Page 1
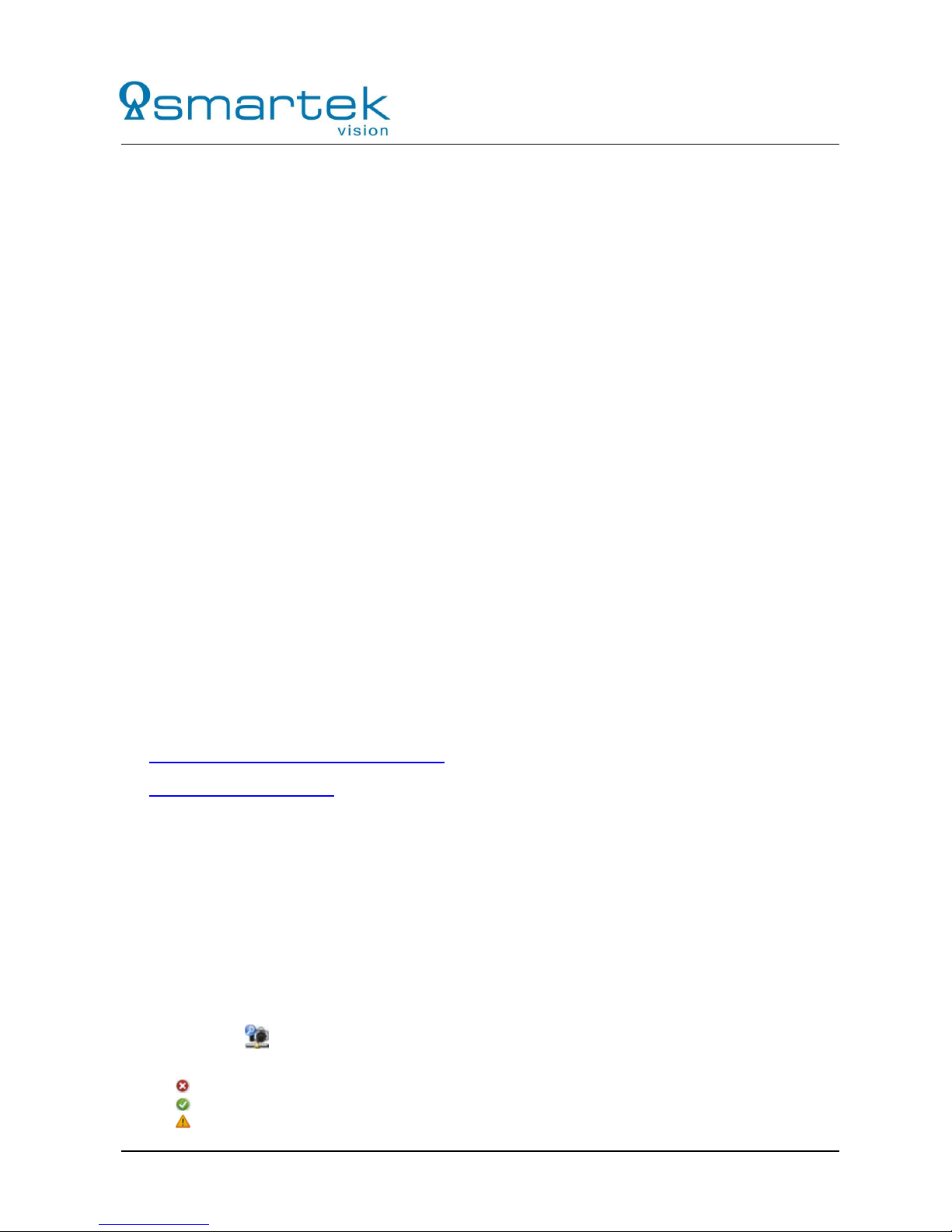
Giganetix Series
SMARTEK Vision · Bana Josipa Jelacica 22c · HR-40000 Cakovec · Croatia
Tel.: ++49 (89) 381 5330 55 · Fax: ++385 (40) 493 819 · info@SMARTEKvision.com · www.SMARTEKvision.com
StartUp Guide
1. Minimum Required Components
SMARTEK Vision Giganetix™ Digital Camera
C-Mount lens
10-24V DC Power Supply, 12-pin circular connector with correct pin-assignment (see 6., page 2)
Ethernet cable (minimum Cat5e grade) with RJ45 connectors
PC with Gigabit Ethernet Network Interface Card (NIC)
SMARTEK Vision GigEVisionSDK PC acquisition software (or third party software)
Gigabit Ethernet Switch (optional)
2. Recommended System Requirements for Optimal Performance
Microsoft Windows XP/7 32- or 64-bit with the latest Service Pack
Intel® Core2Duo™/Core-i3™ processor (or higher)
Gigabit Network Interface Card with the following key-data:
PCI Express Interface
Jumbo frames support
Intel® Pro/1000 chipset
Firewall and anti-virus software should be turned off. NOTE: You do this only at your own risk!
Use of non-onboard video cards with own memory
3. Software and Driver installation – SMARTEK Vision GigEVisionSDK
Note: Before installing the GigEVision
®
SDK please make sure to uninstall any other GigE-Vision SDK
from your system!
Step 1: Download the latest SMARTEK Vision GigEVision
®
SDK for Microsoft Windows from:
http://www.smartekvision.com/downloads.php
For the latest Linux SDK please contact your local sales representative or our support team via
support@smartekvision.com and denote the target Linux distribution and architecture.
Step 2: To start the installation Unzip and Run the GigEVision® SDK software installation. During
installation you will be asked to install the SMARTEK Vision GigEVision® Filter Driver, for stability and
performance. Its installation is highly recommended. Please follow the installation instructions to complete
the installation process.
4. Starting up the camera
Step 1: Connect the camera with a Gigabit Ethernet cable to the network interface card (NIC) of the target
PC or switch, and connect the power supply. Make sure that the power supply is turned on and the NIC is
enabled in your operating system.
Step 2: Run the GigEVisionClient from Start Menu -> Programs -> SMARTEK Vision and press the button
Find Devices which makes the application search for cameras and display them in the Devices list.
Note: There is one of three available flags in front of the camera name displayed in the Devices list:
Device available and waiting for connection
Connection to device established
Unable to connect to device; usually caused by bad IP-configuration
Page 2

Giganetix Series
SMARTEK Vision · Bana Josipa Jelacica 22c · HR-40000 Cakovec · Croatia
Tel.: ++49 (89) 381 5330 55 · Fax: ++385 (40) 493 819 · info@SMARTEKvision.com · www.SMARTEKvision.com
In case of the sign Unable to connect to device is shown in front of your camera name, there are two
possibilities:
1. Changing the NIC’s IP-address and subnet mask
2. Changing the cameras IP-address and subnet mask
For a quick start we recommend the configuration as shown in the table:
NIC (Cameras)
NIC (others)
Camera 1
Camera 2
Camera 3
IP
169.254.0.1
not 169.254.x.x if
255.255.0.0
169.254.1.1
169.254.1.2
169.254.1.x
Subnetmask
255.255.0.0
255.255.0.0
255.255.0.0
255.255.0.0
In all cases it must be ensured that further NIC’s within the PC are not configured for an IP-address within
the same logical network as the NIC for the camera connection.
Step 3: In the Devices list, choose the camera you want to connect to and press the button Connect
Device
Note: If connection to the cameras fails, although the camera is listed as available and well configured,
there are most likely two network cards within the PC configured to the same logical network.
Step 4: As soon as the connection is established successfully, you can start the video stream by pressing
the - button. All camera preferences and features can be accessed via the GenICam™ node-map
under the panel Device properties tab Parameters. Please note that for changing some features it is
required to stop the video stream first.
Note: In order to achieve optimal performance and prevent packet loss due to network overload, the use of
Jumbo-packets is highly recommended. If the NIC supports this feature, it can be activated and adjusted in
the properties of the NIC’s driver, usually in its “Advanced Settings”.
5. Firmware Update
Due to continuous improvements of the cameras and their features it is highly recommended to use the
latest camera Firmware. Please ask your local distributor about the latest firmware release and flash the
firmware via the Smartek Vision GigEVision Client under Control Firmware Update, after connecting to
the target camera.
6. Power and I/O Interface
EIAJ (Hirose compatible) 12 pin
1 – Power GND 7 – Input 1 +
2 – 10-24V DC input 8 – Input 1 3 – Output 1 - 9 – Output 2 4 – Output 1 + 10 – Output 2 +
5 – Input 2 - 11 – Input 1 +
6 – Input 2 + 12 – Input 1 -
7. Further Documentation and Contact
Further technical information on getting started and using the SMARTEK Vision Giganetix Cameras can
be found in the appropriate Quickstart Guide and User's Manual which can be downloaded from
http://www.smartekvision.com/downloads.php
In case of any further questions please do not hesitate to contact your local sales representative or our
support team via support@smartekvision.com
© SMARTEK d.o.o. 2013, information is subject to change without prior notice, Version 1.0.4 from 2013-03-21
 Loading...
Loading...