Page 1
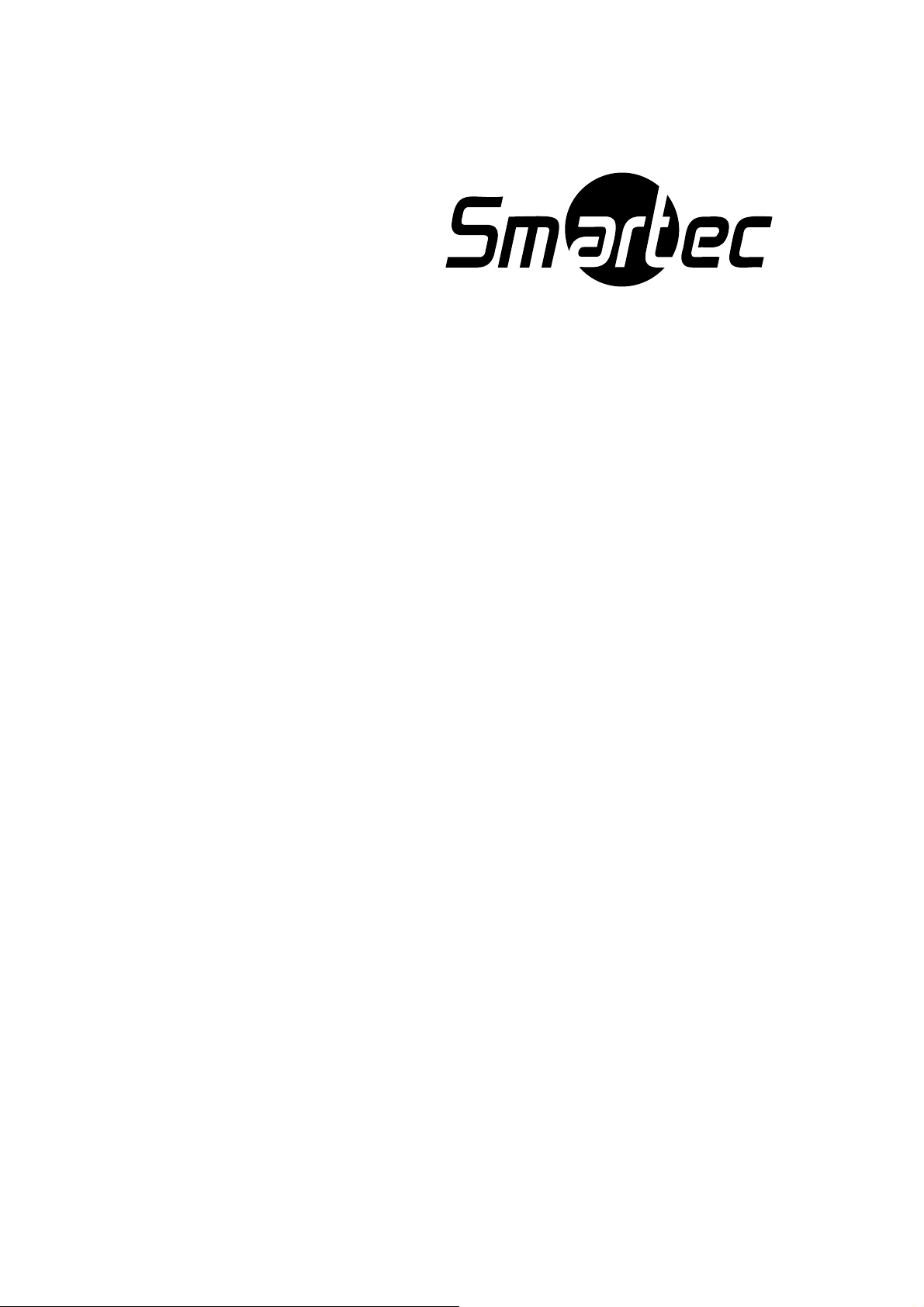
SMARTEC EasyNet-VMS Lite
Руководство пользователя
2008 г.
Page 2
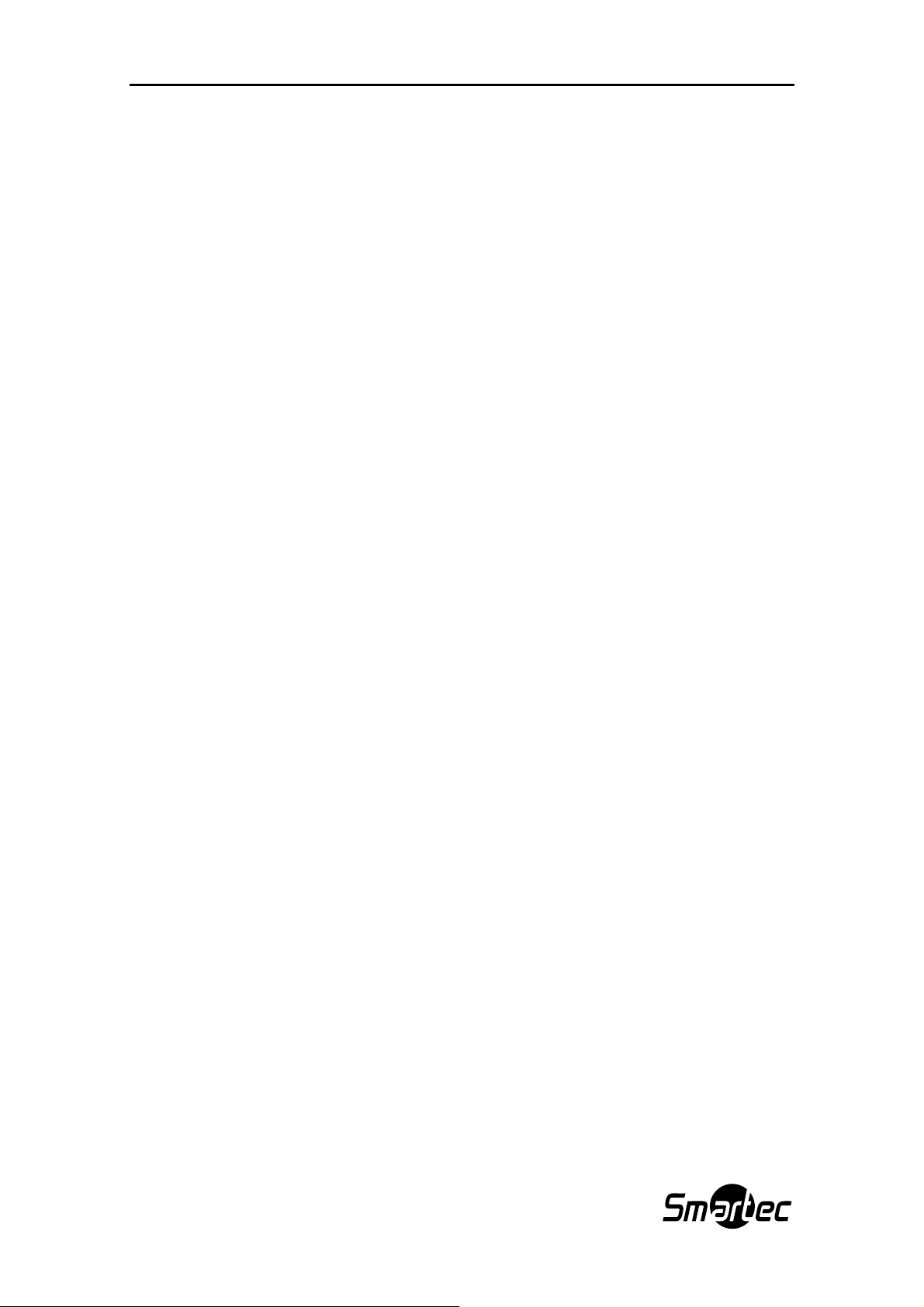
Руководство по эксплуатации SMARTEC EasyNet-VMS Lite
Содержание
1. Обзорные данные........................................................................................................... 6
1.1. Что такое EasyNet VMS Lite? ....................................................................................... 6
1.2. Требования к ПК............................................................................................................ 6
1.3. Уста н овк а программы ................................................................................................... 7
1.4. Регистрация в программе............................................................................................. 9
2. Монитор EasyNet VMS Lite ..........................................................................................10
2.1. Интерфейс ................................................................................................................... 10
2.1.1. Экран просмотра.................................................................................................. 10
2.1.2. Панель инструментов .......................................................................................... 11
2.2. Локальный режим........................................................................................................ 13
2.2.1. Создание / удаление дополнительной папки .................................................... 13
2.2.2. Создание / удаление устройства........................................................................ 13
2.2.3. Обновление данных устройства......................................................................... 14
2.2.4. Просмотр изображения ....................................................................................... 14
2.3. Группа «фаворитов» ................................................................................................... 14
2.3.1. Создание / удаление группы «фаворитов» ....................................................... 15
2.3.2. Просмотр изображения ....................................................................................... 15
2.4. Экран просмотра ......................................................................................................... 16
2.4.1. Экранный интерфейс........................................................................................... 16
2.4.2. Деление экрана.................................................................................................... 17
2.4.3. Полный экран ....................................................................................................... 17
2.4.4. Перемещение экрана .......................................................................................... 17
2.4.5. Экранная информация ........................................................................................ 17
2.4.6. Скорость передачи изображения ....................................................................... 17
2.4.7. Разрешение изображения................................................................................... 17
2.4.8. Событие................................................................................................................ 18
2.4.9. Сохранение изображения ................................................................................... 18
2.4.10. Управление функцией PTZ .............................................................................. 18
2.4.11. Управление аудио ............................................................................................ 19
2.4.12. Отключение всех камер................................................................................... 19
2
Page 3
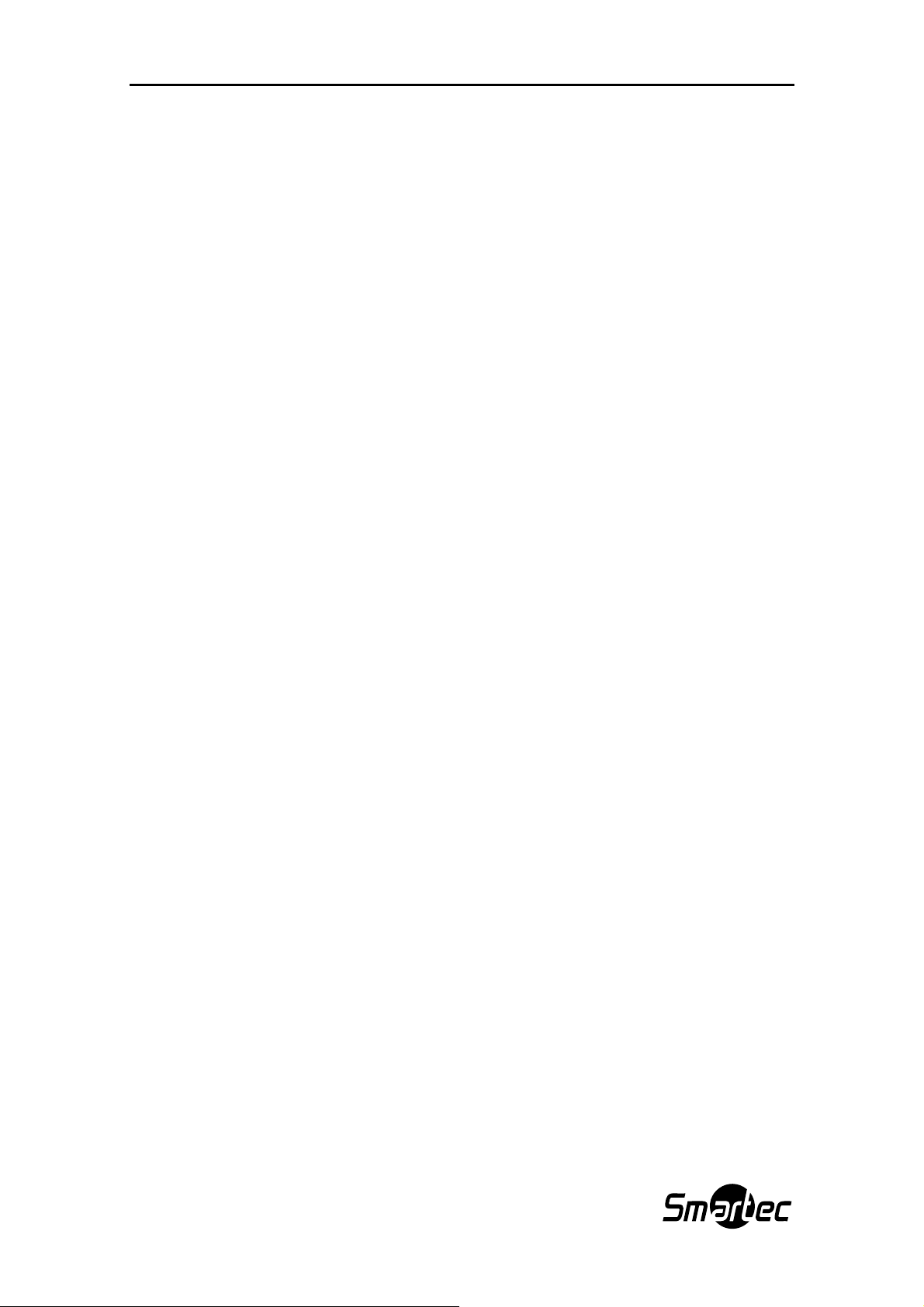
Руководство по эксплуатации SMARTEC EasyNet-VMS Lite
2.5. Журнал тревог............................................................................................................. 19
2.5.1. Информация о событиях..................................................................................... 20
2.5.2. Просмотр изображения ....................................................................................... 20
2.5.3. Просмотр детального сообщения....................................................................... 21
2.6. Состояние и действие ................................................................................................ 21
2.6.1. Информация о состоянии и действии................................................................ 22
2.6.2. Просмотр изображения ....................................................................................... 22
2.6.3. Уста н овк а оповещения о тревоге для каждого устройства.............................. 22
2.7. Переключение камер.................................................................................................. 23
2.8. Вывод изображения на экран в случае тревоги ....................................................... 23
2.9. Поиск события............................................................................................................. 23
2.10. Уста н овки пользователей ....................................................................................... 24
2.11. Опции........................................................................................................................ 25
2.11.1. Экранная информация .................................................................................... 25
2.11.2. Просмотр........................................................................................................... 25
2.11.3. Сохранение....................................................................................................... 26
2.11.4. Тревога .............................................................................................................. 27
2.11.5. Переключение камер ....................................................................................... 29
2.11.6. Скорость передачи........................................................................................... 30
3. Воспроизведение видеозаписи в EasyNet VMS Lite .............................................. 31
3.1. Интерфейс ................................................................................................................... 31
3.1.1. Зона просмотра.................................................................................................... 31
3.1.2. Строка инструментов........................................................................................... 32
3.2. Выбор папки устройства / архивного файла видеозаписи ...................................... 32
3.3. Поиск ............................................................................................................................ 33
3.3.1. Индикация информации о видеозаписи ............................................................ 33
3.3.2. Изменение интервала поиска............................................................................. 33
3.3.3. Выбор камеры ...................................................................................................... 33
3.3.4. Поиск по календарю и поиск по заданному времени ....................................... 33
3.3.5. Просмотр журнала и поиск по журналу ............................................................. 34
3.3.6. Интеллектуальный поиск .................................................................................... 34
3
Page 4
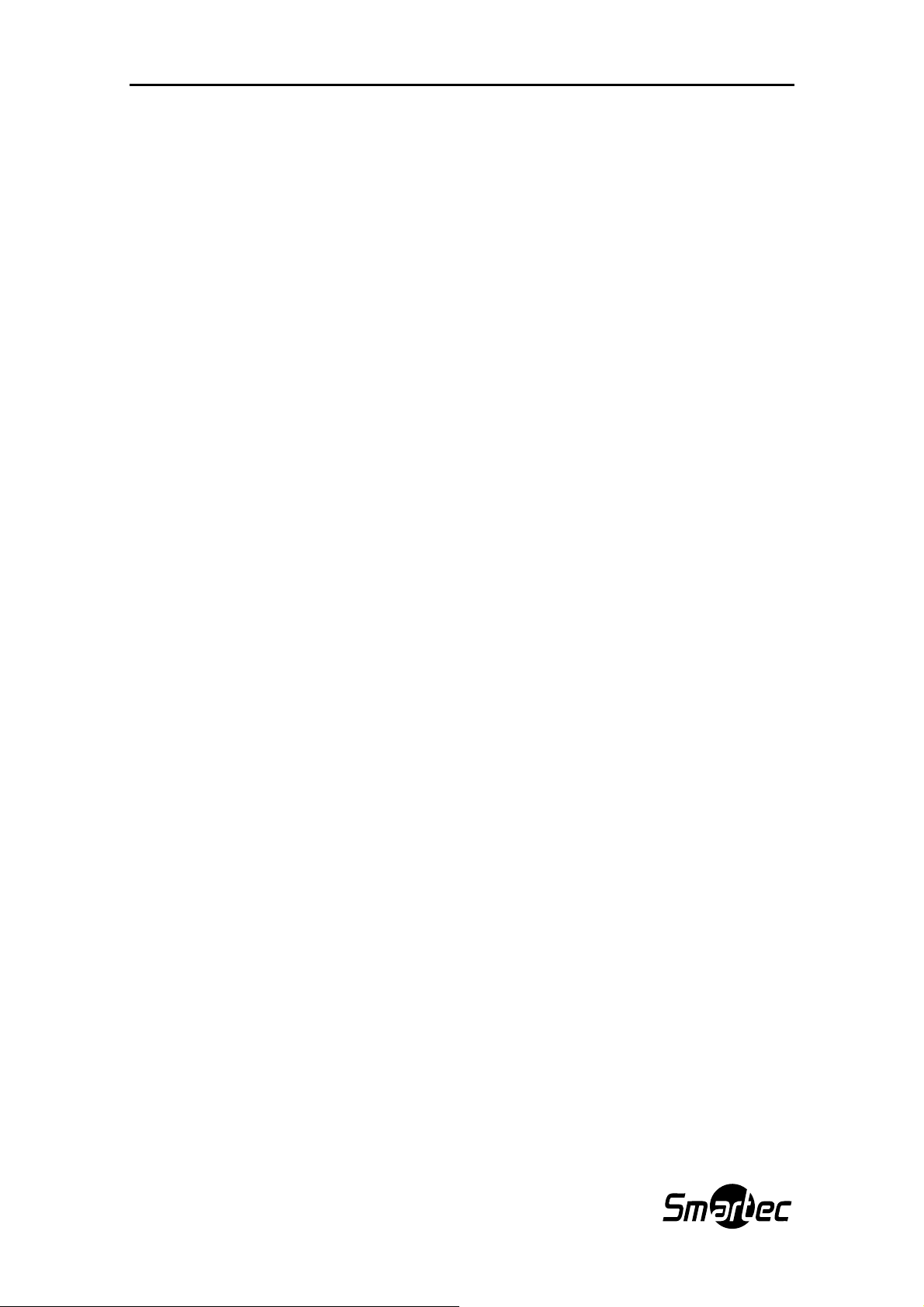
Руководство по эксплуатации SMARTEC EasyNet-VMS Lite
3.4. Воспроизведение ........................................................................................................ 35
3.4.1. Кнопки воспроизведения..................................................................................... 35
3.4.2. Воспроизведение аудио ...................................................................................... 35
3.4.3. Текст ...................................................................................................................... 35
3.5. Настройка изображения ............................................................................................. 36
3.5.1. Регулировка увеличения / яркости / контрастности.......................................... 36
3.5.2. Сохранение изображения ................................................................................... 36
3.5.3. Печать изображения............................................................................................ 36
3.6. Функция архивирования ............................................................................................. 37
3.7. Функция журнала архивирования.............................................................................. 37
3.8. Журнал......................................................................................................................... 38
3.9. Опции ........................................................................................................................... 39
3.9.1. Экранная информация ........................................................................................ 39
3.9.2. Настройка деления экрана на зоны ................................................................... 39
4. Инструменты настройки.............................................................................................. 40
4.1. Интерфейс ................................................................................................................... 40
4.1.1. Древовидная схема видеорегистраторов.......................................................... 40
4.1.2. Меню ..................................................................................................................... 41
4.1.3. Страница настройки ............................................................................................ 41
5. Резервное копирование по графику ......................................................................... 42
5.1. Настройка резервного копирования .......................................................................... 43
5.1.1. Название резервного файла............................................................................... 43
5.1.2. Пароль .................................................................................................................. 44
5.1.3. Хранение .............................................................................................................. 44
5.1.4. Выбор целевого диска ......................................................................................... 45
5.1.5. Уста н овк а автоматического удаления................................................................ 45
5.1.6. Уста н овки данных для резервного копирования............................................... 46
5.1.7. Настройка графика резервного копирования.................................................... 47
5.1.8. Пиктограмма на панели задач ............................................................................ 48
5.1.9. Создание резервного файла............................................................................... 48
4
Page 5
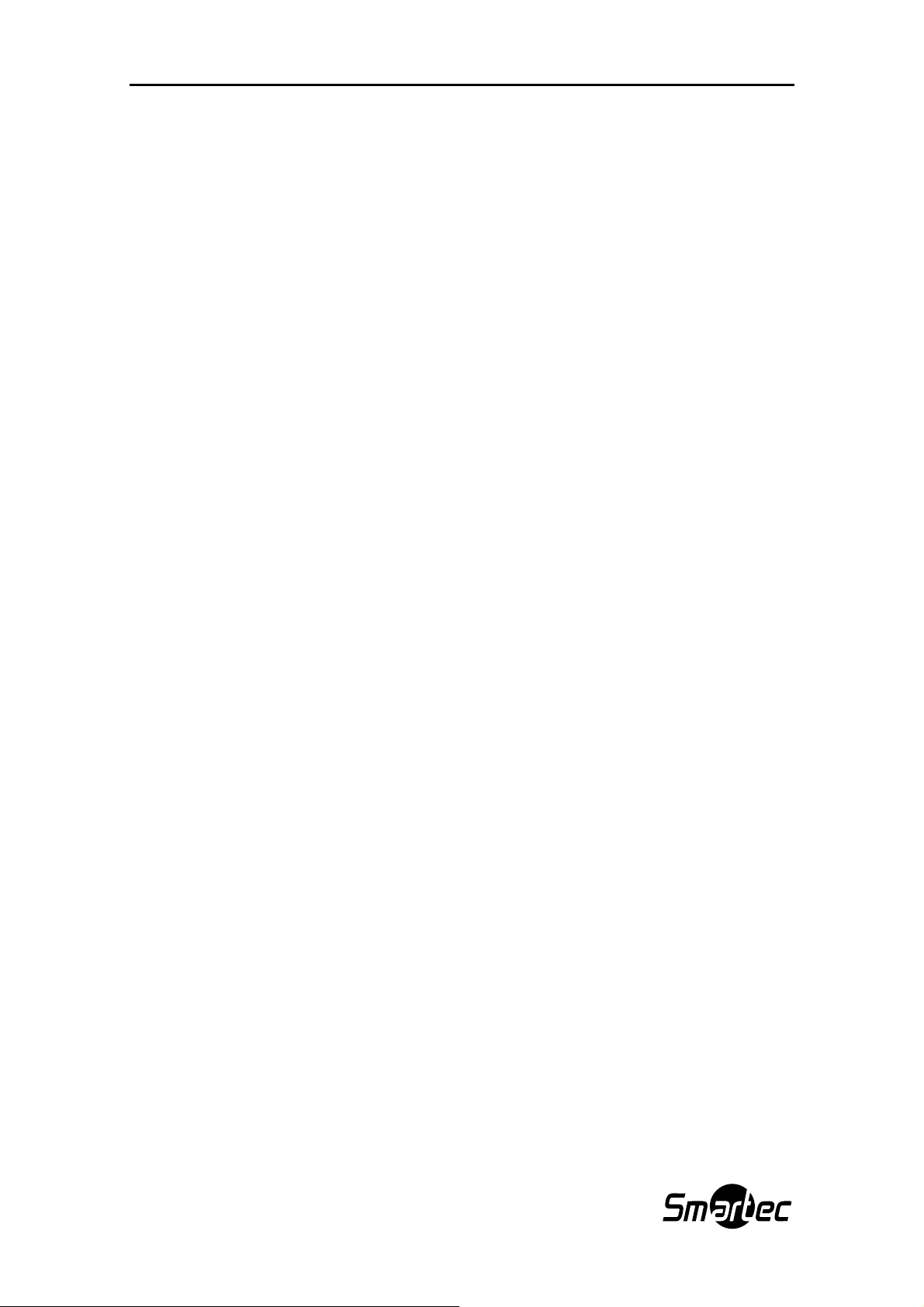
Руководство по эксплуатации SMARTEC EasyNet-VMS Lite
5.2. Состояние резервного копирования.......................................................................... 49
5.2.1. Таблица состояния резервного копирования.................................................... 49
5.2.2. Подробный журнал резервного копирования.................................................... 50
5.2.3. Отмена резервного копирования........................................................................ 50
Содержание руководства может изменяться без уведомления в соответствии с обновлением программного обеспечения, а также возможны
небольшие изменения конструкции / технических характеристик оборудования.
5
Page 6
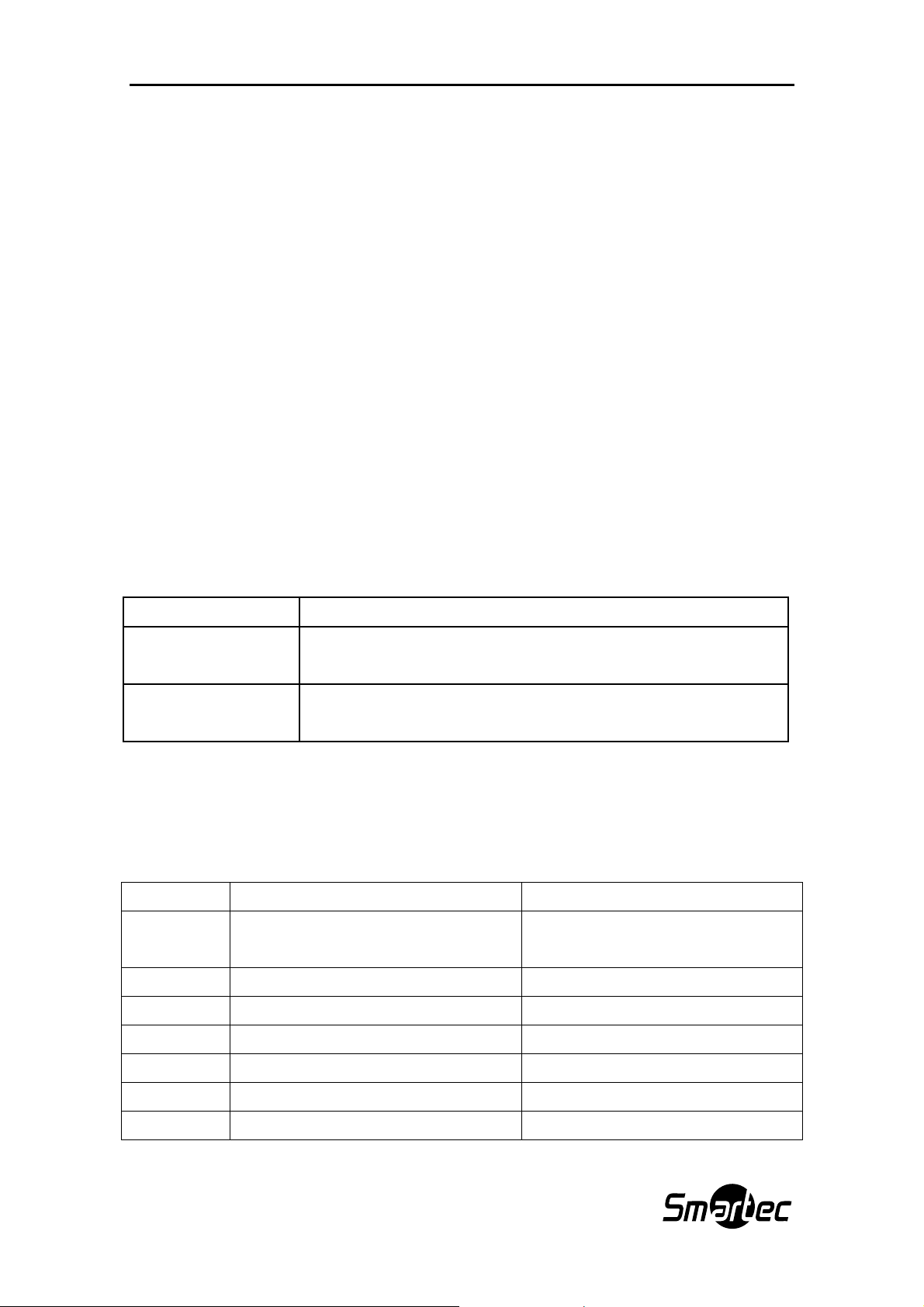
Руководство по эксплуатации SMARTEC EasyNet-VMS Lite
1. Обзорные данные
1.1. Что такое EasyNet VMS Lite?
EasyNet VMS Lite это управляющее программное обеспечение, позволяющее контролировать до 16
удаленных устройств.
Программное обеспечение обеспечивает такие функции, как просмотр в реальном масштабе
времени, поиск и архивирование видеозаписи, и настройка. С его помощью можно одновременно
контролировать до 64 каналов видео в реальном масштабе времени. Обеспечивается эффективный
поиск, кото рый может выполняться с использованием заданной зоны детектора
по тексту.
Программное обеспечение позволяет пользователю распознавать и обрабатывать любую ситуацию,
связанную с любым устройством. Также в нем содержатся такие функции, как запись и поиск
записи события. При активации события возможен просмотр соответствующего изображения.
Программное обеспечение позволяет без труда управлять многочисленными устройствами с
помощью различных экранов просмотра.
Совместимое
устройство
Количе ство
контролируемых камер
• EasyNet VMS Lite: Возможность работы с цифровым видеорегистратором SMARTEC, и
подключение до 16 устройств.
Цифровой видеорегистратор SMARTEC STR-1693
EasyNet VMS Lite
512
движения, а также
1.2. Требования к ПК
ЦП Intel Pentium4 3 ГГц
Память 512 МБ 2 ГБ
Видеокарта 128 МБ 256 МБ
Разрешение 1280 х 1024 1280 х 1024
Жесткий диск Не менее 1ГБ Не менее 1 ГБ
ОС Windows XP SP2 Windows XP SP2
Другое DirectX 8.1 или более поздняя версия DirectX 8.1 или более поздняя версия
Минимум Рекомендуется
Intel Core™ 2 Duo 1.86 ГГц
(Hyper-Thread)
6
(FSB 1.066 ГГц)
Page 7
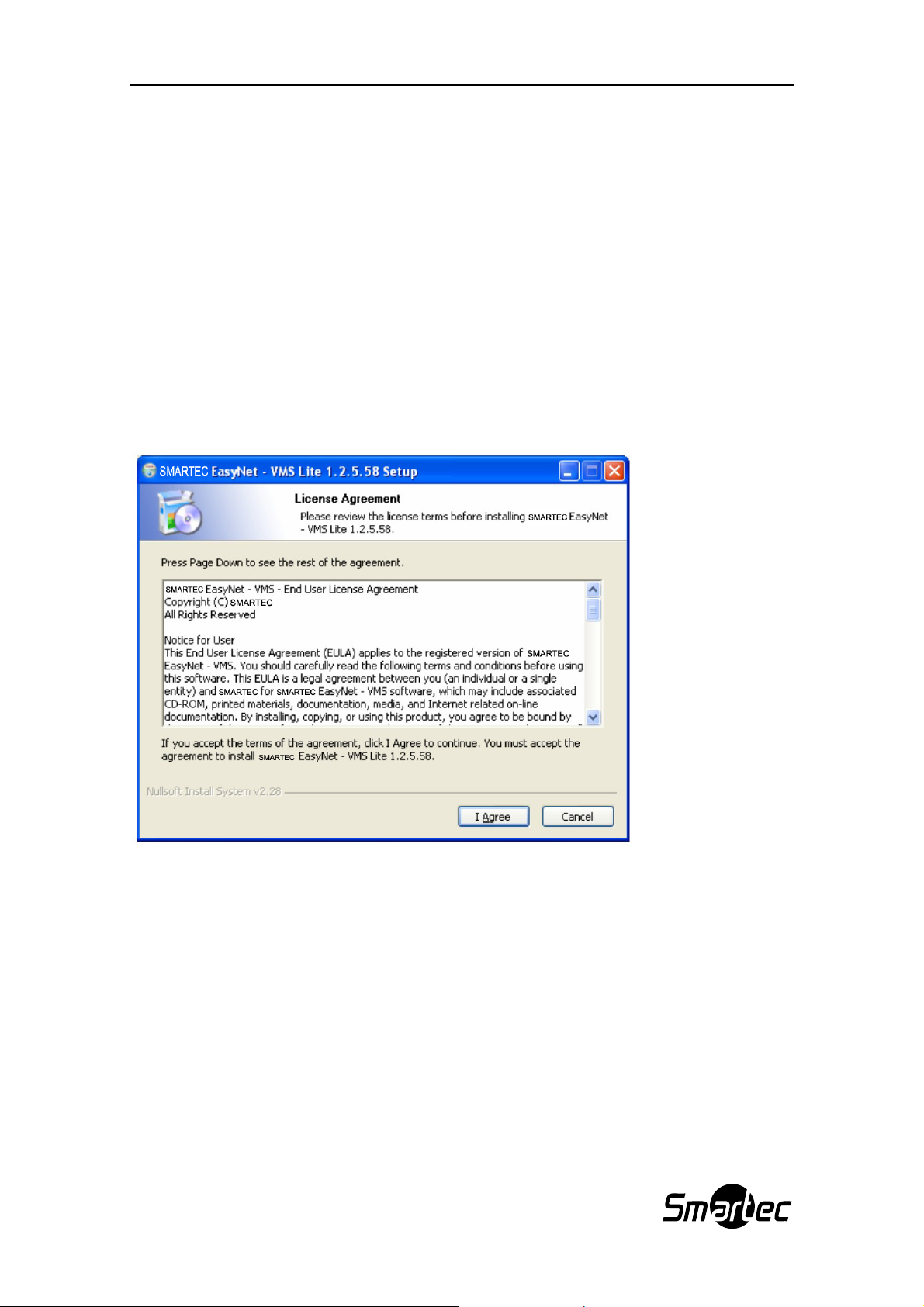
Руководство по эксплуатации SMARTEC EasyNet-VMS Lite
EasyNet VMS Lite оптимизировано для работы в операционной системе Windows XP.
В случае использования видеодрайвера Microsoft возможно сильное мерцание изображения, и
эффективность работы снижается. Следовательно, не рекомендуется использовать DirectX, или
рекомендуется установить современный драйвер производства компании-изготовителя видеокарты.
* Предлагаемое руководство по эксплуатации относится к ПО EasyNet VMS Lite.
1.3. Установка программы
1) Запустите файл “1.x.x.x Setup.exe” с установочного CD EasyNet VMS Lite.
Для установки EasyNet VMS Lite необходимо зарегистрироваться на локальном ПК под именем
пользователя «Администратор».
2) Нажмите кнопку «Согласен» (I Agree).
7
Page 8
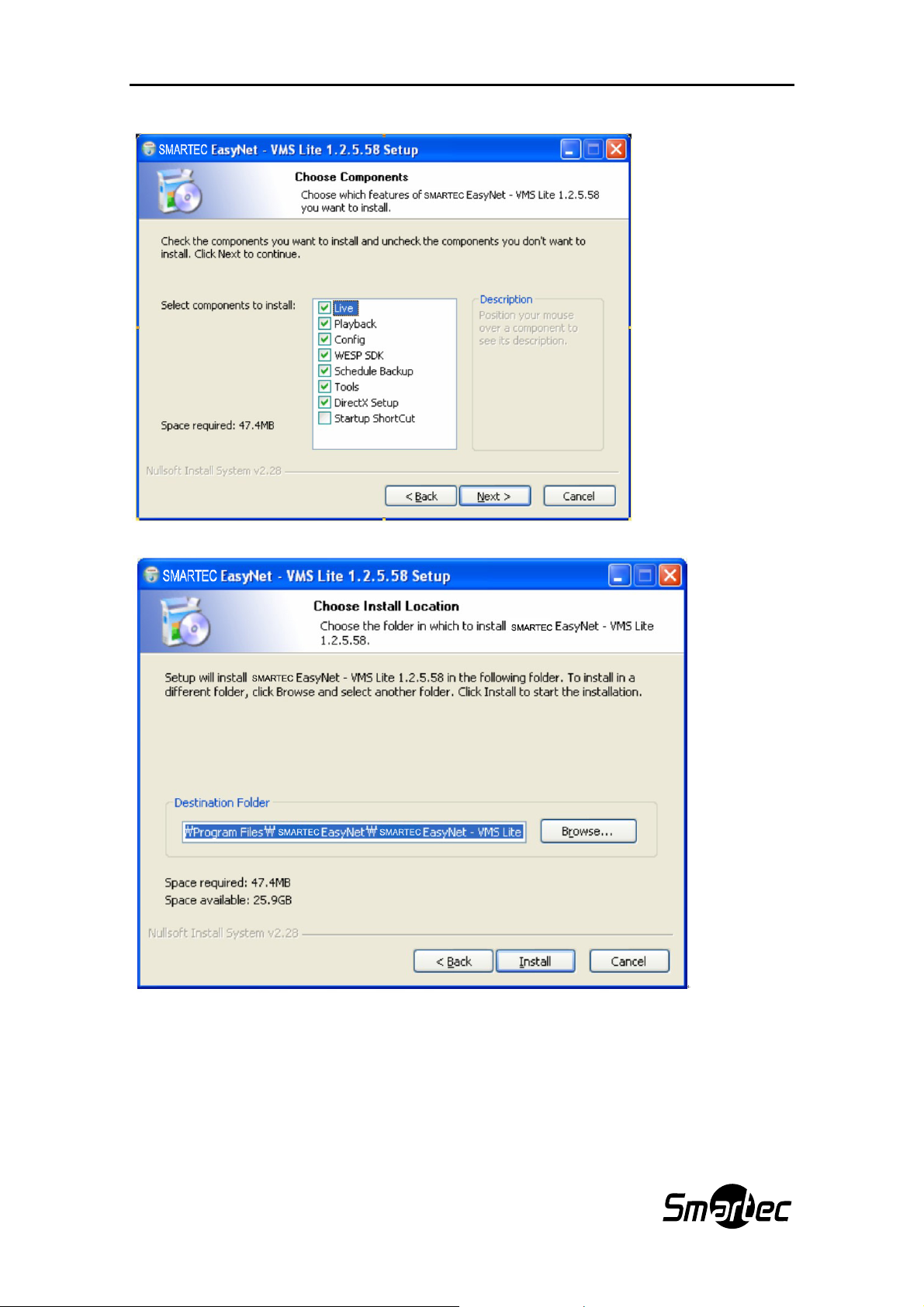
Руководство по эксплуатации SMARTEC EasyNet-VMS Lite
3) Выберите компо ненты и нажмите кнопку «Дальше» (Next). Обязательна установка WESP SDK .
4) Выберите папку и нажмите кнопку «Уст ан ов ит ь» (Install).
8
Page 9
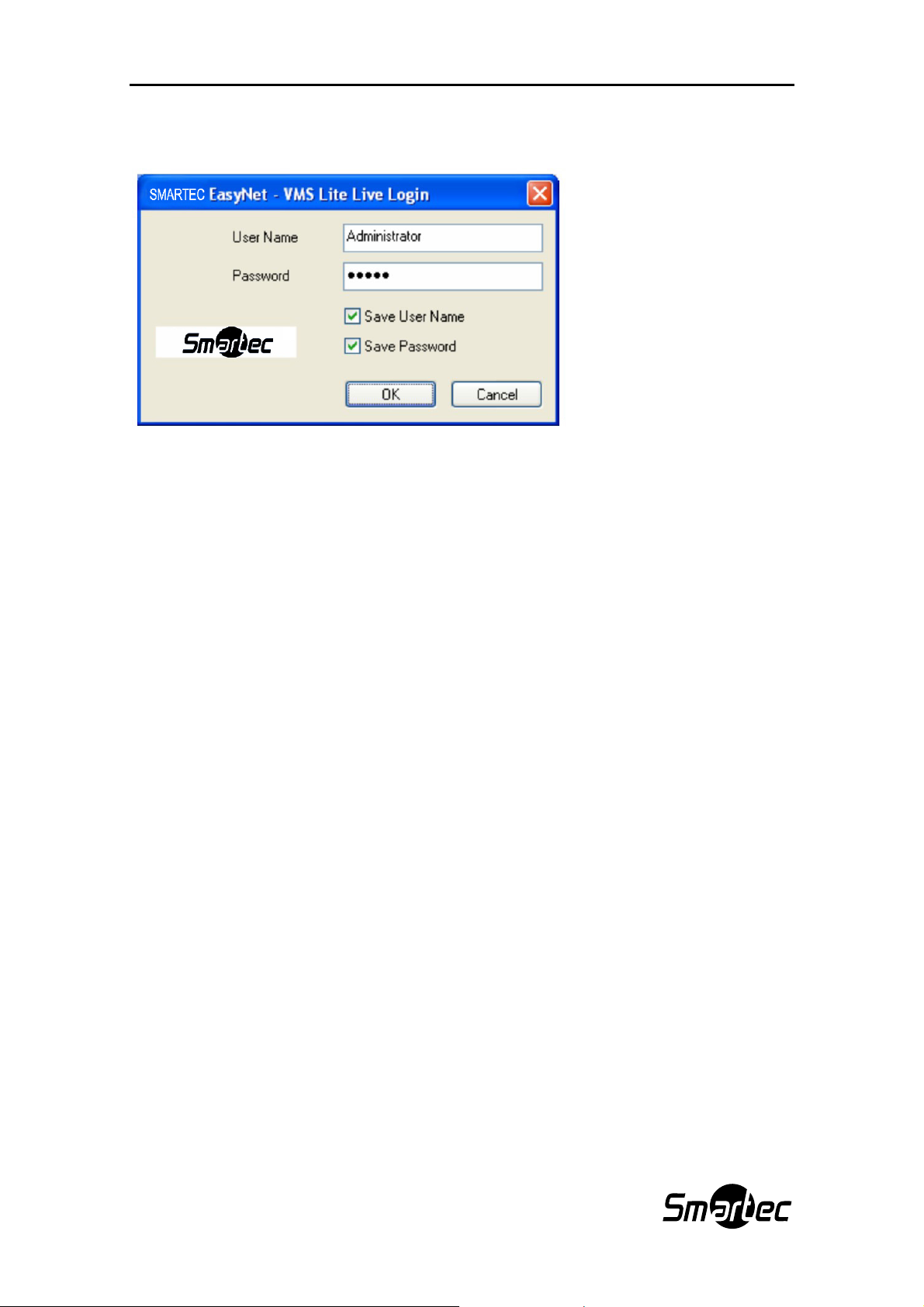
Руководство по эксплуатации SMARTEC EasyNet-VMS Lite
1.4. Регистрация в программе
После ввода имени пользователя и пароля нажмите кнопку «Да» (OK). После правильного
выполнения регистрации запускается программа EasyNet VMS Lite. В соответствии с заводской
установкой используется имя пользователя «Администратор» (Administrator) и пароль “admin”.
Соответственно ограничиваются полномочия пользователя при работе с программой.
9
Page 10
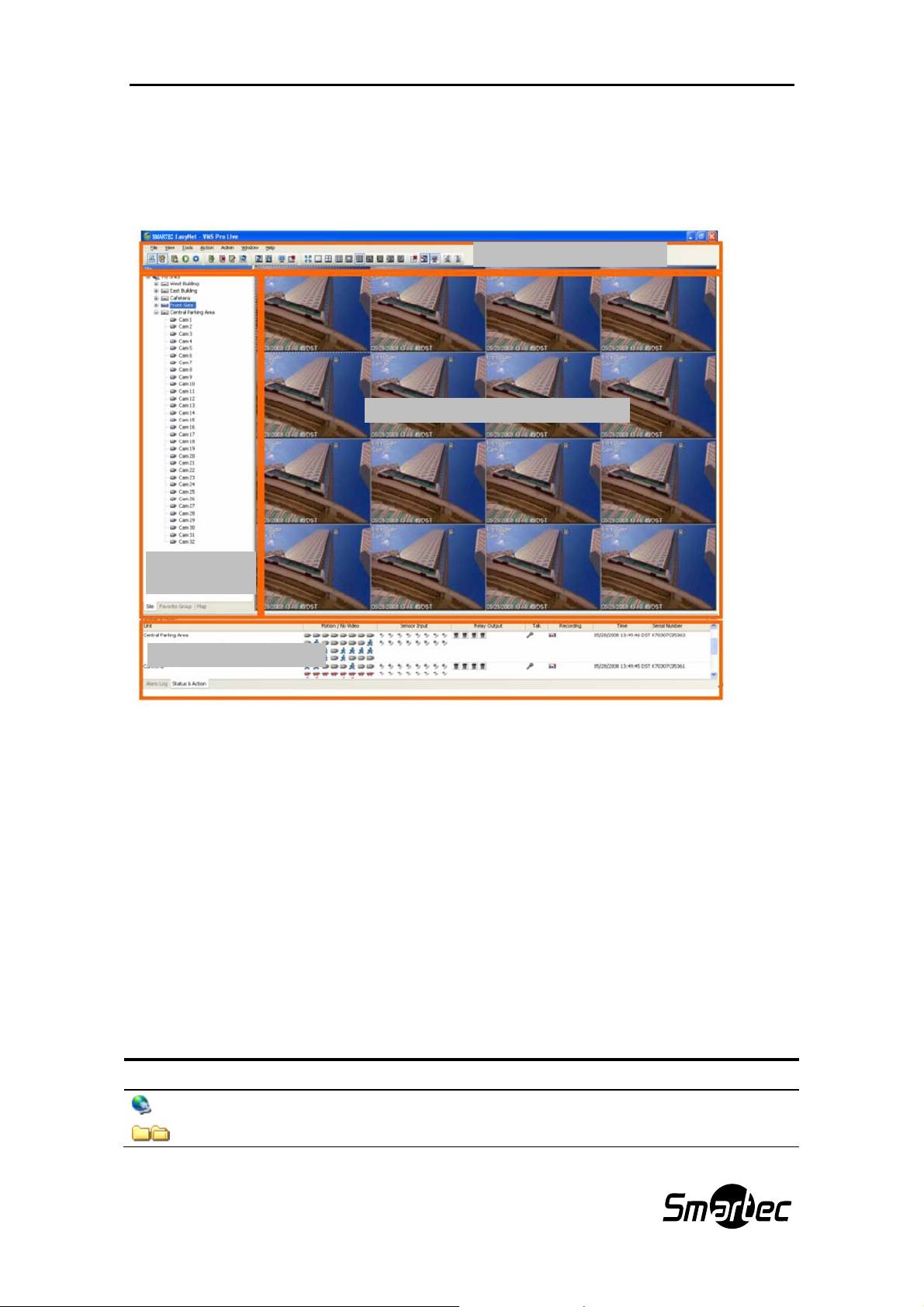
Руководство по эксплуатации SMARTEC EasyNet-VMS Lite
2. Монитор EasyNet VMS Lite
2.1. Интерфейс
Список
устройств
Состояние событий
Панель инструментов
Основная зона просмотра
2.1.1. Экран просмотра
В левой части экрана располагается список устройств, в центральной части экрана основная зона
просмотра, и в нижней части экрана зона просмотра событий, что в сумме составляет три зоны
экрана просмотра.
Список устройств
В этой зоне представлен список устройств в формате древовидной схемы, в соответствии с
выбранным режимом. Вы можете создавать,
просмотра.
(Таблица. Пиктограммы древовидной схемы)
Пиктограмма Функция
Папка управления подключенным устройством.
Пользователь может создать дополнительную папку более низкого уровня.
редактировать и уда л я ть устройства / экраны
10
Page 11
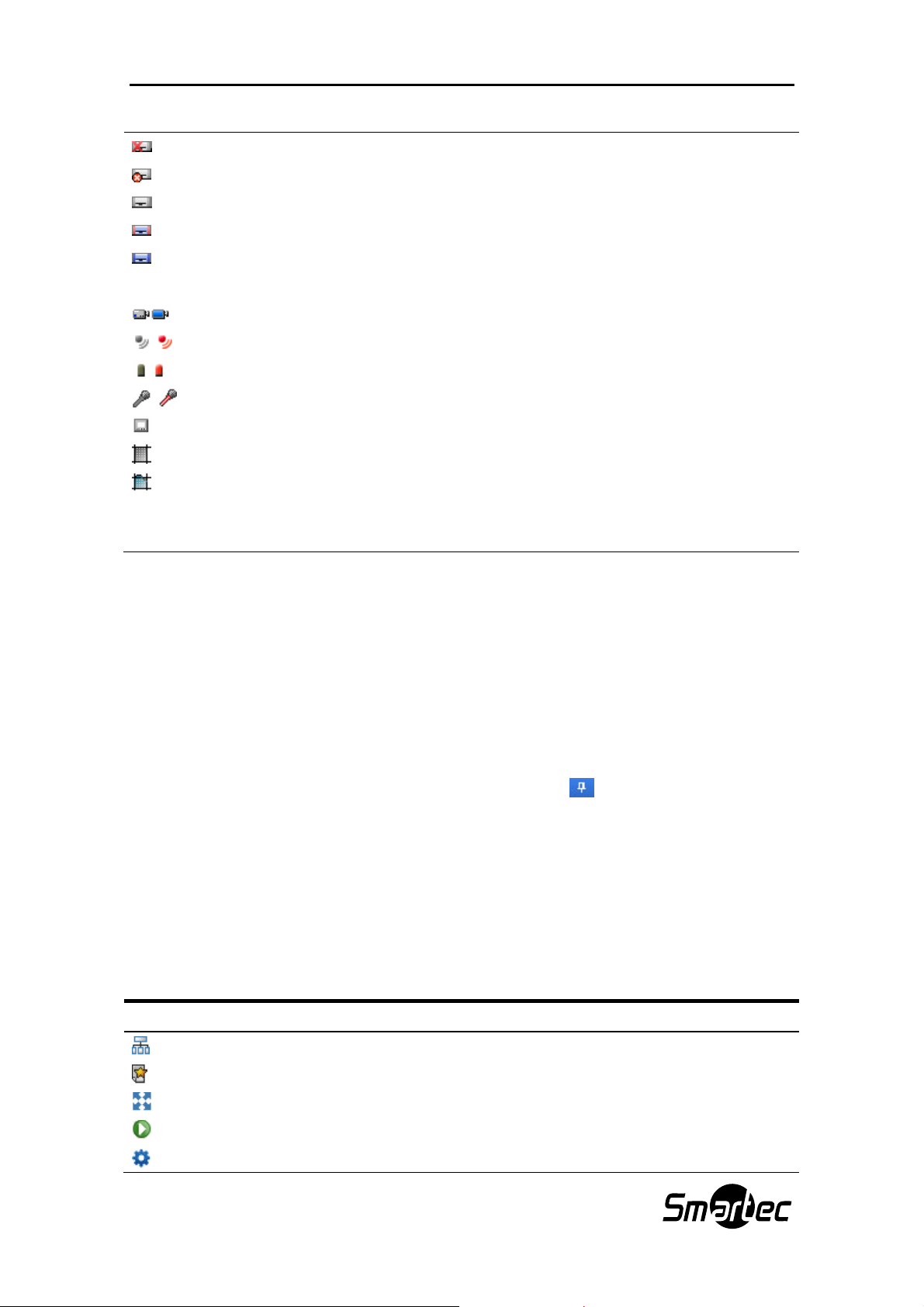
Руководство по эксплуатации SMARTEC EasyNet-VMS Lite
Основной экран
Указывает на прерывание связи с устройством
Указывает на ошибку при регистрации.
Указывает, что установлена связь с устройством.
Указывает, что зарегистрировано 1 или несколько событий.
Указывает, что выполняется просмотр изображения с цифрового
видеорегистратора.
Просмотр видеокамеры (Выкл, Вкл).
Тревожный вход (Выкл, Вкл).
Релейный выход (Выкл, Вкл)
Микрофон (Выкл, Вкл)
Шаблон
Карта
Папка карты (камера, реле, тревожный вход, аудио выход)
На мониторе открывается окно программы управления в соответствии с выбранным режимом.
Просмотр событий
В списке событий в реальном масштабе времени регистрируются события, информация о которых
поступает с устройств, перечисленных в списке «Мои устройства». В окне «Состояние и
действие» (Status & Action) представлена информация о состоянии каждого события, а также
релейного выхода
события.
и звукового устройства. Нажмите кнопку для перехода к просмотру
2.1.2. Панель инструментов
В верхней части экрана имеются кнопки, позволяющие легко пользоваться функциями программы.
(Таблица. Панель инструментов EasyNet VMS Lite)
Кнопка Функция
Открыть/закрыть список устройств.
Открыть/закрыть панель инструментов.
Просмотр на полном экране.
Открыть программу воспроизведения.
Открыть программу настройки.
11
Page 12
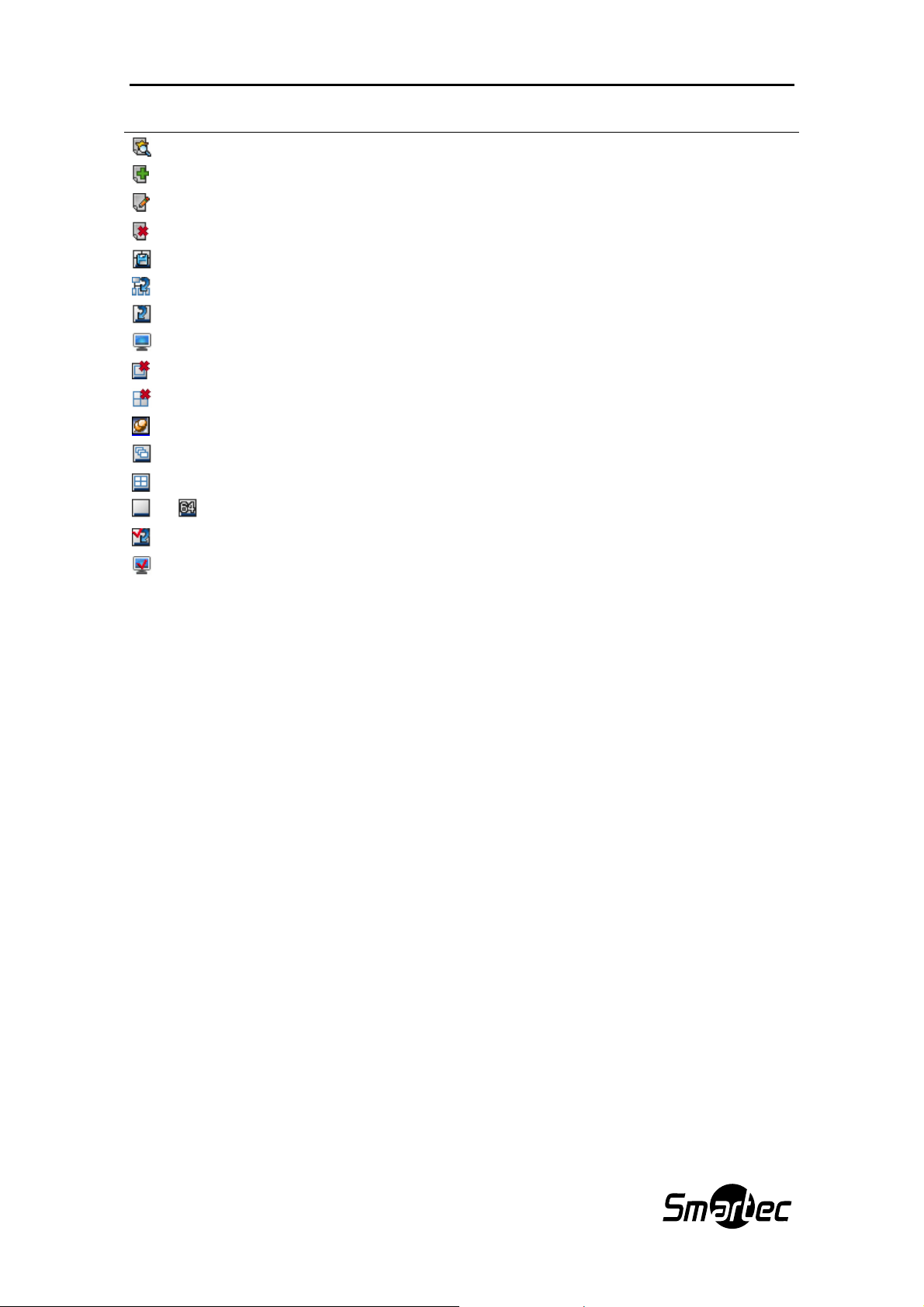
Руководство по эксплуатации SMARTEC EasyNet-VMS Lite
~
Поиск события.
Добавить элемент (устройство, шаблон или электронную карту).
Редактировать элемент (устройство, шаблон или электронную карту).
Уд ал и т ь элемент (устройство, шаблон или электронную карту).
Сохранить выбранный шаблон в группу «фаворитов».
Обновить древовидную схему устройств.
Включить/выключить режим автоматического переключения камер.
Включить/выключить автоматический вывод на экран видео при событии.
Закрыть режим просмотра живой картинки на всех мониторах.
Закрыть режим просмотра живой картинки на выбранном мониторе.
Выбрать карту, которая будет располагаться вверху среди других карт.
Расположить карты каскадом.
Расположить карты в виде мозаики.
Деление экрана монитора на 1 – 64 зоны. (1, 4, 9, 13, 16, 25, 36. 49. 64)
Использовать выбранный монитор для переключения камер.
Использовать выбранный монитор для просмотра изображения в случае тревоги.
(**Эта индикация означает, что функцией может пользоваться только оператор, имеющий
полномочия выполнять настройку EasyNet VMS Lite).
12
Page 13
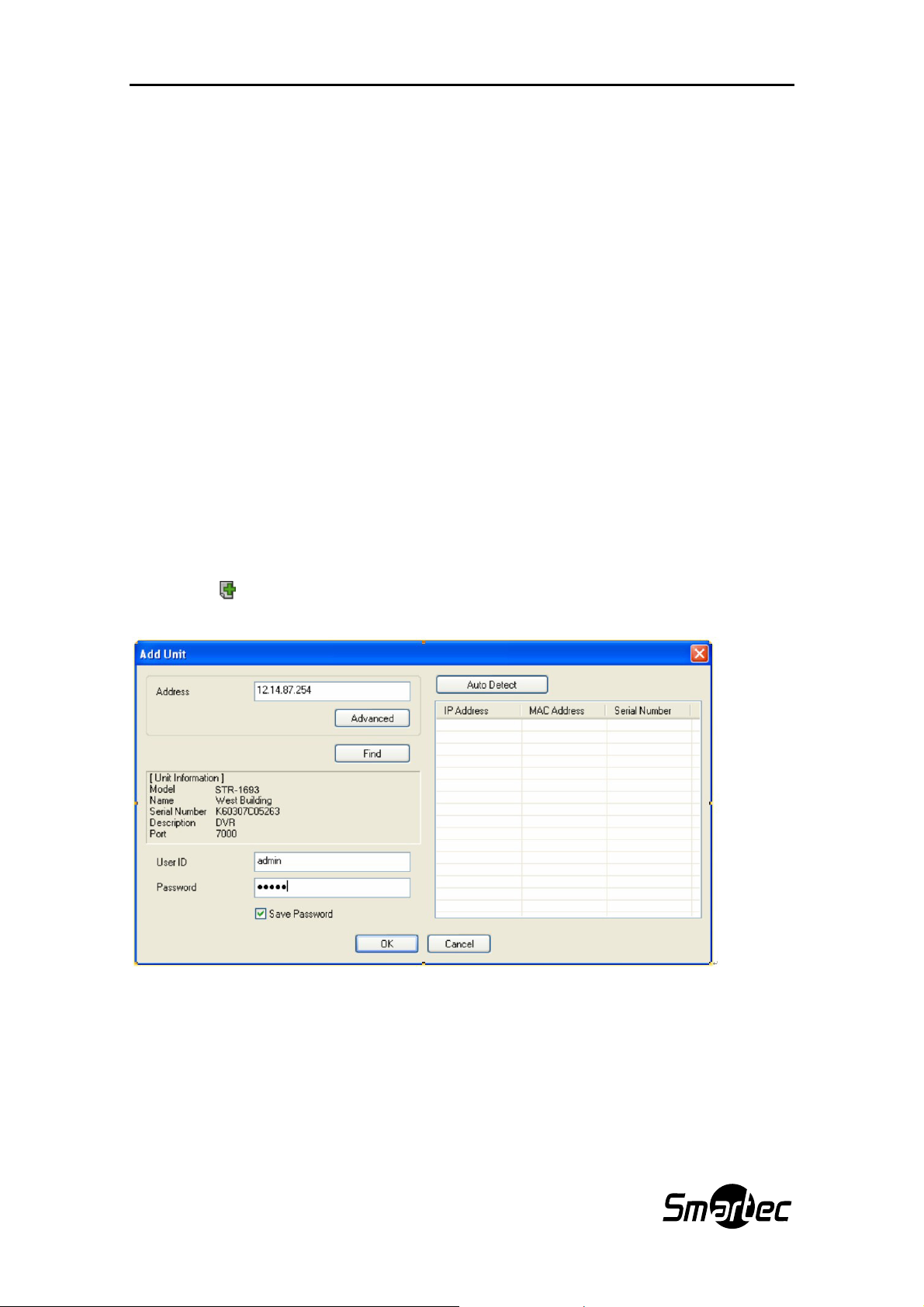
Руководство по эксплуатации SMARTEC EasyNet-VMS Lite
2.2. Локальный режим
2.2.1. Создание / удаление дополнительной папки
После выбора папки «Мои устройства», при выборе из всплывающего меню функции «Добавить
папку» (Add Folder) открывается диалоговое окно, в котором можно задать название папки.
После ввода названия папки и выбора кнопки «Да» (OK) создается новая папка.
Чтобы уд а л и т ь папку, выберите из всплывающего меню опцию «Уд а л и т ь папку» (Delete Folder).
Если в папке, которую хочет удалить пользователь, содержатся
папкой.
устройства, они удаля ют с я вместе с
2.2.2. Создание / удаление устройства
После выбора папки «Мои устройства», при выборе из всплывающего меню опции «Добавить
элемент» (Add Unit) открывается диалоговое окно создания устройства. Или можно выбрать меню
«Добавить»
зависимости от установки максимально возможного числа устройств).
на панели инструментов. (Меню «Добавить» может быть деактивировано, в
Создание устройства со статическим IP-адресом
Для создания устройства с помощью меню «Добавить элемент» (Add Unit) введите IP-адрес или
имя хоста, а затем нажмите кнопку «Найти» (Find). На этом этапе пользователь может изменить
номер порта, нажав кнопку «Расширенные установки» (Advanced), если для устройства не
используется стандартная установка номера 7000. Пользователь может просмотреть информацию
сервера, выполнить поиск
пользователя, пароль, и нажмите кнопку «Да» (OK).
сервера. После этого активируется кнопка «Да» (OK). Введите имя
13
Page 14
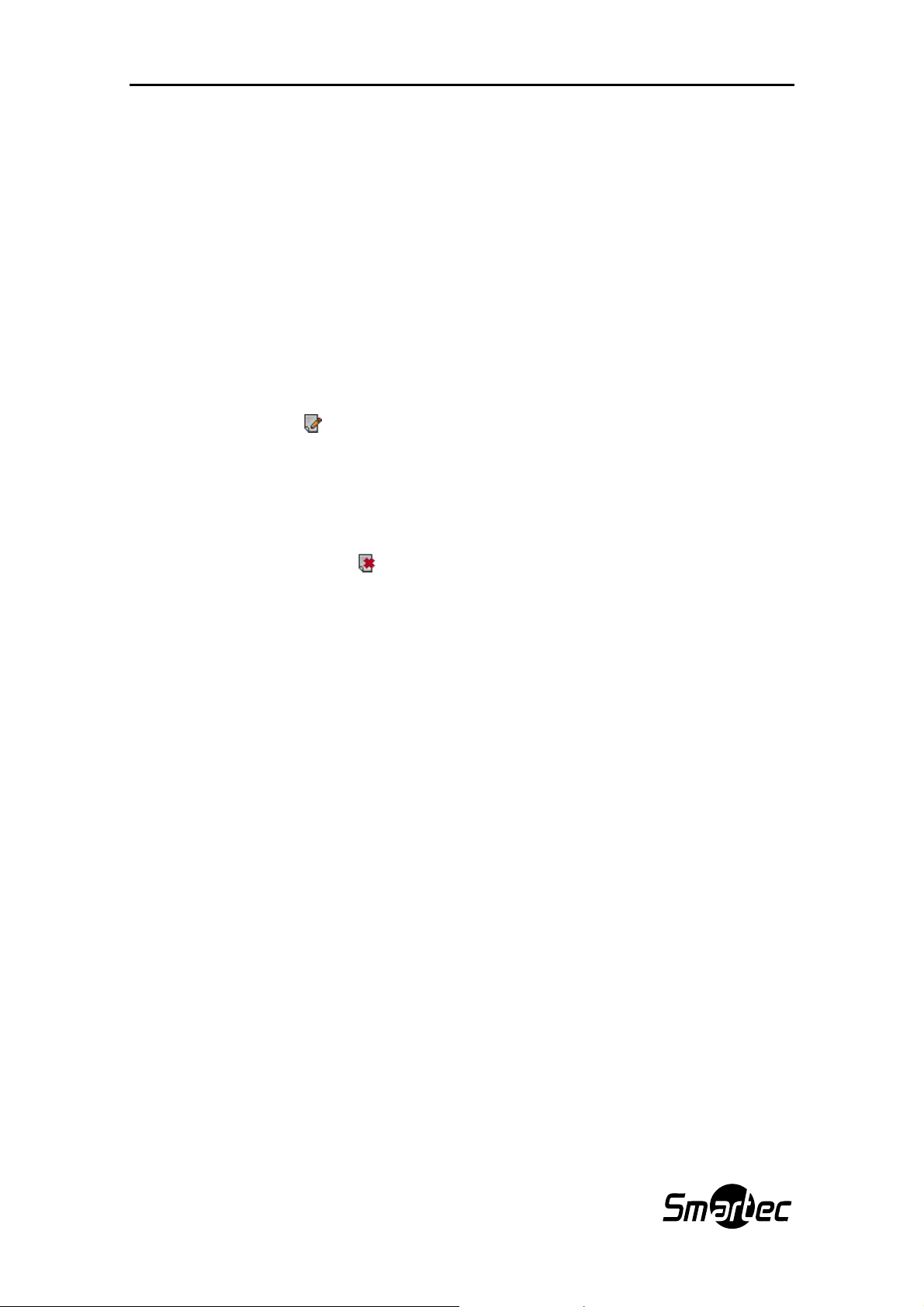
Руководство по эксплуатации SMARTEC EasyNet-VMS Lite
При нажатии кнопки «Автоматическое обнаружение» (Auto Detect) все найденные устройства
выводятся в виде списка. Выберите устройство, которо е Вы хотите добавить, и введите данные
пользователя.
Базовую информацию можно ввести путем переноса из опции «Локальное устройство» (Local Area
Unit). Поэтому достаточно просто ввести данные пользователя и нажать кнопку «Да» (OK).
Изменение данных устройства
Для изменения данных
опцию «Редактировать элемент» (Edit Unit). После этого откроется диалоговое окно. Или выберите
кнопку «Редактировать»
и данные пользователя.
Удаление устройства
Для удаления устройства выберите из всплывающего меню опцию «Уд а л ит ь элемент» (Delete Unit).
Или выберите кнопку «Уда л и т ь »
устройства выберите устройство, а затем выберите из всплывающего меню
на панели инструментов. Пользователь может изменить номер порта
на панели инструментов.
2.2.3. Обновление данных устройства
При выборе опции «Обновить» (Refresh) из всплывающего меню в древовидной схеме устройств
или кнопки «Обновить» на панели инструментов происходит обновление данных устройства и
списка уда ленных устройств.
2.2.4. Просмотр изображения
Если установлено соединение с устройством, пользователь может, выбрав камеру, просмотреть
живую картинку в главном окне на своем мониторе. При переносе пункта меню,
соответствующего нужной камере, на монитор изображение выводится в заданной зоне экрана.
Для просмотра всех камер, подключенных к выбранному устройству, выберите пиктограмму
устройства. После этого на экран выводится изображение всех
меняется в соответствии с количе ством камер.
камер, и формат деления экрана
2.3. Группа «фаворитов»
При внесении группы камер в группу «фаворитов» пользователь может легко управлять этими
камерами. Выберите закладку «Группа фаворитов» (Favorite group) на панели «Список устройств».
14
Page 15
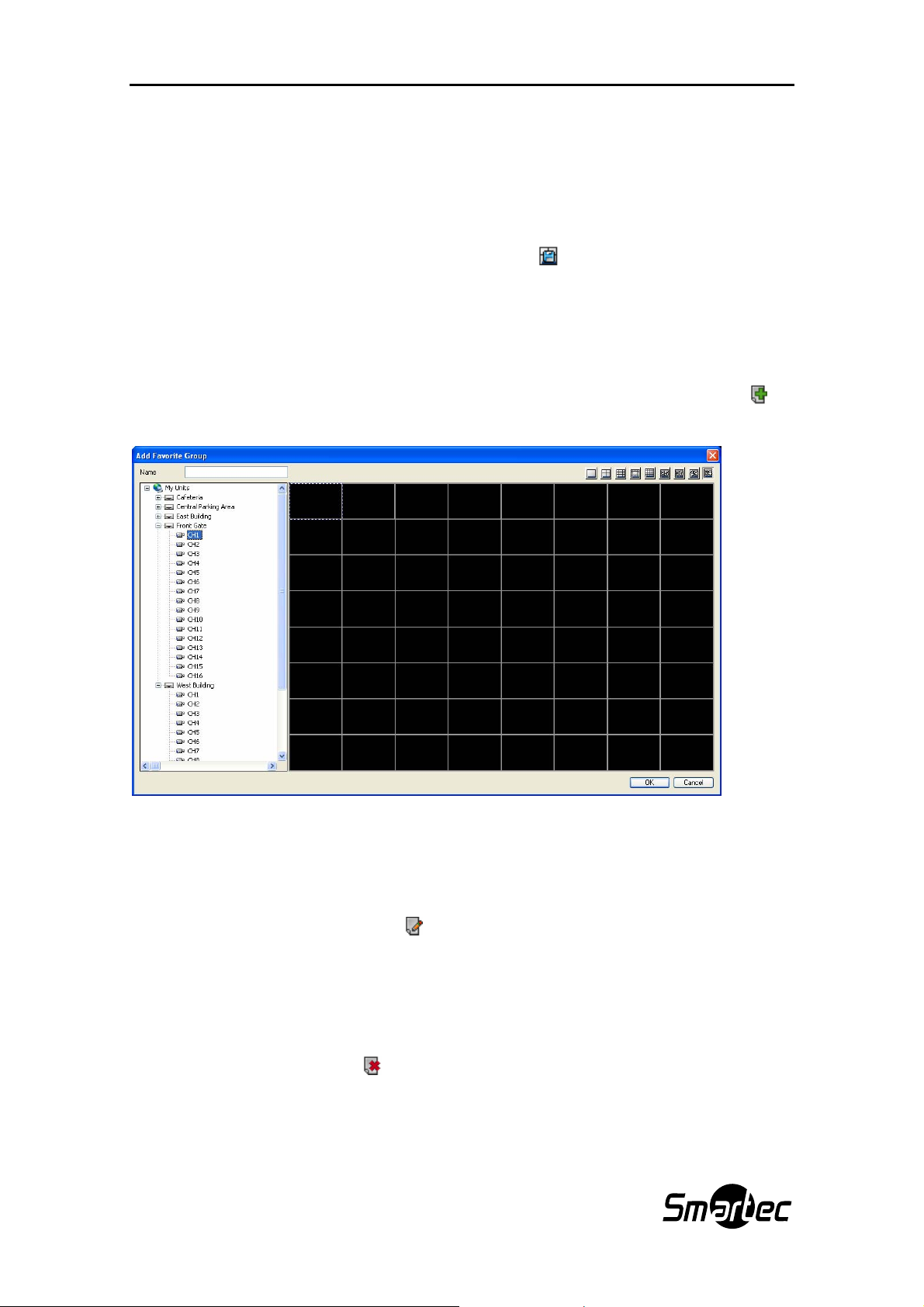
Руководство по эксплуатации SMARTEC EasyNet-VMS Lite
2.3.1. Создание / удаление группы «фаворитов»
Быстрое сохранение группы «фаворитов»
Пользователь может сохранить созданный в локальном режиме экран в виде шаблона. Выбрав
камеру, нажмите кнопку «Сохранить группу фаворитов»
сохраняется выбранный формат деления экрана, скорость записи и разрешение.
Сохранение с помощью меню
При выборе опции «Добавить группу фаворитов» (Add Favorite group) из всплывающего меню
открывается диалоговое окно сохранения. Или Вы можете нажать кнопку «Добавить»
панели инструментов.
на панели инструментов. Также
на
Редактирование группы «фаворитов»
При выборе опции «Групп а фаворитов» (Favorite group), а затем опции «Редактировать группу
фаворитов» (Edit Favorite group) из всплывающего меню открывается диалоговое окно. Или Вы
можете нажать кнопку «Редактировать»
Удаление группы «фаворитов»
При выборе опции «Группа фаворитов» (Favorite group), а затем опции «Уда л ит ь группу
фаворитов» (Delete Favorite group) из всплывающего меню открывается диалоговое окно. Или Вы
можете нажать кнопку «Уд ал и ть »
на панели инструментов.
на панели инструментов.
2.3.2. Просмотр изображения
При выборе созданной группы «фаворитов» или переносе ее на экран, экран делиться в
15
Page 16

Руководство по эксплуатации SMARTEC EasyNet-VMS Lite
соответствии с созданным шаблоном, и на экран выводится изображение камер, включенных в
группу «фаворитов».
2.4. Экран просмотра
2.4.1. Экранный интерфейс
При нажатии право кнопки мыши отрывается меню, представленное выше. В нижней части экрана
содержится информация о времени и событии.
(Таблица. Всплывающее меню)
Опция Функция
Начать запись (REC Start) Запись живой картинки на используемом компьютере.
PTZ Поворот и увеличение.
Звук (Listen) Включение / выключение звука.
Закрыть (Close) Закрыть изображение.
16
Page 17

Руководство по эксплуатации SMARTEC EasyNet-VMS Lite
2.4.2. Деление экрана
Возможно деление экрана на 1/4/9/13/16/25/36/49/64 зоны.
2.4.3. Полный экран
При выборе опции меню «Полный экран» происходит переключение окна просмотра в
полноэкранный формат. Чтобы вернуться к первоначальному формату, нажмите кнопку «Выход»
(Esc).
2.4.4. Перемещение экрана
Уд ер ж и в ая левую кнопку мыши, переместите изображение, если хотите поменять местами
изображение двух камер.
2.4.5. Экранная информация
В пункте «Экранная информация» (Caption) всплывающего меню выберите нужные данные.
2.4.6. Скорость передачи изображения
Пользователь может управлять скоростью передачи с помощью пункта «Скорость» (Frame Rate)
всплывающего меню.
2.4.7. Разрешение изображения
Для оптимизации трансляции видео по сети цифровые видеорегистраторы SMARTEC позволяют
использовать два режима потоковой передачи. При выборе разрешения «Авто» (Auto) требуется
изменение разрешения в соответствии с размером монитора. При выборе конкрет ной установки
разрешения выбранное разрешение используется независимо от размера монитора.
17
Page 18

Руководство по эксплуатации SMARTEC EasyNet-VMS Lite
2.4.8. Событие
При активации детектора движения на экран выводится пиктограмма . При активации
тревожного входа на экран выводится пиктограмма
с номером тревожного входа.
2.4.9. Сохранение изображения
Сохранение «живой» картинки
Выберите «Начать запись» (REC Start) из всплывающего меню. Запись также содержит
информацию о времени записи. Максимальное время записи 10 минут. Пользователь может
выбрать диск для записи в пункте «Запись» (REC) меню «Инструменты» (Tools)> «Опции»
(Options).
Сохранение статического изображения
Пользователь может сохранить выбранный кадр изображения в виде файла в формате bmp или
воспользоваться функцией «Сохранить
сохранения, и в случае выбора автоматического сохранения он может выбрать диск и формат
файла для сохранения. (В случае ручного режима сохранения пользователь может ввести
упомянутые выше данные, выбрав опцию «Сохранить как» (Save As)).
как» (Save As). Пользователь может выбрать метод
2.4.10. Управление функцией PTZ
Управление поворотом по горизонтали / вертикали
Выберите
зависимости от устройства. Если в центре экрана имеется крестообразный символ, пользователь
может управлять поворотом по горизонтали и вертикали с помощью мыши. При перемещении
крестообразного символа влево/вправо от центра выполняется поворот в горизонтальной
плоскости. При перемещении символа вверх/вниз от центра выполняется поворот
плоскости. Чем дальше символ перемещается от центра, тем выше скорость поворота.
из всплывающего меню. Метод управления PTZ может отличаться в
в вертикальной
18
Page 19

Руководство по эксплуатации SMARTEC EasyNet-VMS Lite
Управление увеличением
Если на экране имеется четырехугольник в пунктирной окантовке, пользователь может увеличить
масштаб изображения в выбранной зоне. Переместите четырехугольник с помощью мыши.
Активируется функция увеличения изображения в выбранной зоне. Нажмите кнопку мыши
одновременно с кнопкой «Смена регистра» (Shift), если хотите выполнить поворот по
горизонтали/вертикали в режиме увеличения. При
(Normal PTZ Mode) из разворачиваемого меню базовый режим меняется на нормальный режим
управления. (Относится только к совместимым моделям).
Управление увеличением / фокусом
При перемещении мыши к левой или правой границе экрана открывается окно увеличения и
фокусировки. Устройство, на котором можно использовать функцию увеличения изображения в
выбранной зоне (Area Zoom In) имеет кнопку «Нулевое
Переход к предустановке
Если выполнена настройка предустановки, во всплывающем меню дополнительно имеется опция
«Переход к предустановке» (Goto Preset). При выборе предустановки из списка предустановок
можно перейти к этой предустановке.
Дополнительная функция
Если выполнена настройка предустановки, в сплывающем меню имеется опция «Дополнительная
функция» (Auxiliary). При выборе соответствующего меню выполняется заданное действие.
выборе опции «Нормальный режим PTZ»
увеличение» (Zoom Zero).
2.4.11. Управление аудио
Если для камеры предусмотрена функция аудио, активируется опция всплывающего меню «Звук»
(Listen) или кнопка управления звуком. Первоначально используется режим отключения звука.
Выберите всплывающее меню или кнопку звука для прослушивания аудио. Отмените режим «без
звука» и выполните регулировку громкости. Возможно одновременное использование аудио
нескольких камер.
2.4.12. Отключение всех камер
При нажатии кнопки закрываются все окна изображений с камер.
2.5. Журнал тревог
В нижней части экрана в реальном масштабе времени выводится информация о событиях,
связанных с подключенными устройствами.
19
Page 20

Руководство по эксплуатации SMARTEC EasyNet-VMS Lite
2.5.1. Информация о событиях
Тип события обозначается пиктограммой и номером события. Рядом с номером события
обозначена активация / деактивация (On/off).
Кнопка «Сохранять на экране» в левом верхнем углу экрана работает как переключатель, и в
случае выбора этой кнопки (
на нее не влияет информация о новом событии.
(Таблица. Пиктограммы событий)
Пиктограмма Функция
,
,
,
Пользователь может классифицировать события по устройствам и по категориям.
Детектор движения.
Тревожный вход (включен, выключен).
Релейный выход (включен, выключен).
Обнаружено видео, нет видео.
Ввод текста
Ошибка при аутентификации.
Изменение установки.
) информация о событии сохраняется на экране. Это значит, что
2.5.2. Просмотр изображения
Для просмотра события выберите его из списка двойным щелчком мыши. При выборе функции
детектора движения воспроизводится только видео соответствующей камеры. Однако при выборе
тревожного входа или релейного выхода воспроизводится изображение всех камер, подключенных
к соответствующему устройству, и экран делиться на зоны в соответствии с количе с твом камер.
20
Page 21

Руководство по эксплуатации SMARTEC EasyNet-VMS Lite
2.5.3. Просмотр детального сообщения
Если Вы хотите просмотреть сообщение полностью, выберите пункт меню «Показать сообщение»
(Show Message), щелкнув правой кнопкой мыши в списке сообщений. Откроется окно сообщения,
представленное ниже.
Æ
2.6. Состояние и действие
Выберите на экране событий опцию «Состояние и действие» (Status & Action).
21
Page 22

Руководство по эксплуатации SMARTEC EasyNet-VMS Lite
2.6.1. Информация о состоянии и действии
На этой панели содержится вся информация о выбранном устройстве, включая детектор движения,
наличие или отсутствие видео, состояние тревожного входа, и пользователь может использовать
команды, включая активацию реле или аудиовыхода. Что касается аудиовыхода, можно
одновременно активировать эту команду для нескольких устройств. Также указывается заданное
время.
(Таблица. Пиктограммы)
Пиктограмма Функция
, , ,
,
, , ,
,
, ,
,
,
Детектор движения, камера активирована, нет видео, камера
деактивирована.
Тревожный вход.
Релейный выход деактивирован, включен, выключен.
Микрофон включен, микрофон выключен.
Состояние жесткого диска.
Нет жесткого диска.
Жесткий диск обнаружен, но запись не ведется.
Жесткий диск обнаружен, и ведется запись.
По графику: оповещение о тревоге выполняется в соответствии с
назначенным графиком.
Всегда включено: оповещение о тревоге постоянно активировано.
Всегда выключено: оповещение о тревоге деактивировано.
2.6.2. Просмотр изображения
Пользователь может просмотреть изображение всех камер двойным щелчком мыши. Формат
деления экрана на зоны меняется в соответствии с количеством камер.
2.6.3. Установка оповещения о тревоге для каждого устройства
Оповещение о тревоге можно настроить для каждого устройства в колонке «Оповещение о
тревоге» (Alarm Notify). Три предлагаемых режима («Всегда включено» (Always On) / «Всегда
выключено» (Always Off) / «По графику» (As Schedule)) означают, что при активации тревоги
оповещение используется всегда / оповещение не используется / оповещение выполняется по
графику. Значение установки переключается в следующем порядке: «Всегда включено» / «По
графику» / «Всегда выключено». На этом
тревожного сообщения и графика в разделе «Оповещение о тревоге» (Alarm Notify) меню
«Инструменты» (Tools) > «Опции» (Options).
этапе можно выполнить редактирование установки
22
Page 23

Руководство по эксплуатации SMARTEC EasyNet-VMS Lite
2.7. Переключение камер
В режиме одного устройства или в режиме группы «фаворитов» возможно автоматические
переключение камер с заданной выдержкой времени. Выберите автоматическое переключение
камер на полном экране или в одной зоне экрана.
<Полный экран>
В случае работы в локальном режиме количество переключаемых камер соответствует
выбранному формату деления экрана на зоны.
В случае работы
Настройку выдержки времени можно выполнить в меню «Инструменты» (Tools)> «Опции»
(Options): «Переключение камер» (Sequential Switcher).
<Только зона 1>
В локальном режиме автоматическое переключение камер выполняется только в первой зоне
экрана, а в остальных зонах представлено изображение выбранных для просмотра в этих зонах
камер.
в режиме группы «фаворитов» переключаются заданные шаблоны экрана.
2.8. Вывод изображения на экран в случае тревоги
Пользователь может активировать или деактивировать функцию автоматического вывода
изображения на экран в случае тревоги с помощью кнопки
меню. В случае события, такого как срабатывание детектора движения или активация тревожного
входа, на экран автоматически выводится соответствующее изображение. Тревожное изображение
представлено на экране в течение заданного времени. По истечении этого времени тревожное
изображение исчезает с экрана, и экран переключается в предыдущее состояние. Пользователь
также
изображение, выбрав «Инструменты» (Tools) > «Опции» (Options) > и отметив строку «Тол ько для
может ограничить число камер, для кото рых автоматически выводится тревожное
на панели инструментов или в
просматриваемой камеры» (Only for Displaying Channel). В случае события автоматически
выводится только изображение камеры, назначенной выбранному экрану.
2.9. Поиск события
Вся информация о событиях, поступающая в EasyNet VMS Lite, сохраняется. Пользователь может
выполнять поиск в журнале событий по номеру устройства, времени и категории. Для выполнения
поиска следует выбрать кнопку поиска
на панели инструментов.
23
Page 24

Руководство по эксплуатации SMARTEC EasyNet-VMS Lite
После ввода пользователем условий поиска и нажатия кнопки «Найти» (Find) открывается список
результатов поиска. После выбора строки в списке активируется кнопка воспроизведения
(Playback).
2.10. Установки пользователей
Выберите меню «Администратор» (Admin) > «Пользователи и пароли» (Users and passwords).
Нажмите кнопку «Добавить» (Add), если требуется добавить учетную запись пользователя. Можно
назначить пользователю полномочия для работы с программой EasyNet VMS Lite. Если
пользователь имеет только полномочия просмотра, он не может выполнять настройку устройства,
создавать шаблоны, карты или управлять пользователями.
24
Page 25

Руководство по эксплуатации SMARTEC EasyNet-VMS Lite
2.11. Опции
Пользователь может выполнять настройку опций для многих функций с помощью меню
«Инструменты» (Tools) > «Опции» (Options).
2.11.1. Экранная информация
0
Выберите данные, которые будут содержаться в текстовой информации на экране. Вы можете
выбрать для включения в экранную информацию название устройства, номер камеры, название
камеры, время, событие, скорость передачи и часовой пояс.
Пользователь может регулировать цвет и размер шрифта экранной информации.
2.11.2. Просмотр
Режим просмотра
Пользователь может просматривать полное изображение в режиме «Полноэкранный формат” (Full).
Пользователь может просматривать изображение с разрешением CIF в режиме «Форматное
соотношение» (Ratio). Что касается режима «Зона экранной информации» (Caption Area), в
верхней части кадра изображения обозначается зона экранной информации, а изображение
25
Page 26

Руководство по эксплуатации SMARTEC EasyNet-VMS Lite
представлено в левой части экрана в соответствии с выбранным форматом. Что касается режима
«Использовать DirectX», при просмотре изображения используется технология Direct Draw. Чем
более качественную графическую карту использует пользователь, тем более высокое качество
изображения он получает.
Деитнерлейсинг
Активация / деактивация деинтерлейсинга.
2.11.3. Сохранение
Выберите диск, на котором будет сохраняться файл видеозаписи в режиме «Быстрая запись»
(Quick Recording). После этого на выбранном диске создается папка “CCQuickRecording”, а также
файл “re4”. Название папки включает Название устройства_название камеры, а файл re4 имеет
название, соответствующее дате.
Выберите диск, на котором будет сохраняться файл видеозаписи при выборе установки
«Сохранить как» (Save as).
Выберите
На выбранном диске создается папка “CCImage”, а также файл “re4”. Название папки включает
Название устройства_название камеры, а файл re4 имеет название, соответствующее дате.
формат файла записи статического изображения (BMP, EYE, JPEG).
26
Page 27

Руководство по эксплуатации SMARTEC EasyNet-VMS Lite
2.11.4. Тревога
Автоматический вывод на экран тревожного изображения (Alarm Pop-up)
Для автоматического просмотра изображения в случае тревоги необходимо выбрать установку
«Вкл» (On) на этой панели.
Пользователь может выбрать просмотр изображения в активации детектора движения, тревожного
входа или в случае ввода текста. Изображение будет автоматически выводиться на экран в случае
выбранных типов событий.
Изображение не выбранных
что активирована (On) функция автоматического вывода на экран тревожного изображения.
Выдержка времени (Duration Time)
Время, в течение которого изображение события будет представлено на экране.
Только для просматриваемой камеры (Only for Displaying Channel)
В случае тревоги автоматически выводится только изображение камеры, назначенной выбранному
экрану.
Заданный формат деления
Пользователь может задать формат деления экрана при автоматическом выводе тревожного
событий не будет автоматически выводиться на экран, несмотря на то
экрана (Fix Division)
изображения.
Звуковой сигнал (Buzzer)
При поступлении данных в журнал тревог пользователь оповещается с помощью звукового
сигнала. Пользователь слышит звуковой сигнал, пока количе ство событий не превышает заданного
значения.
27
Page 28

Руководство по эксплуатации SMARTEC EasyNet-VMS Lite
Индикация тревожного изображения (Live Monitor Blink)
Определите, будет ли использоваться рамка красного цвета для индикации тревожного
изображения.
Жур н а л тревог (Alarm Log)
Определите, будет ли событие регистрироваться в журнале тревог. Даже в случае выбора
установки «Выкл» (Off), важные события (ошибка при аутентификации, неисправность жесткого
диска и т.д.) регистрируются в журнале.
Назначение камер тревожному входу (Sensor Channel Mapping…)
Пользователь может назначить камеры, изображение котор ых будет выводиться на экран при
активации тревожного входа. При выборе устройства в древовидной схеме в правой части экрана
открывается окно для назначения камер тревожным выходам. При активации тревожного входа
открывается изображение соответствующей камеры.
<Пример назначения камеры тревожному входу>
1. S1 - CH1, CH2: При активации тревожного входа 1 открывается изображение камер 1 и 2.
2. S1 – Все камеры: При активации тревожного входа 1 открывается изображение всех камер.
28
Page 29

Руководство по эксплуатации SMARTEC EasyNet-VMS Lite
Графи к оповещения о тревоге (Alarm Notification Schedule…)
Нажмите кнопку для редактирования графика оповещения о тревоге для каждого устройства, как
показано на представленном выше экране. Выберите устройство и режим оповещения «Вкл»
(синий) или «Выкл» (серый) для каждого устройства. Нажмите кнопку «Применить ко всем
устройствам» (Apply to All Units) для применения выбранного графика ко всем устройствам.
Нажмите кнопку «Все» (All) для активации всех режимов
«Сброс» (Clear) для деактивации всех режимов для всех графиков.
для всех графиков или нажмите кнопку
2.11.5. Переключение камер
При активации функции переключения камер пользователь может просматривать изображение в
соответствии с выбранным форматом деления экрана на зоны в локальном режиме, или в
соответствии с выбранным шаблоном в режиме «фаворитов». Переключение камер выполняется с
заданной выдержкой времени.
Только зона 1 (Only Monitor 1)
В локальном режиме автоматическое переключение камер выполняется только в первой зоне
экрана.
29
Page 30

Руководство по эксплуатации SMARTEC EasyNet-VMS Lite
2.11.6. Скорость передачи
Пользователь может выбрать скорость передачи изображения в режиме просмотра живой картинки.
30
Page 31

Руководство по эксплуатации SMARTEC EasyNet-VMS Lite
3. Воспроизведение видеозаписи в EasyNet VMS Lite
Пользователь может выполнять поиск и воспроизведение изображения, аудио и текста,
хранящихся на цифровом видеорегистраторе. Для воспроизведения пользователю следует выбрать
меню «Инструменты» (Tools) > «Воспроизведение» (Playback).
3.1. Интерфейс
Жесткий диск
Календарь
Камеры
Журнал
Управление воспроизведением
3.1.1. Зона просмотра
Управление воспроизведением
Предлагается функция управления воспроизведением. Состояние видеозаписи представлено в виде
строки состояния.
Жур н а л
На этой панели представлен журнал записи. Возможен просмотр журнала по категориям. Если
дважды нажать кнопку мыши на панели журнала, он открывается, и при закрывании происходит
возврат в первоначальный режим.
31
Page 32

Руководство по эксплуатации SMARTEC EasyNet-VMS Lite
Состояние жесткого диска
Представлена информация об использованном и свободном пространстве на жестком диске, а
также информация о времени записи.
Камеры
Выбор камеры для просмотра видеозаписи.
Календарь
Можно выбрать определенный временной интервал для поиска видеозаписи.
3.1.2. Строка инструментов
(Таблица. Строка инструментов воспроизведения)
Кнопка Функция
~
Открыть папку устройства или открыть файл видеозаписи.
Закрыть папку устройства.
Если количество камер превышает число зон на экране в выбранном формате
деления на зоны, эта кнопка используется для переключения к предыдущему экрану.
Если количество камер превышает число зон на экране в выбранном формате
деления на зоны, эта кнопка используется для переключения к следующему экрану.
Диалоговое окно управления яркостью, контрастностью.
Запись выбранного изображения.
Печать выбранного изображения.
Деление экрана на 1, 4, 9, 16 зон. В режиме поиска возможно одновременное
использование не более 16 камер.
Поиск текста
Поиск видеозаписи движения в заданной зоне.
Проверка информации о версии EasyNet VMS.
3.2. Выбор папки устройства / архивного файла видеозаписи
Сначала требуется выбрать меню «Файл» (File) > «Открыть» (Open) ( ). Открывается
древовидная схема устройств, созданных в меню «Мои устройства» (My Units) с помощью EasyNet
VMS Lite. Однако пользователь может видеть только те устройства, для которых возможно
выполнение поиска. Для поиска устройства следует выбрать его в древовидной схеме и нажать
кнопку «Да» (OK). Для поиска файла видеозаписи следует нажать кнопку «Открыть архивный
файл» (Open Backup File). Если пользователь выбирает устройство
может выполнить поиск, начиная с даты последней видеозаписи, сохраненной на устройстве.
Интервал поиска регулируется в зависимости от времени записи. (Если сохраняется видеозапись
продолжительностью 4 часа, используется интервал времени 6 часов).
и начинает процесс поиска, он
32
Page 33

Руководство по эксплуатации SMARTEC EasyNet-VMS Lite
3.3. Поиск
3.3.1. Индикация информации о видеозаписи
Строка желтого цвета соответствует нормальной записи, строка зеленого цвета соответствует
записи по сигналу детектора движения, и строка красного цвета соответствует записи по сигналу
тревоги. Линейка прокрутки в нижней части окна может иметь разную длину в зависимости от
интервала поиска.
3.3.2. Изменение интервала поиска
При нажатии кнопки в верхнем правом углу открывается меню изменения интервала поиска.
Возможно использование интервала поиска 10 минут, 30 минут, 1 час, 3 часа, 6 часов, 12 часов и 24
часа.
3.3.3. Выбор камеры
Камеры, для которых можно выполнить поиск видеозаписи, активированы. Нажмите кнопку для
выбора камеры.
3.3.4. Поиск по календарю и поиск по заданному времени
В режиме паузы пользователь может перейти к конкретной дате видеозаписи. Выберите дату на
календаре и нажмите кнопку
33
для ввода нужного времени.
Page 34

Руководство по эксплуатации SMARTEC EasyNet-VMS Lite
3.3.5. Просмотр журнала и поиск по журналу
В журнале содержится список файлов видеозаписи в заданном интервале времени. В списке
содержится только информация о видеозаписи выбранной камеры, представленная по категориям.
Пользователь может перейти к нужному времени двойным щелчком мыши в списке.
3.3.6. Интеллектуальный поиск
Пользователь может выполнять поиск видеозаписи, выполненной по сигналу детектора движения,
в указанном интервале времени.
Пользователь может выделить определенную зону в кадре для поиска движения. Нажмите кнопку
поиска после выбора камеры, времени, даты и интервала. В случае выбора меню «Толь ко
изображение с движением» (Motion detected image only) пользователь может выполнять поиск
только видеозаписи, выполненной по сигналу детектора движения. (Настройка детектора
движения выполняется в программе настройки). Если в пункте меню «
выбрана установка 0, на экран выводятся все кадры изображения. Если нет, на экран выводятся
кадры изображения с заданным интервалом.
На экране располагается ряд кадров статического изображения. Каждый кадр соответствует
начальному времени движения. Во время поиска в нижней части экрана открывается строка
состояния, а когда поиск заканчивается, выводится информация об общем количестве
кадров видеозаписи. Пользователь может просмотреть видеозапись на панели в верхнем правом
углу экрана, выбрав кадр статического изображения. Двойным щелчком мыши можно перейти к
34
Интервал» (Interval)
найденных
Page 35

Руководство по эксплуатации SMARTEC EasyNet-VMS Lite
поиску по интервалу времени. Во время поиска пользователь не может выполнять поиск с
использованием других фильтров (поиск текста, переход к заданному времени и т.д.).
3.4. Воспроизведение
3.4.1. Кнопки воспроизведения
(Таблица. Кнопки управления воспроизведением)
Кнопка Функция
/
Переход к предыдущему кадру видеозаписи.
Воспроизведение в обратном направлении.
Стоп.
Воспроизведение в прямом направлении.
Переход к следующему кадру видеозаписи.
При нажатии первой кнопки выполняется воспроизведение всей видеозаписи. При
нажатии второй кнопки выполняется воспроизведение только видеозаписи
события.
Выбор скорости воспроизведения. (1x, 2x, 4x, 8x, 16x, 24x, 32x, 64x, все).
~
Ус т а н о в ка «Все» (All) это режим воспроизведения всех имеющихся кадров
видеозаписи. Скорость воспроизведения (кроме установки «Все» (All)) близка к
реальному времени, однако это зависит от состояния сети.
Позволяет выбрать просмотр видеозаписи всех камер, подключенных к
устройству, или только одной камеры.
3.4.2. Воспроизведение аудио
Воспроизведение аудио возможно при воспроизведении видеозаписи в прямом направлении со
скоростью 1x. Пользователь может воспроизводить аудио всех камер в режиме воспроизведения.
Для выключения аудио, регулировки уровня громкости, воспроизведения аудио определенной
камеры нажмите кнопку
выбрать камеру, деактивировано.
. Если аудиозапись отсутствует, окно «Тол ь ко» (only), позволяющее
3.4.3. Текст
При нажатии кнопки открывается диалоговое окно текста. Во время воспроизведения на
экран выводится текст, передаваемый с сервера. Выбрав текст двойным щелчком мыши, можно
перейти к соответствующему интервалу времени. Можно сохранить текст в виде текстового файла,
нажав кнопку «Сохранить» (Save).
35
Page 36

Руководство по эксплуатации SMARTEC EasyNet-VMS Lite
3.5. Настройка изображения
3.5.1. Регулировка увеличения / яркости / контрастности
При выборе меню «Изображение» (Image) > «Регулировка изображения» (Screen adjustment)
открывается диалоговое окно регулировки изображения на экране.
С помощью мыши можно обозначить границы зоны изображения, котор о е Вы хотите просмотреть
в увеличенном масштабе.
используется для изменения уровня яркости,
используется для изменения уровня контрастности, а для выбора
заводской установки этих параметров (яркость 1000, контрастность 0) следует нажать
соответствующую кнопку. Увеличение выполняется в режиме паузы.
3.5.2. Сохранение изображения
Для сохранения выбранного кадра изображения пользователь может открыть диалоговое окно
сохранения, выбрав меню «Изображение» (Image) > «Сохранить» (Save). Пользователь может
сохранить кадр изображения с текстовой информацией и примечанием в формате bitmap.
3.5.3. Печать изображения
При выборе меню «Изображение» (Image) > «Печать» (Print) можно выполнить печать выбранного
кадра изображения с примечанием.
36
Page 37

Руководство по эксплуатации SMARTEC EasyNet-VMS Lite
<Примечание>
1. Примечание может состоять не более, чем из 7 строк, и длина каждой строки не может
превышать 45 символов, что соответствует формату бумаги.
3.6. Функция архивирования
Можно открыть служебную программу архивирования, нажав кнопку архивирования (
панели состояния жесткого диска.
Можно выбрать формат 'rec' и 'avi'. При выборе 'rec' используется окно, представленное на
рисунке слева. При выборе 'avi' используется окно, представленное на рисунке справа.
В формате 're4' возможно архивирование видеозаписи всех камер одновременно; однако в формате
'avi' используется архивирование изображения только одной камеры.
Предлагается выполнение архивирования по устройствам. Ука жи те интервал архивирования
и время), камеру, размер файла, название файла и нажмите кнопку «Старт» (Start).
При архивировании в формате 'avi' пароль не используется.
) на
(дату
3.7. Функция журнала архивирования
37
Page 38

Руководство по эксплуатации SMARTEC EasyNet-VMS Lite
Нажмите кнопку (
позволяет создать файл в формате excel, в котором хранятся все данные архивирования кроме
изображения.
Укаж и те интервал архивирования (дату и время), камеру, название файла и нажмите кнопку
«Старт» (Start).
) для использования функции журнала архивирования. Эта функция
3.8. Журнал
Можно просмотреть журнал видеозаписи по категориям в заданном интервале времени.
38
Page 39

Руководство по эксплуатации SMARTEC EasyNet-VMS Lite
3.9. Опции
3.9.1. Экранная информация
С помощью закладки «Экранная информация» (Caption) пользователь может решить, будет ли
выводиться на экран такая информация, как деинтерлейсинг, название устройства, название
камеры, время и событие.
3.9.2. Настройка деления экрана на зоны
При выборе закладки «Экран» (Screen) пользователь видит окно метки, позволяющее в случае его
выбора автоматически регулировать формат деления экрана на зоны. Количество зон на экране
автоматически меняется в зависимости от количества используемых камер в диапазоне до 16 зон.
39
Page 40

4. Инструменты настройки
Инструменты настройки позволяют пользователю эффективно управлять цифровыми
регистраторами SMARTEC.
4.1. Интерфейс
Список
видеорегистраторов
Выше представлен полный экран инструментов настройки, который включает древовидную схему
видеорегистраторов, меню и панель настройки.
Меню
Панель настройки
4.1.1. Древовидная схема видеорегистраторов
Ус т р о й с тв а, перечисленные в списке устройств, создаются на основном экране EasyNet VMS Lite,
и их создание, удаление или редактирование на экране инструментов невозможно.
Периодически выполняется синхронизация списка со списком «Мои устройства» (My Units)
EasyNet VMS Lite. При нажатии кнопки «Обновить» (Refresh) в нижней части экрана информация
обновляется немедленно.
Ус т а н о в к и , котор ые могут настраиваться пользователем, представлены в меню, которо е
40
Page 41

открывается при выборе устройства. На странице настройки также представлены заводские
установки.
4.1.2. Меню
Ус т а н о в к и меню могут отличаться в зависимости от типа устройства. Щелчком мыши в меню
открывается страница установок, позволяющая выполнить их настройку.
4.1.3. Страница настройки
При изменении установок активируется кнопка «Применить» (Apply). Для подтверждения новых
установок достаточно нажать эту кнопку.
Кнопку «Применить» (Apply) следует использовать после изменения установок на каждой
странице настройки.
При переходе к следующей странице настройки без нажатия кнопки «Применить» (Apply)
открывается диалоговое окно с подсказкой подтвердить или отменить новые установки.
41
Page 42

5. Резервное копирование по графику
Резервное копирование по графику (Schedule Backup) это программа, позволяющая выполнять
копирование видеоданных цифрового видеорегистратора, включая данные на жестком диске, в
соответствии с заданным графиком. Эта функция может использоваться только администратором.
Резервное копирование это операция, в ходе которой данные с жесткого диска переписываются на
жесткий диск другого ПК.
Пользователь может указать время сеанса
копирование автоматически выполняется в заданное время.
Программа резервного копирования работает в фоновом режиме. При нормальной установке
EasyNet VMS Lite Installer программа Schedule Backup автоматически вносится в программу
запуска Windows и выполняется при каждой загрузке ПК.
Программа Schedule Backup не может одновременно использоваться для нескольких устройств.
Кроме того, несколько Администраторов не могут одновременно работать
Резервная копия файла создается в заданном каталоге ПК, и для ее просмотра используется
программа EasyNet VMS Lite Playback.
резервного копирования по своему выбору, и
с одним устройством.
42
Page 43

5.1. Настройка резервного копирования
5.1.1. Название резервного файла
Название резервного файла назначается автоматически и состоит из даты и времени. Ниже
приводится пример.
ГГГГММЧЧ_ЧЧ_MM_СС
Резервный файл также создается в заданной папке на каждом устройстве. Используется
следующее название папки:
\Backup\Название устройства\.
На этом этапе название устройства представлено в древовидной схеме слева, и пользователь может
изменить его с использованием
Предупреждение
* Пользователь не может самостоятельно задать имя резервного файла или сохранить его в
выбранной по своему усмотрению папке.
инструментов настройки EasyNet VMS Lite.
43
Page 44

5.1.2. Пароль
Функция использования пароля предлагается для ограничения доступа к резервному файлу.
Чтобы открыть диалоговое окно назначения пароля нажмите кнопку [Пароль] ([Password]).
Первоначально пароль не используется. Поэтому, если пользователь вводит пароль в первый раз,
нет необходимости вводить «Старый пароль» (Old password). Достаточно ввести пароль в поле
«Новый пароль» (New password).
Для завершения процесса повторите ввод нового
Предупреждение
* Для использования пароля при просмотре файла требуется задать пароль в этом окне.
пароля.
5.1.3. Хранение
Если объем резервного файла превышает объем свободного пространства на жестком диске ПК,
резервное копирование не может быть выполнено нормально. Поэтому необходимо удалить
старый резервный файл с жесткого диска.
Для эффективного управления резервными файлами следует задать время хранения файла. По
истечении времени хранения файл автоматически удаляет с я .
Для назначения времени хранения резервного файла используется кнопка [Хранение]
([Preservation]), позволяющая выбрать установку в диапазоне от 1 до 365 дней. Заводская
установка: 5 дней.
44
Page 45

Ус т а р е в ши й резервный файл уда ляется автоматически, и существует три способа выполнения
проверки времени хранения.
Первый способ - это при нажатии кнопки [Применить] ([Apply]) после настройки времени
резервного копирования; второй – во время работы программы резервного копирования; третий –
при выводе на экран сообщения о недостатке свободного пространства на жестком диске.
Предупреждение
* Время хранения отсчитывается с момента записи первого кадра видео.
5.1.4. Выбор целевого диска
Выберите диск для сохранения файла видеозаписи. Если жесткий диск разделен на несколько
дисков, определенный диск может использоваться для сохранения резервного файла видеозаписи.
Можно выбрать один или несколько дисков. Например, в случае выбора дисков C и D первый
резервный файл сохраняется на диске C, а следующий резервный файл автоматически сохраняется
на диске D, если на диске C нет свободного места.
Предупреждение
Резервные файлы видеозаписи всех камер сохраняются на одном диске. Если назначить диск для
сохранения резервного файла, в дальнейшем все резервные файлы будут сохраняться на этом
диске. Назначение дисков сохранения резервных файлов по устройствам невозможно.
5.1.5. Установка автоматического удаления
Ус т а н о в ка автоматического уд аления (Auto Deletion) используется для автоматического удаления
данных в случае недостаточного свободного пространства на жестком диске для записи резервного
файла. В этом случае выполняется удаление самых ранних резервных файлов с жесткого диска в
объеме, достаточном для записи нового резервного файла.
45
Page 46

5.1.6. Установки данных для резервного копирования
Выберите нужные данные видеозаписи камер для резервного копирования.
Интервал времени соответствует времени записи. Соответственно, даже если имеется видеозапись
за сутки, выполненная в режиме длительной записи, сохраняется видеозапись, соответствующая
выбранному интервалу времени.
Выберите нужный интервал времени, кратный 1 часу, с помощью мыши. Для отмены выбора
нажмите кнопку мыши еще раз.
При выборе
только этой камеры. В соответствии с заводской установкой выбираются все камеры. Выбираются
только те камеры, которые можно использовать, в зависимости от устройства и настройки.
Для отмены выбора всех отмеченных камер нажмите кнопку «Отменить все» (Clear All).
Для выбора всех активированных камер нажмите кнопку «Выбрать все» (Select All).
Также, если
камеру и выберите кнопку [Резервное копирование только событий] ([Backup Event Only]).
Внимание
* Ус т а н о в ка интервала времени, выбор камер и установка резервного копирования событий
применяется для всех созданных графиков резервного копирования.
номера камеры (Ch1 … Ch16(32)) выполняется резервное копирование видеозаписи
требуется резервное копирование только видеозаписи событий, отметьте нужную
46
Page 47

5.1.7. Настройка графика резервного копирования
Пользователь может выбрать время и дату операции резервного копирования для каждой камеры.
Выбранное время операции резервного копирования отмечается в недельном графике.
В графике выполнения операции резервного копирования одновременно представлено время
выполнения для каждой камеры, и график каждой камеры обозначается цветом. Пользователь
может выбирать для настройки только свободное время в графике
При перемещении курсора в блок графика название камеры, для которой выполнена настройка,
открывается в контекстном поле.
Пользователь может назначить интервал времени резервного копирования, кратный 1 часу,
выбирая с помощью мыши блоки графика белого цвета.
Для отмены выбора блока следует нажать кнопку мыши еще раз. Операция резервного
копирования повторяется по
Например, при выборе графика «Понедельник 20.00 ~ 24.00) операция резервного копирования
автоматически выполняется каждый понедельник с 20.00 до 24.00.
Если требуется выполнение резервного копирования видеозаписи камеры каждый день,
необходимо выбрать установку «Ежедневно» (Daily) и выбрать время. При этом выбранное время
выделяется для этой камеры с понедельника по субботу. Поэтому при настройке времени
резервной записи
установке «Ежедневно» (Daily).
для каждого отдельного дня недели нельзя использовать время, выбранное в
графику каждую неделю.
, обозначенное белым.
Резервное копирование выполняется в заданный интервал времени. Даже если резервное
копирование всех выбранных данных не закончено, по прошествии заданного времени операция
прекращается и выполняется следующая операция.
47
Page 48

5.1.8. Пиктограмма на панели задач
При загрузке компьютера программа резервного копирования выполняется автоматически, и на
панели задач представлена пиктограмма программы. Пиктограмма на панели задач указывает на то,
что выполняется резервное копирование.
Чтобы открыть меню, достаточно выбрать правой кнопкой мыши пиктограмму на панели задач.
При выборе опции меню [Открыть] ([Open]) можно просмотреть информацию о состоянии
программы резервного
При выборе опции меню [Выход] ([Exit]) прекращается выполнение программы резервного
копирования в фоновом режиме.
При прерывании программы резервного копирования требуется ввести пароль Администратора.
копирования; операция выполняется в фоновом режиме.
5.1.9. Создание резервного файла
Резервный файл создается для каждого устройства отдельно. Для этого в запланированное время
выполняется попытка установить соединение с устройством.
Если соединение устанавливается успешно, выполняется операция резервного копирования, и
создается резервный файл с новым именем.
Операция резервного копирования начинается в 00 минут выбранного часа и заканчивается в 59
минут.
Предупреждение
* В случае изменение установки текущего времени программа резервного копирования
закрывается и вновь запускается автоматически.
48
Page 49

5.2. Состояние резервного копирования
Пользователь может проверить состояние выполнения операций резервного копирования в режиме
реального времени. На этом экране указывается время и состояние операции резервного
копирования в выбранный на экране настройки день.
Пользователь может проверить результат выполнения резервного копирования, нажав кнопку
[Загрузить…] ([Load…]) и выбрав файл, соответствующий интересующему его дню, так как
результаты выполнения операции
резервного копирования сохраняются.
5.2.1. Таблица состояния резервного копирования
Подробная информация о графике резервного копирования содержится в таблице состояния
резервного копирования.
В таблице содержится информация о графике (Schedule), названии устройства (Unit Name),
состоянии операции (Backup), диске (Drive), названии файла (File Name), выполнении
(Progress(%)), объеме (Size(MB)), начальном времени (Start Time), конечном времени (End Time)
и результате (Result).
49
Page 50

Во время выполнения операции резервного копирования в колонке состояния [Backup]
представлено сообщение «В процессе…» (Working…). Если идет процесс резервного копирования,
в колонке выполнения [Progress(%)] пользователь может проверить, какая часть операции уже
выполнена, а также просмотреть общий объем резервного файла в колонке [size(MB)].
В режиме ожидания в коло нке состояния представлено сообщение [Гот ов к работе] ([Ready]),
завершении операции сообщение [Гото в о] ([Done]).
а по
5.2.2. Подробный журнал резервного копирования
Для просмотра подробной информации об операциях резервного копирования следует выбрать
график и нажать кнопку [Детали] ([Detail]).
В подробном журнале резервного копирования можно просмотреть информацию о количестве
созданных резервных файлов и объеме каждого файла в мегабайтах.
5.2.3. Отмена резервного копирования
Пользователь может отменить график выполнения резервного копирования, выбрав график и
нажав кнопку [Стоп] ([Stop]).
В случае отмены графика файл создается, и все данные заносятся в него только до момента
отмены.
Предупреждение.
* Кнопка [Стоп] ([Stop]) активируется, только в режиме выполнения (Working) операции
резервного копирования.
50
 Loading...
Loading...