Page 1

PRESENTERWALL
User’s Guide
PresenterWall v4.4
www.smartavi.com
1
Page 2
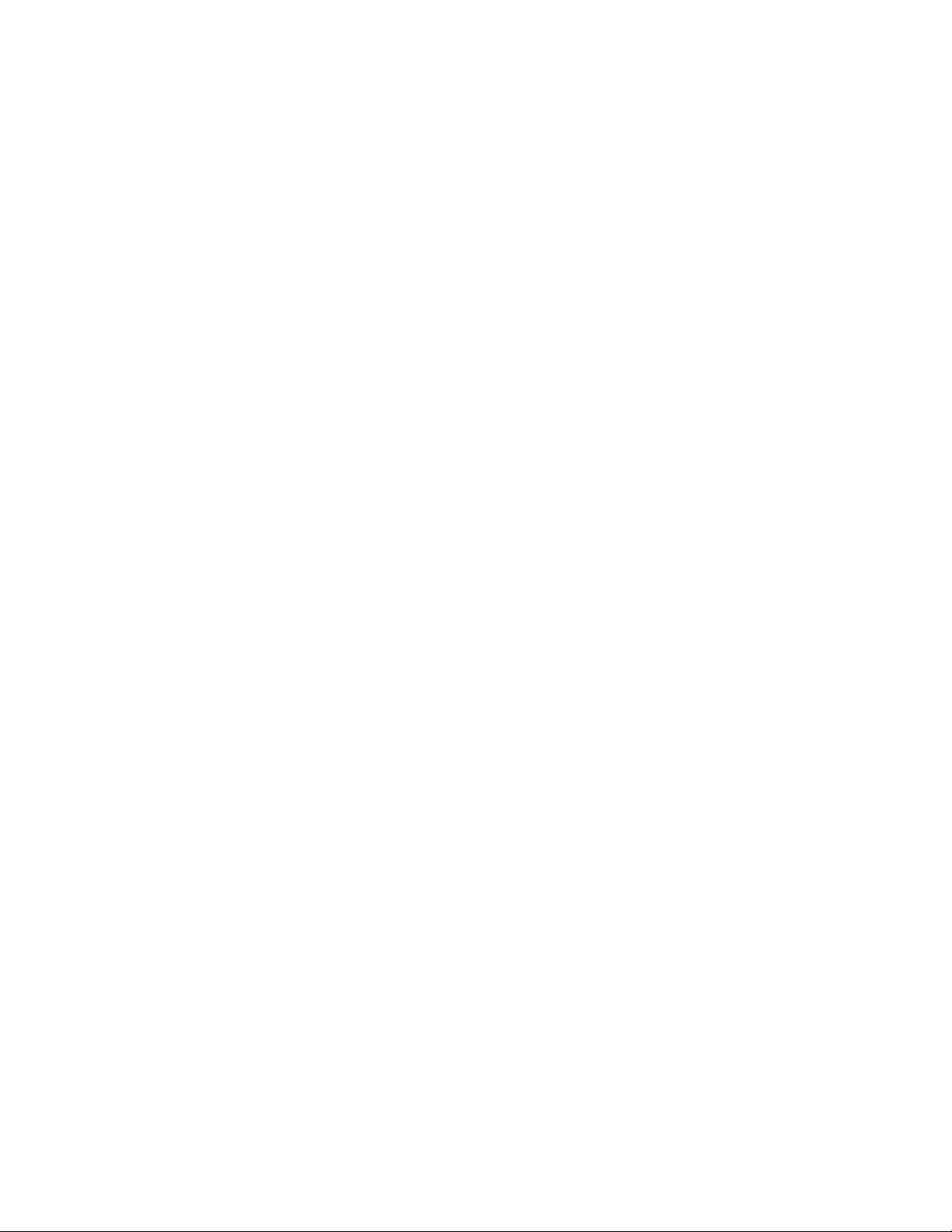
Table of Contents
Introduction 3
Disclaimer 4
What’s in the Box? 5
Limited Warranty Statement 6
Section 1 –Installing the PresenterWall Hardware
1. Hardware Installation 7
Section 2 -Setting up the PresenterWall Software
2. Installing PresenterWall Software 9
2.1 User Manager 11
2.2 Firewall 13
Section 3 -Using the PresenterWall Server Software
3. Using PresenterWall Software 14
4. Setting up Station Views 18
5. PresenterWall Task Manager 20
6. Creating and working with schedules 22
7. Creating a Super Schedule 25
8. Template Creator 28
9. Creeping Line Editor 34
10. Registration 40
Specifications 42
2
Page 3
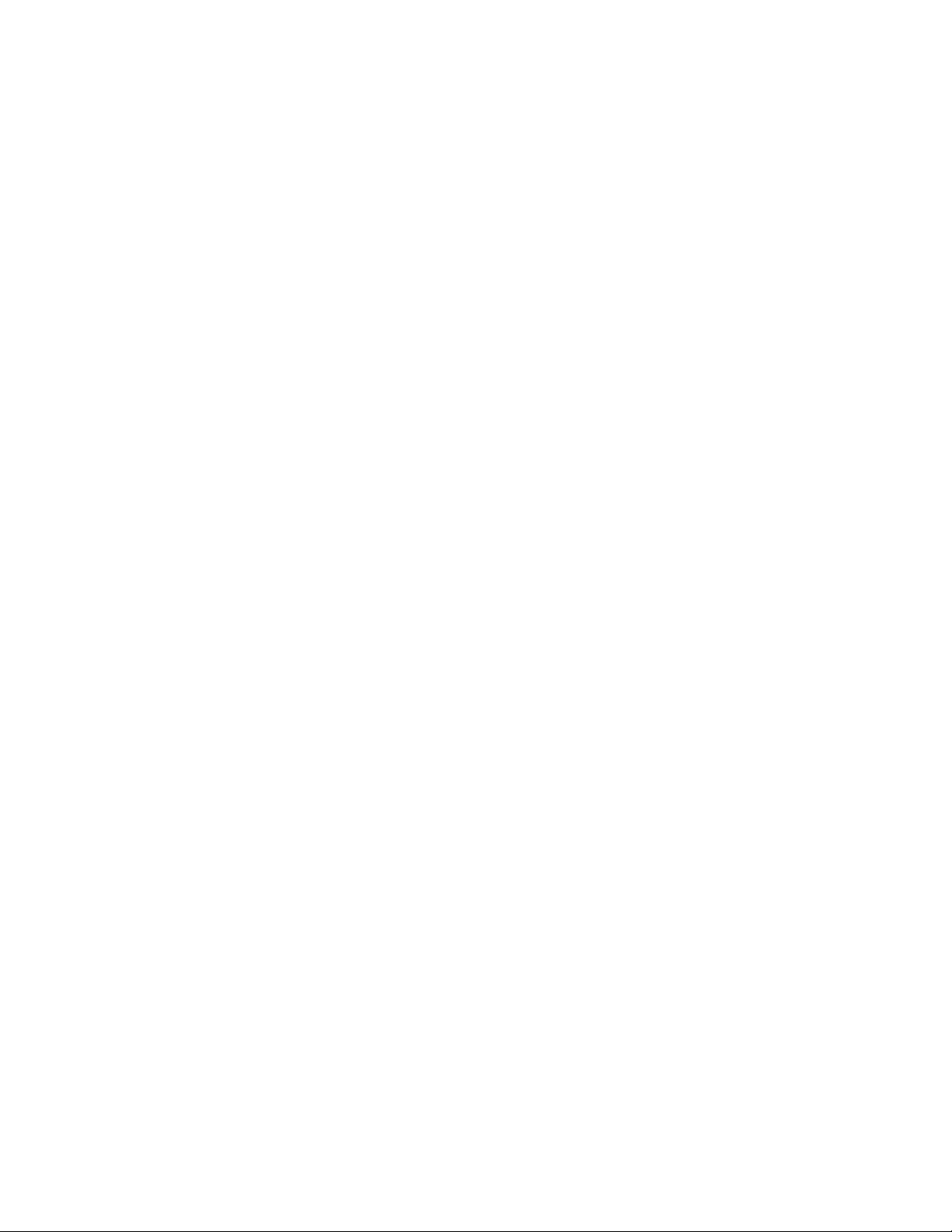
Introduction
Congratulations on your purchase of the PresenterWall information display network. Please
read the instructions carefully before using.
When you need to make a presentation that will really grab their attention, PresenterWall
with the Xpander card is your best choice. PresenterWall with Xpander is a unique
combination of software and hardware that enables a single computer to drive and control
up to 64 remote monitors simultaneously and independently from a single location. Each
monitor has its own Windows desktop and can be programmed to work independently from
the others - as though there were 64 separate computers.
PresenterWall reduces unnecessary costs and eliminates the need for multiple PCs to run
applications concurrently. Each screen is capable of running unique applications, as though
they were on separate computers.
PresenterWall is the ultimate solution for the display and management of your digital
content. It is highly cost effective and easy to use. It is perfect for both small-scale and largescale projects.
There are dozens of applications for PresenterWall; here are just a few:
Dynamic Digital Advertising such as malls, airports, hotels, convention centers, and
Sports arenas.
Education and Entertainment such as information walls, booths, program
information and updates.
Special Events and Demonstrations such as Vendor booths, product presentations,
and special speaker events.
3
Page 4
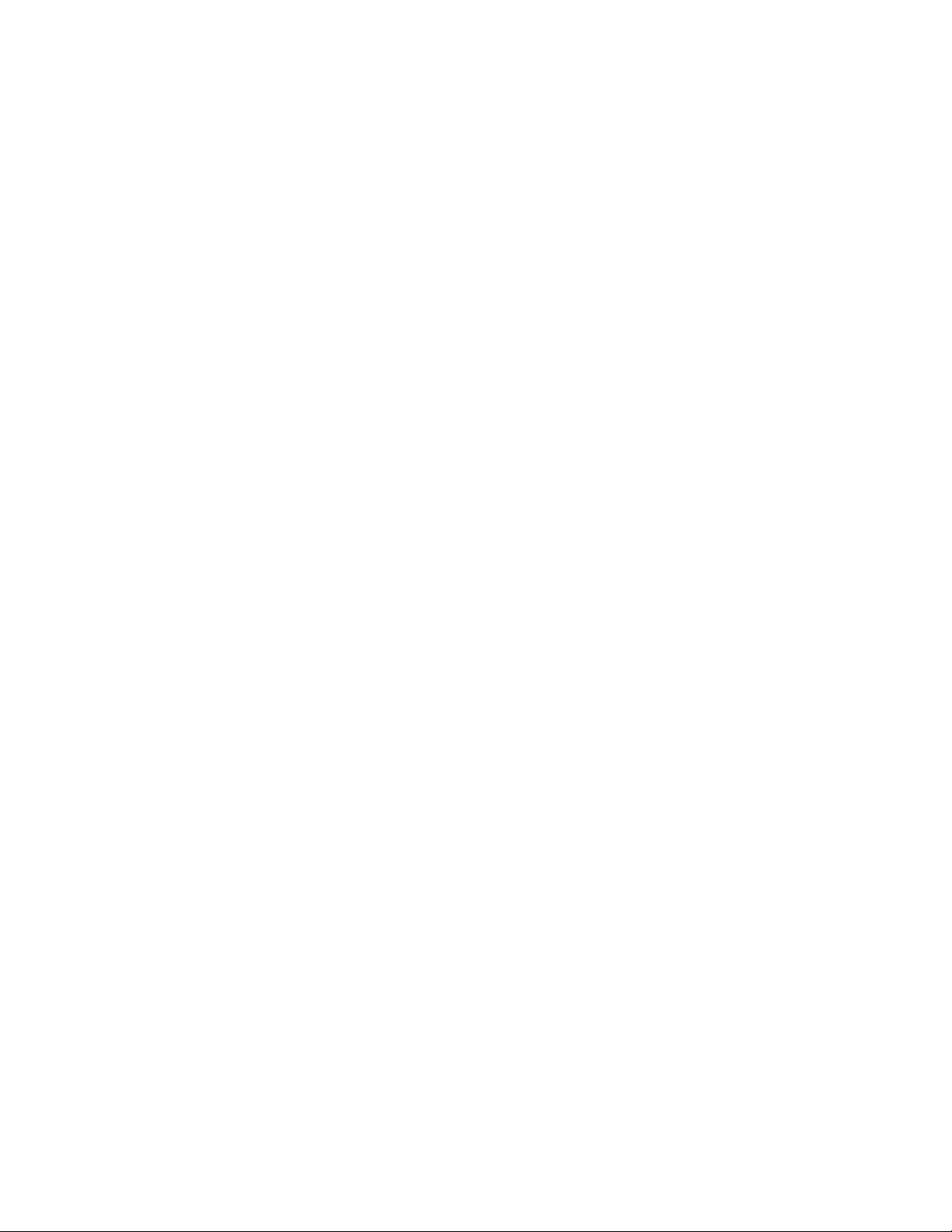
Disclaimer Notice
The information contained in this document is subject to change without notice.
SmartAVI makes no warranty of any kind with regard to this material, including but not
limited to, implied warranties of merchantability and fitness for particular purpose.
SmartAVI will not be liable for errors contained herein or for incidental or
consequential damages in connection with the furnishing, performance or use of this
material.
No part of this document may be photocopied, reproduced, or translated into another
language without prior written consent from SmartAVI, Inc.
4
Page 5

What’s in the Box?
Figure A
Figure B
Figure C
Figure D
PART NO.
QTY
DESCRIPTION
AP-PRWL-W
1
PresenterWall Software - Figure A
APU4-X-HD*
1
PCI-E 4-port DVI Video Card* -Figure B
ASUSBKEY
1
Unique USB Key - Figure C
CCDVI2VGA*
4
Adapter, DVI to VGA* -Figure D
*These items can change based on your configuration.
5
Page 6

Limited Warranty Statement
A. Extent of Limited Warranty
1. SmartAVI, Inc. warrants to the end-user customers that the SmartAVI product specified
above will be free from defects in materials and workmanship for the duration of 1 year,
which duration begins on the date of purchase by the customer. Customer is responsible for
maintaining proof of date of purchase.
2. SmartAVI’s limited warranty covers only those defects which arise as a result of normal
use of the product, and do not apply to any:
a. Improper or inadequate maintenance or modifications.
b. Operations outside product specifications.
c. Mechanical abuse and exposure to severe conditions.
3. If SmartAVI receives, during Applicable warranty period, a notice of defect, SmartAVI, Inc.
will, at its discretion, replace or repair the defective product. If SmartAVI is unable to
replace or repair the defective product covered by the SmartAVI warranty within a
reasonable period of time, SmartAVI shall refund the cost of the product.
4. SmartAVI shall have no obligation to repair, replace or refund unit until customer returns
defective product to SmartAVI.
5. Any replacement product could be new or like new, provided that it has functionality at
least equal to that of the product being replaced.
6. SmartAVI limited warranty is valid in any country where the covered product is
distributed by SmartAVI.
6
Page 7

Section 1 Installing the PresenterWall Hardware
Figure 1.1
figure 1.2
1. Hardware Installation (PCI-E 4-port DVI Video Card)
1. Turn off your computer
2. Remove the outer case from your computer.
3. Firmly insert the Video Card adapter into a free PCI-E slot. (Figure 1.1)
4. Screw the Video Card adapter into the case.
5. Restore the outer case to your computer.
Note: If you are installing multiple PCI adapter cards, be sure the previously installed
card is fully operational by reassembling your PC and booting Windows before
installing additional PCI adapter cards.
6. Connect each of the four DVI to VGA adapters to the four available DVI ports on the
Video Card. (Figure 1.2) Connect each of your monitors to the VGA end of the
adapters that are connected to the Video Card.
(Note: If you have DVI cables for your monitors, this is not required. You may
connect to your monitors directly to the DVI ports.)
7. Turn on your computer.
8. You will see a ‘New Hardware’ bubble pop up from the system tray.
Windows will automatically find the correct drivers for the Video Card.
9. To ensure proper installation of the hardware, please click ‘Start’ / ‘Control Panel’ /
‘System’ and select the ‘Hardware’ Tab / ‘Device Manager’ button. (Figure 1.3)
Under Display Adapters you should see your two video adapters, two ATI
Radeon 4600 series. (Figure 1.4) Any other adapters you see should be other
cards you already have installed.
10. Reboot your computer once more.
7
Page 8
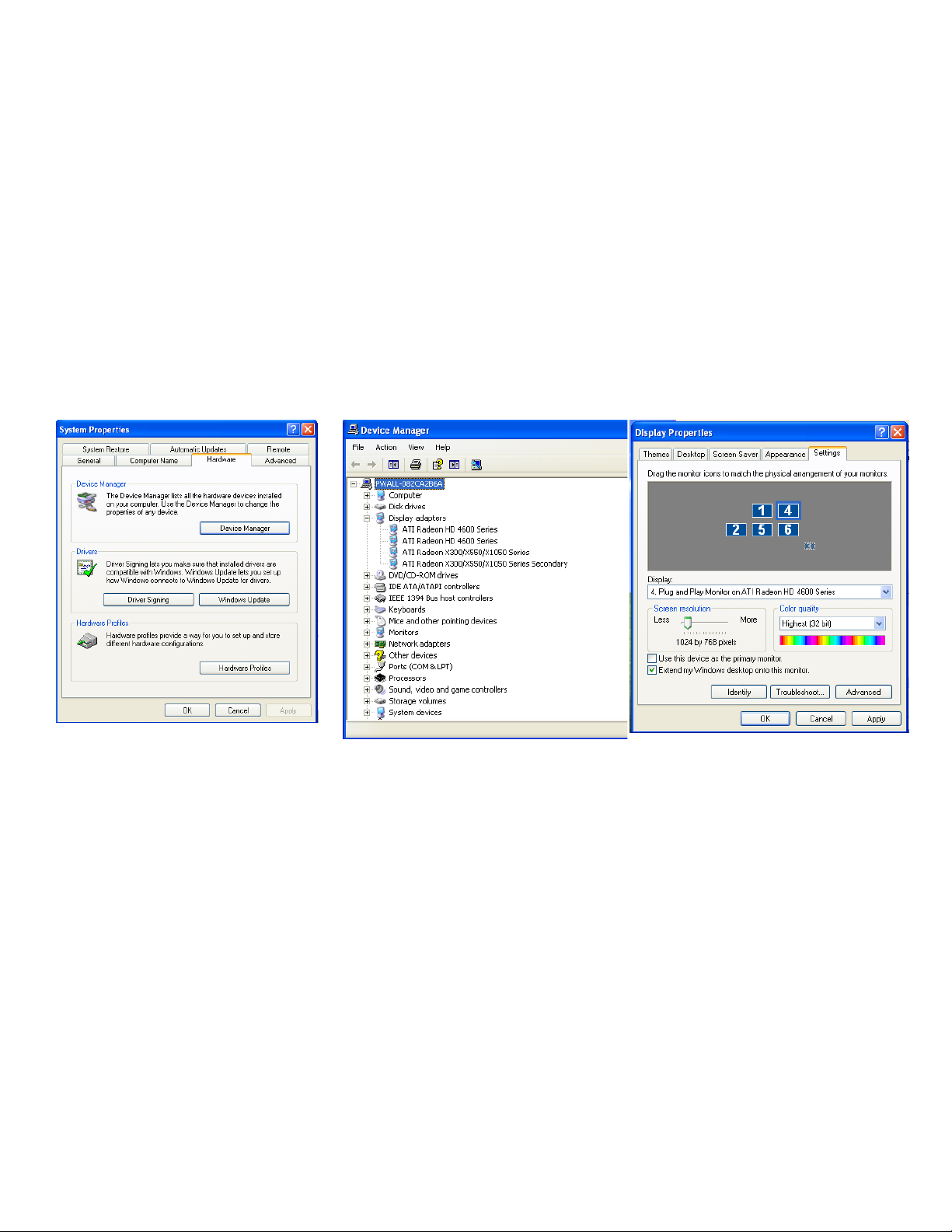
11. Once rebooted, check the ‘Display Properties’ by clicking on your Windows Desktop
Figure 1.3
Figure 1.4
Figure 1.5
with your right mouse button.
Click the ‘Settings’ Tab. You should see multiple monitors. Right-click each faded
monitor and click “Attached.” Then click apply.
Click “Identify” to see which monitor corresponds to which number. Pick the
monitor you will use as your default and check “Use this device as the primary
monitor.” The desktop should be extended to the rest of your monitors.
12. You may arrange the display icons in the manner you plan to display your Video
Wall. This can also be configured later with PresenterWall Client’s “Monitor Config”
option.
13. Once they have been extended correctly, you will see your desktop wallpaper
displayed on each monitor.
8
Page 9
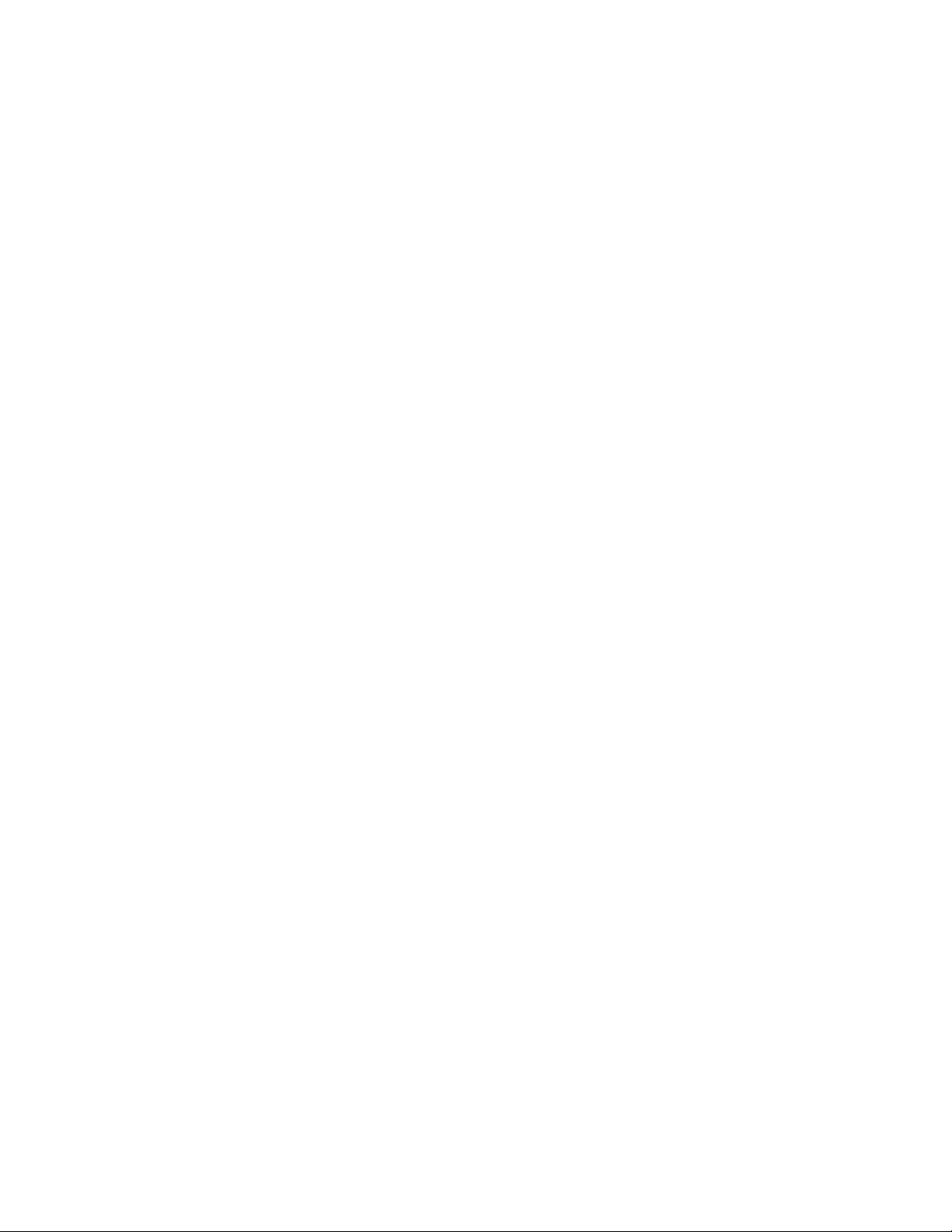
Section 2 Setting up the PresenterWall Software
2. Installing PresenterWall Software
PresenterWall Software requires a unique CD key to be installed. You will find your key on
the back of the PresenterWall Software CD sleeve. In addition, you must complete the
online registration for your copy of PresenterWall. If you do not register in the thirty-day
window, your PresenterWall software will become disabled. A registration window will open
automatically. If you wish to register at a later date, simply select Help/Registration.
Note: For proper installation of the PresenterWall software, you must insert the USB
protection key provided into any available USB port on your PC before you install the
PresenterWall software. Once inserted, Windows will ask for the drivers; you may cancel
that request; drivers will be installed during installation of the software.
1. Double click on the PresenterWall_Setup executable on your CD. The setup will
have a name similar to “PresenterWALL_Setup v.4.3 2011-05-12_HASP” depending
on the version and date. Read the License Agreement then click ‘I Agree’
2. Enter in your name and organization and enter the unique Serial Number provided
to you.
Important: When entering the Serial Number, please make sure it is typed with ALL
CAPS, or registration will not give you a 30 day grace period. (Figure 2.1)
3. The next window will be to choose components. Select “Full” installation and make
sure that ‘PresenterWall Server,’ ‘PresenterWall Client’ and ‘HTML Editor (KompoZer
0.7.10)’ is checked. (Figure 2.2)
4. Choose the installation location where you would like to install PresenterWall. Click
‘Install’ and installation will begin. (Figure 2.3)
5. A 'New Hardware' notification bubble will appear from the system tray for the USB
protection key. Windows will automatically install the drivers needed for this.
6. Before the installation completes, you will be asked to create a password for the
Administrator account. (Figure 5.4) You must sign in as the Administrator for the
first time you load the PresenterWall Client and Manager. You may set a user name
and password now or leave the default user name “Administrator” and blank
password and edit this later. (For more information on the User Manager, go to
section 2.1 of the manual.)
7. When installation is finished, you will first be asked to log on to the PresenterWall
Client. (Figure 2.5) Use the default (or the name and password you set up) in step
6. Leave the computer IP address as 127.0.0.1 (This is your local IP). Click OK and
your client will be up and running.
8. Finally, click next and you will be asked to reboot your computer. Be sure to save
any other work you may have been doing, highlight “Reboot now,” and click
“Finished” to restart your computer. (Figure 2.6) This will complete the installation
process.
9
Page 10
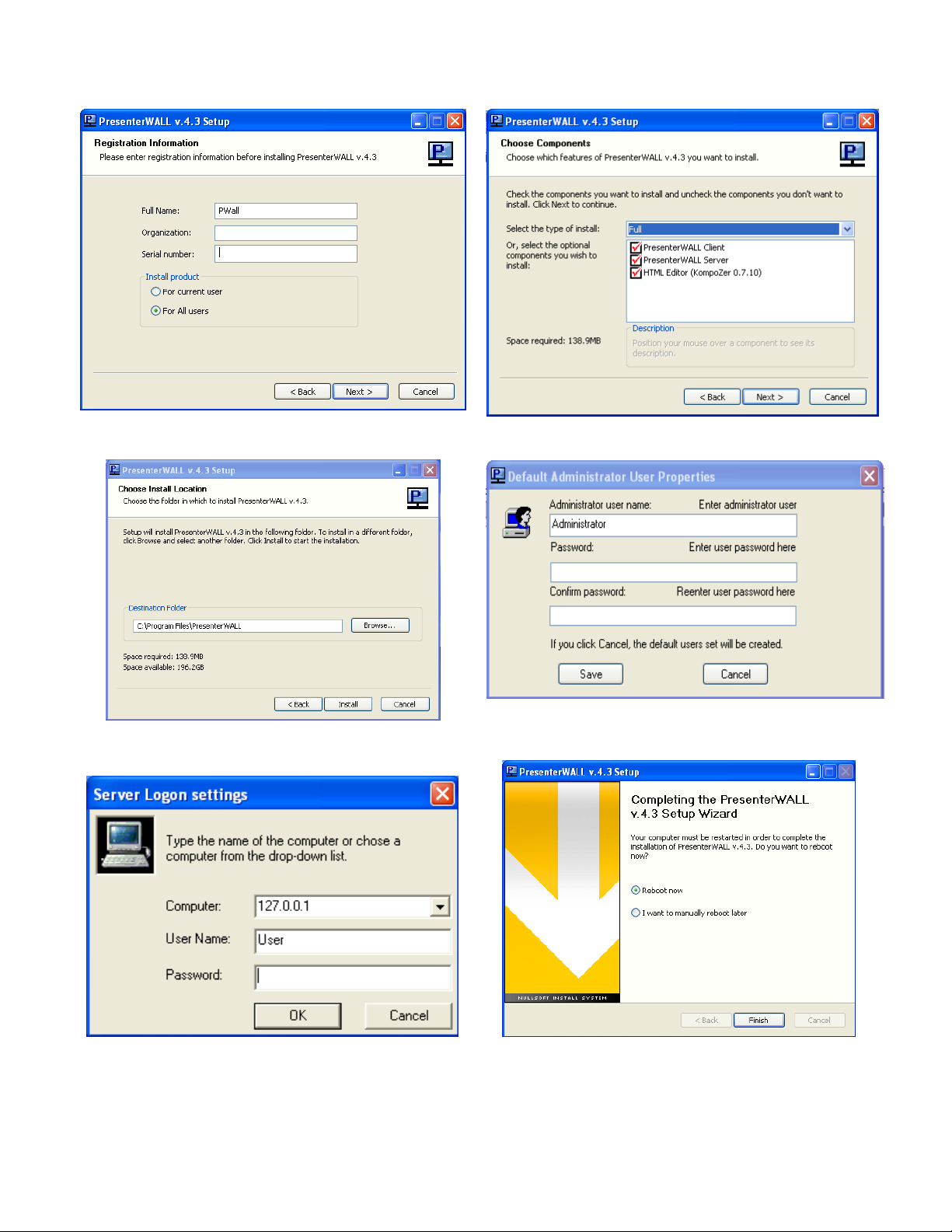
Figure 2.1
Figure 2.2
Figure 2.3
Figure 2.4
Figure 2.6
Figure 2.5 Figure 2.6
10
Page 11
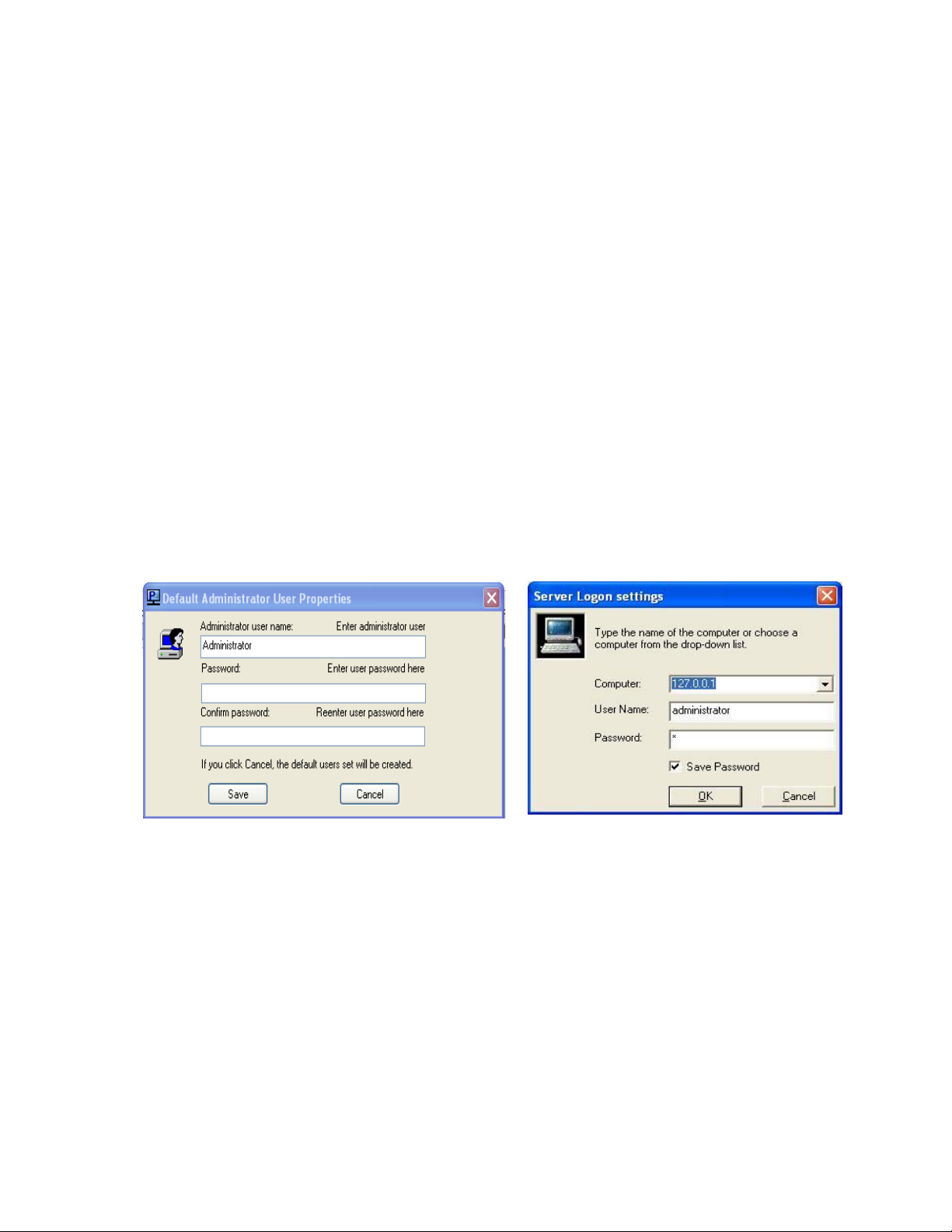
2.1 User Manager
Figure 2.1.1
Figure 2.1.2
Our user manager now allows PresenterWall users to manage and control their own user
database. Each user created is allowed a set of permissions.
The user rights are described as followed:
Administrator: Full access to everything, only user that is able to create and manage
users.
Task Manager: Allowed to access and control the task manager and selectable
clients assigned by the administrator.
Station Manager: Allowed to access and control the station manager.
Client: Used for the PresenterWall clients to connect to the PresenterWall server
only.
During the installation, you will be asked to create the administrator password. You can
leave it blank; the default user name will be ‘Administrator’ (Figure 5.1.1)
To have different users log in, always click on 'Configuration' then 'Login server.' (Figure
2.1.2)
After you log into the PresenterWall manager, you can create new users by clicking 'Run,'
then clicking on 'User Manager' (Figure 2.1.3)
To create a new user, right click or click on 'User' then 'New User.' The user properties
window will open. Here is where you enter in your new user information (Figure 2.1.4):
User name: The name of the new user.
Full name: The real name of the user.
Description: The description of the user.
Password: The password for that user.
User rights: Select the rights you want this user to have.
11
Page 12
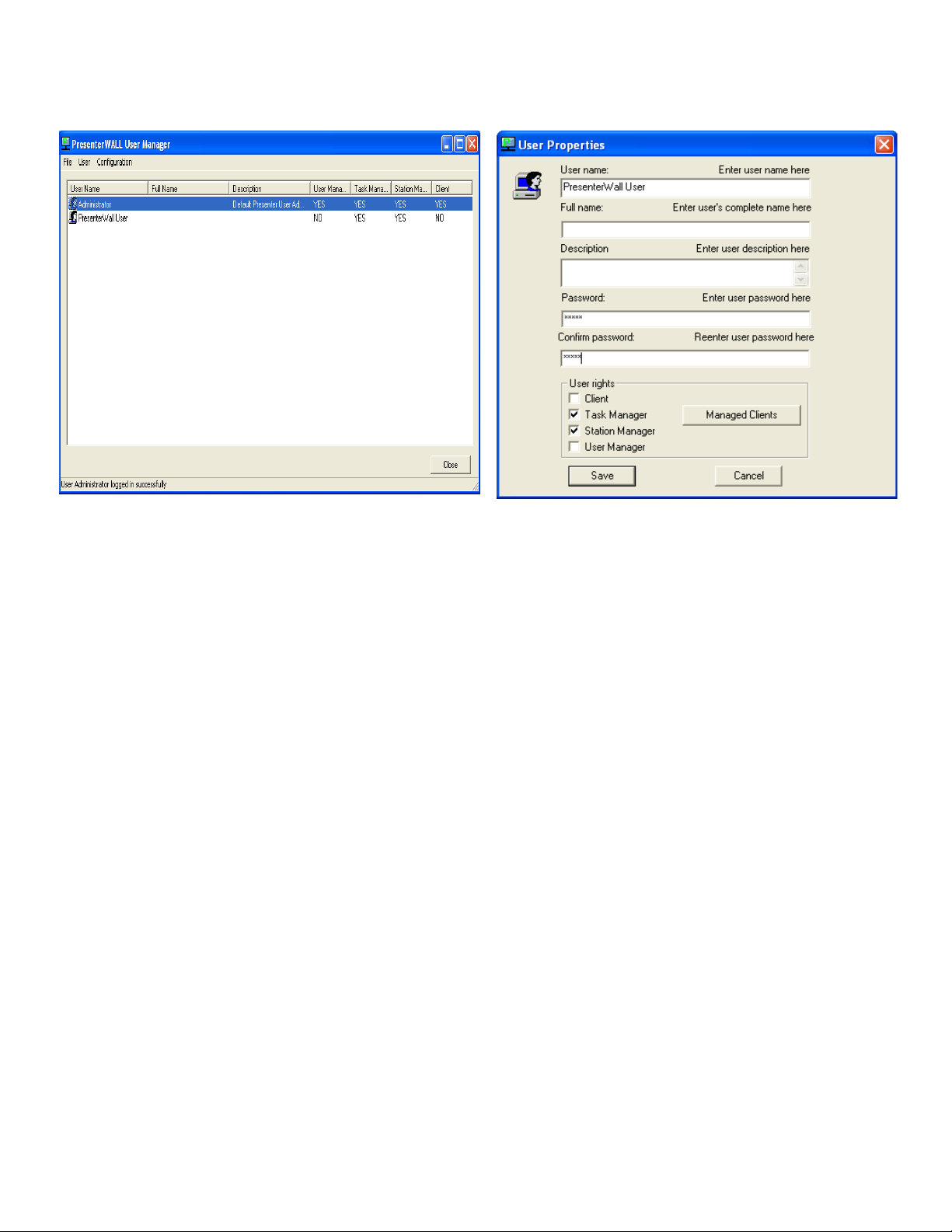
Figure 2.1.3
Figure 2.1.4
Click 'Save'. You will then see the new user in the list. (Figure 2.1.3)
12
Page 13
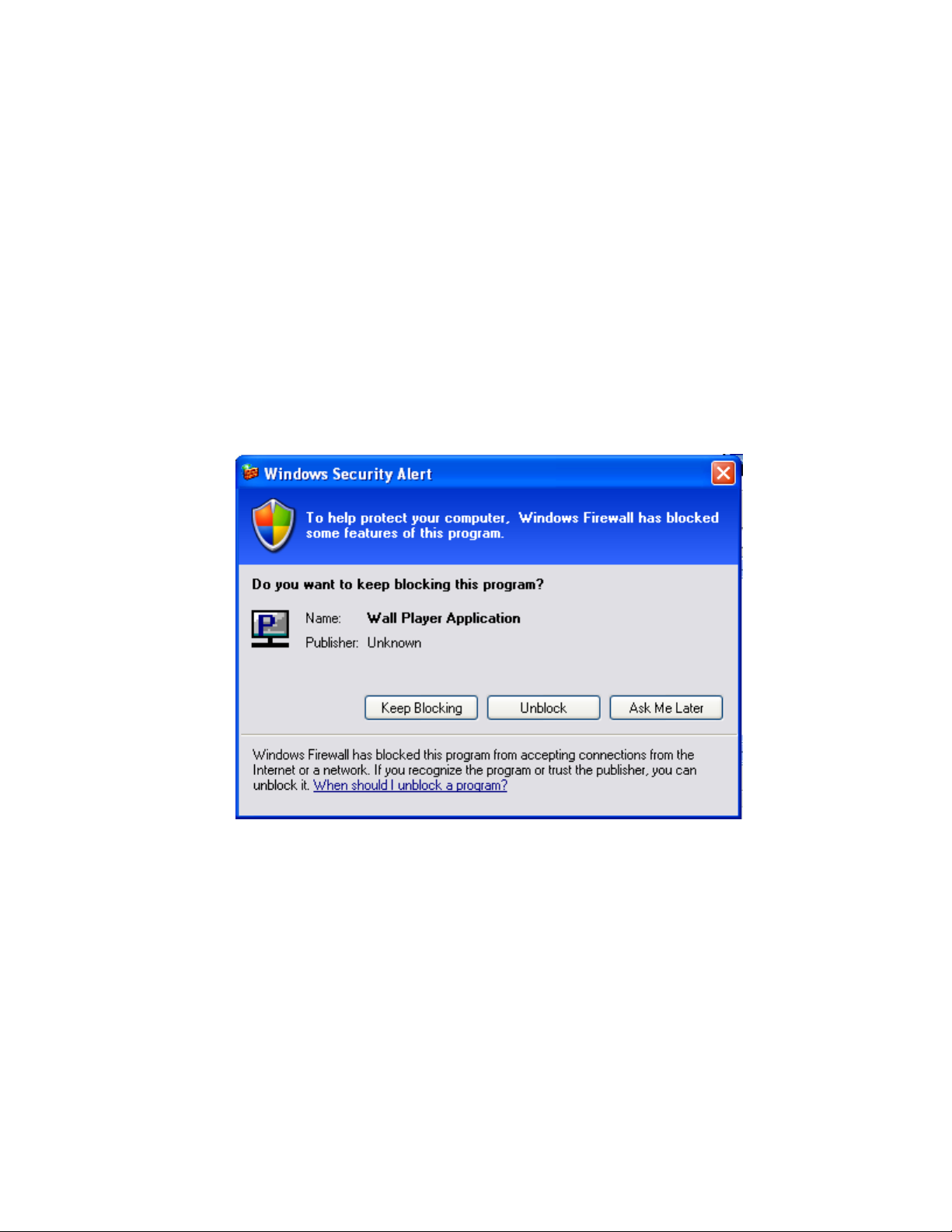
2.2 Firewall
Figure 2.2.1
PresenterWall uses the TCP/IP suite to communicate between the server and client,
proper settings of your firewall and routers will be needed.
After the installation of PresenterWall Manager, and the initial start of the software, you
will be asked to by the windows firewall to unblock, or keep blocking PresenterWall
Manager. You want to make sure you unblock it.
The port used for communication is ‘13325’ UDP and TCP. This will be used when
forwarding ports in your router, when using PresenterWall via WAN.
13
Page 14
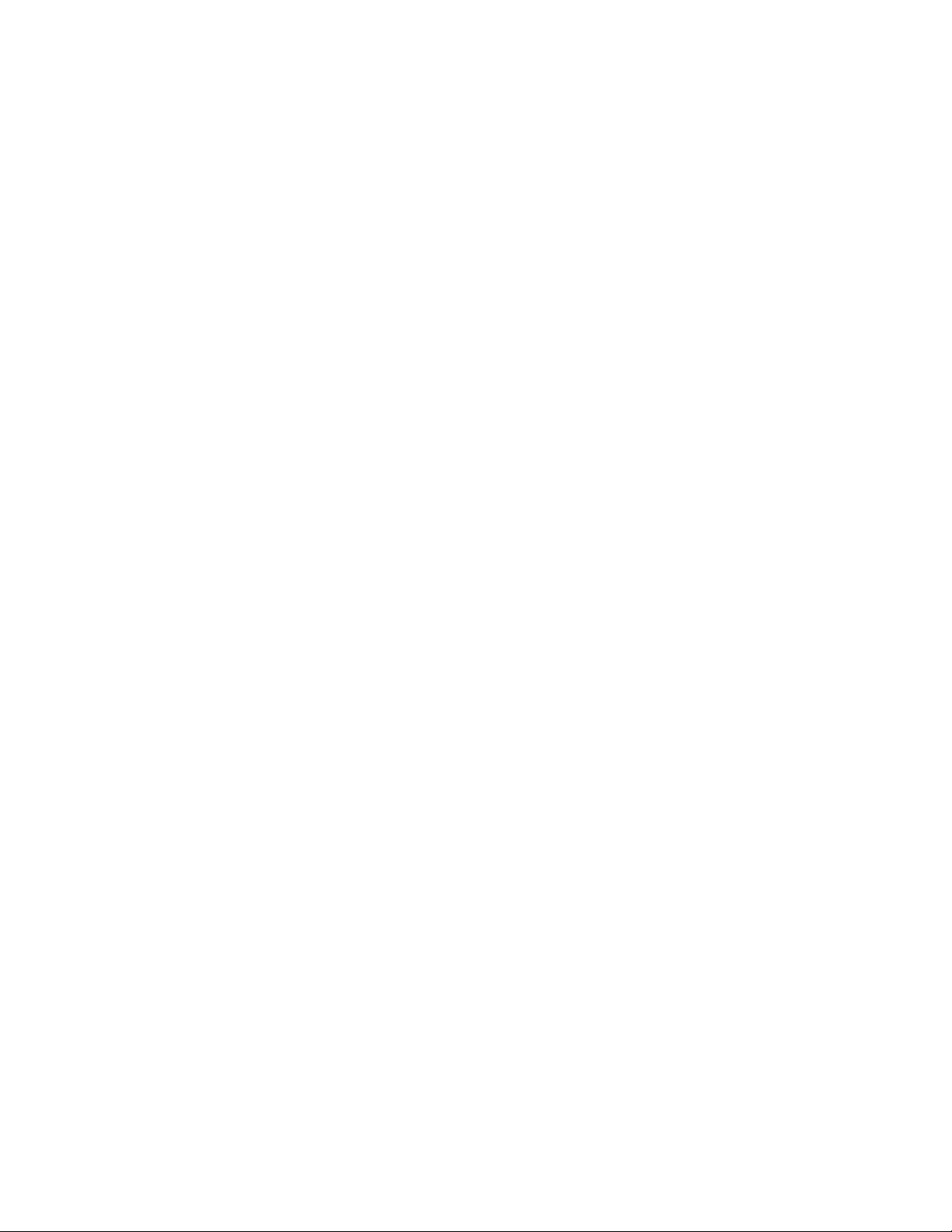
Section 3 Using the PresenterWall Software
3. Using PresenterWall Software
1. To begin using the PresenterWall application;
Open the application by selecting Start / All Programs / PresenterWall /
PresenterWall Manager
Or by clicking the Presenter Manager icon on your desktop.
2. When using PresenterWall for the first time
A dialog box will appear with a default IP address of 127.0.0.1
In the Username/Password fields use the Administrator user you created
during the installation. Click ‘OK’
PresenterWall Manager
1. Once in the PresenterWall Manager window, you will see the following: (Figure 3.1)
Clients: This is the user you created during installation.
Connected mangers: This is the station manager window you are currently
looking at.
2. You must have a Client running. If you do not see a Client running in this dialog
(bright green screen next to client), open the client from your start menu. (Start /
Programs / PresenterWall / PresenterWall Client)
3. You will see a blue “P” icon when the client is loaded and a red “P” icon when the
manager is loaded. You will also see an icon for the Cursor Finder as well. (Figure
3.2)
Cursor Finder
Note: Occasionally while using PresenterWall software, your mouse cursor might get lost on
one of the other displays. Typing ‘Alt’ + ‘F1’ will center the cursor on your primary display.
To configure the ‘Cursor Finder’ hot-keys;
1. Right click on the ‘Cursor Finder’ icon located on your task bar.
2. This brings up the ‘Cursor Finder’ dialog. (Figure 3.3)
3. Once you have configured the hot-keys select ok to ‘OK’ to keep the settings or
‘Cancel’ to cancel.
14
Page 15
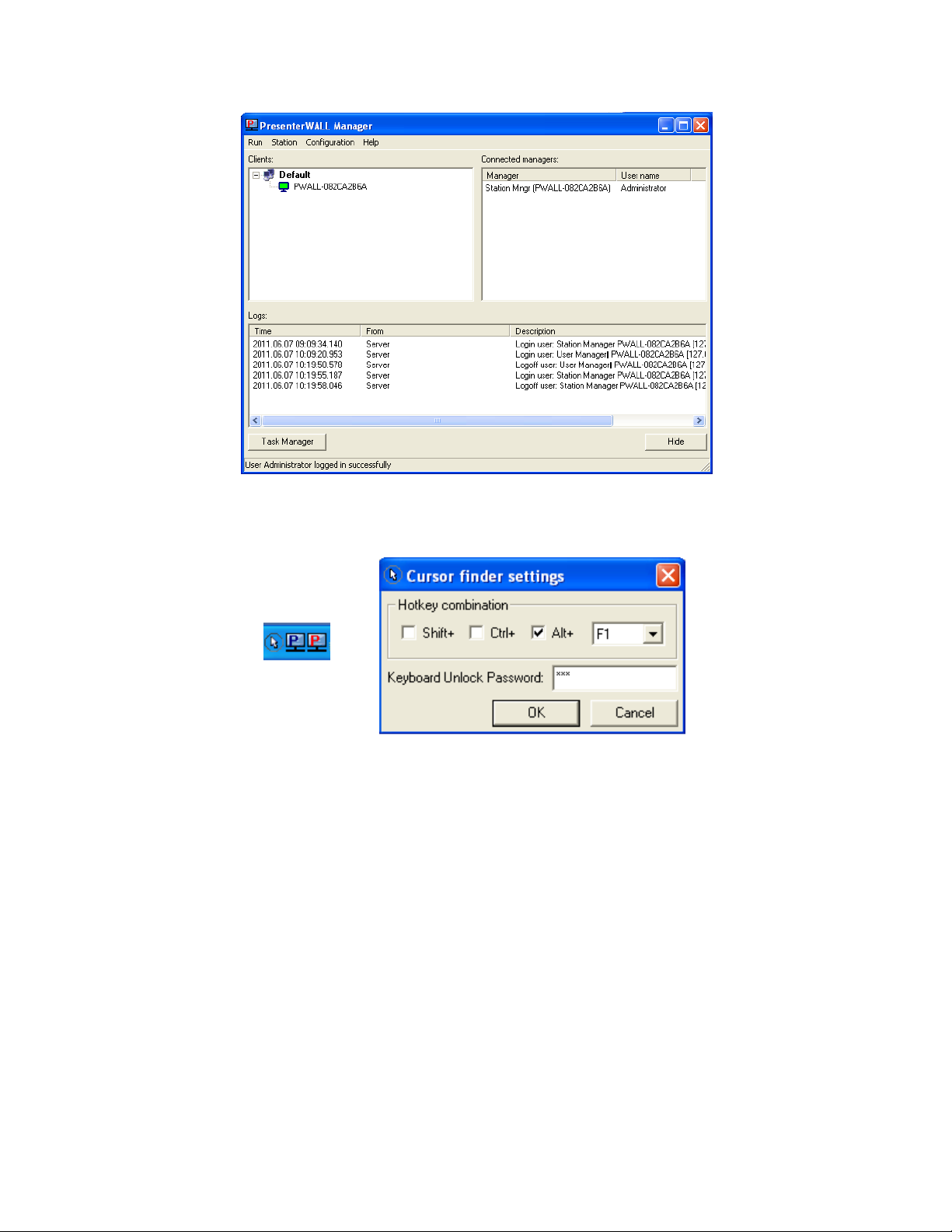
Figure 3.2
Figure 3.3
Figure 3.1
Configuring Wall View Monitors
The wall configuration settings are designed much the same way as Windows display
properties. Windows display properties only allow a user to configure up to 10 monitors,
with our software you can configure as many as you want. From this menu you can also
select the wall dimensions, resolution, color quality and refresh rate.
Getting started
1. From the Windows Desktop, locate the blue PresenterWall client icon located in the
system tray. (Figure 3.2)
2. Double click the icon to bring up the Client Interface.
3. Select “Monitor Config” to open the Multi Monitor Configuration window. (Figure
3.4)
15
Page 16

Figure 3.4
Figure 3.5
To configure your screen layout
1. Under “Wall dimension” use the dropdown numbers to select the number of
screens in your video wall. (figure 3.5)
Example: For a four screen video wall, select 2 for Columns and 2 for Rows. This will
create a 2x2 video wall layout.
2. Once you set your wall dimensions, the monitor configuration will show you grey
boxes split into the layout you have chosen. Our example shows four monitors set
2x2.
Assigning monitors
1. To assign your monitors, first click “Identify” to see which monitors are assigned to
which number.
2. Right click on one of the grey boxes and select “Set Monitor.” (Figure 3.6)
3. After you set each monitor, click “Apply” to save your settings.
16
Page 17

Figure 3.6
Setting resolution
Setting “Resolution per Screen,” “Color quality,” and “Refresh Rate” from the Wall
Monitor Config window will affect all of the monitors in the Wall View.
17
Page 18

4. Setting up Station Views
Figure 4.1
Figure 4.2
Figure 4.3
Figure 4.4
‘Station Views’ is one of the most significant features of the PresenterWall software. This is
where you control how your content will be displayed across the various displays you’ve set
up. You can make several applications run simultaneously on separate windows, or have
one application displayed across several screens, or variations of the two. (Figures 4.1 and
4.2)
To open ‘Wall Views’
1. From the ‘Presenter Wall Manager’ use your mouse to highlight your local client.
2. Once highlighted select ‘Station’ and click ‘Configure Station Views’ from the drop
down menu.
3. This will open the ‘Station Views’ Manager. (Figure 4.3)
18
Page 19

The Station View manager’s main window shows a representation of the displays
connected to the video card.
1. To create a view, select ‘View 1’ from the left and select ‘Use station view’.
2. Drag your cursor across the displays to select some or all of them. (Figures 4.3 and
4.4)
3. The selected displays will appear blue.
4. Once you have the desired displays selected, click ‘ok’
5. To create additional views, repeat steps 1 thru 4.
19
Page 20

5. PresenterWall Task Manager
The PresenterWall Task Manager allows you to create schedules for the applications to be
displayed on your Video Wall. You can define the date, time, and duration for all of your
projects. Schedules can also be saved to the hard drive for later use.
Tasks: are individual files such as movies, PowerPoint presentations or Flash files; in order
to run a Task it must be placed into a schedule.
Setting up Tasks: In the Task menu option, you can create, delete, and view the properties
of all the applications you wish to run on PresenterWall.
To open the Task Manager: From PresenterWall Manager select ‘Run’ then click on ‘Task
Manager’. (Figure 5.1) Then your task manager should appear. (Figure 5.2)
Figure 5.1 Figure 5.2
Once you are in the Task Manager you can begin setting up your presentation.
20
Page 21

To create a new task:
1. Select Task then click on ‘New Task’.
2. Select the type of file you are going to use. (Figure 5.3)
You can select from a wide variety of file types such as Creeping lines (marquis text),
Web Pages, PowerPoint, Video, PDF, Images and more)
3. Select the file located on your hard drive. (Figure 5.4)
Once the task has been added you can configure the following properties;
a. The duration of the task (setting the duration to 0:0:0 will cause the program to
run indefinitely.
b. Operation on End of Task
Here you can set what will happen upon completion of the Task if it is included
in a schedule.
Run Next Task in schedule will open up the next task in the schedule upon
completion.
Restart Current Task will cause the task to repeat itself without going to the
next task.
Wait for end of task period and then start next task in schedule will wait for
the duration period to end before running the next task even if the current
task is complete.
c. Additional files: Some presentations require specific fonts or external files. Use
this button to attach those files.
Note: You can override these configurations in the ‘Schedule’ menu. (Section 6)
21
Page 22

Figure 5.3
Figure 5.4
6. Creating and working with schedules
Schedules can be as complex or as simple as you like. You can control hundreds of tasks to
run at specific times or simply have one or two tasks set to loop continuously
1. In the Task Manager select ‘Schedule’ and click ‘New Schedule.’ The Client
Configuration Properties Dialog will appear. (Figure 6.1)
2. In the ‘General’ tab give your schedule a name. (optional)
3. Begin populating the schedule with various tasks. These tasks can be videos, images,
web pages, PowerPoint Presentations, etc.
a. To do this you must use your mouse to highlight one of the tasks you
created in step 5.
22
Page 23

b. With the task highlighted click the down arrow just to move the task into
Figure 6.1
Figure 6.2
your schedule.
c. The task within the schedule will run in order starting from the task at the
top of the list. You can arrange tasks by selecting them and using the up and
down buttons.
d. You also have the option of deleting the task from the schedule or clearing
the schedule entirely.
Once you have added your tasks to the schedule, you are ready to modify the tasks
properties. (Figure 6.2)
Modifying Tasks within the schedule
4. Double-click the task you wish to modify from the ‘Scheduled Tasks’ section. This
brings up the ‘Schedule Task Properties’ Dialog. From here you are given several
options:
a. Operation on end of task
Run next task in schedule: This option will run the next task that you’ve
added to the schedule once the task has ended.
23
Page 24

Restart current task: This will restart the current task once it has
finished. Use this selection to loop your task indefinitely.
Wait for end of task period and then start next task in schedule: Use
this Selection if you’ve set a specific duration for the task.
b. Duration: Lets you configure how long you would like the task to be
displayed on your screen. Setting this to 0:0:0 will automatically stop the
task once it has ended. This is primarily used for video and flash movies.
Use View: If you are using templates*, this control lets you select which view
to display your task. (More about templates in section 8.)
c. Click ‘OK’ to save your settings.
5. Day and Time: Use the ‘Day and Time’ tab to control when and for how long the
schedule will play. The Day and Time dialog controls the following:
a. Schedule start type: This feature selects how the schedule will operate.
(Figure 6.3)
Run once: Select a specific time and date for the schedule to run.
Run periodically: Set a schedule of times and dates for your
schedules to play. This option allows you to alternately schedule a
variety of schedules.
Run on player start: Schedule starts when the player starts
b. The following scheduling features let you control when your schedules will
play up to the minute. (Figures 6.3 and 6.4)
Days of week, Month, Day(s) of month, Years, Start time, End time, Duration,
and Intervals.
24
Page 25

Figure 6.3
Figure 6.4
25
Page 26

7. Creating a Super Schedule
Figure 7.1
Figure 7.2
Figure 7.3
Super Schedules were designed for those who want to get the most from their video wall.
Super Schedules allow the user to create a variety of alternating screen layouts.
Virtual View
Setting Virtual Views creates various layouts for your video wall. This should be configured
the same way as your physical video wall layout. These views can be used for any Super
Schedule you create. For this example we created a 2x2 video wall.
1. In your task manager, at the top, click “Wall,” then “Setup Virtual Views.”
2. On the Wall View tab, assign the number of rows and columns that is the same as
your station views setup
3. Click “Add” on the bottom left to add a view, which you may name whatever you
like. Drag your mouse across whichever screen or screens you would like to assign
to this view. You may use individual or multiple screens. (Figure 7.1)
4. Repeat step 3 until you have the views you need.
5. Click the “Wall View Set” tab to start creating different sets using the views you have
just created.
6. Click “Add” to add sets, which you may name whatever you like. Now you may add
different views to your set by clicking the check boxes for each view you would like
to add. Make sure you do not use views that overlap. (Figure 7.2) You may also
add additional sets for different view configurations. (Figure 7.3)
7. Once your sets are complete, you will be ready to configure your Super Schedule
26
Page 27

Create a new Super Schedule
Figure 7.4
Figure 7.5
1. From the task manager select ‘Schedule’ / ‘New Super Schedule’.
2. Click “Add” at the bottom left to create a Schedule. (Figure 7.4)
3. Create a name for your Schedule.
4. Set the duration of your schedule. (Note: Setting the duration to 00:00:00 sets the
duration to loop continuously.)
5. Select one of the Wall View Sets that you previously created.
6. Repeat steps 2-5 to create more schedules and sets to play consecutively. (Note: Be
sure to set durations to these schedules so that a schedule doesn’t loop
continuously.)
7. Once you have completed a schedule you can begin adding media files. Drag the
media file icons onto the screen representation. (Figure 7.5)
8. Once you drag an icon onto a screen, a Task Property window will appear similar to
Figure 5.3. Create this task as you would a task in section 5.
9. Repeat step 7-8 until you have the desired media in each set and schedule.
27
Page 28

Day and Time
The Day and Time tab allows you to set the play schedule for your super schedule. From this
tab you can set most of the same configurations as you would a normal schedule. Refer
back to the Day and Time configuration for regular schedules in section 6.
Note: If at any time you would like to manually start a schedule or super schedule, you may
do so from the task manager by right clicking the schedule you would like to play and click
“Start.” You may also manually stop your schedules here.
28
Page 29
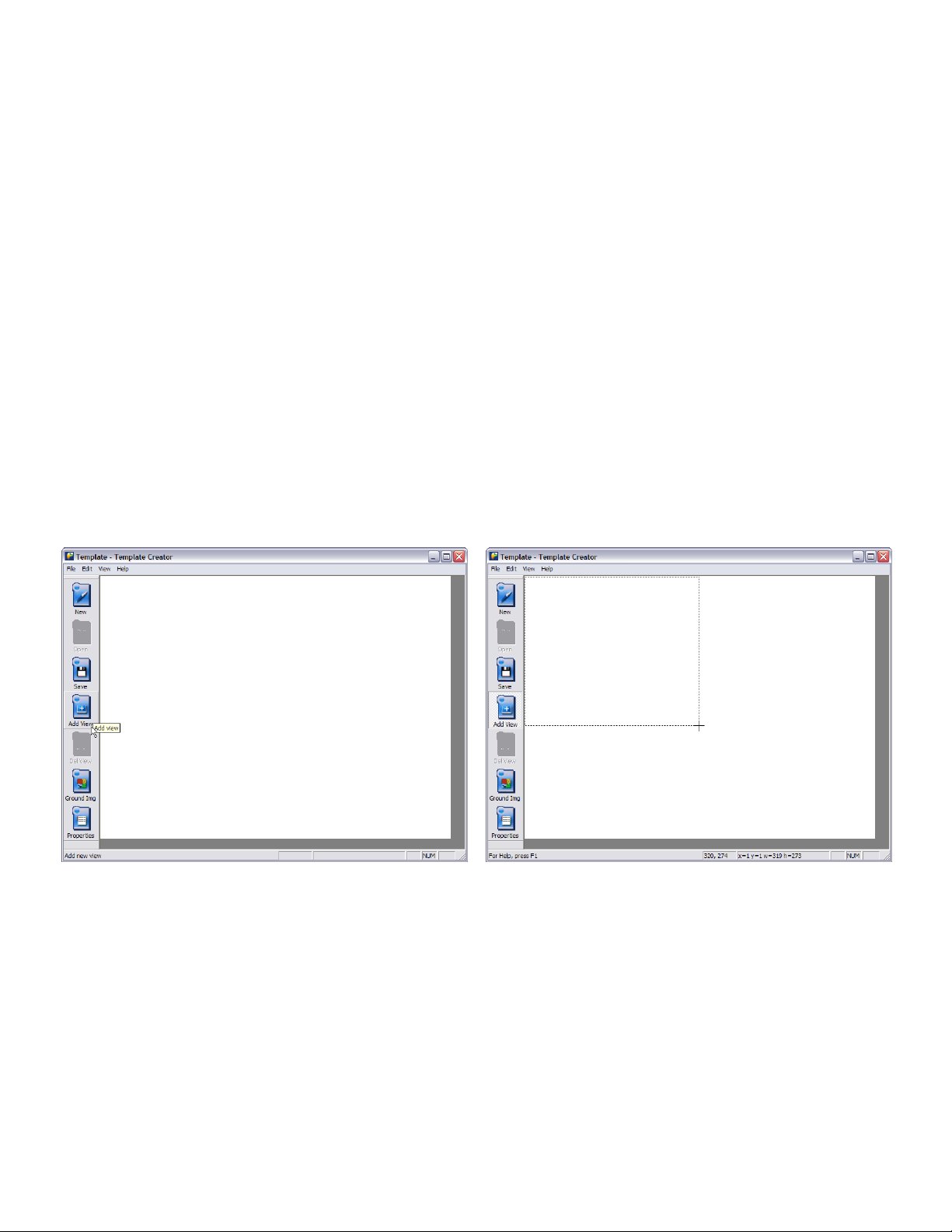
8. Template Creator
Figure 8.1
Figure 8.2
A powerful feature of PresenterWall is the Template Creator. Templates allow users to
create and assign regions. This gives you the ability to run several tasks at the same time on
one screen. The result is the simultaneous integration of high-resolution graphics with
dynamic video and scrolling text messages and news feeds.
To create a template and assign tasks:
1. Double click schedule you wish to use for your template.
2. Click “New Template” on the right.
3. Choose the resolution you would like to use for your template.
4. Once the Template creator window is open you can now create regions.
5. To create your first region click on the ‘Add View’ icon and drag your mouse across
the white display editor. (Figures 8.1 and 8.2)
6. Repeat step 5 until you’ve added all the view regions you want.
7. You may move and edit your regions any way you want. An example of a 3-region
template is shown in Figure 8.3.
29
Page 30

Figure 8.3
30
Page 31

You can also assign a background image to your layout by clicking the ‘Properties’ icon and
selecting an image from your hard drive. (Figure 8.4)
Figure 8.4
31
Page 32

Once you are satisfied with your layout, save the template file on your computer hard drive. (Figure
8.5)
Figure 8.5
Now you are ready to assign views. This is where you select which task will be displayed into the
different regions you’ve just created.
32
Page 33

Assigning Views for Templates:
Figure 8.6
Figure 8.7
1. If you’re schedule properties isn’t showing from before, from the ‘Schedule Properties’
dialog double click the schedule you want use the template for.
2. Click the check box for “Use Template.” Then click “Browse” to load the template you
created. (Figure 8.6)
3. Double-click the task name to bring up the task properties.
4. Select a view from the dropdown menu you where you would like the task displayed. Then
click ‘Ok’ (Figure 8.7)
Figure 8.8 shows an example of a typical layout using SmartAVI’s template creator.
33
Page 34

Figure 8.8
34
Page 35

9. Creeping Line Editor
PresenterWall’s Creeping Line Editor enables you to create a scrolling marquis anywhere on your
screen(s). You can use RSS feeds, text from a file, or simply type text directly into the editor.
1. Open the Creeping Line Editor. From the PresenterWall Manager select ‘Run’ and click
“Creeping Line Editor.”
2. Add content to your Creeping Line.
a. To create and edit scrolling text, select “Options” and click ‘Creeping Line Options’
(Figure 9.1)
Figure 9.1
b. In the ‘General’ tab Creeping Line Property Sheet you are given several options;
Input text: Type your text directly into the editor. (Figure 9.2)
Use RSS: Input the URL of the RSS feed of your choice. (Figure 9.3)
Control the speed of your scrolling text.
Preview the text directly on your desktop
35
Page 36

Figure 9.2
Figure 9.3
3. Customizing fonts
a. Select the ‘Font’ tab and click “Choose Font” to adjust the size, style and color of your font.
(Figure 9.4)
Figure 9.4
36
Page 37

4. Adjust window text and transparency.
a. In the Text Window and Transparency dialog box you are given several adjustment options.
(Figure 9.5)
Background Color
Window Border
Transparency
Transparent Color
Figure 9.5
37
Page 38

Below are some examples of different transparency settings (Figure 9.6)
Example A
Example B
Example C
Example D
Figure 9.6
5. Set the position of your Creeping Text.
The Window Position dialog lets you decide where you would like the scrolling text to appear on
your screen.
You have the option of either docking your window to the top or bottom of your screen, or
positioning it exactly where you want it. (Figure 9.7)
You also have the ability to adjust the height and width of your textbox as well. (Figure 9.8)
6. Save your changes.
38
Page 39

Figure 9.7
Figure 9.8
Note: You can preview your changes anytime by clicking the ‘Preview’ button.
a. To accept your changes click the ‘OK’ button on your Creeping Line Property Sheet.
b. To save your work select ‘File’ and click either ‘Save’ or ‘Save As’ from the section menu or
click the disk save icon. (Figure 9.9)
c. Name your file and save to your hard drive.
Figure 9.9
The Background Manager allows PresenterWall users to add multiple Creeping Lines in Tasks rather
than in a Schedule. You can now add multiple Creeping Lines into specific Tasks.
39
Page 40

To add Creeping Lines into a Task:
1. Click on the Task Properties of the Task you want to add the Creeping Line into.
2. Click on the button that is labeled “Background Manager”
3. In the Background Manager, you can add existing Creeping Lines or create new ones. To
create a new one, click on 'Edit.' To add existing Creeping Lines, click on 'Add' and browse
for your file. (Figure 9.10)
4. You can add more than one Creeping Line in each task. To stop a previous Creeping Line in a
different Task that is running in one Schedule, click on ‘Stop previous Background.’
5. ‘Enable Background documents below:’ must be checked for the Creeping Lines to play.
6. You can change the Creeping Lines in Tasks that are already placed in Schedules by going to
your Task properties via the Schedule Properties.
Figure 9.10
40
Page 41

10. Registration
Software Registration
PresenterWall software requires registration and activation for successful use of the PresenterWall
Manager software after 30 days.
To register, open up the PresenterWall Manager, and then click on 'Help' and then 'Registration'
Important: Serial numbers must be typed in ALL CAPS, or registration will fail.
The next step you want to do is click the link that says 'Get key from WWW'. (Figure 10.1)
Next you want to fill out the form completely, and make sure the Product at the top says
PresenterWALL. (Figure 10.2)
After you have completed the form, click the 'Register Now' button.
A new window will pop up, this contains your activation code, copy it, close that window, and paste
it in the Register Product window in the 'Activation key:' field.
Last click the button that says 'Save Changed Registration Information'.
The Product Registration Status will say 'Product activated successfully!'
Click 'Ok' to close the window.
Note: Make sure you save your activation code in a safe place; it will be needed for product
upgrades.
41
Page 42

Figure 10.1
Figure 10.2
Figure 10.3
42
Page 43

Specifications
Graphics Engine
RADEON HD4670 x 2
Video Memory
2GB DDR3
Engine Clock
725MHz
Memory Clock
800MHz
Memory Interface
128bit
DirectX Support
10.1
Bus Standard
PCIE 2.0
Display output
4 x DL DVIs on-board
HDTV Output
Yes
External Power input (6 pin)
Yes
FAN sink
Dual Slot FAN Cooler
Dual-link DVI
Yes (4 Ports)
HDMI/HDCP Support
Yes (adapter is required)
Form Factor
ATX size
PCI-E 4-port DVI Video Card Technical Specifications
Supported configurations
Single DVI-D
Dual DVI-D
Quad DVI-D
HDMI video and audio (via adapter)
Single VGA (adapter required)
Dual VGA (adapter required)
Quad VGA (adapter required)
S-Video (adapter required)
Composite RCA video (adapter required)
Component HDTV (adapter required)
43
Page 44

Notes
44
Page 45

Notes
45
Page 46

Notes
46
Page 47

Notes
47
Page 48

© Copyright 2011 Smart-AVI, All Rights Reserved
NOTICE
The information contained in this document is subject to change without
notice. Smart-AVI makes no warranty of any kind with regard to this
material, including but not limited to, implied warranties of
merchantability and fitness for any particular purpose.
Smart-AVI will not be liable for errors contained herein or for incidental or
consequential damages in connection with the furnishing, performance or
use of this material.
No part of this document may be photocopied, reproduced or translated
into another language without prior written consent from Smart-AVI.
For more information, visit www.smartavi.com.
SmartAVI, Inc. / Twitter: smartavi
11651 Vanowen St. North Hollywood, CA 91605
Tel: (818) 503-6200 Fax: (818) 503-6208
http://www.SmartAVI.com
www.smartavi.com
48
 Loading...
Loading...