Page 1

VIDEO
Format DisplayPort 1.2
Link Rate 5.4 Gbps/lane
Input Interface (8) DisplayPort (female)
Output Interface (2) DisplayPort (female)
Max Resolution Up to 3840 x 2160 @ 30Hz
DDC FAUX transaction mode
option over Aux channel
Input Equalization Automatic
Bandwidth Frequency 10.2 Gbps
TECHNICAL SPECIFICATIONS
USB
Signal Type USB 2.0, 1.1, and 1.0 w/
internal hub
Input Interface (8) USB Type B (female)
Output Interface (2) USB Type A (female) for
keyboard and mouse connection only;
(2) for USB 2.0
Transparent
Designed and Manufactured in the USA
OTHER
Power External 100-240 VAC/
5VDC4A @20W
Dimensions 12” W x 1.75” H x 6“ D
Weight 4 lbs
Approvals UL, CE, ROHS Compliant
Operating Temp. 23 to 95 °F (-5 to 35 °C)
Storage Temp. -4-185 °F (-20-85 °C)
Humidity Up to 95%
CONTROL
Front Panel Tactile Switches
RS-232 Control @ 9600 bps
Hotkeys Via Keyboard
Emulation Optional
PART NO. QTY DESCRIPTION
DPN-4DUO 1 4-Port Dual-Head DisplayPort
KVM Switch with USB 2.0 and
Front Panel Push Buttons.
PS5VDC4A 1 Power Supply
User Manual 1
WHAT’S IN THE BOX
4-Port Dual-Head DisplayPort 1.2
KVM Switch with Full Keyboard and
Mouse Emulation and USB 2.0
Sharing
DPN-4Duo
User Manual
Page 2
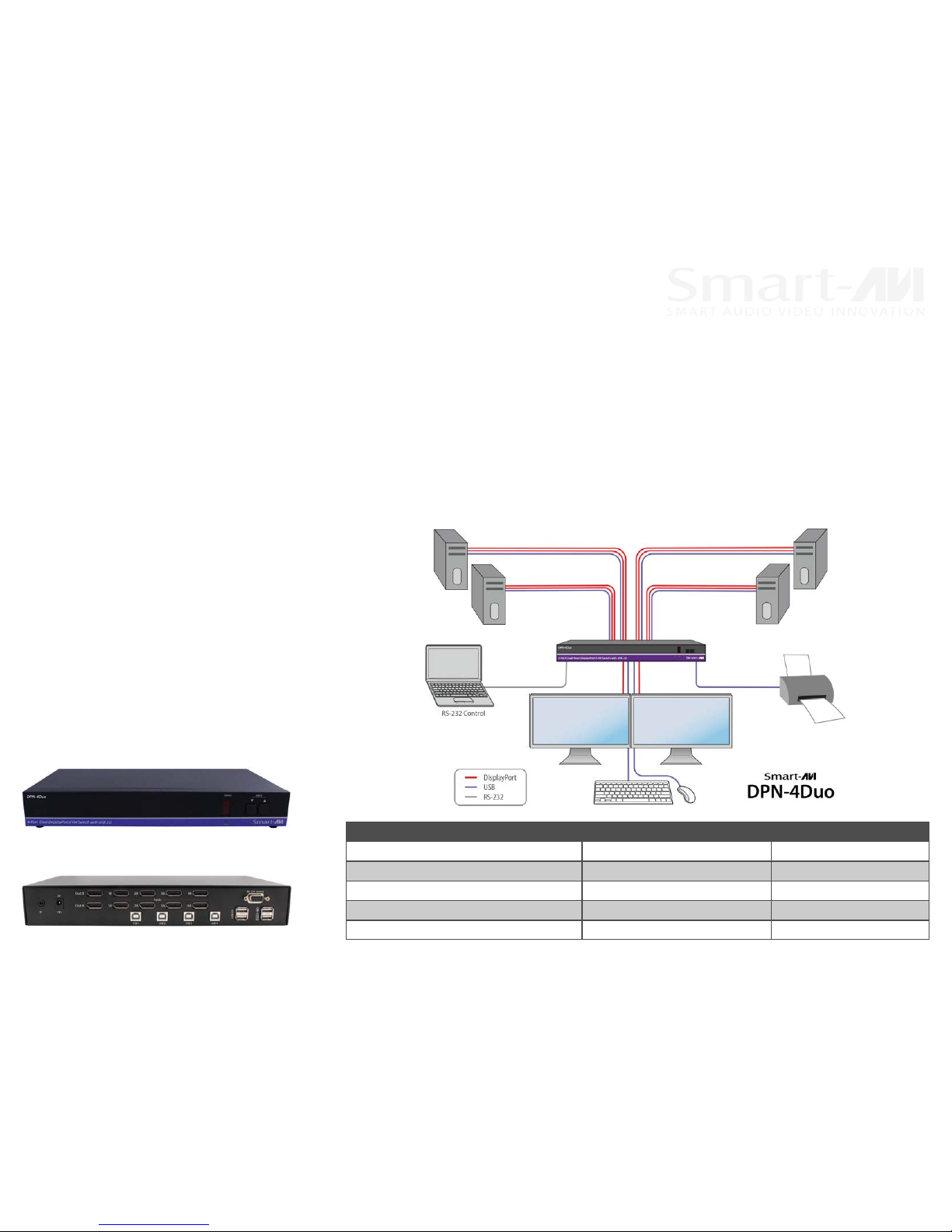
CONNECTING THE DPN-4DUO
1. Ensure that power is disconnected from DPN-4Duo.
2. Connect two DisplayPort cables and a USB cable (male-A to male-B) from each computer to their
respective input ports on the DPN-4Duo.
3. Optionally connect RS-232 for control functions.
4. Connect the USB keyboard and mouse to the two USB ports on the right .
Note: The 2 USB ports on the right are dedicated for keyboard and mouse emulation. The 2 on the left are for
other USB peripherals (flash drives, printers, etc.)
5. Connect two DisplayPort monitor to OUT A and OUT B DisplayPort connectors on the DPN-4Duo.
6.
Power on the DPN-4Duo.
CONTROLLING THE DPN-4DUO
Front Panel Control
To
switch ports using the front panel, press the UP
button to navigate up and DOWN button for down.
RS-232 Control
Use
a male-to-female serial cable to connect a computer to the RS-232 port of the DPN-4Duo. Use terminal client software such as the H er i l
H er i lHyperTerminal
HyperTerminal to
connect to the DPN-4Duo. Make sure to use the
standard communication mode of 9600 bps, 8, N,
1, (no flow control). This port can also be used for
software upgrade. Please refer to online manual for
more details.
Hotkey Commands
The Hotkey command is a keyboard sequence used
to trigger an action on the DPN-4Duo through the
use of the keyboard connected on the USB port of
the DPN-4Duo. To activate the hotkey sequence,
press the CTRL key twice and then enter the desired hotkey commands.
INSTALLATION DIAGRAM
DPN-4DUO FRONT
DPN-4DUO REAR
COMMANDS HOTKEYS RS-232 CONTROL
Switch all devices (KVM, USB 2.0, and Audio) [CTRL] [CTRL] m [port #] [ENTER] //m[port #]<CR>
Switch KVM
n y
only [CTRL] [CTRL] c [port #] [ENTER] //c[port #]<CR>
Switch one channel up [CTRL] [CTRL] ▲ key
Switch one channel down [CTRL] [CTRL] ▼ key
Reset [CTRL] [CTRL] r [ENTER] //r<CR>
 Loading...
Loading...