Page 1
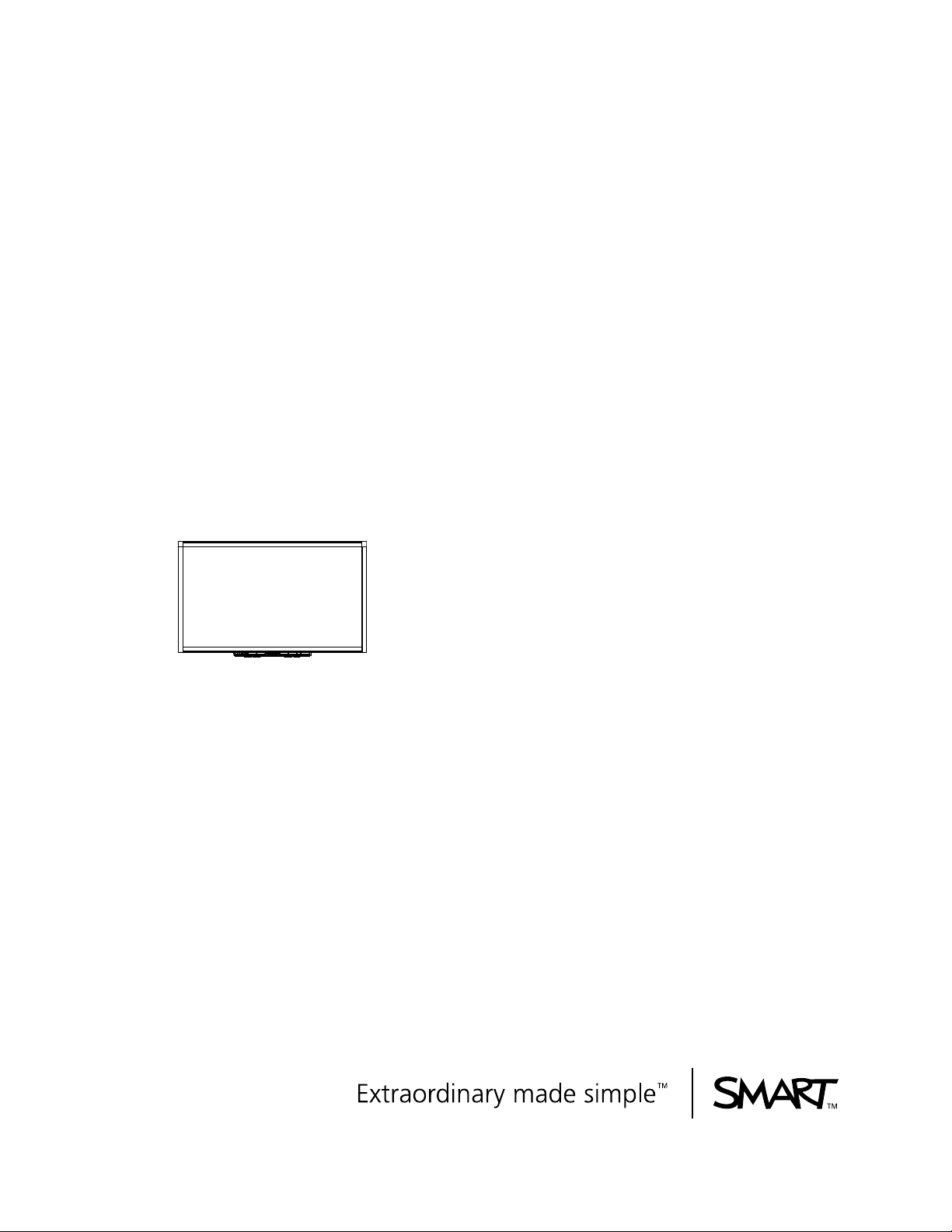
PLEASE THINK BEFORE YOU PRINT
SMART Board™ X800
Series Interactive
Whiteboard
User’s Guide
Page 2
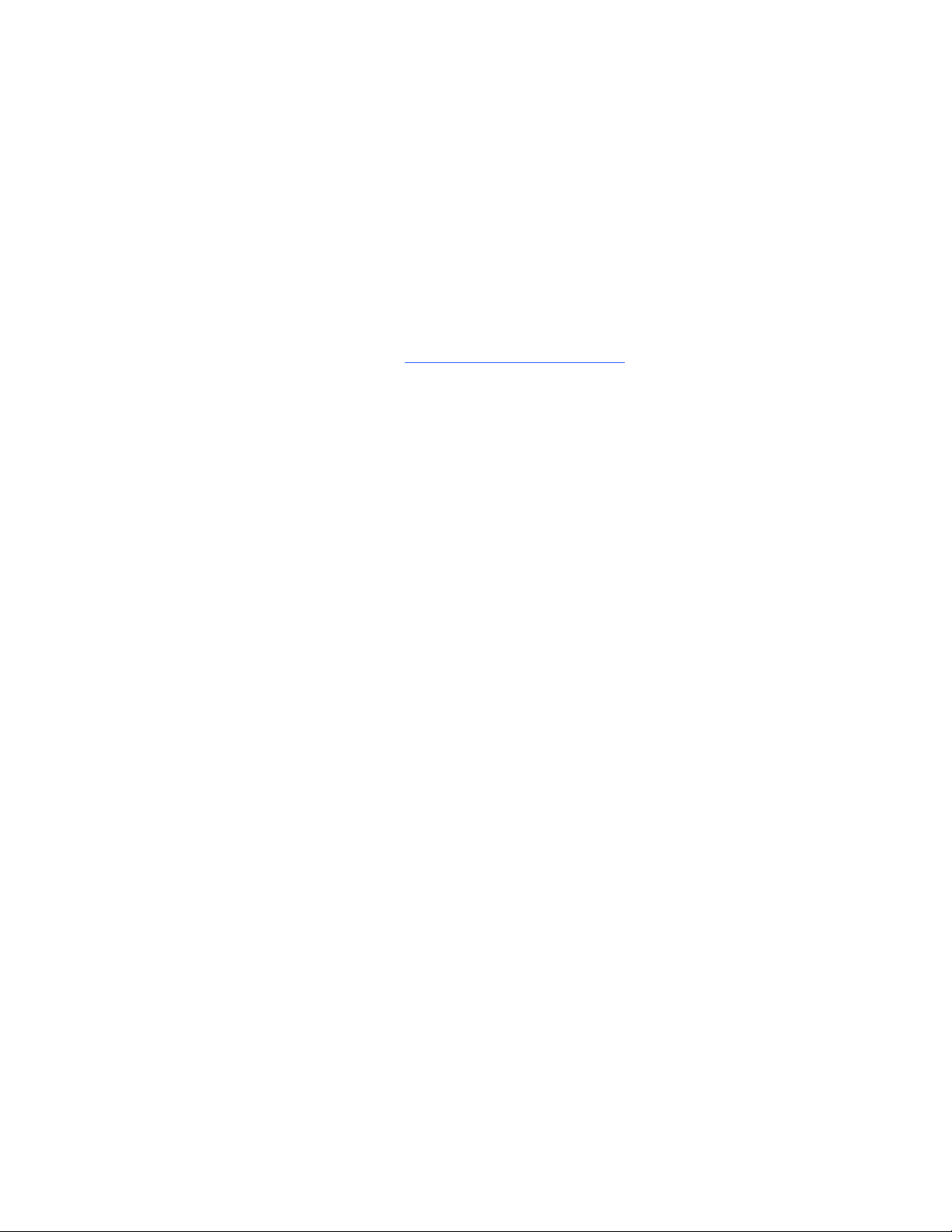
Product registration
If you register your SMART product, we’ll notify you of new features and
software upgrades.
Register online at www.smarttech.com/registration
.
Keep the following information available in case you need to contact
SMART Technical Support.
Serial number: ___________________________________________________
Date of purchase: ___________________________________________________
FCC warning
This equipment has been tested and found to comply with the limits for a Class A digital device, pursua nt to Part 15 of the
FCC Rules. These limits are designed to provide reasonable p rotection against harmful interf erence when the e quipment is
operated in a commercial environment. This equipment generates, uses and can radiate radi o frequency ene rgy and, if no t
installed and used in accordance with the manufacturer’s instructions, may cause harmful interference to radio
communications. Operation of this equipment in a residential ar ea is l i kely to cause harmful interference in which case the
user will be required to correct the interference at his own expense.
Trademark notice
SMART Board, DViT, SMAR T No teb ook, smart tech , th e S MAR T lo go and all SMAR T t agli nes a re t rad emarks or re giste red
trademarks of SMART Technologies in the U.S. and/or other countrie s. Microsoft, Excel, PowerPoint and Windows are
either registered trademarks or trademarks of Microsoft Corporation in the U.S. and/or other countries. Mac is a registered
trademark of Apple, Inc. All other third-party product and comp any names may be trademarks of their respective owners.
Copyright notice
© 2010 SMART Technologies. All rights reserved. No part of this publication may be reproduced, transmitted, transcribed,
stored in a retrieval system or translated into any language in any form by any means without the prior written consent of
SMART Technologies. Information in this manual is subject to ch ange without notice and does not represent a commitment
on the part of SMART.
Portions of the software that ships with this product are copyrighted by Intel Corporation.
Patent No. US5448263; US6141000; US6421042; US6337681; US6563491; US6674424; US6760009; US6747636;
US7289113; US7626577; US6803906; US6829372; US6919880; US6954197; US7184030; US7236162; US7342574;
US7379622; US7411575; US7532206; US7619617; US7643006; US7692625; CA2058219; CA2386094; ZL01812360.0;
DE60124549; EP1297488; EP1739528; JP4033582; JP4052498; JP4057200; Other patents pending. 09/2010.
Page 3

Important information
Before you install and use your SMART Board™ X800 series interactive whiteboard,
read the following warnings carefully. Failure to read the warnings below, or to follow
the installation instructions included with your SMART product could result in personal
injury or product damage.
NOTE
In this document, the term “interactive whiteboard” refers to your interactive
whiteboard and its accessories and options.
WARNINGS
• Ensure that any cables extending across the floor to your SMART produ ct are
properly fastened together and marked to avoid a trip hazard.
• To reduce the risk of fire or electric shock, do not expose your SMART
product to rain or moisture.
• Refer to the safety warnings and precautions published by the projector
manufacturer. Do not stare (or allow children to stare) directly into the
projector’s beam of light.
• Do not touch (or allow children to touch) your projector because it can
become extremely hot during normal operation.
• Do not stand (or allow children to stand) on a chair to touch the surface of
your SMART product. Instead, safely fix the product at the approp ria te heigh t
on a wall or use a SMART height-adjustable floor stand.
• Do not climb (or allow children to climb) on a wall- or standsupported SMART Board interactive whiteboard.
• Two people are required to safely mount your interactive
whiteboard because it is too heavy for one person to safely
maneuver . When you and your assistant lift your interactive whiteboard,
support its weight at the bottom, avoiding the corner cameras, and balance
the top with your other hands.
Page 4

ii | IMPORTANT INFORMATION
• To prevent injury or product and pro perty damage, use only the mounting
hardware supplied with your SMART Board X800 series interactive
whiteboard when you install your prod uct on drywall. The mounting hardware
provided with other interactive whiteboards may not be strong enough to
support the weight of SMART Board X800 series interactive whiteboards.
• Use two wall-mounting brackets to install SMART Board interactive
whiteboards with a diagonal width of 87" (221 cm) or more.
• For operating safety and to prevent damage to your interactive whiteboard,
connect its USB connector, or SMART connection extenders, only to a
computer that has a USB compliant interface and that bears the USB logo. In
addition, the USB source computer must be compliant with CSA/UL/EN
60950 and bear the CE mark and CSA and/or UL mark(s) for CSA/UL 60950.
• To prevent injury or pro duct damage as a result of tipping, mount your
interactive whiteboard only on a floor stand that is certified for use with
SMART Board X800 series interactive whiteboards, such as the SMART
FS670 Mobile Floor Stand or SMART HAWM FS-UX Mobile Floor Stand. Do
not modify your interactive whiteboard or your floor stand to make them
compatible.
• Move a floor stand-supported SMAR T Board interactive whiteb oard with care.
Sudden stops, excessive force and uneven surfaces may cause the product
to overturn.
CAUTIONS
• If you need to lean your interactive whiteboard against a wall, make sure that
it remains in an upright position, resting on its pen tray brackets, which are
designed to sustain your interactive whiteboard’s weight. Do not rest your
interactive whiteboard on its side, on the top of its frame or on the corners of
the frame where the cameras are located .
• Do not add any extra weight or excessive pressure to a wall-mounted
interactive whiteboard or its pen tray. SMART designed the brackets to
support only the weight of your interactive whiteboard and its accessories
during normal use.
• There are no user-serviceable parts inside th e pen tray. Only qualified
personnel should disassemble the pen tr ay’s printed circ uit boards, using
proper electrostatic discharge (ESD) protect ion .
• When transporting your SMART Board interactive whiteboard, repack it with
as much of the original packaging as possible. This packaging was designed
with optimal shock and vibration protection.
• Do not use compressed air to clean the interactive whiteboard’s cameras
because the force of the air could damage them.
Page 5
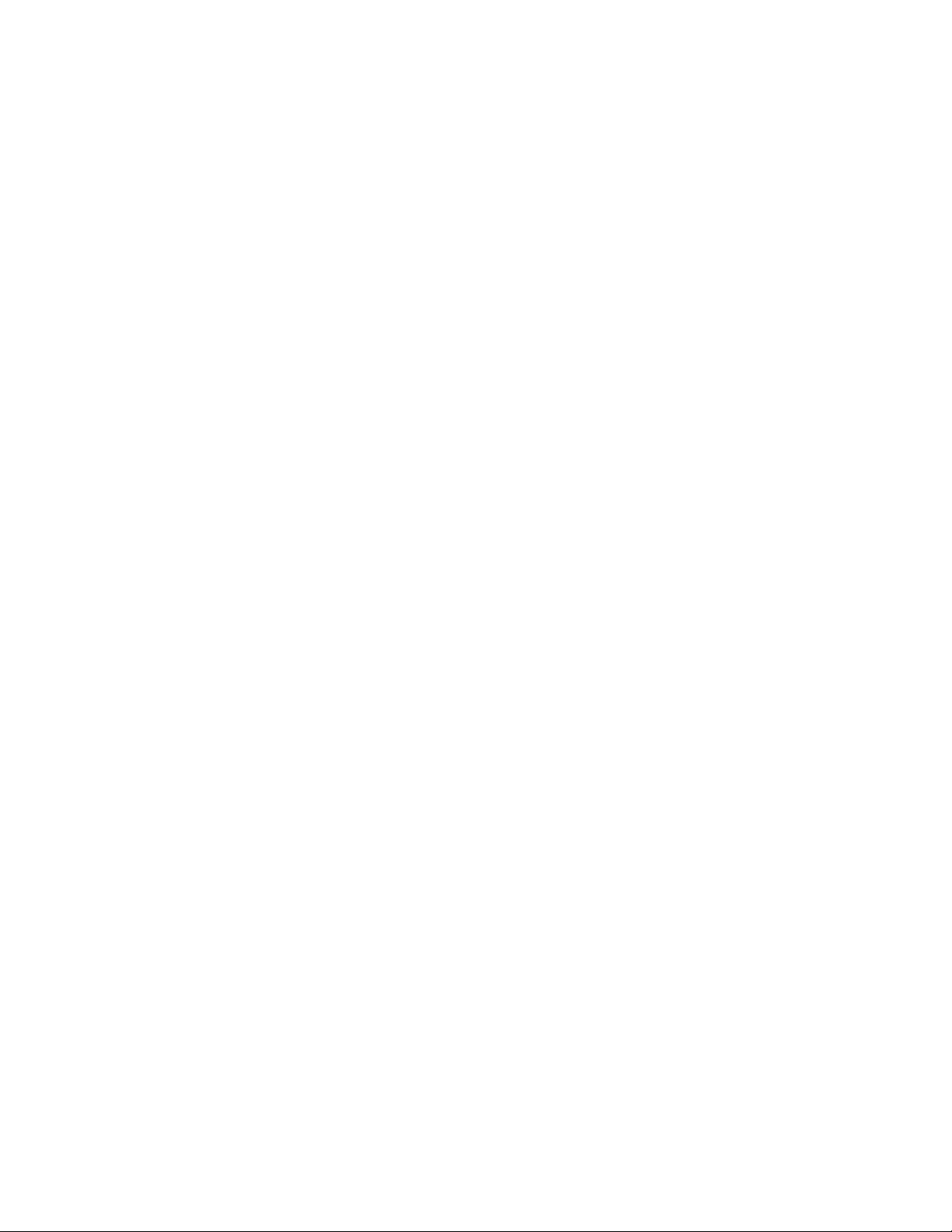
iii | IMPORTANT INFORMATION
• Do not allow cleaner to flow onto the reflective strips at the edges of the
interactive whiteboard’s frame, or into the pen tray slots.
• Do not set up and use your interactive whiteboard in an area with excessive
levels of dust, humidity or smoke.
• If your SMART Board interactive whiteboard requires replacement parts,
make sure that the service technician uses replacement parts specified by
SMART Technologies or parts with the same characteristics as the original.
Other precautions
If you own a SMART product other than a SMART Board X800 series interactive
whiteboard, refer to the installation manual for your product for re levan t warnings and
maintenance instructions.
Page 6
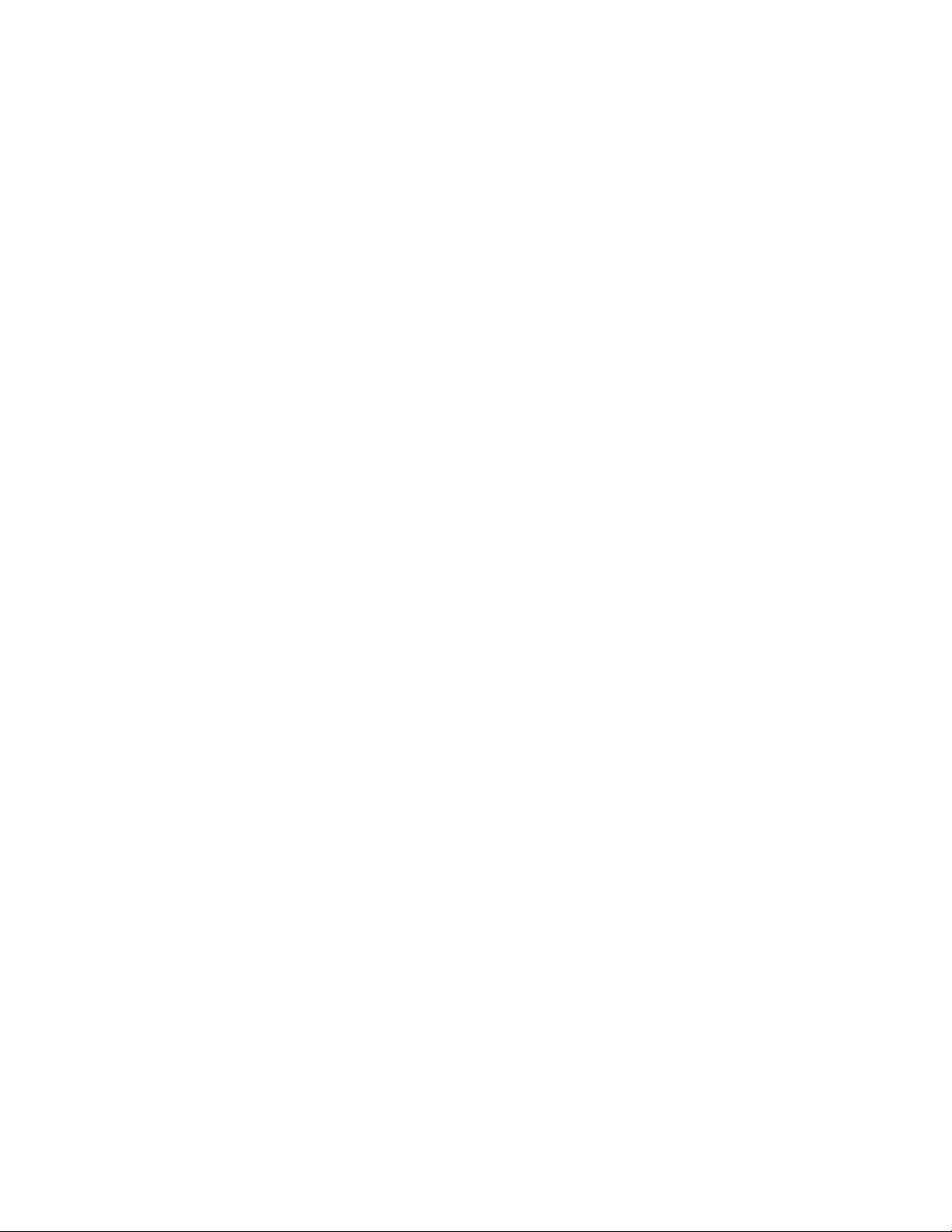
iv | IMPORTANT INFORMATION
Page 7
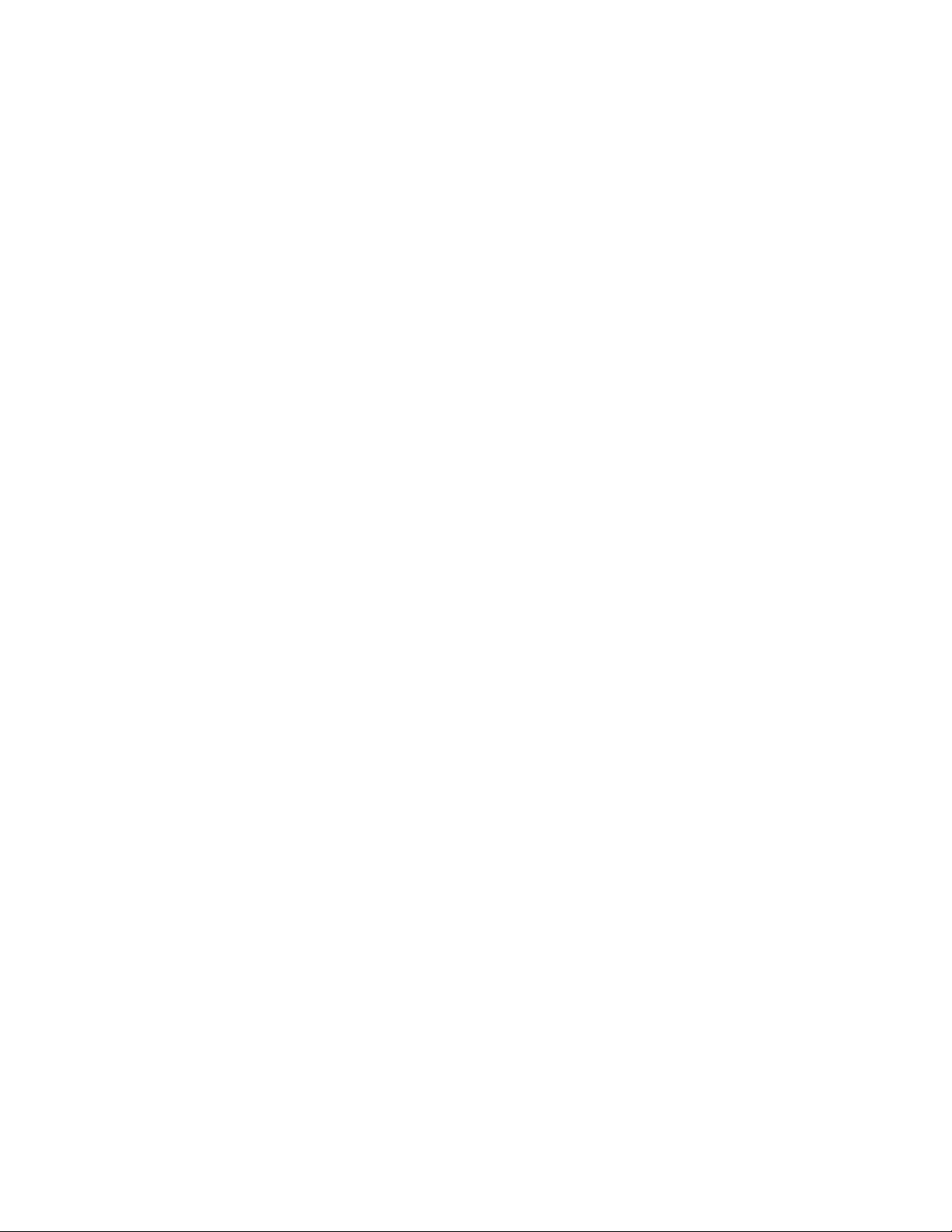
Contents
Important information.....................................................................................................i
Other precautions.....................................................................................iii
1 About your SMART Board X800 series interactive whiteboard............................. 1
In this chapter................................................................................................. 1
Features.......................................................................................................... 2
Your SMART Board X800 series interactive whiteboard.......................... 2
Feature highlights..................................................................................... 3
Understanding how your SMART Board interactive whiteboard works .......... 4
Other components.................................................................................... 4
Included parts and accessories........................... ........................................... 5
Pens......................................................................................................... 5
Eraser....................................................................................................... 5
................................................................................................................. 5
SMART Board interactive whiteboard wall-mounting kit .......................... 5
SMART USB cable................................................................................... 5
Power supply............................................................................................ 5
2 Installing and securing your SMART Board interactive whiteboard ...................... 7
In this chapter................................................................................................. 7
Environmental requirements........................................................................... 7
Installing your SMART Board interactive whiteboard ..................................... 8
Installation Tips ........................................................................................ 9
Replacing a SMART Board interactive whiteboard on drywall................. 9
Securing the pen tray and interactive whiteboard............................. ... ... ... ... 10
Securing the pen tray to the pen tray brackets....................................... 10
Page 8
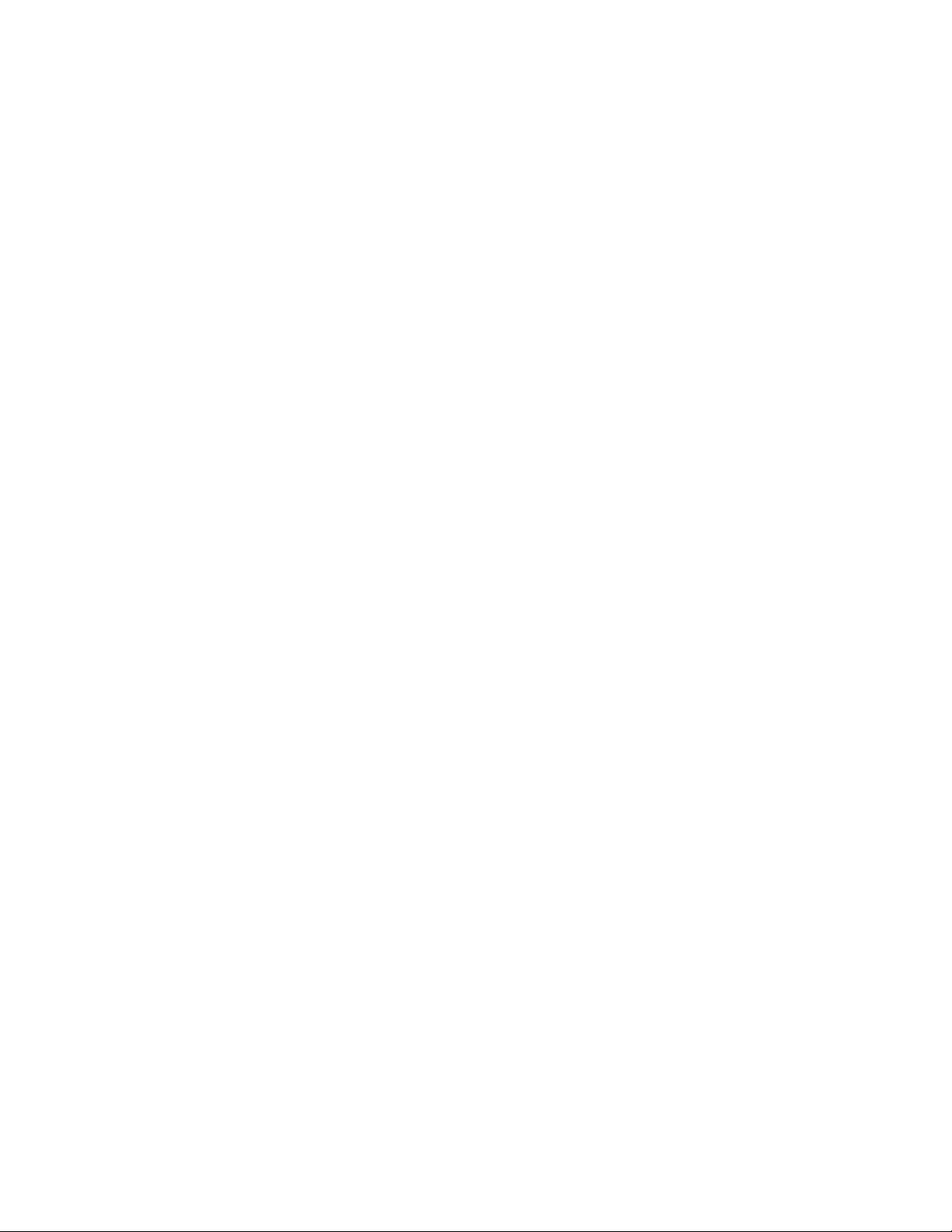
vi | CONTENTS
3 Connecting your interactive whiteboard to your computer ............... ... .... ... ...... ... 11
In this chapter............................................................................................... 11
Connecting the USB cable............................ ... .... ... ... ... .... ... ... ... ... .... ............ 11
Installing SMART Product Drivers ................................................................ 12
Configuring your computer settings.............................................................. 13
Recommended settings ................... ... ... ... .... ... ... ... .... ... ... ...................... 13
Matching your computer’s resolution to your projector’s resolution....... 13
Calibrating your interactive whiteboard......................................................... 14
Orienting your interactive whiteboard........................................................... 15
Connecting a guest laptop............ ... .... ... ... ... ... .... ... ... ... .... ... ... ... ... .... ... ......... 16
4 Using and maintaining your SMART Board interactive whiteboard . ... .... ...... ... ... 17
In this chapter............................................................................................... 17
Getting started.............................................................................................. 17
Turning the interactive whiteboard on and off........................................ 17
Power panel controls and indicators ...................................................... 18
Using the pen tray......................................................................................... 20
Pen tray buttons............................................ ... ... ... .... ... ......................... 20
Customizing your pen tray buttons......................................................... 20
Using Ink Aware............................................................................................ 21
Updating SMART software........................................................................... 21
Writing, selecting and erasing using Touch Recognition........ ... ... .... ... ... ... ... 22
Enabling Locked Ink mode..................................................................... 22
Using gestures.............................................................................................. 22
Selecting and deselecting an object (clicking)........................................ 23
Displaying menu options (right-clicking or Control-clicking)................... 23
Double-clicking....................................................................................... 23
Dragging an object, scroll bar or window ............................................... 24
Erasing digital ink................................................................................... 24
Best practices for gestures..................................................................... 25
Tips for trouble-free performance.................... .... ... ... ... ................................ 27
Page 9
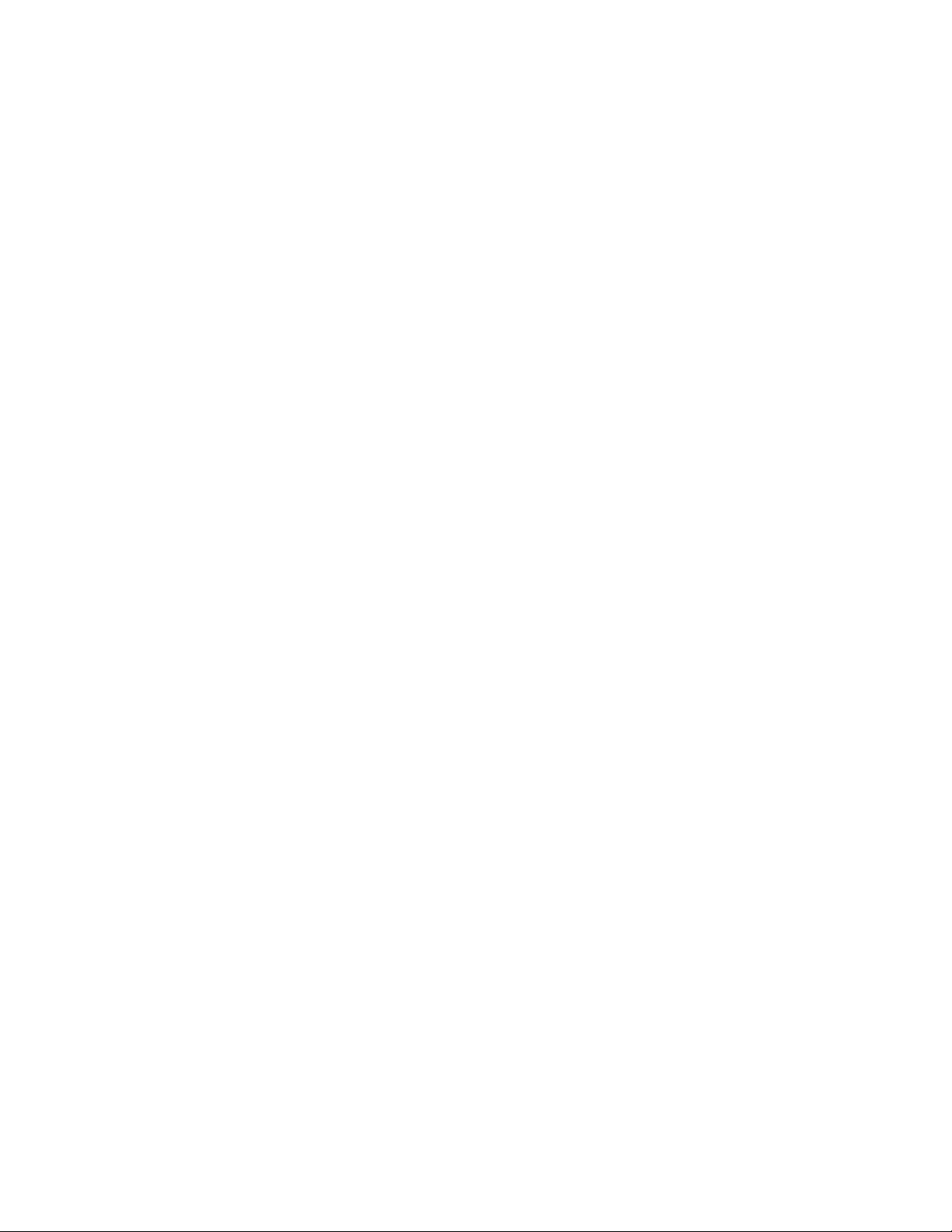
vii | CONTENTS
Safety tips for teachers .......................................................................... 27
Preventing damage to your interactive whiteboard.......................... ... ... 27
Keeping the writing surface clean................................................................. 28
Cleaning the pen tray’s sensors............................................................. 28
5 Troubleshooting your SMART Board interactive whiteboard .............................. 29
In this chapter............................................................................................... 29
Adjusting the projected image ...................................................................... 29
Resetting your interactive whiteboard........................................................... 30
Troubleshooting tips ............................................ ......................................... 30
Troubleshooting using SMART Board Diagnostics....................................... 33
Checking the camera view..................................................................... 33
Checking the interactive whiteboard’s calibration .................................. 34
Finding more information.............................................................................. 34
Contacting SMART Technical Support......................................................... 35
Transporting your interactive whiteboard...................................................... 35
Removing the pen tray.................................................................................. 36
A Hardware environmental compliance.................................................................. 37
Waste Electrical and Electronic Equipment regulations (WEEE Directive) .. 37
Restriction of Certain Hazardous Substances (RoHS Directive).................. 37
Packaging..................................................................................................... 37
China’s Electronic Information Products regulations........................ ... ... ... ... 38
U.S. Consumer Product Safety Improvement Act ........................................ 38
B Customer support................................................................................................ 39
Online Information and Support.................................................................... 39
Training......................................................................................................... 39
Technical Support......................................................................................... 39
Shipping and Repair Status.......................................................................... 39
Index ................................................................................................................... 41
Page 10
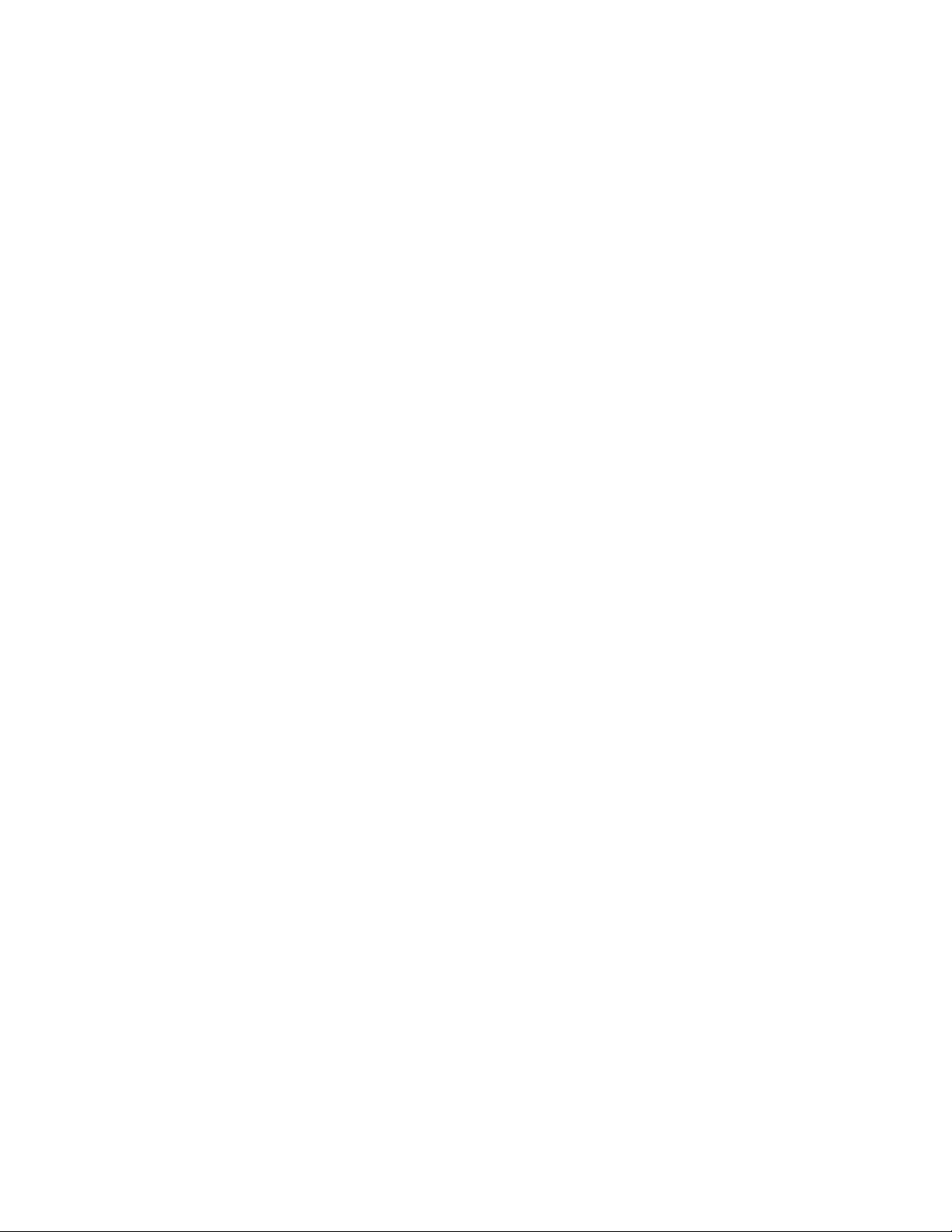
viii | CONTENTS
Page 11
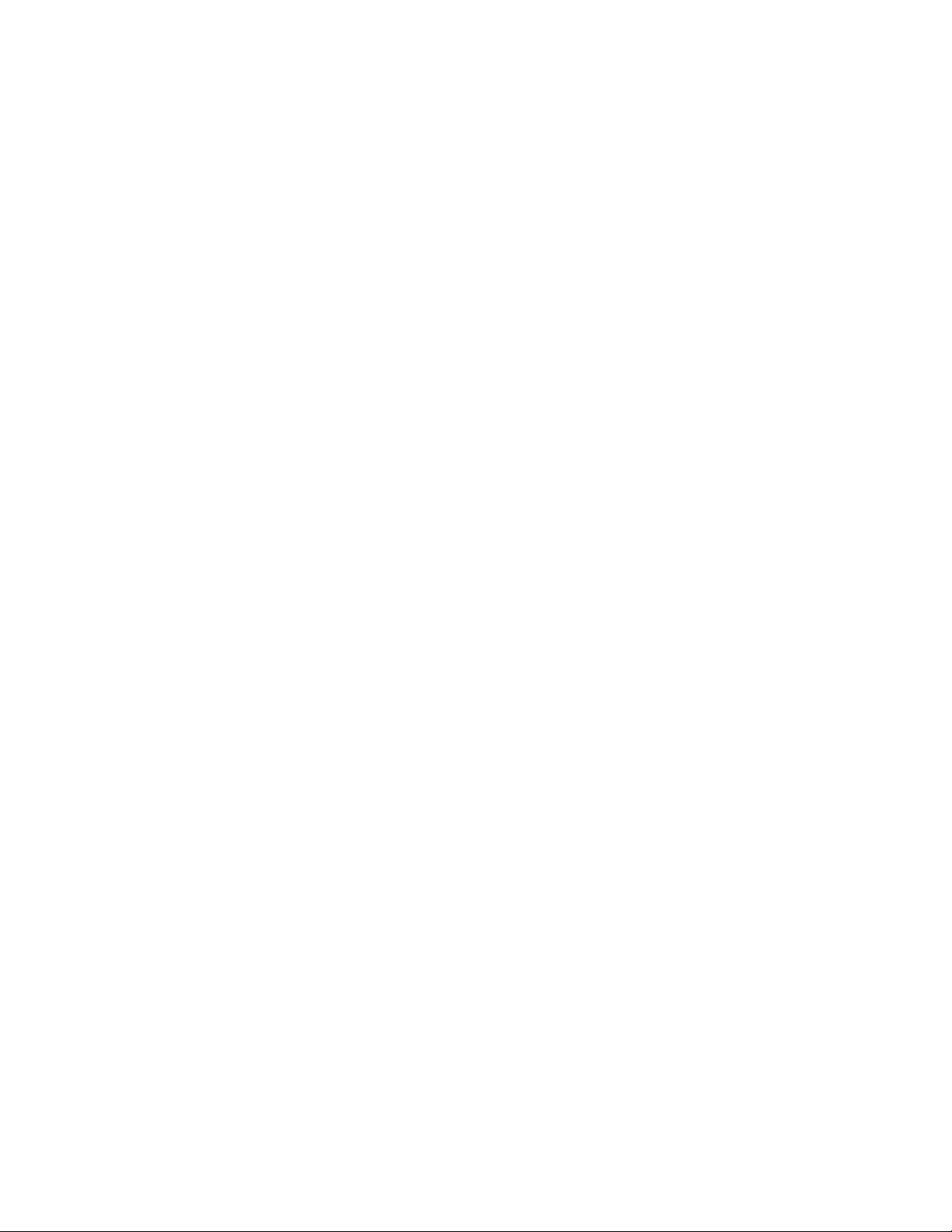
Chapter 1
About your SMART Board X800 series interactive whiteboard
Your SMART Board X800 series interactive whiteboar d is the most a dvanced and
intuitive touch sensitive, front projection interactive whiteboard in the world, featuring
SMART’s proprietary DViT™ (Digital Vision Touch) technology. Its modular and
expandable hardware and software architecture enables you to do everything you can
do at your computer—open and close applications, conference with others, create
new documents or edit existing ones, visit websites, play and manipulate video clips
and more—just by touching the interactive surface. Two users can also draw on the
interactive surface at the same time, and you can use an array of gestures within
applications.
You can also write over any application in digital ink using a pen tray pen or your
finger, and then save these notes for future reference and distribution.
In this chapter
Refer to these topics to learn more about your SMART Board X800 series interactive
whiteboard and for information about product parts and accessories.
Features................................................................................................. page 2
Understanding how your SMART Board interactive
whiteboard works................................................................................... page 4
Included parts and accessories........................... ... ... ... .... ... ... ... ... .... ... .. page 5
Page 12
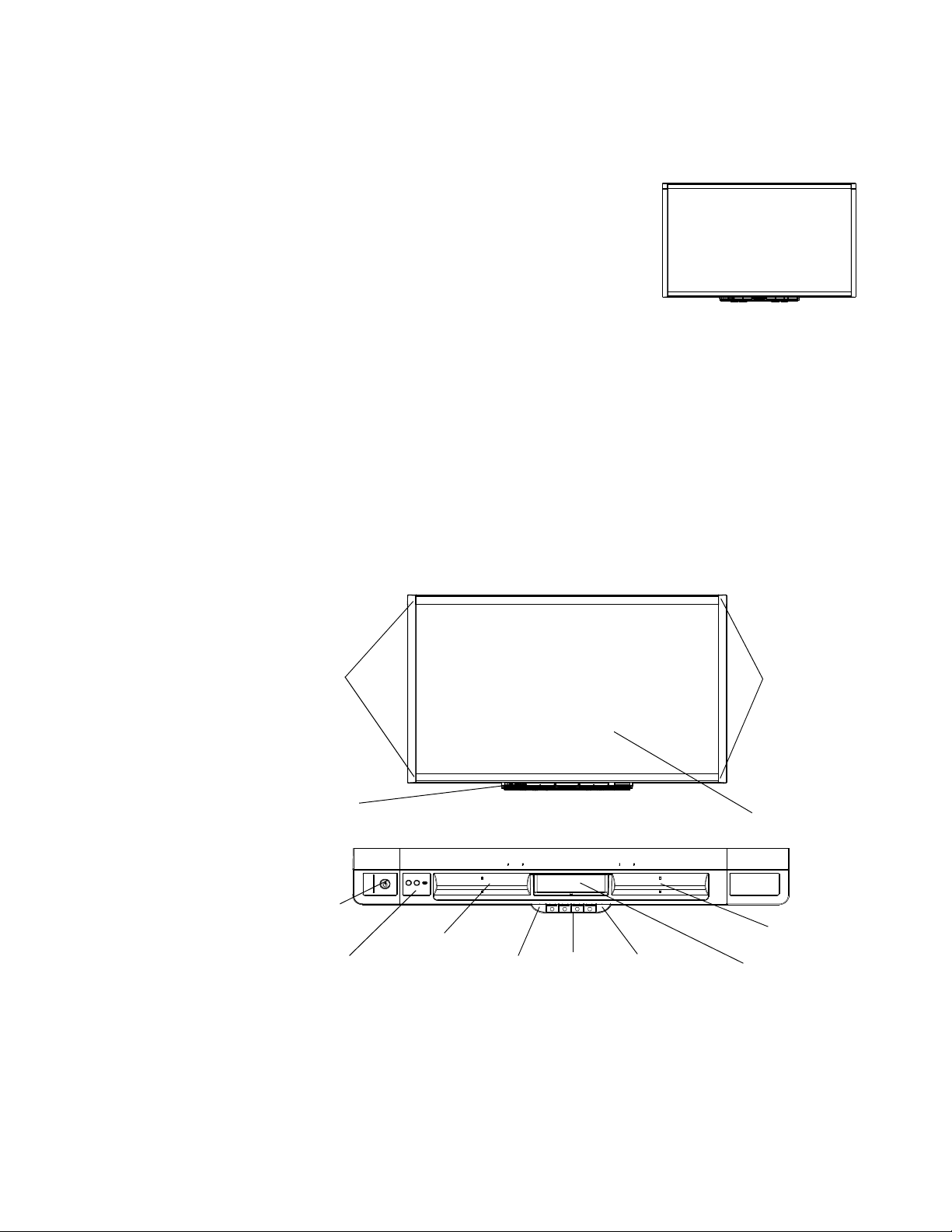
2 | CHAPTER 1 – ABOUT YOUR SMART BOARD X800 SERIES INTERACTIVE
Pen color
buttons
Pen tray buttons
and indicators
Cameras
Interactive
surface
Pen tray
Cameras
Eraser slot
Pen slot
Pen slot
Pen tray
Power
module
Keyboard
button
Right-click
button
WHITEBOARD
Features
Y our SMART Board X800 series inter active whiteboard
includes the familiar features of other SMART Board
interactive whiteboard series. In addition, it features the
ability for two users to draw simultaneously over the
entire interactive surface, allowing improved
collaboration. The X800 series also features a modular
pen tray design that makes it easy to add accessories.
The following models are available:
• SBX880—77" (195.6 cm) diagonal
• SBX885—87" (221 cm) diagonal
Refer to the product specification sheets for specific product dimensions.
Your SMART Board X800 series interactive whiteboard
Use the illustration below to familiarize yourself with the components of your
interactive whiteboard.
Page 13
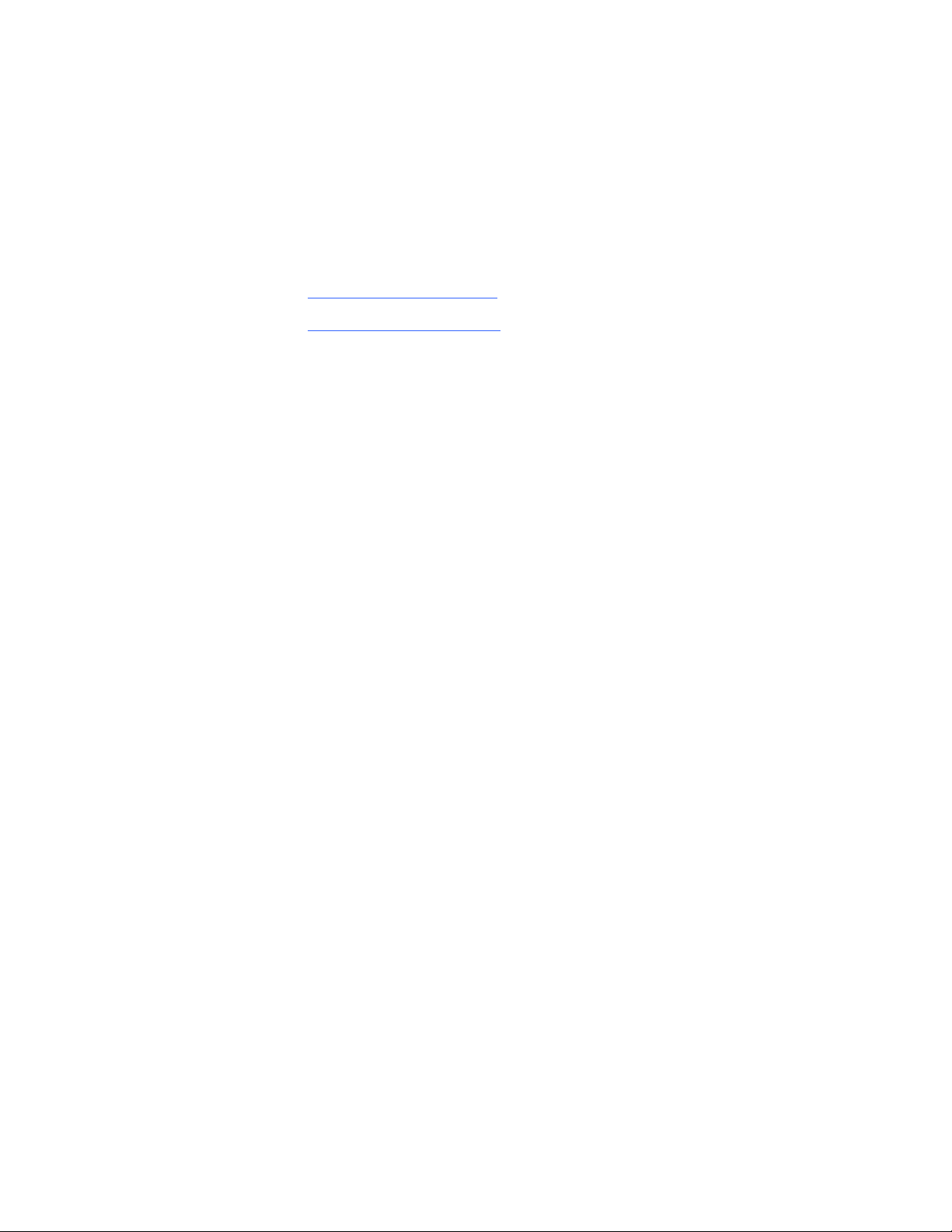
3 | CHAPTER 1 – ABOUT YOUR SMART BOARD X800 SERIES INTERACTIVE
WHITEBOARD
Feature highlights
Software
To use all the features of your interactive whiteboard described in this guide,
download the latest version of SMART Notebook™ collaborative learning software
and SMART Product Drivers from the following links:
• smarttech.com/SBX800Win
• smarttech.com/SBX800Mac
Dual sketch capabilities
Two people can each pick up a pen and draw on the interactive surface at the same
time, providing a higher degree of interactivity.
Touch and gestures
You can perform mouse functions with your finger, and write and erase digit al ink wi th
a pen tray pen or the eraser. The Touch Recognition feature enables you to pick up a
pen, and then write, select or erase without replacing the pen.
Pen tray
The SMART Board X800 series interactive whiteboard features a modular pen tray
with an intuitive new design. As well as two pens and an eraser, pen tray buttons
activate the pen’s color, the on-screen keyboard, right-click, Orientation and He lp
functions.
Durable surface and dry erase
The hard-coated surface is scratch resistant, optimized for projection, compatible
with dry-erase markers and easily cleaned.
(for Windows® operating systems)
(for Mac operating systems)
Wall-mount bracket
Wall mount brackets enable you to install your SMART Board interactive whiteboard
simply and securely.
Cables
Connect your SMART Board interactive whiteboard to your computer with the
included, standard USB cable, and to a wall outlet with the included power supply.
Security cable lock
Lock your interactive whiteboard with a security cable to help safeguard it from theft.
Page 14
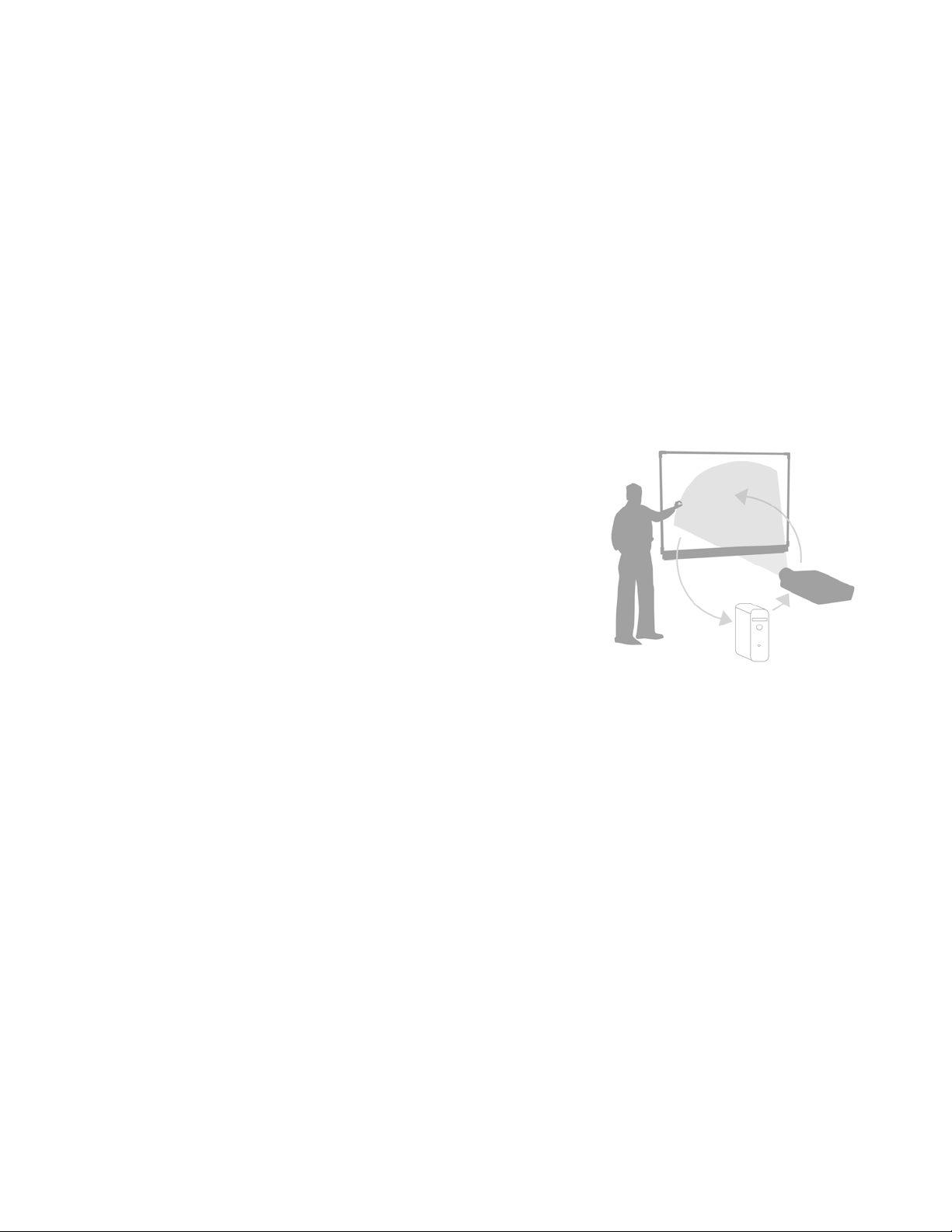
4 | CHAPTER 1 – ABOUT YOUR SMART BOARD X800 SERIES INTERACTIVE
WHITEBOARD
Understanding how your SMART Board interactive whiteboard works
Your interactive whiteboard functions as an input device for your computer, just like a
mouse, enabling you to work in any app lication on your computer from your interactive
whiteboard.
When you touch your interactive whiteboard’ s surface, the four cameras located in the
interactive whiteboard’s corners detect the contact’s horizontal and vertical (or x,y)
coordinates. Your computer interpret s these coordinates and mo ves the po inter to the
corresponding location on the interactive whiteboard’s surface.
Other components
Using your interactive whiteboard requires
two additional components: a computer and
a digital projector.
These components work together as follows:
• Your computer runs an application and
sends the image to your projector.
• Y our projector casts the image onto your
interactive whiteboard.
• Your interactive whiteboard acts both as your computer’s monitor and its input
devices, that is, its mouse and keyboard, enabling you to control any application
by touching the interactive surface.
When you install SMART Product Drivers on your computer, the touch of your finger
on the interactive surface becomes a mouse click, enabling you to control your
computer from your interactive whiteboard. When you use a pen from the pen tray, the
system detects which tool you’re using. SMAR T Product Drivers the n interact with the
computer’s mouse driver to change the pointer to a colored pen, enabling you to write
in digital ink on your desktop or any open applicatio n. When you use the eraser, you
can erase the digital ink. You can even use your finge r on the interactive whiteboar d’ s
surface without returning the pen tray tools—automatic Touch Recognition determines
the tool you’re using based on the contact on the interactive surface. You can also
save your notes to a SMART Notebook file, or directly into any Ink Aware application.
Page 15
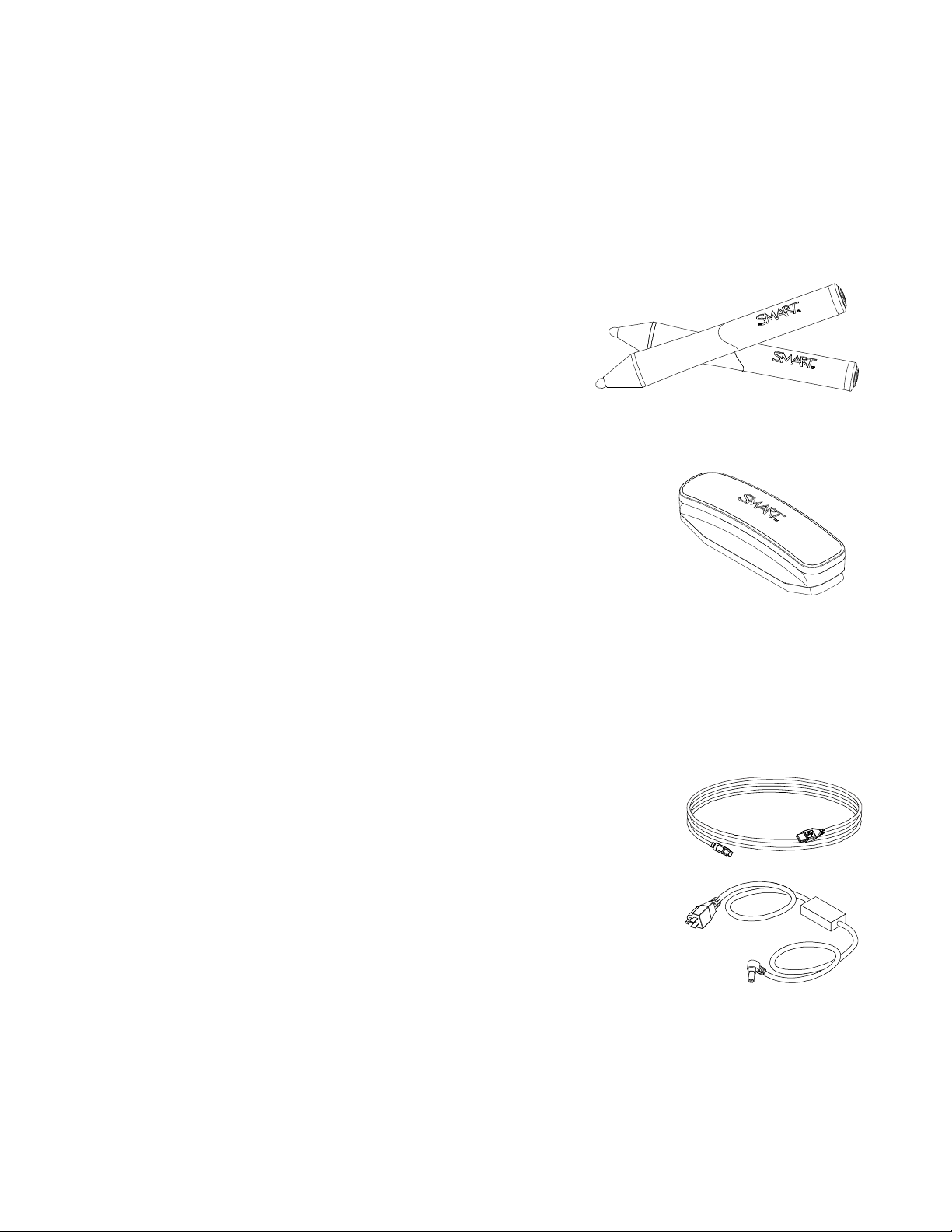
5 | CHAPTER 1 – ABOUT YOUR SMART BOARD X800 SERIES INTERACTIVE
WHITEBOARD
Included parts and accessories
Your SMART Board X800 series intera ctive whiteboard includes the following
accessories.
Pens
There are two pens included with your
interactive whiteboard. Pick up a pen and
press one of the four color buttons on the
pen tray (black, red, green or blue) to
change the color of digital ink you write on
the interactive whiteboard.
Eraser
The eraser is rectangular like a traditional ch alkboard
eraser.
SMART Board interactive whiteboard wall-mounting kit
The 32" (81.3 cm) wall-mount bracket comes with five screws and toggle bolts,
enabling you to wall-mount your interactive whiteboard simply and securely. Model
SBX885 comes with two wall-mounting kits.
SMART USB cable
An included 16' 5" (5 m) USB cable enables you to
connect your SMART Board X800 series interactive
whiteboard to a USB receptacle on your computer.
Power supply
The SMART Board X800 series interactive whiteboard
receives power from a wall outlet through the inc lud ed
country-specific power supply and cable.
Page 16
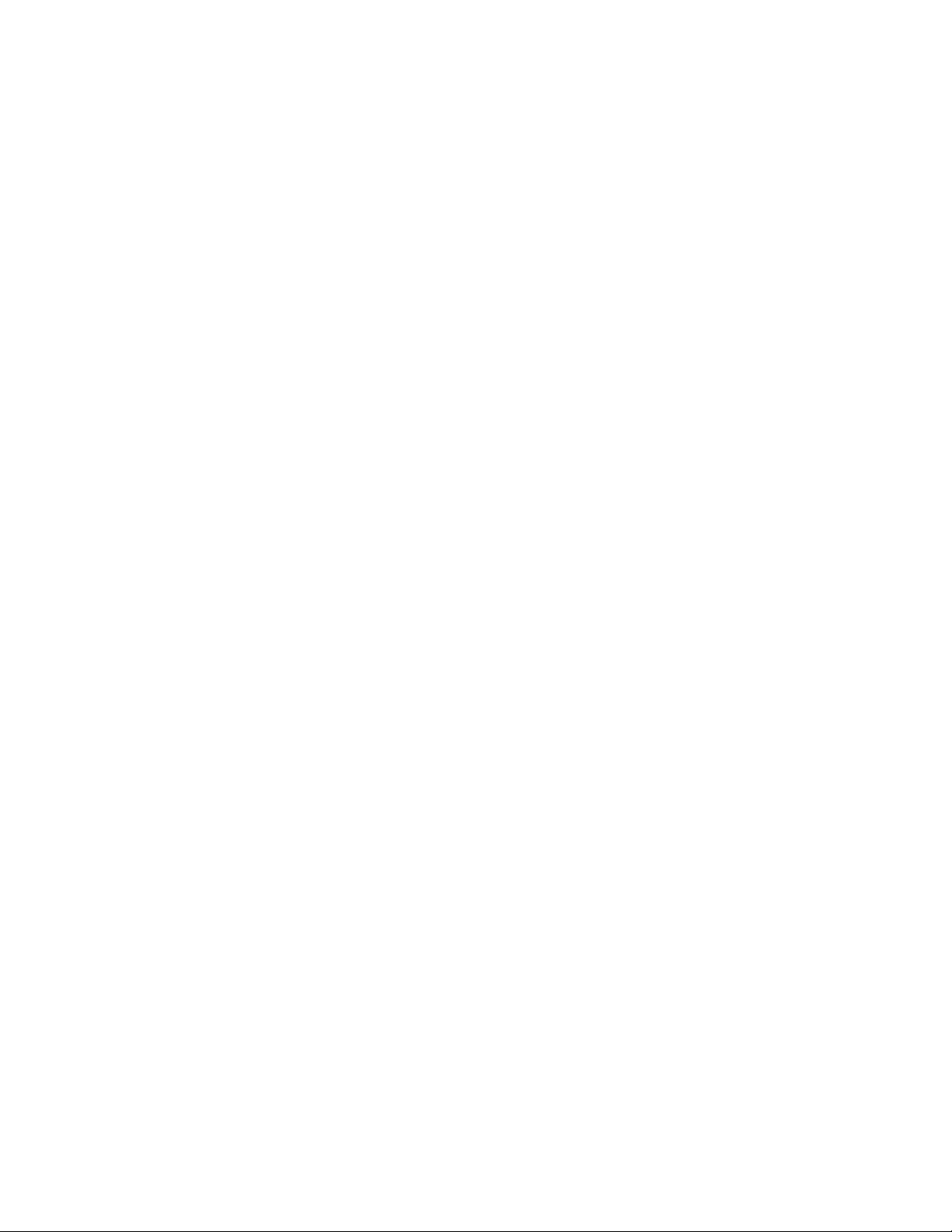
6 | CHAPTER 1 – ABOUT YOUR SMART BOARD X800 SERIES INTERACTIVE
WHITEBOARD
Page 17
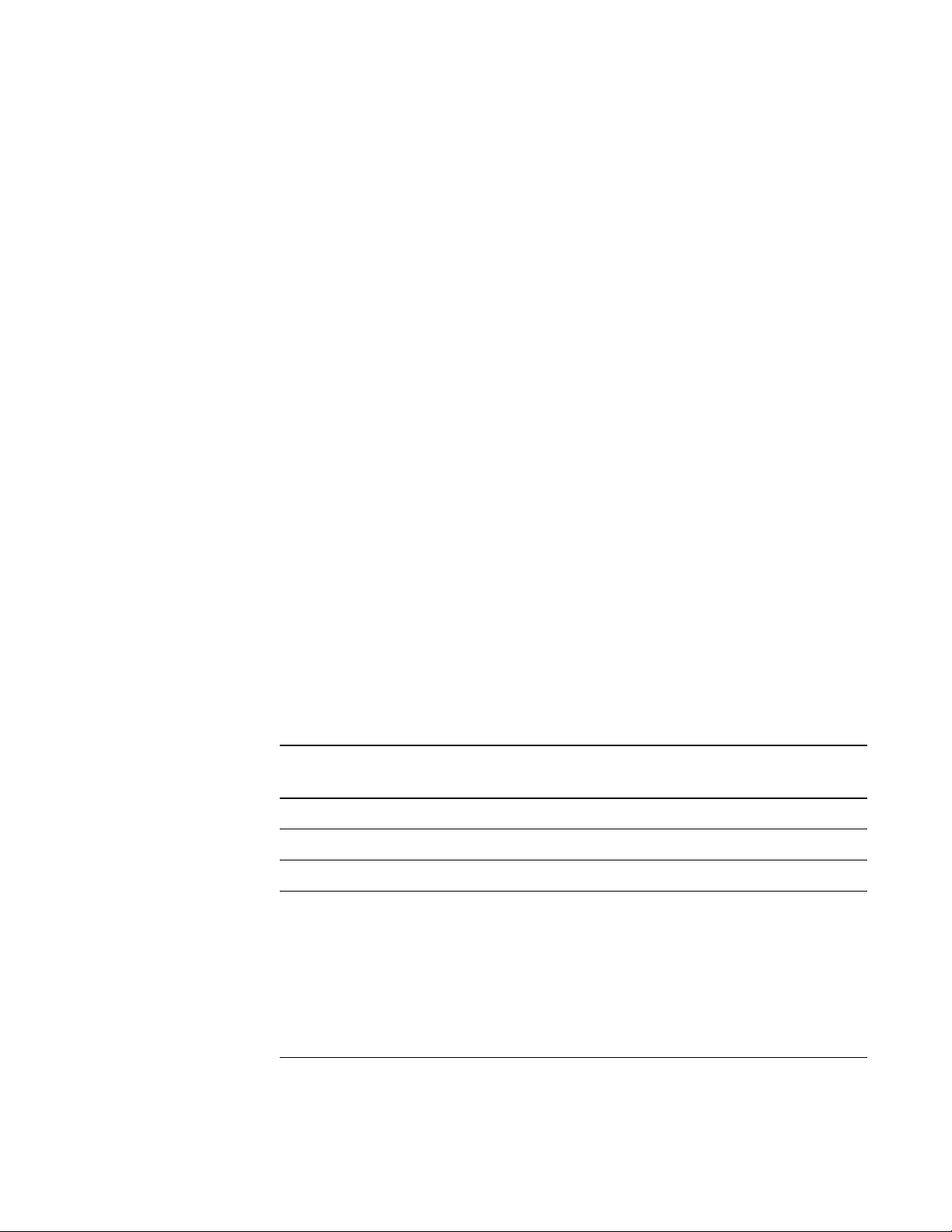
Chapter 2
Installing and securing your SMART Board interactive whiteboard
In this chapter
Refer to these topics for information about mounting your SMART Board X800 series
interactive whiteboard on a floor stand or on a wall.
Environmental requirements.................................................................. page 7
Installing your SMART Board interactive whiteboard ............................ page 8
Securing the pen tray and interactive whiteboard................................ page 10
Environmental requirements
Before installing your interactive whiteboard, review the following environmental
requirements.
Environmental
requirement
Operating temperature 41°F to 95°F (5°C to 35°C)
Storage temperature -40°F to 120°F (-40°C to 50°C)
Humidity 5% to 80% relative humidity, non-condensing
Water and fluid
resistance
Parameter
• Intended for indoor use only. Doesn’t meet any
salt-spray or water ingress requirements.
• Don’t pour or spray liquids directly onto the interactive
whiteboard or any of its sub-components. These liquids
might get into areas where they could damage sensitive
electronic components. Refer to page 28 for detailed
instructions on cleaning your interactive whiteboard.
Page 18

8 | CHAPTER 2 – INSTALLING AND SECURING YOUR SMART BOARD
INTERACTIVE WHITEBOARD
Environmental
requirement
Dust • Moderate dust. Intended for use in office and classroom
Conducted and
radiated emissions
Parameter
environments. Not for industrial use where heavy dust
and pollutants can cause malfunctions or impaired
operation.
• Designed for pollution degree 1 (P1) as per EN61558-1,
which is defined as “No pollution or only dry
non-conductive pollution.”
EN55022/CISPR 22, Class A
Installing your SMART Board interactive whiteboard
Follow the procedure outlined in the installation document included in yo ur inte ra ctive
whiteboard’s box to install your inter active white boa rd . If yo u purcha sed a floor stand,
wall-mount or an interactive whiteboard system that includes a projector or other
components, refer to the installation documents included with these components.
The optimal mounting height is 77" (196 cm) from the floor to the center of the
installation brackets. However, consider the general height of your user community
when you choose a location for wall-mounting your interactive whiteboard. If you
mount your interactive whiteboard too low, it might force tall people to bend over
uncomfortably. If it’s too high, other people might need to reach up too far. Also
remember to leave enough room on either side so that you can stand beside it.
WARNINGS
• Two people are r equired to safely mou nt your interactive whiteb oard be cause
it is too heavy for one person to safely maneuver. When you and your
assistant lift your interactive whiteboard, support its weight at the bottom,
avoiding the corner cameras, and balance the top with your other hands.
• The weight of the interactive whiteboard is approximately 52 lb. (23.7 kg) for
the SBX880 model and 61 lb. (27.5 kg) for the SBX885 model. Check your
local building codes to ensure that your wall can support this weight, and use
appropriate mounting hardware for your wall type.
Page 19

9 | CHAPTER 2 – INSTALLING AND SECURING YOUR SMART BOARD
Power cord location
INTERACTIVE WHITEBOARD
CAUTIONS
• If you need to lean your interactive whiteboard against a wall before you
mount it, make sure that it remains in an upright position, resting on its pen
tray brackets, which are designed to sustain your interactive whiteboa rd’s
weight.
• Do not rest your interactive whiteboard on its side or on the top of its frame, or
on the corners where the cameras are located.
Installation Tips
• Ensure the bottom of the pen tray is unobstructed at all times, because you
will need to access it if the interactive whiteboard requires service.
• Install your interactive whiteboard on a flat, plumb wall.
• If you’re installing the interactive whiteboard on drywall, use all the toggle
bolts supplied. If one of the bracket holes aligns with a wall stud, use
appropriate hardware in that hole instead of a toggle bolt.
• Ensure that the power cord is connected to the correct receptacle in the pen
tray, as shown below.
Replacing a SMART Board interactive whiteboard on drywall
If you’re replacing a SMART Board 500 or 600 series interactive whiteboard with the
heavier X800 series interactive whiteboard on drywall, you must remove the wallmount bracket and mounting hardware, and th en install all the mo unting hardware and
brackets supplied with your X800 series interactive whiteboard instead.
To help ensure your interactive whiteboard is mounted correctly, make sure the color
of the wall-mount hanger on the back of the interactive whiteboard and the wall-mount
bracket are the same.
Page 20

10 | CHAPTER 2 – INSTALLING AND SECU RING YOUR SMART BOARD
Lock location
Security screw location
INTERACTIVE WHITEBOARD
Securing the pen tray and interactive whiteboard
Because your SMART Board interactive whiteboard’s pen tray is detachable, you
might want to safeguard it—and your interactive whiteboard—by anchoring it with a
security cable. Underneath the pen tray, you’ll find a lock slot that accommodates a
security cable, such as a Kensington® lock.
IMPORTANT
Securing the pen tray can provide thef t deterre nce for your inte ractive whitebo ard
because the screws that secure your interactive whiteboard to the wall are located
directly behind the pen tray, and cannot be removed without first detaching the
pen tray. In effect, when you secure the pe n tra y, you also secure your interactive
whiteboard if the security cable is tight.
To lock the pen tray
to your interactive
whiteboard
1. Loop your security cable behind the pen tray brackets before you secure them
to the wall.
2. Thread the lock end of the cable through the loop end of the cable.
3. Verify that the cable is tight enough that you can’t remove the pen tray while the
lock is in place, and then install the pen tray.
4. Insert the prong end of the security cable into the lock slot, and then complete
the pen tray installation by locking it.
Securing the pen tray to the pen tray brackets
Since you can remove the pen tray without tools, you might want to securely attach it
to its brackets. To do this, insert two No. 8/M4 screws (not included) into the holes
indicated by a lock symbol on the bottom of the pen tray.
Page 21

Chapter 3
Connecting your interactive whiteboard to your computer
In this chapter
Refer to these topics for information about connecting your SMART Board X800
series interactive whiteboard to your computer.
Connecting the USB cable............................ ... .... ... ... ... .... ... ... ... ... .... ... page 11
Installing SMART Product Drivers ....................................................... page 12
Configuring your computer settings..................................................... page 13
Calibrating your interactive whiteboard................................................ page 14
Orienting your interactive whiteboard.................................................. page 15
Connecting a guest laptop............ ... .... ... ... ... ... .... ... ... ... .... ... ... ... ... .... ... page 16
Your interactive whiteboard will be touch sensitive after you install SMART Product
Drivers on your connected computer, and then perform brief calibration and user
orientation procedures (see page 15) to ensure the interactive whiteboard interprets
the location of your touch accurately.
Connecting the USB cable
Your SMART Board interactive whiteboard has a USB 2.0 full-speed peripheral
interface that runs at speeds of up to 12 Mbps. Your interactive whiteboard’s main
USB connection is located on the bottom of the pen tray. The connector is a USB
Type-B receptacle. The unit works with full-speed USB 2.0- and USB 1.1-compliant
interfaces.
WARNING
For operating safety and to prevent damage to your interactive whiteboar d,
connect its USB connector, or SMART connection extenders, only to a computer
that has a USB compliant interface and that bears the USB logo. In addition, the
USB source computer must be compliant with CSA/UL/EN 60950 and bear the
CE mark and CSA and/or UL marks for CSA/UL 60950.
Page 22

12 | CHAPTER 3 – CONNECTING YOUR INTERACTIVE WHITEBOARD TO YOUR
USB Type-B
receptacle
This location provides access to the USB receptacle without having to remove your
interactive whiteboard from the wall.
COMPUTER
To connect
the USB cable
To install
SMART Product Drivers
1. Connect one end of the included USB cable to a USB A receptacle on your
computer.
2. Connect the other end of the USB cable to your interactive whiteboard’s USB
receptacle.
3. Turn on your computer.
4. Install SMART Product Drivers.
Installing SMART Product Drivers
After you install SMART Product Drivers on your computer, your SMART Board
interactive whiteboard’s surface will respond to the touch of your finger or a pen tray
pen. SMART Product Drivers include the tools you need to control compu te r
applications with your finger or a pen, and to write over them in digital ink.
NOTE
If you don’t install SMART Product Drivers, interactive whiteboard tools such as
the pens and the eraser don’t work, but you can move the mouse pointer and
perform mouse functions by touching the interactive surface.
1. If it’s not already on, turn on your projector to see the projected computer image
on your interactive whiteboard.
2. Download SMART Product Drivers from the link on page 3. When you have
downloaded the file to your computer, run the installation program and follow the
on-screen instructions to complete the installation.
Page 23

13 | CHAPTER 3 – CONNECTING YOUR INTERACTIVE WHITEBOARD TO YOUR
3. If SMART Board Tools doesn’t open, select Start > All Programs >
You can now pick up a pen from the pen tray and write over your desktop or any
projected application, and use all the other features of your inst alled SMART sof tware.
For more information on using your SMART software, press the SMART Board icon
COMPUTER
SMART Board Tools opens automatically.
SMART Technologies > SMART Product Drivers > SMART Board Tools.
The Ready light in your interactive whiteboard’ s pen tray turns from flashing green
to solid green and the SMART Board icon appears in the Windows notification
area or Mac Dock, indicating that your interactive whiteboard is communicating
successfully with SMART Product Drivers.
and select Help, or press the Help button on the pen tray.
Configuring your computer settings
For optimal configuration, use the following settings for the computer connected to
your interactive whiteboard.
Recommended settings
Configure your computer’s power management settings to turn off the monitor after
one hour of inactivity and to put the hard disks into standby mode after two hours.
This extended period prevents the computer from shutting down unexpectedly
(for example, during presentations or meetings that have gaps in computer activity).
Your computer will stop sending a video signal to your projector after a period of idle
time, which also triggers the projector to go into standby mode. Similarly, you can put
your projector in standby mode by following the manufacturer’s instructions included
with your projector. To change the settings, see the instructions included with your
operating system.
Matching your computer’s resolution to your projector’s resolution
Ensure that the resolution settings for your projector and computer match. If your
computer’s resolution doesn’t match the projector’s native resolution, the image won’t
appear correctly or will be distorted. See Getting the Best Image Quality on Your
SMART Board Interactive Whiteboard (smarttech.com/kb/127199
information.
) for more
Page 24

14 | CHAPTER 3 – CONNECTING YOUR INTERACTIVE WHITEBOARD TO YOUR
Determine your projector’s native resolution, indicated in your projector’s user’s guide,
and then set your computer’s resolution to match. You can change your computer’s
resolution in Windows Control Panel or in the Mac System Preferences. If you need
further help changing your computer’s resolution, see the instructions included with
your operating system.
You might also need to adjust your computer’s refresh rate to obtain the best results.
Set the computer to an initial refresh rate of 60 Hz, and then adjust this rate up or
down until you determine the ideal refresh rate. For more information on changing
your computer’s refresh rate, see the instructions included with your operating
system.
COMPUTER
Calibrating your interactive whiteboard
Digital cameras in the corners of the interactive whiteboard track the position of the
pens, eraser and your finger on the interactive surface, and then send the information
to the installed SMART software. SMART software then interprets this information as
mouse clicks, digital ink or ink removal in the appropriate location.
To calibrate the interactive
whiteboard
The first time you connect your SMART Board interactive whiteboard, if you don’t see
a pop-up bubble telling you to calibrate the interactive whiteboard, open the SMART
control panel to start the calibration process as described below. This process
ensures that the cameras accurately track your finger and the pens on the interactive
surface.
IMPORTANT
If you haven’t used your interactive whiteboard before, you must perform a
calibration. If the system detects incorrect calibration parameters, a warning
bubble may also appear recommending that you perform a calibration.
1. Ensure your projector’s image fills as much of the interactive surface as possible.
2. Click the SMART Board icon in the Windows notification area or
Mac Dock, and then click Control Panel.
3. Select SMART Hardware Settings.
4. If you have more than one SMART product connected, select the appropriate
interactive whiteboard.
5. Click Advanced Settings, and then click Calibrate.
Page 25

15 | CHAPTER 3 – CONNECTING YOUR INTERACTIVE WHITEBOARD TO YOUR
6. Use the nib of a pen tray pen to press the red targets as they appear. Move the
7. Continue until you have pressed all the targets.
COMPUTER
The Calibration window opens. This may take a few moments while your system
sets up.
nib to the center of each target until the target turns green, and then lift the pen.
When you remove the pen, the target moves to the next calibration point.
NOTE
You can re-calibrate a ta rg et by pressing the le ft arrow key on your keyboard,
or the Keyboard or Right-click buttons on the pen tray.
To orient your
interactive whiteboard
When you’ve pressed all the targets, a message appears saying that the
calibration was successful, and then the orientation screen appears.
Orienting your interactive whiteboard
After you install SMART Product Drivers on your compu ter and calibrate your
interactive whiteboard, an orientation screen appear s. The 4-poin t orientation process
ensures that the calibration coordinate s are accurately associated with the relative
location of your projected image on the interactive surface. The orien tation data is
saved in your interactive whiteboard. If you connect a different computer, the
orientation data for your interactive whiteboard remains unchanged.
Orient your interactive whiteboard if your projector or interactive whiteboard has
moved since you last used it, or whenever the mouse pointer isn’t properly aligned
with your finger or a pen tray pen when you touch the inte ractive whiteb oard’ s surface.
1. Press the Orient bu tt on on th e pe n tra y.
The orientation screen opens.
2. Pick up a pen from the pen tray.
Page 26

16 | CHAPTER 3 – CONNECTING YOUR INTERACTIVE WHITEBOARD TO YOUR
Poor orientation point
Good orientation point
The pen touches the center of the target.
3. Beginning at the upper-left corner of the screen, touch the center of the target
COMPUTER
firmly with the tip of the pen. When you remove the pen, the target moves to the
next orientation point. Try not to flick the pen when you lift it from the interactive
surface, and make sure that you lift it from the screen at a 90° angle.
NOTE
Although you can use your finger to orient your interactive whiteboard,
a fine-point tool such as a pen tray pen provides greater precision when
touching the targets. The more precisely you touch the targets, the more
accurately your finger or pen tray pen appears on the interactive screen.
4. Repeat step 3 until you complete the orientation process.
The orientation screen closes.
NOTE
You can re-orient a target by pressing the left arrow key on your keyboard, or
the Keyboard or Right-click buttons on the pen tray.
Connecting a guest laptop
If you want to connect a guest laptop without installing SMART Product Drivers on it,
disconnect the USB cable from your resident computer, and then connect it to the
laptop. You’ll immediately have touch control of the interactive whiteboard, but won’t
be able to use digital ink. You’ll also nee d to connect a video cable between the laptop
and projector.
NOTE
With a laptop connected, the Ready light on your interactive whiteboard blinks
until you install SMART Product Drivers. This is normal. See page 19 for more
information about Ready light states.
Y ou must also install SMAR T Product Drivers (see page 12) on your laptop if you want
to use all the features of the interactive whiteboard.
Page 27

Chapter 4
Using and maintaining your SMART Board interactive whiteboard
In this chapter
Refer to these topics for information about using and maintaining your SMART
Board X800 series interactive whiteboard.
Getting started..................................................................................... page 17
Using the pen tray................................................................................ page 20
Using Ink Aware................................................................................... page 21
Updating SMART software.................................................................. page 21
Writing, selecting and erasing using Touch Recognition........ ... ... .... ... page 22
Using gestures..................................................................................... page 22
Tips for trouble-free performance.................... .... ... ... ... .... ... ... ... ... .... ... page 27
Keeping the writing surface clean........................................................ page 28
Getting started
Once your SMART Board X800 series interactive whiteboard is installed, the camera
system is calibrated and the interactive surfa ce ha s be en orien te d, you ca n be gin
using the interactive whiteboard to write, erase and move objects, open applications,
use Ink Aware programs and save your notes on your computer.
Turning the interactive whiteboard on and off
To turn on your interactive whiteboard, ensure that you’ve connected the USB cable
between the pen tray and your computer, and that the power cable is connected to a
wall outlet, and then turn on your computer.
Page 28

18 | CHAPTER 4 – USING AND MAINTAINING YOUR SMART BOARD INTERACTIVE
Power
button
Orientation
button
Help button
Ready light
WHITEBOARD
If your computer is in standby mode, the Power button on the pen tray is unlit. Press
the Power button or touch the interactive surface to wake up your computer, or return
it to standby mode.
When you turn on or reset your interactive whiteboard, the indicator lights on the
pen tray cycle twice. When the system is running and SMART Product Drivers are
installed, the lights come on only for the ink color you sele ct. The pe n tray dete cts the
removal of the pens and the eraser using infrared sensors.
Power panel controls and indicators
Located at the pen tray’s left side, the Power panel has Power, Orientation and Help
buttons, and the interactive whiteboard’s Ready light.
Power button
Use the power button to turn your interactive whiteboard on and off. Ensure that the
interactive whiteboard is connected to your computer and to a wall power outlet.
Orientation button
Press this button to start the orientation pr ocess. Orienting your interactive wh iteboard
ensures that the mouse pointer or digital ink appears directly below your finger or pen
tray tool when you touch the interactive surface. See page 15 for information on
performing an orientation procedure.
Help button
Press this button to access on-screen Help options, includ ing links to online Help files,
troubleshooting options and contact information for SMART technical support.
Page 29

19 | CHAPTER 4 – USING AND MAINTAINING YOUR SMART BOARD INTERACTIVE
WHITEBOARD
Ready light
The Ready light is solid green when the system is operating correctly.
The following table shows the Ready light’s normal states. If the indicator’s behavior
doesn’t match a state listed here, see Troubleshooting tips on page 30.
Ready Light State Meaning
Solid red Your interactive whiteboard is receiving power from the
power cable, but isn’t communicating with a computer.
Flashing green Your interactive whiteboard is receiving power and is
communicating successfully with your computer’s USB HID
driver. SMART Product Drivers aren’t installed.
NOTE
In HID mode, interactive whiteboard tools such as the
pens and the eraser don’t work, but you can move the
mouse pointer and perform mouse functions by
touching the interactive surface. The Right-Click button
on the pen tray might work, depending on the version
of Windows operating system you’re using. Neither the
Keyboard nor the Help button work in HID mode.
Solid green Your interactive whiteboard is receiving power and is
communicating successfully with SMART Product Drivers.
Flashing amber The controller module is in a service mode or the firmware
is being updated.
Page 30
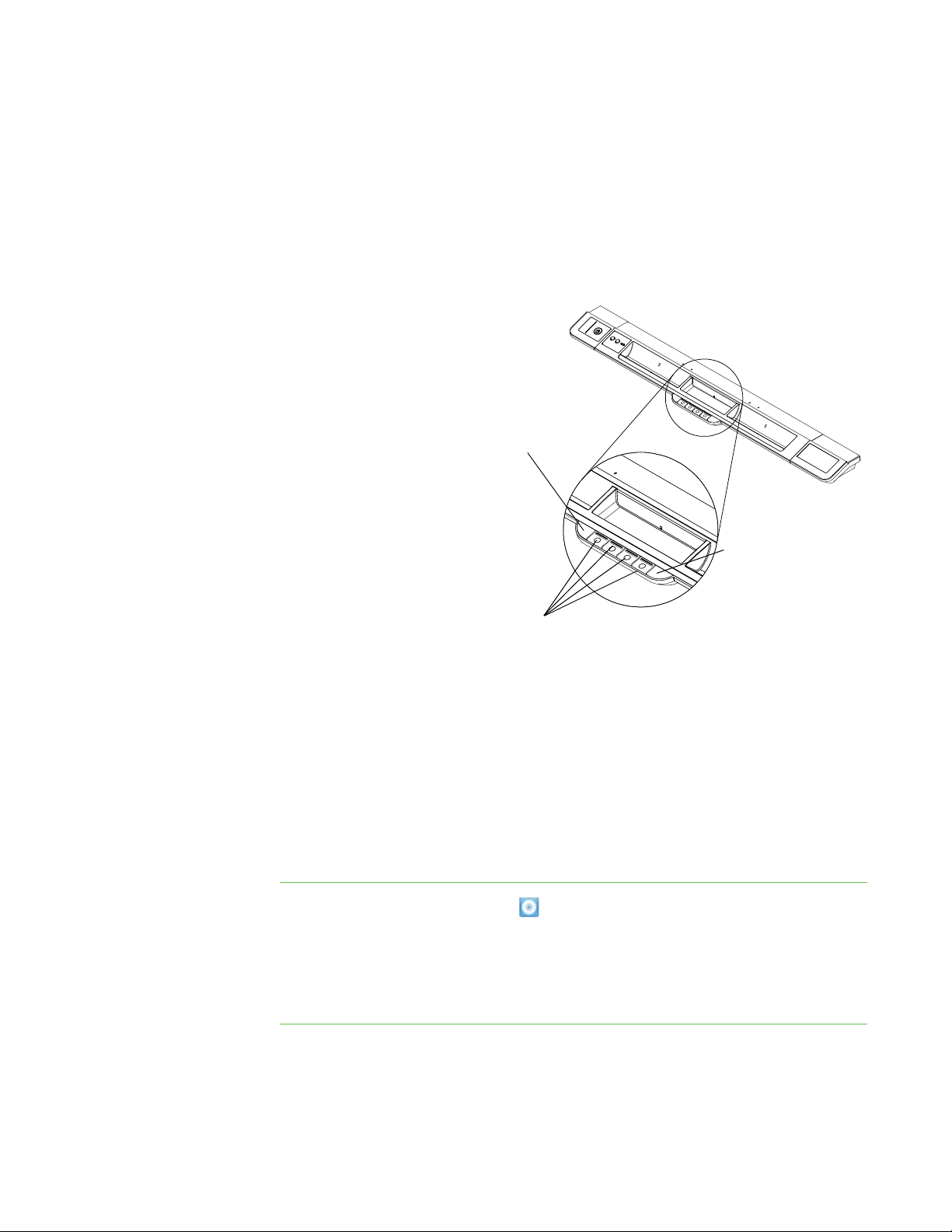
20 | CHAPTER 4 – USING AND MAINTAINING YOUR SMART BOARD INTERACTIVE
Right-click button
Keyboard button
Pen color buttons
WHITEBOARD
Using the pen tray
In addition to providing a convenient place to hold the pens and the eraser, the pen
tray on your SMART Board X800 series interactive whiteboard has several controls,
sensors and indicators.
Pen tray buttons
In the center of the pen tray ,
there are six buttons. The
middle four change the color
of digital ink for the two pen
tools.
The buttons on either side of
the pen color buttons default
to the on-screen keyboard
(left button) and right-click
(right button) functions.
To customize the button
settings
You can customize the
buttons using SMART Tools
to provide several other
functions, including printing,
changing pages, launching
applications and capturing the screen.
Pressing both Keyboard and Right-Click buttons simultaneously starts the orientation
process.
Customizing your pen tray buttons
You can use SMART Notebook software’s control panel to customize your SMART
hardware settings, including the pen, eraser an d bu tt on sett ing s.
1. Press the SMART Board icon in the Windows notification area or Mac Dock,
and then select Control Panel.
The SMART control panel opens.
2. Press SMART Hardware Settings and select your SMART product from the list.
For more information about customizing your settings, open the online Help by
pressing the Help button on the pen tray, and then select the SMART Hardware
Settings topic.
Page 31

21 | CHAPTER 4 – USING AND MAINTAINING YOUR SMART BOARD INTERACTIVE
WHITEBOARD
Using Ink Aware
Ink Aware integrates SMART software with applications including Microsoft Word,
Excel® or PowerPoint®. When you use an application that is Ink A ware, whatever you
write or draw on your interactive whiteboard becomes embedded in the file, rather
than an external note created over the file.
T o view a list
of Ink Aware programs
1. Press the SMART Board icon in the Windows notification area or Mac Dock,
and then select Control Panel.
The SMART control panel opens.
2. Press Configure SMART Tools.
3. Press Ink Aware Program Settings.
The Aware dialog box appears. You can enable or disable Ink Aware for any of
the programs in the list.
Updating SMART software
Y our interactive whiteboard system uses SMAR T Notebook software. Once you install
your software, you can find more resources and updates at smarttech.com/Support
You can also check for software updates using SMART Product Update.
For more information about the SMART software included with your interactive
whiteboard, see the software’s Help files.
.
To check for software
updates
1. Start your SMART software program.
2. Press Help > Check for Updates.
3. Press the Update button beside the software you want to update.
SMART software updates automatically.
If you don’t see the Check for Updates option, contact your network administrator.
Page 32

22 | CHAPTER 4 – USING AND MAINTAINING YOUR SMART BOARD INTERACTIVE
WHITEBOARD
Writing, selecting and erasing using Touch Recognition
Your SMART Board X800 series interactive whiteboard supports Touch Recognition,
which means you can pick up a pen and write, select or erase without replacing the
pen. SMART software interprets your intent when you press the interactive surface,
based on the initial size of the contact area.
• If you press the interactive surface with the pen, SMART software identifies a
small contact area, and you write or draw in digital ink on the screen.
• If you press the interactive surface with your finger, SMART software identifies a
larger contact area, and you perform a left click.
• If you press the interactive surface with an eraser, your palm or the side of your
hand, SMART software identifies a much larger contact area, and you erase
digital ink from the screen.
Enabling Locked Ink mode
If you want any touch on the interactive whiteboard’s surface to register as digital ink,
regardless of the size of the contact area, press one of the pen tray’s pen color
buttons for at least three seconds to enter Locked Ink mode. While in this mode,
pressing the screen with either a pen tray pen or your finger creates digital ink on the
screen. If you need to erase digital ink, use the eraser from the pen tray.
To exit Locked Ink mode, press the same pen tray button for three seconds.
NOTE
The selected pen tray light blinks to indicate you’re in Locked Ink mode.
Using gestures
When you use SMART Notebook softwar e, you can perform the followin g gestures on
the interactive whiteboard’s surface.
NOTE
Depending on which operating system and which application you’re working in,
some gestures may not work or may perform differently than described.
Page 33

23 | CHAPTER 4 – USING AND MAINTAINING YOUR SMART BOARD INTERACTIVE
2×
WHITEBOARD
Selecting and deselecting an object (clicking)
Quickly press and release the interactive
surface to select or deselect an object or
option. This performs a standard mouse
click.
NOTE
This gesture starts programs if your
operating system is set to start
applications on a single click.
Displaying menu options
(right-clicking or Controlclicking)
Press your finger to the screen for a few
seconds to perform a right click.
Double-clicking
Quickly press and release the interactive
surface twice in the same spot. This
performs a standard double-click.
NOTE
This gesture starts programs if your
operating system is set to start
applications on a double click.
Page 34

24 | CHAPTER 4 – USING AND MAINTAINING YOUR SMART BOARD INTERACTIVE
WHITEBOARD
Dragging an object, scroll bar or window
Press the object, scroll bar or window on
the interactive surface. Keep your finger
on the object and slowly move it to its
new position. When you reach the
position you want, release your finger.
Erasing digital ink
Using your flattened hand, palm, or fist,
press the interactive surface and move
your hand across the area you want to
erase.
Use a scrubbing motion to erase entire
areas of digital ink.
NOTE
To erase a large area of ink, move
your hand in a circle around the area
you want to erase, and then tap the
middle of the circle.
Page 35

25 | CHAPTER 4 – USING AND MAINTAINING YOUR SMART BOARD INTERACTIVE
90°
90°
WHITEBOARD
Best practices for gestures
Follow these guidelines when you use gestures with your interactive product.
• Hold your fingers perpendicular (90° ) to the interactive surface at the contact
point.
• Keep your thumb and other fingers away from the interactive surface. They can
generate unintentional commands.
Page 36

26 | CHAPTER 4 – USING AND MAINTAINING YOUR SMART BOARD INTERACTIVE
WHITEBOARD
• Keep your other hand, elbows and loose clothing away from the interactive
surface. They can generate unintentional commands.
• For “click” commands, quickly tap your finger on the interactive surface. Also,
make sure you lift your finger far enough away from the interactive surface
between presses so that your finger is out of the interactive whiteboard cameras’
view.
• For “erase” commands, use your flattened hand, palm or the bottom of your fist.
Page 37

27 | CHAPTER 4 – USING AND MAINTAINING YOUR SMART BOARD INTERACTIVE
WHITEBOARD
Tips for trouble-free performance
• Connect your interactive whiteboard to a USB interface that’s recognized by the
operating system.
• Don’t obstruct the cameras’ view of the interactive whiteboard’s surface or edges.
For example, don’t place magnets, stickers or adhesive tape on the interactive
surface, or rest any objects, including the pens, in the recess at the bottom of the
interactive surface because this interferes with the corner cameras’ ability to
detect your finger or pen tray tools.
Safety tips for teachers
• Tell students not to look directly at the light beam from the projector. Instead,
encourage them to keep their backs to the projector when working at the
interactive whiteboard. Before students turn to face the class, they should take a
step sideways, out of the projector’s beam.
• Make sure that you don’t look directly into the projector’s beam. Keep your back to
the class when you write over a projected image. Step to the side of your
interactive whiteboard before you turn to face the class.
• Tell your student s not to touch the p rojector becau se it can become extre mely hot
during normal operation.
• Don’t use a chair to increase a student’s reach. If your students are unable to
reach the top of the interactive whiteboard, you might need to remount a
wall-mounted unit at a lower position.
Preventing damage to your interactive whiteboard
Although your SMART Board interactive whiteboard’s surface is very durable,
take the following precautions to prevent damage to the interactive surface and
other components.
• Don’t use sharp or pointed objects, such as ballpoint pens or pointers,
as writing tools.
Page 38

28 | CHAPTER 4 – USING AND MAINTAINING YOUR SMART BOARD INTERACTIVE
Infrared sensors
• Don’t use abrasive erasers or harsh chemicals to clean your product.
• Don’t set up and use your interactive whiteboard in an area with high levels of
• Don’t use compressed air to clean the interactive whiteboard’s came ras because
WHITEBOARD
dust, humidity or smoke.
the force of the air could damage them.
Keeping the writing surface clean
With proper care, your SMART Board interactive whiteboard will provide years of
trouble-free service. Follow these tips to keep the interactive whiteboard’s surface
clean:
• Don’t spray cleaner directly onto the interactive whiteboard’s surface. Instead,
spray a light amount of cleaner on a cloth and then gently wipe the interactive
surface.
• Don’t allow excess cleaner to flow onto the frame’s reflective surfaces, or into the
pen tray slots.
• The digital cameras located in the corners of the frame are protected from dust
and dirt by windows. In extremely dusty environments, spra y a household,
alcohol-free glass cleaner, such as Windex® cleaner, on a cotton swab and rub it
gently on the windows. Don’t use compressed air to clean the cameras.
IMPORTANT
• Turn your interactive whiteboard off before you clean it so that you do not
scramble the desktop icons or inadvertently activate applications when you
wipe the interactive surface.
• To view dirt or streaks more easily, set your projector to standby (lamp off)
mode.
Cleaning the pen tray’s sensors
If the infrared sensors in the sides of the pen tools’ recesses become obstructed by
dirt, moisten a cotton swab with a household glass cleaner, such as Windex, and then
carefully clean the infrared transmitter and receiver.
Page 39

Chapter 5
Troubleshooting your SMART Board interactive whiteboard
In this chapter
Refer to these topics for information about troubleshooting your SMART Board X800
series interactive whiteboard.
Adjusting the projected image ............................................................. page 29
Resetting your interactive whiteboard.................................................. page 30
Troubleshooting tips ............................................ ... ... ... .... ... ... ... ... .... ... page 30
Troubleshooting using SMART Diagnostics ........................................ page 33
Where to find more information ........................................................... page 34
Contacting SMART Technical Support................................................ page 35
Transporting your interactive whiteboard............................................. page 35
Removing the pen tray......................................................................... page 36
Adjusting the projected image
If your projector isn’t installed in a fixed location, you can correct many image
problems by shifting your projector or adjusting its zoom lens.
NOTES
• Adjust the image size and shape based on your projector’s splash screen,
unless the splash screen image is much smaller than the computer’s
projected image. Before you adjust the projected image, set the computer’s
resolution and refresh rate (see page 13).
• Refer to your projector’s user’s guide for information on adjusting the
projected image.
Page 40

30 | CHAPTER 5 – TROUBLESHOOTING YOUR SMART BOARD INTERACTIVE
Reset button
WHITEBOARD
Resetting your interactive whiteboard
If your interactive whiteboard behaves erra tically or becomes unresponsive, possibly
because of an electrostatic discharge, a power interruption or some other event, you
might be able to restore normal operation by resetting your interactive whiteboard.
Reset your interactive whiteboard by pressing the Reset button on the bottom of the
pen tray. The Reset button is recessed so that it can’t be triggered a ccident ally. Use a
long, narrow object, such as a ball-point pen, to press this button.
Troubleshooting tips
Try the troubleshooting tips in this table if the Ready light indicates that your
interactive whiteboard is operating normally, but you’re still experiencing problems.
Symptom/observation Cause Solution
There is no image
projected on your
interactive whiteboard,
or a “No Input”
message appears.
Your projector isn’t
receiving a video
signal.
Your computer is in
standby mode.
• Check the video cable
connections.
• Check that the correct video input
is selected on your projector.
• Make sure your projector is on
and that it’s connected to a power
source and your computer.
• If you’re using a laptop computer,
switch the external video
connection on. Refer to your
laptop’s user guide for more
information.
Move the mouse or touch any key
on your keyboard to bring your
computer out of standby mode.
Your computer is off. Turn on your computer (or press
your computer’s reset button), and
then log on as usual.
Page 41

31 | CHAPTER 5 – TROUBLESHOOTING YOUR SMART BOARD INTERACTIVE
WHITEBOARD
Symptom/observation Cause Solution
The orientation screen
doesn’t appear when
you press the Orient
button.
The projected image is
blurry, too large or
doesn’t completely fill
the whiteboard’s
interactive surface.
The SMART Board
icon doesn’t appear
in the Windows
notification area or Mac
Dock.
The orientation
screen is appearing
on a different
display.
Your projector’s
position, zoom and
focus settings aren’t
adjusted.
Your computer’s
video resolution
settings don’t match
your projector’s
native resolution.
SMART Board Tools
isn’t running.
Press the Orient button again, or
press the SPACEBAR on your
keyboard until the Orientation
screen appears.
Adjust your projector’s position,
zoom and focus settings. Refer to
your projector’s manual for more
information.
Consult your projector’s manual for
the correct video resolution, and
then go to Windows Control Panel or
the Mac System Preferences to
change the video resolution to
match your projector.
Start SMART Board Tools.
For Windows computers, select
Start > All Programs > SMART
Technologies > SMART Product
Drivers > SMART Board Tools.
For Mac computers, select Finder >
Applications > SMART Product
Drivers > SMART Board Tools.
Touch isn’t accurate.
The pointer doesn’t
appear directly below
your finger. When you
write on the interactive
surface, your writing
appears at a slight
distance from the pen.
Digital ink doesn’t
appear on the
interactive whiteboard
or appears
intermittently.
SMART Product
Drivers isn’t
installed.
Your interactive
whiteboard isn’t
oriented properly.
The interactive
whiteboard isn’t
calibrated properly.
Install SMART Product Drivers on
your computer.
For details about installing SMART
Product Drivers, see page 12.
Orient your interactive whiteboard.
To start the orientation, press the
Orientation button on the pen tray.
If the Orientation screen doesn’t
appear, perform a calibration
procedure as described on page 14.
Use SMART Board Diagnostics to
confirm the issue, and then perform
a calibration procedure. See
page 33 for information.
Page 42

32 | CHAPTER 5 – TROUBLESHOOTING YOUR SMART BOARD INTERACTIVE
WHITEBOARD
Symptom/observation Cause Solution
Nothing happens when
you touch the
interactive whiteboard.
One of the pen color
buttons is flashing.
Ink always appears on
the screen, even when
you touch the
interactive surface with
a finger or the palm of
your hand.
A camera is
obscured.
The interactive
whiteboard is in
Locked Ink mode.
See page 22 for
information.
A pen is missing
from the pen tray
and Touch
Recognition has
been disabled.
The interactive
whiteboard is in
Locked Ink mode.
See page 22 for
information.
Remove any object attached to the
interactive surface or resting in the
bottom bezel behind the pen tray.
Use SMART Board Diagnostics to
confirm the issue and then clear the
affected camera. See page 33 for
information.
Press the flashing button for at least
three seconds to exit Locked Ink
mode.
Place all the pen tray tools in their
slots and go to the SMART control
panel > SMART Hardware
Settings > Mouse and Gesture
Settings to ensure the Enable
Touch Recognition box is selected.
Press the flashing button for at least
three seconds to exit Locked Ink
mode.
An error message
appears when you try to
calibrate your
interactive whiteboard.
A camera is not
properly connected
or is not functioning
correctly.
Contact SMART Technical Support
(page 39).
Page 43

33 | CHAPTER 5 – TROUBLESHOOTING YOUR SMART BOARD INTERACTIVE
Normal camera
views
Image when a pen or other object
obscures the camera’s view
WHITEBOARD
Troubleshooting using SMART Board Diagnostics
If you touch the interactive whiteboard’s surface and nothing happens, or if there is no
digital ink or the ink appears in some locations and not in others, use SMART Board
Diagnostics to help identify and resolve these issues.
IMPORTANT
Do not change diagnostic settings unless asked to do so by SMART Technical
Support.
Checking the camera view
If nothing happens when you touch the interactive whiteboard’s surface, check to
make sure that nothing is obscuring one of the cameras’ views.
To check camera views 1. Press the SMART Board icon in the Windows notification area or
Mac Dock, and then press Control Panel.
The SMART control panel opens.
2. Select About Software and Product Support > Tools > Diagnostics.
The SMART Board Diagnostics window opens.
3. In the View menu, select SBX800 Bar.
The SBX800 group box appears in the SMART Board Diagnostics window.
4. Press the View button.
The camera view window appears.
5. Click Update to show what each of the four cameras sees. This may take a few
moments.
If one of the camera’s views remains black, the camera is obstructed or can’t
locate the reflective surface on the interactive whiteboard’s inner frame.
6. Check the camera lens and ensure that nothing is obscuring the view and that
nothing is affixed to the interactive surface.
Page 44

34 | CHAPTER 5 – TROUBLESHOOTING YOUR SMART BOARD INTERACTIVE
WHITEBOARD
Checking the interactive whiteboard’s calibration
If digital ink appears only in certain areas when you write on the interactive
whiteboard, or no ink appears, the interactive whiteboard could be incorrectly
calibrated. You can test the calibration using SMART Board Diagnostics.
To check the interactive
whiteboard’s calibration
1. Press the SMART Board icon in the Windows notification area or
Mac Dock, and then press Control Panel.
The SMART control panel opens.
2. Select About Software and Product Support > Tools > Diagnostics.
The SMART Board Diagnostics window opens.
3. In the View menu, select SBX800 Bar.
The SBX800 group box appears in the SMART Board Diagnostics window.
4. Press the Tracker button.
The screen becomes white.
5. Move your finger around the interactive surface and watch the four pairs of
colored lines. If the lines don’t converge on a single point, this indicates that the
interactive whiteboard needs to be re-calibrated.
NOTE
If one or more of the lines doesn’t move or doesn’t appear, this indicates that
a camera is obstructed or isn’t working properly.
6. Press the ESC key to close the Tracker window, and then press the Calibration
button.
7. Perform a calibration procedure (see page 14).
Finding more information
The Help Center contains links to a wide range of information, including procedures,
concepts, help with applications, SMART software tool descriptions, troubleshooting
hints and more.
Access the Help Center by pressing the Help button on the pen tray. The Help button
also provides access to the orientation screen and SMART contact information. For
more information on the pen tray buttons, see page 20. Alternatively, you can access
the Help Center from the SMART Board icon in the Windows notification area or
Mac Dock.
Page 45

35 | CHAPTER 5 – TROUBLESHOOTING YOUR SMART BOARD INTERACTIVE
Serial Number Locations
Front View Rear View
WHITEBOARD
Contacting SMART Technical Support
SMART Technical Support welcomes your call. Before contacting SMART Technical
Support, make note of your SMART Board interactive whiteboard’s serial number, and
then note it in the inside cover of this manual (if you printed it).
To determine your
interactive whiteboard’s
serial number
You can find the serial number in two places: on the back of your SMART Board
interactive whiteboard, and on the bottom right-hand edge of your interactive
whiteboard’s frame (the side).
The serial number on your SMART Board interactive whiteboard always begins with
the letters SBX, followed by the interactive whiteboard’s model number, for example,
SBX880-xx-xxxxxx. The serial number can include numbers, letters and hyphens.
NOTE
Make sure you include all the numbers, letters an d hyphen s in your se rial number
when contacting technical support.
Transporting your interactive whiteboard
Save your original SMART Board interactive whiteboard packaging so that it’s
available if you need to transport your interactive whiteboard. When required, repack
your interactive whiteboard with as much of the original packaging as possible.
This packaging was designed with optimal shock and vibration protection.
If you prefer to use your own packaging materials, make sure that you adequately
protect your interactive whiteboard. Ship the unit in an upright position to deter
shippers from placing heavy objects on it.
Page 46

36 | CHAPTER 5 – TROUBLESHOOTING YOUR SMART BOARD INTERACTIVE
Plastic clips
WHITEBOARD
Removing the pen tray
It might be necessary to remove the pen tray when you transport or service your
interactive whiteboard.
WARNING
There are no user-serviceable parts inside the pen tray. Do not disassemble the
pen tray.
NOTE
You don’t need to wear ESD protection when performing the following procedure.
To remove the pen tray 1. Turn off your interactive whiteboard by disconnecting the power cable from the
wall and unplugging the USB cable from your computer.
2. Remove the pens and the eraser from the pen tray.
3. Reach under the pen tray and disconnect the USB cable.
4. If you secured the pen tray to its brackets using two security screws as described
on page 10, remove these screws.
5. If you secured the pen tray using a Kensington lock or similar device, unlock and
remove the lock.
6. Reach under the pen tray and pull down on the two large plastic clips. Because
the ends of these clips project slightly downwards, they’re easy to locate.
7. While applying downward pressure to the clips, gently slide the pen tray toward
you until you can access the cables attached to the back of the pen tray.
8. Carefully disconnect these cables before completely removing the pen tray from
the two L-shaped metal brackets.
Page 47

Appendix A
Hardware environmental compliance
SMART Technologies supports global efforts to ensure that electronic equipment is
manufactured, sold and disposed of in a safe and environmentally friendly manner.
W aste Electrical and Electronic Equipment regulations (WEEE Directive)
Waste Electrical and Electronic Equipment regulations apply to all electrical and
electronic equipment sold within the European Union.
When you dispose of any electrical or electronic equipment, including SMART
Technologies products, we strongly encourage you to properly recycle the electronic
product when it has reached end of its life. If you require further information, please
contact your authorized SMART reseller
which recycling agency to contact.
or SMART Technologies for information on
Restriction of Certain Hazardous Substances (RoHS Directive)
This product meets the requirements of the European Union’s Restriction of Certain
Hazardous Substances (RoHS) Directive 2002/95/EC.
Consequently, this product also complies with other regulations that have arisen in
various geographical areas, and that reference the Europea n Union’s RoHS directive.
Packaging
Many countries have regulations restricting the use of certain heavy metals in product
packaging. The packaging used by SMART Te chnologies to ship products complies
with applicable packaging laws.
Page 48

38 | APPENDIX A – HARDWARE ENVIRONMENTAL COMPLIANCE
China’s Electronic Information Products regulations
China regulates products that are classified as EIP (Electronic Information Products).
SMART Techno logies products fall under this classifica tion and meet the requirements
for China’s EIP regulations.
U.S. Consumer Product Safety
Improvement Act
The United States has enacted the Consumer Product Safety Improvement Act which
limits the lead (Pb) content in products used by children. SMART Technologies is
committed to complying with this initiative.
Page 49

Appendix B
Customer support
Online Information and Support
Visit www.smarttech.com/support to view and download user’s guides, how-to and
troubleshooting articles, software and more.
Training
Visit www.smarttech.com/trainingcenter for training materials and information about
our training services.
Technical Support
If you experience difficulty with your SMART product, please contact your local
reseller before contacting SMART Technical Support. Your local reseller can resolve
most issues without delay.
NOTE
To locate your local reseller, visit www.smarttech.com/where
All SMART products include online, telephone, fax and e-mail support:
Online www.smarttech.com/contactsupport
Telephone +1.403.228.5940 or
Toll Free 1.866.518.6791 (U.S./Canada)
(Monday to Friday, 5 a.m. – 6 p.m. Mountain Time)
Fax +1.403.806.1256
E-mail support@smarttech.com
.
Shipping and Repair Status
Contact SMART’s Return of Merchandise Authorization (RMA) group, Option 4,
+1.866.518.6791, for shipping damage, missing part and repair status issues.
Page 50

40 | APPENDIX B – CUSTOMER SUPPORT
Page 51

Index
A
accessories
eraser, 5
pen tray pens, 5
powersupply, 5
USB cable, 5
wall-mounting kit, 5
B
buttons
customizing, 20
flashing, 32
Help, 18
Keyboard, 20
orientation, 18
pen tray, 18
power, 18
Right-Click, 20
contact area, 22
D
diagonal, 2
documentation, 39
drivers, 3, 11, 12
drivers.SMART Product Drivers, 4
dual users, 3
durability, 3
E
environmental requirements, 7
eraser, 5
F
features, 2
C
Cables
security, 10
cables
USB, 11
calibration, 14
calibration error, 32
cameras
calibrating, 14
cleaning, 28
components, 2
computer
resolution, 13
connecting a laptop, 16
connecting with USB, 11
G
gestures, 3, 22
guest laptop, 16
H
Help button, 18
HID mode, 19
I
Ink Aware, 21
Page 52

42 | INDE X
installation
cautions, 9
replacing a 500 or 600 series, 9
securing, 10
SMART Product Drivers, 12
wall-mounting, 9
interactivewhiteboard
components, 2
L
laptop, 16
lights, meanings, 19
lock location, 10
Locked Ink mode, 22, 32
M
models, 2
R
Ready light button, 19
Ready light states, 19
resolution settings, 13
S
safety tips, 27
security, 10
security screw location, 10
SMART Notebook, 3
SMART Product Drivers, 11, 12
on a laptop, 16
SMART Product Update, 21
SMART Technical Support, 39
software, 3
software updates, 21
surface, 3
O
online support, 39
orientation, 15
orientation button, 18
P
pen tray, 3
buttons, 18, 20
cleaning, 28
customizing buttons, 20
lights, 18
power module, 18
removal, 36
pens, 5
power button, 18
power supply, 5
projector
resolution, 13
T
Technical Support, 39
touch, 3
touch recognition, 22
training, 39
troubleshooting articles, 39
two users, 3
U
update software, 21
USB, 11
USB cable, 5
user’s guides, 39
W
wall-mounting kit, 5
weight, 8
Page 53

Page 54

Toll free 1.866.518.6791 (U.S./Canada)
or +1.403.228.5940
www.smarttech.com
 Loading...
Loading...