Page 1
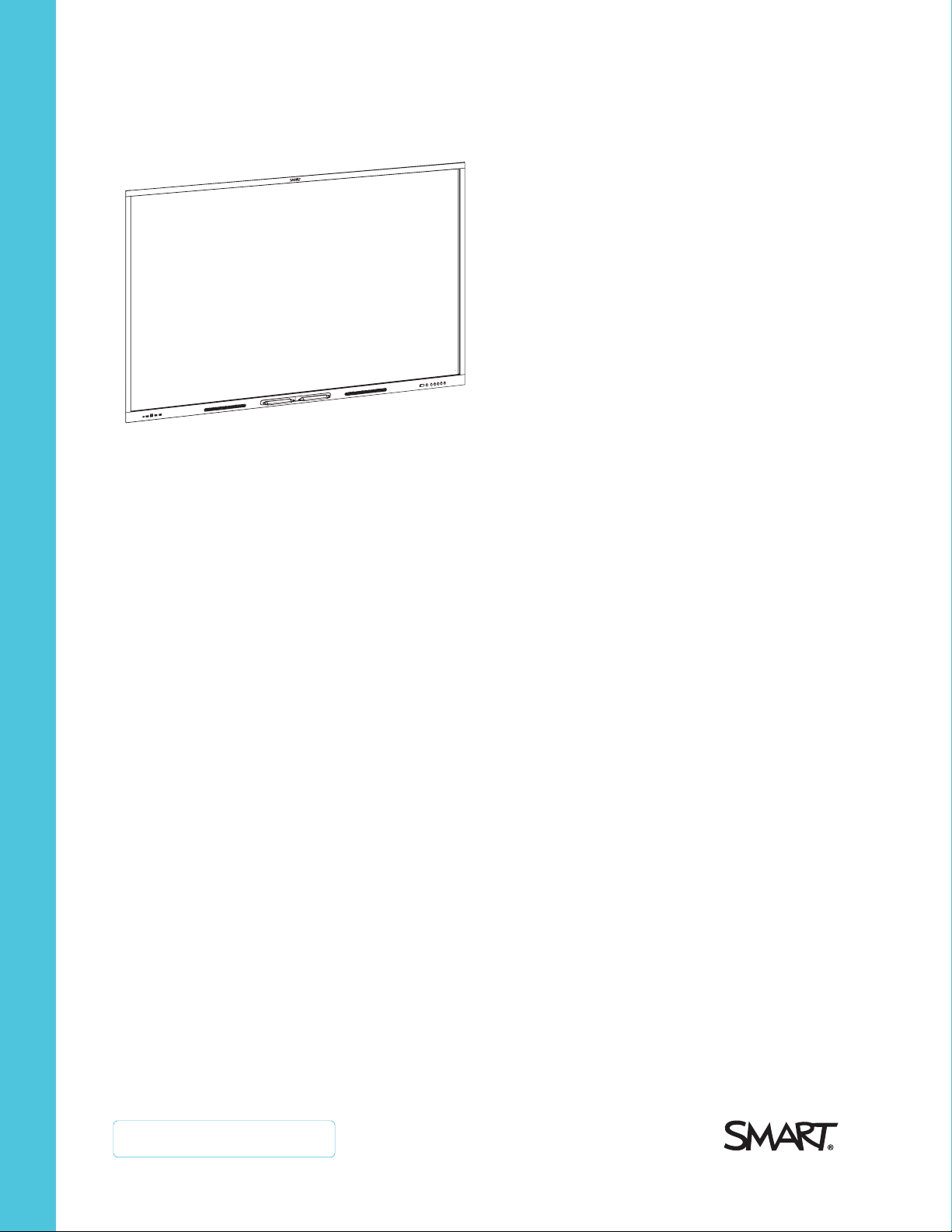
SMARTBoard® GXseries
interactive displays
INSTALLATION AND MAINTENANCE GUIDE
SBID-GX165 | SBID-GX175 | SBID-GX186
Was this document helpful?
smar ttech.com/docfeedback/171744
Page 2
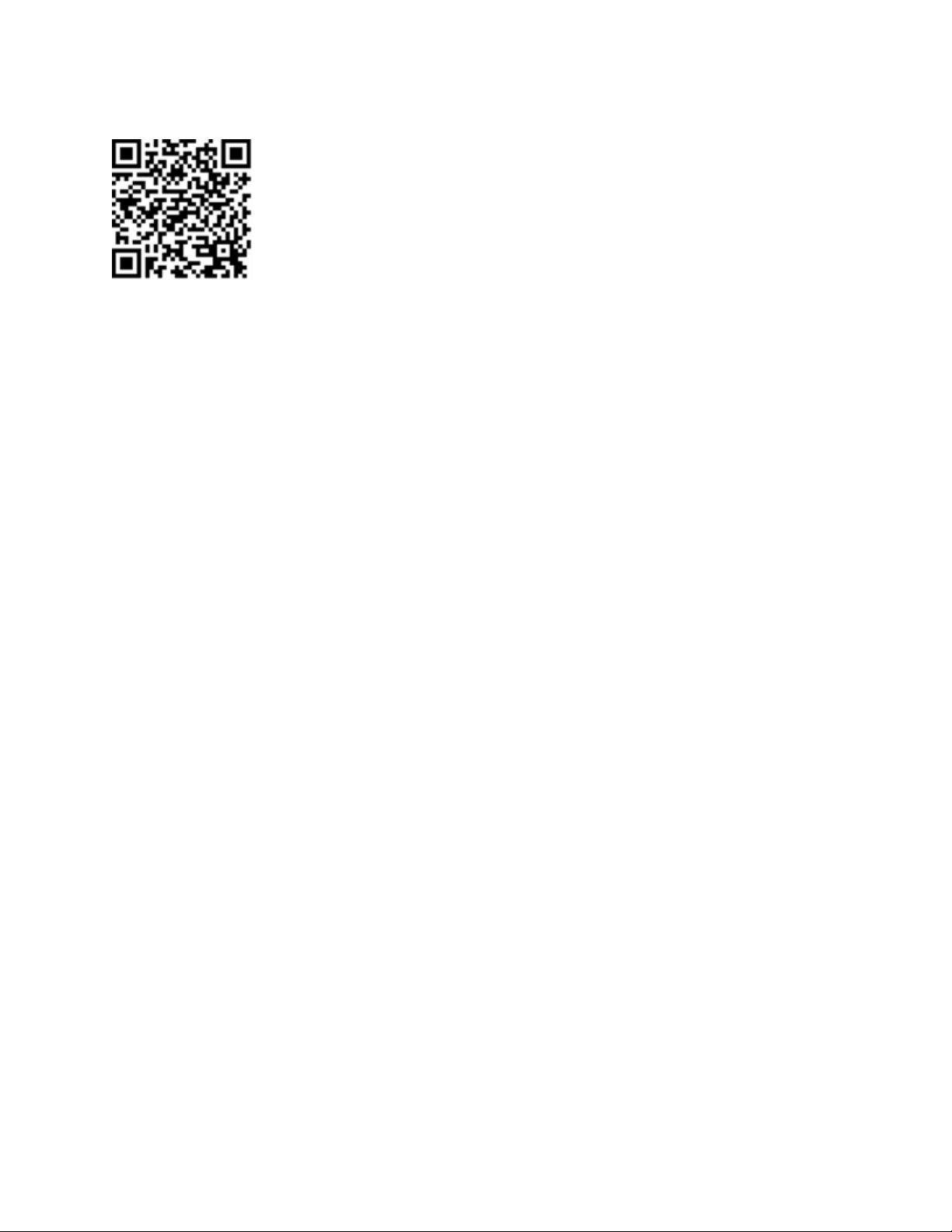
Learn more
This guide and other resources for SMARTBoard GX series interactive displays are
available in the Support section of the SMARTwebsite (smarttech.com/support).
Scan this QRcode to view these resources on your mobile device.
Licenses
The ter ms HDMI and HDMI Hig h-Definition Multimedia Interface, and the HD MI log o are trademarks o r r eg ister ed trademarks o f H DMI Lice nsing LLC in the United S tates and
other co untries .
The Bluetoo th wo rd mark i s owne d by the Bl uetooth SIG, Inc. and any use of such marks b y SMARTT echnolog ie sULC is under lice nse.
Trademark n ot ice
SMART Board , SMART No teb ook, SMART Te amWorks, SMART Mee ting Pro , Obje ct Awarenes s, Silktouch, s marttech, the SMART lo go and all SMART taglines ar e trade marks
or r eg ister ed trademarks o f SMART Te chnologi es ULC in the U. S. and/or o ther countries . The Bl uetooth word mark i s ow ned b y the Bluetooth SIG, Inc. and any use of such
marks by SMART T echnolog ie s ULC is under lice nse. T he Ado pted Trad emarks HD MI, HDMI Hig h-Definition Multimedia Interface, and the HD MI Logo are trade marks or
reg iste re d trade marks of HD MI Licensing Administrator, Inc. i n the U nited States and other c ountries. Micro so ft and Windo ws are either reg ister ed trademarks o r trade marks of
Microso ft Cor po ration in the U nited S tates and/or other co untrie s. All o ther third-party pr od uct and company names may be trade marks of their re sp ective owner s.
Copyrigh t no tice
© 2 021 SMARTTe chnologi esU LC. All rig hts r es er ved . No part of this publi cation may be re pro duced , transmitted, transcrib ed , store d i n a r etrie val sys tem or translated i nto
any language i n any form by any means without the pri or w ritten consent of SMARTTe chnolog ies ULC. Information i n this manual is subje ct to change without notice and d oe s not
rep re se nt a commitment on the part of SMART.
This p rod uct and/or use thereo f is co ver ed by o ne or more o f the fo llow ing U.S . patents:
www.smarttech.com/patents
April 7, 2021
smar ttech.com/kb/171744 2
Page 3
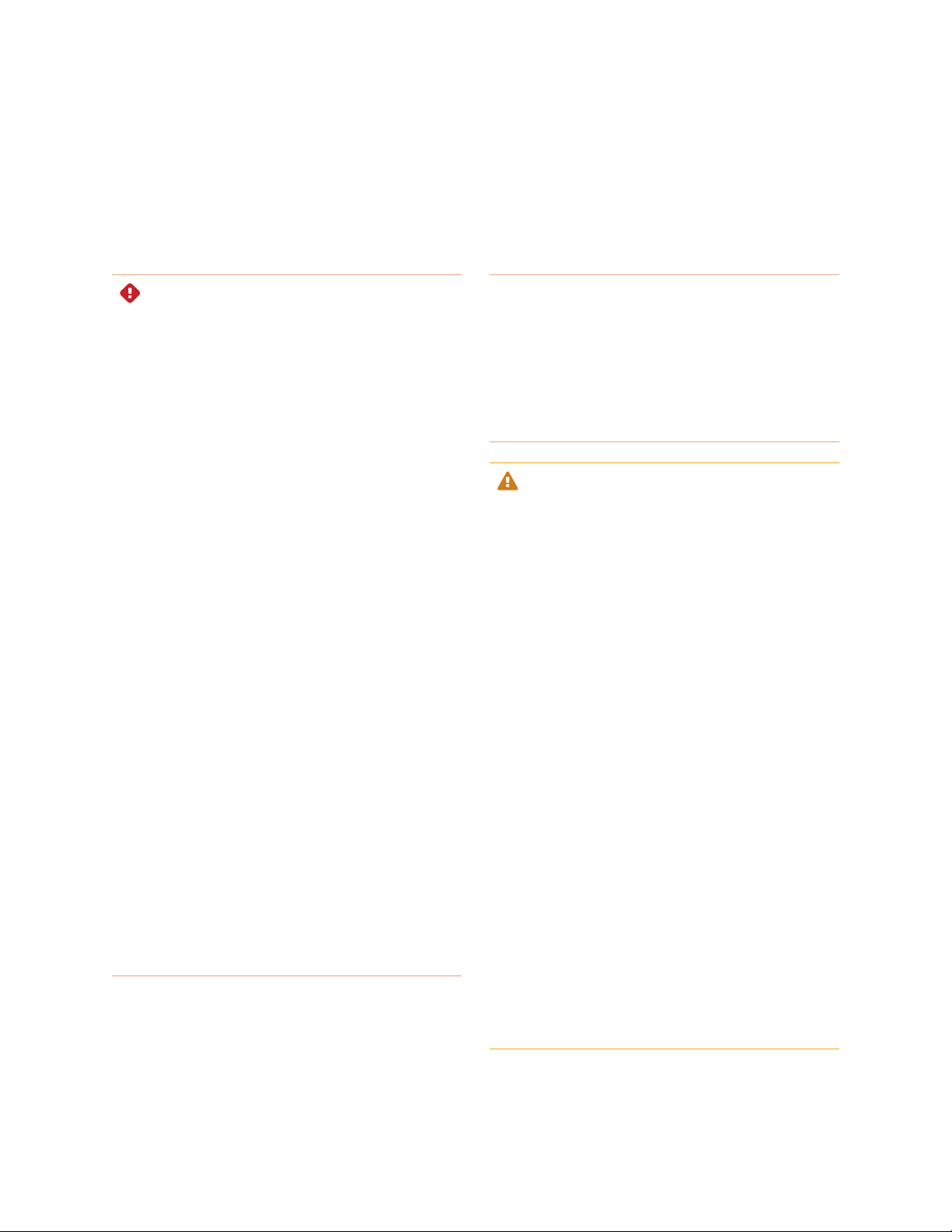
Important information
WARNING
l Failure to follow the installation instructions included with
the display could result in injury and product dama ge
which may not be covered by the warr anty.
l Do not open or disassemble the display. You r isk
electrical shockfrom the high voltage inside the casing.
Opening the casing also voids the warranty.
l Do not stand (or allow children to stand) on a chair to
touch the surface of the display.Rather, mount the
product at the appropriate height.
l To reduce the risk of fire or electricshock,do not expose
the display to r ain or moisture.
l If the display requires replacement parts, make sure the
service technician uses replacement par ts specified by
SMARTTechnologies or parts with the same
characteristics as the original.
l Ensure that any cables that cross the floor to the display
are pr operly bundled and marked to avoid a trip hazard.
l Do not insert objects inside the cabinet ventilation holes,
because they couldtouch dangerous voltage points and
cause electric shock,fire, or product damage which m ay
not be covered by the war ranty.
l Do not place heavy objects on the power cable. Dama ge
to the cable could cause shock,fire, or product damage
which may not be covered by the warr anty.
l Useonlyextension cords and outlets that can fully
accommodate the display’spolarized plug.
l Use the power cable providedwith the display. If a power
cable is not supplied,contact your supplier. Use only
power cables that match the AC voltage of the power
outlet and that comply with your country’s safety
standards.
l If the glass is broken, do not touch the liquid crystal. To
prevent injury, handle glass fragments with car e when
disposing of them.
l Do not move or m ount the display by connectingrope or
wire to its handles. The display is heavy, and failure of the
rope, wire, or handle could lead to injury.
l Use only VESA-approved mounts.
l Disconnect the display’s power cable from the wall outlet
and seek assistance from qua lified service personnel if
any of the following occur:
o
The power cable or plug is dam aged
o
Liquid is spilled into the display
o
Objects fall into the display
o
The display is dropped
o
Structural damage, such as cracking, occurs
o
The display behaves unexpectedlywhen you
follow operating instructions
CAUTION
l Turn off the display before cleaning its screen.
Otherwise, you may scramble the desktop icons or
inadvertently activate applications when you wipe the
screen.
l Avoidsetting up and using the display in an area with
excessive levels of dust, humidity,and smoke.
l Make sure an electrical socket is near the display and
rema ins easily accessible during use.
l In Europe, the display should be used only with Eur opean
TN and TT power distribution systems.
It is not suitable for older, IT-type power distribution
systems found in some European countries. “This system
(IT-type) is widelyused isolated from earth, in some
installations in France, with impedance to earth, at
230/400V, and in Norway, with voltage limiter, neutral
not distributed, at 230V line-to-line.”
Contact qualified per sonnel if you’re uncertain of the type
of power system available where you’re installing the
display.
l The accessory slot’s maximum available power is 60 W.
The slot is not a limited power source. To reduce the risk
of fire, make sure that accessories connecting to the slot
satisfy the fire enclosure requirements of I EC60950-1
and IEC 62368-1.
l You must connect the USB cable that came with the
display to a computer that has a USB compliant interface
and that bear s the USB logo.I n addition, the USB source
computer must be compliant with IEC 60950-1 and/or
IEC 62368-1. The source computer must be CE marked
and carry safety certification mar ks for Canada and USA.
This is for operating safety and to avoid damage to the
display.
smar ttech.com/kb/171744 3
Page 4
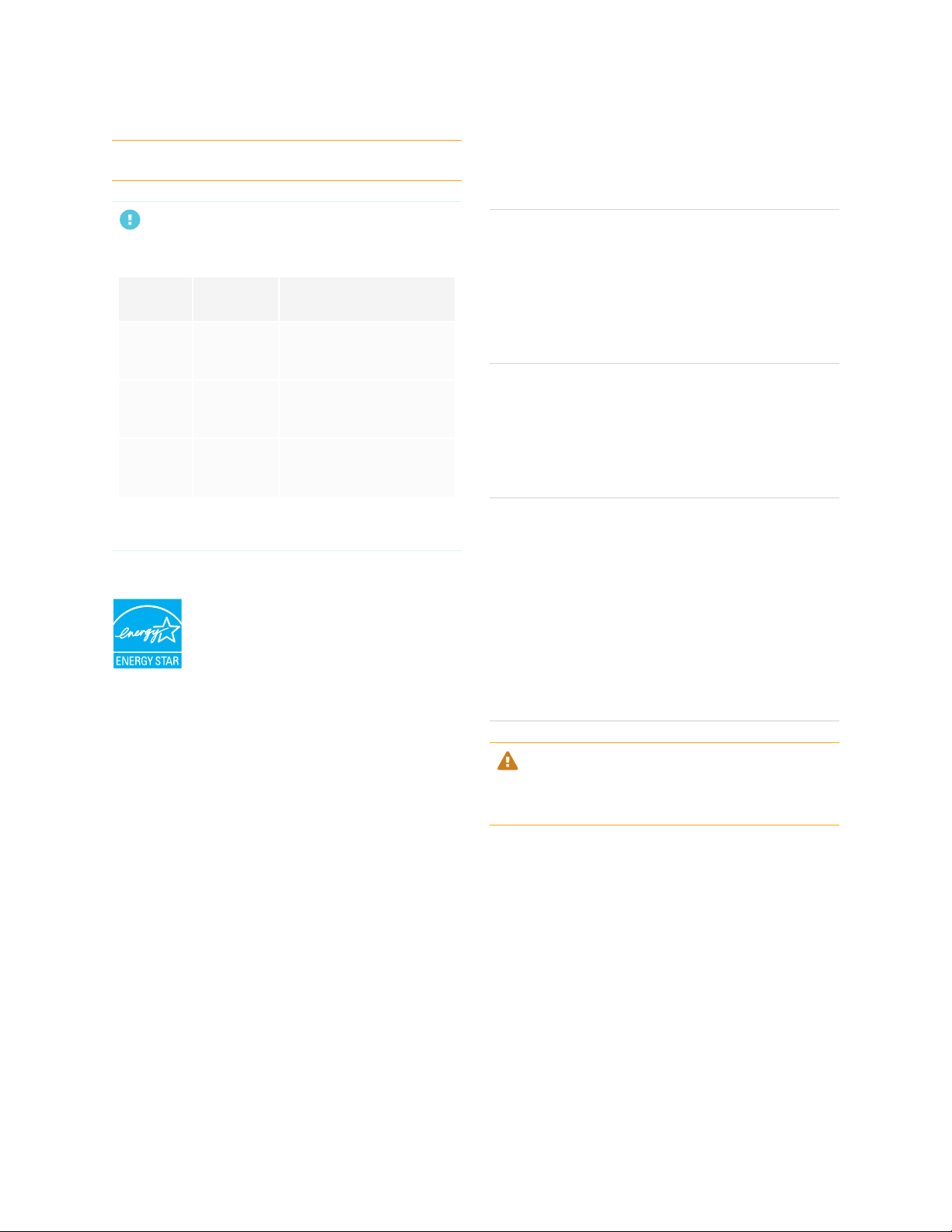
Important information
l Wait five minutes before removing accessories from the
display’s OPS slot to allow the accessory to cool.
IMPORTANT
The following table includes the nor mal operating power
requirements for the display:
Models Regulatory
Models
SBID-
IDGX65-1 100V to 240V AC, 50
GX165
SBID-
IDGX75-1 100V to 240V AC, 50
GX175
SBID-
IDGX86-1 100V to 240V AC, 50
GX186
For additional r equirements and other information, refer to the
display’s specifications (see Mor e information on page15).
Power requirements
Hz to 60 Hz, 117 W
Hz to 60 Hz, 157 W
Hz to 60 Hz, 175 W
ENERGYSTAR®
ENERGY STAR is the government-backedsymbol
for energy efficiency,providing simple,credible,
and unbiased information tha t consumers and
businesses rely on to make well-informed
decisions. ENERGY STAR-certified pr oducts are
the simple choice for energy efficiency,making it ea sy for
consumers and businesses to make purchases that save them
money and protect the environment. The U.S.EPA ensur es that
each product that earns the label is independently certified to
deliver the quality,performance, and savings that users have
come to expect.
As shipped,your display delivers ENERGY STAR performance
and savings. H owever, changing some settings may increase
energy consumption beyond the limits required for ENERGY
STARcertification. For example, increased brightness and
contrast will increase power consumption.
Please consider the environment when you choose non-ENERGY
STARsettings.
Federal Communication Commission
interference statement
FCC
Supplier’s Declaration of Conformity
47 CFR § 2.1077 Compliance Information
Unique Identifier: ID GX65-1, IDGX75-1, IDGX86-1
Responsible Party – U.S. Contact Information
SMART Technologies Inc.
2401 4th Ave, 3rd Floor
Seattle,WA 98121
compliance@smarttech.com
This device complies with Par t 15 of the FCC Rules.Operation is
subjectto the following two conditions:
1. This device may not cause harmful interference, and
2. this device must accept any interference received, including
interference that may cause undesired operation.
NOTE
This equipment has been tested and found to comply with the
limits for a Class A digital device,pursuant to part 15 of the FCC
Rules.These limits are designed to provide reasonable
protection against harmful interference when the equipment is
operated in a commer cial environment. This equipment
generates, uses, and can radiate radio frequency energy and,
if not installed and used in accordance with the instruction
manual, may cause harmful interference to radio
communications. Operation of this equipment in a residential
area is likely to cause harmful interference in which case the
user will be required to correct the interference at his own
expense.
CAUTION
Any changes or modifications not expressly approved by the
party responsible for compliance could voidthe user’s authority
to operate this equipment.
Restriction
Operations in the 5.15-5.25 GHz band are restricted to indoor
usage only.
IEEE 802.11b or 802.11g operation of this product in the USA is
firmware limited to channels 1 thr ough 13.
Radiation exposure statement
This equipment complies with FCC radiation exposure limits set
forth for an uncontrolled environment. This equipment should be
installedand operated with minimum distance of 20 cm between
the antenna of this device and all nearby persons. This transmitter
must not be co-located or operated in conjunction with a ny other
antenna or transmitter.
smar ttech.com/kb/171744 4
Page 5
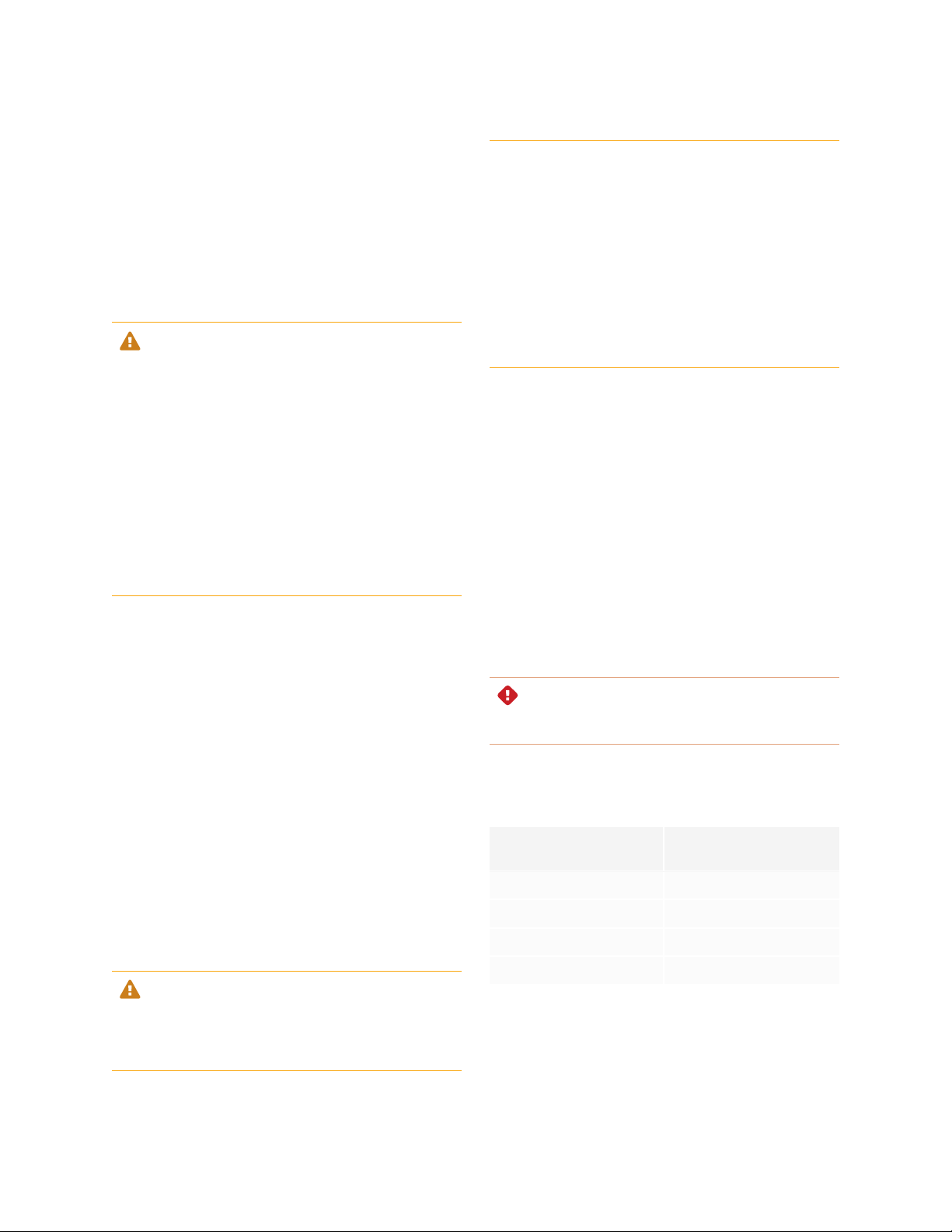
Important information
Innovation, Science and Economic
Development Canada statement
This device complies with RSS-210 of the Innovation, Science a nd
Economic Development Canada Rules.Operation is subjectto the
following two conditions:
1. This device may not cause harmful interference, and
2. this device must accept any interference received, including
interference that may cause undesired operation.
CAUTION
(i) the device for operation in the band 5150-5250 MHz is only
for indoor use to reduce the potential for harmful interference
to co-channel mobile satellite systems;
(ii) the maximum antenna gain permitted for devices in the
bands 5250-5350 MHz and 5470-5725MHz shall comply with
the e.i.r.p.limit;and
(iii) the maximum antenna gain permitted for devicesin the
band 5725-5825 MH z shall comply with the e.i.r.p.limits
specified for point-to-point and non point-to-point operation a s
appropriate.
(iv) Users should also be advised that high-power radar s are
allocated as primary users (i.e., priority users) of the bands
5250-5350 MHz and 5650-5850 MHz and that these radars
could cause interference and/or damage to LE-LAN devices.
Radiation exposure statement
This equipment complies with I SED radiation exposure limits set
forth for an uncontrolled environment. This equipment should be
installedand operated with minimum distance of 20 cm between
the antenna of this device and all nearby persons. This transmitter
must not be co-located or operated in conjunction with a ny other
antenna or transmitter.
(ii) le gain maximal d’antenne permis pour les dispositifs
utilisant les bandes 5 250-5 350 MHz et 5 470-5 725 MHz doit
se conformer à la limite de p.i.r.e.;
(iii) le gain maximal d’antenne permis (pour les dispositifs
utilisant la bande 5 725-5 825 MHz) doitse conformer à la limite
de p.i.r.e.spécifiée pour l’exploitation point à point et non point à
point,selon le cas.
(iv) De plus, les utilisateurs devraient aussi être avisés que les
utilisateurs de radars de haute puissance sont désignés
utilisateurs principaux (c.-à-d.,qu’ils ont la priorité) pour les
bandes 5 250-5 350 MHz et 5 650-5 850 MHz et que ces
radars pourraient causer du brouillage et/ou des dommages
aux dispositifs LAN-EL.
Déclaration d’exposition aux radiations
Cet équipement est conforme aux limites d’exposition aux
rayonnements ISED établies pour un environnement non
contrôlé.Cet équipement doit être installé et utilisé avec un
minimum de 20 cm de distance entre la source de rayonnement
et votre corps. Cet émetteur ne doit pas être co- implantés ou
exploités conjointement avec une autre antenne ou émetteur.
EU Declaration of Conformity
Hereby, SMART Technologies ULC declares that the radio
equipment type Interactive Display IDGX65-1,IDGX75-1, IDGX86-
1 and the OPS, PCM8, are in compliance with Directive
2014/53/EU.
The full text of the EU declaration of conformity is available at the
following Internet address: smar ttech.com/compliance
WARNING
Operation of this equipment in a residential environment could
cause radio interference.
Innovation, Science et Développement
économique Déclaration du Canada
Cet appareil est conforme à la norme I SED CNR-210 pour les
appareils radio a gréés. Son fonctionnement est soumis aux deux
conditions suivantes:
1. le dispositif ne doit pas produire de brouillage pr éjudiciable,
et
2. ce dispositif doit accepter tout brouillage reçu, y compris un
brouillage susceptible de provoquer un fonctionnement
indésirable.
AVERTISSEMENT
(i) les dispositifs fonctionnant dans la bande 5 150-5 250 MHz
sont réservés uniquement pour une utilisation à l’intérieur afin
de réduire les risques de brouillage préjudiciable aux systèmes
de satellites m obiles utilisant les mêmes canaux;
smar ttech.com/kb/171744 5
The frequency band and the maximum transmitted power in EU
are listed below:
Regulatory models: I DGX65-1, IDGX75-1, IDGX86-1
Transmitting Band (MHz) Maximum Transmit Power
dBm
2402–2483.5 19
5150–5350 20
5470–5725 20
5725–5875 13
Restrictions in:
AT/BE/BG/CZ/DK/EE/FR/DE/IS/IE/IT/EL/ES/CY/LV/LI/LT/LU/HU/MT
NL/NO/PL/PT/RO/SI/SK/TR/FI/SE/CH/UK/HR – 5150MHz5350MHZ is for indoor use only.
Page 6
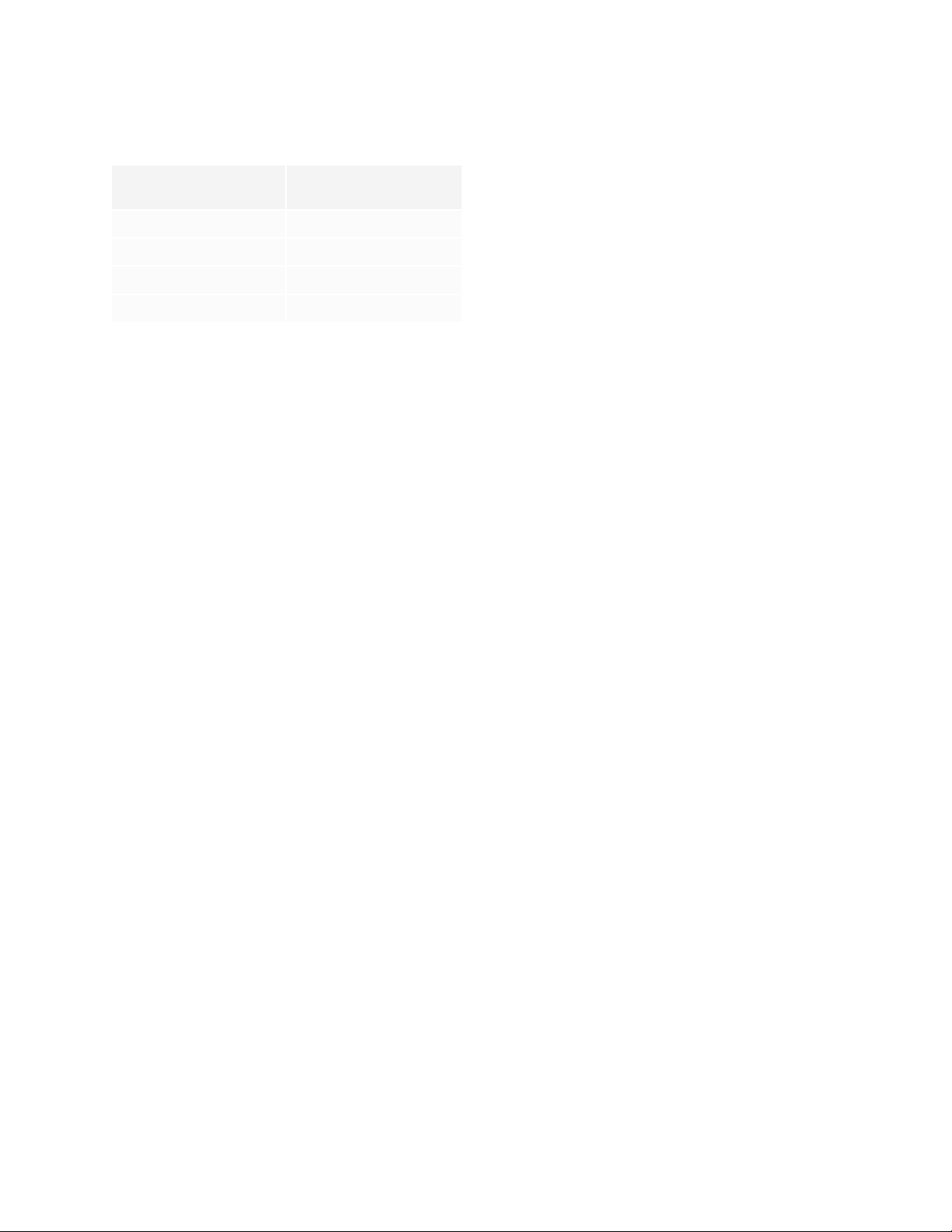
Important information
Regulatory models: OPS, PCM8
Transmitting Band (MHz) Maximum Transmit Power
dBm
2402–2483.5 20
5150–5350 22
5470–5725 22
5745–5875 13
Restrictions in:
AT/BE/BG/CZ/DK/EE/FR/DE/IS/IE/IT/EL/ES/CY/LV/LI/LT/LU/HU/MT
NL/NO/PL/PT/RO/SI/SK/TR/FI/SE/CH/UK/HR – 5150MHz5350MHZ is for indoor use only.
For optimal perform ance any support equipment connected to
this device must be CE compliant.
smar ttech.com/kb/171744 6
Page 7
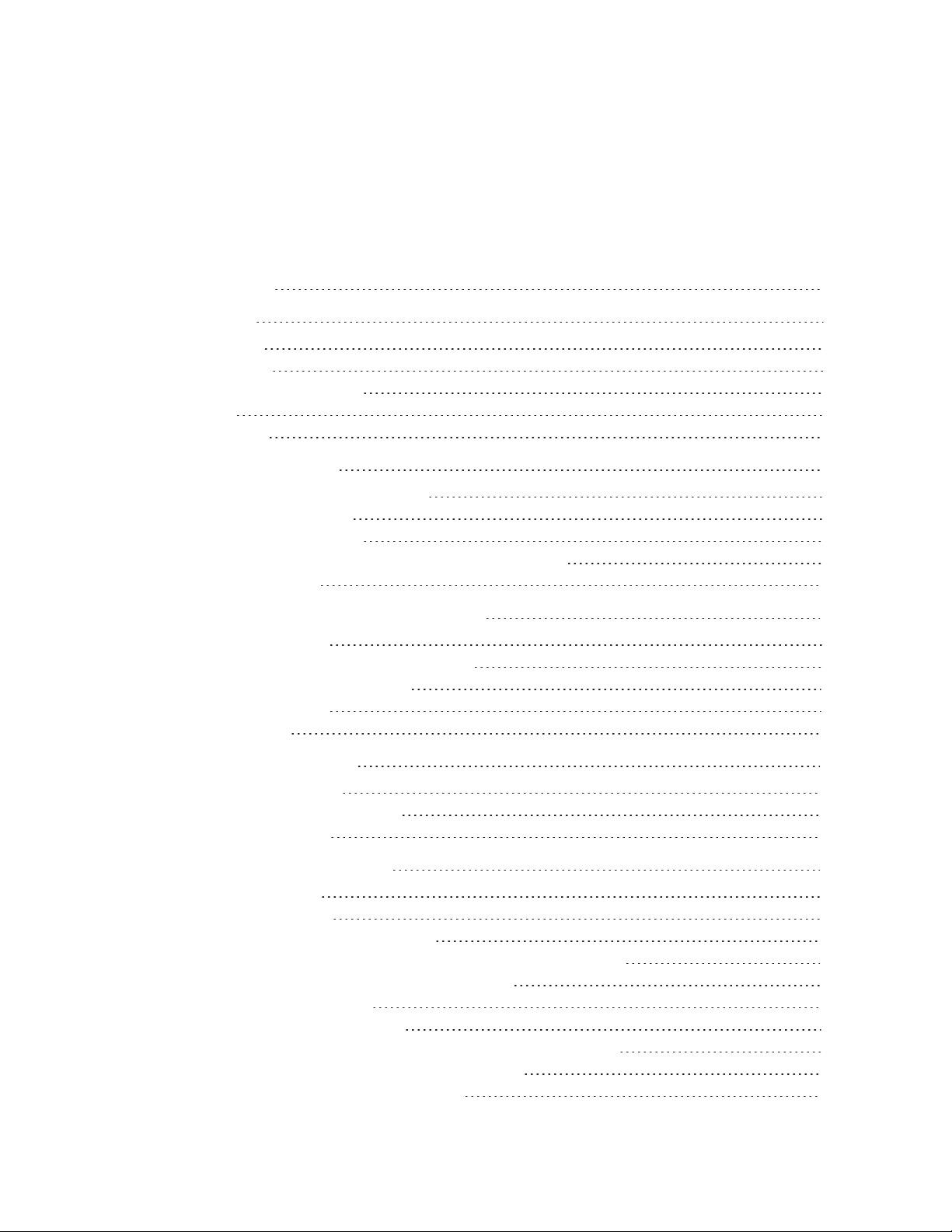
Contents
Important information 3
Chapter 1: Welcome 9
About this guide 9
About the display 10
Identifying your specific model 13
Accessories 14
More information 15
Chapter 2: Installing the display 16
Moving the display to the installation site 16
Installing the display on a wall 18
Installing the display on a stand 23
Connecting power and turning on the display for the first time 24
Connecting to a network 25
Chapter 3: Connecting computers and other devices 30
Installing SMART software 31
Connecting room computers and guest laptops 31
Connecting a SMART OPS PC module 40
Connecting other devices 40
Connector diagrams 49
Chapter 4: Maintaining the display 53
Turning the display on or off 53
Cleaning and maintaining the display 54
Updating system firmware 58
Chapter 5: Troubleshooting the display 60
Resolving general issues 60
The display isn’t turning on 61
The display is turning off when it shouldn’t 62
The screen is blank or there’s a problem with the image on the screen 62
There’s no sound or there’s a problem with the sound 65
Touch isn’t working as expected 66
The pens aren’t working as expected 67
SMART software on connected computers isn’t working as expected 67
The SMART OPS PC module isn’t working as expected 68
Contacting your reseller for additional support 68
smar ttech.com/kb/171744 7
Page 8

Manual_FrontMatt er
Chapter 6: Troubleshooting tools and apps 70
Resolving issues with Whiteboard 70
Resolving issues with Browser 71
Resolving issues with EShare 71
Resolving issues with iMirror 72
Resolving issues with File Manager 73
Appendix A: Adjusting display settings 74
Accessing the display’s settings 74
Exiting the display’s settings 75
Network settings 75
Date, time, and language settings 76
System settings and Apps 77
Lock control 79
Power settings 80
About 81
Appendix B: Adjusting source, image mode, audio mode, and menu settings 82
Opening the display’s source, image mode, audio mode and menu settings 82
Exiting the display’s source, image mode, audio mode, and menu settings 82
Source settings 83
Image, audio, and menu setting 84
Appendix C: Managing the display using RS-232 87
Enabling room control on the display 88
Configuring the computer’s serial interface settings 88
Commands and responses 89
Power states 91
Commands 92
Appendix D: Enrolling the display in SMARTRemote Management 95
Appendix E: Hardware environmental compliance 96
Waste Electrical and Electronic Equipment (WEEE) 96
Batteries 96
More information 96
smar ttech.com/kb/171744 8
Page 9
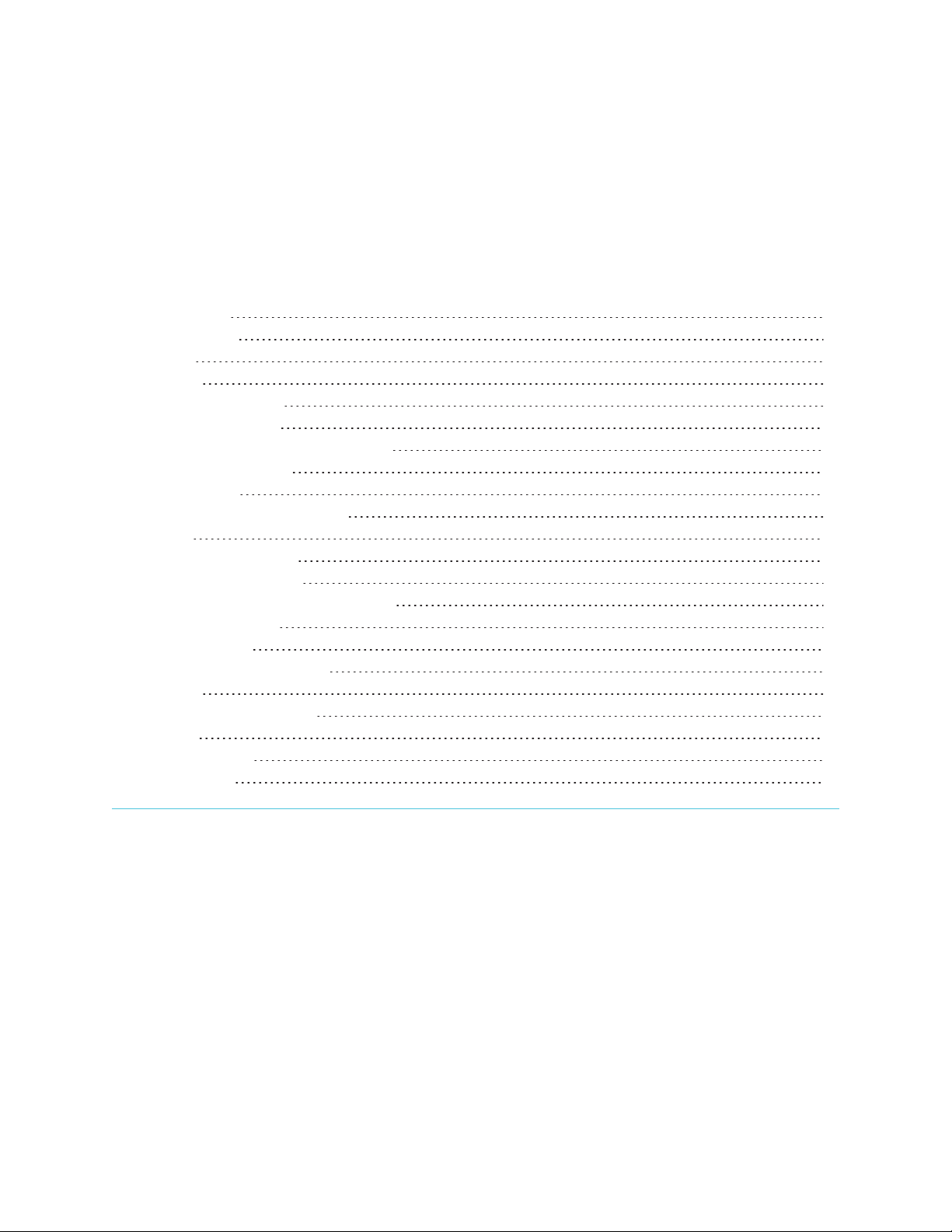
Chapter 1
About this guide 9
About the display 10
Touch 10
Display 10
Mounting hardware 11
Front control panel 11
Remote control and infrared sensor 11
Ambient light sensor 11
Power status 11
Writing, drawing, and erasing 12
Audio 12
Network connectivity 12
Front connector panel 12
Room computers and guest laptops 12
Tools and features 13
Accessory slot 13
Identifying your specific model 13
Accessories 14
SMART OPS PC module 14
Stands 14
USB extenders 15
More information 15
This chapter introduces the SMARTBoard® GX series interactive displays.
About this guide
This guide explains how to install and maintain a SMARTBoard GX series interactive display. It includes the
following information:
l How to install the display
l How to connect power and devices
l How to turn on the display for the first time
smar ttech.com/kb/171744 9
Page 10

Chapter 1
Welcome
l How to maintain the display for years of use
l How to troubleshoot issues with the display
This guide also includes information about the display’s settings and support for remote management.
This guide is intended for those who install and maintain displays in their organizations. Additional
documentation and resources are available for users of the display (see More information on page15).
About the display
The SMART Board GX series gives you everything you need to get started with interactivity.
The display includes a comprehensive set of features and components.
Touch
You can do everything on the display that you can do at your computer—open and close applications,
meet with others, create new documents or edit existing ones, visit websites, play and manipulate videos,
and so on—by touching the display’s surface.
You can use an array of gestures within applications, including panning, scaling, rotating, and zooming in
and out.
Display
The 4K ultra-high-definition LED display provides optimal image clarity and wide viewing angles.
The display size varies by model:
smar ttech.com/kb/171744 10
Page 11
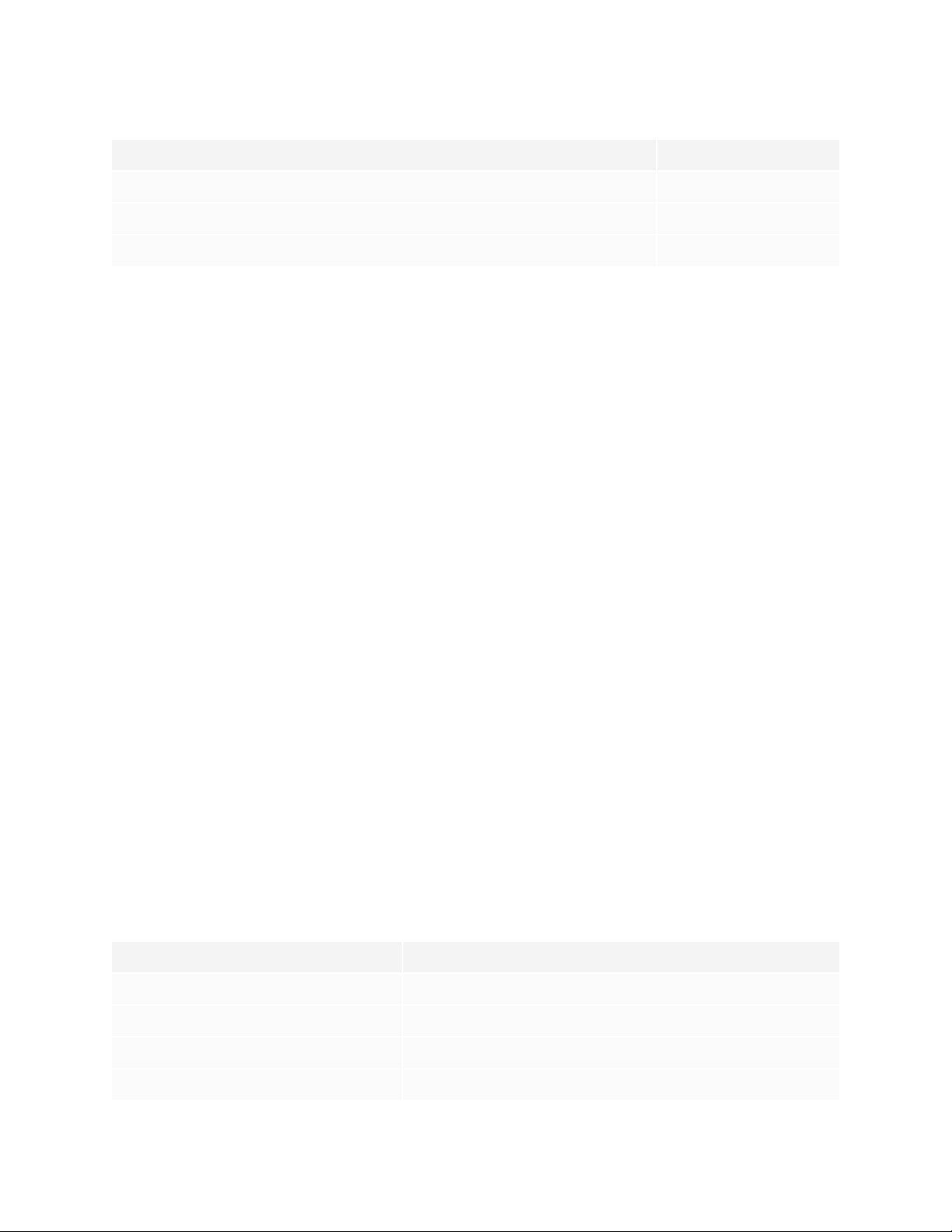
Chapter 1
Welcome
Models Size (diagonal)
SBID-GX165 65"
SBID-GX175 75"
SBID-GX186 86"
Mounting hardware
The display does not include mounting hardware. You can use VESA compliant wall mounts, such a
SMART’s WM-SBID-200 wall mount, to mount the display on a wall (see Installing the display on a wall on
page18).
You can also mount the display on a mobile stand (see Accessories on page14).
Front control panel
The front control panel provides buttons for turning the display on and off, controlling the volume,
accessing the display’s settings or freezing the screen, going one step back in the screen’s navigation
history, and displaying the Home screen.
Remote control and infrared sensor
You can use the remote control to turn the display on and off, adjust display settings, and quickly open
applications.
The display’s infrared sensor is located in the bottom-left corner of the display’s frame.
Ambient light sensor
The ambient light sensor is located in the bottom-right corner of the display’s frame.
The ambient light sensor detects the brightness of the room and adjusts the screen’s brightness
accordingly.
Power status
The indicator light’s color indicates the display’s status:
Power button Display status
Off Not receiving power
Red (solid) Standby mode
Red (flashing) Firmware update in progress
Green Normal operating mode
smar ttech.com/kb/171744 11
Page 12
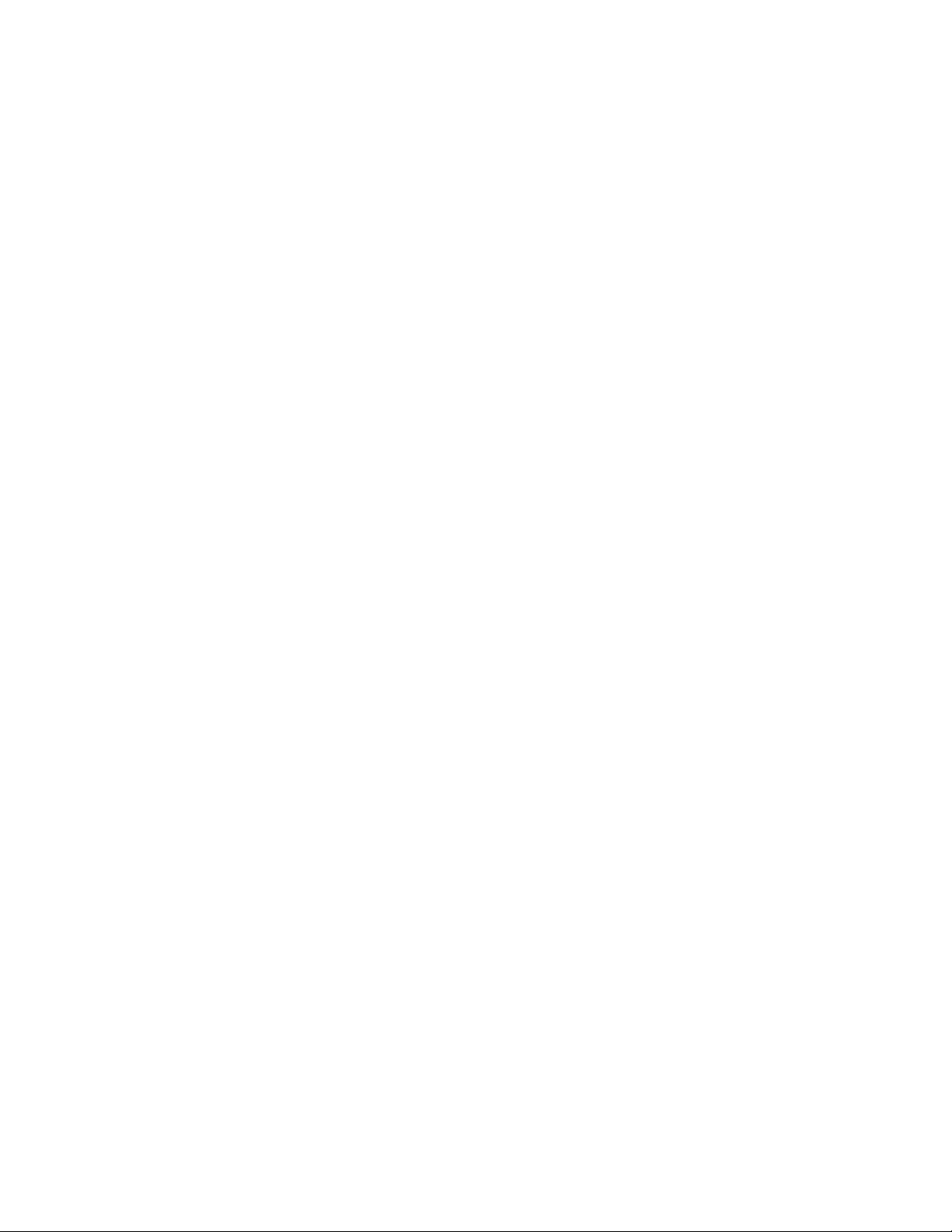
Chapter 1
Welcome
Writing, drawing, and erasing
The display comes with two pens you can use to write or draw on the screen. Each end of a pen can be
assigned to write or draw in a different color. You can erase digital ink by moving your fist or palm over the
digital ink.
With Object Awareness, the display responds automatically to the tool or object you’re using, whether it’s a
pen, finger, or palm.
Audio
The display includes two 15 W integrated speakers, which are designed to provide sound at the front of a
room.
Network connectivity
The display requires a network and internet connection for downloading software and firmware updates.
You can connect the display to a network using Wi-Fi or an Ethernet cable.
l The Wi-Fi module supports both 2.4 and 5 GHz bands.
l The two RJ45 jacks allow you to connect the display and an external device, such as a computer, to an
Ethernet network.
For more information, see Connecting to a network on page25.
Front connector panel
The front connector panel includes connectors for USB peripherals and a computer or other input source.
For more information, see Connecting room computers and guest laptops on page31 and Connecting USB
drives, peripherals, and other devices on page41.
Room computers and guest laptops
You can connect room computers and guest laptops to the display and view and interact with them.
The display comes with SMART software that you can install on connected computers to take full
advantage of the display’s features.
For more information, see Connecting room computers and guest laptops on page31.
smar ttech.com/kb/171744 12
Page 13
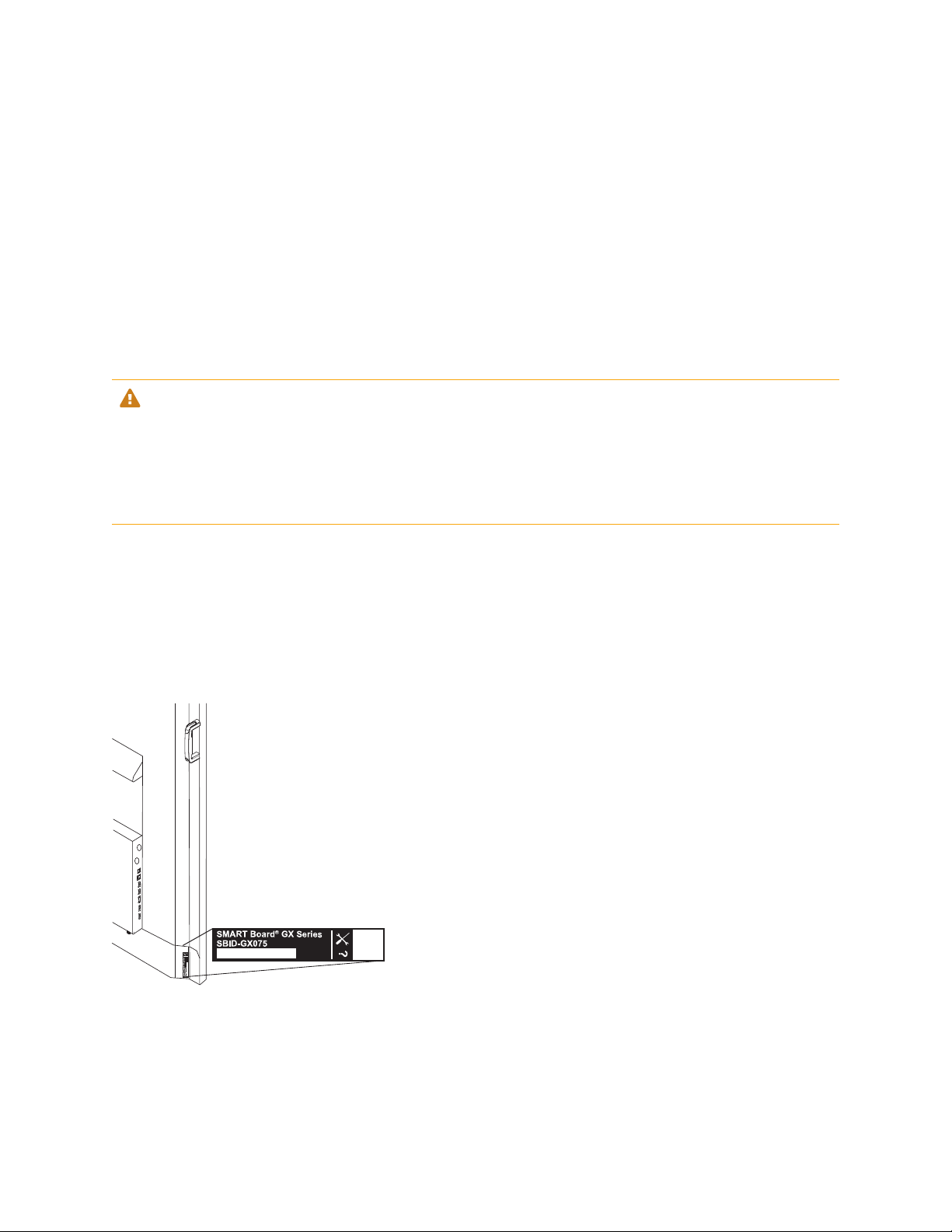
Chapter 1
Welcome
Tools and features
The display’s built-in Android™ computing provides access to apps that enable you to browse the web, use
a whiteboard, share your screen, and more without using a connected device.
Accessory slot
You can install an OPS-compatible device, such as a SMART OPS PC module, in the accessory slot.
SMARTOPS PC modules provide a complete Windows® 10 Pro installation.
For more information on SMART OPS PC modules, see SMART OPS PC module on the next page.
CAUTION
l The accessory slot’s maximum available power is 60 W. The slot is not a limited power source. To
reduce the risk of fire, make sure that accessories connecting to the slot satisfy the fire enclosure
requirements of IEC60950-1 and/or IEC 62368-1.
l Do not remove the OPS PC or other devices from the accessory slot while they are turned on.
Identifying your specific model
SMART offers several models of the SMART Board GX series interactive display.
For help identifying your model, see the labels on the back or left side of the display.
smar ttech.com/kb/171744 13
Page 14
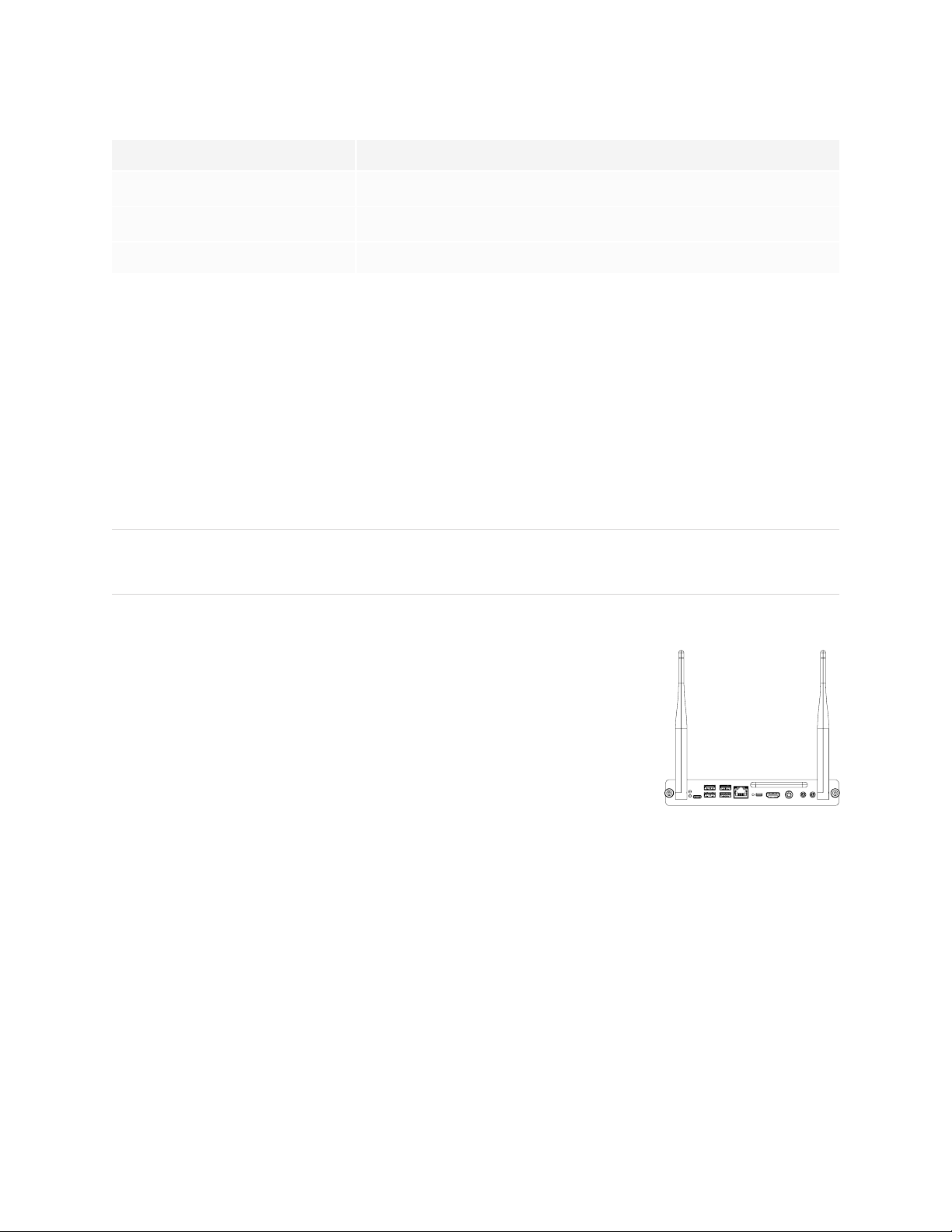
Chapter 1
Welcome
Model Screen size (approximate)
SBID-GX165 65" (165 cm)
SBID-GX175 75" (190 cm)
SBID-GX186 86" (218 cm)
Accessories
Accessories for the display include:
l SMART OPS PC module
l SMART wall mount (WM-SBID-200) for SMART Board displays
l Stands
l USB extenders
NOTE
For more information about these and other accessories, see smarttech.com/accessories.
SMART OPS PC module
SMART Open Pluggable Specification (OPS) PC modules provide a hassle-free
Windows 10 Pro installation based on eighth generation Intel® Core™ processors
and are designed specifically to work with a SMART display. All OPS PC
modules are WHQL certified and fully licensed with Windows 10 Pro. Install the
OPS PC module in a display’s OPS slot to provide a complete 4K UHD Windows
10 installation at your fingertips, without the need for an external PC or additional
cables.
Install familiar Windows applications, such as SMARTNotebook®,
SMARTTeamWorks™, and SMARTMeetingPro® software, and access the internet directly through your
display’s network connection. Upgrades and service for the OPS PC module are easy to perform without
removing the display from its mounting.
Stands
If you want to move the display from place to place, you can install it on a SMART mobile stand. If you are
installing the display on a wall that cannot support the display’s full weight, you can install the display on a
SMART floor stand.
smar ttech.com/kb/171744 14
Page 15
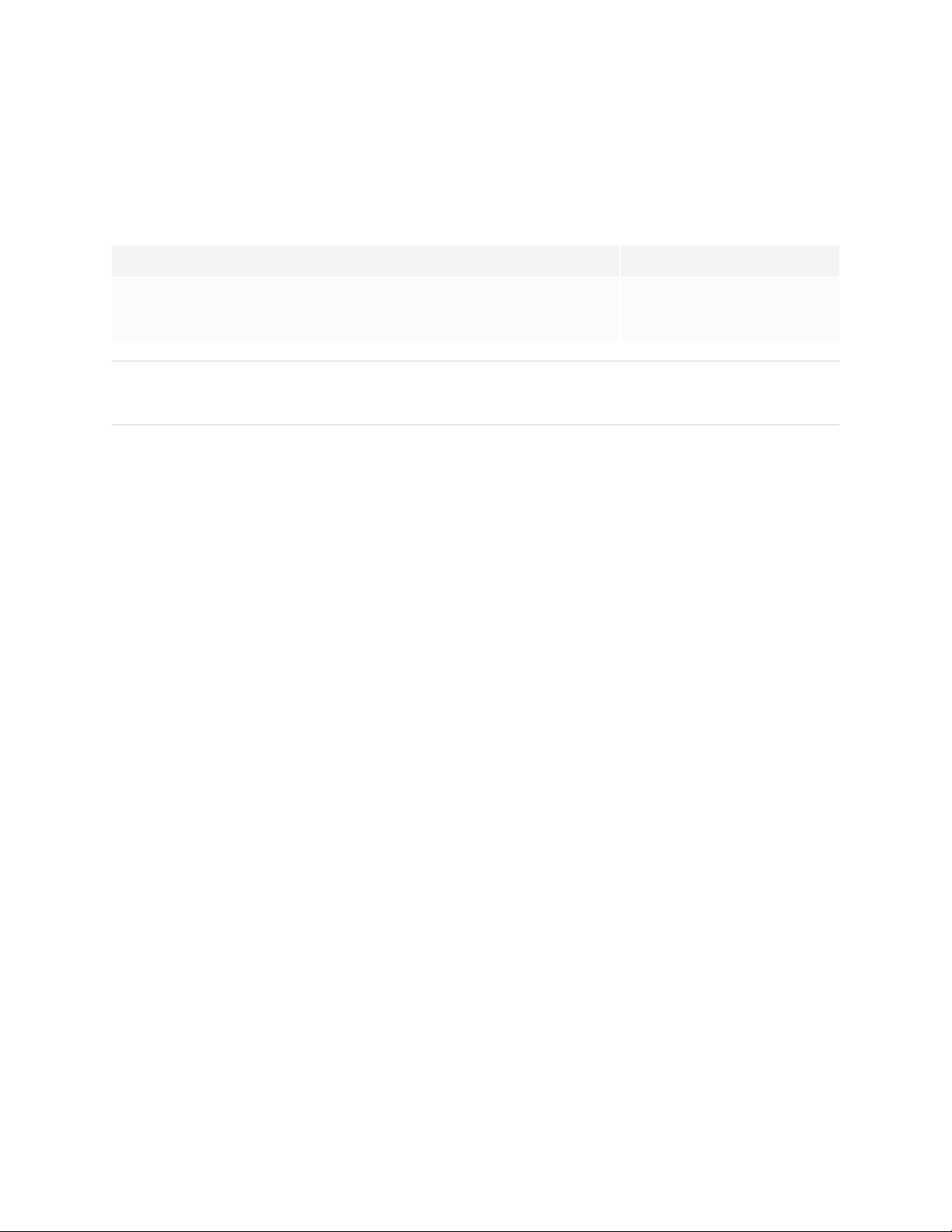
Chapter 1
Welcome
USB extenders
As noted in the display’s specifications, the USB connection between the display and computer should be
no longer than 16'(5m). If you need to connect a computer that is more than 16' (5 m) from the display, use
one of the following USB extenders:
Extender Specifications
USB-XT smarttech.com/kb/119318
CAT5-XT-1100 smarttech.com/kb/170202
NOTE
For more information about extending USB connections, see USB cable extenders.
More information
SMART provides a variety of other documents for this display in the Support section of the SMART website
(smarttech.com/support). Scan the QR code on this guide’s cover for links to SMARTBoard GX series
interactive display documents and other support resources.
smar ttech.com/kb/171744 15
Page 16
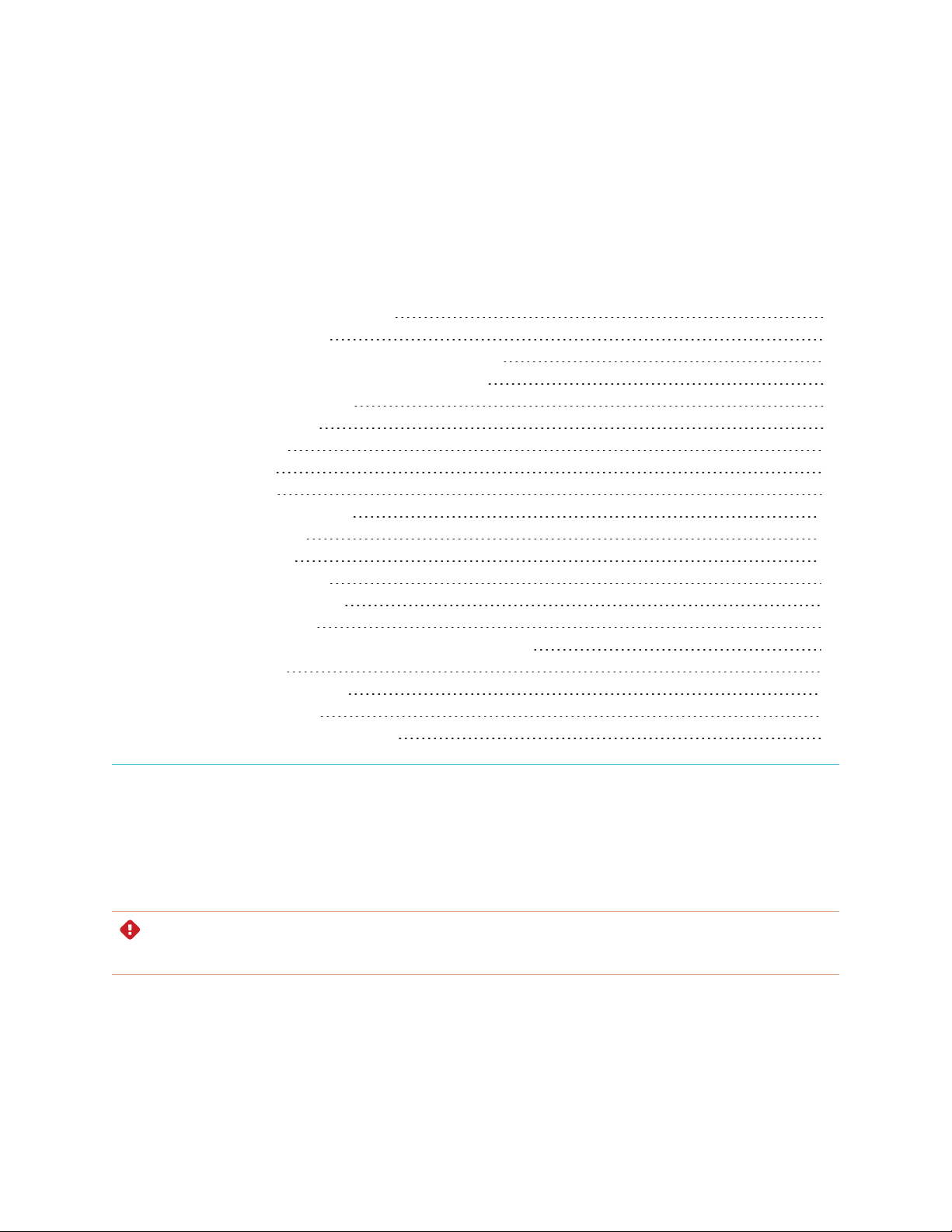
Chapter 2
Moving the display to the installation site 16
Using transportation aides 17
Accommodating doorways, hallways, and elevators 17
Dealing with cracked, chipped, or shattered glass 18
Saving the original packaging 18
Installing the display on a wall 18
Choosing a location 19
Choosing a height 21
Assessing the wall 21
Selecting mounting hardware 22
Selecting a wall mount 22
Mounting the display 22
Installing the display on a stand 23
Using SMART mobile stands 23
Using a third-party stand 23
Connecting power and turning on the display for the first time 24
Connecting to a network 25
Configuring network settings 26
Connecting to a network 27
Connecting the display to a network 27
SMART recommends that only trained installers install the display.
This chapter is for installers. Installers should read this information along with the installation instructions
included with the display before they begin the installation.
WARNING
Improper installation of the display can result in injury and product damage.
Moving the display to the installation site
After your organization receives the display, you need to move it to the place where you plan to install it.
smar ttech.com/kb/171744 16
Page 17
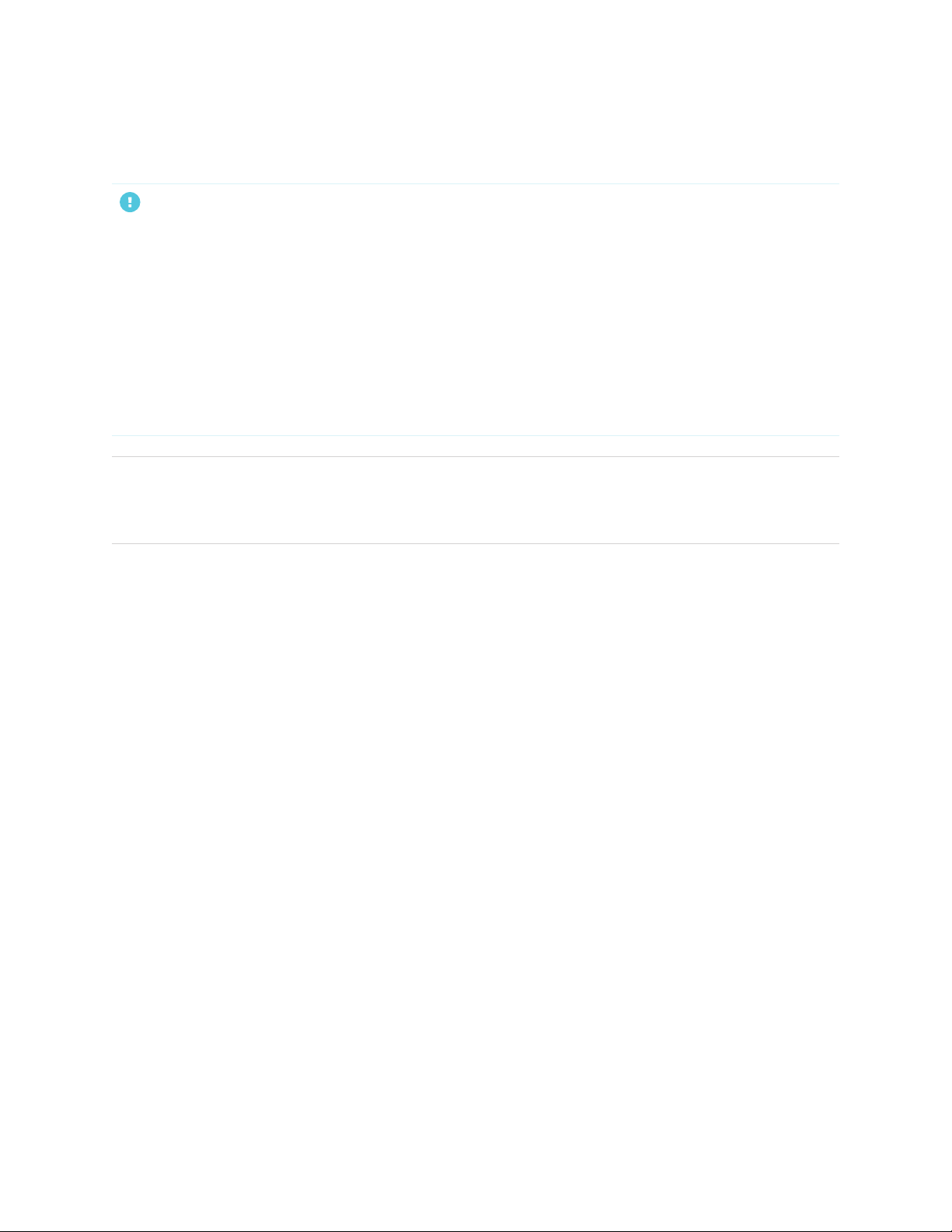
Chapter 2
Installing the display
On occasion, you might also need to move the display to another location after initially installingit.
IMPORTANT
l Move the display at your own risk. SMART cannot accept liability for damages or injury that occur
during the display’s transportation.
l When moving the display:
o
Follow local safety regulations and standards.
o
Pack the display in its original packaging, including the pallet.
o
Move the display so that its top frame faces up.
o
Have at least two people move the display.
TIP
display packaging may be labeled to indicate which side is the front. Look for “FRONT” on the packaging
to help orient the box during transportation.
Using transportation aides
You can use the following aides to move the display:
l Cart
l Furniture dolly
l Mechanical lift
Accommodating doorways, hallways, and elevators
In some situations, you might need to remove the display from its packaging to move it through narrow
doorways or hallways or onto an elevator. In these situations, keep the foam pieces on the bottom corners
of the display. These foam pieces protect the display if you need to set it down during transportation.
You might also need to rotate the display so that its top frame faces to the side. You can do this during
transportation, but when you install the display, it must be in landscape orientation (with the top frame
facing up).
smar ttech.com/kb/171744 17
Page 18
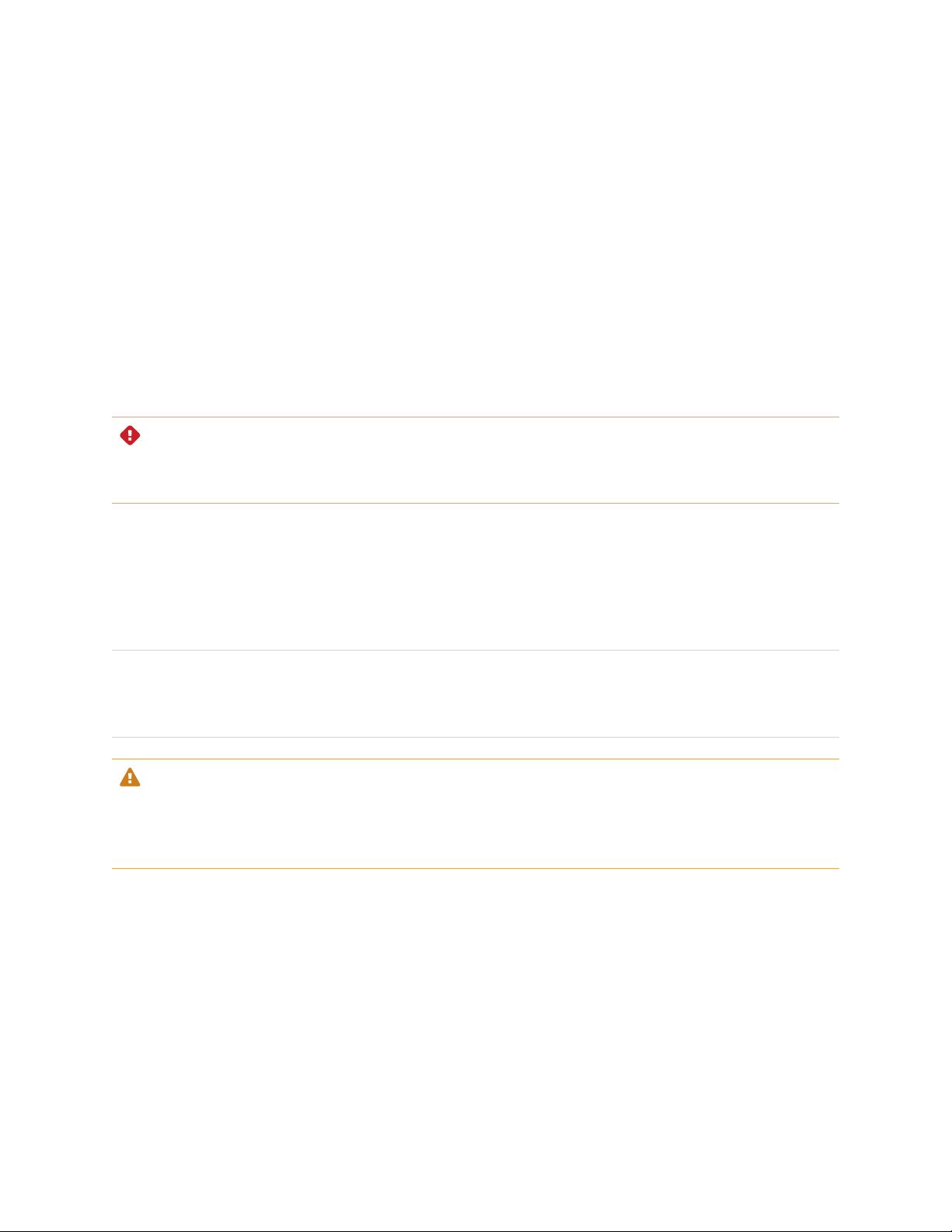
Chapter 2
Installing the display
Dealing with cracked, chipped, or shattered glass
The display contains safety-tempered glass. Although this glass is heat-strengthened to help withstand
impacts, the glass can crack, chip or shatter if struck with enough force. (Safety glass is designed to break
into small pieces rather than sharp shards if it is broken.) Temperature changes can cause a minor crack or
chip to become worse, possibly causing the glass to shatter. See the knowledge base article, Shattered
glass on an interactive display, for information about conditions that can cause the display’s glass to shatter
even when it’s not in use.
If the display’s glass is cracked or chipped, have it professionally inspected and repaired at a SMART
authorized repair center. If the display’s glass shatters, carefully clean up the area and have the display
repaired or replaced.
WARNING
For safety and to prevent further damage, do not continue to install or use the display if its glass is
cracked, chipped or shattered.
Saving the original packaging
Save the original packaging and repack the display with as much of it as possible if you ever need to move
the display after installation. This packaging was designed to provide the best possible protection against
shock and vibration.
NOTE
If the original packaging isn’t available, you can purchase the same packaging directly from your
authorized SMART reseller (smarttech.com/where).
CAUTION
Move the display only in the original packaging or replacement packaging purchased from your
authorized SMART reseller. Moving the display without correct packaging can lead to product damage
and voids the warranty.
Installing the display on a wall
Typically, you install the display on a wall in a classroom or meeting space.
smar ttech.com/kb/171744 18
Page 19
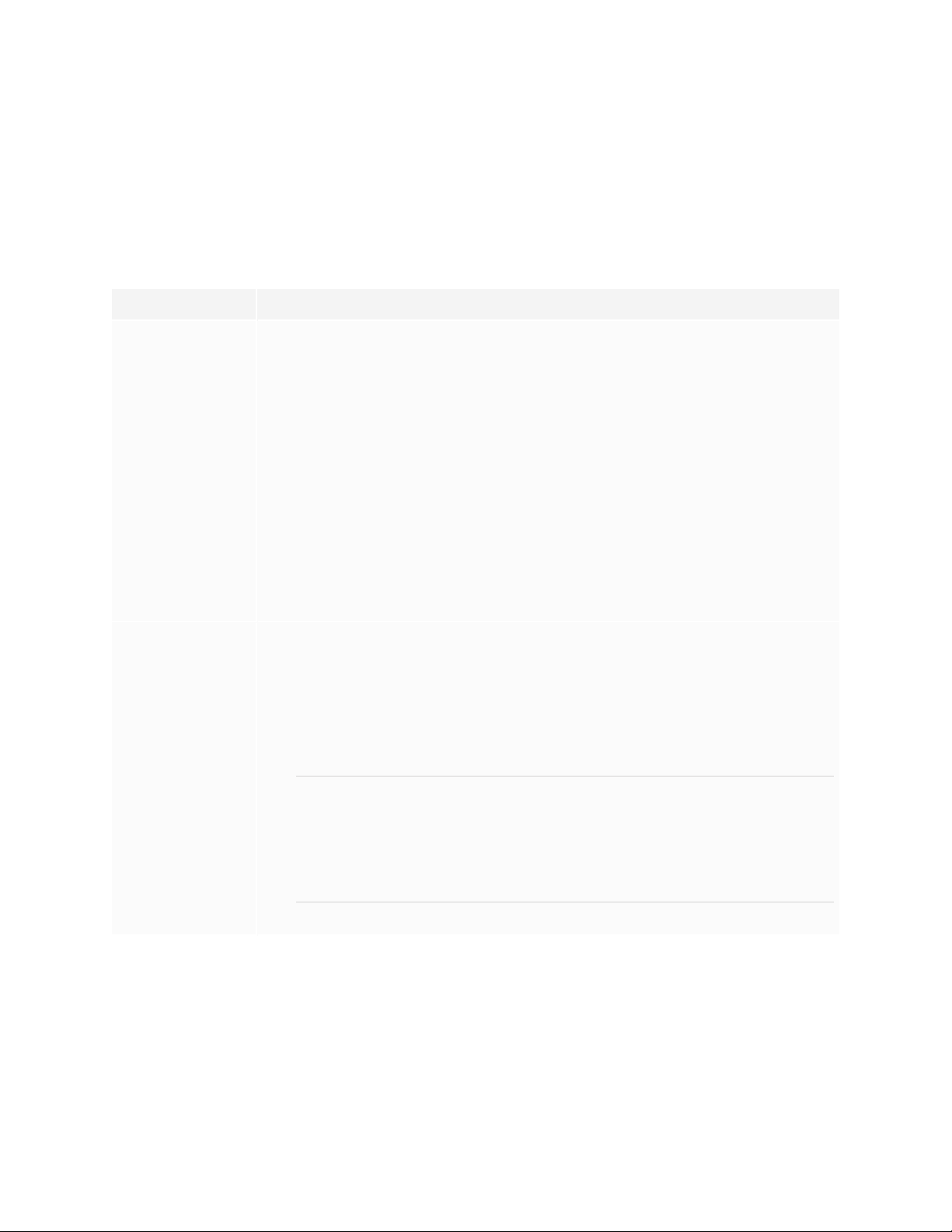
Chapter 2
Installing the display
Choosing a location
A display is typically installed at the room’s focal point, such as at the front of a classroom or meeting
space.
Selecting an appropriate location for the display is crucial for ensuring the best possible experience with
the product. Consider the following factors as you choose a location:
Factor Considerations
Room setup
Power and other
connections
The location allows users, including those in wheelchairs, access to the display.
l
Refer to local regulations regarding accessibility.
The location allows for multiple users to access the display at the same time.
l
The location accommodates room traffic patterns, and there are no tripping
l
hazards.
The display is not installed where it could be hit by a door or gate.
l
There are no nearby heat sources directed at the display, such as a radiator or
l
heat vent.
There are no nearby shelving units, desks, or other furniture that has doors or
l
drawers that could hit the display.
Furniture, wall décor, and other room features, such as light switches and
l
thermostats, do not block the display and are not blocked by it. (You might be
able to move some of these room features to accommodate the display.)
The location is close to:
l
o
A power outlet
o
A network outlet (if you plan to use a wired network connection)
o
A room computer (if you plan to connect a room computer)
o
External audio systems and other devices that you want to connect to the
display
NOTES
o
If the location is not near a power outlet, consult an electrician for the
power setup you need.
o
Determine if you’ll need additional equipment, such as power bars,
additional cables, or cable extenders.
The location is not where the mains power supply enters the building.
l
smar ttech.com/kb/171744 19
Page 20
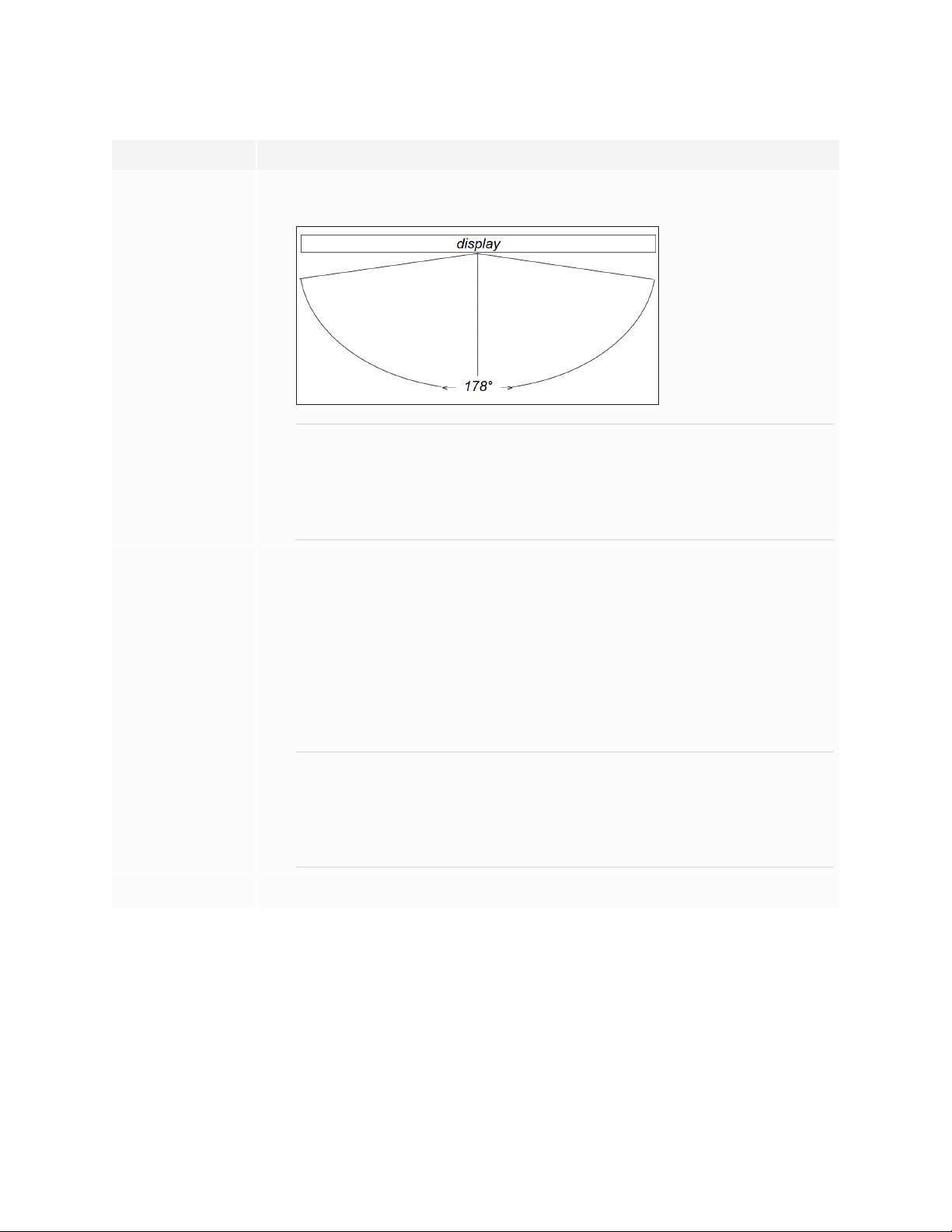
Chapter 2
Installing the display
Factor Considerations
Visibility The display’s screen is clearly visible to all users in the room. SMART
recommends users sit within a 178° viewing area:
NOTE
The viewing area depends on the display’s resolution and a variety of other
factors. For more information, see the knowledge base article,
Recommended viewing distances and viewing angles for SMARTBoard
interactive displays.
Lighting The location is not near bright light sources, such as windows or strong
overhead lighting.
Risks of light interference include:
o
Reduced visibility: Light sources can cause glare on the display’s screen,
reducing its visibility.
o
Touch system interference: Many displays use infrared (IR) light as a key
component of the touch system. Strong light that hits the display’s screen
directly can cause interference with the touch system and prevent the
display from working properly.
TIP
To reduce light interference, install blinds or shades on windows or skylights
and install switches to dim or turn off any lights shining directly on the
display’s screen. Keep in mind that sunlight can come through windows at
different angles at different times of the year.
Acoustics The room has good acoustics.
smar ttech.com/kb/171744 20
Page 21
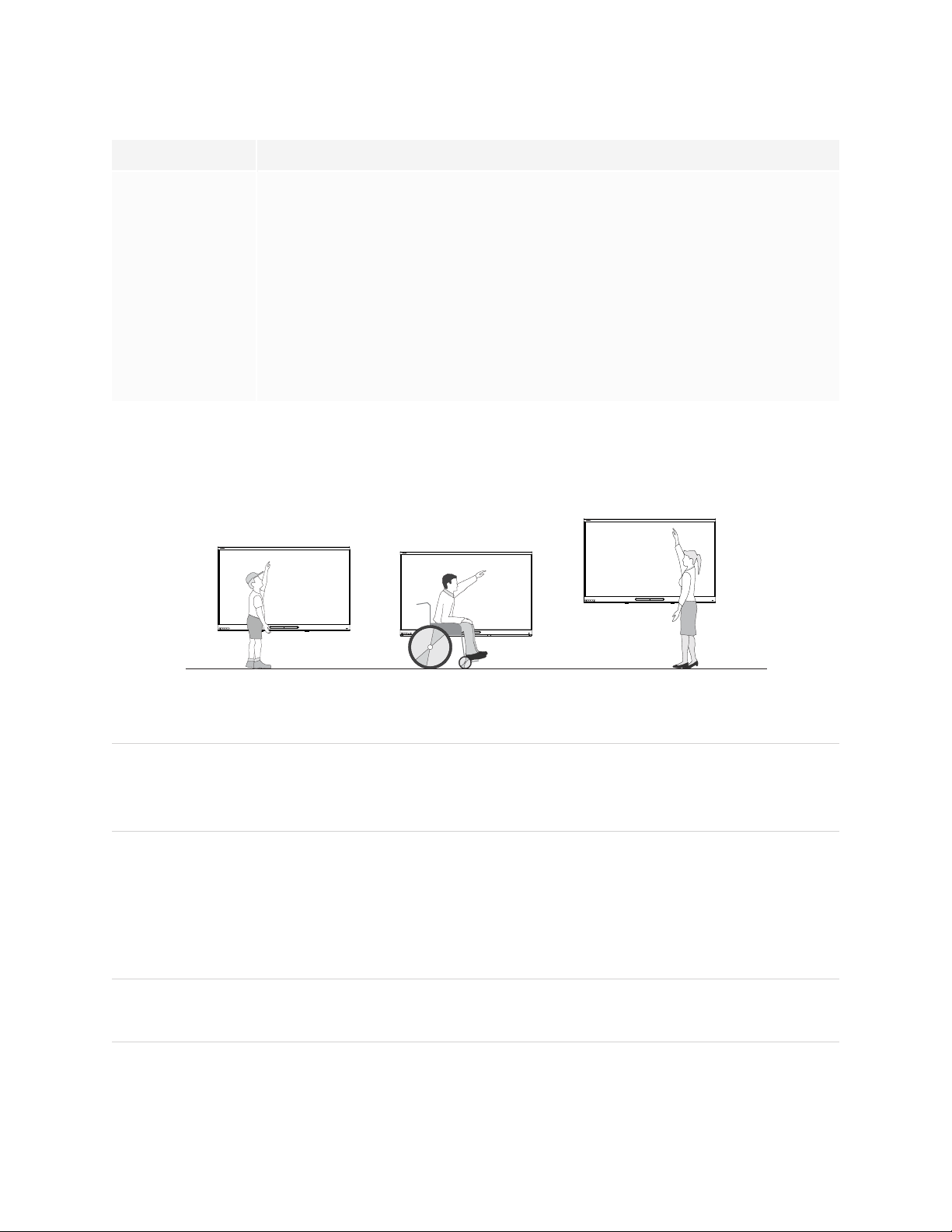
Chapter 2
Installing the display
Factor Considerations
Environment and
ventilation
The location meets the environmental requirements in the display’s
l
specifications.
The display isn’t subjected to strong vibrations or dust.
l
Ventilation systems don’t blow air directly on the display.
l
There is adequate ventilation or air conditioning around the display so that heat
l
can flow away from it and the mounting equipment. SMARTrecommends at
least 2" (5 cm) of space on all sides of the display for proper airflow.
If you plan to install the display in a recessed area, there is at least 4"(10cm) of
l
space between the display and the recessed walls to enable ventilation and
cooling.
Choosing a height
Consider the general height of the user community when you choose the height for the display.
SMART recommends that you mount the display so that its top is 6'5" (1.9m) from the floor.
NOTE
If participants will be sitting at a steep angle (such as in a lecture hall), you may have to adjust the
installation height or angle.
Assessing the wall
Be sure the wall you’re installing the display on can support the weight of the display and mounting
equipment. If it can’t, consider using a SMART wall stand to transfer some of the weight from the wall to the
floor (see smarttech.com/accessories).
NOTE
Refer to the display’s specifications for its weight.
smar ttech.com/kb/171744 21
Page 22
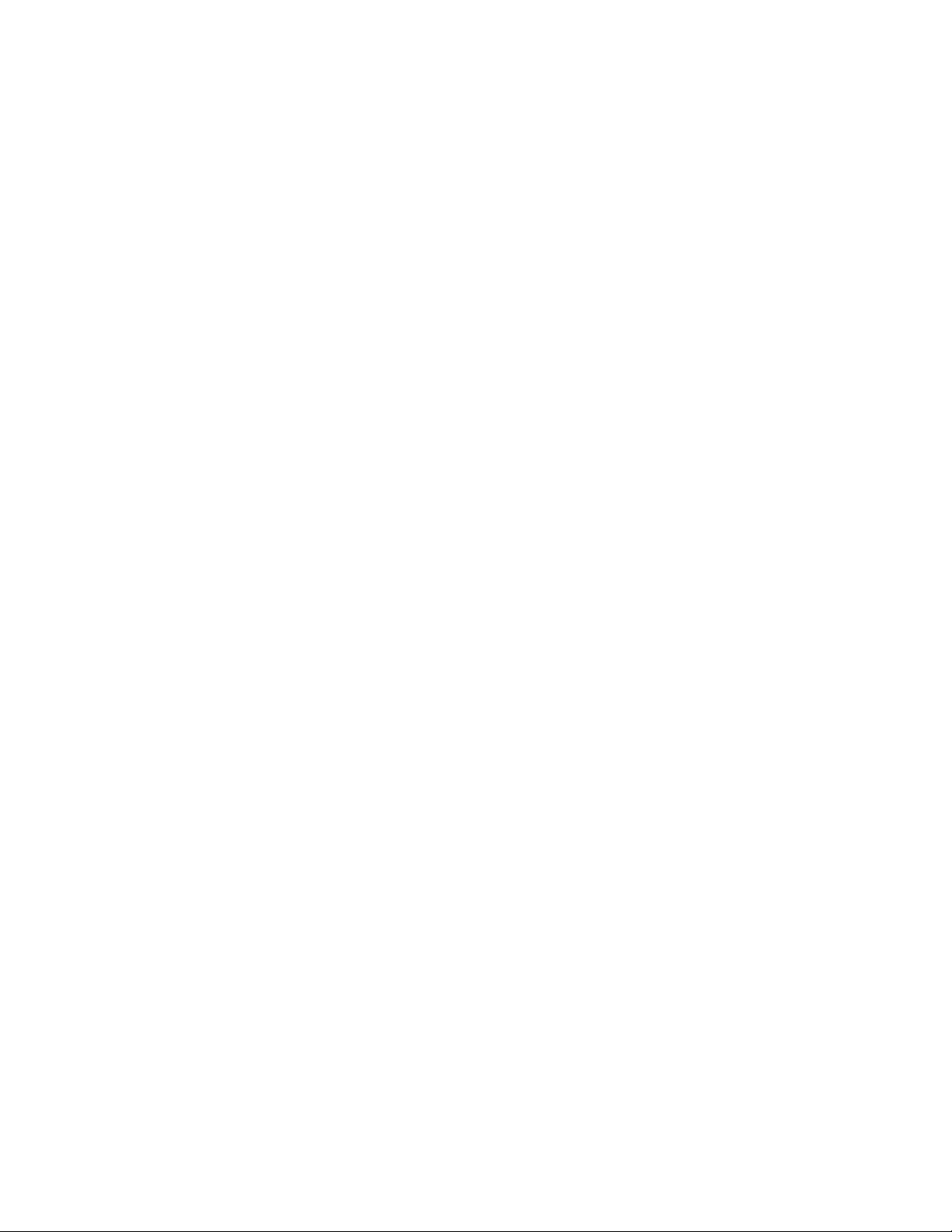
Chapter 2
Installing the display
In some situations, you may need to request an engineering analysis to determine if the wall can support
the display.
Selecting mounting hardware
The mounting hardware required for installation varies according to the type of wall onto which the display
is being mounted.
Refer to Installation best practices for SMART products (smarttech.com/kb/171035) for the mounting
hardware required for the display.
Selecting a wall mount
It is always best to mount the display on a wall. If the wall can’t support the display’s weight, you can use
additional hardware to transfer some of the weight to the floor.
SMART offers the WM-SBID-200 wall mount for mounting the display on a wall. SMART recommends using
this wall mount to install the display on a wall. See the SBID-GX065, SBID-GX075, SBID-GX086 installation
instructions (smarttech.com/kb/171725).
Contact your authorized SMART reseller (smarttech.com/where) for information about SMART’s mounting
options.
If you choose a third-party option rather than one of SMART’s mounting options, be sure the wall mount can
accommodate the display’s dimensions and support the display’s weight as well as the weight of any
attached accessories.
Mounting the display
The electrical and mechanical components of a display are designed to work properly when the display is
mounted in the orientation described in its installation instructions. Mounting the display in a different
orientation can cause malfunctions and will void the display’s warranty.
displays are designed for vertical mounting only: 90° relative to the floor, plus or minus 5°–15° for tolerance,
depending on the display (consult the display’s documentation). SMART doesn’t support mounting displays
at other angles or in a horizontal orientation (like a tabletop).
There are a number of potential hazards of mounting a display in a non-standard orientation or angle:
l Mounting a display horizontally (like a table) can cause the glass to sag, damaging the display or
interfering with the display’s touch system.
l Non-standard orientation can affect ventilation, creating hotpots in equipment, premature failures and,
in displays that use projectors, exploding projector bulbs.
smar ttech.com/kb/171744 22
Page 23
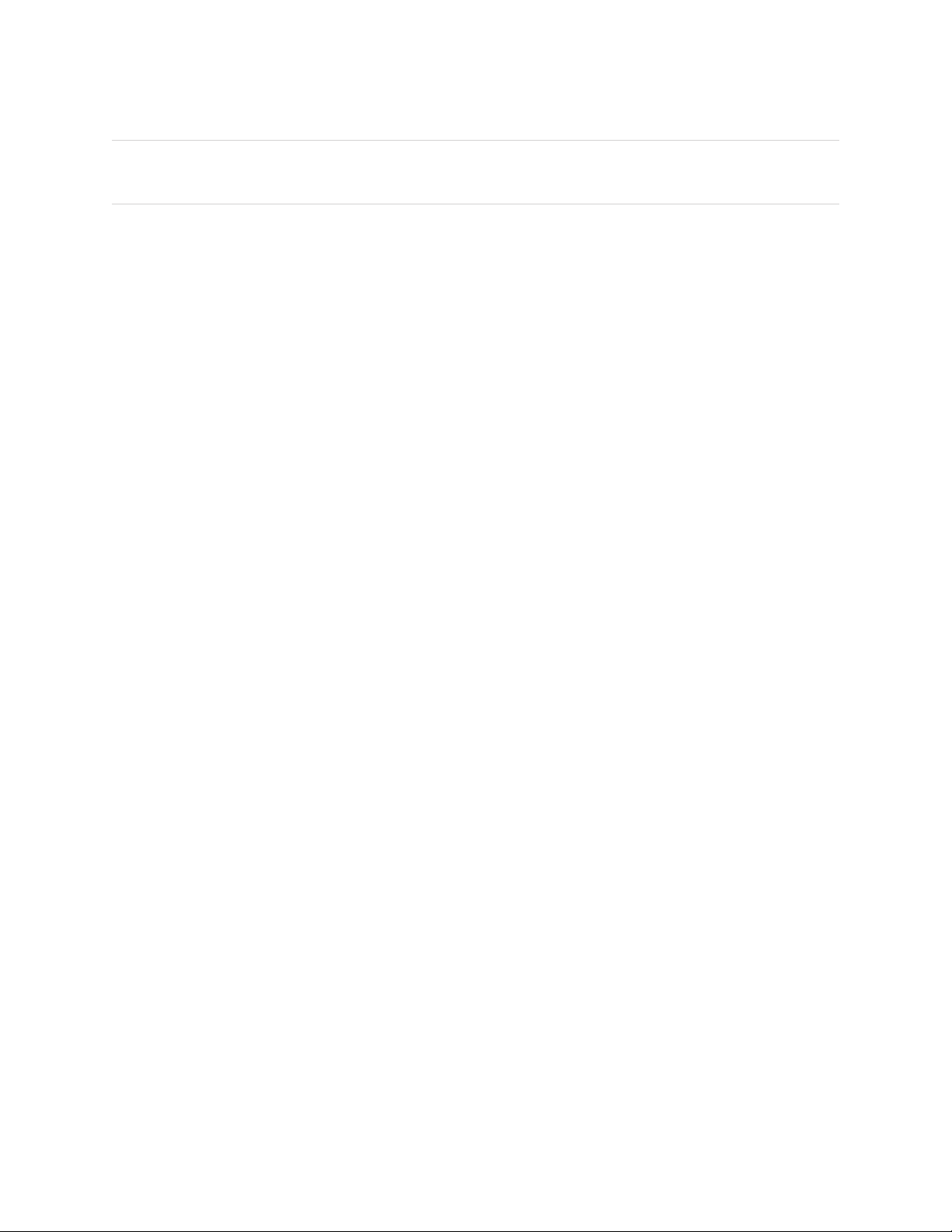
Chapter 2
Installing the display
TIP
The only display that supports a horizontal orientation is the SMART Table interactive learning center.
Installing the display on a stand
If you want to move the display from place to place or if it’s not possible to install the display on a wall, you
can install it on a stand.
Using SMART mobile stands
SMART mobile stands are designed for SMART interactive displays. They are height-adjustable. Some
models include integrated speakers, a locking cabinet to secure equipment, and casters that swivel and
lock for easy movement.
For more information about SMART mobile stands, see smarttech.com/accessories.
Using a third-party stand
For information about selecting and using a third-party stand, see Installing your SMART Board GX on a
stand.
smar ttech.com/kb/171744 23
Page 24
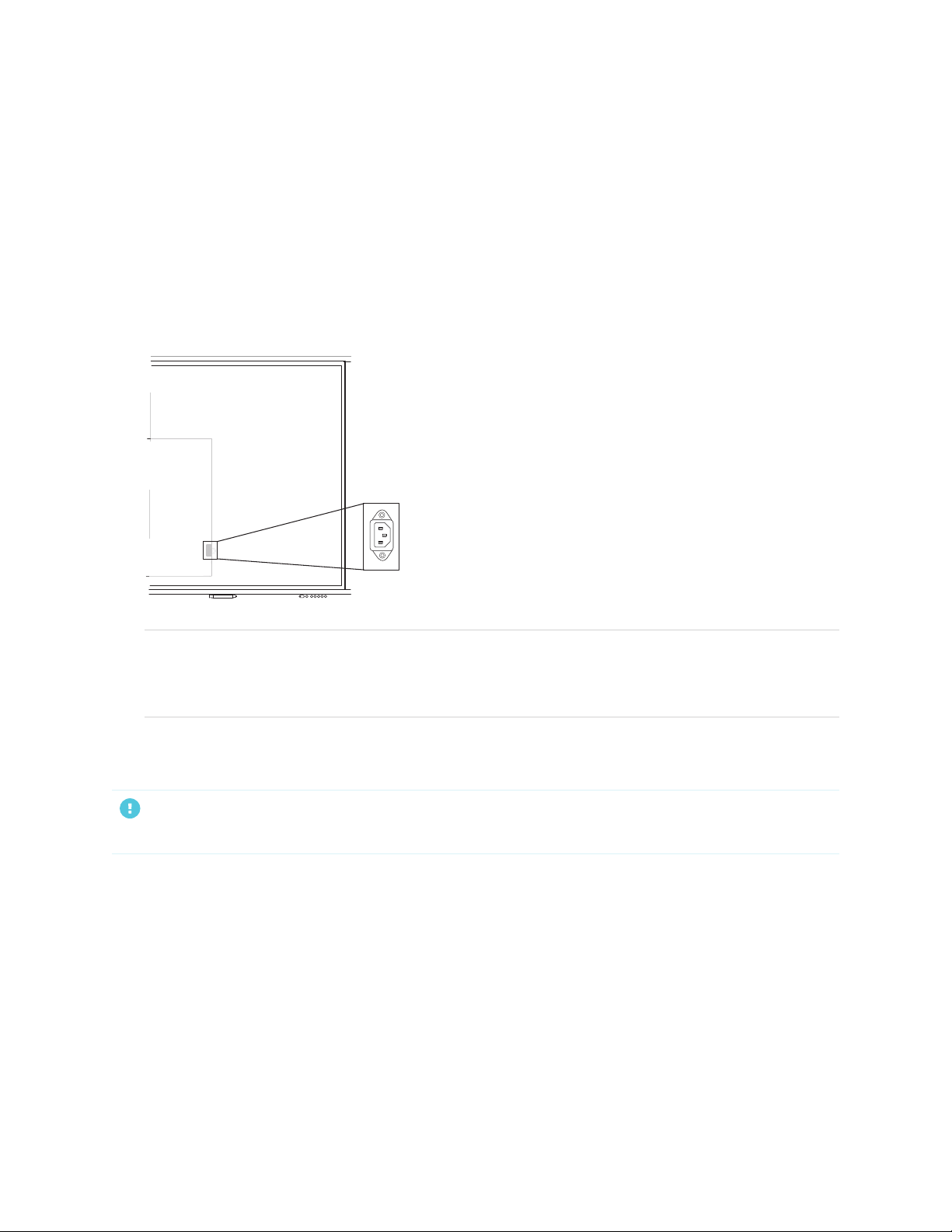
Chapter 2
Installing the display
Connecting power and turning on the display for the first time
To connect the display to power
Connect the supplied power cable from the AC power inlet on the back of the display to a power
outlet.
NOTE
Refer to the display’s specifications for power requirements and power consumption information
(see More information on page15).
To turn on and set up the display for the first time
IMPORTANT
Install the OPS PC module before you turn the display on.
smar ttech.com/kb/171744 24
Page 25
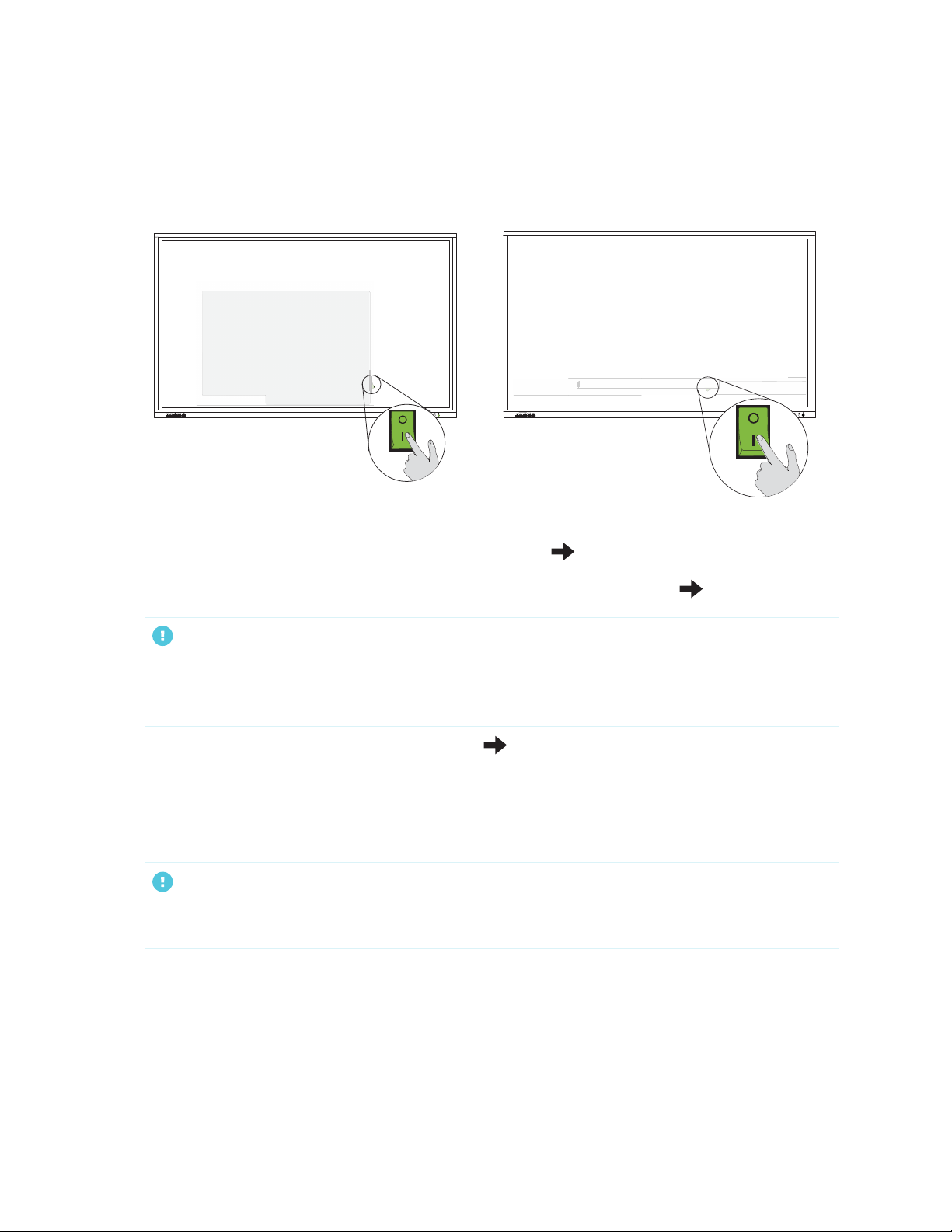
Chapter 2
Installing the display
1. Flick the power switch beside the AC power inlet on the rear of the panel to the ON (I) position.
SBID-GX165 SBID-GX175 and SBID-GX186
Select your preferred language, and then tap the Next icon .
2.
Select an Ethernet connection or wireless network, and then tap the Next icon .
3.
IMPORTANT
The display needs an internet connection for downloading and installing important updates. Ask the
network administrator to confirm the display can access the network by verifying the display’s built
in browser has access to the internet.
Set the date and time, and then tap the Next icon .
4.
You can also enable the display’s date and time to be set automatically (see Date, time, and language
settings on page76).
5. Set a password for the screen lock feature, and then tap Enter.
IMPORTANT
Ensure the password is recorded and made available to authorized users of the display. The
password must be entered to un-lock the display’s screen when the Lock screen feature is enabled.
The Done screen indicates setup is finished.
Connecting to a network
The display requires a network and internet connection for downloading software and firmware updates.
smar ttech.com/kb/171744 25
Page 26
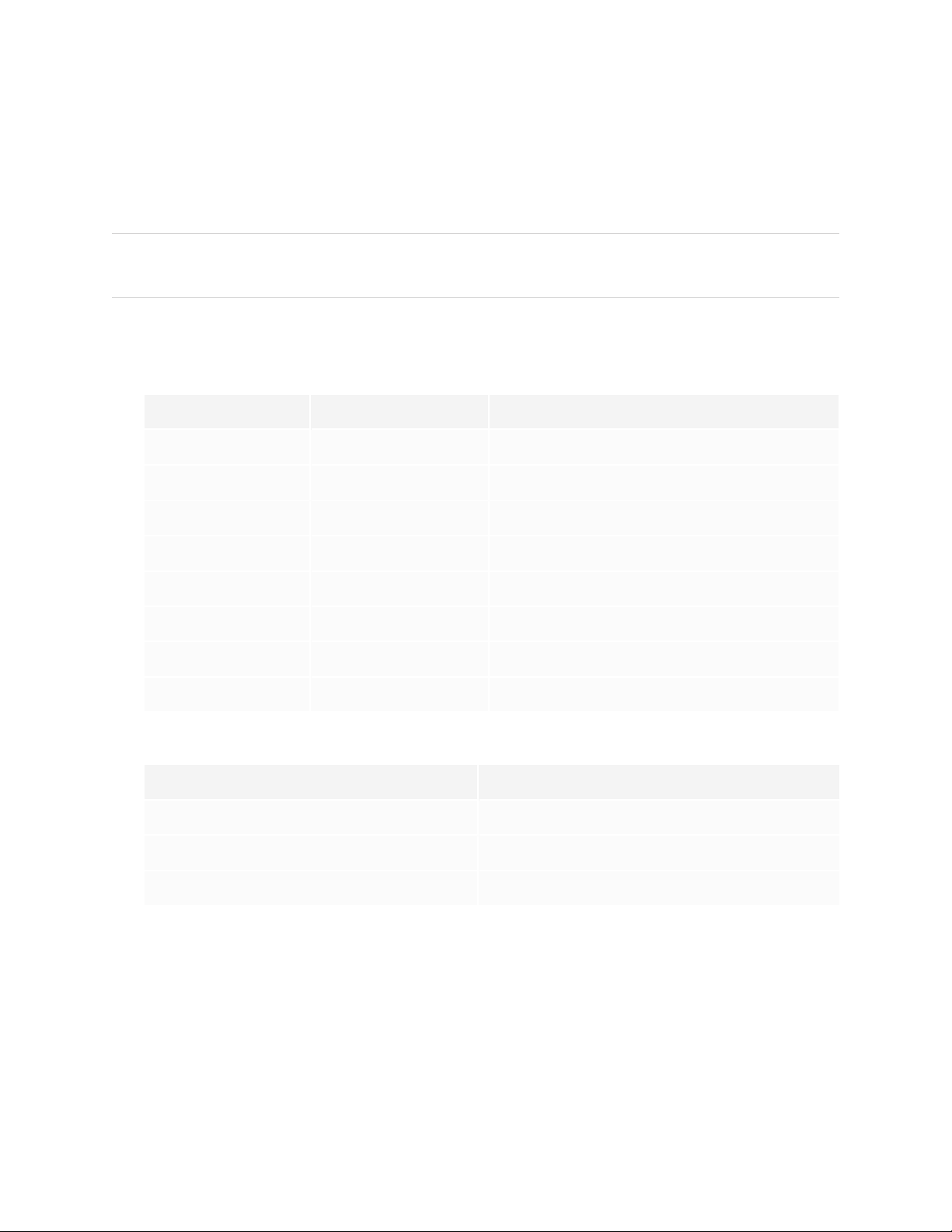
Chapter 2
Installing the display
Configuring network settings
Network administrators need to configure the network to enable number of the embedded apps and
updates of the system firmware over the air.
NOTE
A 5 GHz wireless or Ethernet network connection may provide a better experience with the EShare app.
To configure the network
1. Open the required TCP/UDP ports:
Protocol Port range Feature
TCP 80 System software update
TCP 56789 EShare app
TCP 25123 EShare app
TCP 8121 EShare app
TCP 8000 EShare app
TCP 8001 EShare app
TCP 48689 EShare app
TCP 25123 EShare app
2. Add the following URLs to the to the network allowlist:
URL Feature
h1.ee-share.com EShare app
world.syrjb.com: 9900 System software update
sw.syrjb.com: 8081 Whiteboard sharing
3. Configure the network to enable broadcast service.
4. Configure the network to allow mDNS (multicast).
smar ttech.com/kb/171744 26
Page 27
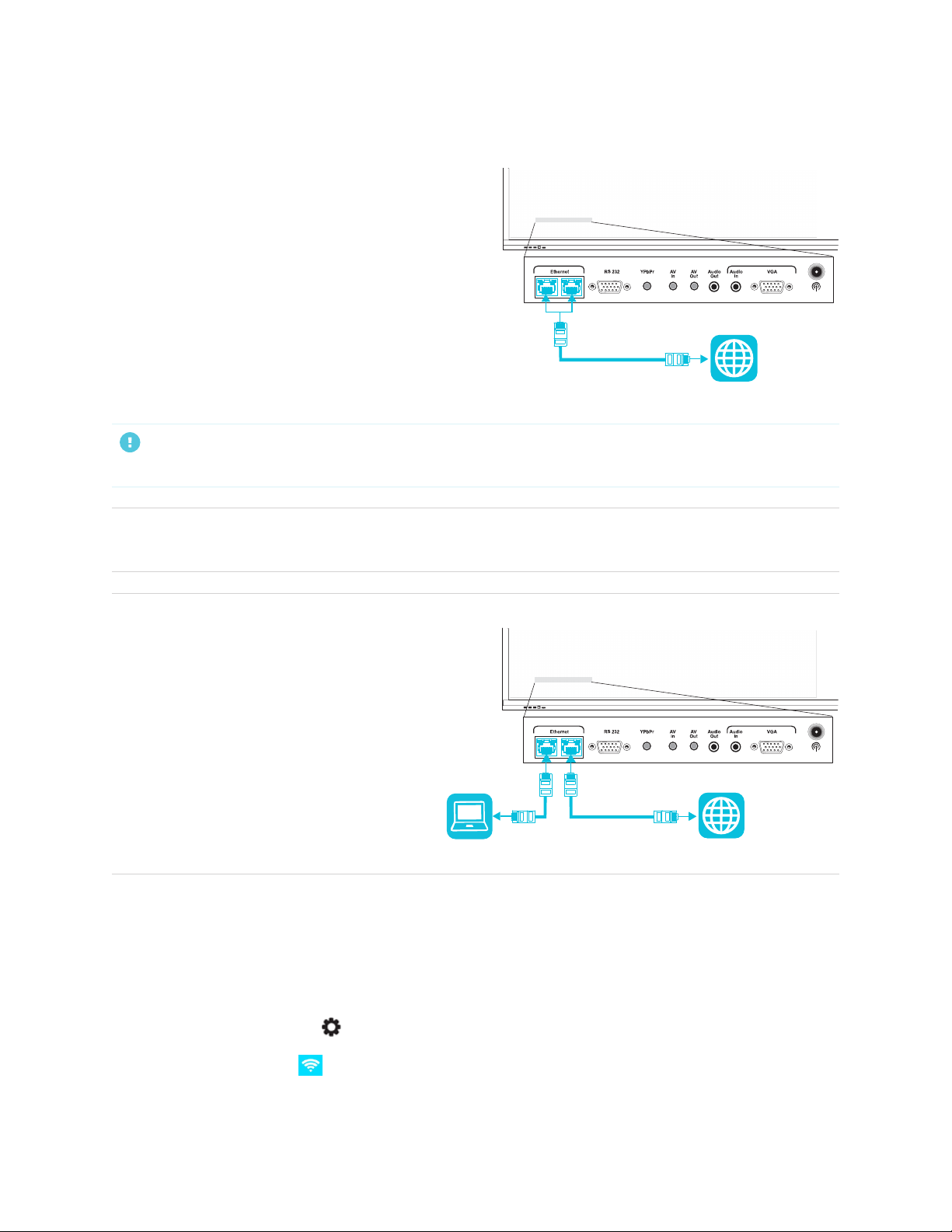
Chapter 2
Installing the display
Connecting to a network
The display requires a network and internet
connection for downloading software and firmware
updates. You can connect to a network using Wi-Fi or
one of the RJ45 jacks.
IMPORTANT
Do not use the RJ45 jack on an OPSPC to connect to a network.
NOTE
The network connection on the display is shared internally with an OPSPC.
TIP
If you’re using one of the display’s RJ45
jacks to connect to an Ethernet network, you
can connect the other RJ45 jack to a
computer to provide network access for the
computer. This is particularly useful if there is
only one wired network connection in the
room. (Network access is available when the
display is on or in Standby mode but not
when it’s in Power Save mode).
Connecting the display to a network
The display can connect to a network using either Wi-Fi or an Ethernet connection.
To connect to a Wi-Fi network
Press the Settings button on the front control panel.
1.
Tap the Network icon > WLAN.
2.
smar ttech.com/kb/171744 27
Page 28
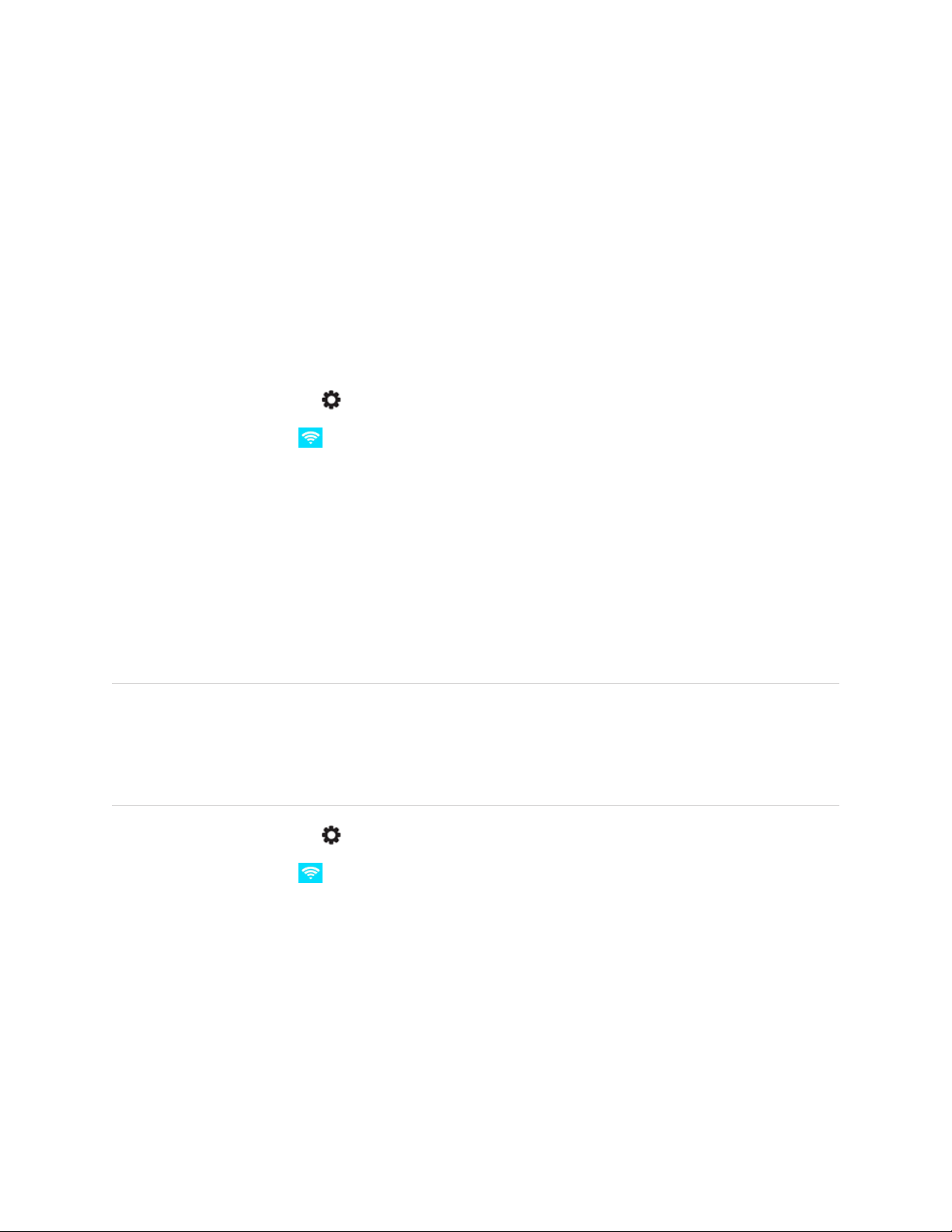
Chapter 2
Installing the display
3. Toggle the Wifi Switch to on.
4. Select a wireless network.
If the Wi-Fi network is not password protected, the display connects to the network.
OR
If the network requires a password, enter the Wi-Fi password and tap Connect.
To connect to an Ethernet network
1. Connect an Ethernet cable to either of the RJ45 jacks on the display.
Press the Settings button on the front control panel.
2.
Tap the Network icon > Ethernet.
3.
4. Turn on the Connect switch.
5. To obtain an IP address automatically, select the DHCP checkbox.
OR
To configure an IP address manually, select the Static checkbox, input the IPaddress, gateway,
network prefix length (netmask bit count), and DNSaddress, and tap Save.
To configure a wireless hotspot
NOTES
l The wireless hotspot feature is available when the display is connected to the network with an
Ethernet connection.
l When the wireless hotspot is enabled, the display’s Wi-Fi connection is disabled.
Press the Settings button on the front control panel.
1.
Tap the Network icon > Hotspot.
2.
3. Enable the Hotspot Switch option.
4. Type a hotspot name in the Hotspot Name text box (or use the default name).
5. In the Security field, tap the drop-down list and select a method of encryption.
6. Click Show Password and record the system generated (default) password or type your own
password. This password will be required when users connect their devices to the wireless hotspot.
smar ttech.com/kb/171744 28
Page 29
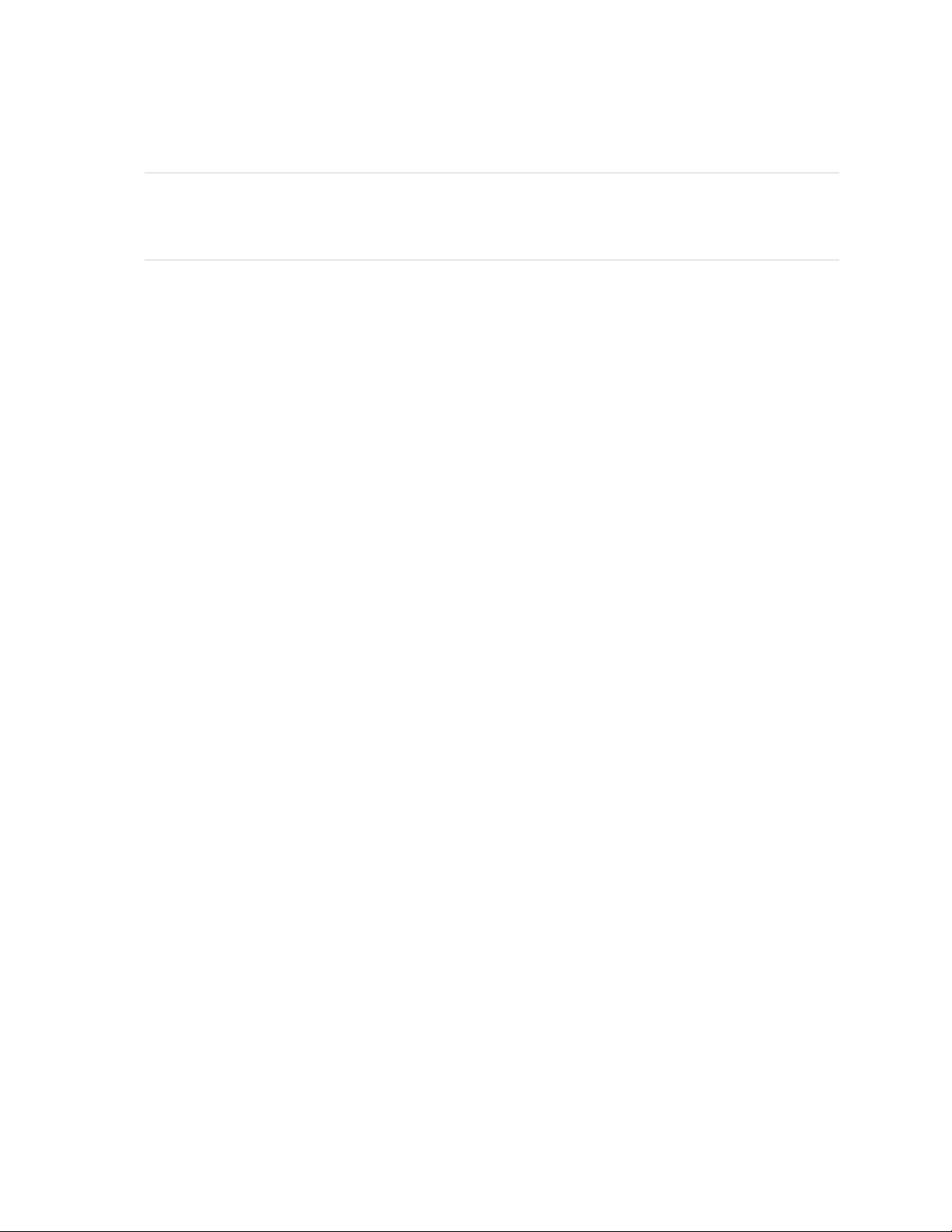
Chapter 2
Installing the display
7. Select a bandwidth frequency (2.4 GHz or 5 GHz).
NOTE
The default setting is 2.4 GHz. Select 5g to choose a 5 GHz bandwidth frequency. This also enables
the channel selection drop-down list from which you can choose from a range of Wi-Fi channels.
8. Tap Enter.
To connect to the display’s wireless hotspot
1. On a computer or mobile device, view the list of available Wi-Fi networks and select the display’s
wireless hotspot.
2. Type the password for the display’s wireless hotspot.
3. Connect to the display’s wireless hotspot.
smar ttech.com/kb/171744 29
Page 30

Chapter 3
devices
Installing SMART software 31
Connecting room computers and guest laptops 31
Viewing a connected computer or other device’s input 37
Setting a connected computer’s resolution and refresh rate 38
Using recommended cables 39
Sharing USB Type-B receptacles 40
Connecting a SMART OPS PC module 40
Connecting other devices 40
Connecting USB drives, peripherals, and other devices 41
Connecting an external display 42
Connecting an external audio system 43
Connecting analog video inputs and outputs 45
Connecting room control systems 47
Connector diagrams 49
Side and bottom connectorpanels 49
Front connector panel 51
WARNING
Ensure that any cables that cross the floor to the display are properly bundled and marked to avoid a trip
hazard.
smar ttech.com/kb/171744 30
Page 31

Chapter 3
Connecting computers and other devices
Installing SMART software
The display comes with the following software, which you can install on connected computers:
Software Description Notes
SMART Notebook basic Free software designed for use with a SMART
Board interactive display. SMART Notebook
basic software comes with many features that
you can use to create, edit, and deliver
engaging lessons for your students.
SMART Product Drivers Software that enables the computer to detect
input from the display.
SMARTInk Software that enables you to write and draw in
digital ink over applications, files, folders,
websites, and any other open window.
The following software is also available but sold separately:
Software Description Licensing details
SMART Learning Suite A suite of desktop and online software
that combines lesson delivery, activities,
assessments, and collaborative
workspaces. Includes SMART Notebook
software and SMART Learning Suite
Online.
SMART Remote
Management
Cloud-based mobile device
management software for remotely
maintaining, supporting, controlling, and
securing the display and your other
devices
See Find out more about the
basic version of SMART
Notebook.
Included with
SMARTNotebook basic
Included with
SMARTNotebook basic
See smarttech.com/smart-learning-
suite
See
smarttech.com/products/businesssoftware/smart-remotemanagement
Contact your authorized SMART reseller (smarttech.com/where) for information about purchasing SMART
software.
You can download SMART software from smarttech.com/downloads.
Connecting room computers and guest laptops
You can connect cables for room computers and guest laptops. By installing cables in advance, you make
use of connectors that might not be accessible after the display is mounted on the wall. You can then run
the cables across floors or behind walls as needed.
smar ttech.com/kb/171744 31
Page 32

Chapter 3
Connecting computers and other devices
NOTES
l Install SMART software on computers you connect to the display (see Installing SMART software on
the previous page).
l As shown below, HDMI 1, HDMI 2, VGA, and Display Port share the Touch USB Type-B receptacle on
the side connector panel, and HDMI uses the Touch USB Type-B receptacle on the front connector
panel (see Sharing USB Type-B receptacles on page40).
l The USB Type-C connector provides 15 W of power for chargeing connected devices.
The following are the locations of the connectors and the connector and cable information for the display’s
input sources.
l USB Type-C
Connector Standard Connection type Cable
USB Type-C USB 3.2 Gen 1
Video/audio/touch SuperSpeed USB Type-C
(SuperSpeed, 5 Gbps)
smar ttech.com/kb/171744 32
Page 33

Chapter 3
Connecting computers and other devices
l HDMI
Connector Standard Connection type Cable
HDMI HDMI 2.0 Video/audio Premium High Speed HDMI (18
Gbps)
Touch input USB 2.0 Type-B Touch High Speed USB 2.0
smar ttech.com/kb/171744 33
Page 34

Chapter 3
Connecting computers and other devices
l HDMI 1
Connector Standard Connection type Cable
HDMI 1 HDMI 2.0 Video/audio Premium High Speed HDMI (18
Gbps)
Touch USB 2.0 Type-B Touch High Speed USB 2.0
smar ttech.com/kb/171744 34
Page 35

Chapter 3
Connecting computers and other devices
l HDMI 2
Connector Standard Connection type Cable
HDMI 2 HDMI 2.0 Video/audio Premium High Speed HDMI (18
Gbps)
Touch USB 2.0 Type-B Touch High Speed USB 2.0
smar ttech.com/kb/171744 35
Page 36

Chapter 3
Connecting computers and other devices
l Display Port
Connector Standard Connection type Cable
Display Port Display Port 1.2 Video/audio Display Port
Touch USB 2.0 Type-B Touch High Speed USB 2.0
smar ttech.com/kb/171744 36
Page 37

Chapter 3
Connecting computers and other devices
l VGA
Connector Standard Connection type Cable
VGA VGA Video VGA
Audio In Stereo 3.5 mm Audio Stereo 3.5 mm
Touch USB 2.0 type-B Touch High Speed USB 2.0
Viewing a connected computer or other device’s input
1. Connect a device to the display’s USB Type-C, HDMI, HDMI 1, HDMI 2, Display Port, or VGA
connectors.
NOTE
To enable touch control of the device, connect a USB cable to the associated USB connector.
Devices connected to the USB Type-C connector don’t require an additional USB connection to
enable touch.
smar ttech.com/kb/171744 37
Page 38

Chapter 3
Connecting computers and other devices
2. Select the source using one of the following methods:
Using the Side Toolbar menu Using the remote control
Open the Side Toolbar menu by sliding
a.
either of the Side Toolbar menu handles
Press the Input Select button on the remote
control.
(located on either side of the screen)
toward the center of the screen.
Tap the Input Select icon .
b.
The Input Selection dialog box appears.
NOTE
Three dots ••• appear below inputs (USB Type-C, HDMI, HDMI 1, HDMI 2, OPS and DP) with a device
connected.
3. Tap the computer’s input source or use the navigation keys on the remote control to select the input
source and then press the OK button.
The device’s output appears on the display’s screen.
TIP
You can configure the display to automatically switch to the newest input, lock the current source, or
choose other priorities or input options.
For more information, see Source settings on page83.
Setting a connected computer’s resolution and refresh rate
This table presents the recommend resolutions and refresh rates for the display’s inputs:
Input source Resolution Refresh rate
USB Type-C, Display Port
Alternate Mode
1
HDMI
HDMI 1 3840×2160 60Hz
HDMI 2 3840×2160 60Hz
VGA 1920×1080 60Hz
3840×2160 60Hz
3840×2160 60Hz
Display Port 3840×2160 60 Hz
1
Located on the display’s front connector panel.
smar ttech.com/kb/171744 38
Page 39

Chapter 3
Connecting computers and other devices
Input source Resolution Refresh rate
AV 1920×1080 60 Hz
YPbPr 1920×1080 60 Hz
If possible, set connected computers to these resolutions and refresh rates. See the computers’ operating
system documentation for instructions.
Using recommended cables
SMART recommends the following varieties of cable:
Cable type Maximum length Recommendation
Display Port 23' (7 m)
2
Use only certified Display Port 1.4 cables that have been
tested to support the performance standard you require.
HDMI 23' (7 m) Use only certified premium high-speed HDMI cables that
have been tested to support the performance standard
you require.
VGA 23' (7 m) Use VGA cables with all pins in their connectors fully
populated and wired.
Stereo 3.5 mm 20' (6 m) Use only shielded 3.5 mm cables
IMPORTANT
Use a 3.5 mm stereo jack (15 mm long barrel) only to
connect to the display.
USB 2.0 16' (5 m) Use a Hi-Speed USB 2.0 USB extender if the distance
between the computer and the display is greater than 16'
(5 m). For more information, see USB extenders on
page15.
USB Type-C ≤6' 6" (2 m) for
SuperSpeed 5Gbps
cables
USB-IF certified USB 3.2 Gen 1 Type-C cable,
SuperSpeed (5 Gbps) support
To use a USB Type-C cable for video, you need:
o
A full-featured cable that supports SuperSpeed
5Gbps (or faster) data rates.
o
A computer that supports Display Port Alternate
Mode via USB Type-C
NOTE
The USB Type-C connector on the display can supply
up to 15 W of power to connected devices.
2
The performance of cables longer than 23' (7 m) is highly dependent on the cable’s quality.
smar ttech.com/kb/171744 39
Page 40

Chapter 3
Connecting computers and other devices
Using cables that exceed these maximum lengths may produce unexpected results, degraded picture
quality or degraded USB connectivity.
Sharing USB Type-B receptacles
The HDMI, VGA, and Display Port connectors on the side connector panel (back of the display) all share a
single USB Type-B receptacle on this panel. This means the touch system can be used with only one
device connected to these video inputs.
USB Type-B receptacle Video connectors
HDMI 1
Touch
l
HDMI 2
l
VGA
l
Display Port
l
Connecting a SMART OPS PC module
If your organization has purchased a SMART OPS PC module, you or your
organization’s installers can install the OPS PC module in the display’s accessory
slot following the OPS PC module’s installation instructions
(smarttech.com/kb/171544). You can then view the OPS PC module’s input on
the display.
For more information about SMART OPS PC modules, see the SMART OPS PC
modules user guide (smarttech.com/kb/171747).
Connecting other devices
In addition to computers, you can connect the following devices to the display:
l USB drives, peripherals, and other devices
l External displays
l External audio systems (wired or Bluetooth® enabled)
l Room control systems
smar ttech.com/kb/171744 40
Page 41

Chapter 3
Connecting computers and other devices
Connecting USB drives, peripherals, and other devices
The display includes one USB 2.0 Type-A receptacle on the front connector panel and one USB 2.0
Type-A receptacle on the side connector panel. You can connect USB drives, peripherals (such as
keyboards), and other devices to the USB 2.0 Type-A receptacle on the side connector panel and use
these devices with the display’s Android system. The front USB 2.0 Type-A receptacle will switch to the
active input, including the display’s Android system, the OPS slot computer, or an externally connected
computer.
smar ttech.com/kb/171744 41
Page 42

Chapter 3
Connecting computers and other devices
The display also includes one USB 3.0 Type-
A receptacle on the front connector panel.
You can use this receptacle to connect USB
drives, peripherals, and other devices to a
device installed in the accessory slot, such as
the SMART OPS PC.
Connecting an external display
You can connect an external display using the HDMI 2.0 out connector on the connector panel (pictured).
The external display will show the same image as the display. This is useful when you’re using the display in
an auditorium or other large space where a second display would be beneficial.
smar ttech.com/kb/171744 42
Page 43

Chapter 3
Connecting computers and other devices
IMPORTANT
If the connected external display doesn’t support High-bandwidth Digital Content Protection (HDCP), no
image will appear on the external display. For full resolution output, connect a display that supports
HDCP.
NOTE
The display’s default output resolution is 4K (3840 × 2160). The output resolution can also be set to FHD
(1920 × 1080) See Image, audio, and menu setting on page84.
Connecting an external audio system
The display includes two 15 W speakers, which are designed to provide sound at the front of a room. You
might want to connect a third-party external audio system if you’re providing sound in a larger space.
You can connect an external audio system to the
display using the stereo 3.5 mm out connector
(pictured). Alternatively, you can connect an
external audio system directly to a room
computer.
You must enable use of an external audio system
in display settings (see Image, audio, and menu
setting on page84).
IMPORTANT
Use a 3.5 mm stereo jack (15 mm long barrel only) to connect to the display’s stereo 3.5 mm out
connector.
smar ttech.com/kb/171744 43
Page 44

Chapter 3
Connecting computers and other devices
NOTES
l You can use the display's volume controls to adjust volume of an audio system connected to the
display’s stereo 3.5 mm out connector.
l If there’s an echo when the display is connected to an external audio system, try disabling the
display’s built-in speakers. See Image, audio, and menu setting on page84.
In addition to the stereo 3.5 mm out connector, the display also provides a Sony/Philips Digital Interface
(S/PDIF) out connector (pictured). S/PDIF is a digital audio transmission medium. You need an audio receiver
that supports S/PDIF to use this connection with an external sound bar or other audio system.
NOTE
When you connect an audio system to the display’s S/PDIF out connector, the audio system’s volume
controls, rather than the display's, adjust the volume.
smar ttech.com/kb/171744 44
Page 45

Chapter 3
Connecting computers and other devices
Connecting analog video inputs and outputs
You can connect an external analog video and audio
source to the display using the (AV in) connector.
IMPORTANT
Use a composite-to-AV adapter with a 4-conductor 3.5 mm plug. May sure the adapter cable is no longer
than 12" (0.3 m) in length.
smar ttech.com/kb/171744 45
Page 46

Chapter 3
Connecting computers and other devices
The display also includes a yPbPr analog video
connector. When using this connector, audio is
supplied with the Audio in connector (pictured).
IMPORTANT
Use a component to AV adapter with a 4-conductor 3.5mm plug which is no longer than 12" (0.3 m) in
length.
smar ttech.com/kb/171744 46
Page 47

Chapter 3
Connecting computers and other devices
You can connect an external display using the
display’s analog video (AV out) connector. The
external display will show the same image as shown
on the display.
IMPORTANT
Use an AV to composite adapter with a 4-conductor 3.5 mm plug which is no longer than 12" (0.3 m) in
length.
Connecting room control systems
A room control system enables users to control a room’s lighting, audio system and, possibly, the display.
Some installations may require you to integrate the display with a room control system.
You can use the display’s RS-232 connector to connect a third-party external control system to the display
(see Appendix C: Managing the display using RS-232 on page87).
smar ttech.com/kb/171744 47
Page 48

Chapter 3
Connecting computers and other devices
NOTE
displays are not compatible with centralized remote control systems, such as a universal remote control.
smar ttech.com/kb/171744 48
Page 49

Chapter 3
Connecting computers and other devices
Connector diagrams
Side and bottom connectorpanels
The following diagram and table present the connectors on the display’s connector panel:
No. Connector Connects to Notes
1 HDMI 2.0 out External display See Connecting an external
display on page42.
2 S/PDIF out Digital audio output See Connecting an external audio
system on page43 and Digital
audio cables and connectors.
3 USB 2.0 Type-B Touch See Connecting room computers
and guest laptops on page31 and
USB cables and connectors.
smar ttech.com/kb/171744 49
Page 50

Chapter 3
Connecting computers and other devices
No. Connector Connects to Notes
4 USB 2.0 Type-A [N/A] This connector is a service port.
5 USB 2.0 Type-A Supported USB drives,
peripherals, and other
devices
See Connecting other devices on
page40 and USB cables and
connectors.
This connector is always connected
to the display’s internal Android
system; it can be used to connect
peripherals such as a USB mouse,
keyboard, or USB memory stick for
use with the display’s integrated
Android system only.
NOTE
Connect a USB mouse to
navigate the display’s on-screen
menu during troubleshooting.
6 Display Port 1.2 Display Port 1.2 input (video
and audio)
See Connecting room computers
and guest laptops on page31 and
Display Port cables and connectors.
7 HDMI 2.0 HDMI 1 input (videoandaudio) See page49.
8 HDMI 2.0 HDMI 2 input
See page49.
(videoandaudio)
9 RJ45 (×2) Network See Connecting to a network on
page25 and Ethernet (network)
cables and connectors.
10 RS-232 Room control system See Appendix C: Managing the
display using RS-232 on page87
and RS-232 cables and connectors.
11 yPbPr yPbPr 3.5 mm input (video) See Connecting analog video
inputs and outputs on page45.
12 AV in AV 3.5 mm input
(videoandaudio)
See Connecting analog video
inputs and outputs on page45.
13 AV out AV 3.5 mm output (video) See Connecting analog video
inputs and outputs on page45.
14 Audio out External audio system See Connecting an external audio
system on page43 and Analog
audio cables and connectors.
smar ttech.com/kb/171744 50
Page 51

Chapter 3
Connecting computers and other devices
No. Connector Connects to Notes
15 Audio in (stereo 3.5 mm) VGA input (audio) Use this audio input with all analog
video sources (VGA, YPbPr, and
AV).
See Connecting room computers
and guest laptops on page31 and
Analog audio cables and
connectors.
16 VGA in VGA input (analog video) Use this video input with Stereo 3.5
mm in.
See Connecting room computers
and guest laptops on page31 and
Analog audio cables and
connectors.
Use this video input with Touch
(USB) connector for touch control.
Front connector panel
The following diagram and table present the connectors on the display’s front connector panel:
smar ttech.com/kb/171744 51
Page 52

Chapter 3
Connecting computers and other devices
No. Connector Connects to Notes
1 USB 3.1 Type-C USB Type-C input (video,
audio, and touch)
See Connecting room computers
and guest laptops on page31 and
USB cables and connectors.
NOTE
The USB 3.1 Type-C connector
can also provide 15 W of power
to connected devices.
2 HDMI 2.0 in HDMI 1 input (videoandaudio) See Connecting room computers
and guest laptops on page31 and
HDMI cables and connectors.
3 USB 2.0 Type-B Touch input Use this touch input with the HDMI
video and audio input on the front
of the display.
See Connecting room computers
and guest laptops on page31 and
USB cables and connectors.
4 USB 2.0 Type-A Supported USB drives,
peripherals, embedded OS,
and other devices
See Connecting USB drives,
peripherals, and other devices on
page41 and USB cables and
connectors.
This connector can be used to
connect peripherals such as a USB
mouse, keyboard, or a USB drive
for use with the currently selected
input (such as the internal Android
system, a PC in the OPS slot, or an
externally connected PC).
5 USB 3.2 Gen 1 Supported SuperSpeed (SS)
and USB 2.0 drives,
peripherals, and other
devices to OPS (if installed)
See Connecting USB drives,
peripherals, and other devices on
page41 and USB cables and
connectors.
This connector is always connected
to the display’s OPS slot. It can
connect peripherals (such as a USB
mouse, keyboard, or USB drive)
only to a PC installed in the
display's OPS slot.
smar ttech.com/kb/171744 52
Page 53

Chapter 4
Turning the display on or off 53
Cleaning and maintaining the display 54
Checking the display installation 54
Cleaning the screen 55
Cleaning the touch sensors 55
Maintaining ventilation 56
Preventing condensation 56
Replacing the pens 56
Removing and transporting the display 57
Updating system firmware 58
Applying a firmware update 58
Updating system firmware manually 58
With proper maintenance, the display will provide years of use.
Turning the display on or off
In most situations, you can put the display in Standby mode when not using it following the instructions in
SMART Board GX series interactive displays user guide (smarttech.com/kb/171745).
In some situations, such as when you transport the display or clean its screen, you need to turn the display
off. You can turn it back on after.
To turn the display off
Press the Power button on the front control panel or the remote control for five seconds and wait
1.
for the status light to stop blinking.
smar ttech.com/kb/171744 53
Page 54

Chapter 4
Maintaining the display
2. Flick the power switch (beside the AC power inlet) on the rear bottom of the panel to the OFF (O)
position.
SBID-GX165 SBID-GX175 and SBID-GX186
To turn the display on
1. Flick the power switch (beside the AC power inlet) on the rear bottom of the panel to the ON (I)
position.
Press the Power button on the front control panel or the remote control for five seconds.
2.
To turn the display on or off (with an OPS module installed)
l If OPS is currently set as the Boot input Source input source (see Source settings on page83), the OPS
module will start automatically when the display is turned on.
l Before turning off the display, turn off the OPS module using the power controls on the OPS module
(such as the Shut down command in the Windows 10 start menu on the OPS).
l When the OPS module is turned off, it is then safe to turn off the display using the steps listed above in
To turn the display off.
Cleaning and maintaining the display
Checking the display installation
Inspect the display installation frequently to ensure that the display remains securely installed.
l Check the mounting location for signs of damage or weakness that can occur over time.
l Check for loose screws, gaps, distortions, or other issues that could occur with the mounting hardware.
smar ttech.com/kb/171744 54
Page 55

Chapter 4
Maintaining the display
If you find an issue, contact a trained installer.
Cleaning the screen
Follow these instructions to clean the screen without damaging its anti-glare coating or other product
components.
CAUTION
l Do not use permanent or dry-erase markers on the screen. If dry-erase markers are used on the
screen, remove the ink as soon as possible with a lint-free, non-abrasive cloth.
l Do not rub the screen with dense or rough material.
l Do not apply pressure to the screen.
l Do not use strong cleaning solutions or glass cleaners on the screen, because they can deteriorate
or discolor the screen.
To clean the screen
1. Turn off any connected computers.
2. Turn off the display.
3. Wipe the screen with a lint-free, non-abrasive cloth.
NOTE
You can also use a damp cloth with a drop of dish soap.
Cleaning the touch sensors
The display uses infrared (IR) transmitters and sensors around the display’s perimeter between the screen
and the frame. Dust buildup on the protective plastic can impair touch performance. Inspect these areas for
dust and clean them every week.
CAUTION
l Do not use compressed air to clean the sensors or borders.
l Do not use water or cleaning agents to clean the touch sensors.
l Do not apply too much pressure when cleaning the display because you can damage the plastic.
smar ttech.com/kb/171744 55
Page 56

Chapter 4
Maintaining the display
To clean the IR transmitters and sensors
1. With a clean lint-free, non-abrasive cloth, gently wipe the plastic between the screen and the frame
around the perimeter of the display’s screen.
2. If dirt still remains, use 50% isopropyl alcohol to clean the protective plastic between the screen and
the frame.
Maintaining ventilation
The display requires proper ventilation. Dust buildup in the ventilation holes compromises cooling and can
lead to product failure.
l Clean accessible ventilation holes monthly with a dry cloth.
l Use a vacuum cleaner with a narrow hose end fitting to clear the back ventilation holes regularly. You
might have to remove the display from the wall.
For more information about removing the display, see Removing and transporting the display on the
next page.
CAUTION
Avoid setting up or using the display in an area with excessive levels of dust, humidity, or smoke.
Preventing condensation
If the display has been moved from a cold environment to a warmer one (for example, from storage to the
installation site), let the display sit for a few hours to allow it to acclimate to the new temperature. Failing to
do so can cause humidity to build up in the space between the front glass and the LCD.
If condensation appears under the screen after you turn on the display, select an active video source and
leave the display on for 48 hours. If the condensation doesn’t dissipate, contact SMART Support if the
display is still under warranty.
If there is enough moisture between the layers to cause the moisture to drip and run, remove power
immediately and contact SMART Support if the display is still under warranty.
Replacing the pens
To prevent damage to the display’s anti-glare coating, replace a pen if its nibs become worn. You can
purchase replacement pens from the Store for SMART Parts (seesmarttech.com/support/parts-store).
NOTE
For pen part numbers, refer to the service parts diagrams.
smar ttech.com/kb/171744 56
Page 57

Chapter 4
Maintaining the display
Removing and transporting the display
On occasion, you might need to remove the display from its current wall mount and transport it to another
location.
To remove the display safely, use two or more trained installers.
WARNING
l Do not attempt to move the display by yourself. The display is very heavy.
l Do not move the display by connecting a rope or wire to the handles on the back. The display can
fall and cause injury and product damage.
IMPORTANT
Follow the documentation included with any SMART or third-party mounting hardware.
To remove the display
1. Turn off any connected computers.
2. Turn off the display (see Turning the display on or off on page53).
3. Flick the switch beside the AC power inlet to the OFF(O) position.
4. Remove all accessible cables and connectors.
5. Remove any modules from the OPS slot.
6. Lift the display from its mounting location.
WARNING
Do not place the display on a sloping or unstable cart, stand, or table. The display could fall, resulting
in injury and severe product damage.
CAUTION
Do not leave the display face up, face down or upside down, for an extended period. This could
cause permanent damage to the screen.
7. Remove the mounting brackets.
To transport the display
See Moving the display to the installation site on page16.
smar ttech.com/kb/171744 57
Page 58

Chapter 4
Maintaining the display
Updating system firmware
The display checks for firmware updates automatically when its turned on, provided the display is
connected to the internet and the Check for updates automatically setting is enabled (see System settings
and Apps on page77). The display notifies you when a firmware update is available.
To make sure the network is configured properly for firmware updates, see Configuring network settings
on page26.
Applying a firmware update
To apply a firmware update
1. After turning on the display, a dialog box appears on the screen asking if you want to update the
display’s firmware.
2. Tap OK to update the display’s firmware.
NOTE
The display may restart a number of times when a firmware update is applied.
OR
Tap Cancel to update the firmware later.
To apply a firmware update from settings
Press the Settings button on the front control panel.
1.
Tap the System Settings icon and tap Check for updates. A message lets you know whether an
2.
update is available.
NOTE
The display may restart a number of times when a firmware update is applied.
3. If an update is available and you'd like to apply it, tap OK. The display applies the firmware update
automatically after a short time.
Updating system firmware manually
You can download system firmware updates at smarttech.com/downloads and update the display's
firmware manually using a USB drive.
smar ttech.com/kb/171744 58
Page 59

Chapter 4
Maintaining the display
NOTE
Instructions for downloading and installing system firmware updates are provided on the firmware
downloads page.
smar ttech.com/kb/171744 59
Page 60

Chapter 5
Resolving general issues 60
The display isn’t turning on 61
The display is turning off when it shouldn’t 62
The screen is blank or there’s a problem with the image on the screen 62
There’s no sound or there’s a problem with the sound 65
Touch isn’t working as expected 66
The pens aren’t working as expected 67
SMART software on connected computers isn’t working as expected 67
The SMART OPS PC module isn’t working as expected 68
Contacting your reseller for additional support 68
This chapter explains how to resolve a variety of common issues with the display and the optional
SMARTOPS PC module. If the symptoms you’re encountering aren’t addressed below or the solutions
don’t work, refer to the SMART knowledge base for additional troubleshooting information.
community.smarttech.com/s/topic/0TOU0000000kAJ0OAM/interactive-displays
Resolving general issues
Symptom Troubleshooting steps
You’ve forgotten the lock screen
password.
The display can’t connect to a 5 GHz
wireless network.
The pen is broken. Contact SMART Support.
You need to identifythe display. See I dentifyingyour specificmodel on page13.
Contact SMART Support.
The wireless network may be operating on bands that the display doesn’t support. Contact
your network administrator.
Ensure both antennas are correctlyinstalled on the display.
NOTE
The range of a 5 GHz wireless connection is more limited than that of a 2.4 GHz connection.
5 GHz connections a re also m ore susceptible to interference fr om obstacles between the
access point and the display, such as large metallic objects.
smar ttech.com/kb/171744 60
Page 61

Chapter 5
Troubleshooting the display
Symptom Troubleshooting steps
An app is missing or not available. The app might not be included with the SMART Boar d GX ser ies interactive display.
See SMART Board GX series interactive displays user’s guide (smarttech.com/kb/171745).
NOTE
Apps that require Google Play Services (such as the Google Play store) cannot be used on
the display.
The display isn’t turning on
Symptom Troubleshooting steps
The status light isn’t lit. l Make sure the power cable is securely fastened to the power outlet and the display.
NOTE
If the power cable is connected to a power bar, make sure the power bar is securely
fastened to the power outlet a nd turned on.
l Make sure the switch beside the AC power inlet is in the ON (I) position.
l Make sure the power outlet is working by testing it with a different device.
l Make sure the power cable is wor king by testing it with a different device.
The status light is litred and the screen
is blank.
The status light is litgreen, but the
screen is blank.
l Press the Power button on the front of the display or on the remote control.
l Restart the display.
See Tur ning the display on or off on page53.
l Wait up to 30 seconds, or press the Power button to determine if the problem is with an
external video source.
See The screen is blankor there’s a problem with the image on the screen on the next
page.
l
Press the Home button on the front control panel.If the Home screen is displayed,
checkthe external video source and connecting cables.
l Disconnect any cables from the display’sHDMI Output connectors (if used) to
determine whether equipment connectedto the HDMI output port is causing the
problem.
smar ttech.com/kb/171744 61
Page 62

Chapter 5
Troubleshooting the display
The display is turning off when it shouldn’t
Symptom Troubleshooting steps
The display turns off or enters Standby
mode when it shouldn’t.
l Checkthe power off timer setting to determine whether there’s an issue is with the
setting’s configuration.
See Power settings on page80.
l Checkthe automa tic no-signal setting to determine whether there’s an issue is with the
setting's configuration.
See Source settings on page83.
l If the display is connected to a r oom control system via the RS-232 connection,
disconnect it to determine if the problem is being caused by the room control system.
The screen is blank or there’s a problem with the image on the screen
Symptom Troubleshooting steps
The screen is blank when the status
light is green.
l
Make sure the screen is working by pressing the Home button on the front control
panel.
l Make sure any connected computers are on and not in Standby mode.
l Restart the display and any connectedcomputers.
See Tur ning the display on or off on page53.
l Replace the videocables tha t connect any computers to the display to determine if the
issue is with the cables.
l Ensure video cables that connect any computers to the display meet the recommended
specifications.
See Using recommended cables on page39.
l Ensure that any connected computer’s external video port is enabled, and is set to
output a supported display resolution.
NOTE
The following r esolutions are recommended: 3840 × 216 or 1920 × 1080.
smar ttech.com/kb/171744 62
Page 63

Chapter 5
Troubleshooting the display
Symptom Troubleshooting steps
A computer is connected to the
display, but only a “No signal”
message appears on the screen.
The image on the screen is distorted.
OR
There ar e lines, snow or, other visual
noise on the screen.
OR
The image if flickering or flashing.
OR
The image is dim.
l Make sure the computer is connected to the currently selected input.
l If the curr ently selected input is a computer, make sure the computer is not in Standby
mode.
l If the curr ently selected input is a laptop, make sure that the laptop’s external display
port is enabled.
l Make sure the computer’s display output is configured to recommended resolutions
and refr esh rates for the display’s inputs.
NOTE
The following r esolutions are recommended: 3840 × 216 or 1920 × 1080.
See Setting a connected computer’s resolution and refresh r ate on page38.
l Ensure video cables that connect any computers to the display meet the recommended
specifications.
See Using recommended cables on page39.
l
Press the Home button on the front control panel. If the Home screen appear s
correctly,the issue is with the video input.
l Switch to a different input a nd then back to the first input.
l Make sure any connected computers are on and not in Standby mode.
l Restart the display and any connectedcomputers.
See Tur ning the display on or off on page53.
l Make sure the computer’s display output is configured to a recommended resolution
and refr esh rate for the display’s inputs.
NOTE
The following r esolutions are recommended: 3840 × 216 or 1920 × 1080.
See Setting a connected computer’s resolution and refresh r ate on page38.
l Replace the videocables tha t connect any computers to the display to determine if the
issue is with the cables.
l Make sure the computer’s display output is configured to a recommended resolution
and refr esh rate for the display’s inputs.
NOTE
The following r esolutions are recommended: 3840 × 216 or 1920 × 1080.
See Setting a connected computer’s resolution and refresh r ate on page38.
l Ensure video cables that connect any computers to the display meet the recommended
specifications.
See Setting a connected computer’s resolution and refresh r ate on page38.
There ar e bright spots on the screen.
l
Press the Home button on the front control panel. If it appears correctly,the issue
is with the video input.
l Take a photograph of the screen and send it to SMART support. If SMART support
determines that the issue is with the screen and the display is under warranty, you may
be eligible for a replacement.
smar ttech.com/kb/171744 63
Page 64

Chapter 5
Troubleshooting the display
Symptom Troubleshooting steps
Colors don’t appear correctly. l Checkthe Image mode settings.
See I mage, audio,and menu setting on page84.
l Be awa re that if two or more displays are m ounted side-by-side,ther e will be minor
differences in colors across the displays. This issue is not unique to SMART products.
l If the screen is completelylacking one color or the color problems occur on the Home
screen, provide a photo of the screen to SMART support.
l If you’re using an analog video input,such as VGA, AV, or YPbPr, use a different cable or
connect a different source to see if the issue is with the cable or input sour ce.
The image is cut off or shifted to the
left or right.
The image doesn’t fill the entire
screen.
A persistent image appears on the
display.
The videofrom a device connected to
the display’s USB Type-C connector
doesn’t appear on the display’s
screen.
l Adjust any connected computer’s video settings, par ticularly zoom, crop, a nd
underscan.
See the computer’s operating system documentation.
l If any connectedcomputers’ desktops are entirely black, change them to dark gray or a
different color.
l If any connectedcomputers’ desktops are extended a cross multiple screens, duplicate
the desktops across the screens or set the display as the only screen.
l Adjust any connected computers’ video settings, par ticularly overscan.
See the computer’s operating system documentation.
l Make sure the connected computer’s video connector is configured to output a
supported videosignal. See No video display output fr om a laptop.
l See I mage persistence or burn in on LCD displays.
l Make sure the connected device supports Display Port Alternate Mode via USB Type-C.
If there is no DP logobeside the USB Type-C connector on the device,it may not support
Display Port Alternate Mode.
l Make sure the cable connecting the device to the display supports SuperSpeed USB
data speeds of 5 Gbps (or a bove). The cable should be mar ked with the SuperSpeed
USB logo. The absence of this logo may indicate the cable doesn’t support a
SuperSpeed USB data connection that’s r equired for Display Port Alternate Mode.
smar ttech.com/kb/171744 64
Page 65

Chapter 5
Troubleshooting the display
There’s no sound or there’s a problem with the sound
Symptom Troubleshooting steps
There’s no sound.
OR
There is sound, but the volume is low.
OR
The sound is distorted or muffled.
l If you’re using an external audio system, make sure it is tur ned on. Use of an external
audio system must also be enabled in display settings.
See I mage, audio,and menu setting on page84.
l Make sure the cables connecting the display to the computer are securely fastened.
NOTES
o
The display’s stereo 3.5 mm in connector works with the VGA input only.
o
Connectingan audio cable to the display’s stereo 3.5 mm out connector
disables the internal speakers.
o
If you’re using the display’s S/PDIF out connector to connect a sound bar or
receiver for external speakers, see Connectingan external audio system on
page43.
l If you’re using the display’s stereo 3.5 mm out connector, adjust the volume on both the
display and the connected computer and ma ke sure neither is muted.
l If you’re using the display’s S/PDIF out connector, adjust the volume on the external
audio system and make sure the audio system isn’t m uted.
l Adjust the display’s audio settings.
See I mage, audio,and menu setting on page84.
l If you’re using the integrated speakers, set the volume for the computer and any
running applications to 80%, and then adjust the display’s volume.
OR
If you’re using an external audio system, set the volume for the computer, any running
applications and the display to 80%, and then adjust the external audio system’s
volume.
There is a whine or buzzing sound
coming from the back of the display.
l Be awa re that these sounds are normal. All displays emit some electricalnoise. Such
sounds may be mor e noticeable with some displays than with others. However, if you
hear noise from the front of the display, fur ther investigation is required.
l Connect all devices to the same power outlet or power bar.
smar ttech.com/kb/171744 65
Page 66

Chapter 5
Troubleshooting the display
Touch isn’t working as expected
Symptom Troubleshooting steps
The display doesn’t respond to touch
on the Home screen with no computer
connected.
The display doesn’t respond to touch
when viewing the input from a
connected computer.
When viewing the image from a
connected computer, the display
responds to touch intermittently.
OR
When you touch the screen, the
pointer doesn’tappear in the correct
place.
l If a lock icon appears briefly on the left and right sides of the screen, the Lock screen
feature is enabled.To un-lock the screen, try either of the following procedures:
o
Touch the lock icon when it appears.
o
Use either the display’s remote control or a USB mouse connected to the Service
connector on the side connector panel to access Display Settings > Lock and
remote control, and disable the Touch lock setting.
See Side and bottom connectorpanels on page49 and Appendix A: Adjusting
display settings on page74.
l Remove infra red sources, such as incandescent or arc lights, desk lamps, and infrar ed
audio devices, or move the display to another location in the room.
l Restart the display.
See Tur ning the display on or off on page53.
l Make sure SMART Product Drivers 12.17 SP1 or later ar e installed and running on any
connected computers.
l Make sure the USB cable between the display and the computer doesn’t exceed the
supported maximum cable length. See Using recommended cables on page39.
l Make sure any connected computers have detected the display’s USB connection and
SMARTProduct Drivers 12.17 SP1 or later are installed.
l For Ma c computers with macOS Mojave, see How to resolve issues with installing and
using SMARTLearning Suite software on macOS Mojave.
l Restart the display.
See Tur ning the display on or off on page53.
l Make sure SMART Product Drivers and SMARTInk are installed and running on any
connected computers.
l Confirm with the installers that the computer is connected to the display with only a
single cable.
l Update SMART product drivers.
l Remove infra red sources, such as incandescent or arc lights, desk lamps, and infrar ed
audio devices, or move the display to another location in the room.
l Remove any USB extenders to help isolate the USB cable.
l Update the firmware.
l Make sure the videoand USB cables that connect any computers to the display ar e
connected using the correct connectors on the display.
l Make sure the USB cable between the display and the computer doesn’t exceed the
supported maximum cable length. See Using recommended cables on page39.
smar ttech.com/kb/171744 66
Page 67

Chapter 5
Troubleshooting the display
The pens aren’t working as expected
Symptom Troubleshooting steps
The display doesn’t respond to touch
or writingwith a pen when viewing the
input from a connectedcomputer.
The display responds to touch but not
to writing with a pen when viewing the
image from a connected computer.
When viewing the input from a
connected computer and writing on
the screen, the inkappears in the
wrong place.
OR
Writingis intermittent.
OR
Ink disappears as you write.
l Make sure any connected computers have detected the display’s USB connection and
SMARTProduct Drivers 12.17 SP1 or later are installed.
l Reinstall or update SMART Product Drivers and SMARTInk on a ny connected
computers.
l Make sure the videoand USB cables connecting any computers to the display ar e
connected using the correct connectors on the display.
l Make the sure the touch system is oriented to the correct display by orienting the
display. See Orienting your SMART intera ctive product using SMART Product Drivers 12.
l Make sure the USB cable between the display and the computer doesn’t exceed the
supported maximum cable length. See Using recommended cables on page39.
l Reinstall or update SMART Product Drivers and SMARTInk on a ny connected
computers.
l Make sure you a re using a SMART Board GX series interactive display pen.
l Make sure SMARTProduct Drivers 12.17 SP1 or later is installed on any connected
computers.
l Restart the display.
See Tur ning the display on or off on page53.
l Make sure SMARTProduct Drivers 12.17 SP1 or later is installed on any connected
computers.
l Orient the display. See Orienting your SMART interactive product using SMART Product
Drivers 12.
l Remove infra red sources, such as incandescent or arc lights, desk lamps, and infrar ed
audio devices, or move the display to another location in the room.
l Update the firmware.
l Avoidwear ing any jewelry or other reflective objects when using the optical touch
system.
l Make sure that clothing or other objects are not touching the screen where you're
touching or writing.
You can’t write or draw in Microsoft
Officewhen viewing the input from a
l Make sure Microsoft Office 2013 or later is installed.
l Reinstall or update SMART Product Drivers and SMARTInk.
connected computer.
SMART software on connected computers isn’t working as expected
Symptom Troubleshooting steps
SMARTNotebooksoftware isn’t
working as expected.
SMART Learning SuiteOnline isn’t
working as expected.
smar ttech.com/kb/171744 67
See Tr oubleshootingSMARTNotebook.
See Tr oubleshootingcommon issues in SMART Lear ning Suite Online.
Page 68

Chapter 5
Troubleshooting the display
Symptom Troubleshooting steps
SMARTInk isn’t working as expected. See Tr oubleshootingSMART Ink.
SMART Product Drivers isn’t working
as expected.
See Tr oubleshootingSMARTProduct Drivers.
The SMART OPS PC module isn’t working as expected
Symptom Troubleshooting steps
The SMART OPS PC module isn’t
working as expected.
See the SMART OPS PC modules user guide (smar ttech.com/kb/171747).
Contacting your reseller for additional support
If an issue you’re experiencing with the display persists or isn’t addressed in this chapter or the knowledge
base, contact your authorized SMART reseller (smarttech.com/where) for support.
Your reseller might ask you for the display’s serial number. The serial number is on a label located on the
left side of the display.
smar ttech.com/kb/171744 68
Page 69

Chapter 5
Troubleshooting the display
TIP
Scan the QR code on the label to view the SMARTBoard GX series interactive display support pages on
the SMART website.
smar ttech.com/kb/171744 69
Page 70

Chapter 6
Resolving issues with Whiteboard 70
Resolving issues with Browser 71
Resolving issues with EShare 71
Resolving issues with iMirror 72
Resolving issues with File Manager 73
This appendix explains how to troubleshoot the SMART Board GX series display’s tools and apps.
NOTE
For hardware troubleshooting information, see SMARTBoard GX series interactive displays installation
and maintenance guide (smarttech.com/kb/171744).
Resolving issues with Whiteboard
Issue Solutions
The pen doesn’t write digital ink. l I f you’re using the thicknib end of the pen, ensure the fine erase setting is disabled in
the Whiteboard app's pen settings.
See SMARTBoard GX series interactive displays user’s guide
(smarttech.com/kb/171744).
l Make sure no other objects (such as your hand or clothing) are touching the screen
close to the pen nib.
l A worn pen nib may act as a finger rather than a pen. Replacement pens are available
from the Store for SMART Par ts (see smarttech.com/Support/PartsStore).
Your finger dr aws inkinstead of
selecting an object.
Multiple fingers draw multiple lines
instead of per forming pan, zoom, or
rotate gestures.
You can’t set an image as the
background.
The display can’t open a saved
Whiteboard.
Use the selection marquee tool to select objects.
Tap the Multi-finger draw icon to switch back to single finger dr awing.
Make sure the image’s file format is .jpg or .png.Other formats are not supported.
Whiteboards are saved in . iwb format. The file the display is trying to open might not be
a savedin a Whiteboard file format.
smar ttech.com/kb/171744 70
Page 71

Chapter 6
Troubleshooting tools and apps
Issue Solutions
The display can’t open a
SMARTNotebookfile.
The Whiteboard app on SMARTBoard GX series interactive displays don’t support
SMARTNotebookfiles.Use SMARTNotebooksoftware on the connected computer to
open a SMARTNotebook file.
Resolving issues with Browser
Issue Solutions
Browser isn’t working correctly. l Make sure the display is connected to a properly configured network and the network is
connected to the internet.
See Connecting to a networ k on page25.
l Make sure Ethernet or Wi-Fi is enabled in Settings under Network settings.
See N etwork settings on page75.
l If Br owser can’t visit secure (https) websites, ensure the display’s date and time are
correct.
See Date, time, and language settings on page76.
l Browser doesn’t support Flash or Java applets and will not function corr ectly if a web
page features these objects.
l Contact your network administrator.
You can’t find your downloads. l Checkthe Downloads folder in File Manager.
l The display’s storage might be full.Delete files or move them to a USB drive for backup.
There is an issue with audio. l Make sure the volume isn’t muted on the display’s remote control.
See SMARTBoard GX series interactive displays user guide (smar ttech.com/kb/171745).
l Turn up the volume.
See SMARTBoard GX series interactive displays user guide (smar ttech.com/kb/171745).
Resolving issues with EShare
Issue Solutions
The display’s na me doesn’t appear in
the listof available devices.
l Make sure the network is configured properly.
See Connecting to a networ k on page25.
smar ttech.com/kb/171744 71
Page 72

Chapter 6
Troubleshooting tools and apps
Issue Solutions
Your device or computer can’t
connect to the display.
No sound is heard from your shared
device.
The EShare app on the display is not
activated.
NOTE
Trial version appears in the topright corner of the screen when the
app is open.
l Make sure your computer or device is on the same network as the display.
l Make sure the network is configured properly.
See Connecting to a networ k on page25.
l Make sure your computer or device is on the same subnet as the display. Contact your
network administrator.
l Connect your device or computer to the display’s Wi-Fi hotspot.
a. Connect an RJ45 cable to the display.
b. Turn on the display’s Wi-Fi hotspot.
See N etwork settings on page75
c. Connect your computer or device to the display’s Wi-Fihotspot
d. Open the EShare app on your computer or device.
l Make sure the EShare app is installed on your device.
See SMARTBoard GX series interactive displays user guide (smar ttech.com/kb/171745).
l Make sure your device isn’t muted.
l Turn up the device’svolume.
l Turn up the display’s volume.
See SMARTBoard GX series interactive displays user guide (smar ttech.com/kb/171745).
l Make sure that the display’s speakers are enabled in the display’s settings.
See I mage, audio,and menu setting on page84.
l Make sure the display is connected to a network that has internet access.
a. Restart the display.
See Tur ning the display on or off on page53.
b. Open the EShare app.
l Make sure the network can contact the a ctivation network.
You can’t control the display fr om your
This feature is only available for iOSand Android devices.
computer.
Resolving issues with iMirror
Issue Solutions
Your device can’t connect to the
display.
You can’t share video. Some video content is copyrighted and cannot be streamed.
No sound is heard from your shared
device.
l Make sure the network is configured properly.
See Connecting to a networ k on page25.
l Make sure your computer or device is on the same subnet as the display. Contact your
network administrator.
l The iMirror app is available only for use with the Airplay function on Apple devices.
l Make sure your Apple device isn’t muted.
l Turn up the display’s volume.
See SMARTBoard GX series interactive displays user guide (smar ttech.com/kb/171745).
smar ttech.com/kb/171744 72
Page 73

Chapter 6
Troubleshooting tools and apps
Resolving issues with File Manager
Issue Solutions
You can’t open files using File
Mana ger.
You can’t read from, or write to a
connected USB drive.
l Make sure an app is installed on the display that supports the file type you’re trying to
open.
l Connect the drive to the USB port for the display.
See Connecting USB drives,peripherals, and other devices on page41.
l Make sure the USB drive is FAT formatted.
l Make sure the USB drive isn’t encrypted or partitioned.
l The USB drive is full.Deletefiles before copying more files onto it.
You can’t recover deleted files. Recovery of deletedfiles is not supported.
smar ttech.com/kb/171744 73
Page 74

Appendix A
Accessing the display’s settings 74
Exiting the display’s settings 75
Network settings 75
Date, time, and language settings 76
System settings and Apps 77
Lock control 79
Power settings 80
About 81
Accessing the display’s settings
You can access the display’s settings by pressing the Settings button on the front control panel.
The settings dialog box features the following menu options for accessing the display’s different settings:
Option Setting Function Notes
Network
Date, time, and
language settings
System settings and
Apps
Lock controls
Power settings
About
Configure network and Wi-Fi
settings.
Change the date and time
format or language setting.
Configure system settings, app
permissions, and access to
remote file storage.
Disable or enable various
controls.
Configure when the display turns
on or off.
Information about the display.
See Network settings on the
next page.
See Date, time, and language
settings on page76.
See System settings and Apps
on page77.
See Appendix A: Adjusting
display settings above.
See Power settings on page80.
See About on page81.
smar ttech.com/kb/171744 74
Page 75

AppendixA
Adjusting display settings
Exiting the display’s settings
Press the Home button on the front control panel.
Network settings
Option Values Function Notes
Wi-Fi
Wi-Fi switch
Network list
Install certificates
Add network
Ethernet
Connect
IP settings
DHCP
Static
Enable
Disable
[N/A] Shows information about available Wi-
[N/A] Installs an SSL certificate for wireless
SSID
Security
Password
Enable
Disable
[N/A] Enables configuration of the display’s
Enable
Disable
Enable
Disable
Enables or disables connecting to a
network wirelessly.
Fi networks.
network access.
Manually connect to a hidden wireless
network.
Enables or disables connecting to a
network.
IP settings.
Enables the display to obtain an
IPaddress automatically
Enables the display to be assigned a
static IPaddress
Turn on Wi-Fi to discover networ ks.
The display willautomatically
reconnect to a previously connected
network unless removed using Forget.
[N/A]
For the network you're connecting to:
l Add the SSID
l Select a security pr otocol
l Enter the password
[N/A]
Displays the I P address DHCP
(automatic) or manual (static).
[N/A]
Use the display’s pop-up keyboard to
type the IP address, Gatewa y address,
Network prefix length, and DNS server
address.
MAC address
IP address
Proxy Settings
smar ttech.com/kb/171744 75
[N/A] Shows information about the network
the display is connected to.
[N/A] Displays the unique a ddress of the
Ethernet adapter.
None
Manual
[N/A] When proxy is set to manual, additional
[N/A]
[N/A]
settings ar e displayed to enter the
Host name of the proxy server, Port of
proxy server, and Do not applyproxy
to the following websites:
Page 76

AppendixA
Adjusting display settings
Option Values Function Notes
Hotspot
Hotspot switch
Hotspot name
Security
Password
Show password
5G
Enable
Disable
[N/A] Sets the hotspot name. Keep the default hotspot name or use
None
WPA2PSK
[N/A] Set a password for the display’s Wi-Fi
[N/A] [N/A] Select to view password.
5 GHz Set a frequency band for the display’s
Enables or disables the display’s ability
to pr ovide a Wi-Fi hotspot.
Set an encryption m ethod for the
display’s Wi-Fi hotspot.
hotspot.
Wi-Fi hotspot. If 5 GHz is not selected,
a default frequency band of 2.4 G Hz is
used.
The display must be connected to an
Ethernet network to provide a Wi-Fi
hotspot.
NOTE
The display’s Wi-Fi connection will
be disabledwhen providing a Wi-Fi
hotspot.
the display’s on-screen keyboard to
type a new one.
WPA2-PSKis the prefer ed security
option.
Use the display’s pop-up keyboard to
type a password.
The display’s 5 GH z and 2.4 GHz Wi-Fi
hotspot frequency bands are not
available simultaneously.
Date, time, and language settings
Option Values Function Notes
Date settings
Set date and time
automatically
24-hour
Date settings
Time settings
Time zone settings
Enable
Disable
Enable
Disable
[N/A] Sets the display’s date. Disable Automatically determine
[N/A] Sets the display’s time. DisableAutomatically determine
[N/A] Sets the display’s time zone. [N/A]
Sets the display’s date and time
automatically.
Shows the display’s time using the 24hour clock.
This is based on your r egion and timezone settings.The display connects to
network time servers on the Internet
to a ccomplish this.
Default setting is Disableand shows a
12-hour clockwith AM/PM indicators.
date and time to set the date
manually.
date and time to set the date
manually.
smar ttech.com/kb/171744 76
Page 77

AppendixA
Adjusting display settings
Option Values Function Notes
Language
Keyboard and input method
[N/A] Enables you to choose which of the
[N/A]
installedkeyboards and input
methods are active.The Android
AOSP keyboard is the default
keyboard and the only pre-installed
keyboard.
Current input method
Android
Keyboard (AOSP)
Sets the on-screen keyboard option.
Tap the current input method to
access further settings.
NOTE
Android Keyboard (AOSP) is
currently the only input method
available.
Android Keyboard (AOSP)
[N/A] Additional settings options for the
[N/A]
Android keyboard.
Language
[Languages] Sets the language for the display [N /A]
System settings and Apps
Option Values Function Notes
System Settings
Wallpaper
Lockscreen background
No Signal Background
Days r emaining
[N/A] Sets the background image on the
display
[N/A] Sets the background image on the
display's Lockscreen.
[N/A] Select a new image to replace the
default that appears on the screen
when no video signal is present.
Enable
Disable
Enable a daily countdown timer to
appear in the top-left corner the
display’s screen.
l Only .png files are supported
l Save the wallpaper file to a
USBdrive and insert it into the
USB port. See Front connector
panel on page51.
l Only .png files are supported
l Save the image file to a
USBdrive and insert it into the
USB port. See Connecting USB
drives, peripherals, and other
devices on page41.
l Only .png files are supported
l Save the background image file
to a USBdrive and insert it into
the USB port. See Connecting
USB drives,peripherals, and
other devices on page41.
[N/A]
smar ttech.com/kb/171744 77
Page 78

AppendixA
Adjusting display settings
Option Values Function Notes
switch
title
deadline
save
LockPasscode
Bluetooth
Boot lockscreen
Restore fa ctory settings
Checkfor updates
automatically
Enable
Enable or disable the countdown timer [N/A]
Disable
[N/A] Give the countdown timer a title. [N/A]
[N/A] The date the timer is counting down to. [N/A]
[N/A] Save the timer settings. [N/A]
[N/A] Set a six-digitpasscode to unlockthe
lockscreen.
The passcode is set when tur ning on
the display for the first time.
The display’s Lock screen fea ture is
enabled only when a passcode is
set.
Enable
Disable
Enable
Disable
Enables Bluetooth enabled devices to
connect to the display.
Enables or disables display functions
on start-up.
When enabled,the display sear ches
for available Bluetooth devices.
When Boot lock screen is enabled, a
password must be entered after start-
up to enable display functions.
[N/A] Resets all options to their default
values.
Enable
Disable
Enables or disables checking for a nd
downloading updates for the display’s
firmware.
Only administrators should reset the
display’s factory settings.
Enabled by default. The display will
checkfor updates at start-up.
If this is disabled, check for updates
manually.See AppendixA: Adjusting
display settings on page74.
IMPORTANT
Checkfor updates
Apps
App per missions
[N/A] Checksfor updates to the display’s
firmware.
[N/A] Change permissions for the apps
installedon the display,such as what
an app is permitted to do and access.
If an update is available,a message
appears on screen advising a n update
is available and asks whether the user
wishes to install it.
NOTE
The display must be connected to
the internet to check for system
software updates. Check the
display’s networ k settings.
To checkthe network settings for
SMART Board GX series interactive
displays, see N etwork settings on
page75.
[N/A]
smar ttech.com/kb/171744 78
Page 79

AppendixA
Adjusting display settings
Option Values Function Notes
Disable all app notifications
Disable 3rd party a pps from
connecting to the internet
Disable SMART apps from
connecting to the internet
Downloaded apps
System a pps
Accounts
Google Drive
OneDrive
Enable
Disable
Enable
Disable
Enable
Disable
[N/A] Provides information about the apps
[N/A] Provides information about the apps
Add
Delete
Add
delete
Prevent all apps from providing a popup message on the screen.
Prevent the WPSoffice,E-Shar e, and
iMirror apps from connecting to the
internet.
Prevent the Whiteboard, Overlay, and
Vote a pps from connecting to the
internet.
that have been downloaded and
installedon the display.
suppliedas par t of the display’s
operating system.
Configure the display to save or
retrieve items from a Google Drive
account. Requires a Google account.
Configure the display to save or
retrieve items from OneDrive account.
Requires a OneDrive account.
[N/A]
The functionality of 3rd party apps
maybe reduced such as a pps not
updating.
The functionality of SMART apps
maybe reduced such as a pps not
updating.
Clicking on each app provides
additional information and options,
including an option to allow or prevent
pop-up notifications from the app.
(allowed by default).
Clicking on each app provides
additional information and options,
including an option to allow or prevent
pop-up notifications from the app.
(allowed by default).
[N/A]
[N/A]
Lock control
Option Values Function Notes
Lock control
Remote lock
Touch lock
Keypad lock
smar ttech.com/kb/171744 79
Enable
Disable
Enable
Disable
Enable
Disable
Enables or disables the r emote
control.
Enables or disables the display’s touch
recognition.
Enable or disables all buttons on the
display’s front control panel.
An on-screen message appears if a
user attempts to use the remote
control when the Remote L ock option
is ena bled.
Lockicon appears on the display when
touch r ecognition is disabled.
An on-screen message willappear if
user attempts to use the front control
panel buttons when the Keypad Lock
option is enabled.
Page 80

AppendixA
Adjusting display settings
Option Values Function Notes
Intelligent screen saver
Toolbar Controls
Side Toolbar
Bottom Toolbar
Floating Toolbar
Room Control Lock
Enable
Disable
[N/A] Drop-down menu. [N/A]
Enable
Disable
Enable
Disable
Enable
Disable
Enable
Disable
Power settings
Sets a timer to enable a dynamic
screen saver designed to reduce the
risk of image burn-in.
Enable or disable the gesture
commands for accessing the side bar
menu.
Enable or disable the gesture
commands for accessing the bottom
toolbar menus and float menus.
Enable or disable the gesture
commands for accessing the side bar
menu, bottom bar menus and float
menus.
When enabled,the display can be
controlledremotelyusing an RS-232
connection.
[N/A]
[N/A]
[N/A]
[N/A]
[N/A]
Option Values Function Notes
Wake On LAN
Timer for shutdown
Shutdown time
Enable
Disable
Enable
Disable
Time of day
Day(s) of week
Enables or disables waking the display
when it receives a Magic Packetvia
the network.
NOTE
The display’s power consumption
may increase when Wake On Lan is
enabled.
Enable or disable an automatic
standby timer.
Set a time of day, and specific day(s) of
the week the display willshut down. A
30-second countdown a ppears
before the display shuts down.
[N/A]
[N/A]
Only enabled when the Timer for
shutdown option is also enabled.
smar ttech.com/kb/171744 80
Page 81

AppendixA
Adjusting display settings
About
Option Values Function Notes
Device name
Serial number
Running memory
Storage space
Screen resolution
Android version
System version
Touch fr ame version
[N/A] Displays the device name. [N/A]
[N/A] Shows the display’s serial number. [N/A]
[N/A] Shows how much RAM is installedin
the display and how much is currently
in use.
[N/A] Shows how much storage memor y is
available and how much is currently in
use.
[N/A] Shows the display’s current screen
resolution.
[N/A] Shows the current version of the
display’s Android operating systemy.
[N/A] Shows the current version of the
display’s firmwar e.
[N/A] Shows the current version of the touch
system firmware.
Close or un-installthird party
applications if available RAM gets too
close to zero.
Delete saved documents, image, or
videofiles,or un-install third party
applications if available RAM gets too
close to zero.
[N/A]
[N/A]
[N/A]
[N/A]
smar ttech.com/kb/171744 81
Page 82

Appendix B
mode, and menu settings
Opening the display’s source, image mode, audio mode and menu settings 82
Exiting the display’s source, image mode, audio mode, and menu settings 82
Source settings 83
Image, audio, and menu setting 84
Opening the display’s source, image mode, audio mode and menu settings
Open the Side Toolbar menu by sliding either of the Side Toolbar menu handles (located either
1.
side of the screen) toward the center of the screen.
The Side Toolbar menu opens.
Tap the Input Select icon.
2.
The Source Settings dialog box appears.
Exiting the display’s source, image mode, audio mode, and menu settings
Press the Home button on the front control panel.
smar ttech.com/kb/171744 82
Page 83

AppendixB
Adjusting source, image mode, audio mode, and menu settings
Source settings
Option Values Function Notes
All Source
Select an input source
Source setting
Automatic source switch
Source Priority
Source Lock
Boot source
VGA
AV
YPBR
OPS
DP
HDMI
HDMI1
HDMI2
USB-C
Enable
Disable
1, 2, 3, 4, 5, or 6 Sets the priority of input sources. A
Locked
Unlocked
Last Source
VGA
AV
YPBR
OPS
DP
HDMI
HDMI 1
HDMI 2
TYPEC
ANDROID
USB-C
Select a connected computer or other
device’s input source to view on the
display.
Enables or disables automatic
connection to an active sour ce or
switching automatically when a new
source is connected.
new input source willonly become the
primar y source if it has a priority
higher or equal to the curr ent input
source.
Prevent selection of an input source. Locked sources appear disabled.
Select which input appear s on the
screen on startup.
Three dots ••• appear below inputs
(USB Type-C, HDMI, HDMI 1, HDMI 2,
OPS and DP) with a device connected.
NOTE
Input sources that are locked and
prevented from being selected will
be disabled.
[N/A]
This option is only available when
Automatic Source Switch is enabled.
The Android Home screen is the
default input.
Automatic no-signal
shutdown
smar ttech.com/kb/171744 83
Disabled
5 minutes
15 minutes
30 minutes
Set how long the display waits before
shutting down when there is no input
signal.
The display’s EcoStar capability will
turn the display off after one hour even
when the “No Signal Automatic
Shutdown” feature is disabled.
Page 84

AppendixB
Adjusting source, image mode, audio mode, and menu settings
Image, audio, and menu setting
Access the Image mode, Voice mode, and Menu settings by tapping the icon in the lower right corner
of the All Source or Source Setting menu screen.
Use the and icons to move through the menu pages.
Option Values Function Notes
Image mode
Ima ge mode
Contrast ratio
Brightness
Tone
Sharpness
Saturation
Color temperatur e
Zoom mode
ECO
PC
Eye Pro
Standard
Bright room
Soft
1 to 50 Sets the difference in brightness
1 to 50 Sets the overall brightness of the
1 to 50 Sets the color tone of the image. Onlyadjustable if the Image mode is
1 to 50 Sets the sharpness of the image. Only adjustable if the Image mode is
1 to 50 Set the color satur ation of the image. [N /A]
Standard
Warm
Cool
16:9
4:3
Sets the color properties of the screen
image for the curr ently activeinput
source. Does not apply to the 'Android'
input sour ce (Home screen).
NOTE
ECO is the only value that enables
further adjustment of color settings.
between the lightest and darkest par ts
of the image.
image.
Sets the color temperature of the
image.
Sets the image’s aspect r atio. The display's native aspect ratio is 16:9.
ECO is the default setting and is
adjustable.
Only adjustable if the I mage mode is
set to ECO.
Only adjustable if the I mage mode is
set to ECO.
set to ECO.
set to ECO.
Warm color temperatures willappear
more r eddish, while coolcolor
temperatures appear more blueish.
Selecting a 4:3 aspect r atio willresult in
unused black ar eas on the left and
right sides of the displayed image.
Audio mode
Volume
Sound equa lization
Bass
Treble
smar ttech.com/kb/171744 84
[N/A] Sets the display’s volume [N/A]
1 to 50 Sets the L/R balance of the display’s
built-in speakers.
1 to 50 Sets the bass level. [N/A]
1 to 50 Sets the treble level. [N/A]
[N/A]
Page 85

AppendixB
Adjusting source, image mode, audio mode, and menu settings
Option Values Function Notes
Audio output
Menu setting
Backlight
Auto backlight
HDMI CEC
HDMI EDID
Speakers
External device
Sets the display’s audio output source. Speakers is the default setting and
enables audio output from the
display’s built-in speakers. When
External device is enabled,the
display’s built-in speakers are disabled
and audio out from the display’s Audio
Out connector is enabled. Fixed digital
audio out is also enabled on the S/PDIF
out port.
1 to 100 Sets the backlight level. [N/A]
Enable
Disable
Enables or disables the display’s
automatic backlight feature.
The ambient light sensor can detect
the room brightness and adjust the
display’s screen brightness.
TIP
If your display’s brightness
continues changing unexpectedly,
disable the Auto backlight option.
Enable
Disable
Enables or disables the display’s
HDMI-CEC (HDMI Consumer
[N/A]
Electronics Control) feature.
EDID 1.4
EDID 2.0
Sets the HDMI-EDID version of the
display's active HDMI connector to
EDID 1.4 or EDID 2.0.
When EDID 1.4 is selected, the display
willpresent itself as an HDMI 1.4
compliant device.
When EDID 2.0 is selected, the display
NOTE
EDID 1.4 is the default.
willpresent itself as an HDMI 2.0
compliant device.
NOTE
This setting can be applied
differently to each HDMI input
source.
HDR
Auto
Low
Middle
High
Enable or disable High Dynamic
Range display information when
connected to external display.
If the source device a lso supports
HDR,changes to the HDR option can
increase the variance between dark
and bright images.
Reference m ode
smar ttech.com/kb/171744 85
Page 86

AppendixB
Adjusting source, image mode, audio mode, and menu settings
Option Values Function Notes
HDMI OUT
Eco Reset
1920 × 1080
Sets the HDMI out resolution. Ensure the device tha t receives the
3840 × 2160
[N/A] Resets the display’s settings to the
most energy efficient modes.
display’s HDMI out signal matches the
selectedoutput resolution.
For best results,make sur e the device
that receives the display’s HDMI out
signal uses the same resolution
settings as the display.
TIP
Use 1920 × 1080 if the screen
resolution of the connected device
isn’tknown.
[N/A]
smar ttech.com/kb/171744 86
Page 87

Appendix C
Enabling room control on the display 88
Configuring the computer’s serial interface settings 88
Commands and responses 89
Power states 91
Commands 92
You can connect an RS-232 cable from a computer or a control system’s serial output to the display’s
RS-232in connector to remotely select video inputs, turn the display on or off, and get information about
the display’s current settings, such as volume and power state.
IMPORTANT
Use only a standard RS-232 cable. Do not use a null modem cable. Null modem cables typically have
ends of the same type.
smar ttech.com/kb/171744 87
Page 88

AppendixC
Managing the display using RS-232
TIP
SMART also offers SMART RemoteManagement cloud-based device-management software, which you
can use to manage SMARTBoard interactive displays with iQ and devices running Windows, Chrome™
OS, Android™, and iOS operating systems. For more information, see SMART RemoteManagement.
Enabling room control on the display
You must enable room control on the display before sending commands to the display.
1. Turn on the display.
Press the Settings button on the front control panel.
2.
The settings menu appears.
Tap the Lock control icon and enable Remote Control Lock.
3.
4. To exit the settings menu, tap the screen.
Configuring the computer’s serial interface settings
Configure the computer’s serial interface before sending commands to the display.
To configure the computer’s serial interface
1. Turn on the display.
2. Turn on the computer, and then start the serial communications program or terminal emulation
program.
3. Activate local echo.
4. Configure the serial interface settings using the following values, and then press ENTER.
Baud rate 38400
Data length 8
Parity bit None
Stop bit 1
smar ttech.com/kb/171744 88
Page 89

AppendixC
Managing the display using RS-232
5. Send a carriage return character (<CR>) to the display. An error message should appear.
NOTE
If no message appears, the serial interface isn’t configured correctly. Repeat steps 3 and 4.
Commands and responses
To access display information or to adjust display settings using the room control system, type commands
and send a carriage return (<CR>) character or press ENTER, and then wait for a response from the display.
A valid command will return k01y<CR> and an invalid command will return k01n<CR>.
If you type a command that the room control system doesn’t recognize, you receive an invalid command
response.
CORRECT
k01gi000<CR>
Now ON<CR>
k01y<CR>
>
If you type a command that the room control system doesn’t recognize, you receive an invalid command
response.
In the example below, the user typed k01gi00<CR> instead of k01gi000<CR>.
INCORRECT
k01gi00<CR>
Now ON<CR>
k01n<CR>
>
NOTES
l Use ASCII formatted commands.
l Commands aren’t case-sensitive and extra spacing is ignored.
smar ttech.com/kb/171744 89
Page 90

AppendixC
Managing the display using RS-232
l In many terminal applications on a computer, you can use the BACKSPACEkey when typing
commands.
l Review each entry carefully before sending a command to the display.
l Don’t send another command until you receive a response. If there is no response, send a carriage
return character (<CR>) to the display. If the display is ready to receive commands, it will show a valid
or invalid response after receiving the carriage return.
To retrieve a setting’s current value
Use a query command such as the following example that gets the display’s power state.
Response when the display is on:
k01gi000<CR>
Now ON
>
Response when the display is in Standby mode:
k01gi000<CR>
Now Standby
>
smar ttech.com/kb/171744 90
Page 91

AppendixC
Managing the display using RS-232
To increase or decrease the value of a setting
Use this command to increase the volume in steps.
This example increases the volume by 1 (repeat to increase further):
k01sP201<CR>
k01y<CR>
>
This example decreases the volume by 1 (repeat to decrease further):
k01sP200<CR>
k01y<CR>
>
Power states
The display has three power states:
Power state Description
ON The display is in normal operating mode.
READY The screen is off, but the display is ready to turn on when:
a user presses the Power button on the convenience panel or the remote
control.
STANDBY The screen is off, and the display is in a low power state. The display enters READY
or ON state when:
a user presses the Power button on the convenience panel or the remote
control.
smar ttech.com/kb/171744 91
Page 92

AppendixC
Managing the display using RS-232
Commands
Function Set command Get command Response
Power state k01sA00[Value]<CR>
Where [Value] is one of the
following:
l 0 (standby)
l 1 (on)
Input k01sB0[Value]<CR>
Where [Value] is one of the
following:
l 00 (ATV)
l 01 (AV)
l 03 (YPBPR)
l 04 (HDMI)
l 06 (VGA)
l 07 (OPS1)
l 09 (Display Port)
l 10 (DTV)
l 0A (Home)
l 0C USB-C
l 14 (HDMI1)
l 24 (HDMI2)
k01gi000<CR> Now [Value]<CR>
Where [Value] is one of the
following:
l
ON
l
Standby
k01gh000<CR> k01rh[Value]<CR>
Where [Value] is one of the
following:
l X01 (AV input)
l X03 (YPBPR)
l X04 (HDMI)
l X14 (HDMI1)
l X24 (HDMI2)
l X07 (OPS1)
l X09 (Display Port)
l 10A (Home screen)
l X1C (USB-C)
The “X” in the response can be
either “0” or “1”.
“0” indicates that the video
input does NOT have a video
signal.“1” indicates that the
videoinput DOEShave a video
signal.
Picture size k01sM004<CR> [N/A] [N/A]
Volume k01sP[Value]<CR>
Where [Value] is one of the
following:
l
0–100
k01gf000<CR> k01rf[Value]<CR>
Where Value is a number
between 0 and 100 .
NOTE
Volume levelis set by
entering a number
between 0 and 100
l 200 (-1 level)
l 201 (+1 level)
smar ttech.com/kb/171744 92
Page 93

AppendixC
Managing the display using RS-232
Function Set command Get command Response
Mute k01sQ[Value]<CR>
Where [Value] is one of the
following:
l 0 (off)
l 1 (on)
Number k01sT[Value]<CR>
Where [Value] is one of the
following:
l
0–009
NOTE
Number value is set by
entering a number
between 0 and 009.
Key k01sU[Value]<CR>
Where [Value] is one of the
following:
l 000 (up)
l 001 (down)
l 002 (left)
l 003 (r ight)
Freeze k01s_[Value]<CR>
Where [Value] is one of the
following:
l 000 (off)
l 001 (on)
k01gg000<CR> k01rg[Value]<CR>
Where [Value] is one of the
following:
l 000 (off)
l 001 (on)
[N/A] [N/A]
[N/A] [N/A]
[N/A] [N/A]
Device name [N/A] k01gr000<CR> k01rr[Value]<CR>
Where [Value] is one of the
following with “XX”
representing the separate
characters for a device name:
l
1XX
l
2XX
l
3XX
smar ttech.com/kb/171744 93
Page 94

AppendixC
Managing the display using RS-232
Function Set command Get command Response
Mac address [N/A] k01gs000<CR> k01rs[Value]<CR>
Where [Value] is one of the
following with “XX”
representing the six separa te
hexadecimal bytes for a MAC
address (e.g.
“XX:XX:XX:XX:XX:XX”):
l
1XX
l
2XX
l
3XX
l
3XX
l
3XX
l
3XX
smar ttech.com/kb/171744 94
Page 95

Appendix D
Management
Your SMARTBoard GX has a built-in feature that enables you to enroll the display with your organization’s
SMART Remote Management account. When you enroll one of these displays, you can use SMART
Remote Management to centrally control features and settings for the display, such as:
l blocklists and allowlists
l Wi-Fi
l wallpaper
l certificates
l lock screen
l available apps
To learn how to enroll your display, see Enrolling a SMART Board interactive display in SMART Remote
Management.
smar ttech.com/kb/171744 95
Page 96

Appendix E
SMARTTechnologies supports global efforts to ensure that electronic equipment is manufactured, sold
and disposed of in a safe and environmentally friendly manner.
Waste Electrical and Electronic Equipment (WEEE)
Electrical and electronic equipment and batteries contain substances that can be harmful to the
environment and to human health. The crossed-out wheeled bin symbol indicates that products
should be disposed of in the appropriate recycling stream and not as regular waste.
Batteries
The remote contains two AAA batteries. Recycle or dispose of batteries properly.
More information
See smarttech.com/compliance for more information.
smar ttech.com/kb/171744 96
Page 97

SMARTTECHNOLOGIES
smar ttech.com/support
smar ttech.com/contactsupport
smar ttech.com/kb/171744
 Loading...
Loading...