Page 1
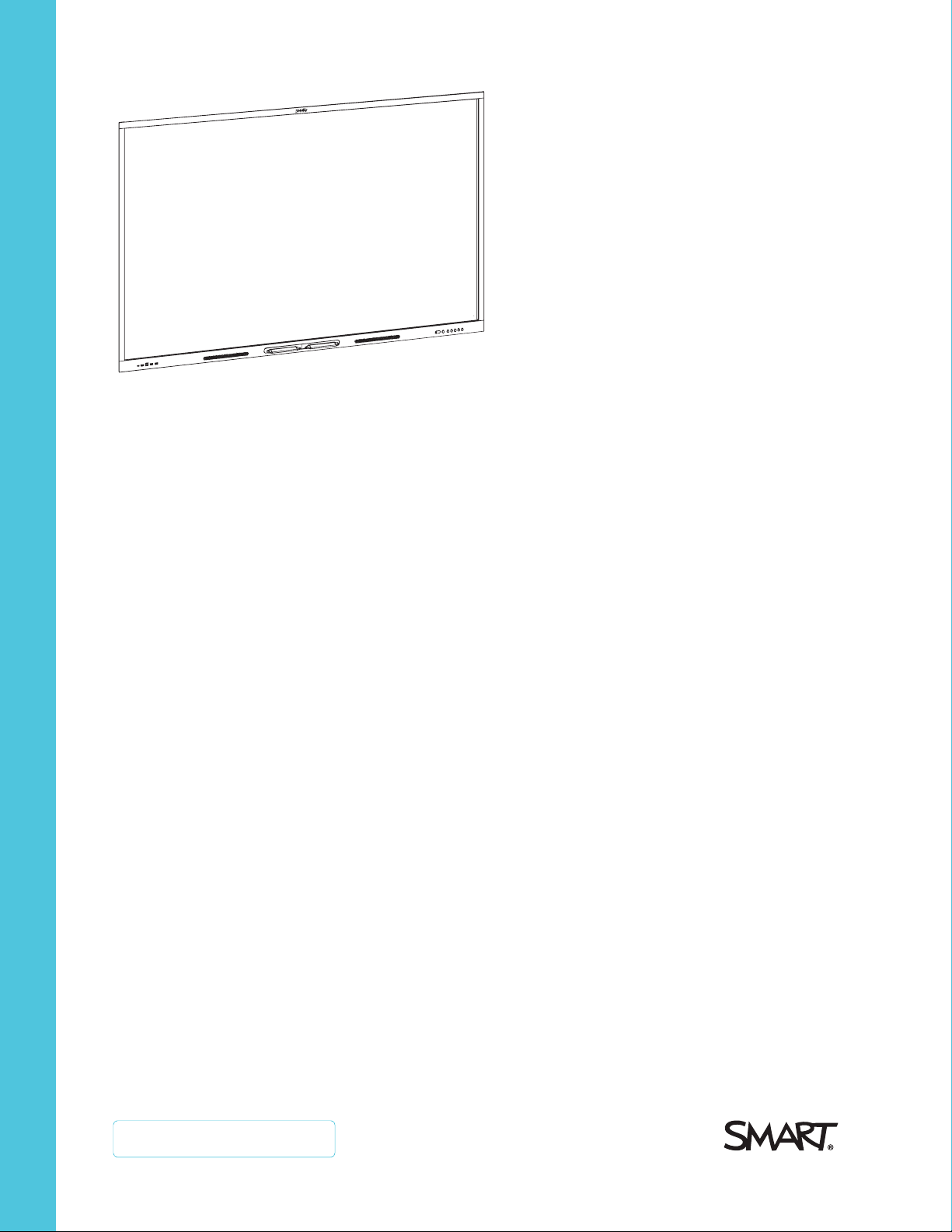
SMARTBoard® GXseries
interactive displays
USER GUIDE
SBID-GX165 | SBID-GX175 | SBID-GX186
Was this document helpful?
smarttech.com/docfeedback/171745
Page 2
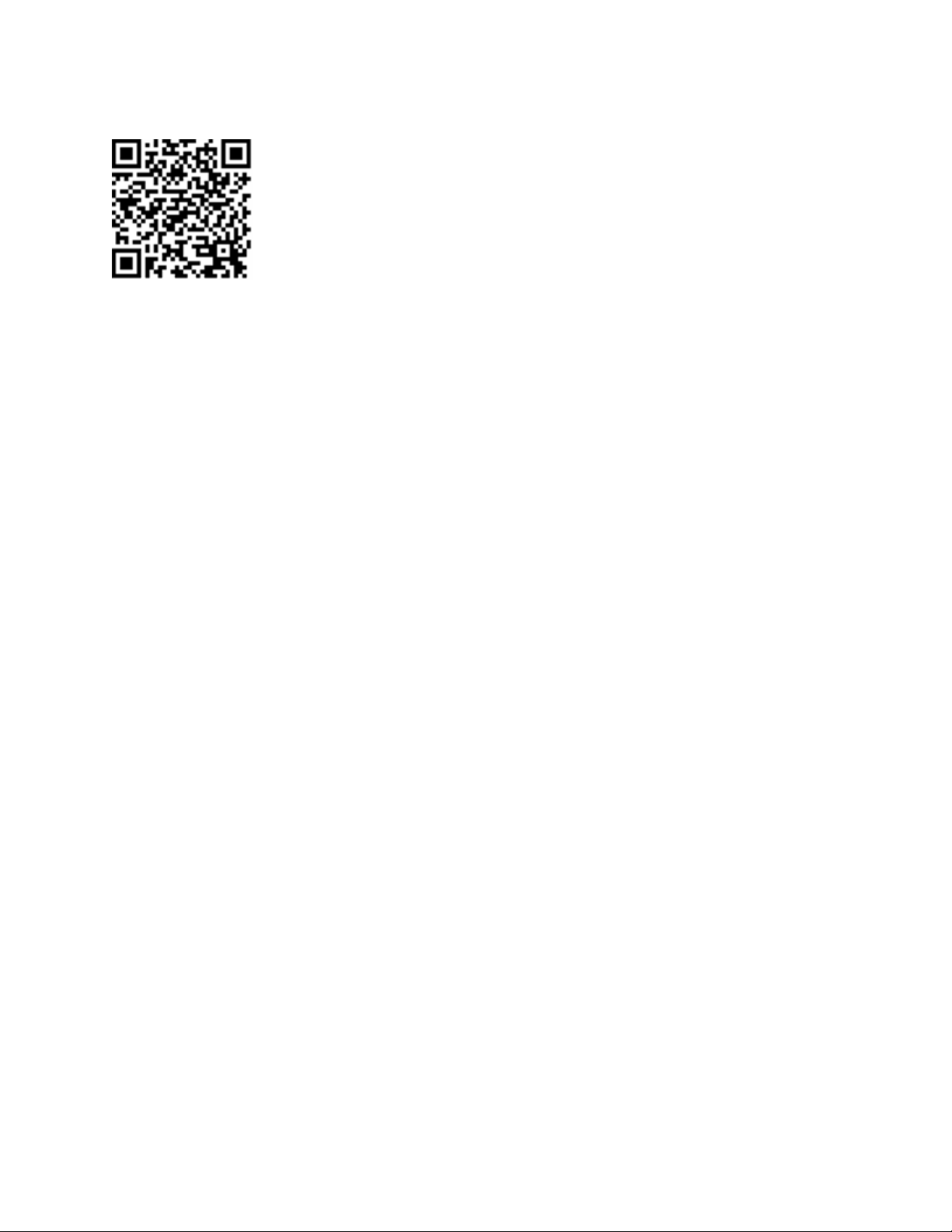
Learn more
This guide and other resources for SMARTBoard GX series interactive displays are
available in the Support section of the SMARTwebsite (smarttech.com/support). Scan
this QRcode to view these resources on your mobile device.
Licenses
The terms HDMI and HDMI High-Definition Multimedia Interface, and the HDMI logo are trademarks or registered trademarks of HDMI Licensing LLC in the United States and other
countries.
The Bluetooth word mark is owned by the Bluetooth SIG, Inc. and any use of such marks by SMARTTechnologiesULC is under license.
Trademark notice
SMART Board, SMART Notebook, SMART TeamWorks, SMART Meeting Pro, Object Awareness, Silktouch, smarttech, the SMART logo and all SMART taglines are trademarks or
registered trademarks of SMART Technologies ULC in the U.S. and/or other countries. The Bluetooth word mark is owned by the Bluetooth SIG, Inc. and any use of such marks by
SMART Technologies ULC is under license. The Adopted Trademarks HDMI, HDMI High-Definition Multimedia Interface, and the HDMI Logo are trademarks or registered
trademarks of HDMI Licensing Administrator, Inc. in the United States and other countries. Microsoft and Windows are either registered trademarks or trademarks of Microsoft
Corporation in the United States and/or other countries. All other third-party product and company names may be trademarks of their respective owners.
Copyright notice
© 2021SMARTTechnologiesULC. All rights reserved. No part of this publication may be reproduced, transmitted, transcribed, stored in a retrieval system or translated into any
language in any form by any means without the prior written consent of SMARTTechnologiesULC. Information in this manual is subject to change without notice and does not
represent a commitment on the part of SMART.
This product and/or use thereof is covered by one or more of the following U.S. patents:
www.smarttech.com/patents
April 26, 2021
smarttech.com/kb/171745 2
Page 3
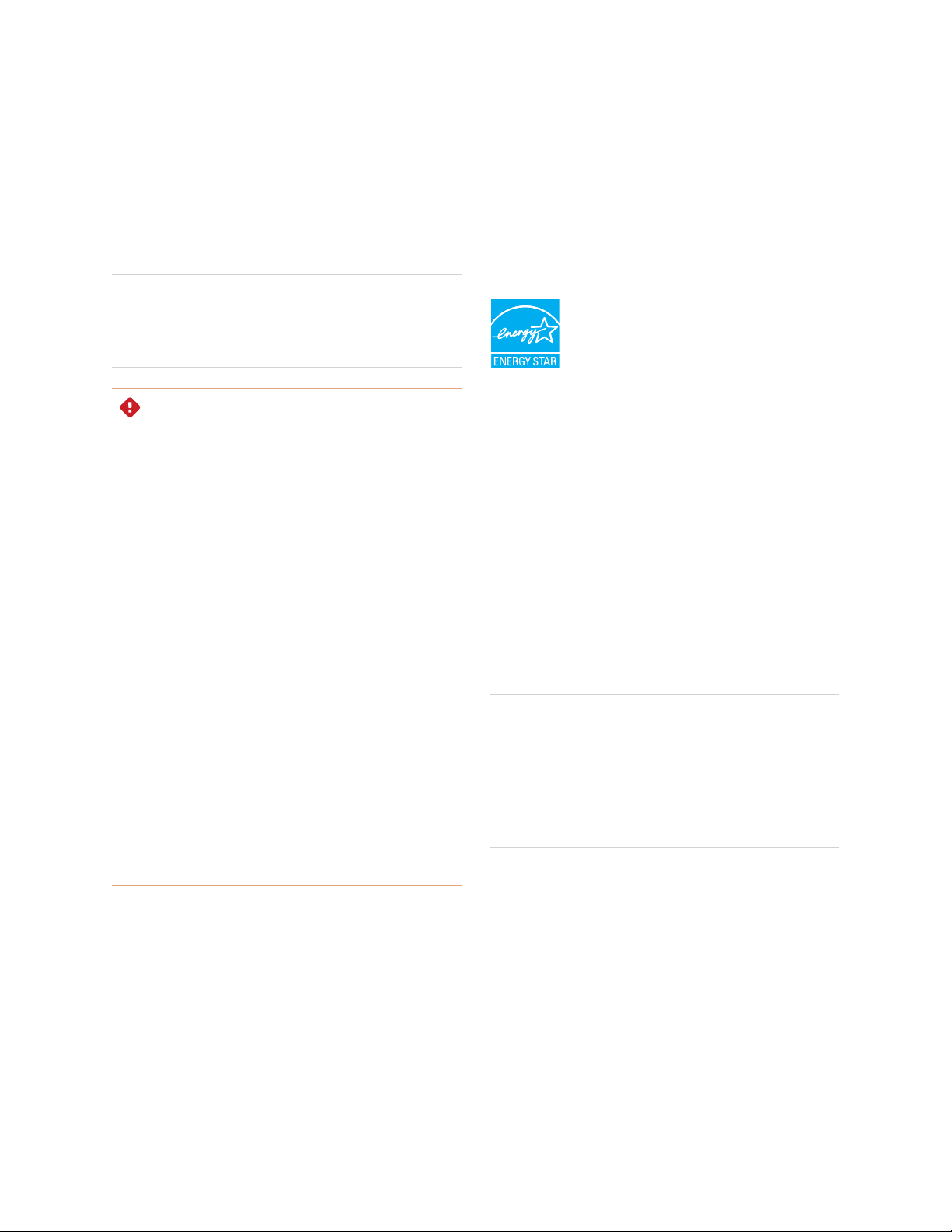
Important information
NOTE
Refer to the SMARTBoard GX series interactive displays
installation and maintenance guide
(smarttech.com/kb/171744) for important information about
installing and maintaining the display.
WARNING
l Do not open or disassemble the display. You risk
electrical shock from the high voltage inside the casing.
Opening the casing also voids the warranty.
l Do not stand (or allow children to stand) on a chair to
touch the surface of the display.
l To reduce the risk of fire or electric shock, do not
expose the display to rain or moisture.
l Do not insert objects inside the cabinet ventilation
holes, because they could touch dangerous voltage
points and cause electric shock, fire, or product damage
which may not be covered by the warranty.
l Do not place heavy objects on the power cable.
Damage to the cable could cause shock, fire, or product
damage which may not be covered by the warranty.
l If the glass is broken, do not touch the liquid crystal. To
prevent injury, handle glass fragments with care when
disposing of them.
l Disconnect the display’s power cable from the wall
outlet and seek assistance from qualified service
personnel if any of the following occur:
oThe power cable or plug is damaged
oLiquid is spilled into the display
oObjects fall into the display
oThe display is dropped
oStructural damage, such as cracking, occurs
oThe display behaves unexpectedly when you
follow operating instructions
ENERGYSTAR®
ENERGY STAR is the government-backed symbol
for energy efficiency, providing simple, credible,
and unbiased information that consumers and
businesses rely on to make well-informed
decisions. ENERGY STAR-certified products are
the simple choice for energy efficiency, making it easy for
consumers and businesses to make purchases that save them
money and protect the environment. The U.S. EPA ensures that
each product that earns the label is independently certified to
deliver the quality, performance, and savings that users have
come to expect.
As shipped, your display delivers ENERGY STAR performance
and savings. However, changing some settings may increase
energy consumption beyond the limits required for ENERGY
STAR certification. For example, increased brightness and
contrast will increase power consumption.
Please consider the environment when you choose nonENERGY STAR settings.
Federal Communication Commission
interference statement
FCC
Supplier’s Declaration of Conformity
47 CFR § 2.1077 Compliance Information
Unique Identifier: IDGX65-1, IDGX75-1, IDGX86-1
Responsible Party – U.S. Contact Information
SMART Technologies Inc.
2401 4th Ave, 3rd Floor
Seattle, WA 98121
compliance@smarttech.com
This device complies with Part 15 of the FCC Rules. Operation is
subject to the following two conditions:
1. This device may not cause harmful interference, and
2. this device must accept any interference received,
including interference that may cause undesired
operation.
smarttech.com/kb/171745 3
Page 4
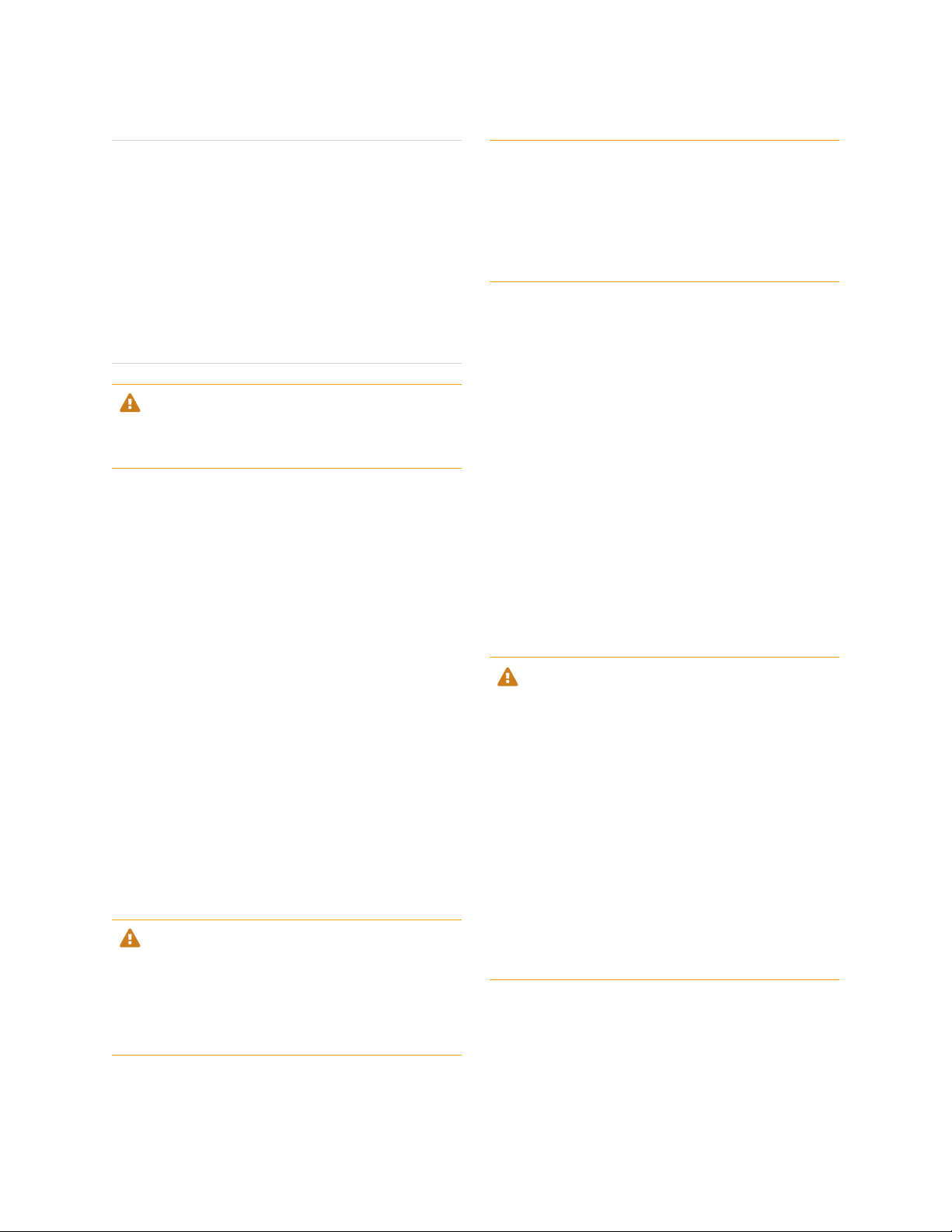
Important information
NOTE
This equipment has been tested and found to comply with the
limits for a Class A digital device, pursuant to part 15 of the
FCC Rules. These limits are designed to provide reasonable
protection against harmful interference when the equipment is
operated in a commercial environment. This equipment
generates, uses, and can radiate radio frequency energy and,
if not installed and used in accordance with the instruction
manual, may cause harmful interference to radio
communications. Operation of this equipment in a residential
area is likely to cause harmful interference in which case the
user will be required to correct the interference at his own
expense.
CAUTION
Any changes or modifications not expressly approved by the
party responsible for compliance could void the user’s
authority to operate this equipment.
Restriction
Operations in the 5.15-5.25 GHz band are restricted to indoor
usage only.
IEEE 802.11b or 802.11g operation of this product in the USA is
firmware limited to channels 1 through 13.
Radiation exposure statement
This equipment complies with FCC radiation exposure limits set
forth for an uncontrolled environment. This equipment should be
installed and operated with minimum distance of 20 cm between
the antenna of this device and all nearby persons. This
transmitter must not be co-located or operated in conjunction
with any other antenna or transmitter.
Innovation, Science and Economic
Development Canada statement
This device complies with RSS-210 of the Innovation, Science
and Economic Development Canada Rules. Operation is subject
to the following two conditions:
1. This device may not cause harmful interference, and
2. this device must accept any interference received,
including interference that may cause undesired
operation.
CAUTION
(i) the device for operation in the band 5150-5250 MHz is only
for indoor use to reduce the potential for harmful interference
to co-channel mobile satellite systems;
(ii) the maximum antenna gain permitted for devices in the
bands 5250-5350 MHz and 5470-5725 MHz shall comply with
the e.i.r.p. limit; and
(iii) the maximum antenna gain permitted for devices in the
band 5725-5825 MHz shall comply with the e.i.r.p. limits
specified for point-to-point and non point-to-point operation as
appropriate.
(iv) Users should also be advised that high-power radars are
allocated as primary users (i.e., priority users) of the bands
5250-5350 MHz and 5650-5850 MHz and that these radars
could cause interference and/or damage to LE-LAN devices.
Radiation exposure statement
This equipment complies with ISED radiation exposure limits set
forth for an uncontrolled environment. This equipment should be
installed and operated with minimum distance of 20 cm between
the antenna of this device and all nearby persons. This
transmitter must not be co-located or operated in conjunction
with any other antenna or transmitter.
Innovation, Science et Développement
économique Déclaration du Canada
Cet appareil est conforme à la norme ISED CNR-210 pour les
appareils radio agréés. Son fonctionnement est soumis aux deux
conditions suivantes:
1. le dispositif ne doit pas produire de brouillage
préjudiciable, et
2. ce dispositif doit accepter tout brouillage reçu, y compris
un brouillage susceptible de provoquer un fonctionnement
indésirable.
AVERTISSEMENT
(i) les dispositifs fonctionnant dans la bande 5 150-5 250 MHz
sont réservés uniquement pour une utilisation à l’intérieur afin
de réduire les risques de brouillage préjudiciable aux
systèmes de satellites mobiles utilisant les mêmes canaux;
(ii) le gain maximal d’antenne permis pour les dispositifs
utilisant les bandes 5 250-5 350 MHz et 5 470-5 725 MHz doit
se conformer à la limite de p.i.r.e.;
(iii) le gain maximal d’antenne permis (pour les dispositifs
utilisant la bande 5 725-5 825 MHz) doit se conformer à la
limite de p.i.r.e. spécifiée pour l’exploitation point à point et
non point à point, selon le cas.
(iv) De plus, les utilisateurs devraient aussi être avisés que les
utilisateurs de radars de haute puissance sont désignés
utilisateurs principaux (c.-à-d., qu’ils ont la priorité) pour les
bandes 5 250-5 350 MHz et 5 650-5 850 MHz et que ces
radars pourraient causer du brouillage et/ou des dommages
aux dispositifs LAN-EL.
smarttech.com/kb/171745 4
Page 5
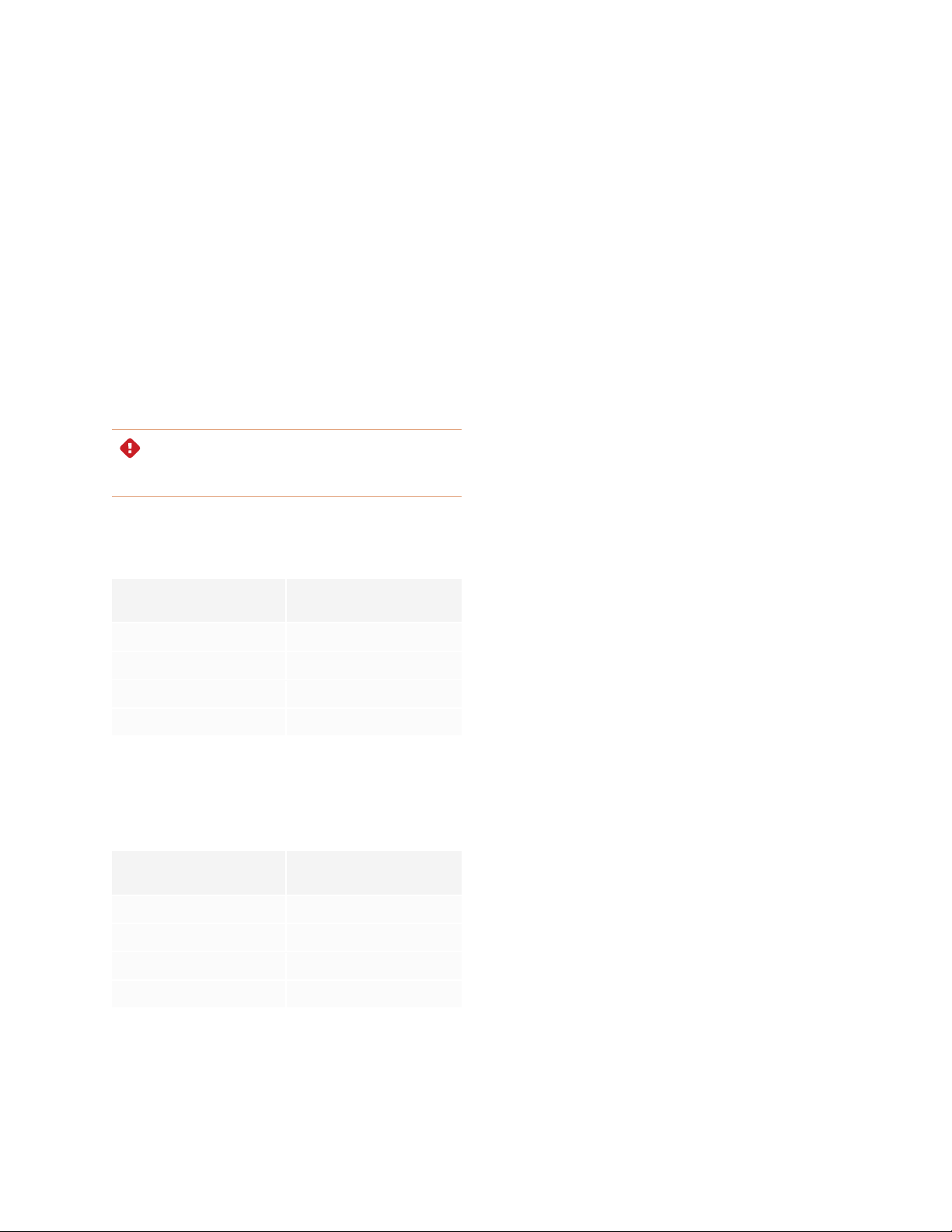
Important information
Déclaration d’exposition aux radiations
Cet équipement est conforme aux limites d’exposition aux
rayonnements ISED établies pour un environnement non
contrôlé. Cet équipement doit être installé et utilisé avec un
minimum de 20 cm de distance entre la source de rayonnement
et votre corps. Cet émetteur ne doit pas être co- implantés ou
exploités conjointement avec une autre antenne ou émetteur.
EU Declaration of Conformity
Hereby, SMART Technologies ULC declares that the radio
equipment type Interactive Display IDGX65-1, IDGX75-1,
IDGX86-1 and the OPS, PCM8, are in compliance with Directive
2014/53/EU.
The full text of the EU declaration of conformity is available at the
following Internet address: smarttech.com/compliance
WARNING
Operation of this equipment in a residential environment
could cause radio interference.
The frequency band and the maximum transmitted power in EU
are listed below:
Regulatory models: IDGX65-1, IDGX75-1, IDGX86-1
Transmitting Band (MHz) Maximum Transmit Power
dBm
For optimal performance any support equipment connected to
this device must be CE compliant.
2402–2483.5 19
5150–5350 20
5470–5725 20
5725–5875 13
Restrictions in:
AT/BE/BG/CZ/DK/EE/FR/DE/IS/IE/IT/EL/ES/CY/LV/LI/LT/LU/HU/M
TNL/NO/PL/PT/RO/SI/SK/TR/FI/SE/CH/UK/HR – 5150MHz5350MHZ is for indoor use only.
Regulatory models: OPS, PCM8
Transmitting Band (MHz) Maximum Transmit Power
dBm
2402–2483.5 20
5150–5350 22
5470–5725 22
5745–5875 13
Restrictions in:
AT/BE/BG/CZ/DK/EE/FR/DE/IS/IE/IT/EL/ES/CY/LV/LI/LT/LU/HU/M
TNL/NO/PL/PT/RO/SI/SK/TR/FI/SE/CH/UK/HR – 5150MHz5350MHZ is for indoor use only.
smarttech.com/kb/171745 5
Page 6
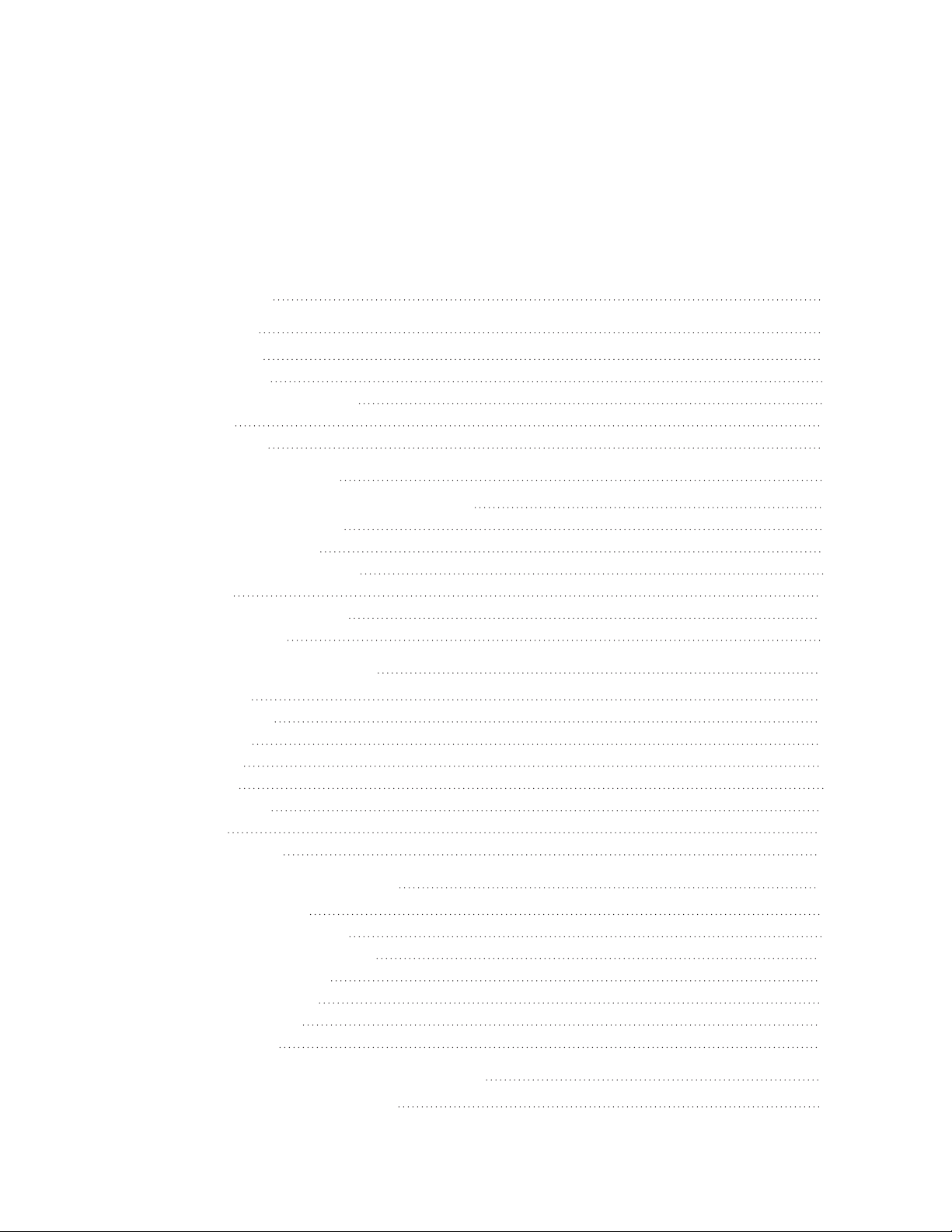
Contents
Important information 3
Chapter 1: Welcome 8
About this guide 8
About the display 9
Identifying your specific model 12
Accessories 13
More information 14
Chapter 2: Using basic features 15
Waking up your display and putting it in standby 15
Using the front control panel 16
Using the remote control 17
On-screen menus and controls 18
Using touch 24
Writing, drawing, and erasing 25
Freezing the screen 27
Chapter 3: Using apps on the display 28
Using Browser 29
Using Whiteboard 29
Using overlays 34
Using EShare 37
Using iMirror 41
Using WPS Office 43
Using Vote 44
Using File Manager 45
Chapter 4: Using widgets on the display 50
Using the Clean widget 51
Using the Countdown widget 51
Using the Screen Capture widget 52
Using the Spotlight widget 54
Using the Calculator tool 54
Using the Vote widget 55
Using Lock Screen 55
Chapter 5: Connecting computers and other devices 56
Installing and using SMART software 56
smarttech.com/kb/171745 6
Page 7
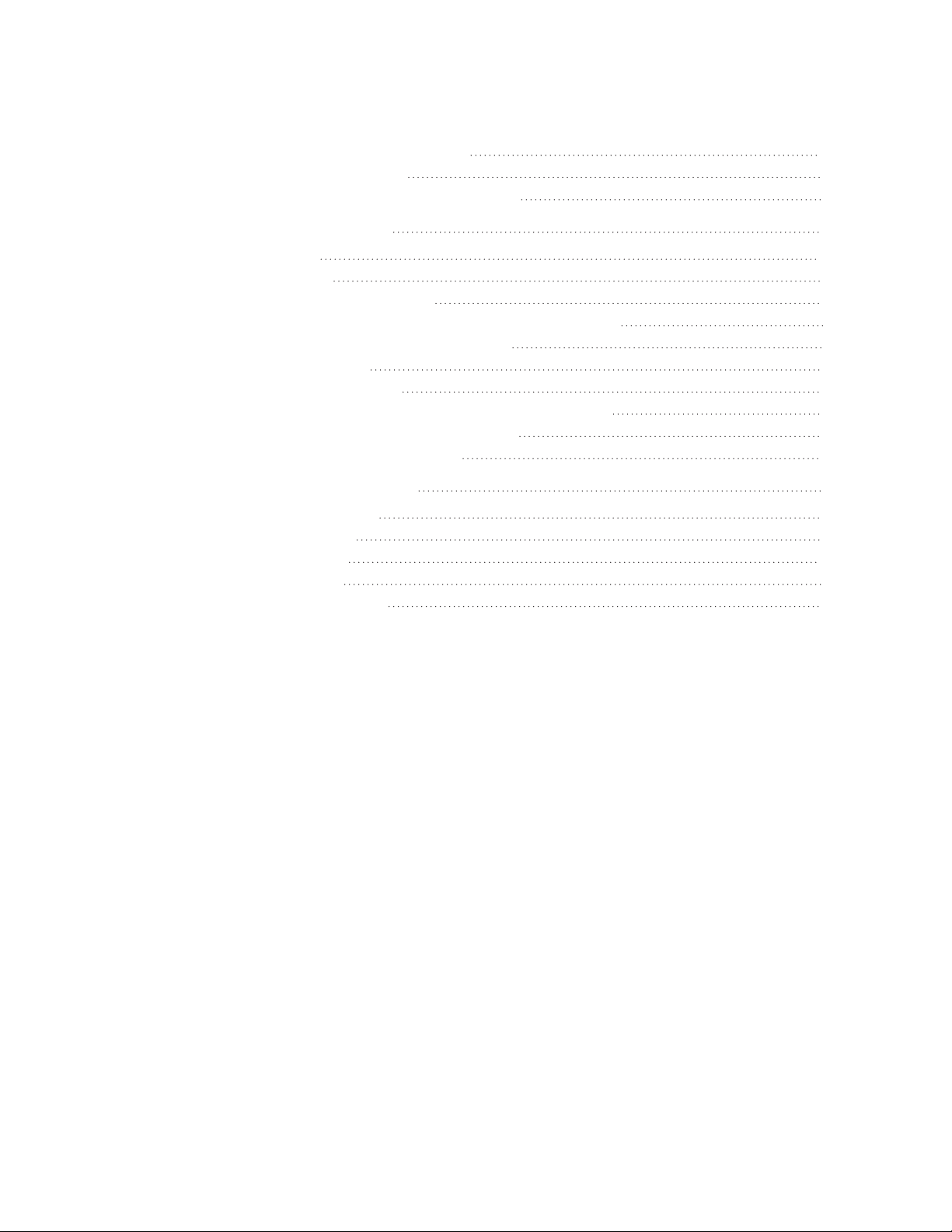
Contents
Connecting room computers and guest laptops 57
Connecting a SMART OPS PC module 66
Connecting USB drives, peripherals, and other devices 67
Chapter 6: Troubleshooting the display 69
Resolving general issues 69
The display isn’t turning on 70
The display is turning off when it shouldn’t 71
The screen is blank or there’s a problem with the image on the screen 71
There’s no sound or there’s a problem with the sound 74
Touch isn’t working as expected 75
The pens aren’t working as expected 76
SMART software on connected computers isn’t working as expected 76
The SMART OPS PC module isn’t working as expected 77
Contacting your reseller for additional support 77
Chapter 7: Troubleshooting tools and apps 79
Resolving issues with Whiteboard 79
Resolving issues with Browser 80
Resolving issues with EShare 80
Resolving issues with iMirror 81
Resolving issues with File Manager 82
smarttech.com/kb/171745 7
Page 8

Chapter 1
About this guide 8
About the display 9
Touch 9
Display 9
Mounting hardware 10
Front control panel 10
Remote control and infrared sensor 10
Ambient light sensor 10
Power status 10
Writing, drawing, and erasing 11
Audio 11
Network connectivity 11
Front connector panel 11
Room computers and guest laptops 11
Tools and features 12
Accessory slot 12
Identifying your specific model 12
Accessories 13
SMART OPS PC module 13
Stands 13
USB extenders 14
More information 14
This chapter introduces the SMARTBoard® GX series interactive displays.
About this guide
This guide explains how to use a SMARTBoard GX series interactive display.
This guide is for people who use SMART Board interactive displays. Documentation and resources for those
who install and maintain displays is also available (see More information on page14).
smarttech.com/kb/171745 8
Page 9
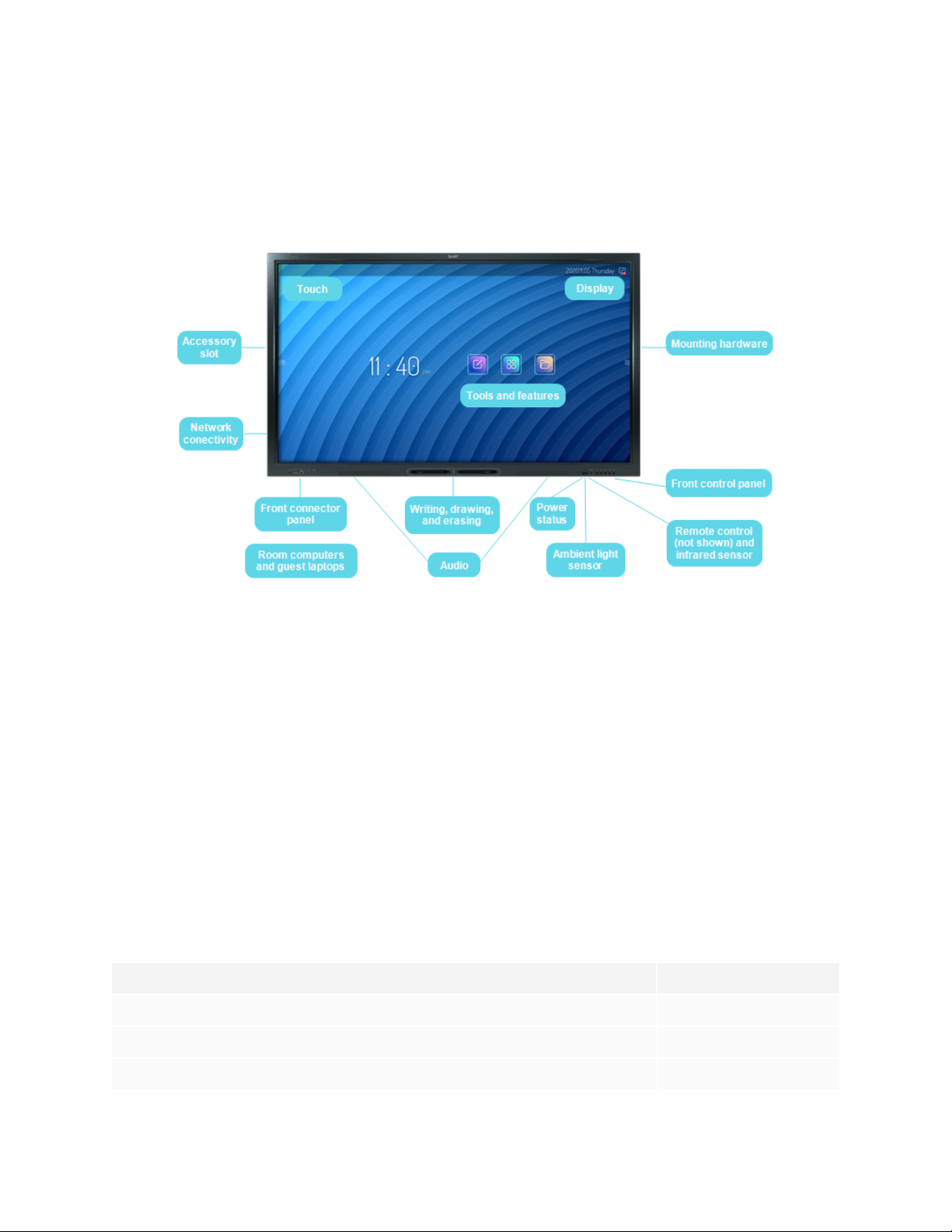
Chapter 1
Welcome
About the display
The SMART Board GX series gives you everything you need to get started with interactivity.
The display includes a comprehensive set of features and components.
Touch
You can do everything on the display that you can do at your computer—open and close applications, meet
with others, create new documents or edit existing ones, visit websites, play and manipulate videos, and so
on—by touching the display’s surface.
You can use an array of gestures within applications, including panning, scaling, rotating, and zooming in
and out.
For more information, see Using touch on page24.
Display
The 4K ultra-high-definition LED display provides optimal image clarity and wide viewing angles.
The display size varies by model:
Models Size (diagonal)
SBID-GX165 65"
SBID-GX175 75"
SBID-GX186 86"
smarttech.com/kb/171745 9
Page 10
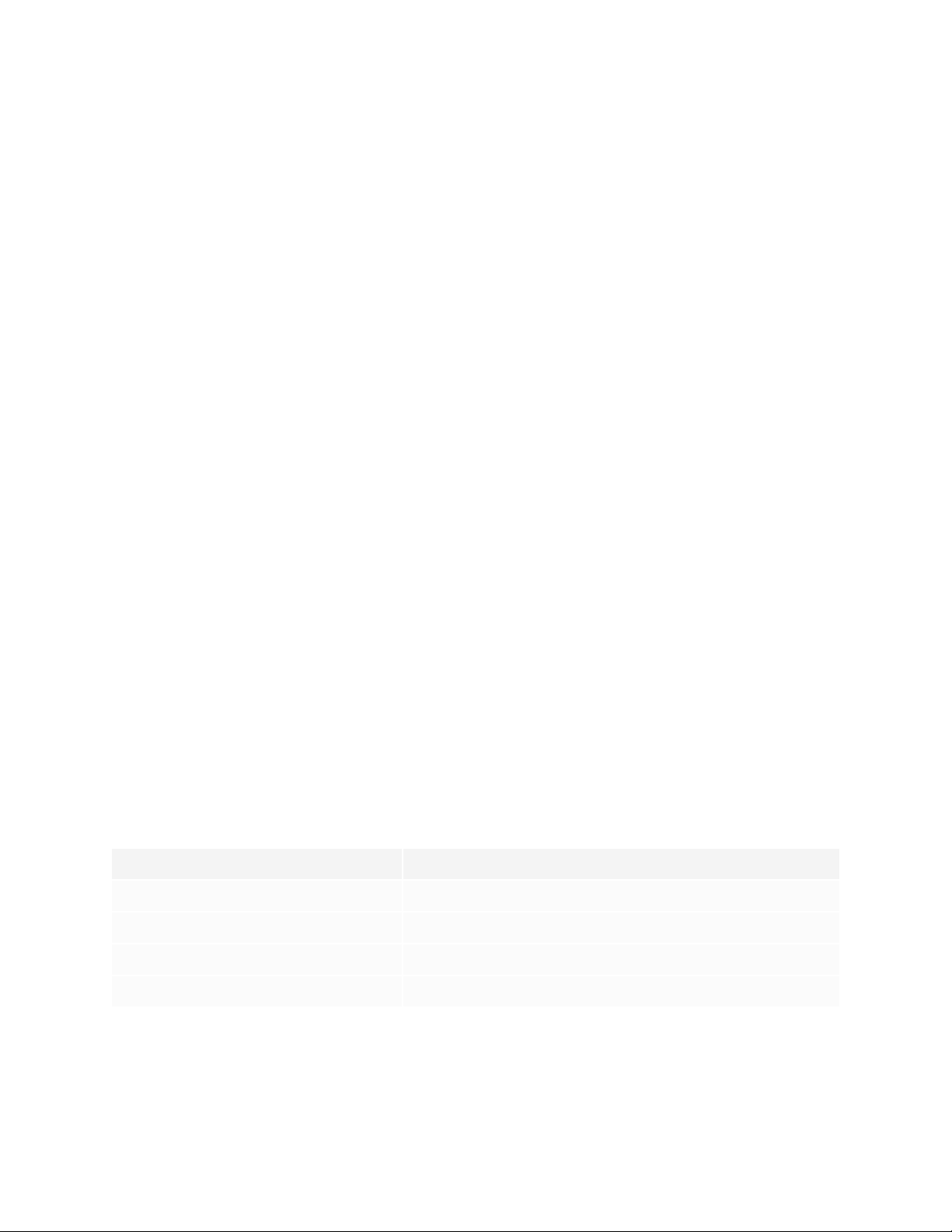
Chapter 1
Welcome
Mounting hardware
The display does not include mounting hardware. You can use VESA compliant wall mounts, such a
SMART’s WM-SBID-200 wall mount, to mount the display on a wall.
You can also mount the display on a mobile stand (see Accessories on page13).
Front control panel
The front control panel provides buttons for turning the display on and off, controlling the volume, accessing
the display’s settings or freezing the screen, going one step back in the screen’s navigation history, and
displaying the Home screen.
For more information about the front control panel, see Using the front control panel on page16.
Remote control and infrared sensor
You can use the remote control to turn the display on and off, adjust display settings, and quickly open
applications.
For more information, see Using the remote control on page17.
The display’s infrared sensor is located in the bottom-left corner of the display’s frame.
Ambient light sensor
The ambient light sensor is located in the bottom-right corner of the display’s frame.
The ambient light sensor detects the brightness of the room and adjusts the screen’s brightness
accordingly.
Power status
The indicator light’s color indicates the display’s status:
Power button Display status
Off Not receiving power
Red (solid) Standby mode
Red (flashing) Firmware update in progress
Green Normal operating mode
smarttech.com/kb/171745 10
Page 11
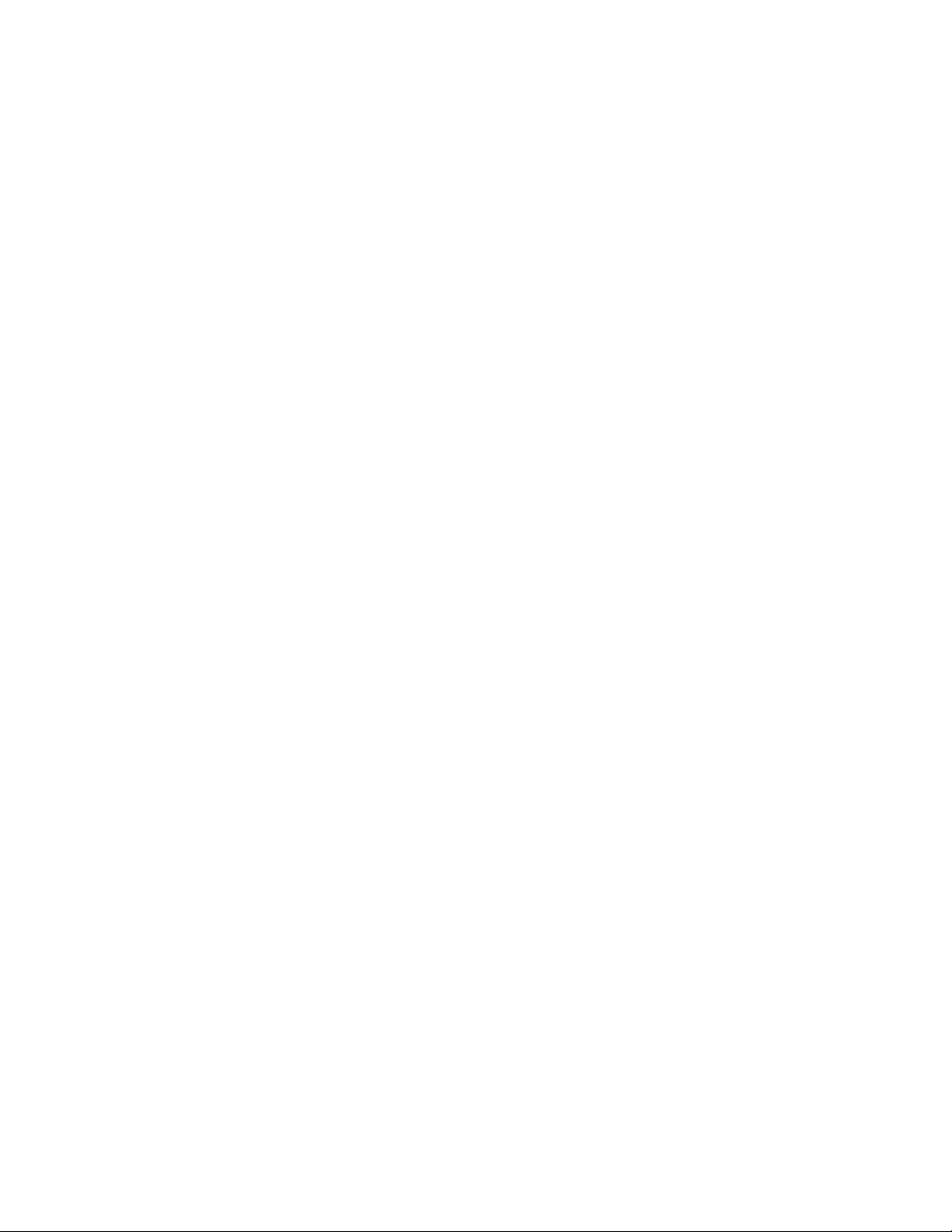
Chapter 1
Welcome
Writing, drawing, and erasing
The display comes with two pens you can use to write or draw on the screen. Each end of a pen can be
assigned to write or draw in a different color. You can erase digital ink by moving your fist or palm over the
digital ink.
With Object Awareness, the display responds automatically to the tool or object you’re using, whether it’s a
pen, finger, or palm.
For more information, see Writing, drawing, and erasing on page25.
Audio
The display includes two 15 W integrated speakers, which are designed to provide sound at the front of a
room.
Network connectivity
The display requires a network and internet connection for downloading software and firmware updates.
You can connect the display to a network using Wi-Fi or an Ethernet cable.
l The Wi-Fi module supports both 2.4 and 5 GHz bands.
l The two RJ45 jacks allow you to connect the display and an external device, such as a computer, to an
Ethernet network.
See the SMARTBoard GX series interactive displays installation and maintenance guide
(smarttech.com/kb/171744).
Front connector panel
The front connector panel includes connectors for USB peripherals and a computer or other input source.
For more information, see Connecting room computers and guest laptops on page57 and Connecting USB
drives, peripherals, and other devices on page67.
Room computers and guest laptops
You can connect room computers and guest laptops to the display and view and interact with them.
The display comes with SMART software that you can install on connected computers to take full advantage
of the display’s features.
For more information, see Connecting room computers and guest laptops on page57.
smarttech.com/kb/171745 11
Page 12
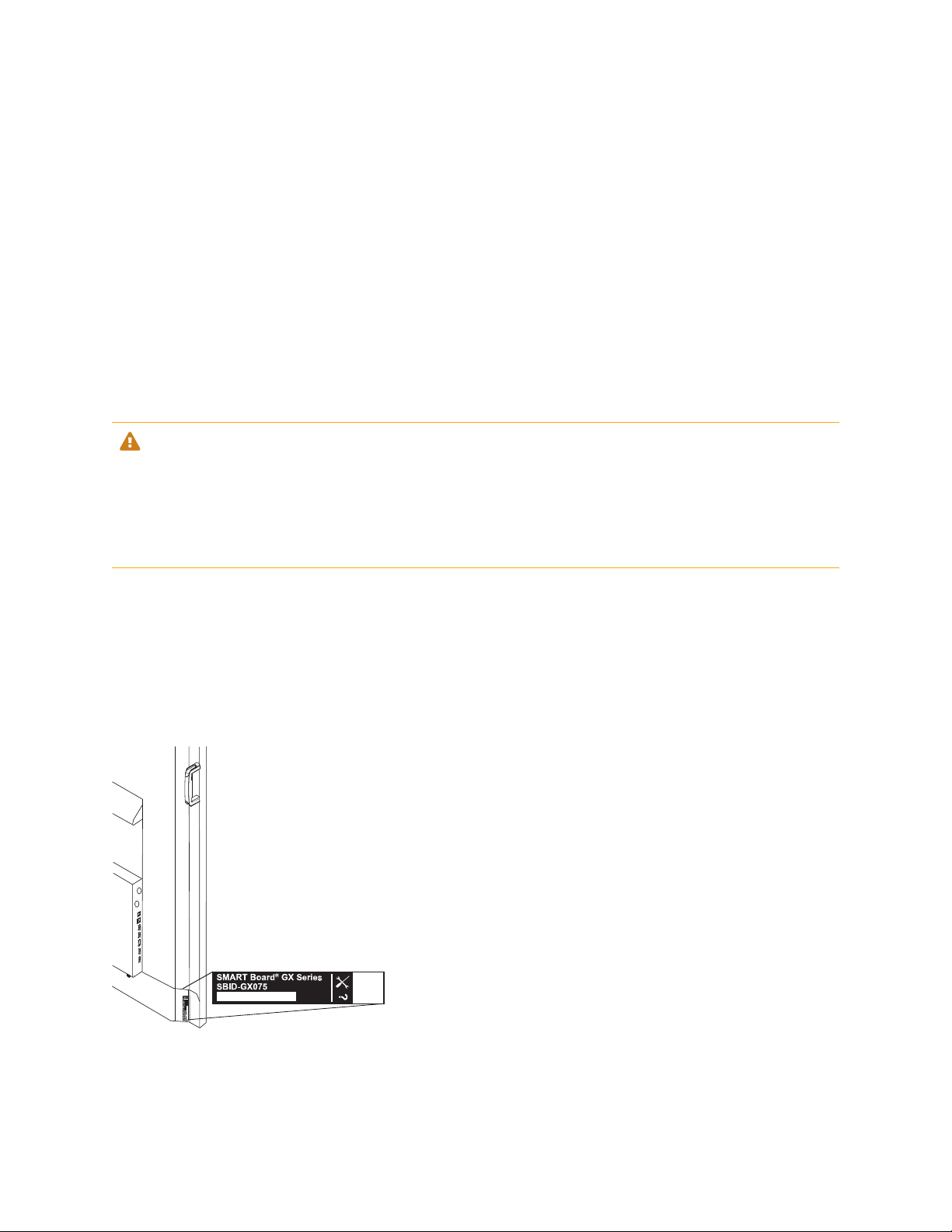
Chapter 1
Welcome
Tools and features
The display’s built-in Android™ computing provides access to apps that enable you to browse the web, use a
whiteboard, share your screen, and more without using a connected device.
For more information, see Chapter 3: Using apps on the display on page28.
Accessory slot
You can install an OPS-compatible device, such as a SMART OPS PC module, in the accessory slot.
SMARTOPS PC modules provide a complete Windows® 10 Pro installation.
For more information on SMART OPS PC modules, see SMART OPS PC module on the next page.
CAUTION
l The accessory slot’s maximum available power is 60 W. The slot is not a limited power source. To
reduce the risk of fire, make sure that accessories connecting to the slot satisfy the fire enclosure
requirements of IEC60950-1 and/or IEC 62368-1.
l Do not remove the OPS PC or other devices from the accessory slot while they are turned on.
Identifying your specific model
SMART offers several models of the SMART Board GX series interactive display.
For help identifying your model, see the labels on the back or left side of the display.
smarttech.com/kb/171745 12
Page 13
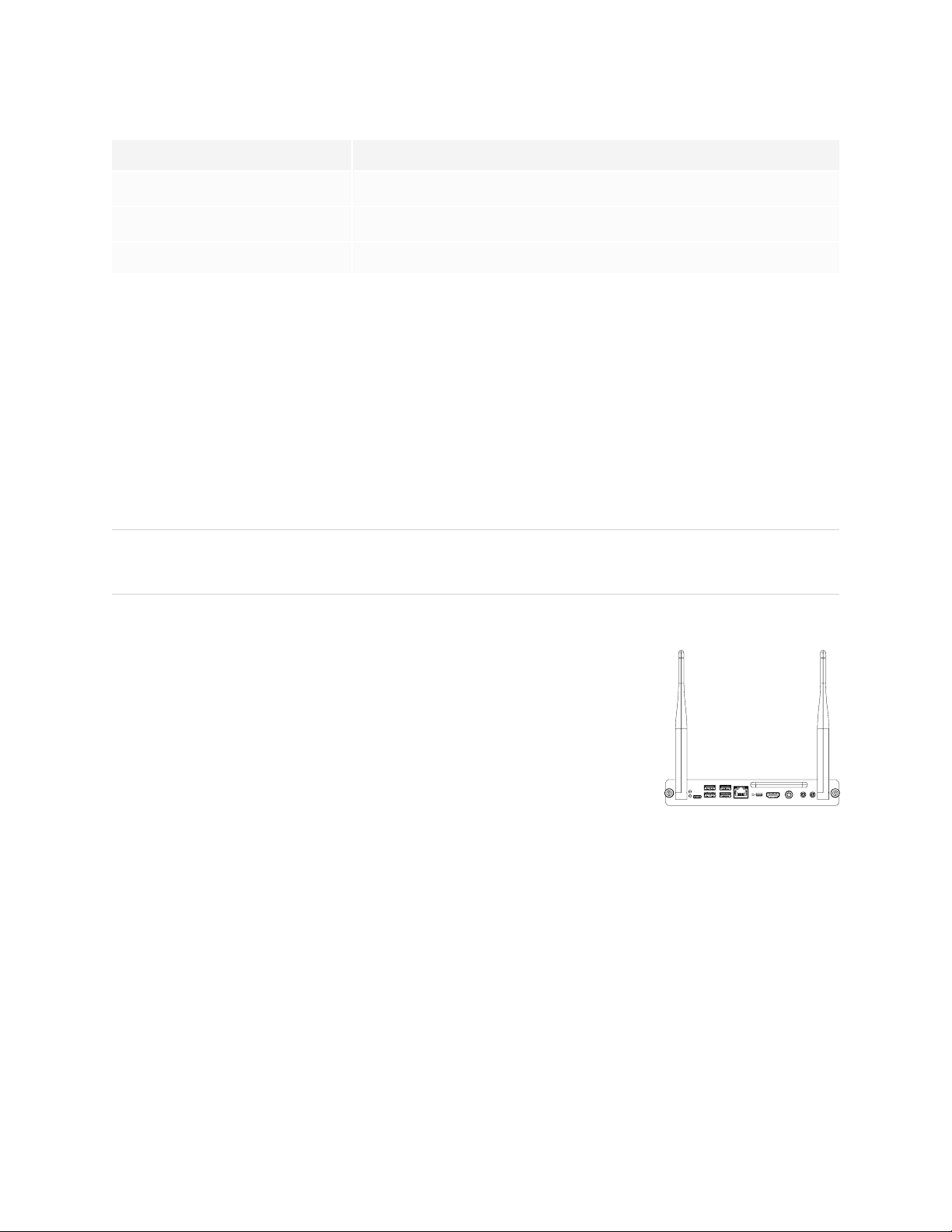
Chapter 1
Welcome
Model Screen size (approximate)
SBID-GX165 65" (165 cm)
SBID-GX175 75" (190 cm)
SBID-GX186 86" (218 cm)
Accessories
Accessories for the display include:
l SMART OPS PC module
l SMART wall mount (WM-SBID-200) for SMART Board displays
l Stands
l USB extenders
NOTE
For more information about these and other accessories, see smarttech.com/accessories.
SMART OPS PC module
SMART Open Pluggable Specification (OPS) PC modules provide a hassle-free
Windows 10 Pro installation based on eighth generation Intel®Core™ processors
and are designed specifically to work with a SMART display. All OPS PC modules
are WHQL certified and fully licensed with Windows 10 Pro. Install the OPS PC
module in adisplay’s OPS slot to provide a complete 4K UHD Windows 10
installation at your fingertips, without the need for an external PC or additional
cables.
Install familiar Windows applications, such as SMARTNotebook®,
SMARTTeamWorks™, and SMARTMeetingPro® software, and access the internet directly through your
display’s network connection. Upgrades and service for the OPS PC module are easy to perform without
removing the display from its mounting.
Stands
If you want to move the display from place to place, you can install it on a SMART mobile stand. If you are
installing the display on a wall that cannot support the display’s full weight, you can install the display on a
SMART floor stand.
smarttech.com/kb/171745 13
Page 14
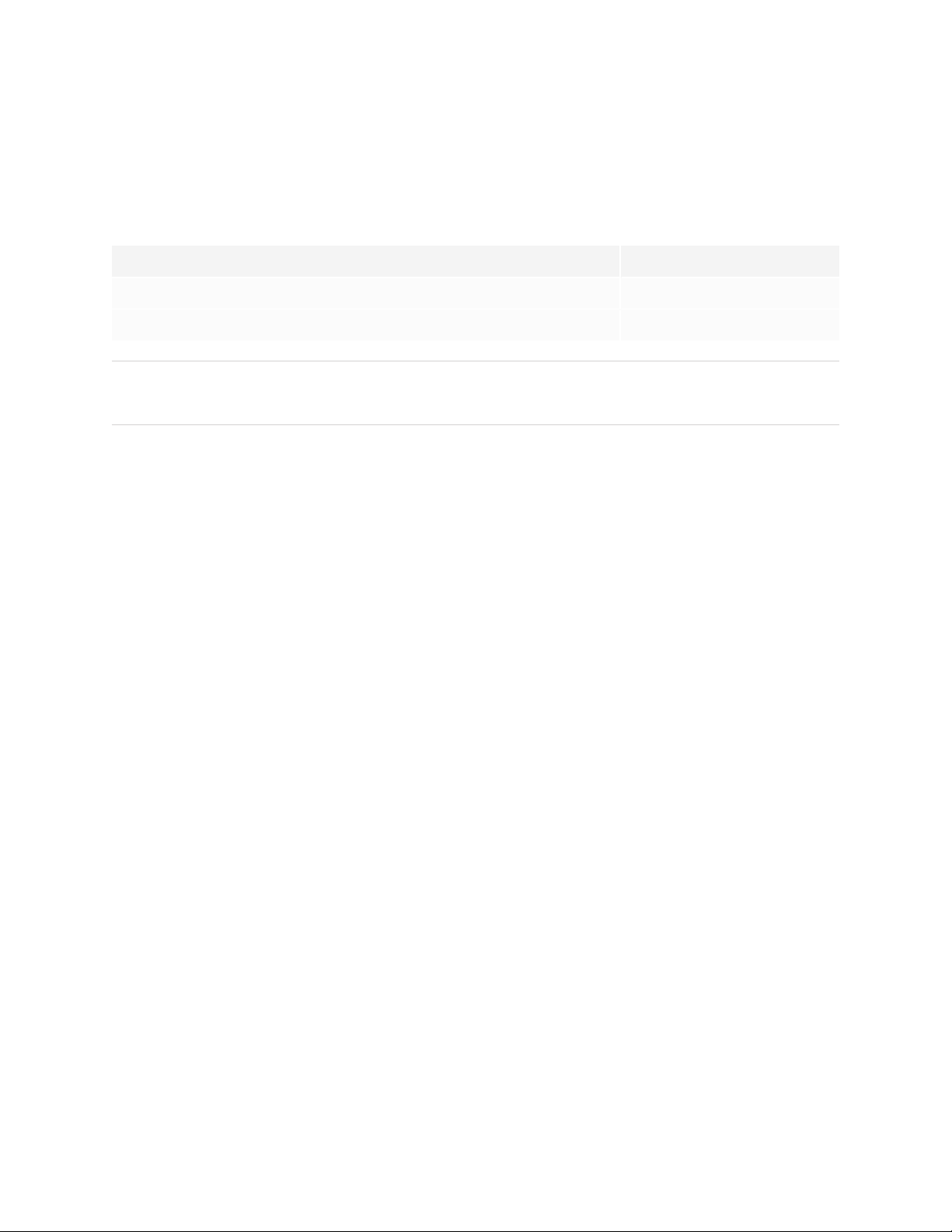
Chapter 1
Welcome
USB extenders
As noted in the display’s specifications, the USB connection between the display and computer should be
no longer than 16'(5m). If you need to connect a computer that is more than 16' (5 m) from the display, use
one of the following USB extenders:
Extender Specifications
USB-XT smarttech.com/kb/119318
CAT5-XT-1100 smarttech.com/kb/170202
NOTE
For more information about extending USB connections, see USB cable extenders.
More information
SMART provides a variety of other documents for this display in the Support section of the SMART website
(smarttech.com/support). Scan the QR code on this guide’s cover for links to SMARTBoard GX series
interactive display documents and other support resources.
smarttech.com/kb/171745 14
Page 15
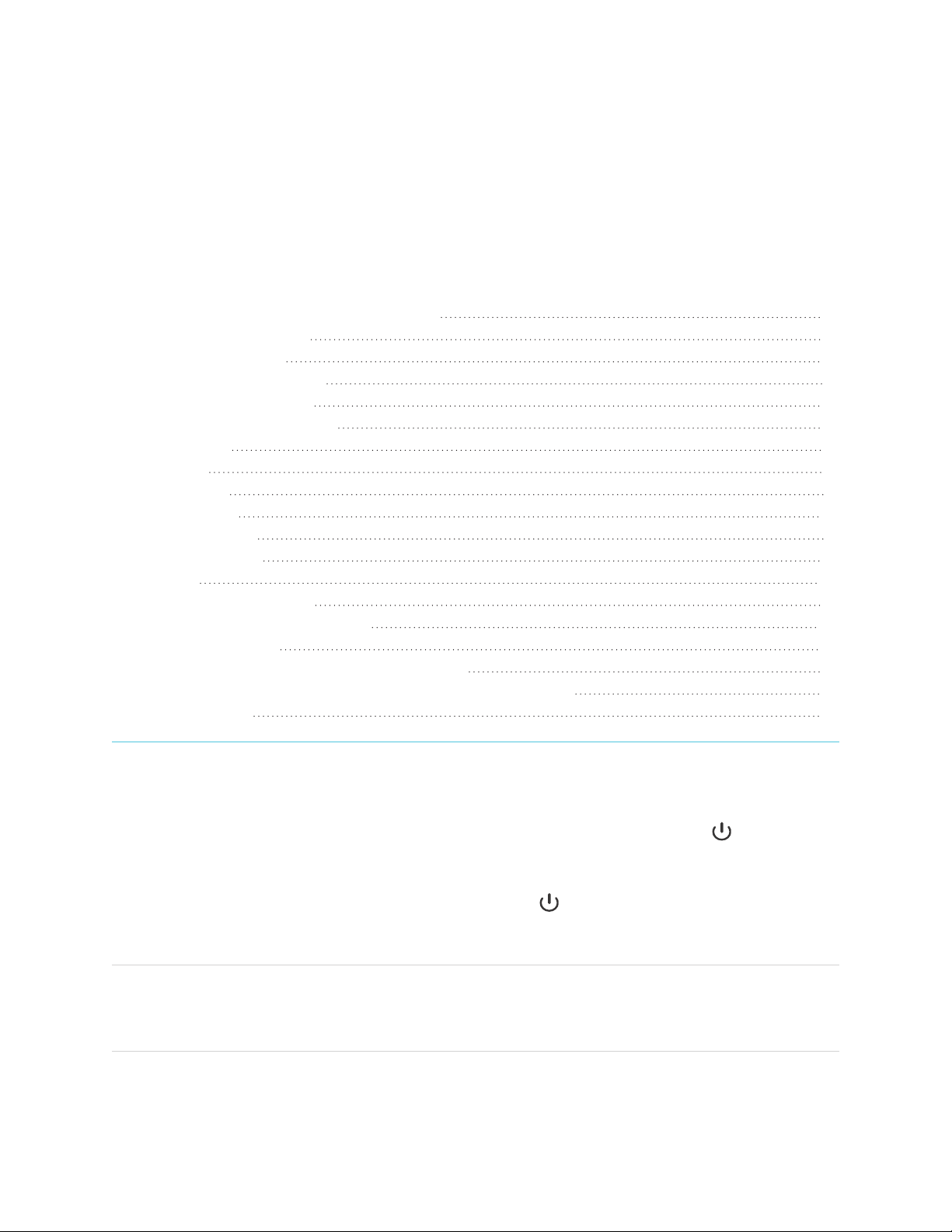
Chapter 2
Waking up your display and putting it in standby 15
Using the front control panel 16
Using the remote control 17
On-screen menus and controls 18
Connection status icons 19
Side Toolbar menu handles 19
Whiteboard 19
Browser 19
Apps menu 19
Side Toolbar 20
Bottom Toolbar 21
Floating Toolbar 21
Using touch 24
Writing, drawing, and erasing 25
Writing and drawing in digital ink 25
To erase digital ink 26
Using the SMART Ink dynamic (floating) toolbar 26
Changing a pen’s default color, thickness, and other properties 27
Freezing the screen 27
Waking up your display and putting it in standby
If the display is in Standby mode, you can wake the display by pressing the Power button on the front
control panel or remote control.
To return the display to Standby mode, press the Power button on the front control panel or remote
control.
NOTE
When the display is connected to an external input with no active signal for one hour, it will begin a 60
second countdown before it enters Standby mode.
For information about turning off the display, see the SMARTBoard GX series interactive displays
installation and maintenance guide (smarttech.com/kb/171744).
smarttech.com/kb/171745 15
Page 16
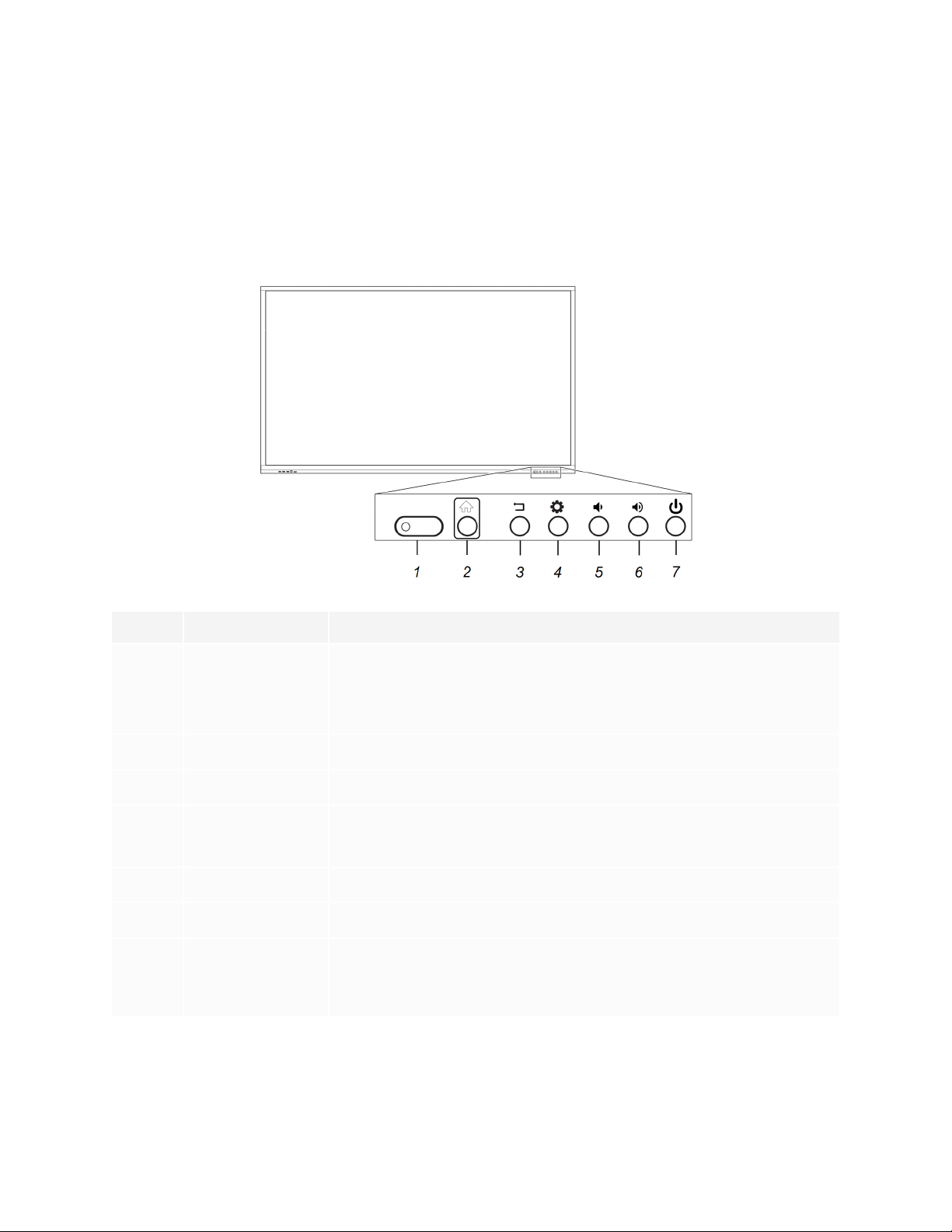
Chapter 2
Using basic features
Using the front control panel
The front control panel contains buttons for turning the display on and off, controlling the volume, opening
the display’s settings or freezing and unfreezing the screen, returning to the previous screen in the
embedded Android system, and going to the Home screen. It also includes a light that indicates the
display’s current power state.
No. Name Procedure
1 Status light, remote
control receiver,
and ambient light
sensor
2 Home
3 Back
4 Settings or Freeze
5 Volume increase
6 Volume decrease
7 Power
[N/A]
Return to the Home screen.
Return to the previous screen in the embedded Android system.
Open the display Settings.
Press and hold for five seconds to freeze and unfreeze the screen.
Increase the volume.
Decrease the volume.
Enter or exit Standby mode (see Waking up your display and putting
l
it in standby on the previous page).
Press and hold for five seconds to turn off the display.
l
smarttech.com/kb/171745 16
Page 17
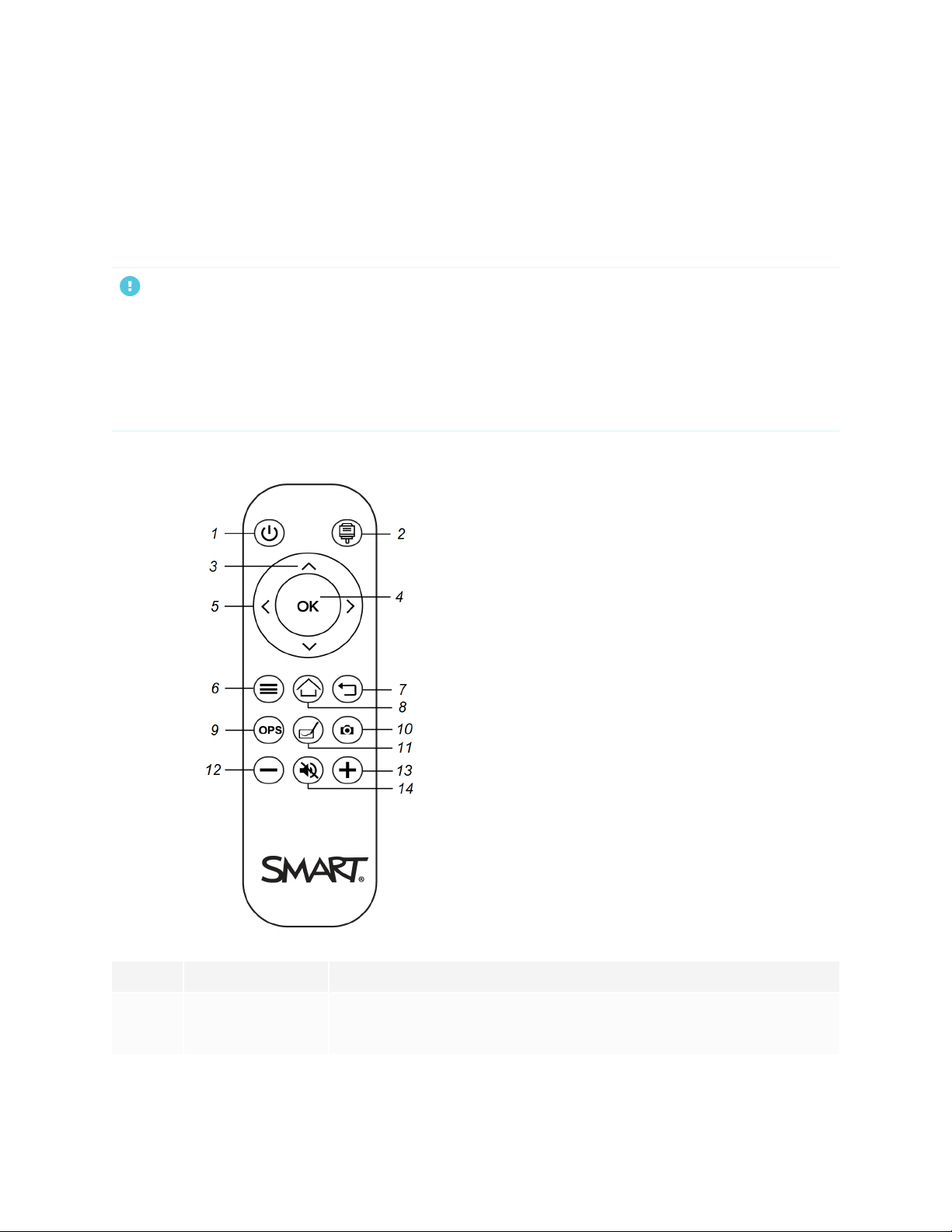
Chapter 2
Using basic features
Using the remote control
Use the remote control to turn the display on or off, change the input source, control the volume, switch to
the OPS PC (if installed), and more. You can also use the remote control to open the on-screen menus and
change the display’s settings.
IMPORTANT
l Do not subject the remote control to strong shock.
l Keep the remote control away from liquids. If it gets wet, wipe it dry immediately.
l Do not expose the remote control to heat or steam.
l Do not open any part of the remote control other than the battery compartment.
The image and table below list the remote control’s functions.
No. Name Description
1 Power
smarttech.com/kb/171745 17
Press to wake the display or put it back in Stanby mode.
l
Press and hold for five seconds to turn off the display.
l
Page 18
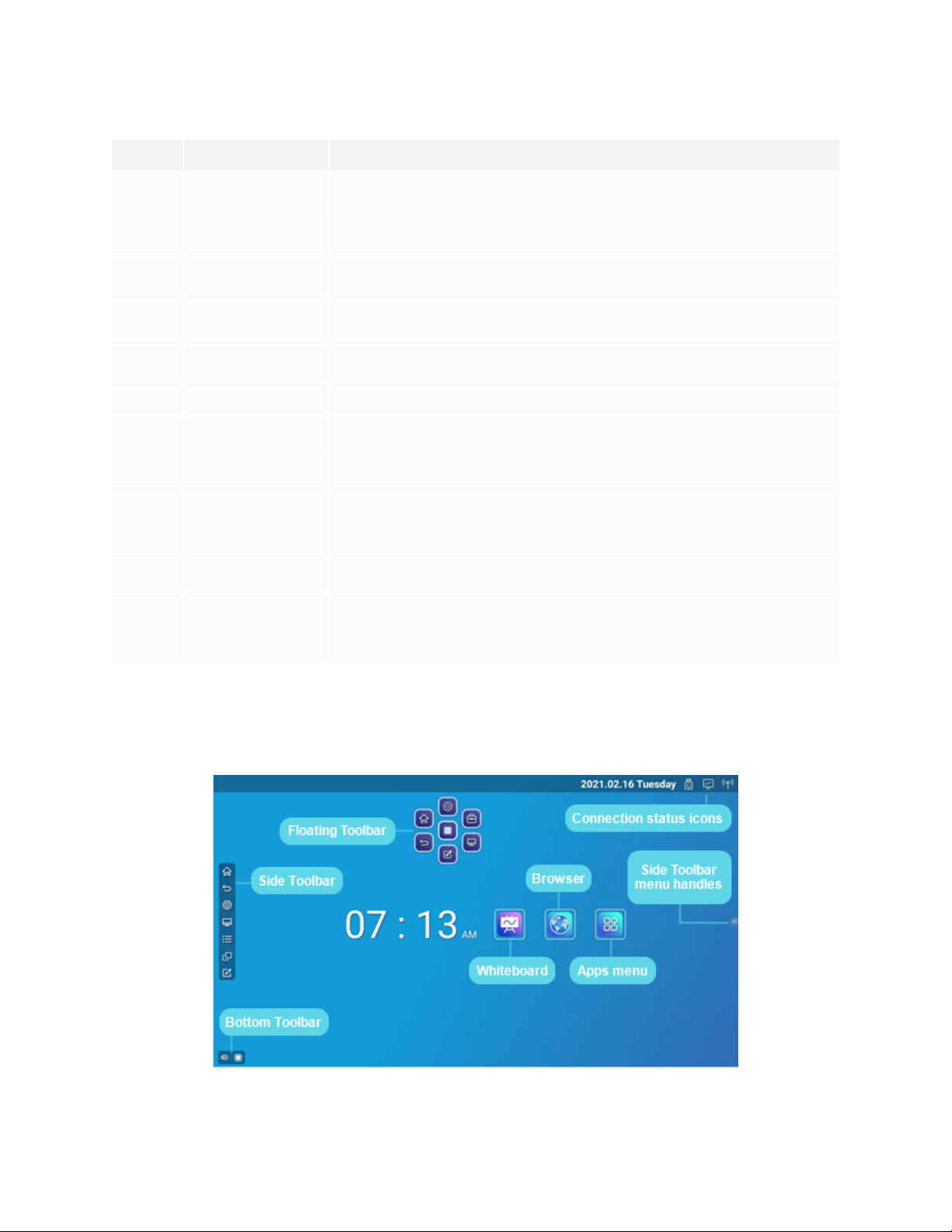
Chapter 2
Using basic features
No. Name Description
2 Input select
3 Up and down
buttons
4 OK
5 Left and right
buttons
6 Settings
7 Back
8 Home
9 OPS
10
11
12 Volume decrease
13 Volume increase
Screen capture
Whiteboard
Open the source input menu.
Select a menu option in the settings.
Select menu option in the settings.
Change the selected setting’s value.
Show or hide the Settings menu.
Return to the previous screen in the embedded Android system.
Open the Home screen.
Switch to the OPS input source.
Take a screen capture.
Open the whiteboard.
Decrease the volume.
Increase the volume.
14 Volume mute
Mute the volume.
On-screen menus and controls
The SMART Board GX series display features a number of on-screen menus and controls.
smarttech.com/kb/171745 18
Page 19
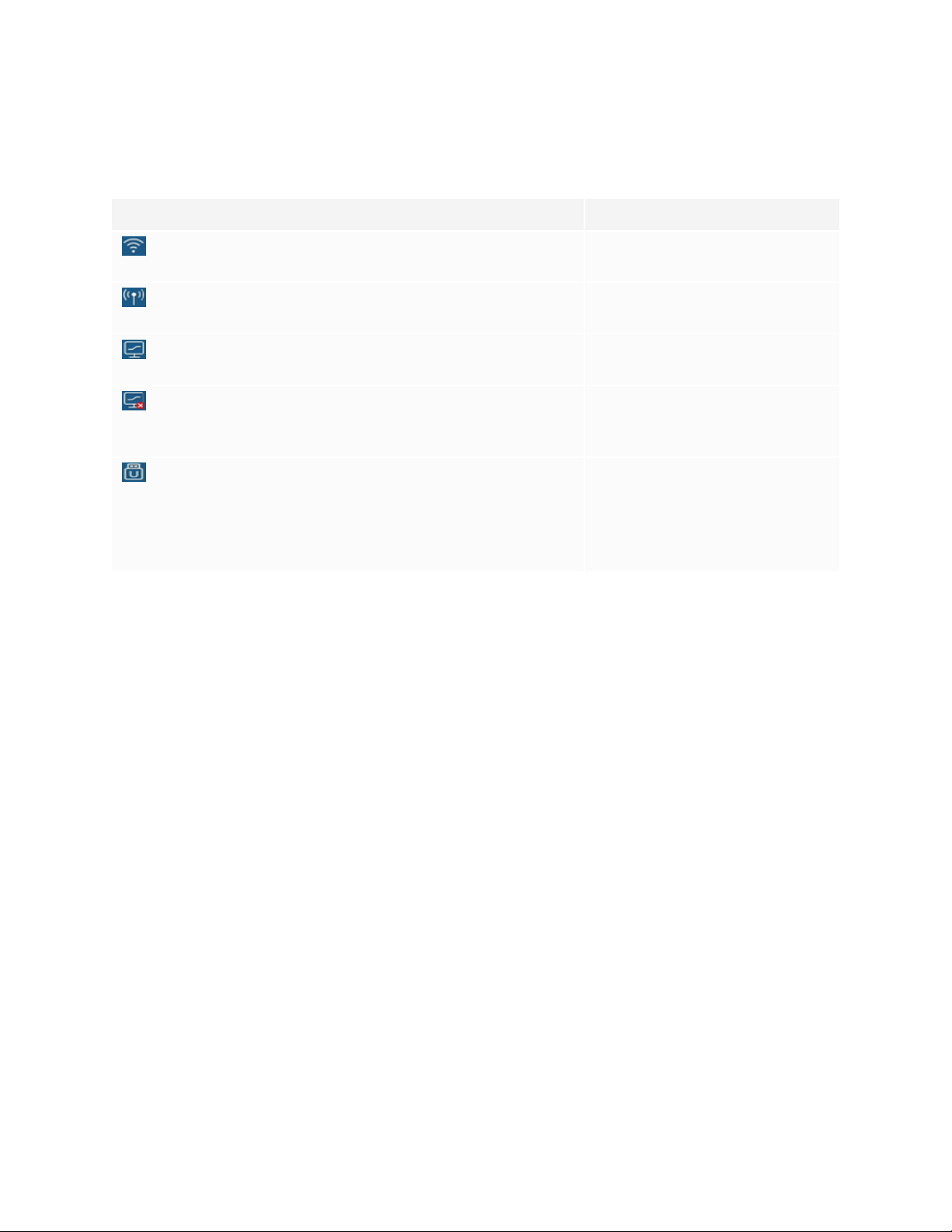
Chapter 2
Using basic features
Connection status icons
The connection status icons provide information about the display’s network connection and hotspot status.
Icon Notes
Connected to a wireless network and signal strength
Hotspot enabled
Connected to a wired network
Disconnected from a wired network
USB inserted in connector
The wireless signal strength level
being received by the display.
Indicates the display’s hotspot
feature is enabled.
Indicates the display’s is connected
to an Ethernet network.
Indicates the display’s is
disconnected from an Ethernet
network.
Indicates a USB device is
connected to the display.
See Connecting USB drives,
peripherals, and other devices on
page67.
Side Toolbar menu handles
See Side Toolbar on the next page.
Whiteboard
Open the display’s whiteboard application, where you can draw, show images, and write.
See Using Whiteboard on page29
Browser
Open the display’s Browser to view web sites on the display.
See Using Browser on page29.
Apps menu
Open a menu of Android apps installed on the display. Apps include: WPS Office, file browser, settings,
iMirror, E-Share and Vote.
See Chapter 3: Using apps on the display on page28.
smarttech.com/kb/171745 19
Page 20
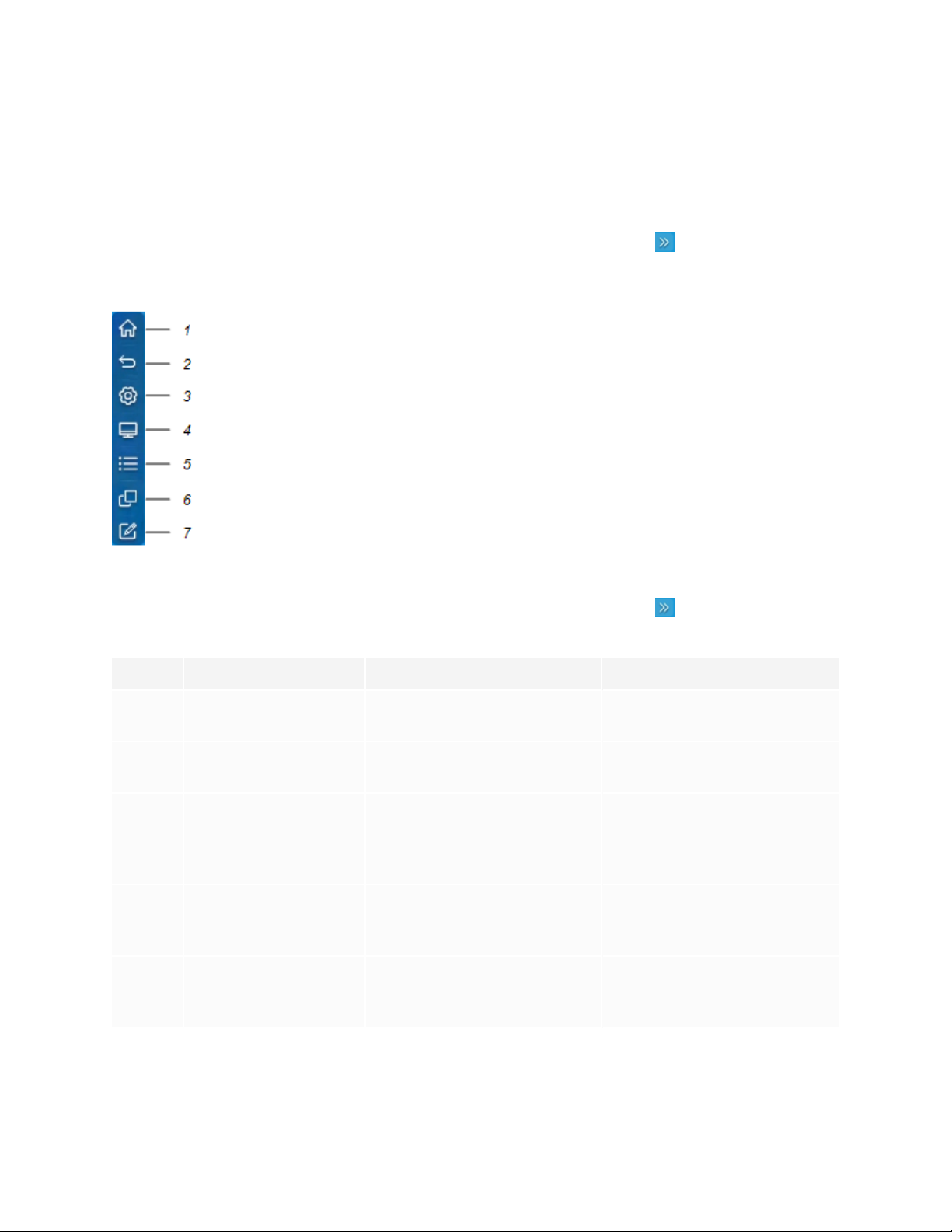
Chapter 2
Using basic features
Side Toolbar
From the Side Toolbar menu you can access a variety of commands for accessing commonly used display
controls and features.
Open the Side Toolbar menu by sliding either of the Side Toolbar menu handles (on either sides of the
screen) toward the center of the screen.
Open the Side Toolbar menu by sliding either of the Side Toolbar menu handles (on either sides of the
screen) toward the center of the screen.
No. Command Function Notes
1 Home Open the Home screen. See On-screen menus and
controls on page18.
2 Back Return to the previous screen in
[N/A]
the embedded Android system.
3 Settings Open the display settings. See the SMARTBoard GX series
interactive displays installation
and maintenance guide
(smarttech.com/kb/171744)
4 Input select Select a connected computer or
device’s input to appear on the
display.
5 Widgets Open the widgets menu, where
you can access the calculator,
See Viewing a connected
computer or other device’s input
on page63.
See Chapter 4: Using widgets on
the display on page50.
timer, and other tools.
smarttech.com/kb/171745 20
Page 21
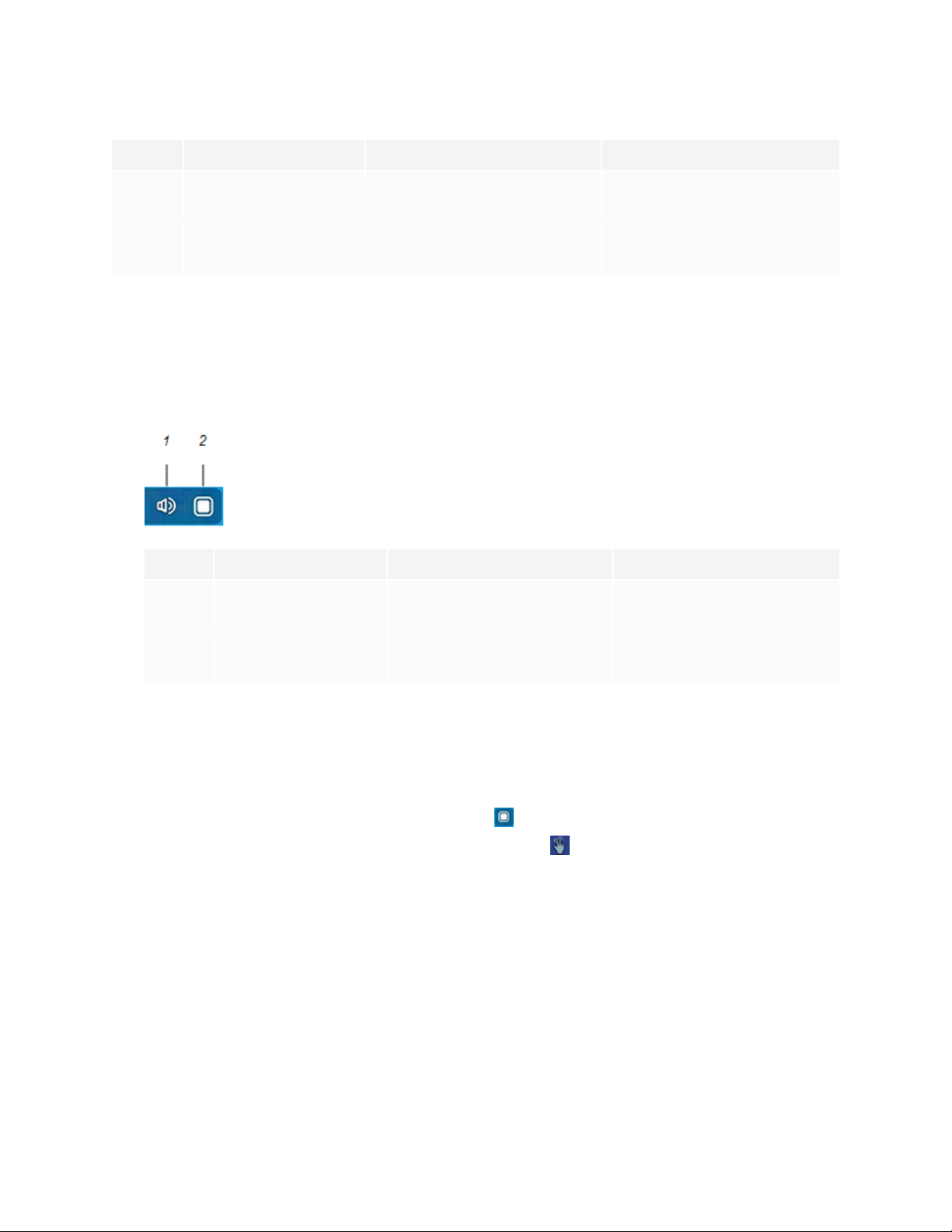
Chapter 2
Using basic features
No. Command Function Notes
6 Recent files and apps Access the most recently used
files and apps.
7 Overlay Annotate and save over images,
web pages, and so on.
[N/A]
See Using overlays on page34.
Bottom Toolbar
Use the Bottom Toolbar menu to mute the display’s sound and open the Floating Toolbar menus. The
Bottom Toolbar menu can be opened on all screens and open apps.
To open the Bottom Toolbar menu, swipe up along the edge of the bottom left corner of the screen.
No. Tool Function Notes
1 Mute Mute or unmute the display’s
volume.
[N/A]
2 Open Open the Floating Toolbar
menus.
See Floating Toolbar below.
Floating Toolbar
The Floating Toolbar features two different menus that provide access to a number of the display’s
features and controls.
To open the Floating Toolbar menus, tap the Open icon in the Bottom Toolbar menu (see Bottom
Toolbar above) or place and hold two fingers on the screen for 2-3 seconds.
Use the screen controls (6 and 10) to switch between the two Floating Toolbar menus.
smarttech.com/kb/171745 21
Page 22
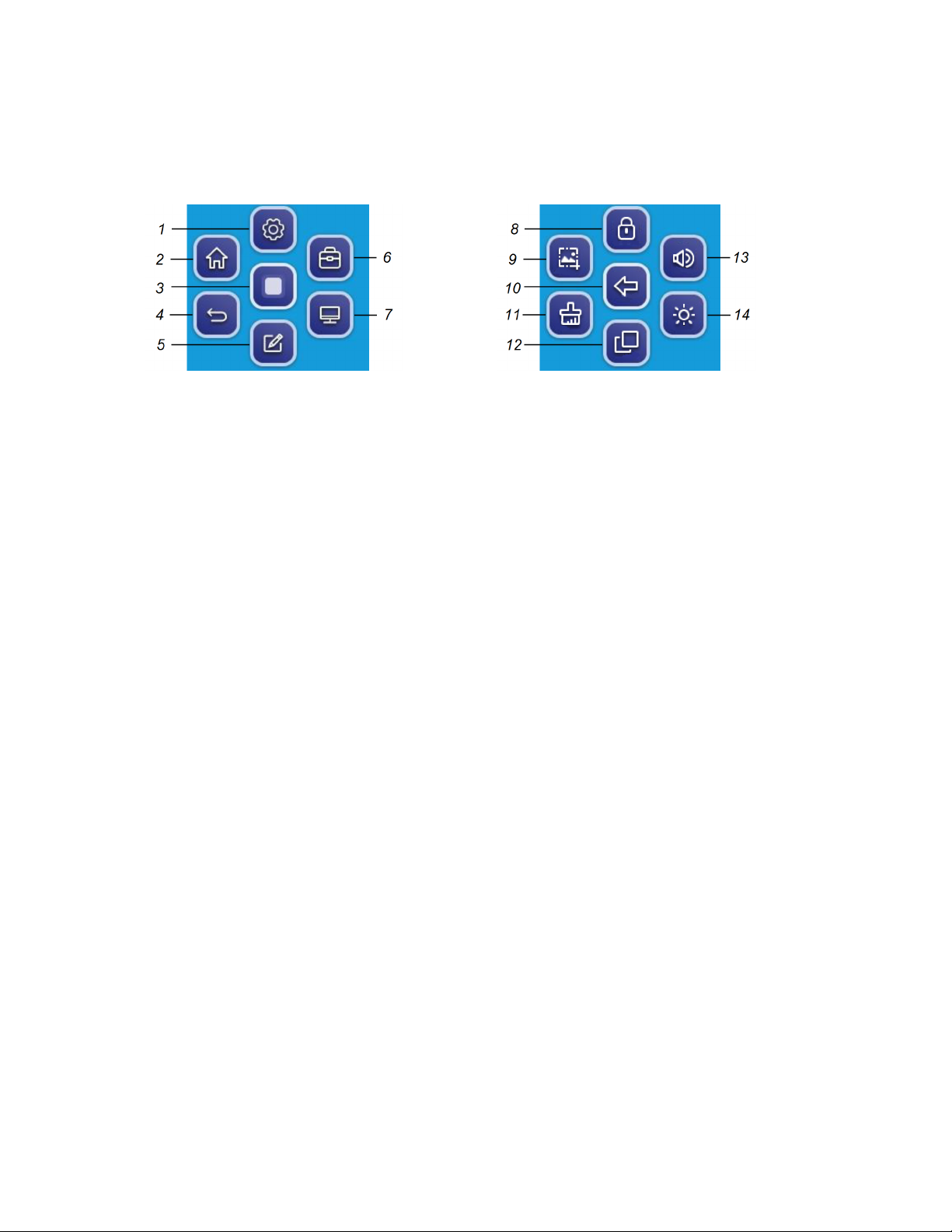
Chapter 2
Using basic features
Menu 1 Menu 2
smarttech.com/kb/171745 22
Page 23
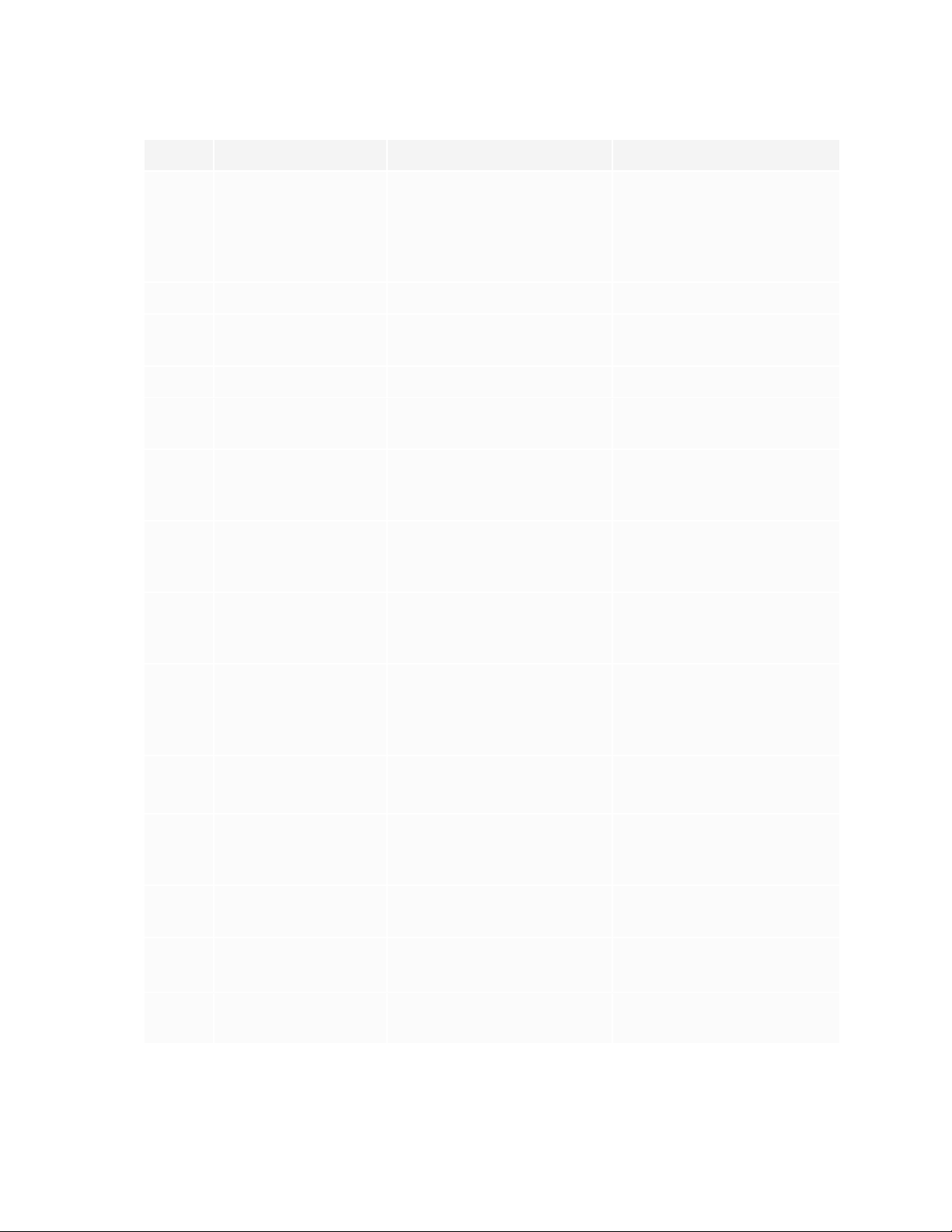
Chapter 2
Using basic features
No. Tool Function Notes
1 Settings Open the Settings screen,
where you can connect to WiFi, change the date, set
passwords and locks, and
change the power settings.
See the SMARTBoard GX
series interactive displays
installation and maintenance
guide
(smarttech.com/kb/171744).
2 Home Open the Home screen. [N/A]
3 Minimize the Floating
[N/A] [N/A]
Toolbar menus
4 Back Return to the previous screen. [N/A]
5 Overlay Annotate and save over
See Using overlays on page34.
images, web pages, and so on.
6 Go to the second
[N/A] [N/A]
floating Floating
Toolbar menu
7 Input select Select a connected computer
or device’s input to appear on
the display.
8
Screen lock
Lock access to the screen
functions.
See Viewing a connected
computer or other device’s
input on page63.
When enabled, a six digit
passcode is required to unlock
the screen.
9
Screen capture
Take a screen capture of a
rectangular area, a freehand
area, a window, or the entire
screen.
10
Go back to the first
[N/A] [N/A]
Floating Toolbar menu
11
Quick clean
Clear temporary files (cache)
on the display’s operating
system
12 Recent files and apps Access the most recently used
files and apps.
13
Volume controls
Set the display’s volume.
.
14
Screen brightness
Set the display’s screen
brightness.
See Using the Screen Capture
widget on page52.
See Using the Clean widget on
page51.
[N/A]
[N/A]
[N/A]
smarttech.com/kb/171745 23
Page 24
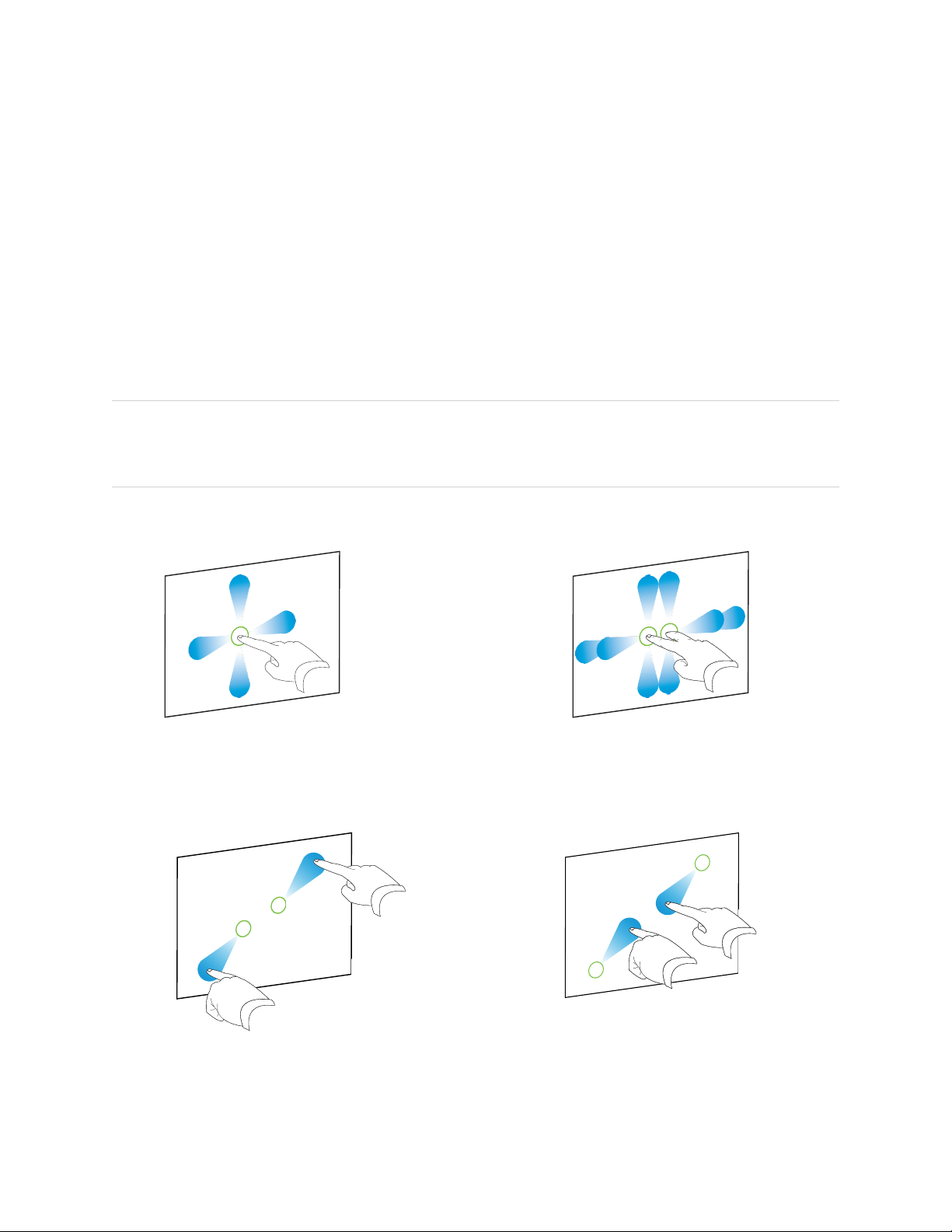
Chapter 2
Using basic features
Using touch
You can do everything on the display that you can do at your computer—open and close applications, meet
with others, create new documents or edit existing ones, visit websites, play and manipulate videos, and so
on—by touching the display’s surface.
You can use a variety of gestures within applications, including panning, scaling, rotating, and zooming in
and out.
The display’s support for up to 20 simultaneous interaction points enables you and others to interact with
objects on the screen at the same time.
NOTE
Not all gestures work in all applications. Refer to an application’s documentation to learn which gestures it
supports.
Pinch to zoom in / scale (enlarge) Pinch to zoom out / scale (reduce)
Pan (one finger) Pan (two fingers) / scroll
smarttech.com/kb/171745 24
Page 25

Chapter 2
Using basic features
Rotate Flick
Erase with palm Erase with fist
Writing, drawing, and erasing
The display comes with two pens, which you can use to write or draw in digital ink. Each pen has a thin nib
and a thick one. By default, the thin nib writes in black ink and the thick nib writes in red ink in the display's
native tools and installed applications.
The display has magnetic holders for the pens at the bottom of the display’s frame. Return the pens to their
holders when you’re done with them.
CAUTION
When you return a magnetic pen to the holder, make sure it’s centered in its holder to keep it from falling
and being damaged.
Writing and drawing in digital ink
1. Pick up one of the display’s pens.
2. Write or draw in digital ink on the screen.
smarttech.com/kb/171745 25
Page 26

Chapter 2
Using basic features
IMPORTANT
Use only pens designed for SMARTGX displays (see smarttech.com/kb/171230).
TIPS
l When writing in SMART Notebook software on a connected computer, the smaller tip on the display’s
pens writes in black ink and the larger tip acts as a finger or pointer.
l When writing or drawing in the Whiteboard or the overlay app, you can change a pen’s color,
thickness, and other properties, including configuring the pen’s wide tip as an eraser. For more
information, see Using Whiteboard on page29 and Using overlays on page34.
l Use the split screen feature in the Whiteboard app (see Writing and erasing notes on page30) to
enable two people to write or draw on the screen at the same time.
To erase digital ink
Move your palm or fist over digital ink to erase.
Using the SMART Ink dynamic (floating) toolbar
If you pick up a pen while viewing a connected computer’s input, the SMART
Ink® dynamic (floating) toolbar for SMART Ink appears on the screen. You can
use this toolbar to temporarily change the pen’s color, thickness, or other
properties, you can also access SMART Ink’s tools, such as screen capture,
spotlight, screen shade, and so on.
To learn more about SMART Ink and its toolbar, visit the SMART Ink support
page. Here are a few quick links to get you started:
l Turning SMART Ink on or off
l Opening the dynamic (floating) toolbar
l Closing (hiding) the toolbar
l Using SMART Ink presentation tools
smarttech.com/kb/171745 26
Page 27
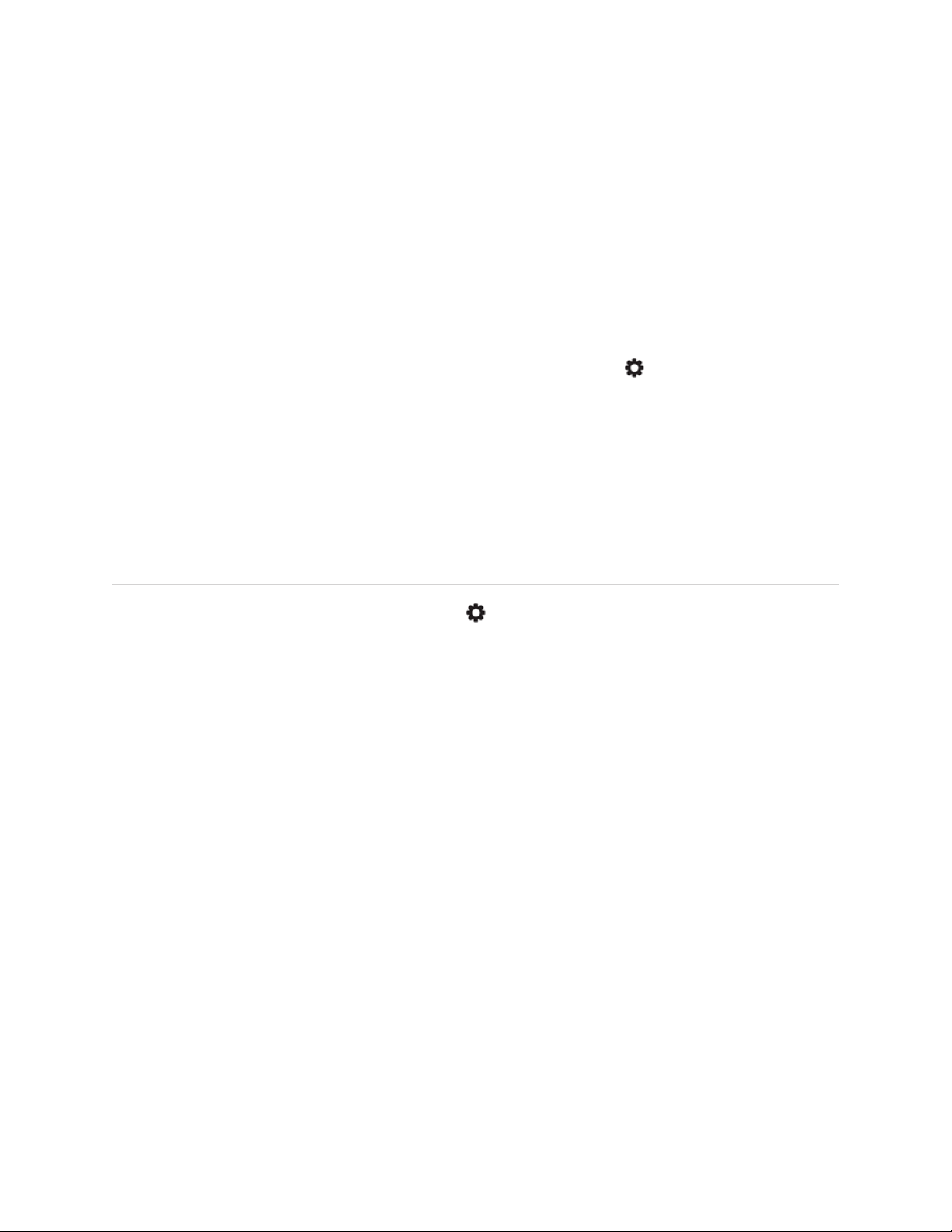
Chapter 2
Using basic features
Changing a pen’s default color, thickness, and other properties
While you’re viewing a connected computer’s input, you can use the SMART Ink dynamic (floating) toolbar to
change a pen’s color, thickness, and other properties.
To change the pen’s default color, thickness, and other properties, see Changing pen, eraser, and button
settings.
Freezing the screen
You can temporarily freeze the screen by pressing and holding the Settings button on the front control
panel or remote control for five seconds. This is particularly useful when no other controls are available to
pause a video, an animation, or other moving images.
When the image is frozen a Freeze on message appears in the top left corner of the screen.
NOTE
Freezing the screen does not pause applications that are running on the connected computer. It simply
freezes the displayed image.
To unfreeze the screen, press and hold the Settings button for five seconds again.
smarttech.com/kb/171745 27
Page 28

Chapter 3
Using Browser 29
Using Whiteboard 29
Whiteboard tools and controls 29
Writing and erasing notes 30
Starting a new whiteboard 32
Changing the background 32
Navigating in the whiteboard 32
Opening a whiteboard 33
Sharing a whiteboard 33
Saving a whiteboard 34
Export a whiteboard 34
Using overlays 34
Writing, drawing and erasing ink on an overlay 35
Overlay tools and controls 35
Exiting an overlay 36
Using EShare 37
Downloading the EShare app 37
Verifying that the display and mobile devices are connected to the same network 37
Connecting your device to the display 38
Sharing your device’s screen to the display 38
Showing files from your device on the display 38
Controlling the display 38
Using TVMirror 38
Using Remote 39
Opening apps using EShare 39
EShare settings 39
Device requirements 40
Using iMirror 41
Mirroring your iOS device’s screen to the display 41
Mirroring your Mac computer’s desktop to the display 42
Supported Apple devices and operating systems 42
Verifying that the display and mobile device or computer are connected to the same network 42
Using WPS Office 43
Opening the WPS Office app 43
smarttech.com/kb/171745 28
Page 29
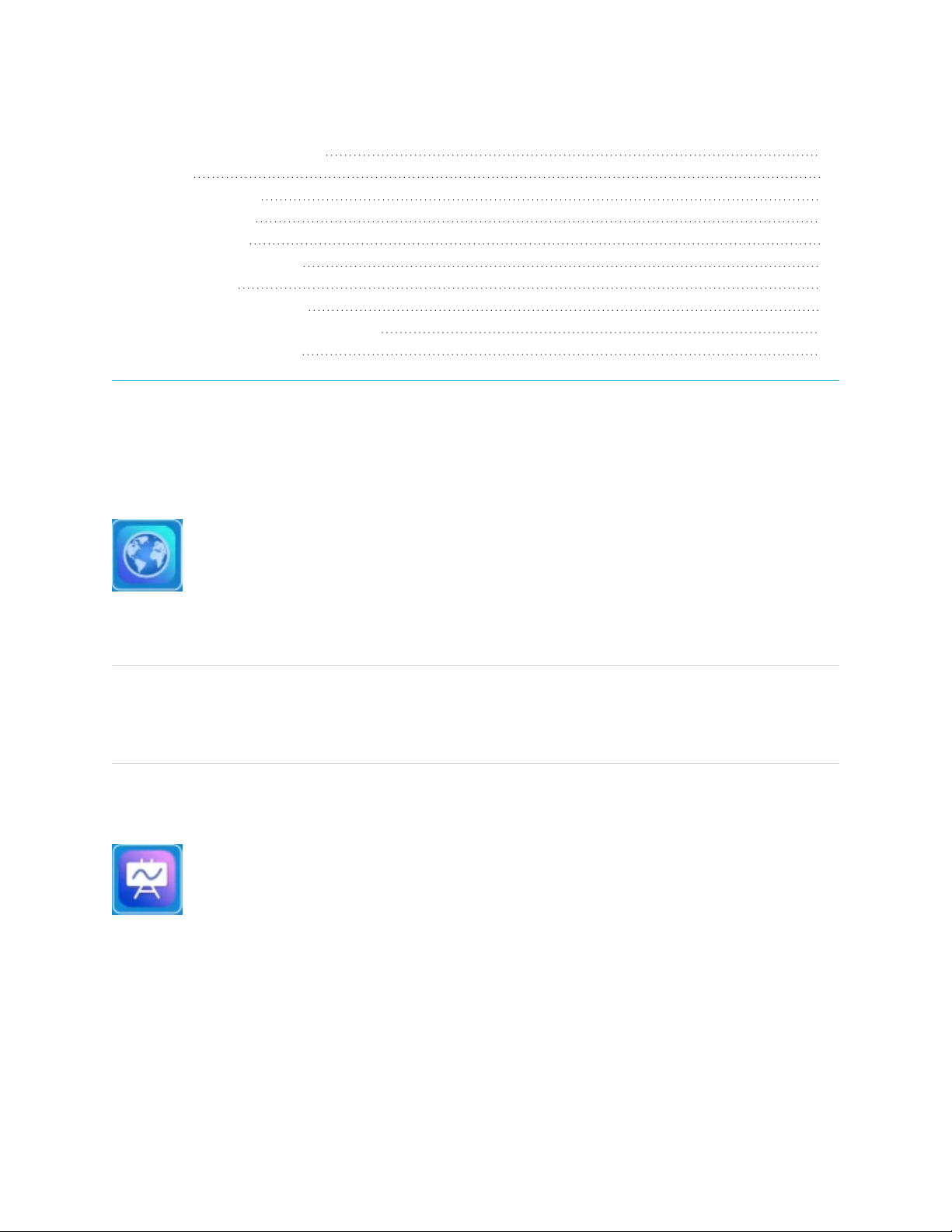
Chapter 3
Using apps on the display
Using the WPS Office app 43
Using Vote 44
Setting up a poll 44
Viewing results 45
Using File Manager 45
Opening File Manager 45
Viewing files 45
Moving or copying files 46
Installing apps using File Manager 48
Supported file formats 49
This chapter introduces the apps on the SMART Board GX series interactive displays.
Using Browser
You can use a web browser on the display.
Use the browser as you would on your computer or mobile device. Refer to the Help in the browser.
NOTES
l Restoring user settings doesn’t delete bookmarks.
l You can’t install plug-ins and add-ons.
Using Whiteboard
You can view and erase notes, open a saved note, and share images of your whiteboard using a
QR code.
Whiteboard tools and controls
The Whiteboard has several tools and controls for accessing and managing whiteboard sessions.
smarttech.com/kb/171745 29
Page 30

Chapter 3
Using apps on the display
Tool Icon Description
Menu tools
Tap the Menu icon in the lower left corner to open the menu of tools for saving and sharing.
Quit Exits the Whiteboard app.
Export notes Export the whiteboard as a .png file. The image is saved to the
display.
Import notes Import a whiteboard as a .png file. The image is saved to the
display.
Share through QR
Share the whiteboard using a QR code.
code
NOTE
The shared whiteboard doesn’t update if the whiteboard is
shared again.
Save Save the whiteboard
Hide controls Hide or show all tools and controls.
Navigation tools
Add a page Add a new page to the whiteboard.
Next page Advanced to the next page.
Previous page Return to the previous page.
Page view Shows the page view that enables you to navigate to a specific
page or delete pages.
Writing and erasing notes
The Whiteboard has several tools for drawing and erasing.
smarttech.com/kb/171745 30
Page 31
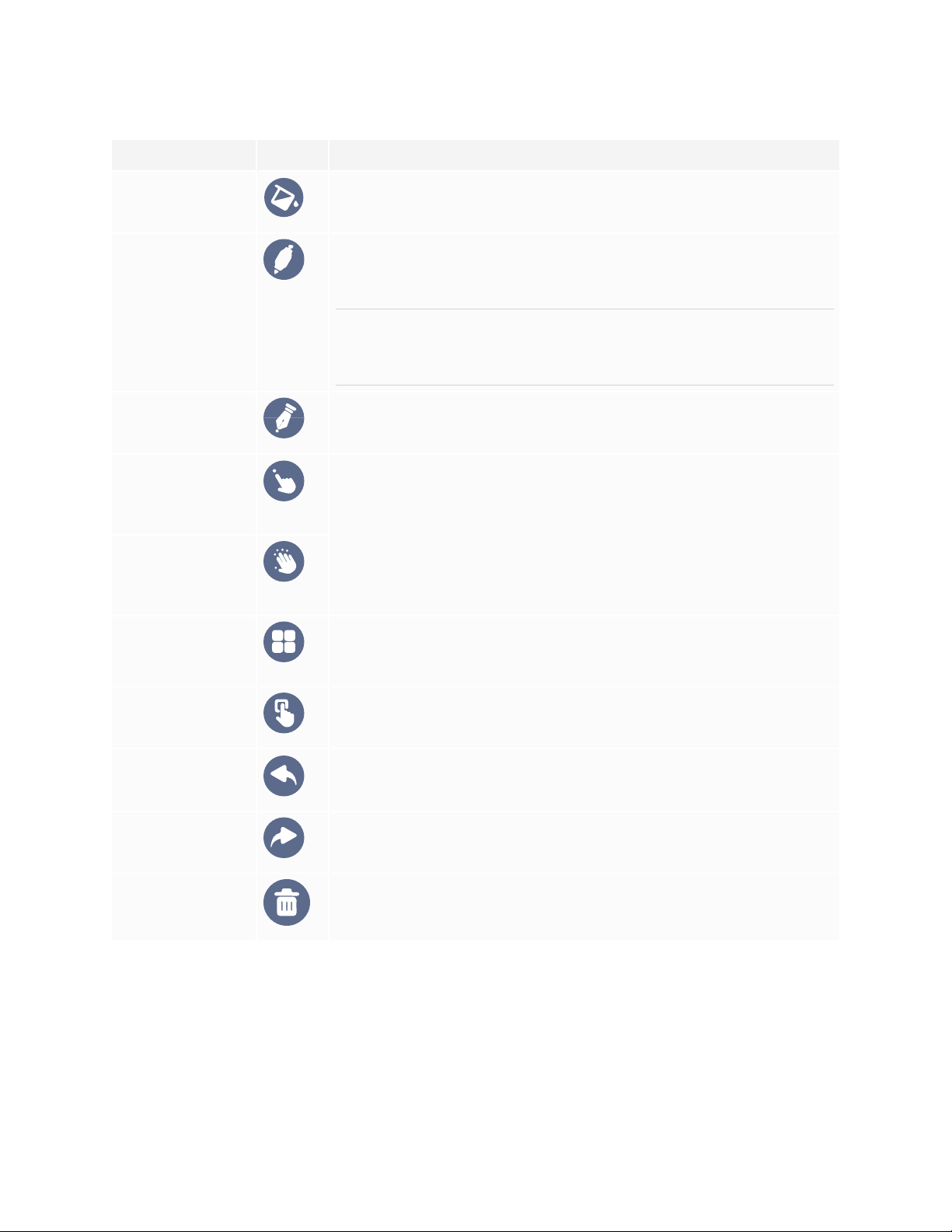
Chapter 3
Using apps on the display
Tool Icon Description
Background Select options for changing the background.
Pen settings Change ink color and thickness for the display's pens. You can also
configure a pen's thick nib end to act as an eraser, and enable the Keep
out Write setting for improved palm rejection capabilities.
NOTE
Enabling the Keep out Write setting might affect the behavior of other
Whiteboard app features.
Calligraphic ink Change selected text to appear as if written with a calligraphy pen.
Single finger draw Switch between single finger and multi-finger drawing modes.
In single finger drawing mode, you can interact with screen content using
pinch, zoom, and drag gestures only.
In multi-finger drawing mode, two people can write using the display’s
Multi-finger draw
pens independently and simultaneously. You can also use multiple fingers
to write and draw while using a single pen.
Gestures are not available in multi-finger drawing mode.
Cover/import
picture/split screen
Access tools for highlighting specific areas of the screen, importing a
picture, and splitting the screen into two or three writing areas.
writing
Selection marquee Draw a selection marquee to select objects to be moved or copied
around the whiteboard; use either end of the pens or your finger.
Undo Reverse the effect of the last action.
Redo Reinstate the last action reversed with the Undo command.
Clear page content Clear all the page content.
smarttech.com/kb/171745 31
Page 32
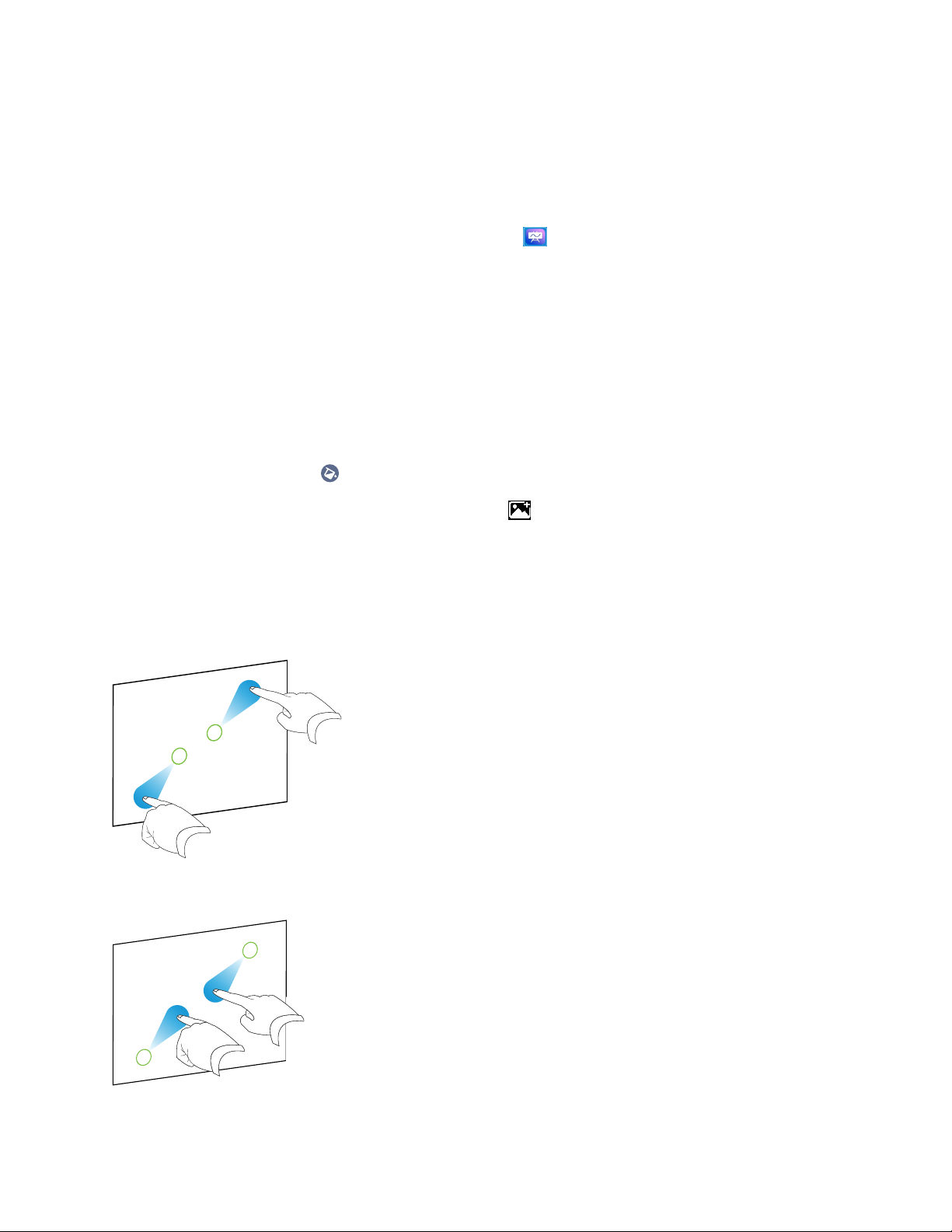
Chapter 3
Using apps on the display
Starting a new whiteboard
To start a new whiteboard
On the display’s Home screen, tap the Whiteboard icon .
A new whiteboard appears.
Changing the background
You can change the whiteboard’s background. If there are multiple pages in the whiteboard, each page can
have a different background. When you export or share the whiteboard, the background you’ve selected
also appears.
To change the whiteboard’s background
Tap the Background icon .
1.
Select a background or tap the Add background icon to add a background from the display
2.
(sdcard) or a USBdrive.
The background appears.
Navigating in the whiteboard
Use two fingers to pinch to zoom in.
Use two fingers to pinch to zoom out.
smarttech.com/kb/171745 32
Page 33
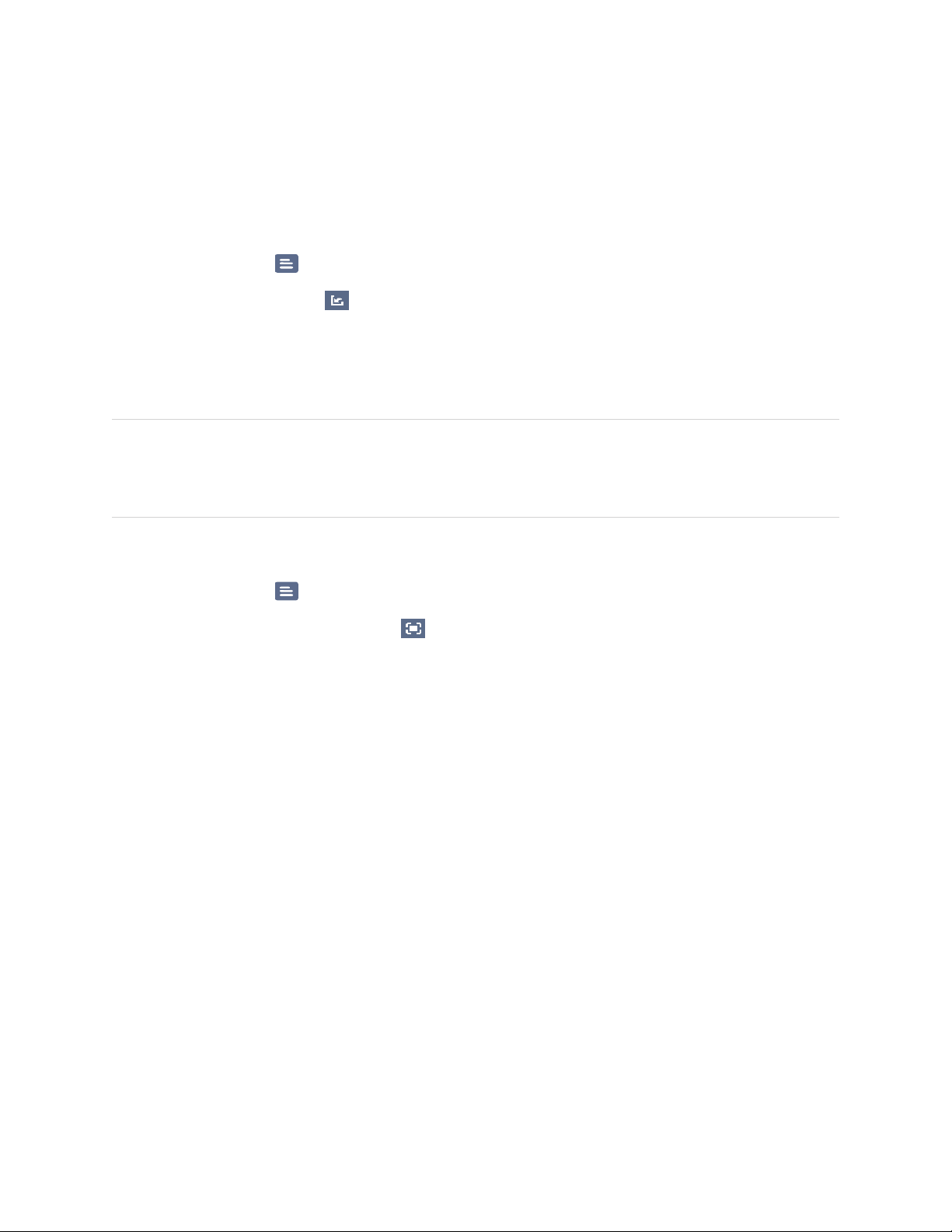
Chapter 3
Using apps on the display
Opening a whiteboard
You can easily continue from where you left off in a saved whiteboard.
To open a saved whiteboard
Tap the Menu icon .
1.
Tap the Import notes icon , select the whiteboard you want to open, and tap Confirm.
2.
Sharing a whiteboard
If your mobile device has a QR code scanner, it can open an image of the whiteboard in a web browser.
NOTES
l The shared whiteboard doesn’t update if the whiteboard is shared again.
l Make sure your computer or mobile device is connected to the same network as the display.
To share the whiteboard note
Tap the Menu icon .
1.
Tap the Share through QR code icon , choose whether to share the current page or all pages, and
2.
tap Confirm.
3. Scan the QR code with your mobile device.
You’re prompted to open the page images in your device’s browser.
When the image appears you can save the image to your mobile device.
smarttech.com/kb/171745 33
Page 34
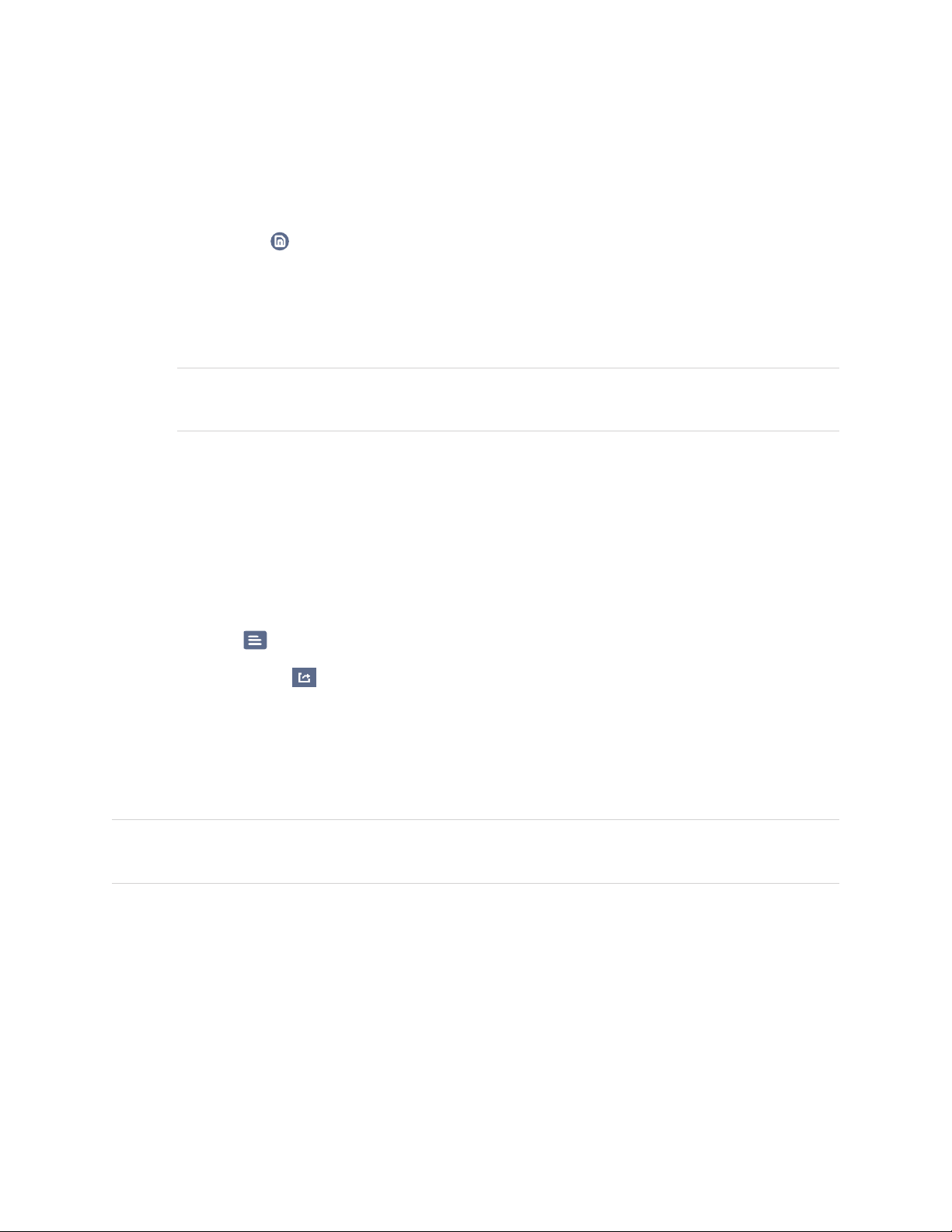
Chapter 3
Using apps on the display
Saving a whiteboard
To save the whiteboard as a .png or .pdf file
Tap the Save icon , enter a folder name, and select the following options:
1.
osave the file locally or to a USB drive
osave the current page or all pages
osave as a .png or .pdf file
NOTE
The Whiteboard pages are saved as sequentially-numbered .png files or a single .pdf file.
2. Tap OK.
Export a whiteboard
You can export a whiteboard. The whiteboard is saved as an .iwb file and can only be viewed in the
Whiteboard app.
To export a whiteboard
Tap the Menu icon.
1.
Tap the Export notes icon, enter a file name, and tap OK.
2.
Using overlays
When using apps on the display, you can write or draw on overlays and save them to the display.
NOTE
Overlays are not available in the Whiteboard app.
smarttech.com/kb/171745 34
Page 35
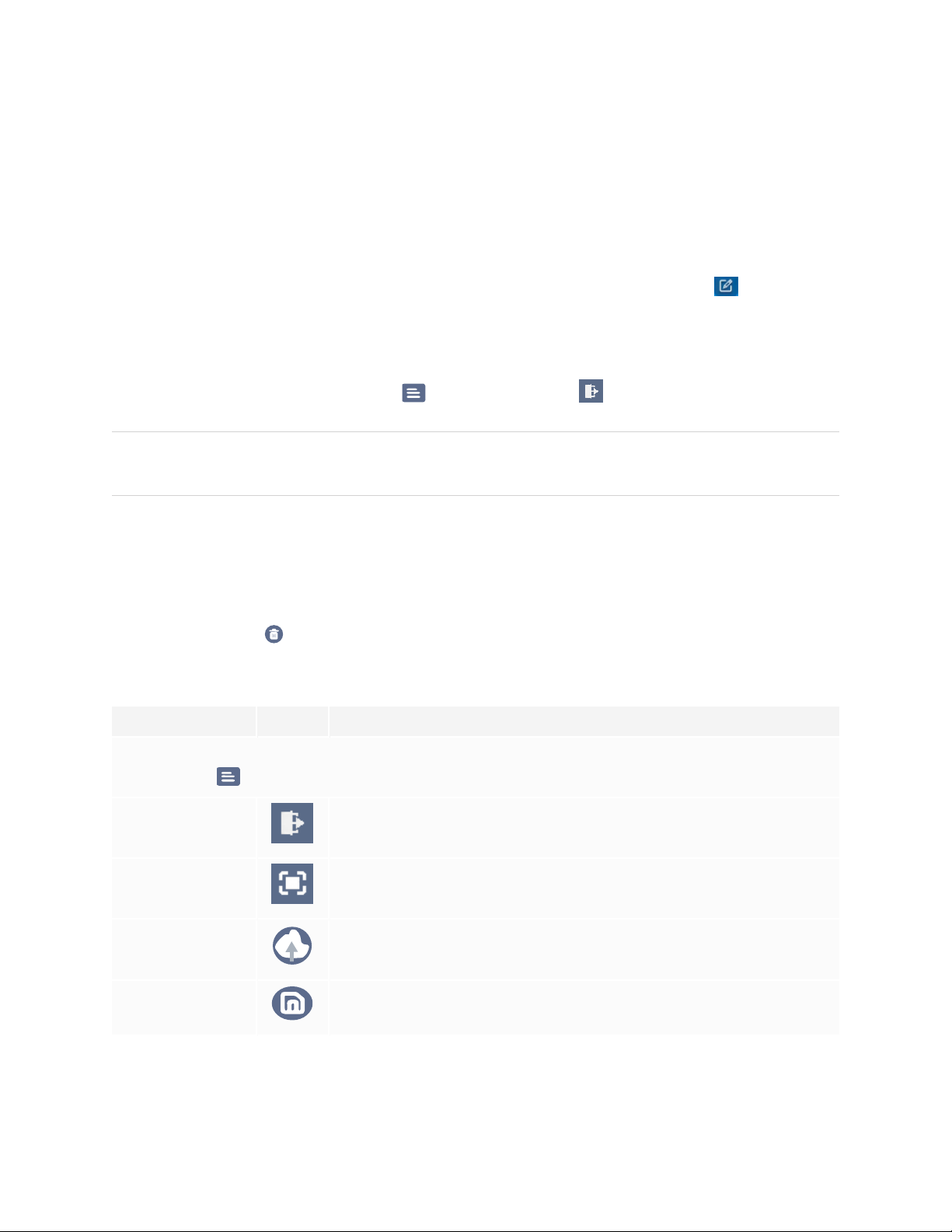
Chapter 3
Using apps on the display
Writing, drawing and erasing ink on an overlay
The display includes two pens, which you can use to write or draw in digital ink. You can erase digital ink
using gestures.
To write or draw on an overlay
Open the Side Toolar menu (see Side Toolbar on page20) and tap the Overlay icon .
1.
The overlay menu appears.
2. Use the display’s pens or your finger to write or draw in digital ink.
When you’re done, tap the Menu icon , and tap the Quit icon to exit the overlay.
3.
NOTE
If you write or draw over a video playing in the browser, the video will stop.
To erase ink on an overlay
1. Erase ink by moving your fist or palm over the digital ink you want to erase.
OR
Tap the Erase All icon.
Overlay tools and controls
Tool Icon Description
Menu tools
Tap the Menu icon in the lower left corner to open the menu.
Quit Closes the overlay.
Share through QR
Share the overlay using a QR code.
code
Upload to the
Save the overlay to Google Drive or OneDrive cloud storage.
network disk
Save Save the overlay.
smarttech.com/kb/171745 35
Page 36

Chapter 3
Using apps on the display
Tool Icon Description
Hide controls Hide or show all tools and controls.
Overlay tools
Pen settings Change the display’s pens ink color and thickness.
Pointer Enable touch control of the display’s features. Tap the button again to
enable writing or drawing on an overlay with your finger.
Whiteboard Open the White board application.
Screen
Open the screen capture widget or import a picture.
capture/import
picture
Undo Reverse the effect of the last action.
Redo Reinstates the last action reversed with the Undo command
Clear page content Clear all the page content.
Exiting an overlay
When you exit an overlay, you are prompted to save your writing before exiting.
To exit an acetate
Tap the Menu icon , and tap the Quit icon to exit an overlay.
smarttech.com/kb/171745 36
Page 37

Chapter 3
Using apps on the display
Using EShare
You can share content wirelessly to the display from your computer or mobile device.
NOTES
l EShare is a third-party application. SMART’s support for this application may vary depending on the
inquiry.
l Make sure your computer or mobile device is connected to the same network as the display.
l Some EShare features are not available for certain mobile devices or computers.
Downloading the EShare app
For device requirements, see Device requirements on page40.
On the display’s Home screen, tap the Apps menu icon .
1.
The Apps menu appears.
Tap the EShare icon .
2.
3. In your device’s browser enter the URL specified on the display’s screen.
OR
Use a QR code scanning app on your device to scan the QRcode on the display’s screen.
4. Dowload and install the EShare app for your device.
Verifying that the display and mobile devices are connected to the same network
1. Tap the User Guide button on the EShare app to view the network name and IP address.
If the display is connected to a wireless network, note the name of the network the display is connected
to.
If the display is connected to a wired network, note the IP v4 address, and compare the first 3 octets
(e.g. ×××.×××.×××.×××) to the IP address on the mobile device or computer.
2. On a user’s mobile device or computer, verify that the mobile device or computer is connected to the
same network and subnet.
Consult the mobile device or computer’s user guide for more information.
smarttech.com/kb/171745 37
Page 38

Chapter 3
Using apps on the display
Connecting your device to the display
1. Verifying your device and display are connected to the same network (see Verifying that the display
and mobile devices are connected to the same network on the previous page).
2. Open the EShare app on your device.
The Device List appears, showing EShare enabled devices connected to your network.
3. On your device, tap the display’s name.
OR
Tap Scan QR on your device and scan the QRcode on the display.
Sharing your device’s screen to the display
To use Mirroring
1. Open the EShare app on your device.
2. Connect the EShare app to the display.
3. On your device, tap Mirroring.
Your device’s screen appears on the display.
Showing files from your device on the display
1. Open the EShare app on your device.
2. Connect the EShare app to the display.
3. On your device, tap Local files.
4. Select the video or photo you want to show on the display.
Controlling the display
You can control the display using the EShare app on your device. Choose to use the remote control feature
or duplicate the display’s screen to your device.
Using TVMirror
When using the TV Mirror feature, the display’s screen appears on your device. You can also open files to
appear on the display, use a pen to draw on the display’s screen, and take a photo that will appear on the
display.
smarttech.com/kb/171745 38
Page 39
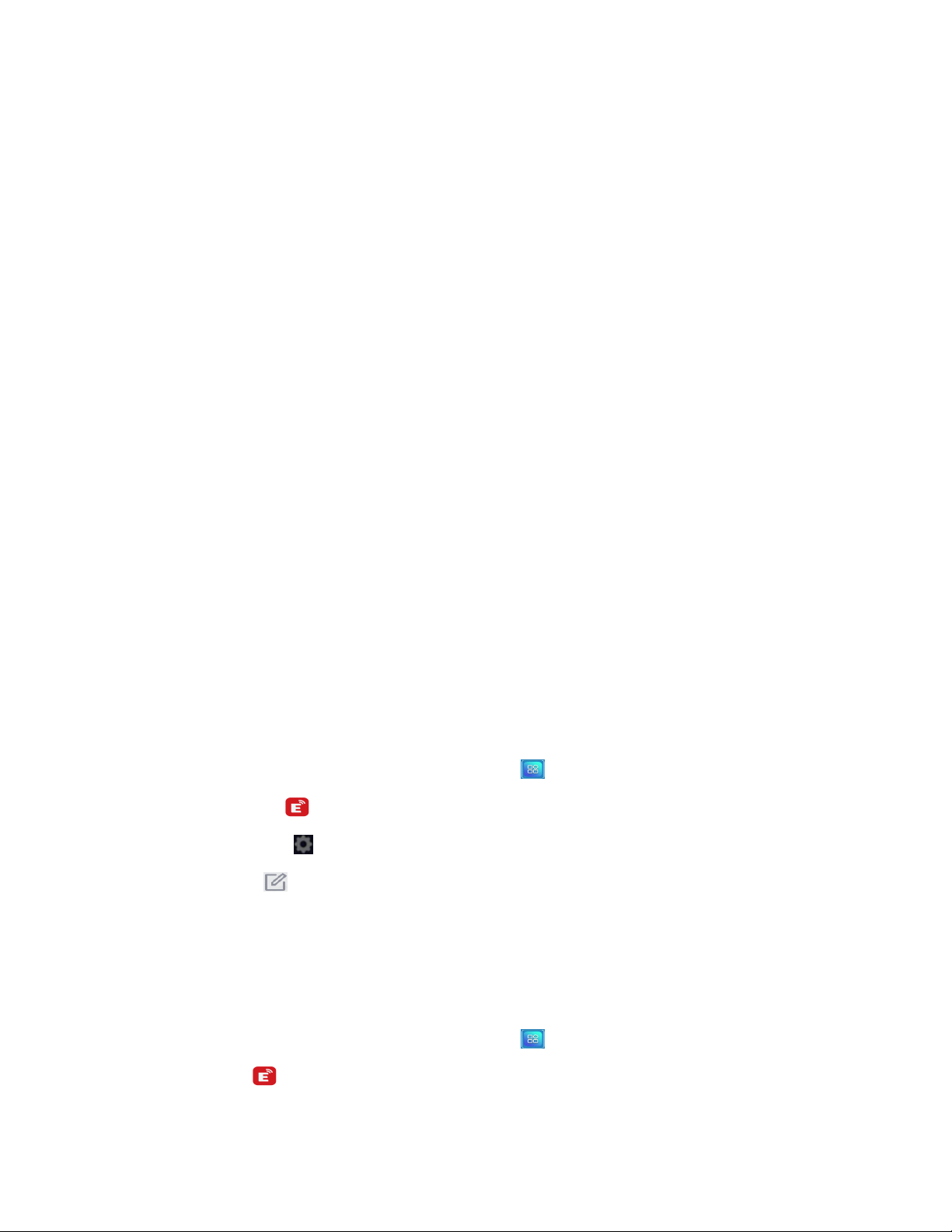
Chapter 3
Using apps on the display
To use TV Mirror
1. Open the EShare app on your device.
2. Connect the EShare app to the display.
3. On your device, tap TVMirror.
Using Remote
You can also use the buttons in your device’s app to control the display’s volume, enter text, exit apps or
return to the Home screen.
To use the Remote
1. Open the EShare app on your device.
2. Connect the EShare app to the display.
3. On your device, tap Remote in the EShare app.
4. Control the display using the touch on your mobile device or mouse on your computer.
Opening apps using EShare
See Controlling the display on the previous page.
EShare settings
You can change the display’s name and add a connection code.
To change the display’s name
On the display’s Home screen, tap the Apps menu icon .
1.
Tap the EShare icon .
2.
Tap the Settings icon .
3.
Tap the Edit icon beside the Device Name field.
4.
5. Tap in the Device Name field and use the on-screen keyboard to change the display’s name.
6. Tap Close.
To add a connection code
On the display’s Home screen, tap the Apps menu icon .
1.
Tap the EShare icon.
2.
smarttech.com/kb/171745 39
Page 40
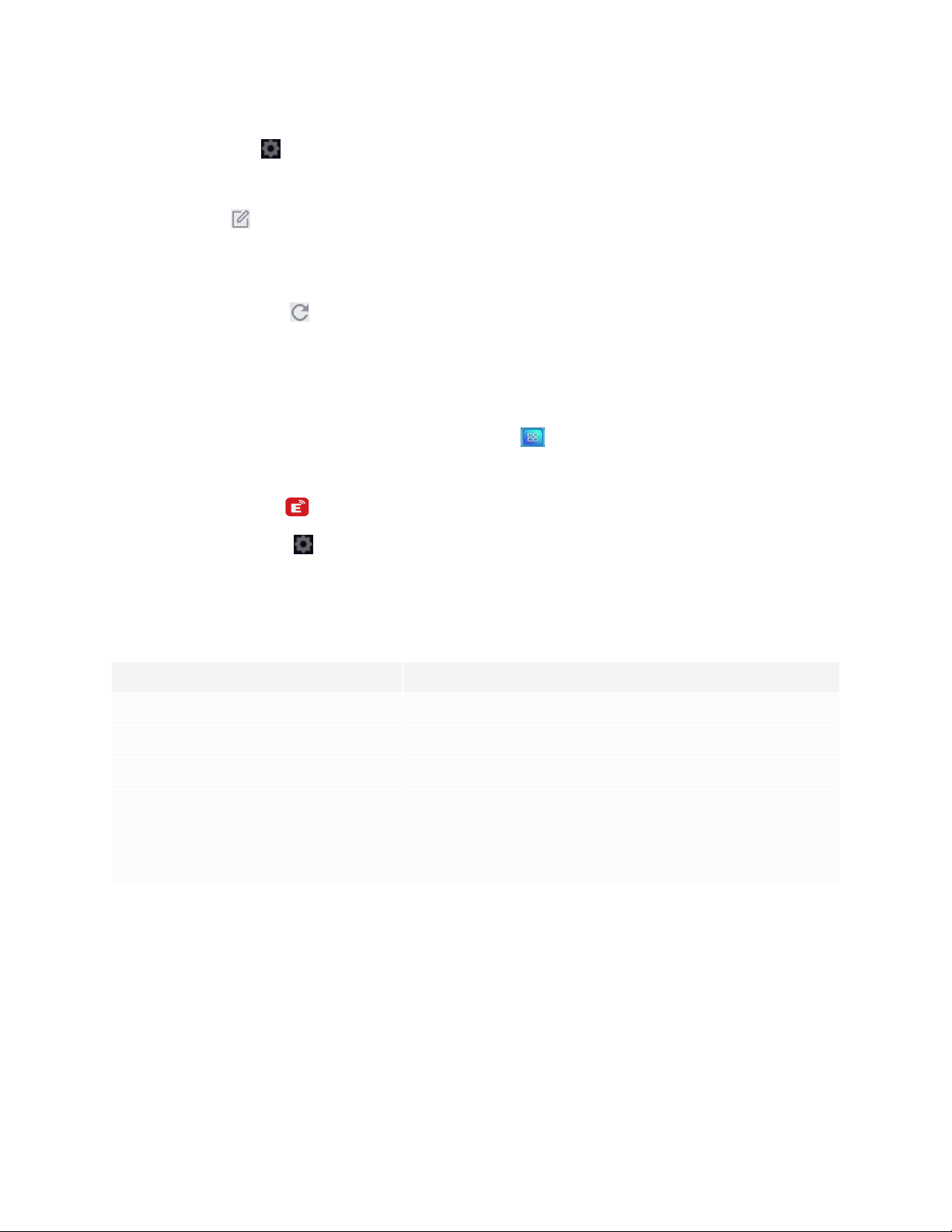
Chapter 3
Using apps on the display
Tap the Settings icon.
3.
4. Enable the Pin Code.
Tap the Edit icon beside the Device Name field, and then tap in the Connect Code field to use the
5.
on-screen keyboard to change the code. You can also set a timer for refreshing the password.
OR
Tap the Refresh icon to generate a new code.
6. Tap Close.
To stop using a connection code
On the display’s Home screen, tap the Apps menu icon .
1.
The Apps menu appears.
Tap the EShare icon .
2.
Tap the Settings icon .
3.
4. Disable the Pin Code.
Device requirements
Device Requirement
iOS devices iOS 9.0 (and later)
Android devices Android 2.3 (and later)
Windows computers Windows 7, 8, 10 (and later)
Mac computers Mac OS X 10.9 (and later)
Chrome Chrome OS version 4 (and later)
Linux Ubuntu (12.04 and later)
smarttech.com/kb/171745 40
Page 41
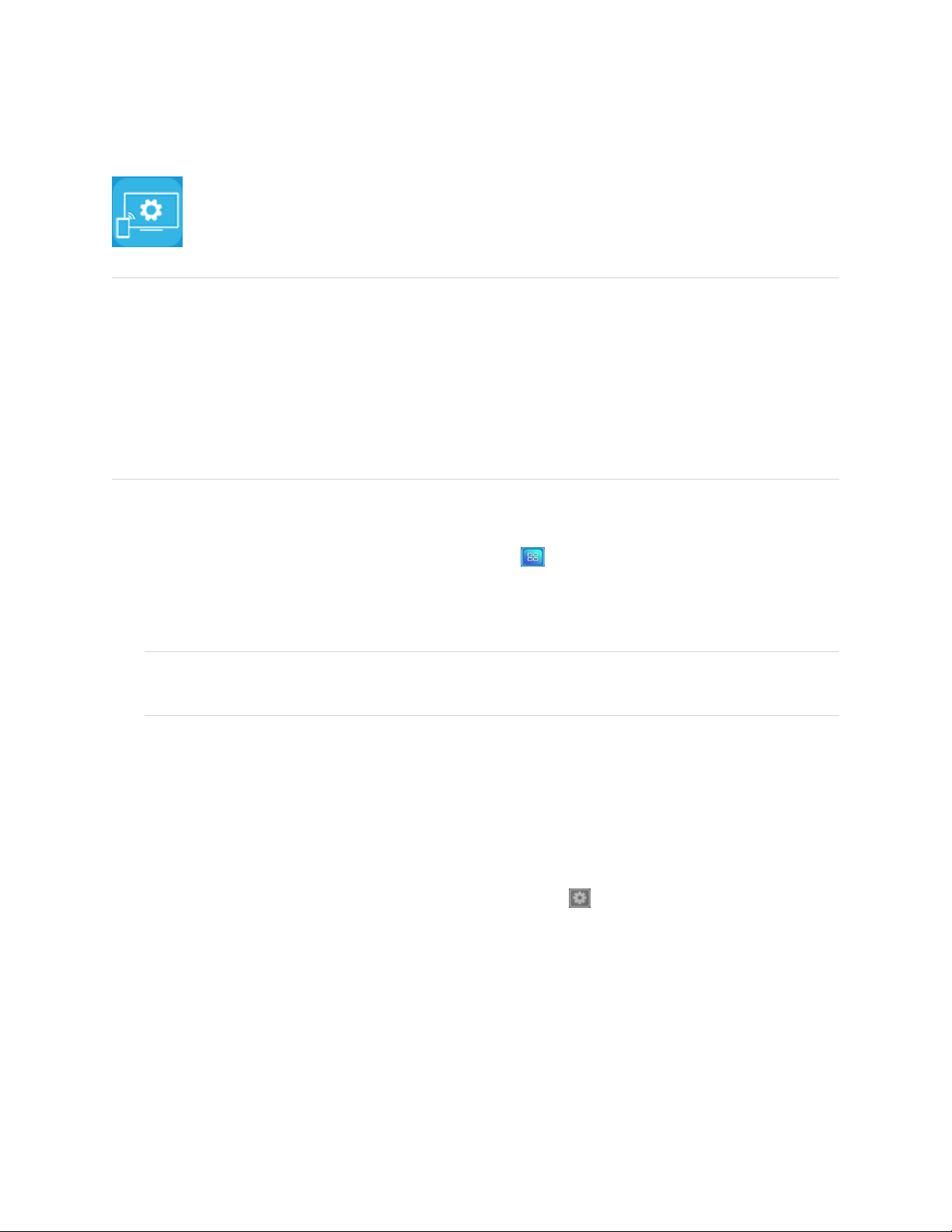
Chapter 3
Using apps on the display
Using iMirror
You can use the iMirror app to share your Mac computer, iPhone, or iPad’s screen to the display.
iMirror uses AirPlay.
NOTES
l iMirror is a third-party application. SMART's support for this application may vary depending on the
inquiry.
l For a list of supported Apple products, see Supported Apple devices and operating systems on the
next page.
l Make sure your Mac computer or iOS device is connected to the same network as the display. See
Supported Apple devices and operating systems on the next page for more information.
Mirroring your iOS device’s screen to the display
On the display’s Home screen, tap the Apps menu icon .
1.
The Apps menu appears.
2. Tap iMirror.
NOTE
Remember the display’s name.
3. On your iOS mobile device, open the Control Center.
4. Tap Screen Mirroring.
5. Select the display’s name.
6. Select an app to share on the display.
The app appears on the display.
If the display’s screen appears blank, go to the iMirror Settings and enable Software Decoder. Try
mirroring your iOS device’s screen to the display.
smarttech.com/kb/171745 41
Page 42

Chapter 3
Using apps on the display
Mirroring your Mac computer’s desktop to the display
On the display’s Home screen, tap the Apps menu icon .
1.
2. Tap iMirror.
NOTE
Remember the display’s name.
On your Mac computer, click the AirPlay icon in the menu bar.
3.
4. Select the display’s name.
The AirPlay icon turns blue when your Mac computer is sharing with AirPlay.
Click the AirPlay icon , and then click Extend Desktop.
5.
Supported Apple devices and operating systems
iOS 9.0 or later Apple operating systems support iMirror.
Verifying that the display and mobile device or computer are connected to
the same network
To verify that the display and mobile device or computer are connected to the same network
On the display’s Home screen, tap the Apps menu icon .
1.
Tap Settings > Network .
2.
If the display is connected to a wireless network, note the name of the network the display is connected
to.
If the display is connected to a wired network, note the IP v4 address, and compare the first 3 octets to
the IP address on the mobile device or computer.
3. On your mobile device or computer, verify that the mobile device or computer is connected to the same
network.
Consult the mobile device or computer’s user guide for more information.
smarttech.com/kb/171745 42
Page 43
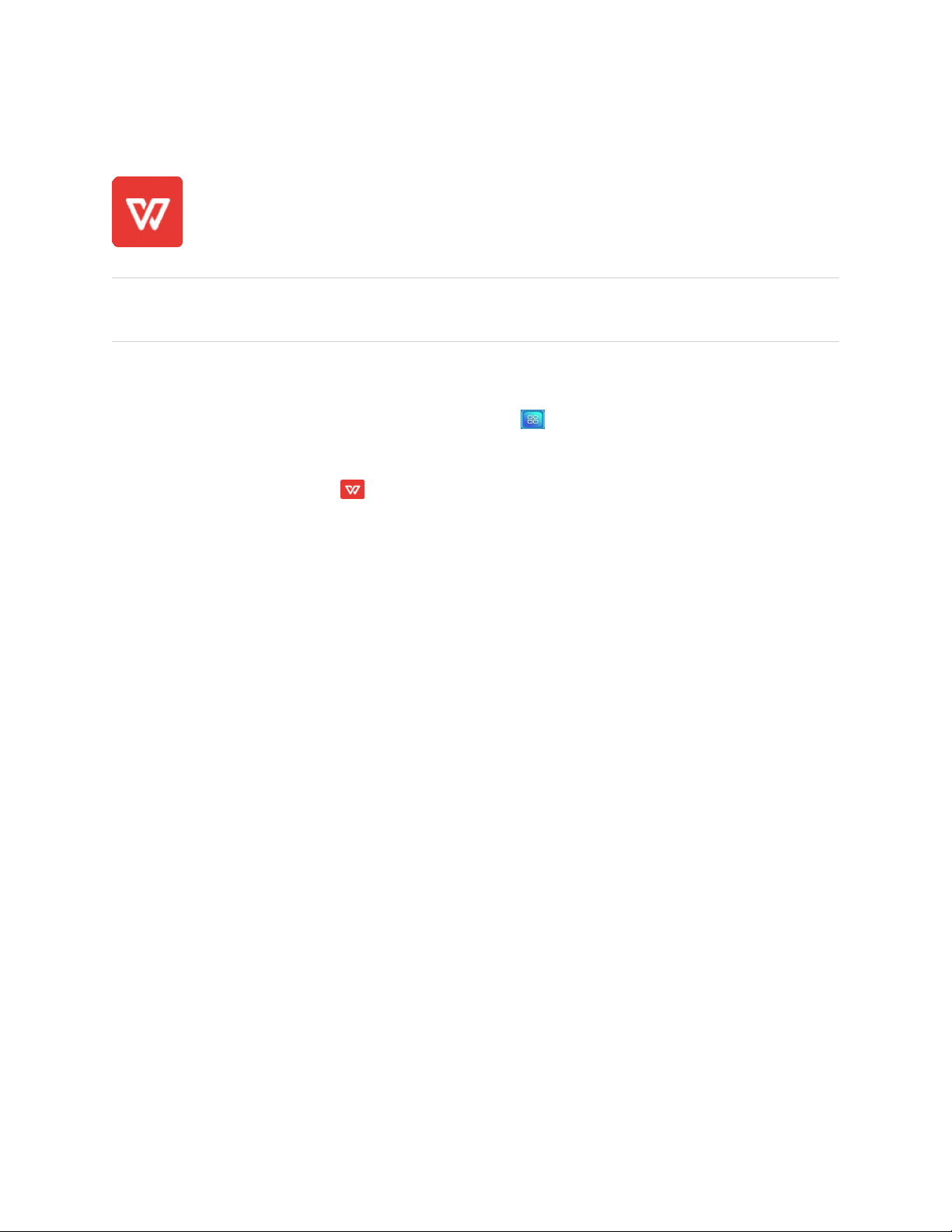
Chapter 3
Using apps on the display
Using WPS Office
You can use the Writer, Presentation, and Spreadsheet features of this office suite to create a
variety of document types. WPS Office can also open and edit documents created with a variety
of other software, including Microsoft Office, Google Docs, and Adobe Acrobat.
NOTE
WPS is a third-party application. SMART's support for this application may vary depending on the inquiry.
Opening the WPS Office app
On the display’s Home screen, tap the Apps menu icon .
1.
The Apps menu appears.
Tap the the WPS Office icon .
2.
The WPS Office welcome screen appears.
Using the WPS Office app
For information about using WPS office, see the help.wps.com/Android-office support site.
smarttech.com/kb/171745 43
Page 44

Chapter 3
Using apps on the display
Using Vote
You can use the Vote app to create instant polls and distribute them to your class or audience.
Users can then use their mobile devices to submit their votes.
NOTES
l Vote is a third-party application. SMART's support for this application may vary depending on the
inquiry.
Setting up a poll
On the display’s Home screen, tap the Apps menu icon .
1.
2. Tap Vote.
The Vote app dialog box appears.
3. Type a name for the poll in the Theme text field.
TIP
Use the on-screen key board or connect a key board to the front connector panel.
4. Select a Single choice or Multiple choice Choice model.
NOTE
Selecting a multiple choice model enables voters to select more than one voting options.
5. Add a minimum of two voting options using the Voting options text fields.
6. Tap Release.
A QRcode appears on the screen.
7. Direct users to scan the QRcode with their mobile device.
After users devices are connected to the poll, they can submit their votes.
smarttech.com/kb/171745 44
Page 45

Chapter 3
Using apps on the display
Viewing results
1. To view the voting results, tap View results.
Use the Bar or Poll options to change how the results of the poll are displayed.
TIP
Tap the QR code icon to display the QR code for connecting devices.
2. To end voting, tap Voting over.
NOTE
Remember the display’s name.
To exit the Vote app, tap the Exit icon .
3.
Using File Manager
Use the File Manager to access files saved on the display, USB drives, Google Drive or
OneDrive cloud storage (cloud storage must be enabled in the display’s settings).
Any Whiteboard notes that have been exported are saved as .png files in the File Manager.
Opening File Manager
On the display’s Home screen, tap the Apps menu icon .
1.
The Apps menu appears.
Tap the File Manager icon .
2.
File Manager appears.
Viewing files
To view an image exported from the Whiteboard app
1. Export your drawing from the Whiteboard app. See Using Whiteboard on page29.
Remember the folder name.
2. In File Manager, browse to the folder and tap it.
3. Tap the .png file.
smarttech.com/kb/171745 45
Page 46

Chapter 3
Using apps on the display
To view a picture, play an audio file, or watch a video
1. In File Manager, tap the file.
2. Choose an application in which to open the file.
The file opens in the selected application.
TIP
You can select an application as the default for opening files.
To stop viewing content
On the display’s Side Toolbar, tap the Home icon .
Moving or copying files
To move a file from the USB drive to the display
1. Connect a USB drive to the display on the front connector panel.
On the display’s Home screen, tap the Apps menu icon .
2.
Tap the File Manager icon .
3.
4. Tap the name of the connected USB Drive.
5. Browse to the files you want to move.
6. Press and hold the file to select it.
A check box appears next to the file.
7. Tap Cut in the side menu.
8. Tap Local storage.
9. Browse to the folder you want to move the file to.
10. Double-tap the folder to open it.
11. Tap Paste.
The file is saved to the display and removed from the USB drive.
smarttech.com/kb/171745 46
Page 47

Chapter 3
Using apps on the display
To copy a file from the USBdrive to the display
1. Connect a USB drive to the display on the front connector panel.
On the display’s Home screen, tap the Apps menu icon.
2.
The Apps menu appears.
Tap the File Manager icon.
3.
File Manager appears.
4. Tap the name of the connected USB Drive.
5. Browse to the files you want to move.
6. Tap and hold on the file to select it.
A check box appears next to the file.
7. Tap Copy in the side menu.
8. Tap Local storage.
9. Browse to the folder you want to copy the file to.
10. Double-tap the folder to open it.
11. Tap Paste.
The file is copied to the display and remains on the USB drive.
To move a file from the display to a USB drive
1. Connect a USB drive to the display on the front connector panel.
On the display’s Home screen, tap the Apps menu icon .
2.
Tap File Manager icon .
3.
4. Tap Local storage.
5. Browse to the files you want to move.
6. Press and hold on the file to select it.
A check box appears next to the file.
7. Tap Cut in the side menu.
smarttech.com/kb/171745 47
Page 48
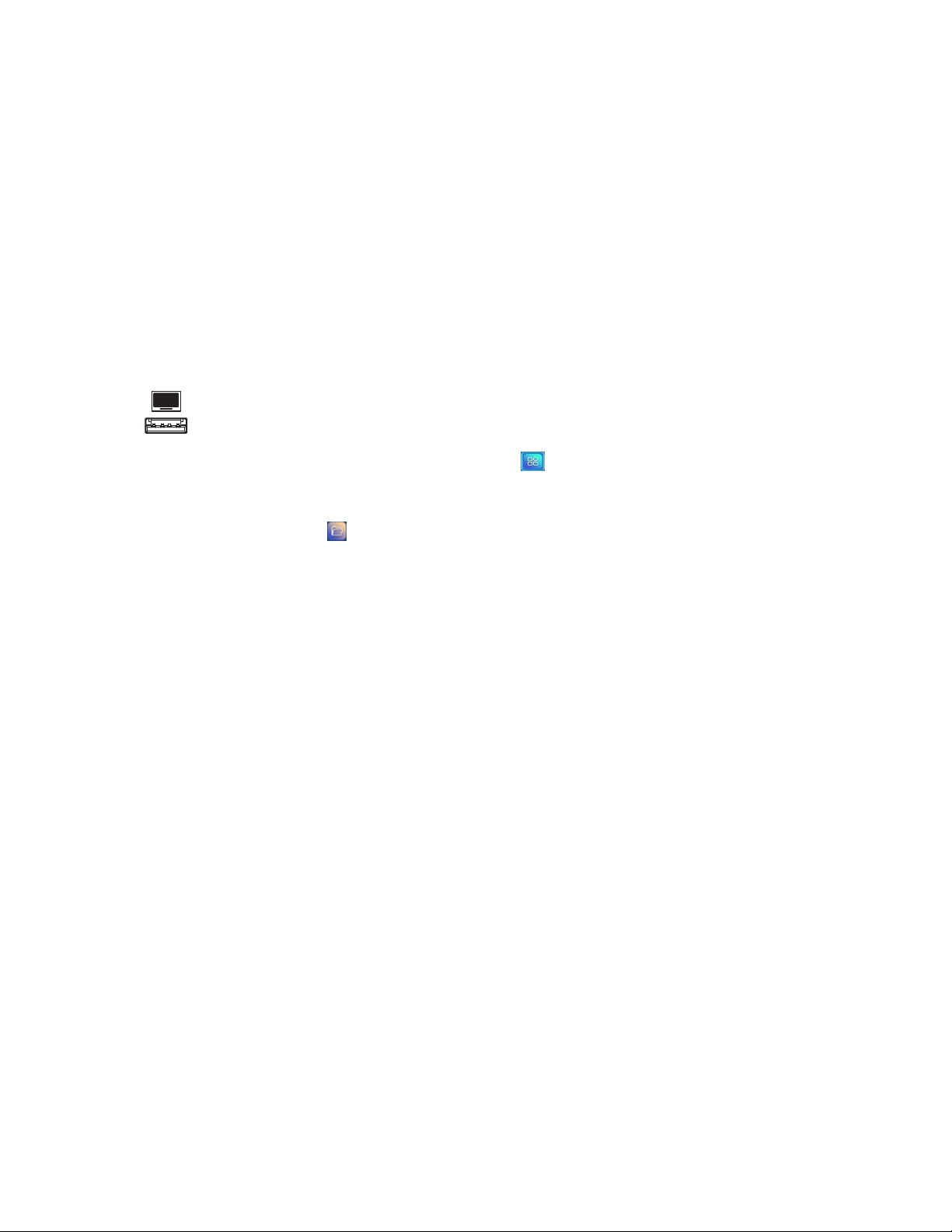
Chapter 3
Using apps on the display
8. Tap the name of the connected USB Drive.
9. Browse to the folder you want to copy the file to.
10. Double-tap the folder to open it.
11. Tap Paste.
The file is copied to the USB drive and removed from the display.
To copy a file from the display to a USBdrive
1. Connect a USB drive to the display on the front connector panel.
On the display’s Home screen, tap the Apps menu icon .
2.
The Apps menu appears.
Tap the File Manager icon .
3.
File Manager appears.
4. Tap Local storage.
5. Browse to the files you want to copy.
6. Press and hold the file to select it.
A check box appears next to the file.
7. Tap Copy in the side menu.
8. Tap the name of the connected USB Drive.
9. Browse to the folder you want to move the file to.
10. Double-tap the folder to open it.
11. Tap Paste.
The file is saved to the USB drive and remains on the display.
Installing apps using File Manager
You can use File Manager to install third-party apps on the display.
smarttech.com/kb/171745 48
Page 49

Chapter 3
Using apps on the display
To install apps using File Manager
1. Download and save .apk files to a USB Drive.
2. Connect the USB drive to the display on the front connector panel.
On the display’s Home screen, tap the Apps menu icon .
3.
Tap the File Manager icon.
4.
5. Tap the name of the connected USB Drive.
6. Browse to and double-tap the .apk file you want to install.
Follow the on-screen instructions to install the app on the display.
Supported file formats
For more information regarding supported file formats, see Supported Media Formats.
smarttech.com/kb/171745 49
Page 50
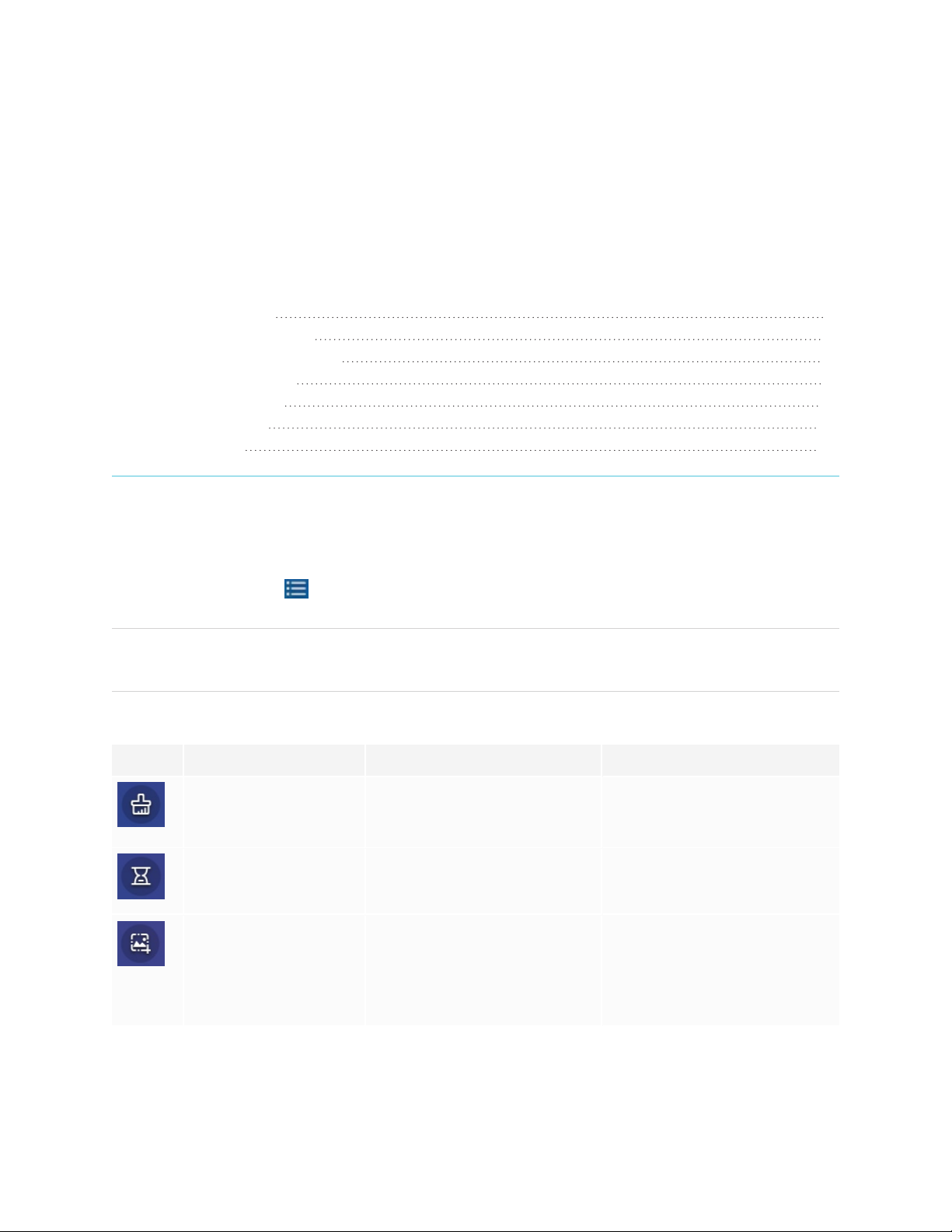
Chapter 4
Using the Clean widget 51
Using the Countdown widget 51
Using the Screen Capture widget 52
Using the Spotlight widget 54
Using the Calculator tool 54
Using the Vote widget 55
Using Lock Screen 55
This chapter introduces the widgets on the SMART Board GX series interactive displays.
To open the widget menu, open the Side Toolbar menu (see On-screen menus and controls on page18)
and tap the Toolbox icon .
NOTE
Widgets always appear on top of other open windows, programs, and connected devices.
The widget menu features the following tools and controls:
Icon Widget Function Notes
Clean Closes all open apps and clears
the display’s system RAM
memory.
Countdown Start a countdown timer. See Using the Countdown
Screen Capture Use the Screen Capture widget
to take a screen capture of a
rectangular area, a freehand
area, a window, or the entire
screen.
See Using the Clean widget on
the next page.
widget on the next page.
See Using the Screen Capture
widget on page52.
smarttech.com/kb/171745 50
Page 51

Chapter 4
Using widgets on the display
Icon Widget Function Notes
Spotlight Use the Spotlight widget during
a presentation to draw attention
to an area of a screen.
Calculator Open an on-screen calculator. See Using the Calculator tool on
Vote Create instant polls and
distribute them to your class or
audience.
Lock Screen Lock the screen. See Using Lock Screen on
See Using the Spotlight widget
on page54.
page54.
See Using the Vote widget on
page55.
page55.
Using the Clean widget
Use the Clean widget to close all open apps and clear the display’s system RAM.
To use the Clean widget
Tap the Clean icon .
Using the Countdown widget
Use the Countdown widget to display a countdown timer on the screen.
smarttech.com/kb/171745 51
Page 52
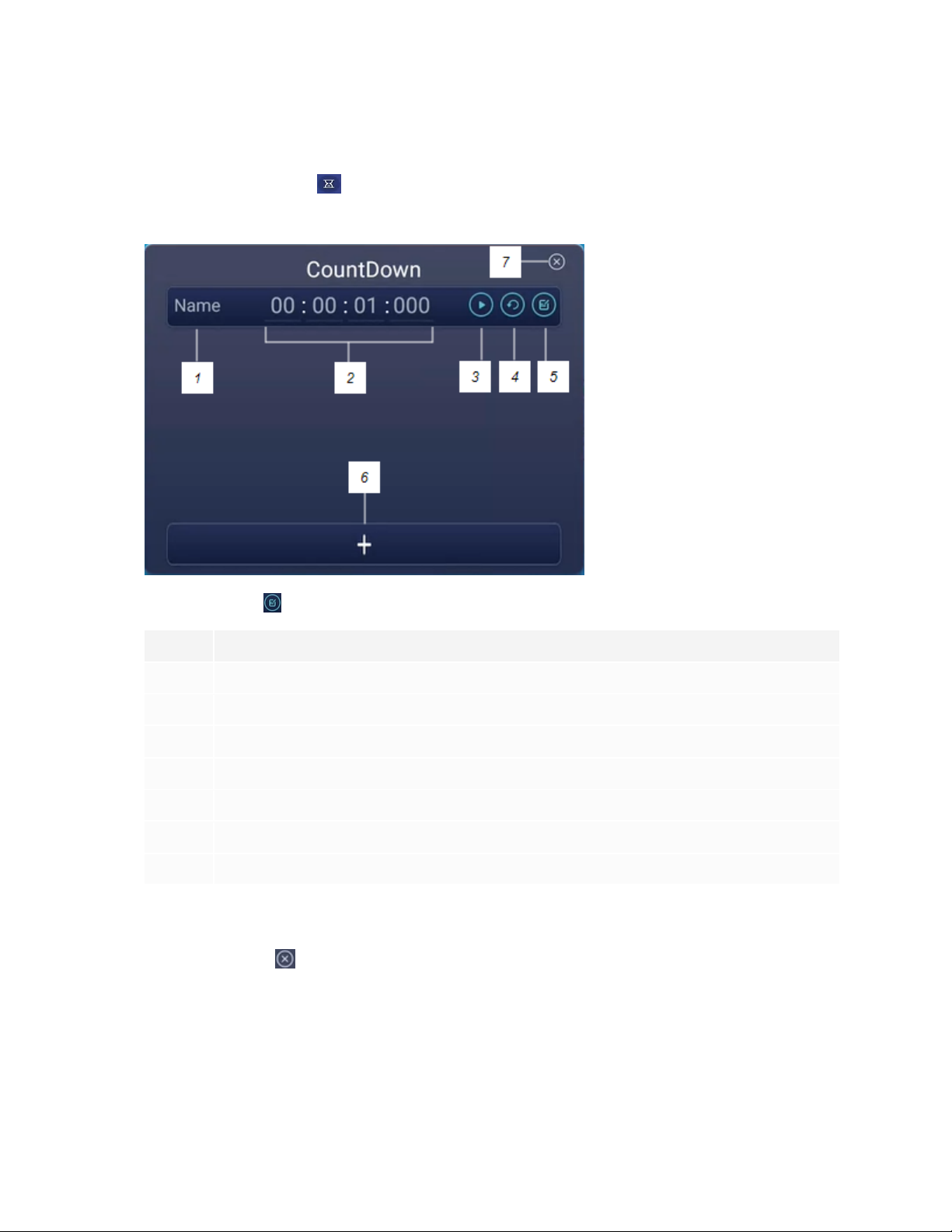
Chapter 4
Using widgets on the display
To open the Countdown widget
Tap the Countdown icon .
1.
The Countdown widget opens:
Tap the Edit icon to customize countdown timer settings.
2.
No. Tool
1 Type a name for the countdown activity.
2 Set a time for the duration of the countdown.
3 Start/pause the countdown.
4 Restart the countdown.
5 Edit the countdown’s duration.
6 Add additional countdown timers, up to a maximum of six.
7 Close the countdown widget.
To close the Countdown widget
Tap the Close icon .
Using the Screen Capture widget
The Screen Capture toolbar enables you to take a screen capture of a rectangular area, a freehand area, a
window, or the entire screen.
smarttech.com/kb/171745 52
Page 53

Chapter 4
Using widgets on the display
To use the Screen Capture widget
Tap the Screen capture icon .
1.
The Screen Capture widget opens:
No. Tool
1 Capture window re-size handle
2 Select a rectangular or circular window (click icon to switch between them)
3 Select the entire screen
4 Close the Screen Capture tool
5 Save the selected window or screen
2. Select the window or screen you want to capture.
Tap the Save icon to save the selected window or screen.
3.
Save the file locally, to a USB drive, or to your Google Drive or OneDrive account.
NOTE
Google Drive or OneDrive cloud storage must be enabled in display settings.
See the SMARTBoard GX series interactive displays installation and maintenance guide
(smarttech.com/kb/171744).
To close the Screen Capture widget
Tap the Close icon .
smarttech.com/kb/171745 53
Page 54

Chapter 4
Using widgets on the display
Using the Spotlight widget
You can use the Spotlight widget during a presentation to draw attention to an area of a screen.
To use the Spotlight widget
Tap the Spotlight icon .
1.
The Spotlight widget is activated:
No. Tool
1 Make the spotlight larger or smaller.
TIP
You can also use finger gestures to change the size of the spotlight area.
2 Close the Spotlight widget.
3 Spotlight area
2. Press and drag the Spotlight window to highlight an area of the screen.
To close the Spotlight widget
Tap the Close icon.
Using the Calculator tool
Open an on-screen calculator that appears in front of any application running on the display.
smarttech.com/kb/171745 54
Page 55
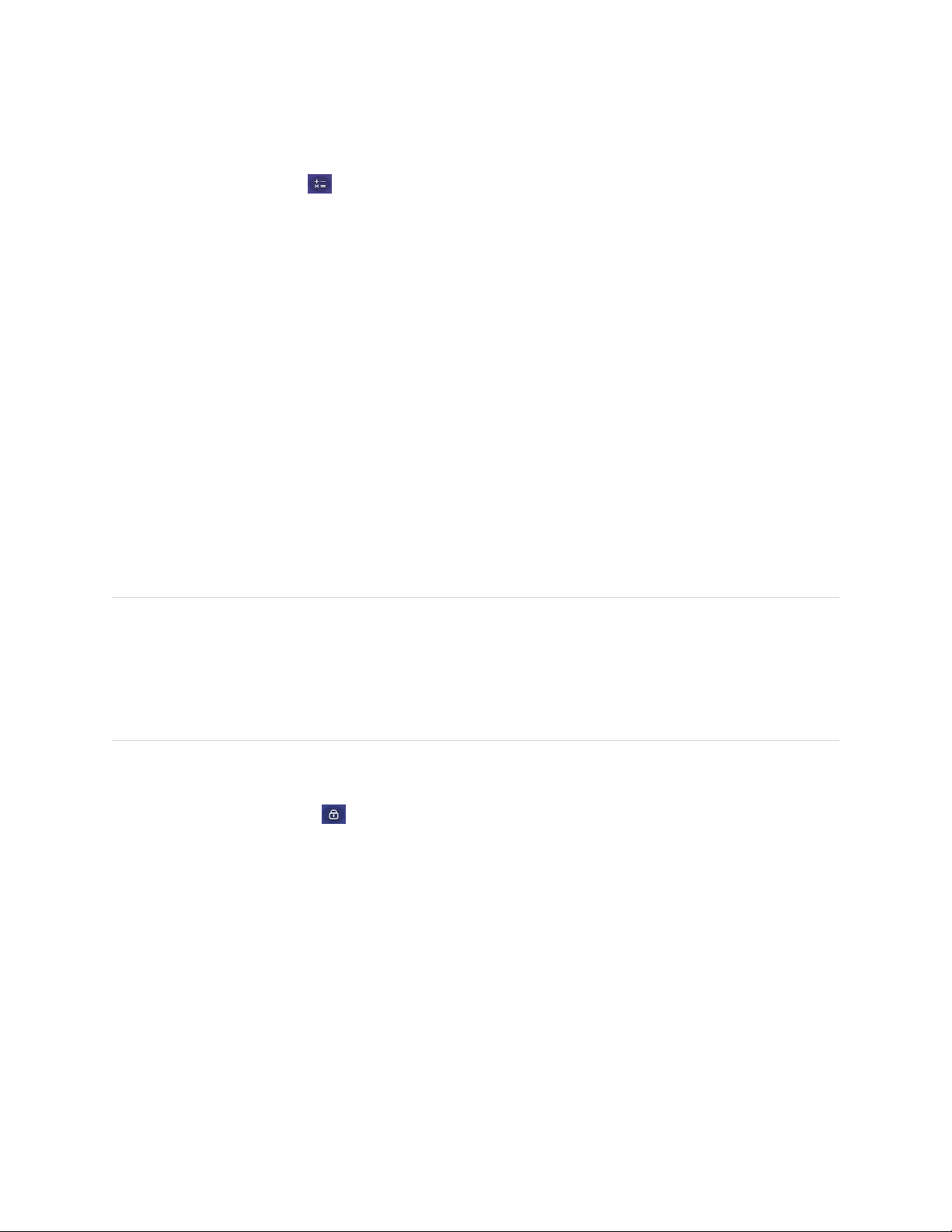
Chapter 4
Using widgets on the display
To use the Calculator widget
Tap the Calculator icon .
To close the Calculator widget, tap Close.
Using the Vote widget
Use the Vote widget to create instant polls and distribute them to your class or audience.
To use the Vote widget
For information about using this widget, see Using Vote on page44.
Using Lock Screen
Use the Lock Screen feature to secure the display’s screen. When Lock Screen is enabled, a six digit
passcode must be entered to un-lock the screen.
NOTE
Creation of a Lock Screen passcode is part of the initial set up when the display is turned on for the first
time. The Lock Screen feature can also be configured in display settings.
See the SMART GX series interactive displays installation and maintenance guide
(smarttech.com/kb/171744).
To lock the screen
Tap the Lock Screen icon .
A lock icon will appear on the screen and a password must be entered to un-lock the screen.
smarttech.com/kb/171745 55
Page 56

Chapter 5
devices
Installing and using SMART software 56
Downloading and installing SMART software 57
Using SMART software 57
Connecting room computers and guest laptops 57
Viewing a connected computer or other device’s input 63
Setting a connected computer’s resolution and refresh rate 64
Using recommended cables 65
Sharing USB Type-B receptacles 66
Connecting a SMART OPS PC module 66
Connecting USB drives, peripherals, and other devices 67
WARNING
Ensure that any cables that cross the floor to the display are properly bundled and marked to avoid a trip
hazard.
Installing and using SMART software
The display comes with the following software, which you can install on connected computers:
Software Description Notes
SMART Notebook basic Free software designed for use with a SMART
Board interactive display. SMART Notebook
basic software comes with many features that
you can use to create, edit, and deliver
engaging lessons for your students.
SMART Product Drivers Software that enables the computer to detect
input from the display.
SMARTInk Software that enables you to write and draw in
digital ink over applications, files, folders,
websites, and any other open window.
See Find out more about the
basic version of SMART
Notebook.
Included with
SMARTNotebook basic
Included with
SMARTNotebook basic
smarttech.com/kb/171745 56
Page 57

Chapter 5
Connecting computers and other devices
The following software is also available but sold separately:
Software Description Licensing details
SMART Learning Suite A suite of desktop and online software
that combines lesson delivery, activities,
assessments, and collaborative
workspaces. Includes SMART Notebook
software and SMART Learning Suite
Online.
SMART Remote
Management
Contact your authorized SMART reseller (smarttech.com/where) for information about purchasing SMART
software.
Cloud-based mobile device management
software for remotely maintaining,
supporting, controlling, and securing the
display and your other devices
See smarttech.com/smart-learning-
suite
See
smarttech.com/products/businesssoftware/smart-remotemanagement
Downloading and installing SMART software
You can download SMART software from smarttech.com/downloads.
Using SMART software
For information about using SMARTsoftware, see the following pages in the Support section of the SMART
website:
l SMART Notebook basic version
l SMART Product Drivers
l SMART Ink
Connecting room computers and guest laptops
You can connect room computers and guest laptops to the display to view and interact with them.
NOTES
l Install SMART software on computers you connect to the display (see Installing and using SMART
software on the previous page).
l Your organization’s installers might have connected cables to the display and run the cables behind a
wall or under the floor to a desk or table where you can place your computer.
smarttech.com/kb/171745 57
Page 58
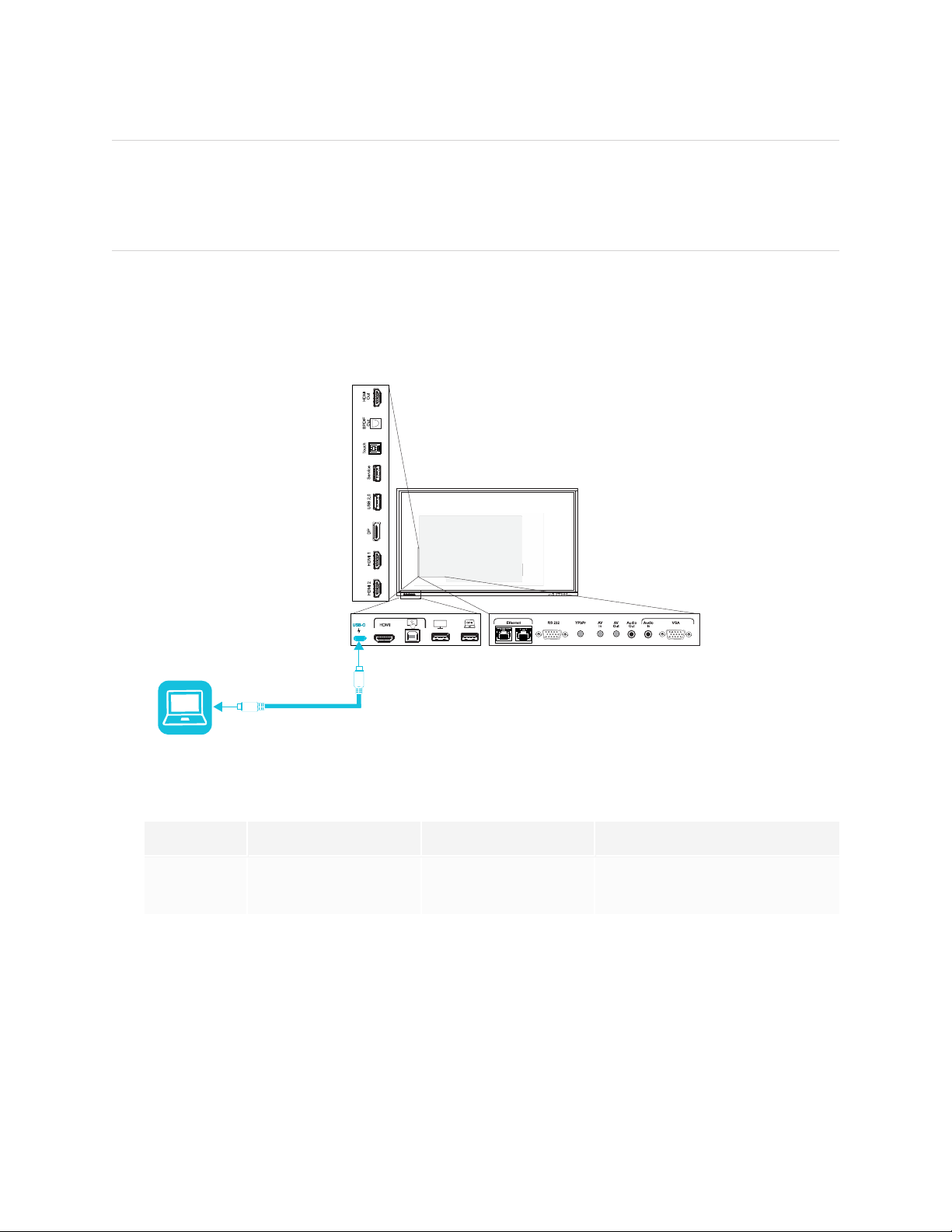
Chapter 5
Connecting computers and other devices
l As shown below, HDMI 1, HDMI 2, VGA, and Display Port share the Touch USB Type-B receptacle on
the side connector panel, and HDMI uses the Touch USB Type-B receptacle on the front connector
panel (see Sharing USB Type-B receptacles on page66).
l The USB Type-C connector provides 15 W of power for chargeing connected devices.
The following are the locations of the connectors and the connector and cable information for the display’s
input sources.
l USB Type-C
Connector Standard Connection type Cable
USB Type-C USB 3.2 Gen 1
Video/audio/touch SuperSpeed USB Type-C
(SuperSpeed, 5 Gbps)
smarttech.com/kb/171745 58
Page 59
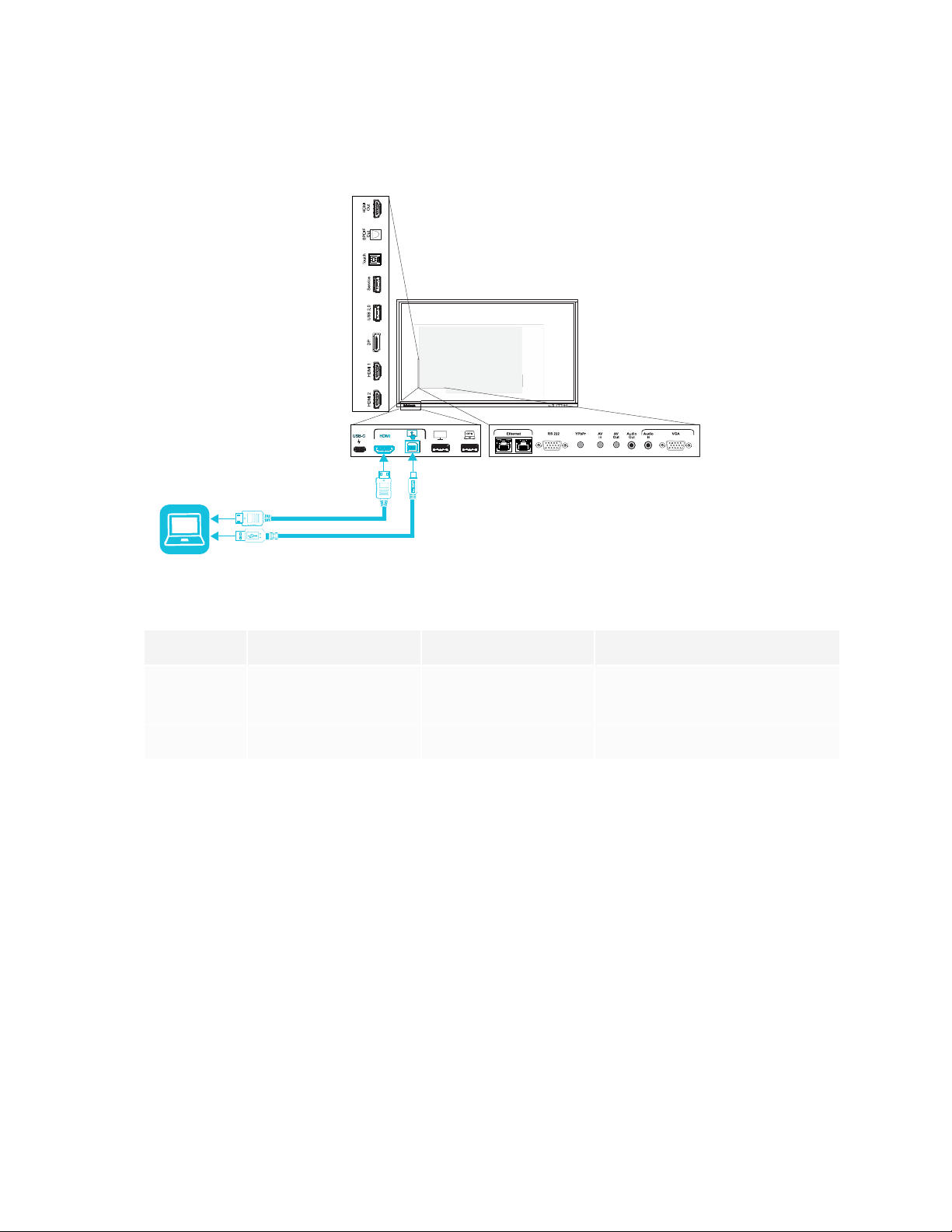
Chapter 5
Connecting computers and other devices
l HDMI
Connector Standard Connection type Cable
HDMI HDMI 2.0 Video/audio Premium High Speed HDMI (18
Gbps)
Touch input USB 2.0 Type-B Touch High Speed USB 2.0
smarttech.com/kb/171745 59
Page 60

Chapter 5
Connecting computers and other devices
l HDMI 1
Connector Standard Connection type Cable
HDMI 1 HDMI 2.0 Video/audio Premium High Speed HDMI (18
Gbps)
Touch USB 2.0 Type-B Touch High Speed USB 2.0
smarttech.com/kb/171745 60
Page 61

Chapter 5
Connecting computers and other devices
l HDMI 2
Connector Standard Connection type Cable
HDMI 2 HDMI 2.0 Video/audio Premium High Speed HDMI (18
Gbps)
Touch USB 2.0 Type-B Touch High Speed USB 2.0
smarttech.com/kb/171745 61
Page 62
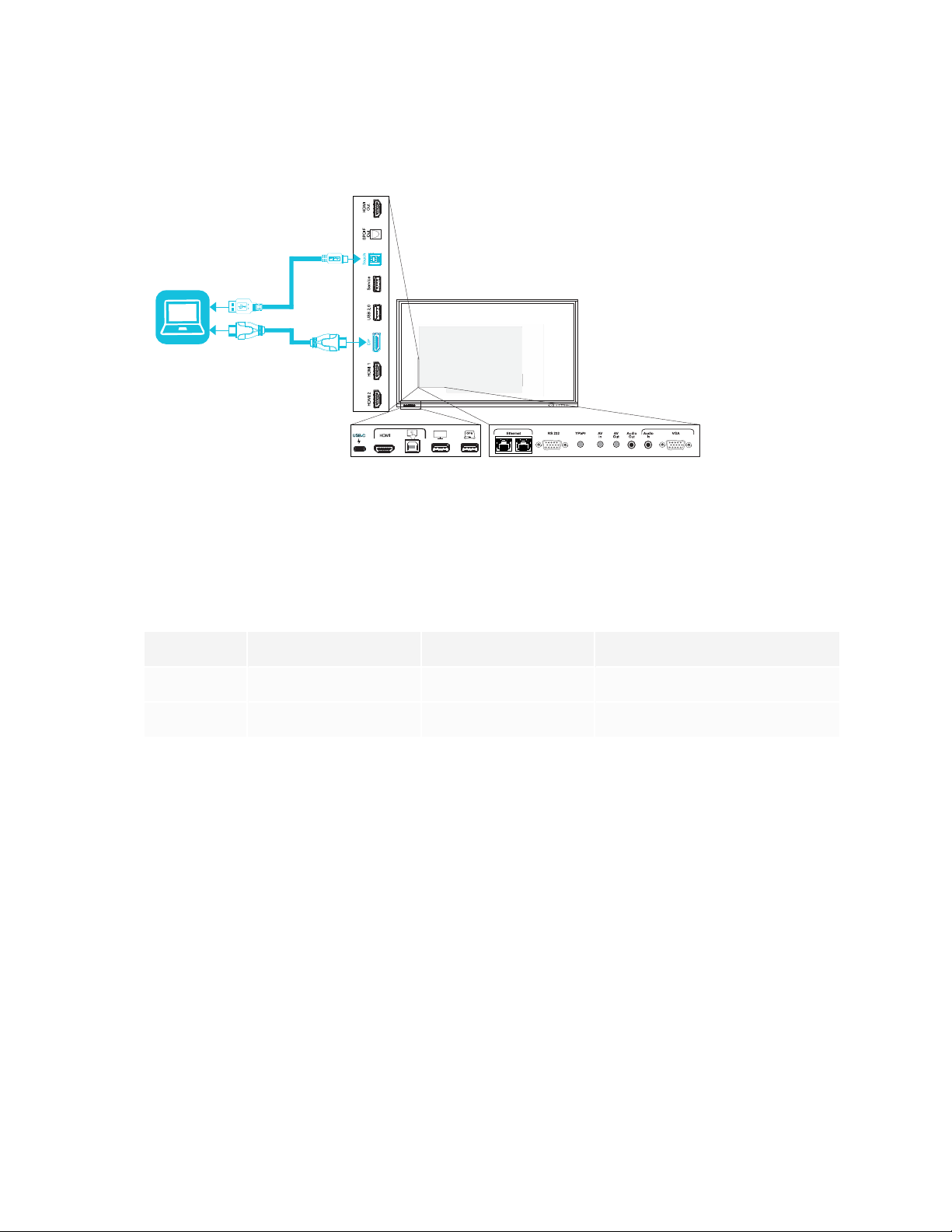
Chapter 5
Connecting computers and other devices
l Display Port
Connector Standard Connection type Cable
Display Port Display Port 1.2 Video/audio Display Port
Touch USB 2.0 Type-B Touch High Speed USB 2.0
smarttech.com/kb/171745 62
Page 63
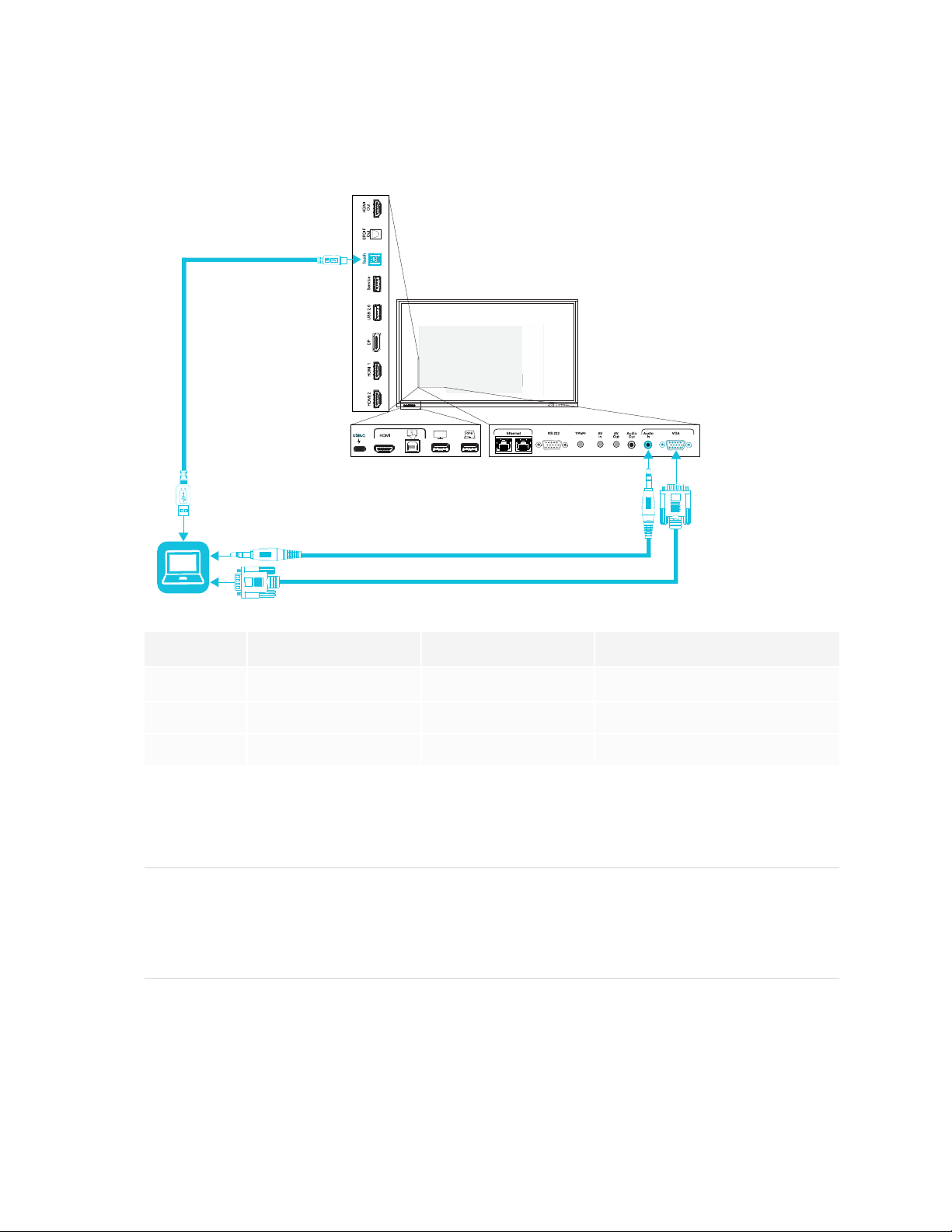
Chapter 5
Connecting computers and other devices
l VGA
Connector Standard Connection type Cable
VGA VGA Video VGA
Audio In Stereo 3.5 mm Audio Stereo 3.5 mm
Touch USB 2.0 type-B Touch High Speed USB 2.0
Viewing a connected computer or other device’s input
1. Connect a device to the display’s USB Type-C, HDMI, HDMI 1, HDMI 2, Display Port, or VGA connectors.
NOTE
To enable touch control of the device, connect a USB cable to the associated USB connector.
Devices connected to the USB Type-C connector don’t require an additional USB connection to
enable touch.
smarttech.com/kb/171745 63
Page 64
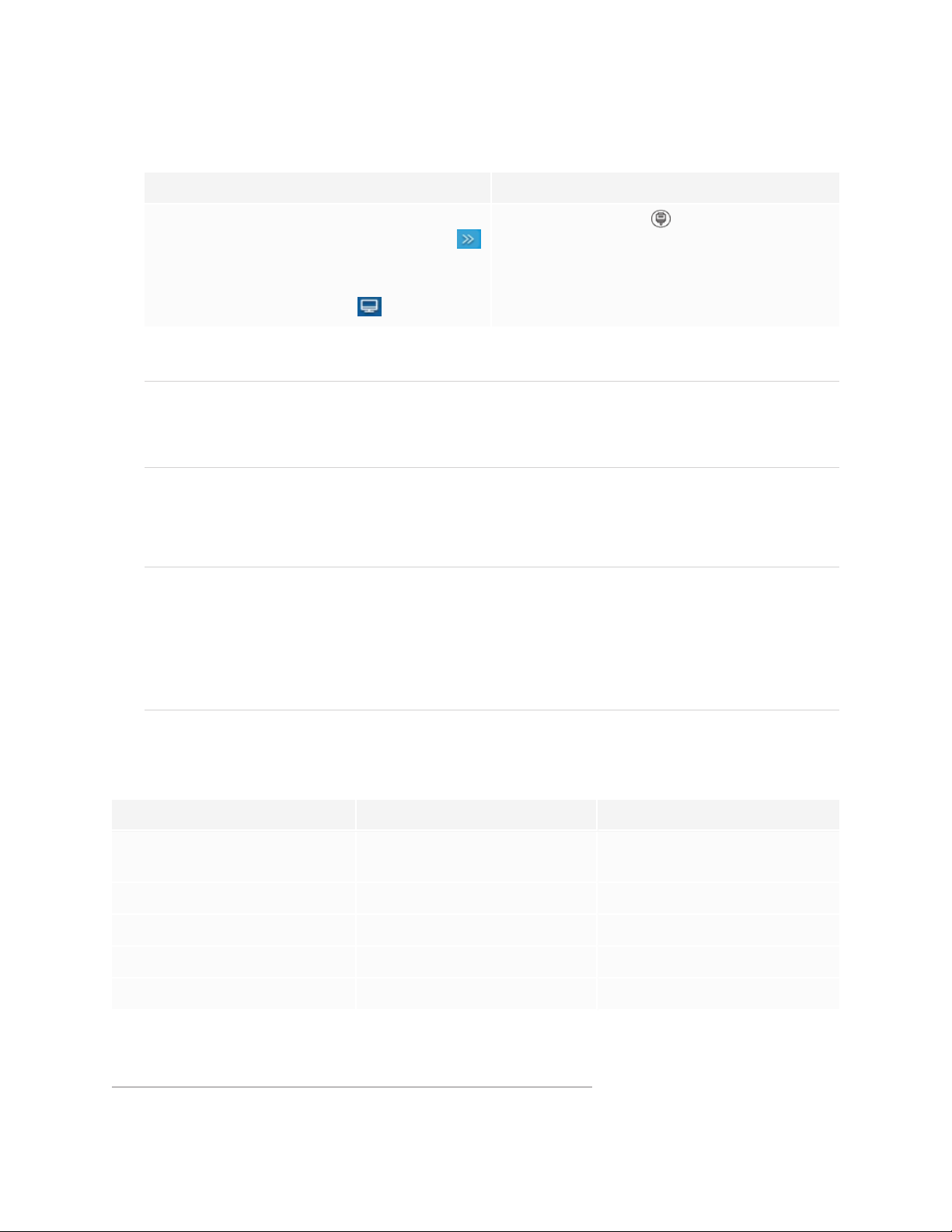
Chapter 5
Connecting computers and other devices
2. Select the source using one of the following methods:
Using the Side Toolbar menu Using the remote control
Open the Side Toolbar menu by sliding
a.
either of the Side Toolbar menu handles
Press the Input Select button on the remote
control.
(located on either side of the screen) toward
the center of the screen.
Tap the Input Select icon .
b.
The Input Selection dialog box appears.
NOTE
Three dots ••• appear below inputs (USB Type-C, HDMI, HDMI 1, HDMI 2, OPS and DP) with a device
connected.
3. Tap the computer’s input source or use the navigation keys on the remote control to select the input
source and then press the OK button.
The device’s output appears on the display’s screen.
TIP
You can configure the display to automatically switch to the newest input, lock the current source, or
choose other priorities or input options.
See the SMARTBoard GX series interactive displays installation and maintenance guide
(smarttech.com/kb/171744).
Setting a connected computer’s resolution and refresh rate
This table presents the recommend resolutions and refresh rates for the display’s inputs:
Input source Resolution Refresh rate
USB Type-C, Display Port
Alternate Mode
1
HDMI
HDMI 1 3840×2160 60Hz
HDMI 2 3840×2160 60Hz
VGA 1920×1080 60Hz
3840×2160 60Hz
3840×2160 60Hz
1
Located on the display’s front connector panel.
smarttech.com/kb/171745 64
Page 65

Chapter 5
Connecting computers and other devices
Input source Resolution Refresh rate
Display Port 3840×2160 60 Hz
AV 1920×1080 60 Hz
YPbPr 1920×1080 60 Hz
If possible, set connected computers to these resolutions and refresh rates. See the computers’ operating
system documentation for instructions.
Using recommended cables
SMART recommends the following varieties of cable:
Cable type Maximum length Recommendation
Display Port 23' (7 m)
2
Use only certified Display Port 1.4 cables that have been
tested to support the performance standard you require.
HDMI 23' (7 m) Use only certified premium high-speed HDMI cables that
have been tested to support the performance standard
you require.
VGA 23' (7 m) Use VGA cables with all pins in their connectors fully
populated and wired.
Stereo 3.5 mm 20' (6 m) Use only shielded 3.5 mm cables
IMPORTANT
Use a 3.5 mm stereo jack (15 mm long barrel) only to
connect to the display.
USB 2.0 16' (5 m) Use a Hi-Speed USB 2.0 USB extender if the distance
between the computer and the display is greater than 16'
(5 m). For more information, see USB extenders on
page14.
2
The performance of cables longer than 23' (7 m) is highly dependent on the cable’s quality.
smarttech.com/kb/171745 65
Page 66
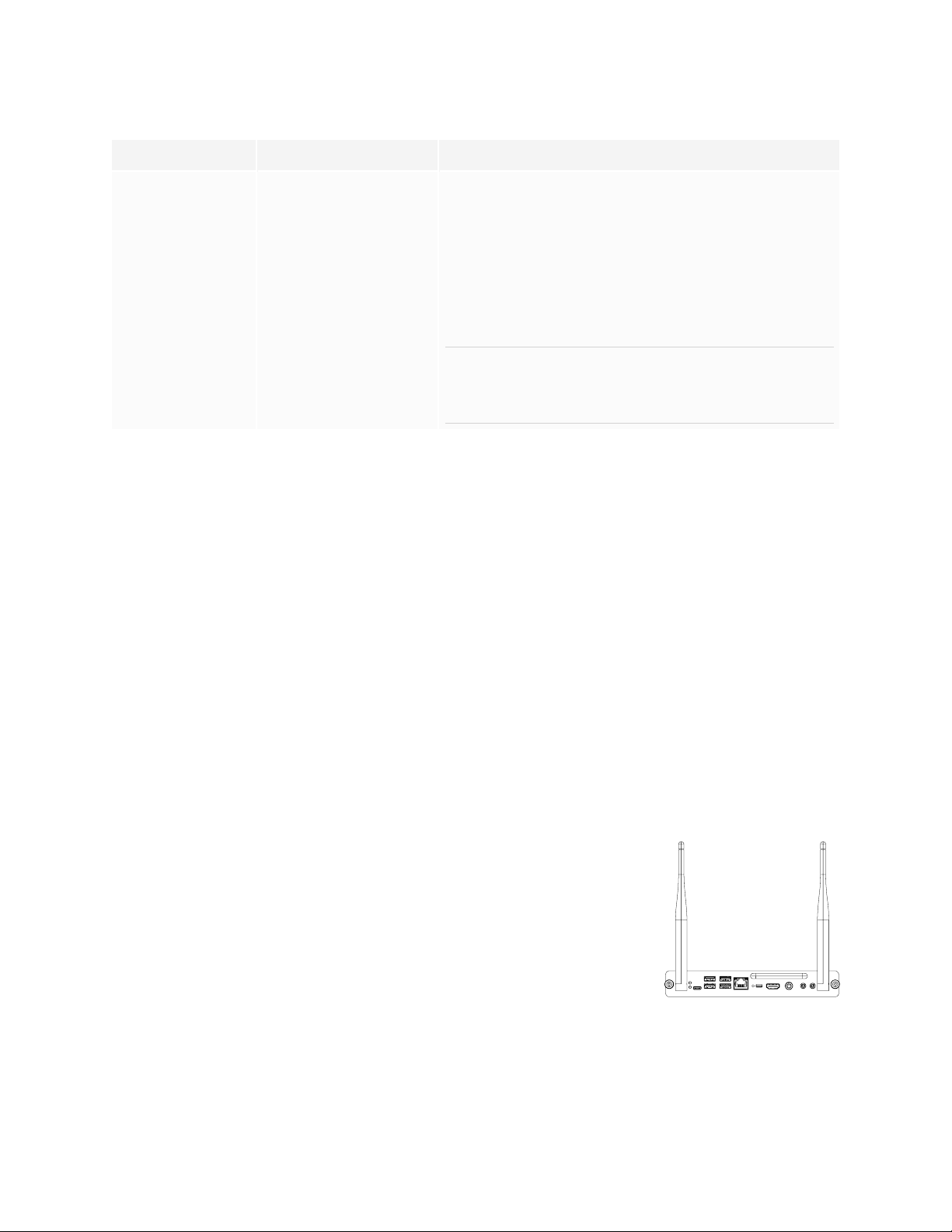
Chapter 5
Connecting computers and other devices
Cable type Maximum length Recommendation
USB Type-C 6' 6" (2 m) for
SuperSpeed 5Gbps
cables
Using cables that exceed these maximum lengths may produce unexpected results, degraded picture
quality or degraded USB connectivity.
USB-IF certified USB 3.2 Gen 1 Type-C cable,
SuperSpeed (5 Gbps) support
To use a USB Type-C cable for video, you need:
o
A full-featured cable that supports SuperSpeed
5Gbps (or faster) data rates.
o
A computer that supports Display Port Alternate
Mode via USB Type-C
NOTE
The USB Type-C connector on the display can supply
up to 15 W of power to connected devices.
Sharing USB Type-B receptacles
The HDMI, VGA, and Display Port connectors on the side connector panel (back of the display) all share a
single USB Type-B receptacle on this panel. This means the touch system can be used with only one device
connected to these video inputs.
USB Type-B receptacle Video connectors
HDMI 1
Touch
l
HDMI 2
l
VGA
l
Display Port
l
Connecting a SMART OPS PC module
If your organization has purchased a SMART OPS PC module, you or your
organization’s installers can install the OPS PC module in the display’s accessory
slot following the OPS PC module’s installation instructions
(smarttech.com/kb/171544). You can then view the OPS PC module’s input on the
display.
For more information about SMART OPS PC modules, see the SMART OPS PC
modules user guide (smarttech.com/kb/171747).
smarttech.com/kb/171745 66
Page 67
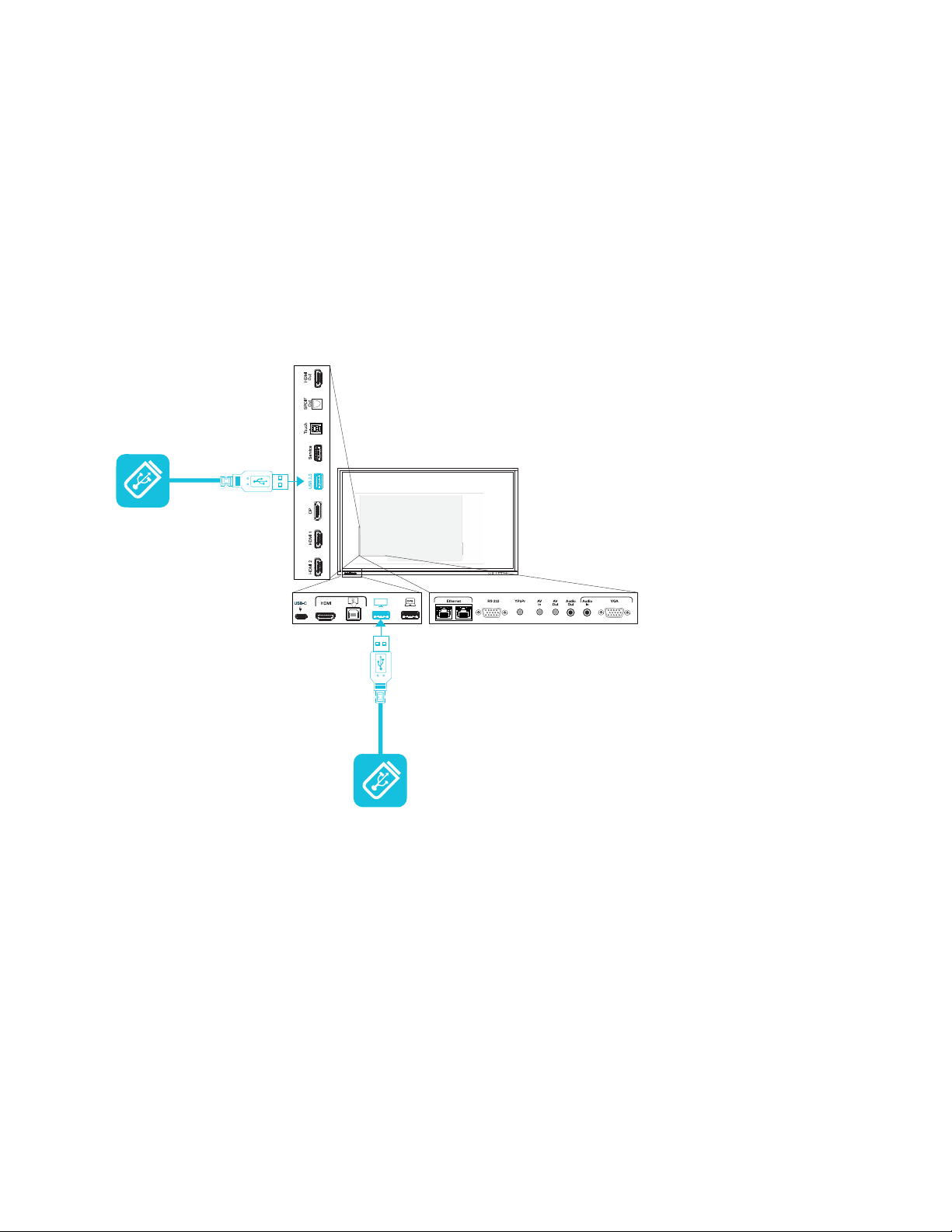
Chapter 5
Connecting computers and other devices
Connecting USB drives, peripherals, and other devices
A receptacle on the side connector panel. You can connect USB drives, peripherals (such as keyboards),
and other devices to the USB 2.0 Type-A receptacle on the side connector panel and use these devices
with the display’s Android system. The front USB 2.0 Type-A receptacle will switch to the active input,
including the display’s Android system, the OPS slot computer, or an externally connected computer.
The display includes one USB 2.0 Type-A receptacle on the front connector panel and one USB 2.0 Type-
smarttech.com/kb/171745 67
Page 68

Chapter 5
Connecting computers and other devices
The display also includes one USB 3.0 Type-A
receptacle on the front connector panel. You
can use this receptacle to connect USB
drives, peripherals, and other devices to a
device installed in the accessory slot, such as
the SMART OPS PC.
smarttech.com/kb/171745 68
Page 69

Chapter 6
Resolving general issues 69
The display isn’t turning on 70
The display is turning off when it shouldn’t 71
The screen is blank or there’s a problem with the image on the screen 71
There’s no sound or there’s a problem with the sound 74
Touch isn’t working as expected 75
The pens aren’t working as expected 76
SMART software on connected computers isn’t working as expected 76
The SMART OPS PC module isn’t working as expected 77
Contacting your reseller for additional support 77
This chapter explains how to resolve a variety of common issues with the display and the optional
SMARTOPS PC module. If the symptoms you’re encountering aren’t addressed below or the solutions don’t
work, refer to the SMART knowledge base for additional troubleshooting information.
community.smarttech.com/s/topic/0TOU0000000kAJ0OAM/interactive-displays
Resolving general issues
Symptom Troubleshooting steps
You’ve forgotten the lock screen
password.
The display can’t connect to a 5 GHz
wireless network.
The pen is broken. Contact SMART Support.
You need to identify the display. See Identifying your specific model on page12.
Contact SMART Support.
The wireless network may be operating on bands that the display doesn’t support. Contact
your network administrator.
Ensure both antennas are correctly installed on the display.
NOTE
The range of a 5 GHz wireless connection is more limited than that of a 2.4 GHz
connection. 5 GHz connections are also more susceptible to interference from obstacles
between the access point and the display, such as large metallic objects.
smarttech.com/kb/171745 69
Page 70
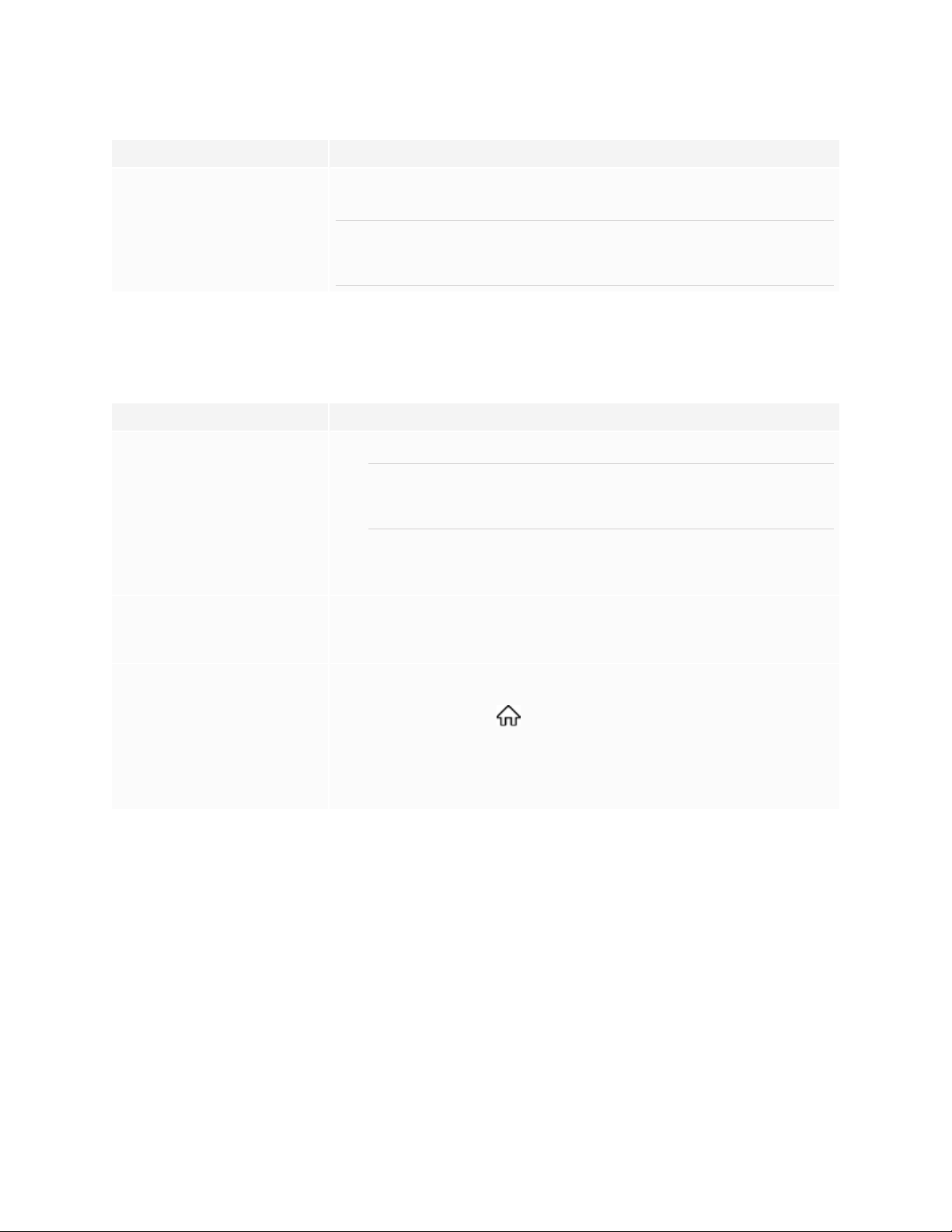
Chapter 6
Troubleshooting the display
Symptom Troubleshooting steps
An app is missing or not available. The app might not be included with the SMART Board GX series interactive display.
See Chapter 3: Using apps on the display on page28.
NOTE
Apps that require Google Play Services (such as the Google Play store) cannot be used on
the display.
The display isn’t turning on
Symptom Troubleshooting steps
The status light isn’t lit. l Make sure the power cable is securely fastened to the power outlet and the display.
NOTE
If the power cable is connected to a power bar, make sure the power bar is securely
fastened to the power outlet and turned on.
l Make sure the switch beside the AC power inlet is in the ON (I) position.
l Make sure the power outlet is working by testing it with a different device.
l Make sure the power cable is working by testing it with a different device.
The status light is lit red and the
screen is blank.
The status light is lit green, but the
screen is blank.
l Press the Power button on the front of the display or on the remote control.
l Restart the display.
See turning-your-display-on-or-off.htm.
l Wait up to 30 seconds, or press the Power button to determine if the problem is with
an external video source.
l
Press the Home button on the front control panel. If the Home screen is
displayed, check the external video source and connecting cables.
l Disconnect any cables from the display’s HDMI Output connectors (if used) to
determine whether equipment connected to the HDMI output port is causing the
problem.
smarttech.com/kb/171745 70
Page 71

Chapter 6
Troubleshooting the display
The display is turning off when it shouldn’t
Symptom Troubleshooting steps
The display turns off or enters
Standby mode when it shouldn’t.
l Check the power off timer setting to determine whether there’s an issue is with the
setting’s configuration.
See the SMARTBoard GX series interactive displays installation and maintenance
guide (smarttech.com/kb/171744).
l Check the automatic no-signal setting to determine whether there’s an issue is with
the setting's configuration.
See the SMARTBoard GX series interactive displays installation and maintenance
guide (smarttech.com/kb/171744).
l If the display is connected to a room control system via the RS-232 connection,
disconnect it to determine if the problem is being caused by the room control system.
The screen is blank or there’s a problem with the image on the screen
Symptom Troubleshooting steps
The screen is blank when the status
light is green.
l
Make sure the screen is working by pressing the Home button on the front
control panel.
l Make sure any connected computers are on and not in Standby mode.
l Restart the display and any connected computers.
See turning-your-display-on-or-off.htm.
l Replace the video cables that connect any computers to the display to determine if the
issue is with the cables.
l Ensure video cables that connect any computers to the display meet the
recommended specifications.
See Using recommended cables on page65.
l Ensure that any connected computer’s external video port is enabled, and is set to
output a supported display resolution.
NOTE
The following resolutions are recommended: 3840 × 216 or 1920 × 1080.
smarttech.com/kb/171745 71
Page 72

Chapter 6
Troubleshooting the display
Symptom Troubleshooting steps
A computer is connected to the
display, but only a “No signal”
message appears on the screen.
The image on the screen is distorted.
OR
There are lines, snow or, other visual
noise on the screen.
OR
The image is flickering or flashing.
OR
The image is dim.
l Make sure the computer is connected to the currently selected input.
l If the currently selected input is a computer, make sure the computer is not in Standby
mode.
l If the currently selected input is a laptop, make sure that the laptop’s external display
port is enabled.
l Make sure the computer’s display output is configured to recommended resolutions
and refresh rates for the display’s inputs.
NOTE
The following resolutions are recommended: 3840 × 216 or 1920 × 1080.
See Setting a connected computer’s resolution and refresh rate on page64.
l Ensure video cables that connect any computers to the display meet the
recommended specifications.
See Using recommended cables on page65.
l
Press the Home button on the front control panel. If the Home screen appears
correctly, the issue is with the video input.
l Switch to a different input and then back to the first input.
l Make sure any connected computers are on and not in Standby mode.
l Restart the display and any connected computers.
See turning-your-display-on-or-off.htm.
l Make sure the computer’s display output is configured to a recommended resolution
and refresh rate for the display’s inputs.
NOTE
The following resolutions are recommended: 3840 × 216 or 1920 × 1080.
See Setting a connected computer’s resolution and refresh rate on page64.
l Replace the video cables that connect any computers to the display to determine if the
issue is with the cables.
l Make sure the computer’s display output is configured to a recommended resolution
and refresh rate for the display’s inputs.
NOTE
The following resolutions are recommended: 3840 × 216 or 1920 × 1080.
See Setting a connected computer’s resolution and refresh rate on page64.
l Ensure video cables that connect any computers to the display meet the
recommended specifications.
See Setting a connected computer’s resolution and refresh rate on page64.
There are bright spots on the screen.
smarttech.com/kb/171745 72
l
Press the Home button on the front control panel. If it appears correctly, the issue
is with the video input.
l Take a photograph of the screen and send it to SMART support. If SMART support
determines that the issue is with the screen and the display is under warranty, you may
be eligible for a replacement.
Page 73

Chapter 6
Troubleshooting the display
Symptom Troubleshooting steps
Colors don’t appear correctly. l Check the Image mode settings.
See the SMARTBoard GX series interactive displays installation and maintenance
guide (smarttech.com/kb/171744).
l Be aware that if two or more displays are mounted side-by-side, there will be minor
differences in colors across the displays. This issue is not unique to SMART products.
l If the screen is completely lacking one color or the color problems occur on the Home
screen, provide a photo of the screen to SMART support.
l If you’re using an analog video input, such as VGA, AV, or YPbPr, use a different cable
or connect a different source to see if the issue is with the cable or input source.
The image is cut off or shifted to the
left or right.
The image doesn’t fill the entire
screen.
A persistent image appears on the
display.
The video from a device connected to
the display’s USB Type-C connector
doesn’t appear on the display’s
screen.
l Adjust any connected computer’s video settings, particularly zoom, crop, and
underscan.
See the computer’s operating system documentation.
l If any connected computers’ desktops are entirely black, change them to dark gray or
a different color.
l If any connected computers’ desktops are extended across multiple screens,
duplicate the desktops across the screens or set the display as the only screen.
l Adjust any connected computers’ video settings, particularly overscan.
See the computer’s operating system documentation.
l Make sure the connected computer’s video connector is configured to output a
supported video signal. See No video display output from a laptop.
l See Image persistence or burn in on LCD displays.
l Make sure the connected device supports Display Port Alternate Mode via USB Type-
C. If there is no DP logo beside the USB Type-C connector on the device, it may not
support Display Port Alternate Mode.
l Make sure the cable connecting the device to the display supports SuperSpeed USB
data speeds of 5 Gbps (or above). The cable should be marked with the SuperSpeed
USB logo. The absence of this logo may indicate the cable doesn’t support a
SuperSpeed USB data connection that’s required for Display Port Alternate Mode.
smarttech.com/kb/171745 73
Page 74
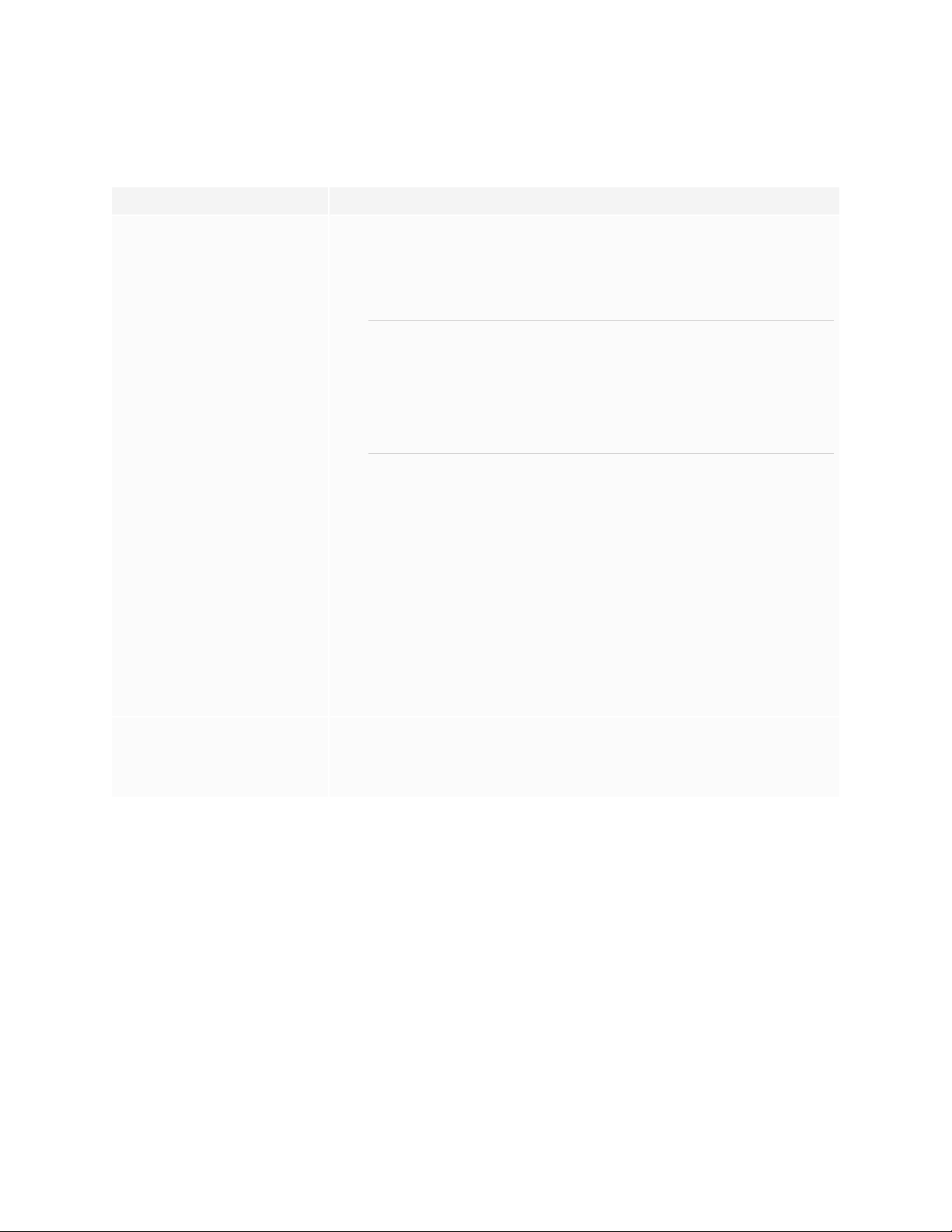
Chapter 6
Troubleshooting the display
There’s no sound or there’s a problem with the sound
Symptom Troubleshooting steps
There’s no sound.
OR
There is sound, but the volume is low.
OR
The sound is distorted or muffled.
l If you’re using an external audio system, make sure it is turned on. Use of an external
audio system must also be enabled in display settings.
See the SMARTBoard GX series interactive displays installation and maintenance
guide (smarttech.com/kb/171744).
l Make sure the cables connecting the display to the computer are securely fastened.
NOTES
oThe display’s stereo 3.5 mm in connector works with the VGA input only.
oConnecting an audio cable to the display’s stereo 3.5 mm out connector
disables the internal speakers.
oSee the SMARTBoard GX series interactive displays installation and
maintenance guide (smarttech.com/kb/171744).
l If you’re using the display’s stereo 3.5 mm out connector, adjust the volume on both
the display and the connected computer and make sure neither is muted.
l If you’re using the display’s S/PDIF out connector, adjust the volume on the external
audio system and make sure the audio system isn’t muted.
l Adjust the display’s audio settings.
See adjusting-source-settings.htm.
See the SMARTBoard GX series interactive displays installation and maintenance
guide (smarttech.com/kb/171744).
l If you’re using the integrated speakers, set the volume for the computer and any
running applications to 80%, and then adjust the display’s volume.
OR
If you’re using an external audio system, set the volume for the computer, any running
applications and the display to 80%, and then adjust the external audio system’s
volume.
There is a whine or buzzing sound
coming from the back of the display.
smarttech.com/kb/171745 74
l Be aware that these sounds are normal. All displays emit some electrical noise. Such
sounds may be more noticeable with some displays than with others. However, if you
hear noise from the front of the display, further investigation is required.
l Connect all devices to the same power outlet or power bar.
Page 75
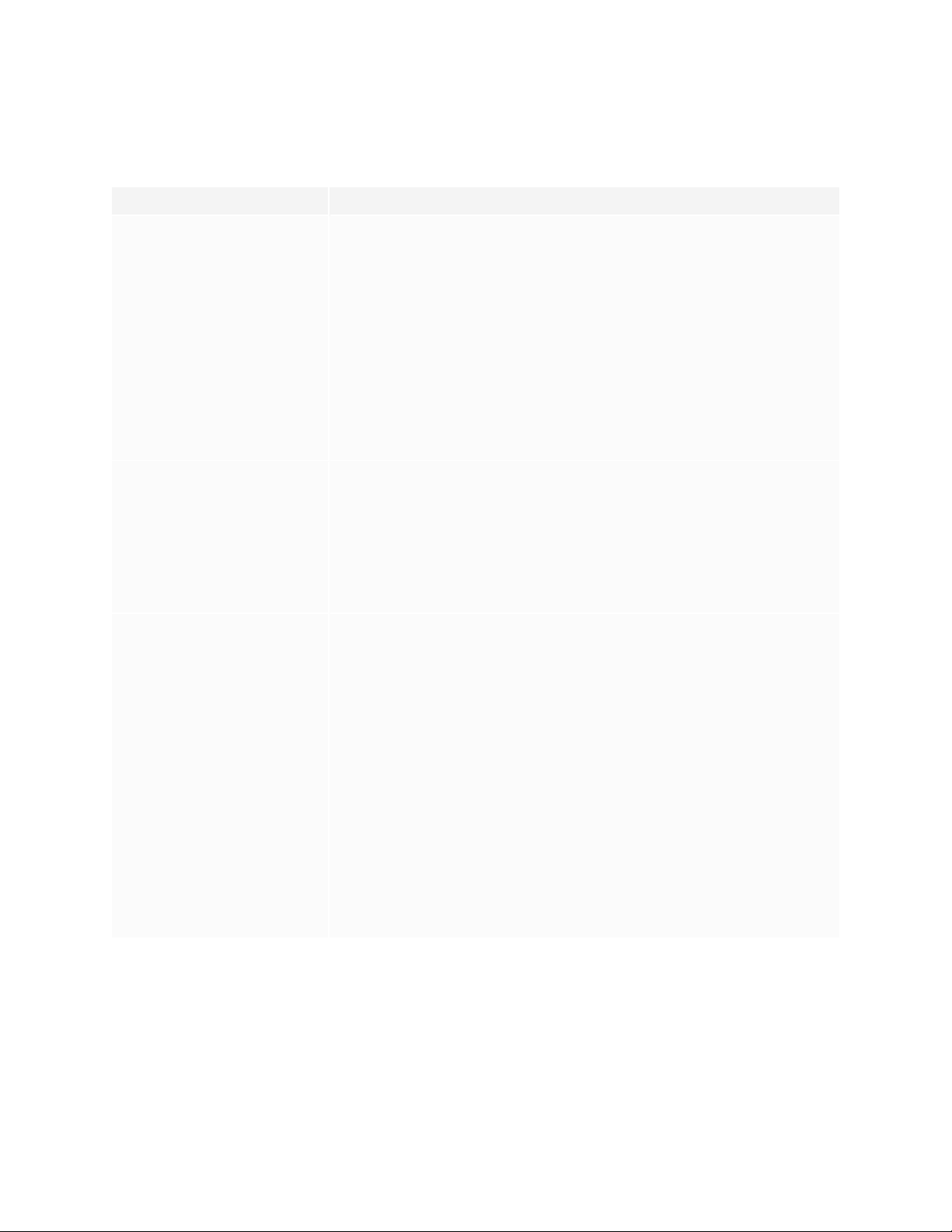
Chapter 6
Troubleshooting the display
Touch isn’t working as expected
Symptom Troubleshooting steps
The display doesn’t respond to touch
on the Home screen with no
computer connected.
The display doesn’t respond to touch
when viewing the input from a
connected computer.
When viewing the image from a
connected computer, the display
responds to touch intermittently.
OR
When you touch the screen, the
pointer doesn’t appear in the correct
place.
l If a lock icon appears briefly on the left and right sides of the screen, the Lock screen
feature is enabled. To un-lock the screen, try either of the following procedures:
oTouch the lock icon when it appears.
oUse either the display’s remote control or a USB mouse connected to the
Service connector on the side connector panel to access Display Settings >
Lock and remote control, and disable the Touch lock setting.
See the SMARTBoard GX series interactive displays installation and
maintenance guide (smarttech.com/kb/171744).
l Remove infrared sources, such as incandescent or arc lights, desk lamps, and infrared
audio devices, or move the display to another location in the room.
l Restart the display.
See the SMARTBoard GX series interactive displays installation and maintenance
guide (smarttech.com/kb/171744).
l Make sure SMART Product Drivers 12.17 SP1 or later are installed and running on any
connected computers.
l Make sure the USB cable between the display and the computer doesn’t exceed the
supported maximum cable length. See Using recommended cables on page65.
l Make sure any connected computers have detected the display’s USB connection and
SMARTProduct Drivers 12.17 SP1 or later are installed.
l For Mac computers with macOS Mojave, see How to resolve issues with installing and
using SMARTLearning Suite software on macOS Mojave.
l Restart the display.
See turning-your-display-on-or-off.htm.
See the SMARTBoard GX series interactive displays installation and maintenance
guide (smarttech.com/kb/171744).
l Make sure SMART Product Drivers and SMARTInk are installed and running on any
connected computers.
l Confirm with the installers that the computer is connected to the display with only a
single cable.
l Update SMART product drivers.
l Remove infrared sources, such as incandescent or arc lights, desk lamps, and infrared
audio devices, or move the display to another location in the room.
l Remove any USB extenders to help isolate the USB cable.
l Update the firmware.
l Make sure the video and USB cables that connect any computers to the display are
connected using the correct connectors on the display.
l Make sure the USB cable between the display and the computer doesn’t exceed the
supported maximum cable length. See Using recommended cables on page65.
smarttech.com/kb/171745 75
Page 76

Chapter 6
Troubleshooting the display
The pens aren’t working as expected
Symptom Troubleshooting steps
The display doesn’t respond to touch
or writing with a pen when viewing
the input from a connected computer.
The display responds to touch but not
to writing with a pen when viewing
the image from a connected
computer.
When viewing the input from a
connected computer and writing on
the screen, the ink appears in the
wrong place.
OR
Writing is intermittent.
OR
Ink disappears as you write.
l Make sure any connected computers have detected the display’s USB connection and
SMARTProduct Drivers 12.17 SP1 or later are installed.
l Reinstall or update SMART Product Drivers and SMARTInk on any connected
computers.
l Make sure the video and USB cables connecting any computers to the display are
connected using the correct connectors on the display.
l Make the sure the touch system is oriented to the correct display by orienting the
display. See Orienting your SMART interactive product using SMART Product Drivers
12.
l Make sure the USB cable between the display and the computer doesn’t exceed the
supported maximum cable length. See Using recommended cables on page65.
l Reinstall or update SMART Product Drivers and SMARTInk on any connected
computers.
l Make sure you are using a SMART Board GX series interactive display pen.
l Make sure SMARTProduct Drivers 12.17 SP1 or later is installed on any connected
computers.
l Restart the display.
See turning-your-display-on-or-off.htm.
l Make sure SMARTProduct Drivers 12.17 SP1 or later is installed on any connected
computers.
l Orient the display. See Orienting your SMART interactive product using SMART
Product Drivers 12.
l Remove infrared sources, such as incandescent or arc lights, desk lamps, and infrared
audio devices, or move the display to another location in the room.
l Update the firmware.
l Avoid wearing any jewelry or other reflective objects when using the optical touch
system.
l Make sure that clothing or other objects are not touching the screen where you're
touching or writing.
You can’t write or draw in Microsoft
Office when viewing the input from a
connected computer.
l Make sure Microsoft Office 2013 or later is installed.
l Reinstall or update SMART Product Drivers and SMARTInk.
SMART software on connected computers isn’t working as expected
Symptom Troubleshooting steps
SMARTNotebook software isn’t
working as expected.
smarttech.com/kb/171745 76
See Troubleshooting SMARTNotebook.
Page 77
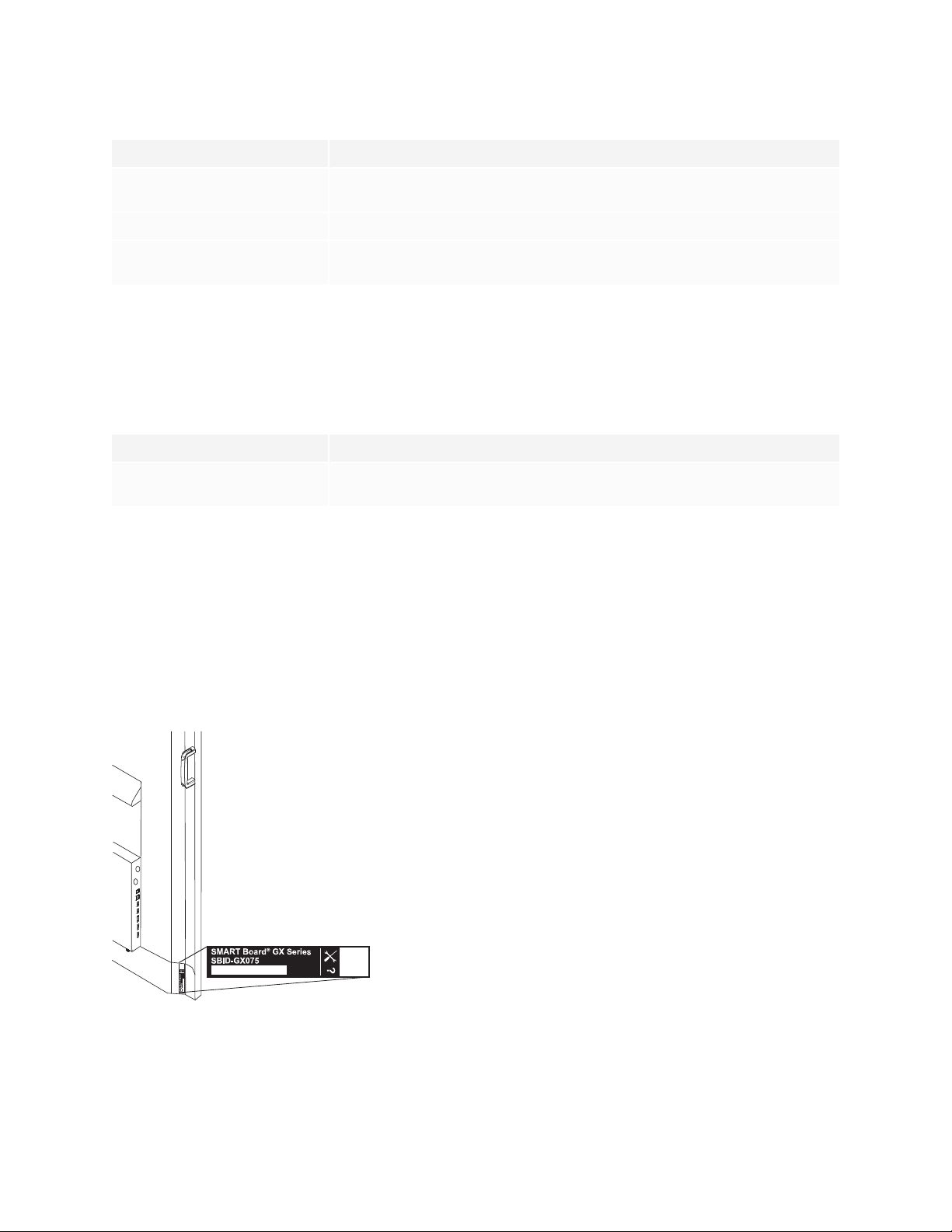
Chapter 6
Troubleshooting the display
Symptom Troubleshooting steps
SMART Learning Suite Online isn’t
working as expected.
SMARTInk isn’t working as expected. See Troubleshooting SMART Ink.
SMART Product Drivers isn’t working
as expected.
See Troubleshooting common issues in SMART Learning Suite Online.
See Troubleshooting SMARTProduct Drivers.
The SMART OPS PC module isn’t working as expected
Symptom Troubleshooting steps
The SMART OPS PC module isn’t
working as expected.
See the SMART OPS PC modules user guide (smarttech.com/kb/171747).
Contacting your reseller for additional support
If an issue you’re experiencing with the display persists or isn’t addressed in this chapter or the knowledge
base, contact your authorized SMART reseller (smarttech.com/where) for support.
Your reseller might ask you for the display’s serial number. The serial number is on a label located on the left
side of the display.
smarttech.com/kb/171745 77
Page 78
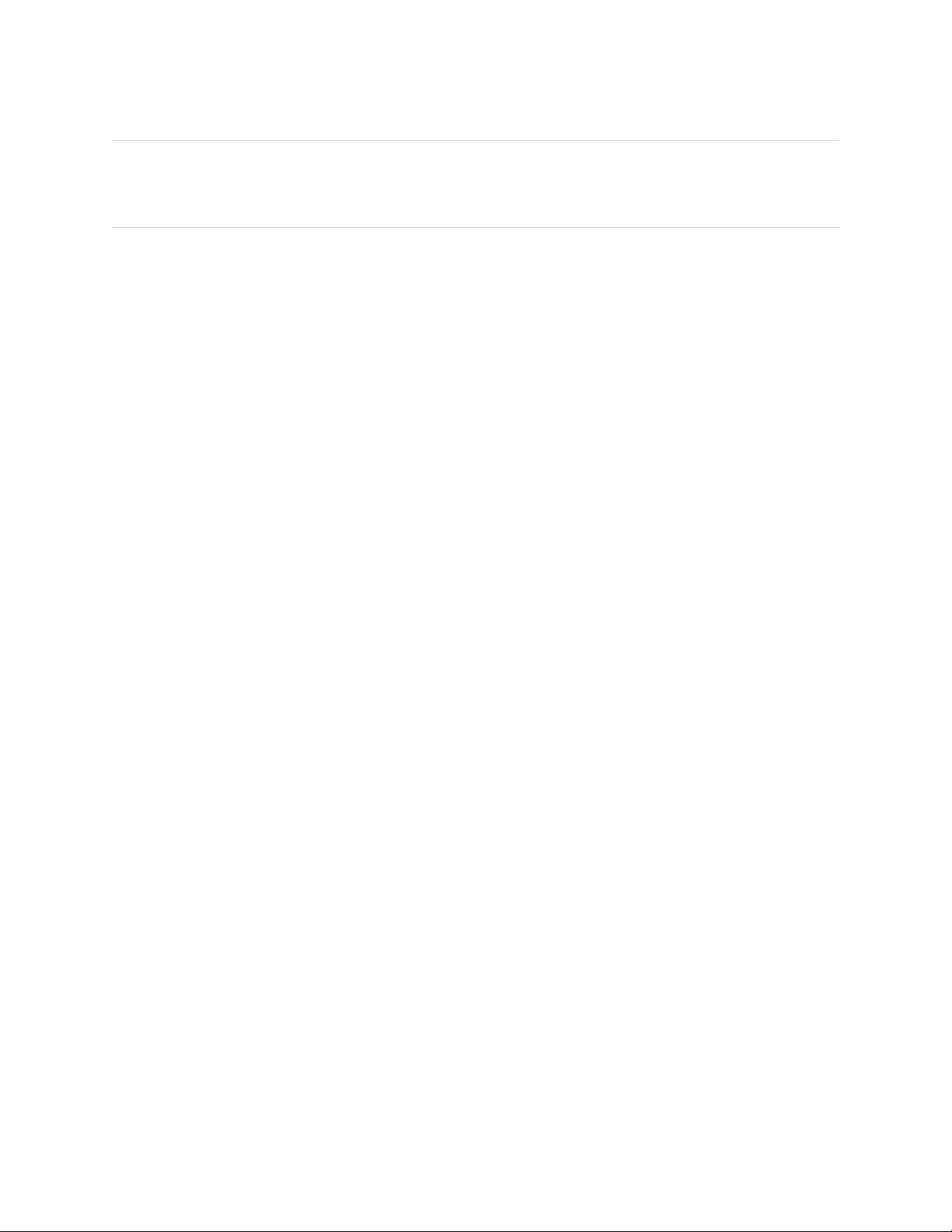
Chapter 6
Troubleshooting the display
TIP
Scan the QR code on the label to view the SMARTBoard GX series interactive display support pages on
the SMART website.
smarttech.com/kb/171745 78
Page 79
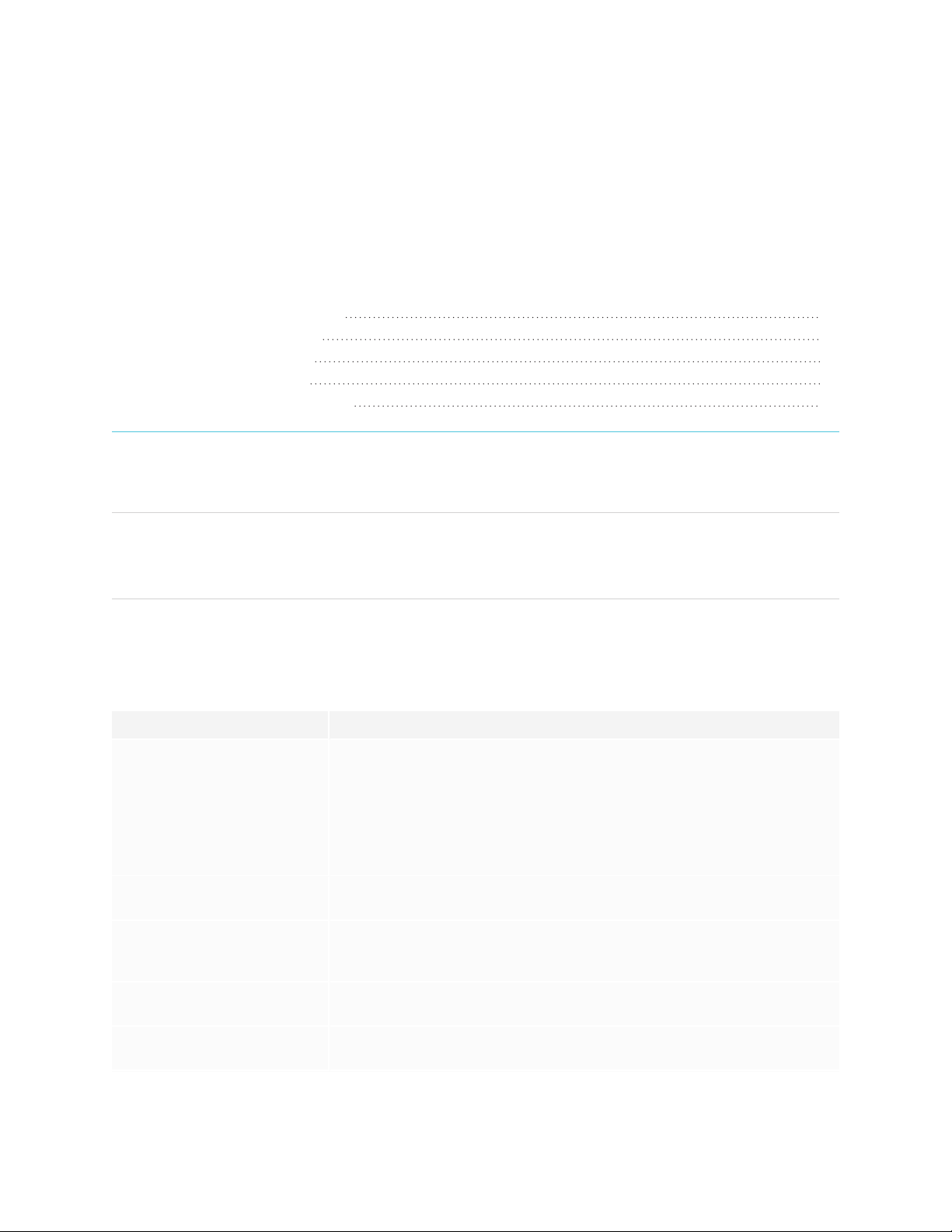
Chapter 7
Resolving issues with Whiteboard 79
Resolving issues with Browser 80
Resolving issues with EShare 80
Resolving issues with iMirror 81
Resolving issues with File Manager 82
This appendix explains how to troubleshoot the SMART Board GX series display’s tools and apps.
NOTE
For hardware troubleshooting information, see SMARTBoard GX series interactive displays installation
and maintenance guide (smarttech.com/kb/171744).
Resolving issues with Whiteboard
Issue Solutions
The pen doesn’t write digital ink. l If you’re using the thick nib end of the pen, ensure the fine erase setting is disabled in
the Whiteboard app's pen settings.
See Using Whiteboard on page29.
l Make sure no other objects (such as your hand or clothing) are touching the screen
close to the pen nib.
l A worn pen nib may act as a finger rather than a pen. Replacement pens are available
from the Store for SMART Parts (see smarttech.com/Support/PartsStore).
Your finger draws ink instead of
selecting an object.
Multiple fingers draw multiple lines
instead of performing pan, zoom, or
rotate gestures.
You can’t set an image as the
background.
The display can’t open a saved
Whiteboard.
Use the selection marquee tool to select objects.
Tap the Multi-finger draw icon to switch back to single finger drawing.
Make sure the image’s file format is .jpg or .png. Other formats are not supported.
Whiteboards are saved in .iwb format. The file the display is trying to open might not
be savedin a Whiteboard file format.
smarttech.com/kb/171745 79
Page 80

Chapter 7
Troubleshooting tools and apps
Issue Solutions
The display can’t open a
SMARTNotebook file.
The Whiteboard app on SMARTBoard GX series interactive displays don’t support
SMARTNotebook files. Use SMARTNotebook software on the connected computer to
open a SMARTNotebook file.
Resolving issues with Browser
Issue Solutions
Browser isn’t working correctly. l Make sure the display is connected to a properly configured network and the network
is connected to the internet.
See SMARTBoard GX series interactive displays installation and maintenance guide
(smarttech.com/kb/171744).
l Make sure Ethernet or Wi-Fi is enabled in Settings under Network settings.
See SMARTBoard GX series interactive displays installation and maintenance guide
(smarttech.com/kb/171744).
l If Browser can’t visit secure (https) websites, ensure the display’s date and time are
correct.
See SMARTBoard GX series interactive displays installation and maintenance guide
(smarttech.com/kb/171744).
l Browser doesn’t support Flash or Java applets and will not function correctly if a web
page features these objects.
l Contact your network administrator.
You can’t find your downloads. l Check the Downloads folder in File Manager.
l The display’s storage might be full. Delete files or move them to a USB drive for
backup.
There is an issue with audio. l Make sure the volume isn’t muted on the display’s remote control.
See Using the remote control on page17.
l Turn up the volume.
See Using the front control panel on page16.
Resolving issues with EShare
Issue Solutions
The display’s name doesn’t appear in
the list of available devices.
l Make sure the network is configured properly.
See SMARTBoard GX series interactive displays installation and maintenance guide
(smarttech.com/kb/171744)..
smarttech.com/kb/171745 80
Page 81
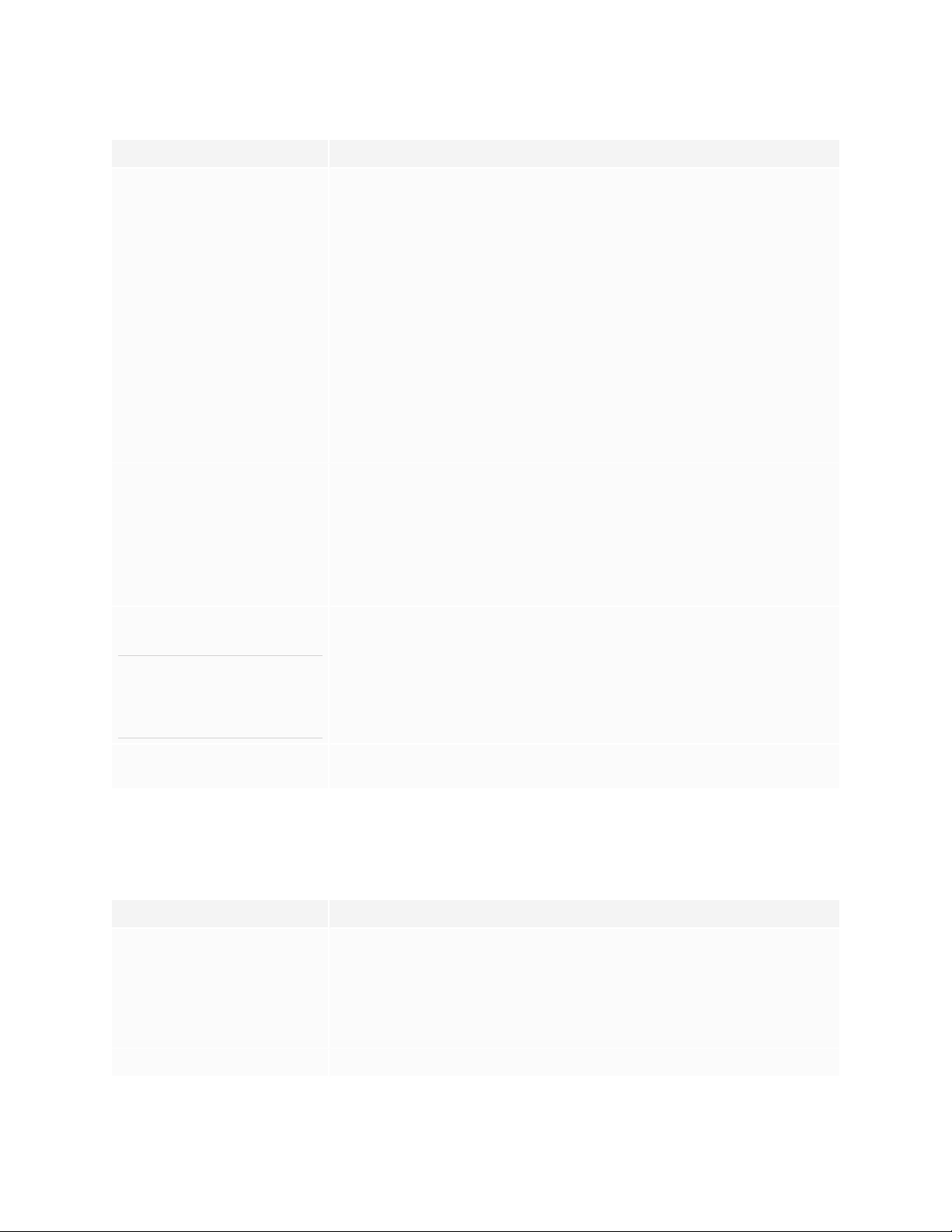
Chapter 7
Troubleshooting tools and apps
Issue Solutions
Your device or computer can’t
connect to the display.
No sound is heard from your shared
device.
The EShare app on the display is not
activated.
NOTE
Trial version appears in the topright corner of the screen when the
app is open.
l Make sure your computer or device is on the same network as the display.
l Make sure the network is configured properly.
See SMARTBoard GX series interactive displays installation and maintenance guide
(smarttech.com/kb/171744).
l Make sure your computer or device is on the same subnet as the display. Contact your
network administrator.
l Connect your device or computer to the display’s Wi-Fi hotspot.
a. Connect an RJ45 cable to the display.
b. Turn on the display’s Wi-Fi hotspot.
See SMARTBoard GX series interactive displays installation and maintenance
guide (smarttech.com/kb/171744).
c. Connect your computer or device to the display’s Wi-Fi hotspot
d. Open the EShare app on your computer or device.
l Make sure the EShare app is installed on your device.
See Downloading the EShare app on page37
l Make sure your device isn’t muted.
l Turn up the device’s volume.
l Turn up the display’s volume.
See Using the front control panel on page16.
l Make sure that the display’s speakers are enabled in the display’s settings.
See SMARTBoard GX series interactive displays installation and maintenance guide
(smarttech.com/kb/171744).
l Make sure the display is connected to a network that has internet access.
a. Restart the display.
See SMARTBoard GX series interactive displays installation and maintenance
guide (smarttech.com/kb/171744).
b. Open the EShare app.
l Make sure the network can contact the activation network.
You can’t control the display from
your computer.
This feature is only available for iOS and Android devices.
Resolving issues with iMirror
Issue Solutions
Your device can’t connect to the
display.
You can’t share video. Some video content is copyrighted and cannot be streamed.
smarttech.com/kb/171745 81
l Make sure the network is configured properly.
See SMARTBoard GX series interactive displays installation and maintenance guide
(smarttech.com/kb/171744).
l Make sure your computer or device is on the same subnet as the display. Contact your
network administrator.
l The iMirror app is available only for use with the Airplay function on Apple devices.
Page 82

Chapter 7
Troubleshooting tools and apps
Issue Solutions
No sound is heard from your shared
device.
l Make sure your Apple device isn’t muted.
l Turn up the display’s volume.
See Using the front control panel on page16.
Resolving issues with File Manager
Issue Solutions
You can’t open files using File
Manager.
You can’t read from, or write to a
connected USB drive.
You can’t recover deleted files. Recovery of deleted files is not supported.
l Make sure an app is installed on the display that supports the file type you’re trying to
open.
l Connect the drive to the USB port for the display.
See Connecting USB drives, peripherals, and other devices on page67.
l Make sure the USB drive is FAT formatted.
l Make sure the USB drive isn’t encrypted or partitioned.
l The USB drive is full. Delete files before copying more files onto it.
smarttech.com/kb/171745 82
Page 83
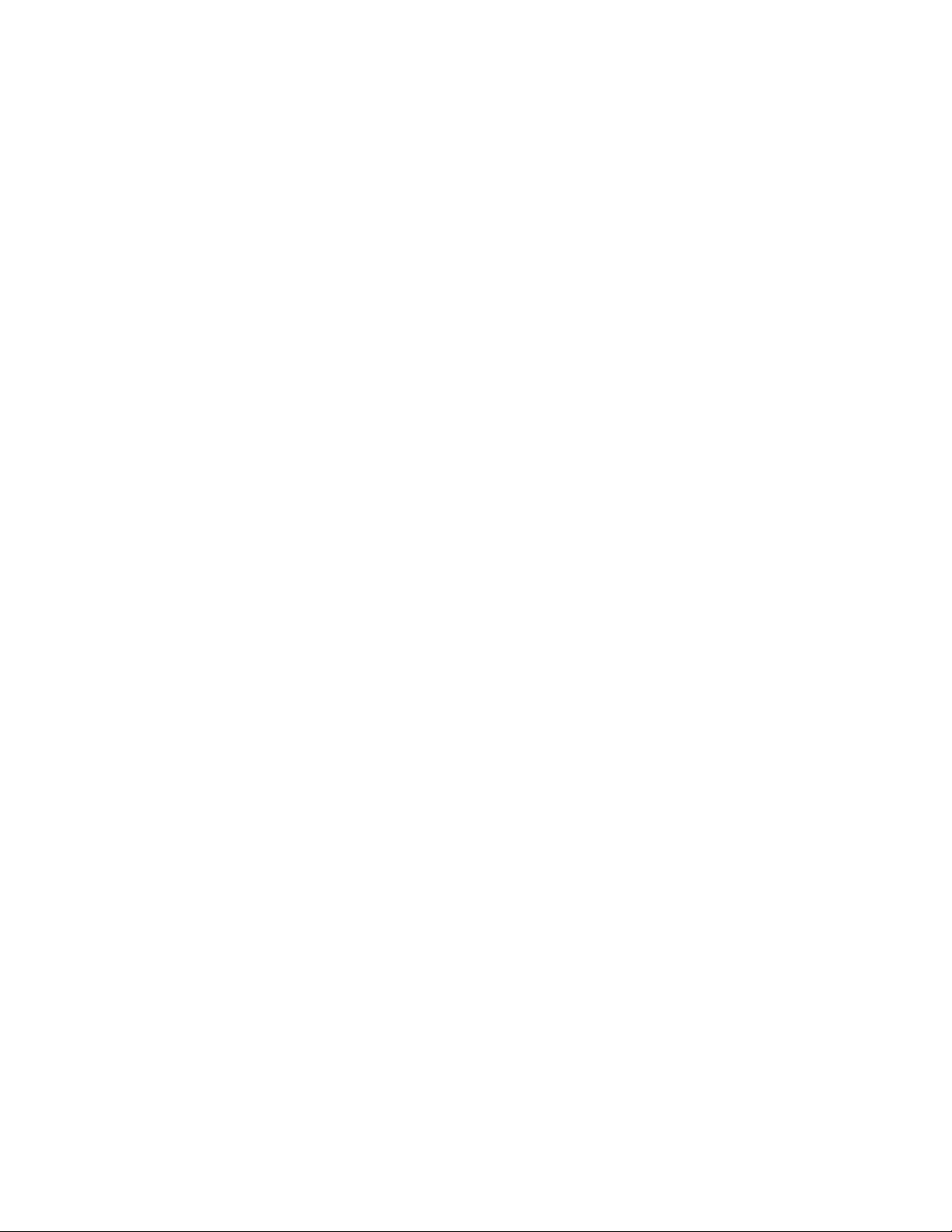
SMARTTECHNOLOGIES
smarttech.com/support
smarttech.com/contactsupport
smarttech.com/kb/171745
 Loading...
Loading...