Page 1
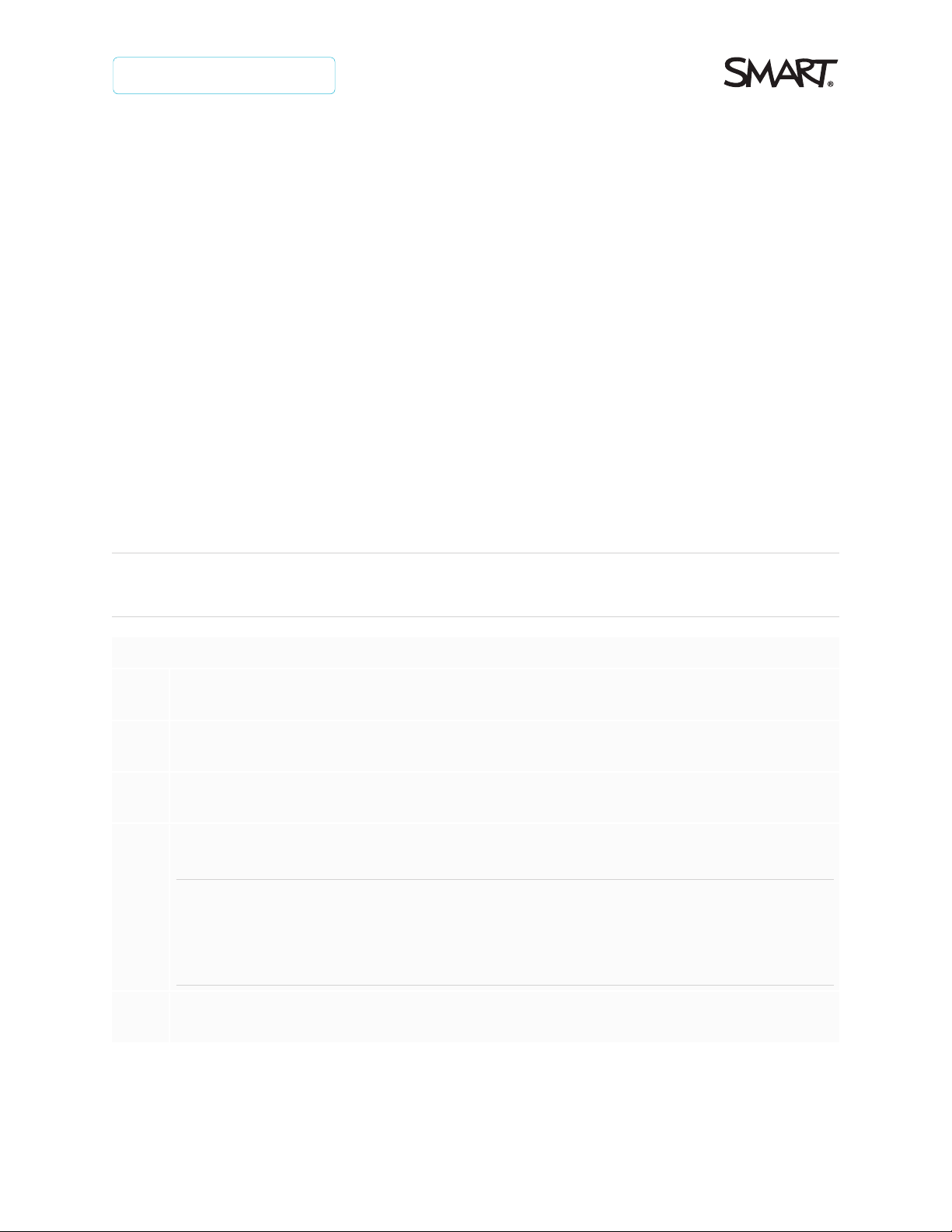
Was this document helpful?
smar ttech.com/docfeedback/171724
Installation checklist for SMART
education software and hardware
1.0 Software readiness
SMART Notebook® collaborative learning software can be installed without installing SMART Board®
interactive displays. The following steps are intended to guide you through the installation process and
help you to validate the end result.
Typically, you will have received a license key to activate your installation and claim your subscription. It is
not required to proceed at this time, although it’s recommended.
NOTE
You can install SMARTNotebook software using a USB drive or downloading a file from smarttech.com.
Software installation checklist
Create your administrator account in the SMARTAdmin Portal if you haven’t done so. See
o
Creating a SMART Account for the SMART Admin Portal
Claim your software in the SMARTAdmin Portal. See Claiming software in the SMART Admin
o
Portal for more information.
Add more administrators in the SMARTAdmin Portal to the organization. See Managing
o
administrators.
Download and install SMARTLearning Suite (includes SMARTNotebook software,
o
SMARTProduct Drivers, and SMARTInk).
NOTES
Windows computers: Make sure you have administrator privileges
Mac computers: If there are issues installing SMARTLearning Suite, see Resolving issues with
SMART Learning Suite and SLS Online on macOS operating systems.
In the SMARTAdmin Portal, provision teachers' email addresses to give them sign-in based
o
access to SMART Notebook anywhere it is installed
smar ttech.com/kb/171724 1
Page 2
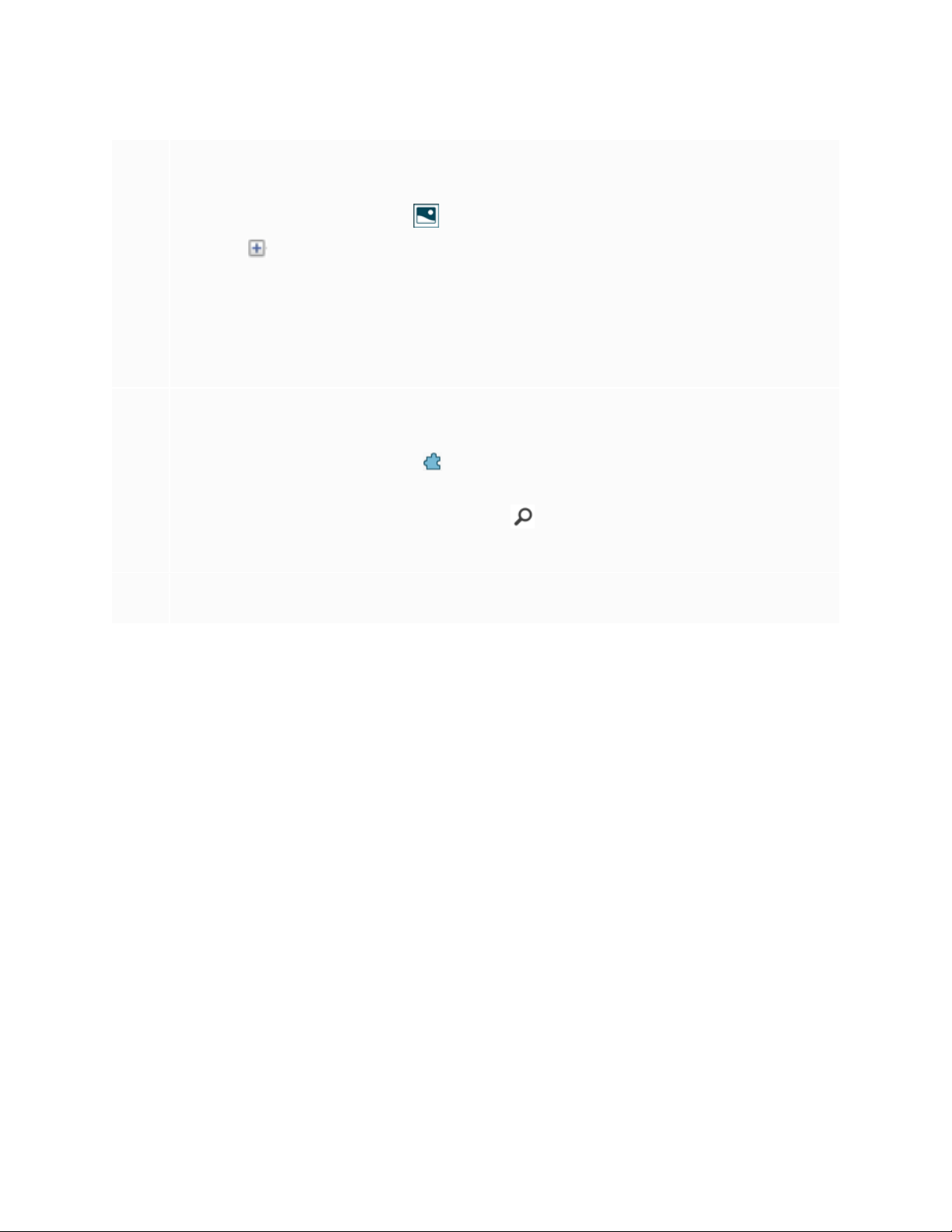
Installation checklist for SMART education software and hardware
Make sure you can add images from the Gallery icon in SMARTNotebook software.
o
Open SMARTNotebook software.
1.
To open the Gallery tab, click .
2.
Click to expand Gallery Essentials.
3.
The Gallery is divided into two sections. The top section of the Gallery is the category list.
When you select a category or subcategory in the list, its contents appear in the bottom
section of the Gallery.
Open a folder in Gallery Essentials and expand a subfolder.
4.
Click and drag an image to the page.
5.
Make sure you can add images using Image Web Search in SMARTNotebook software.
o
Open SMARTNotebook software.
1.
To open the Add-ons tab, click .
2.
Click Image Web Search.
3.
Enter a search term like “dinosaur” and click .
4.
After the results appear, click and drag an image to the page.
5.
Once teachers have been provisioned, make sure they can sign in to SLS Online and they can
o
add a lesson to the library. See Adding lessons and resources in SMART Learning Suite Online.
2.0 Hardware installation and setup
Install your SMARTproducts according to SMART installation guidelines, making sure the cable routes are
managed and contained. Prior to receiving your SMARTproducts, you should have been given the pre-
installation checklist to address moving the display, preparing the wall mount, installing on a mobile stand,
and selecting and properly extending cables. At the end of the pre-installalation checklist is a workbook
that will help you address those items.
Use the following checklists alongside the SMART Board interactive display illustrated installation
instructions, installation and maintenance guide, user guide, the pre-installation information, and the post
installation checklist.
Printed illustrated installation instructions can be found in the accessory box in the mail slot of the SMART
product. You can also find a PDF of the illustrated installation instructions on the SMARTproduct’s support
site.
Please refer to these printed and online materials to assist with mounting your SMART product.
smar ttech.com/kb/171724 2
Page 3

Installation checklist for SMART education software and hardware
The following checklist will help you verify and validate that the installation has been performed correctly
and all equipment is working as expected.
iQ experience configuration
Connect the SMART product to power, turn on the SMART product, and follow the setup wizard.
o
Connecting power and turning on your SMART Board 7000R or 7000R Pro for the first time
l
Connecting power and turning on your SMART Board 6000S or 6000S Pro for the first time
l
Connecting power and turning on your SMART Board MX (V2) or MX (V2) Pro for the first
l
time
Turning on your SMART Board 7000 or 7000 Pro for the first time
l
Turning on your SMART Board 6000 or 6000 Pro for the first time
l
Turning on your SMART Board MX for the first time
l
NOTE
The display needs an internet connection for some of the iQ experience features to work
properly.
Update the iQ system software.
o
NOTE
If the SMART product isn’t connected to a wireless network, you can download and save the
iQ system software file to a USBdrive and update the SMART product manually. See the
download pages below for your SMART product instructions and files for updating via USB.
You can also find release notes and previous versions.
Updating firmware and software for your SMART Board 7000R or 7000R Pro
l
Updating firmware and software for your SMART Board 6000S or 6000S Pro
l
Updating system software for your SMART Board MX (V2) or MX (V2) Pro
l
Updating firmware and software for your SMART Board 7000 or 7000 Pro
l
Updating firmware and software for your SMART Board 6000 or 6000 Pro
l
Updating iQ system software for your iQ appliance (SMARTBoard MX)
l
smar ttech.com/kb/171724 3
Page 4

Installation checklist for SMART education software and hardware
SMARTBoard 6000 and 6000 Pro / SMARTBoard 7000 and 7000 Pro / SMARTBoard MX
o
Update your SMARTproduct’s touch or scaler firmware. You can update the firmware wirelessly
or download and save the firmware to a USBdrive and update the SMART product manually.
NOTE
This step doesn’t apply to SMARTBoard 7000R, 7000R Pro, 6000S, 6000S Pro, MX-V2, and
MX-V2 Pro series interactive displays.
Scaler firmware 6.2 (current version) for SMART Board 7000
l
SMART Board 6000 series touch firmware
l
Firmware 2.0.6.1 (current version) for 65" SMART Board MX displays
l
Firmware 2.0.6 (current version) for 75" SMART Board MX displays
l
Firmware 2.0.6 (current version) for 86" SMART Board MX displays
l
Install network certificates. See Installing network certificates for the iQ experience.
o
o
Configure a network proxy. See Configuring a network proxy for a SMART display with the iQ
experience.
(Optional) Configure the clean up settings. See About the iQ experience and navigating the
o
Home screen for more information about cleaning up the display.
Adjusting settings for your SMART Board 7000R or 7000R Pro
l
Adjusting settings for your SMART Board 6000S or 6000S Pro
l
Adjusting iQ settings for your SMART Board MX (V2) or MX (V2) Pro
l
Adjusting settings for your SMART Board 7000 or 7000 Pro
l
Adjusting iQ settings for your SMART Board 6000 or 6000 Pro
l
Adjusting iQ settings for your SMART Board MX
l
o
(Optional) Setup a lockdown certificate. See Locking down the iQ experience Settings app.
o
(Optional) Setup a SMARTRemote Management account. SMART Remote Management
software will allow you to add and manage apps on your SMART product. See Creating and
activating a SMART Remote Management domain account.
o
(Optional) Enroll and connect the SMART product to SMARTRemote Management. See
Enrolling a SMART Board interactive display in SMART Remote Management.
iQ experience verification
o
Sign in to your SMARTAccount and verify you can access the SLSOnline lesson library on the
SMART product. See Syncing SMART Notebook and SMART Learning Suite Online files to the
iQ experience.
smar ttech.com/kb/171724 4
Page 5

Installation checklist for SMART education software and hardware
o
Open the Player app on the SMART product and make sure you can write with the pen and
erase using the palm or eraser.
o
(Optional) Test that a device is able to share its screen with the display using Screen Share. See
Sharing your device’s screen to the display.
smar ttech.com/support
smar ttech.com/contactsupport
© 2 021S MARTTechnolo gie sULC. All r ights re ser ved . SMARTBoard , SMARTNo tebo ok, s marttech, the SMART log o and all S MART tagli nes are trademarks o r re gi stere d
trademarks o f S MARTTechnolo gie sULC in the U .S. and/or other co untrie s. All o ther third-party pr oduct and c ompany names may be trad emarks of their r es pe ctive ow ners.
This p rod uct and/or use thereo f i s cov ere d b y one o r more of the foll owing U .S. p atents: w ww.smarttech.com/patents. Contents are subj ect to change without notice. Febr uary
11, 2 021.
smar ttech.com/kb/171724 5
 Loading...
Loading...