Page 1
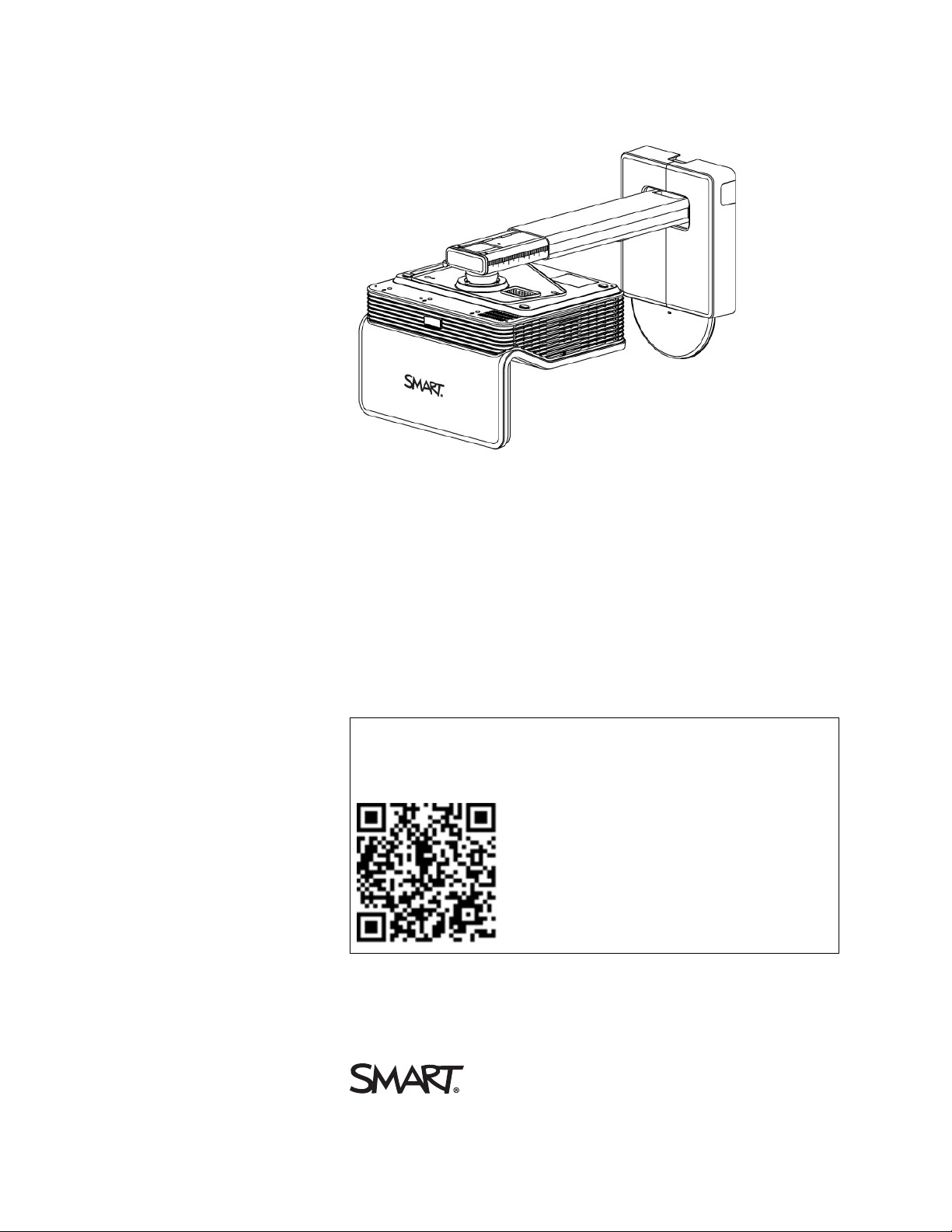
LightRaise™ 60wi
interactive projector
User’s guide
Scan the following QR code to read this guide on your smart phone or
other mobile device or go to:
onlinehelp.smarttech.com/english/mobile/projectors/60wi/index.htm
Page 2

Product registration
If you register your SMART product, we’ll notify you of new features and software upgrades.
Register online at smarttech.com/registration.
Keep the following information available in case you need to contact SMARTSupport.
Serial number:
Date of purchase:
FCC warning
This equipment has beentested andfoundto comply with the li mits for a Class A digital device, pursuant to Part 15 of the FCC Rules. These lim its are designed to provide
reasonable protection against harmful interferencewhen the equipment is operatedi n a commercial environment. This equipment generates, uses and can r adiate radio
frequency energy and, i f not i nstalled and usedi n accordance with the manufacturer’s instructions, may causeharmful interferenceto radio communications. Operation of
this equipment in a residential area is likely to cause harmful i nterference in which case the user wi ll be required to correct theinterferenceat his own expense.
FDA statement
Complies with FDA performancestandards for laser products except for deviations pursuant to Laser Notice No. 50, dated June 24, 2007.
Trademark notice
LightRaise, SMARTNotebook, SMARTInk, SMARTBoard, sm arttech, the SMART logo and all SMART taglines are trademarks or r egistered trademarks of
SMARTTechnologiesULC in the U.S. and/or other countries. Texas Instruments, Bri lliantColor and DLP Link are trademarks of Texas Instruments.DLP is a registered
trademark of Texas Instruments. Blu-ray is a tr ademark of the Blu-ray D isc Association. HDM I i s a trademark or registeredtr ademark of HDMI Licensing LLC. All other
third-party product andcompany names m ay be trademarks of their respectiveowners.
Copyright notice
© 2013SMARTTechnologiesULC. All r ights reserved. No part of this publication may be r eproduced, transmitted, transcribed, stored in a r etrieval system or translated
into any language in any form by any means w ithout the prior writtenconsent of SMARTTechnologiesULC. Informationi n this manual is subject to change without notice
and does not represent a commitment on the part of SMART.
This product and/or use thereof covered by one or more of the following U.S. patents.
www.smarttech.com/patents
04/2013
smarttech.com/kb/170295
Page 3
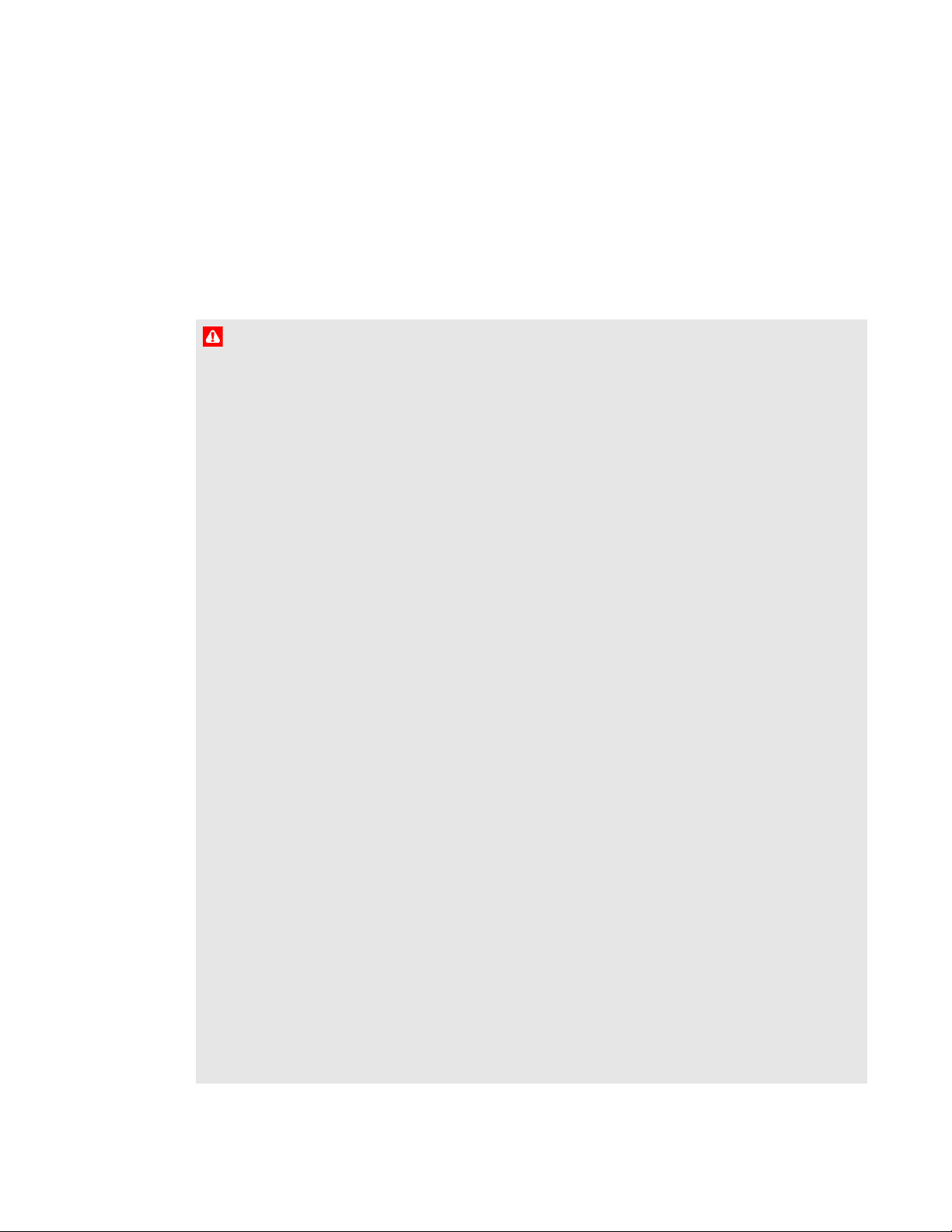
I M P O R T A N T I N F O R M A T I O N
Important information
Read the following warnings carefully. Failure to read the warnings below or to follow the installation
instructions included with your SMART product could result in personal injury and damage to the
product and may void your warranty.
W A R N I N G
l To reduce the risk of fire or electric shock, do not expose the SMART product to rain or
moisture.
l Two people are required to mount your SMART product because it may be too heavy for one
person to safely maneuver.
l Use the appropriate hardware for your wall type as referred to in the SMART accessory kit,
(part number 20-01623-20). Failure to do so could result in injury if the unit detaches from the
wall.
l Ensure that any cables extending across the floor to your SMART product are properly
bundled and marked to avoid a trip hazard.
l Ensure that all cabling on the wall is properly secured.
l Do not stare directly into the projector’s beam of light.
l Do not puncture, crush, heat or disassemble the pen battery, expose it to fire or any liquid,
short its terminals, or abuse the battery in any other way as this may cause the battery to
explode or ignite, and could cause a fire or personal injury.
l Do not disassemble the touch detection module. It has been designed to safely protect the
end-user in normal operation and installations.
l The Touch Detection Module is a Class 1 laser product. To avoid eye damage from laser
radiation, do not turn on the system before installing the touch detection module. When
installation is complete, you’re unable to access the lasers and you can safely turn the system
on.
l In accordance with IEC60825-1: 2007 international regulations, do not view the red laser beam
directly with optical instruments such as a magnifying lens.
l The laser diodes, safely designed within the Touch Detection Module, are comprised of the
following diode specifications:
o
For red laser: 650nm (Typ.), 0.35mW (Max., CW)
o
For IR laser: 808nm (Typ.), 350mW (Max., CW)
i smarttech.com/kb/170295
Page 4
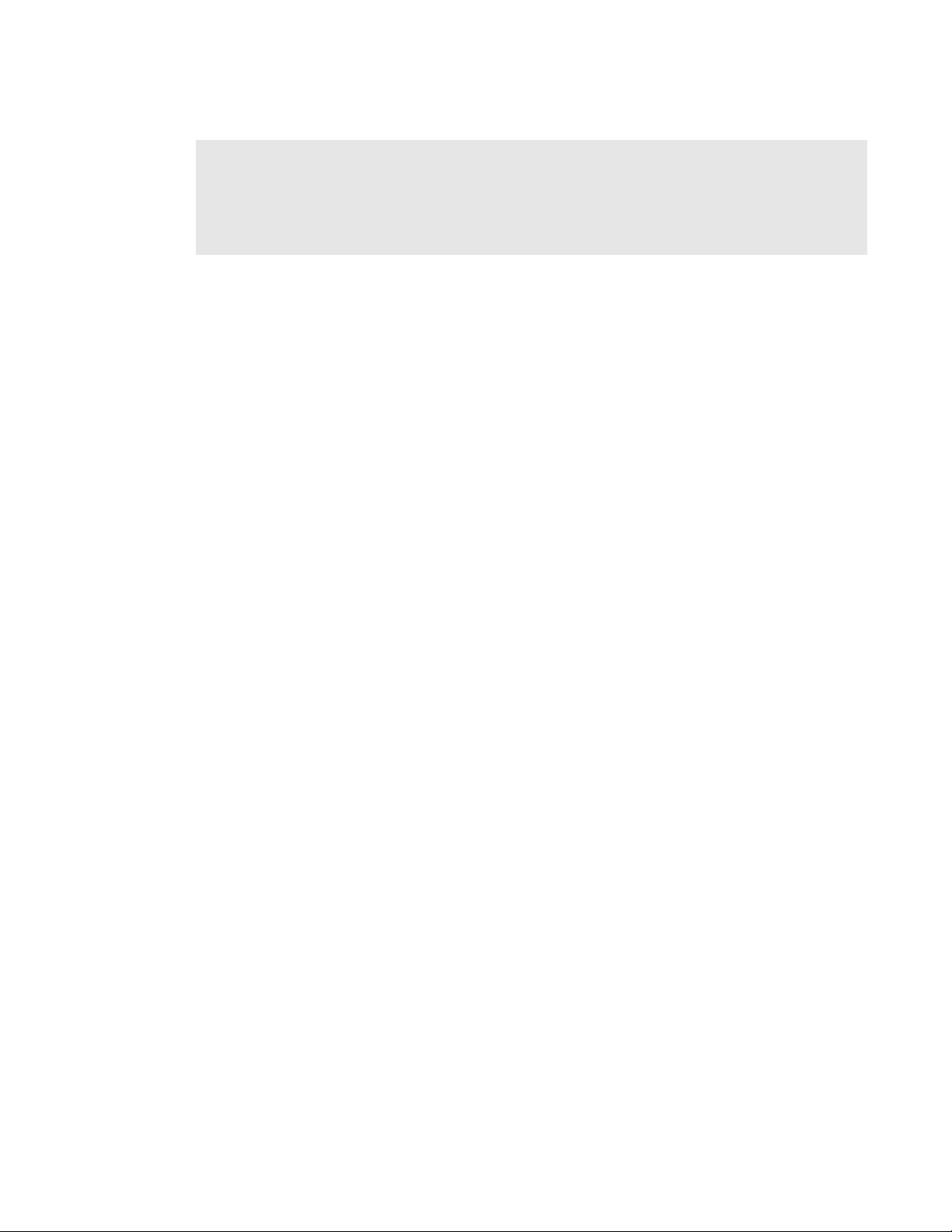
I M P O R T A N T I N F O R M A T I O N
l Use of controls or adjustments or performance of procedures other than those specified herein
may result in hazardous radiation exposure.
l Keep the interactive pen and pen holder out of reach of small children as there are small parts
that may pose a potential choking hazard.
ii smarttech.com/kb/170295
Page 5
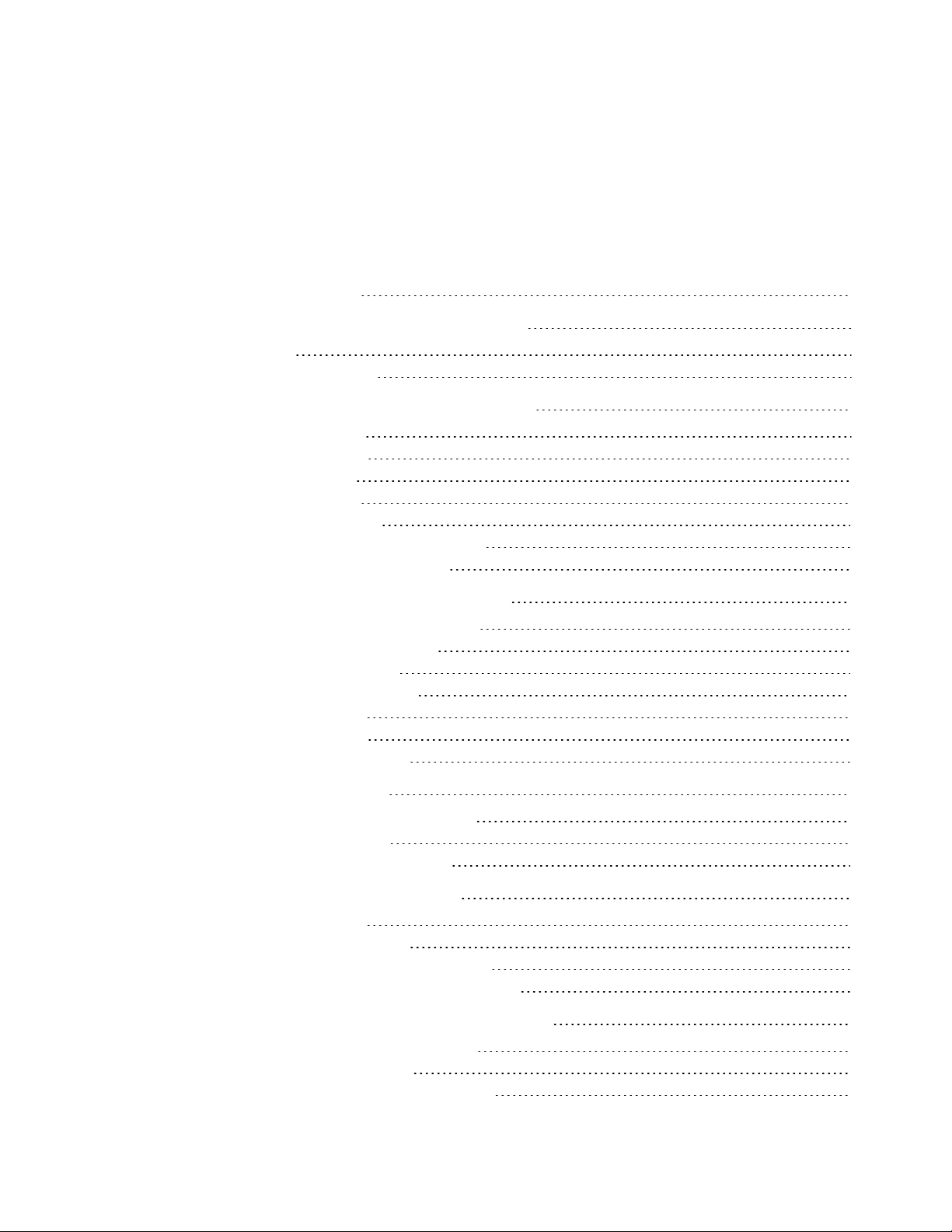
Contents
Important information i
Chapter 1: About your interactive whiteboard 1
Features 2
Optional accessories 5
Chapter 2: Installing your interactive projector 7
Choosing a surface 7
Choosing a location 11
Choosing a height 12
Routing the cables 13
Projector connections 15
Installing SMARTNotebook software 16
Aligning the interactive projector 16
Chapter 3: Using your interactive projector 17
How your interactive projector works 17
Interacting with your computer 18
Using the remote control 18
Adjusting projector settings 19
Focusing the image 30
Adjusting the image 30
Using your interactive pen 31
Chapter 4: Using the XCP 35
Connecting the XCP to the projector 36
XCP input connections 37
Using the XCPprojector controls 38
Chapter 5: Integrating other devices 41
Native video format 41
Video format compatibility 41
HD and SD signal format compatibility 43
Connecting peripheral sources and outputs 44
Chapter 6: Maintaining your interactive projector 45
Replacing the remote control battery 45
Replacing the CAT battery 47
Cleaning the projector and accessories 47
iii smarttech.com/kb/170295
Page 6
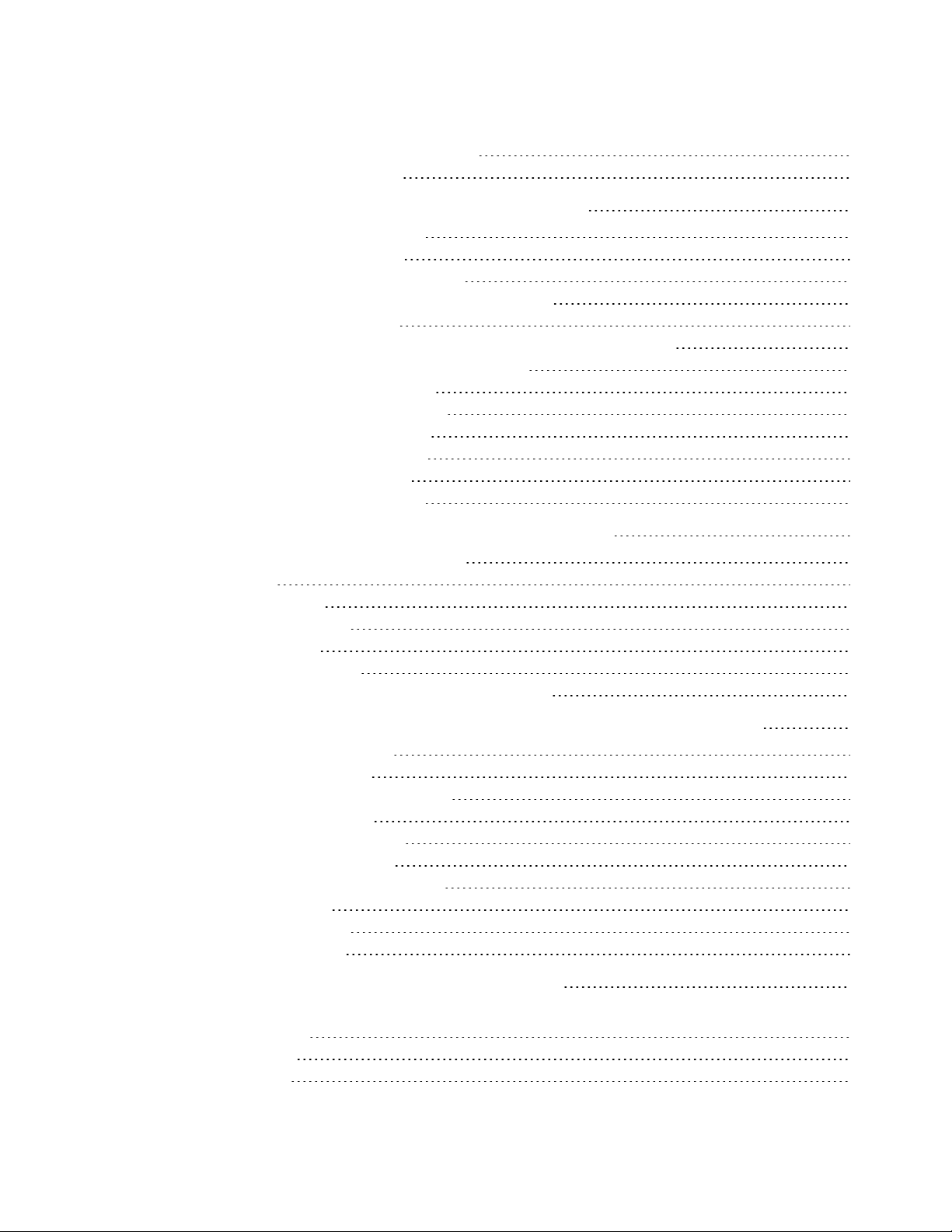
C O N T E N T S
Replacing the projector lamp module 48
Resetting the lamp hours 53
Chapter 7: Troubleshooting your interactive projector 55
Determining projector status 56
Determining touch status 57
Determining interactive pen status 58
Determining curtain alignment tool (CAT) status 59
Determining XCP status 60
Troubleshooting your SMART product with the Connection Wizard 60
Troubleshooting pen and finger touch issues 62
Troubleshooting image issues 64
Troubleshooting projector errors 67
Troubleshooting audio issues 69
Troubleshooting XCP issues 69
Locating the serial number 70
Accessing the service menu 70
Chapter 8: Remotely managing your interactive projector 73
Accessing web page management 73
Home 74
Control panel 74
Network settings 75
E-mail alerts 77
Password settings 77
Simple Network Management Protocol (SNMP) 78
Chapter 9: Connecting your room control system to your interactive projector 79
Serial interface settings 79
Command inventory 81
Value-based command methods 82
Power state controls 83
Source selection controls 84
General source controls 85
Additional VGA source controls 86
Audio controls 87
Network controls 88
System controls 89
Appendix A: Hardware environmental compliance 95
Waste Electrical and Electronic Equipment and Battery regulations (WEEE and Battery
Directives) 95
Batteries 95
Mercury 95
iv smarttech.com/kb/170295
Page 7
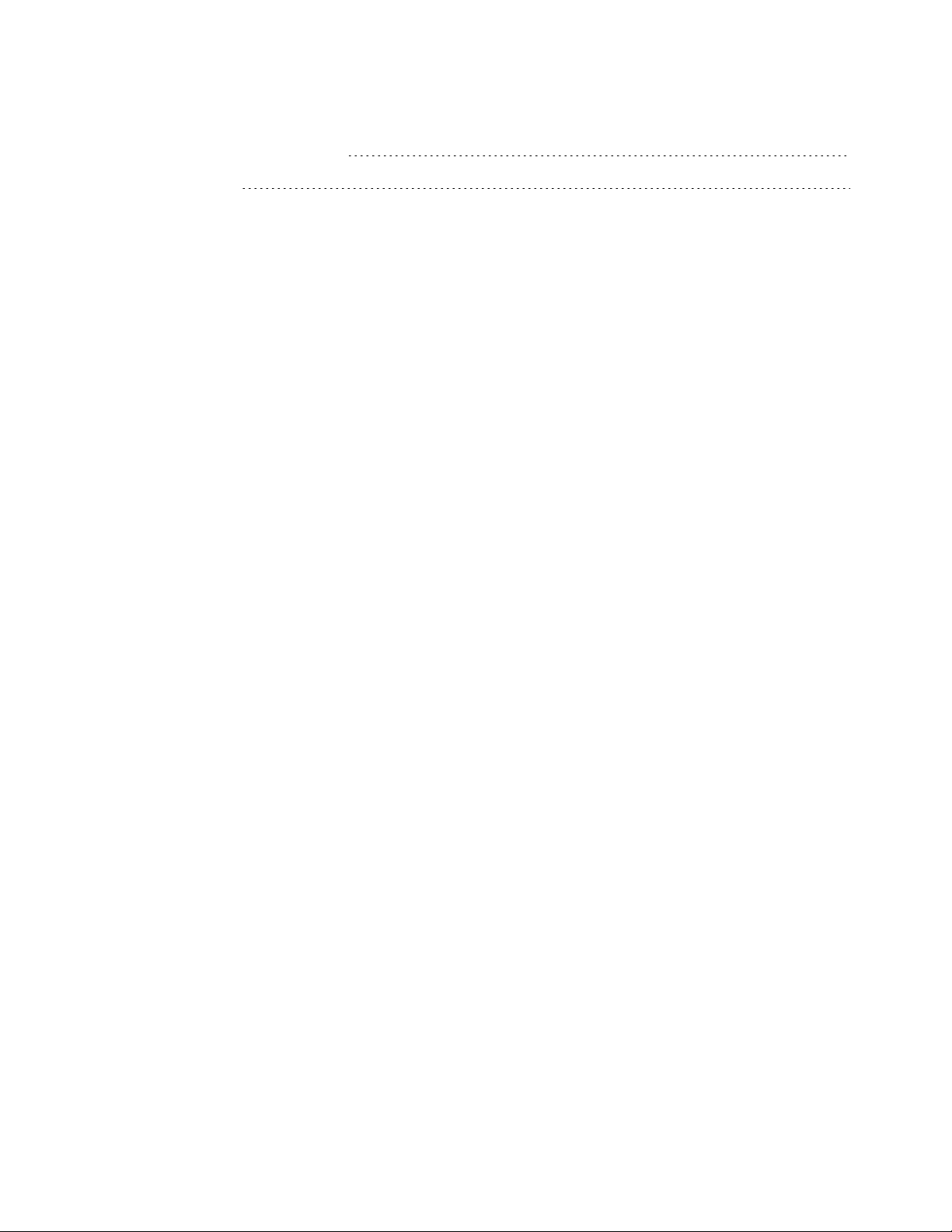
C O N T E N T S
More information 95
Index 97
v smarttech.com/kb/170295
Page 8
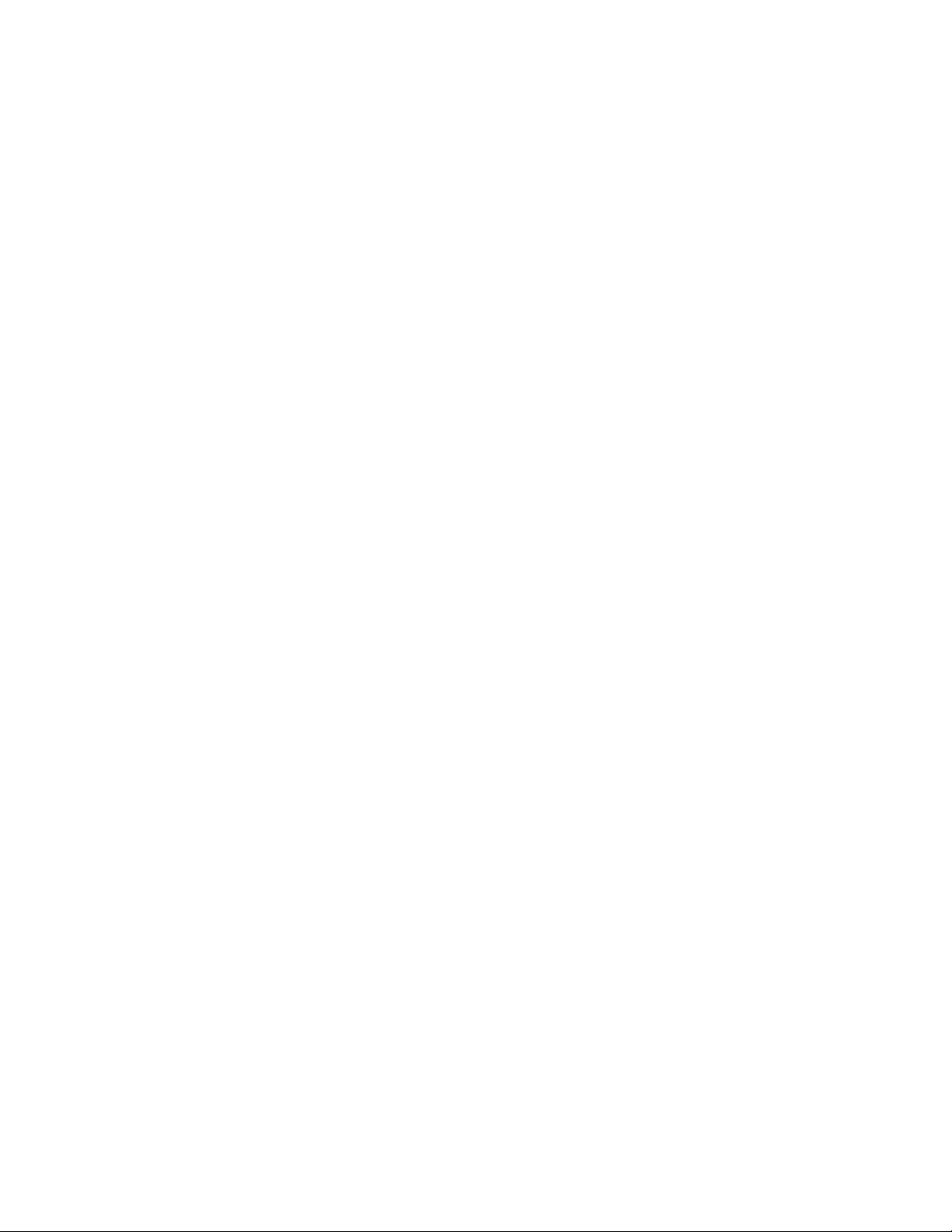
Page 9
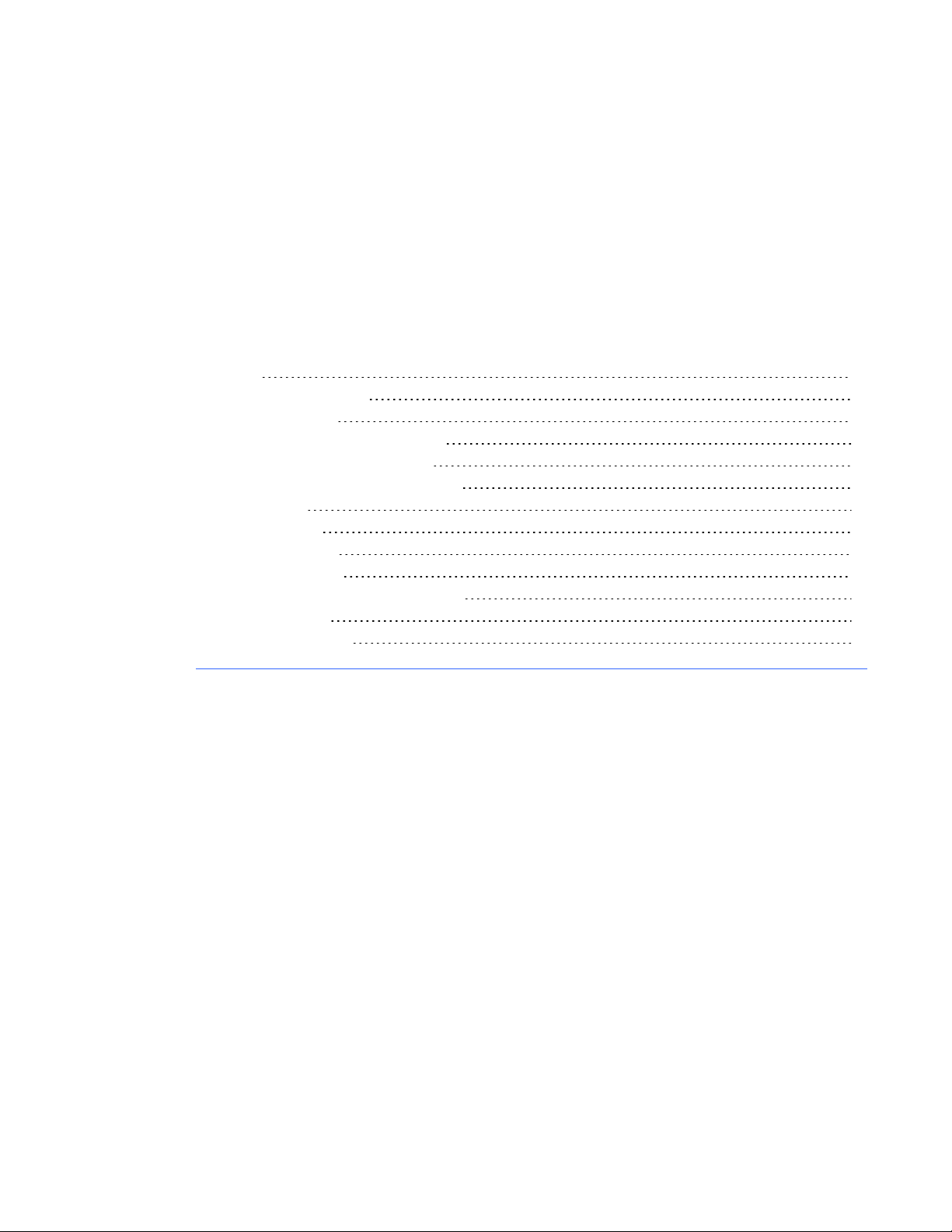
Chapter 1
whiteboard
Features 2
Interactive projector 2
Projector boom 3
Touch Detection Module (TDM) 3
Curtain Alignment Tool (CAT) 3
Interactive touch and pen features 4
Pen holder 4
USB charger 4
Remote control 4
Optional accessories 5
LightRaise projector control (XCP) 5
XCP adapters 5
Wall-mounting kit 5
The LightRaise™ 60wi interactive projector is a wall-mounted, short-throw projector that transforms
any wall or dry-erase whiteboard into an interactive surface. It’s the only interactive projector that
provides touch and pen-enabled input, enabling two users to simultaneously write, draw and
manipulate content in SMARTNotebook™ collaborative learning software using a finger or the
interactive pens.
This chapter describes the features and components of your interactive projector.
1 smarttech.com/kb/170295
Page 10
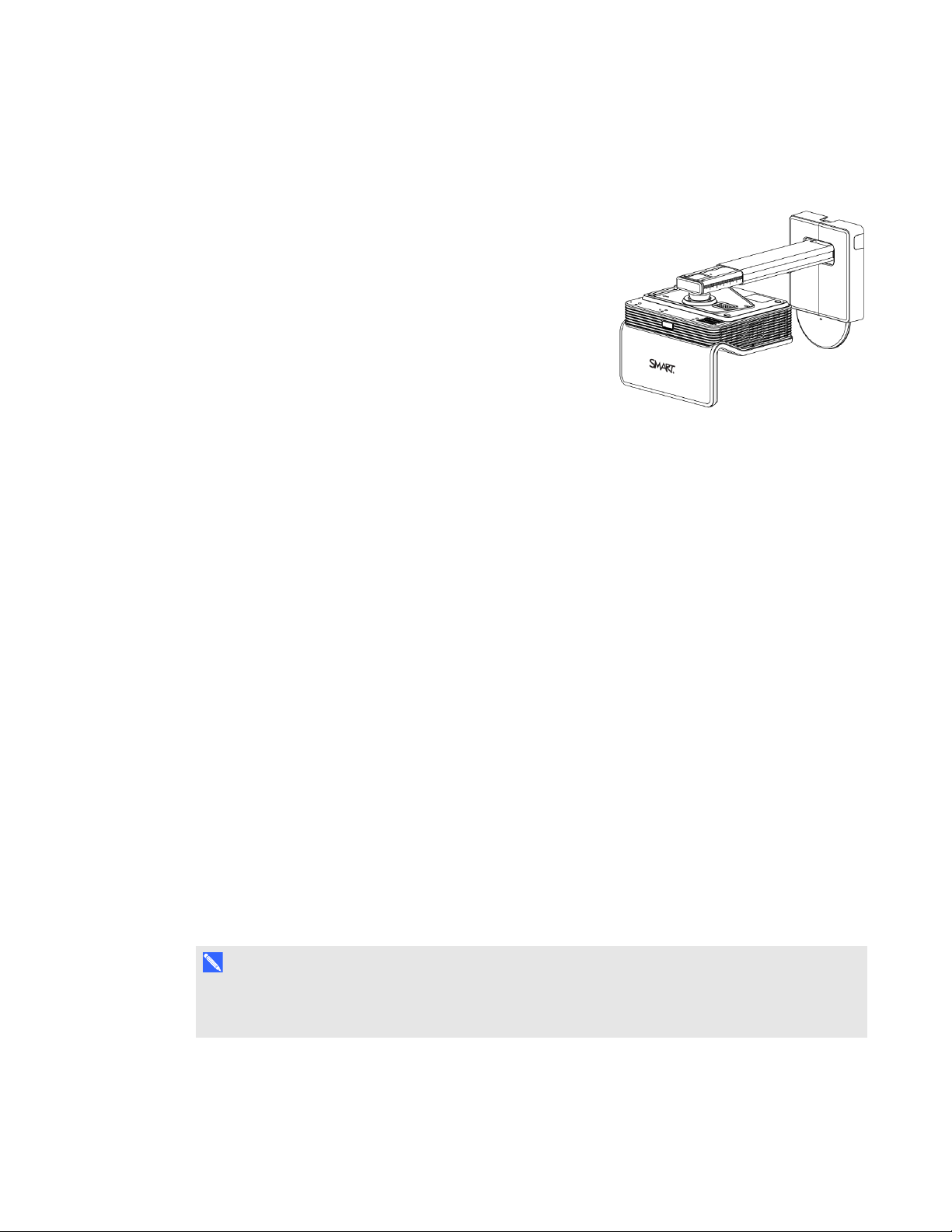
C H A P T E R 1
About your interactive projector
Features
Interactive projector
The features of your interactive projector include the following:
l A wall-mounted projection engine that uses DLP®
technology by TexasInstruments™, providing
BrilliantColor™ performance and quality Gamma 2.2
correction with Bright Room, Dark Room, sRGB, User
and SMART Presentation modes.
l Finger and pen touch interaction that enables you to tap,
swipe, gesture or draw with two fingers or the interactive
pens.
l Tool awareness that automatically differentiates between finger touch and pen touch on the
surface. You can write with a pen, and then manipulate content with your finger without changing
tools.
l Dual touch interaction that enables two people to draw and manipulate content on the surface at
the same time. The interactive surface can be touched simultaneously by two fingers, by two
pens or by one finger and one pen.
l 3D-ready projector using DLPLink™ technology
l HD ready, wide screen, 2500 lumens, maximum resolution supported 1080p
l NTSC, NTSC 4.43, PAL, PAL-N, PAL-M and SECAM video system compatibility
l WXGA 1280 × 800 native resolution
l 16:10 native aspect ratio with support for 4:3 and 16:9 ratios with scaling
l 3400:1 contrast ratio
l 100" (254.0 cm) diagonal maximum interactive area size on a blank, vertical wall
l 0.36:1 throw-ratio
l Two built-in 10W speakers
N O T E
For further details about projector features, see the LightRaise 60wi interactive projector
specifications (smarttech.com/kb/170335).
2 smarttech.com/kb/170295
Page 11
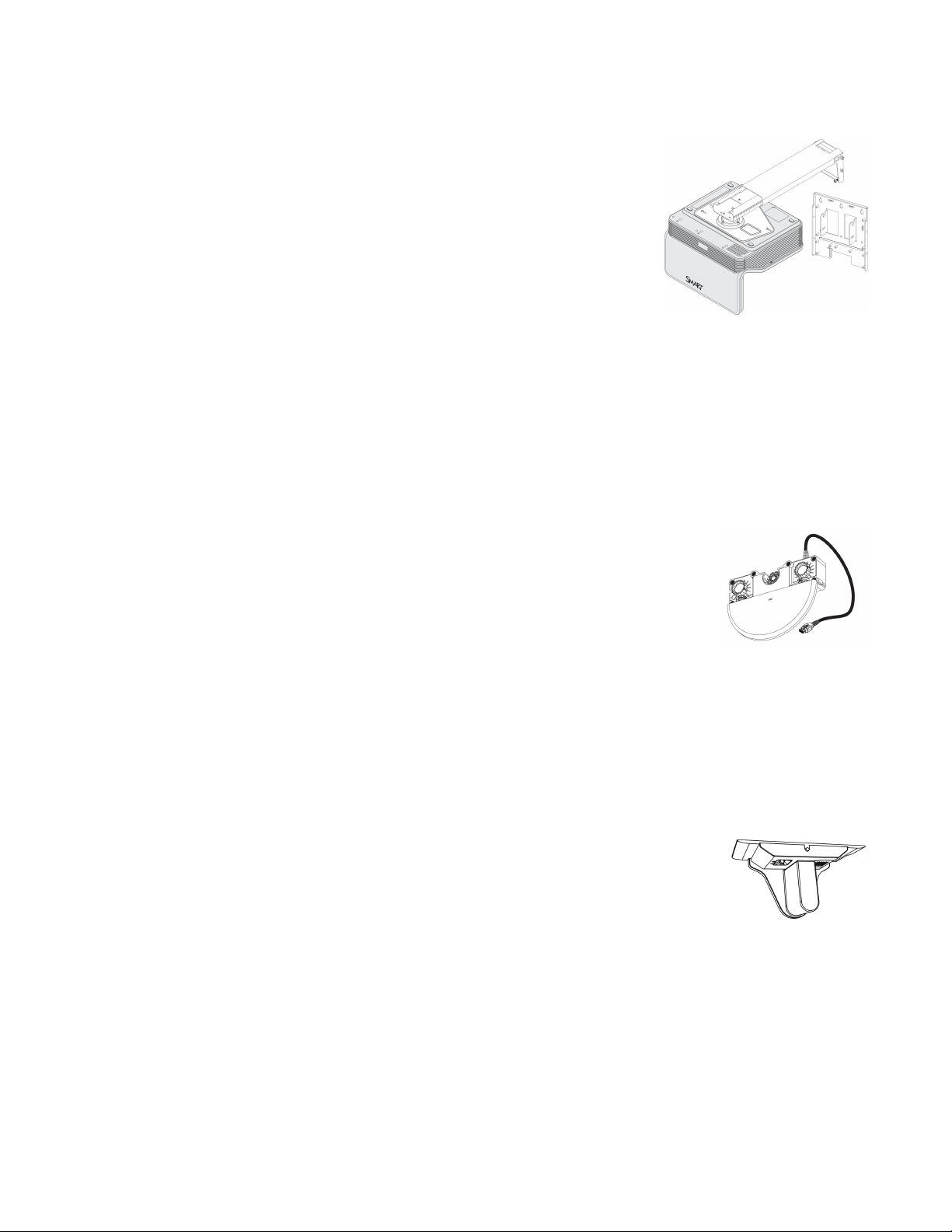
C H A P T E R 1
About your interactive projector
Projector boom
The projector is mounted to the wall by attaching the ball-joint to the
boom and the boom to the wall-mount plate. You can adjust the length
of the boom for different image sizes. It also includes the following
features:
l Image sizes from 67" to 100" diagonal (16:10)
l Image keystone, tilt and position
l Image vibration dampening (typically induced from doors closing)
l A padlock ring to prevent removal of the projector from the boom.
l Templates and instructions for positioning the system safely.
See the SLR 60wi installation guide (smarttech.com/kb/170259) for more information on installing
and positioning the projector boom.
Touch Detection Module (TDM)
The TDM is mounts on the wall by attaching to the wall plate and enables your
system to differentiate between finger touch and pen touch. When it’s installed
and aligned, you can write with a pen and move objects with a finger at the
same time on the interactive surface.
The TDM provides a range of adjustments to accommodate varying projection surface thicknesses. It
also includes a conveniently placed multi-colored status light that provides system status information
feedback (see Determining touch status on page 57).
See the SLR 60wi installation guide (smarttech.com/kb/170259) for more information on installing
and aligning the TDM.
Curtain Alignment Tool (CAT)
The CAT is included with your interactive projector purchase and enables you to
align the system during installation.
See the SLR 60wi installation guide (smarttech.com/kb/170259) for more
information on using the CAT to align the system.
3 smarttech.com/kb/170295
Page 12
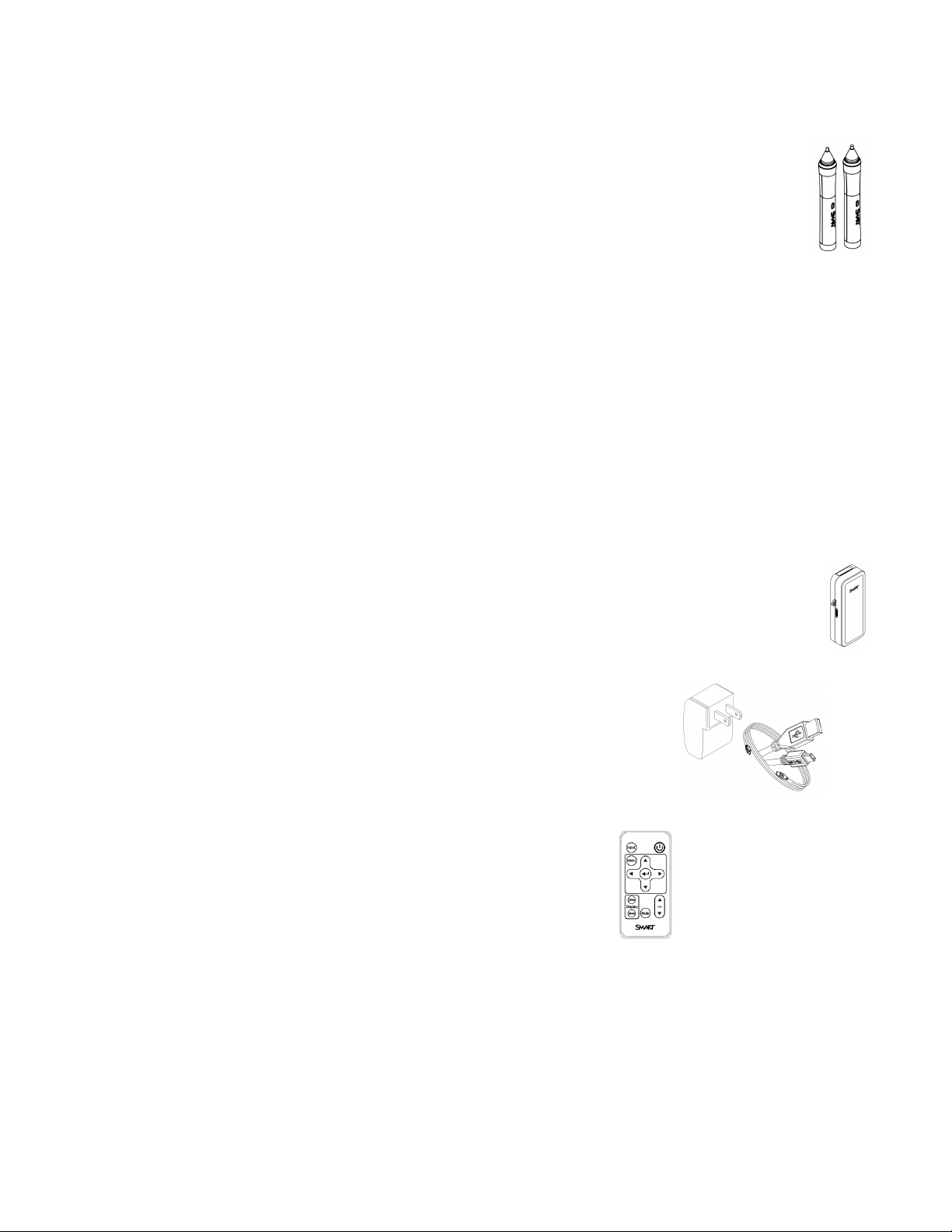
C H A P T E R 1
About your interactive projector
Interactive touch and pen features
A computer vision-based SMART touch detection system tracks dual finger touch using an
infrared source, as well as dual interactive and synchronized infrared pen, on any reasonably
flat surface. This enables you to write or draw digital ink with the interactive pens or with your
fingers—up to two at a time. Because the projector is touch aware, you can even use one pen
to draw while simultaneously using your finger to manipulate content.
Features of the interactive pens include the following:
l Active tip switch
l Power switch
l Pen automatically turns off when not in use to prolong battery life
l One tri-colored status light: green (operational), amber (battery charging required), red (fault)
l SoftTouch texture for improved finger grip
l USB mini-B connection for battery charging
Pen holder
Store the interactive pens in the pen holder when you’re not using them and when you’re
charging them. The holder is also a convenient place to store the remote control.
USB charger
Charge your interactive pen with the included USB charger (see
Charging the interactive pen on page 32). A fully charged pen will
operate for two days before requiring recharging.
Remote control
The projector remote control enables you to access on-screen
projector menus, to change projector settings and to turn the
projector on and off.
See Using the remote control on page 18 for more information.
4 smarttech.com/kb/170295
Page 13
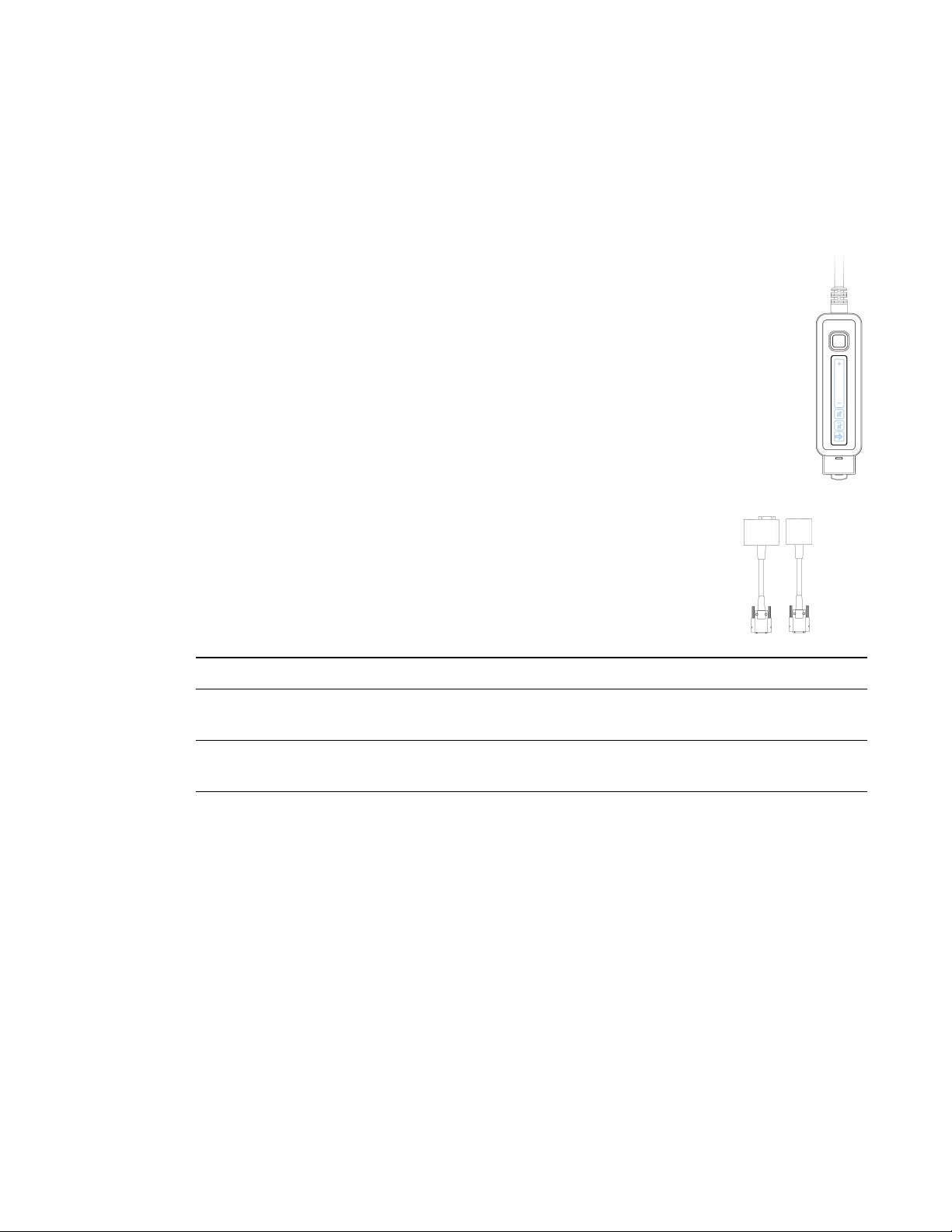
C H A P T E R 1
About your interactive projector
Optional accessories
These accessories aren’t included with your projector, but you can order them from your authorized
SMART reseller.
LightRaise projector control (XCP)
The optional XCP can be mounted on the wall beside the projected image, giving you a more
convenient location to access input ports and basic operation controls of your interactive
projector. You can connect a single USB cable to the SMART Connect port for an all-in-one
audio, video and data connection to your computer using DisplayLink™ technology;
alternatively, you can individually connect your video, audio and touch cables directly to the
XCP.
See Using the XCP on page 35 for more information on the XCP functionality and cabling.
XCP adapters
You can connect a single USB cable to the SMART Connect port for an all-in-one
audio, video and data connection to your computer. If you want to use a VGA or an
HDMI™ cable, you can also purchase the appropriate adapter to connect your
computer to the XCP.
Adapter Function
VGA + USB adapter Connects a VGA video source and has a separate USB connector for
data and audio.
HDMI + USB adapter Connects an HDMI video source and has a separate USB connector
for data and audio.
Wall-mounting kit
You can purchase an optional wall-mounting kit that contains an assortment of screws and wall
anchors for several different wall types.
5 smarttech.com/kb/170295
Page 14
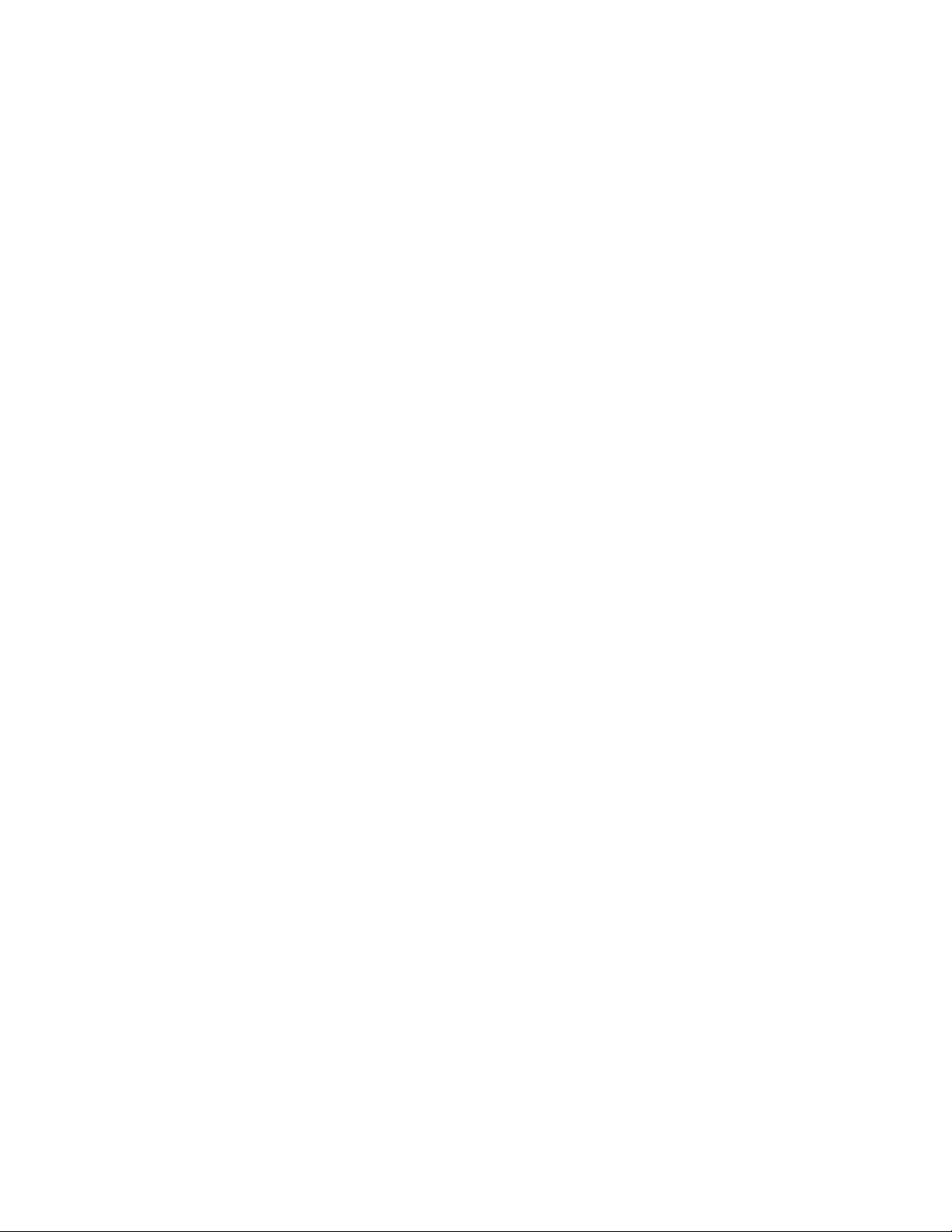
Page 15
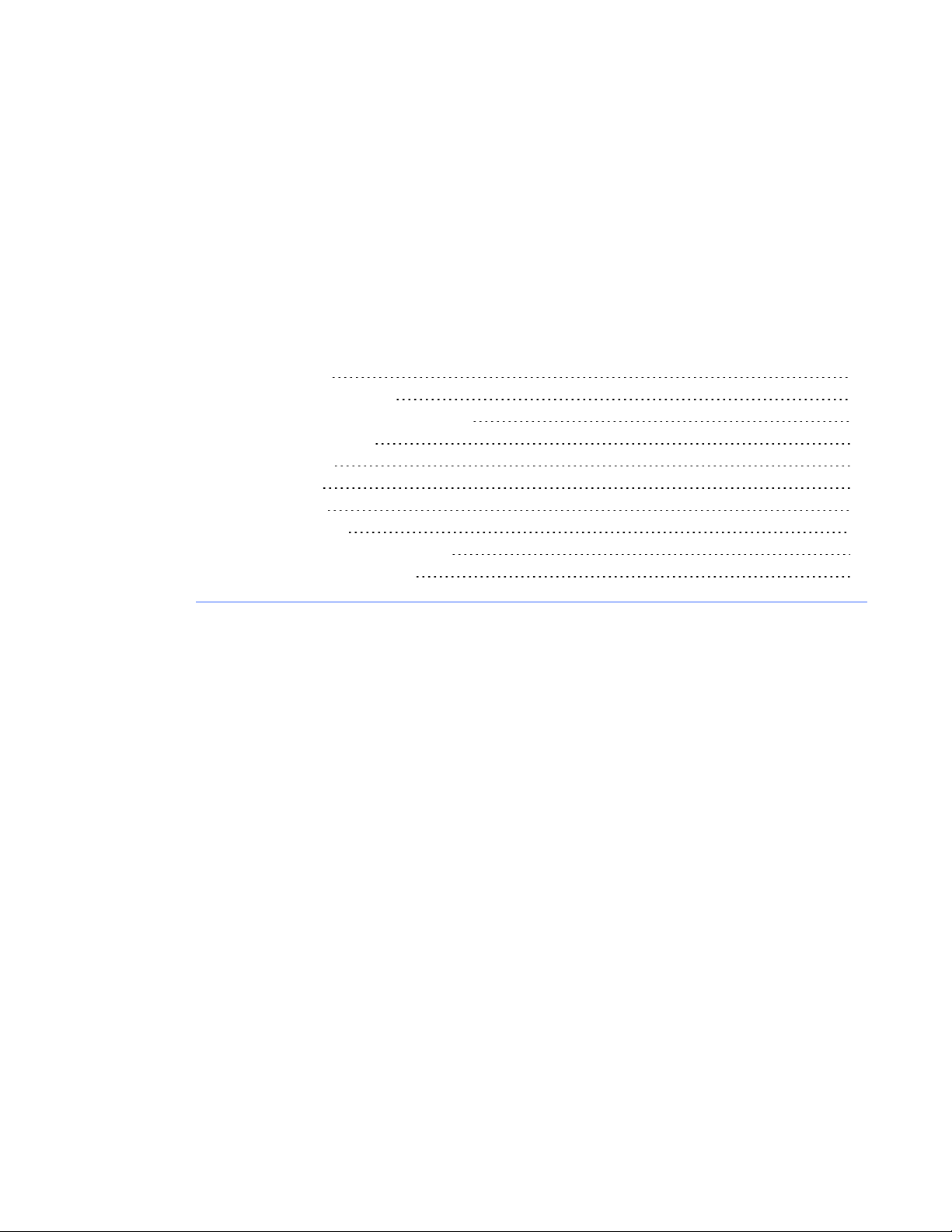
Chapter 2
projector
Choosing a surface 7
Choosing a wall surface 8
Choosing a dry-erase board surface 8
Surface obstructions 10
Choosing a location 11
Choosing a height 12
Routing the cables 13
Projector connections 15
Installing SMARTNotebook software 16
Aligning the interactive projector 16
See the printed installation guide and mounting template that came with your LightRaise 60wi
interactive projector for information on installing your projector. You can access these documents by
visiting the LightRaise support page at smarttech.com/Support.
This chapter provides additional details to help you install your interactive projector.
Choosing a surface
Consider what your projection surface is when you’re selecting a location for your interactive
projector. You can install it so the image falls on an existing dry-erase board or a flat wall surface. A
dry-erase board is a flat surface that works well with your interactive projector and allows you to write
smoothly in digital ink.
7 smarttech.com/kb/170295
Page 16
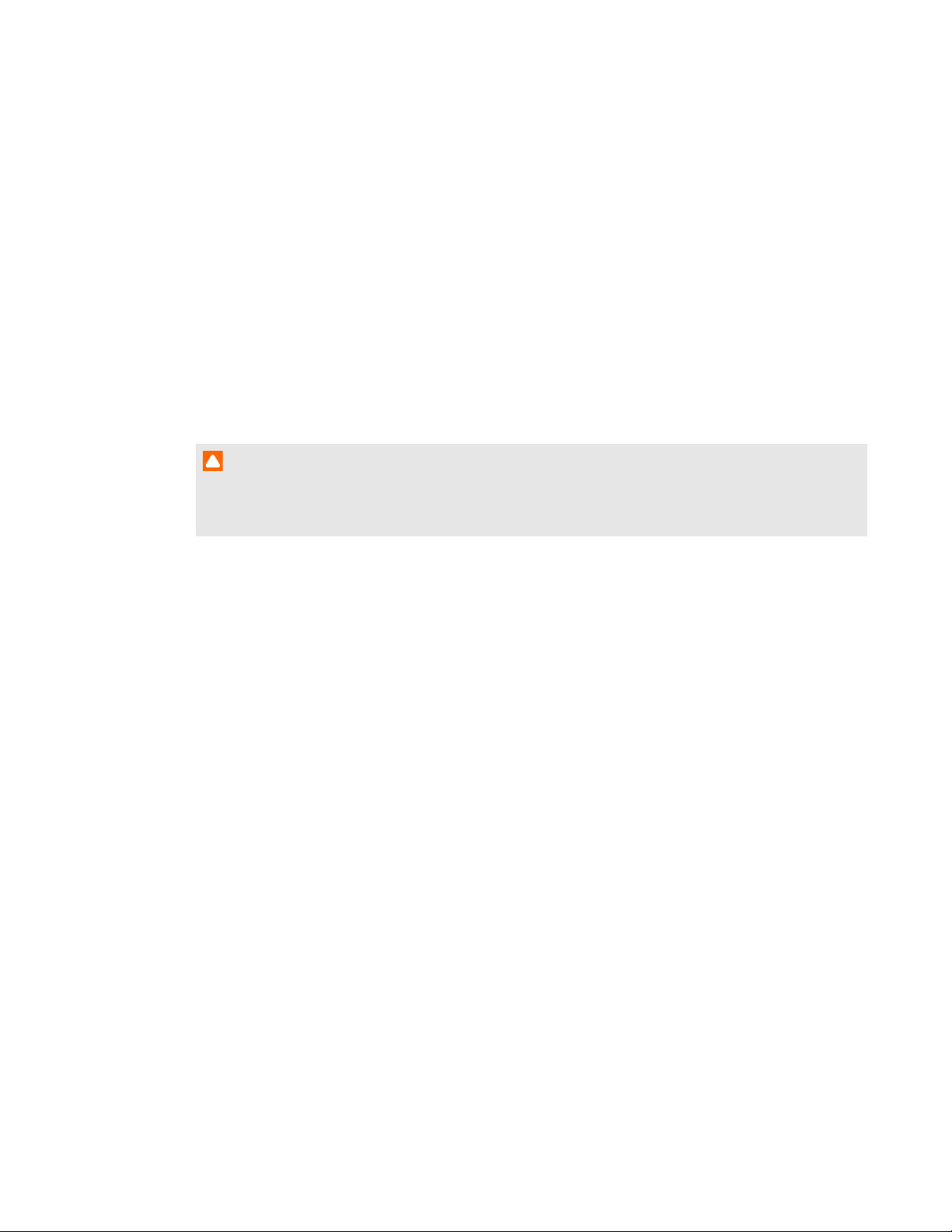
C H A P T E R 2
Installing your interactive projector
Choosing a wall surface
Consider the following factors when selecting a wall surface to project your image onto:
l Select a wall that is straight and flat. All of the lines that you draw to install the interactive
projector must be straight and level on a plumb wall.
l Select a white wall to maintain accurate color of the projected image.
l Project on a smooth, semi-gloss painted surface to reduce glare from the projector, to achieve
optimal touch quality and to reduce wear on the pen nib.
l Attach a dry-erase board to the wall if you’re projecting on a textured surface, such as a concrete
block wall. A dry-erase board is a flat surface that works well with your interactive projector and
allows you to write smoothly in digital ink.
C A U T I O N
Writing on the wall with the interactive pen might cause scratches or damage the wall surface. Test
the wall surface by writing on it with the pen before you install your interactive projector.
Choosing a dry-erase board surface
Consider the following factors when selecting a dry-erase board to project your image onto:
8 smarttech.com/kb/170295
Page 17
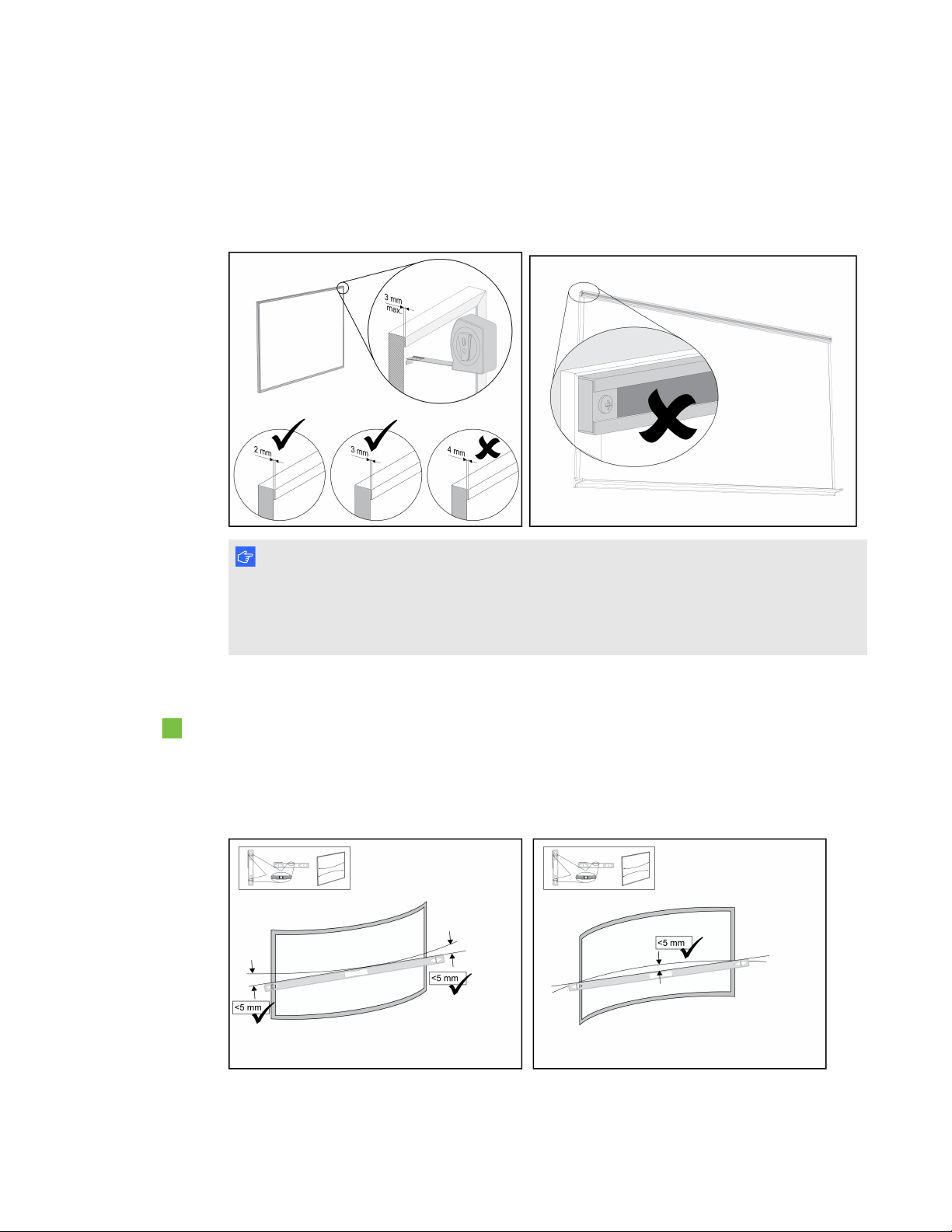
C H A P T E R 2
Installing your interactive projector
l Install the dry-erase board and the projector straight, level and plumb to the wall.
l Select a dry-erase board with no bezel or with a bezel thickness of less than 3 mm above the
board surface. Bezels thicker than 3 mm above the board surface disrupt finger touch
performance.
I M P O R T A N T
Do not install map rails on any surface you select to project your image on. You must also
remove any existing map rails on the wall or dry-erase board before you use your interactive
projector.
l Select a dry-erase board that is flat. See the following procedure for more information.
To measure the flatness of a dry-erase board
1. Place a six-foot carpenter’s level horizontally across the dry-erase board.
2. Locate where the level is furthest away from the board surface, and then measure the distance.
Measure the flatness of the surface on both sides of the dry-erase board.
9 smarttech.com/kb/170295
Page 18
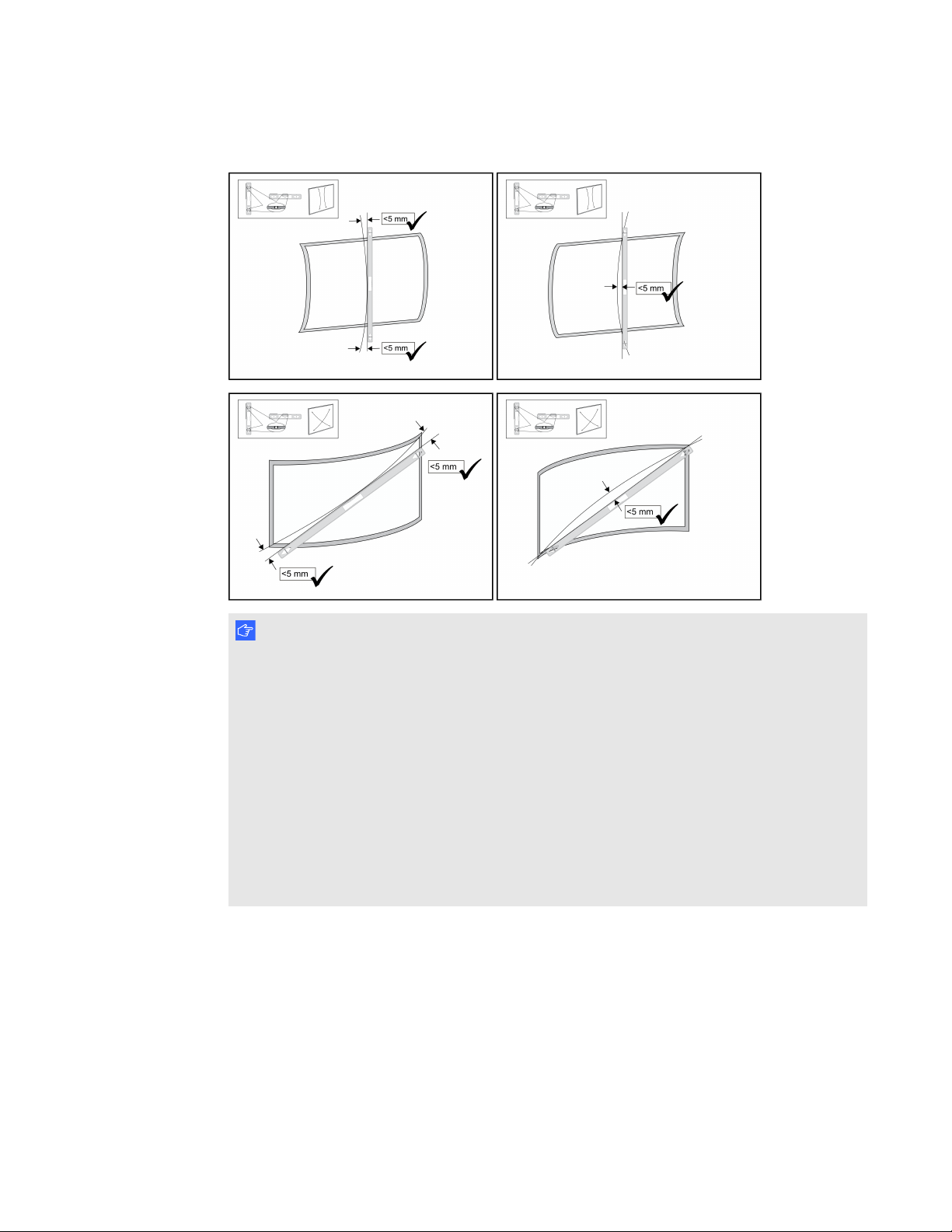
C H A P T E R 2
Installing your interactive projector
3. Repeat the above steps to measure the flatness of the board vertically and diagonally.
I M P O R T A N T
The overall finger touch performance is strongly influenced by the projection surface flatness.
o
If the distance is less than 5 mm in all directions, optimal finger touch performance will
likely be achieved.
o
If the distance is between 5 mm and 10 mm in any direction, good to adequate finger
touch performance will likely be achieved.
o
If the distance is between 10 mm and 15 mm in any direction, it is possible to achieve
adequate finger touch performance. However, there could be issues completing the
installation. A flatter board surface is recommended.
o
If the distance is greater than 15 mm in any direction, select a flatter surface.
Surface obstructions
There should be no objects that protrude into the keep out area between the bottom of the projector
mount and the projected image. Objects in this area should be moved or removed before you use your
interactive projector as they can cause parts of the projected image to lose finger touch function.
10 smarttech.com/kb/170295
Page 19
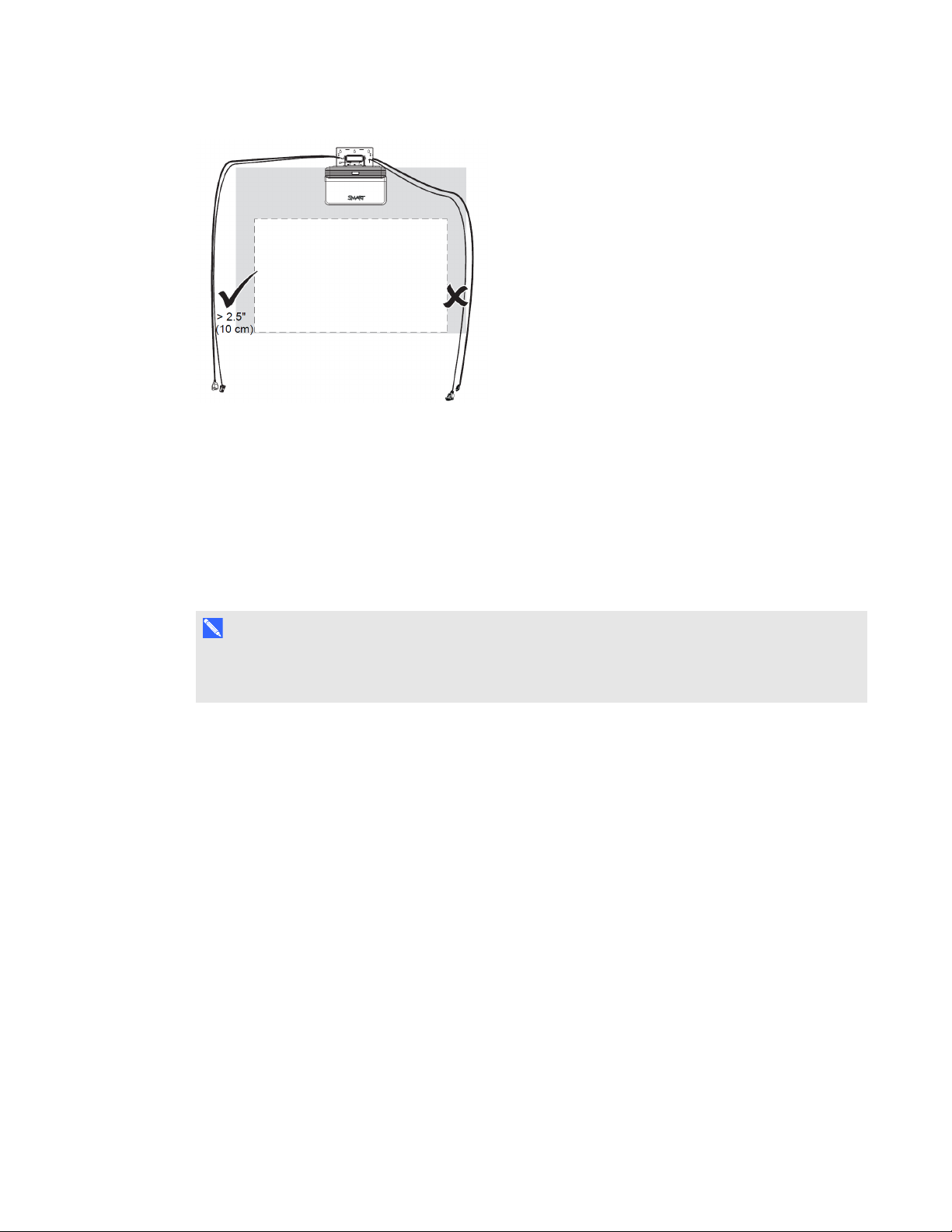
C H A P T E R 2
Installing your interactive projector
Examples of common obstructions to watch out for include:
l Cables or wires that hang into the projected image
l Screws or nails protruding from the wall or the dry-erase board
l Wall protrusions or uneven wall surfaces
l Map rails on the wall or the dry-erase board
N O T E
See the SLR60wi surface evaluation guide (smarttech.com/kb/170402) more information on how to
choose a surface.
Choosing a location
SMART includes a mounting template with your interactive projector (smarttech.com/kb/170271).
Using this template ensures that you can do the following:
l Determine where to install the projector in relation to the studs in the wall and the size of the
projection surface.
l Mount the projector at a safe height for head space clearance, while maintaining enough space
for airflow and installation access above the unit.
Choose a location that’s far from bright light sources, such as windows and strong overhead lighting.
Bright light sources can cause distracting shadows on the projection surface and can reduce the
contrast of the projected image.
11 smarttech.com/kb/170295
Page 20
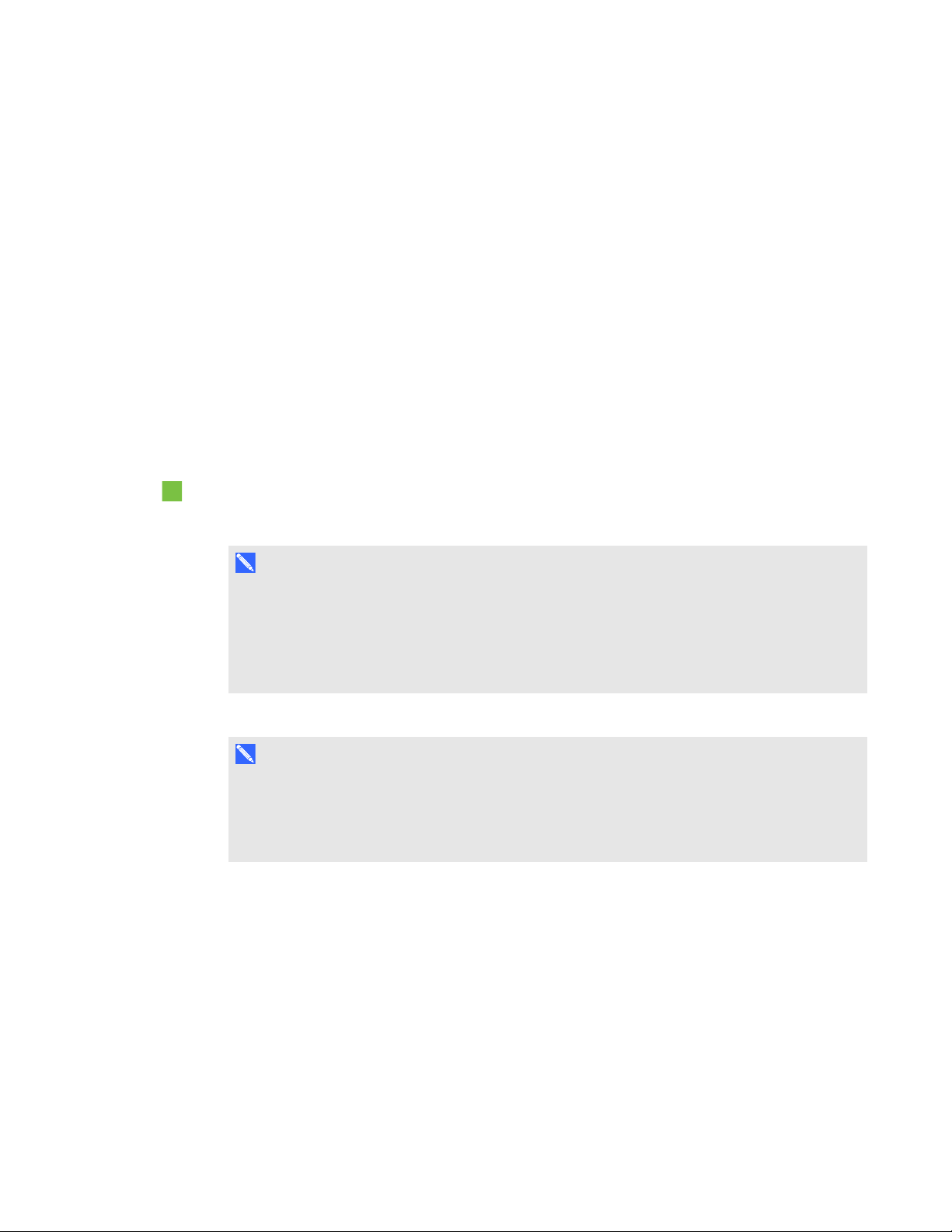
C H A P T E R 2
Installing your interactive projector
Select an area with sufficient clearance to accommodate your interactive projector. For best
presentation alignment, mount your interactive projector in a location that’s central to your audience’s
viewing direction.
Choosing a height
The height of your projector depends on the size of the projected image and the available space for it.
If you have a dry-erase board as the projection surface, the height of the projector depends on the
width and height of the board. If the projection surface is a wall, the height of the projector depends on
the width and height of available wall space. Consider the general height of your user community and
ensure they’ll be able to touch all areas of the projected surface. When determining the size of the
projected image, ensure there is room to route the cables around the image and space to install the
pen holder.
To determine the height of the projector mounting bracket
1. Measure the width of the available surface space.
N O T E
o
Ensure the available width of the projection surface is equal to or greater than the width in
the table.
o
If you’re using a dry-erase whiteboard as the projection surface, measure inside the
frame.
2. Measure the height of the available surface space.
N O T E
o
Ensure the available height of the projection surface is equal to or greater than the height
in the table.
o
If you’re using a dry-erase board as the projection surface, measure inside the frame.
12 smarttech.com/kb/170295
Page 21
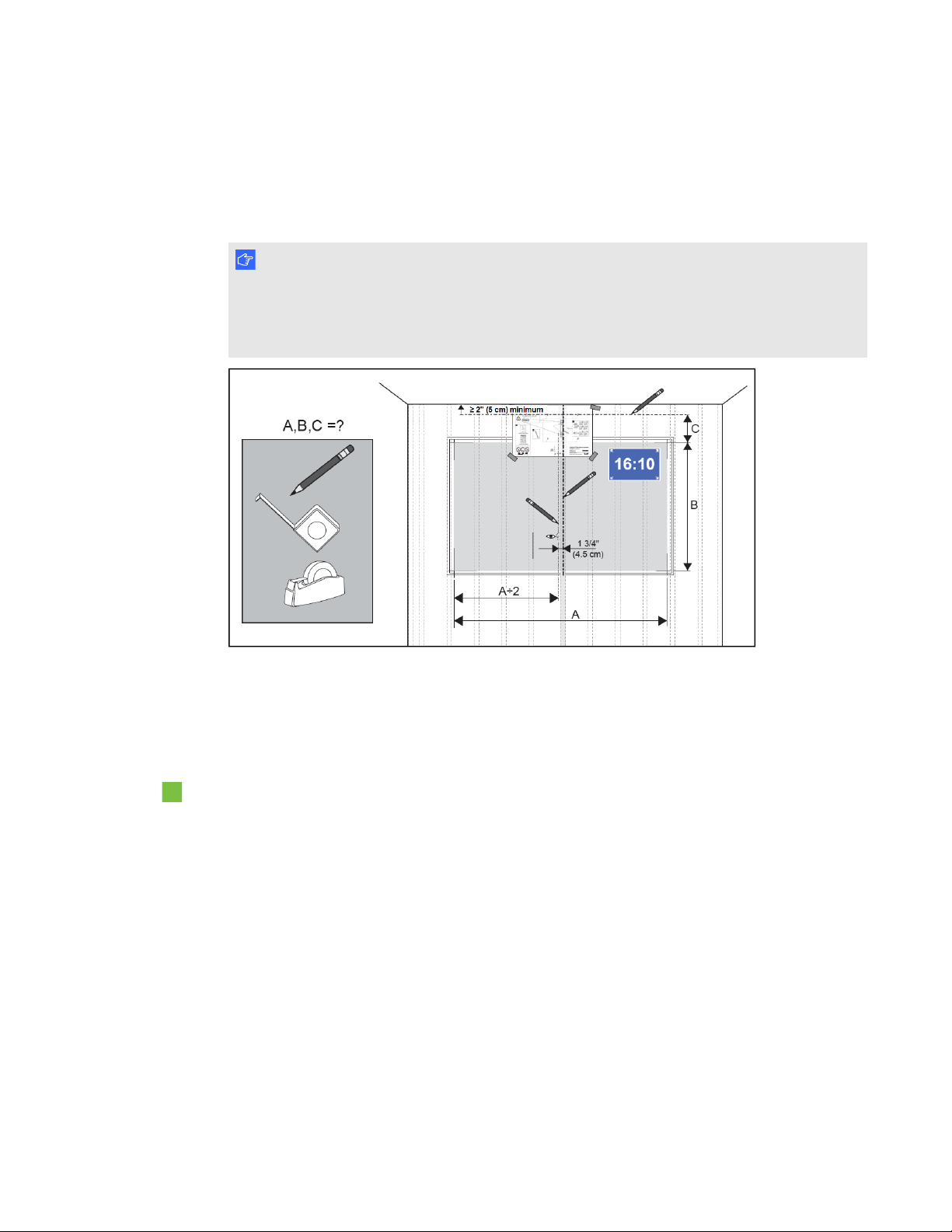
C H A P T E R 2
Installing your interactive projector
3. Compare your measurements to the chart which appears on page 12 of the SLR 60wi installation
guide (smarttech.com/kb/170259), and select a row in the table that is smaller than your
available width and height. This determines the installation height of the projector mounting
bracket from the top of the projected image.
I M P O R T A N T
You need at least 2" (5 cm) clearance space above the top mounting holes. See the LightRaise
60wi interactive projector mounting template (smarttech.com/kb/170271) for more information
about ceiling clearances.
Routing the cables
Follow these instructions to route and secure the cables to the wall.
To connect the cables:
1. Route the cables through the top of the boom and down its length before you connect them to the
projector.
13 smarttech.com/kb/170295
Page 22
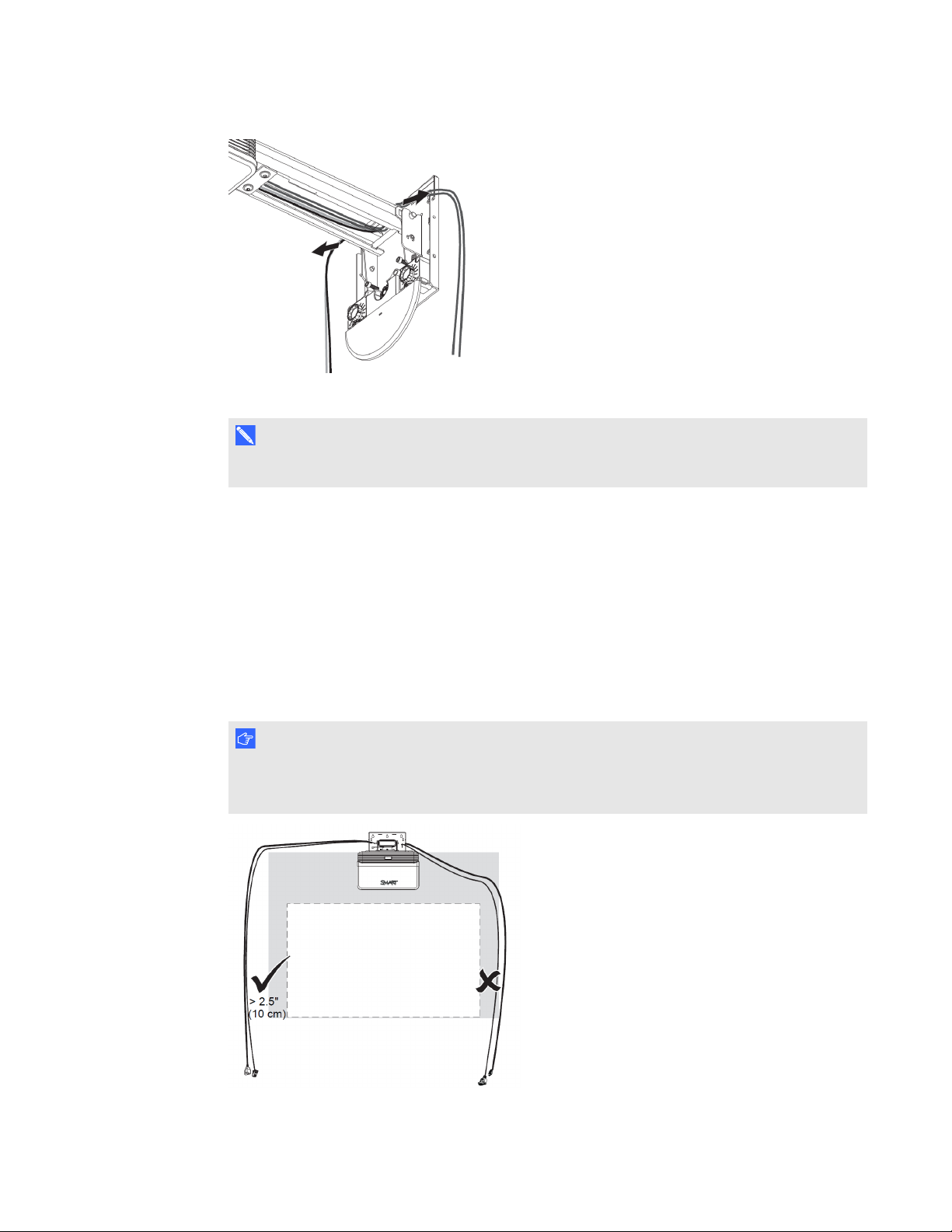
C H A P T E R 2
Installing your interactive projector
2. Connect all the cables to the projector and let them hang loose.
N O T E
See Projector connections on the next page for more information.
3. After you’ve connected all the cables, connect the power cable to a power outlet.
4. Turn on your interactive projector so you can see where the projected image falls
5. Align the image and make other image adjustments necessary before you route the cables
around the projected image.
6. Route and secure the cables to the wall, ensuring they don’t protrude past the image surface
between the bottom of the projector mount and the projected image. Objects in this area should
be moved or removed before you use your interactive projector because they can cause parts of
the projected image to lose finger touch function.
I M P O R T A N T
Leave extra space between the cables and the projected image so you can make image
adjustments later.
14 smarttech.com/kb/170295
Page 23
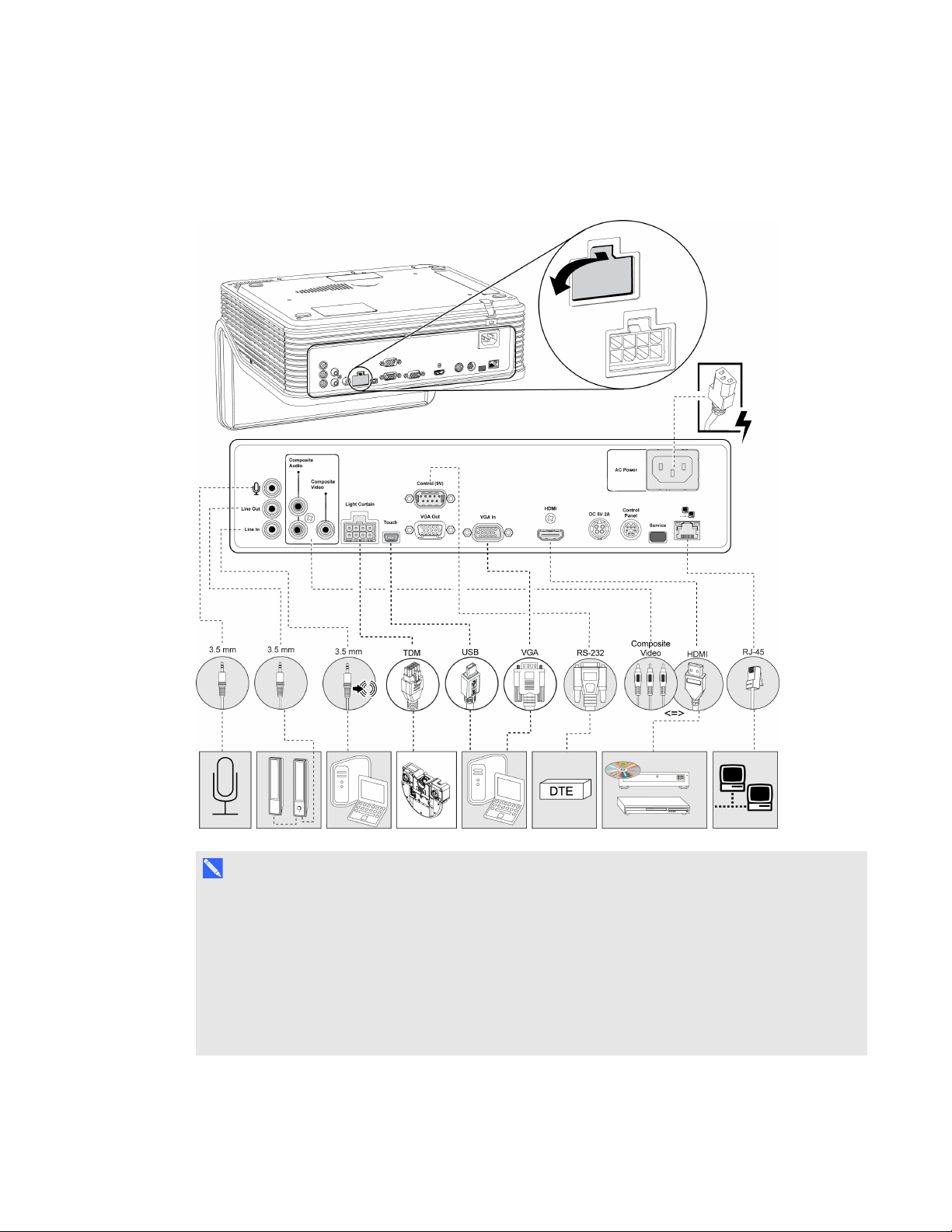
C H A P T E R 2
Installing your interactive projector
Projector connections
The following diagram describes the connections available on the projector.
N O T E S
l You can connect a variety of peripheral input devices to your projector, including DVD/Blu-
ray™ players, VCRs, computers, document cameras, digital cameras and high-definition
sources, as well as peripheral device outputs, such as a secondary projector or powered
speakers.
l You might need to purchase third-party adapters to connect certain peripheral devices.
l Peripheral devices aren’t included.
15 smarttech.com/kb/170295
Page 24
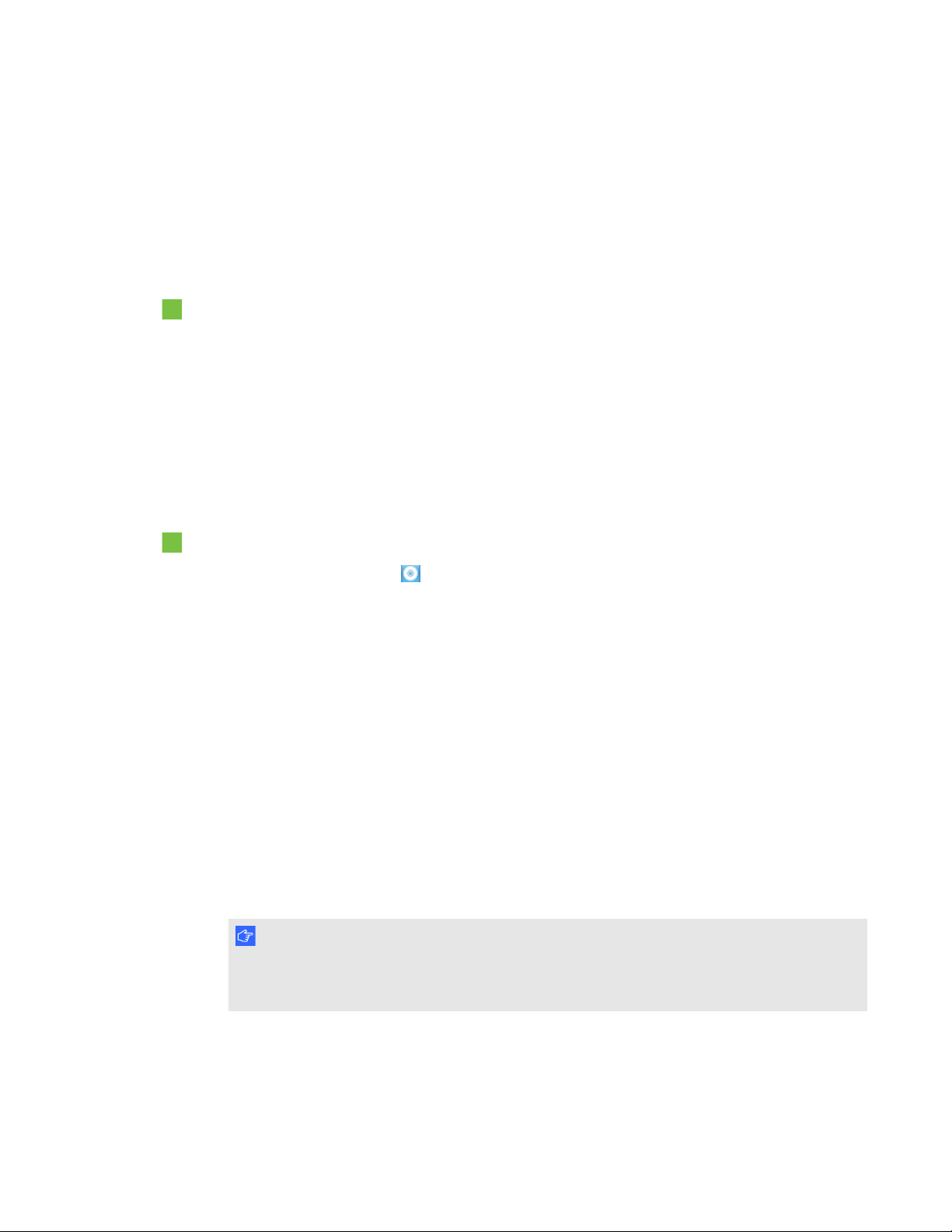
C H A P T E R 2
Installing your interactive projector
Installing SMARTNotebook software
Pen and finger touch will work with any computer connected to your interactive projector, but for
multitouch and full functionality, install SMARTNotebook software. You can install the software from
the DVD that came with your interactive projector and you can visit smarttech.com/software to
download software updates.
To install SMART software
Insert the SMART software DVD that came with your interactive projector, and then follow the
on-screen instructions.
Aligning the interactive projector
After you install SMARTNotebook software, you can perform the alignment procedure. This
procedure must be completed before you can use the interactive projector.
To align the interactive projector
1.
Click the SMART Board icon in the Windows® notification area or the Mac Menu bar, and
then select SMART Settings.
The SMARTSettings window appears.
o
If your interactive projector is connected to your computer and working, the following text
appears: The SMARTBoard interactive whiteboard is working properly.
o
If your interactive projector isn’t connected to your computer, the following text appears: No
SMARTBoards are connected.
2. Select Connection Wizard.
3. Select LightRaise 60wi interactive projector from the SMART products found drop-down
list, and then click Next.
4. Select Product is being set up for the first time, and then click Next.
5. Follow the on-screen instructions.
I M P O R T A N T
See Chapter 4 of the SLR 60wi installation guide (smarttech.com/kb/170259) for more
information about aligning your system.
16 smarttech.com/kb/170295
Page 25
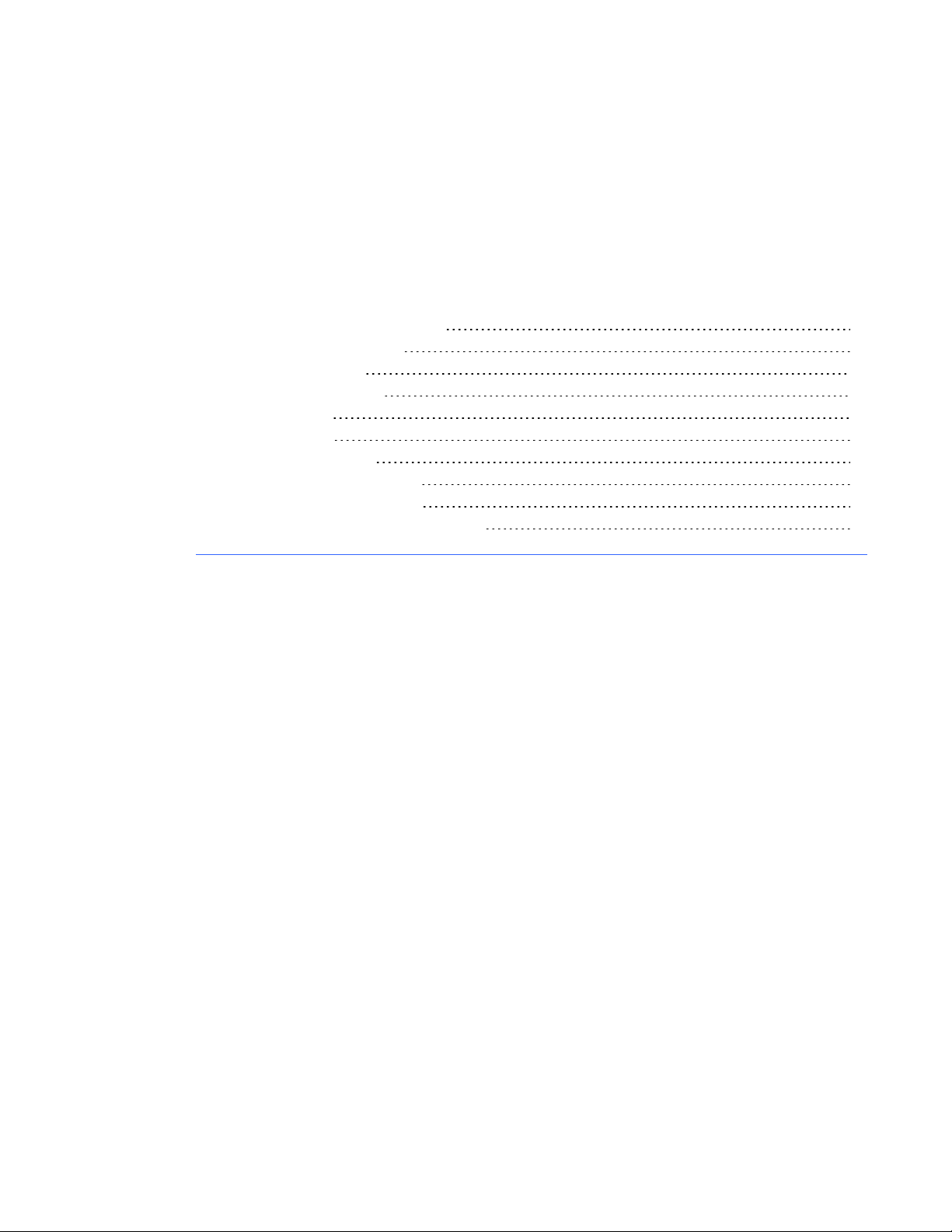
Chapter 3
How your interactive projector works 17
Interacting with your computer 18
Using the remote control 18
Adjusting projector settings 19
Focusing the image 30
Adjusting the image 30
Using your interactive pen 31
Interactive pen components 31
Charging the interactive pen 32
Writing or drawing with SMARTInk™ 32
This chapter describes how to use your interactive projector, use your remote control, retrieve system
information, access the projector’s image adjustment options and integrate your system with
peripheral devices.
How your interactive projector works
The LightRaise 60wi interactive projector is a unique finger and pen touch solution. A specially filtered
infra-red camera and signal processor, embedded in your interactive projector, can track up to two
fingers or two pens simultaneously. The Touch Detection Module (TDM), located immediately under
the projector boom, generates a tightly controlled infra-red light beam very close to the surface. The
infra-red camera detects the reflection from your finger or the glow from the active pen when you
touch the surface. The system can differentiate between fingers and pens, enabling you to write with
a pen and move objects with a finger at the same time. In addition, the active tip in the pen is
synchronized with the TDM and ensures the pen writes only when in contact with the surface.
Because the interactive technology is located in the projector and the TDM, and not in a board, you
can turn almost any reasonably flat surface—a common dry-erase board or even a bare wall—into an
interactive surface.
17 smarttech.com/kb/170295
Page 26
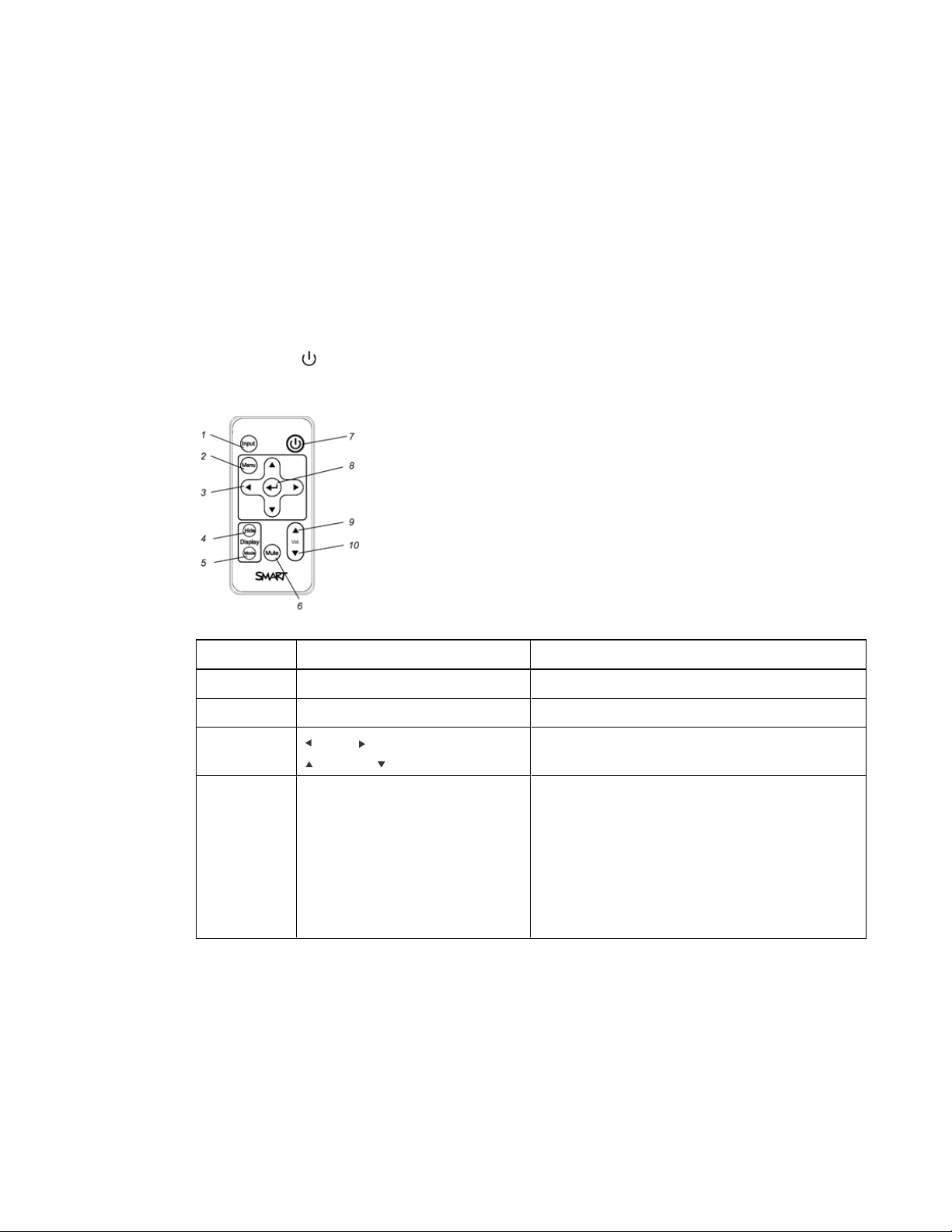
C H A P T E R 3
Using your interactive projector
Interacting with your computer
You interact with your computer by touching the surface with your finger. You can touch the screen to
open files, navigate folders and manipulate content. Each touch acts as a left-click.
Right-click by touching and holding your finger to the surface for about two seconds.
Using the remote control
The projector remote control enables you to access on-screen menus and change projector settings.
Use the Power button on the remote control to put the projector into Standby mode or to turn it on.
You can also use the Input button on the remote control to switch sources on the projector.
Number Function Description
1 Input Select a video and audio input source.
2 Menu Show or hide the projector menus.
3 (Left), (Right),
(Up) and (Down) arrows
4 Hide Freeze, hide or display the image:
Change the menu selections and adjustments.
Press once to freeze the image.
l
For example, you can display a question on
the screen while you check your e-mail.
Press again to hide the image and display a
l
black screen.
Press again to return to the live image.
l
18 smarttech.com/kb/170295
Page 27
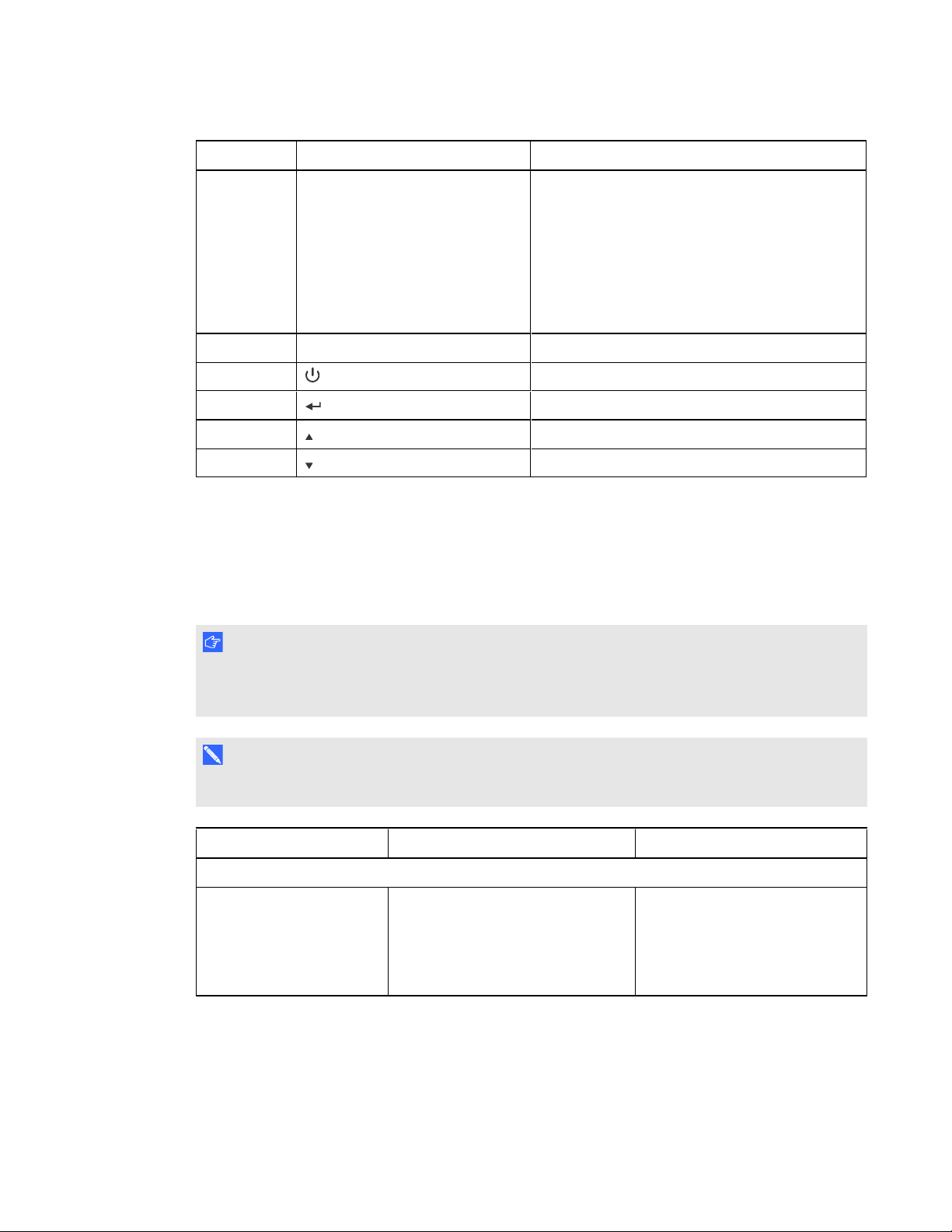
C H A P T E R 3
Using your interactive projector
Number Function Description
5 Mode Select one of the following display modes:
SMART Presentation
l
Bright Room
l
Dark Room
l
sRGB
l
User
l
6 Mute Mute audio.
7
(Power)
Turn on the projector or put it into Standby mode.
8 (Enter) Accept the selected mode or option.
9 (Volume Up) Increase audio amplification volume.
10 (Volume Down) Decrease audio amplification volume.
Adjusting projector settings
The remote control’s Menu button enables you to access the on-screen display (OSD) menu to adjust
the projector settings.
I M P O R T A N T
There are no projector menu options on the XCP. Keep your remote control in a safe place, such as
the pen holder, because the XCP is not a substitute for the remote control.
N O T E
Some projector settings aren’t available for all video sources.
Setting Use Notes
Image Adjustment menu
Display Mode Indicates the projector’s display
output (BrightClassroom,
The default is Bright
Classroom.
DarkClassroom, sRGB White,
Wall Color,
SMARTPresentation and User).
19 smarttech.com/kb/170295
Page 28
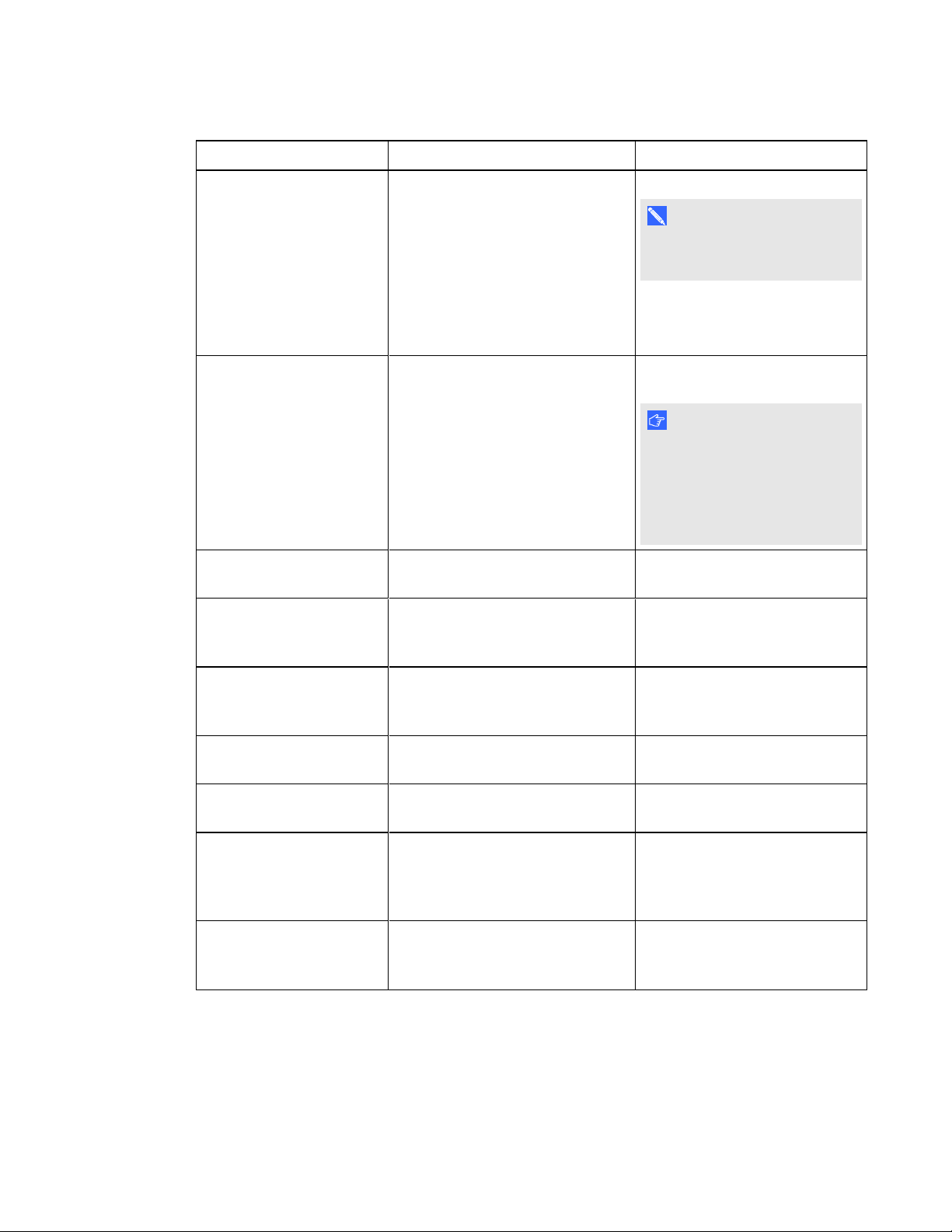
C H A P T E R 3
Using your interactive projector
Setting Use Notes
Wall Color (displays the
color’s numeric value)
Adjusts projector brightness and
color temperature based on these
wall colors:
Color 1:Blackboard
Color 2: Blue
Color 3: Light Green
Color 4: Pink
Color 5: Light Yellow
Keystone Adjusts image keystone distortions
caused by movement of the
projector.
Brightness Adjusts projector brightness from 0
to 100.
Contrast Adjusts the difference between the
lightest and darkest parts
of the image from 0 to 100.
The default is Blackboard.
N O T E
This is equivalent to a
Whiteboard.
The default is 0. The keystone
can be adjusted from -15 to 15.
I M P O R T A N T
Use this setting only after you
make all physical image
alignment adjustments to
straighten the vertical lines of
the image.
The default is 50.
The default is 50.
Saturation Adjusts the image from black and
white to saturated color from 0 to
100.
Sharpness Adjusts projected image sharpness
from 0 to 31.
Tint Adjusts the image color balance of
red and green from 0 to 100.
Frequency Adjusts the display data frequency
of the projected image from -5 to 5
to match the frequency of your
computer’s graphics card.
Tracking Synchronizes your projector’s
display timing with your computer’s
graphics card from 0 to 63.
The default is 50.
The default is 16.
The default is 50.
The default is 0.
This setting applies to VGA
inputs only.
This setting applies to VGA
inputs only.
20 smarttech.com/kb/170295
Page 29
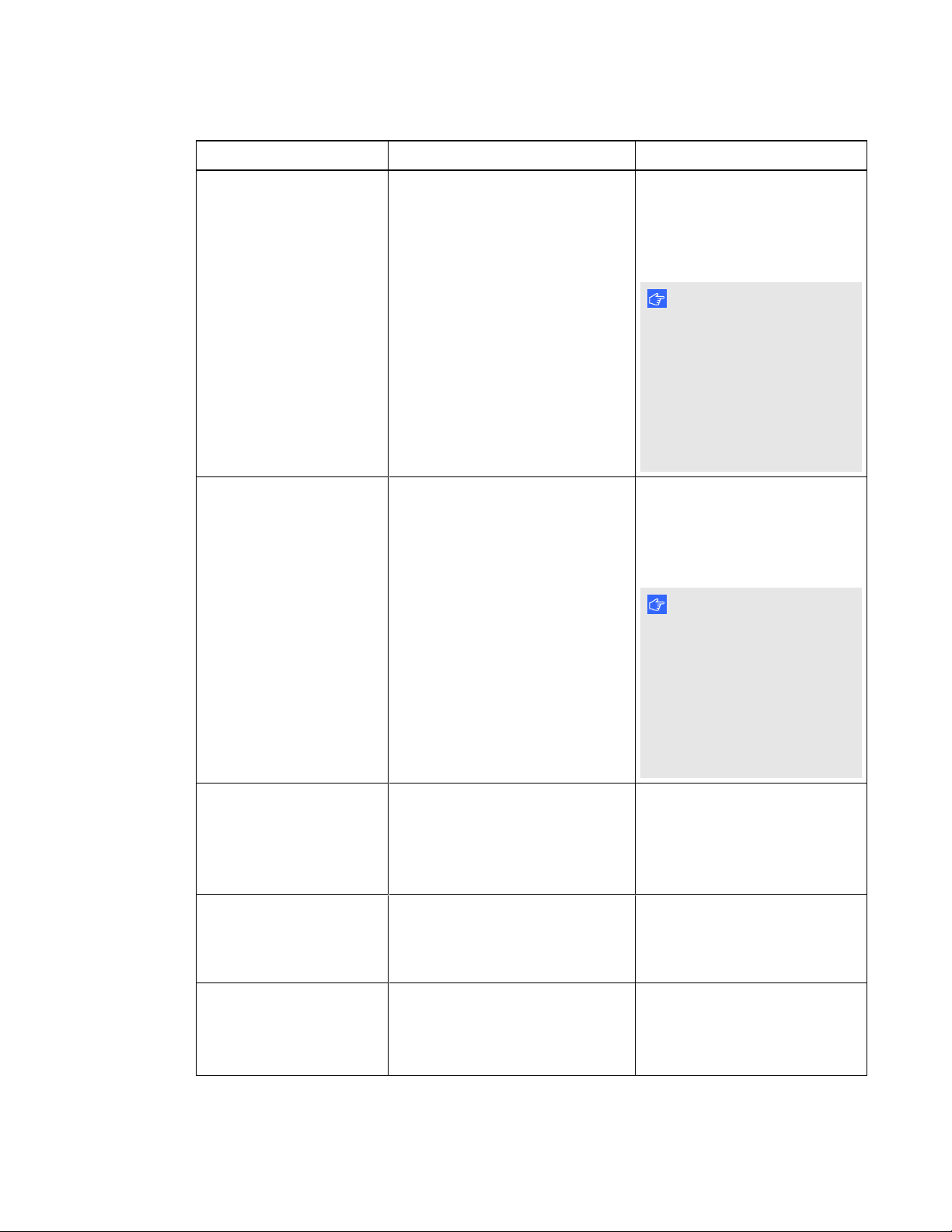
C H A P T E R 3
Using your interactive projector
Setting Use Notes
H-Position Moves the horizontal position of the
source video left or right from 0 to
100 (relative to the projected
image).
V-Position Moves the vertical position of the
source video up or down from -5 to
5 (relative to the projected image).
The default is 50.
This setting applies to VGA
inputs only and is useful in
situations where the source
video is cut off.
I M P O R T A N T
Do not adjust this setting
l
unless advised to by
SMARTSupport.
Adjust this setting only
l
after you make all
physical image
adjustments.
The default is 0.
This setting applies to VGA
inputs only and is useful in
situations where the source
video is cut off.
I M P O R T A N T
Do not adjust this setting
l
unless advised to by
SMARTSupport.
White Peaking Adjusts the image color brightness
while providing more vibrant colors,
in increments from 0 to 10.
Degamma Adjusts the color performance of
the display from 1 to 2 or from 0 to 3
depending on the display mode
selected.
Color Adjustment Opens a sub-menu where you can
adjust the projector’s Red, Green,
Blue, Cyan, Magenta and Yellow
colors from 0 to 100.
Adjust this setting only
l
after you make all
physical image
adjustments.
The default is 10.
A value closer to 0 creates a
natural image and a value closer
to 10 creates an enhanced
brightness.
The default varies depending on
the display mode.
Each color has a default value of
100.
Color settings are saved to the
User display mode.
21 smarttech.com/kb/170295
Page 30
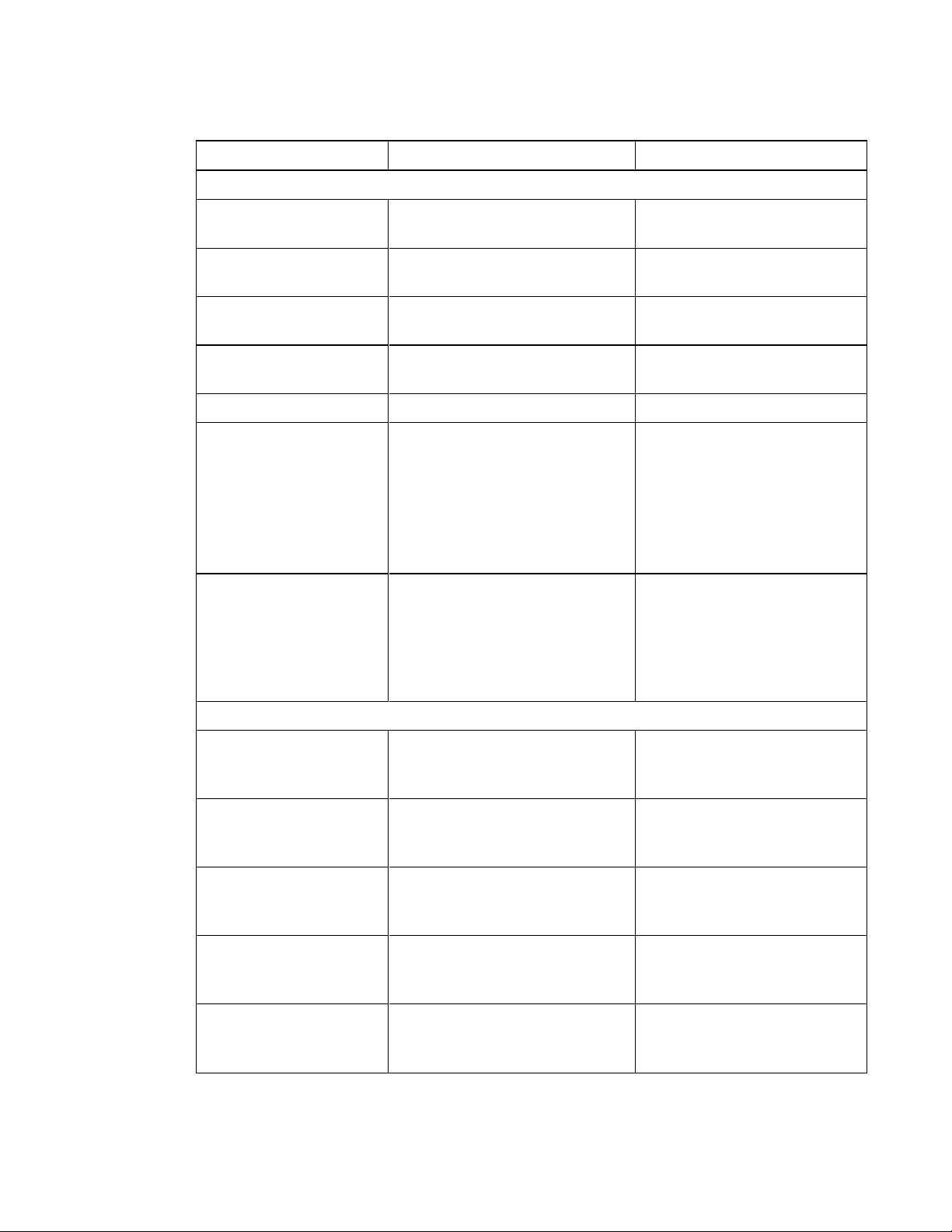
C H A P T E R 3
Using your interactive projector
Setting Use Notes
Basic Audio Control menu
Line Out Turns the audio output jack On or
The default is On.
Off.
Microphone Turns the microphone input jack On
The default is On.
or Off.
Speaker Turns the internal speaker On or
The default is On.
Off.
Microphone Volume Adjusts the projector’s microphone
The default is 20.
volume amplification from 0 to 40.
Main Volume Adjusts the volume from 0 to 40. The default is 20.
Mute Turns the projector’s audio output
mute function On or Off.
The default is Off.
If you mute the projector’s audio
output and then increase or
decrease the volume, the volume
is restored automatically. You
can prevent this from happening
by disabling the Line Out above.
Advanced Opens the Advanced Audio
sub-menu where you can enable
and disable the microphone input
and the speaker output for each
display mode. Further details in the
following rows.
Advanced Audio sub-menu
VGA1 Mic Enables or disables the microphone
input jack when using the VGA1
input.
VGA1 Speaker Enables or disables the audio
output jack when using the VGA1
input.
HDMI Mic Enables or disables the microphone
input jack when using the HDMI
input.
HDMI Speaker Enables or disables the audio
output jack when using the HDMI
input.
Composite Mic Enables or disables the microphone
input jack when using the
Composite input.
22 smarttech.com/kb/170295
Page 31

C H A P T E R 3
Using your interactive projector
Setting Use Notes
Composite Speaker Enables or disables the Composite
input to the internal speaker.
Microphone Boost Boost is applied in the Off setting. The default is On (-20 dB). Keep
this setting on if your microphone
is too sensitive.
Change the setting to Off if you
want to apply Microphone Boost.
Exit Closes the Advanced Audio sub-
menu.
Operational Settings menu
Control Panel Applies power to the DIN7, DIN4
and DB9 ports for XCP control
panel power.
Signal Detect Enables or disables signal
searching of input connectors.
Lamp Reminder Turns the lamp replacement
reminder On or Off.
Lamp Mode Adjusts lamp brightness to
Standard or Economy.
Closed Captioning Turns on the closed captioning
language to CC1 or CC2 for video
sources that support closed
captioning, or turns closed
captioning Off.
The default is Off.
The default is On.
Select On to have the projector
continuously switch inputs until it
finds an active video source.
Select Off to manually select the
input source.
The default is On. This reminder
appears 100 hours before the
recommended lamp
replacement.
The default is Standard, which
displays a high-quality, bright
image.
Economy increases the lamp life
by decreasing the brightness of
the image.
The default is Off.
Typically, CC1 displays U.S.
English subtitles, while CC2
displays other regional
languages, such as French or
Spanish, depending on the
television channel or media
setup.
23 smarttech.com/kb/170295
Page 32

C H A P T E R 3
Using your interactive projector
Setting Use Notes
Touch Enables touch and pen interaction
on either VGA1, HDMI or VGA1
&HDMI.
Auto Power Off (minutes) Sets the length of the auto power-
off countdown timer between 1 and
240 minutes.
Zoom Adjusts the zoom to the center of
the image in or out from 0 to 30.
The default is VGA1 &HDMI.
Only change this setting if you
want touch and pen interaction
active on only one video source
(VGA or HDMI).
I M P O R T A N T
This setting must match the
current video input or there will
be no touch function.
The default is 120 minutes.
The timer begins to count down
when the projector no longer
receives a video signal. When
the timer finishes, the projector
enters Standby mode.
Select 0 to turn off the timer.
The default is 0.
Zooming in cuts off the outer
edges of the source video.
I M P O R T A N T
Projector ID Displays the projector’s unique ID
within your organization’s network.
You can set the projector ID from
0to999.
SMART recommends you
leave Zoom at the default
setting of 0. Adjusting this
setting can affect touch
function.
The default is 0.
You can refer to this number
when using the network remote
management feature (see
Remotely managing your
interactive projector on page 73).
24 smarttech.com/kb/170295
Page 33

C H A P T E R 3
Using your interactive projector
Setting Use Notes
Aspect Ratio Adjusts the image output to
FillScreen, MatchInput or 16:9.
The default is Match Input.
FillScreen produces an image
that fills the entire screen by
stretching and scaling the source
video to match the projector’s
native aspect ratio.
MatchInput scales to fill the
space at the native aspect ratio.
As a result, unused space could
appear along the top and bottom
edges of the screen (letterbox
format) or along the left and right
edges of the screen (pillarbox
format).
16:9 displays the source video in
16:9 aspect ratio. As a result,
unused space appears along the
top and bottom edges of the
screen. This is recommended for
use with HDTV and DVD/Blu-ray
discs enhanced for wide-screen
televisions.
See Video format compatibility
on page 41 for descriptions of
each mode.
25 smarttech.com/kb/170295
Page 34

C H A P T E R 3
Using your interactive projector
Setting Use Notes
Startup Screen Opens the Startup Screen sub-
menu where you can select the
type of startup screen (SMART or
USER), capture an image to use for
your startup screen and preview the
current startup screen.
The default is SMART.
This screen displays when the
projector lamp is starting and a
video source signal isn’t
displayed.
SMART displays the default
SMART logo on a blue
background.
USER displays an image you
capture or select. If no image is
selected, a default image
displays.
Capture User Startup Screen
closes the on-screen display
menu and captures the entire
projected image. The captured
image is displayed the next time
the Startup Screen displays.
(The capture can take up to one
minute, depending on the
complexity of the background
graphic.)
Preview Startup Screen
enables you to preview the
default or captured startup
screen.
Test Screen
26 smarttech.com/kb/170295
Opens the Test Screen sub-menu
where you can select the type of
screen test
(Display Grid, Display
Multi-Square Pattern, Display
Checkerboard 1, Display
Checkerboard 2 or Display
Single Square). Select Exit to
close the menu.
This screen enables you to
quickly check display
performance. Select a test type,
and then press ENTER on the
remote control. Press ENTER
again to exit the test and return to
the Test Screen sub-menu.
Display Grid displays a 7 × 7
Grid test screen.
Display Multi-Square Pattern
displays a 45 Square test screen.
Display Checkerboard 1
displays a Check1 test screen.
Display Checkerboard 2
displays a Check2 test screen.
Display Single Square displays
a Spot test screen.
Page 35

C H A P T E R 3
Using your interactive projector
Setting Use Notes
Default Opens the Default sub-menu
where you can reset projector
settings to their default values.
Network menu
Network and VGA1 out Activates the projector’s VGA1out
and network features.
Status Displays the current network status
(Connected, Disconnected or
Off).
DHCP Displays the status of the
network’s Dynamic Host Control
Protocol (DHCP) as On or Off.
Password Reminder E-mails the network password to
the
e-mail recipient.
If you press ENTER on the
remote control, all projector
settings reset to their defaults,
reversing any menu changes you
made. This action is irreversible.
Don’t adjust this setting unless
you want to reset all of the
applied settings, or unless you’re
advised to by a SMARTSupport
specialist
(smarttech.com/contactsupport).
The default is Off.
The default is Off.
See Remotely managing your
interactive projector on page 73
to set up a destination e-mail
address.
IP Address Displays the projector’s current IP
address in values between 0.0.0.0
and 255.255.255.255.
Subnet Mask Displays the projector’s subnet
mask number in values between
0.0.0.0 and 255.255.255.255.
Gateway Displays the projector’s default
network gateway in values
between 0.0.0.0 and
255.255.255.255.
27 smarttech.com/kb/170295
To change the projector’s IP
address, use the RS-232
connector (see Network controls
on page 88) or use a DHCP
server to assign a dynamic IP
address, and then set a static IP
address using the network
remote management feature (see
Remotely managing your
interactive projector on page 73).
Page 36

C H A P T E R 3
Using your interactive projector
Setting Use Notes
DNS Displays the projector’s primary
domain name number in values
between 0.0.0.0 and
255.255.255.255.
MAC Address Displays the projector’s MAC
address in xx-xx-xx-xx-xx-xx
format.
Group Name Displays the projector’s workgroup
name as set by an administrator
(maximum 16 characters).
Projector Name Displays the projector’s name as
set by an administrator (maximum
16 characters).
Location Displays the projector’s location as
set by an administrator (maximum
16 characters).
Contact Displays the contact e-mail
address for projector support as set
by an administrator (maximum 32
characters).
Language menu
You can set the projector’s
workgroup name using the
remote management features
(see Remotely managing your
interactive projector on page 73).
You can set the projector’s name
using the remote management
features (see Remotely
managing your interactive
projector on page 73).
You can set the projector’s
location using the remote
management features (see
Remotely managing your
interactive projector on page 73).
You can set the contact e-mail
address using the remote
management features (see
Remotely managing your
interactive projector on page 73).
Language Selects language preference. Projector menu support is
available in English (default),
Arabic, Chinese (Simplified),
Chinese (Traditional), Czech,
English (UK), French (France),
French (Canada), German,
Greek, Hungarian, Italian,
Japanese, Malay, Polish,
Portuguese (Brazil), Portuguese
(Portugal), Russian, Slovenian,
Spanish (Mexico), Spanish
(Spain), Turkey and Ukranian.
28 smarttech.com/kb/170295
Page 37

C H A P T E R 3
Using your interactive projector
Setting Use Notes
Projector Information menu
Lamp Hours Displays the current number of
lamp usage hours from 0 to 5000
hours from when it was last reset.
Input Displays the current video input
source (VGA-1, HDMI or VIDEO.
Resolution Displays the projector’s most
recently detected video source
signal resolution and refresh rate.
Firmware Version Displays the projector’s digital
display processor (DDP) firmware
version in x.x.x.x format.
Network Version Displays the projector’s network
communications processor
firmware version in x.x.x.x format.
Touch Version Displays the projector’s touch
processor firmware version in
x.x.x.x. format.
Always reset the lamp hours
after you replace a lamp,
because lamp service reminders
are based on the current hours of
use. See Resetting the lamp
hours on page 53 for details on
how to reset the lamp hours.
If there is no current video input
source signal, this setting
displays the last known source
signal resolution and refresh rate.
Model Number Displays the projector’s model
number.
Serial Number Displays the projector’s serial
number.
29 smarttech.com/kb/170295
Page 38

C H A P T E R 3
Using your interactive projector
Focusing the image
To focus the projected image, use the focus ring located on the projector lens.
To focus and adjust the image
Rotate the focus ring right or left until the image is in focus.
Adjusting the image
Refer to these notes when adjusting the projected image as described in the included SLR60wi
textless installation guide (smarttech.com/kb/170259).
l While adjusting the projected image size, shape and location, disconnect your computer from
the projector, and then use the projector’s default background, or the test image from the test
menu, so that you can see the full projected image clearly. Don’t use other images, which might
be cropped or scaled by the projector and could result in a misleading projected image size,
shape and location.
l Use the projector’s ball joint lever, keystone screws and boom length mechanical adjustments to
make all physical image adjustments. Don’t use the projector’s on-screen menu options during
the projector alignment process. See smarttech.com/kb/170259 for more information.
l Be aware that as you tilt the projector up or lower its mounting boom to raise the image, the entire
projected image increases or decreases in size, especially at the bottom of the projected image.
30 smarttech.com/kb/170295
Page 39

C H A P T E R 3
Using your interactive projector
l
N O T E
The center of the image is offset 1.75" to the left from the center of the mounting bracket with a
tolerance of ± 2". See the LightRaise 60wi interactive projector installation template
(smarttech.com/kb/170271) for more information.
l When you move the projector forward or backward on the boom to make the image larger or
smaller, you might need to tilt or turn the projector slightly to keep the image square. Loosen the
ball joint lever slightly to aid in this adjustment.
l To fine-tune the image, you might need to repeat all steps described in the installation document
in smaller increments.
Using your interactive pen
The interactive projector includes two interactive pens that can be used to draw or write in digital ink
at the same time. You can also use one interactive pen while you’re using your finger to touch the
surface and interact with your computer. Each pen has a charging port and a status light to help you
understand its status.
Interactive pen components
The following diagram and table describe the components of the interactive pens.
Component Description
1 On/Off switch
N O T E
You can leave the switch On all the time, including when charging. The pen
automatically turns off when not in use to prolong battery life.
2 USB receptacle for charging
31 smarttech.com/kb/170295
Page 40

C H A P T E R 3
Using your interactive projector
Component Description
3 Access door
4 Status light
5 Active tip
Charging the interactive pen
The pen has a rechargeable lithium-ion battery that can charge in two hours. A fully charged pen will
operate for two days before requiring recharging.
To charge your interactive pen
1. Connect the USB charging cable to the included charger, and then connect it to the pen.
2. Connect the charger to a power outlet.
N O T E S
l You can also charge the interactive pen by connecting it to your computer with a USB cable.
l You can store the interactive pen in the pen holder during charging.
l The interactive pen doesn’t write while it’s charging.
Writing or drawing with SMARTInk™
When you connect your computer to your SMART interactive product, you can use SMARTInk to
write and draw in digital ink over open applications, files, folders, websites and any other open
window on your computer. SMARTInk includes SMARTInk Notes, which enables you to write in
digital ink anywhere on your desktop. It also includes the SMARTInk Document Viewer, which
enables you to view your PDF files and to write in digital ink over them.
32 smarttech.com/kb/170295
Page 41

C H A P T E R 3
Using your interactive projector
To write with your finger
1. Press SMARTInk on the toolbar with your finger.
The SMARTInk tools appear.
2. Use your finger to select a pen color or tool.
3. Write over an open file, folder or website with your finger.
To write with an interactive pen
1. Press SMARTInk on the toolbar with an interactive pen.
The SMARTInk tools appear.
2. Use the interactive pen to select a pen color or tool.
3. Write over an open file, folder or website with the interactive pen.
N O T E S
l SMARTInk remembers the last ink color or tool you selected. When you change the ink color
with the interactive pen, it doesn’t change the ink color you set for finger touch.
l See the SMARTInk online Help for more information on how to use the software.
33 smarttech.com/kb/170295
Page 42

Page 43

Chapter 4
Connecting the XCP to the projector 36
XCP input connections 37
Using the XCPprojector controls 38
If you purchased a LightRaise projector control (XCP), you can mount it on the wall beside your
interactive surface, giving you a convenient location to connect your peripheral devices and to control
basic projector operations.
You can connect a single USB cable to the SMART Connect port for an all-in-one audio, video and
data connection to your computer. The XCP features built-in composite connectors, as well as a
multi-pin recessed connector used to connect VGA or HDMI adapters (see XCP adapters on page
5).
N O T E
If you experience poor video quality when using the single USB cable to connect the XCP to your
computer, you might need to switch to a VGA or HDMI cable.
I M P O R T A N T
l You must enable the Control Panel setting in the on-screen display (OSD) menu before you
can use the XCP (see Adjusting projector settings on page 19).
l There are no projector menu options on the XCP. Keep your remote control in a safe place,
such as the pen holder, because the XCP is not a substitute for the remote control.
35 smarttech.com/kb/170295
Page 44

C H A P T E R 4
Using the XCP
Connecting the XCP to the projector
The following diagram describes the connectors of the XCP harness cable.
36 smarttech.com/kb/170295
Page 45

C H A P T E R 4
Using the XCP
XCP input connections
The following diagram and table describe the connections available from the XCP.
Number Function
1
2
3
4 4-pin receptacle for third-party room control system
5
The XCP also has two active input status light (see Determining XCP status on page 60).
Recessed multi-pin receptacle for connecting to your computer with the optional display
connection adapters (see XCP adapters on page 5). In order to access the receptacle,
slide the receptacle door up.
See the SLR-XCP projector control quick connect guide (smarttech.com/kb/170431) for
more information on how to connect the XCP adapters.
SMART Connect port for connecting audio, video and data to your computer with a single
USB B cable.
RCA composite video input jack and RCA composite audio input and output jacks
Reset button can be pressed using a small object, such as a pencil, to reset the XCP.
N O T E
37 smarttech.com/kb/170295
Page 46

C H A P T E R 4
Using the XCP
Using the XCPprojector controls
The following diagram and table describe the basic projector controls you can access from the XCP.
Number Control Function
1
2 Volume slider Tap, tap and hold, or swipe the Volume slider to increase and
3 Volume mute Tap the Volume mute button to mute the audio from the built-in
4 A/V mute Tap the A/V mute button to freeze the current image and mute
38 smarttech.com/kb/170295
Power button Tap the Power button to turn the projector on and off. The
button illuminates to indicate the projector status (see
Determining projector status on page 56).
decrease the volume. The slider brightens as you increase the
volume.
projector speakers. The button turns amber when activated.
the audio presented by the projector. The button turns amber
when activated.
Tap the button a second time to display a blank screen.
Tap the button a third time to return the screen to normal.
Page 47

C H A P T E R 4
Using the XCP
Number Control Function
5 Input Tap the Input button to cycle through the supported input
modes. Depending on which adapter is connected to the XCP,
some of the supported input modes vary as follows:
l If no adapter is connected, the SMART Connect or
composite input modes are available.
If the optional VGA + USB adapter is connected, the VGA
l
and composite input modes are available.
If the optional HDMI + USB adapter is connected, the
l
HDMI and composite input modes are available.
39 smarttech.com/kb/170295
Page 48

Page 49

Chapter 5
Native video format 41
Video format compatibility 41
HD and SD signal format compatibility 43
Connecting peripheral sources and outputs 44
This chapter provides information on integrating your LightRaise60wi interactive projector with
peripheral devices.
N O T E
The 16:9 on-screen display (OSD) menu setting delivers all video modes with black bands along
the top and bottom edges of the screen. The Match Input OSD setting might deliver video modes
with black bands along the top and bottom or the left and right edges of the screen, depending on
the input resolution.
Native video format
The following table lists the native VESA® RGB video format for the projector.
Resolution Aspect ratio Refresh rate (Hz)
1280 × 800 16:10 60
Video format compatibility
The following table lists the projector’s compatible VESA RGB video formats by resolution, which the
projector adjusts automatically when you use the aspect ratio commands described in Adjusting
projector settings on page 19.
41 smarttech.com/kb/170295
Page 50

C H A P T E R 5
Integrating other devices
N O T E
l Although other resolutions might work, only the resolutions listed in the table below are
supported by SMART.
l The projector scales the image to fit one of the following aspect ratios:
o
Fill: The full size of the projection area is used.
o
Match Input: The aspect ratio of the input source is used.
o
16:9:The aspect ratio 16:9 (Letterbox) is used.
Resolution Mode Aspect ratio Refresh rate
(Hz)
Match input
appearance
640 × 480 VGA 60 4:3 59.94 Pillarbox
640 × 480 VGA 72 4:3 72.809 Pillarbox
640 × 480 VGA 75 4:3 75 Pillarbox
640 × 480 VGA 85 4:3 85.008 Pillarbox
800 × 600 SVGA 56 4:3 56.25 Pillarbox
800 × 600 SVGA 60 4:3 60.317 Pillarbox
800 × 600 SVGA 72 4:3 72.188 Pillarbox
800 × 600 SVGA 75 4:3 75 Pillarbox
800 × 600 SVGA 85 4:3 85.061 Pillarbox
832 × 624 MAC 16" 4:3 74.55 Pillarbox
1024 × 768 XGA 60 4:3 60.004 Pillarbox
1024 × 768 XGA 70 4:3 70.069 Pillarbox
1024 × 768 XGA 75 4:3 75.029 Pillarbox
1024 × 768 XGA 85 4:3 84.997 Pillarbox
1024 × 768 MAC 19" 4:3 75.02 Pillarbox
1152 × 864 SXGA 75 4:3 75 Pillarbox
1280 × 720 HD 720 16:9 60 Letterbox
1280 x 800 WXGA 60 5:3 59.81 Full screen
1280 × 1024 SXGA 60 4:3 60.02 Pillarbox
1280 × 1024 SXGA 75 4:3 75.025 Pillarbox
42 smarttech.com/kb/170295
Page 51

C H A P T E R 5
Integrating other devices
Resolution Mode Aspect ratio Refresh rate
(Hz)
1280 × 1024 SXGA 85 4:3 85.024 Pillarbox
1360 x 768 1360 x 768 60 16:9 59.848 Letterbox
1600 × 1200 UXGA 4:3 60 Pillarbox
1680 X 1050 1680 x 1050 50 16:10 49.974 Full screen
1680 X 1050 1680 x 1050 60 16:10 59.954 Full screen
1920 x 1080 HD 1080 16:9 60 Letterbox
Match input
appearance
HD and SD signal format compatibility
Signal format Aspect ratio Match Input appearance
NTSC 4:3
PAL 4:3
SECAM 4:3
480i 4:3 Pillarbox
576i 4:3 Pillarbox
720p 16:9 Letterbox
720p 16:9 Letterbox
1080i 16:9 Letterbox
1080i 16:9 Letterbox
1080p (HDMI only) 16:9 Letterbox
43 smarttech.com/kb/170295
Page 52

C H A P T E R 5
Integrating other devices
Connecting peripheral sources and outputs
Follow these instructions if you have a peripheral device to connect to your interactive projector, such
as a DVD/Blu-ray player.
W A R N I N G
Measure the distance between the projector and the peripheral device you want to connect. Make
sure each cable is long enough, has plenty of slack and can be placed safely in your room without
presenting a trip hazard.
To connect a peripheral source or output to your projector
1. Connect your peripheral device’s input cables to the projector (see Projector connections on
page 15) or the XCP (see XCP input connections on page 37).
2. Switch input sources to the peripheral device by pressing the Input button on the remote control
or the XCP.
44 smarttech.com/kb/170295
Page 53

Chapter 6
projector
Replacing the remote control battery 45
Replacing the CAT battery 47
Cleaning the projector and accessories 47
When cleaning the projector’s exterior 48
When cleaning the projector’s mirror and lens 48
When cleaning the projector’s accessories 48
Replacing the projector lamp module 48
Resetting the lamp hours 53
This chapter describes how to clean and prevent damage to your interactive projector and also how to
replace parts.
Replacing the remote control battery
Follow this procedure to replace the remote control battery.
W A R N I N G
l Reduce the risk associated with a leaking battery in the projector’s remote control by following
these practices:
o
Use only the specified type of coin-cell battery.
o
Orient the battery’s positive (+) and negative (–) terminals according to the markings on
the remote control.
o
Remove the battery when the remote control is unused for an extended period.
o
Do not heat, disassemble, short or recharge the battery, or expose it to fire or high
temperatures.
o
Avoid eye and skin contact with the battery if it has a leak.
45 smarttech.com/kb/170295
Page 54

C H A P T E R 6
Maintaining your interactive projector
l Dispose of the exhausted battery and product components in accordance with applicable
regulations.
To replace the remote control battery
1. Hold down the side release on the leftside of the battery holder and pull the battery holder
completely out of the remote control.
2. Remove the old battery from the battery holder and replace it with a CR2025 coin-cell battery.
I M P O R T A N T
Align the positive (+) and negative (–) signs on the battery terminals with the correct signs on
the battery holder.
3. Insert the battery holder into the remote control.
4. Recycle or dispose of the old battery properly.
46 smarttech.com/kb/170295
Page 55

C H A P T E R 6
Maintaining your interactive projector
Replacing the CAT battery
Follow this procedure to replace the curtain alignment tool (CAT) battery.
To replace the CAT battery
1. Press down on the battery door by the handle of the CAT and slide it away from the tool.
2. Remove the old battery and replace it with a CR2032 coin-cell battery.
I M P O R T A N T
Align the positive (+) and negative (-) signs on the battery terminals with the correct signs on
the battery holder.
3. Replace the battery door on the CAT.
4. Recycle or dispose of the old battery properly.
Cleaning the projector and accessories
W A R N I N G
Cleaning a wall-mounted projector can result in a fall or injury. Use caution when climbing a ladder,
and consider removing the projector from its wall-mounting bracket to clean it.
C A U T I O N
l Never touch the mirror with your hands or a brush, and do not scrub the surface of the mirror
with a cleaning cloth. Instead, use a cleaning cloth to clean the mirror with a light touch, and do
not put any cleaning solvents on the cloth or the mirror. Do not apply pressure to the projector
lens or mirror.
47 smarttech.com/kb/170295
Page 56

C H A P T E R 6
Maintaining your interactive projector
l Do not spray cleaners, solvents or compressed air directly on the projector. Do not use spray
cleaners or solvents near any part of the projector because they can damage or stain the unit.
Spraying the system could spread a chemical mist on some of the projector’s components and
lamp, resulting in damage and poor image quality
l Do not allow liquids or commercial solvents of any kind to flow into the projector base or head.
When cleaning the projector’s exterior
l Wipe the exterior of the projector with a lint-free cloth.
l If necessary, use a soft cloth moistened with a mild detergent to clean the projector housing.
I M P O R T A N T
l Do not use these methods to clean the projector mirror or lens. See When cleaning the
projector’s exterior above for further details.
l Do not use abrasive cleaners, waxes or solvents.
When cleaning the projector’s mirror and lens
l Use a bellows bulb or air blower bulb (commonly found in audio-visual supply stores) to blow off
dust. Never touch the mirror or the lens with your bare hands or a brush.
l If wiping the mirror or the lens is unavoidable, wear protective gloves and gather the cleaning
cloth into a ball. Gently run the cleaning cloth across the mirror and the lens like you would a
feather duster. Don’t apply any pressure to the mirror or the lens.
When cleaning the projector’s accessories
l Wipe the exterior of the pens and the CAT with a light, damp cloth.
Replacing the projector lamp module
Eventually the lamp will dim and a message will appear reminding you to replace it. Make sure you
have a replacement lamp module before proceeding with the following instructions. You also need a
Phillips No. 1 screwdriver to complete these procedures.
48 smarttech.com/kb/170295
Page 57

C H A P T E R 6
Maintaining your interactive projector
W A R N I N G
l See smarttech.com/compliance for the projector’s material safety data sheet (MSDS)
documents.
l Replace the lamp module when the projector becomes dim or displays its lamp life warning
message. If you continue to use the projector after this message appears, the lamp can
shatter or burst, scattering glass throughout the projector.
l If the lamp shatters or bursts, leave the room. Ventilate the area by opening windows and
doors.
Next, do the following:
o
Avoid touching the glass fragments because they can cause injury.
o
Wash your hands thoroughly if you have come into contact with lamp debris.
o
Thoroughly clean the area around the projector, and discard any edible items placed in
that area because they could be contaminated.
o
Call your authorized SMART reseller for instructions. Do not attempt to replace the lamp.
l Replacing the lamp module in a wall-mounted projector can result in a fall or injury. Use
caution when climbing a ladder, and consider removing the projector from the wall-mount
bracket to replace the lamp module.
l Uncovering the lamp while the projector is mounted on the wall-mount bracket can lead to
product damage or personal injury from falling pieces of glass if the lamp is broken.
49 smarttech.com/kb/170295
Page 58

C H A P T E R 6
Maintaining your interactive projector
l When replacing the projector lamp module:
o
Put the projector into Standby mode and wait 30 minutes for the lamp to cool completely.
o
Do not remove any screws other than those specified in the lamp replacement
instructions.
o
Wear protective eyewear while changing the lamp module. Failure to do so can cause
injuries including loss of eyesight if the lamp shatters or bursts.
o
Use only replacement lamp modules approved by SMARTTechnologies. Contact your
authorized SMART reseller for replacement parts.
o
Never replace the lamp module with a previously used lamp module.
o
Always handle the fragile lamp assembly with care to prevent premature lamp failure or
exposure to mercury. Use gloves when touching the lamp module. Do not touch the lamp
with your fingers.
o
Recycle or dispose of the lamp module as hazardous waste in accordance with local
regulations.
50 smarttech.com/kb/170295
Page 59

C H A P T E R 6
Maintaining your interactive projector
To remove the old lamp module
1.
If the projector is on and its status light displays solid green, press the Power button twice on
the remote control to put the projector into Standby mode.
2. Wait at least 30 minutes for the projector to cool down.
3. Disconnect the power cable from the projector.
4. Use the Phillips screwdriver to loosen the captive screw on the side of the projector, and then
remove the lamp cover.
N O T E
Don’t try to remove this screw. Captive screws can’t be removed, but they must be loosened.
5. Remove protection film from the projector, and then put it in a safe place.
51 smarttech.com/kb/170295
Page 60

C H A P T E R 6
Maintaining your interactive projector
6. Use the Phillips screwdriver to loosen the captive screw on the lamp module, and disconnect the
lamp module’s power plug. Use the handle on the lamp module to gently slide the lamp module
out and remove it from the projector.
7. Put the old lamp module in a secure container and handle it gently until you recycle or dispose of
it.
I M P O R T A N T
Recycle or dispose of the lamp module according to your local waste authority.
To put the new lamp module into the projector
1. Remove the new lamp module from its packaging.
2. Carefully place the lamp module into the projector using the handle on the top of the module, and
then tighten the captive screw with the Phillips screwdriver.
C A U T I O N
Do not over-tighten the screws.
3. Connect the lamp module’s power plug into the power receptacle.
4. Place the lamp protection film over the slot, carefully replace the lamp cover and then tighten the
captive screw.
52 smarttech.com/kb/170295
Page 61

C H A P T E R 6
Maintaining your interactive projector
To finish the projector lamp module installation
1. Connect the projector power cable to the wall outlet, and then turn on the projector.
2.
Press the Power button once on the remote control or XCP to confirm that the projector is
operating and that the lamp module is correctly installed.
3. Adjust the projector image if necessary (see Adjusting the image on page 30).
4. Access the service menu to reset the lamp hours (see Resetting the lamp hours below).
5. Activate the projector’s alert e-mails and lamp warnings if they’ve been deactivated (see E-mail
alerts on page 77 and Control panel on page 74).
Resetting the lamp hours
After you replace the lamp module, you need to access the projector service menu and reset the lamp
hours. To prevent accidental errors, only a system administrator should perform this procedure.
N O T E
Always reset the lamp hours after you replace the lamp, because lamp service reminders are based
on the current hours of use.
To reset the lamp hours
1. Using the remote control, press the following buttons quickly to access the service menu:
Down, Up, Up, Left, Up.
C A U T I O N
Do not adjust any settings in the service menu other than those listed in this guide. Changing
other settings can damage or affect the operation of your projector and may invalidate your
warranty.
53 smarttech.com/kb/170295
Page 62

C H A P T E R 6
Maintaining your interactive projector
2. Scroll down to Lamp Hour Reset, and then press OK.
Both Lamp Hour values (Standard and Economy) reset to zero.
C A U T I O N
Do not reset the lamp hours unless you have just replaced the lamp module. Resetting the
lamp hours on an old lamp can damage your projector as a result of lamp failure.
N O T E
You’re unable to reset the Display Hour value because it’s the running total of hours the
projector has been in use.
3. Press the Menu button on the remote control.
The Settings menu appears.
Select to confirm that Lamp Hour is reset to zero.
4.
54 smarttech.com/kb/170295
Page 63

Chapter 7
projector
Determining projector status 56
Determining touch status 57
Determining interactive pen status 58
Determining curtain alignment tool (CAT) status 59
Determining XCP status 60
Projector status light 60
Active input status lights 60
Troubleshooting your SMART product with the Connection Wizard 60
Troubleshooting pen and finger touch issues 62
Interactive pen issues 62
Finger touch issues 62
Touch accuracy and alignment issues 64
Troubleshooting image issues 64
Loss of signal 65
Partial, scrolling or incorrectly displayed image 65
Unstable or flickering image 66
Unaligned projected image 66
Troubleshooting projector errors 67
Your projector stops responding 67
The “Projector Overheated,” “Fan Failure” or “Color Wheel Failure” message appears 67
The “Lamp Failure” message appears 68
The projector Power and Service lights are off 68
Troubleshooting audio issues 69
Microphone volume issues 69
Speaker static 69
Troubleshooting XCP issues 69
Locating the serial number 70
Accessing the service menu 70
Retrieving your password 71
Resetting the projector 71
This chapter describes how to troubleshoot your interactive projector.
55 smarttech.com/kb/170295
Page 64

C H A P T E R 7
Troubleshooting your interactiveprojector
Determining projector status
The projector has one status light and one service light. Use
the table below to determine the status of the projector.
Power
light
Service
light
Projected
image
Normal operating states
Flashing
Off None The projector is starting up.
green
Solid
Off Correct The projector is operating normally. If image or sound
green
Flashing
Off None The projector is entering Standby mode.
amber
Solid
Off None The projector is in Standby mode.
amber
Error states
Solid
Off Incorrect
green
Status and related troubleshooting
issues occur, see the remaining sections of this chapter
for troubleshooting information.
The video input from the computer is not connected to the
projector. Select the correct video input.
OR
The A/V mute is activated. Try pressing the Hide button
on the remote control. If you purchased an XCP, try
pressing the A/V mute button.
OR
There’s an issue with the projected image (see
Troubleshooting image issues on page 64).
Solid
amber
56 smarttech.com/kb/170295
Flashing
red
None There’s an issue with the projector lamp.
See The “Lamp Failure” message appears section in
Troubleshooting projector errors on page 67.
Page 65

C H A P T E R 7
Troubleshooting your interactiveprojector
Power
light
Off Flashing
Service
light
red
Projected
Status and related troubleshooting
image
None The projector’s operating temperature has been
exceeded.
See The “Projector Overheated,” “Fan Failure” or “Color
Wheel Failure” message appears section in
Troubleshooting projector errors on page 67.
Off Solid
red
None There’s an issue with the projector’s fan or color wheel.
See The “Projector Overheated,” “Fan Failure” or “Color
Wheel Failure” message appears section in
Troubleshooting projector errors on page 67.
Off Off None The projector power cable isn’t properly connected.
OR
There’s an issue with the mains power supply (for
example, the circuit breaker is off).
Determining touch status
The TDM has one tri-colored status light. Use the table below to determine the
status of the TDM.
TDM
status
light
Normal operating states
Solid
green
Flashing
green
Flashing
amber/red
Touch
interaction
Full control The Touch USB is connected, and SMARTProductDrivers is running.
Full control The Touch USB is connected, and the default operating system drivers
No touch The TDM is in red laser mode which is used during alignment. Wait three
Status and related troubleshooting
are running. You might have single touch only, depending on your
operating system.
N O T E
If you install SMARTProductDrivers, you have full multitouch
interactivity. You can also use the Connection Wizard to check the
status of your projector connection and to troubleshoot your projector
(see Troubleshooting your SMART product with the Connection Wizard
on page 60).
minutes for the red lasers to turn off.
57 smarttech.com/kb/170295
Page 66

C H A P T E R 7
Troubleshooting your interactiveprojector
TDM
status
light
Error states
Solid
green or
flashing
green
Solid red No touch Connect the Touch USB cable.
Flashing
red/amber
Touch
interaction
No touch The USB cable for touch isn’t properly connected to your computer.
No touch Hardware fault. Turn the projector off and then on again. Contact
Status and related troubleshooting
OR
Change the Touch setting in the OSD menu to match the current input
(see Adjusting projector settings on page 19).
N O T E
Touch is disabled if the current input doesn’t match the Touch setting in
the OSD menu. This is to avoid false touches on your computer when
you touch a DVD or other source image.
smarttech.com/contactsupport if the issue continues.
Determining interactive pen status
The interactive pens each have one tri-colored status light. Use the table below to determine
the status of the pens.
Pen
status
light
Normal operating states
Solid
green
Solid
amber
Flashing
amber
Off None
58 smarttech.com/kb/170295
Touch interaction Status and related troubleshooting
Full control
Full control
None
Pen is charged and ready to use.
Pen requires charging.
Pen is charging.
Pen is in Sleep mode. Pick up the pen and start using it to
bring it out of Sleep mode.
Page 67

C H A P T E R 7
Troubleshooting your interactiveprojector
Pen
status
light
Off None The pen is turned off. Turn the switch to the On position
Error states
Solid
red
Off None The pen battery is fully discharged. Charge the pen with the
Touch interaction Status and related troubleshooting
(see Interactive pen components on page 31 for the location
of the On/Off switch).
None A pen error was detected on startup and the pen isn’t
operational.
Turn the pen off and then on again (see Interactive pen
1.
components on page 31 for the location of the switch).
Charge the pen with the USB charger (see Charging
2.
the interactive pen on page 32).
Contact smarttech.com/contactsupport if the issue
3.
continues.
USB charger (see Charging the interactive pen on page 32).
Determining curtain alignment tool (CAT) status
The CAT has one status light. If you’re experiencing issues with the CAT, press
the front side of the CAT against the surface and ensure that the status light is green. See the SLR
60wi installation guide (smarttech.com/kb/170259) for more information.
Use the table below to determine the status of the CAT.
CAT
status
light
Solid
green
Off The CAT is turned off. Turn the switch to the On position.
Off The battery needs to be replaced (see Replacing the CAT battery on page 47).
Off Your surface isn’t flat enough to activate the CAT (see Choosing a surface on page 7).
Status and related troubleshooting
The CAT is on, in contact with the surface and ready to use.
59 smarttech.com/kb/170295
Page 68

C H A P T E R 7
Troubleshooting your interactiveprojector
Determining XCP status
The XCP has one projector status light and two active input lights.
Projector status light
The XCP Power button illuminates to indicate the projector status and provides the same status
information as the Power button on the interactive projector.
See Determining projector status on page 56 for more information on the Power status light.
Active input status lights
The XCP has two input status lights. The status light is illuminated next to the active input.
Troubleshooting your SMART product with the Connection Wizard
SMARTProductDrivers enables you to view information about your interactive projector and can
help you troubleshoot your interactive projector.
To troubleshoot your SMART product with the Connection Wizard
1.
Click the SMART Board icon in the Windows notification area or the Mac Menu bar, and
then select SMART Settings.
The SMARTSettings window appears.
o
If your interactive projector is connected to your computer and working, the following text
appears: The SMARTBoard interactive whiteboard is working properly.
o
If your interactive projector isn’t connected to your computer, the following text appears: No
SMARTBoards are connected.
60 smarttech.com/kb/170295
Page 69

C H A P T E R 7
Troubleshooting your interactiveprojector
2. Select Connection Wizard.
N O T E
If the SMARTSettings window indicates your projector is working properly, see
Troubleshooting pen and finger touch issues on the next page for more information.
3. Select LightRaise 60wi interactive projector from the SMART products found drop-down
list, and then click Next.
61 smarttech.com/kb/170295
Page 70

C H A P T E R 7
Troubleshooting your interactiveprojector
4. Select your troubleshooting issue from the list that appears, and then click Next.
5. Follow the on-screen instructions.
Troubleshooting pen and finger touch issues
If you’re experiencing issues with finger touch or the interactive pen, you can troubleshoot the
following common issues.
Interactive pen issues
To resolve common interactive pen issues, complete the following tasks:
ll Ensure that the pen’s battery is charged and the switch on the base of the pen is turned on (see
Interactive pen components on page 31 for the location of the On/Off switch).
l Ensure that the Touch USB cable is properly connected to your computer.
l Ensure that the TDM is properly connected and operational and that its status light is solid green
or flashing green (see Determining touch status on page 57).
l If something is blocking the projected image and creating a shadow on the surface, the
interactive pen doesn’t work in the shadow area. When you write on the surface, ensure that
your body doesn’t create a shadow on the writing area.
l Ensure that the current video input corresponds with the Touch setting in the OSD menu (see
Touch on page 24).
Finger touch issues
To resolve common finger touch issues, complete the following tasks:
N O T E
Finger touch is disabled until the alignment process is completed for the first time.
62 smarttech.com/kb/170295
Page 71

C H A P T E R 7
Troubleshooting your interactiveprojector
l Ensure that the current video input corresponds with the Touch setting in the OSD menu (see
Touch on page 24) and that the TDM is connected and has a solid green or flashing green status
light (see Determining touch status on page 57).
l Use the Connection Wizard to ensure the Penonly setting isn’t selected. This setting is selected
by default until the alignment process is complete during installation.
l Ensure that no objects protrude into the keep out area between the bottom of the projector mount
and the projected image. Objects in this area should be moved or removed before you use your
interactive projector as they can cause parts of the projected image to lose finger touch function.
63 smarttech.com/kb/170295
Page 72

C H A P T E R 7
Troubleshooting your interactiveprojector
l Examples of common obstructions to watch out for include:
o
Cables or wires that hang into the projected image
o
Screws or nails protruding from the wall or the dry-erase board
o
Wall protrusions or uneven wall surfaces
o
Bezels thicker than 3 mm above the board surface
o
Map rails on the wall or the dry-erase board
Touch accuracy and alignment issues
If you’re having issues with the accuracy or alignment of your finger touch or the interactive pen, try
the following steps to resolve the issue:
l Use the Connection Wizard to check the status of your projector connection and to troubleshoot
your projector (see Troubleshooting your SMART product with the Connection Wizard on page
60).
l
Click the SMART Board icon , and then select Orient to perform an orientation.
l Ensure the surface is flat, smooth and has no obstructions in the keep-out area around the
projected image. See Choosing a surface on page 7 or the SLR 60wi surface evaluation guide
(smarttech.com/kb/170402) for more information.
Troubleshooting image issues
If you’re experiencing issues with the image, you can troubleshoot the following common issues.
l Ensure the computer or other video source is on and set to display a resolution and refresh rate
supported by the projector (see Video format compatibility on page 41). Use the projector’s
64 smarttech.com/kb/170295
Page 73

C H A P T E R 7
Troubleshooting your interactiveprojector
native resolution (1280 × 800) for the best results.
l Ensure the video source is properly connected to the projector.
l Press the Input Select button on the remote control to switch to the correct video source.
If these tasks don’t resolve the issue, refer to the following sections for additional troubleshooting
information.
Loss of signal
If a video source signal is not detected, is out of
range of the projector’s support video modes or
is being switched to a different device or input,
the projector doesn’t show a source signal.
Instead, the projector displays the SMART logo
on a blue screen or it displays the user-captured
splash screen.
To resolve signal loss issues
1. Wait approximately 45 seconds for the image to synchronize. Some video signals require a
longer synchronization period.
2. If the image doesn’t synchronize, check the cable connections to the projector and the XCP.
3. Ensure that the image signal is compatible with the projector (see Video format compatibility on
page 41).
4. If there are any extension cables, switch boxes, connection wall plates or other devices in the
video connection from the computer to the projector, temporarily remove them to ensure they are
not causing the video signal loss.
5. If your projector still doesn’t show a source signal, contact your authorized SMART reseller.
Partial, scrolling or incorrectly displayed image
N O T E
These procedure may vary depending on your version of operating system and your system
preferences.
65 smarttech.com/kb/170295
Page 74

C H A P T E R 7
Troubleshooting your interactiveprojector
To resolve a partial, scrolling or incorrectly displayed image
1. Select Start > Control Panel.
2. Double-click Display.
The Display Properties window appears.
3. Click the Settings tab.
4. Click Advanced, and then click the Monitor tab.
5. Verify that the screen refresh rate is 60 Hz.
Unstable or flickering image
If the projector’s image is unstable or flickering, the frequency or tracking settings on your input
source could be different from the settings on your projector.
I M P O R T A N T
Write down your setting values before adjusting any of the settings in the following procedure.
To resolve your unstable or flickering image
1. Check the display mode of your computer’s graphics card. Make sure it matches one of the
projector’s compatible signal formats (see Video format compatibility on page 41). Refer to your
computer’s manual for more information.
2. Configure the display mode of your computer’s graphics card to make it compatible with the
projector. Refer to your computer’s manual for more information.
3. Optionally, reset the projector as described in Accessing the service menu on page 70 to adjust
the frequency and tracking to their original values.
I M P O R T A N T
This action resets all values to their defaults.
4. If the previous steps don’t resolve the flickering image, replace the projector lamp (see
Replacing the projector lamp module on page 48).
Unaligned projected image
Alignment errors occur when the projected image isn’t perpendicular to the screen. Alignment errors
can occur when you project your image on an uneven surface or a wall that has obstructions, or if you
swivel the projector greater than 2" from its vertical center line as indicated in the SLR 60wi mounting
template (smarttech.com/kb/170271).
66 smarttech.com/kb/170295
Page 75

C H A P T E R 7
Troubleshooting your interactiveprojector
The projector image can slip if the projector is moved often or installed in a location prone to vibration,
such as next to a heavy door. Follow these precautions to help prevent the image from becoming
unaligned:
l Ensure that the installation wall is plumb and square and doesn’t move or vibrate excessively.
l Ensure that there are no obstructions behind the projector’s wall-mounting bracket and that the
bracket is firmly secured to the wall according to the installation instructions.
l Ensure that the projection surface is flat and smooth.
Troubleshooting projector errors
System administrators can resolve the following projector errors on their own prior to contacting
SMARTSupport. Performing initial troubleshooting on your projector will reduce the time of a support
call.
Your projector stops responding
If your projector stops responding, perform the following procedure.
To restart an unresponsive projector
1. Put the projector into Standby mode, and then wait 30 minutes for it to cool down.
2. Disconnect the power cable from the power outlet, and then wait at least 60 seconds.
3. Connect the power cable, and then turn on the projector.
The “Projector Overheated,” “Fan Failure” or “Color Wheel Failure”
message appears
If the “Projector Overheated,” “Fan Failure” or “Color Wheel Failure” message appears and the
projector stops projecting an image, one of the following issues is occurring:
l The temperature outside the projector is too high.
l One of the fans has failed.
l The projector has a color wheel issue.
To resolve the “Projector Overheated,” “Fan Failure” or “Color Wheel Failure” error
1. Put the projector into Standby mode, and then wait 30 minutes for it to cool down.
2. If your room is hot, lower the temperature if possible.
3. Ensure that nothing is blocking the projector’s air intake and exhaust.
67 smarttech.com/kb/170295
Page 76

C H A P T E R 7
Troubleshooting your interactiveprojector
4. Disconnect the power cable from the power outlet, and then wait at least 60 seconds.
5. Connect the power cable, and then turn on the projector.
6. Check that the fans are running, and if necessary adjust the fan speed using the service menu.
7. If the previous steps don’t resolve the issue or if the issue occurs more than once, put the
projector into Standby mode, disconnect the power cable, and then contact your authorized
SMART reseller.
The “Lamp Failure” message appears
If the “Lamp Failure” message appears, one of the following issues is occurring:
l The lamp is overheating, likely due to blocked air vents.
l The lamp has reached the end of its life.
l The projector has an internal problem.
To resolve the “Lamp Failure” error
1. Restart the projector (see Your projector stops responding on the previous page).
2. Check the Lamp Hours setting in the OSD menu (see Adjusting projector settings on page 19).
If the lamp has more than 2000 hours of use, it might be near the end of its life.
3. Replace your lamp module as described in Replacing the projector lamp module on page 48.
4. If replacing the lamp module doesn’t resolve the issue, put the projector into Standby mode,
disconnect the power cable, and then contact your authorized SMART reseller.
The projector Power and Service lights are off
If the projector Power and Service lights are both off, one of the following issues is occurring:
l There was a power outage or a power surge.
l A circuit breaker or a safety switch was tripped.
l The projector isn’t connected to the power source.
l The projector has an internal problem.
To resolve the unlit projector Power and Service lights issue
1. Check the power source, and then make sure that all cables are connected.
2. Confirm that the projector is connected to an active power outlet.
3. Make sure the pins on the connectors aren’t broken or bent.
68 smarttech.com/kb/170295
Page 77

C H A P T E R 7
Troubleshooting your interactiveprojector
4. Reconnect the power cable, and then turn on the projector.
5. If the previous steps don’t resolve the issue, disconnect the power cable and then contact your
authorized SMART reseller.
Troubleshooting audio issues
If the audio isn’t working, you can troubleshoot the following common issues.
Microphone volume issues
If you’re having issues with the microphone volume, check the Microphone Boost setting in the OSD
menu.
To increase the volume of your microphone
Turn the Microphone Boost setting Off.
To decrease the volume of your microphone
Turn the Microphone Boost setting On.
Speaker static
You might experience static noise from your speakers if the microphone cable is routed too close to
the other cables.
Static noise can be caused by other video and audio source devices and their connection cables.
Isolate these devices and test to see if they are the cause of static noise
Troubleshooting XCP issues
If you’re experiencing issues with the XCP, you can troubleshoot the following common issues.
Issue Related troubleshooting
There’s no video
signal when
you’re using a
USB cable.
Ensure that the DisplayLink drivers are installed on your computer.
l
Ensure that the XCP is properly connected to the projector (see
l
Connecting the XCP to the projector on page 36).
Ensure that the USB cable isn’t damaged.
l
69 smarttech.com/kb/170295
Page 78

C H A P T E R 7
Troubleshooting your interactiveprojector
Issue Related troubleshooting
The XCP doesn’t
respond to touch
inputs.
The XCP doesn’t
respond to input
Ensure that all cable connections are secure.
l
Disconnect and connect all of the cables.
l
Ensure that all input cable connections are secure.
l
Disconnect and connect all of the cables.
l
selection.
Locating the serial number
The serial number identifies your projector and helps SMARTsupport troubleshoot issues. The serial
number is on top of the projector in the location shown below:
Accessing the service menu
C A U T I O N
l To prevent tampering or unintentional changes, only system administrators should access the
service menu. Do not share the service menu access code with casual users of your
interactive projector.
l Do not adjust any settings in the service menu other than those listed in this guide. Changing
other settings can damage or affect the operation of your projector and may invalidate your
warranty.
70 smarttech.com/kb/170295
Page 79

C H A P T E R 7
Troubleshooting your interactiveprojector
Retrieving your password
If you forget the projector’s password, you can retrieve it by accessing the projector service menu
directly from the projector or from the password settings menu on your projector’s web page (see
Password settings on page 77).
To retrieve your password from the service menu
1. Using the remote control, press the following buttons quickly to access the service menu:
Down, Up, Up, Left, Up.
2. Scroll to Password Get, and then press Enter on the remote control.
The password appears on the screen.
3. Write down the password.
4. Scroll to Exit, and then press Enter on the remote control to exit the projector service menu.
Resetting the projector
At some point during troubleshooting, you might need to reset all projector settings.
I M P O R T A N T
This action is irreversible.
To reset all projector settings
1. Using the remote control, press the following buttons quickly to access the service menu:
Down, Up, Up, Left, Up.
2. Scroll to Factory Reset, and then press Enter on the remote control.
3. Scroll to Exit, and then press Enter on the remote control to exit the projector service menu.
71 smarttech.com/kb/170295
Page 80

Page 81

Chapter 8
interactive projector
Accessing web page management 73
Home 74
Control panel 74
Network settings 75
E-mail alerts 77
Password settings 77
Simple Network Management Protocol (SNMP) 78
This chapter describes how to manage your interactive projector from a remote location.
Accessing web page management
Before you can access the remote management web page, you must connect a network cable to your
projector and enable the network functions in the on-screen display (OSD) menu (see Adjusting
projector settings on page 19).
N O T E
You can view the projector’s IP address by accessing the projector’s Network Settings menu (see
Network settings on page 75).
To use the management web page
1. Start your Internet browser.
2. Type the projector’s network IP address in the address bar, and then press ENTER.
The LightRaise Projector Settings window appears.
3. Select the menu options in the left pane to access the settings on each page.
4. Modify settings using your computer’s mouse and keyboard, and then click Submit or another
action button next to each setting you change.
73 smarttech.com/kb/170295
Page 82

C H A P T E R 8
Remotely managing your interactive projector
Home
The Home menu displays basic projector information and enables you to select the OSD language.
N O T E
You can view basic projector information but you’re unable to change it (with the exception of the
OSD language) from the Home menu.
Submenu setting Description
Language Displays language options
Projector Information Displays current projector information
Control panel
This menu enables you to manage the projector audio and video status, alerts and appearances using
an Internet browser.
Submenu setting Description
Power Turns the projector on or puts it into Standby mode.
Select the Power ON or Power OFF button.
Restore All Projector
Defaults
Closed Captioning Turns off the closed captioning feature or sets the closed captioning
Auto Signal Detect Enables or disables signal searching of input connectors.
Lamp Reminder Select On to show or Off to hide the lamp replacement reminder when
Returns projector settings to default values or refreshes the current
settings. Select Submit or Refresh.
I M P O R T A N T
The Submit option is irreversible, resets all values and turns off
network communication features.
language to CC1 or CC2.
Typically, CC1 displays U.S. English subtitles, while CC2 displays
other regional languages, such as French or Spanish, depending on
television channel or media setup.
Select On to have the projector continuously switch inputs until
l
it finds an active video source.
Select Off to maintain signal detection in one input.
l
it appears. This reminder appears 100 hours before the recommended
lamp replacement.
74 smarttech.com/kb/170295
Page 83

C H A P T E R 8
Remotely managing your interactive projector
Submenu setting Description
Lamp Mode Adjusts lamp brightness to Standard or Economy. Standard
displays a high-quality, bright image. Economy increases the lamp
life by decreasing the brightness of the image.
Auto Power Off Sets the length of the auto power off countdown timer between 1 and
240 minutes. The timer begins to count down when the projector no
longer receives a video signal. The timer finishes when the projector
enters Standby mode. Select 0 to turn off the timer.
High Speed Fan Adjusts the speed of the projector’s fan. Select Normal or High .
N O T E
Use the High setting when the projector’s temperature is high or the
altitude is above 6000’ (1800 m).
VGA1 Assigns an alternative name to your VGA 1 input, which appears
when you select the VGA 1 input.
HDMI Assigns an alternative name to your HDMI input, which appears
when you select the HDMI input.
Composite Assigns an alternative name to your Composite video input, which
appears when you select the Composite video input.
Emergency Alert Turns the on-screen alert broadcast message on or off. When
enabled, this message displays over the current projected image.
Alarm Message Displays an on-screen emergency notification message (maximum
60 characters).
Network settings
This menu allows you to use or not use Dynamic Host Control Protocol (DHCP) and to set the
network-related addresses and names when DHCP is not used.
Submenu setting Description
DHCP Determines if the projector’s IPaddress and other network settings
are dynamically assigned by a DHCPserver or manually set.
On allows the network’s DHCP server to assign a dynamic IP
l
address to the projector.
Off allows you to manually set the projector’s IP address and
l
other network settings.
IP Address Displays or allows you to set the projector’s IP address in values
between 0.0.0.0 and 255.255.255.255.
Subnet Mask Displays or allows you to set the projector’s subnet mask number in
values between 0.0.0.0 and 255.255.255.255.
75 smarttech.com/kb/170295
Page 84

C H A P T E R 8
Remotely managing your interactive projector
Submenu setting Description
Gateway Displays or allows you to set the projector’s default network gateway
in values between 0.0.0.0 and 255.255.255.255.
DNS Displays or allows you to set the projector’s IP address for your
network’s primary domain name server in values between 0.0.0.0 and
255.255.255.255.
Group Name Displays or allows you to set the projector’s workgroup name
(maximum 12 characters).
Projector Name Displays or allows you to set the projector’s name (maximum 12
characters).
Location Displays or allows you to set the projector’s location (maximum 16
characters).
Contact Displays or allows you to set the contact name or number for
projector support (maximum 16 characters).
SNMP Turns the Simple Network Management Protocol (SNMP) agent on or
off.
Read-Only Community Sets a password that is required for each SNMP get request to
thedevice.
N O T E
The default password for Read-Only Community is Public.
Read/Write Community Sets a password that is required for each SNMP set request to the
device.
N O T E
The default for Read/Write Community is Public.
Trap Destination Address Displays or allows you to set the IP address of your network’s SNMP
TRAP manager in values between 0.0.0.0 and 255.255.255.255. The
trap destination address is the IP address of the computer assigned
to handle unsolicited data generated by SNMP TRAP events
generated by the projector, such as power state changes, projector
failure modes, a lamp needing to be replaced or other issues.
76 smarttech.com/kb/170295
Page 85

C H A P T E R 8
Remotely managing your interactive projector
E-mail alerts
This menu enables you to enter your preferred address for receiving e-mail alerts and adjust related
settings.
Submenu setting Description
E-mail Alert Selects Enable to turn on or Disable to turn off the E-mail Alert
function.
To Displays or allows you to set the e-mail address of the e-mail alert
recipient.
CC Displays or allows you to set the e-mail address of the e-mail alert
“copyto” recipient.
From Displays or allows you to set the e-mail address of the user who
sends the e-mail alert.
Subject Displays or allows you to set the e-mail alert subject.
Outgoing SMTP server Displays or allows you to set the Simple Mail Transfer Protocol
(SMTP) server that you use on your network.
Username Displays or allows you to set the SMTP server user name.
Password Displays or allows you to set the SMTP server password.
Alert Condition Sends e-mail alerts whenever Lamp Warning, Low Lamp Life,
Temperature Warning and Fan Lock conditions occur.
Select the settings you want, and then click Submit.
N O T E
The projector sends an alert e-mail (SMART Alert) to your e-mail
address. Click E-mail Alert Test to confirm that your e-mail
address and SMTP server settings are correct by sending a test
e-mail (SMART Alert-Test Mail).
If the settings are not correct, the e-mail alert messages aren’t sent
or received successfully and no warning or notification message
are available to advise of this state.
Password settings
This menu provides a security function that allows an administrator to manage projector use and
enable the Administrator Password function.
Submenu setting Description
Password When the password function is enabled, the administrator password
is required to access Web Management. Select Disable to allow
remote web management of the projector without requiring a
password.
77 smarttech.com/kb/170295
Page 86

C H A P T E R 8
Remotely managing your interactive projector
N O T E S
l The first time you enable the password settings, the default password value is four numbers,
for example, 1234.
l The maximum allowable password length is four numbers or letters.
l If you forget the projector password, refer to Accessing the service menu on page 70 to set the
projector setting to factory defaults.
Simple Network Management Protocol (SNMP)
Your interactive projector supports a list of SNMP commands as described in the management
information base (MIB) file. You can download this file by browsing to smarttech.com/software and
clicking the MIB files link in the Hardware section for the LightRaise interactive projector. The SNMP
agent supports SNMP version 1. Upload the MIB file to your SNMP management system application,
and then use it as described in your application’s user guide.
78 smarttech.com/kb/170295
Page 87

Chapter 9
system to your interactive
projector
Serial interface settings 79
Command inventory 81
Value-based command methods 82
Absolute values and adjustment values 82
Video source specification values 82
Power state controls 83
Source selection controls 84
General source controls 85
Additional VGA source controls 86
Audio controls 87
Network controls 88
System controls 89
By connecting a computer or room control system to the DB9 room control serial interface of your
interactive projector, you can select video inputs, start or shut down your interactive projector and
request information such as projector lamp use, current settings and network addresses.
This chapter documents the projector programming commands.
Serial interface settings
The projector communicates over an RS232 interface and the wiring is as per the RS232 standard on
pins 2,3, and 5.
79 smarttech.com/kb/170295
Page 88

C H A P T E R 9
Connecting your room control system to your interactive projector
I M P O R T A N T
There is a 9V signal active on Pin9 when the control panel power is turned on in the on-screen
display (OSD) menu and should never be wired to use anything other than SMART approved
control panels.
The serial interface of the projector acts as a Data Communications Equipment (DCE) device and its
settings can’t be configured. You must configure your computer’s serial communication program
(such as Microsoft® HyperTerminal) or your room control system’s serial communication settings
with the following values:
Setting Value
Baud rate 19200
Data length 8
Parity bit None
Stop bit 1
N O T E S
l Asynchronous mode is disabled by default in the projector.
l Remote echo is not enabled on the serial connection.
l All commands should be in ASCII format. Terminate all commands with a carriage return.
l All responses from the projector are terminated with a command prompt. Wait until you receive
the command prompt indicating that the system is ready for another command before you
proceed.
l The room control feature of the projector is always on.
To configure your computer’s serial interface
1. Turn on your computer, and then start your serial communications program or terminal emulation
program.
2. Connect your computer to the serial connection cable you previously connected to the
interactive projector.
80 smarttech.com/kb/170295
Page 89

C H A P T E R 9
Connecting your room control system to your interactive projector
3. Configure your serial interface settings using the values from the table in the previous section,
and then press ENTER.
An “invalid cmd= ? for help” message appears, and the > character appears as a command
prompt on the following line.
N O T E
If no message or an error message appears, your serial interface configuration isn’t correct.
Repeat step 3.
4. Type commands to configure your settings.
N O T E S
o
To see a list of commands available in the current operating mode, type ? and then press
ENTER.
o
If you’re using a terminal emulation program, turn on your program’s local echo setting to
see characters as you type them.
Command inventory
Your projector responds to the commands in the tables on the following pages. To see a list of valid
commands in the projector’s current power state, type ? and press ENTER.
I M P O R T A N T
l When entering commands, ensure there is a 10 millisecond delay between characters for
reliable operation.
l Type commands exactly as they appear in the left column of the tables, with the proper value
or setting in the center column.
N O T E S
l Send a command only after the projector sends a command prompt.
l Commands aren’t case sensitive.
l Check your entries carefully before entering your commands.
l Press ENTER after typing each command.
l After the projector executes a command, it generates a response.
l In standby mode, only the "Power on" message is available.
81 smarttech.com/kb/170295
Page 90

C H A P T E R 9
Connecting your room control system to your interactive projector
Value-based command methods
Absolute values and adjustment values
You can use the command’s target range to set an absolute value for a command or cause an
adjustment to be made to the current value. To create an adjustment command, add a plus (+) or
minus (-) symbol instead of the equal symbol (=) before the value change you want to enter.
All absolute values you enter must be within the command target range, and all adjustment values
must equal a number within the command target range.
See the following examples for adjusting projector brightness of the current source.
>get brightness
brightness=55
>set brightness=65
brightness=65
>set brightness+5
brightness=70
>set brightness-15
brightness=55
Video source specification values
You can use the source input field described in Source selection controls on page 84 in a command to
set an absolute value or adjustment value to a source other than the active source. You can do this
while the selected source is inactive, but the source device must be connected or you will receive an
invalid command response.
The operational parameters are:
l VGA1
l Composite
l HDMI
82 smarttech.com/kb/170295
Page 91

C H A P T E R 9
Connecting your room control system to your interactive projector
See the following examples for adjusting projector brightness of VGA1, regardless whether it’s the
current source:
>set brightness vga1=65
brightness vga1=65
>set brightness vga1-7
brightness vga1=58
Power state controls
These commands put the projector in and out of Standby mode and request the projector’s current
power state. The projector’s power state determines whether certain commands are available at that
time. These settings are available even when the projector is in Standby mode.
Command Response
on powerstate=[field]
off powerstate=[field]
off now powerstate=[field]
get powerstate powerstate=[field]
The following table describes the power state commands.
Command Description
on Turns on the projector.
off Starts the shutdown process. A dialog box appears on the projected
image with the message, “Press Power Button to Turn off Projector.”
You must send a second Off command within 10 seconds to put the
projector into Standby mode.
off now Shuts down the projector immediately after going through a cooling
state. You can’t delay or cancel this command.
get powerstate Indicates the projector’s current power state.
The following table describes the power state fields.
Field Description
Powering The projector is turning on.
On The projector is on.
83 smarttech.com/kb/170295
Page 92

C H A P T E R 9
Connecting your room control system to your interactive projector
Field Description
Cooling The projector is cooling.
Confirm off Confirm off is a non-selectable power state that is returned during
stage one of the two-button Off sequence.
Idle The projector is off but still receiving power (Standby mode).
Source selection controls
You can use source selection controls to switch input sources. The source type selected determines
which commands can be accepted.
The following commands inform you of the current source selection settings:
Command Response Available in Standby
mode
get input input=[current selected projector
source input]
get videoinputs videoinputs=[list of available projector
source inputs]
The following command controls the source selection settings.
Command Command target range Response
set input [target] =vga1
=Composite
=HDMI
=Next
=None
The following table describes the source selection response fields.
Field Description
VGA1 Switches source to the VGA 1 input connector.
Composite Switches source to the Composite video connector.
HDMI Switches source to the HDMI input port.
Yes
Yes
input=[target]
Next Switches the input to the next possible source.
None A non-selectable value that appears when you enter a “get input”
command while the projector is in Standby mode.
84 smarttech.com/kb/170295
Page 93

C H A P T E R 9
Connecting your room control system to your interactive projector
General source controls
The following source controls apply to all input sources. These controls are unavailable when the
projector is in Standby mode. You can specify custom color values for all inputs.
These commands inform you of the current source settings.
Command Response
get displaymode displaymode=[current display mode setting]
get brightness brightness=[current brightness setting]
get contrast contrast=[current contrast setting]
get saturation saturation=[current saturation setting]
get tint tint=[current tint setting]
get sharpness sharpness=[current sharpness setting]
get whitepeaking whitepeaking=[current whitepeaking setting]
get degamma degamma=[current degamma setting]
get red red=[current red color setting]
get green green=[current green color setting]
get blue blue=[current blue color setting]
get cyan cyan=[current cyan color setting]
get magenta magenta=[current magenta color setting]
get yellow yellow=[current yellow color setting]
get videofreeze videofreeze=[current video freeze setting]
get videomute videomute=[current video mute setting]
get displayhide displayhide=[current state of the Hide button on the remote control]
These commands control the appearance of your source. These settings are unavailable when the
projector is in Standby mode or when the source is disconnected. See Value-based command
methods on page 82 for setting absolute and adjustment commands.
Command Command target range Response
set displaymode [target] =SMART Presentation
=Bright Classroom
=Dark Classroom
=sRGB
=White Board
=Wall Color
=User
displaymode=[target]
85 smarttech.com/kb/170295
Page 94

C H A P T E R 9
Connecting your room control system to your interactive projector
Command Command target range Response
set brightness [value] =0 to =100 brightness=[value]
set contrast [value] =0 to =100 contrast=[value]
set saturation [value] =0 to =100 saturation=[value]
set tint [value] =0 to =100 tint=[value]
set sharpness [value] =0 to =31 sharpness=[value]
set whitepeaking [value] =0 to =10 whitepeaking=[value]
set degamma [value] =0 to =3 degamma=[value]
set red [value] =0 to =100 red=[value]
set green [value] =0 to =100 green=[value]
set blue [value] =0 to =100 blue=[value]
set cyan [value] =0 to =100 cyan=[value]
set magenta [value] =0 to =100 magenta=[value]
set yellow [value] =0 to =100 yellow=[value]
set videofreeze [target] =on
=off
set videomute [target] =on
=off
set displayhide [target] =normal
=frozen
=muted
=next
videofreeze=[target]
videomute=[target]
displayhide=[target]
Additional VGA source controls
Your VGA source supports all the general source controls described in General source controls on
the previous page, as well as the commands listed in this section. These settings are unavailable
when the projector is in Standby mode or when the VGA sources are disconnected.
N O T E
Some of these commands are invalid with HDMI input and Composite video sources, and will
return the response “invalidcmd=[command]”.
86 smarttech.com/kb/170295
Page 95

C H A P T E R 9
Connecting your room control system to your interactive projector
These commands inform you of the current VGA source settings.
Command Response
get frequency frequency=[current frequency offset setting]
get tracking tracking=[current tracking offset setting]
These commands control the appearance of your VGA source. These settings are unavailable when
the projector is in Standby mode or when the VGA source is disconnected. See Value-based
command methods on page 82 for setting absolute and adjustment commands.
Command Command target range Response
set frequency [value] =-5 to =5 frequency=[value]
set tracking [value] =0 to =63 tracking=[value]
Audio controls
These commands control your projector’s internal audio amplifier, which affects sound passed
through the projector to your external audio system (not included). Audio output controls aren’t defined
by the video source. These settings are unavailable when the projector is in Standby mode.
These commands inform you of the current audio output settings.
Command Response
get volume volume=[current volume setting]
get micvolume micvolume=[current microphone volume setting]
get mute mute=[current mute setting]
get volumecontrol volumecontrol=[current volume control setting]
get cc cc=[current closed caption setting]
get lineoutenable lineoutenable=[current state of line out
get micenable micenable=[current state of microphone]
get speakerenable speakerenable=[current state of the built-in speakers]
get micboostenable micboostenable=[current state of the microphone boost]
These commands control your projector’s audio amplifier settings. See Value-based command
methods on page 82 for setting absolute and adjustment commands.
Command Command target range Response
set volume [target] =0 to =40 volume=[value]
87 smarttech.com/kb/170295
Page 96

C H A P T E R 9
Connecting your room control system to your interactive projector
Command Command target range Response
set micvolume [target] =0 to =40 micvolume=[target]
set mute [target] =on
=off
set volumecontrol [target] =on
=off
set cc [target] =cc1
=cc2
set lineoutenable [target] =on
=off
set micenable [target] =on
=off
set speakerenable [target] =on
=off
set microboostenable =on
=off
N O T E
Typically, cc1 displays U.S. English subtitles, while cc2 displays other regional languages, such
as French or Spanish, depending on television channel or media setup.
mute=[target]
volumecontrol=[target]
cc=[target]
lineoutenable=[target]
micenable=[target]
speakerenable=[target]
microboostenable=[target]
Network controls
These commands control your projector’s network status and settings. These settings are located in
the OSD menu, and are available even when the projector is in Standby mode. You must locally set
the network commands to on for the network abilities to work
These commands inform you of the current network settings.
Command Response
get netstatus netstatus=connected
netstatus=disconnected
netstatus=disabled
get network network=[current VGA and network outputs status]
get dhcp dhcp=[current DHCP status]
get ipaddr ipaddr=[current IP address]
get subnetmask subnetmask=[current subnet mask number]
88 smarttech.com/kb/170295
Page 97

C H A P T E R 9
Connecting your room control system to your interactive projector
Command Response
get gateway gateway=[current network gateway]
get primarydns primarydns=[current primary domain server]
get macaddr macaddr=[current MAC address]
These commands control your network settings.
Command Command target range Response
set network [target] =on
=off
set dhcp [target] =on
=off
set ipaddr [target] =0.0.0.0 to =255.255.255.255 ipaddr=[current]
set subnetmask [target] =0.0.0.0 to =255.255.255.255 subnetmask=[current]
set gateway [target] =0.0.0.0 to =255.255.255.255 gateway=[current]
set primarydns [target] =0.0.0.0 to =255.255.255.255 primarydns=[current]
network=[current]
dhcp=[current]
System controls
These commands enable you to switch system settings and access system information.
These commands inform you of the current system settings. These commands are unavailable when
the projector is in Standby mode.
Command Response
get cppower cppower=[current XCP power setting]
get autosignal autosignal=[current auto signal detection setting]
get lampreminder lampreminder=[current lamp reminder setting]
get highbrightness highbrightness=[current lamp brightness setting]
get autopoweroff autopoweroff=[current auto power off setting]
get zoom zoom=[current zoom setting]
get projectorid projectorid=[current projector ID number]
get hposition hposition=[current horizontal position offset setting]
get vposition vposition=[current vertical position offset setting]
get aspectratio aspectratio=[current projector aspect ratio]
get projectionmode projectionmode=[current projection mode]
89 smarttech.com/kb/170295
Page 98

C H A P T E R 9
Connecting your room control system to your interactive projector
Command Response
get startupscreen startupscreen=[current startup screen setting]
get resolution resolution=[current input resolution]
get language language=[current language setting]
get groupname groupname=[current projector group name]
get projectorname projectorname=[current projector name]
get locationinfo locationinfo=[current projector location]
get contactinfo contactinfo=[current support contact information]
get modelnum modelnum=[current model number]
get serialnum serialnum=[serial number]
get emergencyalertmsg emergencyalertmsg=[current emergency alert message]
get emergencyalert emergencyalert=[current emergency alert setting]
These commands inform you of the current system settings. These commands are available even
when the projector is in Standby mode.
Command Response
get lamphrs lamphrs=[current lamp hours of operation]
get syshrs syshrs=[current projector hours of operation]
get fwvertouch fwvertouch=[current touch detection module firmware]
get fwverddp fwverddp=[current projector firmware version]
get fwvernet fwvernet=[current network firmware version]
get fwvermpu fwvermpu=[current processor firmware version]
get signaldetected signaldetected=[true or false]
These commands control the current system settings. These commands are unavailable when the
projector is in Standby mode. See Value-based command methods on page 82 for setting absolute
and adjustment commands.
Command Command target range Response
set cppower [target] =on
cppower=[target]
=off
set autosignal [target] =on
autosignal=[target]
=off
set lampreminder [target] =on
=off
90 smarttech.com/kb/170295
lampreminder=[target]
Page 99

C H A P T E R 9
Connecting your room control system to your interactive projector
Command Command target range Response
set highbrightness [target] =on
highbrightness=[target]
=off
set autopoweroff [value] =0 to =240 autopoweroff=[value]
set zoom [value] =0 to =30 zoom=[value]
set projectorid [value] =0 to =99 projectorid=[value]
set hposition [value] =0 to =100 hposition=[value]
set vposition [value] =-5 to =5 vposition=[value]
set aspectratio [target] =fill
aspectratio=[target]
=match
=16:9
set projectionmode [target] =front
projectionmode=[target]
=ceiling
=rear
=rear ceiling
set startupscreen [target] =smart
startupscreen=[target]
=usercapture
=preview
91 smarttech.com/kb/170295
Page 100

C H A P T E R 9
Connecting your room control system to your interactive projector
Command Command target range Response
set language [target] =English
=Arabic
=Czech
=German
=Greek
=English (UK)
=Spanish(Spain)
=Spanish (Mexico)
=French (France)
=French(Canada)
=Hungarian
=Italian
=Japan
=Malay
=Polish
=Portuguese (Brazil)
=Portuguese (Portugal)
=Russian
=Slovenian
=Turkey
=Ukrainian
=Chinese (Simplified)
language=[target]
set groupname [description] Enter a descriptor no more
than 12 characters long.
set projectorname [description] Enter a descriptor no more
than 12 characters long.
set locationinfo [description] Enter a descriptor no more
than 16 characters long.
set contactinfo [description] Enter a descriptor no more
than 16 characters long.
set emergencyalertmsg
[description]
Enter a descriptor no more
than 60 characters long
set emergencyalert [target] =on
=off
groupname=[description]
projectorname=[description]
locationinfo=[description]
contactinfo=[description]
emergencyalertmsg=[description]
emergencyalert=[target]
92 smarttech.com/kb/170295
 Loading...
Loading...