SMA SUNNY EXPLORER User Manual
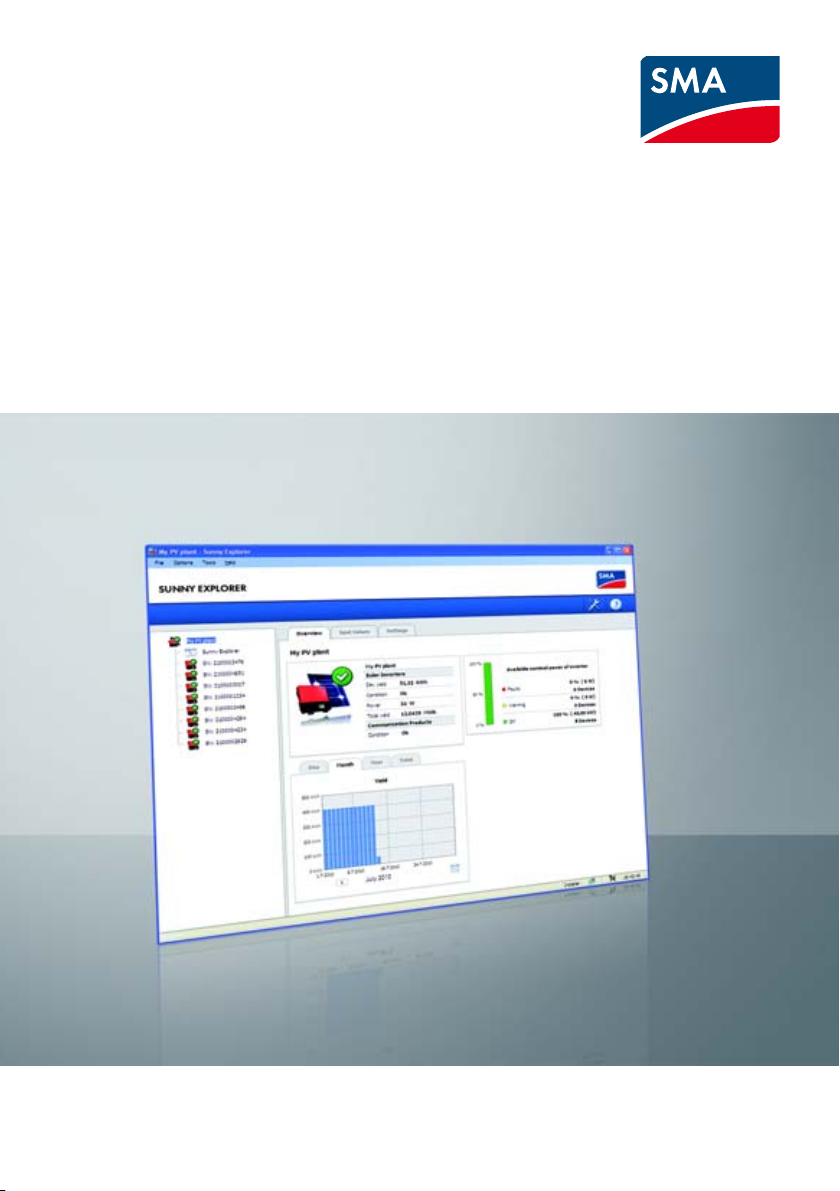
User Manual
SUNNY EXPLORER
Explorer-BA-en-17 | Version 1.7 ENGLISH
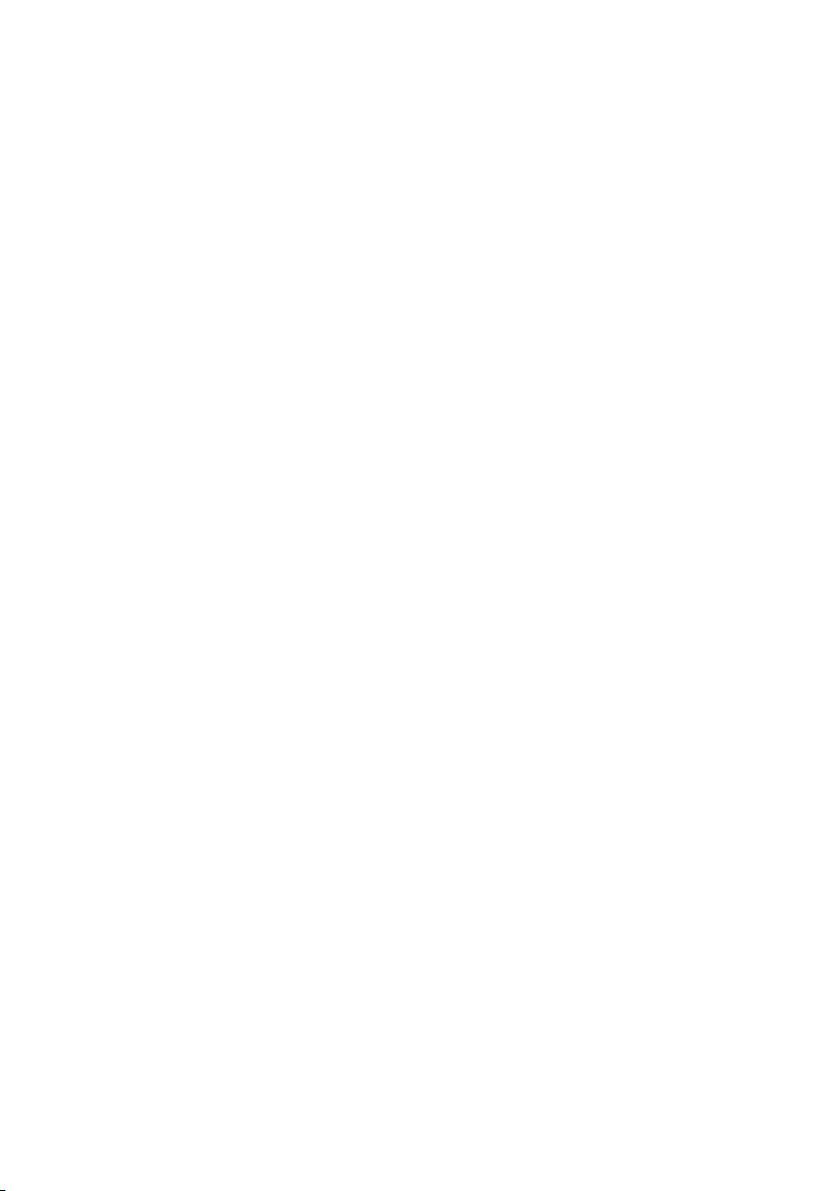
Legal Provisions SMA Solar Technology AG
Legal Provisions
The information contained in this document is the property of SMA Solar Technology AG. Publishing its content, either partially or
in full, requires the written permission of SMA Solar Technology AG. Any internal company copying of the document for the
purposes of evaluating the product or its correct implementation is allowed and does not require permission.
Open Source Licences
The Sunny Explorer software uses the LGPL-licenced libraries libosip2-3.5.0 (osip2.dll, osipparser2.dll) and pthreads-win32
(pthreadVC2.dll). You will find a copy of the LGPL licence in the Sunny Explorer program directory after installation. Furthermore,
the Sunny Explorer software uses the files sha2.c and sha2.h with Copyr ights © 2 005, 2007 o wned by Oli vier Gay . You will a lso
find the complete Copyright information and disclaimer in the Sunny Explorer program directory after installation.
Trademarks
All trademarks are recognized even if these are not marked separately. Missing designations do not mean that a product or brand
is not a registered trademark.
The Bluetooth
SMA Solar Technology AG is under license.
QR Code
SMA Solar Technology AG
Sonnenallee 1
34266 Niestetal
Germany
Tel. +49 561 9522-0
Fax +49 561 9522-100
www.SMA.de
E-mail: info@SMA.de
© 2004 to 2015 SMA Solar Technology AG. All rights reserved
®
word mark and logos are registered trademarks owned by Bluetooth SIG, Inc. and any use of such marks by
®
is a registered trademark of DENSO WAVE INCORPORATED.
2 Explorer-BA-en-17 User Manual

SMA Solar Technology AG Table of Contents
Table of Contents
1 Information on this Document. . . . . . . . . . . . . . . . . . . . . . . . . . . 5
2 Sunny Explorer. . . . . . . . . . . . . . . . . . . . . . . . . . . . . . . . . . . . . . . 7
2.1 Intended Use . . . . . . . . . . . . . . . . . . . . . . . . . . . . . . . . . . . . . . . . . . . . 7
2.2 Skills of Qualified Persons . . . . . . . . . . . . . . . . . . . . . . . . . . . . . . . . . . 7
2.3 Supported Products . . . . . . . . . . . . . . . . . . . . . . . . . . . . . . . . . . . . . . . 8
2.4 Functions . . . . . . . . . . . . . . . . . . . . . . . . . . . . . . . . . . . . . . . . . . . . . . . 8
2.5 System Requirements. . . . . . . . . . . . . . . . . . . . . . . . . . . . . . . . . . . . . . 9
3 Installation . . . . . . . . . . . . . . . . . . . . . . . . . . . . . . . . . . . . . . . . . 10
4 Commissioning . . . . . . . . . . . . . . . . . . . . . . . . . . . . . . . . . . . . . . 11
4.1 Bluetooth System. . . . . . . . . . . . . . . . . . . . . . . . . . . . . . . . . . . . . . . . 11
4.1.1 Determining a Free NetID . . . . . . . . . . . . . . . . . . . . . . . . . . . . . . . . 11
4.1.2 Creating a New Bluetooth System. . . . . . . . . . . . . . . . . . . . . . . . . . 14
4.2 Speedwire System. . . . . . . . . . . . . . . . . . . . . . . . . . . . . . . . . . . . . . . 16
4.2.1 Commissioning a Speedwire System . . . . . . . . . . . . . . . . . . . . . . . . 16
4.2.2 Creating a New Speedwire System. . . . . . . . . . . . . . . . . . . . . . . . . 16
5 User Interface . . . . . . . . . . . . . . . . . . . . . . . . . . . . . . . . . . . . . . . 18
5.1 Menu Bar. . . . . . . . . . . . . . . . . . . . . . . . . . . . . . . . . . . . . . . . . . . . . . 19
5.2 Icon Bar. . . . . . . . . . . . . . . . . . . . . . . . . . . . . . . . . . . . . . . . . . . . . . . 20
5.3 System Tree . . . . . . . . . . . . . . . . . . . . . . . . . . . . . . . . . . . . . . . . . . . . 20
5.4 Device Menu . . . . . . . . . . . . . . . . . . . . . . . . . . . . . . . . . . . . . . . . . . . 21
5.4.1 Overview . . . . . . . . . . . . . . . . . . . . . . . . . . . . . . . . . . . . . . . . . . . . . 22
5.4.2 Spot Values . . . . . . . . . . . . . . . . . . . . . . . . . . . . . . . . . . . . . . . . . . . 24
5.4.3 Settings. . . . . . . . . . . . . . . . . . . . . . . . . . . . . . . . . . . . . . . . . . . . . . . 26
5.4.4 Events. . . . . . . . . . . . . . . . . . . . . . . . . . . . . . . . . . . . . . . . . . . . . . . . 27
5.5 Symbols. . . . . . . . . . . . . . . . . . . . . . . . . . . . . . . . . . . . . . . . . . . . . . . 28
6 Basic Functions . . . . . . . . . . . . . . . . . . . . . . . . . . . . . . . . . . . . . . 32
6.1 Changing the Language . . . . . . . . . . . . . . . . . . . . . . . . . . . . . . . . . . 32
6.2 Opening an Existing System . . . . . . . . . . . . . . . . . . . . . . . . . . . . . . . 32
6.3 Changing the System Name . . . . . . . . . . . . . . . . . . . . . . . . . . . . . . . 33
User Manual Explorer-BA-en-17 3

Table of Contents SMA Solar Technology AG
6.4 Changing the System Time . . . . . . . . . . . . . . . . . . . . . . . . . . . . . . . . 33
6.5 Summer/winter time adjustment . . . . . . . . . . . . . . . . . . . . . . . . . . . . 34
6.6 Changing Parameters . . . . . . . . . . . . . . . . . . . . . . . . . . . . . . . . . . . . 34
6.7 Device Replacement of Micro Inverters. . . . . . . . . . . . . . . . . . . . . . . 35
6.7.1 Removing a Micro Inverter. . . . . . . . . . . . . . . . . . . . . . . . . . . . . . . . 35
6.7.2 Replacing a Micro Inverter . . . . . . . . . . . . . . . . . . . . . . . . . . . . . . . 36
6.7.3 Device Conflict. . . . . . . . . . . . . . . . . . . . . . . . . . . . . . . . . . . . . . . . . 37
6.8 Changing the Device Name . . . . . . . . . . . . . . . . . . . . . . . . . . . . . . . 37
6.9 Network Topology. . . . . . . . . . . . . . . . . . . . . . . . . . . . . . . . . . . . . . . 38
6.10 Updating Devices . . . . . . . . . . . . . . . . . . . . . . . . . . . . . . . . . . . . . . . 40
7 Additional Functions. . . . . . . . . . . . . . . . . . . . . . . . . . . . . . . . . . 41
7.1 Creating a Report . . . . . . . . . . . . . . . . . . . . . . . . . . . . . . . . . . . . . . . 41
7.2 Exporting Battery Data . . . . . . . . . . . . . . . . . . . . . . . . . . . . . . . . . . . 41
7.3 Saving System Data on the Computer. . . . . . . . . . . . . . . . . . . . . . . . 42
8 User Groups and Safety Concept . . . . . . . . . . . . . . . . . . . . . . . 44
8.1 Basics. . . . . . . . . . . . . . . . . . . . . . . . . . . . . . . . . . . . . . . . . . . . . . . . . 44
8.2 Changing the User Group. . . . . . . . . . . . . . . . . . . . . . . . . . . . . . . . . 44
8.3 System Password. . . . . . . . . . . . . . . . . . . . . . . . . . . . . . . . . . . . . . . . 45
8.4 Forgot Password? . . . . . . . . . . . . . . . . . . . . . . . . . . . . . . . . . . . . . . . 46
8.5 SMA Grid Guard . . . . . . . . . . . . . . . . . . . . . . . . . . . . . . . . . . . . . . . 47
8.6 Strength of Passwords . . . . . . . . . . . . . . . . . . . . . . . . . . . . . . . . . . . . 48
9 Uninstall Procedure . . . . . . . . . . . . . . . . . . . . . . . . . . . . . . . . . . 49
10 Troubleshooting . . . . . . . . . . . . . . . . . . . . . . . . . . . . . . . . . . . . . 50
11 Contact . . . . . . . . . . . . . . . . . . . . . . . . . . . . . . . . . . . . . . . . . . . . 56
4 Explorer-BA-en-17 User Manual

SMA Solar Technology AG 1 Information on this Document
$"65*0/
1 Information on this Document
Validity
This document is valid for Sunny Explorer as of software version 1.07.
Target Group
This document is intended for qualified persons and end users. Only qualified persons with the
appropriate skills are allowed to perform certain tasks described in this document (see Section2.2
"Skills of Qualified Persons", page7). Such tasks are marked with a warning symbol and the caption
"Qualified person". Tasks that do not require any particular qualification are not marked and can also
be performed by end users.
Additional Information
Links to additional information can be found at www.SMA-Solar.com:
Document title Document type
®
SMA Bluetooth
SMA Bluetooth
Symbols
Symbol Explanation
%"/(&3
8"3/*/(
/05*$&
☐ Indicates a requirement for meeting a specific goal
☑ Desired result
✖ A problem that could occur
Wireless Technology in Practice Technical Information
®
Wireless Technology Technical Description
Indicates a hazardous situation which, if not avoided, will result in
death or serious injury
Indicates a hazardous situation which, if not avoided, can result in
death or serious injury
Indicates a hazardous situation which, if not avoided, can result in
minor or moderate injury
Indicates a situation which, if not avoided, can result in property
damage
Chapters or sections describing tasks to be performed by
qualified personnel only
Information that is important for a specific topic or goal, but is not
safety-relevant
User Manual Explorer-BA-en-17 5
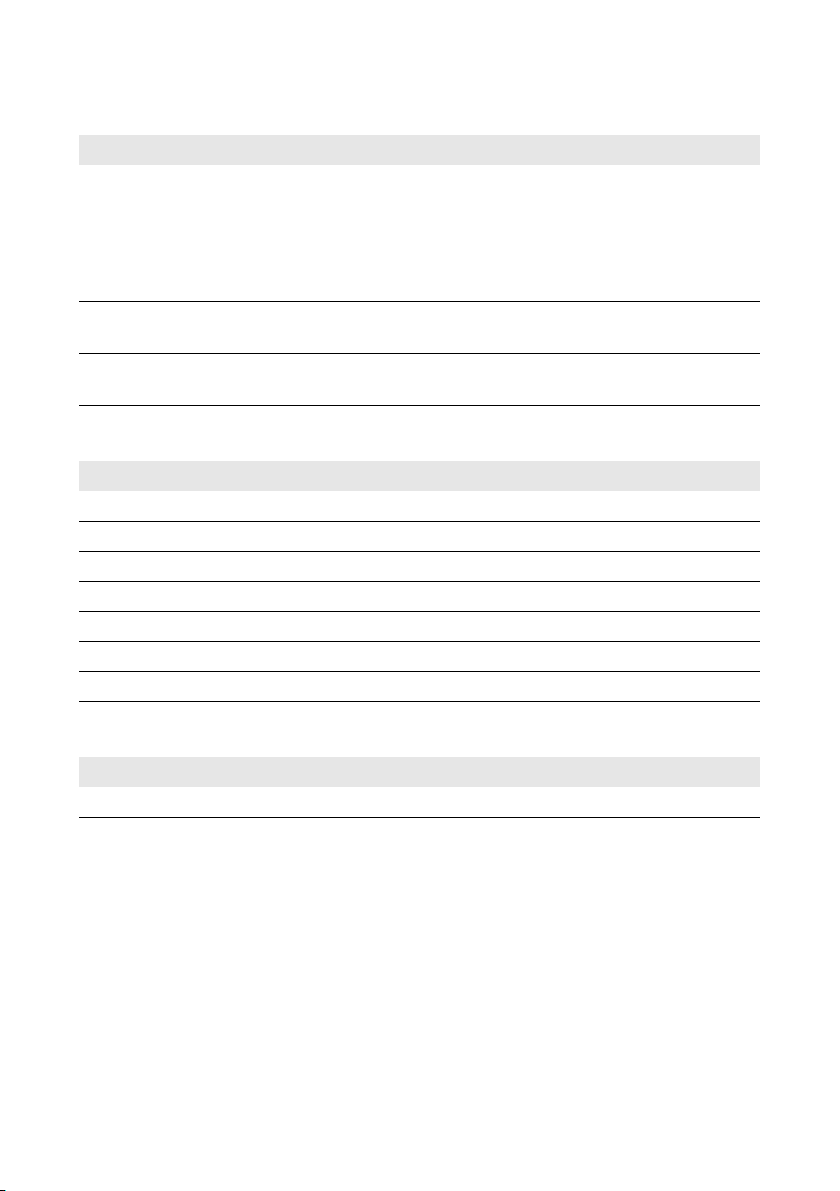
1 Information on this Document SMA Solar Technology AG
Typographies
Typography Usage Example
bold • Display texts
• Elements on a user interface
•Terminals
• Elements to be selected or
entered
> • Connects several elements to
• The value can be found in the
Energy field.
• Select Settings.
•Enter the value 10 in the
Minutes field.
• Select Settings > Date.
be selected
[Button/Key] • The button or key to be
• Select [Next].
selected or pressed
Nomenclature
Complete designation Designation in this document
PV system System
Wind turbine system System
®
SMA Bluetooth
SMA Speedwire Speedwire
SMA Speedwire/Webconnect data module Speedwire/Webconnect data module
SMA Speedwire/Webconnect Piggy-Back Speedwire/Webconnect Piggy-Back
SMA Webconnect function Webconnect function
Wireless Technology Bluetooth
Abbreviations
Abbreviations Designation Explanation
PV Photovoltaics –
6 Explorer-BA-en-17 User Manual

SMA Solar Technology AG 2 Sunny Explorer
2 Sunny Explorer
2.1 Intended Use
With the Sunny Explorer software, you can visualize and manage the data of your Bluetooth or
Speedwire system. You can also use it to configure single devices or entire device classes in your
system.
Connection to the devices is established using either wireless technology via Bluetooth or wire-linked
via Speedwire. For wireless connection, the computer must be equipped with Bluetooth, e.g. via an
integrated Bluetooth module or via a USB Bluetooth stick. The Speedwire connection is made via the
network connection of the computer. In the Bluetooth netwo rk, Sun ny E xpl ore r ac ts a s th e gr id- for min g
device (master device).
Master devices are communication products which set up the Bluetooth network, display devices and
collect and analyze device data.
Sunny Explorer can manage up to 50 devices in the Bluetooth or Speedwire network.
Sunny Explorer is designed for private and industrial use.
You can change the safety-related parameters of SMA inverters using Sunny Explorer.
Certain parameters are further protected by SMA Grid Guard and can only be altered with the
appropriate authorization (see Section8.5 "SMA Grid Guard", page47).
Sunny Explorer does not support the configuration of inverters with integrated web server and with
their own user interface (e.g. Sunny Boy 1.5/2.5). It is possible to detect these inverters via Sunny
Explorer, however, it is expressly not recommended to use Sunny Explorer for the configuration of
these inverters. SMA Solar Technology AG does not accept liability for missing or incorrect data and
possibly resulting yield losses.
For login to Sunny Explorer there are two user groups at your disposal, Installer and User. The user
group Installer must only be used by qualified personnel who are authorized to make changes to
the network parameters of the connected devices (see Section2.2, page7). Incorrect parameter
settings can damage or destroy the inverter. Do not alter these safety-relevant parameters without
prior consultation with your grid operator. Unauthorized changes to t he S MA G rid Gua rd p ara met ers
void the system operating license.
Do not use the data from Sunny Explorer for billing purposes. Read the relevant documentation of
your Bluetooth or Speedwire devices and only use Sunny Explorer for the purpose described in this
document.
2.2 Skills of Qualified Persons
Only qualified persons are allowed to perform the tasks marked in this document with a warning
symbol and the caption "Qualified person". Qualified persons must have the following skills:
• Training in the installation and commissioning of electrical devices and systems
• Knowledge of how to deal with the dangers and risks associated with installing and using
electrical devices and systems
• Knowledge of all applicable standards and directives
• Knowledge of how an inverter works and is operated
• Knowledge of and adherence to this document and all safety precautions
User Manual Explorer-BA-en-17 7
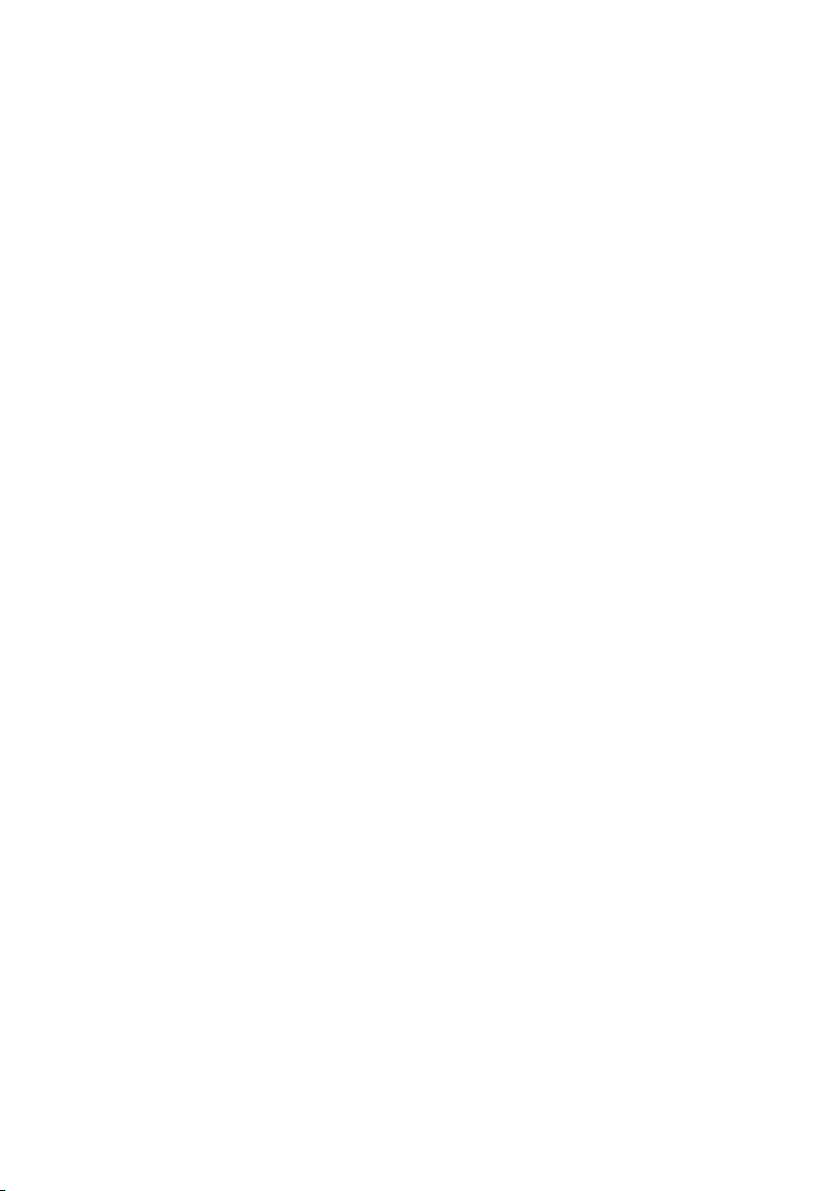
2 Sunny Explorer SMA Solar Technology AG
2.3 Supported Products
SMA Inverters
• All inverters with integrated or retrofitted Speedwire/Webconnect interface.
Information on whether an inverter has an integrated Speedwire/Webconnect interface or can
be retrofitted with a Speedwire/Webconnect interface can be found on the product page of
the respective inverter at www.SMA-Solar.com.
• SMA inverters with integrated or retrofitted Bluetooth interface
Information on whether an inverter has an integrated Bluetooth interface or can be retrofitted
with a Bluetooth interface can be found on the product page of the respective inverter at
www.SMA-Solar.com.
Additional SMA Products
•SMA Bluetooth Repeater
• SMA micro inverter and Sunny Multigate
•Sunny SensorBox
• SMA accessories with integrated Bluetooth technology or Speedwire
2.4 Functions
The most important Sunny Explorer functions are:
•System control with Bluetooth Wireless Technology or Speedwire
• Quick overview of the current status of the system
• Graphic display of key system data
• Parameterization of individual devices or entire device classes
• Simple diagnostics thanks to display of device faults and events
• Access protection with the SMA password concept
• Data export of inverter energy values and events in CSV format
• Graphic display of daily, monthly and yearly energy values for each device
• Device updates via Bluetooth or Speedwire
• Graphic display of the Bluetooth network topology
• Display of the connection quality between the individual Bluetooth devices
New Functions
The Sunny Explorer software version 1.07 features the following new functions:
• Supports Sunny Boy 3600 / 5000 Smart Energy
• Supports SMA Energy Meter
8 Explorer-BA-en-17 User Manual

SMA Solar Technology AG 2 Sunny Explorer
2.5 System Requirements
Supported operating systems
• Microsoft Windows XP from SP2
• Microsoft Windows Vista
• Microsoft Windows 7
• Microsoft Windows 8 (except for Windows 8 RTM)
Recommended display resolution
Minimum: 1,024 pixels x 768 pixels
Recommended Bluetooth sticks
• FreeTec Bluetooth Mini-USB adapter; Bluetooth 2.0; Class 1
•Hama Bluetooth USB micro-adapter; Bluetooth 2.1 + EDR; Class 1
USB Bluetooth sticks manufactured by AVM are not supported.
Selecting a Bluetooth stick
Only use Bluetooth sticks with Class 1 range (up to 100 m). The range of Class 2 devices
(up to 10 m) is not sufficient.
Supported Bluetooth device drivers
• Microsoft from Service Pack 2
•Toshiba
• Broadcom
Bluetooth device drivers manufactured by BlueSoleil are not supported.
Installing Bluetooth sticks and Bluetooth device drivers
Install the USB Bluetooth stick directly in Windows using the Bluetooth device drivers available
there. Only install the device driver supplied with the USB Bluetooth stick if required.
Programs sometimes use the term 'Bluetooth stack' to refer to Bluetooth device drivers.
Supported languages
German, English, Italian, Spanish, French, Greek, Korean, Czech, Portuguese, Dutch
User Manual Explorer-BA-en-17 9

3 Installation SMA Solar Technology AG
3 Installation
Installing Sunny Explorer in Windows XP
Sunny Explorer requires ".NET Framework 2.0"
In the event that .NET Framework version 2.0 or higher is not installed on your computer,
this will be installed by the Sunny Explorer Installation Assistant. You will require the relevant
authorization to install .NET Framework on your computer. If necessary, contact your
administrator.
Procedure:
1. Run setup file.
☑ The Sunny Explorer Setup Assistant opens.
2. Follow the instructions of the Setup Assistant.
☑ The installation is being performed.
☑ Sunny Explorer is installed.
Installing Sunny Explorer in Windows Vista or Windows 7
1. Run setup file.
2. Confirm the security prompt.
☑ The Sunny Explorer Setup Assistant opens.
3. Follow the instructions of the Setup Assistant.
☑ The installation is being performed.
☑ Sunny Explorer is installed.
10 Explorer-BA-en-17 User Manual
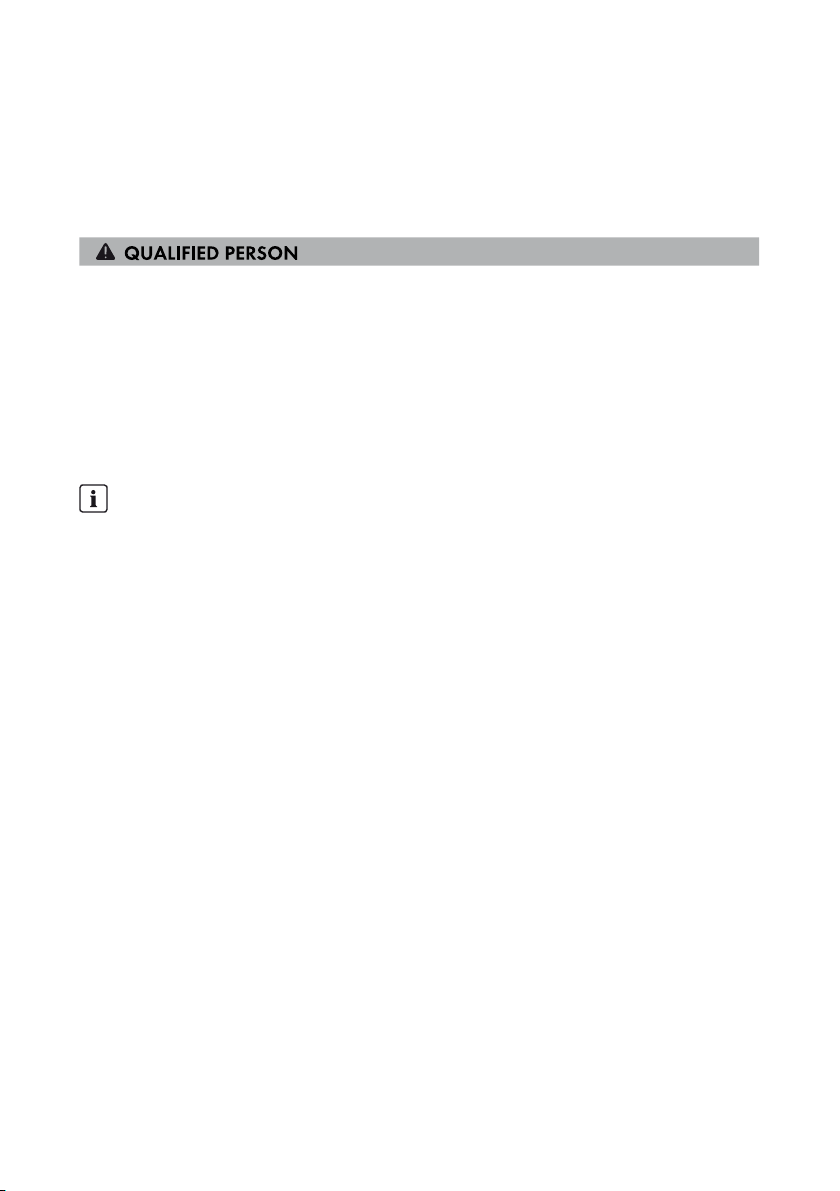
SMA Solar Technology AG 4 Commissioning
4 Commissioning
4.1 Bluetooth System
4.1.1 Determining a Free NetID
All devices must be set to the same NetID so that the SMA Bluetooth devices in a system can
communicate with each other. Systems with SMA Bluetooth operating in close proximity to one
another are distinguished by their individual NetID.
To make sure that you do not set a NetID which is already in use by another Bluetooth system in the
vicinity, you need to determine a free NetID prior to commissioning your Bluetooth system.
Once you have determined a free NetID for your Bluetooth system and set this NetID for the devices,
you can create a new system in Sunny Explorer (see Section4.1.2, page14).
If you have not yet determined a free NetID for your Bluetooth system, you will need to do this first.
There is no need to determine a free NetID for Bluetooth systems with Sunny Explorer
and one single inverter.
You may leave the default NetID set to 1 in your inverter if your Bluetooth system consists of the
following products:
• one inverter
• up to two computers with Bluetooth and Sunny Explorer
If you are using additional SMA Bluetooth devices, e.g. an SMA Bluetooth Repeater, you must
determine a free NetID.
Determining a free NetID with a Laptop and Sunny Explorer
Requirement:
☐The SMA Bluetooth devices of your system must be switched off.
Procedure:
1. Switch off any available SMA Bluetooth devices (see SMA Bluetooth device manuals).
2. Position the laptop near a Bluetooth device in the system.
3. Start Bluetooth on your laptop.
4. Start Sunny Explorer.
☑ The system assistant opens.
5. Select Enter a new system in the system assistant.
6. Enter the desired name for the system in the field System name. This name can be freely
selected and will be used as the file name for the system file.
7. To configure a different directory for saving the system file, click on the button [...] in the field
Directory.
User Manual Explorer-BA-en-17 11

4 Commissioning SMA Solar Technology AG
8. Select [Next].
9. In the drop-down list Communication type, select the entry Bluetooth and then [Next].
☑ The system search begins.
☑ The NetIDs of the Bluetooth systems detected
within radio range are displayed in the field
Systems found (e.g. NetID 4 and NetID A).
All the NetIDs listed here are reserved and
cannot be used. Repeat the system search on
each Bluetooth device of the system, and also
at the mounting location of the computer with
Sunny Explorer. In larger systems, it is sufficient
to carry out the system search just on the devices which are located on the periphery of the
system. There is no need to run the system search on devices which are surrounded by other
devices.
10. Select [Repeat search].
☑Newly found Bluetooth systems are added in the field Systems found and do not need to
be noted.
11. When the system search has been run on each device, choose a NetID which is not yet
reserved (e.g., NetID E in the diagram).
12 Explorer-BA-en-17 User Manual

SMA Solar Technology AG 4 Commissioning
12. Refer to the following table for a list of possible NetIDs and their functions:
NetID allocation
NetID Function Display in Sunny Explorer
0 Bluetooth is switched off.
1 Bluetooth is s witche d on . Th e de vice ca n
link up with a maximum of two
communication products from
Devices with NetID 1 are
listed separately in the field
Systems found.
SMA Solar Technology AG with NetID
set to 1.
2, 3, 4, 5, 6, 7,
8, 9, A, B, C,
D, E, F
Bluetooth is s witche d on . Th e de vice ca n
link up with Bluetooth devices using the
same NetID.
All devices with the same
NetID will be displayed in
the field Systems found
under the plus symbol [+]
of the relevant NetID.
13. Close Sunny Explorer.
☑ You have determined the free NetID.
14. Commission the Bluetooth system (see Section4.1.2 "Creating a New Bluetooth System",
page14).
User Manual Explorer-BA-en-17 13

4 Commissioning SMA Solar Technology AG
4.1.2 Creating a New Bluetooth System
Always commission a Bluetooth system with only one master.
Always commission a Bluetooth system with strictly only one master (e. g., Sunny Explorer).
As soon as the Bluetooth network is up and running, you can integrate further masters into the
Bluetooth network.
Requirement:
☐ A free NetID must have been set for the devices of your Bluetooth system (see the respective
device manuals).
Procedure:
1. Start Sunny Explorer.
☑ The system assistant opens.
2. Select Enter a new system in the system assistant.
3. Enter the desired name for the system in the field System name. This name can be freely
selected and will be used as the file name for the system file.
4. To configure a different directory for saving the system file, click on the button [...] in the field
Directory.
5. Select [Next].
6. In the drop-down list Communication type, select the entry Bluetooth and then [Next].
☑ Sunny Explorer searches for all Bluetooth systems within radio range and lists the NetIDs of
the Bluetooth systems detected in the field Systems found.
– If Sunny Explorer does not list the NetID of your Bluetooth system, refer to Troubleshooting
(see Section10 "Troubleshooting", page50).
You can either specify the device through which Sunny Explorer should connect to the entire Bluetooth
system yourself, or have it selected automatically by Sunny Explorer. Sunny Explorer (master)
connects directly to the selected device (slave).
By bypassing all other Bluetooth nodes, this enables significantly faster data transmission between
Sunny Explorer and the selected device.
If you are not sure which option to choose, select the NetID of your system.
– Auto mat ic: If S unn y Explo rer is t o selec t the roo t
node automatically, select the NetID of your
system.
14 Explorer-BA-en-17 User Manual

SMA Solar Technology AG 4 Commissioning
/05*$&
– Specific device: If Sunny Explorer is to connect
to a specific device, select the device in the list
under the NetID of your system.
7. Select [Next].
☑ The connection to the system is established and the login window opens.
8. Select the user group in the drop-down list User group. The user group Installer must only be
used by qualified personnel who are familiar with setting safety-relevant system parameters.
9. In the field System password, enter the specific password for the selected user group and
select [Next].
Damage due to unauthorized access to your system
The system password protects your system from unauthorized access and the associated risks.
• After initial login to a new system, change the default password for both user groups
(User and Installer) (see Section8.3 "System Password", page45).
☑ Sunny Explorer will establish the connection to all devices with the selected NetID.
☑ The Sunny Explorer user interface opens in the screen option of the chosen user group.
☑ The connection to your Bluetooth system is established. Your settings for the system are stored
in the PV system file on your computer.
10. To open the system again later on, proceed as described in Section 6.2.
User Manual Explorer-BA-en-17 15

4 Commissioning SMA Solar Technology AG
4.2 Speedwire System
4.2.1 Commissioning a Speedwire System
1. Commission the Speedwire inverters and connect to the network as described in the respective
manual.
☑ The Speedwire system is commissioned and the Speedwire inverters are connected to the
network.
2. Establish a connection to your Speedwire system using Sunny Explorer (see Section4.2.2,
page16).
4.2.2 Creating a New Speedwire System
Requirement:
☐ The Speedwire system must be commissioned (see Section4.2.1, page16).
Procedure:
1. Start Sunny Explorer.
☑ The system assistant opens.
2. Select Enter a new system in the system assistant.
3. Enter the desired name for the system in the field System name. This name can be freely
selected and will be used as the file name for the system file.
4. To configure a different directory for saving the system file, click on the button [...] in the field
Directory.
5. Select [Next].
6. In the drop-down list Communication type, select the entry Speedwire and then [Next].
☑ The system search begins.
☑ Sunny Explorer searches for Speedwire devices in all network connections linked to the
computer.
☑ If there are multiple network connections to Speedwire devices, these are listed in a tree
view and the devices found are displayed as sub-nodes.
7. If multiple network connections are displayed, select the network connection to which the
Speedwire devices are connected and select [Next].
☑ The connection to the selected Speedwire network is established and the login window
opens.
8. Select the user group in the drop-down list User group. The user group Installer must only be
used by qualified personnel who are familiar with setting safety-relevant system parameters.
16 Explorer-BA-en-17 User Manual
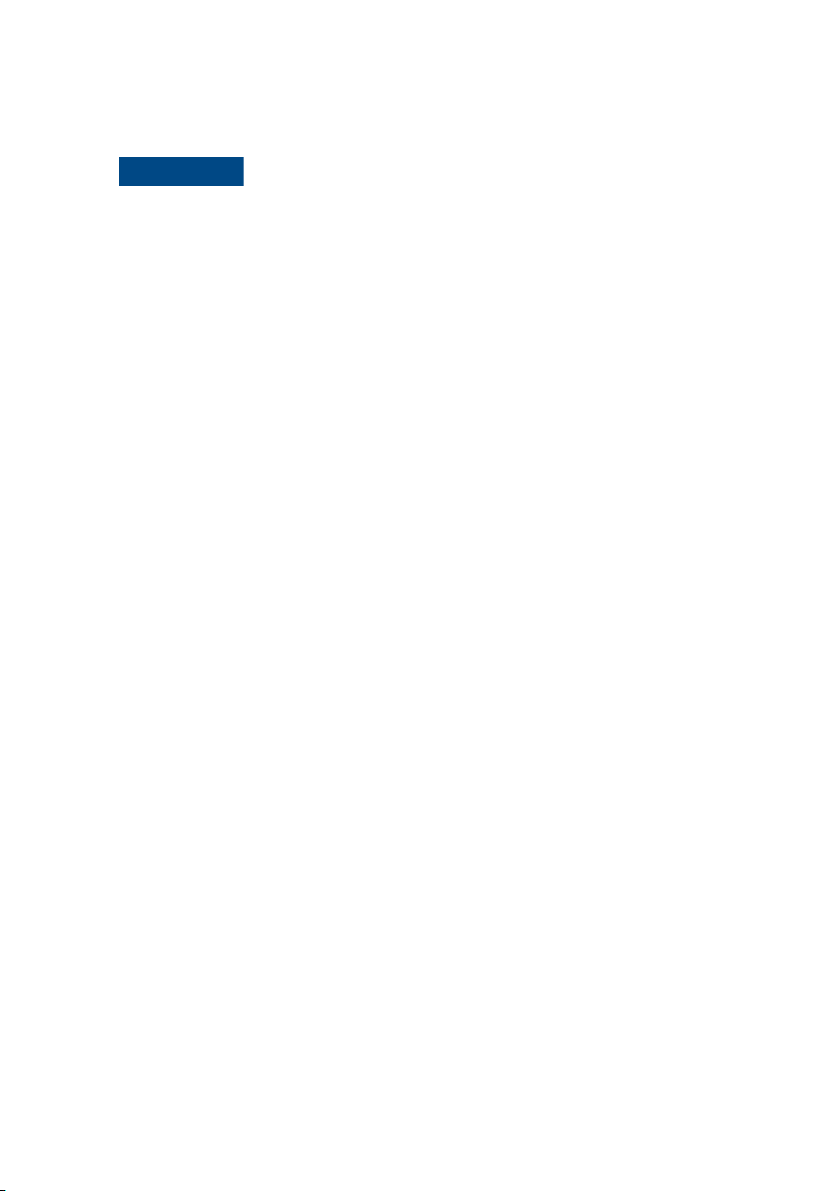
SMA Solar Technology AG 4 Commissioning
/05*$&
9. In the field System password, enter the specific password for the user group selected and
select [Next].
Damage due to unauthorized access to your system
The system password protects your system from unauthorized access and the associated risks.
• After initial login to a new system, change the default password for both user groups
(User/Installer) (see Section8.3 "System Password", page45).
☑ Sunny Explorer will establish the connection to all devices in the selected Speedwire
network.
☑ The Sunny Explorer user interface opens in the screen option of the chosen user group.
☑ The connection to your Speedwire system is established and a new system has been created in
Sunny Explorer. Your settings for the system are stored in the PV system file on your computer.
10. To open the system again later on, proceed as described in Section 6.2.
User Manual Explorer-BA-en-17 17

5 User Interface SMA Solar Technology AG
5 User Interface
The user interface permits quick access to all crucial information on the system and its devices.
Figure1: User interface of Sunny Explorer (example)
Item Designation Explanation
A Menu bar Enables access to the basic functions of Sunny Explorer
B Icon bar Enables quick access to the main functions of Sunny Explorer
C System tree Depicts all devices of the system in a tree structure
D Device menu Enables access to information and configuration of the devices
selected in the system tree
E Content area Displays the content of the selected tab in the device menu (D)
F Status bar Displays the following information:
•User group
• Connection status to the system
• System time
18 Explorer-BA-en-17 User Manual
 Loading...
Loading...