Page 1
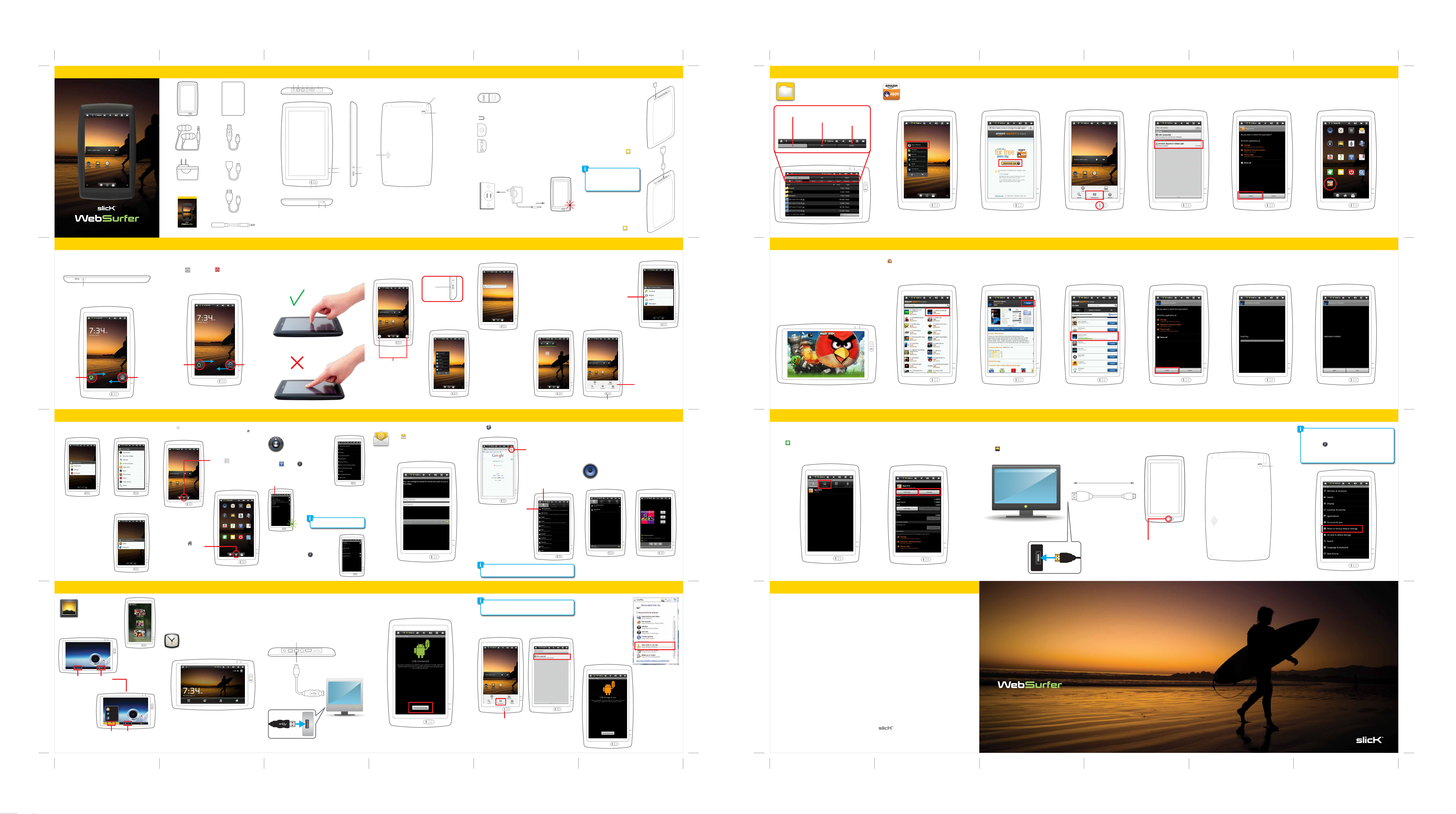
WS700: User Guide 4/24/2011
User Guide
internet tablet internet tablet
WS700
In the box Location of controls Basic operation
Websurfer
Headphones
AC adaptor
User Guide
WS700
internet tablet internet tablet
User Guide
Case
USB Cable
USB Stick Adaptor
HDMI cable
3.5mm adaptor
1. 2. 3. 4. 5. 6.
10.9.
11.
12.
7.
8.
13.
14.
15.
1. AC adaptor port
2. USB port [HOST]
3. USB port [PC]
4. Headphone jack
5. HDMI port
6. SD card slot
7. Power LED light
8. Wi-Fi LED light
9. [MENU] button
17.
16.
10. [Previous] button
11. [Volume down] button
12. [Volume up] button
13. [] : Power on/o
14. [HOME] button
15. Built-in speaker
16. RESET hole
17. Stylus
Main buttons:
MENU: Press to access the menus of apps or screens of the Websurfer.
: Press to go to previous screen.
Press and hold to power on/o
Briey press to lock or unlock
Press to return to the Home screen
Charging the battery:
• Connect the Websurfer to a wall outlet using the included AC adaptor.
AC adaptorWall outlet
When charging, the indicator light is red, and it will turn o after the
Websurfer is fully charged (Approximately 3-4 hours).
Websurfer
Inserting the SD card (not included):
The Websurfer supports Micro SD cards (up to
32GB). Since the internal memory is limited, it is
important to purchase a Micro SD card to expand
the memory to save audio, video and picture les
or download apps.
To install the SD card into the Websurfer, follow
the steps below:
1. Turn o the Websurfer.
2. Insert the SD card (face up as shown) into the
card slot until it clicks and locks into place.
3. To remove the card, gently push it in until it
pops out.
To access the Micro SD card, select “Files”
from the Apps screen.
• A card can only be inserted one way; do not
use force when inserting the card.
• Inserting or removing a card while the
Websurfer is on may damage the card,
les stored on the card, or the Websurfer.
Connecting a USB stick:
1. Insert the “USB stick adaptor” into the “HOST”
port of the Websurfer.
2. Insert the USB stick into the other end of the
“USB stick adaptor “.
3. To access the USB stick, select “Files”
from the Apps screen.
USB stick
adaptor
Files app:
To view, copy or delete les on the internal memory of
the Websurfer, inserted Micro SD card or USB stick, select
"Files" on the Apps screen.
Select “SD” to access
the internal memory
of the Websurfer
“SD1” appears when a
Micro SD card is inserted.
Select “SD1” to access
the Micro SD card.
“UDisk1” appears when a
USB stick is inserted in the
HOST port of the Websurfer.
Select “UDisk1” to access
the USB stick.
Downloading the Amazon Appstore
To access a large library of free and paid apps we recommend
downloading the Amazon Appstore - follow the instructions
below to download it directly to the Apps screen of the
Websurfer:
and select “Apps Market”.
2. Select “Download now” 4. Select “Amazon_Appstore_release.apk”. 5. Select “Install” to install the Appstore
3. Go to any Home screen and press the [MENU]
button, and select “Notications”
on the Websurfer.
Music Clock Calculator Email
Settings Gallery Recording Browser
App Manager
Appstore
6. The Appstore appears on the Apps screen.1. Go to the “Bookmark” Home screen,
Files
Wi-Fi WebsitesYouTube Online Help
Power
Search
Turning on or o:
Powering on:
Press and hold the [] button until the lock screen appears, and slide the
”Lock icon” to the right.
[] : Power button
• To activate or deactivate silent mode, slide the ”Speaker icon” to the left.
• To lock or unlock the Websurfer, briey press the [] button (Lock the device
to conserve battery life).
Powering o:
Press and hold the [] button until the shutdown screen appears, and slide the
“Shutdown icon” to the right, or to cancel slide the “Cancel icon” to the left.
You can also use (Power widget) or “Power” on the Apps screen to
easily power o.
How to use the touch-screen display:
The Websurfer uses a resistive touch screen which responds best to a hard,
pointed object such as the tip of a ngernail or stylus (included).
To select objects, or to slide up, down or sideways use the tip of your ngernail
(or the included stylus) as shown below.
Home screens
The Home screens are a great place to customize the Websurfer by adding
widgets, shortcuts or custom wallpaper.
There are ve home screens in total that may be accessed by tapping on the
bottom left or right of the display as shown below.
HOME
Press to return to
the Home screen.
Multimedia screen:
When the Websurfer is powered on, the
Multimedia screen appears, where music,
pictures, video and clock may be easily
accessed.
Search screen:
Tap on the bottom left of the display until
the Search screen appears, where you can
easily access the Google search engine.
Adding widgets or apps to the home screen:
To customize the Home screen by adding
your favorite apps or widgets, press and
hold the display until the “Add to Home
screen” window appears.
Add to Home screen window
or
Downloading Apps
Apps:
After downloading the Amazon Appstore, it is possible to download and
install apps directly to the Websurfer - these apps will appear on the Apps
screen.
Apps compatibility / games:
There are many apps available on the Amazon Appstore, but unfortunately
not all will be compatible with the Websurfer, this is because many of the apps
are designed for mobile phones as well as tablets and require functions or
specications that are not supported by the Websurfer. We recommend
always searching for the free or "Lite" version of an app and testing it before
purchasing the paid app.
The Websurfer supports many game apps - although we recommend always
testing the free version before purchasing an app.
Downloading and installing apps:
Select "Appstore" on the Apps screen and select an app to download. To
download the Kindle app which will turn the Websurfer into an e-reader with
access to hundreds of thousands of free and premium books and magazines
from the Kindle store follow the instructions below:
Lock icon
Unlock to enter
the Home screen
Lock screen
Speaker icon
Activate/deactivate
silent mode
Search screen
Multimedia screen
Shutdown icon
Turning o the
device
Shutdown screen
Cancel icon
Back to the
homescreen
Tap right or left
(To change Home screens)
Bookmark screen:
Tap on the bottom left of the display until
the Bookmark screen appears, where all
your favorite websites that are saved as
bookmarks can be easily accessed.
To add or delete bookmarks, see "web
browsing>bookmarks".
Power options screen:
Tap on the bottom right of the display
until the Power options screen appears,
where you can easily power o, turn Wi-Fi
on/o, or adjust the brightness of the display.
Apps screen Setting up the Websurfer Web browsing
press the [MENU] button to show the
“Home menu” window, and press the []
“Add” button.
Home menu window
2. Select “Install” to download the app. 4. Select “Install” to install the app on the Websurfer. 5. The installing progress bar appears.3. The download in progress bar will appear while
(or any other app).
Power options screenBookmark screen
[MENU] button
the app is downloading.
6. The app is installed and will appear on the Apps screen.1. Select “Kindle for Android”
Connecting to an HDMI television or monitor ResettingMultimedia Managing apps
Select a shortcut or a widget from the list to add it on the Home screen.
(Add apps to the Home screen)
Shortcut list
(Add widgets to the Home screen)
Widget list
Press the [ ] icon on the bottom of the display to access the Apps screen where
all your apps are displayed, to return to the Home screen press the [ ] icon.
When the page is full slide up or down to access more apps.
Press the [ ] icon to
access the Apps screen
Music Clock Calculator Email
Home screen
To utilize all the great features of the Websurfer such as email and web browsing
follow the instructions below:
Settings
Customize and select options to
increase battery performance, Wi-Fi
options, manage apps and more.
Connecting to Wi-Fi:
1. Select “Wi-Fi” or “Settings” on the Apps
screen and then "Wireless & networks".
2. Select “Turn on Wi-Fi”.
Wi-Fi icon
3. Select “Network notication” to view available networks.
4. Select a network.
5. When the Websurfer is connected to a network, the Wi-Fi
icon will appear on the top info bar and “Connected” will
appear under the selected network.
Setting e-mail
Select “Email” on the Home screen or Apps screen and
follow the instructions to set up your email account on the
Websurfer. (You must connect to Wi-Fi before accessing or
setting up email accounts).
Select “Browser” on the Home screen or Apps screen (You must connect
to Wi-Fi before accessing the web).
Bookmark button
Adding and deleting bookmarks:
1. Press the “Bookmark button” shown on
the left.
2. Select “Add bookmark” to add the
current website.
Bookmarks
Add bookmark
Use the Websurfer to store and play music, pictures and video les (see
"supported les"). Since the internal memory is limited, it is important to
purchase a micro SD card (not included) to store media les.
Supported le formats:
Audio: MP3 / WAV / WMA / AAC
Pictures: JPEG / GIF / PNG / BMP
Video: Full HD (1080p) / HD (720p), MP4 / AVI (XVID, H.264, DIVX) 3GP
Music:
Access music les stored on the micro SD card (not included)
As the applications you've started occupy the memory of the Websurfer, it
may inuence running speed and performance if too many applications are
running. To terminate or manage running applications:
1) Select "App Manager" from the Apps screen .
2) Select "Running".
3) Select the app you wish to close and select "Force stop" on the screen that appears.
Deleting apps:
Select the app you wish to delete and select "Uninstall" on the screen that appears.
It is possible to view videos stored on the Websurfer by connecting it to an
HDMI supported television or monitor using the included HDMI cable:
1) Connect the included HDMI cable to the HDMI port of the Websurfer and
the television or monitor.
2) Select "Gallery" on the Home or Apps screen and select a video to play.
3) Press the [MENU] button (The display of the Websurfer will turn black and
the video will play on the television or monitor).
4) To return playback to the Websurfer's display, press the [MENU] button again.
HDMI cable
In the event that the Websurfer freezes or does not function properly, try
correcting the problem by pressing the RESET button located on the back
panel (shown below).
Use a paper clip or the tip of the stylus to press the RESET button.
RESET
Note: If the problem persists it may be necessary to restore the Websurfer
to the factory default settings:
1) Select "Settings" from the Apps screen.
2) Select "Reset to factory default settings".
3) Select "Factory data reset" (this will erase data stored on the device so
make sure to back up your data prior to using this option).
Wallpaper:
Change the wallpaper by selecting
alternate options from "Wallpapers" or
your pictures from "Gallery".
Gallery:
Access pictures and videos
stored on the Micro SD card or
USB stick (not included).
Gallery options:
Slideshow
Share pictures to Facebook,
Twitter or e-mail:
(To utilize this feature you
must have a Facebook or
Twitter account and be
logged in. For email, an
account must be set up).
Press “Menu” and then
select “Share” to choose
Facebook, Twitter or e-mail
to share pictures.
Delete:
To delete the selected picture, press ”Delete”.
Menu
(Press for more options)
email
twitter
facebook
Share
Delete
Settings Gallery Recording Browser
Wi-Fi WebsitesYouTube Online Help
Press the [ ] icon to
App Manager
return to the Home screen
Apps screen
Clock:
The Clock app can be used as an alarm, slideshow for pictures
or shortcut to access music.
Files
Power
Search
To conserve battery life, turn off Wi-Fi when
not connected to a network.
When Wi-Fi is turned on
the green light appears.
Setting the time and date:
After connecting to Wi-Fi select “Settings” and
"Date & time" and select the correct time zone - the
correct time should appear on the upper bar of the
display.
Transferring and managing les
It is possible to transfer les to the Websurfer by connecting to a computer or
inserting a USB stick using the included USB stick adaptor. Since the internal
memory is limited, a Micro SD card (not included) must be inserted prior to
transferring les.
Connecting to a PC or Mac:
1) Connect the included USB cable to the "USB port [PC]" of the Websurfer and
USB port of the computer (the Micro SD card must be inserted prior to connecting
to a computer because when connected, the computer will only recognize the
Micro SD card and not the internal memory of the Websurfer).
USB port [PC]
Connect the USB cable
to the “USB port [PC]”
USB
PC
2) The "USB connected" screen appears, select "Turn on USB storage"
USB connected screen
3. While using the web browser, press the
[MENU] button and select “Bookmarks”
to access your favorite, saved websites.
4. To delete a bookmark, press and hold the
bookmark you wish to delete, and select
“Delete Bookmark” on the screen that
appears.
Note: When you add or delete a website to or from “Bookmarks”, it will
also be adjusted on the "Bookmarks" Home screen.
Note: If the "USB connected" screen does not appear when connecting the
USB cable to the computer, try pressing the menu button on the Home
screen and select "Notications" > "USB connected".
Press MENU
Music screen
3) The "Autoplay" window appears on
your computer's display - select "Open
folder to view Files" to view, transfer
or delete les on the Micro SD card.
Play screen
4) Select "Turn o USB storage"
to disconnect from the computer.
Legal information Limited Warranty
FCC Part 15:
This equipment has been tested and found to comply with the requirements
for a Class B digital device under Part 15 of the Federal Communications
Commission (FCC) rules. These requirements are intended to provide reasonable protection against harmful interference in a residential installation. This
equipment generates, uses and can radiate radio frequency energy and, if not
installed and used in accordance with the instructions, may cause harmful
interference to radio communications. However, there is no guarantee that
interference will not occur in a particular installation. If this equipment does
cause harmful interference to radio or television reception, which can be
determined by turning the equipment o and on, the user is encouraged to
try to correct the interference by one or more of the following measures:
• Re-orient or relocate the receiving antenna.
• Increase the separation between the equipment and receiver.
• Connect the equipment into an outlet on a circuit dierent from that to
which the receiver is connected.
• Consult the dealer or an experienced radio/TV technician for help.
Do not attempt to repair or modify this equipment.
Warning: Changes or modications to this equipment not expressly approved
by the party responsible for compliance could void the user’s authority to
operate the equipment.
“This device complies with Part 15 of the FCC Rules. Operation is subject to the
following two conditions:
(1) this device may not cause harmful interference, and
(2) this device must accept any interference received, including interference
that may cause undesired operation.”
Copyright Information:
Trademarks and trade names used in this instruction manual are owned by
their respective companies or organizations.
Unauthorized duplication of any recordings whether downloaded from the
Internet or made from audio CDs is a violation of copyright laws and international treaties.
The making of unauthorized copies of copy-protected material, may be an
infringement of copyrights and constitute a criminal oense. This equipment
should not be used for such purposes.
In the unlikely event that this product is defective or does not perform properly,
you may within ninety (90) days from your original date of purchase return it to
the authorized service center for repair or exchange.
TO OBTAIN WARRANTY SERVICE:
- Provide proof of the date of purchase within the package (Dated bill of sale).
- Prepay all shipping costs to the authorized service center, and remember to
insure your return.
- Include a return shipping address (no P.O. Boxes), a telephone contact number,
and the defective unit within the package.
- Describe the defect or reason you are returning the product.
Your product will be repaired or replaced, at our option, for the same or similar
model of equal value if examination by the service center determines this product
is defective. Products received damaged as a result of shipping, will require you
to le a claim with the carrier.
The shipping address of the authorized service center is:
Southern Telecom, Inc.
ATTN: Returns Department 2nd Floor
14-C 53rd Street Brooklyn, NY 11232
IN NO EVENT WILL SOUTHERN TELECOM, INC., ITS MANUFACTURERS, DISTRIBUTORS
BE LIABLE FOR ANY INCIDENTAL, DIRECT, INDIRECT, SPECIAL, PUNITIVE OR
CONSEQUENTIAL DAMAGES (SUCH AS, BUT NOT LIMITED TO, DAMAGES FOR
LOSS OF PROFITS, BUSINESS, SAVINGS, DATA OR RECORDS) RELATED TO THIS
PRODUCT. EXCEPT AS STATED HEREIN, NO OTHER WARRANTIES SHALL APPLY.
Should you have any questions or problems concerning this product, please
contact our customer service department at:
1-877-768-8483 (Toll Free)
Monday - Thursday: 9AM - 5PM (EST)
Friday: 9AM - 3PM (EST)
cs@southerntelecom.com
© 2010 Southern Telecom, Inc. All rights reserved.
Slick is a registered trademark of Southern Telecom, Inc.
www.slickusa.com
internet tablet internet tablet
TV
Websurfer
MENU
(Press to switch video playback from the television and Websurfer)
HDMI
Data stored on the Websurfer will not be aected by using the RESET button.
FRONT BACK
 Loading...
Loading...