Page 1
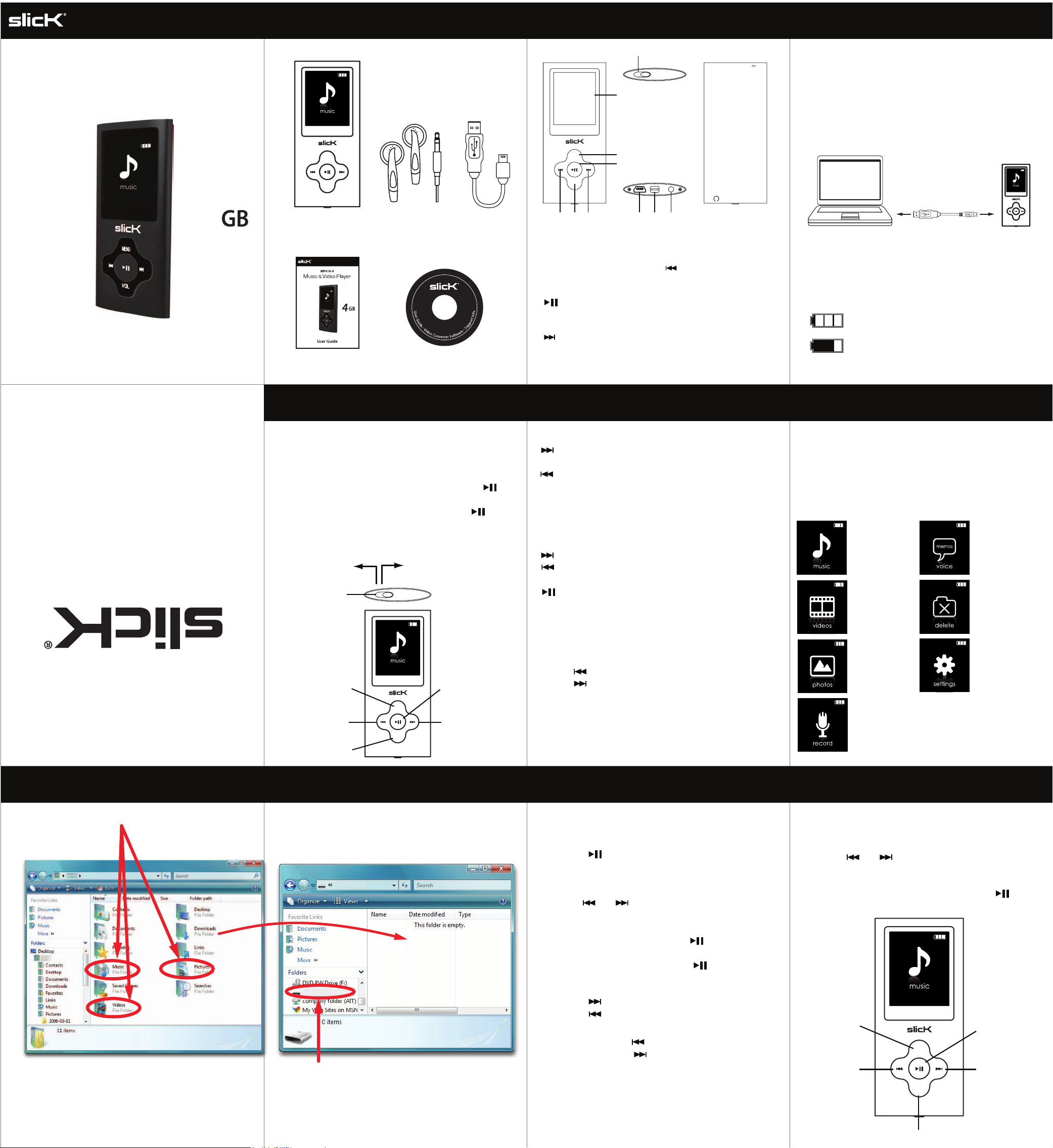
In the box
4
Location of controls Charging
MP418-4
Music & Video Player
User Guide
MENU
MENU
VOL
VOL
Player Headphones USB Cable
User Guide CD
2
MENU
VOL
567 1098
3
4
1. [POWER] On-O switch
2. LCD screen
3. [MENU] button: select /
conrm / hold for main
menu
4. [ ] button: power
On-O (hold) / play /
pause / previous menu
5. [ ] button: next le /
fast forward (hold)/
volume up
1
MIC USB
6. [VOL] button: volume menu/
delete menu
7. [ ] button: previous le/
rewind (hold) / volume down
8. Mini USB Port
9. Microphone
10. Headphone jack
OFF ON
1. Slide the [POWER] switch to the OFF position.
NOTE: The player will not charge while in the power on
position.
2. Connect the player to your computer using the included
USB cable.
3. Charge the battery between 3-5 hours. Do not charge
for more than 8 hours.
4. Make sure the player fully charged before turning it on.
MENU
MENU
VOL
VOL
NOTE: Charge the player for at least 8 hours before using
it for the rst time.
Battery level indication:
- indicates that the battery is full.
- indicates low battery; the player should be
charged as soon as possible.
Basic operation Using the player
Turning on/o
Make sure the MP3 player is fully charged before turning
it on.
● To turn on the player, make sure the [POWER] switch
is in the “ON” position and press and HOLD the [ ]
button until the display lights up.
To navigate the main menu
[ ] button - moves the selection to the next
option.
[ ] button - moves the selection to the previous
option.
[MENU] button - makes a selection.
● To turn o the player, press and HOLD the [ ]
button until the display shuts o or slide the
[POWER] switch to the “OFF” position.
To navigate sub-menus
[ ] button - moves the selection down.
© 2011 Southern Telecom Inc. All rights reserved.
Manufactured by Southern Telecom Inc. Brooklyn, NY 11232
Slide left to turn ON
Slick is a registered trademark of Southern Telecom Inc. Brooklyn, NY USA
[POWER] switch
Slide right to turn OFF
[ ] button - moves the selection up.
[MENU] button – select / HOLD for main menu.
[ ] button – return to previous menu.
Adjusting the volume
1. Press the [VOL] button to open the volume menu
(a speaker will be shown on the screen).
2. Press [ ] to decrease volume.
select/conrm/
main menu (hold)
previous/
volume down
MENU
previous menu/
power on-o (hold)
next/volume up
VOL
3. Press [ ] to increase volume.
4. Press [VOL] again to conrm and exit volume menu.
NOTE: you must be in playback mode to access the volume
menu.
open volume menu
After turning on the player, the main menu appears.
Scroll to an option on the main menu and press the
[MENU] button to conrm your choice.
To return to the main menu, press and HOLD the
[MENU] button.
Main menu options:
play songs
view videos
view pictures
record voice
memos
listen to recorded
voice memos
delete les
change system
settings
Transferring media les to the player Music
1. Find music, picture, or video les on your computer. 2. Connect the MP3 Player to your computer, and locate
“MP3”.
3. Drag the les into the player as shown below.
MP3
Drag or copy files here
MP3 (G:)
IMPORTANT: Do not disconnect the MP3 Player from the
PC while transferring les as doing so may damage the
MP3 Player and your les.
NOTE: Screenshots above may be slightly dierent than
Locate “MP3”
When you are done, disconnect your MP3 Player from
the computer using the “Safe Device Removal” utility
in the taskbar.
your computer’s operating system.
To play music
1. Select “music” from the main menu and press the
[MENU] button to conrm.
2. Press the [ ] button to start playing the current track.
3. To view your song list, press the [MENU] button during
playback, scroll to “File Browse” and press the [MENU]
button to conrm.
4. Use the [ ] or [ ] button to select a track then press
the [MENU] button to start playing the selected track.
Pausing playback
1. While a song is playing, press the [ ] button to
pause the playback.
2. To resume the playback, press the [ ] button once
again.
Skipping Tracks
1. Press the [ ] button to skip forward to the next track.
2. Press the [ ] button to skip back to the previous track.
Searching backward or forward within a track
1. Press and HOLD the [ ] button to rewind within a track.
2. Press and HOLD the [ ] button to fast forward within
a track.
Adjusting the volume
*See “Basic operation”.
Music Menu
1. While in playback mode, press the [MENU] button at
any time to access the music menu.
2. Press the [ ] or [ ] button to select an option then
press [MENU] to conrm your choice and return to the
music menu.
3. To return to music playback mode, press the [ ]
button.
conrm/select
previous track/
rewind (hold)/
volume down
MENU
VOL
open volume menu
play/pause
next track/
fast forward (hold)/
volume up
Page 2
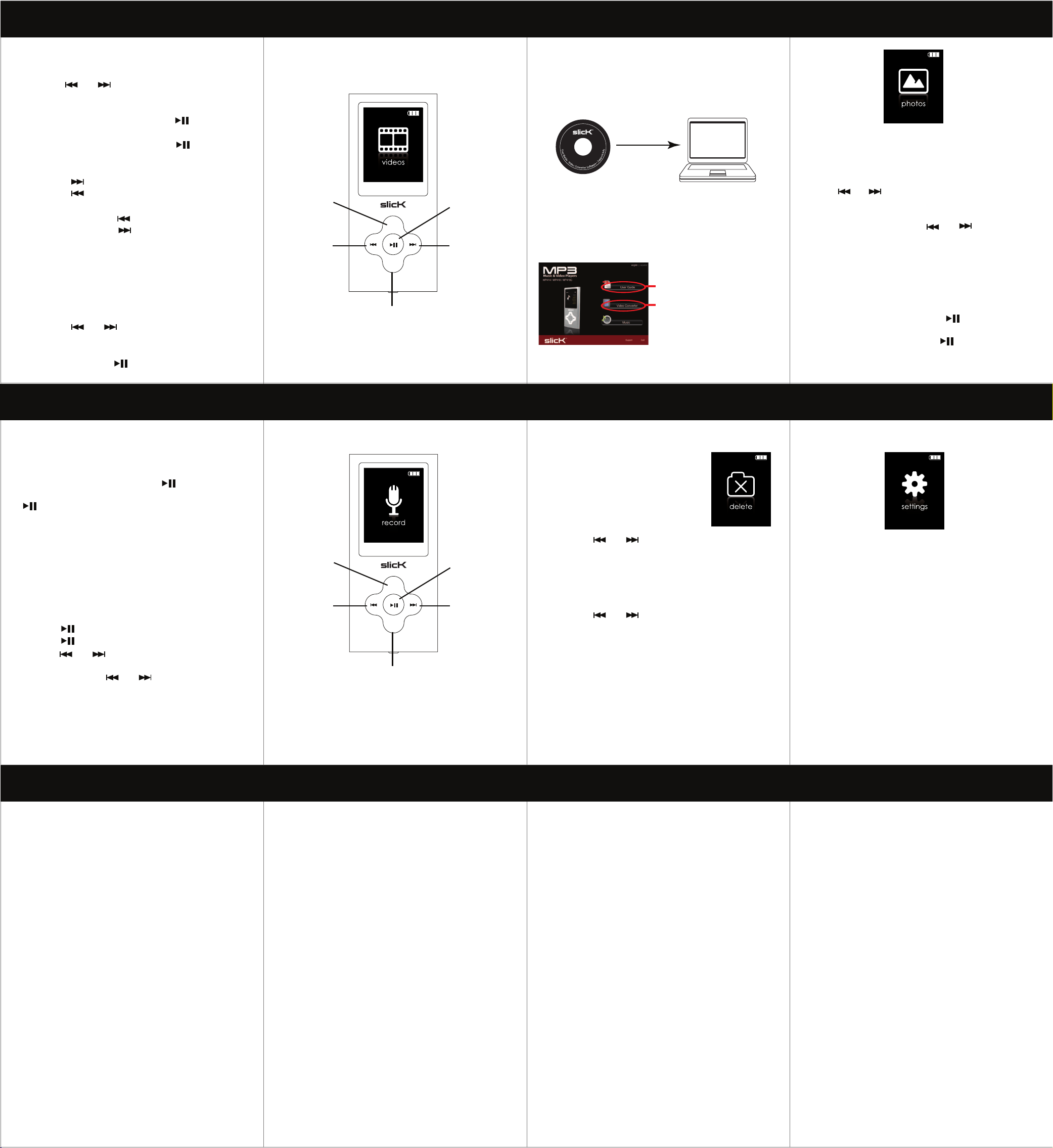
Videos Video Converter Photos
To watch videos
1. Select “videos” from the main menu and press the
[MENU] button to conrm.
2. Use the [ ] or [ ] button to select a video and press
the [MENU] button to start playing the selected video.
Pausing playback
1. While a video is playing, press the [ ] button to
pause the playback.
2. To resume the playback, press the [ ] button once
again.
Skipping videos
1. Press the [ ] button to skip forward to the next video.
2. Press the [ ] button to skip back to the previous video.
Searching backward or forward within a video
1. Press and HOLD the [ ]button to rewind within a video.
2. Press and HOLD the [ ]button to fast forward within
a video.
Adjusting the volume
*See “Basic operation”.
Video Menu
1. While in playback mode, press the [MENU] button at
any time to access the video repeat mode menu. Press
the [MENU] button again to open the menu.
2. Press the [ ] or [ ] button to select an option and
press [MENU] to conrm your choice.
3. To return to video playback mode without making a
selection, press the [ ] button.
conrm/select
previous video/
rewind (hold)/
volume down
MENU
VOL
open volume menu
play/pause
next video/
fast forward (hold)/
volume up
Before transferring video les to the MP3 Player, you must
convert them to the correct format. Use the Video
Converter provided on the included CD to convert most
video les to the correct format suitable for the player.
1. Insert the CD into CD drive of your computer.
2. Click on “User Guide” to view instructions on how to
convert videos.
3. Close the instructions.
4. On the home screen click on “Video Converter”.
5. Click on “Open” and the video converter will appear.
6. Follow the instructions to convert videos.
“User Guide”
“Video Converter”
NOTE: The included video converter may not be compatible
with all Windows 7 operating systems.
To view photos
1. Select “photos” from the main menu and press the
[MENU] button to conrm.
2. Use the [ ] or [ ] button to select a folder to open or
photo to view and press the [MENU] button to open
the photo.
3. If a folder is opened, use the [ ] or [ ] button to
select a photo and press the [MENU] button to view the
photo.
4. Press the [MENU]button to return to the photo list.
5. Press and HOLD the [MENU] button to return to the
main menu.
Slideshow
1. While viewing a photo, press the [ ] button to start
a slideshow of all of your photos.
2. To end the slideshow, press the [ ] button again.
Record and Voice memos Deleting les System settings
Recording voice memos
1. Select “record” from the main menu and press the
[MENU] button to conrm. The player starts recording
automatically.
2. To pause the recording, press the [ ] button.
3. To resume recording within the same le, press the
[ ] button again.
4. To stop recording and save the voice memo, press and
HOLD the [MENU] button. The player will return to the
main menu.
Listening to voice memos and FM recordings.
1. Select “voice” from the main menu and press the
[MENU] button to conrm.
2. Scroll to the memo you would like to hear and press the
[MENU] button to conrm.
Note: Voice memos will start with a MIC designation .
3. Press the [ ] button to pause playback.
4. Press the [ ] button again to resume playback.
5. Press the [ ] or [ ] button to skip to the previous or
next recording.
6. Press and HOLD the [ ] or [ ] button to rewind or
fast forward within a recording.
7. Press the [MENU] button during playback to enter the
recording sub-menu where you can change how you
listen to the recordings.
conrm/select
previous memo/
rewind (hold)/
volume down
MENU
VOL
open volume menu
play/pause
next memo/
fast forward (hold)/
volume up
There are three ways to delete les from the player.
Delete section:
1. Select “delete” from the main menu
and press the [MENU] button to
conrm.
2. Scroll to the le you would like to
delete and press the [VOL] button
to open the delete screen.
3. Press the [ ] or [ ] button to select Yes or No and
press the [MENU] button to conrm.
File Browsing
1. While in any music, video, photo or voice menu simply
scroll to the le you would like to delete and press the
[VOL] button to open the delete screen.
2. Press the [ ] or [ ] button to select Yes or No and
press the [MENU] button to conrm your choice.
On your computer
1. Connect the MP3 Player to your computer, and locate “MP3.”
2. Open “MP3” by double clicking on it.
3. Locate the le you would like to delete and RIGHT click
on the le.
4. Locate “Delete” and LEFT click on the selection.
5. Select Yes or No to conrm or deny deletion of the le.
Select “settings” from the main menu and press the [MENU]
button to conrm.
System Settings options:
Time: Change the date and time displayed on the player.
Power: Set the Auto-O timer. This timer turns the player
o after the chosen period of inactivity to conserve
battery power. Choose “Close” to disable Auto-O
timer.
Language: Change the display language of the player.
Display Setting: Change how long the backlight stays on.
Choose “Close” to disable the backlight auto-o.
Record Setting: Change the microphone recording type
and quality.
System Tools: Format, reset or view system information.
Photo Play Option: Change the number of seconds
between photos during slideshow.
Legal information Troubleshooting Warranty
FCC Part 15:
This equipment has been tested and found to comply with the requirements for a
Class B digital device under Part 15 of the Federal Communications Commission
(FCC) rules. These requirements are intended to provide reasonable protection
against harmful interference in a residential installation. This equipment generates,
uses and can radiate radio frequency energy and, if not installed and used in
accordance with the instructions, may cause harmful interference to radio
communications. However, there is no guarantee that interference will not occur in
a particular installation. If this equipment does cause harmful interference to radio
or television reception, which can be determined by turning the equipment o and
on, the user is encouraged to try to correct the interference by one or more of the
following measures:
● Re-orient or relocate the receiving antenna.
● Increase the separation between the equipment and receiver.
● Connect the equipment into an outlet on a circuit dierent from that to which
the receiver is connected.
● Consult the dealer or an experienced radio/TV technician for help.
Do not attempt to repair or modify this equipment.
Warning: Changes or modications to this equipment not expressly approved by
the party responsible for compliance could void the user’s authority to operate the
equipment.
“This device complies with Part 15 of the FCC Rules. Operation is subject to the
following two conditions:
(1) this device may not cause harmful interference, and
(2) this device must accept any interference received, including interference
that may cause undesired operation.”
Copyright Information:
Trademarks and trade names used in this instruction manual are owned by their
respective companies or organizations.
Unauthorized duplication of any recordings whether downloaded from the
Internet or made from audio CDs is a violation of copyright laws and international
treaties.
The making of unauthorized copies of copy-protected material, may be an
infringement of copyrights and constitute a criminal oense. This equipment
should not be used for such purposes.
Can not power on
• The battery may be exhausted, please recharge the battery.
• Check that the [POWER] switch is in the ON position.
Files can not be transferred to the player
• Check if the driver is installed correctly in the computer
by disconnecting and then reconnecting the player to the
computer
• Check the connection between the player and PC, and
conrm the USB cable is properly connected.
No sound from the headphones
• Please ensure the volume is turned up, and the
headphones are properly connected.
• Check if the format of music le is supported by the player.
Can not record
• Check if there is enough memory and battery capacity.
Display is in the wrong language
• Please ensure you selected the correct language from the
“Settings” menu.
The buttons do not work
• Slide the [POWER] switch to the left to unlock the player.
I cannot display my .jpg les
• Many digital cameras and image editing softwares add
hidden data to the .jpg les. This data can prevent the
player from loading the images. Try to eliminate them by
saving the le with another name.
In the unlikely event that this product is defective, or does
not perform properly, you may within ninety (90) days from
your original date of purchase return it to the authorized
service center for repair or exchange.
TO OBTAIN WARRANTY SERVICE:
- Provide proof of the date of purchase within the package
(Dated bill of sale)
- Prepay all shipping costs to the authorized service center,
and remember to insure your return.
- Include a return shipping address (no P.O. Boxes), a
telephone contact number, and the defective unit within
the package.
- Describe the defect or reason you are returning the product.
Your product will be repaired or replaced, at our option, for
the same or similar model of equal value if examination
by the service center determines this product is defective.
Products received damaged as a result of shipping, will
require you to le a claim with the carrier.
The shipping address of the authorized service center is:
Southern Telecom, Inc.
ATTN: Returns Department
14-C 53rd Street
Brooklyn, NY 11232
Should you have any questions or problems concerning
this product, please contact our customer service department at:
Customer Support:
1-877-768-8483 (Toll Free)
cs@southerntelecom.com
Monday - Thursday: 9AM - 5PM (EST)
Friday: 9AM - 3PM (EST)
 Loading...
Loading...