Page 1
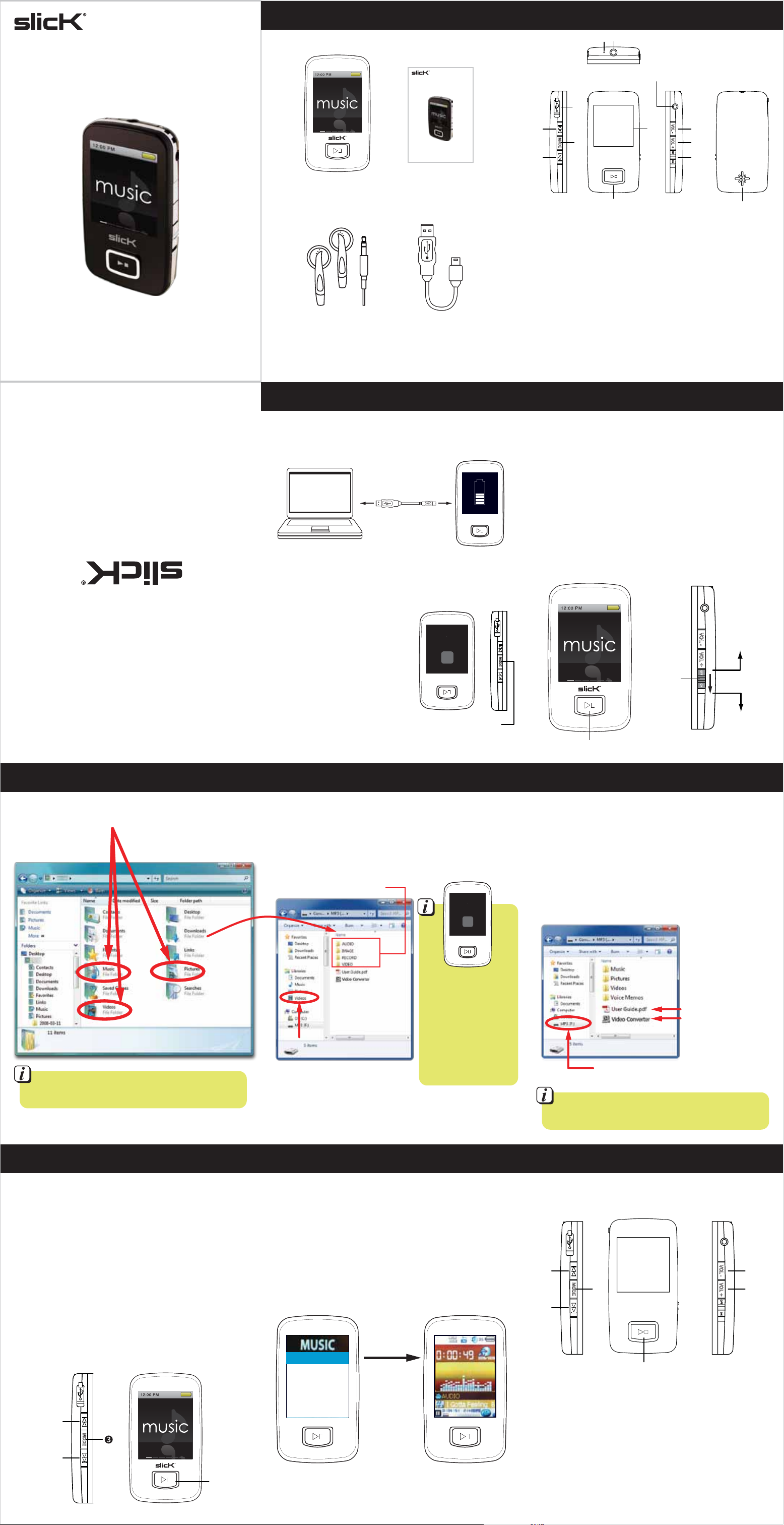
Music & Video Player
MP180R-4
In the box Location of controls
1
2
Music & Video Player
MP180R-4
TOP
3
1
User Guide
MP3 Player
Headphones
Charging
Charging
User Guide
User Guide
USB Cable
5
4
6
7
SIDE FRONT
1. 3.5 mm dual headphone jacks (to share music)
2. Microphone
3. USB port
4. [MODE] - Select/press & hold for main menu
5. [
] - Previous track/up (menu list)/fast rewind
6. [
] - Next track/down (menu list)/fast forward
7. [
] Power ON/OFF/play/pause/previous screen
8. LCD screen
9. [VOL −] - Decrease volume
10. [VOL +] - Increase volume
11. [ON/OFF] - Power On/Off switch
12. Speaker
8
SIDE
9
10
11
BACK
Basic operation
12
1. Connect the player to your computer using the
included USB cable.
Power on/off
• To turn on the player, make sure the
[ON/OFF]
switch is in the “ON” position and press and HOLD
the [ ] button until the display lights up.
• To turn off the player, press and HOLD the [ ]
www.slickusa.com
Slick is a registered trademark of Southern Telecom, Inc.
© 2011 Southern Telecom, Inc. All rights reserved.
Made in China / Designed in the USA
Manufactured by: Southern Telecom, Inc. Brooklyn, NY 11232
charging...
button until the display shuts off, or slide the
[ON/OFF] switch to the “OFF” position (shutting
the player this way is quicker but the last changes in
the settings, or last played song will not be saved).
2. Charge the battery between 3-5 hours. Do not
charge for more than 8 hours.
3. When the player is
Update Screen
disconnected from the
computer the Update
Screen appears, select
“no” and press the
[MODE] button to avoid
the update procedure.
music
Update?
videos
photos
record
no
voice
[ON/OFF]
switch
[MODE]
Slide up
to turn off
Slide down
to turn on
Transferring media files to the player
1. Find music, picture, or video files on your computer. 2. Connect the player to your computer, and
locate “MP3”.
3. Drag the files into the ”Music”, “Pictures” or
“ Videos” folder.
Update Screen
Update?
no
Only select “yes”
on the update screen
if you are having trouble
finding files that you
have recently transferred
to the player.
The update procedure
may take several minutes
depending on how much
information is on the player.
It is also possible to delete files on the player while connected
to the computer. Select the file and press the delete key of the
computer’s keyboard.
*Screenshots above may be slightly different than your
computer’s operating system.
* Drag or copy files
to the correct folder
Drag or copy files to
the correct folder
Locate “MP3”
4. After copying files to the player
and disconnecting from the
computer, the update screen
appears.
5. Select “no” and press the [MODE] button to go
to the main menu.
music
videos
photos
record
voice
Power ON/OFF
Converting videos
Before transferring video files to the player, you must convert
them to the correct format. Use the Video Converter
installed on this player to convert most video files.
1. Connect the player to the computer and locate “MP3”.
2. Click “User Guide” to open the video converter
instructions.
3. Click “Video Converter” to install the converter on
your computer.
Click “User Guide”
Click “Video Converter”
Locate “MP3”
Some video files may not be supported by the player even
after being converted.
Using the player
Navigating the Main Menu
After turning on the player, the main menu appears.
Use the [] or [
from the main menu and press the [MODE] button.
[
] next option
[
] previous option
[MODE] • makes a selection
• press and HOLD to return to
the main menu
[ ] previous screen
] button to select an option
Main Menu
Music
Select “music” from the main menu and press the
[MODE] button, the Music Menu appears.
Select “Now Playing” to go to the song currently
playing or select a music file from “All Music”,
“Artists”, Albums”, or “My Favorites” and press the
[MODE] button to enter the Now Playing screen.
Music Menu Now Playing
Now Playing
All Music
Artists
Albums
My Favorites
Update
Music Control
SIDE FRONT SIDE
[ ] play/pause music/previous screen
[
] previous track
[
] next track
[MODE] • access music options 1 & 2
• press and HOLD to return to the
main menu
[VOL −] - decrease volume
[VOL +] - increase volume
Page 2
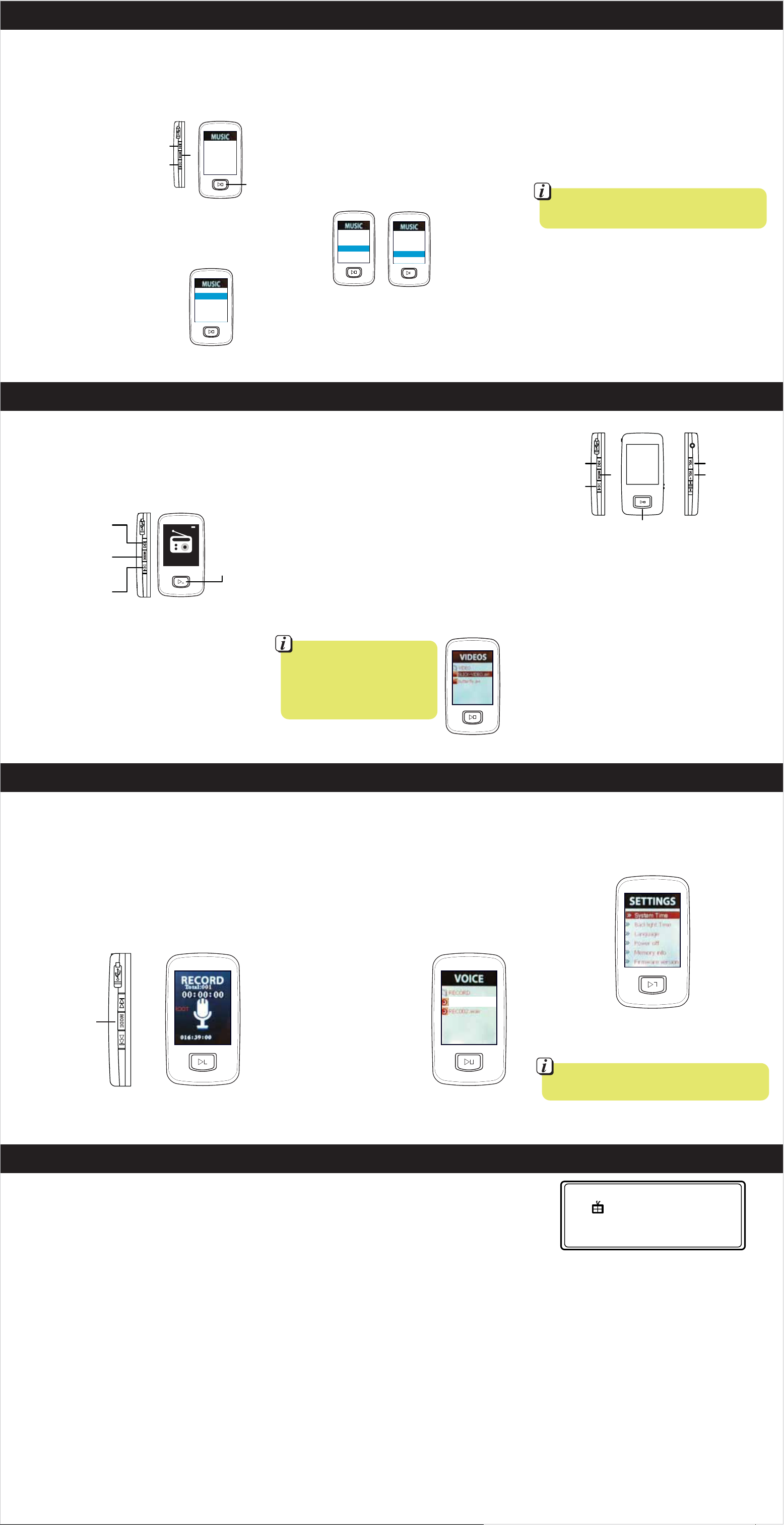
Music Options 1
While music is playing, press the [MODE] button to
access Music Options 1.
Select from the following options:
• Equalizer
• Random / Normal (music playback order)
• Exit
Music Options 1
Press the [MODE] button
to save your selection.
Menu Control
Equalizer
Normal
Exit
[ ] previous screen
[
] moves the selection up
[
] moves the selection down
[MODE] • makes a selection
• press and HOLD [MODE] to return to the main menu
Music Options 2
While music is paused, press
the [MODE] button to access
Music Options 2
Select from the following options:
• Local folder (search for music
files on the player)
• Delete file
• Delete all
• Add/Delete To Favorites
• Exit
Music Options 2
Local folder
Delete le
Delete all
Add To Favorites
Exit
Deleting Files
To delete a file, select "Delete file" or " Delete all", and
select the file you wish to delete and press the [MODE]
button.
Create your own favorite playlist
1. While a song is paused, press the [MODE] button
to access Music Options 2.
2. Select “Add To Favorites” and press the
[MODE] button.
3. To listen to songs added to the favorites list, select
“My Favorites” from the Music Menu.
4. To delete a song from the favorites list, repeat
steps 1 and 2 and select “Delete From Favorites”.
Music MenuMusic Options 2
Local folder
Delete le
Delete all
Add To Favorites
Exit
Now Playing
All Music
Artists
Albums
My Favorites
Update
Radio
To listen to radio, select “radio” from the main menu
and press the [MODE] button to enter the radio
mode.
1. Press the [
] or [] button to tune the radio
manually through he FM dial.
To save a station to the preset list:
You can save up to 20 preset stations for you enjoyment.
1. While listening to a station you want to save, press
the [MODE] button.
2. Use the [] or [] button to select “Save”
from the music menu and press the [MODE]
button to confirm. The station will now be saved
to the preset list.
3. To scroll through the preset stations, press the
[ ] button.
Note: The headphones must be plugged into the
player for the FM radio feature to work.
To delete a station from the preset list:
1. Tune to the station you would like to delete and
press the [MODE] button.
2. Use the [] or [] button to select “Delete”
and press the [MODE] button to confirm.
3. If you would like to delete all preset stations,
select, “Delete all” and press the [MODE] button
to confirm.
Autoscan:
1. To make the player autoscan and save all available
stations to your preset list press the [MODE]
button then select “Auto Search” and press the
[MODE] button to confirm.
2. The player wills can through all available stations and
save them to your Preset list.
tune station down/
scan station down/
up (menu)
music menu/
confirm select
tune station up/
scan station up
down (menu)
Radio
Recording FM Radio
1. While listening to FM radio, press the [MODE]
button use the [] or [] button to select
“Record”, then press the [MODE] button to
confirm. The FM record screen will open.
2. To start recording, press the [ ] button.
3. To stop recording, press the [ ] button.
4. To continue recording within the same file press the
[ ] button, then press the [ ] button to stop
recording.
5. To save the file press and HOLD the [MODE]
button.
To listen to your FM Recorded files:
1. Select “voice” from the main menu and press
the [MODE] button to confirm.
2. Press the [MODE] button, select”Local folder”
and press the [MODE] button confirm.
3. Select “Voice memos” and press the [MODE]
button to confirm.
4. You can now browse your recorded FM Radio files
and press the [ ] button to listen to your choice.
Videos
To watch videos, select “videos” from the main menu
and press the [MODE] button to enter the video mode.
Use the [
] or [] button to select a video and
press the [ ] button to start playing the selected video.
Before transferring video files to
the player, you must convert them
to the correct format. Use the
Video Converter installed on this
player to convert most video files.
Refer to “Converting videos”.
Video Control
SIDE FRONT SIDE
[ ] play/stop video/previous screen
[
] previous video
[
] next video
[MODE] • video menu (search/delete video files)
• press and HOLD to return to the main
menu
[VOL −] - decrease volume
[VOL +] - increase volume
Photos
To browse pictures, select “photos” from the main menu
and press the [MODE] button to enter the photo mode.
Use the [] or [] button to scroll through the
Pictures Folder and select a photo you would like to
view, and press the [ ] button.
To view all pictures in slideshow mode, press the
[MODE] button while in the Pictures Folder to enter
Photo Options, and select “play set”, then choose
“Auto Play”.
Record
To record voice memos, select “record” from the
main menu and press the [MODE] button to enter
the recording mode.
Press the [ ] button to start recording.
To pause recording, press the [ ] button again.
To save the recording and exit to the main menu,
press and HOLD the [MODE] button.
[MODE]
Press and HOLD to
save voice memos
Voice
To play back recorded voice memos, select “voice” from
the main menu and press the [MODE] button to enter
the voice memos mode.
Use the [] or [
] button to select a voice
memo file in the “Voice Memos” folder.
Press the [ ] button to start playing the selected voice
memo.
Press and HOLD the [] or [
] button to fast
rewind or fast forward while playing the voice memo.
Press [MODE] to access the voice
menu where you can delete voice
files from the player.
Voice Memos
Settings
In the settings menu you can customize various player
settings such as power usage, language, display settings
and more.
settings mode
main screen
Adjust the “Backlight Time” and “Power off” options to
extend and optimize battery performance.
SIDE
record mode
main screen
Troubleshooting
I can't find the music, pictures, or video files I loaded onto
the player
• Update the player by selecting “Update” in the music menu.
Can not power on
• The battery may be exhausted, please recharge the battery.
Files can not be transferred to the player
• Check if the driver is installed correctly in the computer by
disconnecting and then reconnecting the player to the computer
• Check the connection between the player and PC, and confirm the
USB cable is properly connected.
No sound from the headphones
• Please ensure the volume is turned up, and the headphones are
properly connected.
• Check if the format of music file is supported by the player.
Can not record
• Check if there is enough memory and battery capacity.
Display is in the wrong language
• Please ensure you selected the correct language from the
“Settings” menu.
I cannot display my .jpg files
• Many digital cameras and image editing softwares add hidden
data to the .jpg files. This data can prevent the player from
loading the images. Try to eliminate them by saving the file
with another name.
voice mode
main screen
Legal information / Limited Warranty
FCC Information:
This equipment has been tested and found to comply with the requirements for a
Class B digital device under Part 15 of the Federal Communications Commission (FCC)
rules. These requirements are intended to provide reasonable protection against
harmful interference in a residential installation. This equipment generates, uses and
can radiate radio frequency energy and, if not installed and used in accordance with
the instructions, may cause harmful interference to radio communications. However,
there is no guarantee that interference will not occur in a particular installation. If this
equipment does cause harmful interference to radio or television reception, which can
be determined by turning the equipment off and on, the user is encouraged to try to
correct the interference by one or more of the following measures:
● Re-orient or relocate the receiving antenna.
● Increase the separation between the equipment and receiver.
● Connect the equipment into an outlet on a circuit different from that to which the receiver
is connected.
● Consult the dealer or an experienced radio/TV technician for help.
Do not attempt to repair or modify this equipment.
Warning: Changes or modifications to this equipment not expressly approved by the party
responsible for compliance could void the user’s authority to operate the equipment.
“This device complies with Part 15 of the FCC Rules. Operation is subject to the following
two conditions:
(1) this device may not cause harmful interference, and
(2) this device must accept any interference received, including interference that may cause
undesired operation.”
Limited Warranty
In the unlikely event that this product is defective, or does not perform
properly, you may within 90 days from your original date of purchase return it
to the authorized service center for repair or exchange.
TO OBTAIN WARRANTY SERVICE:
• Provide proof of the date of purchase within the package
(Dated bill of sale).
• Prepay all shipping costs to the authorized service center, and remember to
insure your return.
• Include a return shipping address (no P.O. Boxes), a telephone contact
number, and the defective unit within the package.
• Describe the defect or reason you are returning the product.
Your product will be repaired or replaced, at our option, for the same or
similar model of equal value if examination by the service center determines
this product is defective. Products received damaged as a result of shipping
will require you to file a claim with the carrier.
The shipping address of the authorized service center is:
Southern Telecom, Inc.
ATTN: Customer Service (2nd Floor)
Warranty service not provided
This warranty does not cover damage resulting from accident, misuse,
abuse, improper installation or operation, lack of reasonable care, and
unauthorized modification. This warranty is voided in the event any
unauthorized person opens, alters or repairs this product. All products being
returned to the authorized service center for repair must be suitably
packaged.
Limitation of Warranty:
• THE WARRANTY STATED ABOVE IS THE ONLY WARRANTY APPLICABLE
TO THIS PRODUCT. ALL OTHER WARRANTIES, EXPRESS OR IMPLIED
(INCLUDING ALL IMPLIED WARRANTIES OF MERCHANTABILITY OR
FITNESS FOR A PARTICULAR PURPOSE) ARE HEREBY DISCLAIMED.
NO VERBAL OR WRITTEN INFORMATION GIVEN BY SOUTHERN
TELECOM INC. IT’S AGENTS, OR EMPLOYEES SHALL CREATE A
GUARANTY OR IN ANY WAY INCREASE THE SCOPE OF THIS WARRANTY.
• REPAIR OR REPLACEMENT AS PROVIDED UNDER THIS WARRANTY IS
THE EXCLUSIVE REMEDY OF THE CONSUMER. SOUTHERN TELECOM
INC. SHALL NOT BE LIABLE FOR INCIDENTAL OR CONSEQUENTIAL
DAMAGES RESULTING FROM THE USE OF THIS PRODUCT OR ARISING
OUT OF ANY BREACH OF ANY EXPRESS OR IMPLIED WARRANTY ON
THIS PRODUCT. THIS DISCLAIMER OF WARRANTIES AND LIMITED
WARRANTY ARE GOVERNED BY THE LAWS OF THE STATE OF NEW
YORK. EXCEPT TO THE EXTENT PROHIBITED BY APPLICABLE LAW, ANY
IMPLIED WARRANTY OF MERCHANTABILITY OR FITNESS FOR A
PARTICULAR PURPOSE ON THIS PRODUCT IS LIMITED TO THE
APPLICABLE WARRANTY PERIOD SET FORTH ABOVE.
Some states do not allow the exclusion nor limitation of incidental or
consequential damages, or limitations on how long an implied warranty lasts
so the above limitations or exclusions may not apply to you. This warranty
gives you specific legal rights, and you also may have other rights that vary
from state to state.
14-C 53rd Street
Brooklyn, NY 11232
 Loading...
Loading...