Page 1
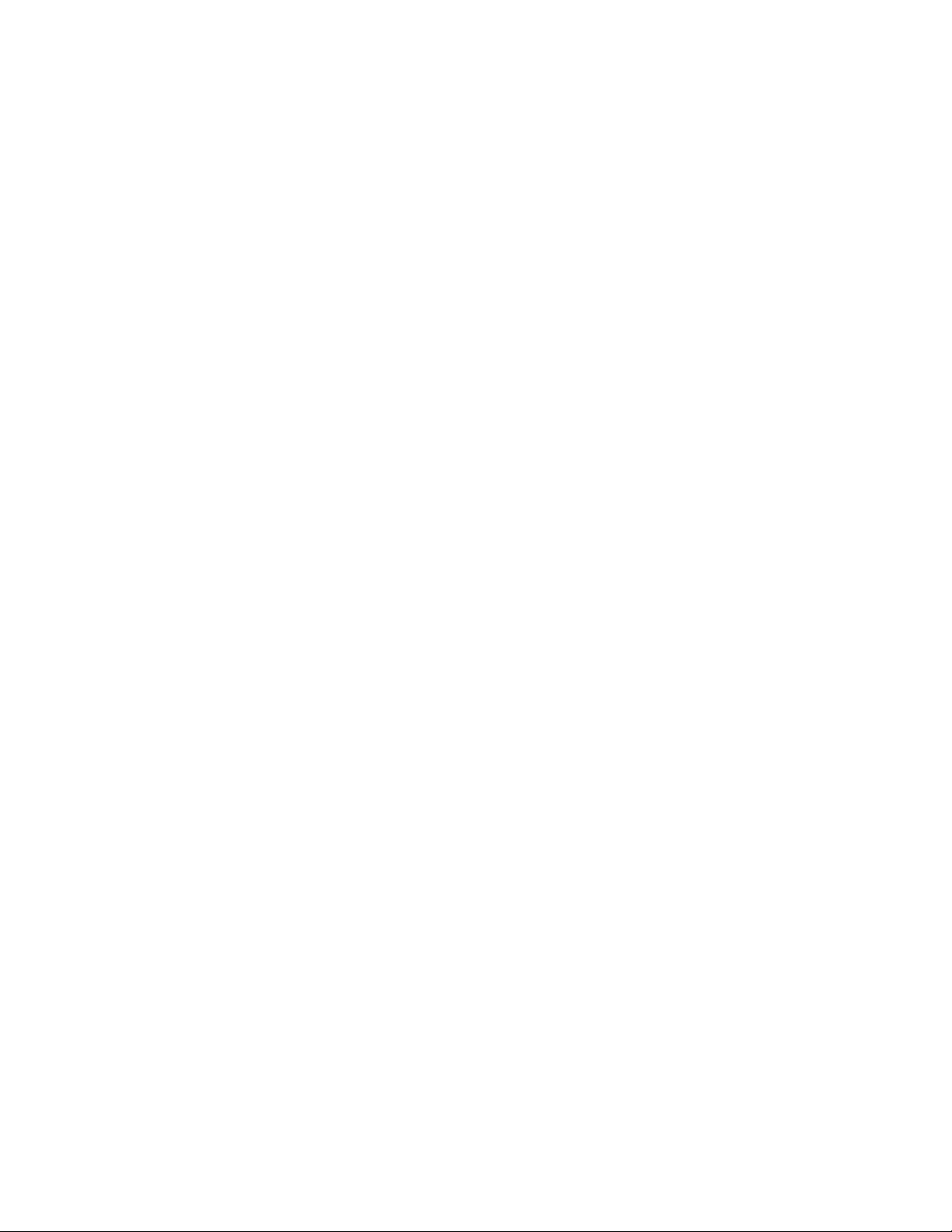
Slant/Fin
Hydronic Explorer 2
User Manual
Slant/Fin Corporation
100 Forest Drive
Greenvale, NY 11548
(516) 484-2600
www.slantfin.com
Page 2
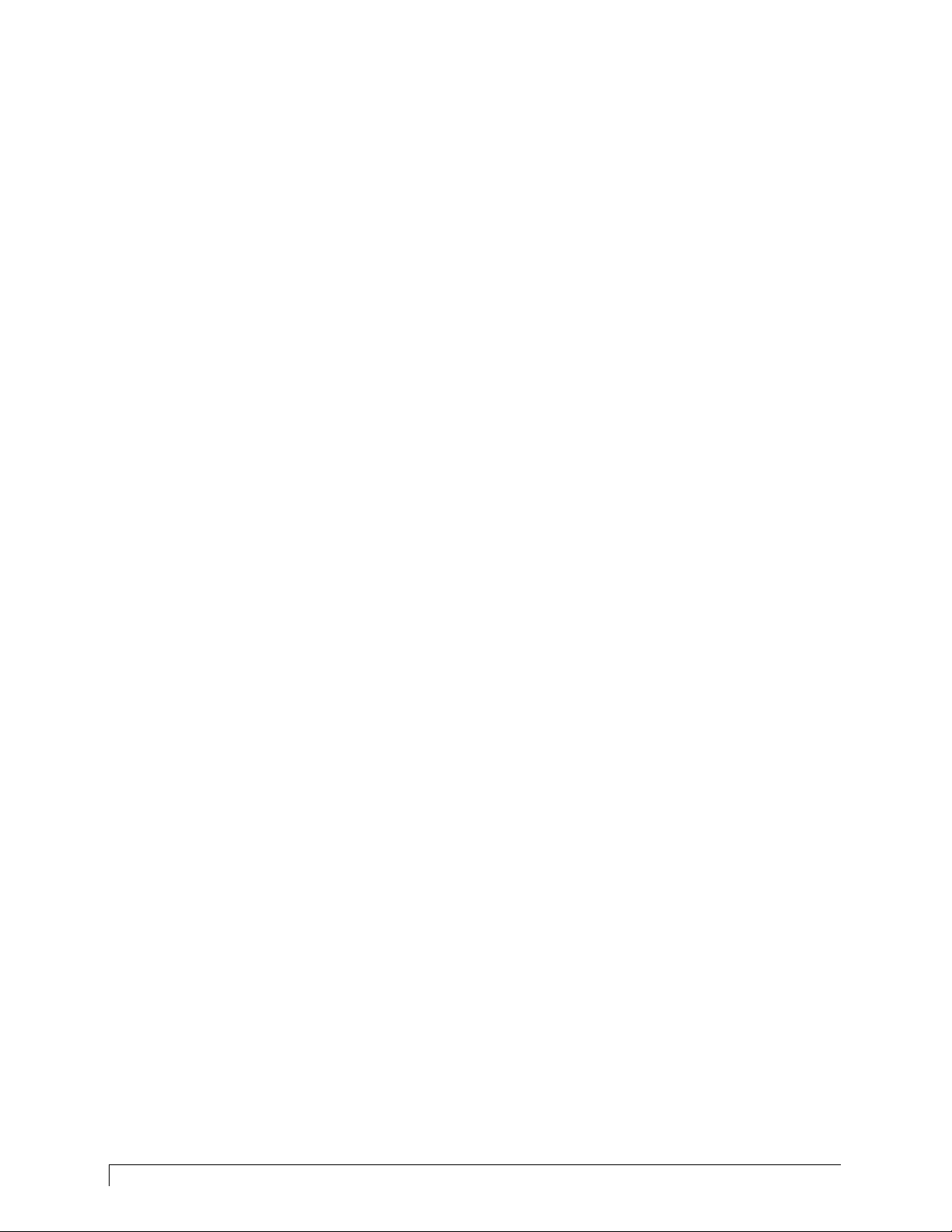
PROPRIETARY INFORMATION NOTICE
This document contains information proprietary to Slant/Fin Corporation. All
No part of this document may be reproduced, transmitted, processed or recorded
Microsoft, Windows, and Windows NT are either trademarks or registered trademarks of Microsoft
rights are reserved.
by any means or form, electronic, mechanical, photographic or otherwise, nor be
released to any third party without the express written consent of Slant/Fin
Corporation.
Corporation. Adobe, the Adobe logo, Acrobat, and the Acrobat logo are trademarks of Adobe Systems.
ii Slant/Fin Corporation
Page 3
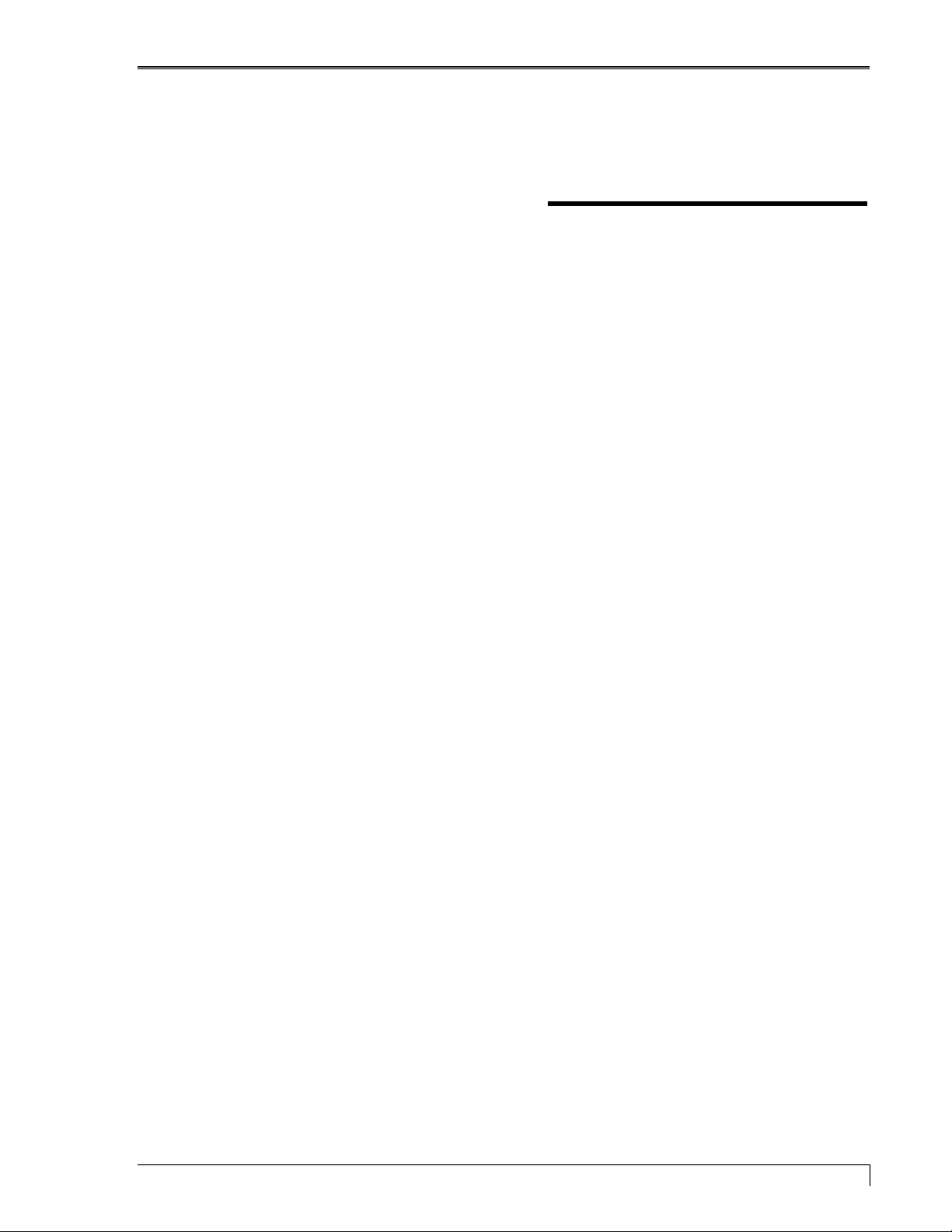
Hydronic Explorer 2 User Manual
Table of Contents
INTRODUCTION..................................................................................................1
USING HYDRONIC EXPLORER 2 .....................................................................................................1
INSTALLING HYDRONIC EXPLORER 2.............................................................................................1
STARTING HYDRONIC EXPLORER 2 ...........................................................3
OPENING THE MAIN MENU ............................................................................................................3
HEAT LOSS EXPRESS........................................................................................5
PURPOSE........................................................................................................................................5
HEAT LOSS EXPRESS .....................................................................................................................5
Menu Bar..................................................................................................................................6
Toolbar.....................................................................................................................................6
Data Entry Area .......................................................................................................................7
PERFORMING HEAT LOSS CALCULATIONS .....................................................................................8
Adding a Room.........................................................................................................................9
Adding a Floor .........................................................................................................................9
Entering Room Data...............................................................................................................10
EDITING AND DELETING ..............................................................................................................13
Jobs ........................................................................................................................................13
Rooms.....................................................................................................................................14
Floors .....................................................................................................................................14
Room Data .............................................................................................................................15
SELECTING BASEBOARD ..............................................................................................................15
SELECTING RADIANT TUBING......................................................................................................16
Description of the Radiant Tubing Screen .............................................................................16
Calculating Radiant Tubing Requirements ............................................................................19
PRINTING A HARDCOPY ...............................................................................................................22
EXPORTING AND IMPORTING DATA FILES ...................................................................................22
Exporting Data Files..............................................................................................................22
Import Data Files...................................................................................................................23
SELECTING A BOILER....................................................................................25
FINDING THE RIGHT BOILER ........................................................................................................25
Heat Load is Known...............................................................................................................25
Calculated Heat Load ............................................................................................................25
Boiler Selection ......................................................................................................................26
GENERATING A PROPOSAL...........................................................................................................30
VIEWING PRODUCT INFORMATION .........................................................32
OBTAINING PRODUCT DATA ........................................................................................................32
Slant/Fin Corporation iii
Page 4
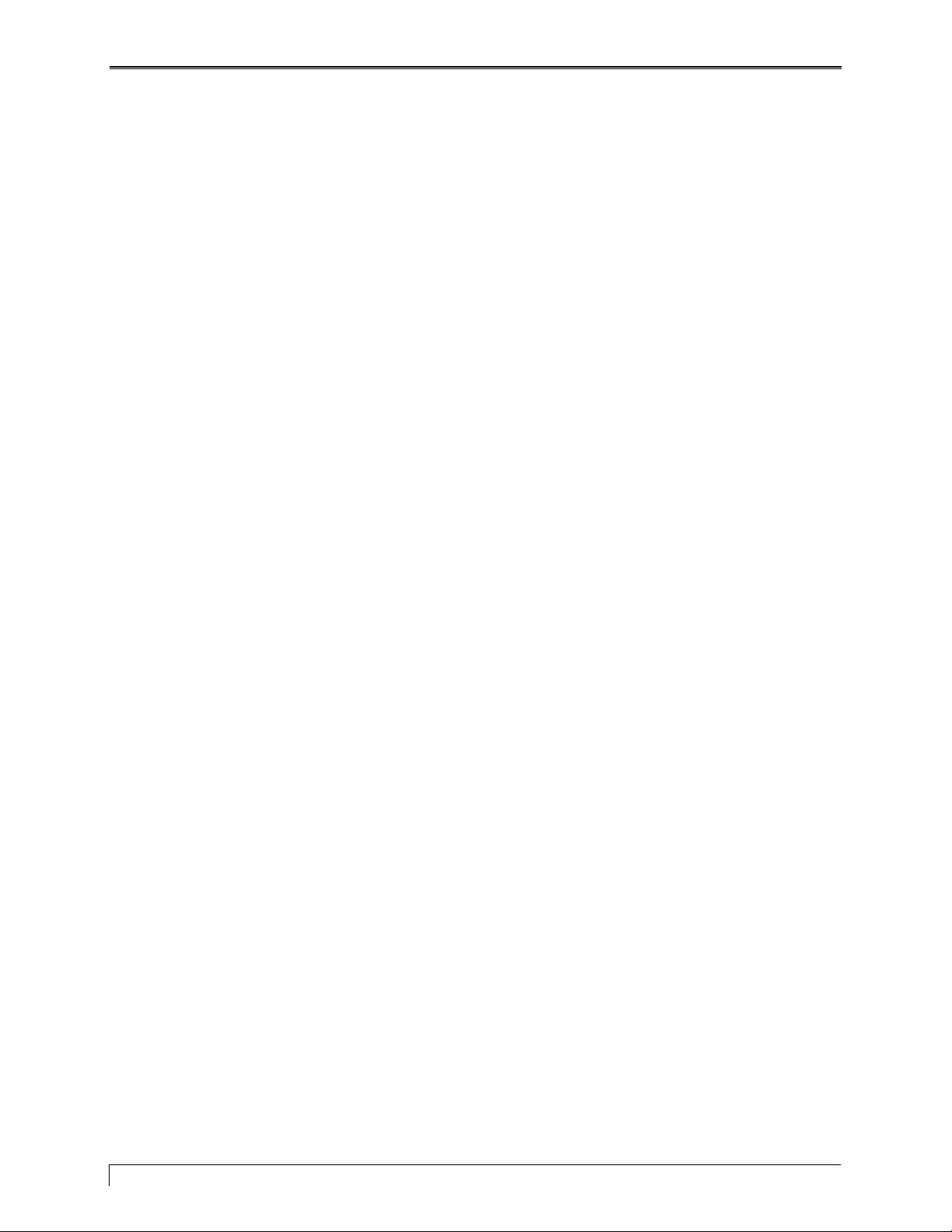
Table of Contents
QUICK ANSWERS .............................................................................................33
PURPOSE ......................................................................................................................................33
How do I create, edit, or delete a job?...................................................................................33
How do I add, edit, or delete a floor in my heat loss calculations? .......................................34
How do I add, edit, or delete a room in my heat loss calculations?.......................................34
One of my entries for heat loss calculations is incorrect. How do I change it? .....................35
How do I save my work? ........................................................................................................35
How can I transfer job data files from my laptop to my PC?.................................................35
Can I transfer job data files using “copy and paste” or “drag and drop”?..........................35
How do I export job data files? ..............................................................................................36
How do I import job data files?..............................................................................................36
How do I select the right boiler for a job? .............................................................................36
How do I select baseboard? ..................................................................................................36
How do I select radiant tubing? .............................................................................................37
How can I view Slant/Fin’s product literature?.....................................................................37
How can I get a hard copy of Slant/Fin’s product literature? ...............................................37
What is Adobe Acrobat Reader, and how can I get it?...........................................................37
iv Slant/Fin Corporation
Page 5
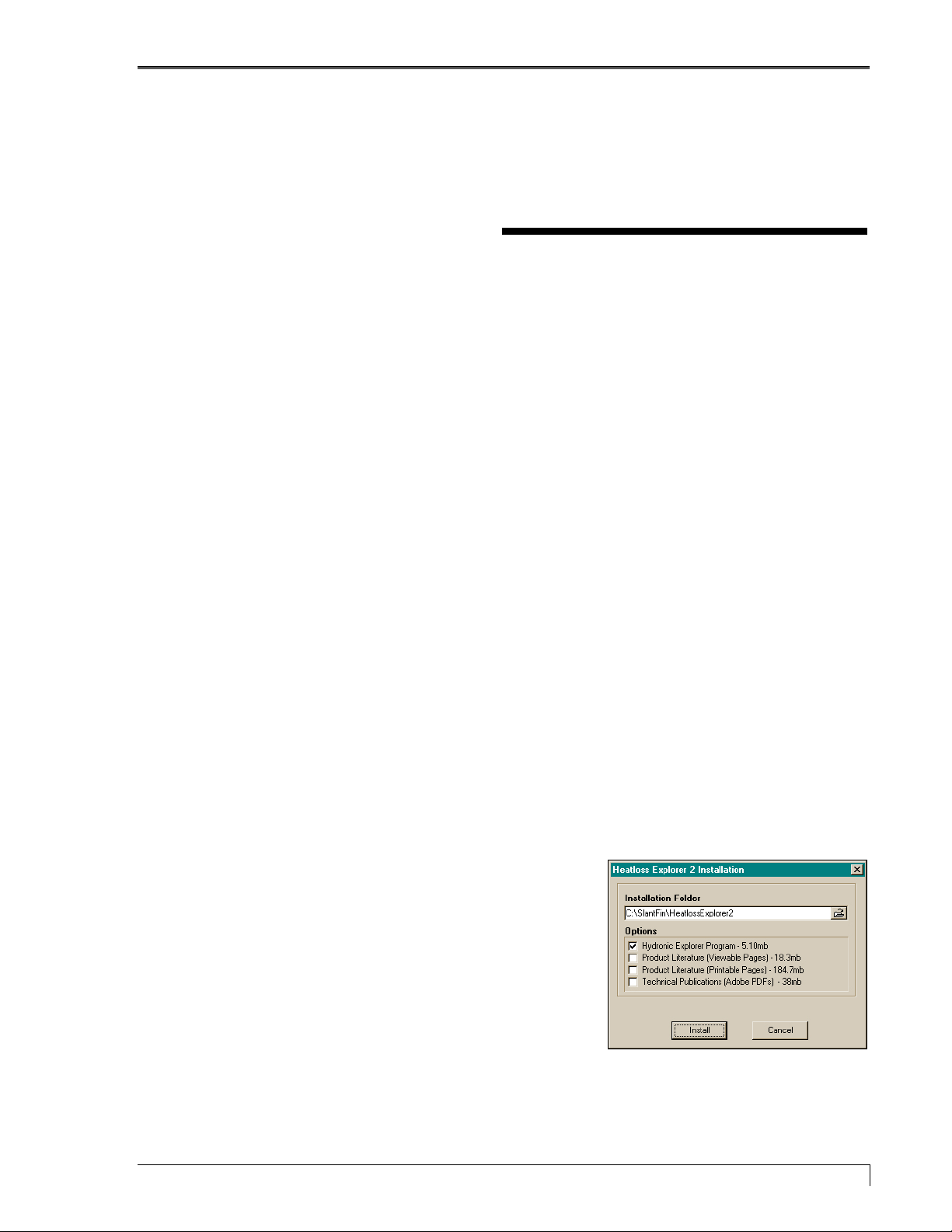
Hydronic Explorer User 2 Manual
Introduction
Slant/Fin’s Hydronic Explorer 2 performs fast and accurate heat loss calculations and helps you select the
right boiler, baseboard, and radiant heating components for each job. It is easy to use, and, whether the
job is to provide heating for a single room or for a multilevel structure, the procedure is always the same:
you simply enter the required data for each room, and Hydronic Explorer 2 does the rest.
To further help you in selecting the right equipment, Slant/Fin’s Hydronic Explorer 2 allows you to view
product literature on boilers, baseboard, and radiant tubing with the simple click of your mouse button.
Using Hydronic Explorer 2
Hydronic Explorer 2 requires little computer experience. If you already know how to use a keyboard and
mouse, you are well on your way. If necessary, refer to your computer manual for instructions on how to
operate these devices.
Installing Hydronic Explorer 2
Hydronic Explorer 2 is intended for use on a personal computer using Microsoft Windows. To install, do
the following:
1. Insert the CD into your CD-ROM drive. After agreeing to the
terms of use of the software, the Install screen will
automatically appear with Hydronic Explorer 2 Program
already selected. You may also select the product literature
and technical publication files if you wish to install them on
your computer (recommended).
2. Click the Install button. The software will be installed in the
folder shown and the Slant/Fin Hydronic Explorer 2 icon will
appear on your desktop.
Slant/Fin Corporation 1
Install Screen
Page 6
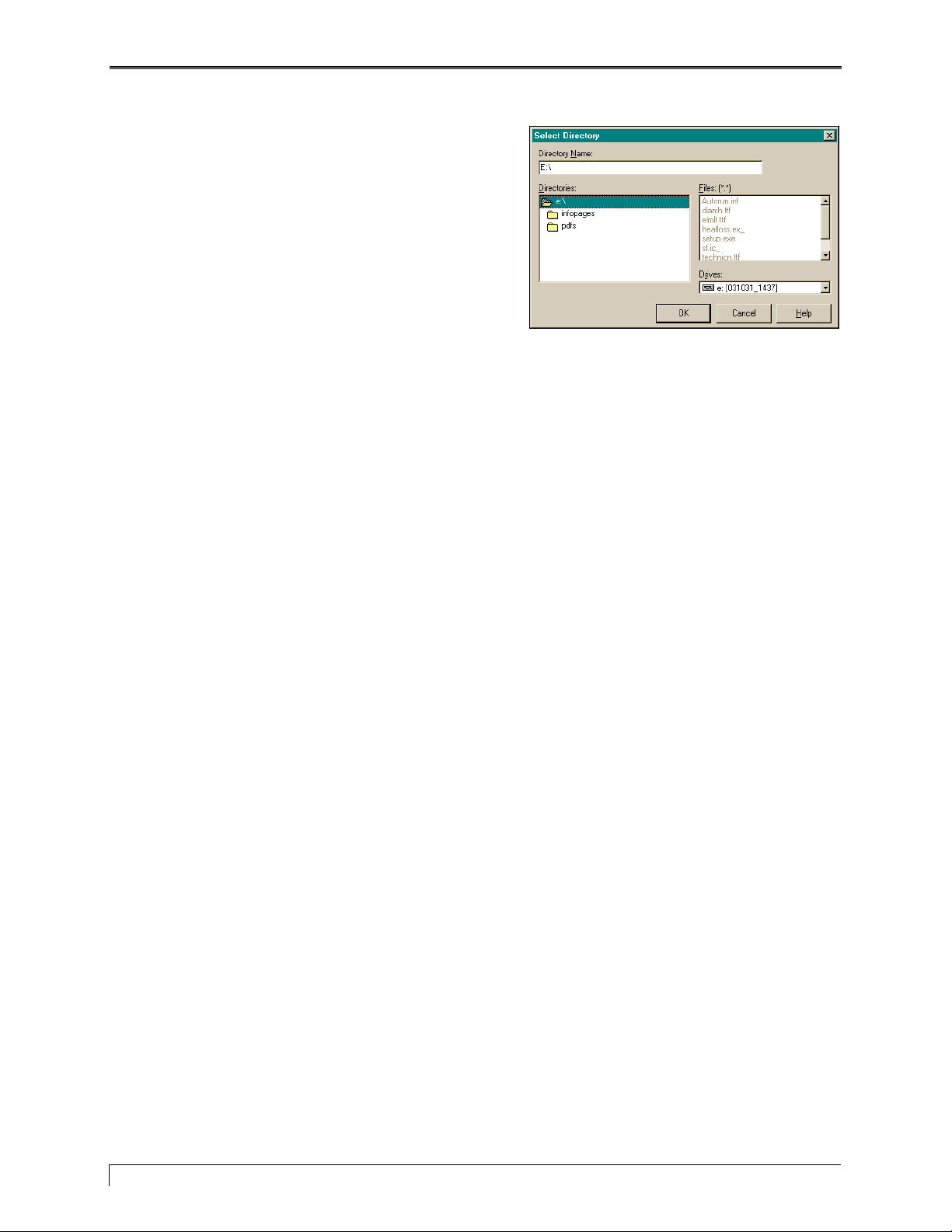
Introduction
Note: If you want to install to a different path, simply
type in the new path in the Installation Folder box in
the Main Menu. Alternatively, click on the open folder
icon to display the Select Directory dialog box. Select
the drive and the path in the Drives and Directories
boxes and click OK.. Otherwise, simply use the
default setting.
Select Directory
If the Install screen fails to appear after inserting the CD into your CD-ROM drive, do the following:
1. Click the Start button on the taskbar, then click Run.
2. In the Open box, type the drive letter of your CD-ROM followed by a colon and a backslash, then
“setup.exe” (omit the quotation marks). For example, if the drive letter for your CD-ROM is D, you
would type: D:\setup.exe.
3. Click OK. When the Install screen appears, click Install.
2 Slant/Fin Corporation
Page 7
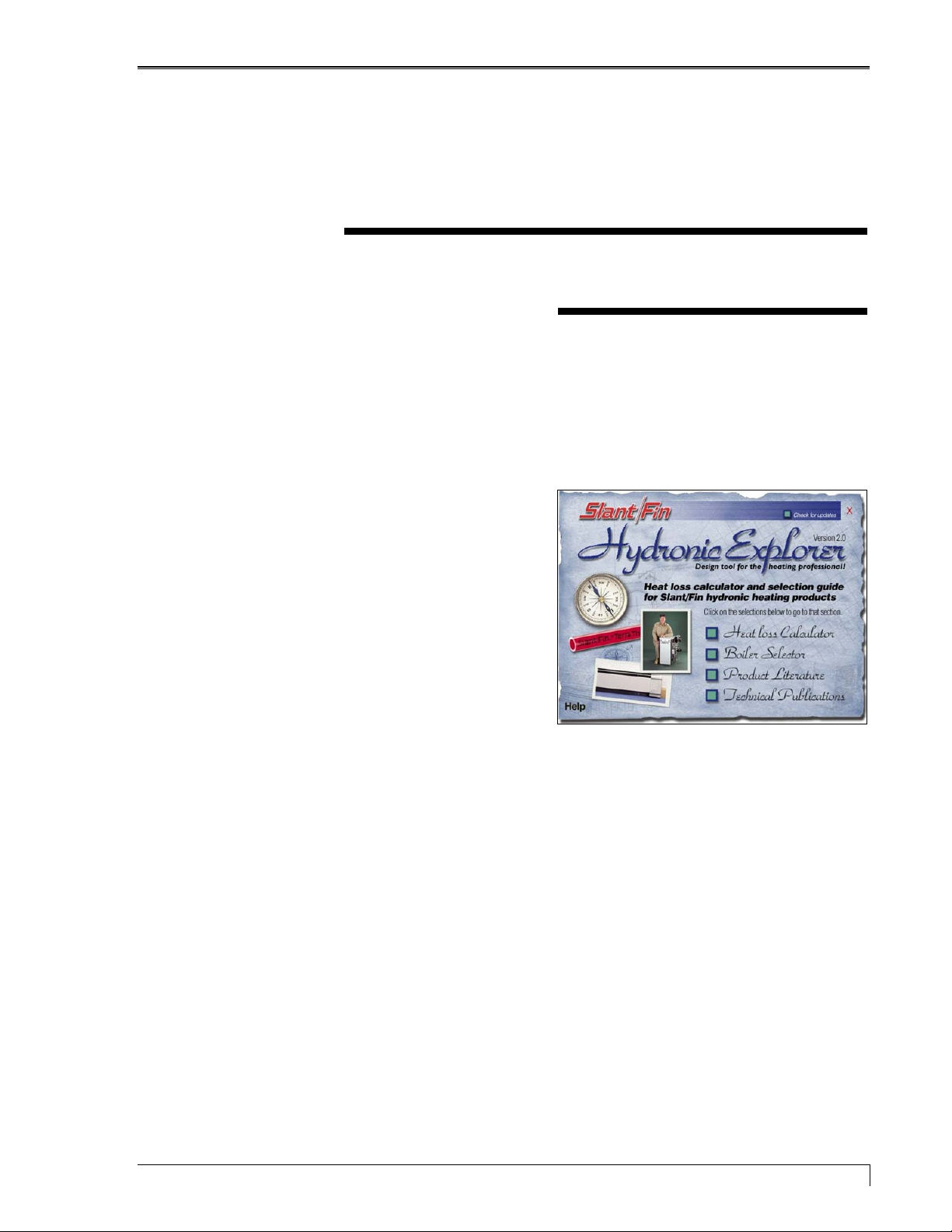
Hydronic Explorer 2 User Manual
Starting Hydronic
Explorer 2
Opening the Main Menu
You can start Hydronic Explorer 2 by double-clicking on the Slant/Fin Hydronic Explorer 2 icon on your
desktop, or you can do the following:
1. Click the Start button on the taskbar, and then point
to Programs.
2. Point to Slant/Fin and click on Hydronic Explorer 2.
The Main Menu screen is displayed allowing you to
choose the following:
•
Heat Loss Express – opens the Heat Loss Express
screen. This allows you calculate the heat loss of
individual rooms, floors, and the entire structure and
continues to help you select boiler, baseboard, and
radiant heating products.
•
Boiler Selector – allows you to select a Slant/Fin boiler if you already know the heat loss.
Main Menu
•
Product Literature – allows you to view product pages for boilers, baseboard, and radiant tubing.
•
Technical Publications – provide installation and service information for Slant/Fin boilers.
You can also search for available updates and automatically install them via your internet connection by
clicking on Check for updates on top of the main menu.
To exit Hydronic Explorer 2, click the X in upper right corner of the screen.
Each of the selections is discussed in the following sections of this manual.
Slant/Fin Corporation 3
Page 8
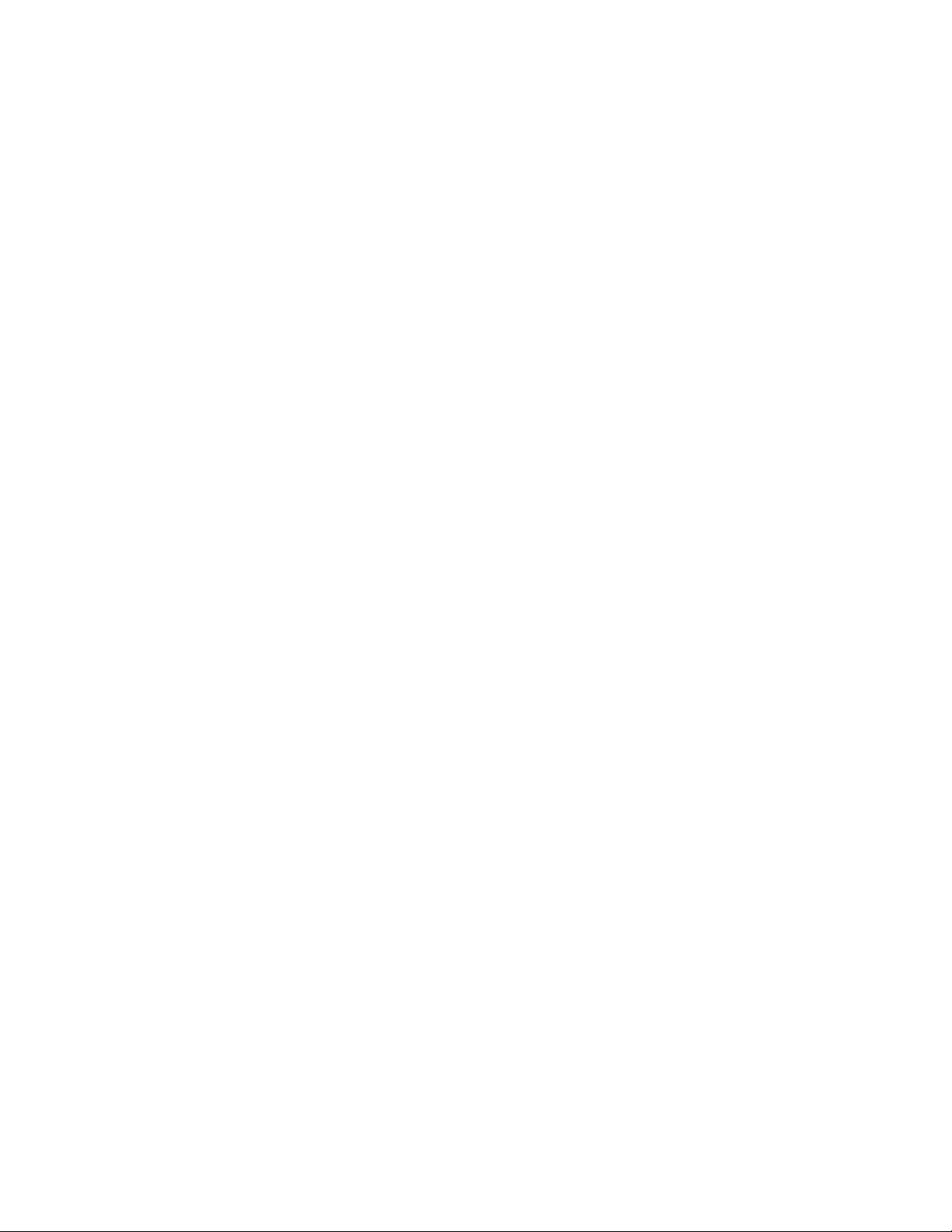
Page 9
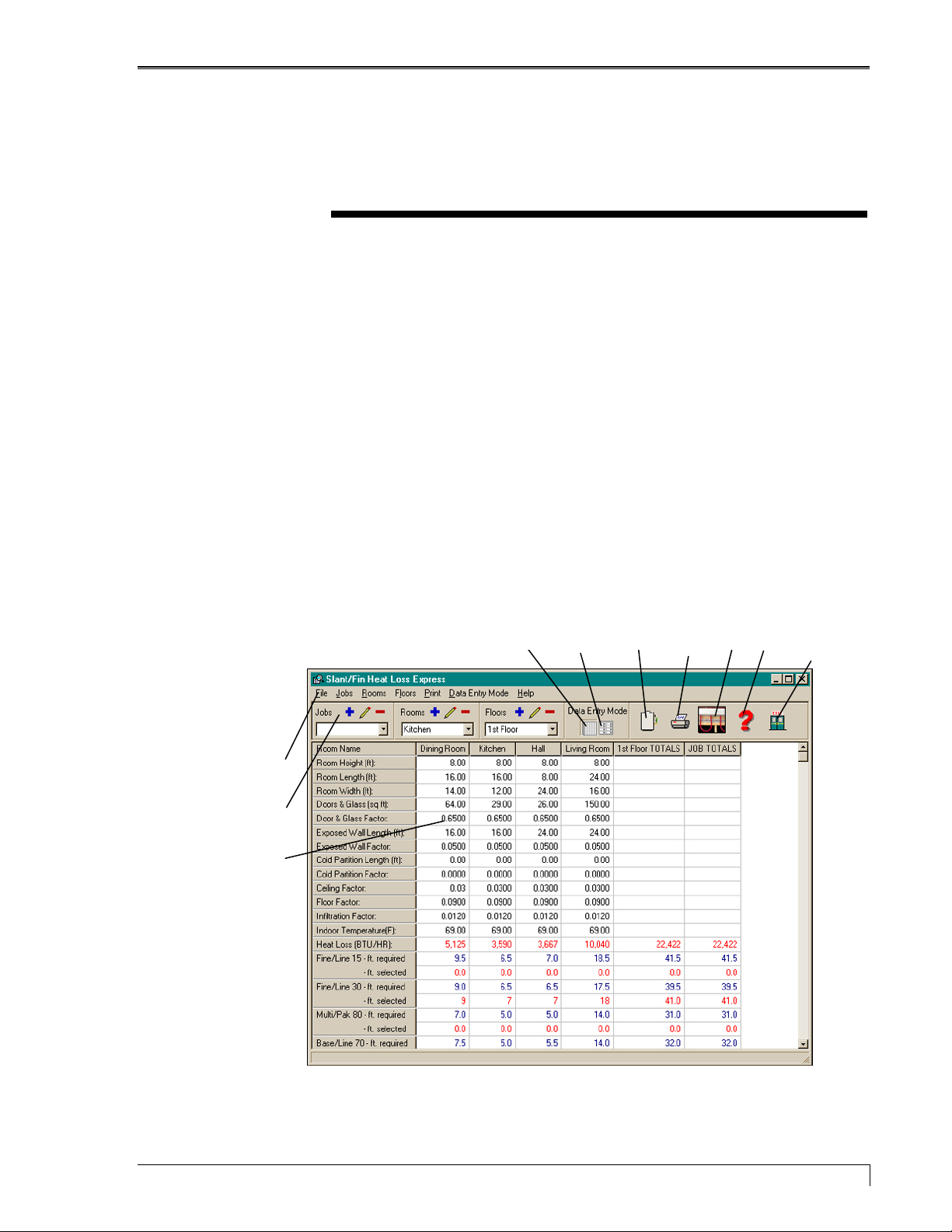
Hydronic Explorer 2 User Manual
A
Heat Loss Express
Purpose
The primary objective of Hydronic Explorer 2 is to help you design a heating system that will provide the
required heating comfort for a specific job. The first step towards this goal is to determine the structure’s
heat loss (Btu/hour). Construction, outside temperature, and indoor temperature are significant factors in
this calculation. The second step is selecting the proper boiler and radiation that will compensate for the
heat loss and maintain the indoor temperature at the required level.
Heat Loss Express
The Heat Loss Express screen is your main work area. It is divided into three sections: the menu bar, the
toolbar, and the Data Entry Area. You choose commands from the menu bar or the toolbar, and you enter
room data in the Data Entry Area. This area also displays the heat loss calculations based on your data
and helps you select the proper heating equipment.
ll Rooms Select Boiler Radiant Options
Single Room Print Help Exit
Menu Bar
Toolbar
Data Entry Area
Heat Loss Express Screen
Slant/Fin Corporation 5
Page 10
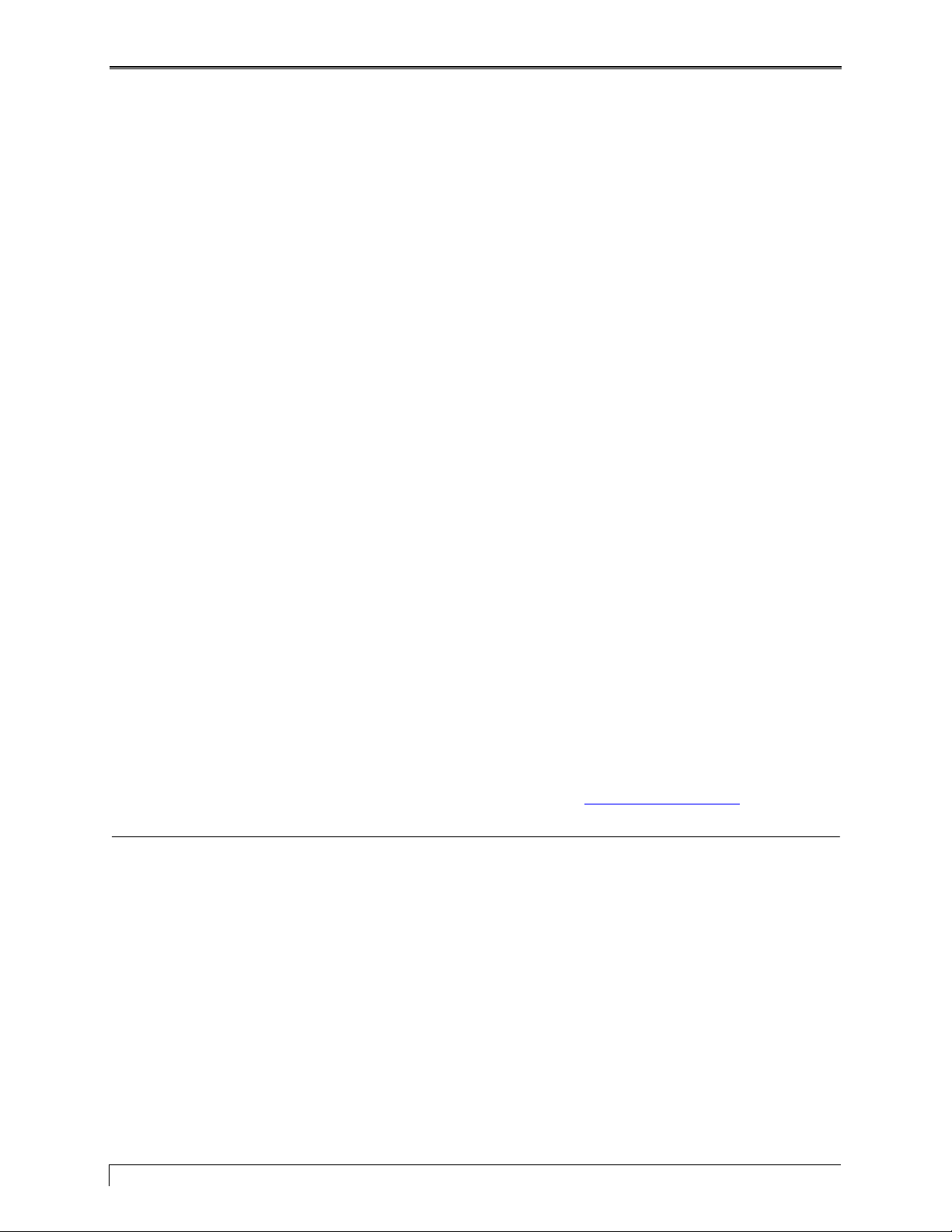
Heat Loss Express
To open the Heat Loss Express screen, do the following:
1. Double-click on the Slant/Fin Hydronic Explorer 2 icon on your desktop. The Main Menu screen is
displayed.
2. Click on Heat Loss Express. The Heat Loss Express screen appears.
Note: The first time you open Hydronic Explorer 2, an introductory screen is displayed. You can check
the box on the bottom of the screen to prevent it from displaying again. Click the X in the upper right
corner to proceed to the Main Menu.
The following describes the Heat Loss Express screen’s menu bar, toolbar, and Data Entry Area:
Menu Bar
The following menus are available in the menu bar:
File – allows you to exit the program. •
•
Jobs – allows you to create new jobs, make corrections by editing existing jobs, delete a job, import
job data, and export job data.
•
Rooms – allows you to create new rooms, change the room name, or delete a room.
•
Floors – allows you to create new floors, change the floor name, or delete a floor.
•
Print – allows you to obtain a hardcopy printout of your work.
•
Data Entry Mode – when you select All Rooms, you view all the rooms of a selected floor at the same
time. When you select Single Room, the Single Room screen is displayed allowing you view one room
at a time.
•
Help – opens a menu where you can either open the Hydronic Explorer 2 User Manual (this
document) for information to help you run the Hydronic Explorer 2 programs, or if you are connected
to the Internet, access the Hydronic Explorer 2 website located at www.slantfin.com/he2
. The user’s
manual is a pdf format document, which requires Adobe Acrobat Reader for viewing or printing.
Toolbar
You can choose commands more quickly by simply clicking on the appropriate icon in the toolbar.
To add a job, room, or floor, click on the plus (+) icon. •
•
To edit a job, room, or floor, click on the pencil icon.
•
To delete a job, room, or floor, click on the minus (-) icon.
•
All Rooms button (Data Entry Mode) – displays all of the rooms of a selected floor at the same time.
6 Slant/Fin Corporation
Page 11
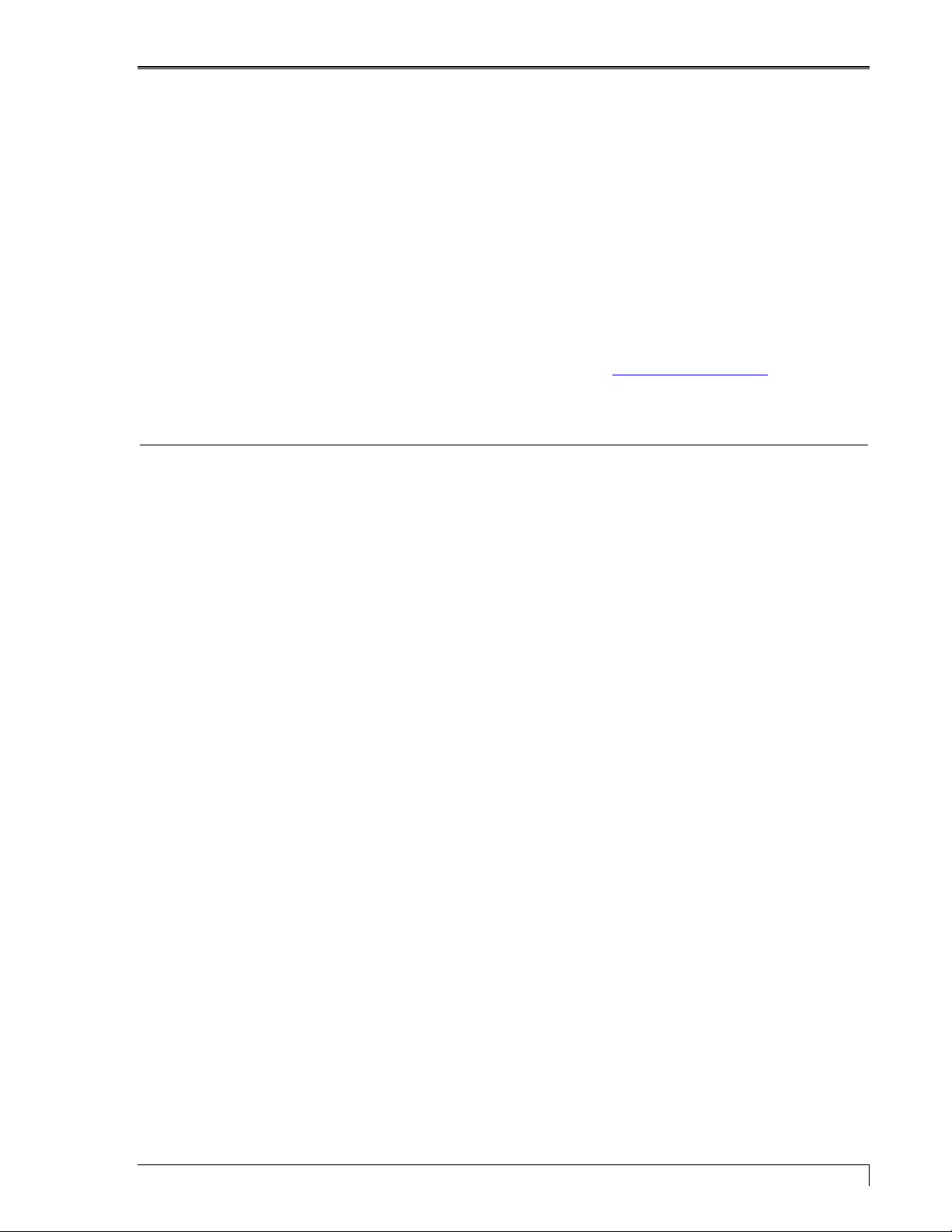
Hydronic Explorer 2 User Manual
• Single Room button (Data Entry Mode) – displays the Single Room screen.
Select Boiler button – Displays heat loss calculations for each room based on your entries. This is
•
followed by the Boiler Selection screen, which will help you select the right boiler for your job. See
the Selecting a Boiler section in this manual for additional instructions.
•
Print button – click to obtain a hardcopy printout of your work.
•
Radiant Options button – click to display the Radiant Options Components screen that allows you to
construct a list of Slant/Fin Terra Therma components. See Selecting Radiant Tubing.
•
Help button – opens a menu where you can either open the Hydronic Explorer 2 User Manual (this
document) for information to help you run the Hydronic Explorer 2 programs, or if you are connected
to the Internet, access the Hydronic Explorer 2 website located at www.slantfin.com/he2
manual is a pdf format document, which requires Adobe Acrobat Reader for viewing or printing.
Exit button – click to return to the Main Menu. •
. The user’s
Data Entry Area
The Data Entry Area is where you will be entering the required data for each room. As you do this, the
heat loss calculations will be continuously updated, and the lower portion of the screen will show the
baseboard requirements for each room for Fine/Line 15, Fine/Line 30, Multi/Pak 80, Base/Line 70,
Base/Line 2000, and Rhino-Cast. You can also determine radiant tubing requirements. This is discussed
in Selecting Radiant Tubing.
Note: Unlike other programs you may have used, this program does not require you to save your work.
All entries are automatically saved by the system. Should you make an error, you can always edit it or
delete it. These procedures are described in more detail later in the manual.
Slant/Fin Corporation 7
Page 12
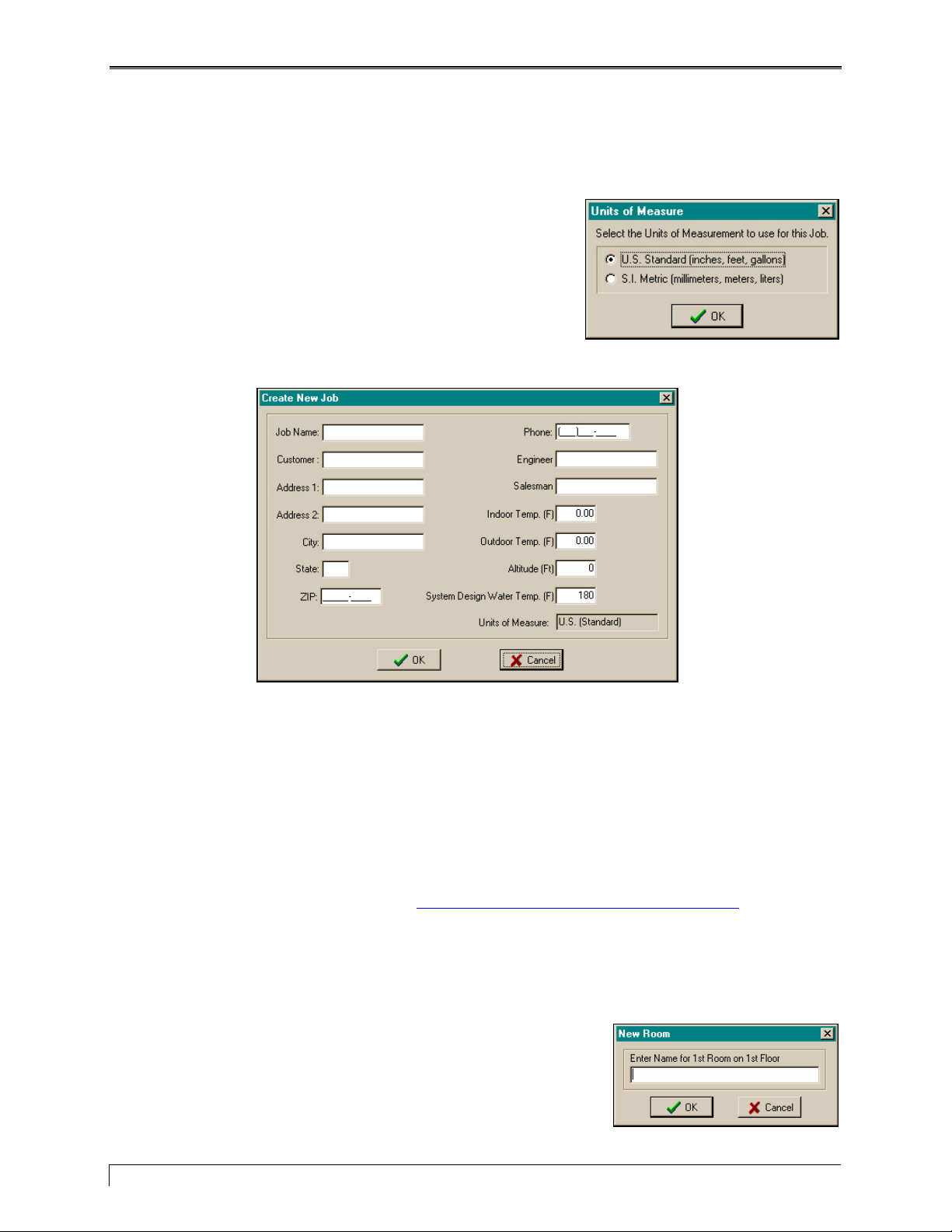
Heat Loss Express
Performing Heat Loss Calculations
When working on a new project, the first step is to create a new job as follows:
1. In the Heat Loss Express toolbar, click on the plus (+) icon in
Jobs. The Units of Measure dialog box is displayed. U.S.
Standard is automatically selected.
2. Keep U.S. Standard or click on S.I. Metric. Click OK. The
Create New Job screen is displayed.
Note the following:
Units of Measure
Create New Job Screen
Indoor Temp.is the minimum indoor temperature (oF) to be maintained by the heating system. •
• You must determine the correct Outdoor Temp. (
o
F) and Altitude (Ft.) for use in boiler selection
for the job’s geographical location. Outdoor design temperature data is available from the
Hydronic Institute Division of GAMA in their H-22 Heat Loss Guide. Visit the I=B=R
publications page on their website at http://www.gamanet.org/publist/hydroordr.htm
to order a
copy of H-22.
The system will automatically enter 180 (oF) as the default value for System Design Water
•
Temp. This can be changed if required.
3. Enter all of the required data then click OK. The New Room
screen is displayed.
New Room Screen
8 Slant/Fin Corporation
Page 13
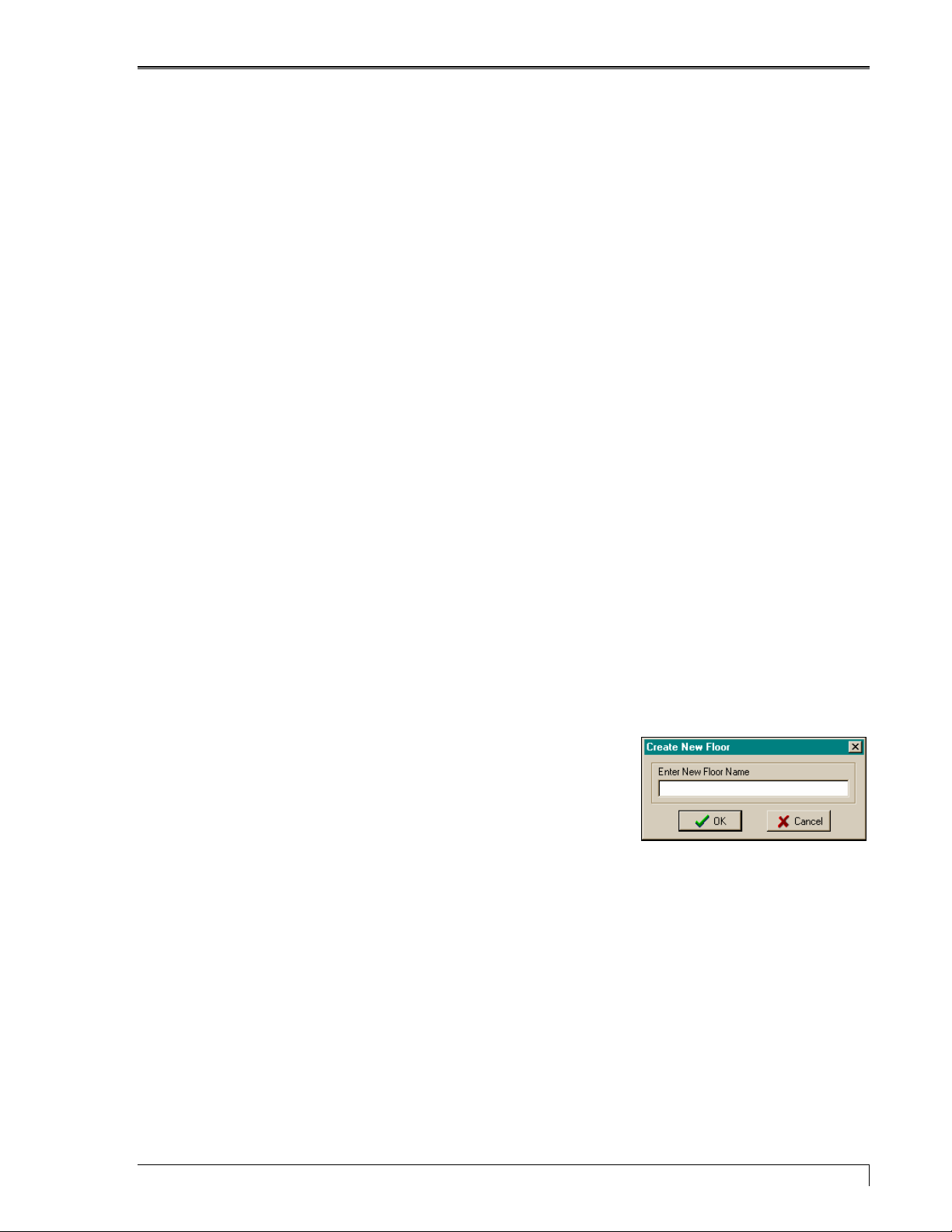
Hydronic Explorer 2 User Manual
4. Enter the name of the room on the 1st floor (i.e., kitchen, den, etc.) and click OK. The Heat Loss
Express screen will show three columns:
Room Column – this will have the name of the room you just identified, and where you will be
•
entering room-data.
•
1st Floor Totals – as you add more rooms to this floor, this column will automatically show the
total for the entire floor.
•
JOB TOTALS – this column shows the total of all the rooms on all floors.
As you add more rooms to the floor, the number of columns will increase.
Adding a Room
To add more rooms to an existing floor, do the following:
1. Make certain that Heat Loss Express is showing the correct floor. To change floors, go to the toolbar
and click the down-arrow in Floors. Select the correct floor in the pull-down menu.
2. Click on the plus (+) icon in Rooms. The New Room screen is displayed.
3. Enter the name of the room and click OK. The Heat Loss Express screen will show an additional
column for the new room.
Adding a Floor
To add more floors, do the following:
1. Click on the plus (+) icon in Floors. The Create New Floor screen
is displayed.
2. Enter the name of the new floor and click OK. The New Room
screen is displayed.
3. Enter the name of the room and click OK. The Heat Loss Express
Create New Floor Screen
screen will show the new floor and room.
Slant/Fin Corporation 9
Page 14

Heat Loss Express
A
Entering Room Data
Starting with a specific job, select a floor and enter the required data for each room (each room has its
own column). When you have completed all of the rooms, select another floor and repeat the procedure
until you have provided data for all of the rooms in the structure. As you enter data, the heat loss and the
required length (in feet) of Fine/Line 15, Fine/Line 30, Multi/Pak 80, Base/Line 70, Base/Line 2000 and
Rhino-Cast baseboard will be continually updated for each room, floor, and the entire job.
To enter data, select a room and do the following:
1. Place the cursor at the top of a column and enter the proper value.
2. Move the cursor down to the next cell and repeat. You can use your mouse, the arrow keys or tab key
on your keyboard to move around in the Heat Loss Express screen.
If you wish to display one room at a time, you can click on the
Single Room button in Data Entry Mode on the toolbar. The Single
Room screen will be displayed. To switch back to the “see all
rooms” mode, click the All Rooms icon.
ll
Rooms
Single
Room
Multi/Single Room
Single Room Screen
10 Slant/Fin Corporation
Page 15

Hydronic Explorer 2 User Manual
You can enter data into all cells by typing in the proper values. In some cells, the system helps you make
the necessary calculations or presents you with options then automatically enters the values for you. A
calculator icon or down-arrow is displayed when you click in one of these cells.
Room Height, Room Length, and Room Width
Click in each cell and enter the values. All dimensions are in feet.
Door & Glass (sq ft)
Click inside the cell. A calculator icon is displayed (only when All
Rooms is selected in the Data Entry Mode). When you click on the
icon, the Door and Glass dialog box is displayed. Enter the height and
width in inches for all of the windows in the room the click OK.
Note: You enter the height and width in inches, but the Heat Loss
Express screen shows the total in square feet.
Alternatively, you can enter the total square feet of windows and doors
directly in the Door & Glass cell.
Door & Glass (sq. ft.)
Door & Glass Factor
Click inside the cell. A down-arrow is displayed. Click on the arrow and select
one of the items shown. The value is automatically inserted.
Door & Glass Factor
Exposed Wall Length
Determine the total length of all walls in the room that are exposed to the outdoors and enter the total (in
lineal feet) in this cell.
Exposed Wall Factor
Click inside the cell. A down-arrow is displayed. Do the following:
1. If you know the factor, you can enter it into the cell; otherwise, click on the down-arrow. The Wall
Factor pull-down menu is displayed. You are provided with a number of options that refer to the
general type of construction.
2. Move your mouse pointer to the proper option.
You will be presented with additional options that
are related to the amount of insulation. In most
cases, selecting the option with the correct
insulation is satisfactory. Click on an option to
select it or point to More Options under the
Wall Factor Options
Slant/Fin Corporation 11
Page 16

Heat Loss Express
proper insulation thickness to obtain more precise values.
Cold Partition Length
Determine the length of each wall in the room that is exposed to adjoining unheated areas of the building
and enter the total (in feet).
Cold Partition Factor
Click inside the cell. A down-arrow is displayed. Click on the arrow
and select one of the options shown. The proper value is automatically
inserted. You can enter a factor, if different from those presented,
directly in the cell.
Cold Partition Factor
Ceiling Factor, Floor Factor, and Infiltration Factor
Click inside each cell. A down-arrow is displayed. Do the following:
1. If you know the factor, you can enter it into the cell; otherwise, click on the down-arrow. The factor
options are displayed.
2. Use your mouse to point to one of the options. You will be presented with additional options. Repeat
until you find the correct factor and click on it. The proper value will be entered in the Heat Loss
Express screen. The figures below show examples of finding ceiling, floor, and infiltration factors.
Ceiling Factor
Floor Factor
12 Slant/Fin Corporation
Page 17

Hydronic Explorer 2 User Manual
Infiltration Factor
Editing and Deleting
You can edit or delete data in Heat Loss Express using the following procedures:
Jobs
To make corrections to the job description:
1. Move your mouse pointer to Jobs in the toolbar and click on the down-arrow. A pull-down menu
displays all of the jobs.
2. Select the job you want to edit then click on the pencil icon. The Edit Job Information screen is
displayed showing all of the job data. It is the same as the Create New Job screen.
3. Make the necessary corrections and click OK.
To delete a job:
1. Move your mouse pointer to Jobs in the toolbar and click on the down-arrow. A pull-down menu
displays all of the jobs.
2. Select a job and click on the minus (-) icon. A
confirmation screen is displayed.
3. Click OK. The job is deleted.
Confirmation Screen
Slant/Fin Corporation 13
Page 18

Heat Loss Express
Rooms
To rename a room:
1. Move your mouse pointer to Rooms in the toolbar and click on the down-arrow. A pull-down menu
displays all of the rooms.
2. Select a room and click on the pencil icon. The Edit Room Name screen is displayed. It is similar to
the New Room screen.
3. Enter the new name and click OK.
To delete a room:
1. Move your mouse pointer to Rooms in the toolbar and click on the down-arrow. A pull-down menu
displays all of the rooms.
2. Select a room and click on the minus (-) icon. A
confirmation screen is displayed.
3. Click OK. The room is deleted.
Confirmation Screen
Floors
To rename a floor:
1. Move your mouse pointer to Floors in the toolbar and click on the down-arrow. A pull-down menu
displays all of the floors.
2. Select a floor and click on the pencil icon. The Edit Floor Name screen is displayed. It is similar to
the Create New Floor screen.
3. Enter the new name and click OK.
To delete a floor:
1. Move your mouse pointer to Floors in the toolbar and click on the down-arrow. A pull-down menu
displays all of the floors.
2. Select a floor and click on the minus (-) icon. A
confirmation screen is displayed.
3. Click OK. The floor is deleted.
Confirmation Screen
14 Slant/Fin Corporation
Page 19

Hydronic Explorer 2 User Manual
Room Data
To change data that you entered for a specific room, use the mouse to highlight the existing data inside
the cell and type in the new data.
Selecting Baseboard
Once you have entered the data for all of the rooms, you can proceed with selecting the proper baseboard.
The Heat Loss Express screen shows the required length (in feet) for Fine/Line 15, Fine/Line 30,
Multi/Pak 80, Base/Line 70, Base/Line 2000, and Rhino-Cast baseboards for each room. To select
baseboard, do the following:
1. For each room, click in the ft. selected cell (displaying a red 0.0) of the desired baseboard. A down-
arrow will appear.
2. Click on the down-arrow. The Select Baseboard screen is displayed. It shows:
a. The room for which you are selecting baseboard.
b. The type of baseboard you selected.
c. The length of baseboard (in linear feet) required.
d. Available lengths of baseboard.
e. Available accessories.
Room
Description
Baseboard
Type
Select
Baseboard
lengths
Select
Accessories
View Product
Data
Select Baseboard Screen
Required Length
Total Selected
Length
Scroll Bar
Slant/Fin Corporation 15
Page 20

Heat Loss Express
3. For each length of baseboard, enter the quantity. The total length will be displayed. This should equal
the required length.
4. Use the scroll bar to view available accessories. Select accessories by clicking on the adjacent box
and entering the quantity desired.
Note: To view product data literature, click the view button on the bottom of the screen.
5. When you have made all of your selections, click OK. The total length you’ve selected will be
displayed in the Heat Loss Express screen.
6. Repeat the above steps for the other rooms.
Selecting Radiant Tubing
If you intend to install radiant tubing, Hydronic Explorer 2 can help you with the calculations and
selection of the necessary components. With the Heat Loss Express screen still displayed on your
monitor, open the Radiant Tubing screen as follows:
1. Select a room and click in the ft. selected cell (displaying a red 0.0) of the Radiant Tubing. A downarrow will appear.
2. Click on the down-arrow. The Radiant Tubing screen for the selected room is displayed with default
and calculated values already entered.
Description of the Radiant Tubing Screen
The Radiant Tubing screen has two purposes:
Help select the tube size and required length of tubing in linear feet. •
• Indicate how much supplemental heat is required, if any, to maintain the required room temperature.
The Radiant Tubing screen is divided into three panes: Heat Loss – Heated Area, Floor Profile, and
Tubing Calculator. Each pane shows values already entered into individual boxes. You cannot change
the values in the grayed-out boxes. These are automatically entered and are based on the data you entered
for the heat loss calculations. You can, however, change the values in the white boxes.
16 Slant/Fin Corporation
Page 21

Hydronic Explorer 2 User Manual
Radiant Tubing
Heat Loss – Heated Area
The Heat Loss – Heated Area pane provides the following heat loss related data:
Heat Loss BtuH – this is the heat loss for the selected room that was calculated in Heat Loss Express. •
•
Room Size (sq ft) – the calculated area of the selected room.
•
Heated Floor Area (sq ft) – the actual floor area to be heated. This can be equal to or less (but not
greater) than the Room Size. For example, if the room has a stairway or a fireplace, subtract the square
footage of those areas from the Room Size. Enter the total square footage of floor area available for
radiant heating in the Heated Floor Area cell.
•
Room Temperature (F) – the desired room temperature that was entered in the Create New Job screen.
•
Net Heat per sq ft, BtuH – this is the Heat Loss divided by the Heated Floor Area. Regardless of the
calculation, however, there is a maximum value based on the Max Floor Temp value (see below). If
this value is not sufficient to heat the room properly, the Supplemental Heat box (see below) will
show how much heat will be required from an additional source. If practical, you can choose to
increase Max Floor Temp or provide an additional heating source.
•
Supplemental Heat (BtuH) – if the radiant floor heating cannot, by itself, maintain the required room
temperature, an additional source (e.g., baseboard) must be installed. This box shows how much heat
must be provided by that source.
Slant/Fin Corporation 17
Page 22

Heat Loss Express
• Max Floor Temp (F) – this is a value that you enter to limit the floor temperature. If it is too low, the
system may not be able to maintain the required temperature. You can increase this value or provide
supplemental heat. Choose a value that is appropriate for the type of floor in the room and that will be
comfortable for the occupants. Note that this value must be greater than Room Temperature;
otherwise, the radiant tubing will not generate heat.
Floor Temp (F) – this is the actual floor temperature that will be maintained by the radiant tubing
•
system. It may be less than or equal to the Max Floor Temp.
Floor Profile
The Floor Profile pane provides floor profile data. As you change the values for the floor types, the
system will recalculate the value in the Radiant Supply Temp (F) box. This is the required water
temperature necessary to maintain the Floor Temp value in the Heat Loss – Heated Area pane.
•
Floor Cover R-Value – allows you to enter the R-value for the type of floor covering. Certain items,
when selected, will result the Carpet Pad box being displayed.
•
Wood Floor R-Value – allows you to enter the R-value for a “finished” wood floor (if used).
•
Subfloor R-Value – allows you to enter the R-value for the subfloor (if applicable). For applications
where the tubing is installed in concrete, gypcrete or mortar, select “Tube in Slab” and then the
appropriate selection from the sub-menu. If the tubing is installed under the subfloor, select “Tube
Below Wood” and then the appropriate selection form the sub-menus. For applications where the
tubing is installed above the subfloor using a “dry” installation technique, select the “Luan
Underlayment” option.
•
Carpet Pad – this box is not displayed when the Radiant Tubing screen is opened. It is displayed only
when you select certain items in Floor Cover R-Value, and it allows you to enter the R-value for the
pad type used.
•
Radiant Supply Temp (F) – this is the required water temperature, and it will be recalculated as you
enter R-values for the above floor types. Values in excess of 150 oF will be displayed in red to show
that the maximum value has been exceeded. If you cannot change the floor profile, you can lower the
value by lowering the Max Floor Temp in the Heat Loss – Heated Area pane so that Floor Temp
gets lowered. This may result, however, in requiring supplemental heating. Note - changing the tube
spacing factor in the Tubing Calculator section does effect this calculation.
18 Slant/Fin Corporation
Page 23

Hydronic Explorer 2 User Manual
Tubing Calculator
The Tubing Calculator pane allows you to determine the tubing size and calculate the length of tubing
that you require for the installation.
Distance to Manifold (ft) – enter the distance from one end of the loop to the manifold (leader length).
•
The system will automatically double this in its calculation to allow for the return path.
•
Tube Size – the default value is ½", but you can select other sizes. As the value increases, the Max
Loop Length (see below) increases. Increasing the Tube Size may reduce the number of loops
(Number of Radiant Loops) required.
•
Radiant Tube Spacing (in.) – the on-center spacing of the tubing installation. The default value is 8".
Normal values are 8" to 10", although 12" is occasionally used. As you increase this value, the
Radiant Tube in Floor (see below) decreases.
•
Radiant Tube in Floor (ft) – the system calculated length of tubing required for each loop. This value
can be changed by changing Radiant Tube Spacing (see above) or the number of loops in Number
of Radiant Loops (see below).
•
Number of Radiant Loops – the number of loops to be installed. The default value is 1, but you can
change this value.
•
Loop Lengths (ft) – the total length of each loop. It is calculated as follows: (1) divide Radiant Tube
in Floor by Number of Radiant Loops, (2) double the Distance to Manifold, and (3) add it to step 1.
The value will be displayed in red if it exceeds the Max Loop Length (see below). You can lower the
Loop Lengths by increasing Radiant Tube Spacing or Number of Radiant Loops. Alternatively,
you can increase the Max Loop Length by increasing Tube Size.
•
Max Loop Length (ft) – the maximum suggested length allowed for each loop. This can be value can
be changed by changing Tube Size.
•
Linear Feet Required – the total length of tubing required for the installation.
Calculating Radiant Tubing Requirements
This procedure will determine the tube size, tubing length, and requirements for supplemental heating.
1. In the Heat Loss – Heated Area pane, do the following:
a. If the total floor area is not available for radiant floor heating, enter a revised value in the Heated
Floor Area (sq ft) box. Calculate this value by subtracting the total area of all unheated parts of
the floor from the Room Size (sq ft).
b. Enter a value in the Max Floor Temp (F) box. The default value is 80.
Slant/Fin Corporation 19
Page 24

Heat Loss Express
2. In the Floor Profile pane, enter the proper values as follows:
a. If you know the Floor Cover R-Value, enter it in the box; otherwise, click the down-arrow and
select an item from the pull-down menu.
b. If a finished wood floor is part of the “floor profile” and you know the Wood Floor R-Value,
enter it in the box; otherwise, click the down-arrow and select an item from the pull-down menu.
c. If you know the Subfloor R-Value, enter it in the box; otherwise, click the down-arrow to display
R-value options. Use your mouse to point to one of the options. You will be presented with
additional options. Repeat until you find the correct R-value and click on it.
d. If the Carpet Pad box is displayed (depending on which item you selected in Floor Cover R-
Value) and you know the R-value, you may enter it; otherwise, click the down-arrow and select an
item from the pull-down menu.
Note: As you enter R-values, the Radiant Supply Temp will be recalculated. Do not allow it to exceed
o
150
F (the value will turn red). To lower its value, you can decrease the Max Floor Temp in the
Heat Loss – Heated Area pane. This may result in a need for supplemental heat.
3. In the Tubing Calculator pane, enter values as follows:
a. In the Distance to Manifold (ft) box, enter the distance from one end of the loop to the manifold.
The system will automatically double the value in its calculations to allow for the return path.
b. Click the down-arrow in the Tube Size box to select a different tube size. The default selection is
½".
c. Enter a value in the Radiant Tube Spacing (in.) box.
d. Enter the number of loops you want to install in the Number of Radiant Loops box.
4. Observe if the Loop Lengths (ft) value is greater than the Max Loop Length (ft) value. It will be
displayed in red. If the value is too high, you can lower it by doing any of the following:
Increase the Tube Size. This will increase the Max Loop Length (ft). •
•
Increase the Radiant Tube Spacing (in). This will decrease the Loop Length (ft).
•
Increase the Number of Radiant Loops. The will decrease the Loop Length (ft) of each loop.
5. Before clicking the OK button, note the following:
20 Slant/Fin Corporation
Page 25

Hydronic Explorer 2 User Manual
• Tube Size and Linear Feet Required values for ordering purposes.
Supplemental Heat (BtuH). If this value is greater than zero, you must install additional heating
•
components (e.g., baseboard).
6. Click OK. The radiant tubing length requirement is entered into Heat Loss Express.
7. Click the Radiant Options icon in the Heat Loss
Express toolbar. This will display the Radiant
Options Components screen. It will allow you to
select components and indicate the quantities
required. Click Preview to view all the items you
ordered. Click Save.
Radiant Options Components
Slant/Fin Corporation 21
Page 26

Heat Loss Express
Printing a Hardcopy
To print a hardcopy:
1. In Heat Loss Express, click on the
Print button in the toolbar. The Print
Preview screen is displayed. It
provides one page for each floor and
additional pages showing selected
boiler, baseboard, radiant
calculations, and accessories.
2. Click on the print icon in the toolbar
to print a hardcopy.
Print Preview
Exporting and Importing Data Files
Hydronic Explorer 2 creates folders on your computer’s hard drive where it saves all of your job data.
There may be times when you want to transfer one or more of these files to another computer by
transferring them to a floppy disk or CD-ROM or by email. In order to this, you must use the export and
import functions.
Exporting Data Files
Use the export function within Heat Loss Express to do the following:
•
Transfer files to a floppy disk or CD-ROM (for backup purposes or for transferring data to another
computer).
•
Transfer files to another folder on the same hard drive. The new file can be attached to an email.
22 Slant/Fin Corporation
Page 27

Hydronic Explorer 2 User Manual
Do the following:
1. Click on Jobs in the menu bar and select Export Job Data. The
Export screen is displayed, and it shows the jobs currently saved on
your computer.
2. Click the open folder icon in the Destination File Name box. The
Browser screen is displayed.
Note: SlantFin Data Files (*.sxp) is automatically entered in the Files
of type box in the Browser screen.
Export Screen
3. Click on the down-arrow in the Look in box and
select a location where the data is to be saved (e.g.,
floppy disk, CD-ROM, or another folder on the hard
drive).
4. Enter a file name in the File name box.
5. Click Open. The Export screen is displayed.
6. Check the jobs to be exported in the Select Jobs to Export box.
7. Click OK. All selected jobs will be saved as a single file with the file
name and in the location shown in the Destination File Name box.
Importing Data Files
Use the import function within Heat Loss Express to do the following:
Browse Screen
Export Screen
Transfer files from a floppy disk or CD-ROM (these are files the may have been created on another
•
computer or saved as backup).
• Transfer files from another folder on the same hard drive (these can include files that were emailed to
you).
Slant/Fin Corporation 23
Page 28

Heat Loss Express
Do the following:
1. Click on Jobs in the menu bar and select Import Job Data. The
Import screen is displayed, and it shows the jobs currently saved on
your computer.
2. Click the open folder icon in the Source File Name box. The
Browser screen is displayed.
Note: SlantFin Data Files (*.sxp) is automatically entered in the Files
of type box in the Browser screen.
3. Click on the down-arrow in the Look in box and find
the location where the data is saved (e.g., floppy disk,
CD-ROM, or another folder on the hard drive). All
saved file names will be displayed.
Import Screen
4. Click on a file name. It is automatically entered in the
File name box.
5. Click Open. The Import screen is displayed.
6. The Select Jobs to Export box shows all jobs saved in the file name.
Check all the jobs you want to import.
7. Click OK. All selected jobs will be imported and appear in the Jobs
menu.
Browse Screen
Import Screen
24 Slant/Fin Corporation
Page 29

Hydronic Explorer 2 User Manual
Selecting a Boiler
Finding the Right Boiler
This section helps you select the right boiler for your job. If you already know the building’s heating load
(heat loss in Btu/hr) and do not need to use Heat Loss Express to do the calculations, start at Heat Load is
Known. If you used Heat Loss Express to calculate the building’s heat loss (see the previous section) start
at Calculated Heat Load.
Heat Load is Known
Use the following procedure only if you did not use Heat Loss Express to calculate the building’s heat
load.
1. Double-click on the Slant/Fin Hydronic Explorer 2 icon on your desktop. The Main Menu is
displayed.
2. Click on Select a Boiler. The Boiler Selection screen is displayed.
3. Enter the correct load requirement in the Btu/Hr Load box.
4. Continue at Boiler Selection, below.
Calculated Heat Load
Use the following procedure only if you used Heat Loss Express to do the heat load calculations. At this
point, the Heat Loss Express screen should be displayed on your computer, and it is showing the heat loss
calculations.
1. Click on the Select Boiler icon in the Heat Loss Express
toolbar. The Verify Room Data screen is displayed.
2. If the data is correct, click OK. The Boiler Selection
screen is displayed with the load requirement already
entered. Also shown is the calculated square footage to be
heated. (If any data in the Verify Room Data screen is
incorrect, click Cancel and make corrections in the Heat
Loss Express screen.)
3. Continue at Boiler Selection, below.
Slant/Fin Corporation 25
Verify Room Data Screen
Page 30

Viewing Product Information
Boiler Selection
The Boiler Selection screen is divided into four panes. The top pane allows you to enter load requirements
(Btu/hr) and the type of fuel to be used. The second pane starts off blank but then requests additional
information based on the fuel type you selected. The third pane identifies the boilers that meet your
requirements, and the fourth panel allows you to select a boiler, cancel, or generate a proposal.
Pane #1: Enter load and fuel
type requirements.
Pane #2: Prompts for
additional data based on fuel
type selected. Also, allows
you to view product sheets.
Pane #3: Identifies boilers that
meet requirements.
Pane #4: Click OK to accept,
Cancel to close screen, or
Proposal to generate a
proposal.
Boiler Selection Screen
1. Make certain that a value has been entered into the Btu/Hr Load box in pane #1. If there is no value,
review section Heat Load is Known or Calculated Heat Load, above.
2. In Fuel Type, click on the down-arrow. A pull-down menu is displayed showing the fuel type choices
(natural or propane gas, oil, dual fuel, or electric). Select a fuel type. Depending on the fuel type you
select, pane #2 may request additional information, as shown below.
Note: As you make selections in the Boiler Selection Screen, buttons will be displayed in pane #2
allowing you to access relevant product data. You may click on any of these buttons to review the
data.
26 Slant/Fin Corporation
Page 31

Hydronic Explorer 2 User Manual
a. If you select Gas as the fuel type, you will have to enter a value for altitude and select a venting
type in pane #2. Enter an altitude value then click on the down-arrow in Venting and select a type
(atmospheric chimney venting, power venting, or sealed combustion) from the pull-down menu.
Click on the down-arrow in Boiler Type and select a type from the pull-down menu.
Natural or Propane Gas Boiler Type
b. If you select Oil as the fuel type, you will have
to indicate the boiler type. In pane #2, click on
the down-arrow in Boiler Type and select a
type (boiler, boiler with tankless coil, or boiler
with indirect hot water heater) from the pulldown menu.
Oil
c. You are not required to select a boiler type if you select Dual Fuel as the fuel type.
Slant/Fin Corporation 27
Page 32

Viewing Product Information
d. If you select Electric as the fuel type, you will have to indicate if you need single-phase or three-
phase by clicking on the appropriate radio button in pane #2. If you select single phase, you must
also enter voltage.
Electric Single-Phase Electric Three Phase
3. Click on the appropriate button in pane #2 to view
the product sheets for the available boilers.
4. Click Select Boiler. Pane #3 will display the
available boilers that meet your requirements.
5. Select a boiler in pane #3.
6. If you have not selected a “Boiler with Indirect
Water Heater” as the boiler type, you may click
OK or you may click Proposal to generate a
proposal (see Generating a Proposal) and then
click OK. If you did select this boiler type,
continue to Step 7.
Note: If you selected a gas or oil burner as the
fuel type and then selected “Boiler with Indirect
Water Heater” as the boiler type, an Indirect Hot
Water Heater box and Sizing Guide button w
be displaye
d.
ill
Selecting Boiler
Indirect Hot Water Heater
28 Slant/Fin Corporation
Page 33

Hydronic Explorer 2 User Manual
7. Click Sizing Guide. The Indirect Fired Water
Heater Sizing Guide is displayed, and it is divided
into three steps. Enter the following data:
Note: You may click View Water Heater Product
Data at any time to review data.
Sizing Guide
a. Step 1: For each fixture type, enter a value in
the Quantity box.
b. Step 2: Select a number for Number of
Persons in Home.
c. Step 3: Select a temperature for 1st Hour
Rating.
d. Click Select Water Heater and select an item
in the Models box. Click OK.
e. In the Boiler Selection Screen, you may click
OK or you may click Proposal to generate a
proposal (see Generating a Proposal) and then
click OK.
Sizing Guide
Slant/Fin Corporation 29
Page 34

Viewing Product Information
Generating a Proposal
After selecting the boiler, you can have Hydronic Explorer 2 generate a formal proposal for your
customer as follows:
1. While still in the Boiler Selection screen, click
Proposal. The Boiler Proposal screen is
displayed with the boiler data already entered.
2. Enter the customer’s name, address, and phone
and fax numbers in the appropriate boxes.
3. Check all applicable components in the
Additional Components frame. When checked,
some components, such as circulators, will open a
new box so that you can enter the quantity.
4. Click inside the Installation Details box and type
in any additional information you want to include
in your proposal.
Boiler Proposal Screen
5. Click the Setup button (alternatively, you can click Setup
in the menu bar). The Proposal Setup screen is displayed
with Text Header already selected in the Proposal
MastHead frame.
6. Enter your company name, address, telephone and fax
numbers, and email address in the appropriate boxes and
click OK. You are returned to the Boiler Proposal screen.
Note: You can add a graphic, such as your company logo,
to the proposal by clicking Graphic Header in the
Proposal MastHead frame. Click the open folder icon in
the Header Graphic File box. This will open a browser
screen to help you locate the graphic in your computer.
Enter values in the Top Offset and Left Offset boxes to
position the graphic. Adjust the graphic’s dimensions by
entering values in the Image Height and Image Width
boxes. Click OK to return to the Boiler Proposal screen.
Proposal Setup Screen
Proposal Setup Screen
30 Slant/Fin Corporation
Page 35

Hydronic Explorer 2 User Manual
7. Click Save in the Boiler Proposal screen to save your work.
To reopen a saved proposal, click File in the menu bar and select a name from the pull-down menu.
8. Click Print. The Print Preview screen is displayed showing your proposal.
9. Click on the print icon in the
toolbar to print a hardcopy.
10. Click on the exit icon in the toolbar
to close the Print Preview screen
and return to the Boiler Proposal
screen.
Print Preview Screen
11. Click OK in the Boiler Proposal screen to return to the Boiler Selection screen.
12. Click OK to close the Boiler Selection screen.
Slant/Fin Corporation 31
Page 36

Viewing Product Information
Viewing Product
Information
Obtaining Product Data
Your Hydronic Explorer CD-ROM also contains a product information section with individual pages for
most boiler, baseboard, and radiant heating products. Also, complete product literature is provided in pdf
format, which requires Adobe Acrobat Reader for viewing. You can install the reader from the Hydronic
Explorer CD or visit Adobe’s website for the latest version.
To view product data, do the following:
1. Double-click on the Slant/Fin Hydronic
Explorer 2 icon on your desktop. The
Main Menu is displayed.
2. Click on Product Literature. The
Slant/Fin Product Literature screen
appears.
3. Click on a product in the product tree. A
single-page product information
document will be displayed on your
monitor.
Note: You may choose to read the
document on your monitor or print a
hardcopy. There is a link on each product
information page to open a pdf docu
of that prod
literature.
uct’s complete catalog
ment
Slant/Fin Product Literature Screen
32 Slant/Fin Corporation
Page 37

Hydronic Explorer 2 User Manual
Quick Answers
Purpose
This section serves as handy reference allowing you to find quick answers to specific questions.
How do I create, edit, or delete a job?
Creating a job:
1. In the Heat Loss Express toolbar, click on the plus (+) icon in Jobs. The Create New Job screen is
displayed.
2. Enter all of the required data then click OK.
Editing a job:
1. In the Heat Loss Express toolbar, click on the down-arrow under Jobs. A pull-down menu displays
all of the jobs.
2. Select the job you want to modify then click on the pencil icon.
3. Make changes in the Edit Job Information screen and click OK.
Deleting a job:
1. In the Heat Loss Express toolbar, click on the down-arrow under Jobs. A pull-down menu displays
all of the jobs.
2. Select a job and click on the minus (-) icon. A confirmation screen is displayed.
3. Click OK. The job is deleted.
Slant/Fin Corporation 33
Page 38

Outdoor Design Temperature for Cities
How do I add, edit, or delete a floor in my heat loss calculations?
Adding a floor:
1. In the Heat Loss Express toolbar, click on the plus (+) icon in Floors. The Create New Floor screen
is displayed.
2. Enter the name of the new floor and click OK. The New Room screen is displayed.
3. Enter the name of the room and click OK. The Heat Loss Express screen will show the new floor and
room.
Editing a floor:
1. In the Heat Loss Express toolbar, click on the down-arrow under Floors. A pull-down menu displays
all of the floors.
2. Select a floor and click on the pencil icon. The Edit Floor Name screen is displayed.
3. Enter the new name and click OK.
Deleting a floor:
1. In the Heat Loss Express toolbar, click on the down-arrow under Floors. A pull-down menu displays
all of the floors.
2. Select a floor and click on the minus (-) icon. A confirmation screen is displayed.
3. Click OK. The floor is deleted.
How do I add, edit, or delete a room in my heat loss calculations?
Adding a room:
1. In the Heat Loss Express toolbar, click on the plus (+) icon in Rooms. The New Room screen is
displayed.
2. Enter the name of the room and click OK.
Editing a room:
1. In the Heat Loss Express toolbar, click on the down-arrow under Rooms. A pull-down menu displays
all of the rooms.
2. Select a room and click on the pencil icon. The Edit Room Name screen is displayed.
3. Enter the new name and click OK.
34 Slant/Fin Corporation
Page 39

Hydronic Explorer 2 User Manual
Deleting a room:
1. In the Heat Loss Express toolbar, click on the down-arrow under Rooms. A pull-down menu displays
all of the rooms.
2. Select a room and click on the minus (-) icon. A confirmation screen is displayed.
3. Click OK. The room is deleted.
One of my entries for heat loss calculations is incorrect. How do I change it?
Use your mouse to highlight the entry and type in the new data.
How do I save my work?
There is no need for you to save your work. The system saves it automatically.
How can I transfer job data files from my laptop to my PC?
You have to use the export and import functions in Heat Loss Express. To transfer files from one
computer to another, you can do the following:
1. Start with the computer (laptop) that contains the job data files and do either of the following:
Export the files to a floppy disk, CD-ROM, or other storage medium. A new file is created. You
•
can use the floppy or CD to transfer the new file to another computer or serve as backup.
•
Export files to another folder in your computer. A new file is created in that folder. Attach the new
file to your email.
2. To transfer files into the receiving computer, do either of the following:
•
Insert the floppy disk or CD-ROM in your computer. Find the saved file and use the import
function.
•
Locate the email’s attached file. Save it to another folder on your computer and import it from that
folder.
Can I transfer job data files using “copy and paste” or “drag and drop”?
No. You must use the export and import functions in Heat Loss Express.
Slant/Fin Corporation 35
Page 40

Outdoor Design Temperature for Cities
How do I export job data files?
Open Heat Loss Express, and do the following:
1. Click on Jobs in the menu bar and select Export Job Data. The Export screen is displayed.
2. Click the open folder icon in the Destination File Name box. The Browser screen is displayed. Make
certain that “SlantFin Data Files (*.sxp)” is entered in the Files of type box.
3. Select a location in the Look in box, enter a file name in the File name box and click Open.
4. In the Export screen, check the jobs you want to export and click OK.
How do I import job data files?
Open Heat Loss Express, and do the following:
1. Click on Jobs in the menu bar and select Import Job Data. The Import screen is displayed.
2. Click the open folder icon in the Source File Name box. The Browser screen is displayed. Make
certain that “SlantFin Data Files (*.sxp)” is entered in the Files of type box.
3. Within the Look in box, locate the floppy disk, CD-ROM, or folder where the file is located. Click on
the file name (it will be entered into the File name box) and click Open.
4. In the Import screen, check the jobs you want to import and click OK.
How do I select the right boiler for a job?
1. In the Hydronic Explorer 2 Main Menu, click on Boiler Selector.
2. Enter the required data in the Boiler Selection screen. The system will display the boiler(s) that meets
your requirements.
3. Choose a boiler and click OK.
How do I select baseboard?
1. Complete the heat loss calculations in Heat Loss Express. The system will display required lengths of
Fine/Line 15, Fine/Line 30, Multi/Pak 80, Base/Line 70, Base/Line 2000, and Rhino-Cast for each
room.
2. For each room, place the cursor in ft. selected below the desired baseboard. A down-arrow will
appear.
3. Click on the down-arrow. The Select Baseboard screen is displayed.
4. Select baseboard lengths and accessories.
5. Click OK.
36 Slant/Fin Corporation
Page 41

Hydronic Explorer 2 User Manual
How do I select radiant tubing?
1. Complete the heat loss calculations in Heat Loss Express. The system will display required lengths of
radiant tubing for each room.
2. Select a room and click in the ft. selected cell of Radiant Tubing. A down-arrow will appear.
3. Click on the down-arrow. The Radiant Tubing screen for the selected room is displayed with default
and calculated values already entered.
4. Enter required data. The system will calculate the length of tubing required for the selected tube size.
It will also indicate if supplemental heating is required for the installation
5. Click OK.
6. Click on the Radiant Options icon on the Heat Loss Express icon. This will display the Radiant
Options Components screen. It will allow you to select components and indicate the quantities
required. Click Preview to view all the items you ordered. Click Save.
How can I view Slant/Fin’s product literature?
1. In the Hydronic Explorer 2 Main Menu, click on Product Literature. The Slant/Fin Product
Literature screen appears.
2. Click on a product in the product tree. A single-page product information document will be displayed
on your monitor.
Note: You may choose to read the document on your monitor or print a hardcopy. There is a link on
each product information page to open a pdf document of that product’s complete catalog literature.
How can I get a hard copy of Slant/Fin’s product literature?
Open the document and click on the print icon.
What is Adobe Acrobat Reader, and how can I get it?
Adobe Acrobat Reader is used to read portable document format (pdf) files. This is the format in which
documentation is stored on the CD-ROM. You can install Adobe Acrobat Reader to your computer from
the Hydronic Explorer 2 CD-ROM, or you can download it from Adobe’s website.
How do I get additional assistance using Hydronic Explorer 2?
Visit the Hydronic Explorer website at www.slantfin.com/he2 for tutorials, updates and contact
information.
Slant/Fin Corporation 37
 Loading...
Loading...