Skyview CMS User Manual
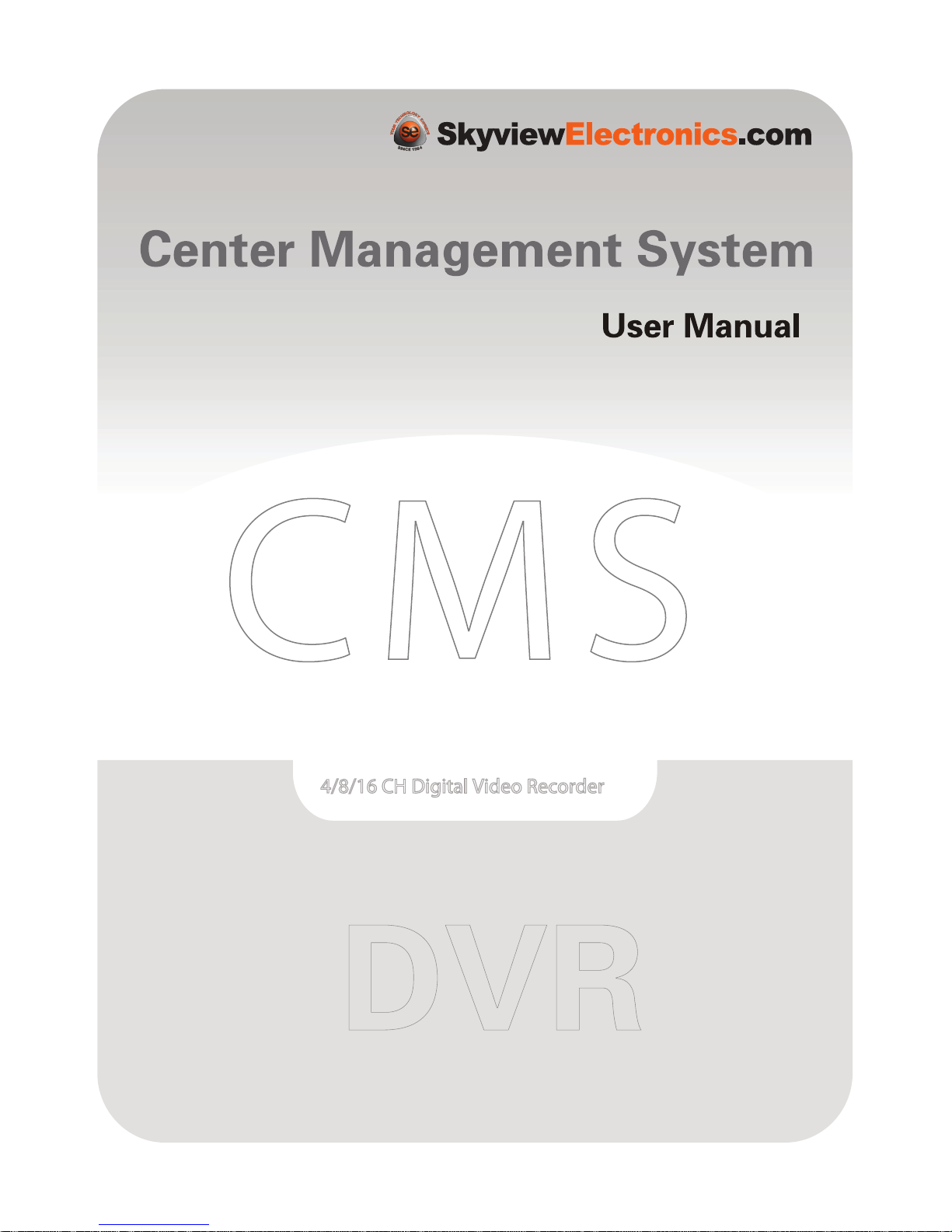
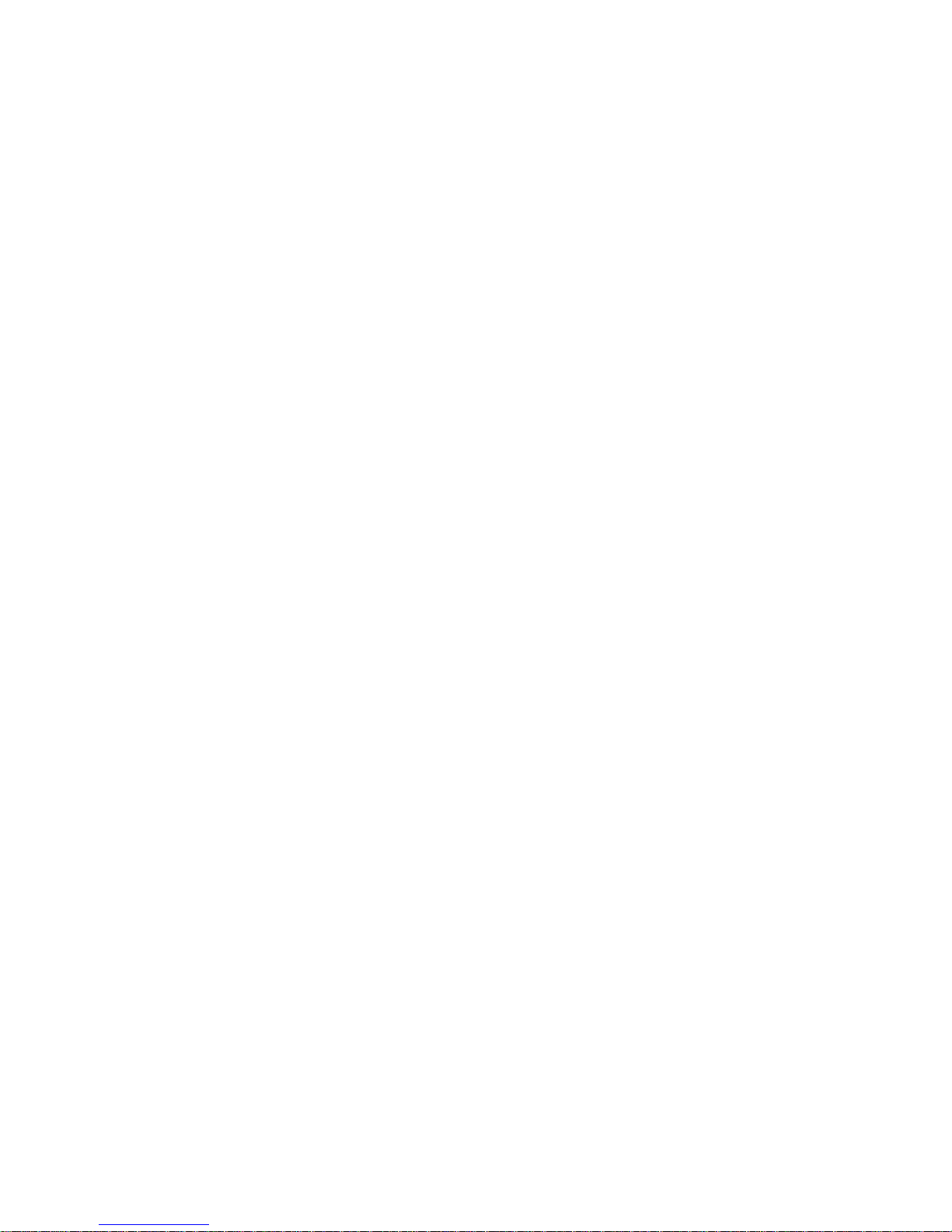
2
Contents
1.0 CMS FUNCTIONS.......................................................................................3
2.0 INSTALL CMS..............................................................................................3
3.0 START CMS.................................................................................................5
3.1. Top Toolbar..................................................................................................7
3.2 Top Menu Bar...............................................................................................7
3.3 Toolbar on Right Side...................................................................................7
3.4 Video Area ...................................................................................................8
3.5 Bottom Toolbar.............................................................................................9
4.0 MENU AND MOUSE OPERATION..............................................................9
4.1 File ............................................................................................................ 10
4.2 Tools.......................................................................................................... 10
4.3 Help........................................................................................................... 20
4.4 Mouse Operation ...................................................................................... 20
5.0 REAL-TIME VIDEO DISPLAY AND CONTROL ....................................... 21
5.1 Real-Time Video Frame Control............................................................... 21
5.1.1 Displaying Mode Switching................................................................. 21
5.1.2 Display Control ................................................................................... 22
5.2 Pan/Tilt/Zoom Controlling......................................................................... 22
5.3 Device Information.................................................................................... 23

3
Center Management System (CMS) is an integrated network monitoring manage
software, which can run independently and manage several digital video recorder,
monitor video, capture, record, playback, download setup parameters and control
pan/tilt, etc. It is applicable management platform for medium and relatively large
network video monitoring.
1.0 CMS Functions
This CMS can mainly realize following functions:
Real-time video display: it can display real-time video images of 1-64 channels one
page within monitoring network. It can realize single frame, 4-f rame, 9-frame, 16-f rame
partition display, 64-frame partition display. Also it can support multiwindow full screen
and single window full screen display.
Pan/tilt controlling: within authorized range, the orientation, pitching angle and focus
of the camera can be changed by the control of front end pan/tilt and lens
Remote Video Recording: video file can be stored in build-in hard disk of DVRs by
setting recording time..
Local video recording: Videos can be record in CMS at any time you start up local
recording.
Real-time video image capture: it is auxiliary function for real-time monitoring. It will
save the single frame from dynamic images in BMP format, and it can capture images
during monitoring or playback.
Audio monitoring: CMS-side can monitor the audio of front-end device.
Local playback: video files of devices at any time in the recording can be retrieved and
replayed.
Remote playback: to retrieve, replay and download the recording files in front-end
device or other recording files in CMS.
Remote setting: Set up parameters at CMS-side.
2.0 Install CMS
★ Operating Environment:
Operating system: Windows XP,Win 7
Network protocol: TCP/IP
CPU: P4/3.0G
RAM Requirements: 2.0G (We recommend using 2.0 G and the RAM should be
above 1.0G for normally running)
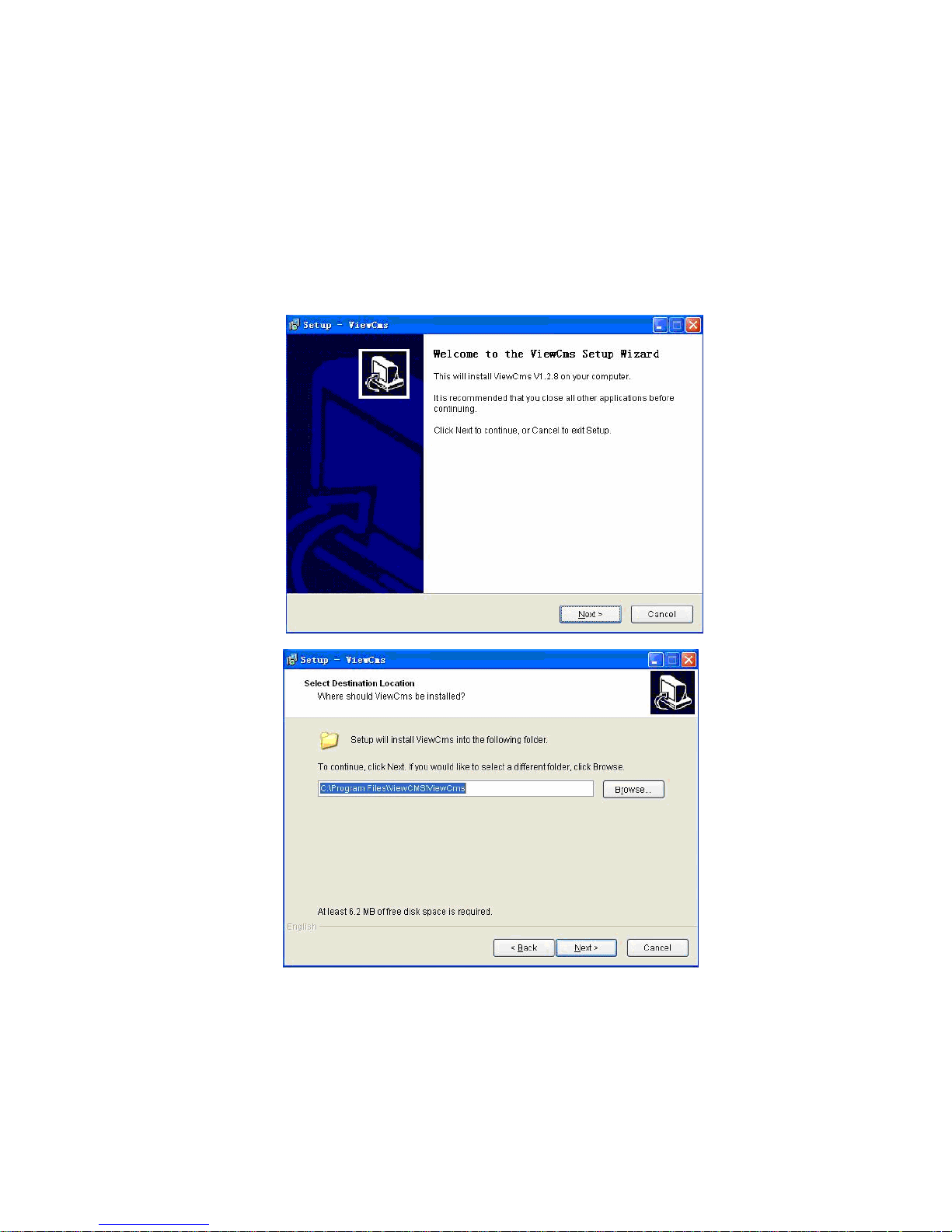
4
Network Card; 100/1000M
Graphics Card: It should support hard ware zoom (such as: ATI, TNT2 PRO). We
recommend you use graphic card above ATI9800 and video memory above 128M
★ Installation Guide:
★ Open folders of management software and run (double click left button of the
mouse) “ViewCms.exe”, and then the following dialogue box will appear as first Fig
shows and click “Next” , there will be dialog show as second Fig.
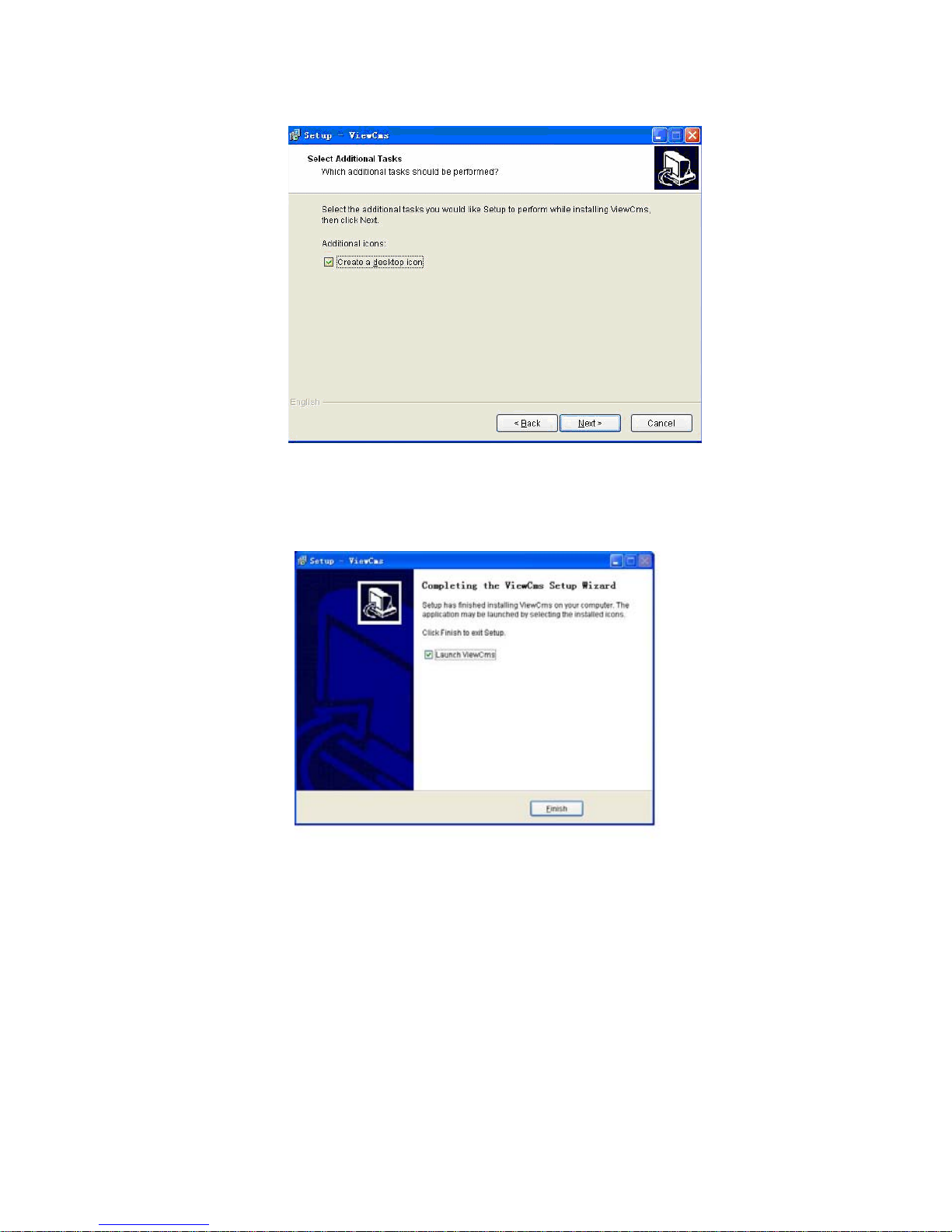
5
Next, select the destination folder to save the install file and follow the prompt of
installation tool until the appearance of the step displayed as following. Click [Finish] to
complete the installation.
3.0 Start CMS
Choose the software in [Start] menu----program groups-----ViewCMS-----ViewCMS-----
ViewCMS, which is showed as following:
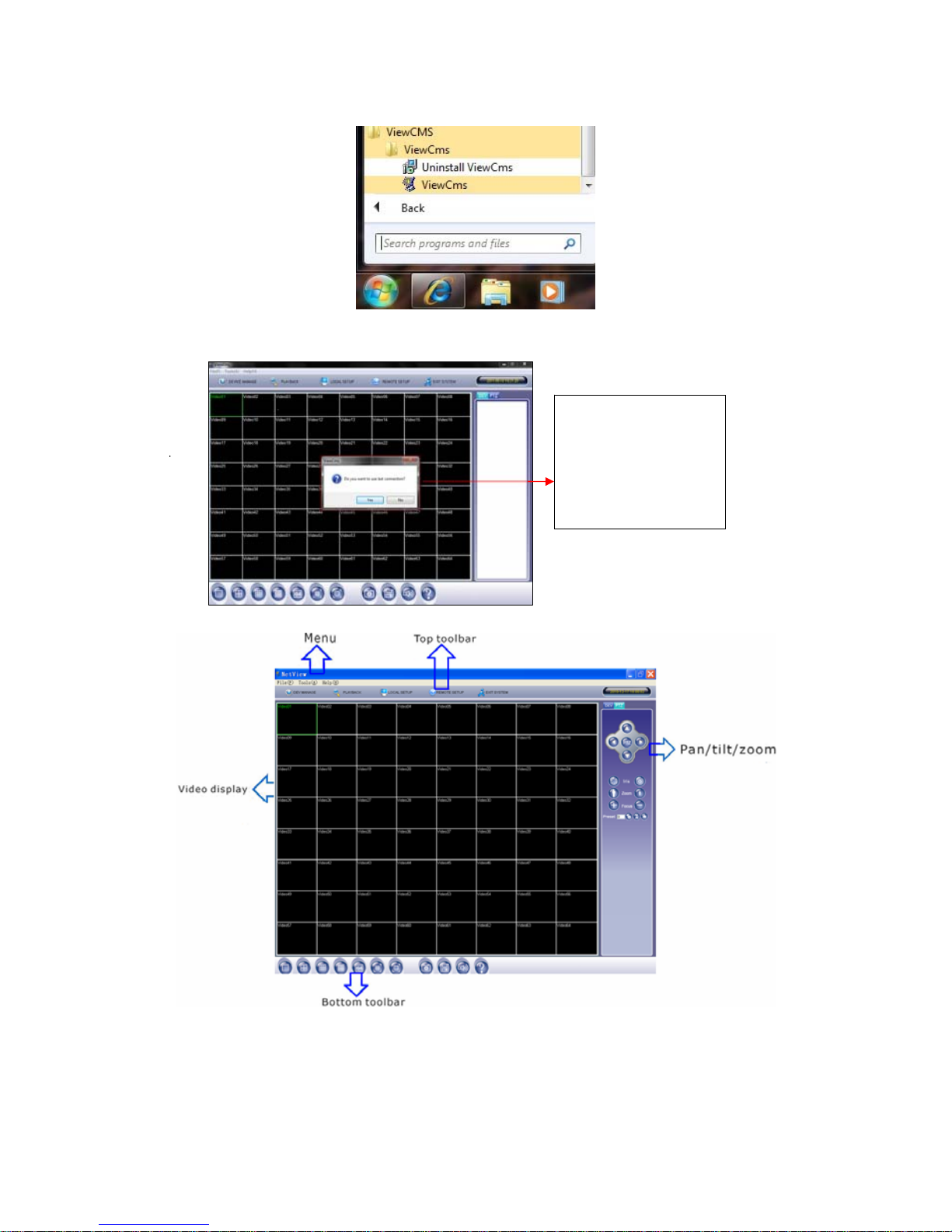
6
When you open this
screen, it will show this
dialog box,choose “yes”
or “no”depends on your
need..
Run CMS by clicking the left button of the mouse, and interface as following will appear:
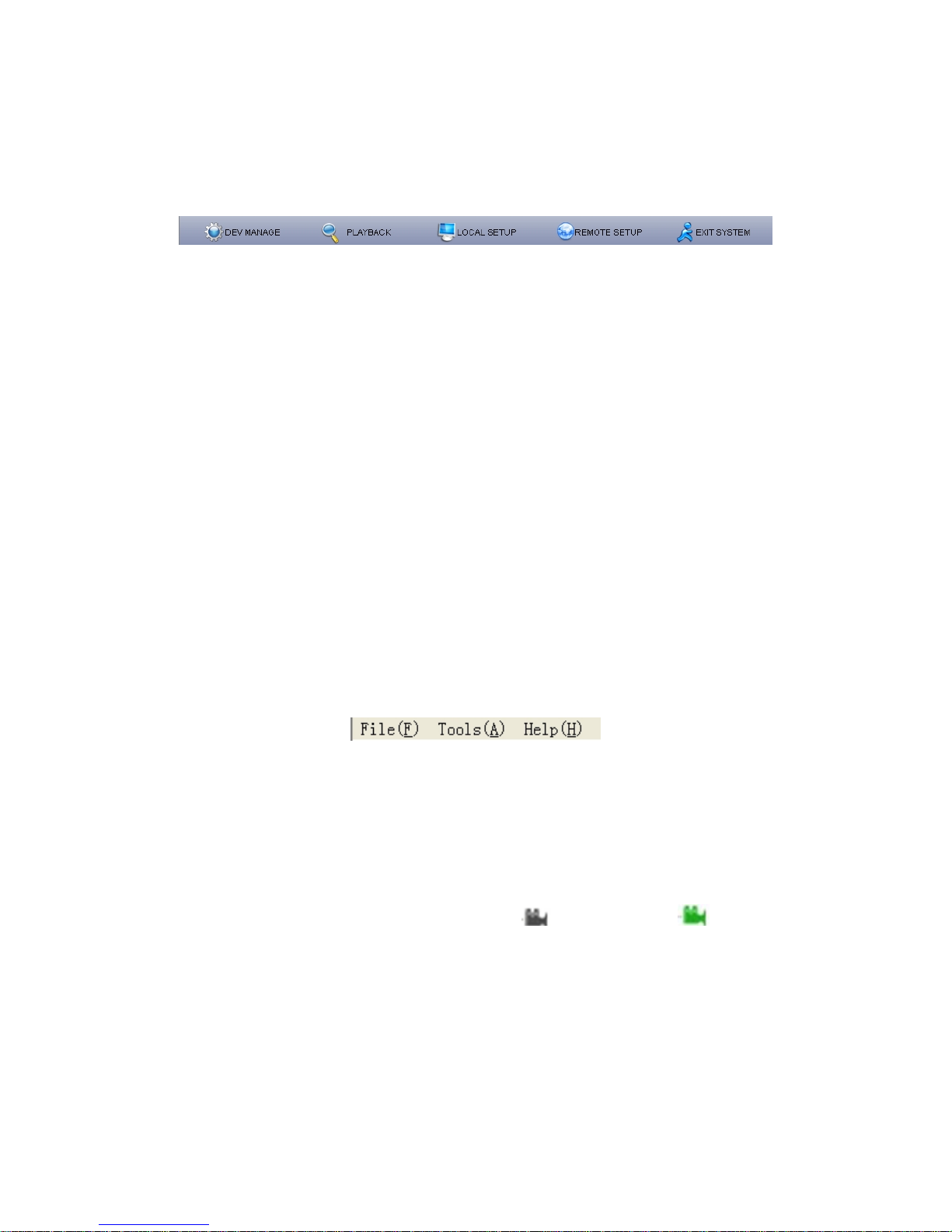
7
3.1. Top Toolbar
Yo u can manually choose different icons as following picture:
【DEV MANAGE】: After clicking this icon, you can add project, area and device.
When you add device, you should set device name, fill in IP address, port, username
and password.
【PLAYBACK】:After entering, you can select device and defined period to retrieve
recorder video files in remote and playback the files.
【LOCAL SETUP】: After entering, you can set your record path, capture path and file
path.
【REMOTE SETUP】:Click this icon to enter into setup interface, this interface include
encode, record, device alarm, channel alarm, PTZ setting, network, mobile, Email, user
management, system setting, HDD management and version information.
【EXIT SYSTEM】: Click this icon to exit system.
3.2 Top Menu Bar
In top menu bar, there are three menu items such as File, Tools and Help. They
include the main functions of setting, playback and manipulation in this software. It’s
showed as follows:
3.3 Toolbar on Right Side
There are two tabs on right side. The first one displays device information. You can
get project, area and device information from this tab. You can spread out it by
left-clicking it, choose one channel and drag it to video area to monitor this channel. If
the channel is being monitoring, the icon
turn to green as . If it is
disconnected, the icon will be grey.
 Loading...
Loading...