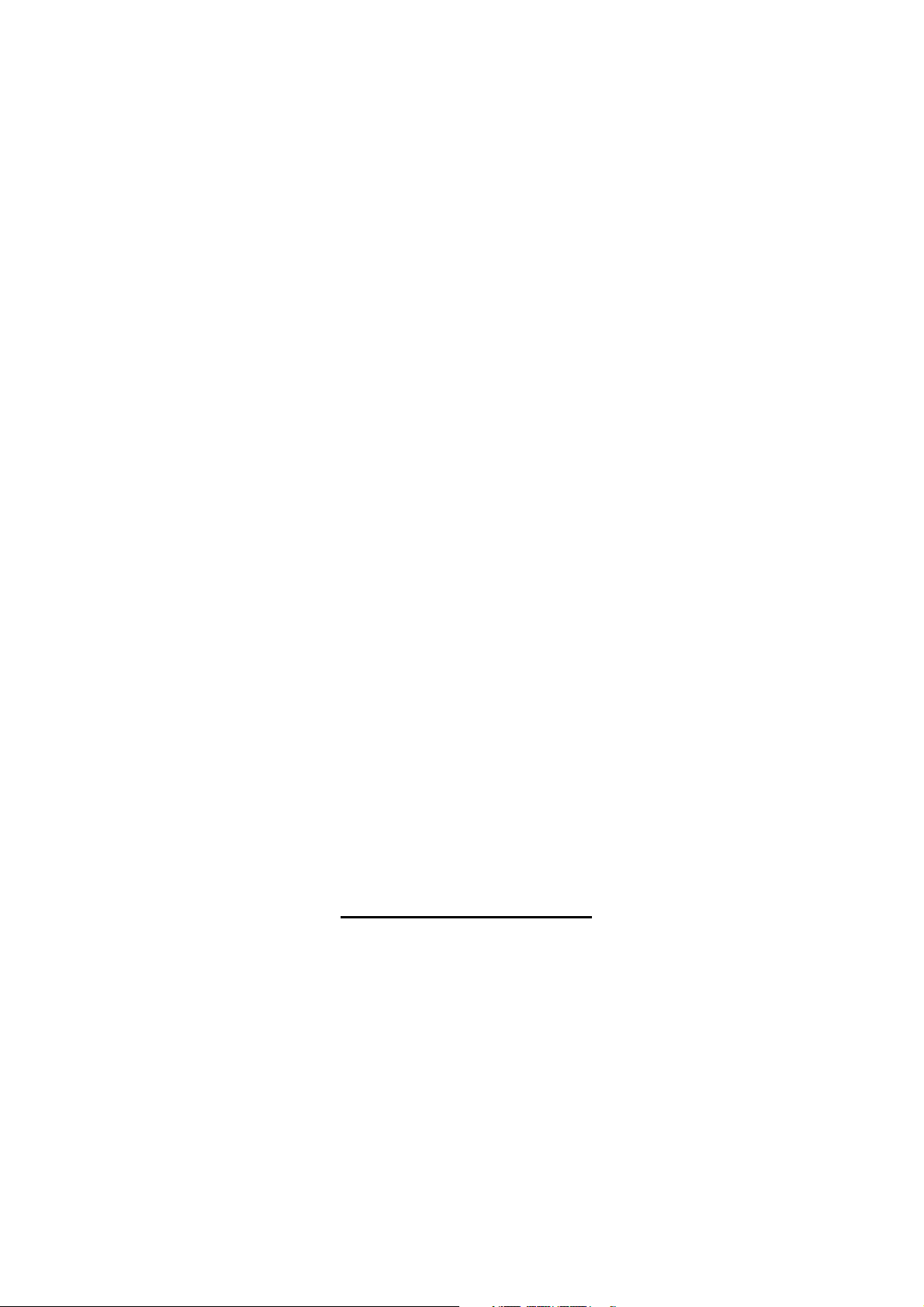
Wireless LAN Device Series
WLAN Outdoor AP
NSK-2418-ZW5 User Manual
Version. 1.4.3.f (2007.09.13)
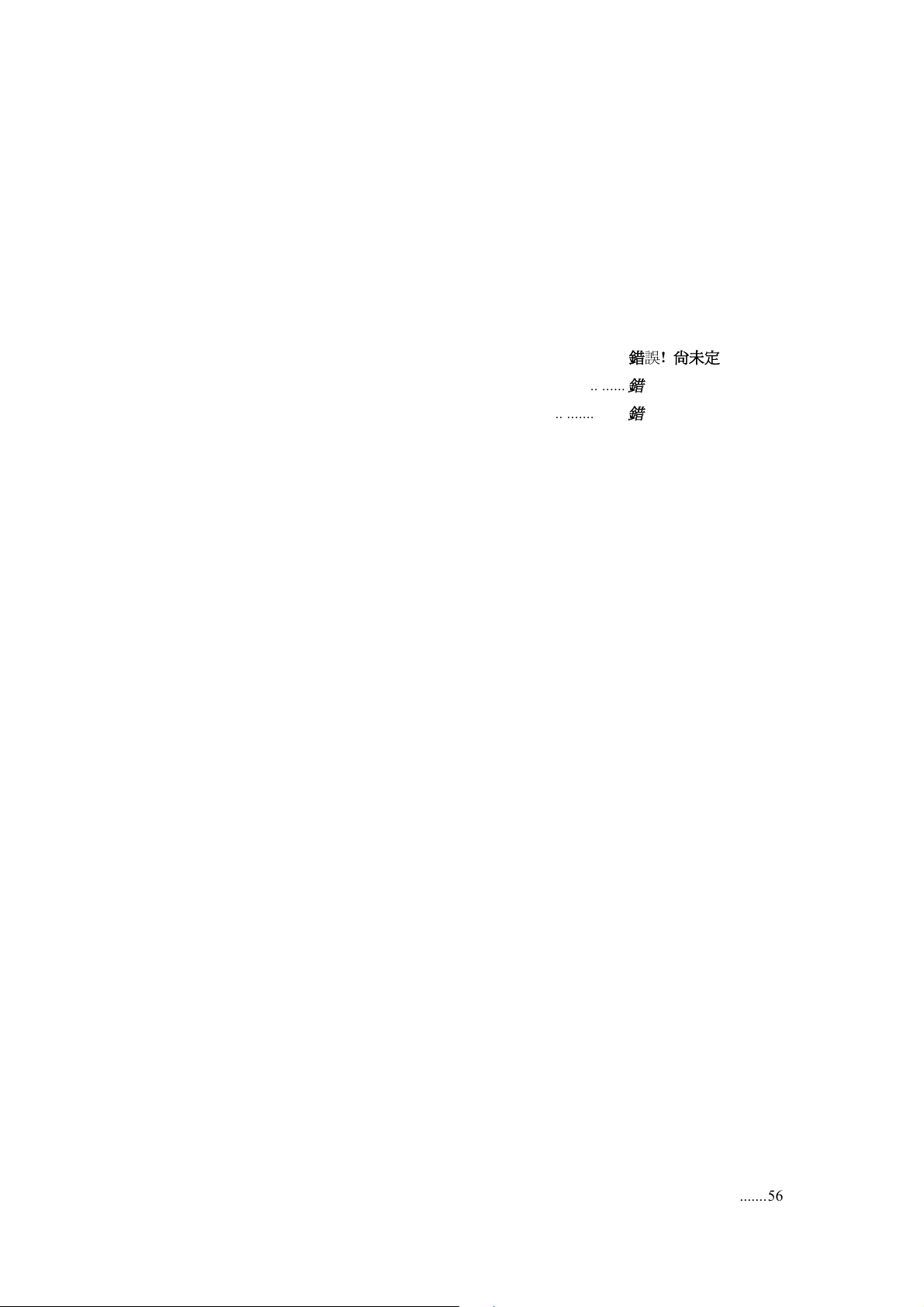
TABLE OF CONTENTS
NOTICE ..................................................................................................................................................3
PREFACE................................................................................................................................................5
CH 1. NSK-2418-ZW5 INSTALLATION ............................................................................................6
NSK-2418-ZW5-IA.............................................................................................................................6
Packing List ....................................................................................................................................6
Hardware Installation.....................................................................................................................7
NSK-2418-ZW5-OD .....................................................................................
Packing List ..............................................................................................
Hardware Installation...............................................................................
ᙑᎄ!ࡸآࡳᆠ᧘Ζ
ᙑᎄ!ࡸآࡳᆠ᧘Ζ
ᙑᎄ!ࡸآࡳᆠ᧘Ζ
CH 2. FIRST TIME CONFIGURATION.............................................................................................9
B
EFORE START TO CONFIGURE .............................................................................................................9
K
NOWING THE NETWORK APPLICATION ...............................................................................................9
B
ASIC SETTINGS .................................................................................................................................29
A
DVANCED SETTINGS .........................................................................................................................31
C
ONFIGURING WIRELESS SECURITY ...................................................................................................34
C
ONFIGURING AS WLAN CLIENT ADAPTER.......................................................................................38
Q
UICK START TO CONFIGURE ..............................................................................................................38
MAC C
C
LONE FOR SINGLE ETHERNET CLIENT ....................................................................................40
ONFIGURING UNIVERSAL REPEATER.................................................................................................41
CH 3. CONFIGURING WDS ..............................................................................................................43
WDS
NETWORK TOPOLOGY................................................................................................................43
WDS A
PPLICATION.............................................................................................................................45
CH 4. ADVANCED CONFIGURATIONS..........................................................................................47
C
ONFIGURING LAN TO WAN FIREWALL............................................................................................47
P
ORT FILTERING..................................................................................................................................47
IP F
ILTERING ......................................................................................................................................48
MAC F
NAT (N
C
M
C
C
S
DHCP C
PPP
ILTERING.................................................................................................................................49
ETWORK ADDRESS TRANSLATION).........................................................................................50
ONFIGURING PORT FORWARDING (VIRTUAL SERVER)..............................................................................51
ULTIPLE SERVERS BEHIND NAT EXAMPLE: .....................................................................................51
ONFIGURING DMZ ...........................................................................................................................52
ONFIGURING WAN INTERFACE.........................................................................................................53
TATIC IP............................................................................................................................................53
LIENT (DYNAMIC IP).............................................................................................................54
OE................................................................................................................................................55
PPTP ..................................................................................................................................................56
1
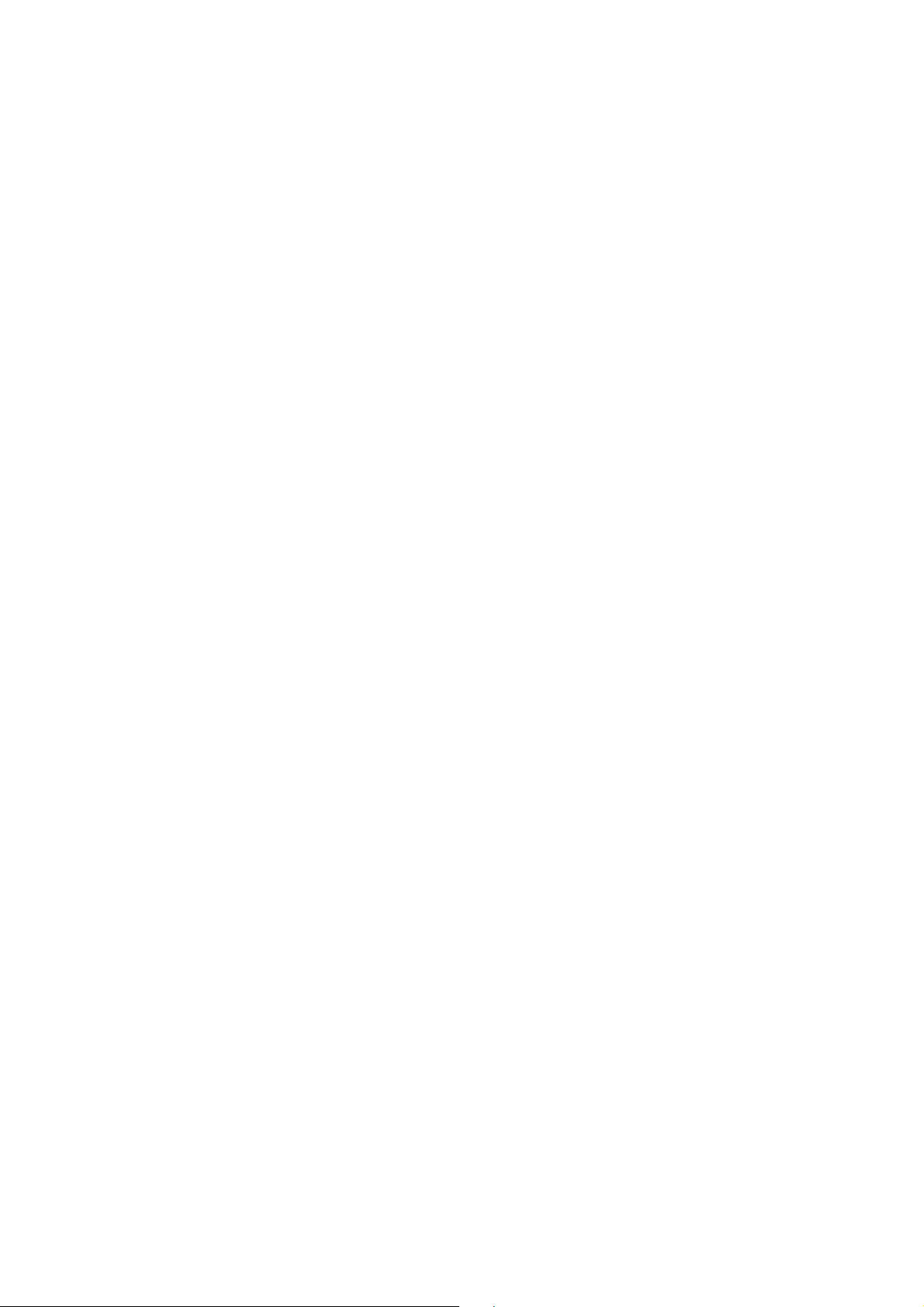
ONFIGURING CLONE MAC ADDRESS ...............................................................................................58
C
C
ONFIGURING DHCP SERVER ............................................................................................................60
B
ANDWIDTH CONTROL.......................................................................................................................61
Q
OS (QUALITY OF SERVICE)...............................................................................................................61
S
TATIC ROUTE SETUP .........................................................................................................................64
D
YNAMIC ROUTE SETUP.....................................................................................................................65
VPN P
ASS-THROUGH..........................................................................................................................66
U
SING CLI MENU...............................................................................................................................67
T
HE SYSTEM MANAGEMENT ..............................................................................................................69
SNMP A
M
P
A
C
F
C
A
GENT ....................................................................................................................................69
ISCELLANEOUS SETTINGS ................................................................................................................72
ING WATCHDOG................................................................................................................................73
IMING TOOL .....................................................................................................................................74
ONNECTING PROFILE ........................................................................................................................75
IRMWARE UPGRADE..........................................................................................................................76
ONFIGURATION DATA BACKUP & RESTORE ......................................................................................77
UTO DISCOVERY TOOL .....................................................................................................................78
2

Notice
WarningΚ Changes or modifications to this unit not expressly approved by the
party responsible for compliance could void the user authority to operate the
equipment.
This device complies with Part 15 of the FCC Rules. Operation is subject to the
following two conditionsΚ (1) This device may not cause harmful interference,
and (2) this device must accept any interference received, including
interference that may cause undesired operation.
The user’s manual or instruction manual for an intentional or unintentional
radiator shall caution the user that changes or modifications not expressly
approved by the party responsible for compliance could void the user’s
authority to operate the equipment.
NOTEΚ This equipment has been tested and found to comply with the limits
for a Class B digital device, pursuant to Part 15 of the FCC Rules. These limits
are designed to provide reasonable protection against harmful interference in
a residential installation. This equipment generates uses and can radiate radio
frequency energy and, if not installed and used in accordance with the
instructions, may cause harmful interference to radio communications.
However, there is no guarantee that interference will not occur in a particular
installation. If this equipment does cause harmful interference to radio or
television reception, which can be determined by turning the equipment off and
on, the user is encouraged to try to correct the interference by one or more of
the following measuresΚ
Reorient or relocate the receiving antenna.
Increase the separation between the equipment and receiver.
Connect the equipment into an outlet on a circuit different from that to
which the receiver is needed.
Consult the dealer or an experienced radio/TV technician for help.
Changes or modifications not expressly approved by the party responsible for
compliance could void the user‘s authority to operate the equipment.
The antenna(s) used for this transmitter must not be co-located or operating in
conjunction with any other antenna or transmitter.
3
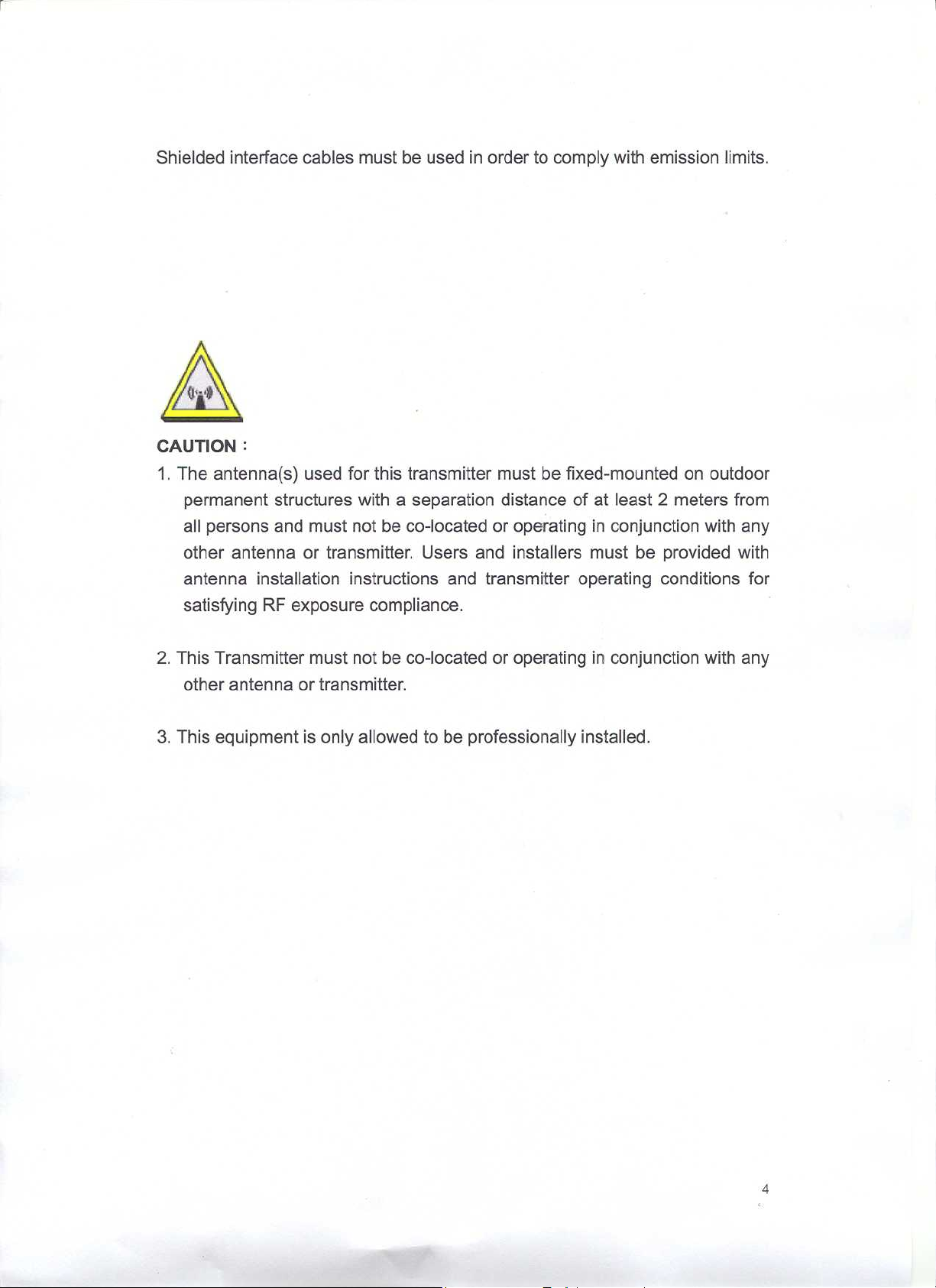
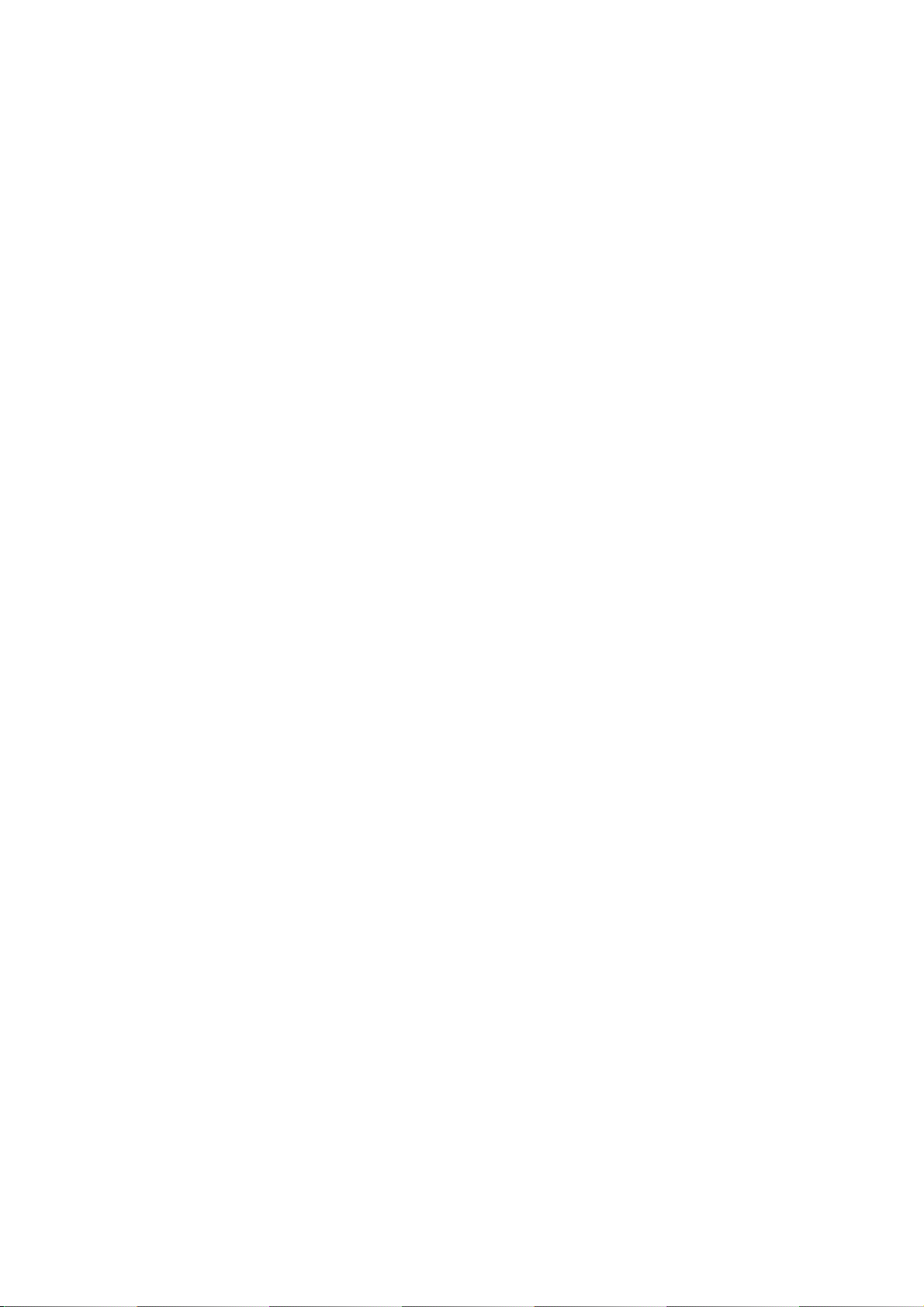
Preface
This guide is for the networking professional who installs and manages the
SkyVertex Co., Ltd NSK-2418-ZW5 product hereafter referred to as the
“device”. To use this guide, you should have experience working with the
TCP/IP configuration and be familiar with the concepts and terminology of
wireless local area networks.
5
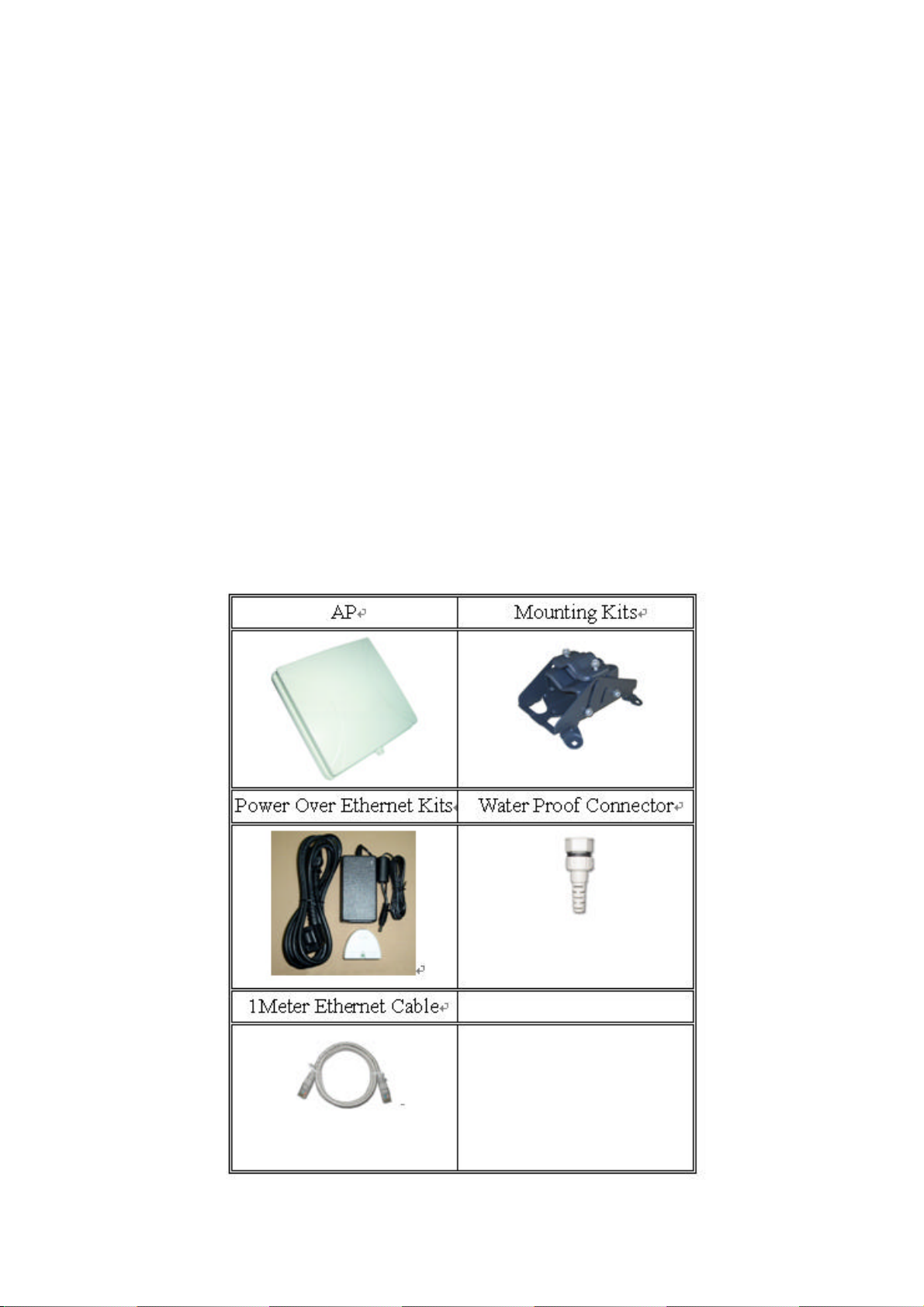
Ch 1. NSK-2418-ZW5 Installation
NSK-2418-ZW5
Packing List
Before you start to install the device, make sure the package contains the
following itemsΚ
? Wireless AP unit * 1
? Mounting Kit * 1
? Power Over Ethernet Kit * 1
? Waterproof Connector * 1
? Ethernet Cable * 1
6
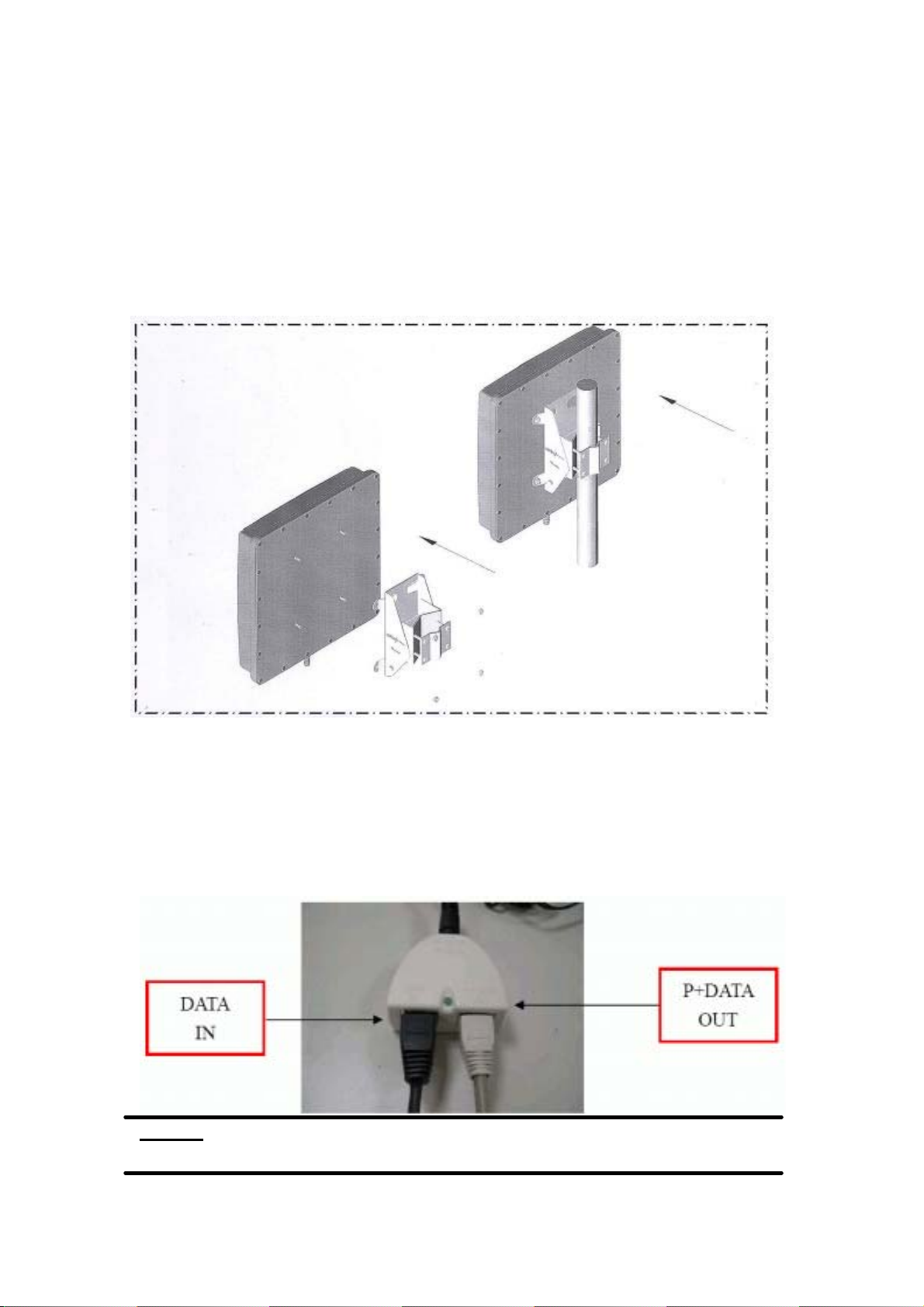
Hardware Installation
Once you check off everything from the package, you can start to install the IA.
You can mount to a pipe. The steps are showed in the followingΚ
1. You must mount the IA into the bracket first.
2. After checking the IA is mounted well, you can connect the RJ-45 network
cable to Ethernet port of IA. The steps are showing as below:
3. Plug the other end of the RJ-45 network cable to “P+ DATA OUT” port of
PoE device. The PoE device is guaranteed only in indoor environment.
Caution: DON’T plug the power cord into PoE device before you finish install
the antenna and Ground wire to ensure the safety.
7

Make sure the maximum length of the RJ-45 cable is shorter than 100M (about
109 yards) for normal operation under IEEE 802.3 standards.
When you plug the regular RJ-45 cable into the PoE device, you should use
the regular RJ-45 cable to plug into the “DATA IN” of “Power Over Ethernet Kit”
to connect to hub/switch or use the crosslink RJ-45 cable (Not included in the
Packing List) to connect with user’s PC.
The RJ-45 network cable must be connected to the “P+DATA OUT” port.
Caution: Be careful! Don’t plug the two cables inversely. It will damage the
devices! And you have to use our PoE (included in the packing list) to
guarantee that power supply is normal.
We recommend you refer to the following illustration as a guideline for
hardware installation.
8
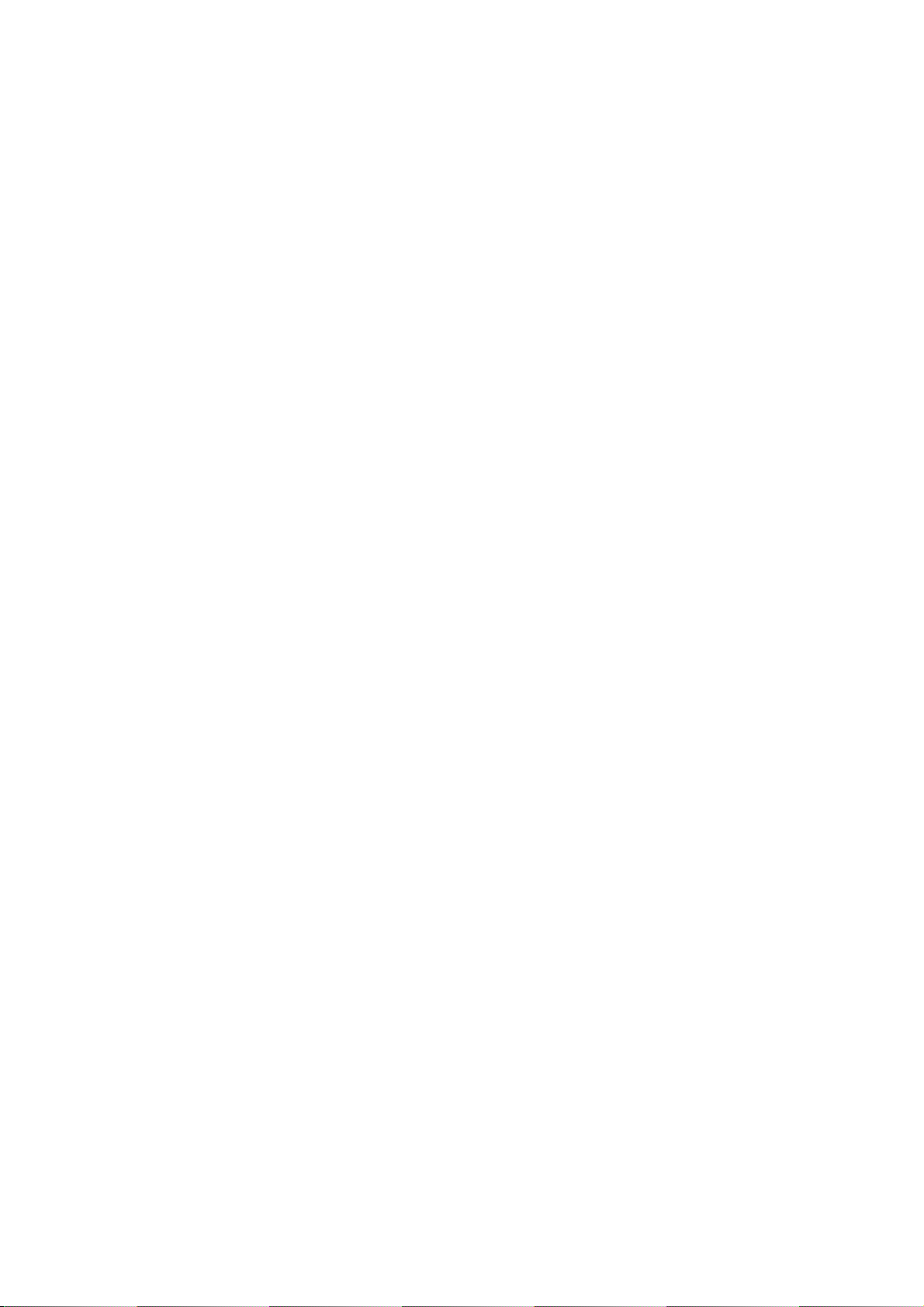
Ch 2. First Time Configuration
Before Start to Configure
There are two ways to configure the device, one is through web-browser,
and the other is through Secure Shell CLI interface. To access the
configuration interfaces, make sure you are using a computer connected to
the same network as the device. The default IP address of the device is
192.168.2.254, and the subnet-mask is 255.255.255.0.
The device has three operation modes (Router/Bridge/WISP). In bridge
mode, also known as AP Client, you can access the device by both WLAN
(Wireless Local Area Network) and wired LAN. And in router/WISP modes,
the device can be accessed by both WLAN and WAN. The default IP
addresses for the device are 192.168.2.254(for LAN), 172.1.1.1(for WAN),
so you need to make sure the IP address of your PC is in the same subnet
as the device, such as 192.168.2.X (for LAN), 172.1.1.X (for WAN).
Please note that the DHCP server inside the device is default to up and
running. Do not have multiple DHCP servers in your network environment,
otherwise it will cause abnormal situation.
We also provide an auto-discovery tool which is for finding out the IP of the
device. In case, you’ve forgot the IP of the device or the IP of the device has
been changed, you can use the tool to find out the IP of the device even your
PC is not in the same subnet as the device is.
Knowing the Network Application
The device can act as the following roles, and it supports WDS (Wireless
Distribution System) function.
Access Point
WDS (Wireless Repeater)
Bridge/Router
WISP
AP Client
The device provides 3 different operation modes and the wireless radio of
device can act as AP/Client/WDS. The operation mode is about the
9
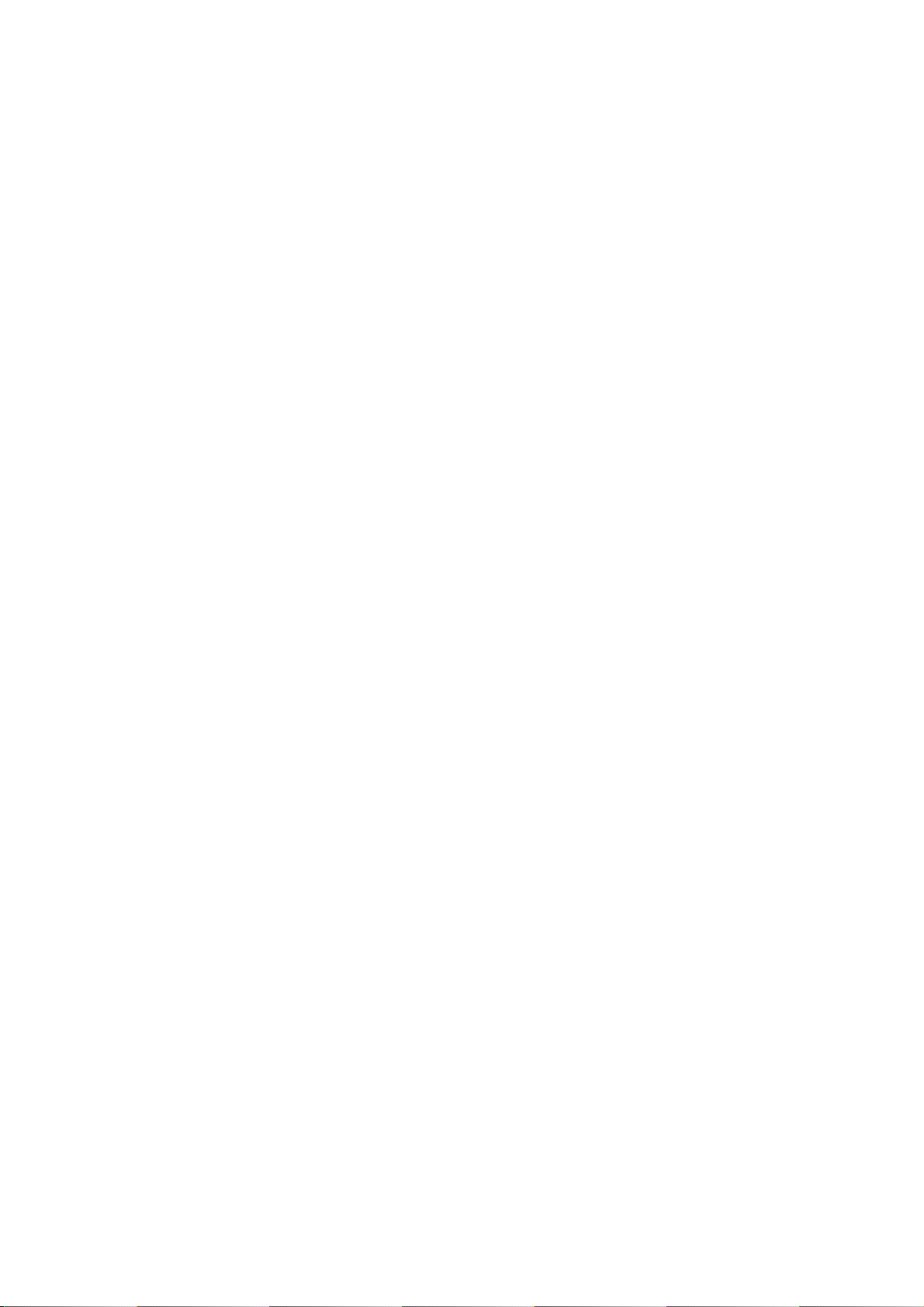
communication mechanism between the wired Ethernet NIC and wireless
NIC, the following is the types of operation mode.
Router
The wired Ethernet (WAN) port is used to connect with ADSL/Cable modem
and the wireless NIC is used for your private WLAN. The NAT is existed
between the 2 NIC and all the wireless clients share the same public IP
address through the WAN port to ISP. The default IP configuration for WAN
port is static IP. You can access the web server of device through the default
WAN IP address 172.1.1.1 and modify the setting base on your ISP
requirement.
Bridge
The wired Ethernet and wireless NIC are bridged together. Once the mode is
selected, all the WAN related functions will be disabled.
WISP (Wireless ISP)
This mode can let you access the AP of your wireless ISP and share the
same public IP address from your ISP to the PCs connecting with the wired
Ethernet port of the device. To use this mode, first you must set the wireless
radio to be client mode and connect to the AP of your ISP then you can
configure the WAN IP configuration to meet your ISP requirement.
The wireless radio of the device acts as the following roles.
AP (Access Point)
The wireless radio of device serves as communications “hub” for wireless
clients and provides a connection to a wired LAN.
AP Client
This mode provides the capability to connect with the other AP using
infrastructure/Ad-hoc networking types. With bridge operation mode, you
can directly connect the wired Ethernet port to your PC and the device
becomes a wireless adapter. And with WISP operation mode, you can
connect the wired Ethernet port to a hub/switch and all the PCs connecting
with hub/switch can share the same public IP address from your ISP.
WDS (Wireless Distribution System)
This mode serves as a wireless repeater; the device forwards the packets to
another AP with WDS function. When this mode is selected, all the wireless
clients can’t survey and connect to the device. The device only allows the
WDS connection.
10

WDS+AP
This mode combines WDS plus AP modes, it not only allows WDS
connections but also the wireless clients can survey and connect to the
device.
The following table shows the supporting combination of operation and
wireless radio modes.
Bridge Router WISP
AP
WDS
Client
AP+WDS
V V X
V V X
V X V
V V X
Hereafter are some topologies of network application for your reference.
Internet
Broadband
Modem
Router Mode
With
WDS + AP
Bridge Mode
With
AP
Bridge Mode
With
WDS + AP
WISP Mode
Bridge Mode
11
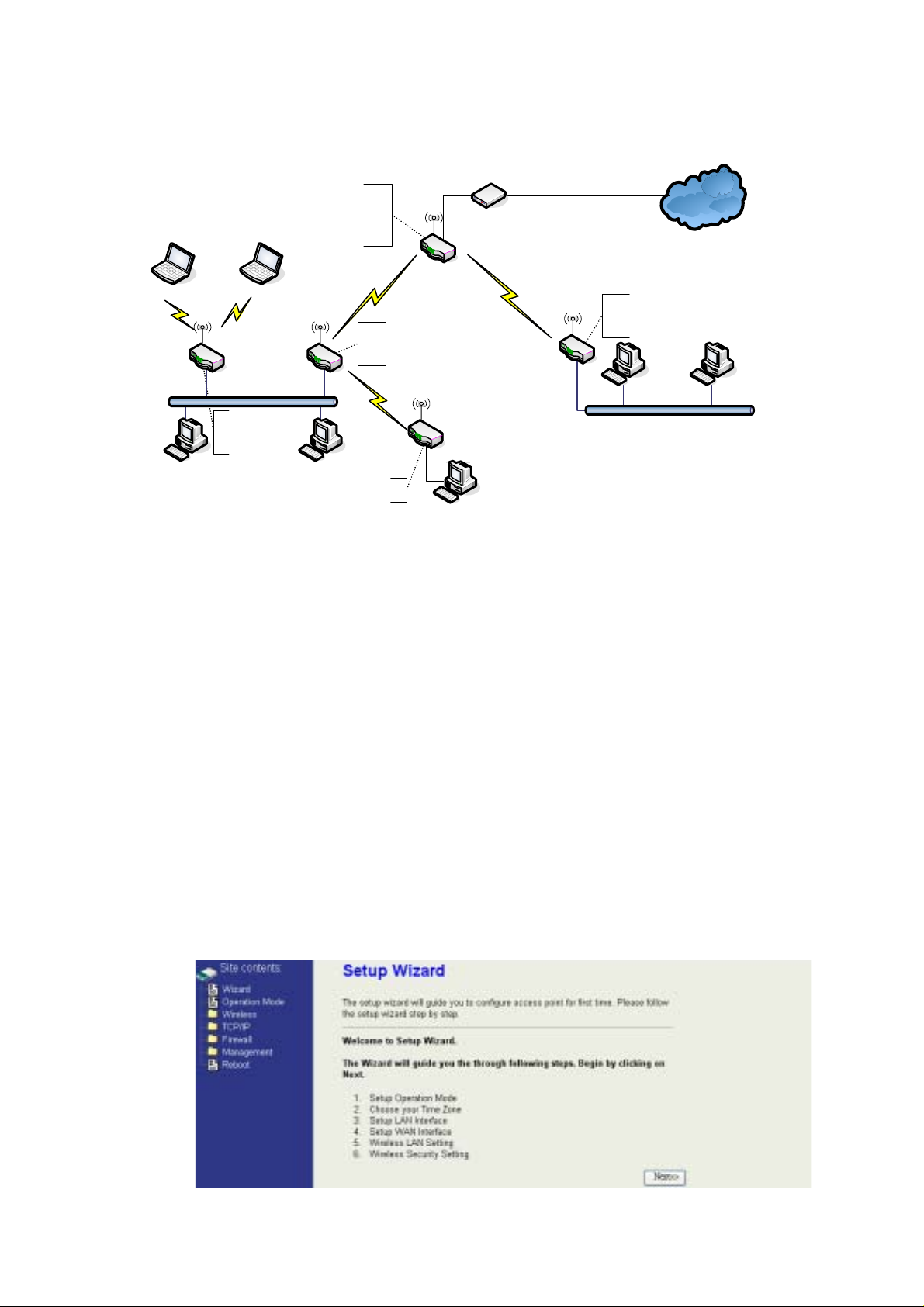
Examples of Configuration
DEV 1
DEV 1
Router Mode
With
WDS + AP
DEV 2
LAN 192. 168. 2. 202/24
Wireless Channel : 11 / SSID : DEV 2
MAC Address of WLAN ( BSSID ) 000000042692
Bridge Mode
LAN 192 .168. 2.205 /24
DEV 5
192.168.2.x
Broadband
Modem
DEV 4
LAN 1 92 .168 .3. 1/ 24
WAN Dynamic IP address
DHCP Server enabled ( IP pool 192 .168 .3.2~ 254)
WISP
Internet
192.168.3.x192.168.3.x
Bridge Mode
With
192.168.2.x
Wireless Channel : 11/ SSID :
MAC Address of WLAN ( BSSID ) 000000042728
DHCP Server enabled ( IP Pool 192.168.2 .1~ 253)
192.168.2.x192.168.2.x
AP
DEV 3
LAN 192. 168. 2.203 / 24
Channel : 5
SSID : DEV 3
LAN 192 .168. 2.254 /24
WAN PPPoE connection
Bridge Mode
With
WDS + AP
192.168.2.x
This example demonstrates how to set up a network with different device
configurations. There are 2 DHCP servers (DEV1/DEV4) in the network to
control the IP configuration of 2 domains (192.168.2.x/192.168.3.x). Once
the setting is done, all the PCs can visit Internet through DEV1.
We assume all the devices keep the factory default setting. To make sure
that user can continuing press the rest button for more than 5 seconds to
restore the factory default setting.
The following descriptions show the steps to configure DEV1 to DEV5.
Configure DEV1:
1. Connect the ADSL modem to Ethernet port of device using Ethernet
cable.
2. Access the web server (http://192.168.2.254) of device from the
wireless station.
3. Use Wizard page to setup device.
12
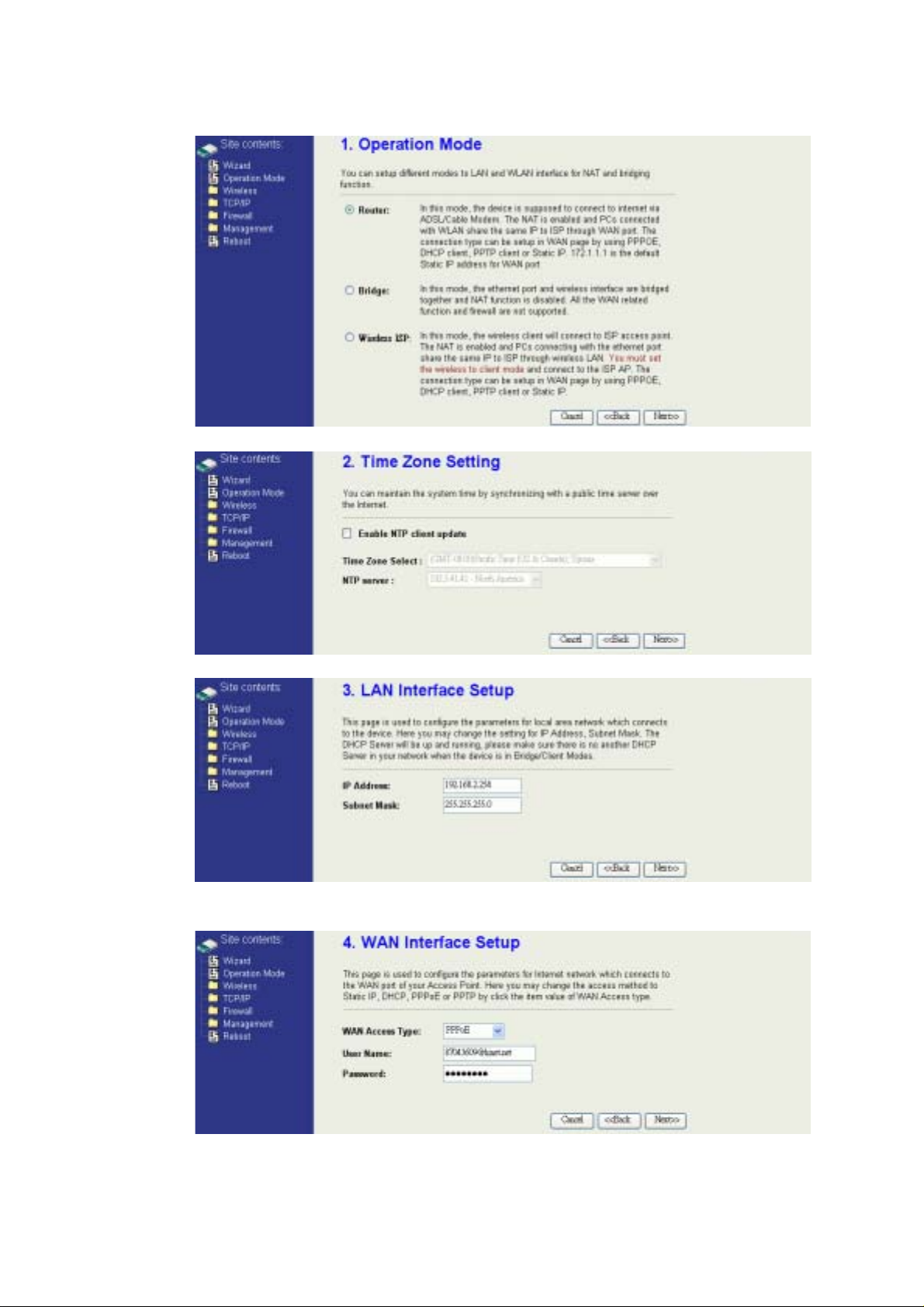
4. Press “Next>>” button then set the “Operation Mode” to “Router” mode.
5. Press “Next>>” button then disable “Time Zone” function.
6. Press “Next>>” button then set the IP address of LAN interface.
7. Press “Next>>” button then select the “PPPoE” for “ WAN Access Type”
and fill in the “User Name” and “Password” fields.
8. Press “Next>>” button then select the “AP+WDS” for “mode” and
13

change the SSID to “DEV1”.
9. Press “Next>>” button then select “None” for “Encryption” then press
“Finished” button.
10. Wait for refreshing web page.
11. Use “WDS Settings” page to configure WDS.
12. Enable WDS function and add the BSSID of DEV2 to “Current WDS AP
List”.
14
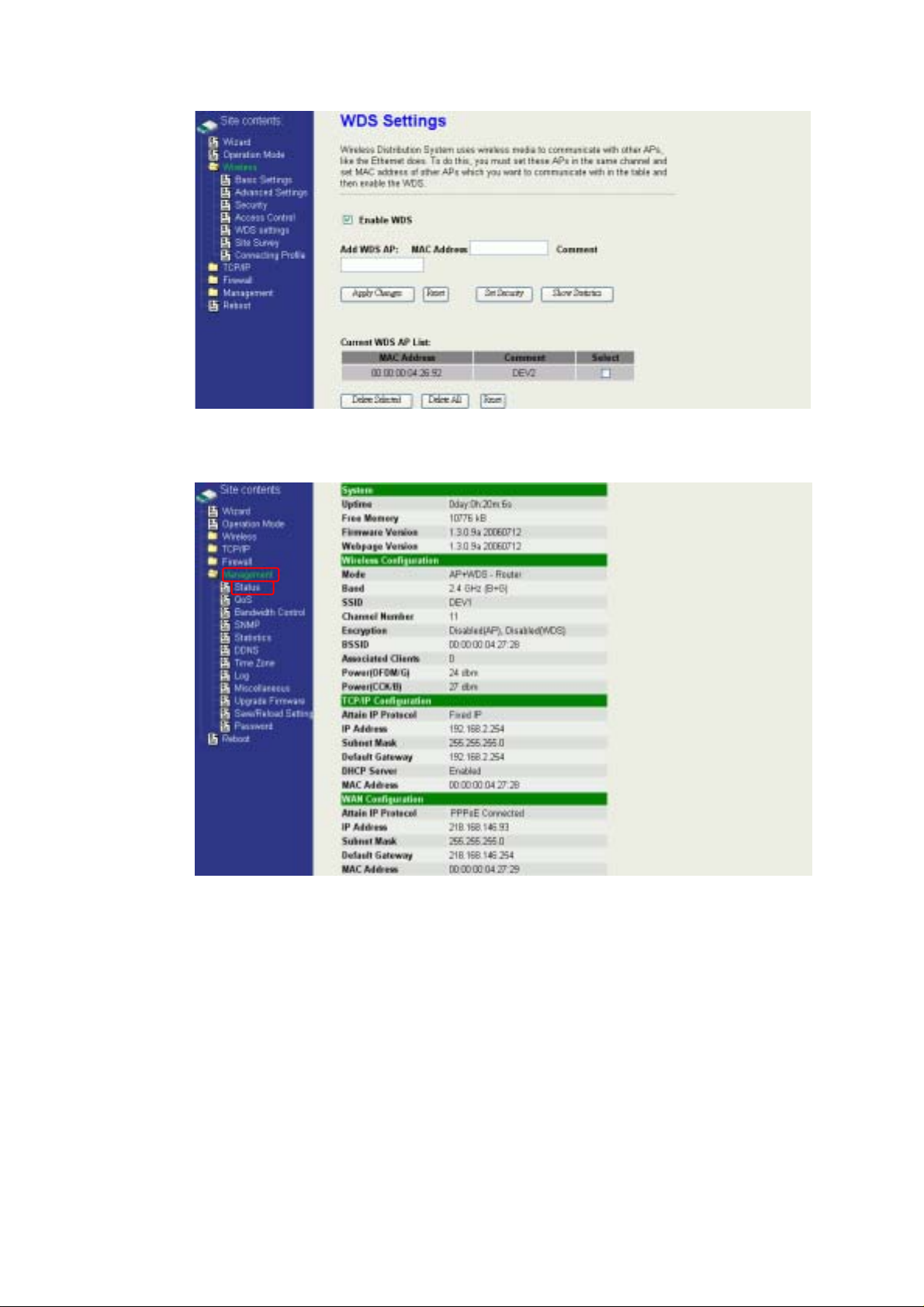
13. Since we access the device by wireless connection, it may temporarily
disconnect when applying the WDS setting. After re-connecting to the
device, use the “ Status” page to check the settings.
15
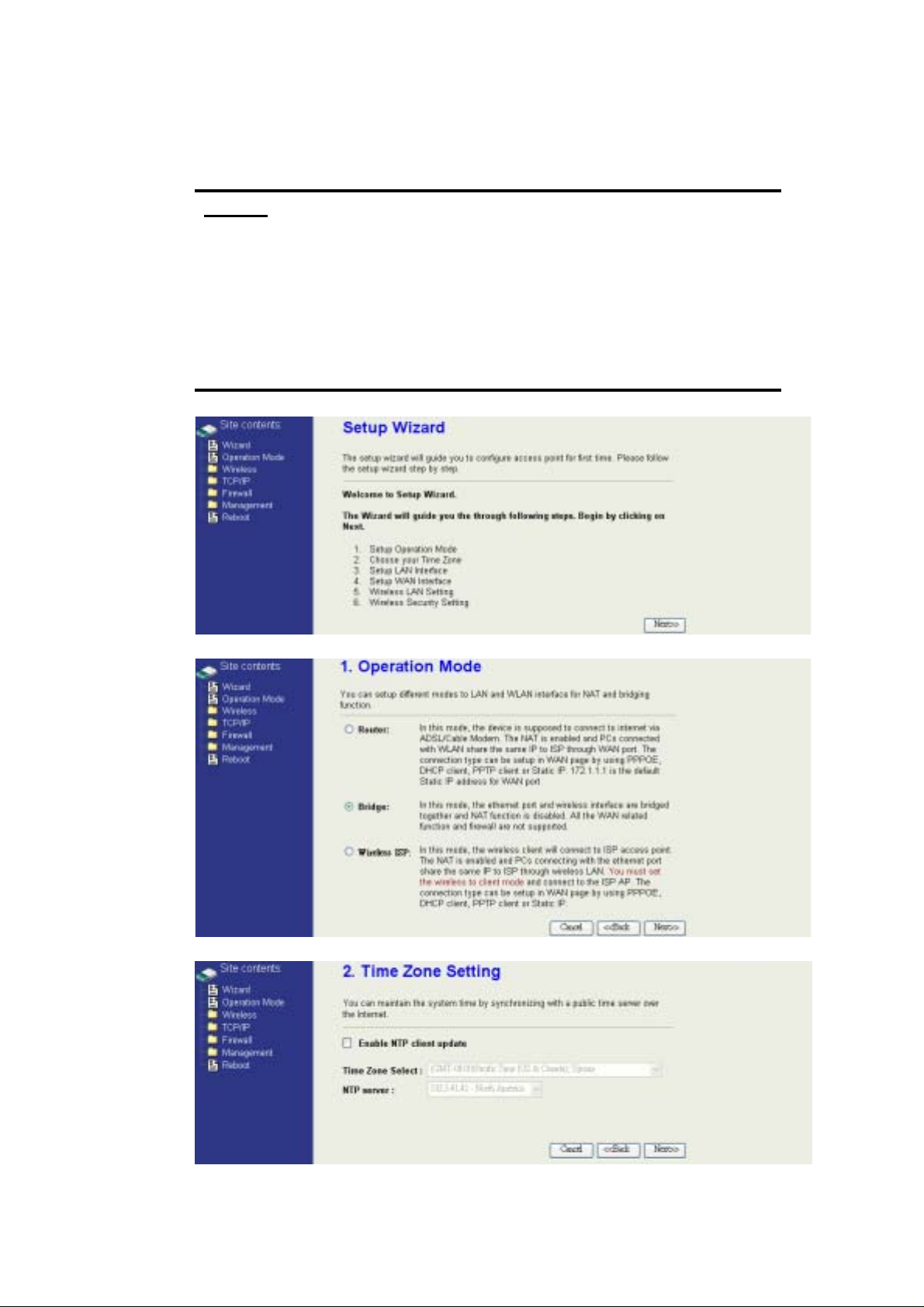
Configure DEV2:
1. Access the web server (http://192.168.2.254) of device from the
Ethernet port.
Caution
If you configure multiple devices in the same PC, since the devices
have the same default IP address but different MAC addresses, it may
cause you not able to access the web server of device. If the situation
happens, please try to clean the ARP table of your PC by DOS
command “arp –d” then you can access the web server of device
using the default IP address.
2. Use Wizard page to setup device.
3. Press “Next>>” button then set the “Operation Mode” to “Bridge” mode.
4. Press “Next>>” button then disable “Time Zone” function.
16

5. Press “Next>>” button then set the IP address of LAN interface.
6. Press “Next>>” button then select the “AP+WDS” for “mode” and
change the SSID to “DEV2”.
7. Press “Next>>” button then select “None” for “Encryption” then press
“Finished” button.
8. Wait for refreshing web page.
17
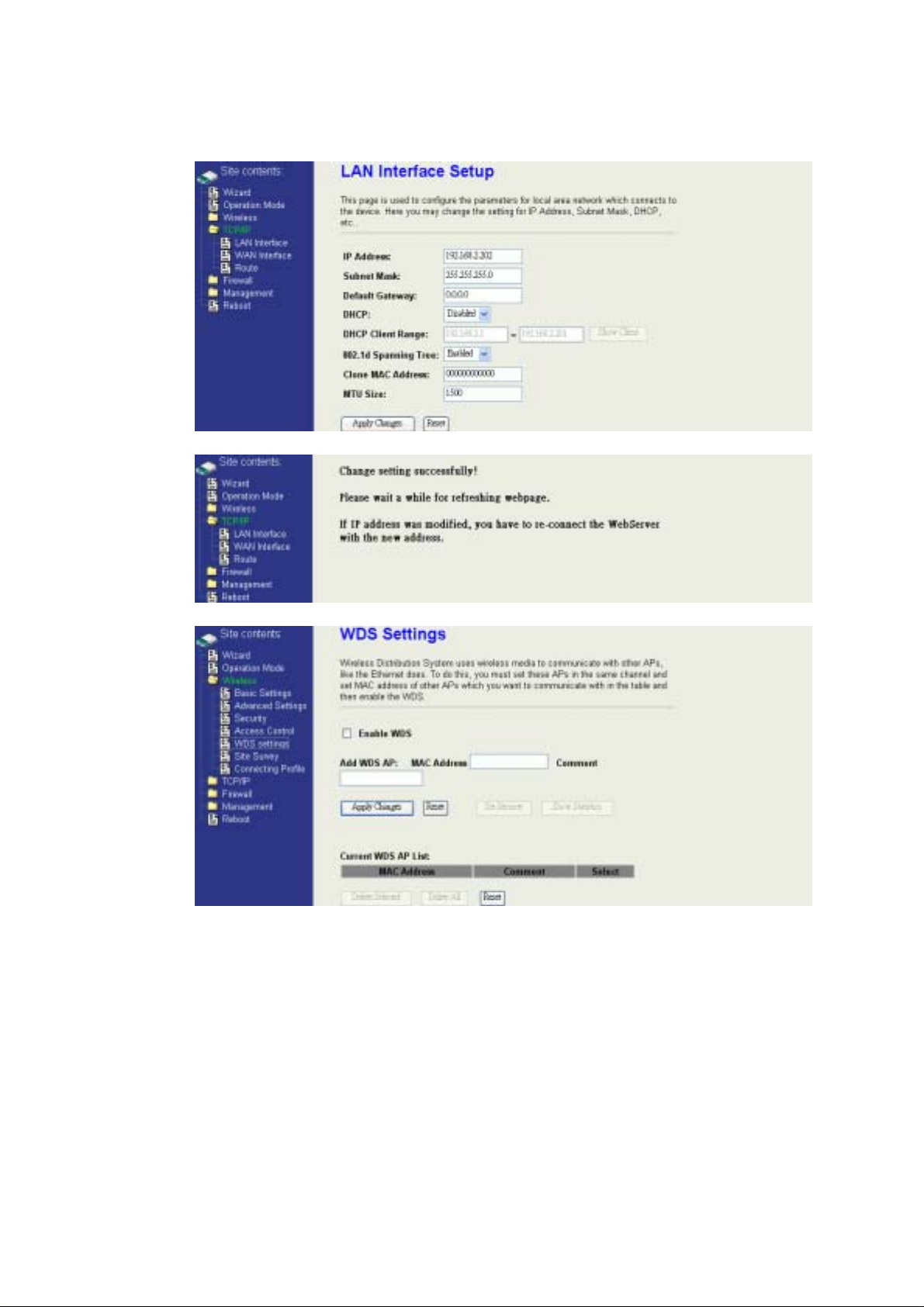
9. Access the web server by new IP address “192.168.2.202” then use
“LAN Interface” page to disable DHCP Server.
10. Wait for refreshing web page.
11. Use “WDS Settings” page to configure WDS.
12. Enable WDS function and add the BSSID of DEV1 to “Current WDS AP
18
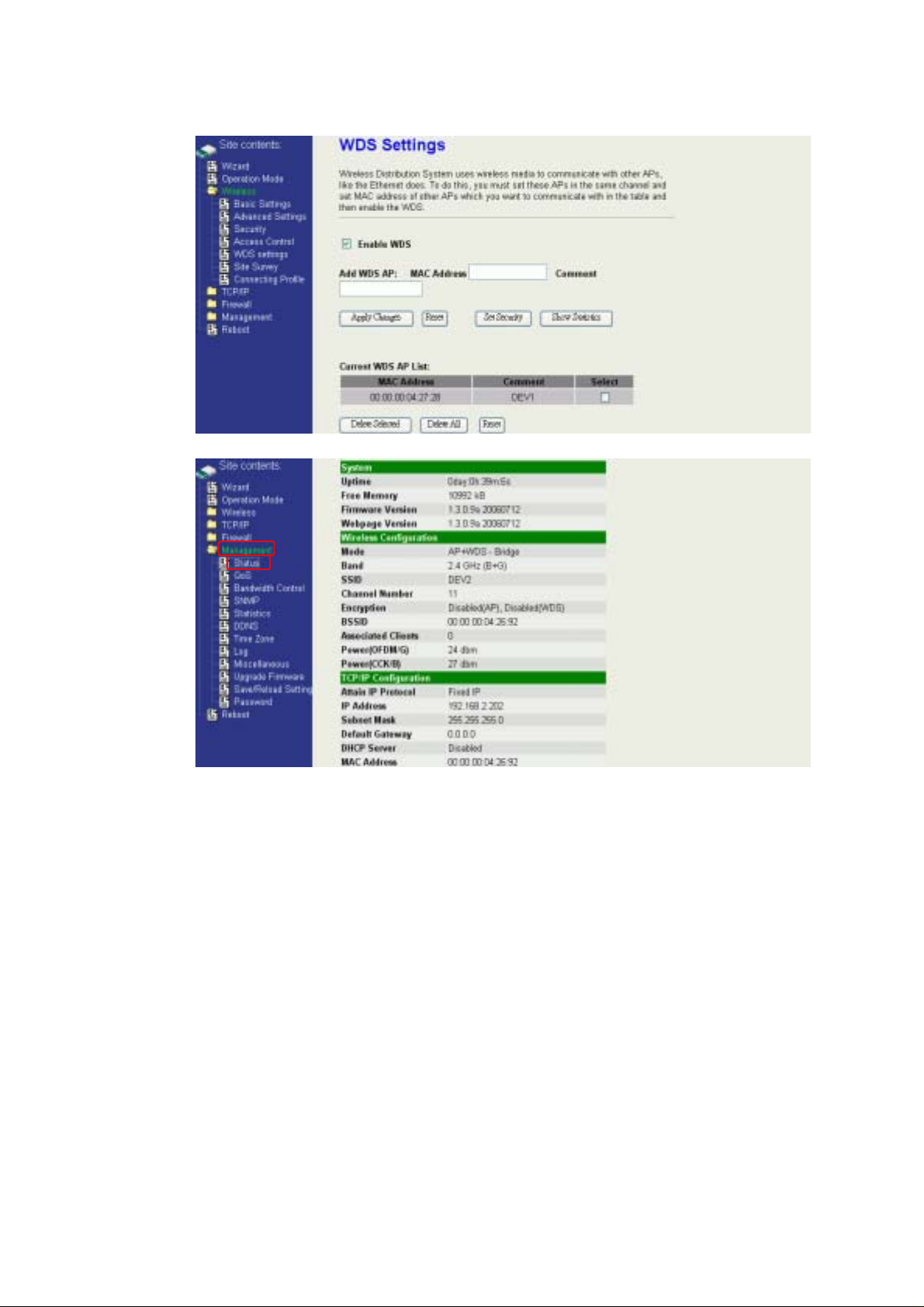
List”.
13. Use the “ Status” page to check the settings.
19
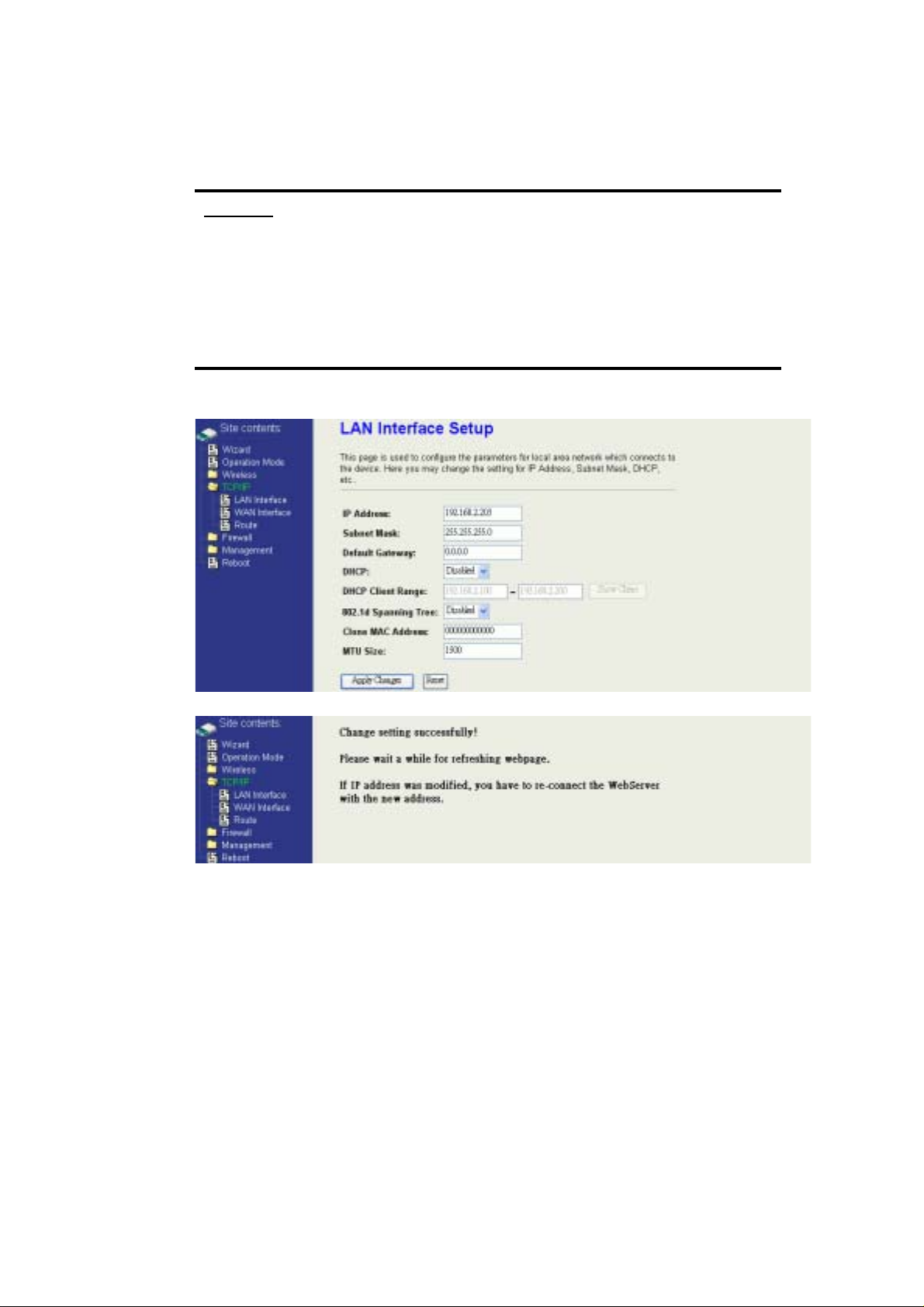
Configure DEV3:
1. Access the web server (http://192.168.2.254) of device from the
Ethernet port.
Caution
If you configure multiple devices in the same PC, since the devices
have the same default IP address but different MAC addresses, it
may cause you not able to access the web server of device. If the
situation happens, please try to clean the ARP table of your PC by
DOS command “arp –d” then you can access the web server of
device using the default IP address.
2. Use “LAN Interface” page to set the IP address of LAN interface and
disable DHCP server.
3. Wait for refreshing web page.
4. Access the web server by new IP address “192.168.2.203” then use
20
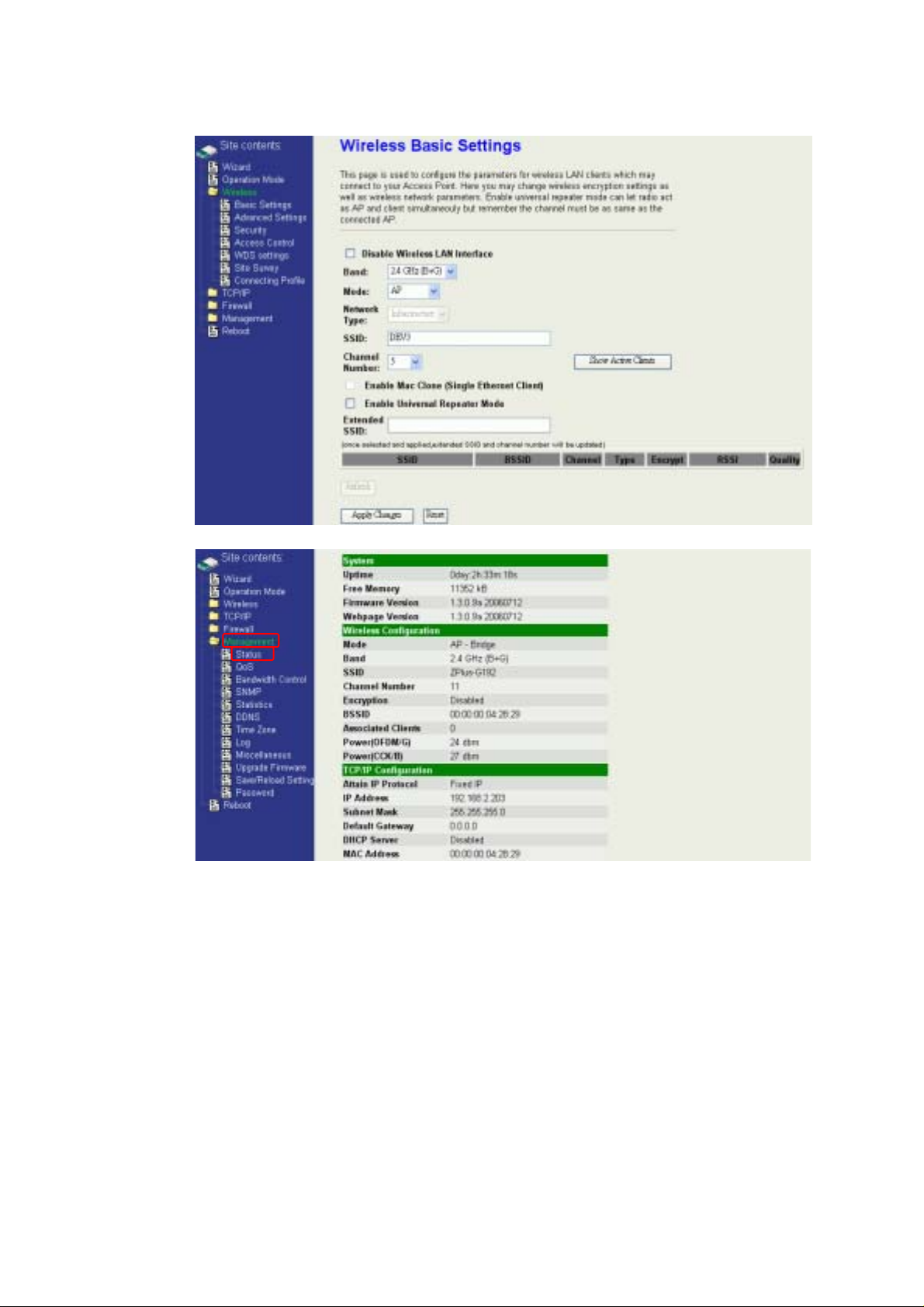
“Basic Settings” page to change SSID and CHANNEL.
5. Use the “ Status” page to check the settings.
21
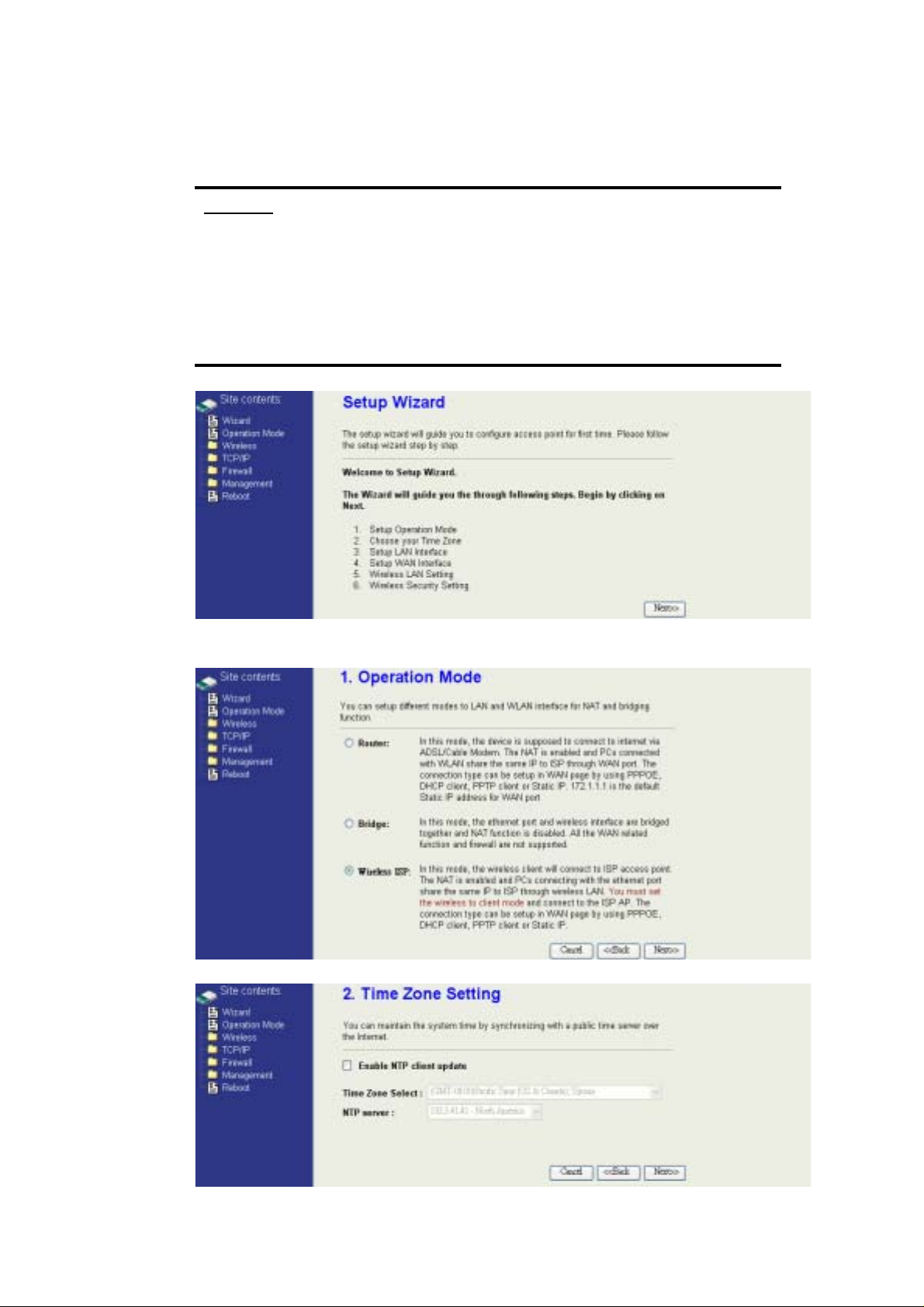
Configure DEV4:
1. Access the web server (http://192.168.2.254) of device from the
Ethernet port.
Caution
If you configure multiple devices in the same PC, since the devices
have the same default IP address but different MAC addresses, it
may cause you unable to access the web server of device. If the
situation happens, please try to clean the ARP table of your PC by
DOS command “arp –d” then you can access the web server of
device using the default IP address.
2. Use Wizard page to setup device.
3. Press “Next>>” button then set the “Operation Mode” to “Wireless ISP”
mode.
4. Press “Next>>” button then disable “Time Zone” function.
5. Press “Next>>” button then set the IP address of LAN interface.
22
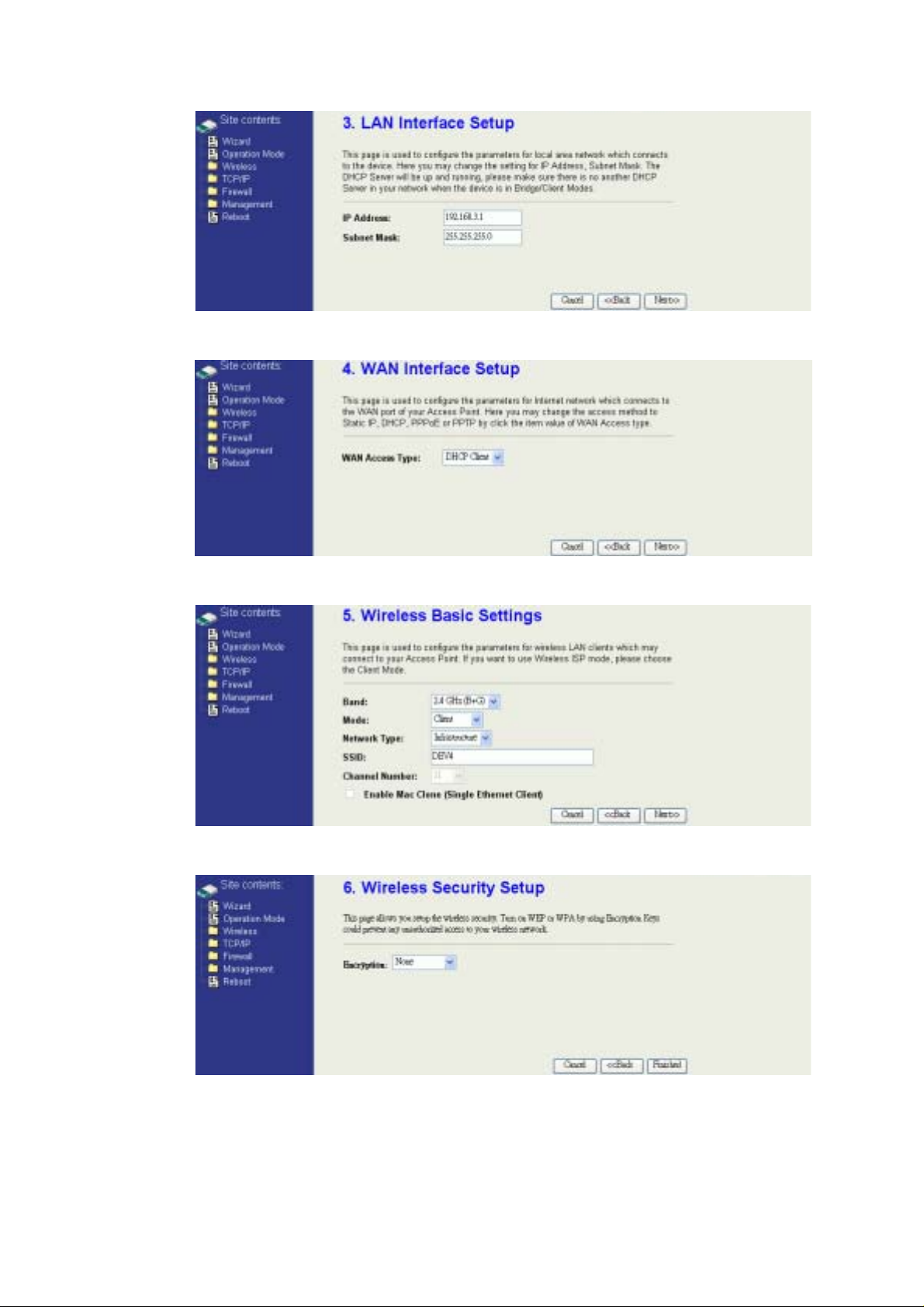
6. Press “Next>>” button then select the “DHCP Client” for “ WAN Access
Type”.
7. Press “Next>>” button then select the “Client” for “mode” and change
the SSID to “DEV4”.
8. Press “Next>>” button then select “None” for “Encryption” then press
“Finished” button.
9. Wait for refreshing web page.
23
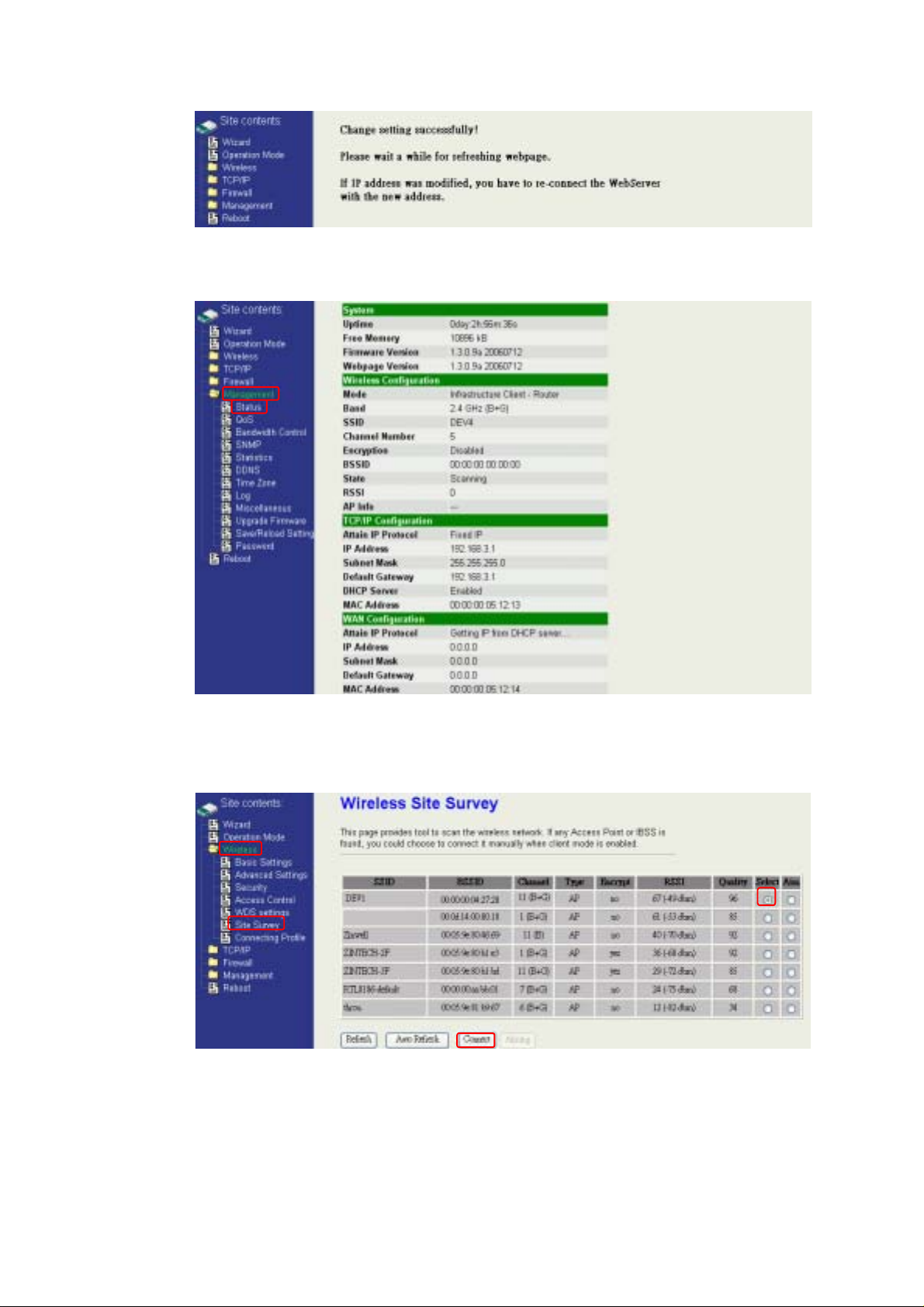
10. Change the IP address of your PC to 192.168.3.x then access the web
server by the new IP address “192.168.3.1” and use “Status” page
check the setting.
11. If the “State” of “Wireless Configuration” is not “Connected” or you want
to refresh the “RSSI “, please use “Site Survey” page to re-connect a
AP.
24

Configure DEV5:
1. Access the web server (http://192.168.2.254) of device from the
Ethernet port.
Caution
If you configure multiple devices in the same PC, since the devices
have the same default IP address but different MAC addresses, it
may cause you unable to access the web server of device. If the
situation happens, please try to clean the ARP table of your PC by
DOS command “arp –d” then you can access the web server of
device using the default IP address.
2. Use Wizard page to setup device.
3. Press “Next>>” button then set the “Operation Mode” to “Wireless ISP”
mode.
4. Press “Next>>” button then disable “Time Zone” function.
5. Press “Next>>” button then set the IP address of LAN interface.
25

6. Press “Next>>” button then select the “Client” for “mode” and change
the SSID to “DEV5”.
7. Press “Next>>” button then select “None” for “Encryption” then press
“Finished” button.
8. Wait for refreshing web page.
9. Access the web server by the new IP address “192.168.2.205” and use
26

“LAN Interface” page to disable DHCP Server.
10. Wait for refreshing webpage.
11. Use “State” page to check setting.
12. If the “ State” of “Wireless Configuration” is not “Connected” or you want
27

to refresh the “RSSI “, please use “Site Survey” page to re-connect a
AP.
28

Basic Settings
Disable Wireless LAN Interface
Disable the wireless interface of device
Band:
The device supports 2.4GHz(B), 2.4GHz(G) and 2.4GHz(B+G) mixed modes.
Mode:
The radio of device supports different modes as following:
1. AP
The radio of device acts as an Access Point to serves all wireless clients
to join a wireless local network.
2. Client
Support Infrastructure and Ad-hoc network types to act as a wireless
adapter.
3. WDS
Wireless Distribution System, this mode serves as a wireless repeater,
only devices with WDS function supported can connect to it, all the
wireless clients can’t survey and connect the device when the mode is
selected.
4. AP+WDS
Support both AP and WDS functions, the wireless clients and devices
with WDS function supported can survey and connect to it.
Infrastructure:
29

This type requires the presence of 802.11b/g Access Point. All
communication is done via the Access Point.
Ethernet
AP
AP Client #1
AP Client #2
Ad Hoc:
This type provides a peer-to-peer communication between wireless
stations. All the communication is done from Client to Client without any
Access Point involved. Ad Hoc networking must use the same SSID and
channel for establishing the wireless connection.
PC #1
AP Client #1
AP Client #2AP Client #3
PC #3 PC #2
In client mode, the device can’t support the Router mode function
including Firewall and WAN settings.
SSID:
The SSID is a unique identifier that wireless networking devices use to
establish and maintain wireless connectivity. Multiple access point/bridges on
a network or sub-network can use the same SSID. SSIDs are case sensitive
and can contain up to 32 alphanumeric characters. Do not include spaces in
your SSID.
Channel Number
The following table is the available frequencies (in MHz) for the 2.4-GHz radio:
30

Channel No. Frequency Country Domain
1 2412 Americas, EMEA, Japan, and China
2 2417 Americas, EMEA, Japan, and China
3 2422 Americas, EMEA, Japan, Israel, and China
4 2427 Americas, EMEA, Japan, Israel, and China
5 2432 Americas, EMEA, Japan, Israel, and China
6 2437 Americas, EMEA, Japan, Israel, and China
7 2442 Americas, EMEA, Japan, Israel, and China
8 2447 Americas, EMEA, Japan, Israel, and China
9 2452 Americas, EMEA, Japan, Israel, and China
10 2457 Americas, EMEA, Japan, and China
11 2462 Americas, EMEA, Japan, and China
12 2467 EMEA and Japan only
13 2472 EMEA and Japan only
14 2484 Japan only
When set to “Auto”, the device will find the least-congested channel for use.
Associated Client
Show the information of active wireless client stations that connected to the
device.
Advanced Settings
These settings are only for more technically advanced users who have
31

sufficient knowledge about wireless LAN. These settings should not be
changed unless you know what effect the changes will have on your
device. The default setting is optimized for the normal operation. For
specific application, setting configuration will required highly attention to
reach optimistic condition.
Note
Κ
Any unreasonable value change to default setting will reduce the
throughput of the device.
Authentication Type
The device supports two Authentication Types “Open system” and “Shared
Key”. When you select “Share Key”, you need to setup “WEP” key in “Security”
page (See the next section). The default setting is “Auto”. The wireless client
can associate with the device by using one of the two types.
Fragment Threshold
The fragmentation threshold determines the size at which packets are
fragmented (sent as several pieces instead of as one block). Use a low setting
in areas where communication is poor or where there is a great deal of radio
interference. This function will help you to improve the network performance.
RTS Threshold
The RTS threshold determines the packet size at which the radio issues a
request to send (RTS) before sending the packet. A low RTS Threshold setting
can be useful in areas where many client devices are associating with the
32

device, or in areas where the clients are far apart and can detect only the
device and not each other. You can enter a setting ranging from 0 to 2347
bytes.
Beacon Interval
The beacon interval is the amount of time between access point beacons in
mini-seconds. The default beacon interval is 100.
ACK Timing
Acknowledgement Timing, is the amount of time that device wait client’s
response. This concept is related to EIFS (Extended Inter-Frame Space).
The EIFS interval shall begin while the device is idle after detection of the
erroneous frame. The EIFS is defined to provide enough time for another
device to acknowledge what was, to this device, an incorrectly received
frame before this device commences transmission. The default ACK timing is
91*4us. You may need to change this value due to the environment or
distance.
Client Expired Time
The client expired time determines time interval the client need to re-associate
with the device while client is idle. The default client expired time is 300 sec.
MTU Size
Maximum Transmission Unit, the default MTU size is 1500. The MTU setting
controls the maximum Ethernet packet size your PC will send. Why a limit?
Because although larger packets can be constructed and sent, your ISP and
Internet backbone routers and equipment will fragment any larger than their
limit, then these parts are re-assembled by the target equipment before
reading. This fragmentation and re-assembly is not optimal. You may need to
change the MTU for optimal performance of your wireless LAN traffic.
Data Rate
The standard IEEE 802.11b/11g supports 1, 2, 5.5, 11 / 6, 9, 12, 18, 24, 36, 48
and 54 Mbps data rates. You can choose the rate that the device uses for data
transmission. The default value is “auto”. The device will use the highest
possible selected transmission rate.
Broadcast SSID
Broadcasting the SSID will let your wireless clients find the device
automatically. If you are building a public Wireless Network, disable this
function can provide better security. Every wireless stations located within the
coverage of the device must connect this device by manually configure the
SSID in your client settings.
IAPP (Inter-Access Point Protocol)
This function will let Wireless Stations roam among a network environment
with multiple devices. Wireless Stations are able to switch from one device to
another as they move between the coverage areas. Users can have more
33

wireless working range. An example is as the following figure.
You should comply with the following instructions to roam among the wireless
coverage areas.
Note
Κ
For implementing the roaming function, the setting MUST comply the
following two items.
All the devices must be in the same subnet network and the SSID must
be the same.
If you use the 802.1x authentication, you need to have the user profile
in these devices for the roaming station.
Ethernet
DEV 1
Wireless Station moves
between the coverage areas
DEV 2
Block WLAN Relay (Isolate Client)
The device supports isolation function. If you are building a public Wireless
Network, enable this function can provide better security. The device will block
packets between wireless clients (relay). All the wireless clients connected to
the device can’t see each other.
Transmit Power
The device supports eleven transmission output power levels from 17 to
27dBm for CCK (802.11b) mode and eight transmission output power levels
from 17 to 24dBm for OFDM (802.11g) mode. User can adjust the power level
to change the coverage of the device. Every wireless stations located within
the coverage of the device also needs to have the high power radio. Otherwise
the wireless stations only can survey the device, but can’t establish connection
with device.
Configuring Wireless Security
This device provides complete wireless security function include WEP, 802.1x,
WPA-TKIP, WPA2-AES and WPA2-Mixed in different mode (see the Security
Support Table).
The default security setting of the encryption function is disabled. Choose your
preferred security setting depending on what security function you need.
34

WEP Encryption Setting
Wired Equivalent Privacy (WEP) is implemented in this device to prevent
unauthorized access to your wireless network. The WEP setting must be as
same as each client in your wireless network. For more secure data
transmission, you can change encryption type to “WEP” and click the “Set
WEP Key” button to open the “Wireless WEP Key setup” page.
When you decide to use the WEP encryption to secure your WLAN, please
refer to the following setting of the WEP encryption:
64-bit WEP EncryptionΚ64-bit WEP keys are as same as the encryption
method of 40-bit WEP. You can input 10 hexadecimal digits (0~9, a~f or
A~F) or 5 ACSII chars.
128-bit WEP Encryption Κ 128-bit WEP keys are as same as the
encryption method of 104-bit WEP. You can input 26 hexadecimal digits
(0~9, a~f or A~F) or 10 ACSII chars.
The Default Tx Key field decides which of the four keys you want to use in
your WLAN environment.
35

WEP Encryption with 802.1x Setting
The device supports external RADIUS Server that can secure networks
against unauthorized access. If you use the WEP encryption, you can also use
the RADIUS server to check the admission of the users. By this way every
user must use a valid account before accessing the Wireless LAN and
requires a RADIUS or other authentication server on the network. An example
is shown as following.
Ethernet
AP
Wireless Station
RADIUS Server
You should choose WEP 64 or 128 bit encryption to fit with your network
environment first. Then add user accounts and the target device to the
RADIUS server. In the device , you need to specify the IP addressΕPassword
(Shared Secret) and Port number of the target RADIUS server.
36

WPA Encryption Setting
WPA feature provides a high level of assurance for end-users and
administrators that their data will remain private and access to their network
restricted to authorized users. You can choose the WPA encryption and select
the Authentication Mode.
WPA Authentication Mode
This device supports two WPA modes. For personal user, you can use the
Pre-shared Key to enhance your security setting. This mode requires only an
access point and client station that supports WPA-PSK. For Enterprise,
authentication is achieved via WPA RADIUS Server. You need a RADIUS or
other authentication server on the network.
Enterprise (RADIUS):
When WPA Authentication mode is Enterprise (RADIUS), you have to add
user accounts and the target device to the RADIUS Server. In the device ,
you need to specify the IP addressΕPassword (Shared Secret) and Port
number of the target RADIUS server.
Pre-Share Key:
This mode requires only an access point and client station that supports
WPA-PSK. The WPA-PSK settings include Key Format, Length and Value.
They must be as same as each wireless client in your wireless network.
When Key format is Passphrase, the key value should have 8~63 ACSII
chars. When Key format is Hex, the key value should have 64 hexadecimal
digits (0~9, a~f or A~F).
37

Configuring as WLAN Client Adapter
234
5
This device can be configured as a wireless Ethernet adapter. In this mode,
the device can connect to the other wireless stations (Ad-Hoc network type)
or Access Point (Infrastructure network type) and you don’t need to install
any driver.
Quick start to configure
Step 1. In “Basic Settings” page, change the Mode to “Client” mode. And key in the
SSID of the AP you want to connect then press “Apply Changes” button to
apply the change.
1
Step 2. Check the status of connection in “ Status” web page
38

The alternative way to configure as following:
2
4
Step 1. In “Wireless Site Survey” page, select one of the SSIDs you want to
connect and then press “Connect” button to establish the link.
1
Step 2. If the linking is established successfully. It will show the message
“Connect successfully”. Then press “OK”.
3
Step 3. Then you can check the linking information in “ Status” page.
39

Κ
Note
If the available network requires authentication and data encryption, you need
to setup the authentication and encryption before step1 and all the settings
must be as same as the Access Point or Station. About the detail
authentication and data encryption settings, please refer the security section.
Authentication Type
In client mode, the device also supports two Authentication Types “Open
system” and “Shared Key”. Although the default setting is “Auto”, not every
Access Points can support “Auto” mode. If the authentication type on the
Access Point is knew by user, we suggest to set the authentication type as
same as the Access Point.
Data Encryption
In client mode, the device supports WEP and WPA Personal/Enterprise
except WPA2 mixed mode data encryption. About the detail data encryption
settings, please refer the security section.
MAC Clone for Single Ethernet Client
Enable/Disable Mac Clone (Single Ethernet Client) in Wireless-Basic Settings
page determines whether the Ethernet Client use it’s own MAC address or
AP-Client’s MAC address to transmit data. Enable MAC Clone, the single
Ethernet client can use its own MAC address. Disable MAC Clone, the single
Ethernet client must to use AP-Client’s MAC address.
While you use this device act as AP-Client and only one host connect to this
device via Ethernet, you need to check this option in this page, otherwise the
other device can’t recognize your host behind AP-Client. If you use hub/switch
connect multi-device to this AP-Client, you should uncheck this option.
40

1
2
4
3
Configuring Universal Repeater
This device can be configured as a Repeater. In this mode, the device can
extend available wireless range of other AP let user can link the network that
they want, Also the device working as AP and Repeater same time.
Following two ways describe how to make Universal Repeater effective.
1. Enable Universal Repeater Mode and then select a SSID in the Table that
you want. Final click Apply Changes button to take effective. (Click
Refresh button to make table renew)
41

1
2
3
4
5
2
6
Note: Under APΕWDS and AP+WDS mode, The Universal Repeater can take
effective.
2. Enter specific SSID in the Extended SSID field and then click Apply
Changes button to take effective.
1
3
4
42

Ch 3. Configuring WDS
Wireless Distribution System (WDS) uses wireless media to communicate
with the other devices, like the Ethernet does. This function allows one or
more remote LANs connect with the local LAN. To do this, you must set
these devices in the same channel and set MAC address of other devices
you want to communicate with in the WDS AP List and then enable the
WDS.
When you decide to use the WDS to extend your WLAN, please refer the
following instructions for configuration.
The bridging devices by WDS must use the same radio channel.
When the WDS function is enabled, all wireless stations can’t connect
the device.
If your network topology has a loop, you need to enable the 802.1d
Spanning Tree function.
You don’t need to add all MAC address of devices existed in your
network to WDS AP List. WDS AP List only needs to specify the MAC
address of devices you need to directly connect to.
The bandwidth of device is limited, to add more bridging devices will
split the more bandwidth to every bridging device.
WDS network topology
In this section, we will demonstrate the WDS network topologies and WDS
AP List configuration. You can setup the four kinds of network topologies:
bus, star, ring and mesh.
In this case, there are five devices with WDS enabled: WDS1, WDS2,
WDS3, WDS4 and WDS5.
Bus topology:
LAN1 LAN2 LAN3 LAN4 LAN5
WDS #1 WDS #4WDS #3WDS #2 WDS #5
Device Entries of WDS AP List
WDS1 The MAC Address of WDS2 No
WDS2 The MAC Addresses of WDS1 and WDS3 No
WDS3 The MAC Addresses of WDS2 and WDS4 No
WDS4 The MAC Addresses of WDS3 and WDS5 No
WDS5 The MAC Address of WDS4 No
Spanning Tree
Protocol Required
43

Star topology:
LAN 1
WDS #5
WDS #1
WDS #3WDS #4
LAN3LAN 4
WDS #2
LAN 2LAN 5
Device Entries of WDS AP List
WDS1 The MAC Addresses of WDS2, WDS3, WDS4
and WDS5
WDS2 The MAC Address of WDS1 No
WDS3 The MAC Address of WDS1 No
WDS4 The MAC Address of WDS1 No
WDS5 The MAC Address of WDS1 No
Ring topology:
Spanning Tree
Protocol Required
No
LAN 1
WDS #1
LAN 5
WDS #5
WDS #4
LAN4
Device Entries of WDS AP List
WDS #2
WDS #3
LAN3
LAN 2
Spanning Tree
Protocol Required
WDS1 The MAC Addresses of WDS2 and WDS5 Yes
WDS2 The MAC Addresses of WDS1 and WDS3 Yes
WDS3 The MAC Addresses of WDS2 and WDS4 Yes
WDS4 The MAC Addresses of W DS3 and WDS5 Yes
WDS5 The MAC Addresses of WDS4 and WDS1 Yes
44

Mesh topology
Κ
LAN 1
WDS #1
LAN 5
WDS #5
WDS #4
LAN 4
WDS #2
WDS #3
LAN3
LAN 2
Device Entries of WDS AP List Spanning Tree
Protocol Required
WDS1 The MAC Addresses of WDS2, WDS3, WDS4 and WDS5 Yes
WDS2 The MAC Addresses of WDS1, WDS3, WDS4 and WDS5 Yes
WDS3 The MAC Addresses of WDS1, WDS2, WDS4 and WDS5 Yes
WDS4 The MAC Addresses of WDS1, WDS2, WDS3 and WDS5 Yes
WDS5 The MAC Addresses of WDS1, WDS2, WDS3 and WDS4 Yes
WDS Application
Wireless Repeater
Wireless Repeater can be used to increase the coverage area of another
device (Parent AP). Between the Parent AP and the Wireless Repeater,
wireless stations can move among the coverage areas of both devices.
When you decide to use the WDS as a Repeater, please refer the following
instructions for configuration.
In AP mode, enable the WDS function.
You must set these connected devices with the same radio channel and
SSID.
Choose “WDS+AP” mode.
Using the bus or star network topology.
45

Ethernet
AP Repeater
Description Entries of WDS AP List
Access Point The MAC Address of Repeater Yes
Repeater The MAC Address of Access Point Yes
Spanning Tree
Protocol Required
Wireless station
Wireless Bridge
Wireless Bridge can establish a wireless connection between two or more
Wired LANs. When you decide to use the WDS as a Wireless Bridge, please
refer the following instructions for configuration.
In AP mode, enable the WDS function.
You must set these connected devices with the same radio channel, but
you may use different SSID.
Choose “WDS” mode for only wireless backbone extension purpose.
You can use any network topology, please refer the WDS topology
section.
46

Ch 4. Advanced Configurations
2
412
3
4
Configuring LAN to WAN Firewall
Filtering function is used to block or permit packets from LAN to WAN. The
device supports three kinds of filter Port Filtering, IP Filtering and MAC
Filtering. All the entries in current filter table are used to restrict or allow
certain types of packets from your local network to through the device. Use
of such filters can be helpful in securing or restricting your local network.
Denied or Allowed list depends on your IP forwarding default policy in Route
page. The IP forwarding default policy is “ACCEPT”.
If you want block some application from LAN to WAN, you can go to Route
page to select “ACCEPT” for IP Forwarding Default Policy.
1
3
If you want permit some application from LAN to WAN, you can go to Route
page to select “DROP” for IP Forwarding Default Policy.
Port Filtering
When you enable the Port Filtering function, you can specify a single port
or port ranges in current filter table. If you select ACCEPT for the IP
forwarding default policy, once the source port of outgoing packets match
the port definition or within the port ranges in the table, the firewall will
block those packets form LAN to WAN.
47

If you select DROP for the IP forwarding default policy, once the source
port of outgoing packets match the port definition or within the port ranges
in the table, the firewall will allow those packets form LAN to WAN.
IP Filtering
When you enable the IP Filtering function, you can specify local IP
Addresses in current filter table. If you select ACCEPT for the IP
forwarding default policy, once the source IP address of outgoing packets
match the IP address definition in the table, the firewall will block those
packets form LAN to WAN.
48

If you select DROP for the IP forwarding default policy, once the source IP
address of outgoing packets match the IP address definition in the table,
the firewall will allow those packets form LAN to WAN.
MAC Filtering
When you enable the MAC Filtering function, you can specify the MAC
Addresses in current filter table. If you select ACCEPT for the IP
forwarding default policy, once the source MAC Address of outgoing
packets match the MAC Address definition in the table, the firewall will
block those packets form LAN to WAN.
49

If you select DROP for the IP forwarding default policy, once the source
2
3
4
MAC Address of outgoing packets match the MAC Address definition in
the table, the firewall will allow those packets form LAN to WAN.
NAT (Network Address Translation)
NAT is the translation between public IP address and private IP address.
While NAT is enabling, you can use port forwarding or DMZ to redirect your
common network services. If you want to disable NAT, you can go to
Management-Route page to disable it and the functions of DMZ, Port
Forwarding will be disabled.
1
50

Configuring Port Forwarding (Virtual Server)
This function allows you to automatically redirect common network services
to a specific machine behind the NAT firewall. These settings are only
necessary if you wish to host some sort of server like a web server or mail
server on the private local network behind the device's NAT firewall.
The most often used port numbers are shown in the following table.
Services Port Number
ECHO 7
FTP (File Transfer Protocol) 21
Telnet 23
SMTP (Simple Mail Transfer Protocol) 25
DNS (Domain Name System) 53
Finger 79
HTTP (Hyper Text Transfer Protocol) 80
POP3 (Post Protocol) 110
NNTP (Network News Transport Protocol) 119
SNMP (Simple Network Management Protocol) 161
SNMP trap 162
SIP (Session Initiation Protocol) 5060
PPTP (Point-to-Point Tunneling Protocol) 1723
About the other well-known ports, please search in
http://www.iana.org/assignments/port-numbers
.
Multiple Servers behind NAT Example:
In this case, there are two PCs in the local network accessible for outside
users.
51

AP Client #1
Web Server
IP Address:192.168.2.1
Port:80
Internet
AP
Device with Router Mode enabled
WLAN IP Address:192.168.2.254
AP Client #2
FTP Server
IP Address:192.168.2.2
Port:21
User
Configuring DMZ
A Demilitarized Zone is used to provide Internet services without
sacrificing unauthorized access to its local private network. Typically, the
DMZ host contains devices accessible to Internet traffic, such as Web
(HTTP) servers, FTP servers, SMTP (e-mail) servers and DNS servers.
So that all inbound packets will be redirected to the computer you set. It
also is useful while you run some applications (ex. Internet game) that use
uncertain incoming ports.
Enable DMZ:
DMZ Host IP Address:
Enable the “Enable DMZ”, and then click “Apply Changes” button to
save the changes.
Input the IP Address of the computer that you want to expose to
Internet.
52

Internet
AP Client
Device with Router Mode enabled
DNS Host
Configuring WAN Interface
The device supports four kinds of IP configuration for WAN interface,
including Static IP, DHCP Client, PPPoE and PPTP. You can select one of
the WAN Access Types depend on your ISP required. The default WAN
Access Type is “ Static IP”.
Static IP
You can get the IP configuration data of Static-IP from your ISP. And you
will need to fill the fields of IP address, subnet mask, gateway address,
and one of the DNS addresses.
53

IP Address:
Subnet Mask:
Default Gateway:
DNS 1~3:
The Internet Protocol (IP) address of WAN interface provided by your
ISP or MIS. The address will be your network identifier besides your
local network.
The number used to identify the IP subnet network, indicating whether
the IP address can be recognized on the LAN or if it must be reached
through a gateway.
The IP address of Default Gateway provided by your ISP or MIS.
Default Gateway is the intermediate network device that has knowledge
of the network IDs of the other networks in the Wide Area Network, so it
can forward the packets to other gateways until they are delivered to the
one connected to the specified destination.
The IP addresses of DNS provided by your ISP.
DNS (Domain Name Server) is used to map domain names to IP
addresses. DNS maintain central lists of domain name/IP addresses and
map the domain names in your Internet requests to other servers on the
Internet until the specified web site is found.
Clone MAC
Address:
Enable uPnP:
Clone device MAC address to the specify MAC address required by your
ISP
Enable uPnP, this function allows the device to be found and configured
automatically by the system. (Ex. Window XP)
DHCP Client (Dynamic IP)
All IP configuration data besides DNS will obtain from the DHCP server
when DHCP-Client WAN Access Type is selected.
54

DNS1~3:
The IP addresses of DNS provided by your ISP.
DNS (Domain Name Server) is used to map domain names to IP
addresses. DNS maintain central lists of domain name/IP
addresses and map the domain names in your Internet requests
to other servers on the Internet until the specified web site is
found.
Clone MAC
Address:
Enable uPnP:
Clone device MAC address to the specify MAC address required
by your ISP
Enable uPnP, this function allows the device to be found and
configured automatically by the system. (Ex. Window XP)
PPPoE
When the PPPoE (Point to Point Protocol over Ethernet) WAN Access
Type is selected, you must fill the fields of User Name, Password provided
by your ISP. The IP configuration will be done when the device
successfully authenticates with your ISP.
55

User Name:
The account provided by your ISP
Password:
Connect Type:
Idle Time:
MTU Size:
DNS1~3:
Clone MAC
Address:
Enable UPnP:
The password for your account.
“Continuous “ : connect to ISP permanently
“ Manual” : Manual connect/disconnect to ISP
“On-Demand”: Automatically connect to ISP when user needs to
access the Internet.
The number of inactivity minutes to disconnect from ISP. This
setting is only available when “Connect on Demand” connection
type is selected.
Maximum Transmission Unit, 1412 is the default setting; you may
need to change the MTU for optimal performance with your specific
ISP.
The IP addresses of DNS provided by your ISP.
DNS (Domain Name Server) is used to map domain names to IP
addresses. DNS maintain central lists of domain name/IP
addresses and map the domain names in your Internet requests to
other servers on the Internet until the specified web site is found.
Clone device MAC address to the specify MAC address required
by your ISP.
Enable UPnP, this function allows the device to be found and
configured automatically by the system. (Ex. Window XP)
PPTP
Point to Point Tunneling Protocol (PPTP) is a service that applies to
connections in Europe only.
56

IP Address:
Subnet Mask:
Server IP Address:
(Default Gateway)
User Name:
Password:
MTU Size:
DNS1~3:
Clone MAC Address:
The Internet Protocol (IP) address of WAN interface provided by
your ISP or MIS. The address will be your network identifier
besides your local network.
The number used to identify the IP subnet network, indicating
whether the IP address can be recognized on the LAN or if it
must be reached through a gateway.
The IP address of PPTP server
The account provided by your ISP
The password of your account
Maximum Transmission Unit, 1412 is the default setting, you
may need to change the MTU for optimal performance with your
specific ISP.
The IP addresses of DNS provided by your ISP.
DNS (Domain Name Server) is used to map domain names to IP
addresses. DNS maintain central lists of domain name/IP
addresses and map the domain names in your Internet requests
to other servers on the Internet until the specified web site is
found.
Clone device MAC address to the specify MAC address required
by your ISP.
Enable uPnP:
Enable uPnP, this function allows the device to be found and
configured automatically by the system. (Ex. Window XP)
57

Configuring Clone MAC Address
The device provides MAC address clone feature to fit the requirement of
some ISP need to specify the client MAC address.
Physical WAN interface MAC Address clone
1. Clone MAC address for Static IP WAN access type
2. Clone MAC address for DHCP Client WAN access type
58

3. Clone MAC address for PPPoE WAN access type
4. Clone MAC address for PPTP WAN access type
59

5. Physical LAN interface MAC address clone
Configuring DHCP Server
1. To use the DHCP server inside the device, please make sure there is no
other DHCP server existed in the same network as the device.
2. Enable the DHCP Server option and assign the client range of IP
addresses as following page.
3. When the DHCP server is enabled and also the device router mode is
enabled then the default gateway for all the DHCP client hosts will set to
the IP address of device.
60

Bandwidth Control
This functionality can control Bandwidth of Up/Downstream
1. Enable Bandwidth Control and then enter Data RateΕLatency and Burst
Packet in the specific field.
3
1
2
4
Note: Only device on Client mode or WISP mode this functionality can take
effective.
2. Parameter Definition
Label Description
Upstream Data Rate Speed of transmit data that from Ethernet
interface to Wireless interface.
Upstream Latency Similar a waiting time the data queuing- time.
Upstream Burst Packet Similar a buffer the data will into the buffer
while the data is transmit or receive.
Downstream Data Rate Speed of transmit data that from Wireless
interface to Ethernet interface.
Downstream Latency Similar a waiting time the data queuing- time.
Downstream Burst
Packet
Similar a buffer the data will into the buffer
while the data is transmit or receive.
QoS (Quality of Service)
Filter Priority and IP-ToS have not finished yet and also fine tuning.
QoS allows you to specify some rules, to ensure the quality of service in your
network. Such as use Bandwidth Priority concept to allocate bandwidth. This
function can be helpful in shaping and queuing traffic from LAN (WLAN) to
WAN or LAN to WLAN, but not WLAN to WLAN.
Enable the QoS and then fill in Bandwidth Ratio (H/M/L) the device has three
Bandwidth Priorities High, Medium and Low user can allocation Bandwidth to
these and default is High:50и, Medium:30и and Low:20и.
61

The following table describes the priorities that you can apply to bandwidth.
Priority Level Description
High Typically used for voice or video applications that is
especially sensitive to the variations in delay.
Medium Typically used for important traffic that can tolerate
some delay.
Low Typically used for non-critical traffic such as a large
number of transfers but that should not affect other
application.
Click the QoS link under Management to open the QoS Setting page. This
page is divided into three parts: basic settings, QoS rule settings, and current
QoS setting table.
1. Enable QoS and enter Max Throughput (default 20Mbps) Ε
Bandwidth Ratio (default H:50%, M:30%, L:20%)
The following table describes the labels in this part.
Label Description
QoS Enabled Select this check box to enable quality of service.
Bandwidth Borrowed Select this check box to allow a rule to borrow
unused bandwidth. Bandwidth borrowing is decided
by priority of the rules. Higher priority will get the
remaining bandwidth first.
Max Throughput Enter the value of max throughput in kbps that you
want to allocate for one rule. The value should
62

between 1200 kbps and 24000 kbps.
Bandwidth Ratio
(H/M/L)
Apply Changes Click this button to save and apply your settings.
You can specify the ratio of priority in these fields.
The range from 1 to 99. The High priority’s ratio
should higher than Medium priority’s ratio and
Medium priority’s ratio should higher than Low
priority’s ratio.
2. QoS Rule settings
The following table describes the labels in this part.
Label Description
IP Address Enter source/destination IP Address in dotted
decimal notation.
Netmask Once the source/destination IP Address is entered,
the subnet mask address must be filled in this field.
MAC Address Enter source/destination MAC Address.
Port / range You can enter specific port number or port range of
the source/destination
Protocol Select a protocol from the drop down list box.
Choose TCP/UDP, TCP or UDP.
Bandwidth Priority Select a bandwidth priority from the drop down list
box. Choose Low, Medium or High.
Filter Priority Select a filter priority number from the drop down
list box. Lower number gets higher priority while
two rules have the same bandwidth priority.
IP TOS Match
Select an IP type-of-service value from the drop
63

down list box. Choose Normal Service, Minimize
Cost, Maximize Reliability, Maximize Throughput,
or Minimize Delay.
Apply Changes Click this button to save and apply your settings.
Reset Click this button to begin re-input the parameters.
Current QoS setting table
In this part, you can see how many rules have been specified. And you can
see the detail about the rules and manage the rules. This table can input 50
rules at most.
An example for usage
U ser B
U ser C
VoIP
FTP
Web
AP
U ser A
WANLAN
Internet
For example, there are three users in your network.
User A wants to browse the websites to retrieve information.
User B wants to use FTP connection to download a large file.
User C wants to use software phone to connect with customer.
The voice is sensitive to the variations in delay; you can set High priority for
User C. The FTP transmission may take a long time; you can set Low priority
for User B.
Static Route Setup
User can set the routing information let the Router knows what routing is
correct also it can not learn automatically through other means.
64

Network 1
Network 2
Network 3
R1
HUB
R2
Network 4
For example, if user wants to link the Network 3 and Network 4 separately from
Network 1 that Routing Table configuration as below:
1. Enable Static Route in Route Setup of TCP/IP page and then enter IP
Address of Network 3ΕSubnet Mask and IP Address of Router (R1) in
Default Gateway field final click Apply Change button.
2. Enter IP Address of Network 4ΕSubnet Mask and IP Address of Router (R2)
in Default Gateway field final click Apply Change button.
3. In Static Route Table there have two routings for Network 3 and Network 4
Dynamic Route Setup
The Dynamic Route utilizes RIP1/2 to transmit and receive the route
information with other Routers.
65

1. Enable Dynamic Route and then select RIP 1 Ε RIP2 or Both to
transmit/receive packets final click Apply Change button.
2. Click Show Route Table button to show Dynamic Route Table.
3. In Dynamic Routing Table there have two routings for Network 3 and
Network 4
VPN Pass-through
This functionality let the device can Pass-through the VPN packets including
PPTP/ L2TP/IPsec VPN Connection.
66

VPN Connection
WAN
VPN Server
Laptop 1 VPN Client
LAN
(VPN Passthrough)
1. Check the VPN Pass-through in WAN Interface of TCP/IP Page that you
want and then click Apply Changes button.
Using CLI Menu
Start a SSH(Secure Shell) client session to login the device
The SSH server daemon inside device uses well-known TCP port 22.
User must use SSH client utility such like Putty to login the device. The
default password for user “root” is “qwert”, once user login the device
then can change the password by CLI command.
Execute CLI program
This program won’t execute automatically when user login the device.
User must manually execute it by typing the case-sensitive command
“cli”. Please note that any modified settings won’t save permanently
until user “Apply Changes to Flash” or reboot it. The new settings
modified by CLI will take effect after rebooting the device.
Menu Tree List
67

A. Operation Mode
B. Wireless Setting
C. TCP/IP-LAN Setting
D. TCP/IP-WAN Setting
E. Route Setting
F. Firewall Setting
G. Management
H. Apply Changes to Flash
I. Reboot to take effect
0. Exit
Operation Mode
1: Router
2: Bridge
0: Cancel
Wireless Setting
A. Basic Settings
B. Advanced Settings
C. Security Settings
D. Access Control Settings
E. WDS Settings
0. Exit
TCP/IP-LA N Setting
A. IP Address
B. Subnet M ask
C. Default Gateway
D. DHCP
E. DHCP Client Range
F. 802.1d Spanning Tree
G. Clone MAC Address
H. MTU Size
I. DHCP Client Table
0. Exit
TCP/IP WAN Settings
A. WAN Type
B. IP Address
C. Subnet Mask
D. Default Gateway
E. DNS1
F. DNS2
G. DNS3
U. Clone MAC Address
V. uPNP
W. Web Server Access on WAN
X. IPSec passthrough on VPN connection
Y. PPTP passthrough on VPN connection
Z. L 2TP passthrough on VPN connection
0. Exit
Route Settings
-[N AT]------------------------------ A. NAT
B. IP Forwarding Default Policy
-[Dynamic Route ]-----------------C. Dynamic Route
D. RIP transmit to WAN
E. RIP receive from WAN
F. RIP transmit to LAN
G. RIP receive from LAN
-[Static Route]---------------------- H. Static Route
I. Add Static Route Setting
J. Delete Static Route Setting
K. Delete all Static Route Setting
L. Current Static Route Setting List
-[Route Table]-----------------------M. Show Route Table List
0. Exit
Firewall Settings
A. Port Filtering
B. IP Filtering
C. MAC Filtering
D. Port Forwarding
E. DMZ
F. VPN
0. Exit
Wireless Basic Settings
A. Access Point Status
B. QoS Settings
C. Bandwidth Control
D. SNMP Settings
E. Miscellaneous Settings
F. Password
0. Exit
68

The System Management
Password Protection
Both Web-Browser and SSH configuration interfaces have password
protection.
To disable the Web-Browser password protection just leave the “User
Name” field to blank then click “Apply Changes” button.
To change the password of user “root” for SSH session, please use the
CLI menu item G. ManagementF. Password
SNMP Agent
This device is compatible with SNMP v1/v2c and provides standard MIB II.
Currently only the “public” community string is available and the modified
settings by SNMP SET request will be lost after rebooting the device.
1. Enable SNMP and then enter IP Address of SNMP Manager in Trap
Receiver IP Address field and Community String in System Community
String field. Final click Apply Changes button.
69

1
234
5
2. Following Table describes the SNMP configuration parameter
Label Description
System Community String This is password sent with each trap to the
SNMP Manager.
System Name Type the Name which is name of device.
System Location Type the Location which is location of
device
System Contact Type the Name which is person or group
when the device has problem can find
they.
Trap Receiver IP Address Type the IP Address which is address of
SNMP Manager.
Trap Receiver Community
String
This is password receive with trap from
the device (SNMP Agent).
3. SNMP Traps
Traps Description
coldStart(0) The trap from device after reboot the
device
linkDown(2) The trap is sent when any of the links are
down. See the following table.
linkup(3) The trap is sent when any of the links are
UP. See the following table.
authenticationFailure(4) The trap is sent when the device receiving
gets or sets requirement with wrong
70

community.
4. Private MIBs
OID Description
1.3.6.1.4.1.99.1 Mode, Operation Mode in device.
1.3.6.1.4.1.99.2 SSID, SSID of the device
1.3.6.1.4.1.99.3 Channel, Channel of the device in WLAN
1.3.6.1.4.1.99.4 Band, 802.11g / 802.11b only
1.3.6.1.4.1.99.5 RSSI, Receive Signal Strength Index
(Support AP and Client RSSI)
1.3.6.1.4.1.99.6 Active_Clients, The number of associate
clients
1.3.6.1.4.1.99.7 Active_Clients_List, Client’s Information
(MAC Address, Data Rate, RSSI…etc)
1.3.6.1.4.1.99.8 Encryption, Encryption type of device in
Wireless Network
1.3.6.1.4.1.99.1 - Mode
1.3.6.1.4.1.99.2 - SSID
1.3.6.1.4.1.99.3 - Channel
1.3.6.1.4.1.99.4 - Band
71

1.3.6.1.4.1.99.5 - RSSI
1.3.6.1.4.1.99.6 - Active_Clients
1.3.6.1.4.1.99.7 - Active_Clients_List
1.3.6.1.4.1.99.8 - Encryption
Miscellaneous Settings
HTTP Port
The default http port is 80. For security concern, you can change the device’s
http port, to protect this web server from intrusion and attack.
1. Entering the port number you want to change in HTTP PORT field, then
click Apply Changes button.
72

2. After apply change, you should re-login the web server. Type
http://192.168.2.254:65500/ in URL field.
RSSI Interval
Input your RSSI Interval to specify the refresh time of RSSI information. The
RSSI information can be found on the page of Wireless Basic Setting, Active
Client Table, Wireless Site Survey and Status. Because it has to wait to receive
the radio signal, the throughput of this device will be impacted if the interval is
too short. The default interval is 100 seconds.
Ping WatchDog
Ping WatchDog Enabled:
Click to enable this function. This device can check its own status by ping
another host. When user enable this option, the device perform ping to a
specific network host. Once the ping is timeout, it may be caused by its network
function crashes, and the device will reboot to fix it.
Following Table describes the Ping WatchDog configuration parameter
Label Description
73

Target Host IP
Address
Ping Interval Specify the waiting time for the next ping. If this time
Ping Threshold Specify the Ping-fail times of criteria. If this device
Specify the IP Address of the Network host to ping.
is too short, it will impact the through of this AP. The
default value is 100.
ping fails several times continuously, and the fail
times meet this criterion, it will perform reboot. The
default value is 5.
Ping Rebooting
Delay
The time before it starting rebooting. When it meets
the Ping Threshold, it will wait for this time and then
reboot. The default value is 60.
Aiming Tool
The “Aiming tool” can help the installer of the device to find the best
direction targeting the specific Access Point or IBSS. It displays the RSSI
of the specify SSID on the Wireless Site Survey page on the web and LED,
so the installer can adjust the antenna of this device and visually check
RSSI by LED.
When this device is in AP Client mode, the user can click the “Aim” option
of one SSID on the list in the Wireless Site Survey page and then click the
“Aiming” button.
74

After clicking the “Aiming” button, RSSI will be displayed on the web
page. It’s also displayed by the LED. The flashing frequency of each LED
shows the RSSI; the more frequency the LED flashing, the more RSSI it
detected. From 20% to100% on the following picture, the more LED on
means the more RSSI detected. For example, if the 20% LED and 40%
LED are both on and flash quickly, that means the RSSI of the specific
SSID is approaching 40%.
To stop the Aiming tool, the user just click “ Stop Aiming” button.
Connecting Profile
75

To enable this function, this device must be in the client mode. User clicks
to enable this function and input the SSID of preferred AP and then click
“Apply Changes”. The BSSID field is an option in case of two preferred
APs having the same SSID. In this case, this device will check both SSID
and BSSID and connect to the matching AP. We can leave it empty in the
normal case.
After enabling the connecting profile, the system will check the preferred
SSID in a fixed period, if preferred APs are found, the radio will try to
connect with them one by one from top to down of the list and regardless
of the signal quality and strength. The users can put their most favorite AP
on the top so it will be connected first. Please note that check the
preferred APs will impact the throughput a lot! Unless the signal strength
is good enough, otherwise don't set the interval too short. The default
value is 10 minutes. And currently, all the profiles share the same security
setting.
To delete one SSID in the list, users click the square to select it and click
“Delete Selected” and then click “OK” in the pop-up window to confirm it.
The user can delete the whole list once for all! Just click “Delete All” and
then click “OK” in the pop-up window to confirm it.
To simply disable this function, the user just clicks to disable “Enable
connecting profile”. The preferred AP list will be preserved for the next
use.
Firmware Upgrade
Firmware Types
The firmware for this device is divided into 2 parts, one is web pages
firmware the other is application firmware, and the naming usually are
zwa-2000webpages_adv.bin and zwa-2000linux_adv_led1.bin. To
upgrade firmware, we suggest user first upgrade the application
firmware then web pages firmware.
Upgrading Firmware
76

The Web-Browser upgrading interface is the simplest and safest way for
user, it will check the firmware checksum and signature, and the wrong
firmware won’t be accepted. After upgrading, the device will reboot and
please note that depends on the version of firmware, the upgrading may
cause the device configuration to be restored to the factory default
setting, and the original configuration data will be lost!
To upgrade firmware, just assign the file name with full path then click
“Upload” button as the following page.
Memory Limitation
To make sure the device have enough memory to upload firmware, the
system will check the capacity of free memory, if the device lack of
memory to upload firmware, please temporarily turn-off some functions
then reboot the device to get enough memory for firmware uploading.
Configuration Data Backup & Restore
Rest Setting to Factory Default Value
Since the device is designed for outdoor used, there is no interface
outside the housing to reset the configuration value to the factory
default value. The device provides the Web-Browser interface to rest
the configuration data. After resetting it, the current configuration data
will be lost and restored to factory default value.
Saving & Restoring Configuration Data
77

To save & restore configuration data of device, just assign the target
filename with full path at your local host, then you can backup
configuration data to local host or restore configuration data to the
device.
Auto Discovery Tool
User can use this tool to find out how many devices in your local area
network. The name of tool is WirelessConf.exe it in the packing CD.
Login:
When the user opens this Auto Discovery tool, the login password must be
inputted. The default password is “qwert”. After inputting the password, click
“Login” button to open the tool.
If the user doesn’t input the password or input a wrong password, he can’t login
the tool and see the alert window.
78

1. Change Password
The user can change the default login password. Just enter new password after
login this tool and click “Change Password” button.
The pop-up window shows that the password has been successfully changed.
2. Discover
After press this button, you could see there are how many devices in your network.
And you would see the basic information about these devices, such as:
SSID
79

IP Address
Subnet Mask
Operation Mode
Channel number
MAC Address
Active Client: this field shows how many clients associated with the device
RSSI: this field shows R
on AP-Client mode
eceived Signal Strength Indication while device is
3. Setup IP
After you press the Setup IP button, you would see Setup IP Address window.
You could change device’s IP Address, Netmask, and Default Gateway in this
window. But if the device’s web server needs User Name and Password to login,
you should fill in these two fields and then apply changes.
4. Detail
If you want to see more detailed information, you could press the Detail button,
and then you would see the Detail Information window.
80

5. WDS
If the device you selected is on WDS mode or AP+WDS mode, you could press
WDS button, and then you would see the WDS List window.
6. Active Clients
After press Active Clients button, you would see WLAN AP Active Clients window.
In this window, you could see client’s information, such as:
81

7. Connect to Web Server
If you want connect to device’s web server, you could press this button, or
double-click on the device.
8. Close
You could press this button to leave this tool.
9. Reset the password to default password
If the user had changed the login password and forgot it, he can execute
“ResetPassword.exe” to reset to the default password. When the password has
been reset by this program, the following message window will be prompt on
screen. Then the user can use the default password “qwert” to login the tool.
82
 Loading...
Loading...