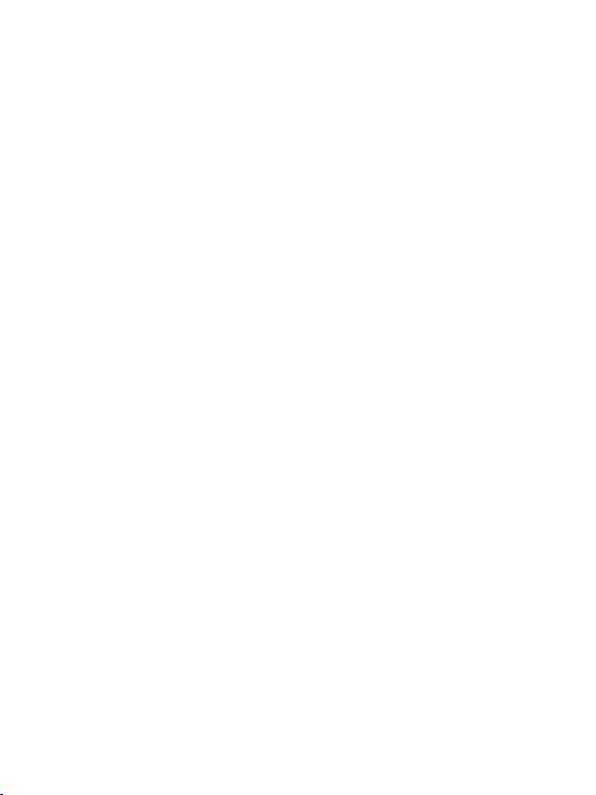
Points for Attention
1. Do not use the player in exceptionally cold or hot, dusty, damp or dry
environments.
2. Do not allow the player to fall down while using it.
3. Please charge your battery when
A. Battery power icon shows an empty icon;
B. The system automatically shuts down and the power is soon off
when you switch on the unit once again;
C. There is no response if you operate on any key
4. Please do not disconnect power abruptly when the player is being
formatted or in the process of uploading or downloading. Otherwise it
may lead to the error in the program.
5. When this unit is used as a moving disk, the user shall store or export
files in the proper file management operation method. Any improper
operation method may lead to the loss of files, for which this company
will be held no liable.
6. Please do not dismantle this unit by yourself. If there is any inquiry,
please contact the dealer.
7. There will be no separate notice in the case of any change in the
functions and performance of this product.
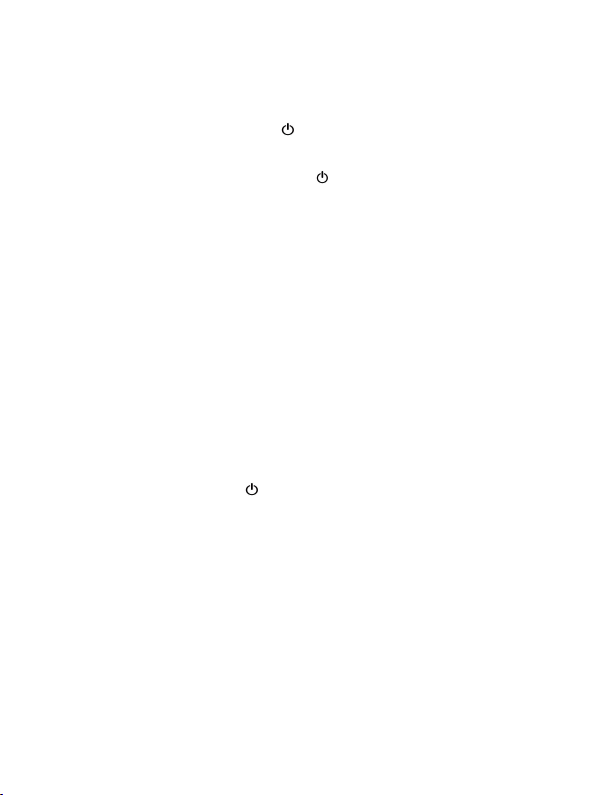
Basic Operation
Power on
In the shutdown state, long press " " button boots
Power off
In the power on state, long press the " " key 3 seconds then pop-up device
options, select " Power off " to shut down.
Sleep
The machine under normal operating conditions, Short press the power button,
Into hibernation, Now, Screen will close. Short press the power button again, Be able
to resume normal mode. When the time being use this MID can enable this feature
when, To reduce power consumption.
Power reset
If there is shutdown to the player in the process of operation, you can turn off
and restart the player by pressing "reset" key.
Screen time out
If you do not contact the player within the set time, and do no operate by the
button, the contact screen will be automatically turns off.
In any state, short press " " button and for activation; Then skid the lock
upwards to the green of spotted which will accomplish to access to the upper
interface.
If it is necessary to deactivate the contact screen time out function, you can set
the [Screen time out] option under [display] function into "Never ".
Using the Micro SD card
After this unit is connected with the computer, you will find two moving disks.
The first one is the built-in memory disk for this unit and the other is the disk for the
Micro SD card. If no card is inserted, the second disk can not be opened. This unit
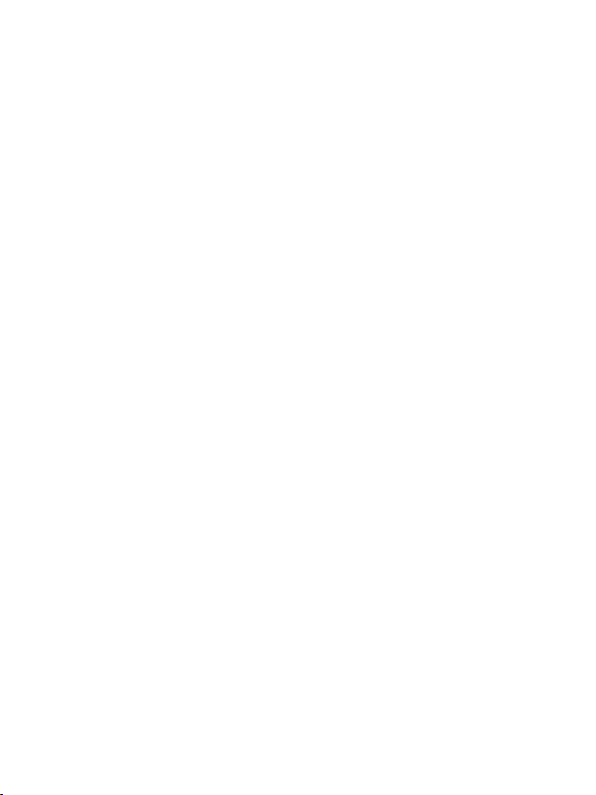
supports the extension of the Micro SD card from4GB to 32GB.
Inserting and Pulling out the Micro SD card
Inserting:
Put the Micro SD card face up (side with words), and slightly force the card into
the socket of the card, i.e. connecting the unit. Under this state, you can play the
content in the Micro SD card.
Pulling:
Slightly push the Micro SD, and it will bounce by a section, and then you can
take it out.
Caution:
Please perform inserting and pulling operation when power is off! Otherwise, it
will lead to the loss or damage to the files within the unit! If no card is inserted, the
computer will be unable to perform read and write operation for the disk notes of the
later removable disk (Micro SD card).
Battery:
High capacity Polymer battery is used for this unit.
The duration available of the battery power depends on volume, types of playing
files and operation of batteries. The player can be set up by the user as "user define
power off time" or "display setup" to save batteries.
Charging:
This unit can be recharged by USB port, please charge the device only by
equipped USB cable and Charger. Other Charger might damage the machine.
Warnings for charging:
1. A new battery may be empty and not charged before you get the device.
2. If the device is not used for long time, it is better to charge it to full capacity
every 2 or 3 months during storage.
Power adapter is a key component of the portable player, which play a crucial
role in keeping the portable player’s normal work and protecting your security when
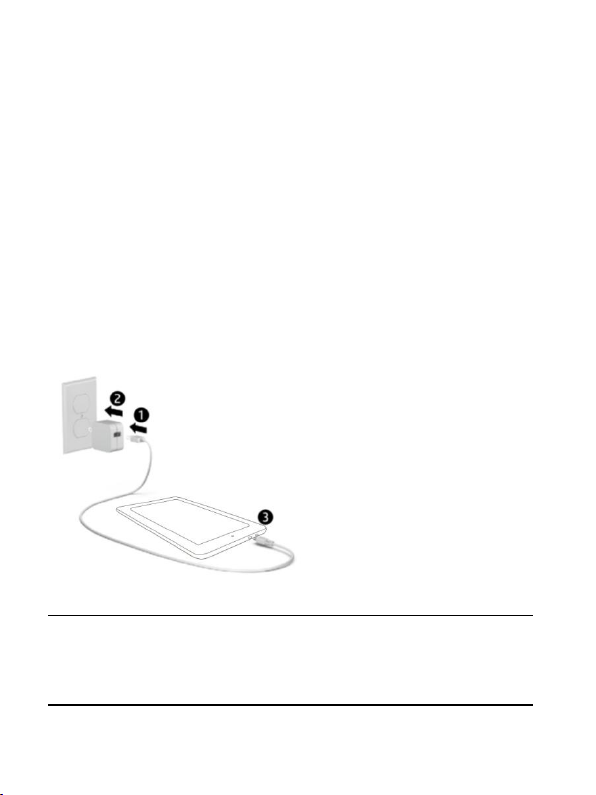
using the player, a long-term customer surveys and after-sales service Practice shows
that the malfunction of the portable player In many cases were caused by using
inappropriate accessories, in particular the power adapter.
Use the substandard power adapter will shorten the life of the portable player by
considerably, the voltage instability will seriously affected the normal work of the
portable player and bring permanent damage on the player’s performance and
reliability, Use the substandard power adapter will also reduced the vocal quality of
the players, shutdown the player when you using it, In addition, Use the substandard
power adapter will cause combustion and explosion which will disserve the safety of
the consumers.
Setting up your tablet
After charging the battery, press
and hold the power button for up
to 5 seconds until the pattern
was displayed.
IMPORTANT: If the battery image is not displayed on the screen, press the power
button briefly to display the image, and then press and hold the power button until the
logo is displayed.
Follow the on-screen instructions to select a language and a wireless network.
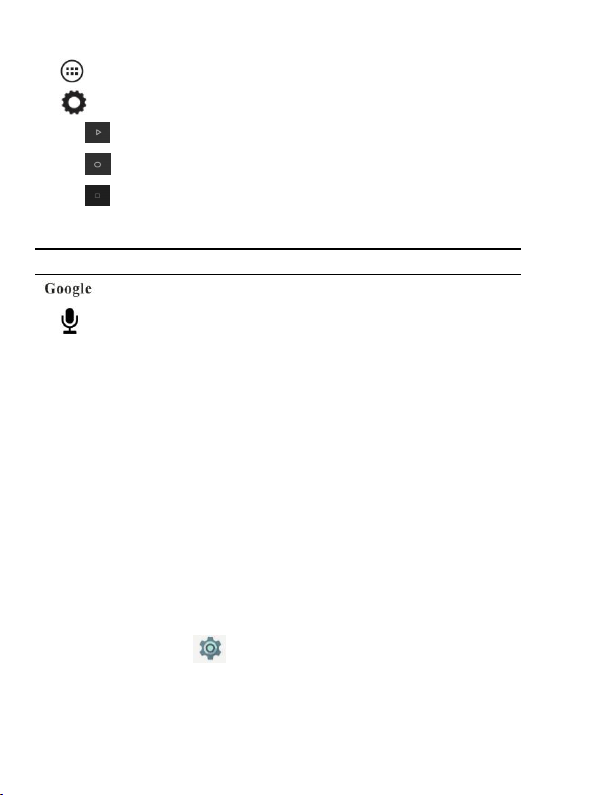
All apps—Display a list of all apps installed.
Search—Allow you to type one or more keywords to search.
Setting —Set the WLAN, BT, Brightness etc.
The button moves back one step to the previous menu/page.
The button returns immediately to the main screen.
The button displays a menu of recently opened applications.
(
This interface adds a“CLEAR ALL”button
NOTE: The appearance of the Home screen may vary.
Voice search—Allow you to speak one or more keywords to search
with the installed search app.
*The search feature varies by model and country.
)
. SETTINGS MENU
The settings menu allows you to adjust Tablet cellphone System Configuration.
To Change Settings:
1. Touch the “Settings” menu icon on the Application menu. The Settings menu
will open.
2. Touch a category title to view further options on the right side of the screen.
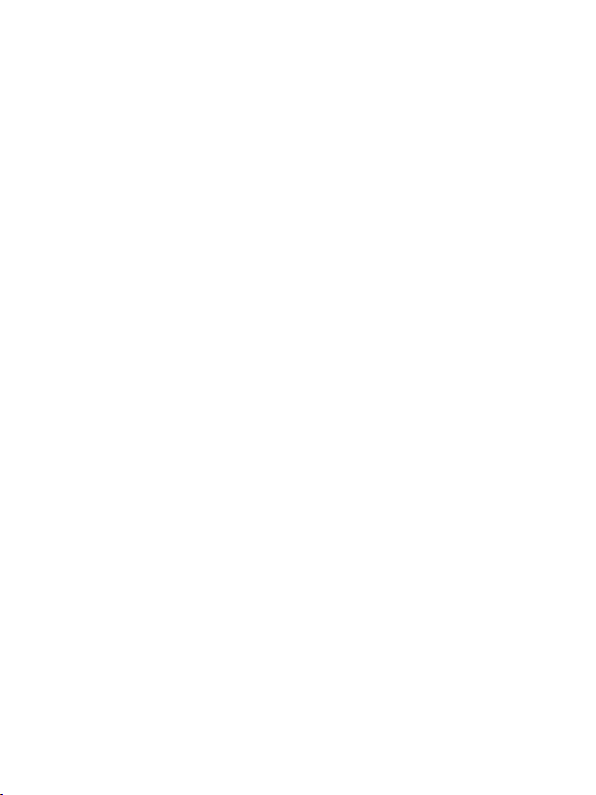
• Wi-Fi – Connect to/disconnect from wireless networks, view connection status
• Bluetooth – Connect or disconnect Bluetooth devices
• Display – Adjust display settings.
• Prompt & Notifications – Adjust different notification settings.
• Audio Profiles – Adjust the different audio settings such as ringtones.
• Apps – A list of all apps downloaded and running.
• Storage & USB – View your phone’s internal and external storage settings.
(Note: the operation system software occupied some part of capacity).
• Battery – View the status of your battery and make adjustments to power
consumption.
• Memory – View the total memory capacity and free memory capacity.
(Note: this is for RAM memory, if it’s 1GB ram, the displayed total memory will be
around 0.90-0.93GB).
• Users - Switch between Owner and Guest
• Location – Change approximate location detection, improve search results, GPS
satellites
• Security – Adjust phone’s security settings; the screen lock;
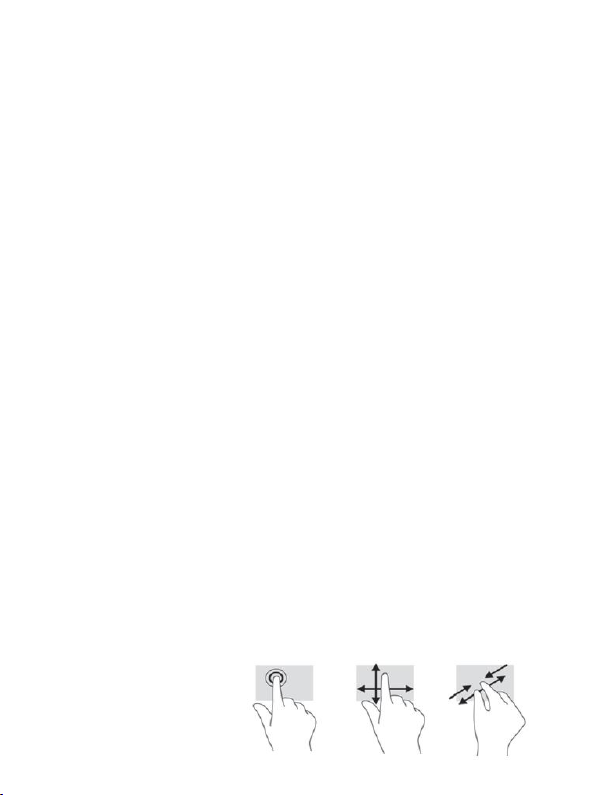
• Accounts – Add or remove email and Google™ accounts such as Gmail, Google
• Google – Location, security, Ads, Nearby, Set up nearby device.
• Language and input – add to the dictionary, edit on-screen keyboard settings, vocal
search, etc.
• Backup and reset – Backup and restore data, perform factory reset, etc.
• Date & time – Set date, time zone, time, clock format etc.
• Accessibility – Set up large text, auto-rotate screen, speak password etc.
• About Phone – Displays information about your phone
• "Settings" added the hamburger menu, in the two level settings in the upper left
corner of the interface, you will see this hamburger menu.
click to see all the settings, easy to quickly jump.
Use gestures
The following gestures can be
With the installed search app.
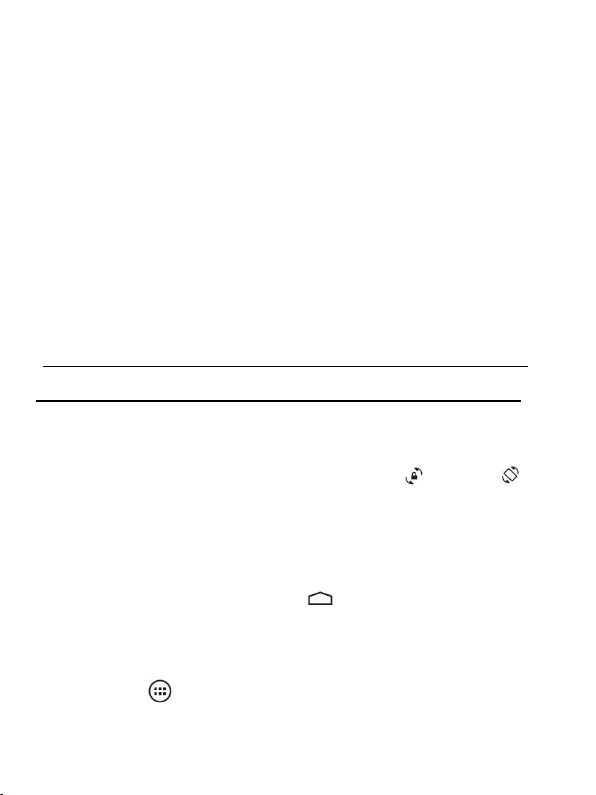
used with your tablet:
Organize the Home screen
• To add an app or a widget to the Home screen, touch the Apps tab or the Widgets
tab, and then tap and hold an app or widget until it is added to the Home screen.
• To remove an app or widget from the Home screen, drag it to the X at the top of the
screen.
Change your tablet’s view
The Auto-rotate feature allows you to change your tablet’s view. For landscape view,
hold the tablet horizontally. For portrait view, hold the tablet vertically.
NOTE: Some apps do not rotate automatically.
To change the Auto-rotate setting, swipe down from the top of the screen to display
notifications, and then touch the Screen rotation icon to lock or unlock
the screen rotation.
Return to the Home screen
To quickly return to the Home screen, touch .
Display apps, widgets, and notification
Apps—Touch , and then touch the Apps tab to see a list of all apps.
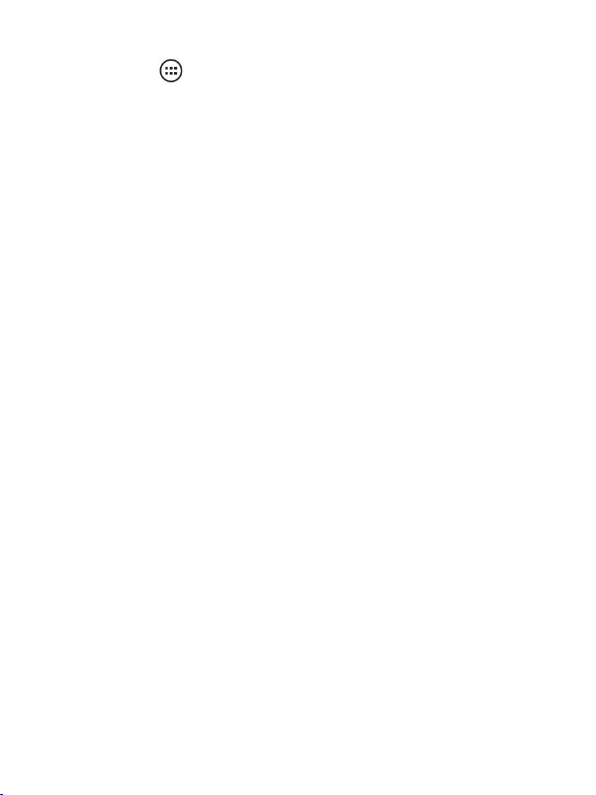
Widgets—Touch , and then touch the Widgets tab to see a list of all widgets.
Notification—Swipe down from the top of the screen to see your notifications.
Back up your data
Strongly encourages that you periodically back up your personal data and media on
your tablet to another computer, a dedicated storage device, or to the cloud using one
of several commercially available solutions.
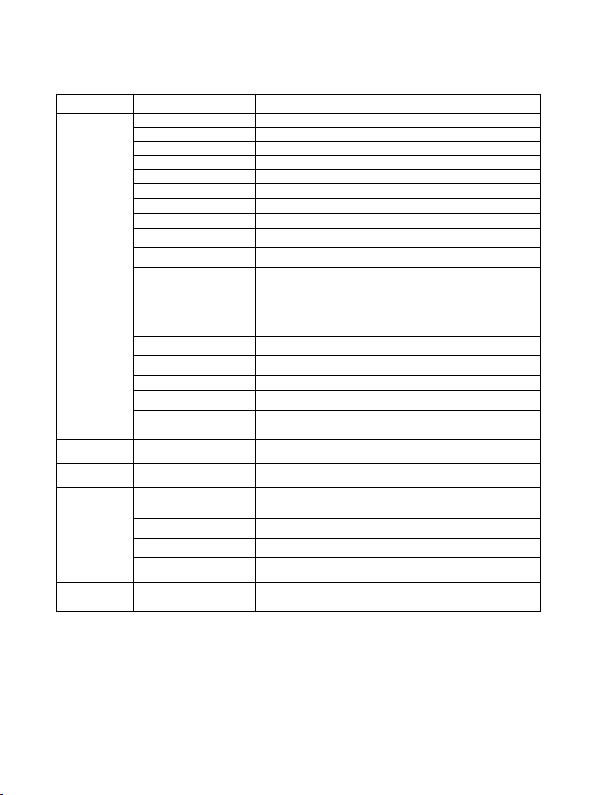
Specification
Memory
Flash Memory
8GB
General
Main Chip
ROCKCHIP RK3126C Quad Core
Display
7" 1024*600TN
PMU
Mali-400MP2
Operation system
Android™ 8.1 (Go edition)
DDR
1GB
Built-in WLAN
WLAN 802.11 b/g/n
3G Bands
TP
RTC(Real-time clock)
Yes
G-sensor
Yes
Power Charger
5V 1.5A US Plug
Camera
2.0MP+5.0MP FF
Bluetooth
Support
Speaker
Yes
Dimensions
Approx. 192*109.7*11.5mm
Operational
Temperature
-5~40 degree
Language
Multi-language
Spanish, English, etc.
Power
supply
Battery
2400mah
Compatible
format
Video
Supports AVI, MOV, VOB, RM/RMVB, FLV, DAT,
MKV, MPG, MPE etc.
Music
Supports MP3, WMA,APE, FLAC etc.
Photo
Supports JPG, BMP, GIF and PNG photos
E-book
Support PDF,TXT,EPUB etc. e-book format
Application
software
Google Maps/e-mail/MSN/SKPYE/GTALK/INETBOOKS
Google, Android and other marks are trademarks of Google LLC.
P+G
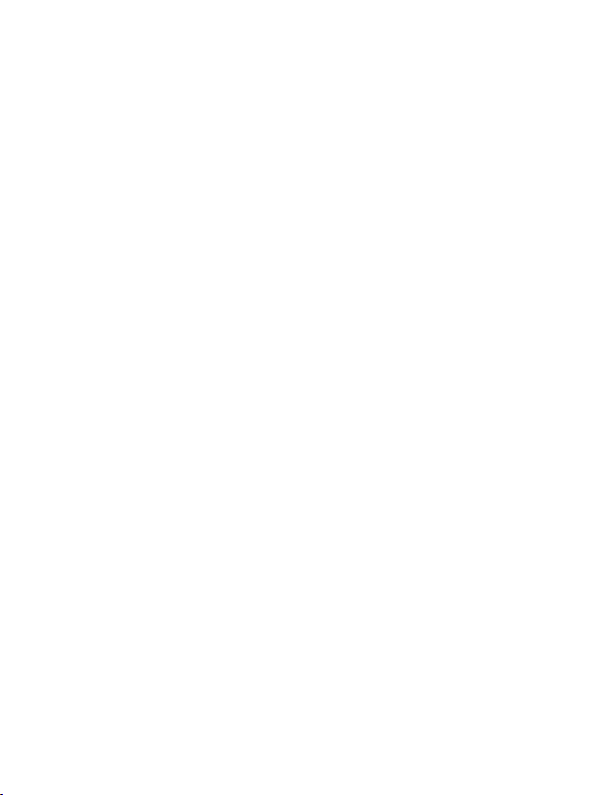
Puntos de Atención
1. No utilice la Tablet en ambientes excepcionalmente fríos o calientes,
polvorientos, húmedos o secos.
2. No permita que la Tablet se caiga mientras la usa.
3. Por favor cargue la batería cuando:
A. El ícono de energía de la batería muestra un ícono vacío;
B. El sistema se apaga automáticamente y la alimentación se apaga
pronto cuando vuelve a encender la unidad;
C. No responde si opera en cualquier tecla.
4. No desconecte la alimentación abruptamente cuando la Tablet está siendo
formateada o en el proceso de carga o descarga. De lo contrario puede
dar lugar a un error en el programa.
5. Cuando esta unidad se utiliza como un disco móvil, el usuario
almacenará o exportará archivos en el método de operación de
administración de archivos adecuado. Cualquier método de operación
incorrecto puede llevar a la pérdida de archivos, por lo que la empresa no
será responsable.
6. Por favor, no desarme la unidad por su cuenta. Si tiene alguna consulta,
póngase en contacto con el distribuidor.
7. No habrá una notificación por separado en caso de cualquier cambio en
las funciones y en el desempeño de este producto.

Operación básica
Encendido
En el estado de apagado, mantenga presionado el botón " "
Apagado
En el estado de encendido, mantenga presionado el botón " " por 3 segundos,
luego en las opciones emergentes del dispositivo seleccione " Apagar”.
Reposo
En condiciones normales de funcionamiento, presione brevemente el botón de
encendido, luego en hibernación, la pantalla se cerrará. Presione brevemente el botón
de encendido nuevamente y podrá reanudar el modo normal. Durante el tiempo de
uso del MID puede habilitar esta función para reducir el consumo de energía.
Reinicio de energía
Si la unidad se apaga durante el funcionamiento, puede apagarlo y reiniciarlo
presionando la tecla "reiniciar”.
Temporizador de pantalla
Si no utiliza la unidad dentro del tiempo establecido y no lo opera mediante el
botón, la pantalla de contacto se apagará automáticamente.
En cualquier estado, presione brevemente el botón " " para la activación;
luego deslice el candado hacia arriba hasta el punto verde, lo que permitirá acceder a
la interfaz superior.
Si es necesario desactivar la función temporizador de pantalla de contacto,
puede configurar la opción [Tiempo de espera de pantalla] en la función [pantalla] en
"Nunca".
Utilizar la tarjeta Micro SD
Después de conectar esta unidad con la computadora, encontrará dos discos
móviles. El primero es el disco de memoria incorporado para esta unidad y el otro es

el disco para la tarjeta Micro SD. Si no se inserta una tarjeta, no se puede abrir el
segundo disco. Esta unidad es compatible con la extensión de la tarjeta Micro SD de
4 GB a 32 GB.
Insertar y retirar la tarjeta Micro SD
Insertar:
Coloque la tarjeta Micro SD hacia arriba (el lado con palabras) y presione
ligeramente la tarjeta en la ranura para tarjeta, es decir, conecte la unidad. En este
estado, puede reproducir el contenido en la tarjeta Micro SD.
Retirar:
Presione ligeramente la Micro SD y rebotará por una sección, y luego podrá
retirarla.
Precaución:
¡Para insertar y retirar la tarjeta la unidad debe estar apagada! De lo contrario, se
producirán pérdidas o daños en los archivos dentro de la unidad. Si no se inserta una
tarjeta, la computadora no podrá realizar operaciones de lectura y escritura para las
notas del disco del último disco extraíble (tarjeta Micro SD).
Batería:
Esta unidad utiliza una batería de polímero de alta capacidad.
La duración disponible de energía de la batería depende del volumen, los tipos
de archivos de reproducción y el funcionamiento de las baterías. El usuario puede
configurar el reproductor como "tiempo de apagado definido por el usuario" o
"configuración de pantalla" para ahorrar batería.
Carga:
Esta unidad se puede recargar mediante un puerto USB; cargue el dispositivo
solo con un cable USB y un cargador del equipo. Otro cargador podría dañar el
dispositivo.
Advertencias para la carga:
1. Una batería nueva puede estar vacía y no estar cargada antes de obtener el

dispositivo.
2. Si el dispositivo no se utiliza durante mucho tiempo, es mejor cargarlo a su
máxima capacidad cada 2 o 3 meses, mientras lo tenga guardado sin uso.
El adaptador de corriente es un componente clave del reproductor portátil, el
cual desempeña un papel crucial para mantener el desempeño normal del reproductor
portátil y proteger su seguridad cuando lo utilice. Las encuestas a largo plazo
realizadas a los clientes y el servicio de postventa demuestran, en muchos casos, que
el mal funcionamiento del reproductor portátil fue causado por el uso de accesorios
inapropiados, en particular el adaptador de corriente.
El uso de un adaptador de alimentación de inferior calidad acortará la vida útil
del reproductor portátil, la inestabilidad de la tensión afectará seriamente el
funcionamiento normal del reproductor portátil y provocará un daño permanente en el
rendimiento y la fiabilidad del reproductor. Así mismo, el uso de un adaptador de
alimentación de inferior calidad también reducirá la calidad vocal del reproductor.
Apague el reproductor cuando esté utilizando el adaptador. Además, el uso de un
adaptador de alimentación de baja calidad podría provocar una combustión y una
explosión que perjudicarán la seguridad de los usuarios.
Configurar la Tablet
Después de cargar la batería,
mantenga presionado el botón
encendido por 5 segundos hasta
que se muestre el patrón.

IMPORTANTE: Si la imagen de la batería no se muestra en pantalla, presione
Buscar— Le permite escribir una o más palabras clave para buscar.
brevemente el botón de encendido para mostrar la imagen y luego mantenga
presionado el botón de encendido hasta que se muestre el logotipo.
Siga las instrucciones en pantalla para seleccionar un idioma y una red inalámbrica.
Todas las aplicaciones—Muestra una lista de todas las aplicaciones instaladas.
Configurar —Configurar el WLAN, BT, brillo, etc.
El botón retrocede un paso al menú/página anterior.
El botón vuelve inmediatamente a la pantalla inicio.
El botón muestra el menú de las aplicaciones abiertas recientemente.
(
Esta interfaz añade un botón “BORRAR TODO"
NOTA: La apariencia de la pantalla Inicio puede variar.
Búsqueda por voz— le permite hablar una o más palabras clave para
buscar con la aplicación de búsqueda instalada.
*La función de búsqueda varía según el modelo y el país.
)

MENÚ CONFIGURACIONES
• Wi-Fi®– Conectar a/desconectar de redes inalámbricas, ver el estado de la
conexión.
• Bluetooth®– Conectar o desconectar dispositivos Bluetooth
®
• Pantalla – Ajustar configuraciones de pantalla.
• Avisos y Notificaciones – Configure los diferentes ajustes de notificación. .
• Perfiles de Audio – Configure los diferentes ajustes de audio como los tonos de
llamada.
• Aplicaciones – una lista de todas las aplicaciones descargadas y en ejecución.
El menú configuraciones le permite ajustar la configuración del sistema del teléfono
celular de la Tablet.
Para cambiar configuraciones:
1. Toque el ícono menú “Configuraciones” en el menú de Aplicaciones. Se
abrirá el menú Configuraciones.
2. Toque un título categoría para visualizar más opciones en el lado derecho de la
pantalla.

• Almacenamiento y USB – Visualice las configuraciones de almacenamiento interno
y externo.
(Nota: el software del Sistema operativo ocupa parte de la capacidad).
• Batería – Visualice el estado de la batería y realice ajustes para el consumo de
energía.
• Memoria – Visualice la capacidad de memoria total y la capacidad de memoria
libre.
(Nota: esto es para la memoria RAM, si es 1GB de RAM, la memoria total mostrada
• Ubicación – cambie la detección de ubicación aproximada, mejore los resultados de
búsqueda, satélites GPS
• Seguridad – ajuste la configuración de seguridad del teléfono, el bloqueo de pantalla
• Cuentas – Agregue o elimine cuentas de correo electrónico y Google ™ como
Gmail, Google
• Google – Ubicación, seguridad, Anuncios, Cercano, Configurar dispositivo cercano.
• Idioma y entrada – agregar al diccionario, editar configuraciones de teclado en
será de alrededor de 0.90-0.93GB).
• Usuarios - Cambiar entre propietario e invitado

pantalla, búsqueda por voz, etc.
• Copia de seguridad y restablecer – realizar copias de seguridad y restaurar datos,
realizar una restauración de fábrica, etc.
• Fecha y hora – Configurar la fecha, la zona horaria, la hora, el formato del reloj, etc.
• Accesibilidad – Configurar texto grande, girar automáticamente la pantalla, decir la
contraseña, etc.
• Acerca del teléfono – muestra información sobre su teléfono
• "Configuración" agregar el menú de hamburguesas. Verá este menú en los dos
niveles de configuración en la esquina superior izquierda de la interfaz.
Haga clic para ver todas las configuraciones, fácil de saltar rápidamente.
Utilice gestos
Los siguientes gestos se
pueden utilizar con la Tablet:
Con la aplicación de búsqueda instalada.

Organizar la pantalla inicio
• Para agregar una aplicación o un widget a la pantalla de inicio, toque la pestaña
Aplicaciones o la pestaña Widgets, y luego mantenga presionada una aplicación o
widget hasta que se agregue a la Pantalla de Inicio.
• Para eliminar una aplicación o widget de la pantalla de Inicio, arrástrelo a la X en la
parte superior de la pantalla.
Cambiar la vista de la Tablet
La función de rotación automática le permite cambiar la vista de su Tablet. Para una
vista horizontal, sostenga la Tablet horizontalmente. Para la vista de retrato, sostenga
la Tablet verticalmente.
NOTA: Algunas aplicaciones no rotan automáticamente.
Para cambiar la configuración de rotación automática, deslícese hacia abajo desde la
parte superior de la pantalla para mostrar las notificaciones y luego toque el icono de
rotación de pantalla para bloquear o desbloquear la rotación de pantalla.
Volver a la pantalla de Inicio
Para volver rápidamente a la pantalla de inicio, toque .
Visualizar aplicaciones, widgets y notificaciones.

Aplicaciones—Toque y luego toque la pestaña Aplicaciones para ver una lista
de todas las aplicaciones.
Widgets—Toque y luego toque la pestaña Widgets para ver una lista de todos
los widgets.
Notificación—Deslizar hacia abajo desde la parte superior de la pantalla para ver las
notificaciones.
Copia de seguridad de sus datos
Le recomendamos encarecidamente que realice copias de seguridad periódicas de sus
datos personales y medios de su Tablet en otra computadora, en un dispositivo de
almacenamiento dedicado o en la nube usando una de las tantas soluciones
disponibles comercialmente.

Memoria
Memoria Flash
8GB
General
Chip principal
ROCKCHIP RK3126C Quad Core
Pantalla
7" 1024*600TN
PMU
Mali-400MP2
Sistema operativo
Android™ 8.1 (Go edition)
DDR
1GB
WLAN incorporado
WLAN 802.11 b/g/n
Bandas 3G
TP
RTC(Reloj en tiempo
rea)
Si
G-sensor
Si
Cargador de energía
Enchufe 5V 1.5A EE. UU.
Cámara
2.0MP+5.0MP FF
Bluetooth
Soporte
Altavoz
Si
Dimensiones
Aprox. 192*109.7*11.5mm
Temperatura de
funcionamiento
-5~40 grados
Idioma
Multi-idioma
Español, Inglés, etc.
Suministro
de energía
Batería
2400mah
Formato
Compatible
Video
Compatible AVI, MOV, VOB, RM/RMVB, FLV, DAT,
MKV, MPG, MPE etc.
Música
Compatible MP3, WMA,APE, FLACetc.
Foto
Compatible JPG, BMP, GIF y fotos PNG
E-book
Compatible PDF,TXT,EPUB etc. formato e-book
Aplicación
software
Google Maps/e-mail/MSN/SKPYE/GTALK/INETBOOKS
Especificaciones
P+G
Google, Android y otras marcas son marcas comerciales de Google LLC.

Pontos de atendimento
1. Não utilize o Tablet em ambientes excepcionalmente frios ou quentes,
empoeirados, úmidos ou secos.
2. Evite a queda do Tablet enquanto é utilizado.
3. Por favor, carregue a bateria quando:
A. O Ícone de energia da bateria mostra um ícone vazio;
B. O sistema se desliga automaticamente e o poder logo desliga
quando você liga o aparelho;
C. Se você operar qualquer tecla não responde.
4. Não desligue o poder abruptamente quando o Tablet está sendo
formatado ou no processo de carga ou descarga. Caso contrário pode
resultar em um erro no programa.
5. Quando esta unidade é usada como um disco móvel, o usuário
armazenará ou exportará arquivos no método adequado de operação de
gerenciamento de arquivos. Qualquer método incorreto de operação pode
levar a perda de arquivos, e a empresa não é responsável.
6. Por favor não desmonte a unidade por conta própria. Se você tiver
alguma dúvida, entre em contato com seu revendedor.
7. Não vai haver uma notificação separadamente no caso de quaisquer
alterações das atividades e o desempenho deste produto.

Operação básica
Ligado
No estado de desligado, mantenha pressionado o botão " "
Desligado
No estado ligado, pressione e segure o botão " " durante 3 segundos, em
seguida nas opções emergentes do dispositivo, selecione "Desligar".
Repouso
Em operação normal, pressione brevemente o botão de alimentação e, em
seguida, no modo de hibernação, a tela irá fechar. Brevemente, pressione novamente
o botão de ligado e poderá retomar o modo normal. Durante o tempo do MID você
pode habilitar esta função para reduzir o consumo de energia.
Reinicio de energia
Se o aparelho for desligado durante a operação, pode desligá-lo e reiniciá-lo
pressionando o botão "reset".
Temporizador de tela
Se você não usa a unidade dentro do tempo definido e não operá-lo usando o
botão, a tela de contato será desligada automaticamente.
Em qualquer estado, pressione brevemente o botão " " para ativar; então
deslize o bloqueio para cima para o ponto verde, que permitirá o acesso à interface
superior.
Se for necessário, desative a função timer da tela de contato, você pode
configurar a opção [tempo de espera da tela] na função [tela] em "Nunca".
Usar o cartão Micro SD
Depois de ligar este aparelho ao computador, você irá encontrar dois discos
moveis. O primeiro é o disco de memória incorporado para esta unidade e a outra é a
unidade para o cartão Micro SD. Se não for introduzido um cartão, o segundo disco

não pode ser aberto. Esta unidade é compatível com a extensão do cartão Micro SD
de 4 GB até 32 GB.
Inserir e remover o cartão Micro SD
Inserir:
Coloque o cartão Micro SD (o lado com as palavras) e pressione ligeiramente o
cartão na ranhura do cartão, ou seja, ligue a unidade. Neste estado, você pode
reproduzir o conteúdo no cartão Micro SD.
Remover:
Pressione levemente o Micro SD e saltará por uma seção, e então você pode
removê-lo.
Cuidado:
Para inserir e remover o cartão, a unidade deve ser desligada! Caso contrário,
perda ou danos ocorrem em arquivos dentro da unidade. Se não for introduzido um
cartão, o computador não poderá fazer operações de leitura e escritura para as notas
do disco do último disco removível (cartão Micro SD).
Bateria:
Esta unidade utiliza uma bateria de polímero de alta capacidade.
A duração disponível da bateria depende de volume, os tipos de arquivos de
mídia e o desempenho da bateria. O usuário pode configurar o reprodutor como
"tempo de desligado definido pelo usuário" ou "configuração de tela" para poupar
energia da bateria.
Carga:
Esta unidade pode ser recarregada através de uma porta USB; carregue o
dispositivo somente com um cabo USB e um carregador do dispositivo. Outro
carregador pode danificar o dispositivo.
Avisos para a carga:
1. Uma bateria nova pode estar vazia e não será carregada antes da obtenção do
dispositivo.

2. Se o dispositivo não for usado por um longo tempo, é melhor carregá-lo para
sua capacidade máxima cada 2 ou 3 meses, enquanto você tê-lo salvo sem
uso.
O transformador é um componente chave do leitor portátil, que desempenha um
papel crucial para manter o desempenho normal do leitor portátil e proteger a sua
segurança durante a utilização. Pesquisas de longo prazo para clientes e serviço
pós-venda demonstram, em muitos casos, que os defeito do leitor foi causado pelo
uso de acessórios impróprios, em particular o adaptador de alimentação.
O uso de um adaptador de alimentação de qualidade inferior encurtará a vida útil
do leitor portátil, a instabilidade da tensão afetará seriamente o funcionamento
normal do leitor portátil e causará danos permanentes do desempenho e a
confiabilidade do leitor. Da mesma forma, o uso de um adaptador de alimentação de
qualidade inferior também reduzirá a qualidade vocal do leitor. Desligue o leitor ao
usar o adaptador. Além disso, o uso de um adaptador de alimentação de baixa
qualidade pode causar combustão e explosão que danifica a segurança dos usuários.
Configurando o Tablet
Depois de carregar a bateria,
pressione e mantenha
pressionado o botão por 5
segundos até que o padrão seja
mostrado.

IMPORTANTE: Se a imagem da bateria não é exibida na tela, pressione o botão de
Procurar - permite que você digite uma ou mais palavras-chave
power brevemente para exibir a imagem e em seguida, pressione e mantenha
pressionado o botão de alimentação até que o logotipo é exibido.
Siga as instruções na tela para selecionar um idioma e uma rede sem fio.
Todas as aplicações — exibe uma lista de todos os aplicativos instalados.
Configurar - Configurar a WLAN, BT, brilho, etc.
O botão volta um passo para o menu/página anterior.
O botão imediatamente retorna à tela inicial.
O botão exibe o menu de aplicativos abertos recentemente.
(Essa interface adiciona um botão "Apagar tudo")
NOTA: A aparência da tela inicial pode variar.
para pesquisar.
Busca por voz permite-lhe falar uma ou mais palavras-chave para
pesquisar com o aplicativo de pesquisa instalado.
* A função de busca varia de acordo com o modelo e o país.

MENU DE CONFIGURAÇÕES
• Wi-Fi®- conectar a /desligar das redes sem fio, exibir o status da conexão.
• Bluetooth®- conectar ou desconectar dispositivos Bluetooth
®
• Tela - ajustar configurações da tela.
• Avisos e notificações - configurar os diferentes ajustes de notificação.
• Perfis de áudio - configurar os diferentes ajustes de áudio, tais como os tons de
chamada.
• Aplicativos - uma lista de todos os aplicativos que são baixados e em execução.
• Armazenamento e USB - a configuração de armazenamento interno e externo é
exibida.
O menu de configurações permite que você ajuste as configurações do sistema do
celular no Tablet.
Para alterar as configurações:
1. Toque no ícone menu "Configurações" no menu dos Aplicativos. O
menu de Configurações será aberto.
2. Toque um título da categoria para ver mais opções no lado direito da tela.

(Nota: o software de sistema operacional ocupa parte da capacidade).
• Bateria - mostra a condição da bateria e faz ajustes para o consumo de energia.
• Memória - a capacidade de memória total e a capacidade de memória livre são
exibidas.
(Nota: isto é para memória RAM, se é 1 GB de RAM, a memória total exibida será
• Localização - mudança da detecção da localização aproximada, melhore os
resultados da pesquisa, os satélites GPS
• Segurança - ajuste as configurações de segurança do telefone, o bloqueio de tela
• Contas - adicione ou exclua as contas de e-mail e Google™ como Gmail, Google
• Google - localização, segurança, Anúncios, Próximo, Configurar o dispositivo
próximo.
• Linguagem e entrada - adicionar ao dicionário, editar as configurações do teclado na
tela, busca por voz, etc.
• Backup e restauração - backup e restauração de dados, executar uma restauração de
fábrica, etc.
em torno de 0,90-0,93 GB).
• Usuários - Mudança entre proprietário e invitado

• Data e hora — define a data, o fuso horário, o tempo, o formato do relógio, etc.
• Acessibilidade - define texto grande, automaticamente girar a tela, diga a senha, etc.
• Sobre o telefone - exibe informações sobre seu telefone
• "Configuração" para adicionar o menu de hambúrgueres. Você verá este menu em
dois níveis de configurações no canto superior esquerdo da interface.
Clique para ver todas as configurações, fácil para saltar rapidamente.
Use gestos
Você pode usar os seguintes
gestos com o Tablet:
Organizar a tela inicial
Com o aplicativo de pesquisa instalado.
• Para adicionar um aplicativo ou um Widget para a tela inicial, toque o guia de
Aplicativos ou o guia dos Widgets e depois mantenha pressionado um aplicativo ou
Widget até que seja adicionado à tela inicial.
• Para remover um aplicativo ou Widget na tela inicial, arraste o x na parte superior

da tela.
Alterar a exibição do Tablet
A função de rotação automática permite que você altere a exibição de seu Tablet.
Para uma visão horizontal, segure o Tablet horizontalmente. Para a vista de retrato,
segure o Tablet verticalmente.
NOTA: Alguns aplicativos não giram automaticamente.
Para alterar as configurações para rotação automática, deslize para baixo da parte
superior da tela para exibir as notificações e, em seguida, toque no ícone de rotação
de tela para bloquear ou desbloquear a rotação de tela.
Retornar à tela inicial
Para rapidamente voltar à tela inicial, toque .
Ver os aplicativos, widgets e notificações.
Aplicativos- Toque e depois toque na guia Aplicativos para exibir uma lista de
todos os Aplicativos.
Widgets- Toque e depois o guia de Widgets para ver uma lista de todos os widgets.
Notificação-deslize para baixo da parte superior da tela para ver as notificações.
Cópia de segurança de seus dados

É altamente recomendável que você execute backups regulares dos seus dados
Memória
Memória flash
8GB
Geral
Chip principal
ROCKCHIP RK3126C Quad Core
Tela
7" 1024*600TN
PMU
Mali-400MP2
Sistema Operacional
Android™ 8.1 (Go edition)
DDR
1GB
WLAN incorporado
WLAN 802.11 b/g/n
Bandas de 3G
TP
RTC (relógio tempo
real)
Sim
G-sensor
Sim
pessoais e os meios do seu Tablet em outro computador, um dispositivo de
armazenamento dedicado ou na nuvem usando uma das muitas soluções disponíveis
comercialmente.
Especificações
P+G

Carregador de energia
Tomada 5V 1.5A EE. UU.
Câmera
2.0MP+5.0MP FF
Bluetooth
Suporte
Alto-falante
Sim
Dimensões
Aprox. 192*109.7*11.5mm
Temperatura de
funcionamento
-5~40 grados
Idioma
Multi-idioma
Inglês, espanhol e outros.
Fonte de
alimentação
Bateria
2400mah
Formato
compatível
Vídeo
Suporta AVI, MOV, VOB, RM/RMVB, FLV, DAT, MKV,
MPG, MPE etc.
Música
Suporta MP3, WMA, APE, FLAC etc.
Foto
Suporta JPG, BMP, GIF e PNG
E-book
Suporta PDF, TXT, EPUB etc. formato e-book
Software de
aplicação
Google Maps/e-mail/MSN/SKPYE/GTALK/INETBOOKS
Google, Android e outras marcas são marcas comerciais da Google LLC.

FCC Statement
1. This device complies with Part 15 of the FCC Rules. Operation is subject to the following two
conditions:
(1) This device may not cause harmful interference.
(2) This device must accept any interference received, including interference that may cause
undesired operation.
2. Changes or modifications not expressly approved by the party responsible for compliance could
void the user's authority to operate the equipment.
NOTE:
This equipment has been tested and found to comply with the limits for a Class B digital device,
pursuant to Part 15 of the FCC Rules. These limits are designed to provide reasonable protection
against harmful interference in a residential installation.
This equipment generates uses and can radiate radio frequency energy and, if not installed and used
in accordance with the instructions, may cause harmful interference to radio communications.
However, there is no guarantee that interference will not occur in a particular installation. If this
equipment does cause harmful int erference to radio or television reception, which can be determined
by turning the equipment off and on, the user is encouraged to try to correct the interference by one or
more of the following measures:
Reorient or relocate the receiving antenna.
Increase the separation between the equipment and receiver.
Connect the equipment into an outlet on a circuit different from that to which the receiver is connected.
Consult the dealer or an experienced radio/TV technician for help.
SAR Information Statement
Your wireless phone is a radio transmitter and receiver. It is designed and m anufactured not to exceed
the emission limits for exposure to radiofrequency (RF) energy set by the Federal Communications
Commission of the U.S. Government. These limits are part of comprehensive guidelines and establish
permitted levels of RF energy for the general population. The guidelines are based on standards that
were developed by independent scientific organizations through periodic and thorough evaluation of
scientific studies. The standards include a substantial safety margin designed to assure the safety of
all persons, regardless of age and health. The exposure standard for wireless mobile phones employs
a unit of measurement known as the Specific Absorption Rate, or SAR. The SAR limit set by the FCC
is 1.6 W/kg. * Tests for SAR are conducted with the phone transmitting at its highest certified power
level in all tested frequency bands. Although the SAR is determined at the highest certified power
level, the actual SAR level of the phone while operating can be well below the maximum value. This is
because the phone is designed to operate at multiple power levels so as to use only the power
required to reach the network. In general, the closer you are to a wireless base station antenna, the
lower the power output. Before a phone model is available for sale to the public, it must be tested and
certified to the FCC that it does not exceed the limit established by the government adopted
requirement for safe exposure. The tests are perform ed in positions and locations (e.g., at the ear and
worn on the body) as required by the FCC for each model. The highest SAR value for this model
phone when tested for use at the ear is 0.165W/Kg and when worn on the body, as described in this
user guide, is 0.966W/Kg(Body-worn measurements differ among phone models, depending upon
available accessories and FCC requirements). While there may be differences between the SAR
levels of various phones and at various positions, they all meet the government requirement for safe
exposure. The FCC has granted an Equipment Authorization for this model phone with all reported
SAR levels evaluated as in compliance with the FCC RFexposure guidelines. SAR information on this
-1-

model phone is on file with the FCC and can be found under the Display Grant section of
http://www.fcc.gov/ oet/fccid after searching on
FCC ID: 2ABOSSKYPLATVIEW2 Additional information on Specific Absorption Rates (SAR) can be
found on the Cellular Telecommunications Industry Asso-ciation (CTIA) web-site at http://www.wow-
com.com. * In the United States and Canada, the SAR limit for mobile phones used by the public is
1.6 watts/kg (W/kg) averaged over one gram of tissue. The standard incorporates a sub-stantial
margin of safety to give additional protection for the public and to account for any variations in
measurements.
Body-worn Operation
This device was tested for typical body-worn operations. To comply with RF exposure requirements, a
minimum separation distance of 15mm must be maintained between the user’s body and the
including the antenna. Third-party belt-clips, holsters, and similar accessories used by this device
should not contain any metallic components. B ody-worn accessories that do not meet these
requirements may not comply with RF exposure requirements and should be avoided. Use only the
supplied or an approved antenna.
handset,
-2-
 Loading...
Loading...