Skypatrol TT8850 Quick User Manual
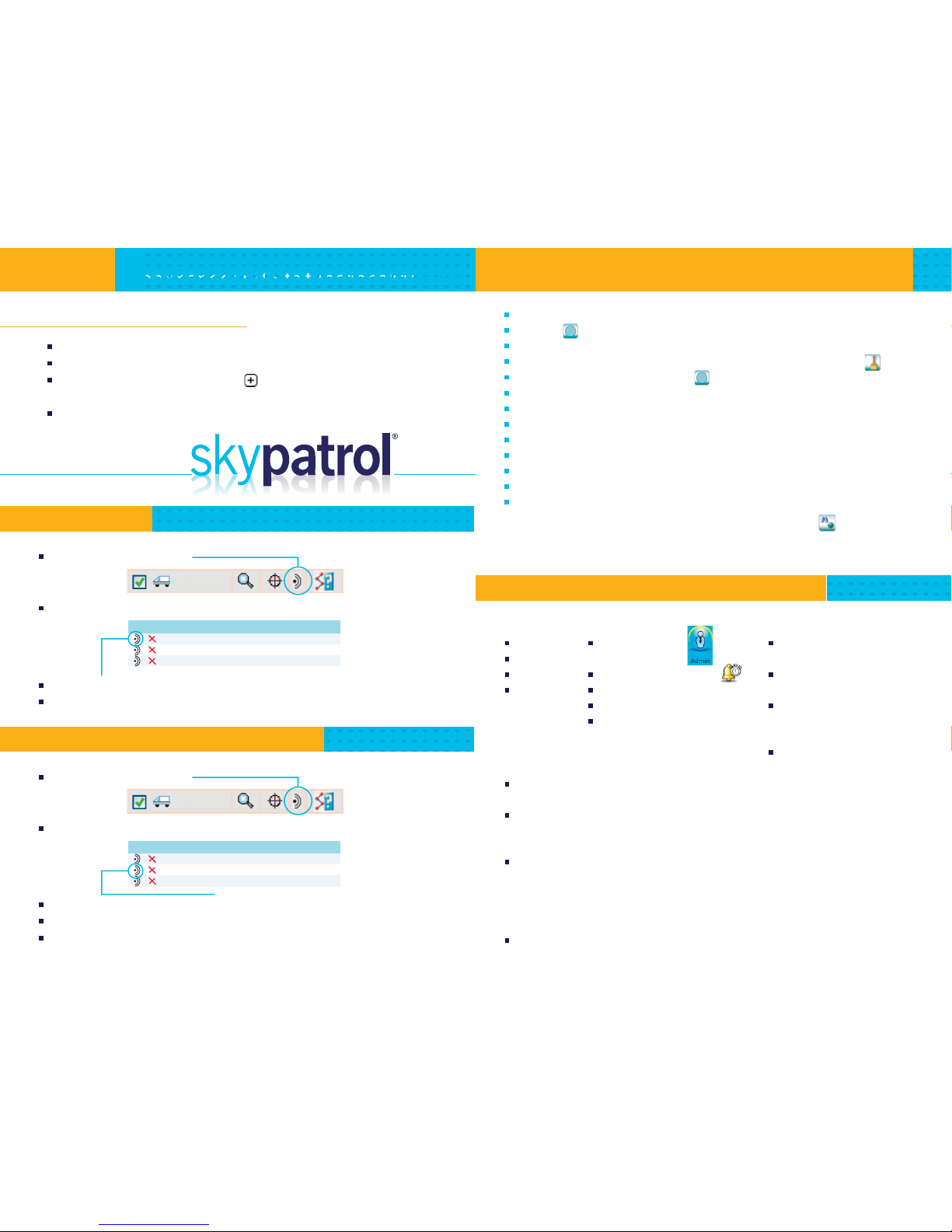
Events available
Low Battery
Motion Started
Parked
SOS
To Get Started
Click on the “Send Commands” icon
Command page pop-up will appear
Click on “Send Commands Icon” next to “Locate Now”
You will receive a conrmation that the command has been sent.
Locate Now
Events and How they Work
Parked: An Event occurs if the vehicle stops moving for about 2 minutes. The unit will send a message to the
SKYPATROL website indicating that it is “Parked” with the current address of the vehicle.
Motion: An Event occurs if the device senses movement. The device will send a message to the SkyPatrol website
indicating that the vehicle is in “Motion.” Once the device reports “Motion,” it will continue reporting the address of
the vehicle every 5 minutes until the vehicle stops moving in which case you will receive a “Parked” message.
SOS: An event occurs when the panic button is pressed for more than three seconds. Two notications will be sent
to the platform and via e-mail or SMS Text Message if assigned to this alert. The rst notication will be the last
position and time the unit held an accurate GPS signal and the second notication will be the current position and
time. (If the current position is identical to that of the rst notication than an accurate GPS signal could not be
received when the panic button was pushed).
Low Battery: An Event occurs if the device senses that the battery is running low. The device will send a message
to the Skypatrol website indicating that the vehicle has “Low Battery.”
How to set notications for events
Command In Queue
Commands and Site functionality
Creating Circular or Device Based Geofences
TT8850
Log in with your User ID and Password
Click on the icon below the map
Go to the map and click on the point you want to Geofence
If you click on the wrong point, erase it by clicking on the brush on the far right below the map
When you have chosen the right point, click the icon below the map again
Name the geofence and click next
Select the vehicle from the drop down menu.
Select "Inside" or "Outside" the geofence or you may also select both in the drop down box.
Enter the radius of the geofence in meters or yards.
Enter the email address of anyone that should be notied of a geofence event.
Select "Inside", "Outside" or "Both" for the geofence and then click assign.
See the message on the top that says "geofence created successfully".
Click "Close" and the name of the device based geofence will appear under "Land marks" on the homepage.
Your Vehicle
Send Commands
Icon
Locate Now 0
Disable Power Button 0
Enable Power Button 0
Click on the “Send Commands” icon
Command page pop-up will appear
To Disable the power button, click on “Send Commands” icon next to “Disable Power Button”
You will see a conrmation if the command was successful
To Enable the power button, repeat above procedure and click on “Send Commands” icon
“Enable Power Button”
Disable / Enable Power Button
Command In Queue
Your Vehicle
Send Commands
Icon
Locate Now 0
Disable Power Button 0
Enable Power Button 0
Geofences can be created around a specic address by clicking the Find Address Icon and typing in a specic
address. A bubble will pop open which will give the option of creating a device based geofence. Then follow the
instructions above.
Adding an SMS Text Message Alert
Select the event to be notied on your
left side
Click the phone icon to the right of the
correct unit box
Type in the area code and phone number
in the box provided then choose the
correct carrier from the menu to the right
Click the phone icon again to save
Follow the next steps
Click on the Admin icon on the top
tool bar
Select and click on the Event icon
Select event to be notied on your left side
Enter email or phone number per unit.
Click on the Save Icon
Go to www.skypatrol.com
Log in with your User Name and Password
Find the correct vehicle by clicking on the plus sign next to the correct subeet name.
When you nd the correct vehicle, check on the box to the left of its name.
Then you can: Create Device Based Geofences, Locate Car, Disable / Enable Starter

QUICK USER GUIDETT8850
Accessories
ITEM / (PART NUMBER) DESCRIPTION
AC/DC POWER ADAPTER (PWR007)
(STANDARD ACCESORY)
MAGNETIC HOLDER (MSC160)
(STANDARD ACCESORY)
CAR KIT CHARGER (CBL076)
(OPTIONAL ACCESORY)
EXTERNAL BATTERY KIT(BAT006K / BAT006P)
(OPTIONAL ACCESORY)
TT8850 PELICAN BOX (BOX008)
MAGNETS FOR PELICAN BOX(MSC146)
110/220 Universal Power Supply
Magnetic Mount 40Lbs
USB to 10-30VDC Conversion Cable
Long Life External Battery Pack 17600mAh, Adaptor
Cables. Optional Pelican Case (P)
Pelican Case 1020
Product Review
GPS LED
PANIC BUTTON
SIMCARD SLOT
PWR LED
GSM LED
MINI USB / ANTENNA INTERFACE
POWER BUTTON
Battery Charging
Connect AC/DC Power adapter with the TT8850/Micro Unit
Plug the AC/DC Power adapter into the power socket
During the charging process the PWR LED (Battery Icon) will ash, once the battery is fully
charged the PWR-LED will stay on.
It is also possible to charge the TT8850/Micro thru a USB port, though the battery will take
much longer to charge.
Complete charging of the battery takes about 10 hours on the initial charge. Please note that
before using the TT8850/Micro for the rst time you should completely charge the battery for
best performance. The battery light will be solid once fully charged.
Turn On / Turn O
Turn On:
Option 1: Press the POWER KEY for at least 3 seconds and release it to turn the
TT8850/Micro ON. At the same time the PWR LED (Battery Icon) will turn on.
Option 2: Connect the device to a charger or external Battery and the TT8750/
Micro will turn ON automatically, PWR LED (Battery Icon) will turn on.
Turn O:
Option 1: Press the POWER KEY for about 2 seconds. PWR LED will ash fast and then it
will turn OFF. The time it takes to power o depends on the quality of the network at the
moment. The maximum time to power o is 90 seconds. Please note the End-User may
not be allowed to Power OFF the TT8850/Micro when the power key is disabled by
command settings.
Option 2: when using an external battery, the device will Turn OFF when the External
Battery is disconnected.
Panic Button
Press and hold the exclamation mark button (!) located to the left of the sim card entry slot. By
holding this button down for three seconds, it will automatically initiate the panic distress signals.
Mounting Device into the Magnetic Holder
Please install the TT8850/Micro into the holder as shown in the following pictures.
Note: If your device comes with the optional Magnetic Holder please remove it before placing it
near a computer or peripheral device as the magnet may eect or harm your hard drive.
 Loading...
Loading...