Page 1

SkyDrop user guide
1611
Page 2

SkyDrop - combined variometer
main features
analog/digital variometer – 0.1m/s accuracy
5 altimeters – 1m accuracy, real time refresh rate
GPS recording – 1Hz sampling
bluetooth & USB connectivity
motion & environment sensors
light weight & compact size – 68g, 98 x 58 x 20 mm
RGB LED – multicolor signal light
LCD – main interface display
buttons – user controls
buzzer – audio transducer
USB port – communication & charge interface
screws – used for assembly/disassembly
Page 3
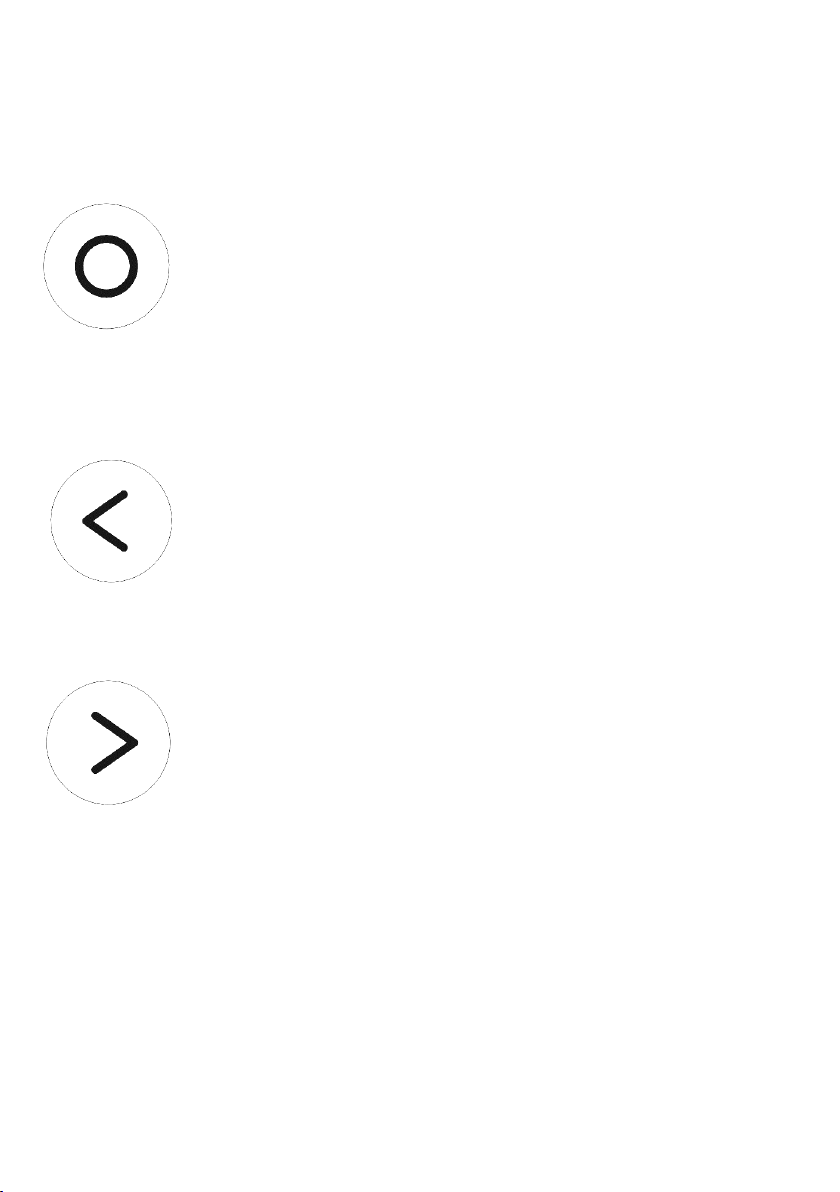
buttons
the middle button is used to confirm selection
press & hold for 1s to turn on, pull up menu bar,
move to upper level in menu, toggle widget value,
start/stop flight stopwatch
short press to confirm selection, list adjustable
widgets on home screen, turn off if menu bar is pulled
up
press & hold for 5s to turn device off
the left arrow button is used for left move
short press to scroll between home screens to the
left, select widget menu if menu bar is pulled up, scroll
up in menu, lower value during setting parameter
press & hold to rapid value lowering
the right button is used for right move
short press to scroll between home screens to the
right, select settings menu if menu bar is pulled up,
scroll down in menu, raise value during setting
parameter
press & hold to rapid value raising
important note – please read
SkyDrop is in silent mode after start-up, so if you want to hear
acoustic feedback, please blow/suck shortly to/from buzzer grid.
This feature will help you to be polite to others before take-off. Of
course, sound is enabled automatically just after take-off. To disable
this function, please uncheck Logger suppress audio checkbox.
Page 4
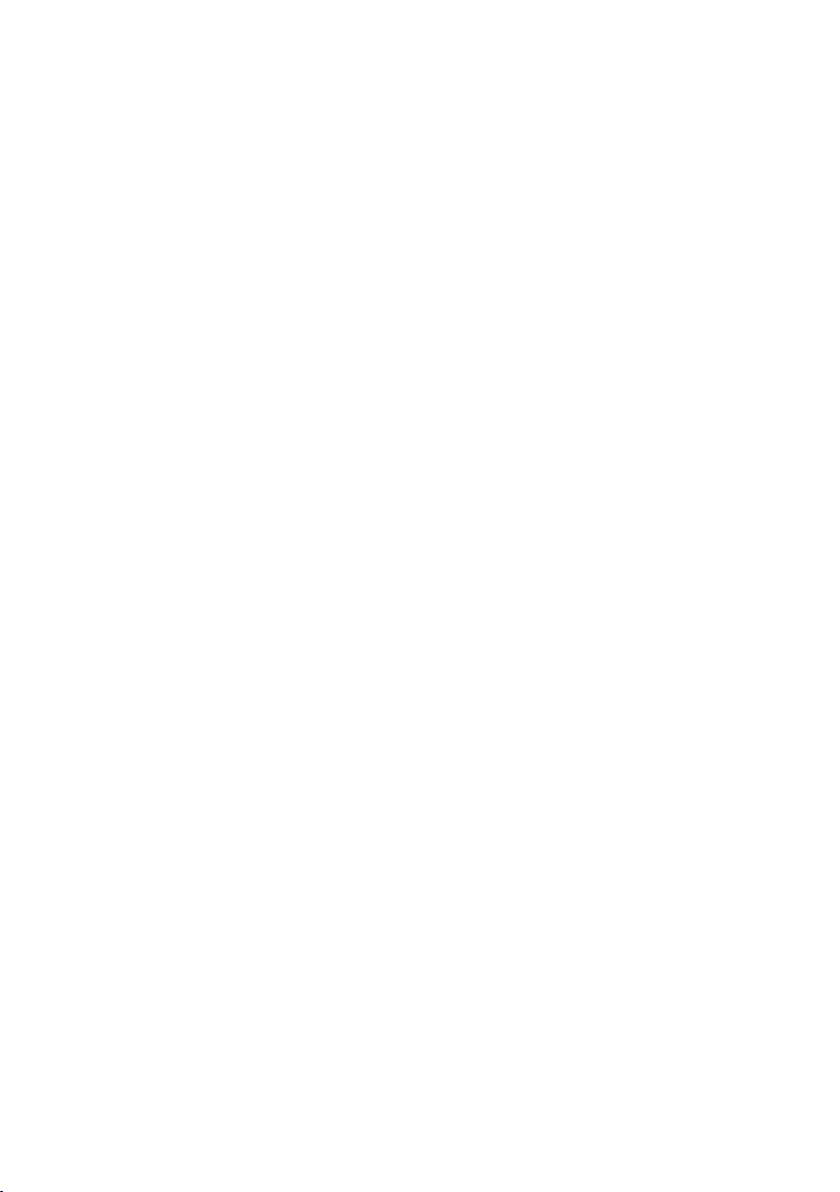
operation of the SkyDrop variometer
During startup animation, firmware version in bottom left and
hardware revision in bottom right corner are shown. The device will
start on the last used home screen. You can scroll between home
screens by pressing the left or the right arrows. If
adjustable/switchable widgets are on current home screen, you can
press middle button to scroll between them. If adjustable widget is
highlighted, you can change its value by arrow buttons. If switchable
widget is highlighted, you can toggle its state by long press of the
middle button. To enter widget or settings menu, you need to pull up
the menu bar from the bottom of any home screen by long press of
the middle button, until menu bar appears. After that, you can enter
into widget menu by pressing the left arrow button, or enter into
settings menu pressing the right arrow button, or you can turn off the
device by short press of the middle button again.
multi-color light signalization
yellow light – device is flashed with new firmware
red light – device is charging
green light – device is fully charged
red flash – battery is less than 20%
yellow flash – searching for GPS fix
green flash – GPS 3D fix is reached
cyan flash – bluetooth is enabled, but not connected
blue flash – bluetooth is enabled & connected
widget menu
Change widgets selection allow to assign different widget options
on current home screen. Use arrow buttons to scroll between fields
on the screen, use middle button to select field for widget change,
which will be chosen from widget list in next step. Several widgets
are adjustable (e.g. altimeter widgets Alt) or can enable/disable
specific function can be toggled (e.g. beep or weak).
Page 5

You can chose from following widgets:
vario bar shown graphically value of analog vario, each step
represents 1m/s. The vario bar increases from middle to top when
vario shows 0 to 3 m/s, then decreases from middle to top when
vario shows 3 to 6 m/s. The bar shows sinking the same way, so the
total range of vario bar is -6 to 6 m/s.
vario shows value of digital variometer.
AVG vario (Avg on LCD) shows averaged digital variometer during
time period set in Average vario integration int.
vario history shown graphically relative vario value during time
period set in Average vario integration int.
weeklift ON/OFF (weak on LCD) switch on/off attention to light
thermal (<1m/s) around.
audio ON/OFF (beep on LCD) can be toggled by long press to
mute/unmute vario sound.
altitude (Alt on LCD) shows altimeter (1 – 5) value. This widget can
be adjusted.
ground speed (GSpd on LCD) shows ground speed obtained from
GPS receiver.
glide ratio (Glide on LCD) shows ratio between actual ground
speed and sinking rate.
GPS heading (GHdg on LCD) shows heading obtained from GPS
receiver.
GPS heading Arrow shows graphically heading obtained from GPS
receiver – north is up.
GPS position (GPos on LCD) shows GPS coordinates obtained
from GPS receiver.
flight time (FTime on LCD) shows stopwatch of current flight. You
can manually start/stop this stopwatch by long press the middle
button when highlighted.
time shows actual clock in current time zone.
date shows actual date.
battery shows remaining battery power in %.
temperature (Temp on LCD) shows air temperature and humidity.
empty leaves current field empty.
Page 6

Change layout entry in widget menu allows to change widget layout
on current home screen. You can chose from following options.
Pages count entry defines number of home screens (1 to 5).
You can adjust all screens, layouts and widgets easily through
online drag&drop configurator at vps.skybean.eu/configurator
Page 7

description of functions
Vario lift/sink threshold defines the vertical speed value when
sound is activated (in 0.1m/s steps).
Vario fluid audio allows sound tone change during actual beep.
Vario weak lift enables continuous sound before lift threshold is
reached to let pilot know “something is in the air” (in 0.1m/s steps).
Digital vario integration int. suppress very fast vario changes and
makes displayed digital vario value more stable (in 0.1s steps; this
is not affecting vario bar graph or sound output).
Average vario integration int. defines time used to compute
average vario value, used for overall thermal power overview (in
0.1s steps).
Vario units setting allows metric or imperial format modes.
Vario demo can simulate device behavior to achieve desired
settings (in 0.1m/s steps).
Altimeter mode can by absolute related to QNH1 or QNH2, relative
to other altimeter (with offset adjustable though home screen
widget), or following GPS altitude.
Altimeter zero at takeoff checkbox in altimeter relative mode set
altimeter value to zero right after takeoff (automatic or manual).
Altimeter units setting allows metric or imperial format modes.
Altimeter get from GPS sets altimeter value equal to GPS altitude.
If in QNH dependent mode, this choice will change also QNH value.
In relative mode QNH value stays, just offset is changed. Note:
Altimeter value is based on atmospheric pressure, which varies
during weather changes, therefore altimeter should be calibrated
prior to takeoff. Altimeter calibrating can be done by entering the
known altitude of location or setting the known QNH value valid for
current area or get from stabilized GPS value (GPS altitude is
changing slower within fast altitude changes, so it can take some
time for stabilization, usually several minutes).
Logger enabled checkbox enables or disables GPS tracking.
Logger format of output file can be chosen IGC or KML.
Logger state can be waiting for takeoff, flying or landed.
Page 8

Logger start / land threshold defines altitude change needed for
takeoff/landing detection (in ±1m steps). Long press middle button
when FTime widget is highlighted to manual start/stop flight time
stopwatch.
Logger timeout is count down time used for landing detection if
altitude stays within defined interval (in seconds).
Logger suppress audio checkbox mutes the device when waiting
for takeoff, so launch area is not saturated by random mix of
annoying sounds generated by many waiting varios.
GPS enable checkbox enables/disables onboard GPS receiver
(significant for battery power).
GPS status shows ratio of fixed/available satellites.
GPS time shows actual GMT time obtained from GPS receiver.
GPS date shows actual date obtained from GPS receiver.
GPS speed units, used for ground speed widget GSpd, can be
chosen from – m/s, km/h, mph or knots.
GPS format of coordinates can be chosen from – DD.dddddd, DDº
MM.mmmʹ or DDº MMʹ SSʺ.
Bluetooth module shows used type onboard.
Bluetooth enabled checkbox enables/disables bluetooth function
(using this function significant for battery power).
Bluetooth protocol selection changes devices communication
between protocols (apps) – DigiFly (XCSoar), LK8EX1 (XCtrack),
BlueFly (FlyMe) or SkyBean. SkyDrop SPP Bluetooth device must
be chosen when pairing with your phone or tablet.
Bluetooth forward GPS checkbox will enable forwarding GPS
coordinates to connected device, so there is possibility to turn off its
internal GPS receiver to save power.
Time item in settings menu allow adjust on-board clock.
Date item in settings menu allow adjust on-board date.
Time zone entry is useful with GMT time obtained from GPS
receiver to set correct local time.
DST checkbox means daylight saving time option if applicable.
Sync with GPS checkbox allows to get accurate time from GPS.
Display contrast adjustment tunes LCD screen contrast.
Page 9

Display backlight adjustment controls backlight level (in 20%
steps).
Display backlight timeout defines time interval after last button
press when backlight remains turned on.
Invert display checkbox switch dark and empty pixels on LCD.
Flip orientation checkbox turn over LCD screen, so SkyDrop can
be operated in upside-down position.
Animation checkbox enables smooth switching between home
screens.
Vario volume adjust vario sound level (in 10% steps).
Vario mute checkbox switch off beeping of vario. This can be also
done by beep widget.
Alert volume adjustment set sound level of pop-up info messages.
Menu volume adjustment set sound levels of menu sounds.
On/Off sound checkbox play sound at startup or switching off.
Page sound checkbox informs which home screen is currently
selected by 1 to 5 fast beeps.
Button sound checkbox enables beep when any buttons is
pressed.
GPS ready checkbox play sound when GPS 3D fix is achieved.
Mass storage checkbox will switch device from active to PC mode
after charger connection (do not use while charging during flight).
Auto power-off entry defines time to automatic switch-off of device,
if no operation occurred. Auto power-off cannot occur during flight.
Uart function can be used for data streaming by UART interface.
User can choose from several baud rates – 9600, 19200, 38400,
57600 or 115200. UART is using same protocol as Bluetooth. Debug
msg. option runs at baud rate 921600 and is used for development.
Format SD function will erase and format inserted micro SD card –
recommended if any mass storage connection problem occurs.
Debug log checkbox activates log records used for debugging and
can be checked if technical support ask for it. There are some other
service information in debug menu.
Page 10

power management
Since SkyDrop is portable device with rechargeable Li-Poly battery
onboard, it needs time to time recharge its battery. You can use any
micro USB wall charger or another USB host device, even another
portable device with active OTG function.
technical specification
weight & dimensions – 68g, 98 x 58 x 20 mm (3.8″ x 2.3″ x 0.8″)
pressure sensor – MS5611-01BA03, 10cm resolution, -1400 to
25000 m altitude (-4600 to 82000 feet)
GPS receiver – L80M39 22/68 channel, position <2.5m CEP,
velocity accuracy <0.1m/s, sensitivity -165dBm
IMU sensor unit – LSM9DS0
humidity & temperature sensor – SHT21
Bluetooth transceiver – PAN1026, 2.1 SPP, BLE 4.0
USB interface – micro USB 2.0, device only
battery – 900 mAh, charging current max. 500 mA
buzzer – magnetic transducer 95 dB @ 10cm
operation temperature range – device -40 to 85 ºC (-40 to 185 ºF),
battery -40 to 45 ºC (-40 to 113 ºF), LCD -20 to 45 (-4 to 158 ºF)
power consumption – depends on activated functions. Several
operation modes are listed:
audio mode only 13h
audio + altitude logger, without GPS 12h
audio + Bluetooth 10h
audio + GPS logger 9h
audio + GPS logger + Bluetooth 7.5h
Page 11

package includes
SkyDrop variometer with strap, raiser mount, USB cable, stickers,
user guide.
device update instructions
Watch video tutorial on SkyBean YouTube channel
youtube.com/c/SkyBeanVarios or follow these instructions:
1. Download update file from SkyBean webpage or repository
vps.skybean.eu/repo/updates the last folder contains the
newest firmware version.
2. Connect SkyDrop (powered off) to the computer via micro
USB cable.
3. Wait until USB mode is enabled and device folder will show
in computer.
4. Copy file SKYDROP.FW to the device. File name must stay
exactly the same, so be careful if you download the file
multiple times.
5. Eject the device from system toolbar or just unplug from PC.
6. Follow instruction on LCD and confirm update, SkyDrop LED
will lid yellow during the update.
Please note, this update procedure will reset all settings to
default factory state. If you want to save your specific settings,
please update through online configurator at
vps.skybean.eu/configurator. Alternatively you can find other
advanced information or recently solved software issues on our
GitHub account github.com/fhorinek/SkyDrop
Page 12

important information
By purchasing this device user agrees with terms and conditions of
device operation. SkyDrop variometer is not designed for flying
under instrument flight rules (IFR) in any case. Manufacturer is not
responsible for any accidents or injuries caused by reliance on
information provided by SkyDrop variometer. We highly recommend
to use both velcro and safety strap when flying with SkyDrop.
Security strap is not a regular mount. However we did our best to
protect device against destruction during water landing, it is not
guaranteed and warranty will void. If device is broken of any reason,
do not hesitate and contact us to solve it.
FAQ / Troubleshooting
If there is something wrong with the device or if you need more
detailed explanation of any function, please visit our FAQ section at
skybean.eu/page/skydrop-frequently-asked-questions
If you cannot find the answer, do not hesitate to contact us via email
or Facebook.
contact information
email:
info@skybean.eu
website:
skybean.eu
facebook page:
facebook.com/varioskybean
 Loading...
Loading...