SKODA Amundsen+ Navigation User Manual
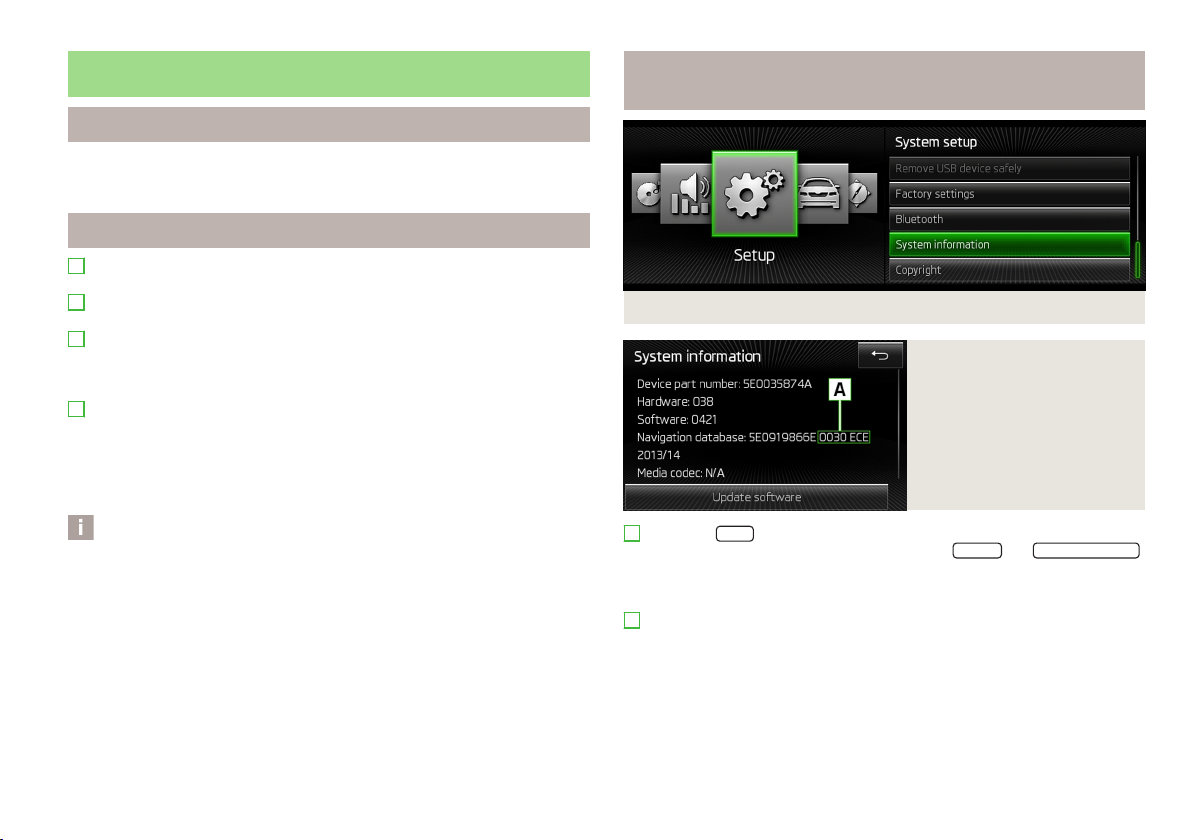
MIB Amundsen
Map Update step-by-step
Here, you will discover how to download and update the new maps for your SKODA Auto MIB Amundsen satellite navigation.
Requirements
1
You need the SD-CDA card which is in your SKODA Auto Amundsen system.
This SD card is inserted in slot 2.
2
In order to ensure hassle-free map transfers, the SD-CDA card should only
contain navigation data.
3
If you are using the Windows operating system, you will need a compression
program, for example 7-Zip, which can be downloaded at www.7-zip.org. If
you use an operating system other than Windows, search for a file extraction
program which supports files in the .7z format.
4
Given the large volume of the compressed navigation data (4.5 GB), you will
need at least twice as much space on your computer's hard disk. The hard
disc must also contain the NTFS in order to handle such big files. The NTFS
(New Technology File System) is regularly included in newer computers. If
you have an older computer, please check the formatting of your hard disc by
right-clicking on the hard disc icon and choosing “Properties”.
Step 1: Which version of the maps do I have installed
and which version is available?
Fig. 1 Menu / Settings
Fig. 2
System Information
Note
Given that the navigation data is stored on the SD card inside the vehicle, the
card is exposed to extreme conditions. In order to ensure that the navigation system is working properly, your MIB Amundsen navigation system only accepts
SKODA Auto's approved SD cards. In the event of the loss or damage to the SD
card, a replacement card is available from your SKODA Auto local service partner.
1
Press the
MIB Amundsen navigation system. Confirm the
selection on the display. The code contained in the green box is the version's four-digit number and the regional code for the navigation data (ECE Europe, ROW - rest of the world).
2
Visit www.skoda-auto.com and check whether the number in front of the regional code (for example, ECE) is higher than the version number in the device. If it is, the navigation data version in your device is older and we therefore recommend that you update the navigation data.
MENU
button to check the current map version in your SKODA Auto
Settings
System Information
and
MIB Amundsen
1

Step 2: Keep the previous version of the navigation
map
We recommend that you create a backup copy of the previous map.
1
If you wish to do so, remove the SD card with the map data from the SKODA
Auto MIB Amundsen navigation system and place it in your computer or into
a connected SD card reader.
2
Create a new folder in your computer to save a backup copy of the map data.
3
Copy all of data from the SD card into the folder which you have just prepared.
Step 3: Download new data
1
Visit the www.navigation.com/skoda-cz website where you will find the latest data ready to download. Given the large volume of data, we recommend
that you download it in several stages. However, no more than three files
may be downloaded at the same time. The use of the Download Manager is
recommended. Alternatively, the data can also be downloaded into a single
file. Depending on the speed of your internet connection, the download may
take more than 8 hours to complete. All of the files are compressed in the .7z
format.
2
Download all of the files from the new version and save them in a new folder
in your computer (for example “Map Update”).
3
Unlock the SD card (the “Unlock” position).
4
Delete all the data on the SD card or format the card. The card formatting
procedure depends on the type of operating system; find the SD card in the
Windows system, right click on it and select “Format”. If you are using a different operating system, follow the manufacturer's instructions.
5
Open the first file in the folder containing the downloaded data (0.7z.001).
6
Extract the files onto the SD card.
7
Once the files have been extracted, remove the SD card from the computer
or the memory card reader. Now lock the SD card (the “Lock” position).
Step 4: Importing the data into the navigation
system
1
Insert the SD card into one of the SD card slots of your SKODA Auto MIB
Amundsen system.
2
The updated navigation maps will be available as soon as the system recognizes that the SD card has been reinserted.
2
MIB Amundsen
 Loading...
Loading...