SknFnd 21.6Mbps Wireless Router User Manual
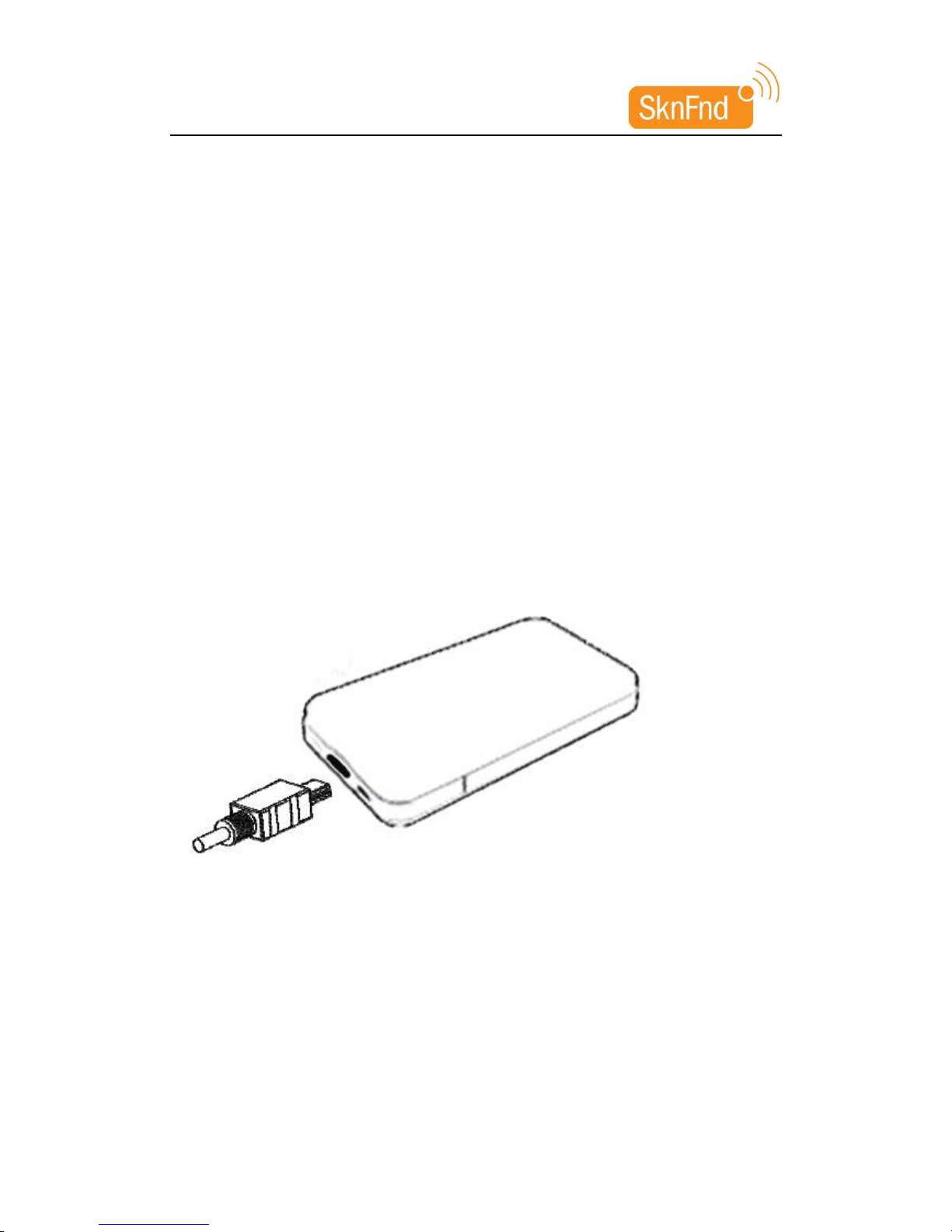
WIFI Router Quick Guide
21.6Mbps Wireless Router
User Guide
Switching On/Off Your Device
Hold the Power button to switch on/off the device.
Charging Your Device
You can charge your device by using USB cable or adapter.
1. Insert the charger lead carefully with the plug arrow facing the bottom of the device.
2. The plug only fits one way. Do not use excessive force to insert the plug.
3. Make sure the plug is the right way round and lined up correctly and inserted gently.
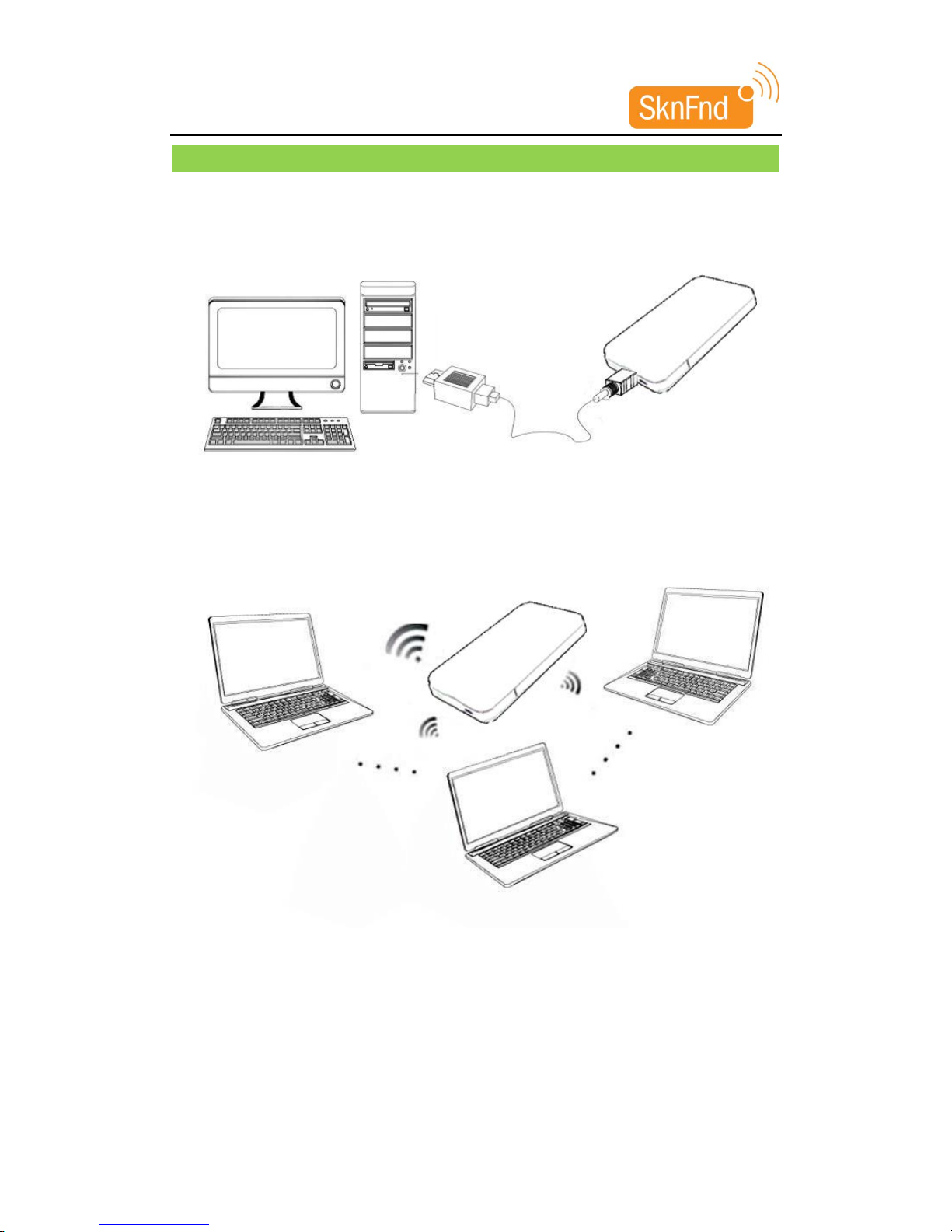
WIFI Router Quick Guide
Working Mode
Your device supports three working modes. We only use PC or laptop as the example in this
document.
USB Mode: Connect to the device with the USB cable.
Wi-Fi Mode: Connect to the device via Wi-Fi.
Notes:
If you want to connect to the Internet by using Wi-Fi mode, make sure that the client supports
the Wi-Fi function.
The following picture is the application example. All of the client devices can surf on the Internet
at the same time.

WIFI Router Quick Guide
Establish a connection between your Wi-Fi device and the client
Via USB Cable
1. Connect your device and the client with the USB cable.
2. Power on your device.
3. Follow the system prompts to complete the software installation.
Notes:
.Uninstall previously installed product drivers (if any) before installing drivers for
MOBILE HOTSPOT
.If the system does not launch installation automatically, you can run the installation
program in path of My Computer > Mobile Hotspot.
.The driver of your device will be installed automatically at the same time.
4. After the installation, the MOBILE HOTSPOT program will be displayed in the Start→
Programs menu.
The connection between your device and the client will be established successfully within
few moments.
5. disable PROXY settings inside internet explorer settings to access internet AND web GUI
home page
VIA WI-FI
1. Power on your device directly. It will take 1~2 minutes to initialize, and then WI-Fi LED will
blink.
2. Use your normal Wi-Fi application on the client to search the available wireless network.
Notes:
disable PROXY settings inside internet explorer settings to access internet and web GUI
home page
You need to check your Wireless Network Connection. Set the client to obtain an IP address
automatically in the Internet protocol (TCP/IP) properties, and the client will be assigned an
IP address like “192.168.0.1”.
3. Select the SSID of your device : uFi_999999, default password : 12345678.
Notes:
Make sure that you can remember the new password if you have changed the password by
selecting Settings>Security. Pls restore the device to the factory settings in case you forget the
new password.
4. Wait for a few moments. The connection between your device and the client will be
established successfully.
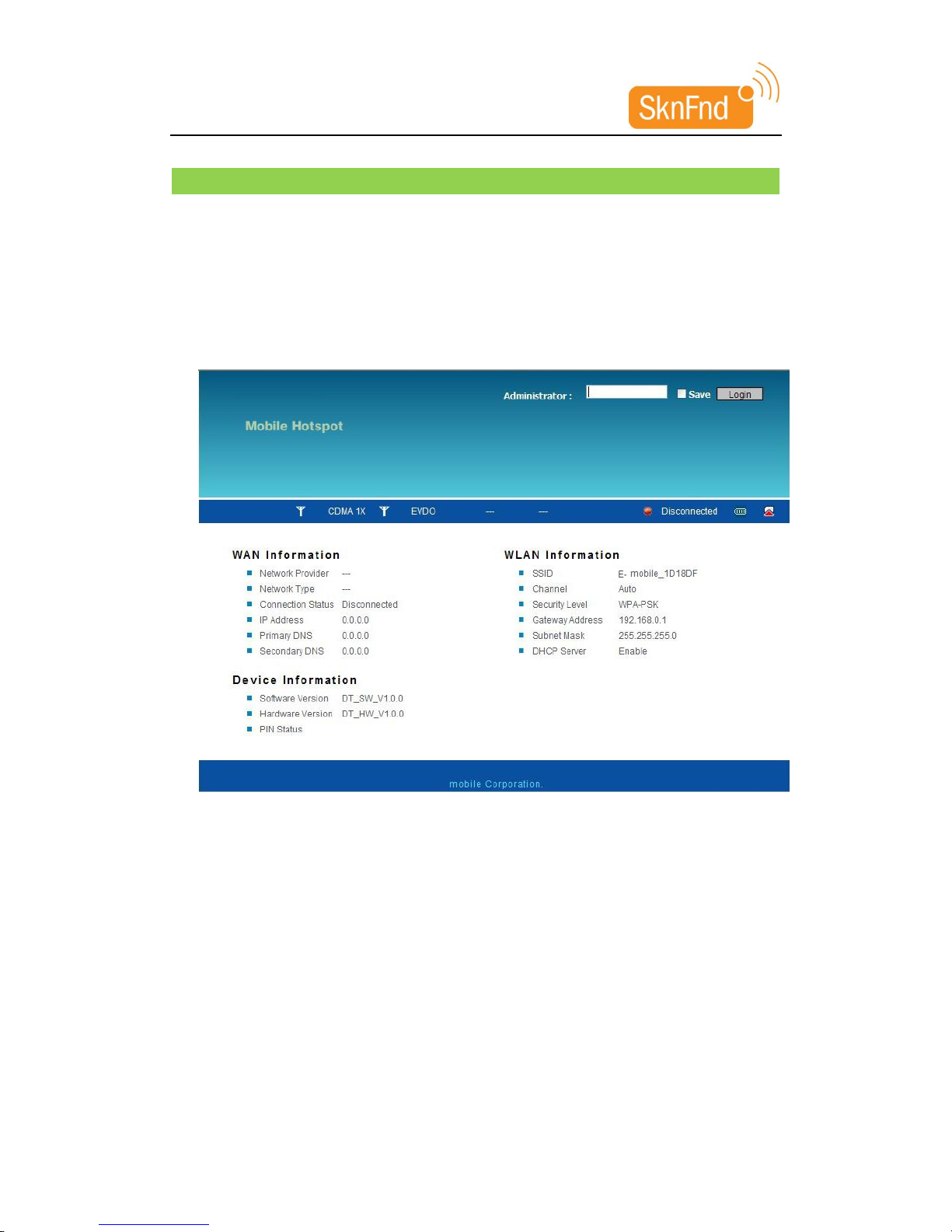
WIFI Router Quick Guide
Access the Web GUI Configuration Page
1. Make sure the connection between your device and the client is correct.
2. Launch the internet browser and enter http://192.168.0.1 or http://ufi.home in the address
bar.
Notes:
It is recommended that you use IE (7.0 or later), Firefox (3.0 or later), Opera (10.0 or
later),Opera(10.0 or later), Safari (4.0 or later) or Chrome (5.0 or later).
3. The login page appears as follows.
View the information of WAN, WLAN and Device. Input the case-sensitive default password
“admin”, and then click Login to access the WebGUI configuration page
Notes:
Do not put anything on the top of your device. Do not lay device to overlap each other than
using
The device takes 1~2 minutes to initialize, and attach to the network
PIN code Verification
If the PIN code of your SIM card is enabled, you will need to input the PIN code when you login at
the first time.
Click the Activation button at the top right corner of the Web GUI Configuration page to initiate
the activation process
 Loading...
Loading...