SkipJam IRF 001 Users Manual
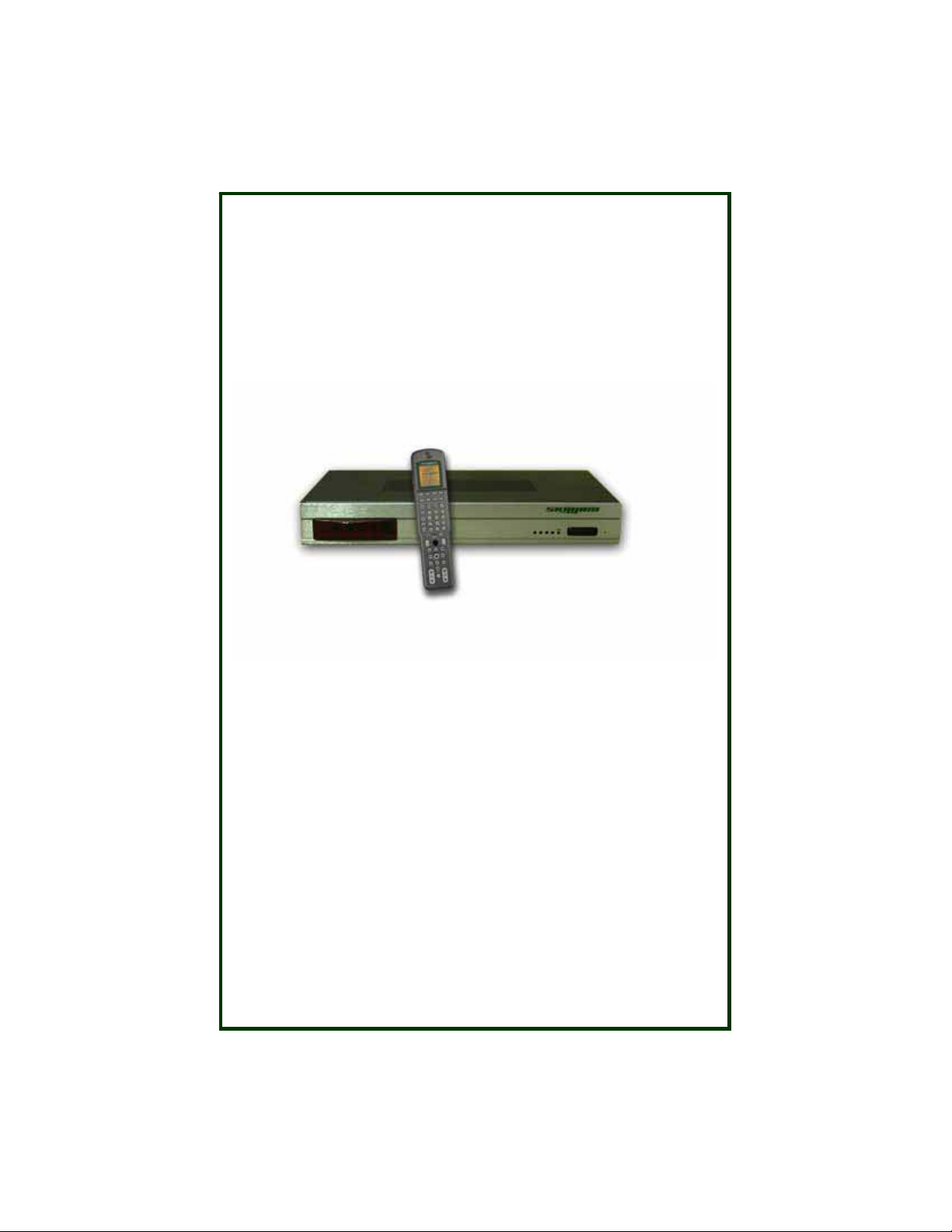
SkipJam iMedia Center ™
User’s Guide
Revision 1.03
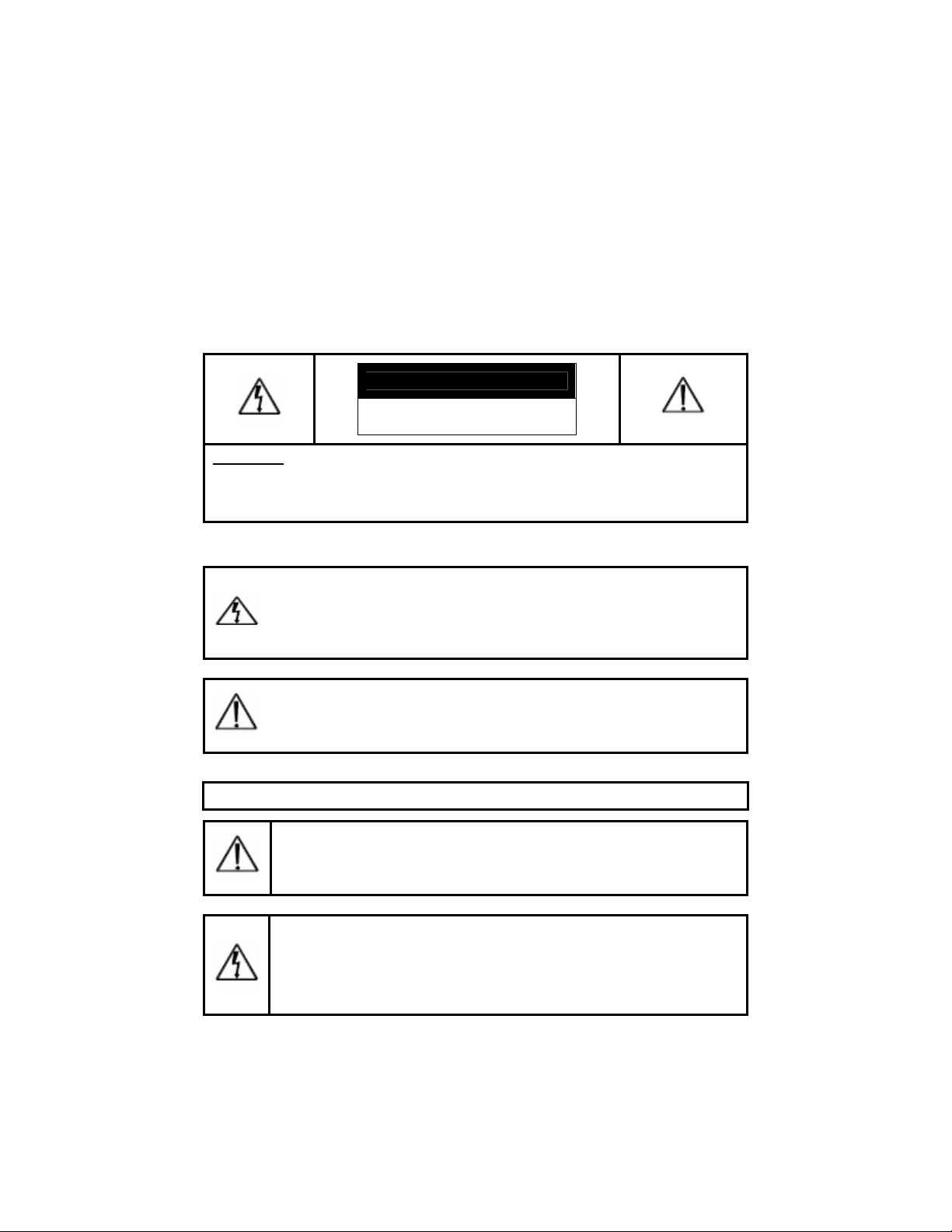
Important Safeguards and Notices
The following pages provide important safety guidelines for operators
and service personnel. Specific warnings and cautions appear
throughout the manual where they apply. Please read and follow this
important information, especially those instructions related to the risk of
electric shock or injury to persons.
CAUTION
RISK OF ELECTRIC
SHOCK. DO NOT OPEN!
CAUTION: TO REDUCE THE RISK OF ELECTRIC SHOCK DO NOT
REMOVE THE COVER. THERE ARE NO USER SERVICEABLE PARTS
INSIDE. REFER TO AUTHORIZED SERVICE PERSONNEL FOR
SERVICING
Explanation of Symbols:
The lightning flash with an arrowhead symbol within an equilateral
triangle is intended to alert the user to the presence of uninsulated
“dangerous voltage” within the product’s enclosure that may be of
sufficient magnitude to constitute a risk of electric shock to
persons.
The exclamation point within an equilateral triangle is intended to
alert the user to presence of important operating and maintenance
(Servicing) instructions in the literature accompanying the
appliance.
READ THE FOLLOWING INSTRUCTIONS CAREFULLY.
Warning: This device can display static images which can cause
“burn in” of certain displays and display types. Please avoid
leaving static images (such as photos or paused videos) on screen
for long periods on displays prone to burn in.
Warning There are no user serviceable fuses To avoid fire hazard,
only the specified fuse(s) with the correct type number,voltage
use
and current ratings as referenced in the appropriate locations in
service instructions or on the equipment. Fuses should be
the
replaced
only by qualified service personnel.
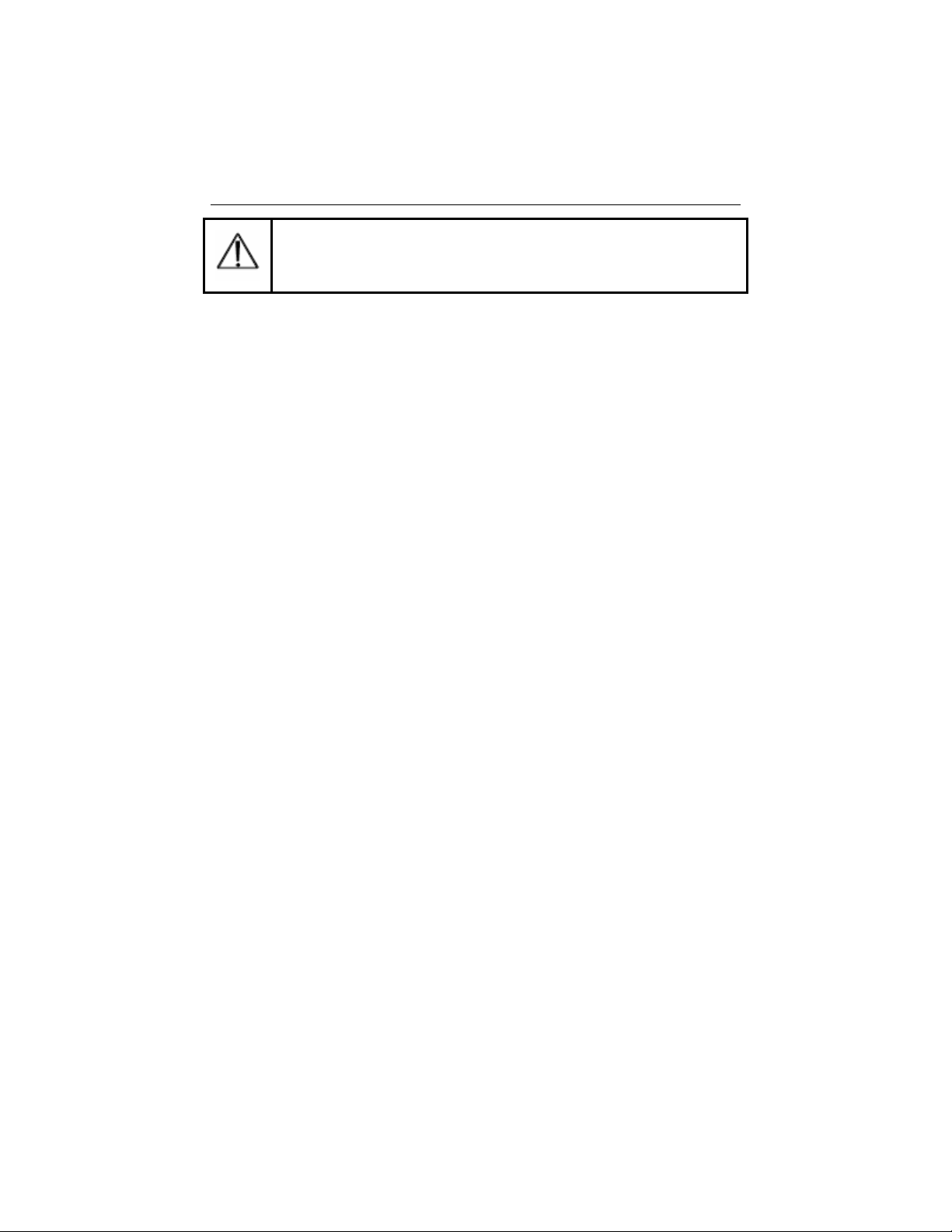
SkipJam iMedia Center User’s Guide
Warning: This device should be used only indoors in well
ventilated areas. To reduce the risk of fire or electric shock or
annoying interference do not expose this appliance to moisture or
rain and use only the recommended accessories.
This device complies with Part 15 of the FCC Rules. Operation is
subject to the following two conditions: (1) this device may not cause
harmful interference, and (2) this device must accept any interference
received, including interference that may cause undesired operation.
This equipment has been tested and found to comply with the limits
pursuant to part 15 of the FCC Rules. These limits are designed to
provide reasonable protection against harmful interference in a
residential installation. This equipment generates, uses and can
radiate radio frequency energy and if not installed and used in
accordance with the instructions, may cause harmful interference to
radio communications. However, there is no guarantee that
interference will not occur in a particular installation. If this equipment
does cause harmful interference to radio or television reception, which
can be determined by turning the equipment off and on, the user is
encouraged to try to correct the interference by one or more of the
following measures:
* Reorient or relocate the receiving antenna
* Increase the separation between the equipment and the antenna
* Consult the dealer or an experienced radio/TV technician for help
The user is cautioned that changes and modifications made to the
equipment without the approval of the manufacturer could void the
user’s authority to operate this equipment.
Acknowledgements
Copyright © 2004-5 SkipJam Corp., USA, ALL RIGHTS RESERVED.
Patents Pending.
SkipJam, SkipJam iMedia are trademarks of SkipJam Corp. All other
manufacturer's trademarks acknowledged.
- ii -
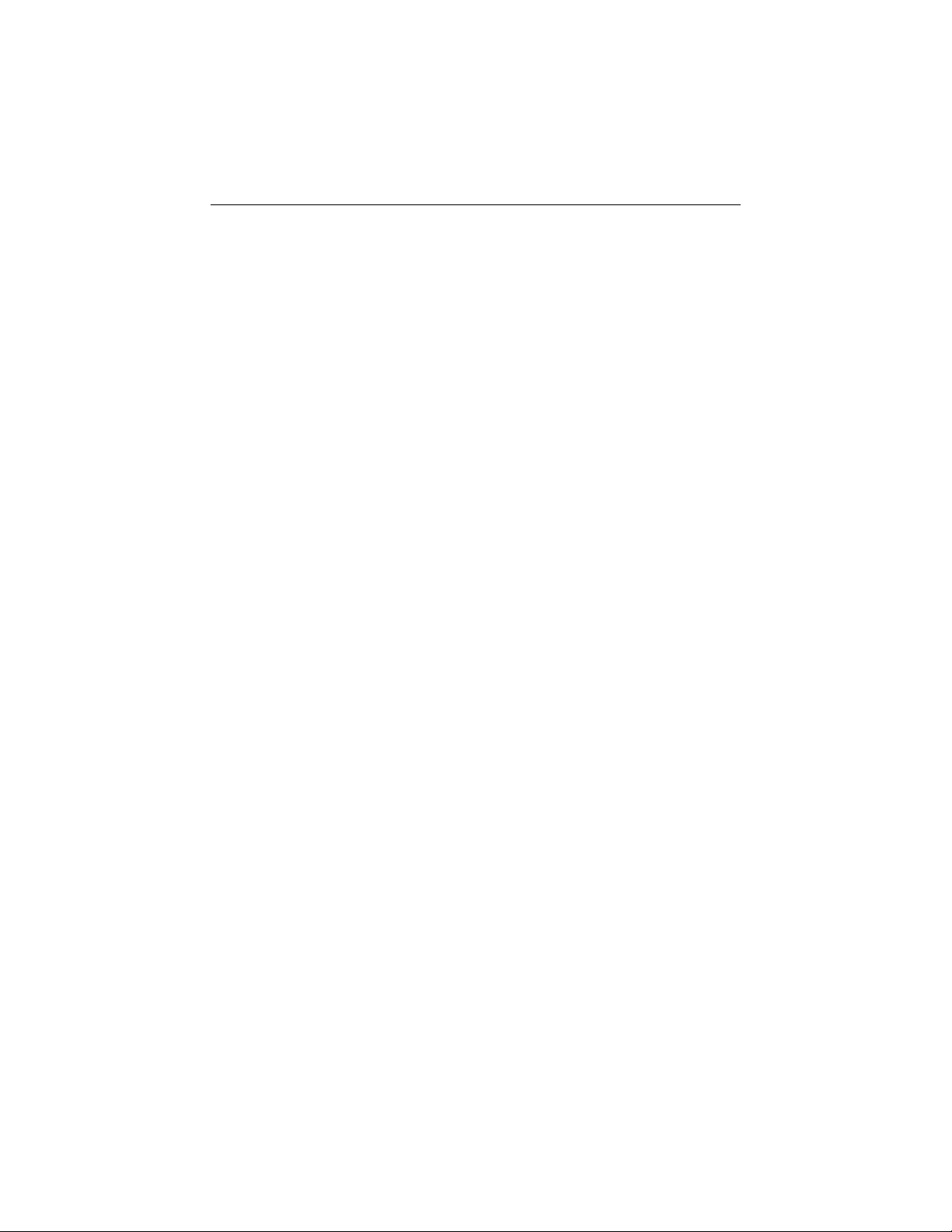
SkipJam iMedia Center User’s Guide
Table of Contents
Table of Contents ....................................................................................... iii
Warranty Information .................................................................................. 1
What is covered and for how long:............................................................. 1
How to get service...................................................................................... 1
Limitations of this warranty – what is not covered ..................................... 1
Quick Start Guide: ....................................................................................... 3
Using the iMedia Remote Controls ............................................................ 4
Overview ....................................................................................................... 5
SkipJam iMedia Center Physical Layout.................................................... 7
Audio / Video Input Connections ............................................................ 8
Audio / Video Output Connections ......................................................... 8
Networking and Storage ......................................................................... 9
Wireless .................................................................................................. 9
Device and System Control........................................................................ 9
SkipJam iMedia Windows Client.............................................................. 10
Requirements for SkipJam Windows Software .................................... 10
Getting Started........................................................................................... 11
Requirements........................................................................................... 11
Packing List:............................................................................................. 11
iMedia Center Setup .................................................................................. 12
Connecting the cables.............................................................................. 12
Configuration Diagrams........................................................................ 13
Connect to your home network ............................................................ 14
Power it up............................................................................................ 15
SkipJam iMedia RF Controller ................................................................. 15
Configuring the iMedia Center ................................................................. 16
Navigating SkipJam iMedia Center ...................................................... 16
Controlling the SkipJam iMedia Center.................................................... 16
SkipJam iMedia Controller (RF Remote Control & Phone) .................. 17
Navigating with the SkipJam iMedia Controller .................................... 17
Switching between on-Remote and on-TV display .............................. 19
IR Remote Control................................................................................ 20
Select a Room Name ........................................................................... 20
- iii -
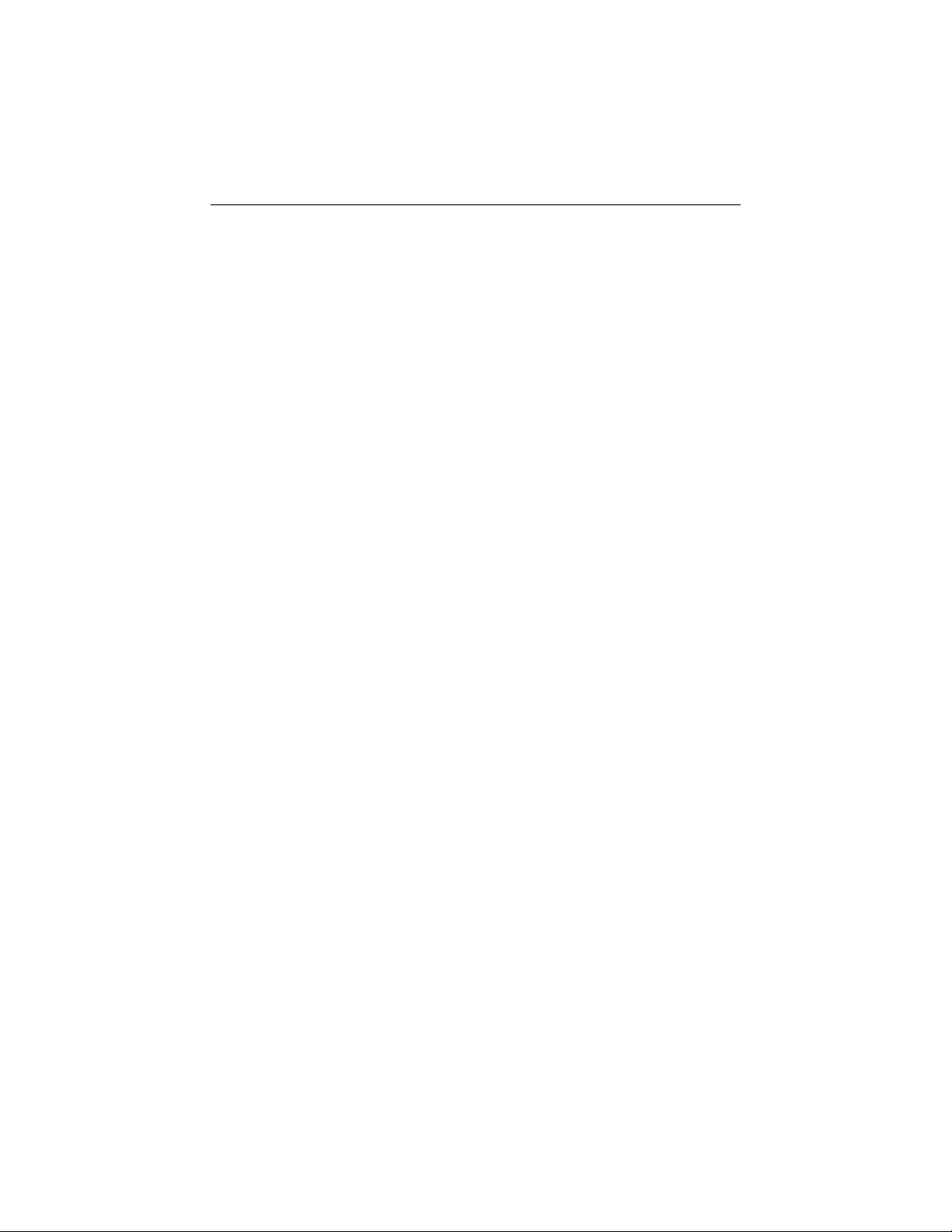
SkipJam iMedia Center User’s Guide
Set up Devices ..................................................................................... 20
Special Information about the “TV” device: .......................................... 20
Adding devices:........................................................................................ 21
Cable and Satellite boxes:.................................................................... 21
Power control options: .......................................................................... 22
Configuring device remote control:....................................................... 22
Understanding the iMedia Universal Remote Capability ......................... 22
Infrared Emitters ................................................................................... 23
IR Interference...................................................................................... 24
Teaching the iMedia Center to Control Your System........................... 25
Searching the iMedia Remote Database.............................................. 25
Learning Keys Individually.................................................................... 25
Controlling a Device’s Power On/Off.................................................... 26
Automatic On/Off .................................................................................. 27
Using the iMedia Controller to Control Other Devices ............................. 27
Controlling a “Session” ......................................................................... 28
Controlling a Specific Device / Devices Menu...................................... 28
Accessing Your Digital Media .................................................................. 29
Sharing Your Media Files......................................................................... 29
Windows PC: ........................................................................................ 29
Macintosh OSX..................................................................................... 31
Linux ..................................................................................................... 32
Configuring the iMedia Center for Network Access ................................. 32
Locating Media Files............................................................................. 32
iMedia Playback ....................................................................................... 32
Combining Different Sources................................................................ 33
Digital Recording to a Network Disk ........................................................ 34
Understanding Digital Video Recording ............................................... 34
Types of Recordings............................................................................. 35
Recording Settings ............................................................................... 36
iMedia Menus ............................................................................................. 37
Power Off ................................................................................................. 37
TV / Video................................................................................................. 37
Recorded Videos .................................................................................. 37
Video Devices....................................................................................... 38
Using the SkipJam Video Player .......................................................... 38
Music ........................................................................................................ 39
- iv -
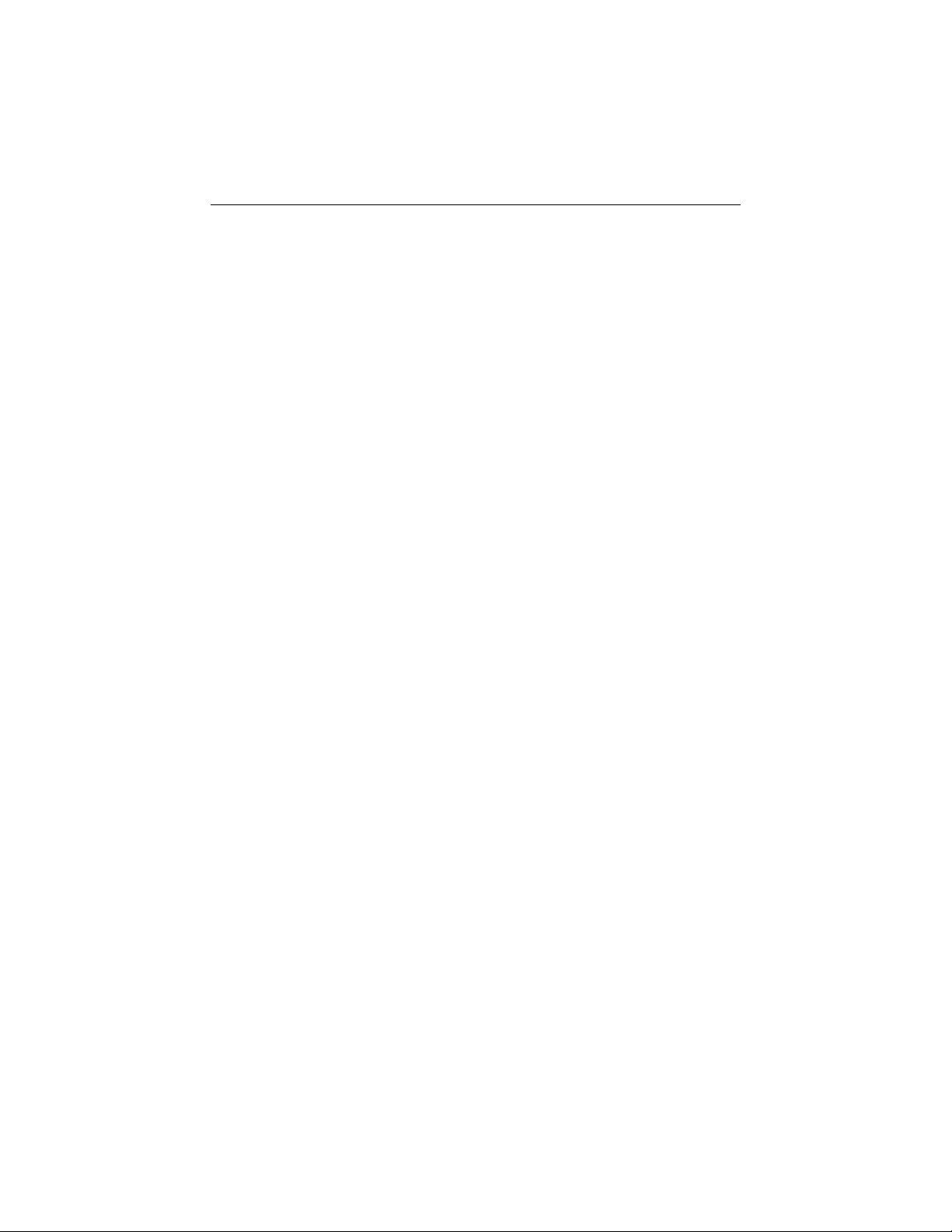
SkipJam iMedia Center User’s Guide
Photos ...................................................................................................... 40
Schedule Recordings ............................................................................... 41
Add a new entry.................................................................................... 41
Modify / Remove entry.......................................................................... 41
View To Do List .................................................................................... 41
Access PC................................................................................................ 42
Now playing.............................................................................................. 43
More…...................................................................................................... 43
Devices..................................................................................................... 43
Change Current Room ............................................................................. 43
Phone functions ....................................................................................... 43
Follow Me................................................................................................. 44
Send Message ......................................................................................... 44
Scripts ...................................................................................................... 44
Supervisor functions................................................................................. 44
Setup .................................................................................................... 44
Device Status ....................................................................................... 47
Free up Device ..................................................................................... 47
Look for media files .............................................................................. 47
Common Tasks .......................................................................................... 48
Add a new device ................................................................................. 48
Watch video source device................................................................... 48
Watch a recorded video........................................................................ 48
Listen to digital audio media................................................................. 48
Listen to Radio...................................................................................... 48
Listen to audio source device............................................................... 48
Add shared media folder ...................................................................... 48
iMedia Windows Software......................................................................... 49
SkipJam iMedia Center for Windows ....................................................... 49
SkipJam iMedia Windows Player............................................................. 50
SkipJam iMedia Tag Tool......................................................................... 51
Browser Interface & Menus ...................................................................... 52
Using the Browser Interface..................................................................... 52
Advanced Setup Options ......................................................................... 54
Power on sequences ............................................................................ 54
- v -
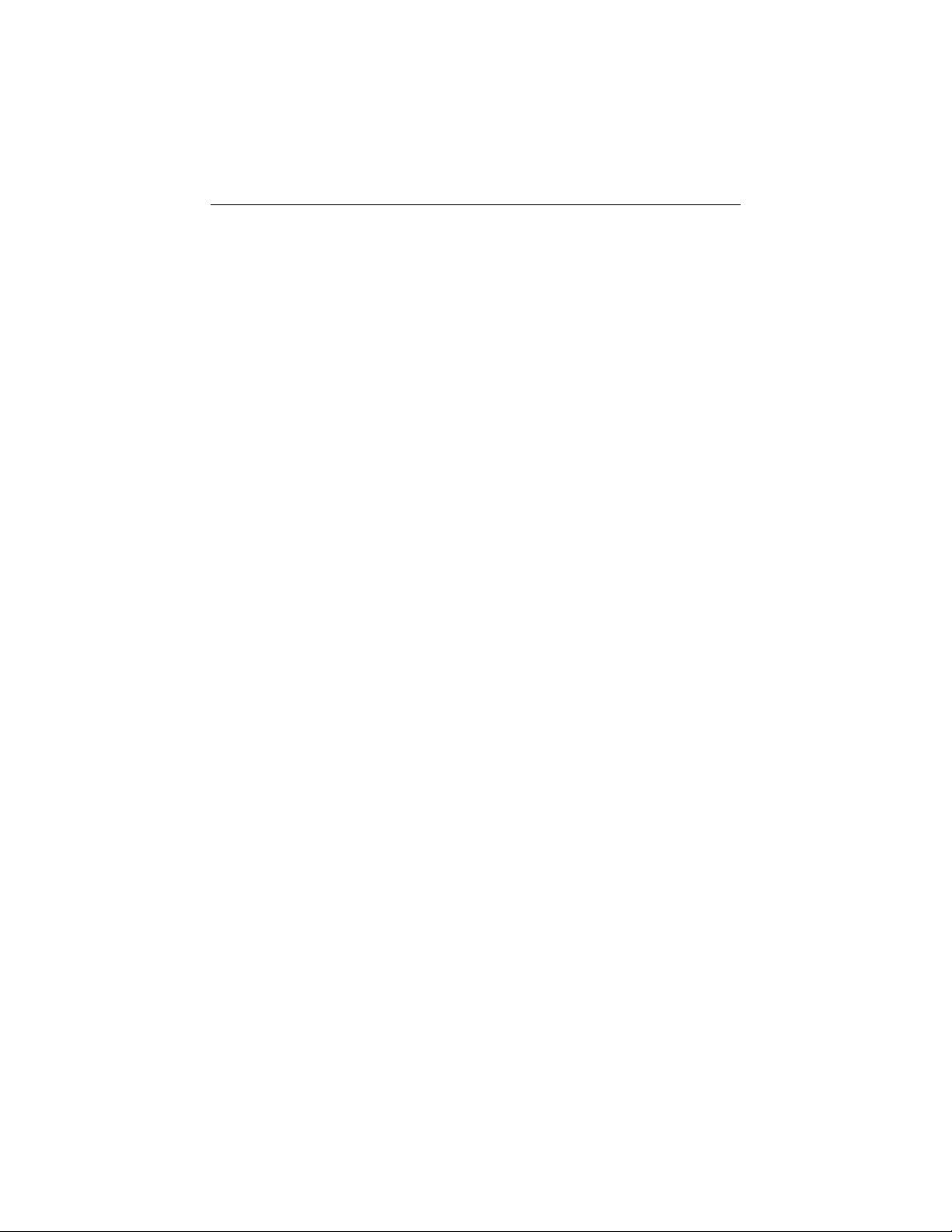
SkipJam iMedia Center User’s Guide
Editing IR .............................................................................................. 55
Creating Script Screens........................................................................ 57
Macros and Automation............................................................................ 58
SkipJam iMedia Command Wizard.......................................................... 59
Script Media Files ................................................................................. 59
Script Screens ...................................................................................... 60
Advanced Networking Topics .................................................................. 61
Wireless Networking ................................................................................ 61
Mixed Network Environments .................................................................. 62
DHCP and fixed IP addresses ................................................................. 63
Network Security ...................................................................................... 64
HomeView™ Access Away from Home................................................... 66
Using a VPN ......................................................................................... 66
Using an iMedia HomeView Server...................................................... 66
Dynamic IP Addresses ......................................................................... 66
Accessing Your Home iMedia Network ................................................ 67
Frequently Asked Questions.................................................................... 68
Troubleshooting......................................................................................... 71
Connection Checklist ................................................................................ 74
Audio / Video Output Devices .................................................................. 74
Audio / Video Input Devices ..................................................................... 75
Technical Specifications........................................................................... 76
- vi -
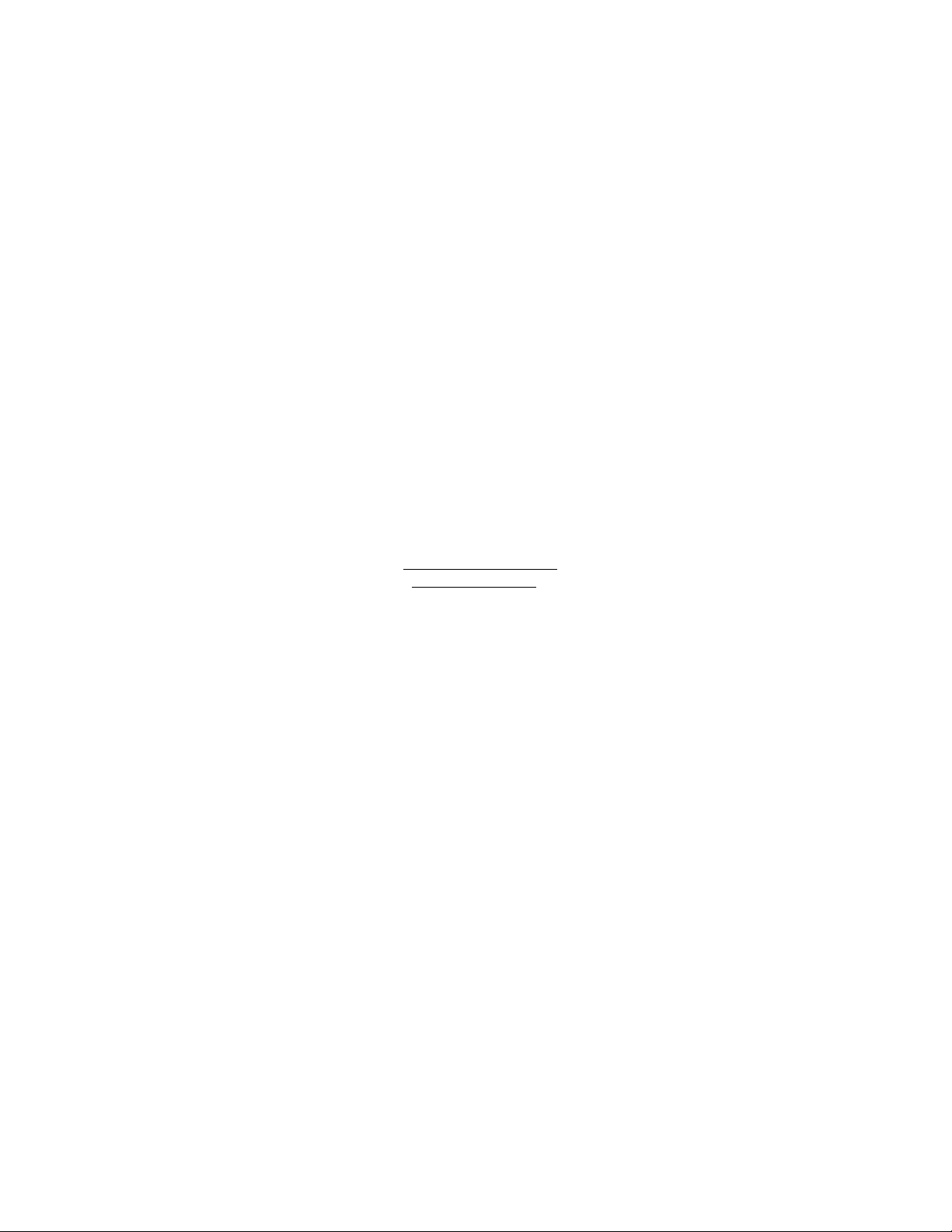
Warranty Information
What this warranty covers:
Defects in material or workmanship
What is covered and for how long:
LABOR: For 90 days after purchase, SkipJam will replace
(optionally with a refurbished unit) or repair any SkipJam product
determined by SkipJam to be defective within 90 days after purchase. You
will be responsible for shipping to SkipJam.
PARTS: For one year after purchase SkipJam will replace parts
determined by SkipJam to be defective with equivalent new or refurbished
parts. You will be responsible for labor charges to replace the defective
part(s) and for all shipping costs.
How to get service
Contact SkipJam (e-mail to support@skipjam.com) or an Authorized
SkipJam Repair Center (see www.skipjam.com
service centers) for troubleshooting help. If a SkipJam representative
determines that your unit is defective you will be provided with a Returned
Merchandise Authorization (RMA) and instructions on the procedure for
return.
for a list of world-wide
No returns will be accepted without an RMA. If you ship us a unit without
an RMA, we will charge storage fees until you provide payment for a return
shipment.
Limitations of this warranty – what is not covered
This warranty does not cover any of the following: Instruction, installation,
setup, adjustment of settings or controls, network access, cosmetic damage,
damage from improper operation, improper maintenance or neglect, a unit
who’s cover has been removed or which has been modified in any way,
damage due to acts of God, accident, negligence, connection to improper
voltage or power supply, institutional or commercial use, use in security,
critical care, childcare or any other non-entertainment uses, any unit
purchased or serviced or operated outside the United States or Canada, or
damage which occurs during return shipments to SkipJam whether or not
the unit was returned in it’s original packaging or in accordance with
SkipJam instructions.
THE WARRANTY STATED ABOVE IS THE ONLY WARRANTY
APPLICABLE TO THIS PRODUCT. ALL OTHER WARRANTIES,
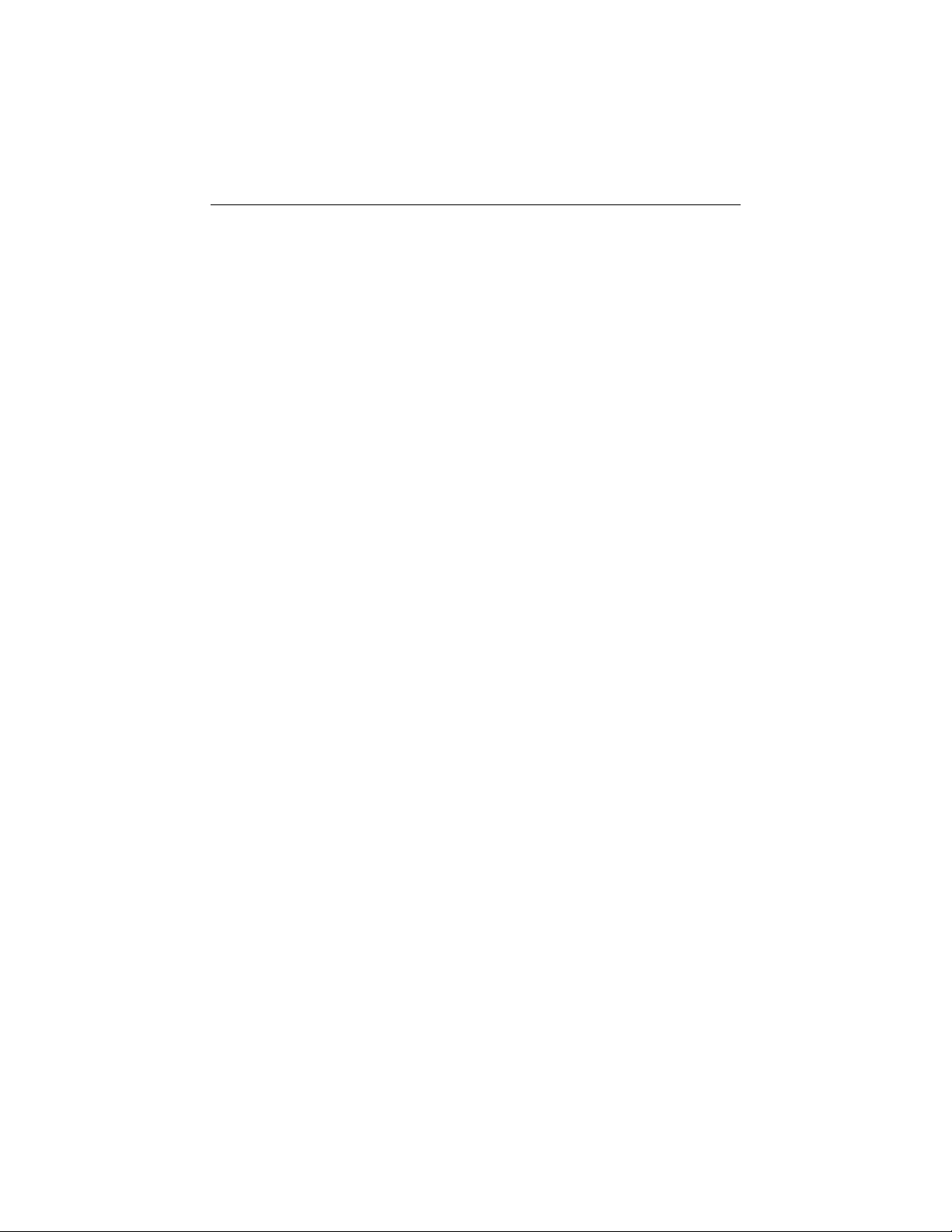
SkipJam iMedia Center User’s Guide
EXPRESS OR IMPLIED, INCLUDING ALL IMLPIED WARRANTIES OF
MERCHANTABILITY OR FITNESS FOR A PARTICULAR PURPOSE, AND
ANY SUCH ARE HEREBY SPECIFICALLY DISCLAIMED. NO VERBAL
OR WRITTEN INFORMATION GIVEN BY SKIPJAM, ITS AGENTS OR
EMPLOYEES SHALL CREATE A WARRANTY OR IN ANY WAY
INCREASE THE SCOPE OF THIS WARRANTY.
REPAIR OR REPLACEMENT AS PROVIDED HEREIN IS THE
EXCLUSIVE REMEDY FOR THE CONSUMER. SKIPJAM SHALL NOT BE
LIABLE FOR ANY INCEDENTIAL OR CONSEQUENTIAL DAMAGES
ARISING FROM THE USE OR LOSS OF USE OF THIS PRODUCT OR
ARISING FROM ANY BREACH OF ANY EXPRESS OR IMPLIED
WARRANTY FOR THIS PRODUCT. THIS DISCLAIMER OF WARRANTY
AND LIMITED WARRANTY ARE GOVERNED BY THE LAWS OF THE
STATE OF NEW YORK. EXCEPT TO THE EXTENT PROHIBITED BY
APPLICABLE LAW, ANY IMPLIED WARRANTY OF MERCHANTABILITY
IS LIMITED TO THE APPLICABLE PERIOD SET FORTH ABOVE.
Some states do not allow the exclusion or limitation of incidental or
consequential damages or allow limitations on how long an implied warranty
lasts, so the above limitations or exclusions may not apply to you. This
warranty gives you specific legal rights, and you may have other rights that
vary from state to state.
Warranties and specifications are subject to change without prior notice.
Please contact SkipJam for the latest information.
- 2 -
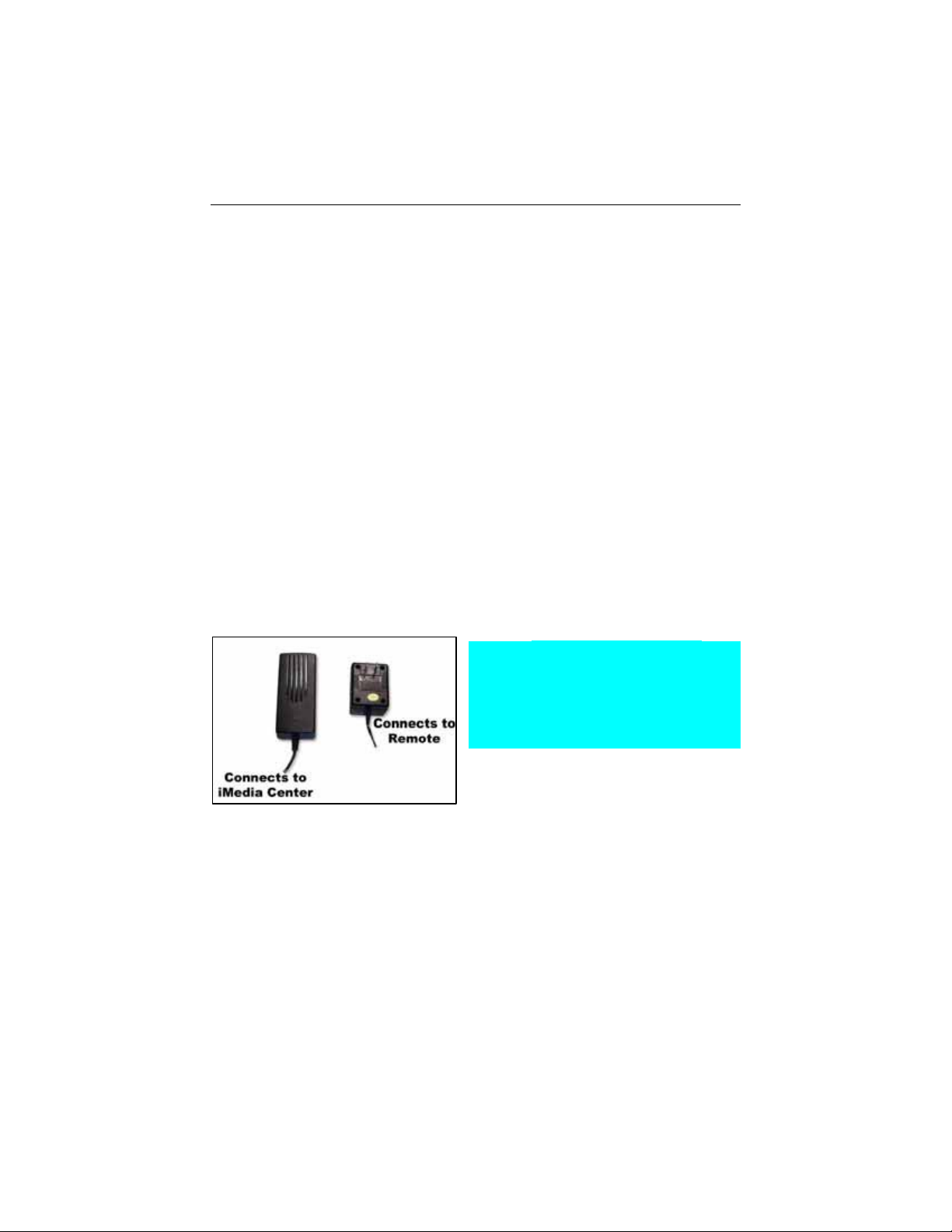
SkipJam iMedia Center User’s Guide
Quick Start Guide:
1. Connect Cables (NOT POWER):
a. Connect only S-Video (S) or Composite (V) at any one numbered
input connection, not both. (See “Connecting the cables” on page
12 for a diagram.)
b. Use network port number 1.
c. For quickest startup use analog audio (you can connect digital audio
later.)
d. Connect RF antenna if you have the optional RF Controller/Phone.
e. Connect IR emitters, but do not tape them in place until you are
certain of the location; You may need an “IR Blaster” cable (not
included) for Projection TV screens that do not have a visible IR
receptor. (see “Infrared Emitters” on page 23)
2. Install the battery in RF Remote and/or remove the battery protector
from IR Remote.
3. Connect Power to main unit and turn on your TV
IMPORTANT: The BRICK power
supply which has a detachable power
cord is for the iMedia Center; The
small (2 inch cube) block supply that
plugs directly to the wall is for
recharging the iMedia Controller.
4. Configure the system following on-screen instructions.
5. Enjoy your new found control and convenient media access.
- 3 -
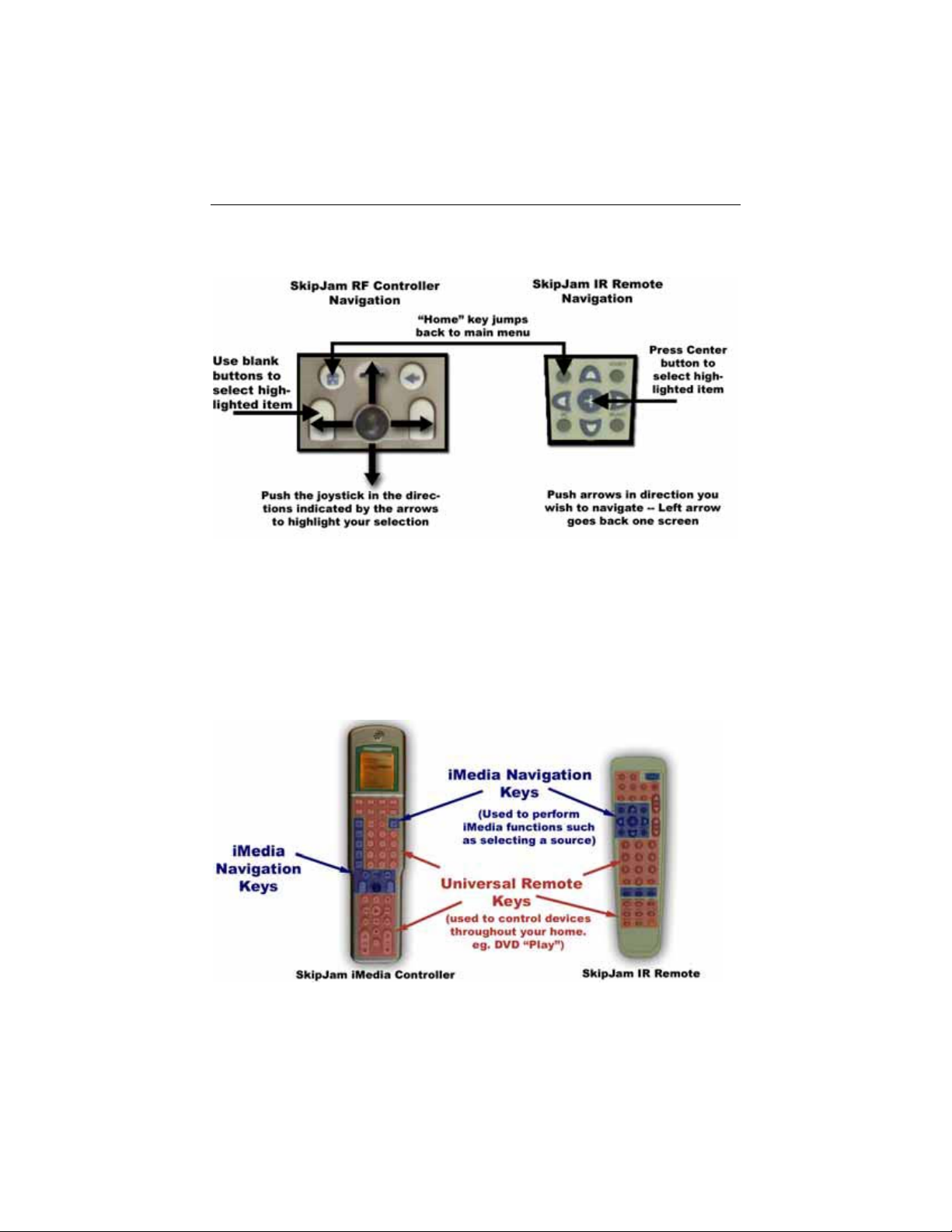
SkipJam iMedia Center User’s Guide
Using the iMedia Remote Controls
On the SkipJam iMedia RF Controller, pressing the “back Å” button when
the main menu is on-screen, moves the Menu back and forth between the
display on the TV and the display on the remote. If you don’t see the menu,
press “Home” then “Back”. For more on this see page 19
To use the iMedia Center universal remote capabilities you will need to set
up the IR emitters and teach the iMedia Center the remote codes for your
devices (see page 22 – Understanding the iMedia Universal Remote
Capability)
- 4 -

SkipJam iMedia Center User’s Guide
Overview
Welcome to the Digital Home of the 21st Century!
This manual is set up in 2 sections. The first is a direct step by step walkthrough explaining how to set up and use your iMedia Center. We suggest
you at least skim this part through page 37 – iMedia Menus . Please pay
particular attention to highlighted items
The second part (starting on page 37) is a detailed explanation of each
menu and function independently.
Thank you for purchasing the SkipJam iMedia Center – the first Network
Attached Media solution. The SkipJam iMedia Center is the heart of your
whole-house distribution and control system. The SkipJam iMedia system
networks all your home entertainment, making all your media both digital
and analog, available everywhere. The iMedia Center also provides a
unified control system that learns, stores and distributes remote control
codes so a single remote manages all your entertainment equipment.
With the SkipJam iMedia RF Controller, the iMedia Center gains full
telephone functionality with messaging, whole-house paging, and on-TV
caller ID.
The SkipJam iMedia Center can play audio and video sources from locally
connected A/V components or A/V components connected to other iMedia
Centers in your home. The iMedia Center can also play digital media files
located in any shared network folder on Windows, Mac OSX or Linux
computers or Network Attached Storage systems.
With the SkipJam iMedia Windows Client, you can watch any iMedia
connected device right on your PC’s screen, and control any device in your
- 5 -
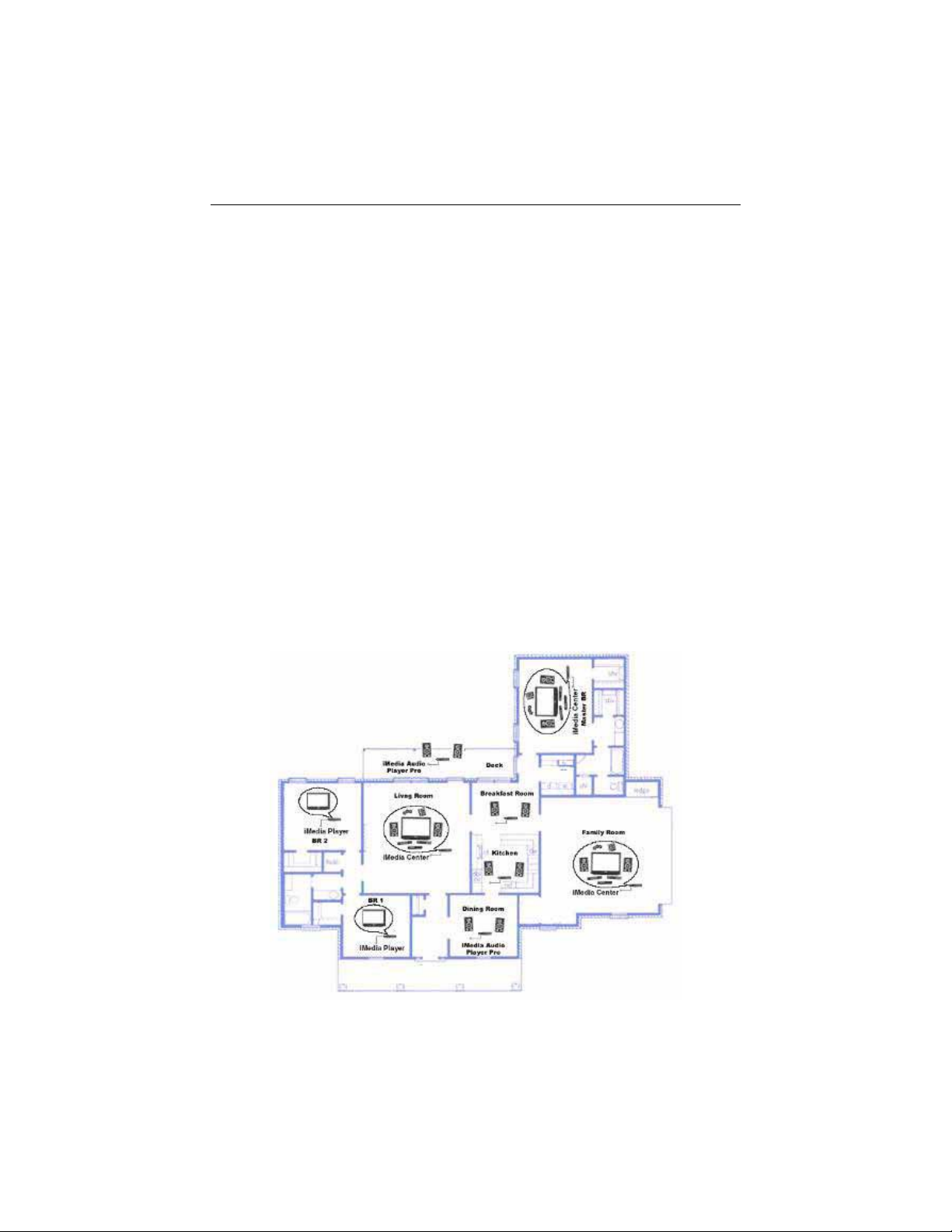
SkipJam iMedia Center User’s Guide
home from your web browser. The iMedia Windows Client also provides
access to your PC screen from any iMedia connected TV.
The SkipJam iMedia Center’s digital video recorder (DVR) allows you to
record any audio and video source to a digital file anywhere on your home
network. The built-in scheduler and program guide provide a convenient
and effortless method for recording your favorite TV shows.
Central to the iMedia Center’s operation is a menu system that provides
access to its various functions. The menu is accessible via the SkipJam
iMedia Controller, on TV screens through an on-screen display (OSD)
menu, and through any browser on a PC or PDA on your home network.
Overview of the SkipJam iMedia System
The SkipJam iMedia system sees your home much as you do. The iMedia
system operates in terms of “rooms” “devices” and “media.”
Typically, you would include either an iMedia Center, an iMedia Player, or a
PC with the iMedia Client Software in each “room.” Each iMedia system
(center or player) is connected to “output” devices such as TVs and stereos,
and has connected to it “input” devices such as DVD players, satellite and
cable tuners and so on.
When you’ve set it up, your home might look something like this:
- 6 -
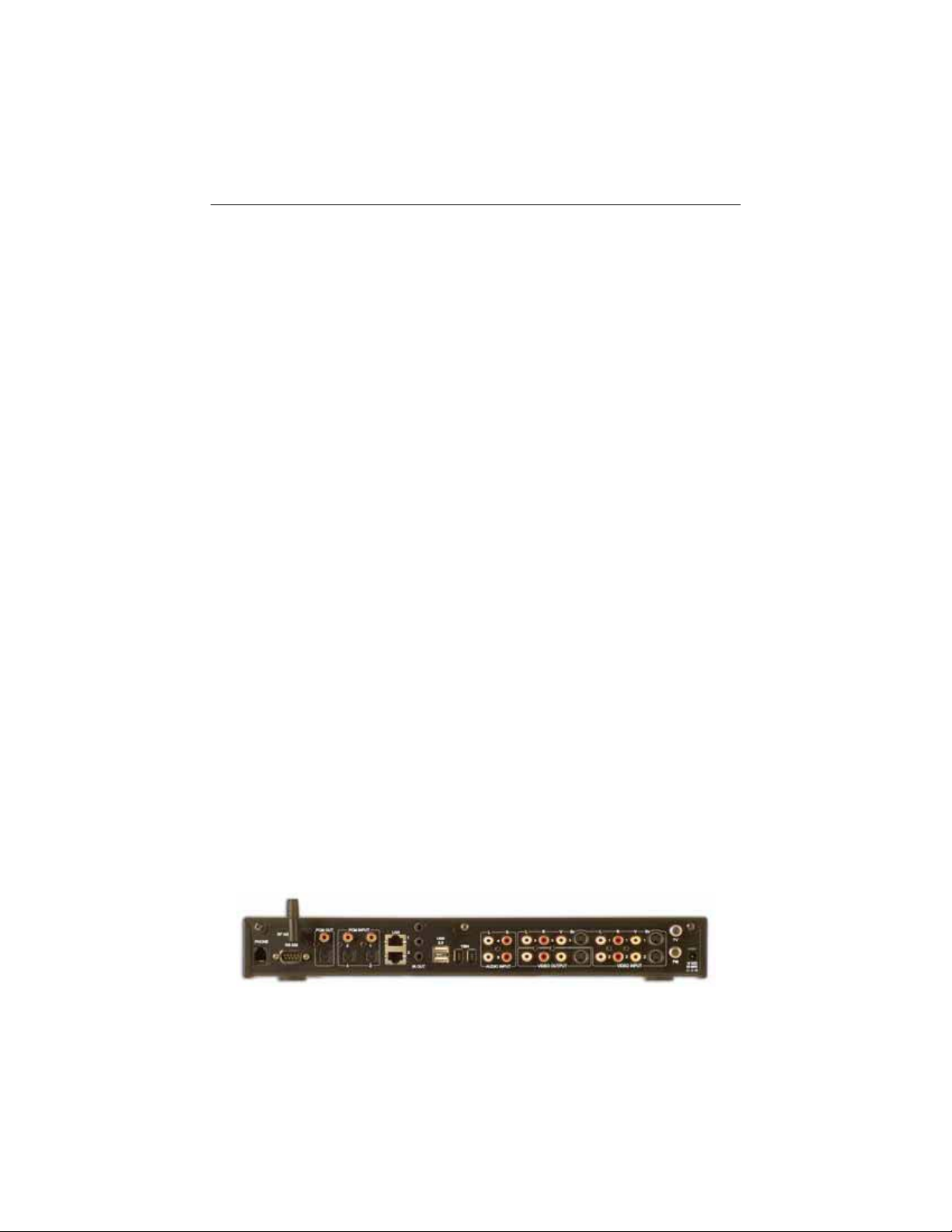
SkipJam iMedia Center User’s Guide
To operate the iMedia system, you simply tell it in which “room” you want to
watch, and what you want to watch there. The iMedia System then
establishes the appropriate connection to set up this “session.”
iMedia Centers can send the signals from any input devices to any other
iMedia enabled device. iMedia Centers can also record signals from any
input devices to any shared network hard drive.
iMedia Players can play recordings from any shared network hard drive, and
can display “live” signals sent from any iMedia Center. This means you can
watch a device (DVD or cable tuner) remotely as it’s playing.
You can mix and match iMedia Centers, iMedia Players and PCs as you see
fit for your system.
iMedia Audio players play any audio on the network, and the “pro” versions
include amplifiers for in-wall installation so that all you need are speakers.
You can control the whole system from any room using an IR controller, an
iMedia RF Controller, an iMedia Touch Panel, or from any PC or PDA using
the iMedia Browser interface.
SkipJam iMedia Center Physical Layout
The SkipJam iMedia Center unit can support up to 10 audio and 5 video
sources. It has a built in cable-ready TV tuner and an FM radio tuner. It has
two 10/100 Mbps network interfaces for connection to your network. It also
has the capability of storing and reading media files on a external Firewire
(IEEE 1394) or USB hard drive connected to the iMedia Center USB or
Firewire ports.
When attached to an active phone line, the SkipJam iMedia Controller can
be used as a telephone and will display caller ID on all iMedia connected
screens in your home.
The majority of the SkipJam iMedia Center connectors are located at the
back of the unit. Each connector is clearly marked. The 12 Volt DC power
input jack is also located in the lower right corner as seen from the rear of
the unit.
iMedia Center Rear View
- 7 -
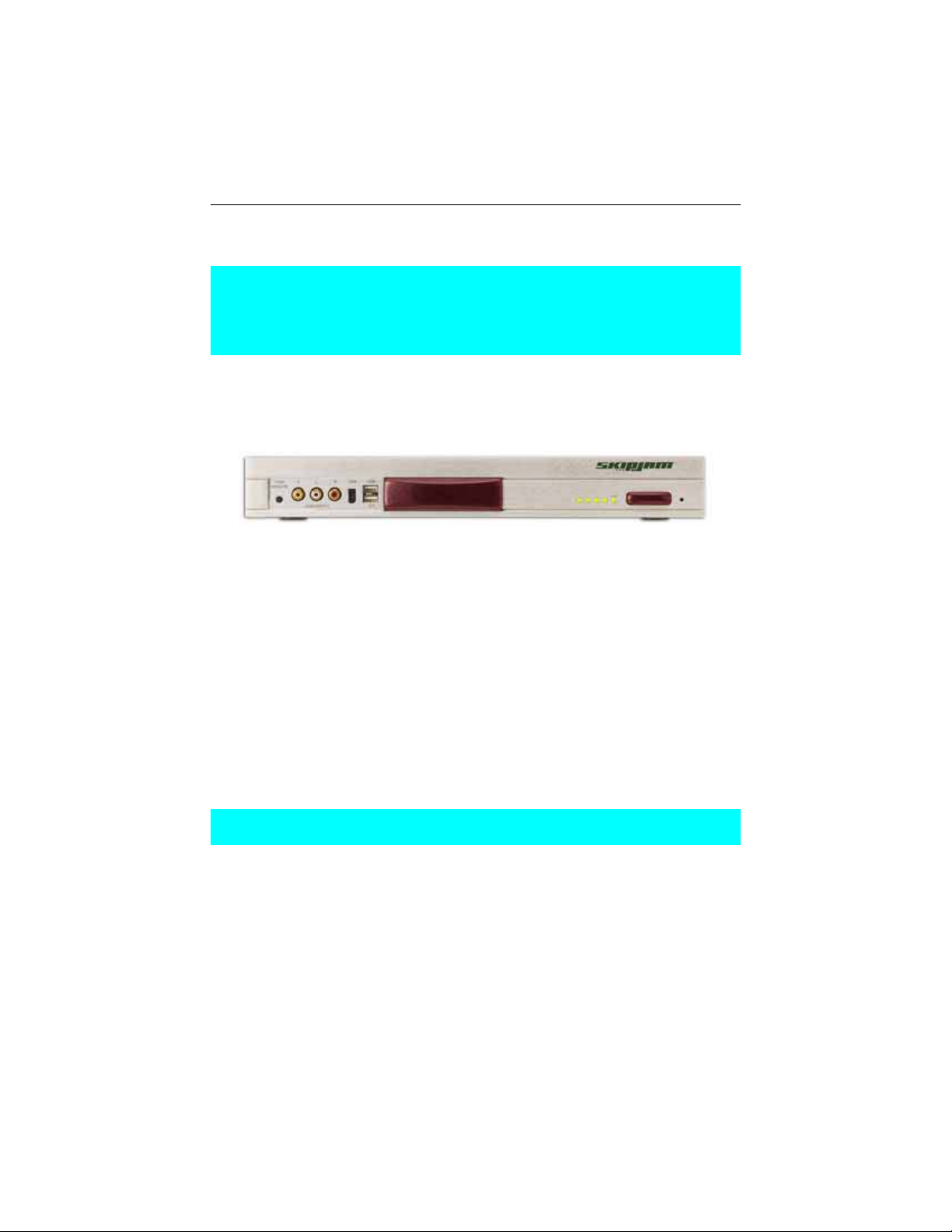
SkipJam iMedia Center User’s Guide
The front of the unit has a set of A/V composite connectors, an IEEE 1394
connector and a pair of USB connectors behind the sliding panel.
The switch marked “FIND REMOTE” is used to page the SkipJam iMedia
Controller (press the switch once to have the remote emit a series of loud
beeps) or to learn a new infrared remote for use in controlling the iMedia
Center’s menu system in the event the iMedia Controller is lost or broken.
(press the switch 5 times in a row to access the learning remote function)
There is also a set of five LEDs and the infrared IR receiver window on the
right side of the unit. Three LEDs are on when the unit has properly
initialized. There is a pin-sized hole to the right of the IR window where the
reset switch is located.
iMedia Center Front View
Audio / Video Input Connections
The iMedia Center supports analog RCA-type audio and digital PCM audio
(coax and optical) connections. A total of 10 independent audio sources
(four digital, six analog) can be attached. Four of the RCA audio inputs are
located next to four video inputs, however you can use each audio and
video port independently. So that if you connect a DVD to Video input 1
and the DVD’s audio to a digital audio input, you can use Audio Input 1 for a
separate Audio device (CD or TAPE)
For Video you have a choice of using either an RCA-type composite video
connectors or S-video connectors for higher quality. There is also a built-in
cable-ready TV tuner and FM tuner.
IMPORTANT: Each video input connection has an s-video and composite
(RCA-type) connector. Connect only one or the other but NOT both.
Audio / Video Output Connections
The iMedia Center has one S-Video and one RCA-type composite video
output which MAY be used at the same time to drive two different TVs (with
the same picture on each). The iMedia Center also has one pair of analog
RCA audio output connectors and two digital PCM audio (coax and optical)
output connections. While the inputs must be either Composite or S-Video
- 8 -
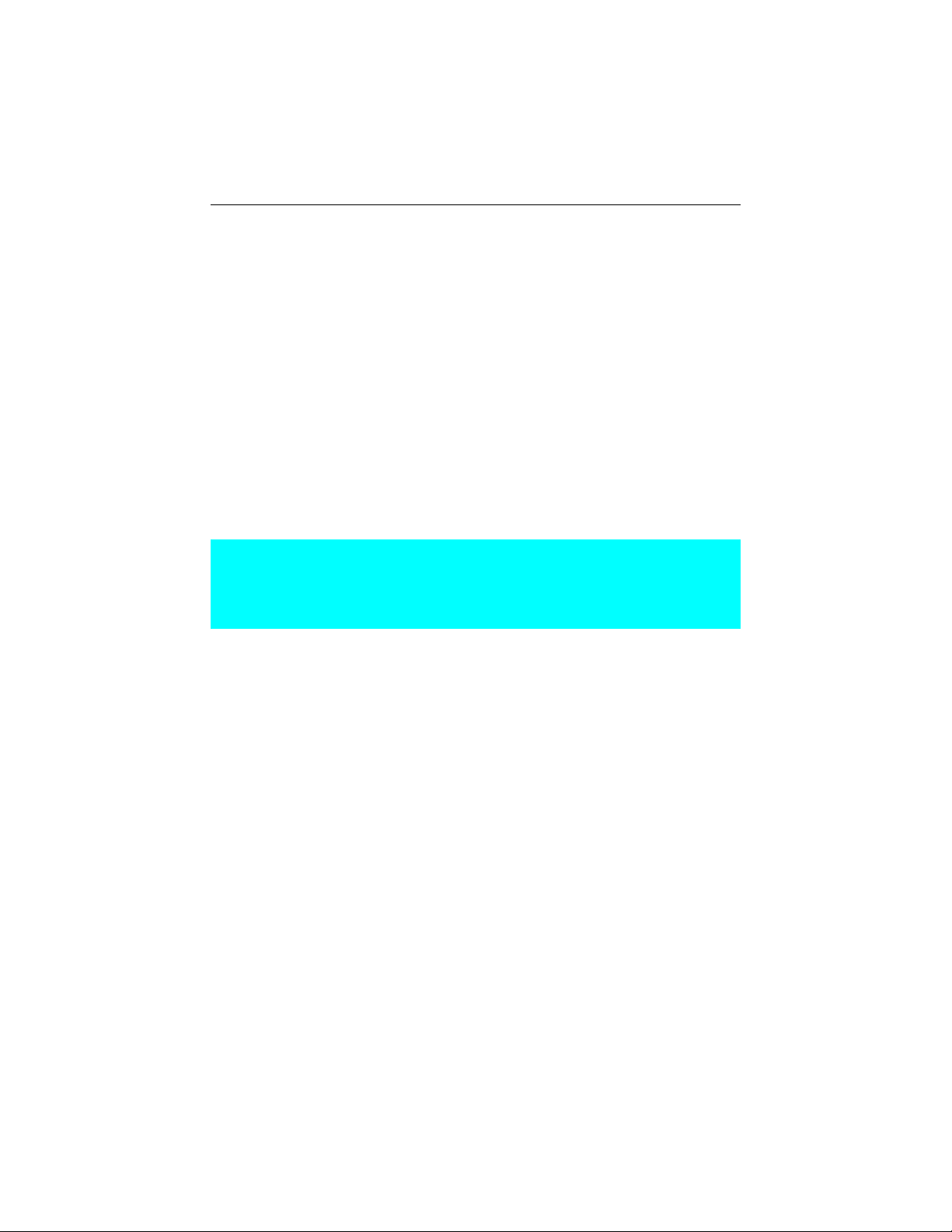
SkipJam iMedia Center User’s Guide
you may connect both the Composite and S-Video output connectors at the
same time (for example to drive two different TVs.)
All audio outputs will provide the same signal. So that the analog, optical
digital, and coaxial digital connectors will all “play” the same audio, and you
may use these output connectors interchangeably, regardless of the input
source.
Networking and Storage
Storage for digital media is limited only to the space available on your
network. The iMedia Center is equipped with two 10/100 Mbps network
interface ports. You only need to connect one of the two ports. The only
requirement is to have access to a network shared folder.
Local external storage devices may also be used for digital media storage
and can be connected optionally to one of the three available 1394 Firewire
or USB connectors.
Note: The iMedia Center must be configured initially to recognize available
network shares in order to identify digital media. A search of your network
shares is performed during setup of the unit. You can also manually modify
this setting from the Setup menu. See page 29, Accessing Your Digital
Media, for more information on sharing your media files.
Wireless
You can connect the iMedia Center to your network using any readily
available wireless bridge. However, we recommend connecting the iMedia
Center using cat-5 cabling. If you choose to use a wireless connection, you
well get best results from an 802.11a or 802.11g system, and we
recommend that you hard-wire as much of your network as possible. (eg.
Try to wire either your PC or your iMedia Center directly to your wireless
router to minimize “air hops” or “air-to-air” connections. As an alternate
solution try to connect the iMedia Center directly to the PC using an “adhoc” connection type.) For more information please see “Wireless
Networking” on page 61.
Device and System Control
The SkipJam RF iMedia Controller lets you control your whole house from
virtually anywhere in your home. The iMedia Controller has an LCD screen
that shows the iMedia Menus that you would otherwise see on the TV or on
the browser interface. The iMedia Controller control is powered using the
included NiCd battery pack.
- 9 -
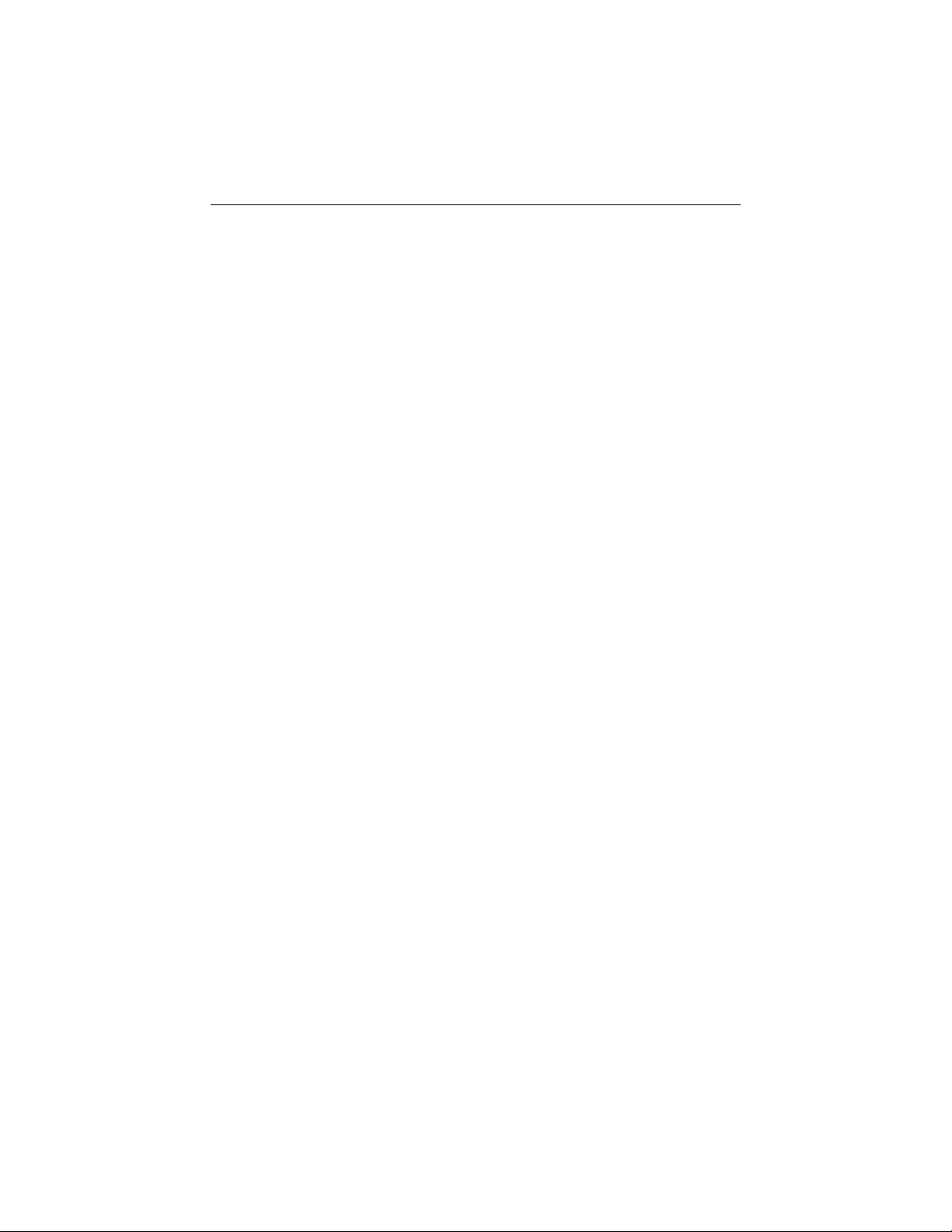
SkipJam iMedia Center User’s Guide
Use the 9V battery charger to charge the battery whenever the remote is not
in use. If the battery is low on charge, you can use the remote while it is
connected to the charger.
SkipJam iMedia Windows Client
The SkipJam iMedia Windows Client provides a tray icon for easy access to
and control of your entire SkipJam iMedia Network via the iMedia browser
menus. The SkipJam iMedia Windows Client also provides the SkipJam
iMedia Player for Windows which allows your PC to play any streamed
content from any device on your SkipJam iMedia Network.
Requirements for SkipJam Windows Software
x Intel Pentium/Celeron family or AMD K6/Athlon/Duron family or
compatible PC connected to a network
x Windows XP or Windows 2000 with the latest service packs.
x SuperVGA (800x600) or higher-resolution video adapter and
monitor
x 128 MB of memory
x 10 megabytes (MB ) available hard disk space
- 10 -
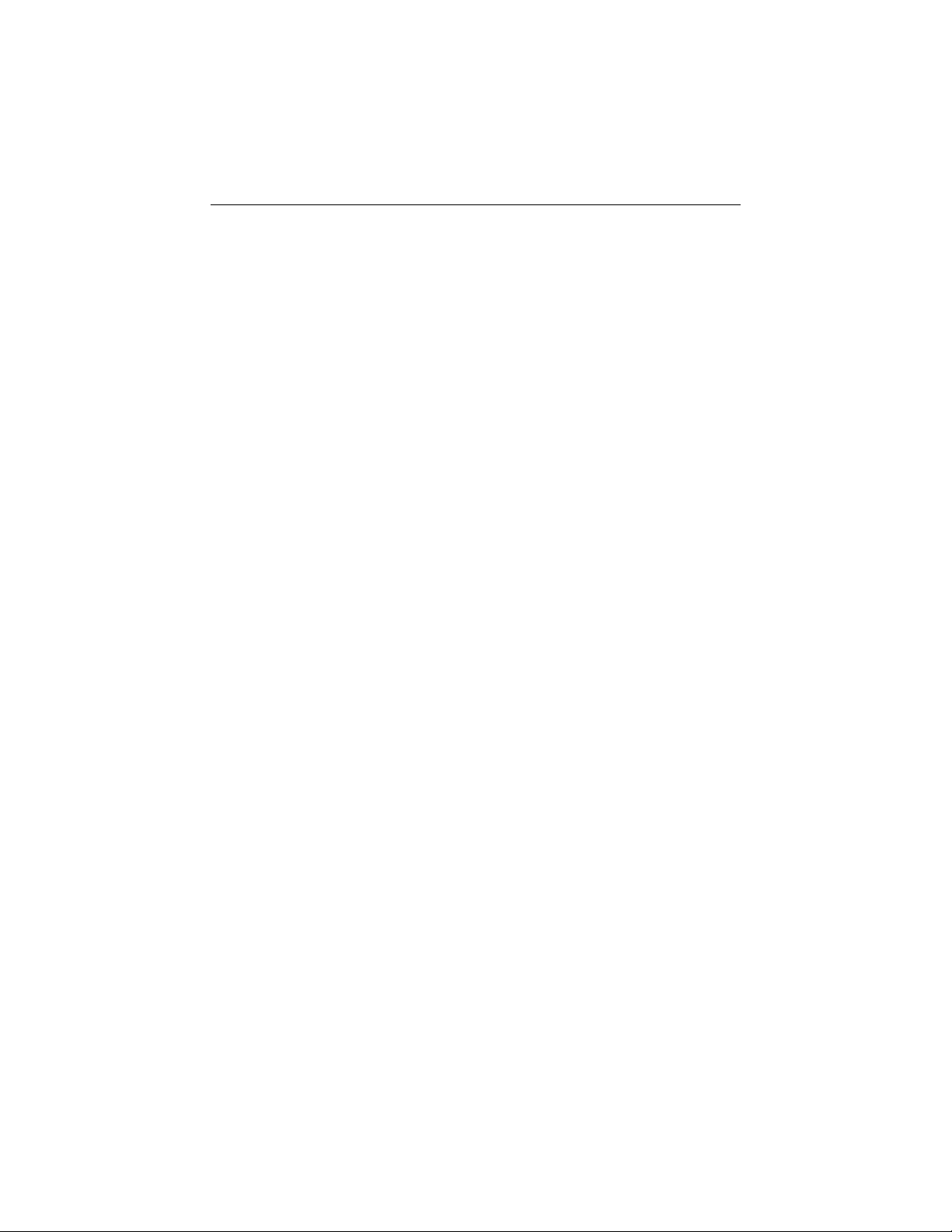
SkipJam iMedia Center User’s Guide
Getting Started
Requirements
Although the SkipJam iMedia Center can function as a stand-alone
player/recorder, switching station and universal remote, we recommend
connecting the SkipJam iMedia Center to a home network. For several of
the SkipJam iMedia functions to operate, it is necessary to have access to
writable network shares (drives). You will also need the necessary A/V
cables to connect your A/V equipment to the iMedia Center’s input.
Packing List:
The SkipJam iMedia Center comes with the following components:
1 x SkipJam iMedia Center
1 x RF Remote control
1 x Rechargeable NiMH batteries for the RF remote control
1 x 9V 250 mA charger for the RF remote control
3 x Dual headed IR Emitters
1 x 12V AC/DC power supply for the iMedia Center
1 x CAT5 network cable
1 x Composite RCA-type A/V cable
1 x IEC power cable
1 x Infrared remote control
2 x AAA batteries
1 x Compact disc containing SkipJam iMedia for Windows
1 x User’s Guide
1 x Quick Start Guide
Contact SkipJam to get a replacement of any missing component.
- 11 -
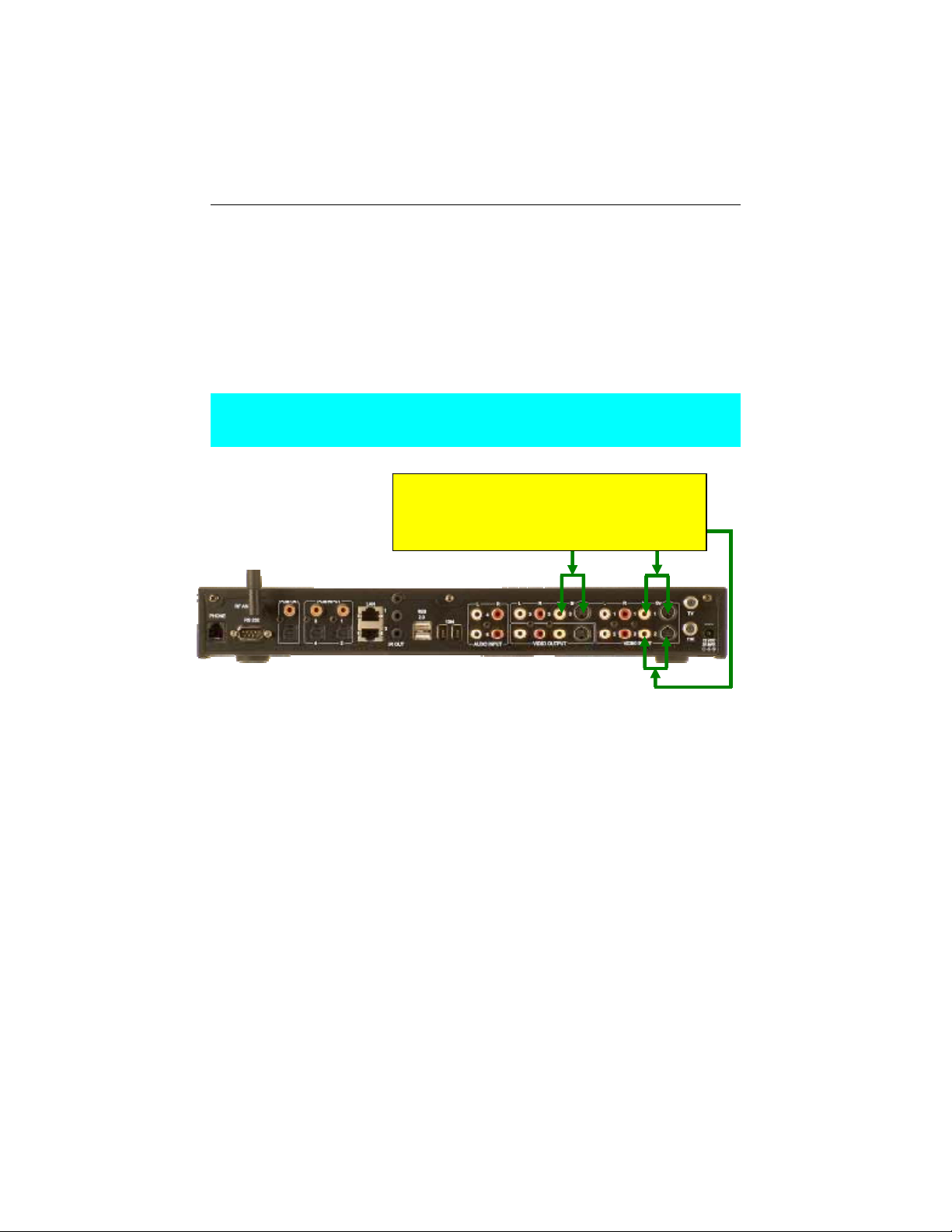
SkipJam iMedia Center User’s Guide
iMedia Center Setup
Connecting the cables
Connect the input and output devices you wish to use
Keep a record of which device is connected to each input on your iMedia
Center. There are tables for this purpose on page 74.
IMPORTANT: Connect either the black s-video connector or the yellow “v”
composite video connector for any input device, BUT NOT BOTH. Image
quality will suffer if you connect both
These are the video input connectors.
Connect only one from each pair of
video connectors
Connect audio and video cables from your components to the “input”
connectors on your iMedia Center.
Connect Audio and video cables from the “video output” section to your TV.
If you are using a separate Home Theater Amplifier or Receiver, connect the
“L” and “R” connectors from the “Video Output” section to your home theater
amplifier or receiver. If you wish, you may also connect the “PCM” digital
audio output to your home theater receiver for surround sound and direct
digital processing.
- 12 -
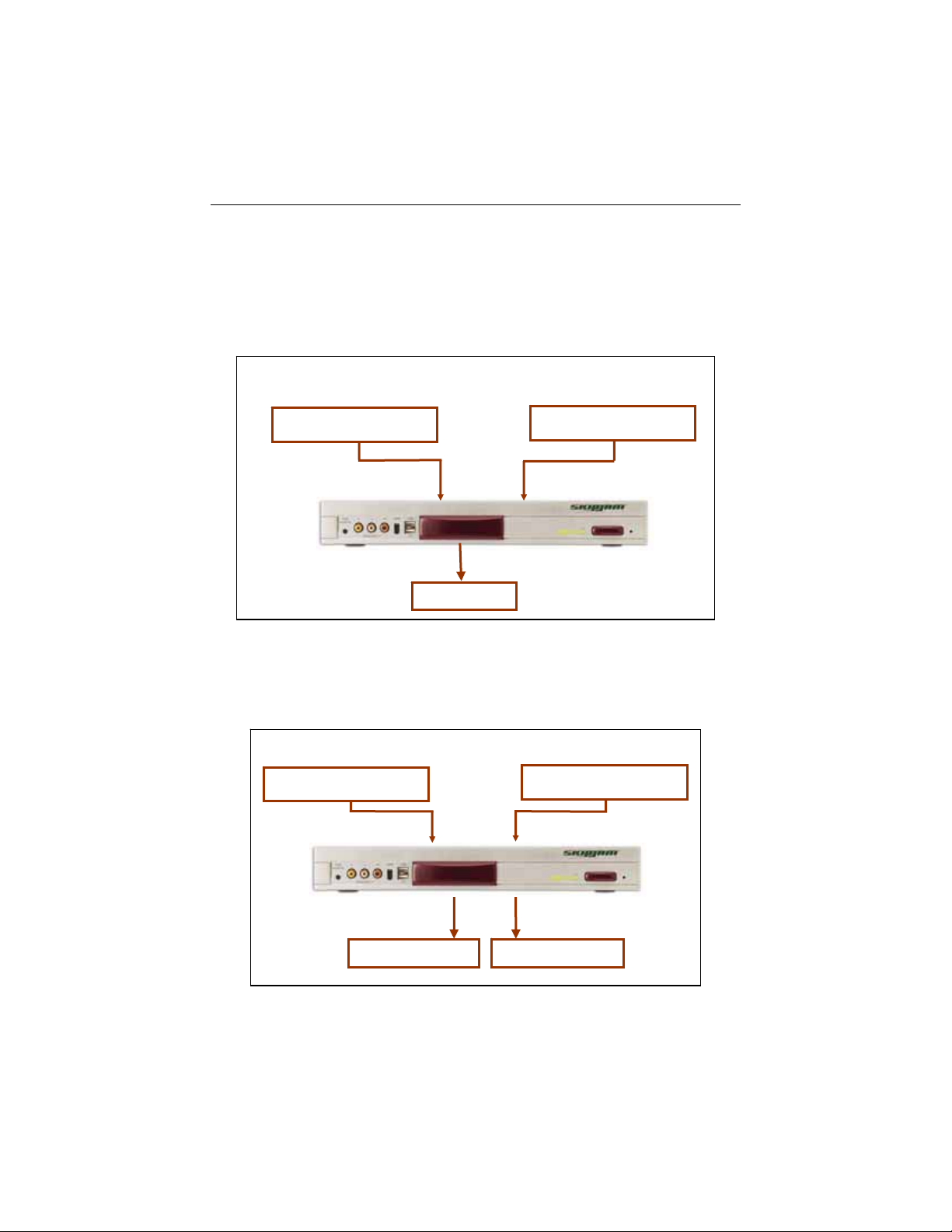
SkipJam iMedia Center User’s Guide
V
eater
Configuration Diagrams
The following diagrams outline basic connections for different component
configurations.
In the basic configuration, the TV is used to display images and to generate
the sound (audio amplifier). This is the simplest setup and you may wish to
start in this configuration until you get the hang of the system.
Basic Configuration
DVD / VHS / ETC
Cable / Satellite
Audio
and
Video
Audio and Video
In an intermediate configuration, the TV is used for images, and a separate
system is used for audio. This would be the configuration for “Home
Theater” systems.
Intermediate Configuration
DVD / VHS / ETC
Audio
Cable / Satellite
and
Video
Video
T
- 13 -
Audio
Home Th
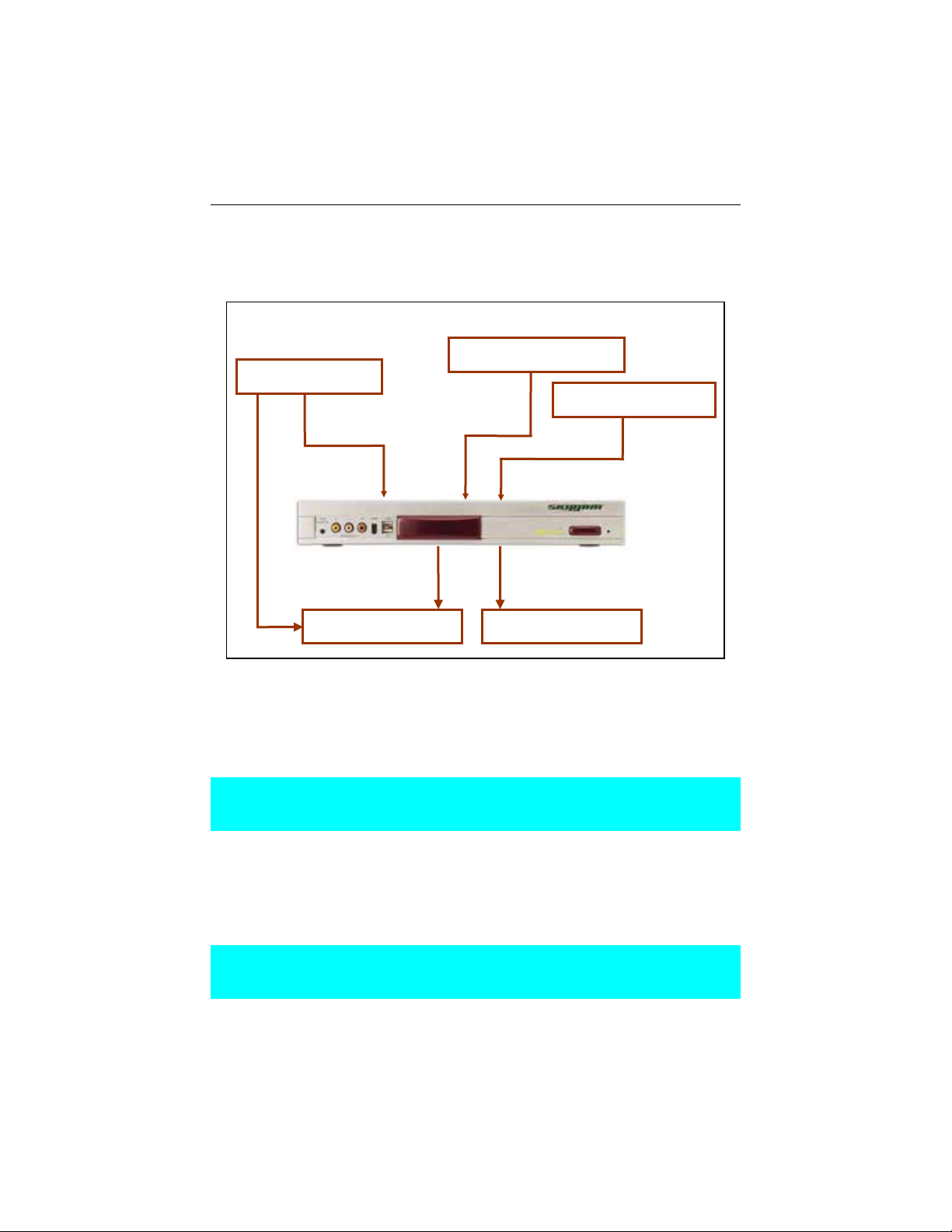
SkipJam iMedia Center User’s Guide
Other configurations are possible, but may require you to set up “power on /
off macros” (see “Power on / off sequences” on page 54) and / or “Bypass
Sequences” (see page 55) and are therefore only recommended for
advanced users or professional installers:
Advanced Configuration
DVD / VHS / ETC
HD Source
SD Video and
Cable / Satellite
SD Video
HDMI
TV Home Theater
Audio
Connect to your home network
Your iMedia Center should be connected to a network using an RJ45 Cat 5
or better cable. If you wish to connect wirelessly please see the section on
wireless connections on page 61.
Note that the iMedia Center can function on a stand-alone basis without a
network as a audio video switching center, universal remote control and
phone, and even as a digital video recorder if you add a firewire hard drive.
By default the iMedia Center expects an external DHCP server to provide it
with a network address. If you have a network with personal computers,
and the computers are set to “obtain IP address automatically” you already
have a DHCP server. This is the usual setting for a home network. If not
please, see “DHCP and fixed IP addresses” on page 63.
IMPORTANT: If you do not have a DHCP server, or you do not connect a
network cable, the iMedia Center will try to connect to your network. This
will cause the iMedia Center to spend up to 10 minutes attempting to
- 14 -
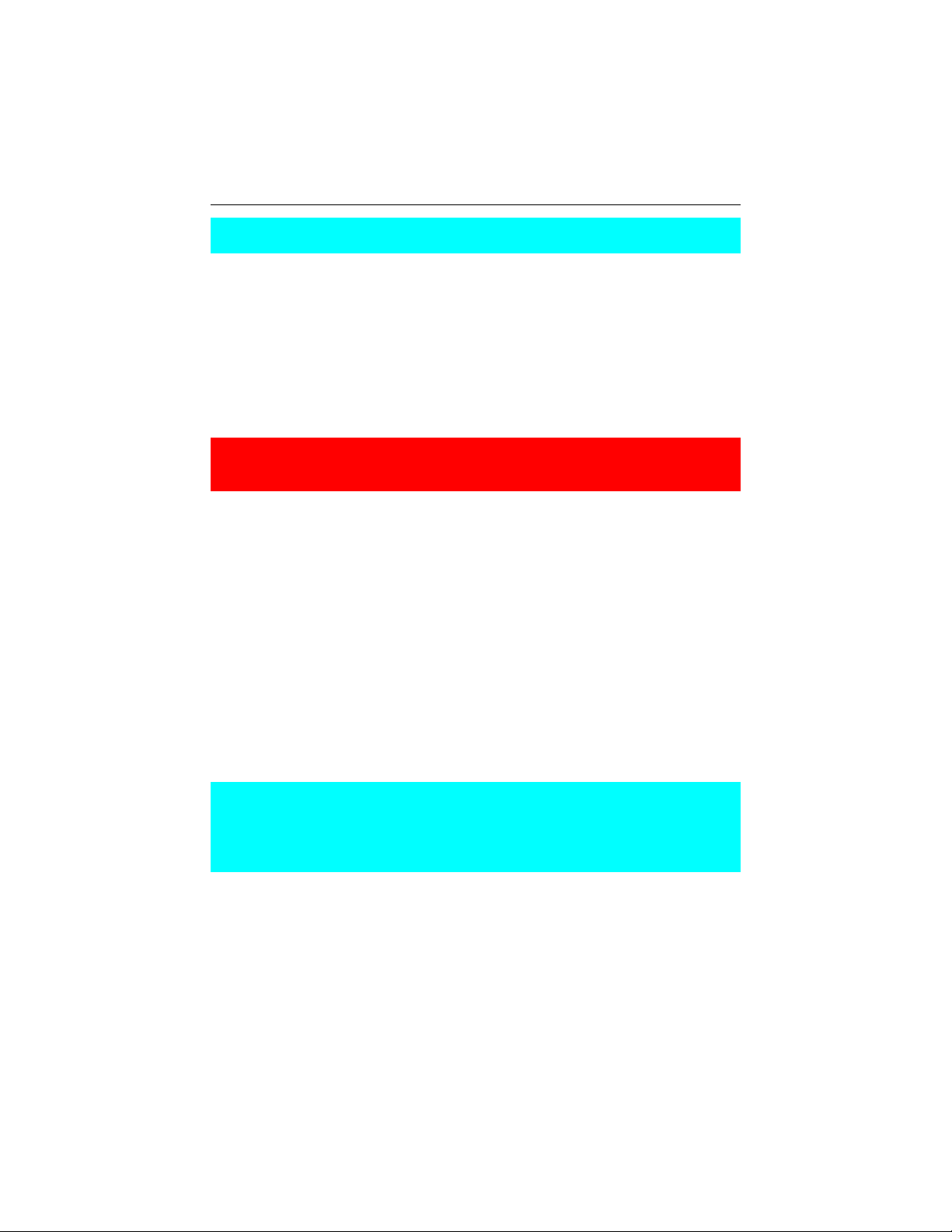
SkipJam iMedia Center User’s Guide
connect, with no messages on the screen. If you are using the iMedia
Center with no network connection, please wait patiently.
Power it up
After connecting all your components’ cables, turn on the television
connected to the iMedia Center and connect the 12 V “brick” power supply
to the iMedia Center to power it up.
Connect the 12V brick power supply to its AC power cable, plug the cable
into an AC socket, and then connect the 5mm power connector into the
connector labeled POWER on the back of the iMedia Center.
Warning: DO NOT USE ANY POWER SUPPLY OTHER THAN THE ONE
THAT IS SUPPLIED WITH THE UNIT. DOING SO MAY DAMAGE THE
UNIT AND WILL VOID THE WARRANTY.
SkipJam iMedia RF Controller
While the iMedia Center is powering up, unpack the rechargeable battery
pack and install it in the battery compartment of the iMedia Controller. You
must plug-in the battery pack into the battery connector located in the
battery compartment.
You may use the RF remote while it is charging.
Be sure to connect the battery before connecting the charger. Connect
the 9V AC-DC adaptor plug into the power input jack located at the bottom
of the remote. Plug the power supply into an AC outlet to charge the
battery. Keep the charger connected for at least 12 hours before using the
remote without the charger. It is best to keep the remote control charging
when not in use.
IMPORTANT: The battery plug in the battery compartment is keyed to
prevent incorrect insertion into the battery connector. The plug should
install into the connector with little force. DO NOT FORCE THE PLUG
INTO THE CONNECTOR. FORCING THE PLUG INTO PLACE MAY
DAMAGE THE REMOTE.
To use the IR remote, you must open the battery compartment and remove
the tab which keeps the batteries from discharging.
- 15 -
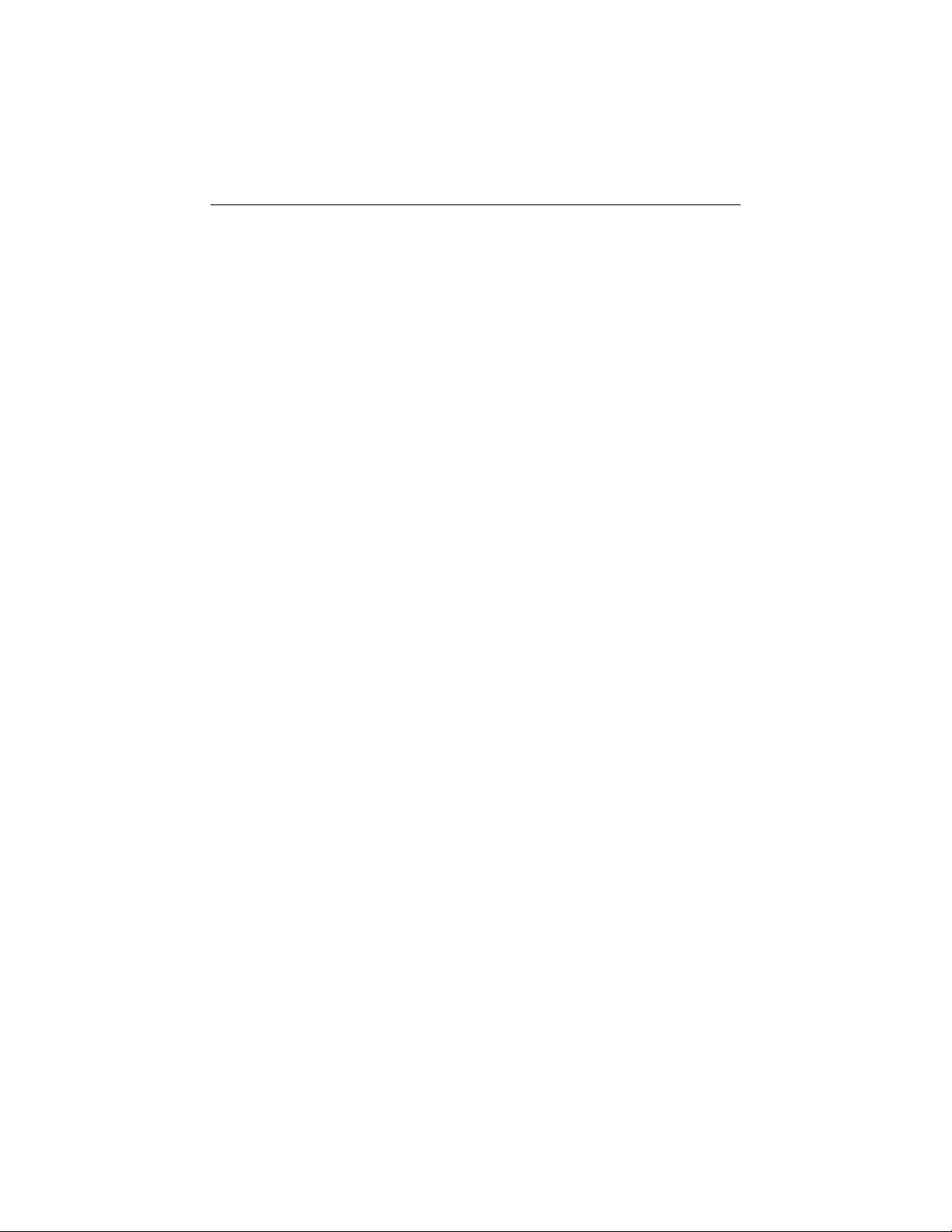
SkipJam iMedia Center User’s Guide
Configuring the iMedia Center
If you do not have a television connected to the iMedia Center, you can
configure the iMedia Center through the network using a browser. See the
section labeled Browser Interface & Menus on page 52
Navigating SkipJam iMedia Center
Once your iMedia Center is powered up, you will see a series of menus on
the TV screen allowing you to configure the iMedia Center.
Navigating the SkipJam iMedia Center Menus is easy. If you do not see a
menu on either the SkipJam iMedia Controller screen or on your TV, press
the “Home” button. This will bring up the iMedia Home Menu. The Home
Menu is the starting point for all SkipJam iMedia operations.
Pressing “Home” will turn on your TV, if your TV is off. You must select “auto
on/off” in the device configuration for your TV and set up the control codes
for the TV, (see Understanding the iMedia Universal Remote Capability on
page 22).
Pressing “Home” will also bring up the iMedia Home Menu over any video or
photo session currently on the TV.
Controlling the SkipJam iMedia Center
The SkipJam iMedia Center can be controlled with the supplied IR remote
control, with the SkipJam iMedia RF Controller, via any browser capable
device such as a PC or PDA on your home network, or with any standard
remote control you may happen to have available.
The iMedia Center remotes operate both to navigate the iMedia Center
menus and to control any audio or video playing. Once you activate a
“Session” listening or viewing anything, the Universal Remote Keys (shown
below) become active controlling the session.
For example, if you choose to watch a recorded video, once the video starts
playing the “Pause” key will pause the video. If you choose to watch a DVD
player, when you press “Pause” the remote control code for pause will be
sent to the DVD player you are watching.
- 16 -
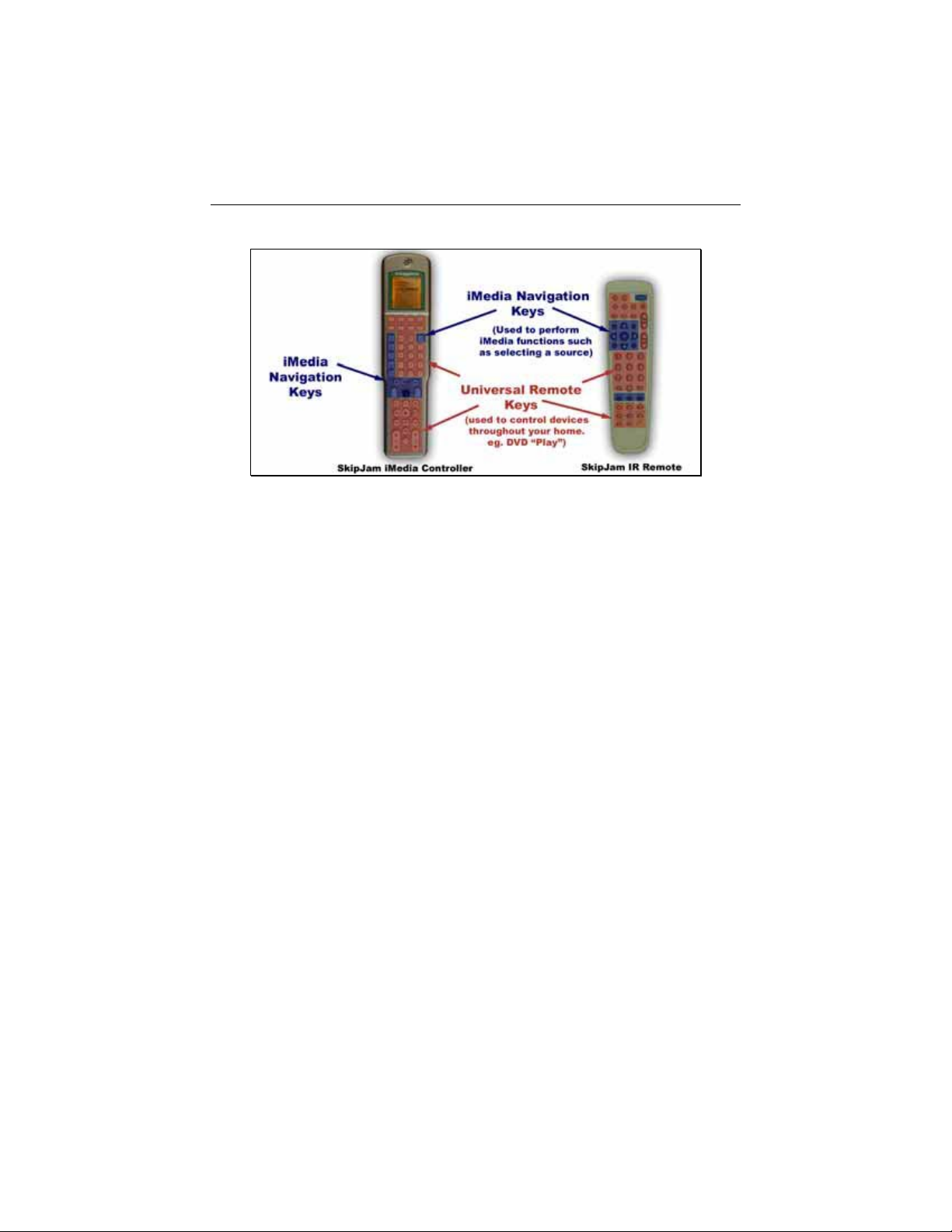
SkipJam iMedia Center User’s Guide
When the iMedia Menus are not on screen, the directional keys (joystick on
the iMedia Controller) will function as universal remote keys. In other words,
pressing up / down / left / right will, for example, navigate the DVD or Cable
box menus when the iMedia Menus are not shown, and will navigate the
iMedia Menus when they are on screen.
SkipJam iMedia Controller (RF Remote Control & Phone)
The SkipJam iMedia Controller can control the iMedia system from any
location in your home (We have tested across a 150 feet through solid
plaster walls) and does not require a line-of-sight to the iMedia Center
because it operates using Radio Frequencies (RF) like a cordless phone.
This lets you hide your Audio / Video components out of sight.
The SkipJam iMedia Controller has an LCD screen that shows the same
information that you would normally see on the On Screen Display (OSD) on
the TV. This lets you select music or videos without turning on your TV.
Navigating with the SkipJam iMedia Controller
The SkipJam iMedia Controller has a central navigation “pad.” This
navigation section contains a joystick selector which moves the menu
selector bar selection up and down (and left and right) as well as 2 blank
keys used for “select” (and for “mouse left-click” and “mouse right-click”
when accessing your PC).
- 17 -
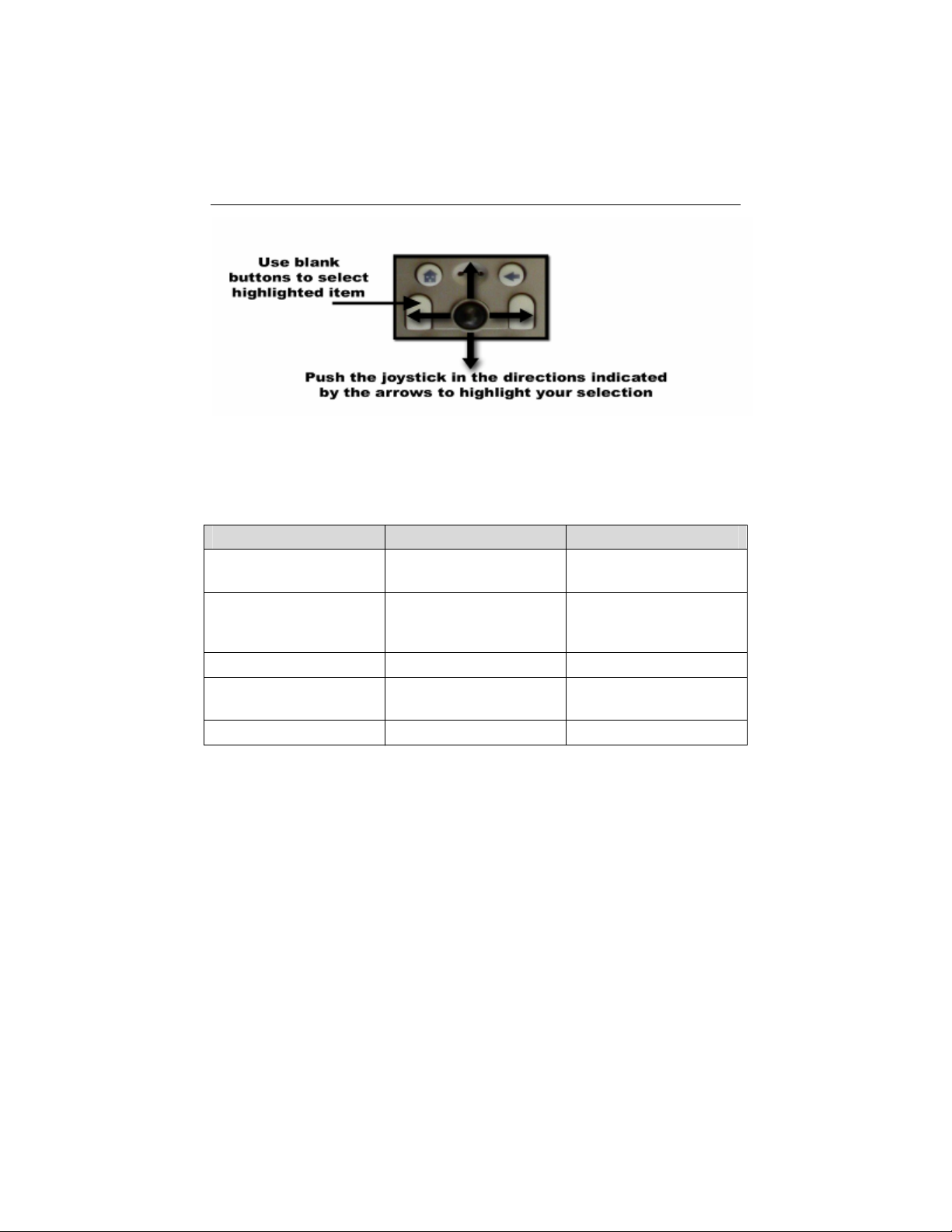
SkipJam iMedia Center User’s Guide
Above the joystick is a “Home” button which takes you directly to the iMedia
Home Menu, and a “Back” button which backs up to the previous menu or
selection.
The following table lists the keys used to navigate the iMedia Menus:
Action RF Controller Key IR Remote Key
Up / Down / Left / Right
Select
Joystick – press lightly
in the direction
Blank left or right
buttons on either side
Up / Down / Left / Right
arrows
Center of arrows key
marked “diamond”
of joystick
Page Up / Down Channel Up / Down Channel Up / Down
Go to / display SkipJam
“Home” “Home”
iMedia home menu
Go back one screen Back (Å) key Left arrow key
The short-cut keys (labeled video, TV, Music, PC, Phone) are convenient for
jumping directly to the corresponding menus once you have become familiar
with the system.
- 18 -
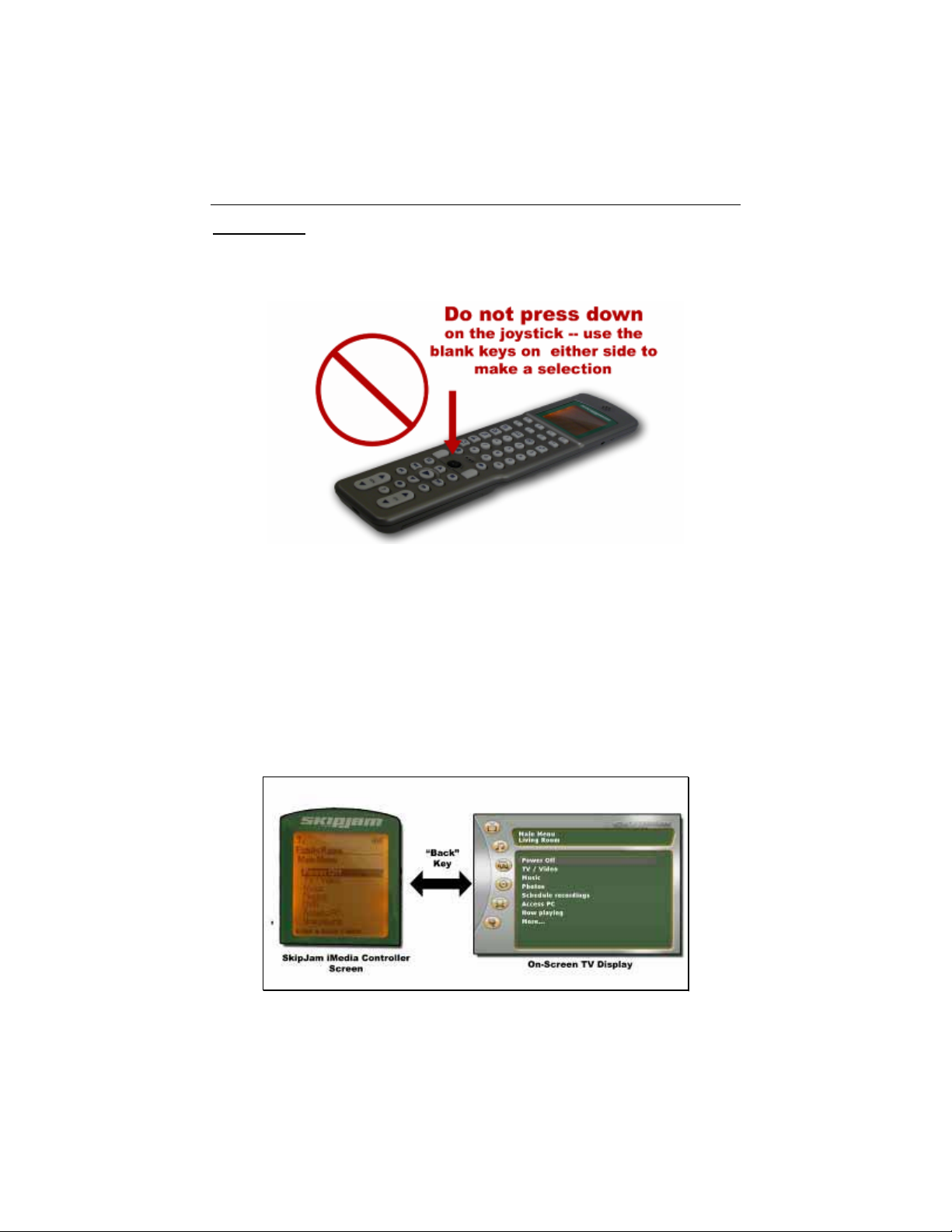
SkipJam iMedia Center User’s Guide
IMPORTANT
: DO NOT PRESS ON THE JOYSTICK TO SELECT (this
won’t work and could damage the joystick), AND DO NOT PLACE THE
REMOTE WITH THE KEYS FACING DOWN ON ANY SURFACE (this could
scratch the display or damage the joystick).
Use the blank “left” and “right” keys to select. These keys also function as
left and right mouse buttons when accessing your PC. When navigating the
SkipJam iMedia menus the left and right select keys can be used
interchangeably.
Switching between on-Remote and on-TV display
When you wish to control the system using only the display on the iMedia
Controller, you press the “back” key until the display jumps from the TV
screen to the iMedia Controller.
- 19 -
 Loading...
Loading...