Page 1
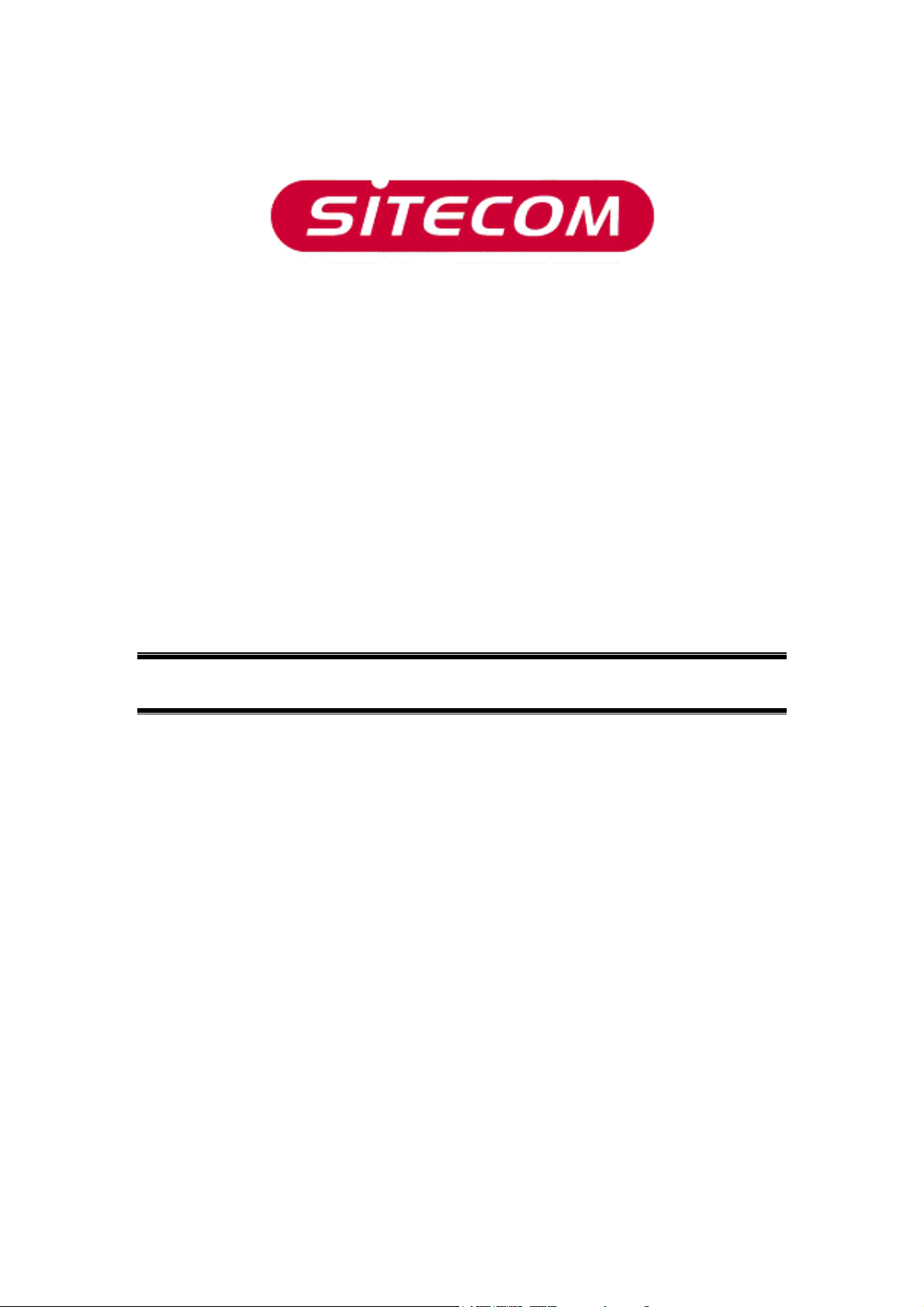
USB Bluetooth Adapter
CN-512 Bluetooth 2.0+EDR klass 2
CN-520 Bluetooth 2.0+EDR klass 2
CN-521 Bluetooth 2.0+EDR klass 1
Full Manual
Copyright © 2005 Toshiba Corporation
All rights reserved
Page 2
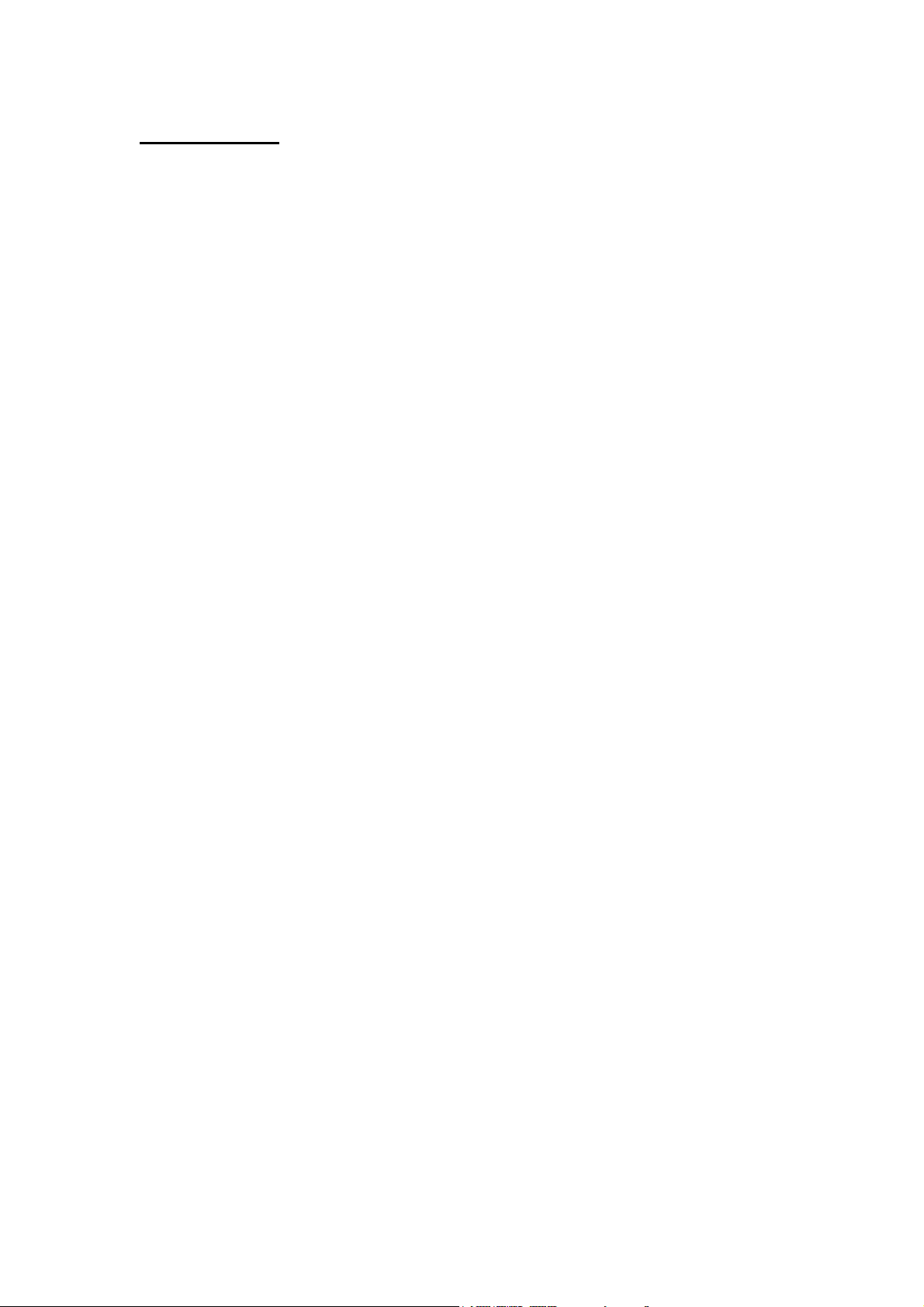
Contents
1. Installation of the Bluetooth Software........................................................3
2. Configuring Bluetooth services .................................................................7
3. Device properties and Security settings .....................................................8
4. Remote Camera ................................................................................... 10
5. Wireless File Transfer............................................................................ 16
6. Bluetooth Information Exchanger............................................................ 20
6.1 Object Push Profile (OPP) ............................................................... 33
6.2 File Transfer Profile (FTP) ............................................................... 34
6.3 Basic Imaging Profile (BIP) ............................................................. 37
7. Bluetooth Settings................................................................................ 39
7.1 Configure a connection to a BT Mouse and/or Keyboard...................... 43
7.2 Configure a connection to a Bluetooth™ enabled printer ..................... 49
7.3 Configure a Dial-up connection........................................................ 60
7.4 Configure a Stereo Headset connection ............................................ 66
7.5 Configure a Headset connection ...................................................... 72
7.6 Configure a FAX connection ............................................................ 78
7.7 Configure a Network connection ...................................................... 92
8. FAQ.................................................................................................... 98
9. Glossary ............................................................................................. 98
Copyright © 2005 Toshiba Corporation
All rights reserved
Page 3
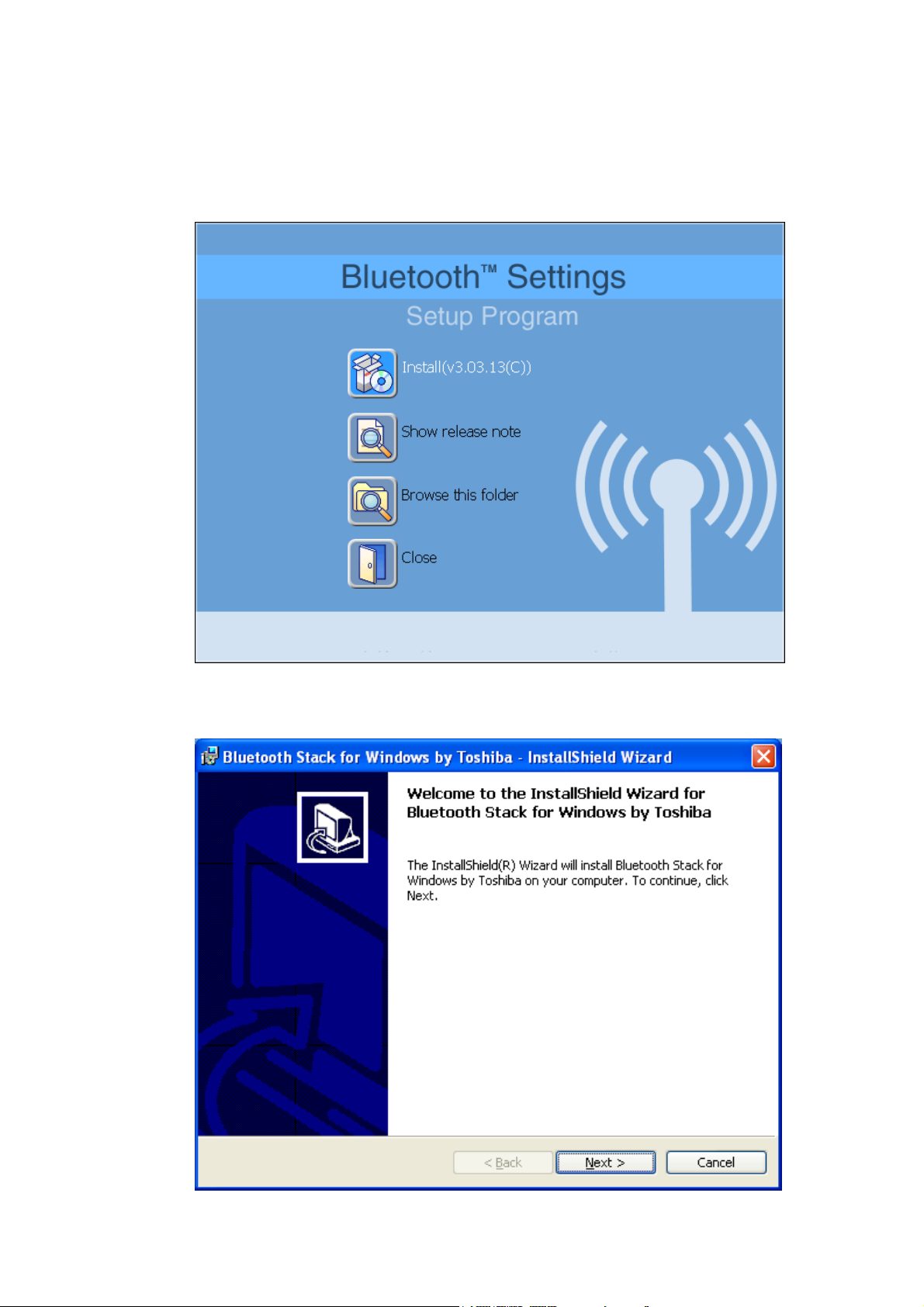
1. Installation of the Bluetooth Software
• Place the installation CD-ROM into the PC. Setup should start
automatically. If setup does not start go to Windows File Explorer, locate
the CD-ROM and run ‘setup.exe’
• Choose ‘Install (v3.03.13(C))’.
• The InstallShield Wizard will start.
• On the Welcome screen click Next to continue.
Copyright © 2005 Toshiba Corporation
All rights reserved
Page 4
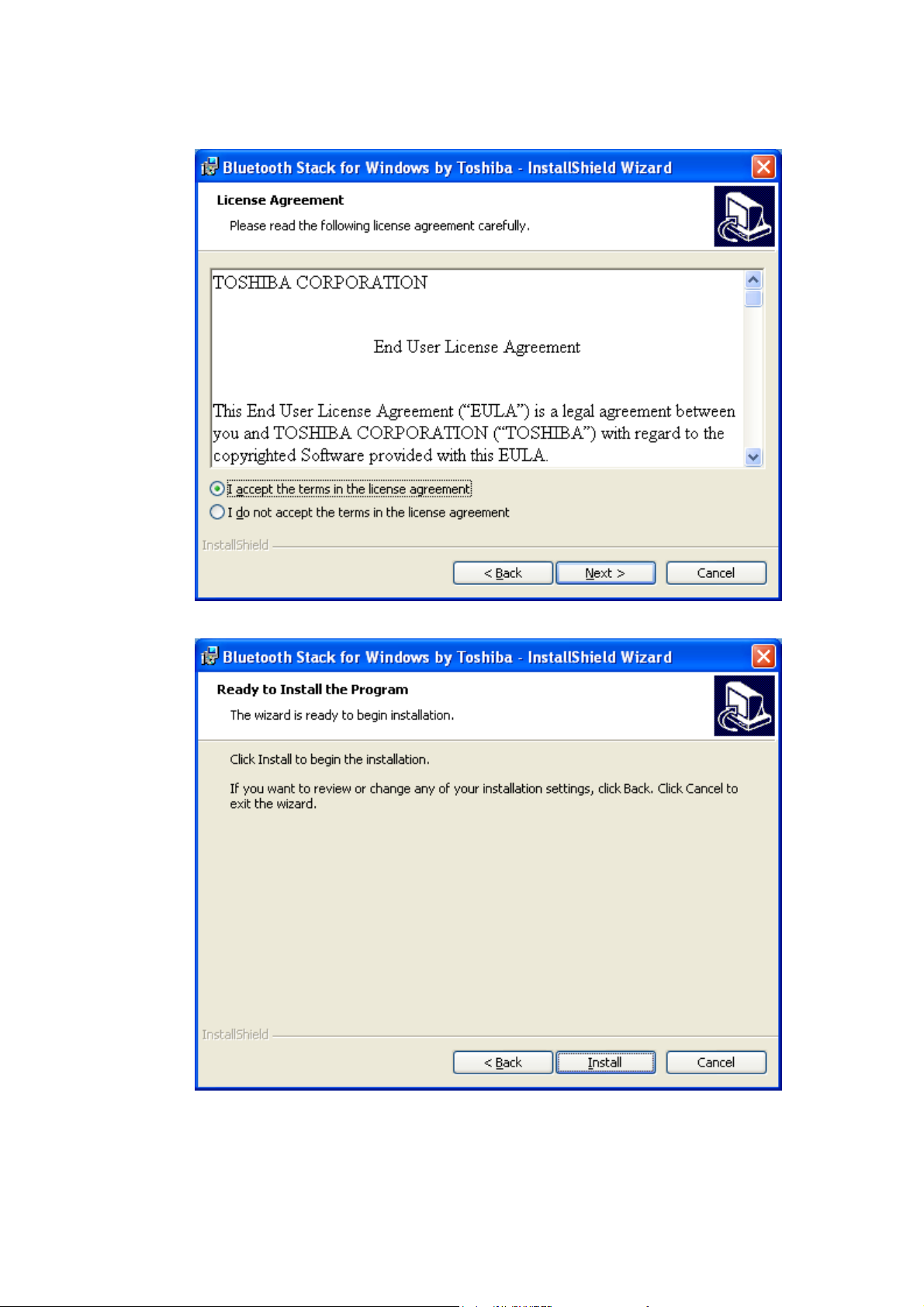
• Read the License Agreement and select ‘I accept the terms in the
license agreement’. Click Next.
• On the next screen click Install to continue.
Copyright © 2005 Toshiba Corporation
All rights reserved
Page 5
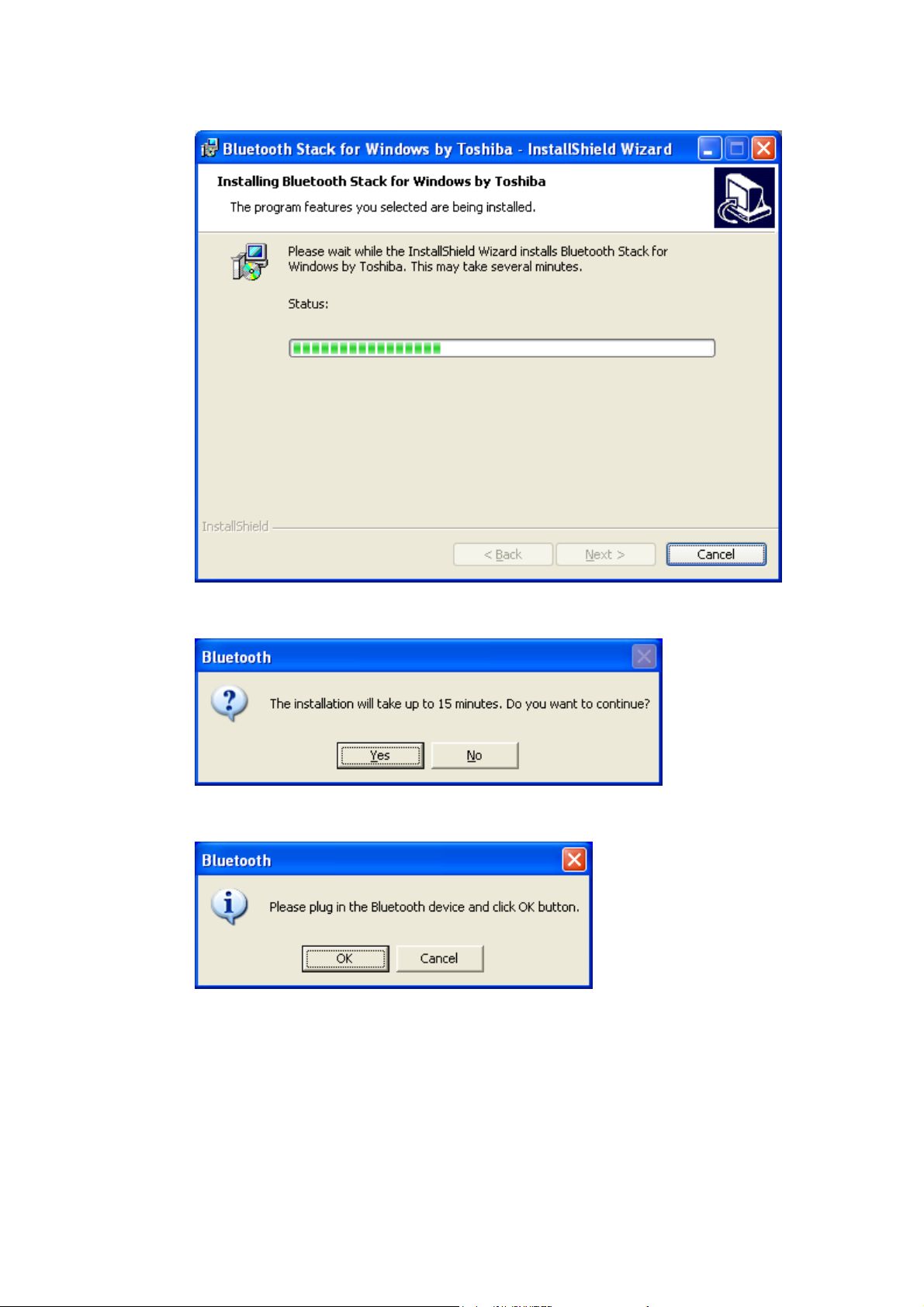
• Installation is in progress...wait a few seconds.
• You will get a dialogue box indicating that the Installation process may
take up to 15 minutes. Click Yes to proceed.
• You will get a prompt to insert the USB-BT device. Do so and click OK.
If your PC has an integrated BT module, this dialogue box will not appear.
Copyright © 2005 Toshiba Corporation
All rights reserved
Page 6
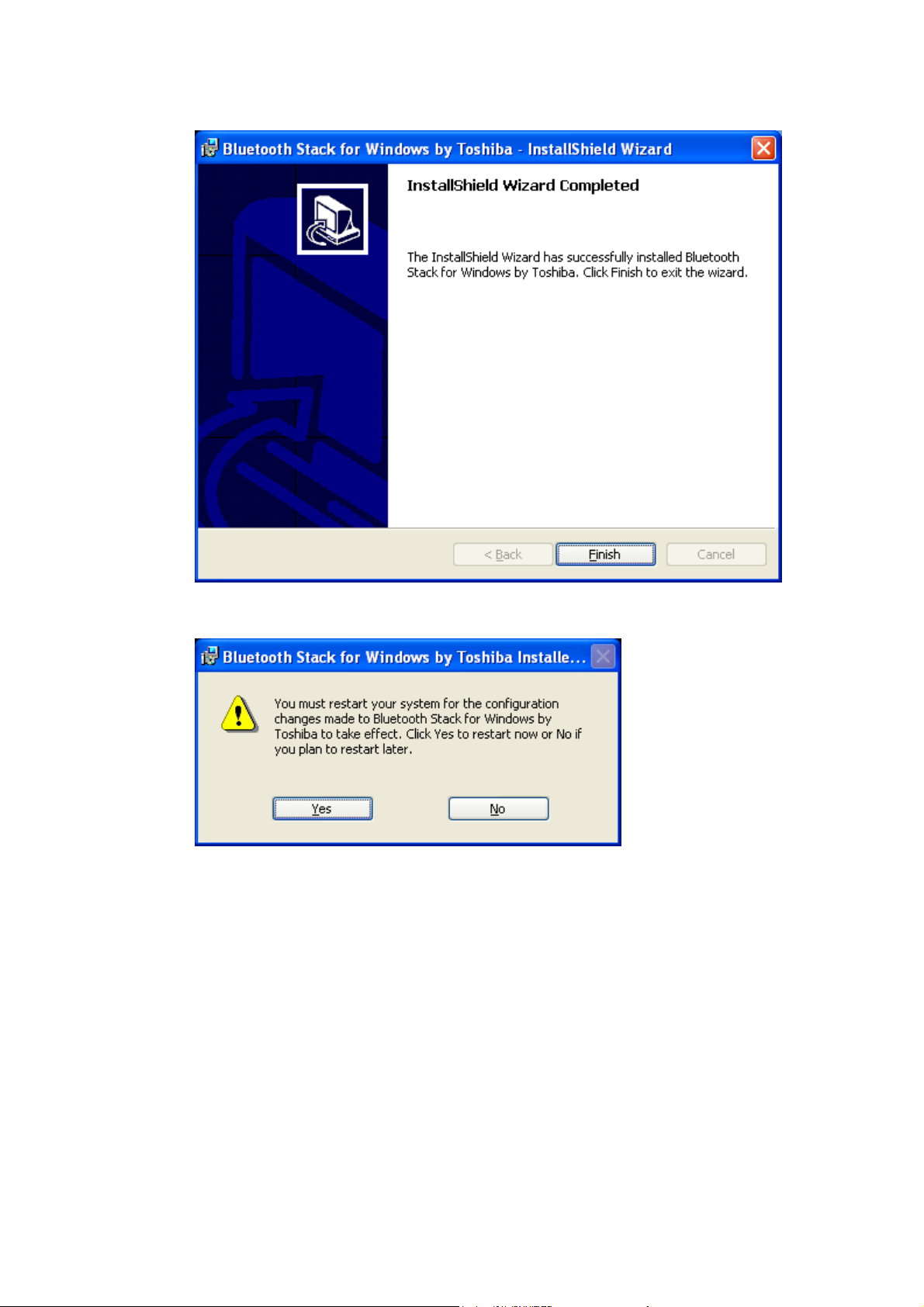
• To complete Installation click Finish.
• In order to use the Bluetooth Software you have to reboot the PC.
Click Yes to proceed.
Copyright © 2005 Toshiba Corporation
All rights reserved
Page 7
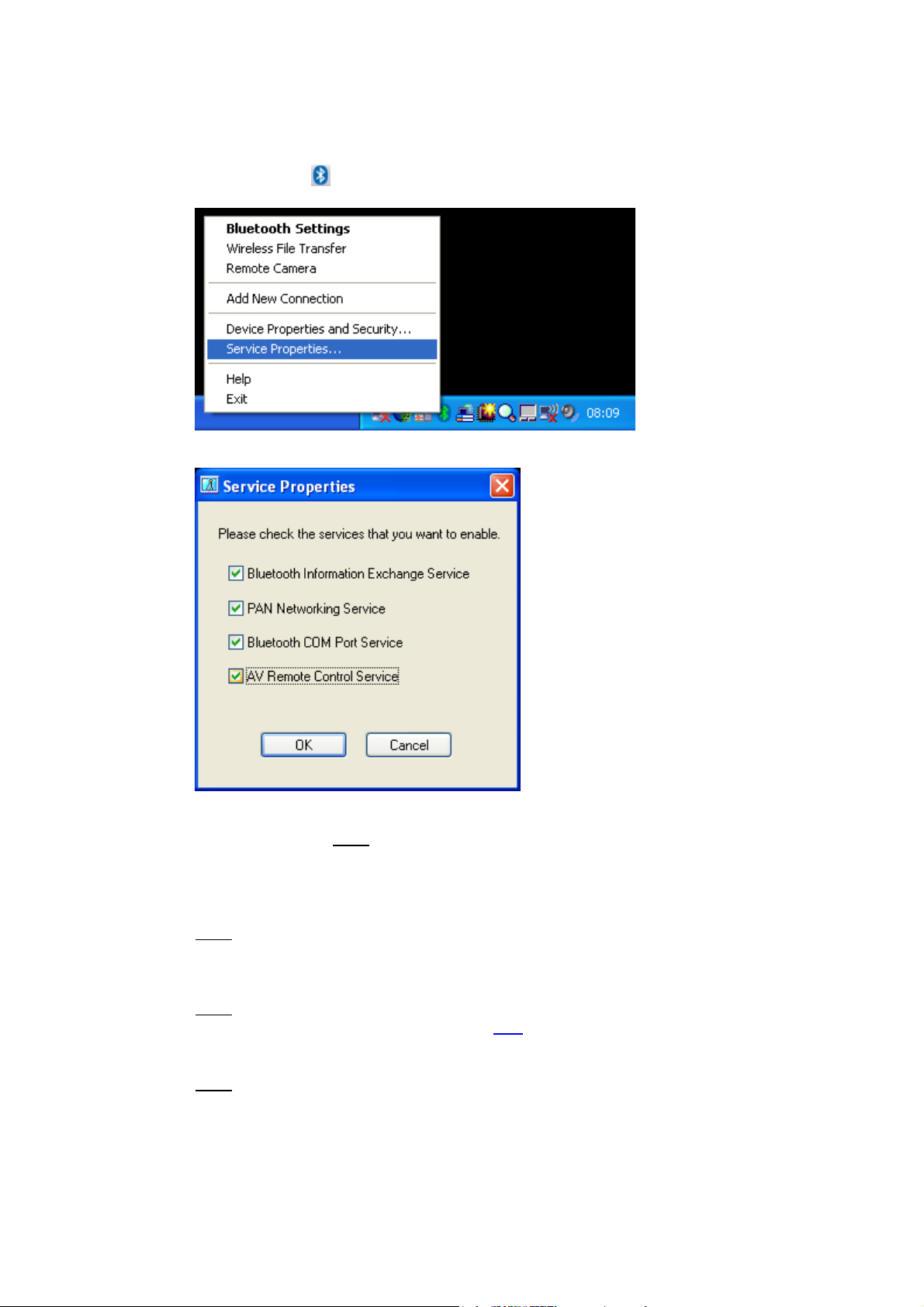
2. Configuring Bluetooth services
• Right click the ICON in the tray bar and select Service Properties...
from the menu to open the ‘Service Properties’ window
• Now you are able to toggle the following Bluetooth™-services
Bluetooth Information Exchange Service:
... enables a (server) function that allows files, images and business cards
to be transferred from
Exchanger.
I.e. Send a business card from a mobile phone to the PC
PAN Networking Service:
... enables a (server) function that allows networking to be performed
a remote device using the PAN Networking Service.
from
I.e. Bluetooth™ Network connection from a PDA to the PC
Bluetooth COM Port Service:
... enables a (server) function that allows COM Service to be performed
a remote location using the Serial Port Profile.
from
I.e. ActiveSync from a PC<->PDA via SPP
AV Remote Control Service:
... enables a (server) function that allows remote control to be performed
a Bluetooth™ device supporting the AV Remote Control Service.
from
I.e. Control Microsoft Media Player from a stereo headset
a remote device using Bluetooth Information
Copyright © 2005 Toshiba Corporation
All rights reserved
Page 8
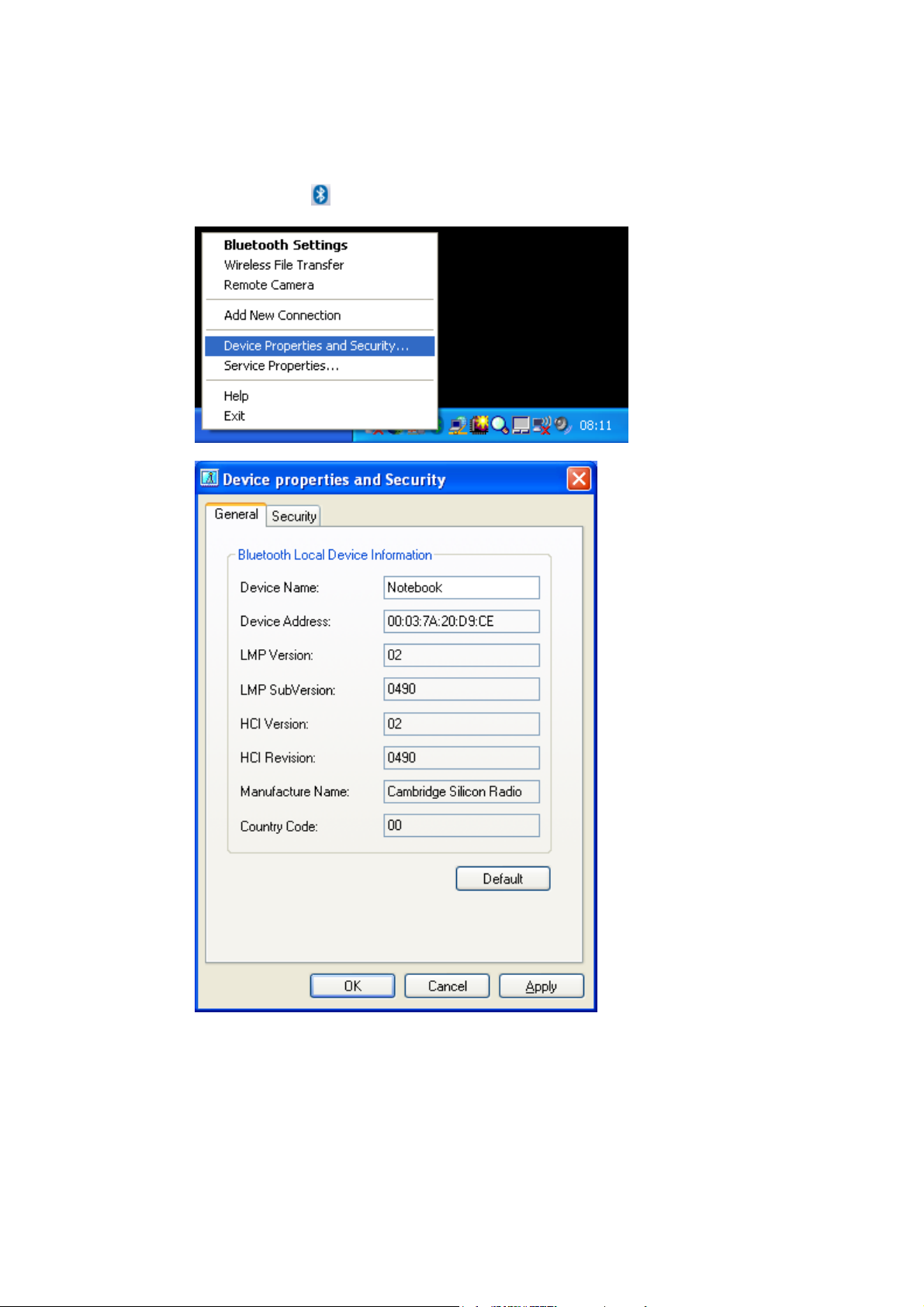
3. Device Properties and Security settings
• Open the ‘Device Properties and Security’ window
• Right click the
Security... from the menu.
• You will get a general overview of your Bluetooth™ Hardware properties
ICON in the tray bar and select Device Properties and
You can get useful information, such as Device Name, Device Address or
the Manufacturer Name of your Bluetooth chipset.
The LMP Version indicates which Bluetooth™ version your Hardware
supports.
Bluetooth™ v1.1 -> LMP Version 01
Bluetooth™ v1.2 -> LMP Version 02
Bluetooth™ v2.0 + EDR -> LMP Version 03
Copyright © 2005 Toshiba Corporation
All rights reserved
Page 9
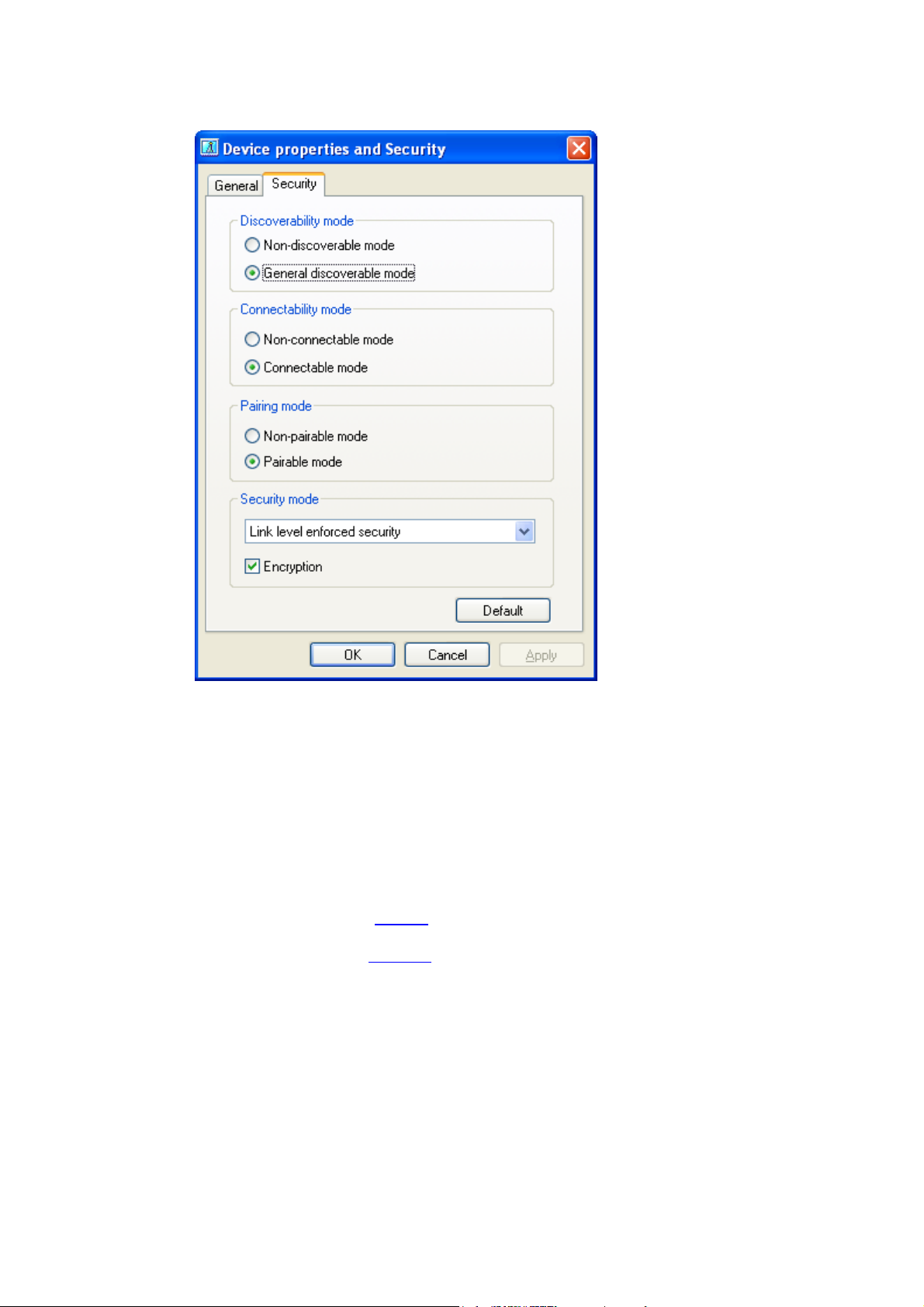
• The Security Tab allows you to configure your Bluetooth™ device security
Discoverability mode:
Set whether your device is visible to other Bluetooth™ devices or not.
Other devices will be still able to establish a connection to your device as
long as your Connectability mode is set to ‘Connectable mode’
Connectability mode:
Set whether you allow remote Bluetooth™ devices to connect to the local
device or not. Even if the local device is not discoverable, incoming
connections are still accepted.
Pairing mode:
Set whether you allow pairing
or not.
If ‘Pairable mode’ is set and encryption is required by one of the
Bluetooth™ devices a passkey
will be requested on both devices once
upon first connection.
Security mode:
You can set whether the connection to the remote device will be encrypted
or not. This security feature enforces an encrypted connection. The
connection can also be encrypted even if Security mode is set to ‘Nonsecure’ if the remote device requests encryption i.e. mobile phones
Copyright © 2005 Toshiba Corporation
All rights reserved
Page 10
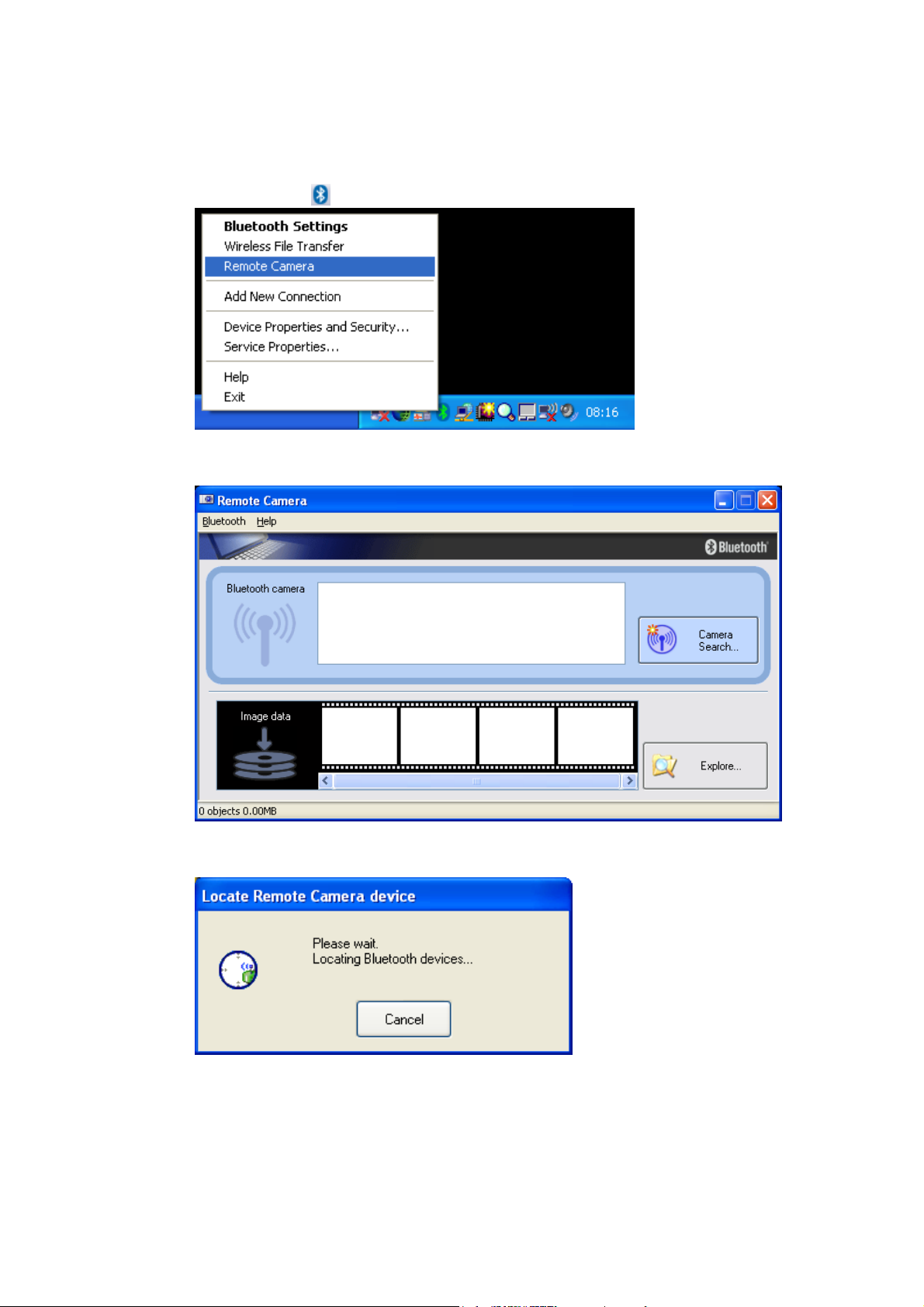
4. Remote Camera
• Launch the ‘Remote Camera’ application
• Right click the
• Activate Bluetooth on the Remote Camera and click the ‘Camera
Search...’ button.
ICON in the tray bar and select Remote Camera.
Device Discovery will be performed...this may take a few seconds.
Copyright © 2005 Toshiba Corporation
All rights reserved
Page 11
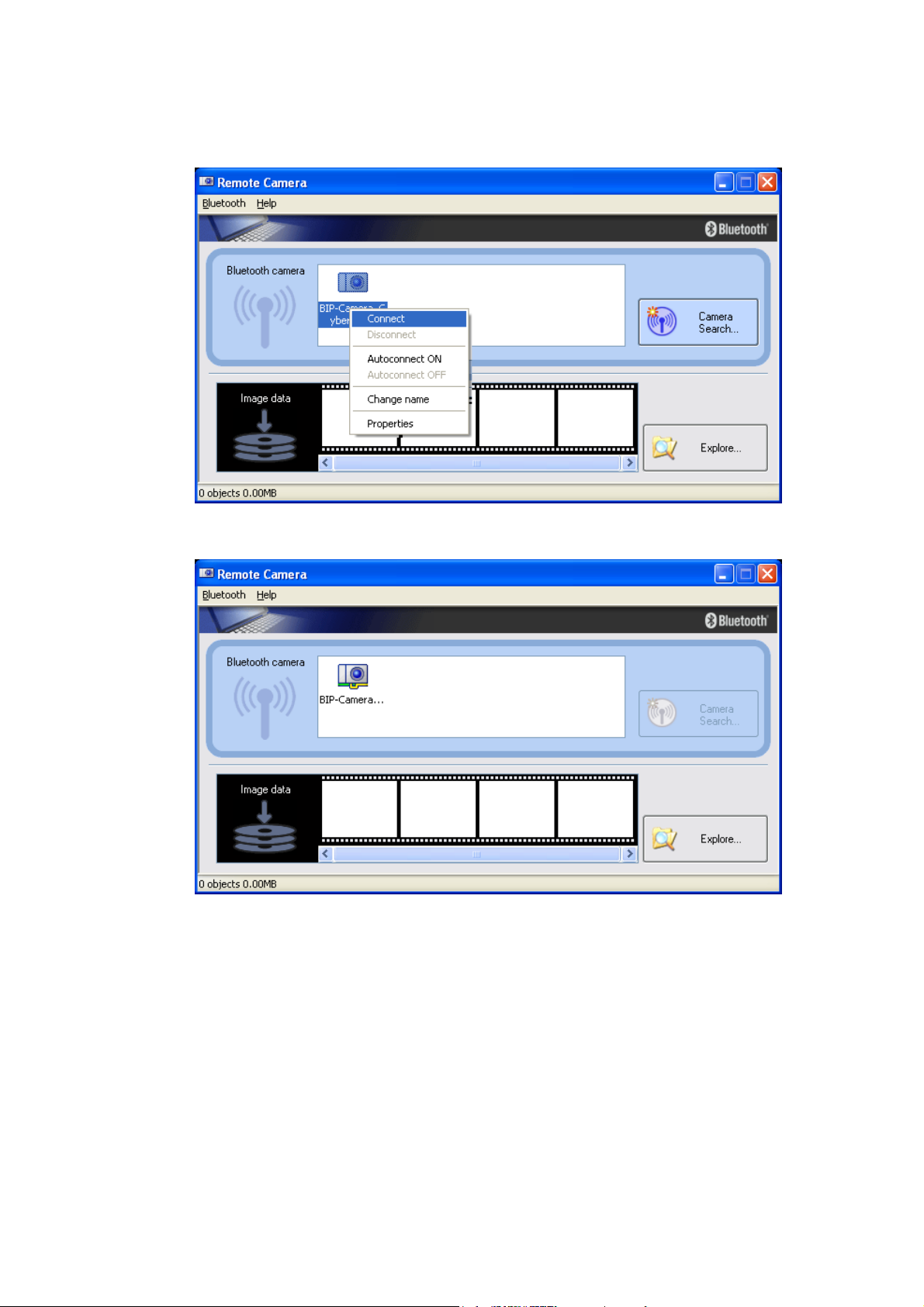
• All available Bluetooth™ cameras will be listed.
• Right click the camera and select ‘Connect’ or just double click the
camera ICON
• A green/yellow connected chain will be displayed if the Bluetooth™
connection is established.
A second window appears which shows an almost live preview of the
camera picture. It is possible to change the size of the preview window.
The resolution of the preview window is much smaller than the real
resolution of the picture that will be taken by the camera.
Copyright © 2005 Toshiba Corporation
All rights reserved
Page 12

Basically you will take one picture by clicking on the right trigger button.
[Camera ICON]
It is also possible to take consecutive pictures by clicking the left trigger
button. [Camera ICON]
The pictures will be automatically transferred to the PC.
• A progress bar indicates the status of the image transfer
Copyright © 2005 Toshiba Corporation
All rights reserved
Page 13
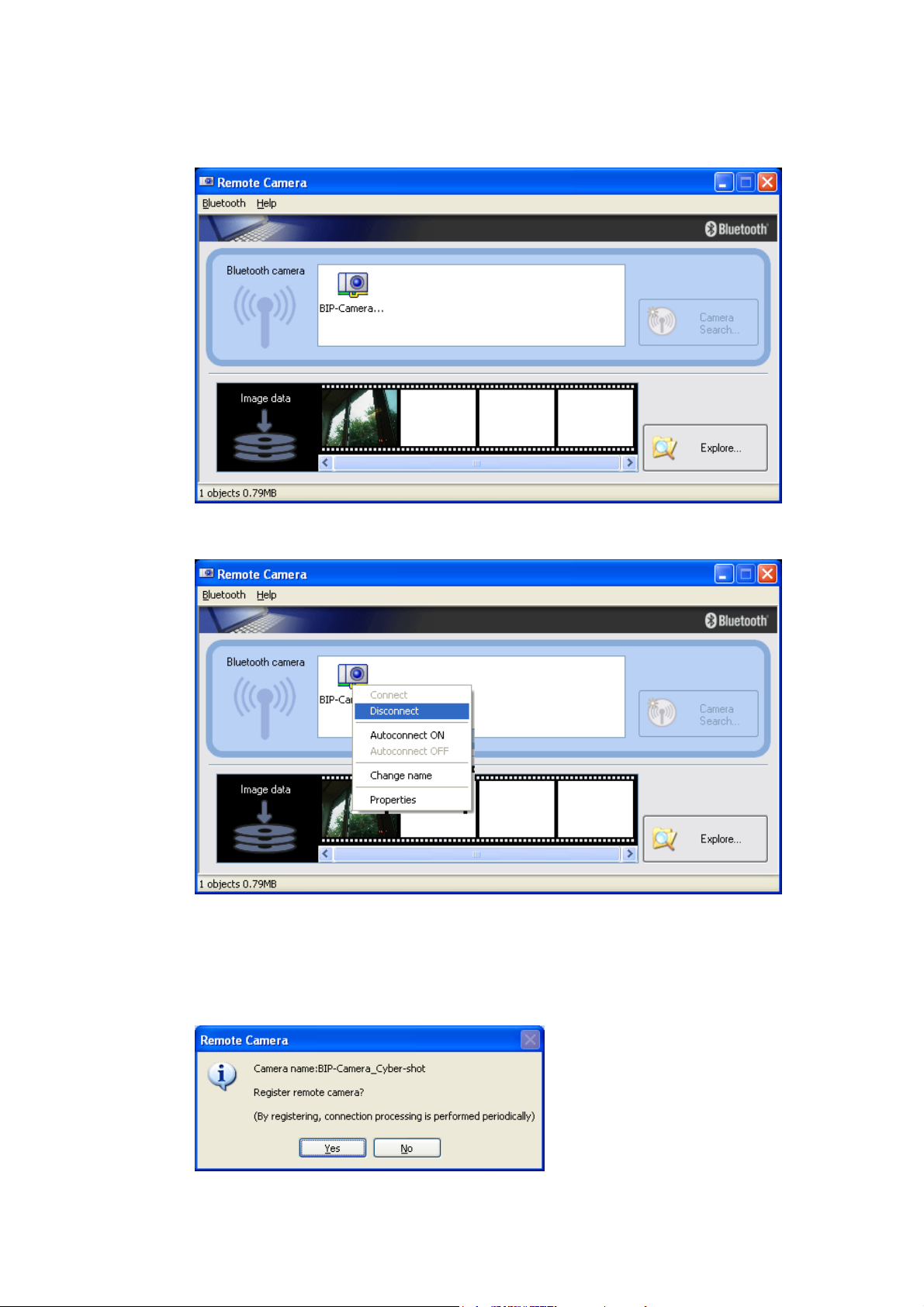
• You will see a small preview of the transferred pictures in Remote Camera”
application. Just double click a picture to open it in your default picture
viewer.
• You can easily disconnect the Camera by right clicking on the camera
ICON and selecting Disconnect from the context menu.
A dialogue box appears and asks whether the Bluetooth™ connection to
the remote camera should be registered or not. The connection to the
remote camera will be stored if Yes is selected. Every time you open the
Remote Camera application the BT connection will be established. If you
click No, you have to search for a Buetooth™ camera again, every time
you launch the the Remote Camera application.
Copyright © 2005 Toshiba Corporation
All rights reserved
Page 14
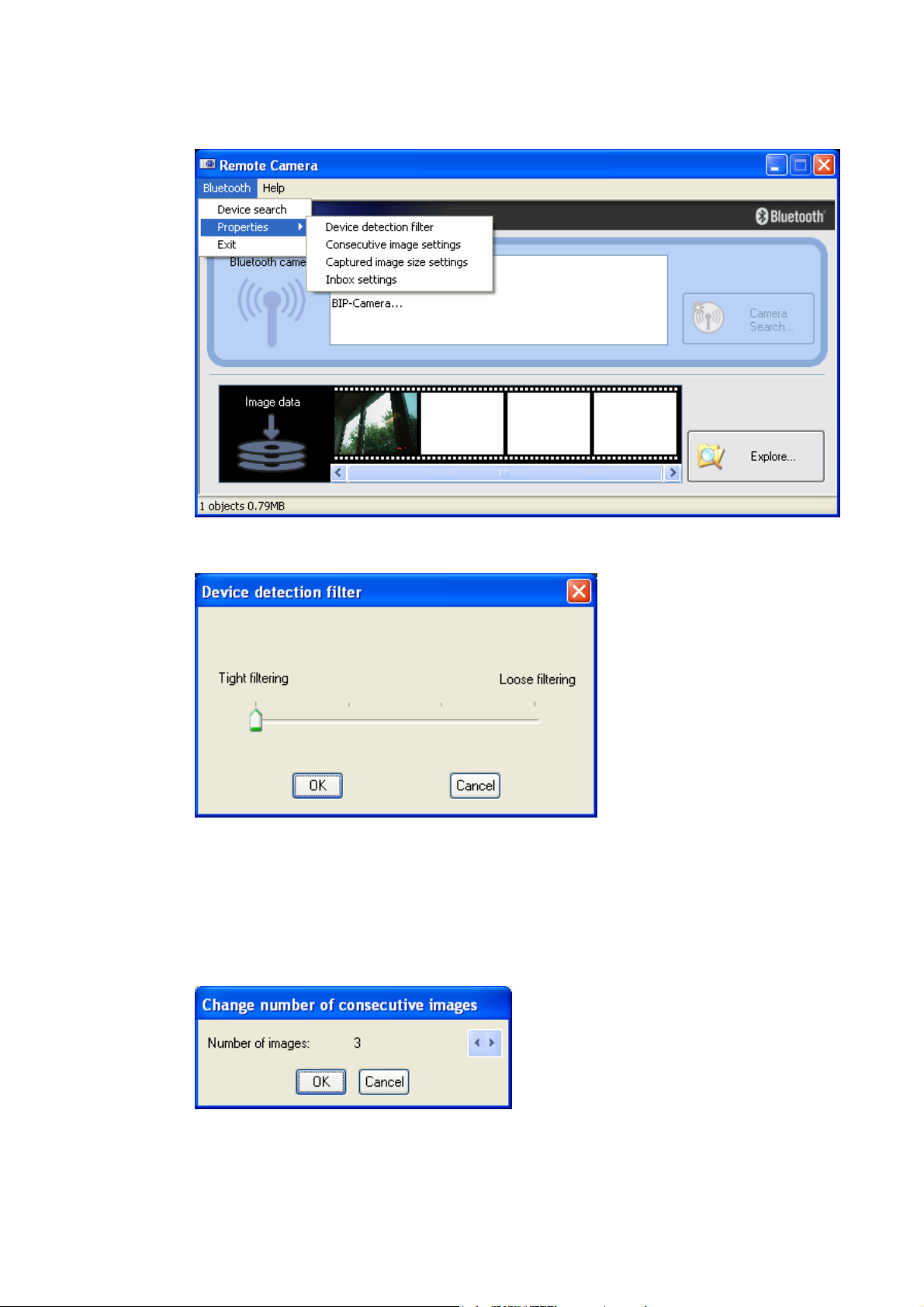
• It is possible to change some default settings in the Remote Camera
application. Choose [Bluetooth]->[Properties]->[...] from the menu.
• Device detection filter
The Remote Camera application may discover devices other than digital
cameras, depending on which profiles are supported.
Adjusting the setting to “Loose filtering” will increase the chance that
devices other than cameras will be detected. The further you slide the
setting towards “Tight filtering,” the stricter the criteria determining device
detection, and the lower the chance that unwanted devices will be
included.
• Change number of consecutive images
Allows you to set the number of consecutive images captured by your
digital camera.
Copyright © 2005 Toshiba Corporation
All rights reserved
Page 15

• Settings for size of captured image
Images will be sent to your PC after having been automatically converted
to the size specified in the dialog box above, regardless of the size of the
original image data.
• Inbox settings
Opens Browse folders...” dialog box and allows you to select the folder
where you would like your captured images to be saved.
Copyright © 2005 Toshiba Corporation
All rights reserved
Page 16
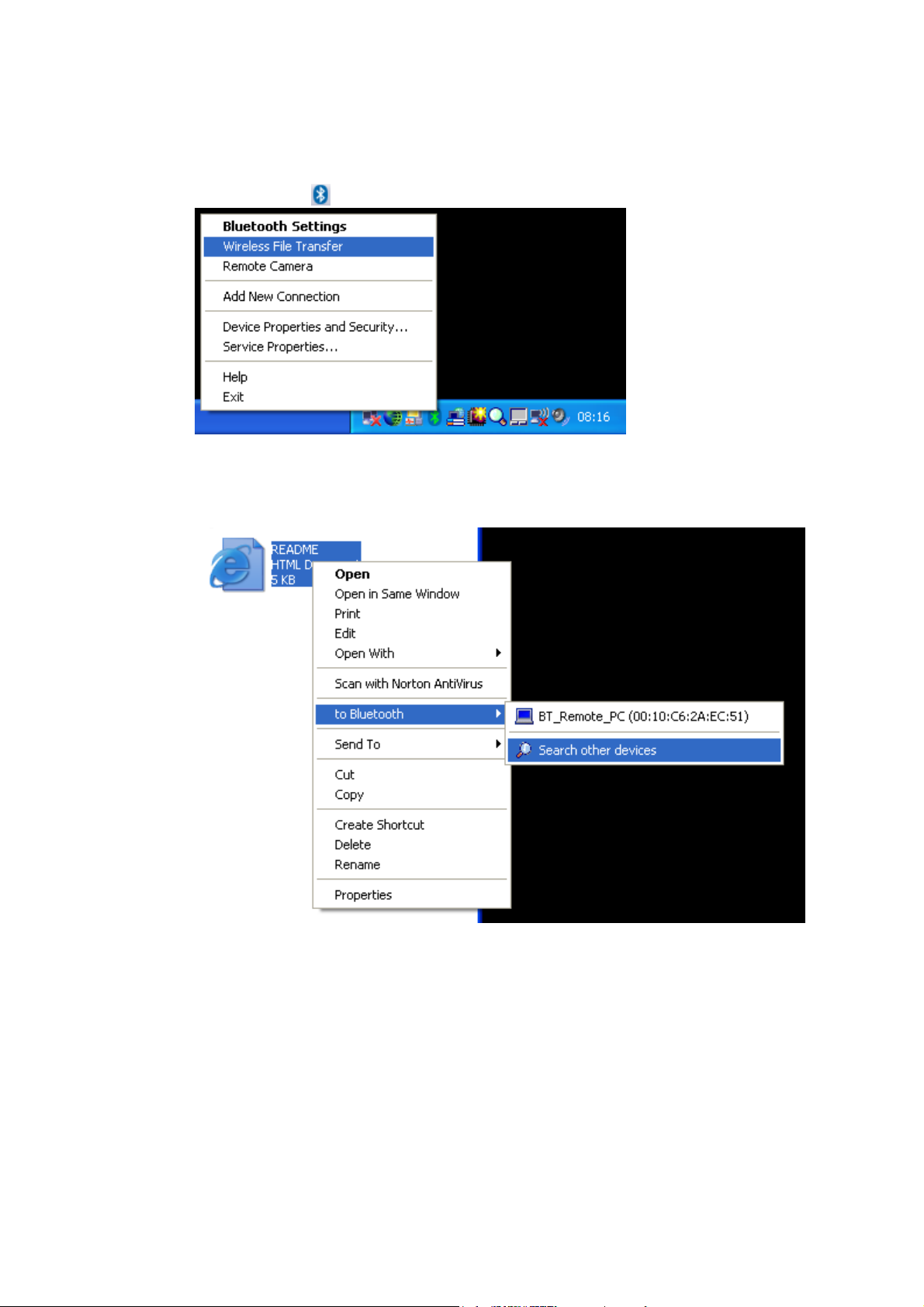
5. Wireless File Transfer
• Launch the ‘Wireless File Transfer’ application
• Right click the
There is a second way to launch the Wireless File Transfer application. A
right click a file allows you to select ‘to Bluetooth’ -> ‘Search other
devices’
ICON in the tray bar and select Wireless File Transfer.
A third way would be to launch the Wireless File Transfer application from
the Start menu:
[START]->[All Programs]->[Bluetooth]->[Wireless File Transfer]
Copyright © 2005 Toshiba Corporation
All rights reserved
Page 17
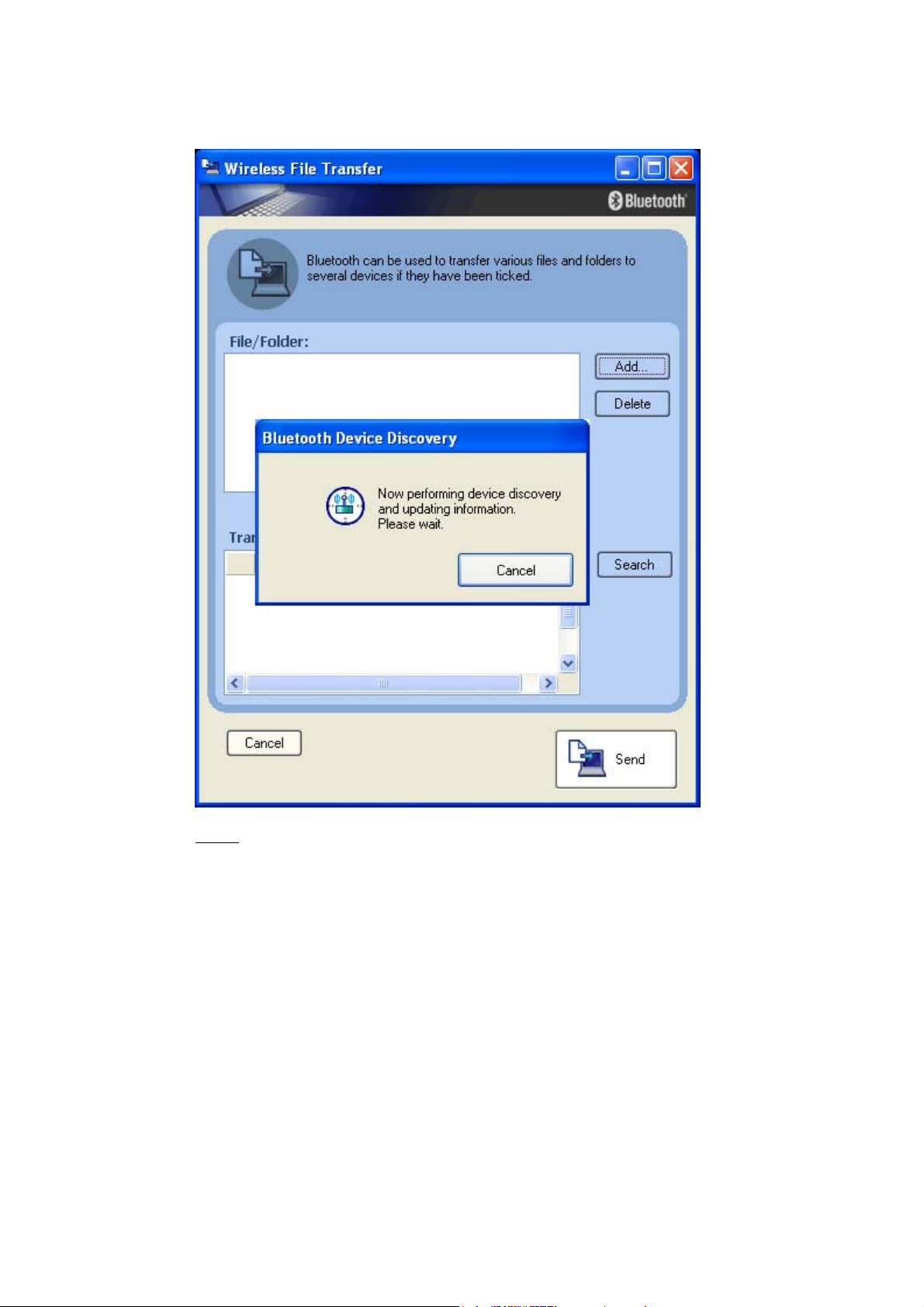
• The Wireless File Transfer application starts and Device Discovery is
performed.
Note:
If the desired device does not appear in the list, please check that the
device is switched on.
Copyright © 2005 Toshiba Corporation
All rights reserved
Page 18
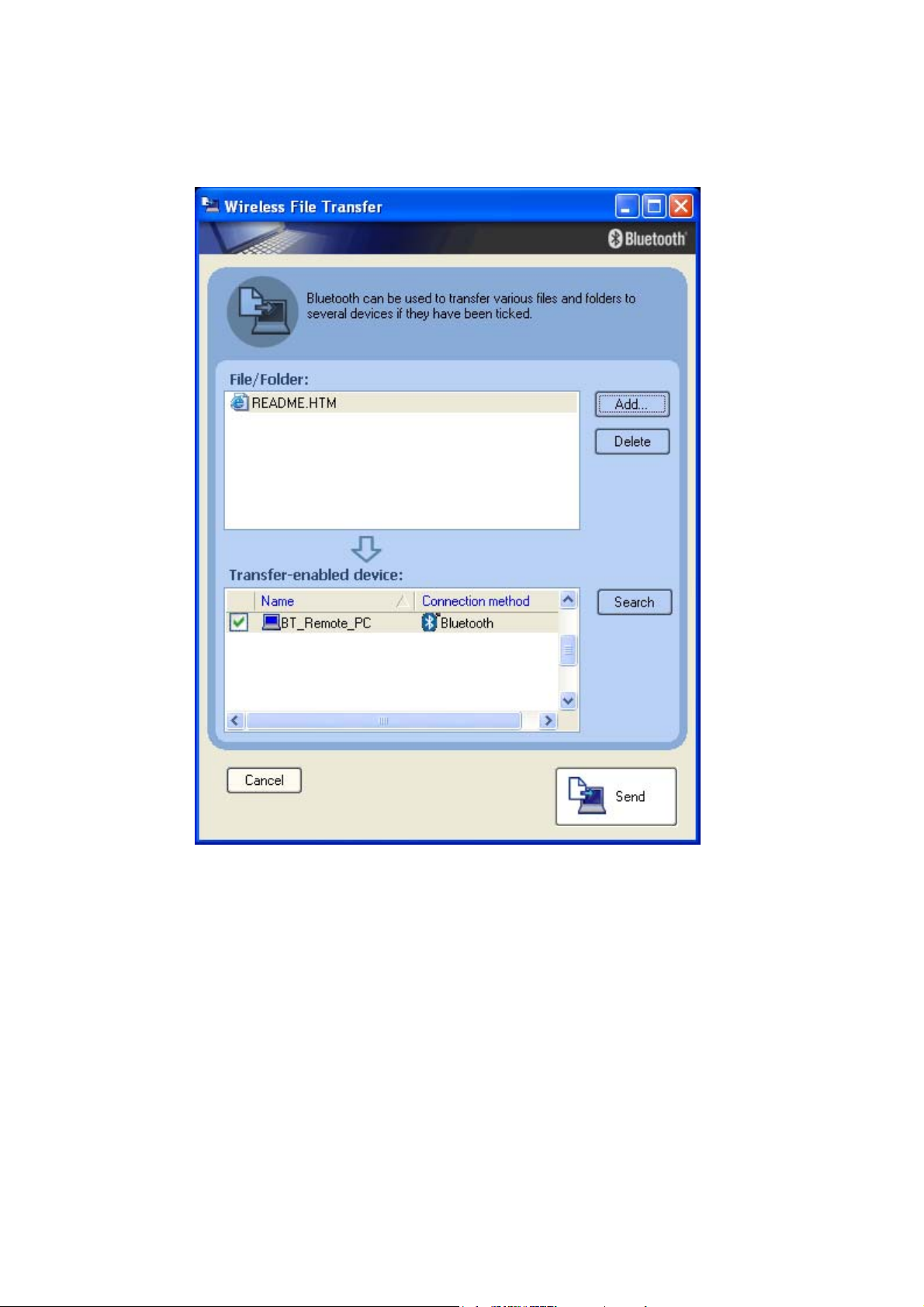
• After device discovery, select the Bluetooth™ devices to which you want to
send the file. You can also add more than one File or Folder to the list.
Finally click ‘Send’ and the Files/Folders will be transferred to the selected
Bluetooth™ devices.
Note:
When sending files, a message requesting permission to receive the files
may appear on the destination (receiving) device. The content of the
message will vary with the Bluetooth™ software installed. Please be sure
to follow the instructions provided.
Copyright © 2005 Toshiba Corporation
All rights reserved
Page 19
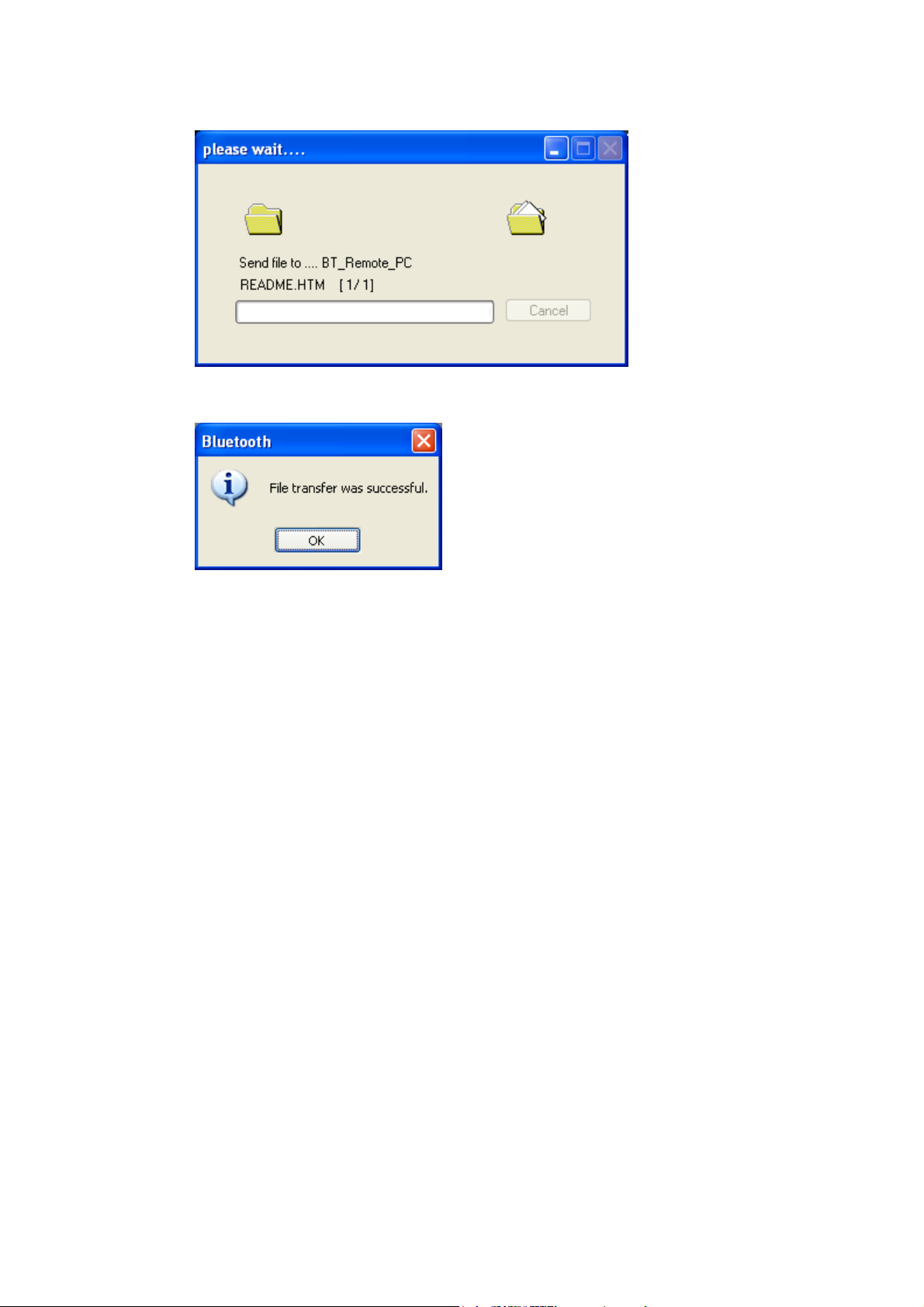
• A progress bar indicates transfer status
• After the File/Folder is transferred a dialogue box appears and confirms
successful transfer.
Copyright © 2005 Toshiba Corporation
All rights reserved
Page 20

6. Bluetooth Information Exchanger
• Launch the ‘Bluetooth Information Exchanger’ application
• Double click the
is fully integrated into Explorer
ICON on the Desktop or open Explorer. This feature
• FTP: File Transfer
This is mainly used to handle files and folders in the same way as it exist
locally.
• BIP: Image Transfer
This is mainly used to transfer Images from one device to another. Both
devices can negotiate the picture resolutions they can handle.
• OPP: Object Push
This is mainly used to exchange business cards (*.vcf).
Copyright © 2005 Toshiba Corporation
All rights reserved
Page 21
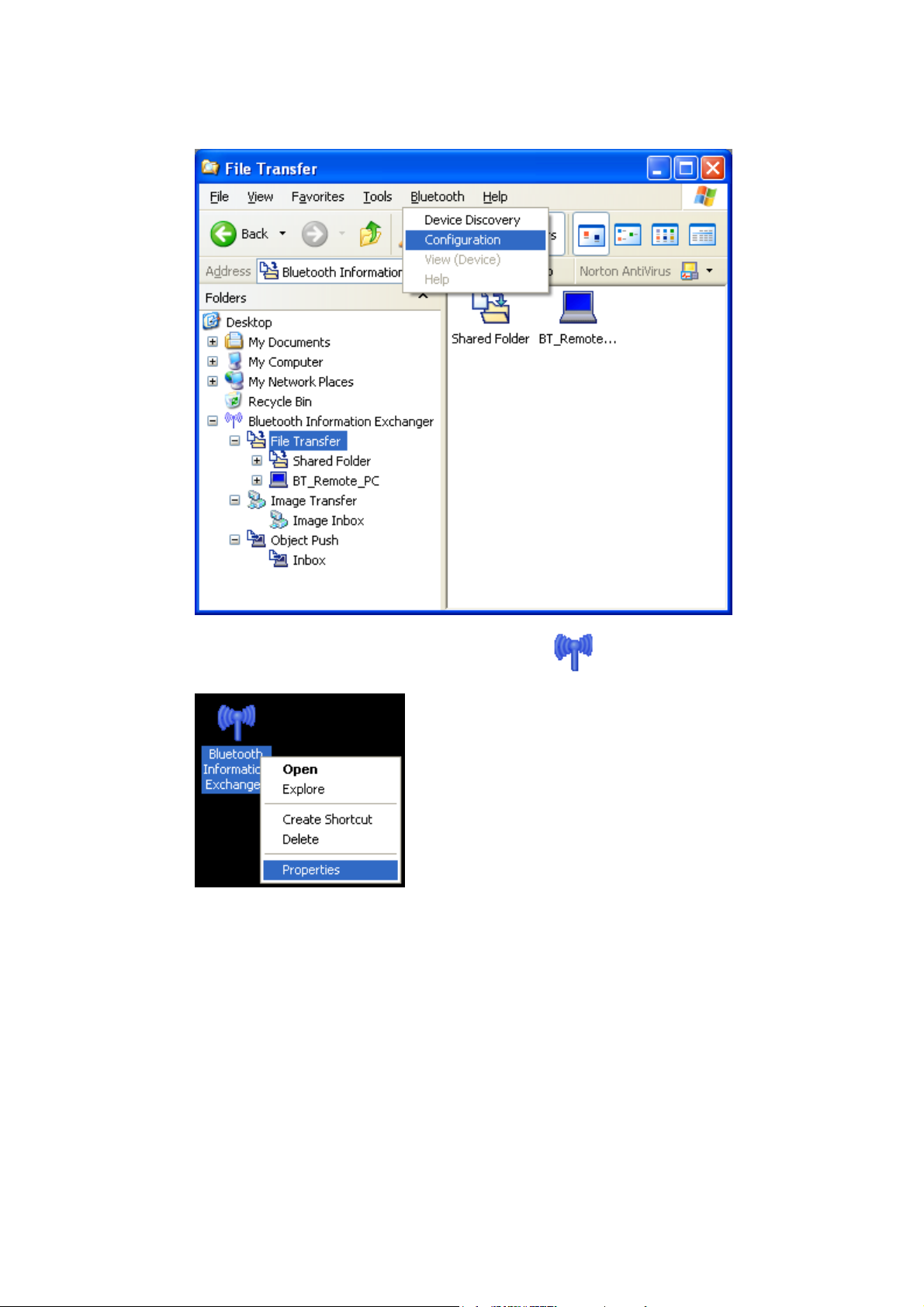
• To change any default settings of the Bluetooth Information Exchanger
choose [Bluetooth]->[Configuration].
You can also right click the Bluetooth™ ICON
select ‘Properties’
on the Desktop and
Copyright © 2005 Toshiba Corporation
All rights reserved
Page 22
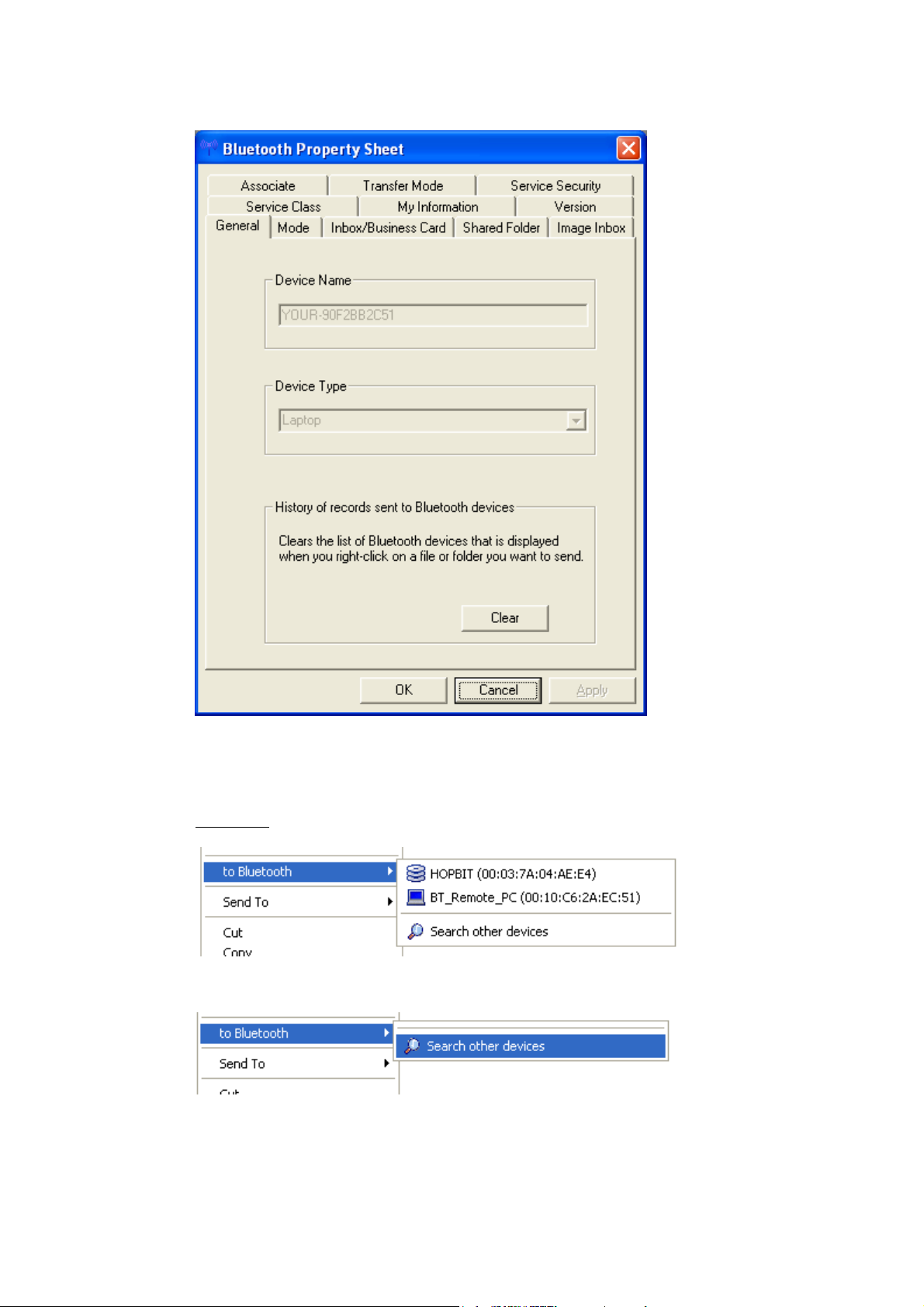
• “General” shows the Device Name and the Device Type (Class of Device).
To clear the list of the most recently used Bluetooth™ devices click the
‘Clear’ button. The device list in the example below appears after right
clicking on any file or folder.
Example:
You have two devices in the list...
...and after clearing the mru-list you there are no device.
Copyright © 2005 Toshiba Corporation
All rights reserved
Page 23
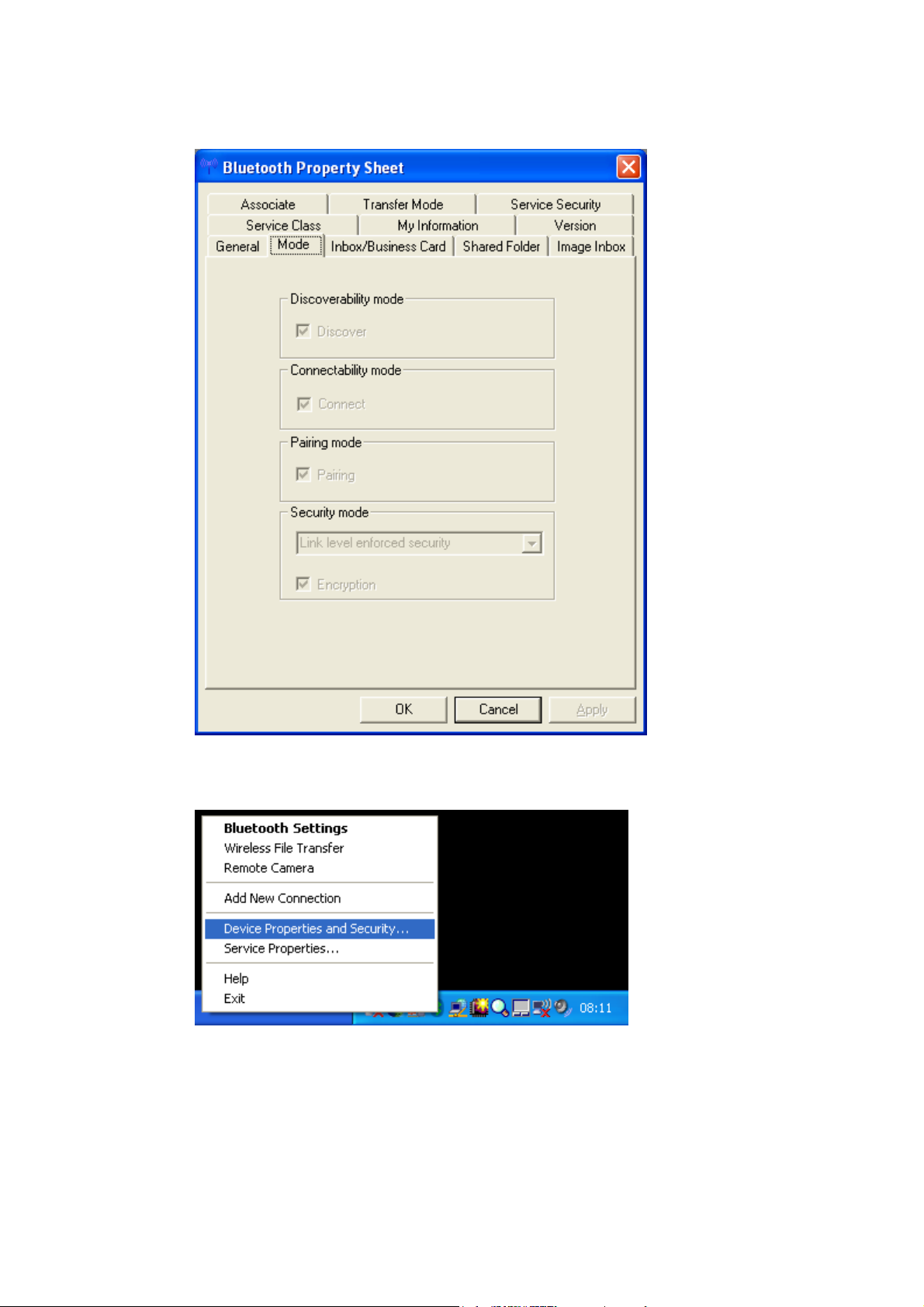
• “Mode” gives information on the Bluetooth™ Security settings. Nothing
can be changed in this view.
You can change the security settings by right clicking on the Bluetooth™
ICON in the tray bar and selecting ‘Device Properties and Security...’
from the context menu.
Copyright © 2005 Toshiba Corporation
All rights reserved
Page 24
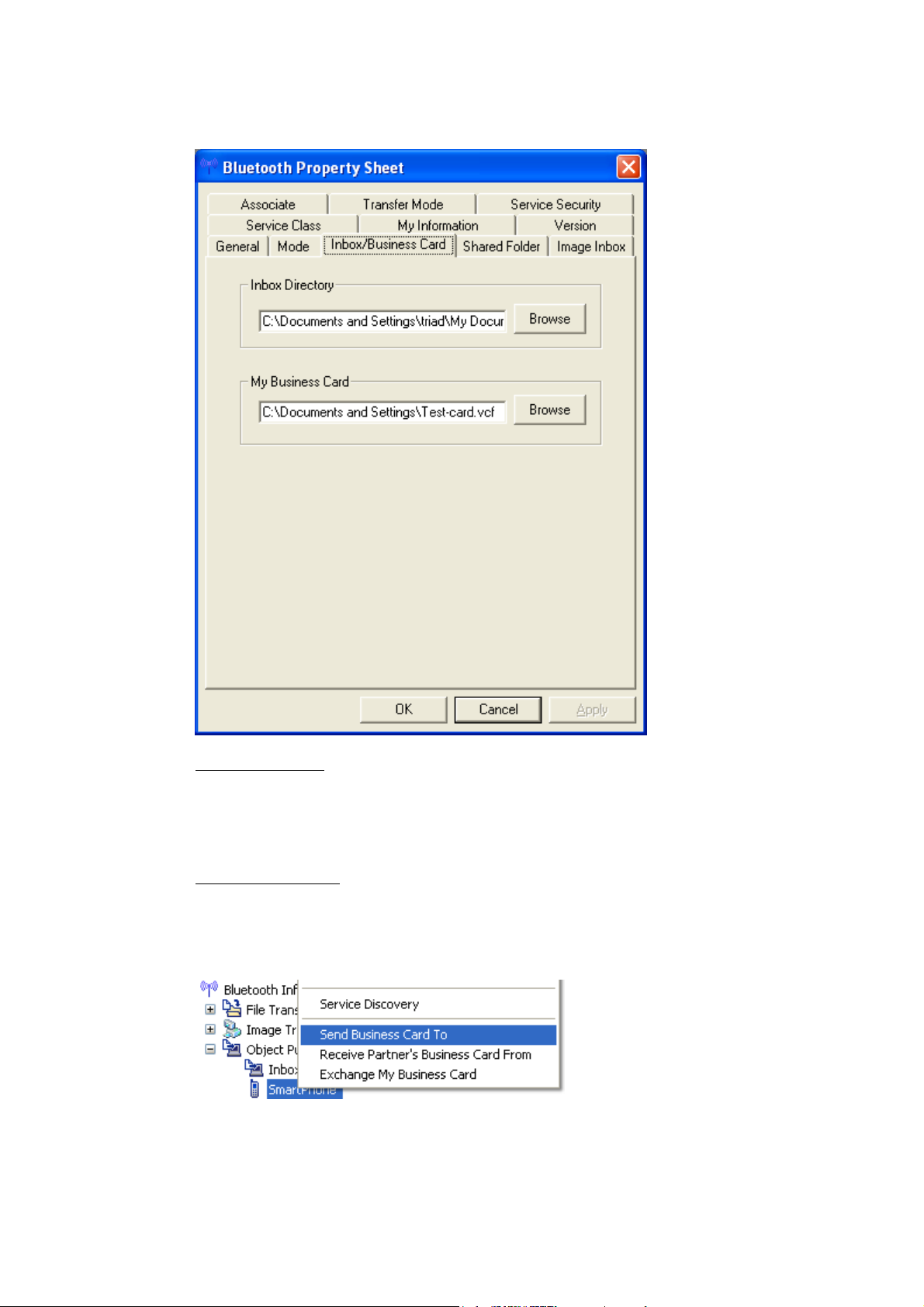
• “Inbox/Business Card” offers a choice:
Inbox Directory:
Sets the location on the hard drive of Inbox” folder (where incoming
business cards are saved).
Click the [Browse] button to open Browse folders” window. Specify the
directory where you would like Inbox” to reside, and click the [OK] button.
My Business Card:
Sets the location where you save your personal business card containing
your personal details.
Click the [Browse] button to open Browse folders” window.
The business card specified will be transferred, as shown below.
Copyright © 2005 Toshiba Corporation
All rights reserved
Page 25
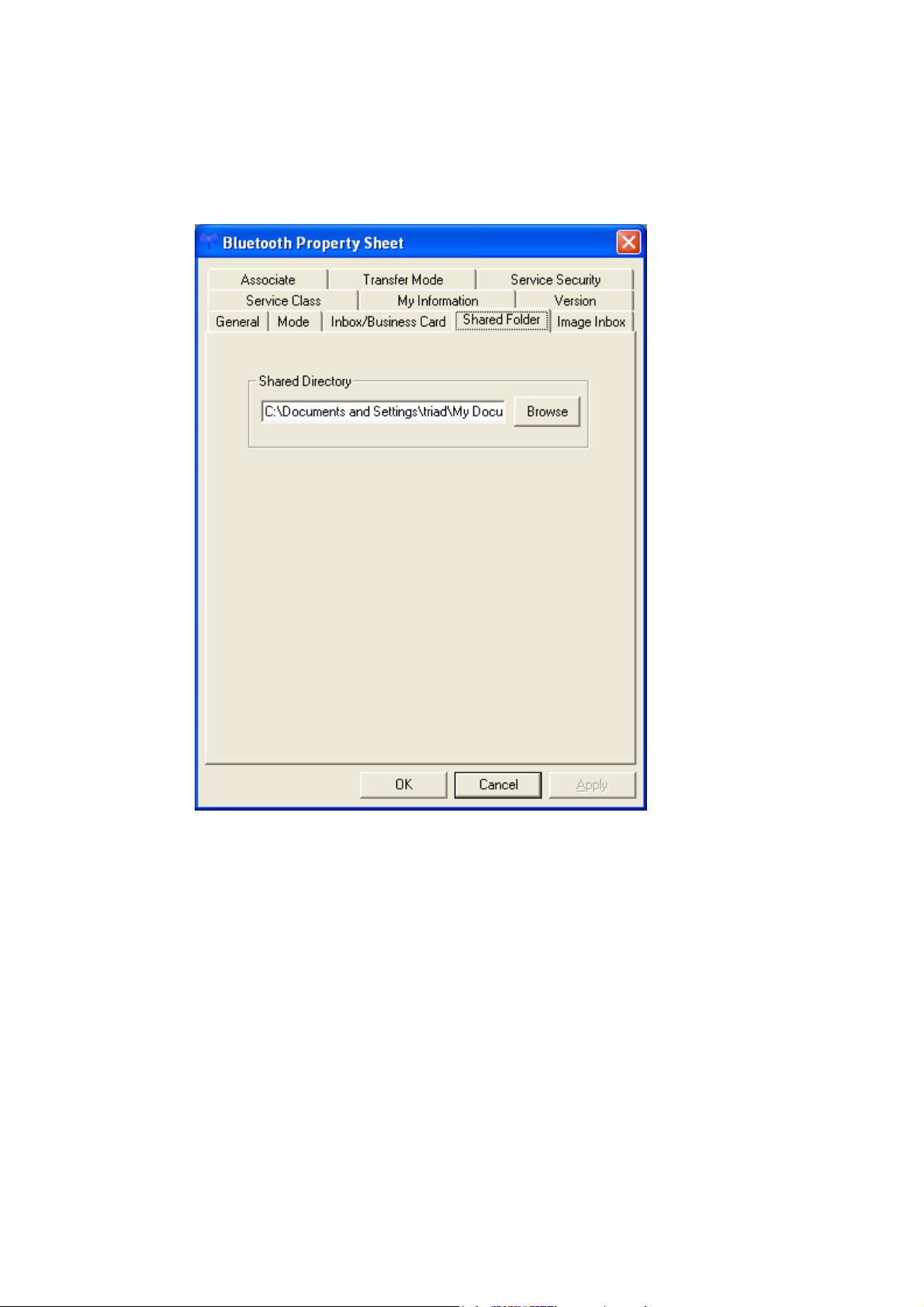
• In “Shared Folder” you can set the location on the hard drive of a shared
folder used when exchanging files with “File transfer”.
Click the [Browse] button to open Browse folders” window. Specify the
directory where you want Shared Folder” to reside, and then click the [OK]
button.
Copyright © 2005 Toshiba Corporation
All rights reserved
Page 26
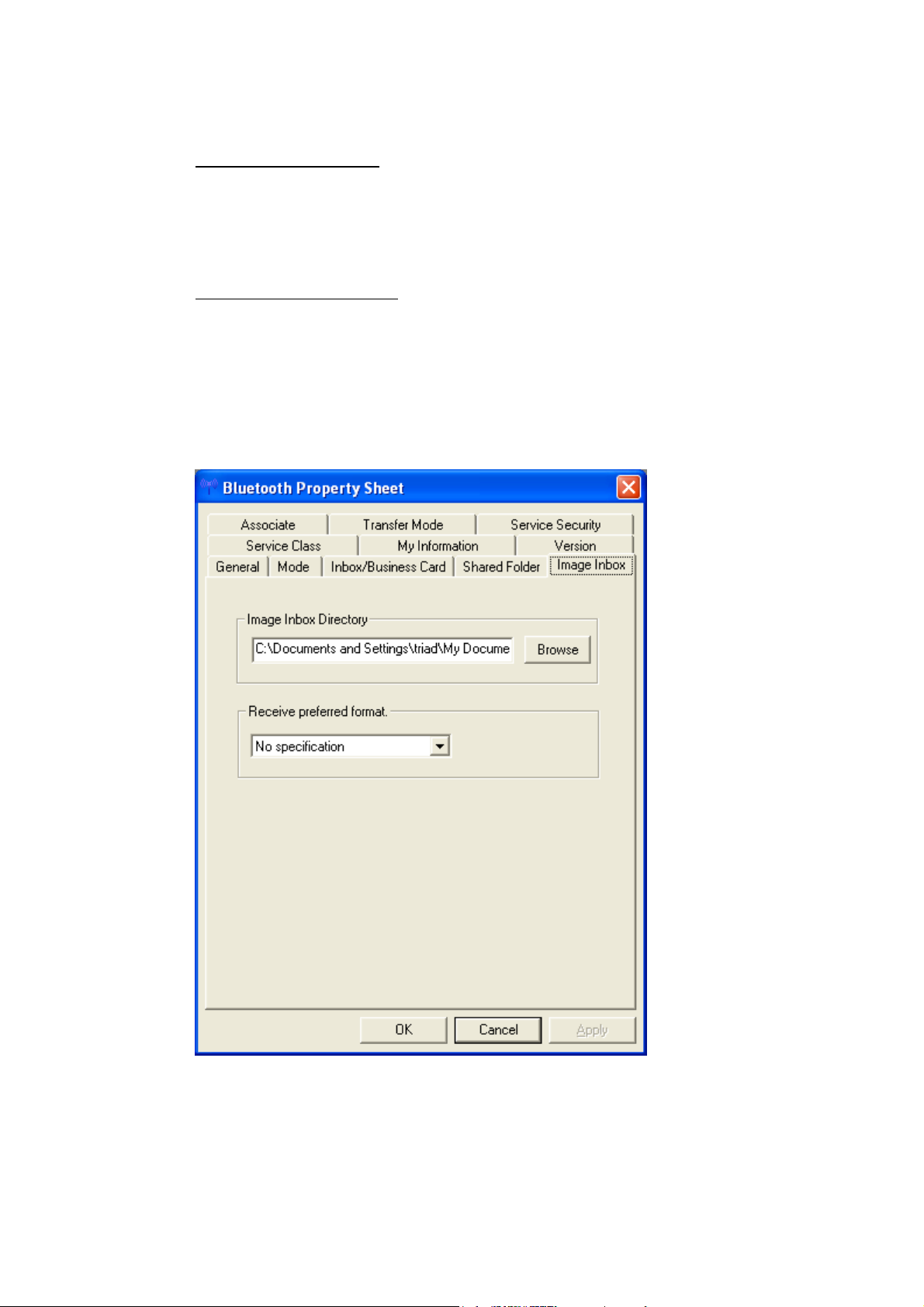
• “Image Inbox” offers a choice:
Image Inbox Directory:
Sets the location of Image Box” folder (where image data that has been
received will be saved) on the hard drive.
Click the [Browse] button to open Browse folders” window. Specify the
directory where you wish Image Box” to be located, and then click the
[OK] button.
Receive preferred format:
Converts images into a specified format for transmission.
When no format has been specified, the image will be automatically
converted into the appropriate format of the destination device.
- JPEG 160 x 120
- JPEG 320 x 240
- JPEG 640 x 480
- JPEG 800 x 600
- JPEG 1024 x 768
Copyright © 2005 Toshiba Corporation
All rights reserved
Page 27
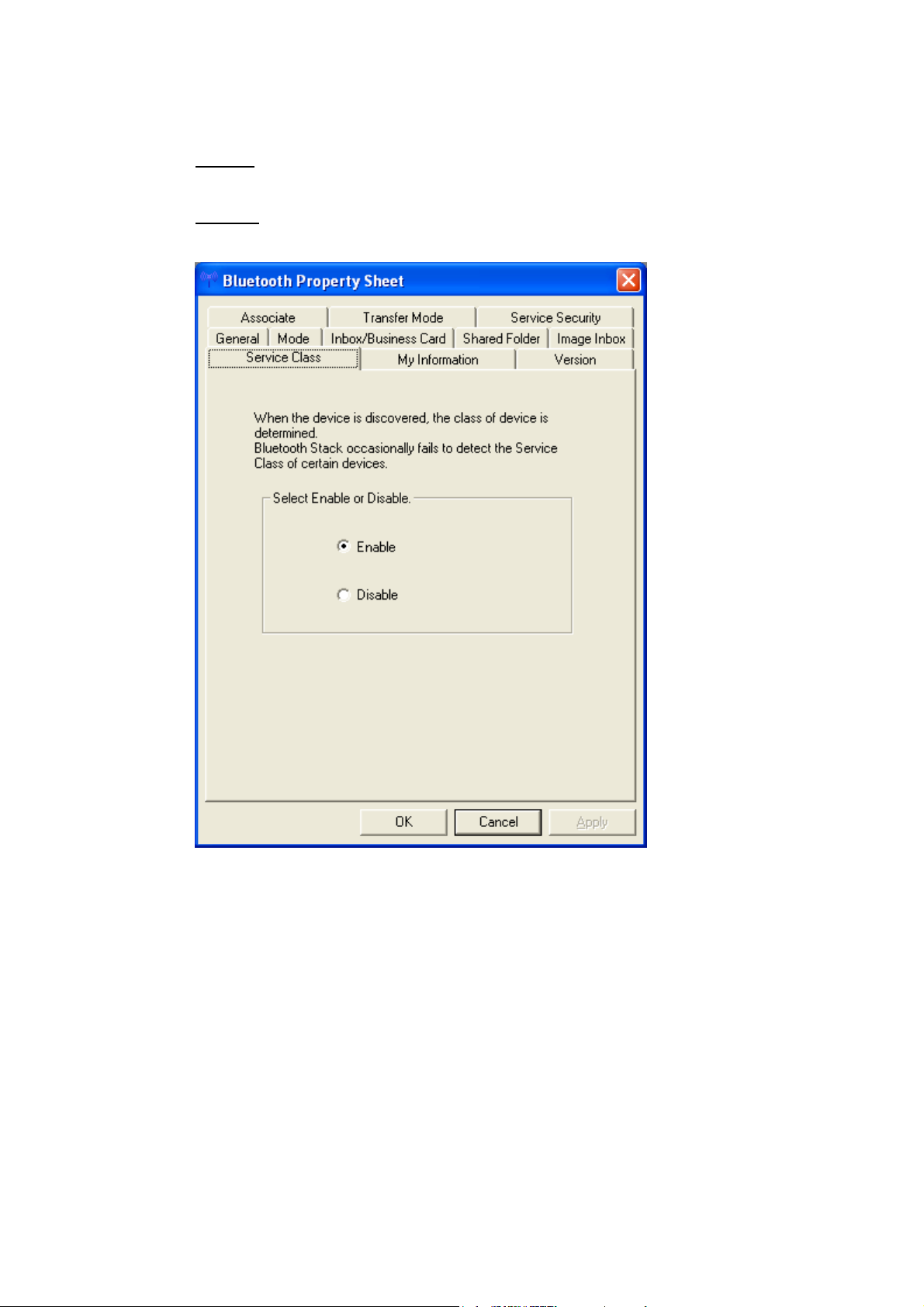
• In “Service Class” you can apply the OBEX filter.
Enable:
Determine service class (Check for OBEX supports).
Disable:
Do not determine service class (show all devices).
Copyright © 2005 Toshiba Corporation
All rights reserved
Page 28
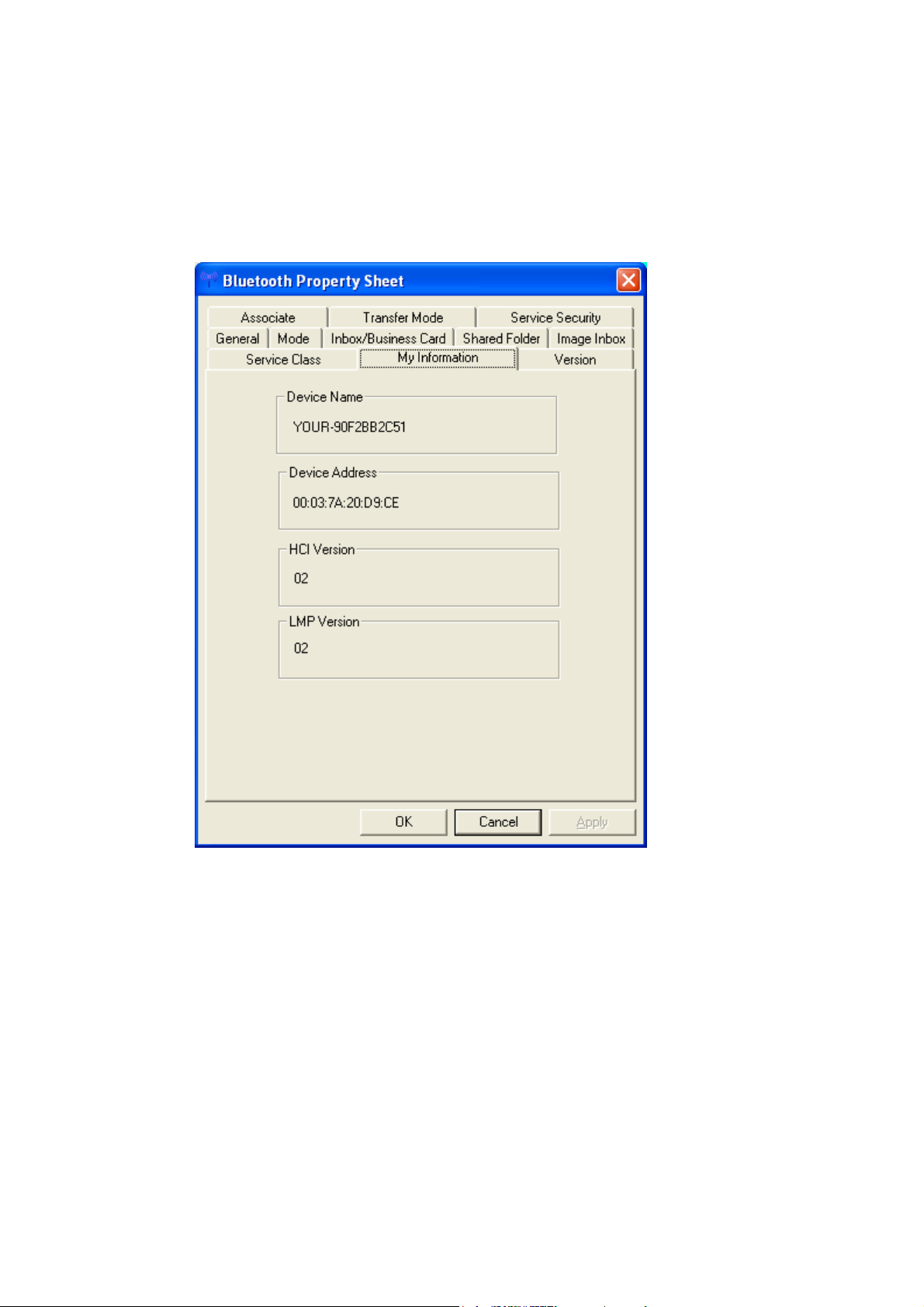
• “My Information” shows information about your device (read only!).
The LMP Version indicates which Bluetooth™ version your Hardware
supports.
Bluetooth™ v1.1 -> LMP Version 01
Bluetooth™ v1.2 -> LMP Version 02
Bluetooth™ v2.0 + EDR -> LMP Version 03
Copyright © 2005 Toshiba Corporation
All rights reserved
Page 29
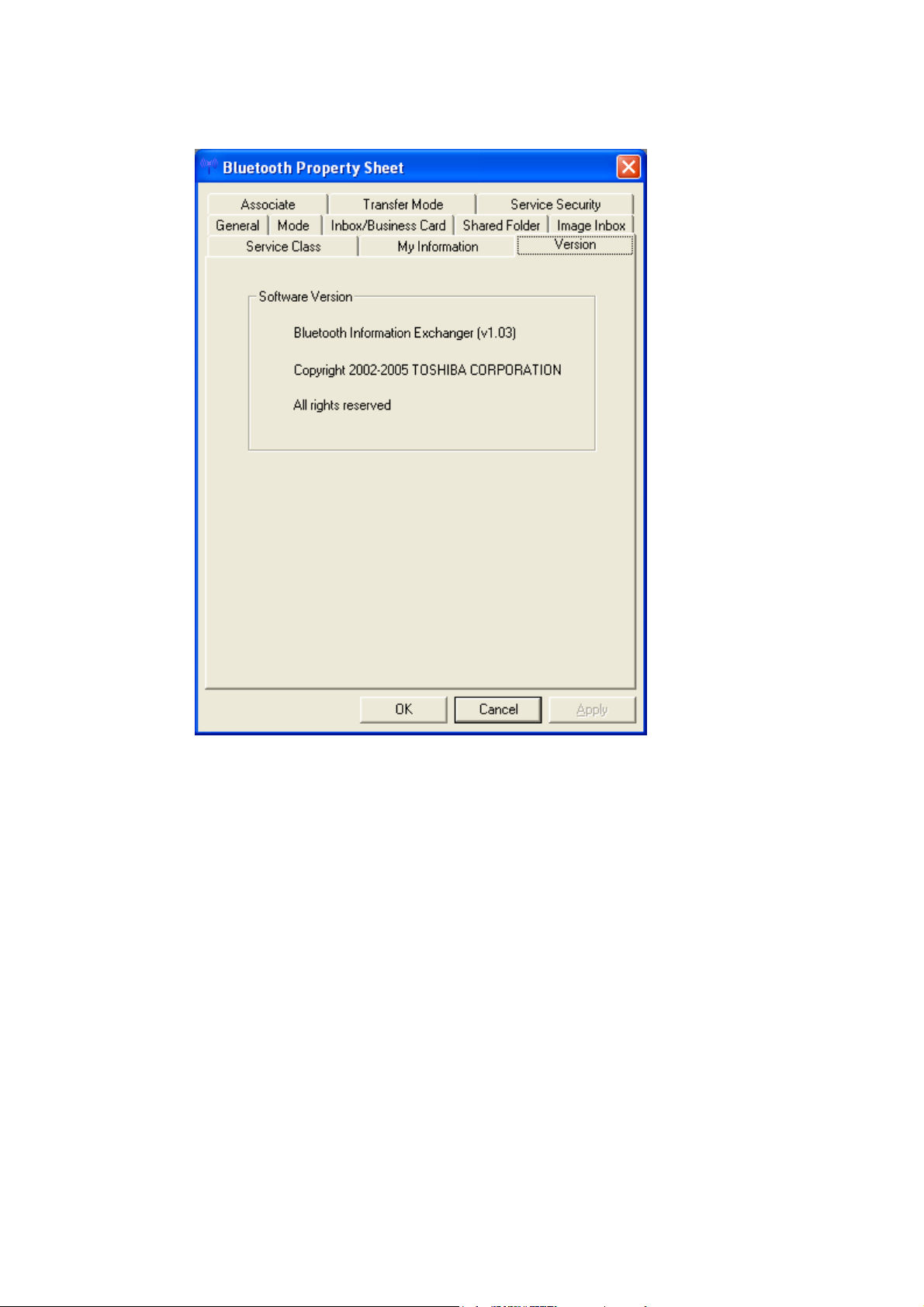
• “Version” shows version information about Bluetooth Information
Exchanger.
Copyright © 2005 Toshiba Corporation
All rights reserved
Page 30
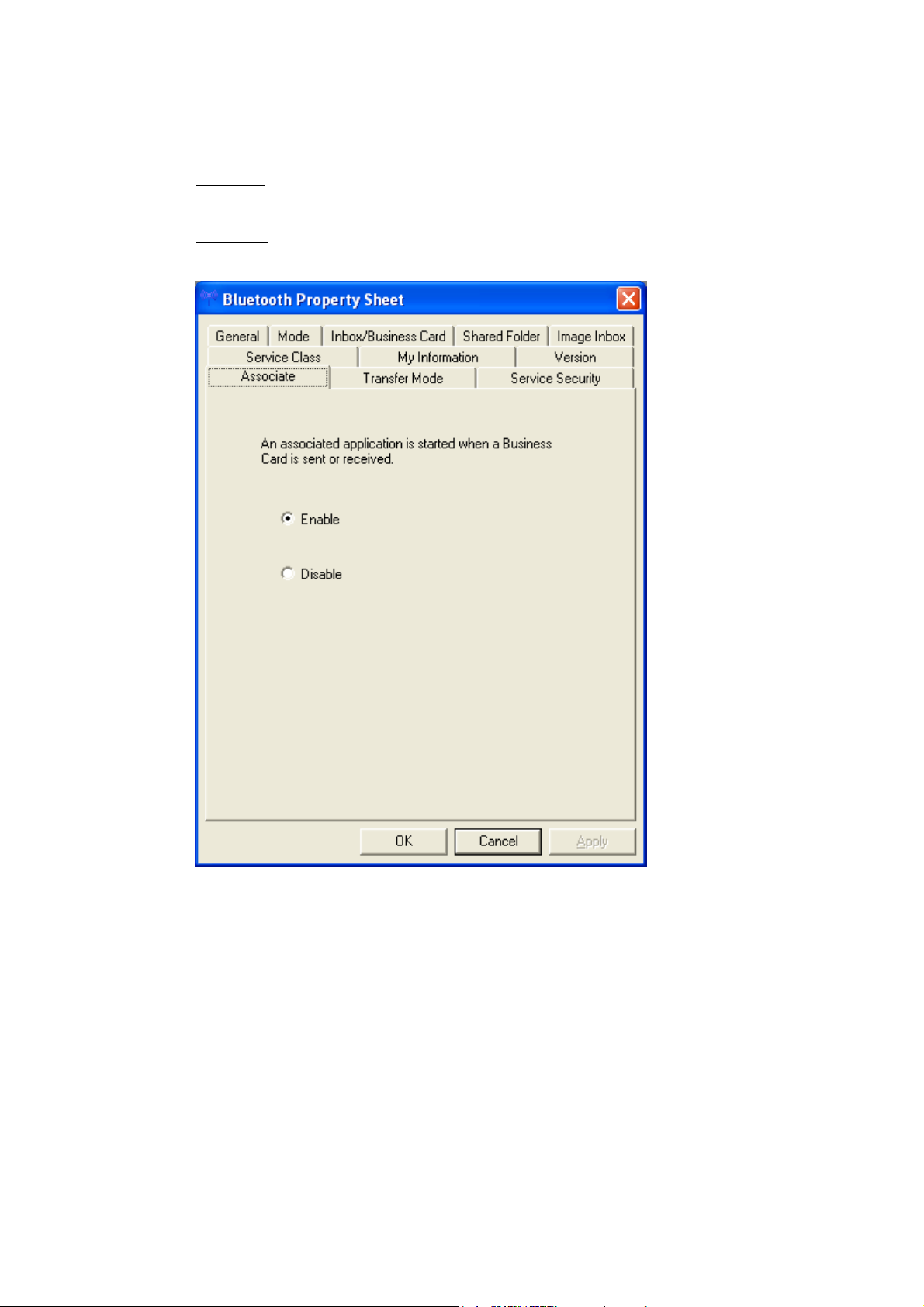
• “Associate” assigns the default application (Microsoft
starts on reception of a business card (*.vcf).
Enabled:
Start associated application.
Disabled:
Do not start associated application.
®
Outlook, etc) that
Copyright © 2005 Toshiba Corporation
All rights reserved
Page 31
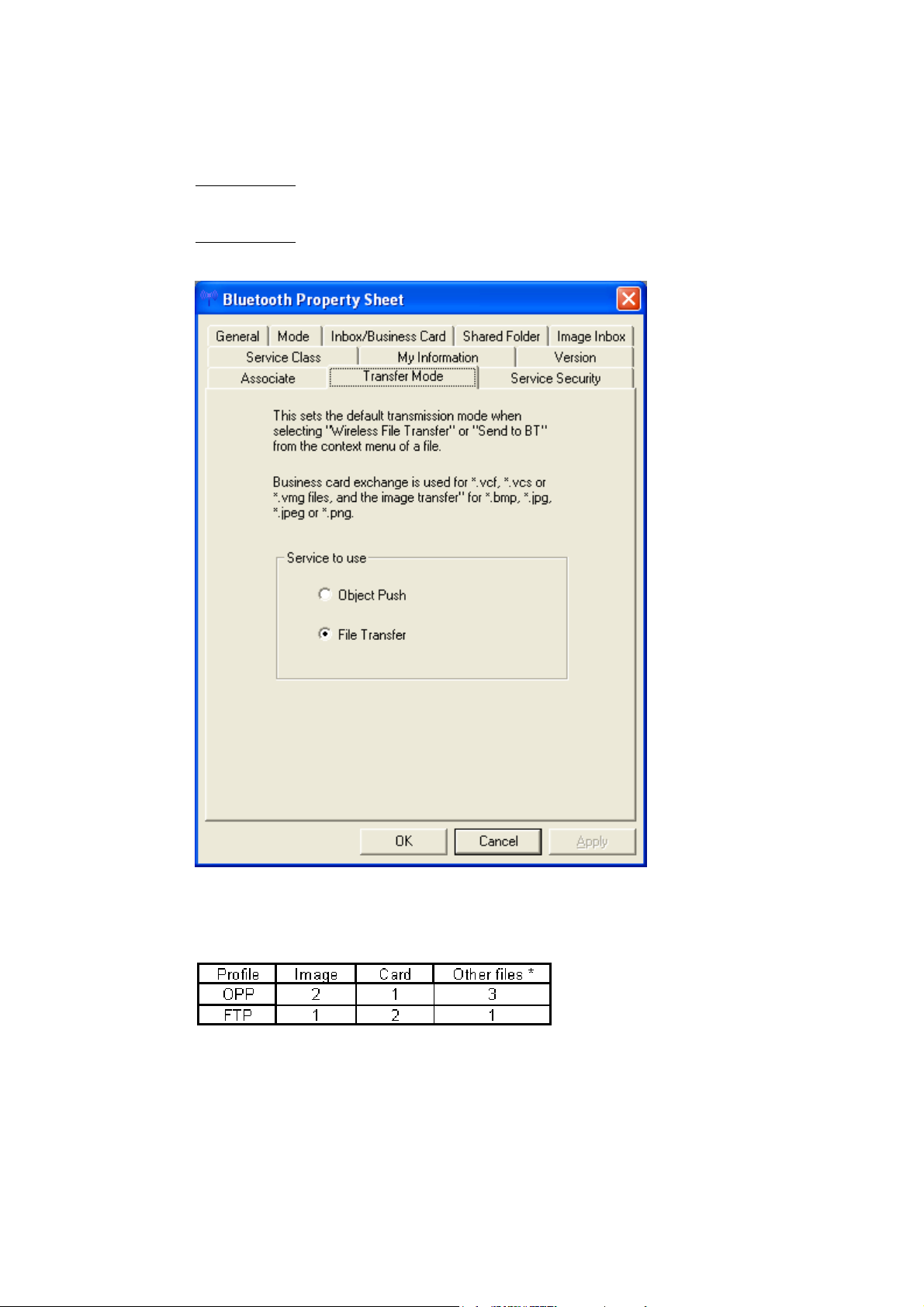
• “Transfer Mode” sets which service to use for sending files when you right
click in Explorer and select “To Bluetooth”.
Object Push:
Sending files usind OPP (Object Push Profile).
File transfer:
Sending files using FTP (File Transfer Protocol).
The destination device may only support one of these profiles. Sending a
file using a profile not supported by the destination device will result in
error. Please ensure that the service you select corresponds to the desired
environment.
1: Ideal
2: Can be used
3: Can’t be used
*text files, music files, Word/Excel files, etc
Copyright © 2005 Toshiba Corporation
All rights reserved
Page 32

• Service Security allows you to set some OBEX related security settings.
Object Push:
When another device generates a request to send or receive a business
card, a message is displayed asking whether you will allow the card to be
sent or received.
File Transfer:
When another device generates a request to send or receive a file, a
message is displayed asking whether you will allow an FTP connection.
Selecting “Set password (OBEX)” will allow you to set a password. File
transfer will only proceed if your password is entered correctly.
When this device is connected, confirm the remote device’s password"
option becomes available when you select the “Set password (OBEX)"
option. If this option is enabled, a simple password authentication screen
appears when you receive a connection request. A temporary password
has to be entered on both devices.
Image Transfer:
When an image is sent from another device, a message will be displayed
asking whether to allow the image to be received
Copyright © 2005 Toshiba Corporation
All rights reserved
Page 33

6.1 Object Push Profile (OPP)
• Double click the ICON on the Desktop or open Explorer. This feature
is also fully integrated into Explorer.
Double click the “Object Push” ICON to perform any OPP operation.
• If the remote device is not in the device list you have to perform device
discovery again. Select [Bluetooth]->[Device Discovery].
• OPP offers several actions.
Property:
A window appears showing the ‘Device Name’ and the ‘Device Address’.
Delete:
The Bluetooth™ device will be deleted from the list view.
Copyright © 2005 Toshiba Corporation
All rights reserved
Page 34

Service Discovery:
A Service Discovery will be performed to check whether OPP is supported
by the Remote device.
Send Business Card To:
The personal business card will be sent to a destination device (i.e.
"BT_Remote_PC").
Receive Partner’s Business Card From:
The business card will be pulled from a destination device (i.e.
"BT_Remote_PC").
Exchange My Business Card:
The business cards will be exchanged.
6.2 File Transfer Profile (FTP)
• Double click the ICON on the Desktop or open Explorer. This feature
is also fully integrated into Explorer.
Double click teh “File Transfer” ICON to perform any FTP operation to a
remote device.
• If the remote device is not in the device list you have to do a device
discovery again. Select [Bluetooth]->[Device Discovery]
To browse the remote device double click the ICON i.e. BT_Remote_PC.
Copyright © 2005 Toshiba Corporation
All rights reserved
Page 35

• If an OBEX password is set on the remote device please enter the correct
password.
• You will get a list of all files and folders of the remote device.
Drag’n Drop operations with files and folder to/from this window are
supported.
• Right click in this window will display a context menu with the following
entries:
Create Folder:
A new Folder can be created on the remote device.
Update:
Directory view will be refreshed.
Copyright © 2005 Toshiba Corporation
All rights reserved
Page 36

• Right clicking on a file in the remote directory displays a context menu
with the following entries:
Receive File:
Copy the file from the remote device the local device.
Delete:
Deletes the file on the remote device.
• Right clicking on a folder in the remote directory displays a context menu
with the following entries:
Open:
Displays the subfolder directory.
Explorer:
Opens the Explorer.
Receive Folder:
Copies the folder from the remote device to the local device.
Delete:
Deletes the folder on the remote device
Copyright © 2005 Toshiba Corporation
All rights reserved
Page 37

6.3 Basic Imaging Profile (BIP)
• Double click the ICON on the Desktop or open Explorer. This feature
is also fully integrated into Explorer.
Double click the “Image Transfer” ICON to perform any BIP operation to a
remote device
• If the remote device is not in the device list you have to do a device
discovery again. Select [Bluetooth]->[Device Discovery]
• The context menu of a BIP-supporting remote device offers the following
functions:
Property:
A window appears showing the ‘Device Name’ and the ‘Device Address’.
Delete:
The Bluetooth™ device will be deleted from the list view.
Service Discovery:
A service discovery will be performed to check whether BIP will be
supported on the remote device.
Copyright © 2005 Toshiba Corporation
All rights reserved
Page 38

• Drag’n Drop a picture to the remote device to transfer it
Copyright © 2005 Toshiba Corporation
All rights reserved
Page 39
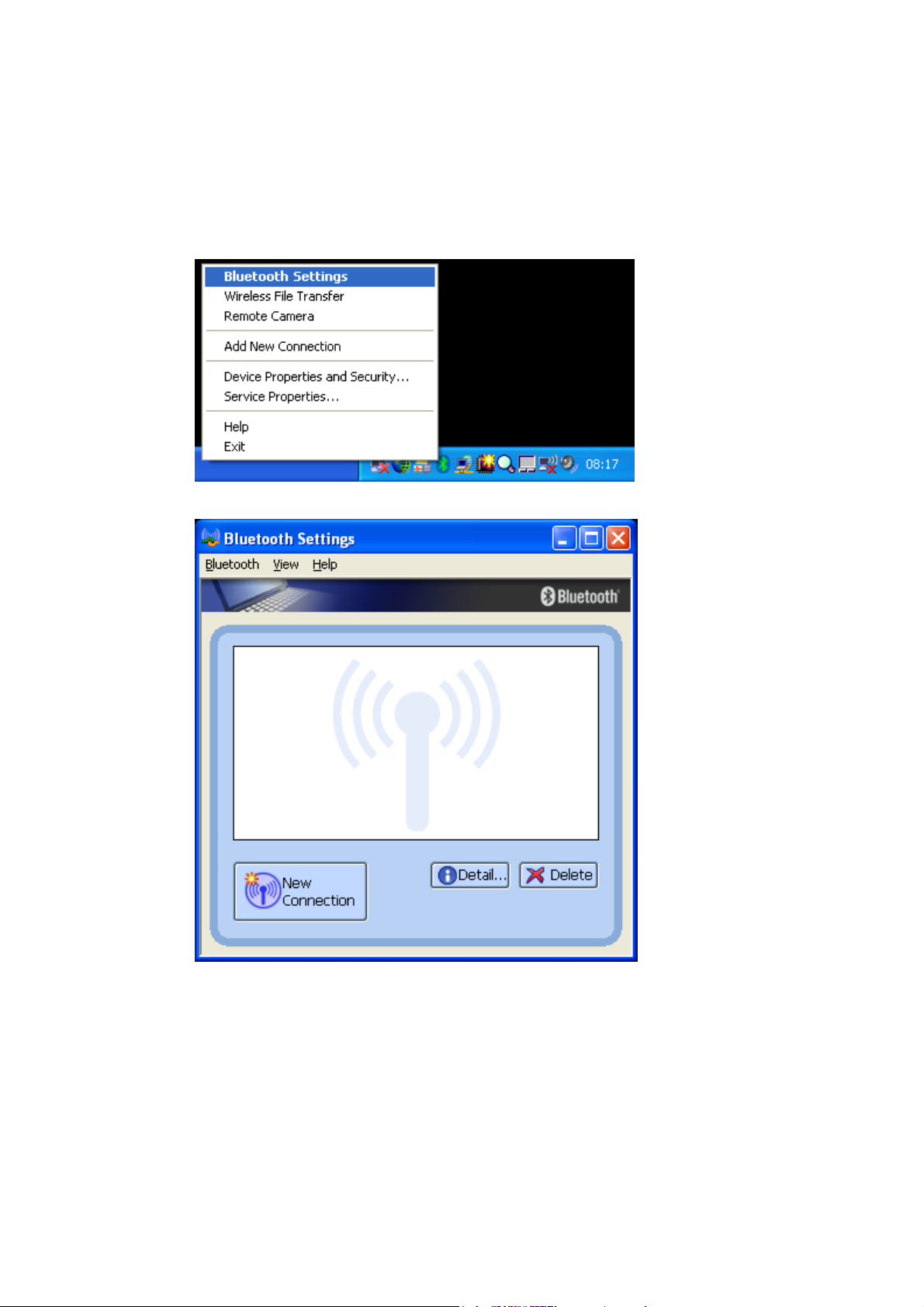
7. Bluetooth Settings
• Launch the ‘Bluetooth Settings’ application.
• Right click the Bluetooth™ ICON in the tray bar and select `Bluetooth
Settings´from the menu or launch it via the START menu.
[START]->[All Programs]->[Bluetooth]->[Bluetooth Settings]
• Bluetooth Settings application will be opened.
In the above view no connections are configured.
Copyright © 2005 Toshiba Corporation
All rights reserved
Page 40

• ‘Bluetooth’ menu of Bluetooth Settings
Add New Connection...:
Launches New Connection Wizard”.
Connect:
Establishes a Bluetooth™ connection to the selected device.
Disconnect:
Disconnects an existing Bluetooth™ connection of the selected device.
Detail...:
Shows detailed information of the selected connection.
Delete:
Deletes the selected connection ICON.
Create Shortcut on Desktop:
Creates a shortcut of the selected connection ICON on the desktop.
Rename:
Renames the selected connection ICON.
Change ICONs...:
Assigns a different ICON to the selected connection ICON.
COM Auto Connect Settings...:
Choose the communication port which should support automatic
connection.
Copyright © 2005 Toshiba Corporation
All rights reserved
Page 41
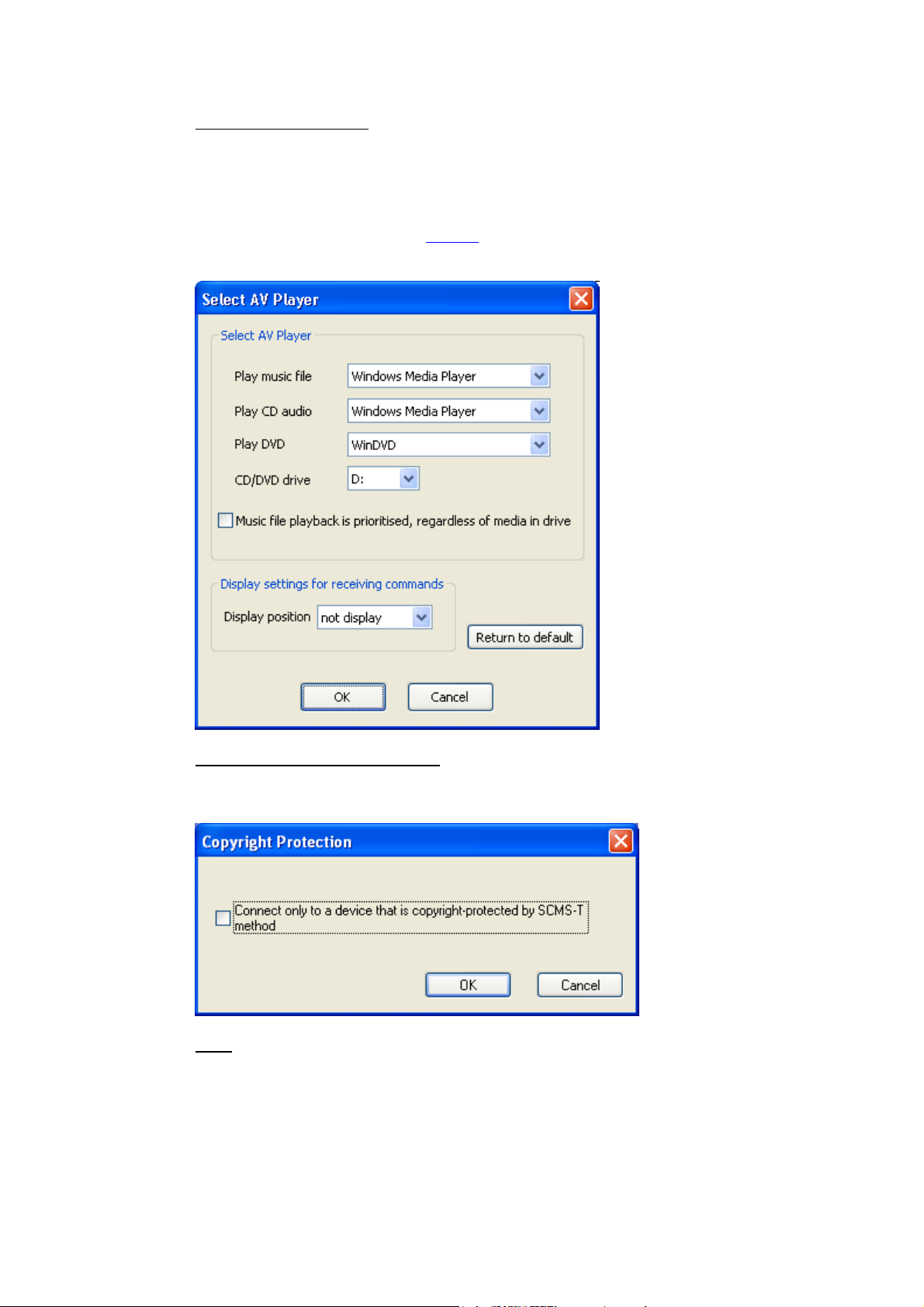
AV player selection...:
Music applications and video playback applications installed on your PC
(e.g.,"Windows Media Player 9" and "InterVideo WinDVD") may be
operated by the remote control buttons on your stereo headphones.
The remote control command sent by the stereo headphones must be
compliant with the Bluetooth AVRCP
-profile. Please refer to the
headphones user guide for further information.
Copyright Protection Setting...:
A copyright protection function is supported according to the SCMS-T
format, as defined in the Bluetooth specifications. You can only connect to
devices that support this function if the checkbox is ticked.
Exit:
Closes Bluetooth Settings” applicaton.
Copyright © 2005 Toshiba Corporation
All rights reserved
Page 42

• ‘View’ menu of Bluetooth Settings
You can configure the view type in a way similar to Windows™ Explorer.
• ‘Help’ menu of Bluetooth Settings
Help:
Online manual will be launched.
About:
Shows the version of the installed Bluetooth™ software.
Copyright © 2005 Toshiba Corporation
All rights reserved
Page 43
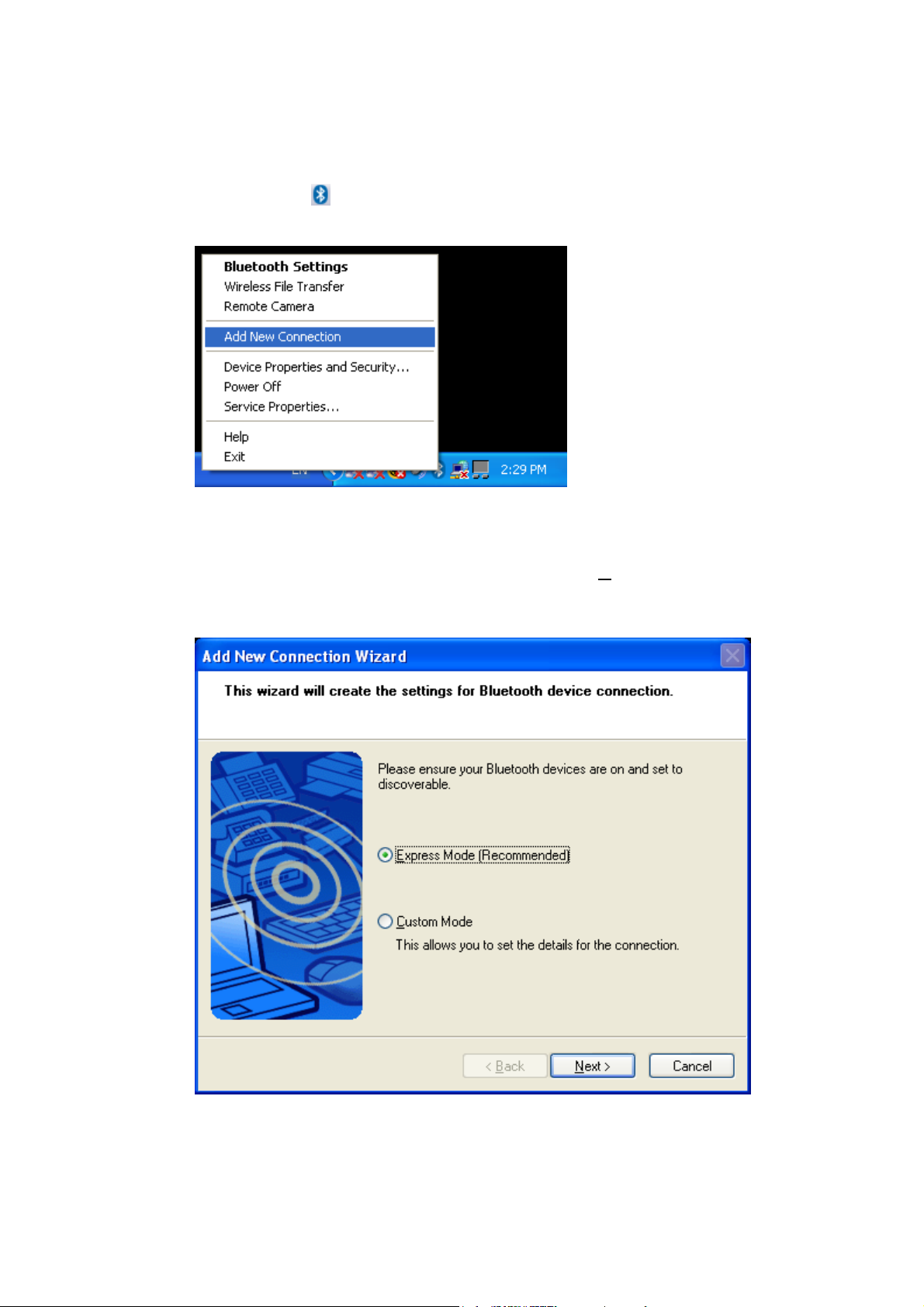
7.1 Configure a connection to a BT Mouse and/or
Keyboard
• Launch the ‘Add New Connection Wizard’ application.
• Right click the ICON in the tray bar and select Add New Connection.
It is also possible to launch Bluetooth Settings and then click the ‘New
Connection button’.
• Please make sure that your Bluetooth™ mouse/keyboard is discoverable.
Check the Bluetooth™ HID device manual for instructions.
• Choose “Express Mode (Recommended)” and click ‘N
In this mode the connection wizard will automatically choose the correct
profile.
By using “Custom Mode” it is possible to choose the profile manually.
ext’
Copyright © 2005 Toshiba Corporation
All rights reserved
Page 44

• Now a device discovery will be done...this may take a few seconds
• A list of all available Bluetooth™ devices will be displayed.
Choose the appropriate one and click ‘Next’
Copyright © 2005 Toshiba Corporation
All rights reserved
Page 45

• Now the availability of the HID-profile will be checked, and if security is
on, the pairing
For most mice one of the following passkeys will fit:
“0000”, “0”, “1234” or just press [ENTER].
will be done. You have to know the Passkey of the mouse.
You have to enter the proper passkey
• Please make sure that your Bluetooth™ mouse is pairable. Check the
manual of the Bluetooth™ HID device for instructions..
, and then click ‘OK’
Copyright © 2005 Toshiba Corporation
All rights reserved
Page 46
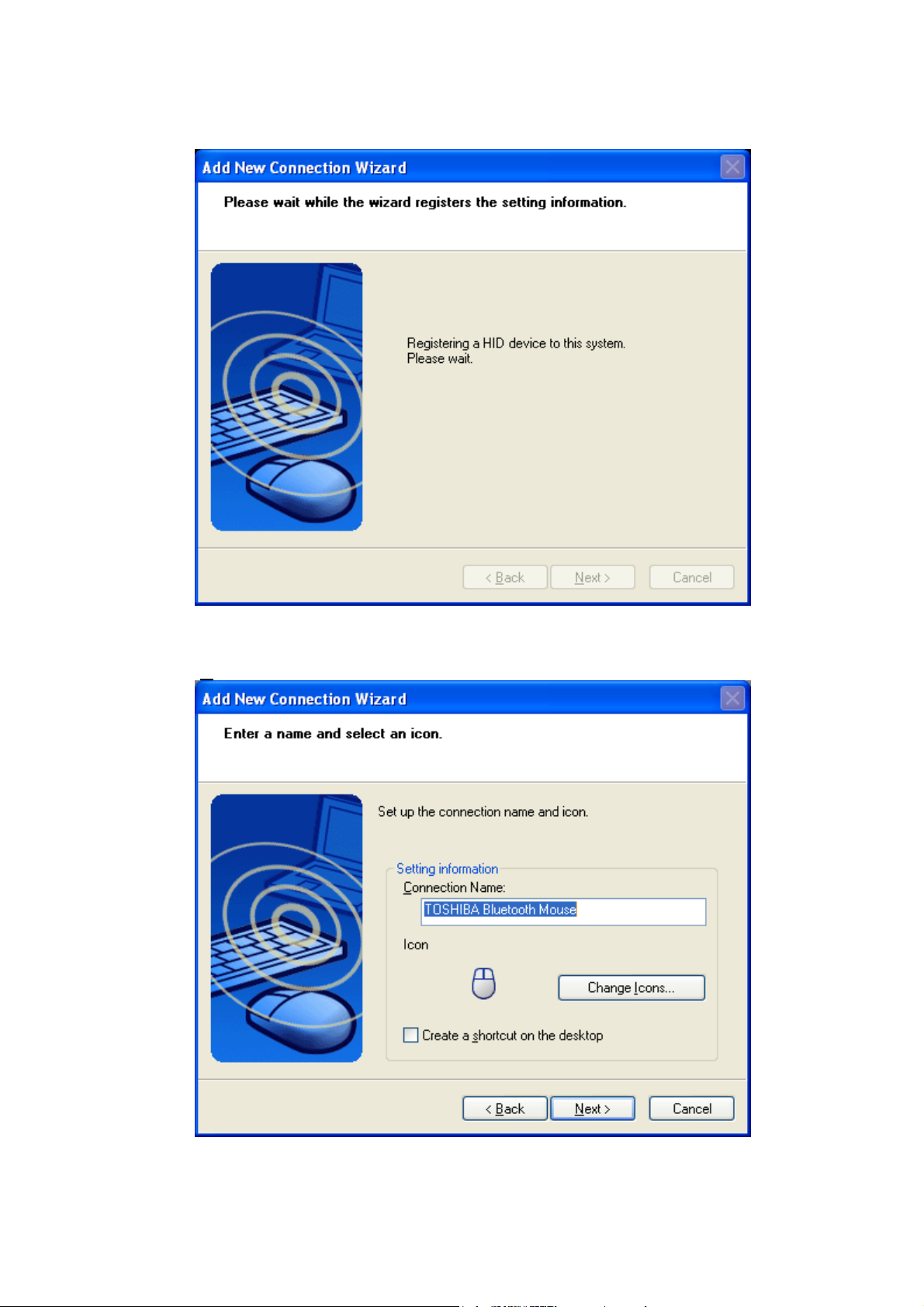
• Now the Bluetooth™ Connection to the mouse will be configured and the
necessary drivers will be installed.
• Here the “Connection Name” can be edited and a different one can be
assigned. If you are satisfied with the the assigned name and ICON click
ext’ to continue.
‘N
Copyright © 2005 Toshiba Corporation
All rights reserved
Page 47

• Finally you will be informed that the connection registration is completed.
Click ‘Finish’ to close the connection wizard.
• Now you can see a configured and connected Bluetooth™ device in
“Bluetooth Settings”.
Copyright © 2005 Toshiba Corporation
All rights reserved
Page 48
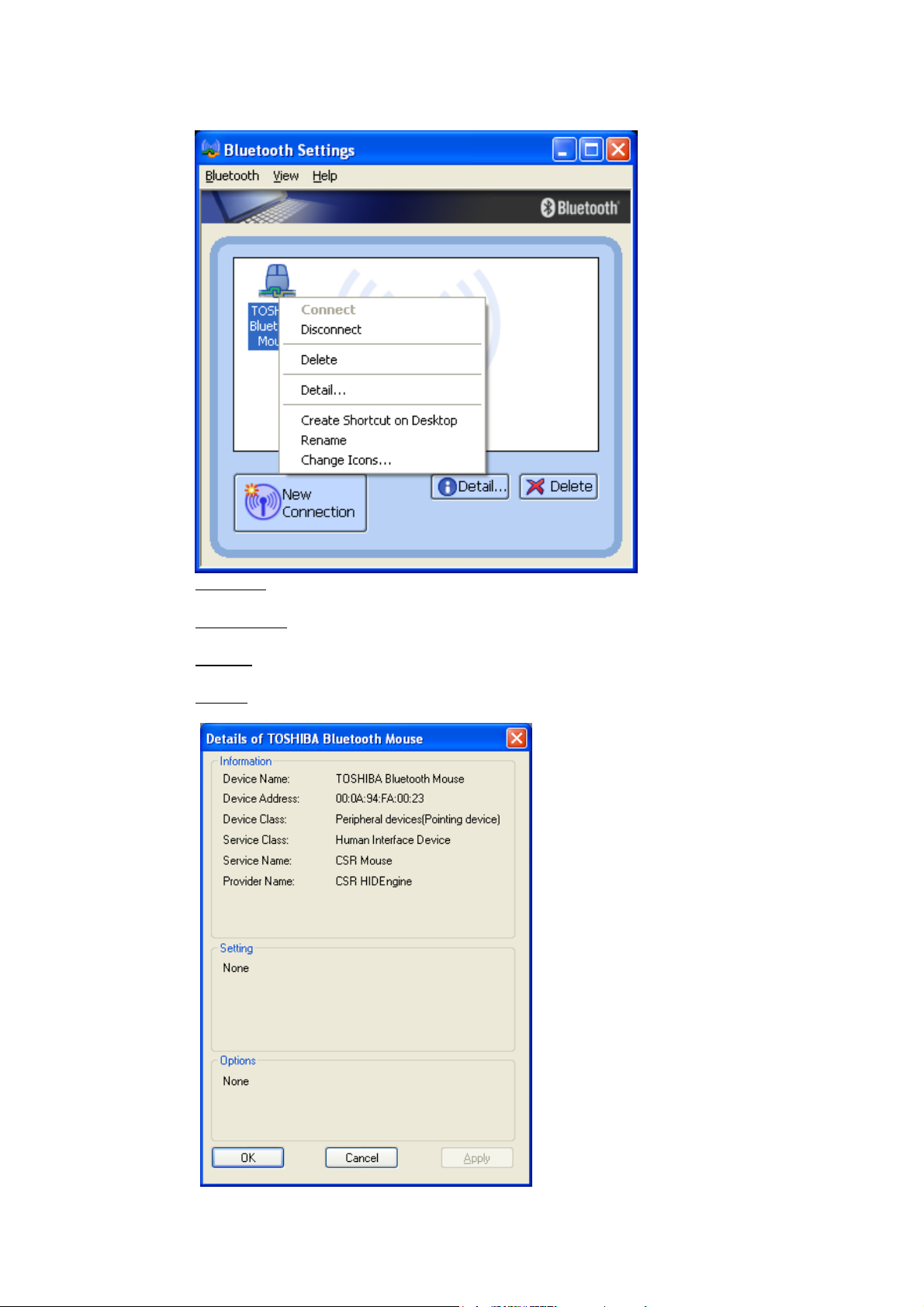
• A context menu will appear if you right click the connection ICON.
Connect:
Establishes a Bluetooth™ connection to the selected device.
Disconnect:
Disconnects an existing Bluetooth™ connection to the slected device.
Delete:
Deletes the selected connection ICON.
Detail:
Shows detailed information of the selected connection.
Copyright © 2005 Toshiba Corporation
All rights reserved
Page 49

Create Shortcut on Desktop:
Creates a shortcut of the selected connection ICON on the desktop.
Rename:
Renames the selected connection ICON.
Change ICONs:
Assigns a different ICON to the selected connection.
7.2 Configure a connection to a Bluetooth™ enabled
printer
• Launch the ‘Add New Connection Wizard’ application.
• Right click the
It is also possible to launch Bluetooth Settings and then click the ‘New
Connection button’.
ICON in the tray bar and select Add New Connection.
• Please make sure that your Bluetooth™ printer is discoverable. Check the
manual of the Bluetooth™ printer or Bluetooth™ printer dongle for
instructions.
Copyright © 2005 Toshiba Corporation
All rights reserved
Page 50

• Choose “Express Mode (Recommended)” and click ‘N
ext’.
In “Express mode” the connection wizard will automatically choose the
correct profile.
By using “Custom Mode” it is possible to choose the profile manually.
• Now a device discovery will be done...this may take a few seconds
Copyright © 2005 Toshiba Corporation
All rights reserved
Page 51

• A list of all available Bluetooth™ devices will be displayed.
Choose the appropriate one and click ‘N
ext’
• Now the availability of the HCRP-profile will be checked, and if security is
on, the pairing
For most printers one of the following passkeys will fit:
“0000”, “0”, “1234” or just press [ENTER].
will be done. You have to know the Passkey of the printer.
You have to enter the proper passkey
Copyright © 2005 Toshiba Corporation
All rights reserved
, and then click ‘OK’
Page 52

• A dialogue box appears and informs you that the printer port will be
automatically assigned during printer configuration. Click ‘OK’
Copyright © 2005 Toshiba Corporation
All rights reserved
Page 53

• The Add Printer Wizard will automatically launch if the printer driver is not
included in the drivers of your Operating System.
Click ‘N
ext’ to configure your printer.
• Deselect “Automatically detect and install my Plug and Play printer” and
click ‘N
ext’.
Copyright © 2005 Toshiba Corporation
All rights reserved
Page 54

• Now you can choose a printer port. Which you select does not matter,
because the Bluetooth™ connection wizard automatically assigns the
correct port during the connection configuration.
Click ‘N
ext’ on this window to proceed.
• Choose the correct driver for your printer. You may have to specify the
location where the printer driver is located.
Copyright © 2005 Toshiba Corporation
All rights reserved
Page 55
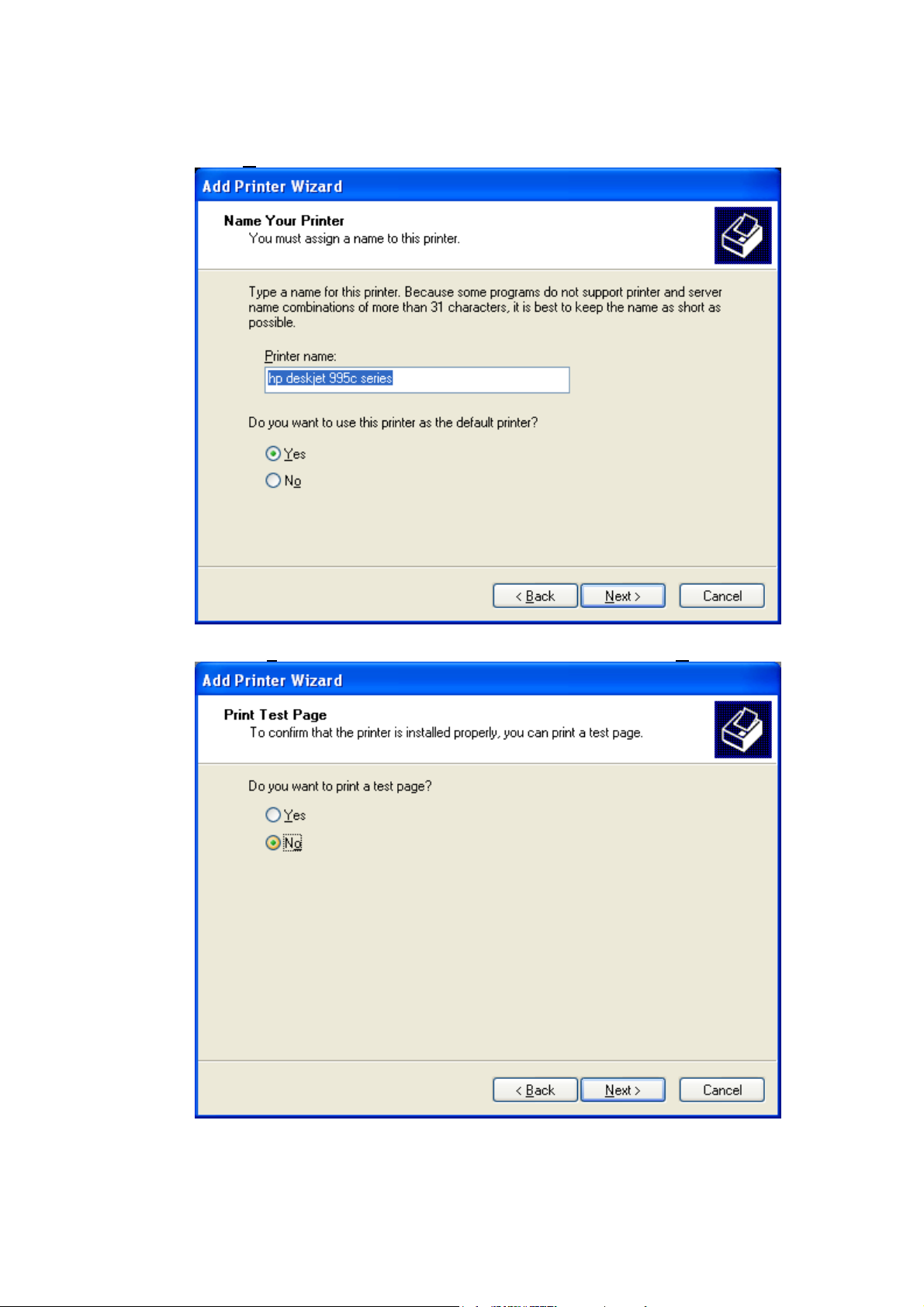
• You can assign a Printer name and select whether this printer should be
the default printer.
Click ‘N
ext’ to continue.
• Select ‘No
’ to “Do you want to print a test page?” and click ‘Next’.
Copyright © 2005 Toshiba Corporation
All rights reserved
Page 56

• A summary window appears. Click ‘Finish’ to complete printer driver
installation.
• The printer-drivers will be installed. This may take a few seconds.
Copyright © 2005 Toshiba Corporation
All rights reserved
Page 57

• After finishing installation of printer drivers you will get a summary view in
the Bluetooth connection wizard.
Click ‘N
ext’ to proceed.
• Here the “Connection Name” can be edited and a different one can be
assigned. If you are satisfied with the the assigned name and ICON click
ext’ to continue.
‘N
Copyright © 2005 Toshiba Corporation
All rights reserved
Page 58
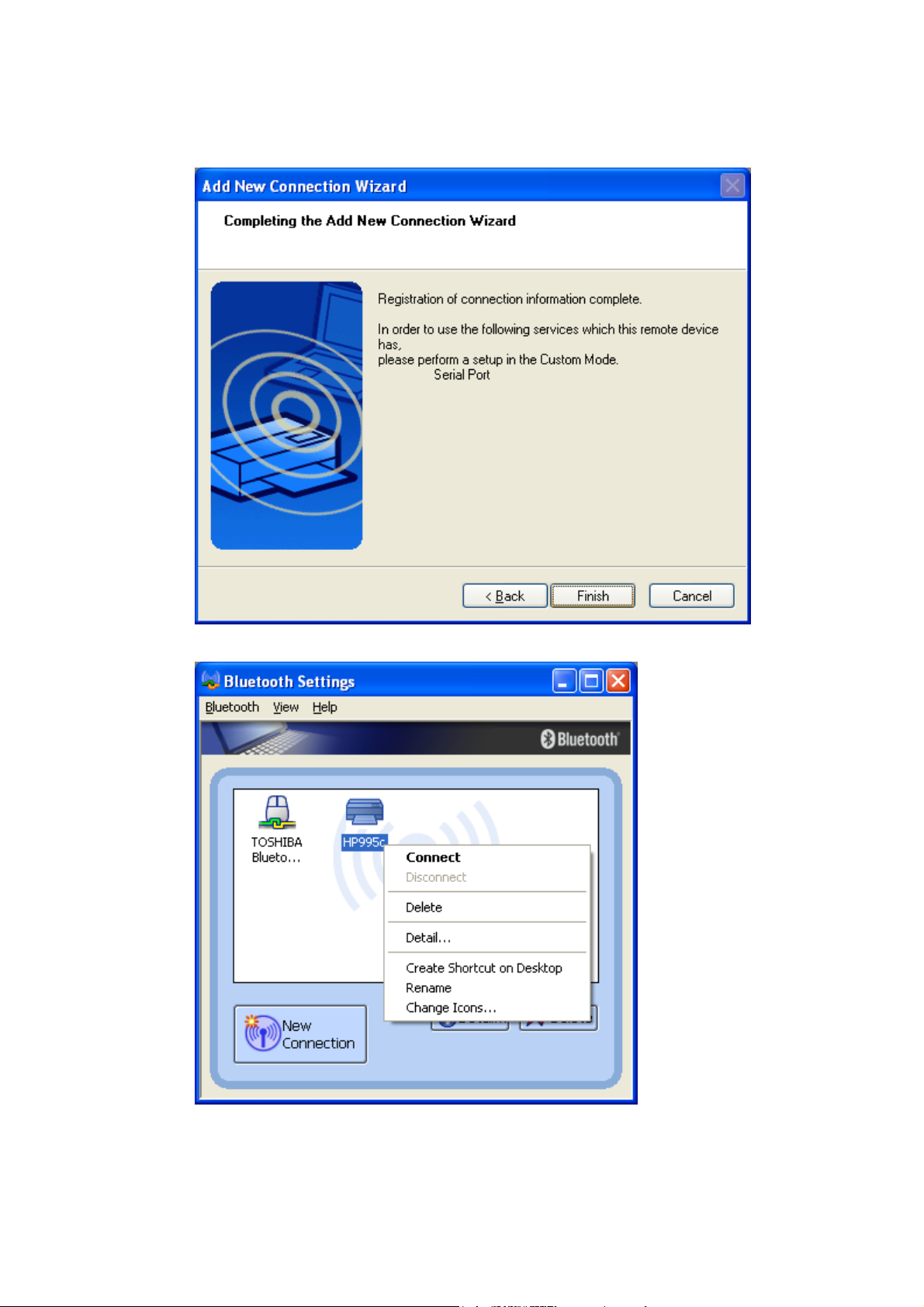
• Finally you will be informed that connection registration is completed.
Additional available profiles will be listed, i.e. Serial Port
Click ‘Finish’ to close the connection wizard.
• A context menu will appear if you right click the connection ICON.
Copyright © 2005 Toshiba Corporation
All rights reserved
Page 59
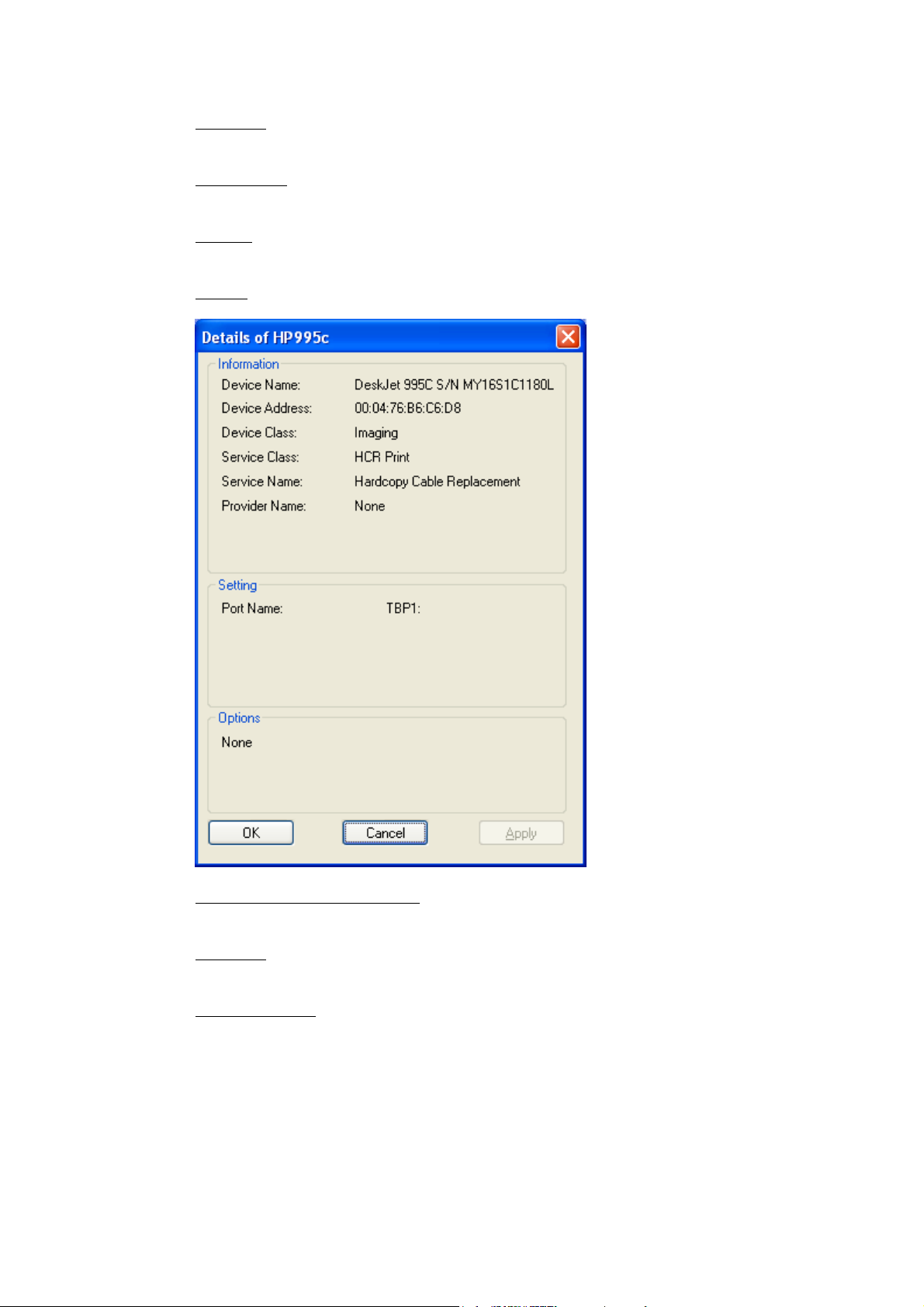
Connect:
Establishes a Bluetooth™ connection to the selected device.
Disconnect:
Disconnects an existing Bluetooth™ connection to the selected device.
Delete:
Deletes the selected connection ICON.
Detail:
Shows detailed information of the selected connection.
Create Shortcut on Desktop:
Creates a shortcut of the selected connection ICON on the desktop.
Rename:
Renames the selected connection ICON.
Change ICONs:
Assigns a different ICON to the selected connection.
Copyright © 2005 Toshiba Corporation
All rights reserved
Page 60

7.3 Configure a Dial-up connection
• Launch the ‘Add New Connection Wizard’ application.
• Right click the
It is also possible to launch Bluetooth Settings and then click the ‘New
Connection button’.
ICON in the tray bar and select Add New Connection.
• Please make sure that your Bluetooth™ modem/mobile phone is
discoverable. Check the manual of the Bluetooth™ device for how to do
this.
• Choose “Express Mode (Recommended)” and click ‘N
ext’
In Express mode” the connection wizard will automatically choose the
correct profile.
By using “Custom Mode” it is possible to choose the profile manually.
Copyright © 2005 Toshiba Corporation
All rights reserved
Page 61

• Now a device discovery will be done...this may take a few seconds
• A list of all available Bluetooth™ devices will be displayed.
Choose the appropriate one and click ‘N
ext’
Copyright © 2005 Toshiba Corporation
All rights reserved
Page 62
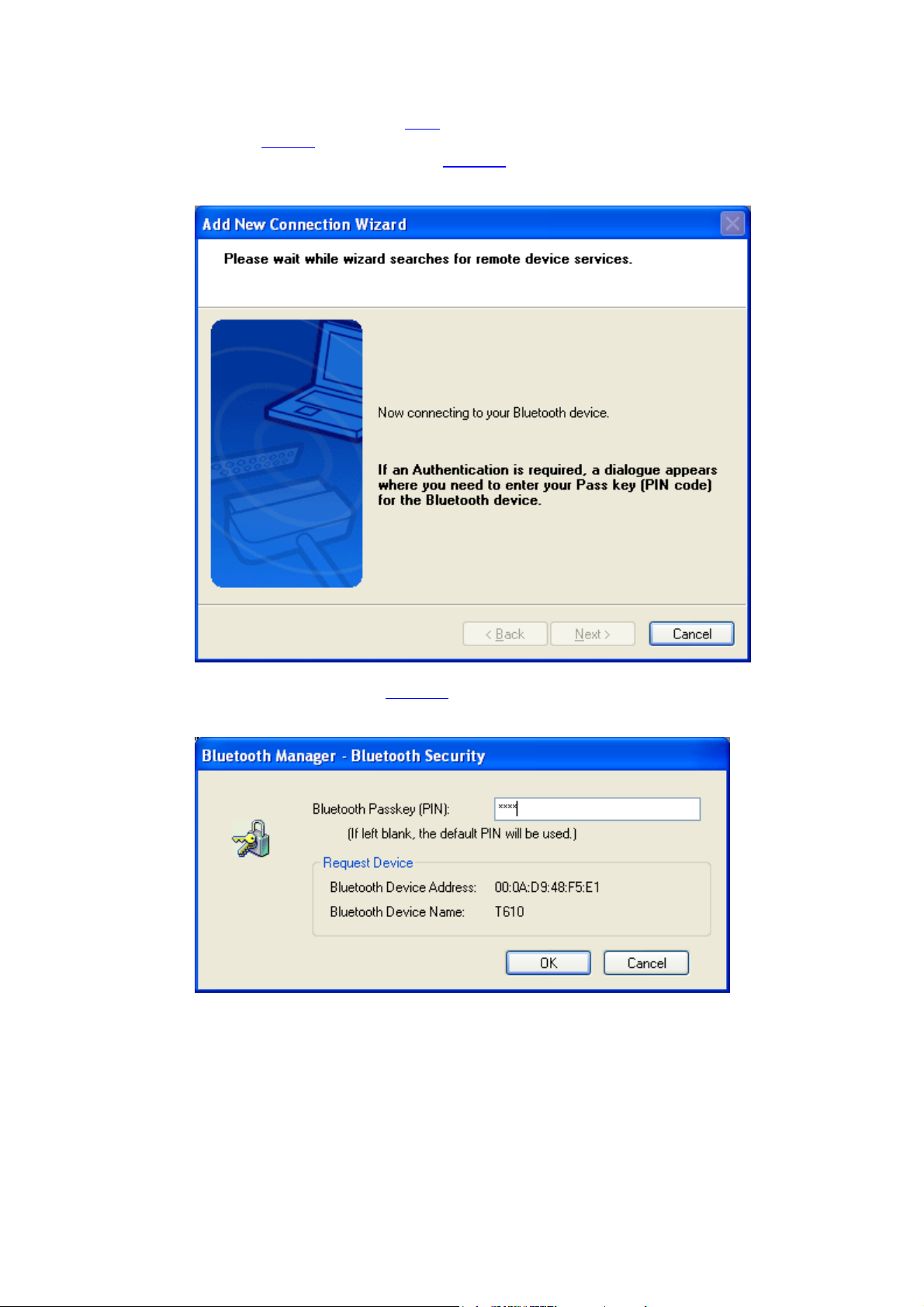
• Now the availability of the DUN
on, the pairing
will be done.
Baiscally you have to enter the passkey
-profile will be checked, and if security is
on the PC side, and then you have
to confirm this passkey on the mobile phone. Additionally, on some mobile
phones you have to confirm the connection request of the PC.
You have to enter the a passkey
, and then click ‘OK’. Check the mobile
phone for further action. You have to confirm this passkey on the mobile
phone.
Copyright © 2005 Toshiba Corporation
All rights reserved
Page 63
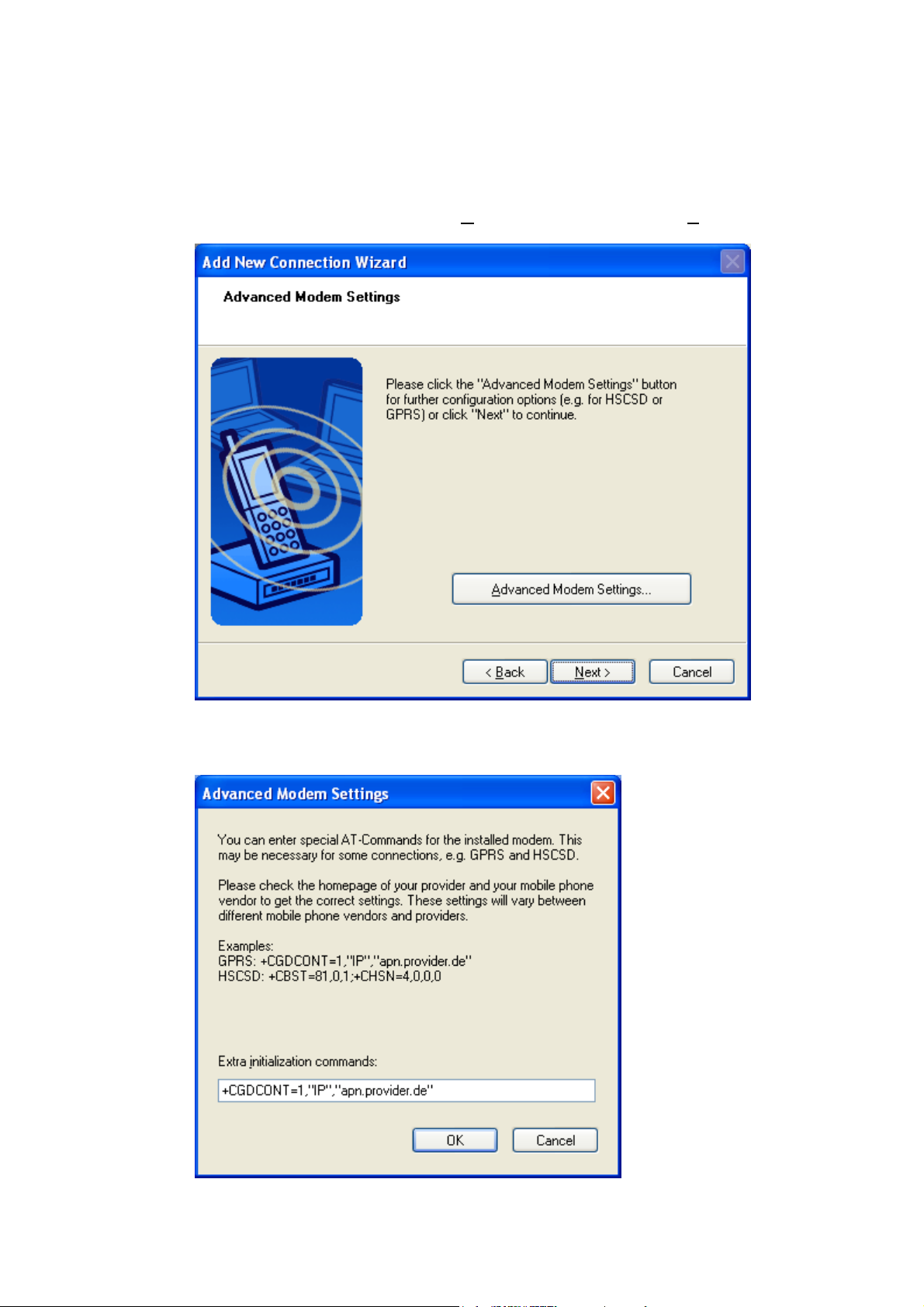
• Now you are able to configure some special AT commands for the dial-up
connection. This AT commands are necessary for HSCSD and GPRS
connections. Basically the GPRS APN can also be preconfigured on the
mobile phone. If you are already able to establish a GPRS connection from
the mobile phone it isn’t necessary to enter the APN again as AT
command. In that case just click ‘N
Modem Settings...’ to configure your AT commands.
ext’ to proceed, else click ‘Advanced
Enter your special AT commands. For GPRS and HSCSD there are two
examples in the image below which you can use via Copy + Paste and
then modify according to your provider.
Copyright © 2005 Toshiba Corporation
All rights reserved
Page 64
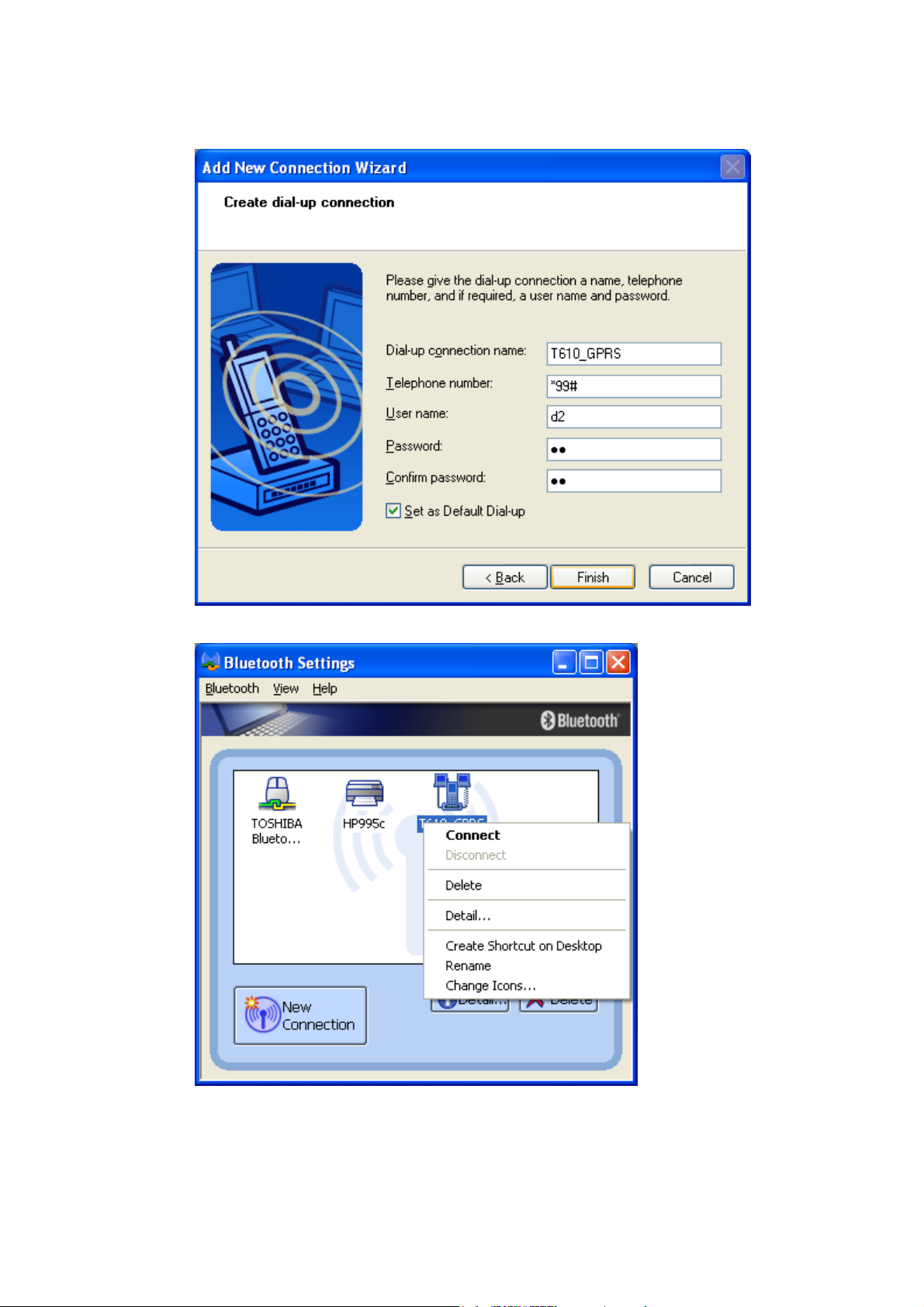
• Enter your dial-up details and click ‘Finish’ to complete the configuration.
If this dial-up should used as the default select “Set as Default Dial-up”
• A context menu will appear if you right click the connection ICON.
Copyright © 2005 Toshiba Corporation
All rights reserved
Page 65

Connect:
Establishes a Bluetooth™ connection to the selected device.
Disconnect:
Disconnects an existing Bluetooth™ connection to the selected device.
Delete:
Deletes the selected connection ICON.
Detail:
Shows detailed information of the selected connection.
Create Shortcut on Desktop:
Creates a shortcut of the selected connection ICON on the desktop.
Rename:
Renames the selected connection ICON.
Change ICONs:
Assigns a different ICON to the selected connection.
Copyright © 2005 Toshiba Corporation
All rights reserved
Page 66
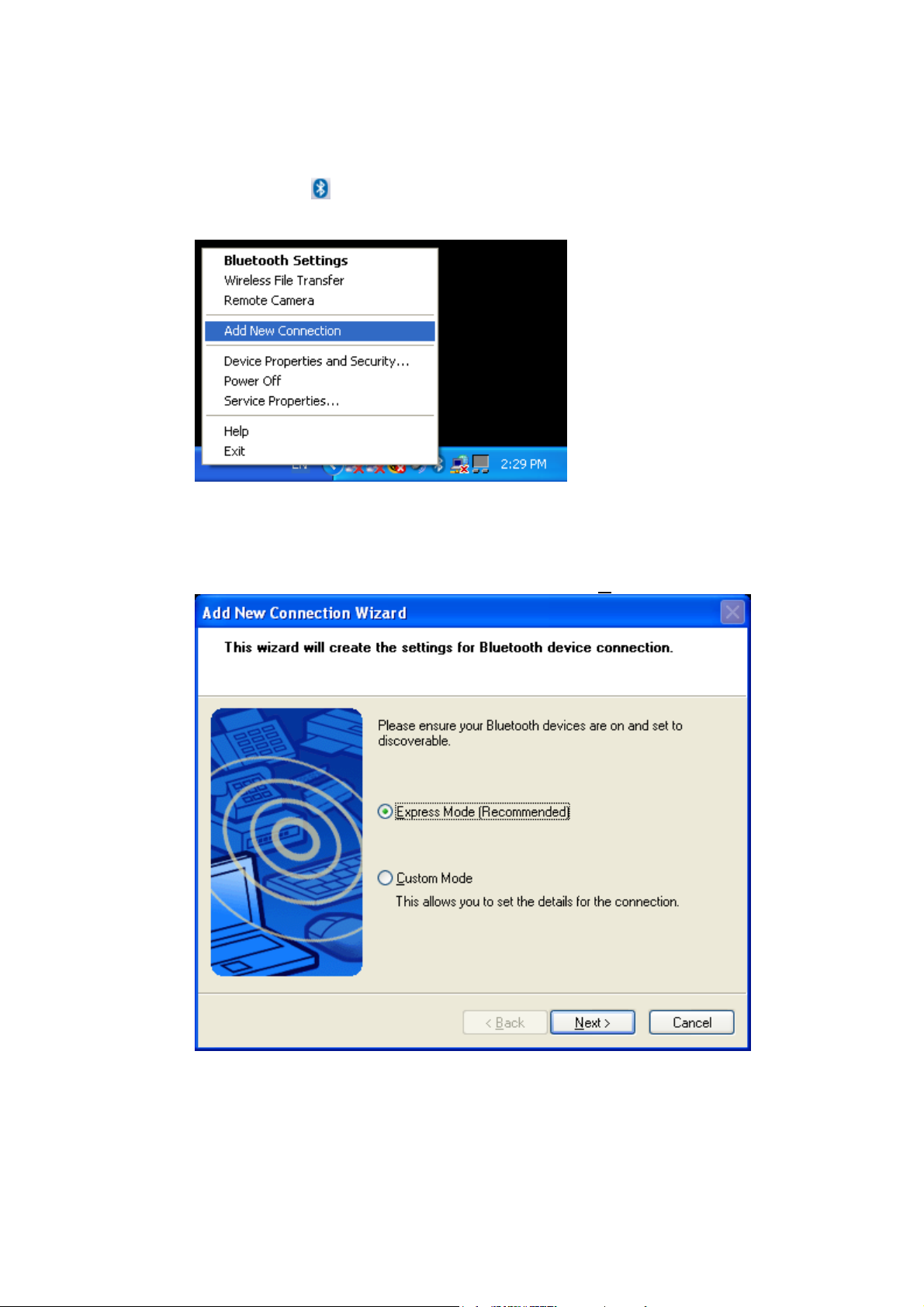
7.4 Configure a Stereo Headset connection
• Launch the ‘Add New Connection Wizard’ application.
• Right click the
It is also possible to launch Bluetooth Settings and then click the ‘New
Connection button’.
ICON in the tray bar and select Add New Connection.
• Please make sure that your Bluetooth™ modem/mobile phone is
discoverable. Check the manual of the Bluetooth™ device for how to do
this.
• Choose “Express Mode (Recommended)” and click ‘N
ext’
In Express mode” the connection wizard will automatically choose the
correct profile.
By using “Custom Mode” it is possible to choose the profile manually.
Copyright © 2005 Toshiba Corporation
All rights reserved
Page 67
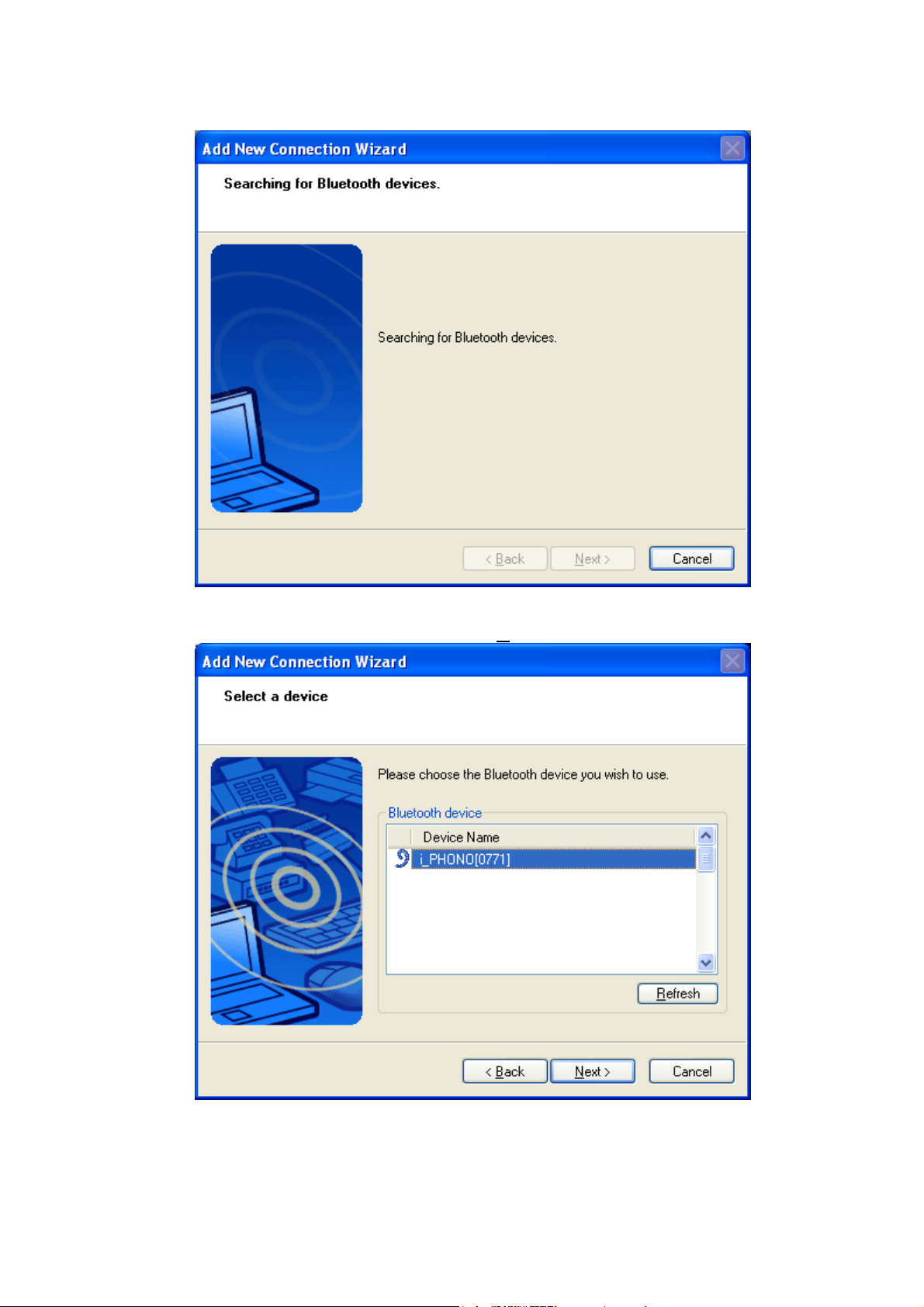
• Now a device discovery will be done...this may take a few seconds
• A list of all available Bluetooth™ devices will be displayed.
Choose the appropriate one and click ‘N
ext’
Copyright © 2005 Toshiba Corporation
All rights reserved
Page 68

• Now the availability of the A2DP
on, the pairing
Headset. For most headsets one of the following passkeys will fit:
“0000”, “0”, “1234” or just press [ENTER].
will be done. You have to know the Passkey of the
-profile will be checked, and if security is
You have to enter the proper passkey
, and then click ‘OK’
Copyright © 2005 Toshiba Corporation
All rights reserved
Page 69

• Drivers for the Bluetooth™ Headset will be installed.
• Here the “Connection Name” can be edited and a different one can be
chosen. If you are satisfied with the the assignment of name and ICON
click ‘N
ext’ to continue.
Copyright © 2005 Toshiba Corporation
All rights reserved
Page 70

• Finally you will be informed that the connection registration is completed.
Additional available profiles will be listed, i.e. Headset, Serial Port
Click ‘Finish’ to close the connection wizard.
• A context menu will appear if you right click the connection ICON.
Copyright © 2005 Toshiba Corporation
All rights reserved
Page 71

Connect:
Establishes a Bluetooth™ connection to the selected device.
Disconnect:
Disconnects an existing Bluetooth™ connection to the selected device.
Delete:
Deletes the selected connection ICON.
Detail:
Shows detailed information of the selected connection.
Create Shortcut on Desktop:
Creates a shortcut of the selected connection ICON on the desktop.
Rename:
Renames the selected connection ICON.
Change ICONs:
Assigns a different ICON to the selected connection.
Copyright © 2005 Toshiba Corporation
All rights reserved
Page 72

7.5 Configure a Headset connection
• Launch the ‘Add New Connection Wizard’ application.
• Right click the
It is also possible to launch Bluetooth Settings and then click the ‘New
Connection button’.
ICON in the tray bar and select Add New Connection.
• Please make sure that your Bluetooth™ Headset is discoverable. Check the
manual of the Bluetooth™ device how to do.
• Choose “Express Mode (Recommended)” and click ‘N
ext’
In Express mode” the connection wizard will automatically choose the
correct profile.
By using “Custom Mode” it is possible to choose the profile manually.
Copyright © 2005 Toshiba Corporation
All rights reserved
Page 73

• Now a device discovery will be done...this may take a few seconds
• A list of all available Bluetooth™ devices will be displayed.
Choose the appropriate one and click ‘N
ext’
Copyright © 2005 Toshiba Corporation
All rights reserved
Page 74
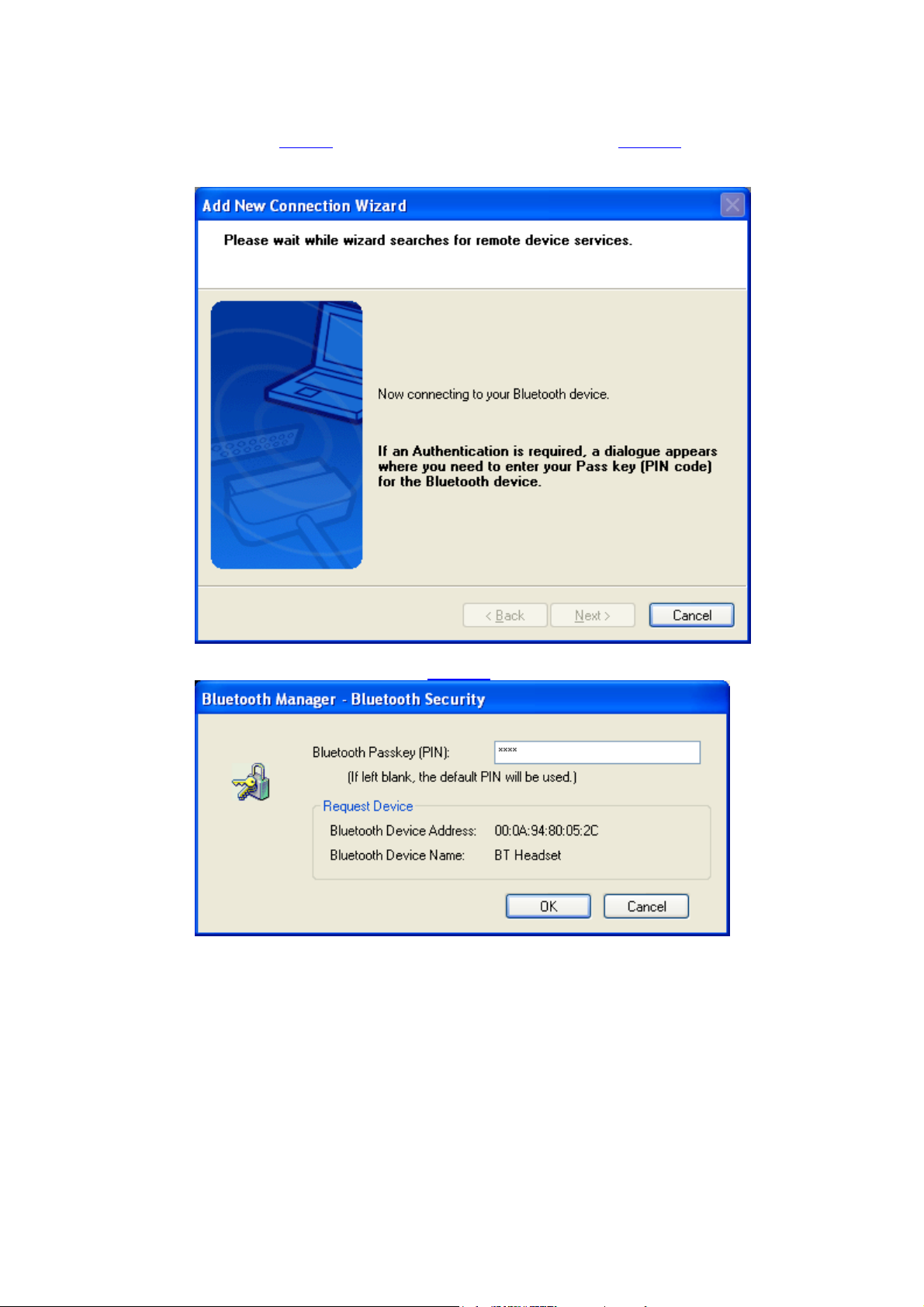
• Now the availability of the Headset-profile will be checked, and if security
is on, the pairing
Headset. For most headsets one of the following passkeys will fit:
“0000”, “0”, “1234” or just press [ENTER].
will be done. You have to know the Passkey of the
You have to enter the proper passkey
, and then click ‘OK’
Copyright © 2005 Toshiba Corporation
All rights reserved
Page 75
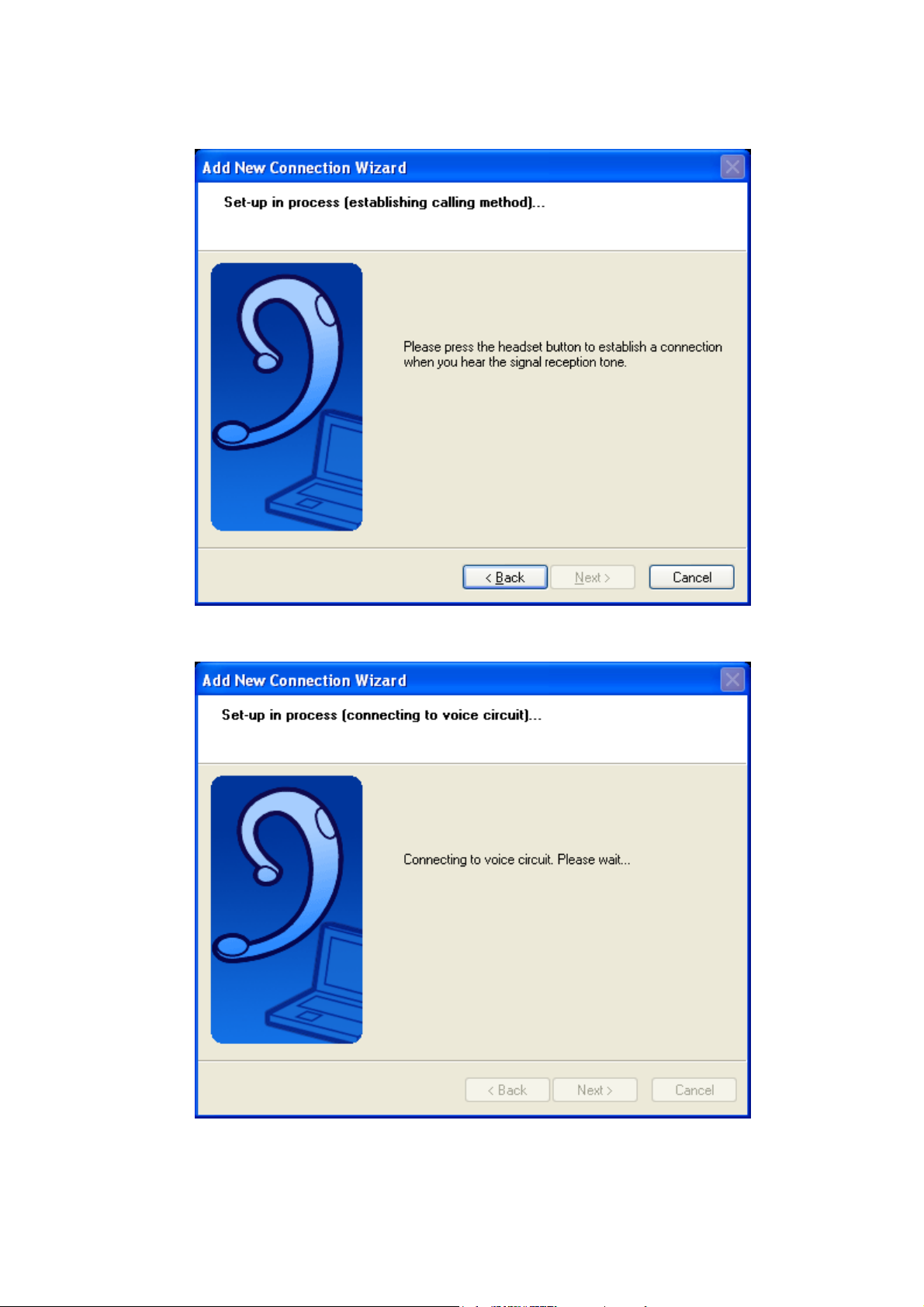
• You have to push the “Connect” button on the headset to confirm the
connection. To determine teh “Connect” button please check the manual.
• A “test-connection” will be established and disconnected to confirm
whether all is working well.
Copyright © 2005 Toshiba Corporation
All rights reserved
Page 76

• Here the “Connection Name” can be edited and a different one can be
chosen. If you are satisfied with the the assignment of name and ICON
click ‘N
ext’ to continue.
• Finally you will be informed that the connection registration is completed.
Click ‘Finish’ to close the connection wizard.
Copyright © 2005 Toshiba Corporation
All rights reserved
Page 77
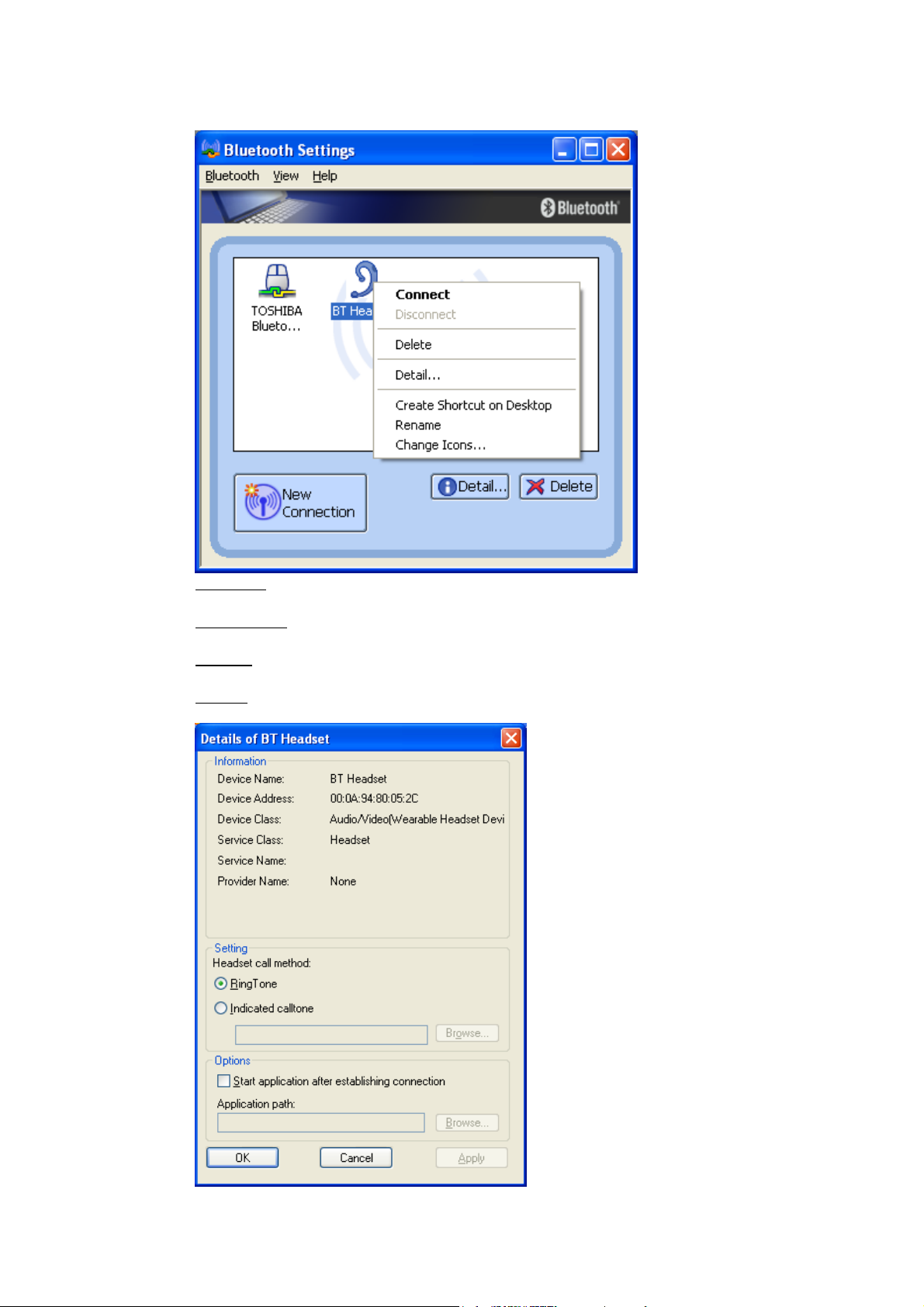
• A context menu will appear if you right click the connection ICON.
Connect:
Establishes a Bluetooth™ connection to the selected device.
Disconnect:
Disconnects an existing Bluetooth™ connection to the selected device.
Delete:
Deletes the selected connection ICON.
Detail:
Shows detailed information of the selected connection.
Copyright © 2005 Toshiba Corporation
All rights reserved
Page 78
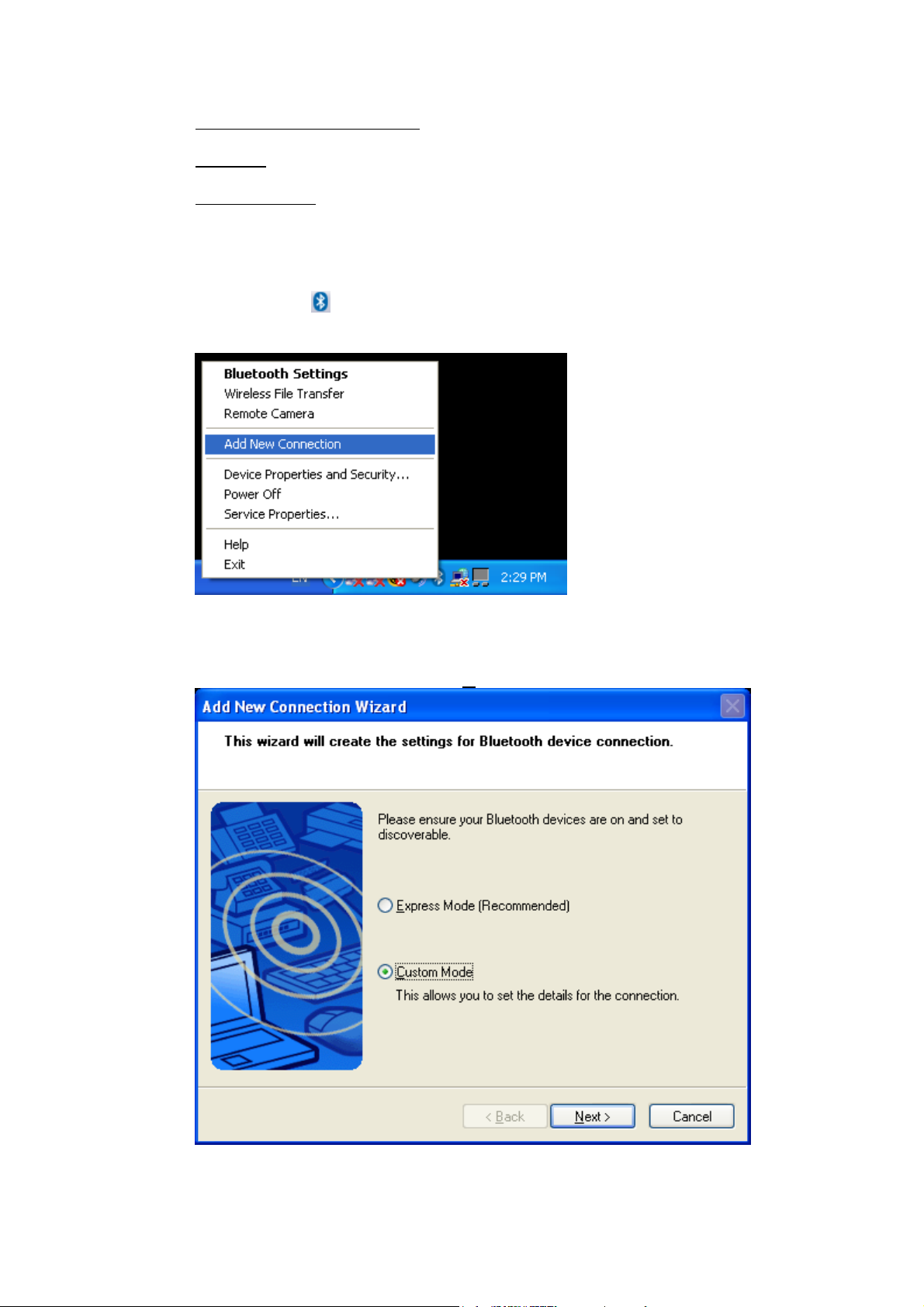
Create Shortcut on Desktop:
Creates a shortcut of the selected connection ICON on the desktop.
Rename:
Renames the selected connection ICON.
Change ICONs:
Assigns a different ICON to the selected connection.
7.6 Configure a FAX connection
• Launch the ‘Add New Connection Wizard’ application.
• Right click the
It is also possible to launch Bluetooth Settings and then click the ‘New
Connection button’.
ICON in the tray bar and select Add New Connection.
• Please make sure that your Bluetooth™ modem/mobile phone is
discoverable. Check the manual of the Bluetooth™ device how to do.
• Choose “Custom Mode” and click ‘N
ext’
By using “Custom Mode” it is possible to choose the profile manually.
Copyright © 2005 Toshiba Corporation
All rights reserved
Page 79
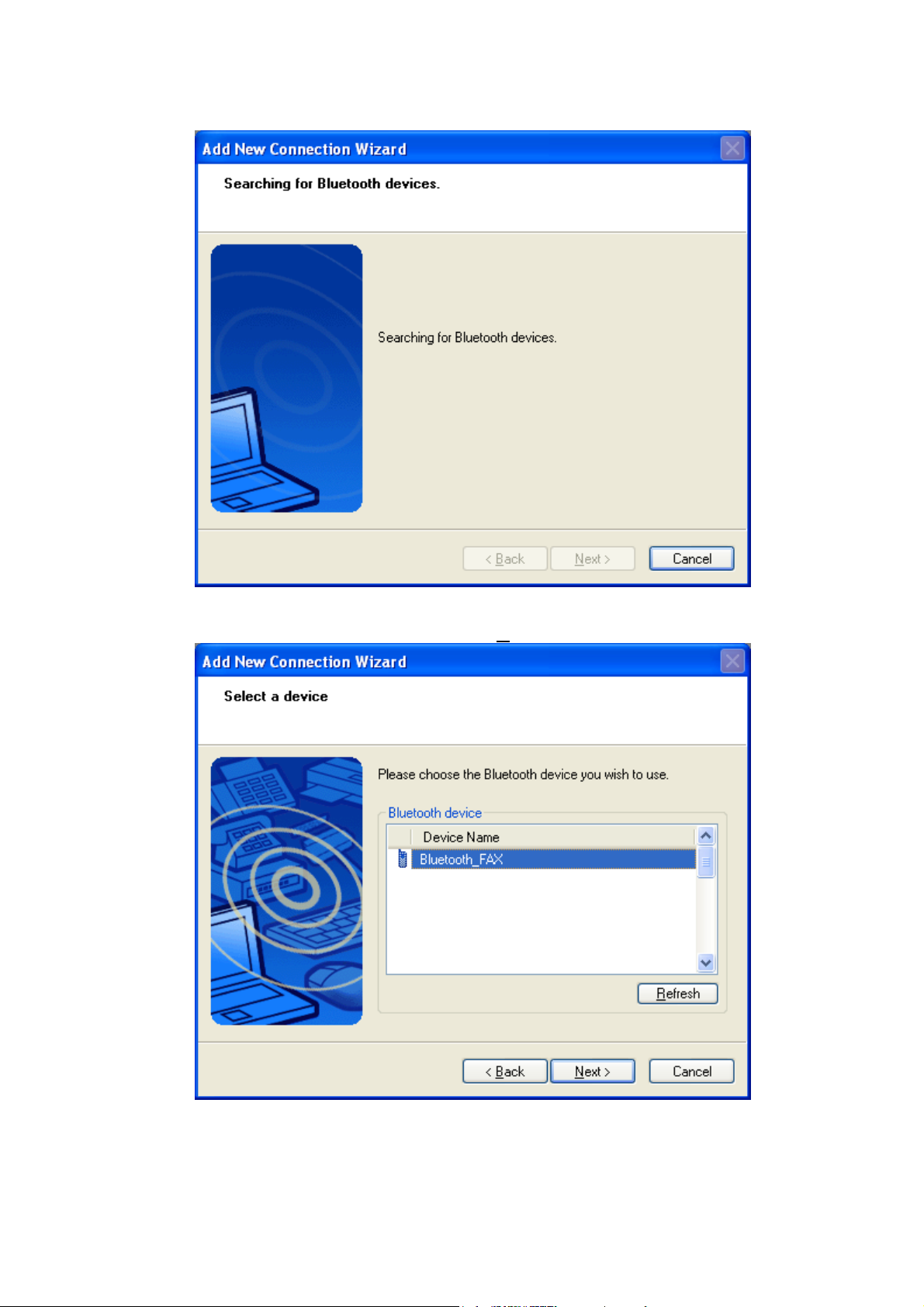
• Now a device discovery will be done...this may take a few seconds
• A list of all available Bluetooth™ devices will be displayed.
Choose the appropriate one and click ‘N
ext’
Copyright © 2005 Toshiba Corporation
All rights reserved
Page 80

• Now a service search will be performed and checked whether security is
required by one of the Bluetooth™ devices. In that case pairing
done. You have to know the Passkey
of the remote device.
will be
You have to enter the proper passkey
, and then click ‘OK’
Copyright © 2005 Toshiba Corporation
All rights reserved
Page 81
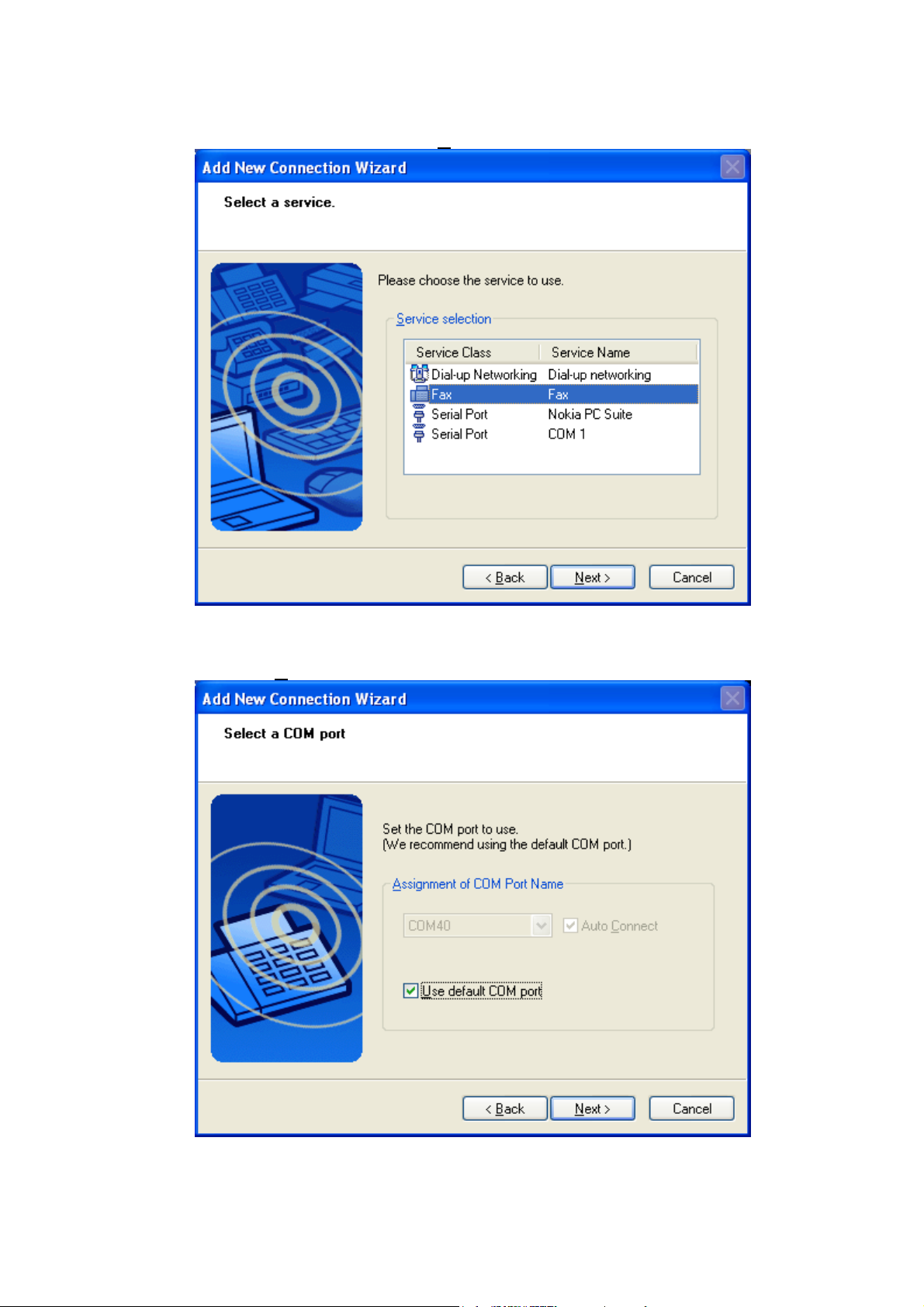
• All available Service will be listed.
Choose “Fax” profile and click ‘N
ext’.
• Configure the assigned COM Port and whether this port should be
automatically connected if used. Normally, use the default settings and
just click ‘N
ext.’
Copyright © 2005 Toshiba Corporation
All rights reserved
Page 82

• Bluetooth™ COM Port configuration will be done.
• If this is the first tiem the modem has been used, “Local Information” has
to be configured.
Copyright © 2005 Toshiba Corporation
All rights reserved
Page 83

• The modem installation wizard will be launched.
Select “Don’t detect my modem; I will select it from a list” and click
ext’.
‘N
• Choose “Standard 14400 bps Modem” and click ‘N
ext’.
Copyright © 2005 Toshiba Corporation
All rights reserved
Page 84

• Choose the COMport
you were informed of before.
• Finally click ‘Finish’
Copyright © 2005 Toshiba Corporation
All rights reserved
Page 85

• The configured modem will be added to the Modem list.
• The Bluetooth™ configuration wizard will proceed.
Copyright © 2005 Toshiba Corporation
All rights reserved
Page 86

• Here the “Connection Name” can be edited and a different one can be
chosen. If you are satisfied with the the assignment of name and ICON
click ‘N
ext’ to continue.
• Finally you will be informed that the connection registration is completed.
Click ‘Finish’ to close the connection wizard.
Copyright © 2005 Toshiba Corporation
All rights reserved
Page 87

• A context menu will appear if you right click the connection ICON.
Connect:
Establishes a Bluetooth™ connection to the selected device.
Disconnect:
Disconnects an existing Bluetooth™ connection to the selected device.
Delete:
Deletes the selected connection ICON.
Detail:
Shows detailed information of the selected connection.
Copyright © 2005 Toshiba Corporation
All rights reserved
Page 88

Create Shortcut on Desktop:
Creates a shortcut of the selected connection ICON on the desktop.
Rename:
Renames the selected connection ICON.
Change ICONs:
Assigns a different ICON to the selected connection.
• You have to enable fax cababilities in Windows.
Open the Printers and Faxes view: [START]-[Printers and Faxes]
Then click “Set up faxing” to install the fax service.
Copyright © 2005 Toshiba Corporation
All rights reserved
Page 89

• All required files will be installed.
• Configure your Fax service. Right click the fax ICON and select
‘Properties’
Copyright © 2005 Toshiba Corporation
All rights reserved
Page 90
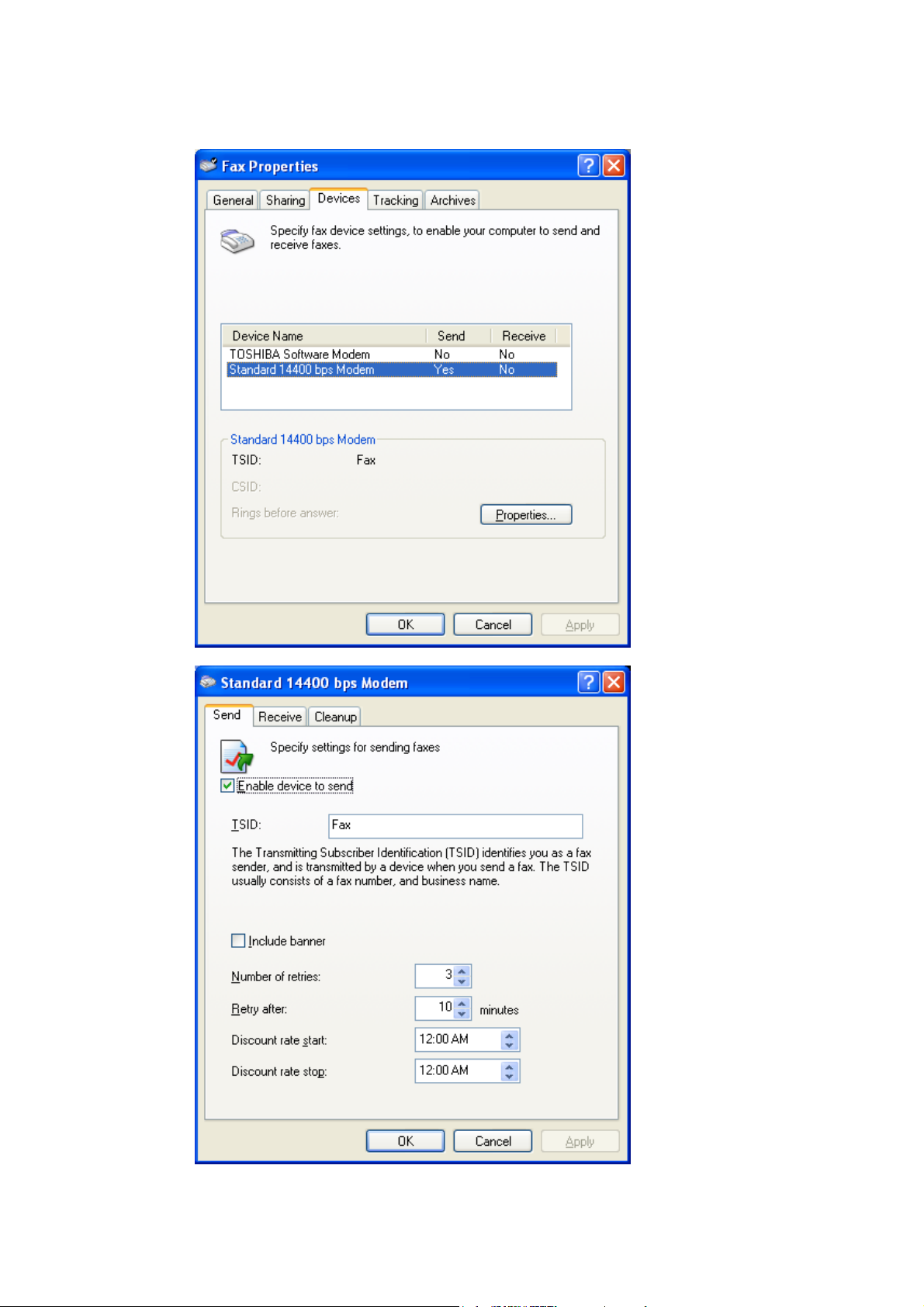
• Click Devices and select the newly installed modem. Then click
‘Properties...’
• Configure Send” properties
Copyright © 2005 Toshiba Corporation
All rights reserved
Page 91
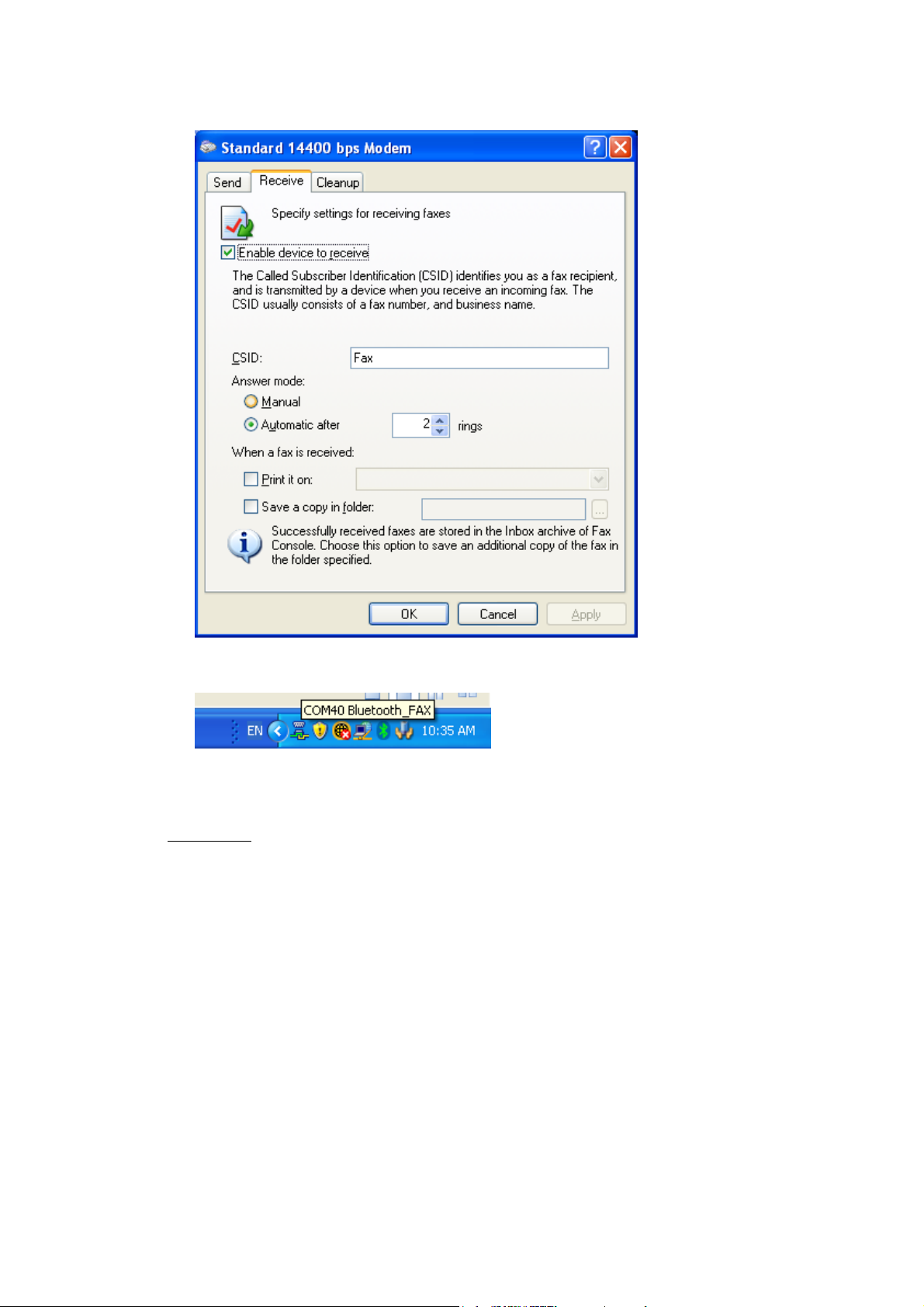
• Configure Receive” properties
• If you have selected to automatically receive faxes, a Bluetooth™
connection ICON will appear in the tray bar.
• Now you can use your fax device in the same way as a usual printer.
Limitation:
If automatic FAX receiving is enabled on Microsoft
®
FAX manager and DUN,
FAX, or LAP profile ICON is registered on "Bluetooth Settings", then it may
take a couple of minutes to turn on Bluetooth on resume from standy.
Copyright © 2005 Toshiba Corporation
All rights reserved
Page 92
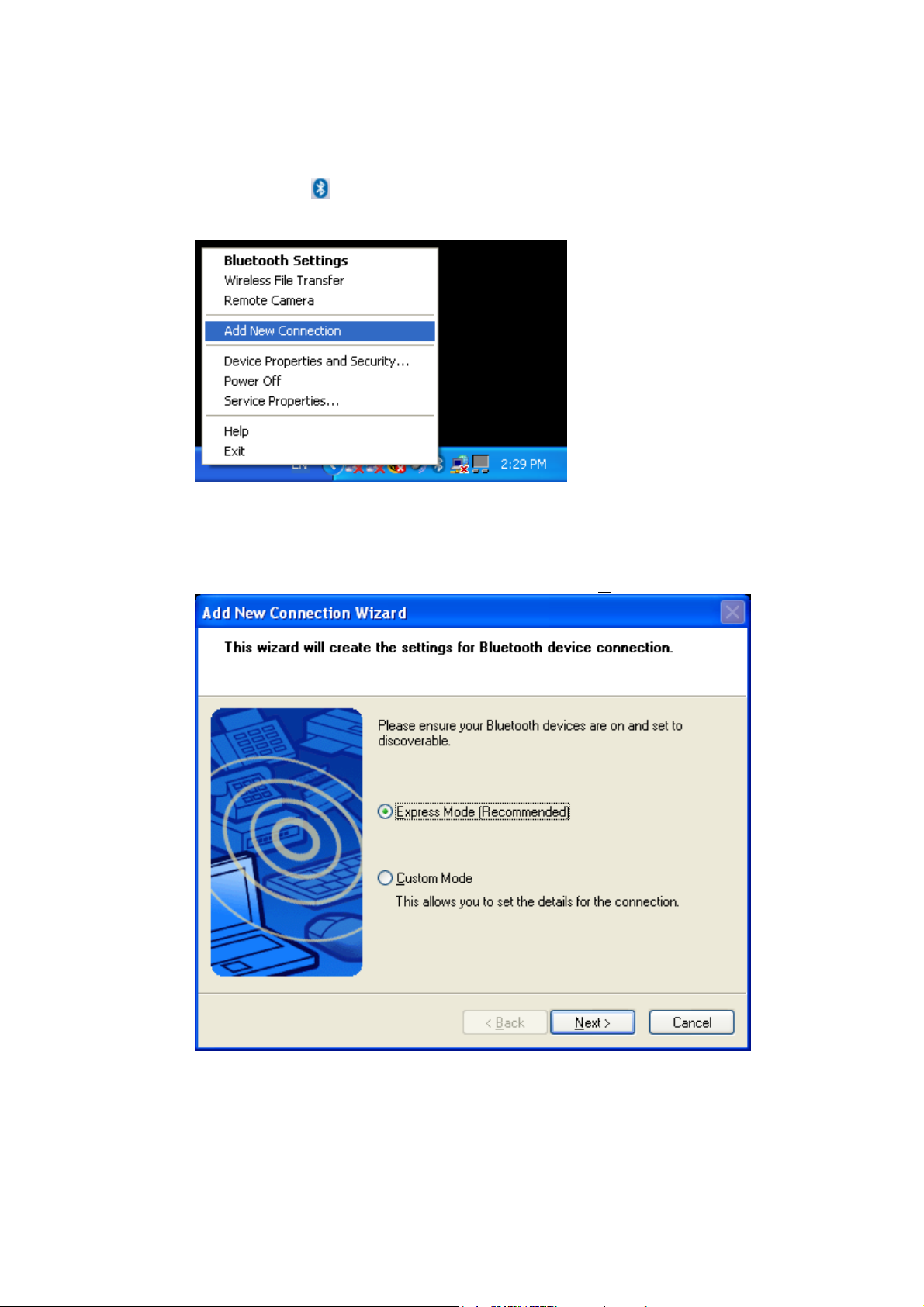
7.7 Configure a Network connection
• Launch the ‘Add New Connection Wizard’ application.
• Right click the
It is also possible to launch Bluetooth Settings and then click the ‘New
Connection button’.
ICON in the tray bar and select Add New Connection.
• Please make sure that your Bluetooth™ device (Access Point, PC...) is
discoverable. Check the manual of the Bluetooth™ device for how to do
this.
• Choose “Express Mode (Recommended)” and click ‘N
ext’
In Express mode” the connection wizard will automatically choose the
correct profile.
By using “Custom Mode” it is possible to choose the profile manually.
Copyright © 2005 Toshiba Corporation
All rights reserved
Page 93
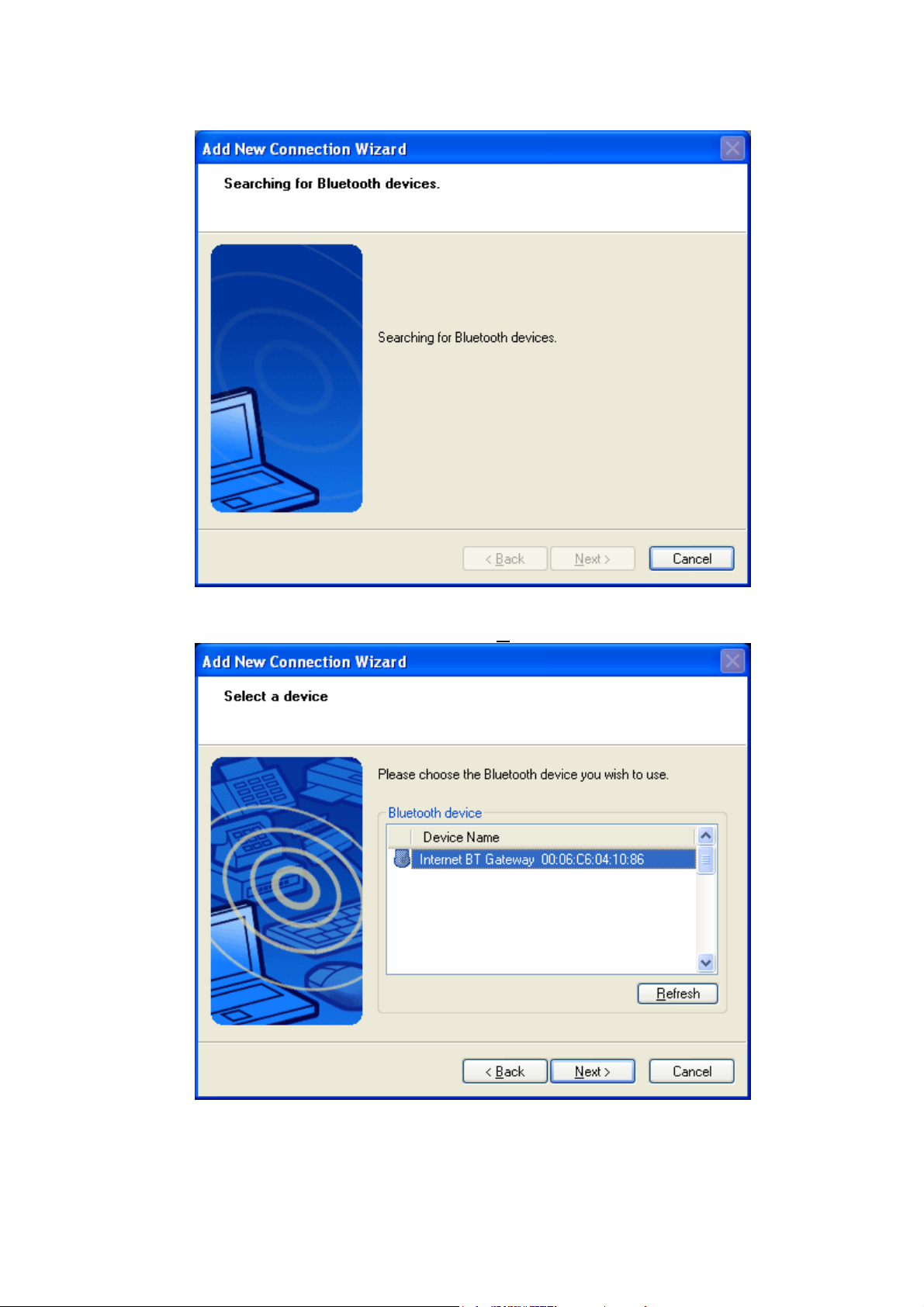
• Now a device discovery will be done...this may take a few seconds
• A list of all available Bluetooth™ devices will be displayed.
Choose the appropriate one and click ‘N
ext’
Copyright © 2005 Toshiba Corporation
All rights reserved
Page 94
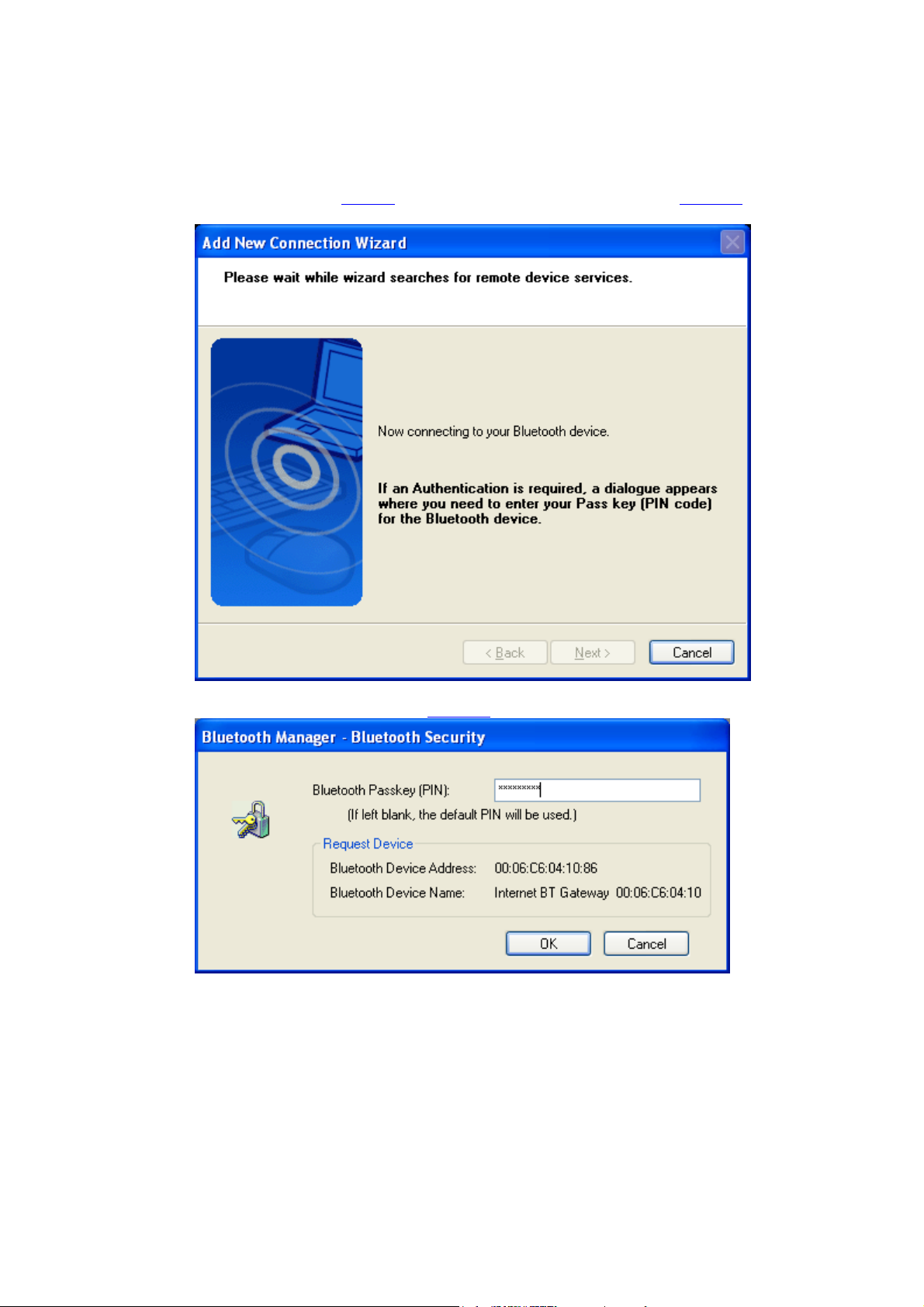
• The Connection wizard decides based on the CoD (Class of Device) which
profile to connect to. If CoD indicates an Access Point the following profiles
will be looked for: PAN->LAP->DUN
Now the availability of the PAN->LAP->DUN will be checked, and if
security is on, the pairing
the Access Point.
will be done. You have to know the Passkey of
You have to enter the proper passkey
, and then click ‘OK’
Copyright © 2005 Toshiba Corporation
All rights reserved
Page 95
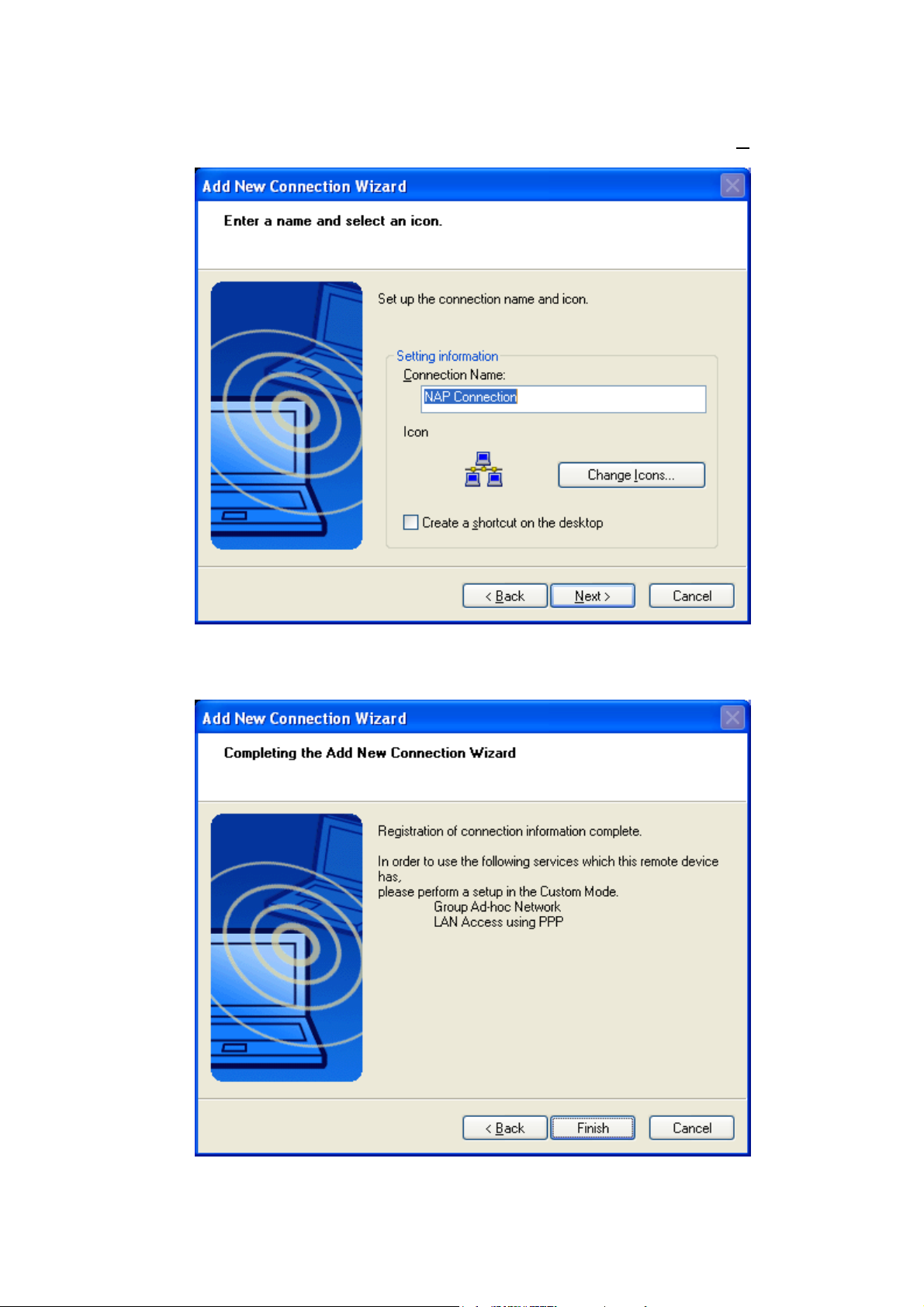
• Here Connection Name” can be edited and a different one can be chosen.
If you are satisfied with the the assignment of name and ICON click ‘N
to continue.
ext’
• Finally you will be informed that the connection registration is completed.
Additional available profiles will be listed, i.e. PAN_GN, LAP
Click ‘Finish’ to close the connection wizard.
Copyright © 2005 Toshiba Corporation
All rights reserved
Page 96

• A context menu will appear if you right click the connection ICON.
Connect:
Establishes a Bluetooth™ connection to the selected device.
Disconnect:
Disconnects an existing Bluetooth™ connection to the selected device.
Delete:
Deletes the selected connection ICON.
Detail:
Shows detailed information of the selected connection.
Copyright © 2005 Toshiba Corporation
All rights reserved
Page 97

Create Shortcut on Desktop:
Creates a shortcut of the selected connection ICON on the desktop.
Rename:
Renames the selected connection ICON.
Change ICONs:
Assigns a different ICON to the selected connection.
• If you connect to an Access Point which is connected to the Internet and
you have a connection to another LAN with the integrated network card at
the same time, you have to change the metric setting to browse in the
internet.
Go to the Network Connections View:
* “Category View”
[START]-[Control Panel]-[Network and Internet Connections]-[Network
Connections]
* “Classic View”
[START]-[Control Panel]-[Network Connections]
Right click Bluetooth Personal Area Network from TOSHIBA” ICON and
select Properties.
Follow the following instrucions which are also red-marked in the picture:
* Select “Internet Protocol(TCP/IP)” and click ‘Properties’
* Click ‘Advanced’
* Deselect “Automatic metric” and enter ‘2’.
* Close all open windows by confirming with ‘OK’
Copyright © 2005 Toshiba Corporation
All rights reserved
Page 98

8. FAQ
• A remote device is not listed in the device list
Make sure your remote device is discoverable. Check the manual for
instructions.
• How do I select the profile to connect to?
Select “Custom Mode” in the Bluetooth Connection Wizard. You will get a
list of all availabe profiles of the remote device.
• A file can’t be sent to a mobile phone using right click “to Bluetooth”
Confimr whether or not your mobile phones supports the configured
transfer mode (OPP/FTP) you set in the Bluetooth Information Exchanger
properties.
Bluetooth™ remote device can not be detected or connected
Basically, if the remote device is connected to or is being used by another
device, no other device will be able to connect to the remote device.
• Bluetooth™ ICON does not appear in the tray bar
If the Bluetooth ICON does not appear in the task tray, Bluetooth Manager
is not active, which will prevent you from being able to use any of the
functions of the TOSHIBA Bluetooth Utility.
(from Windows XP)
[Start] > [All Programs] > [Bluetooth] > [Bluetooth Settings]
(from Windows 2000)
[Start] > [Programs] > [Bluetooth] > [Bluetooth Settings]
9. Glossary
This glossary provides definitions of Bluetooth-related terminology.
Use this to look up the meanings of any uncertain terms.
A2DP Profile
•
Abbreviation of Advanced Audio Distribution.
A Bluetooth profile allowing you to adjust the sound quality of
wireless headsets and other audio devices.
•
AVRCP Profile
Abbreviation of Audio/Video Remote Control Profile. A
Bluetooth profile enabling remote control functions to be sent
and received. Remote control commands can be received by
the TOSHIBA Bluetooth Utility.
• BIE
Abbreviation of "Bluetooth Information Exchange."
BIE supports the following Bluetooth profiles: FTP, OPP and
BIP. The user interface is based on Explorer.
• BIP
Bluetooth profile; abbreviation of "Basic Imaging Profile."
Copyright © 2005 Toshiba Corporation
All rights reserved
Page 99

Enables image-only files to be transferred to a wireless device.
• Bluetooth Profile
A specification that guarantees the connection to the service
function of a remote Bluetooth device.
For a Bluetooth device to send and receive information to and
from another device, both devices must support shared
profiles designated for each function, such as dial-up
networking, faxing, printing and human interface devices.
• DHCP
Abbreviation of Dynamic Host Configuration Protocol
DHCP is a function that automatically sets up IP addresses.
This function will allow you to avoid having to set up an IP
address on each computer.
• DUN Profile
A Bluetooth profile for Dial-up Networking.
This profile enables you to establish a dial-up Bluetooth
connection with a wireless modem station, mobile telephone,
or similar device.
• FAX Profile
A Bluetooth profile that enables you to establish a Bluetooth
connection with a wireless modem station, mobile telephone,
or similar device to send or receive a fax.
• FTP
Abbreviation of File Transfer Profile.
A Bluetooth profile that enables you to browse folders on a
wireless device and transfer files to and from the local device.
• GAVDP Profile
Abbreviation of Generic Audio-Video Distribution Profile. This
is a Bluetooth profile.
• HCRP
Abbreviation of Hardcopy Cable Replacement Profile. A
Bluetooth profile that establishes a connection to a device
only when you print, unlike SPP (Serial Port Profile).
• HID Profile
Abbreviation of Human Interface Device Profile.
A Bluetooth profile that enables you to connect to a wireless
mouse, keyboard or other input device.
Copyright © 2005 Toshiba Corporation
All rights reserved
Page 100
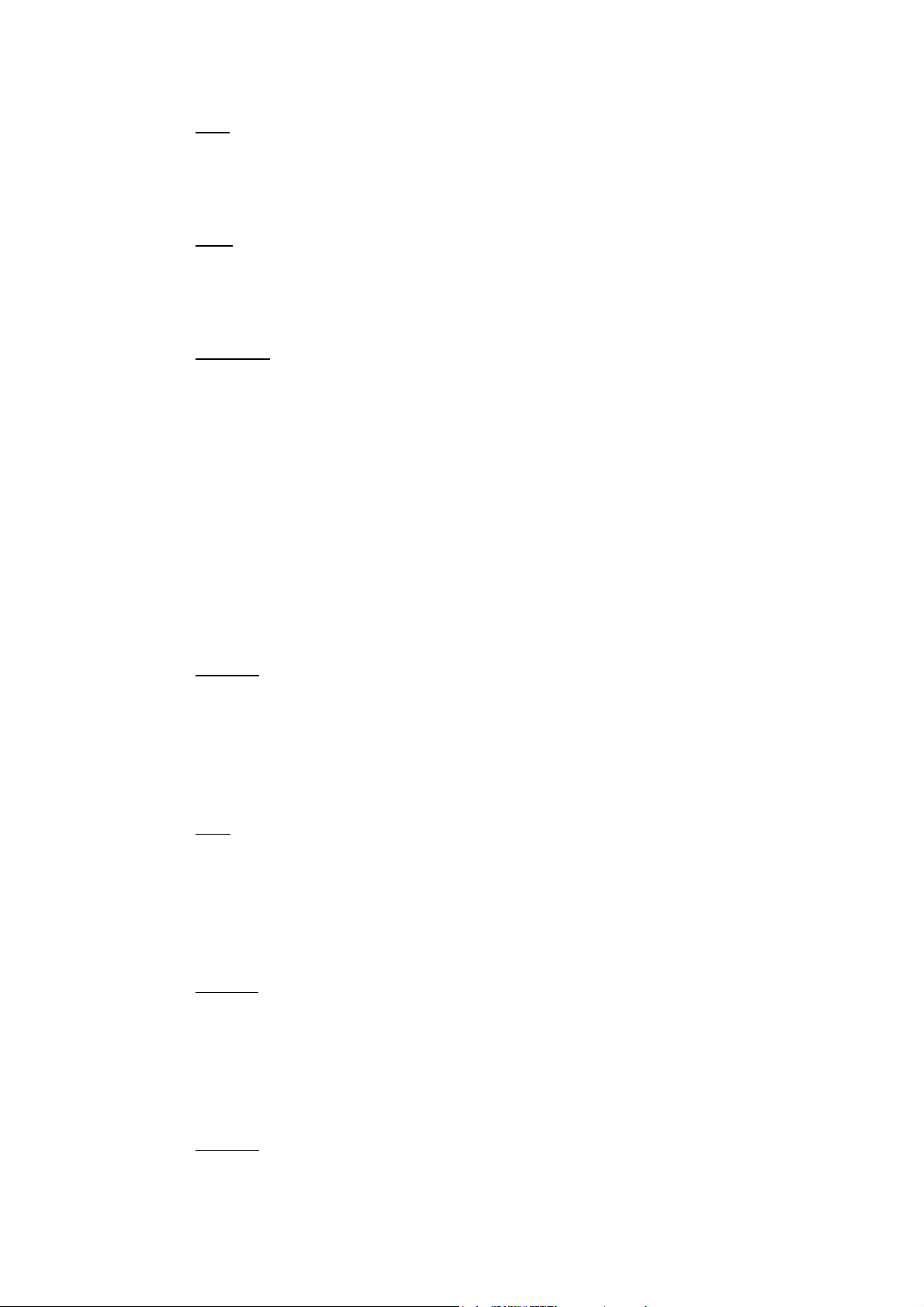
• LAP
Abbreviation of LAN Access Profile.
A Bluetooth profile that enables you to establish a Bluetooth
connection to a LAN access point to access a LAN via PPP.
• OPP
Abbreviation of Object Push Profile.
A Bluetooth profile that enables you to exchange business
cards with a wireless device.
• Passkey
Also known as a PIN code
This is a password consisting of up to 16 alphanumeric
characters that enables a connection to be established to a
wireless device. You need to know the passkey in order to
connect to a device that requires authentication.
Even when the authentication setting has been disabled in the
User Mode Properties of the TOSHIBA Bluetooth Utility, the
passkey entry dialog box will appear automatically if
authentication is required, enabling you to authenticate a
device. A link key will be created once you have authenticated
a device, eliminating the need for a passkey to connect to that
device in the future.
• Pairing
A security function. In order for Bluetooth devices to
authenticate each other, a passkey (PIN code) is entered in
each terminal when they are connected for the first time, and
a secret 128-bit link key is generated. This action is known as
"pairing."
• SPP
Abbreviation of Serial Port Profile.
A Bluetooth profile that enables communication with a device
through a virtual serial port configured for a Bluetooth
connection. This can be used for printers and printer adapters
with PDAs, using a method different from HCRP or ActiveSync
• TCP/IP
Abbreviation of Transmission Control Protocol/Internet
Protocol.
Standard communications protocol (convention for enabling
data communication) used by the Internet. Using the same
protocol enables computers to exchange data with each other.
• vCARD
Common standard for electronic business cards.
.
Copyright © 2005 Toshiba Corporation
All rights reserved
 Loading...
Loading...