Siqura XSNet S4124SW Quick Start Manual

XSNet S4124SW
1 V3
Quick Start Guide
This quick start guide describes how to install and use the Managed Ethernet Switch.
Functional Description
RS-232 console, Telnet, SNMP v1 & v2c & v3, RMON, Web Browser, and TFTP management.
Supports Command Line Interface in RS-232 console.
Supports 8192 MAC addresses. Provides 3M bits memory buffer.
Supports IEEE802.3/802.3u/802.3ab/802.3z/802.3x. Auto-negotiation: 1000Mbps-full-duplex;
10/100Mbps-full/half-duplex; Auto MDI/MDIX.
The S4124SW is equipped with 24x 100Base-TX ports.
The S4124SW SFP is equipped with 24x 100Base-FX SFP slots.
Both S4124SW and S4124SW SFP are equipped with 4x combo back bone ports with per port a
10/100/1000Base-TX port or 1000-FX SFP slot.
Store-and-forward mechanism.
Full wire-speed forwarding rate.
AC inlet power socket: 100~240VAC, 50~60Hz internal universal PSU.
Supports redundant power supplies for flexible application.
-10°C to 60°C (14°F to 140°F) operating temperature range. Tested @ -20°C to 70°C (-4°F to
158°F).
Metal case.
Supports Rack Mounting installation.
Physical Description
The Port Status LEDs and Power Inputs
LED State Indication
Steady Power on
Power
Off Power off
10/100Base-TX, 100Base SFP
Steady A valid network connection established
Link/ACT
Flashing
Transmitting or receiving data
ACT stands for ACTIVITY
10/100/1000Base-TX, 1000Base SFP
Steady A valid network connection established
Link/ACT
Flashing
Transmitting or receiving data
ACT stands for ACTIVITY
SFP
Steady A valid SFP connection established
SFP
Off Without SFP
Console Configuration
Connect to the switch console:
Connect the DB9 straight cable to the RS-232 serial port of the device and the RS-232 serial port of
the terminal or computer running the terminal emulation application. Direct access to the
administration console is achieved by directly connecting a terminal or a PC equipped with a
terminal-emulation program (such as HyperTerminal) to the switch console port.
Configuration settings of the terminal-emulation program:
Baud rate: 115,200bps, Data bits: 8, Parity: none, Stop bit: 1, Flow control: none.
Press the “Enter” key. The Command Line Interface (CLI) screen should appear as below:
Logon to Exec Mode (View Mode):
At the “switch_a login:” prompt just type in “root” and press <Enter> to logon to Exec Mode (or View
Mode). And the “switch_a>” prompt will show on the screen.
Logon to Privileged Exec Mode (Enable Mode):
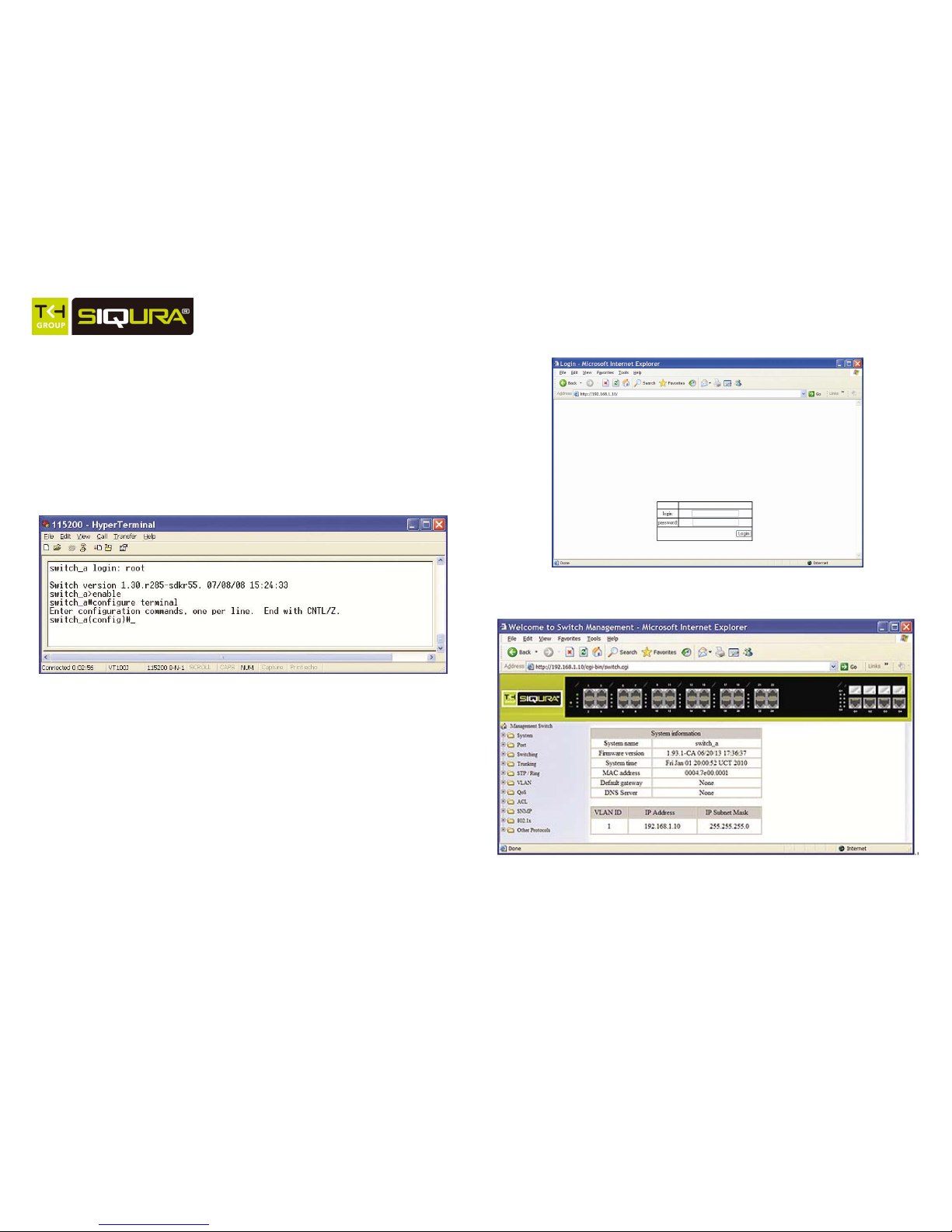
XSNet S4124SW
2 V3
Enter the factory default login ID: root.
Enter the factory default password (no password).
Then click on the “Login” button to log on to the switch.
Set new IP address and subnet mask for Switch:
At the “switch_a(config)#” prompt just type in “interface vlan1.1” and press <Enter> to logon to vlan 1
(vlan1.1 means vlan 1). And the “switch_a(config-if)#” prompt will show on the screen.
Command Syntax: “ip address A.B.C.D/M”. “A.B.C.D” specifies IP address. “M” specifies IP subnet
mask. “M”= 8: 255.0.0.0, 16:255.255.0.0, or 24: 255.255.255.0.
For example, At the “switch_a(config-if)#” prompt just type in “ip address 192.168.1.10/24” and press
<Enter> to set new IP address (192.168.1.10) and new IP subnet mask (255.255.255.0) for Switch.
Logon to Configure Mode (Configure Terminal Mode):
At the “switch_a#” prompt just type in “configure terminal” and press <Enter> to logon to Configure
Mode (or Configure Terminal Mode). And the “switch_a(config)#” prompt will show on the screen.
At the “switch_a>” prompt just type in “enable” and press <Enter> to logon to Privileged Exec Mode
(or Enable Mode). And the “switch_a#” prompt will show on the screen.
Login the switch:
Specify the default IP address (192.168.1.10) of the switch in the web browser. A login window will be
shown as below:
Web Configuration
 Loading...
Loading...