Siqura EVE ONE, EVE 4x4, S-60 E v2, EVE FOUR, S-64 E v2 User Manual

S-60/S64 E v2 / EVE
Firmware version 2.20
H.264 Video encoder series
User Manual
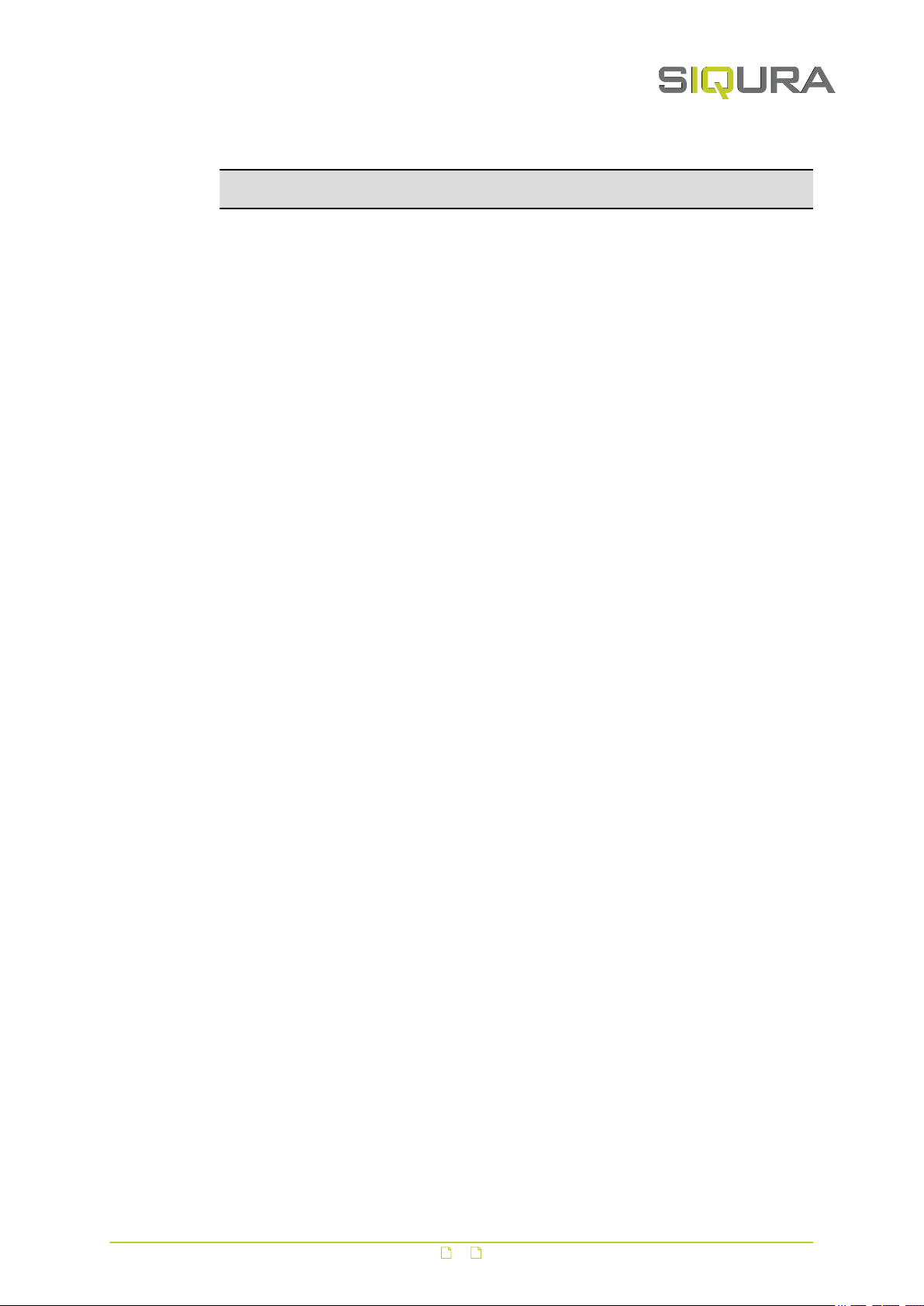
Note: To ensure proper operation, please read this manual thoroughly before using the
product and retain the information for future reference.
Copyright © 2018 Siqura B.V.
All rights reserved.
S-60/S-64 E v2 / EVE 2.20
User Manual v8 (181510-8)
AIT55
Nothing from this publication may be copied, translated, reproduced, and/or published by
means of printing, photocopying, or by any other means without the prior written permission
of Siqura.
Siqura reserves the right to modify specifications stated in this manual.
Brand names
Any brand names mentioned in this manual are registered trademarks of their respective
owners.
Liability
Siqura accepts no liability for claims from third parties arising from improper use other than
that stated in this manual.
Although considerable care has been taken to ensure a correct and suitably comprehensive
description of all relevant product components, this manual may nonetheless contain errors
and inaccuracies. We invite you to offer your suggestions and comments by email via
t.writing@siqura.com. Your feedback will help us to further improve our documentation.
How to contact us
If you have any comments or queries concerning any aspect related to the product, do not
hesitate to contact:
Siqura B.V.
Meridiaan 32
2801 DA Gouda
The Netherlands
General : +31 182 592 333
Fax : +31 182 592 123
E-mail : sales.nl@siqura.com
WWW : https://siqura.com
2
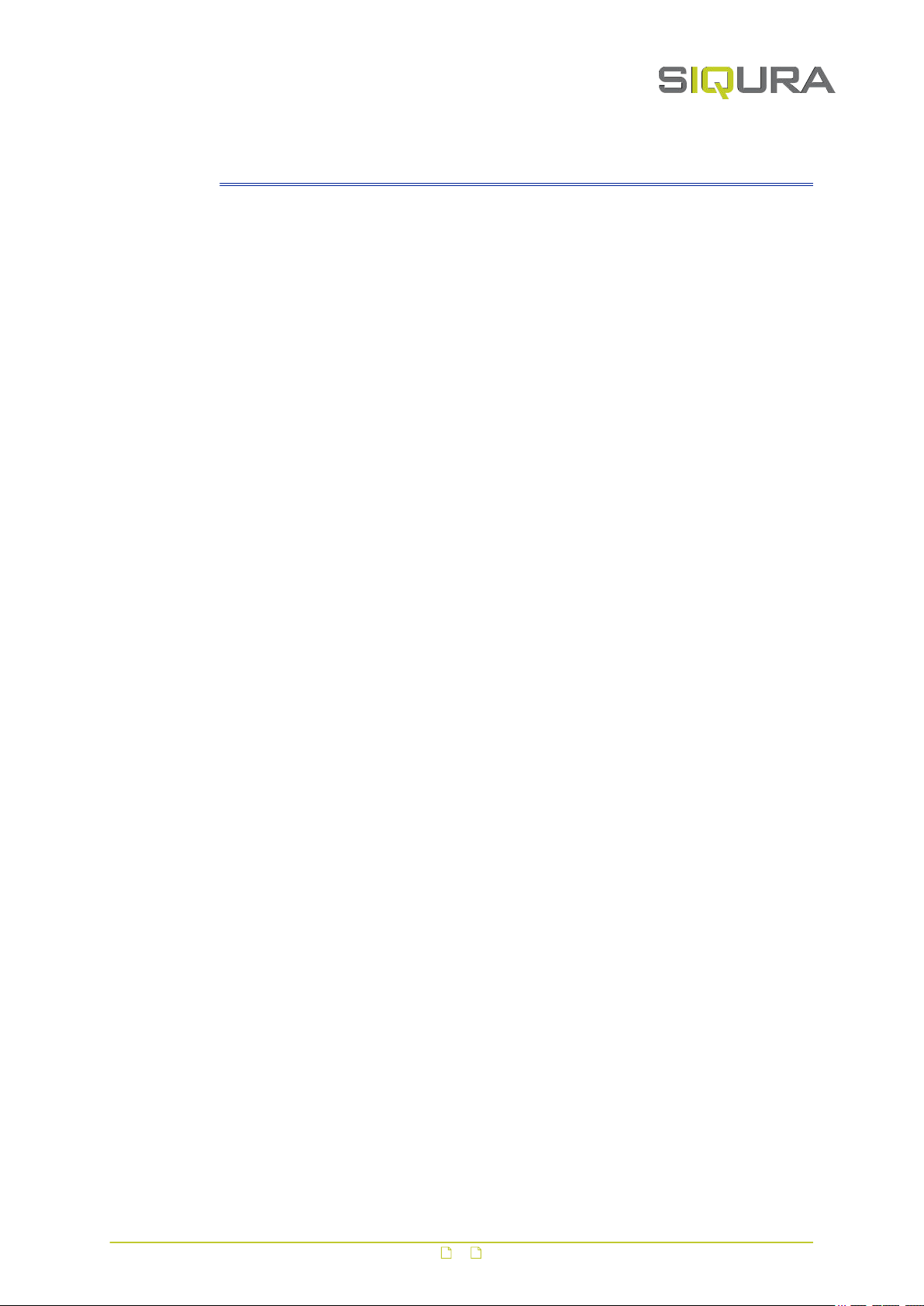
Contents
1 S-60/S-64 E v2 / EVE Help ........................................................................ 5
2 Meet the S-60/64 E v2 family .................................................................... 6
3 Meet the EVE family .................................................................................. 7
4 Get access to the unit ................................................................................ 9
4.1 Get access via web browser .................................................................. 9
4.2 Get access via Device Manager .............................................................. 9
4.3 Get access via UPnP ............................................................................. 10
4.4 Log on to the unit ................................................................................ 10
5 Webpage features ..................................................................................... 11
6 Live Stream ............................................................................................... 12
7 Camera ..................................................................................................... 15
7.1 Camera Management ........................................................................... 15
7.2 Image Quality ..................................................................................... 16
7.3 Overlays ............................................................................................. 17
7.4 Streaming Profiles ............................................................................... 19
7.5 PTZ ................................................................................................... 22
7.6 Privacy Mask ....................................................................................... 24
8 Event ......................................................................................................... 25
8.1 Event Management .............................................................................. 25
8.2 Connection Monitor .............................................................................. 25
8.3 Digital I/O .......................................................................................... 26
8.4 FTP Push ............................................................................................ 27
9 Recording .................................................................................................. 28
9.1 Camera-# ........................................................................................... 28
9.2 SD Card ............................................................................................. 29
9.3 NAS recording ..................................................................................... 30
9.3.1 Server settings ................................................................................ 30
10 Device ....................................................................................................... 32
10.1 Device Management ............................................................................. 32
10.2 Network ............................................................................................. 33
10.3 Date & Time ........................................................................................ 36
10.4 Security ............................................................................................. 37
10.5 User Management ................................................................................ 39
10.6 SNMP ................................................................................................. 40
11 Diagnostics ............................................................................................... 42
11.1 Logging .............................................................................................. 42
11.2 LED ................................................................................................... 42
12 Analytics ................................................................................................... 43
12.1 Motion Detection ................................................................................. 43
12.2 Tampering .......................................................................................... 44
3
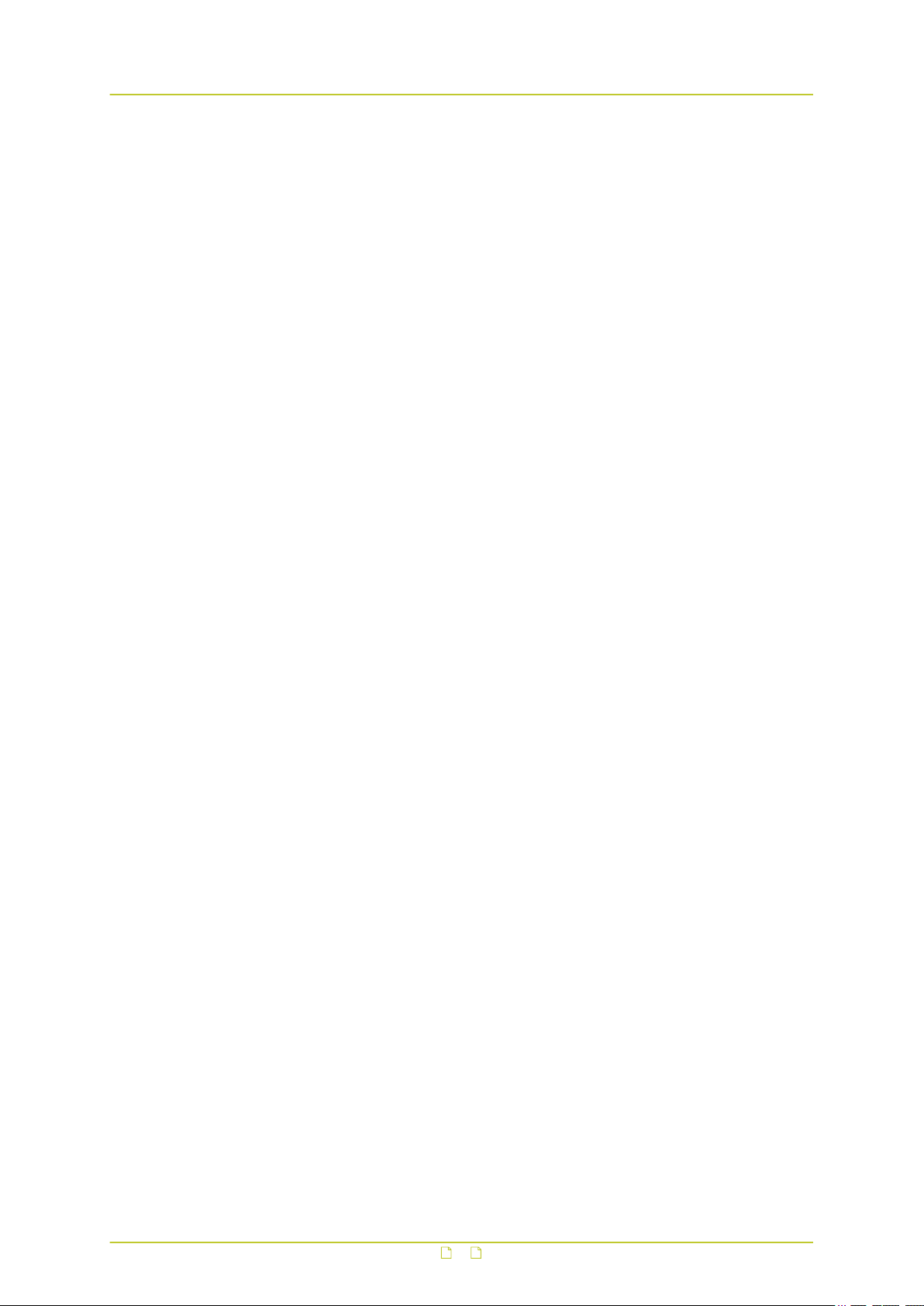
Contents
12.3 Quality Monitor .................................................................................... 45
13 Advanced .................................................................................................. 46
13.1 Direct Streaming ................................................................................. 46
13.2 Data .................................................................................................. 47
13.3 Audio ................................................................................................. 48
13.4 RTSP .................................................................................................. 48
14 Troubleshooting ........................................................................................ 49
14.1 Date & Time issues .............................................................................. 49
14.2 FTP issues .......................................................................................... 49
14.3 Logon issues ....................................................................................... 49
14.4 Network issues .................................................................................... 50
14.5 PTZ issues .......................................................................................... 50
14.6 Upgrade issues .................................................................................... 51
14.7 Video issues ........................................................................................ 51
14.8 Webpage issues ................................................................................... 52
Acknowledgements ................................................................................... 53
Index ...................................................................................................... 54
4
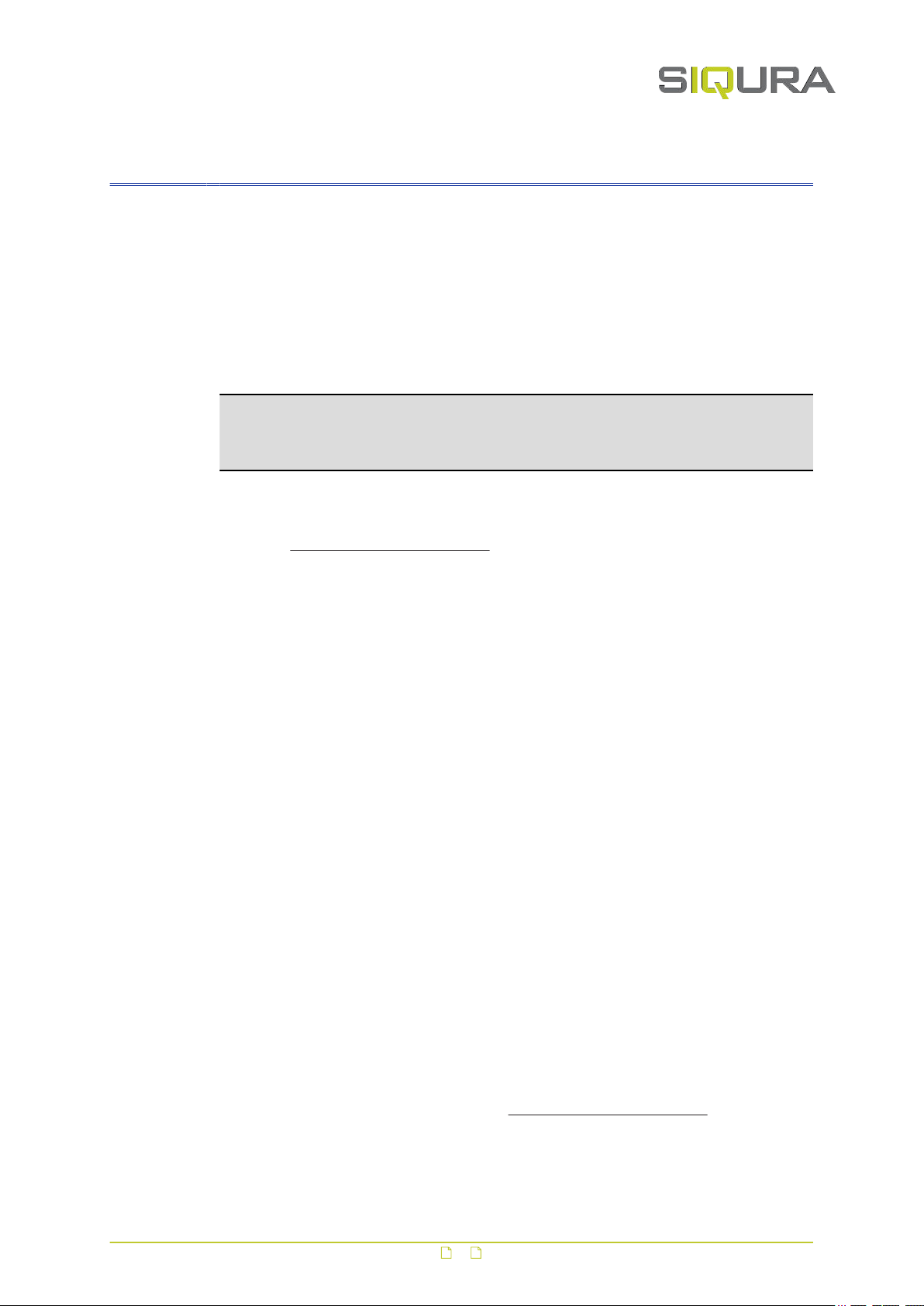
1 S-60/S-64 E v2 / EVE Help
What's in this manual
This is version 8 of the user assistance for the S-60/S-64 E v2 and EVE video encoders with
firmware version 2.20. It is made up of the Help topics that you can open from the web
interface of these units. The topics describe:
● How to operate the unit
● How to adjust device settings
● How to manage user accounts
● How to resolve occurred issues
Note: Functions described in this generic Help information may be supported by all encoders
or by specific models only. When describing shared features, this manual uses the generic
term "unit" to refer to the S-60/S-64 E v2 and the EVE encoders. In descriptions of
distinguishing features, the individual product name is used.
Where to find more information
Find product specific datasheets, manuals, EU Declarations of Conformity and firmware
updates at
manual.
Who this manual is for
siqura.com/downloads/software. Make sure that you have the latest version of this
These instructions are for all professionals who will install, operate or maintain this unit.
What you need to know
You will have a better understanding of how this product works if you are familiar with:
● CCTV systems and components
● Ethernet network technologies and Internet Protocol (IP)
● Windows environments and web browsers
● Video, audio, data, and contact closure transmissions
● Video compression methods
Why specifications may change
We are committed to delivering high-quality products and services. The information given in
this manual was current when published. As we continuously seek to improve our products
and user experience, all features and specifications are subject to change without notice.
We like to hear from you!
Customer satisfaction is our first priority. We welcome and value your opinion about our
products and services. Should you detect errors or inaccuracies in this manual, we would be
grateful if you would inform us. We invite you to offer your suggestions and comments via
t.writing@siqura.com. Your feedback helps us to further improve our documentation.
Acknowledgement
This product uses the open-source Free Type font-rendering library. The Open Source
Libraries and Licenses document, available at siqura.com/downloads/software, gives a
complete overview of open source libraries used by our video encoders and IP cameras.
5

2 Meet the S-60/64 E v2 family
S-60 E v2
● One-channel H.264 video encoder
● ONVIF Profile S
● Edge recording
● Picture enhancement
● Image quality monitor
● Advanced tamper detection
● 960H Support
● Duplex serial data
● Open Streaming Architecture (OSA)
● Available with SFP interface
● NAS recording
S-64 E v2
● Four-channel H.264 video encoder
● ONVIF Profile S
● Edge recording
● Picture enhancement
● Image quality monitor
● Advanced tamper detection
● 960H Support
● Duplex serial data
● Open Streaming Architecture (OSA)
● Available with SFP interface
● NAS recording
6

3 Meet the EVE family
EVE ONE
● One-channel H.264 video encoder
● Click & Go – compact DIN rail mounting
● 2x Digital I/O
● Edge storage on μSDHC card
● Available with Power over Ethernet (PoE)
EVE FOUR
● Four-channel H.264 video encoder
● Click & go: compact DIN rail mounting
● 8x Digital I/O
● 4x Audio in, 1x audio out
● Edge storage on μSDHC card
● Available with Power over Ethernet (PoE)
7
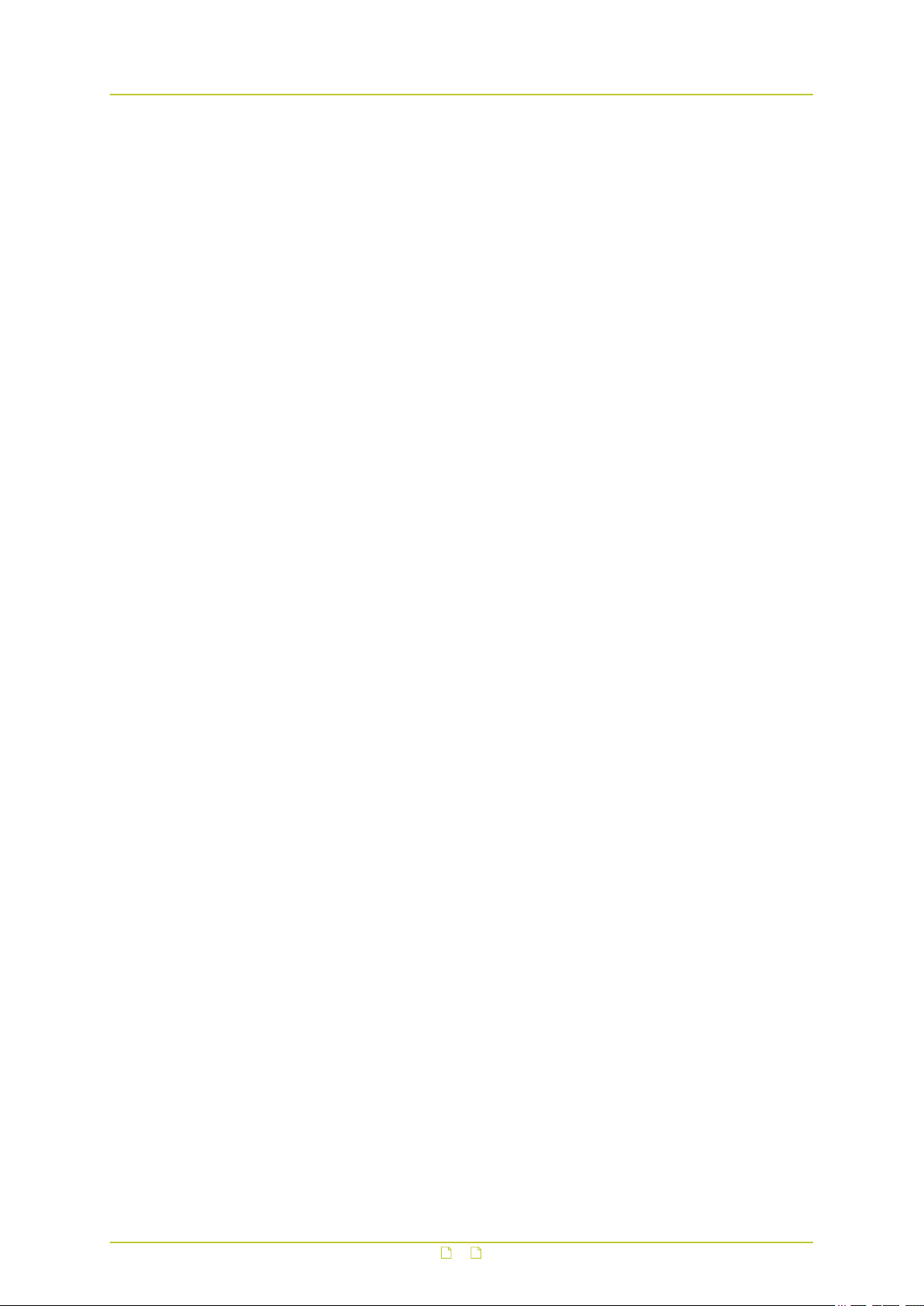
Meet the EVE family
EVE 4x4
● Modular 4x four-channel H.264 encoder
● Edge storage on μSDHC card (4x)
● 4x 4 Audio in; 4x 1 audio out
● 4x 8 Digital I/O
EVE family shared features
● High resolution: 960 H support (960x576 pixels)
● Advanced picture enhancement
● Image quality monitoring
● Tamper detection
● ONVIF Profile S
● NAS recording
8
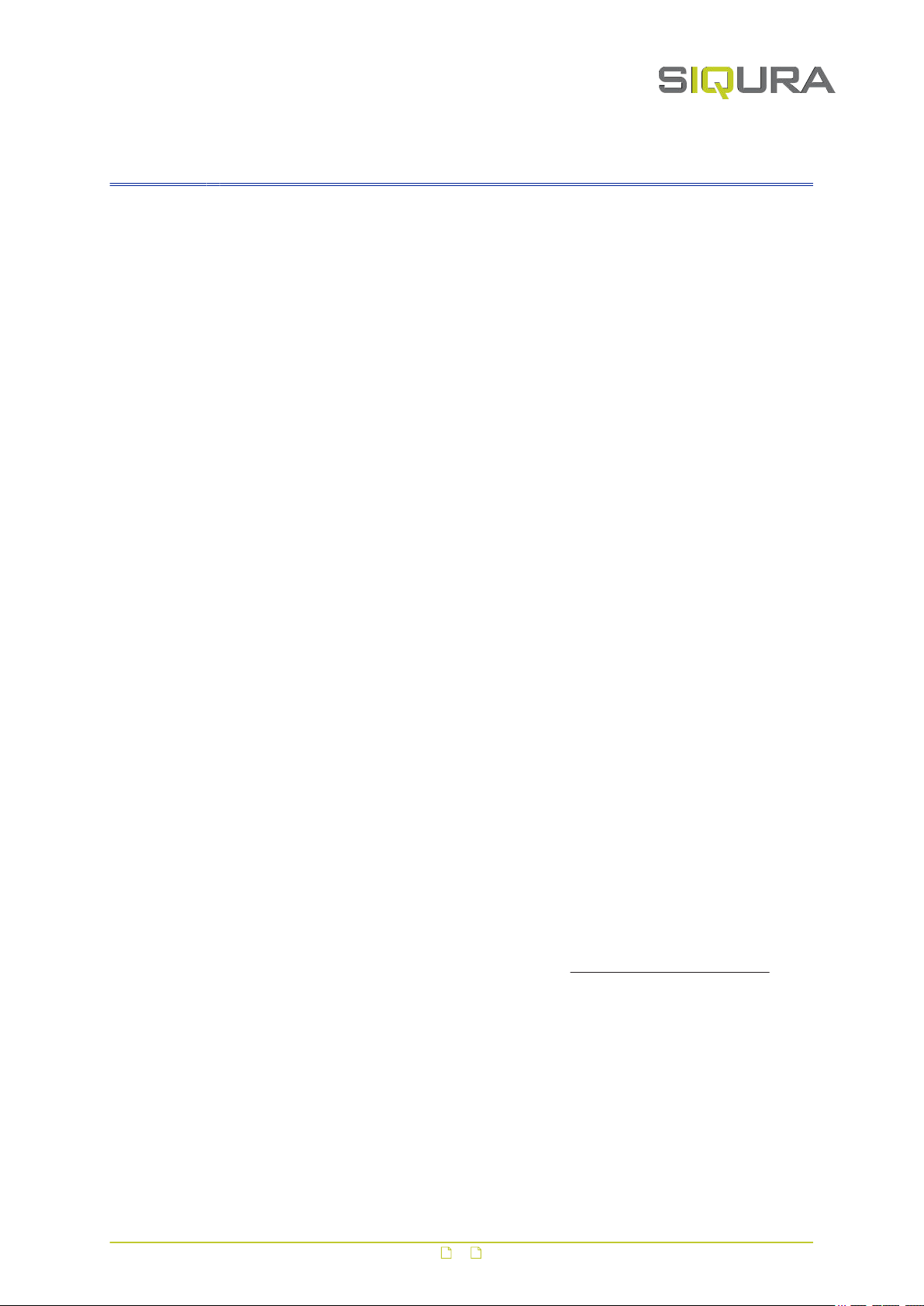
4 Get access to the unit
From a standard browser on your PC, you can connect to the web interface of the unit. Use
the webpages to view live video over the network, remotely operate the PTZ functions, and
configure the settings of the unit. This chapter explains how to open the web interface in your
browser.
In This Chapter
4.1 Get access via web browser..................................................................................... 9
4.2 Get access via Device Manager................................................................................. 9
4.3 Get access via UPnP.............................................................................................. 10
4.4 Log on to the unit................................................................................................. 10
4.1 Get access via web browser
Connect to the unit from your web browser
1 Open your web browser.
2 Type the IP address of the unit in the address bar.
The factory-set IP address of the unit is in the 10.x.x.x range.
3 Press ENTER.
The Live Stream page is opened.
- or -
If user accounts exist on the unit, you are directed to the login page (see "Log on to the
unit" on page 10).
4.2 Get access via Device Manager
Device Manager is a Windows-based software tool that you can use to manage and configure
our cameras and video encoders. The tool automatically locates these devices on the network
and offers you an intuitive interface to set and manage network settings, configure devices,
show device status, and perform firmware upgrade.
Install Device Manager
1 Download the latest version of Device Manager at siqura.com/downloads/software.
2 Double-click the setup file.
3 Follow the installation steps to install the software.
Connect to the unit via Device Manager
1 Start Device Manager
The network is scanned.
Detected devices appear in the List View pane.
2 If multiple network adapters exist, select the appropriate adapter to scan the network
that you wish to connect to.
3 To perform a manual search, click the Rescan button.
9
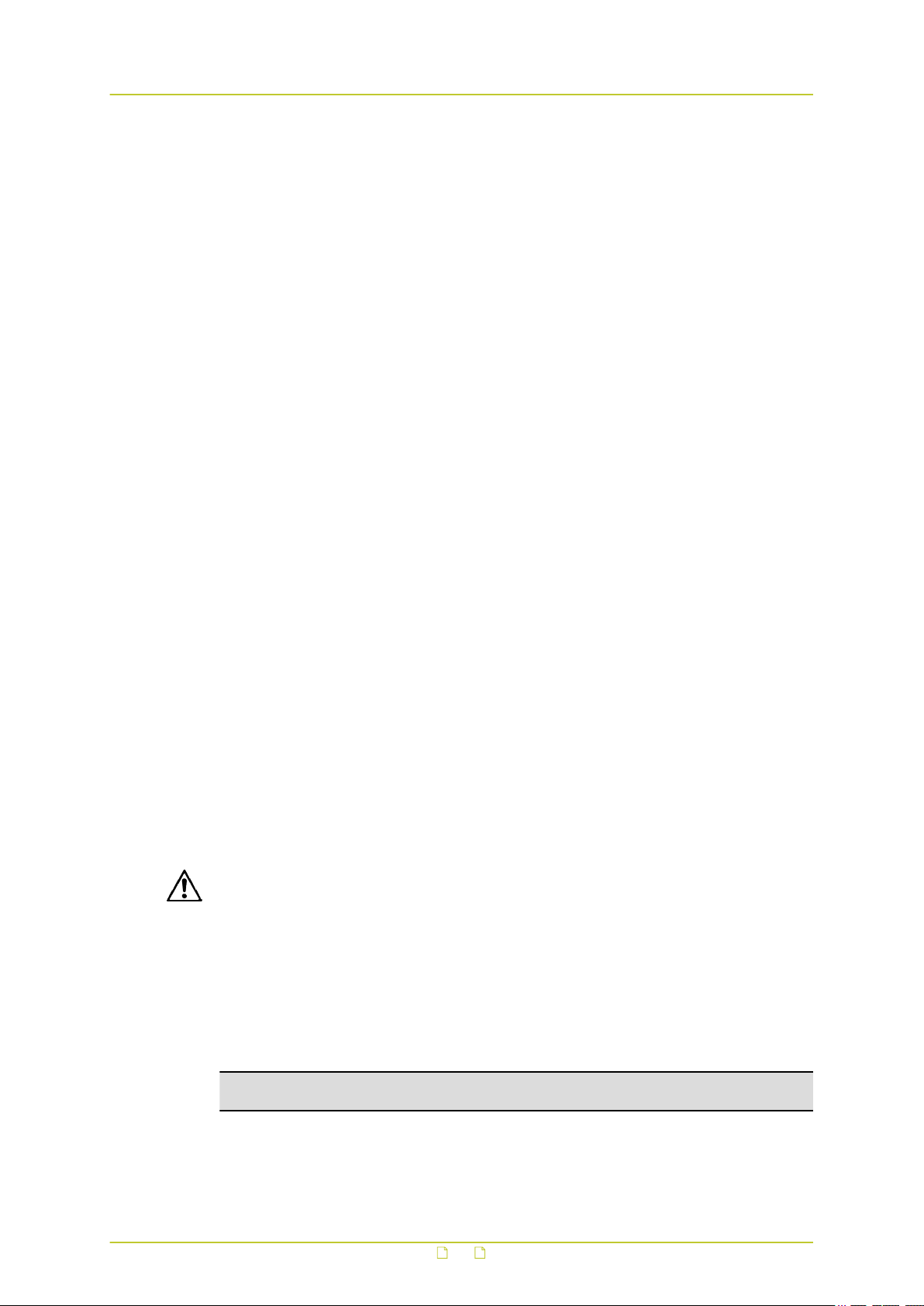
Get access to the unit
4.3 Get access via UPnP
Universal Plug and Play (UPnP) support is enabled by default on the unit. With the UPnP
service enabled in Windows, you can get access to the unit from Windows Explorer.
Connect to the unit via UPnP
1 In Windows Explorer, open the Network folder.
Detected devices in the same subnet as the computer are displayed, including codecs
and cameras with UPnP support.
2 Double-click the unit that you want to connect to.
The Live Stream page is opened.
- or -
If user accounts exist on the unit, you are directed to the login page (see "Log on to the
unit" on page 10).
4.4 Log on to the unit
By default, users can freely open the web interface of the camera. They are not required to
log on.
User authentication
If user accounts have been created and user authentication is activated, you encounter an
authentication box when you connect. You are prompted to supply your user name and
password. Only users with a valid account can log on.
Log on to the unit
1 In User Name, type your user name.
User name and password are case sensitive.
2 In Password, type your password.
3 Click Log In.
Use strong passwords
CAUTION: MAKE SURE YOU CREATE AN ADMIN ACCOUNT WHEN YOU OPEN THE WEB
INTERFACE FOR THE FIRST TIME. TO KEEP THE ACCOUNT SAFE, SET A STRONG, COMPLEX
PASSWORD. THIS HELPS TO PREVENT UNAUTHORISED ACCESS.
Create a strong password
● Use at least eight characters
● Do not include your real name, user name, company name, or other personal information
● Do not use complete words that can be found in a dictionary
● Use a random combination of at least two of the following categories: upper case letters,
lower case letters, numbers and special characters
Note: For better protection, especially in high-security systems, we advise you to change
the password at regular intervals.
10
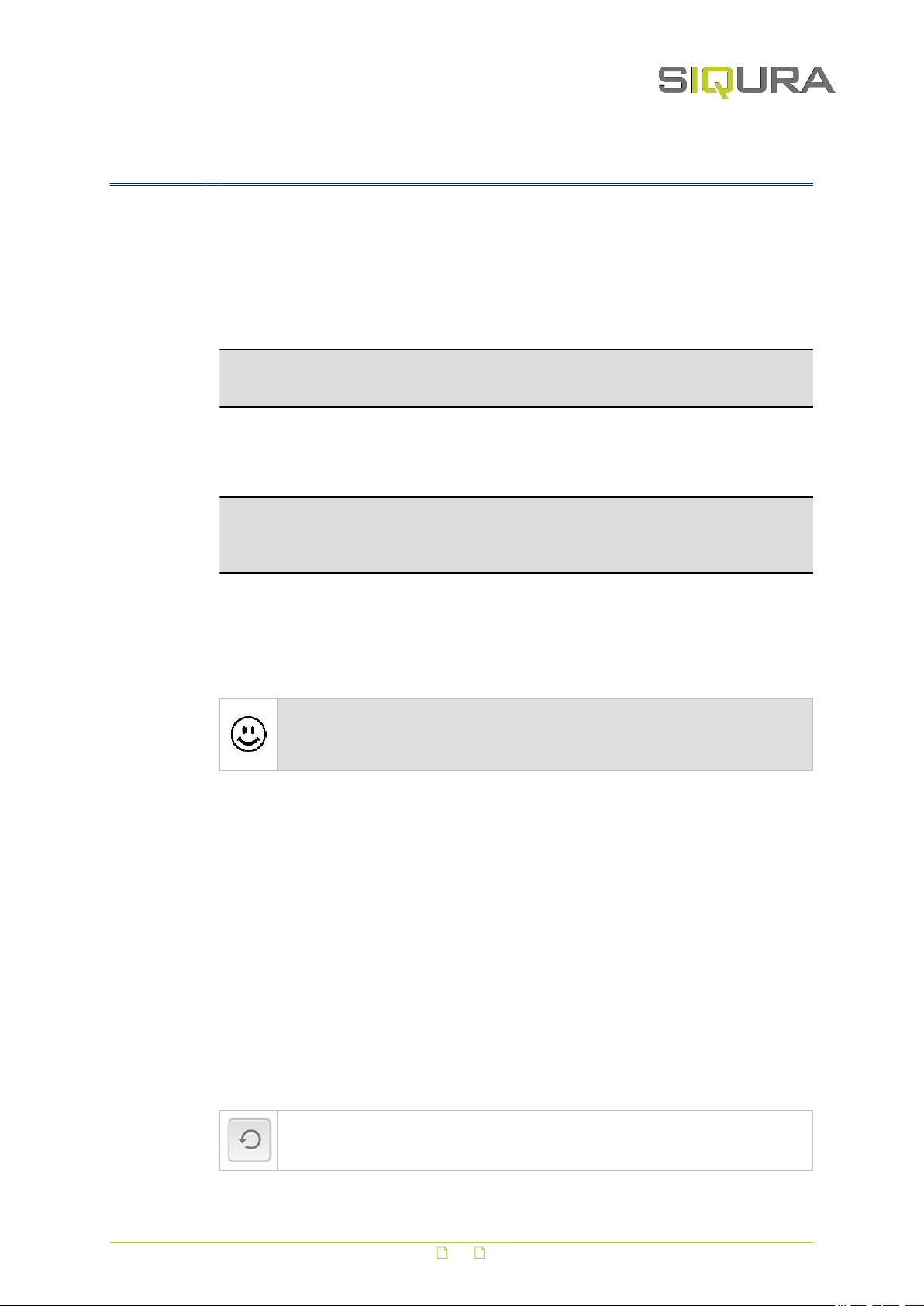
5 Webpage features
The built-in web interface makes it easy to operate and configure your product over the
network. This section describes the layout and main features shared by the webpages.
Embedded Help
Help topics embedded in the webpages provide context-sensitive user assistance. For
information about items and settings found on a page, click the question mark (Show help) in
the Title bar of the page.
Note: The Embedded Help topics offer generic Help information for a range of Siqura
products. Whether or not a described feature, mode or setting is available on the unit at
hand depends on the model you purchased.
Home page
The Live Stream page is the home page of the unit. It is opened after successfully connecting
to the web interface.
Note: Out of the box, the unit is freely accessible. You are not prompted to log on. To
prevent unauthorised access, we recommend that you implement user authentication. This is
done by creating user accounts and activating user login. For more information, see User
Management.
Menu
Use the vertical menu on the left to navigate the web interface. Clicking a menu entry opens a
page or a submenu.
Nice to know
To find a specific webpage quickly, type its name in the search-as-you-type box
above the menu.
Layout
Webpages have a single-page layout or content is organised across a number of tabs. A tab
contains related commands and settings. The title of the active tab is highlighted and
underlined.
Previews
Pages such as Live Stream, Overlays, Motion Detection, and Tampering include a camera
preview. You use it to view live video or determine the effect of your settings when you make
changes.
Revert button
A Revert button appears when you adjust specific settings. It lets you undo your changes. The
button is available until you leave the webpage.
Restore the setting to its original state (at the time of opening the webpage).
11
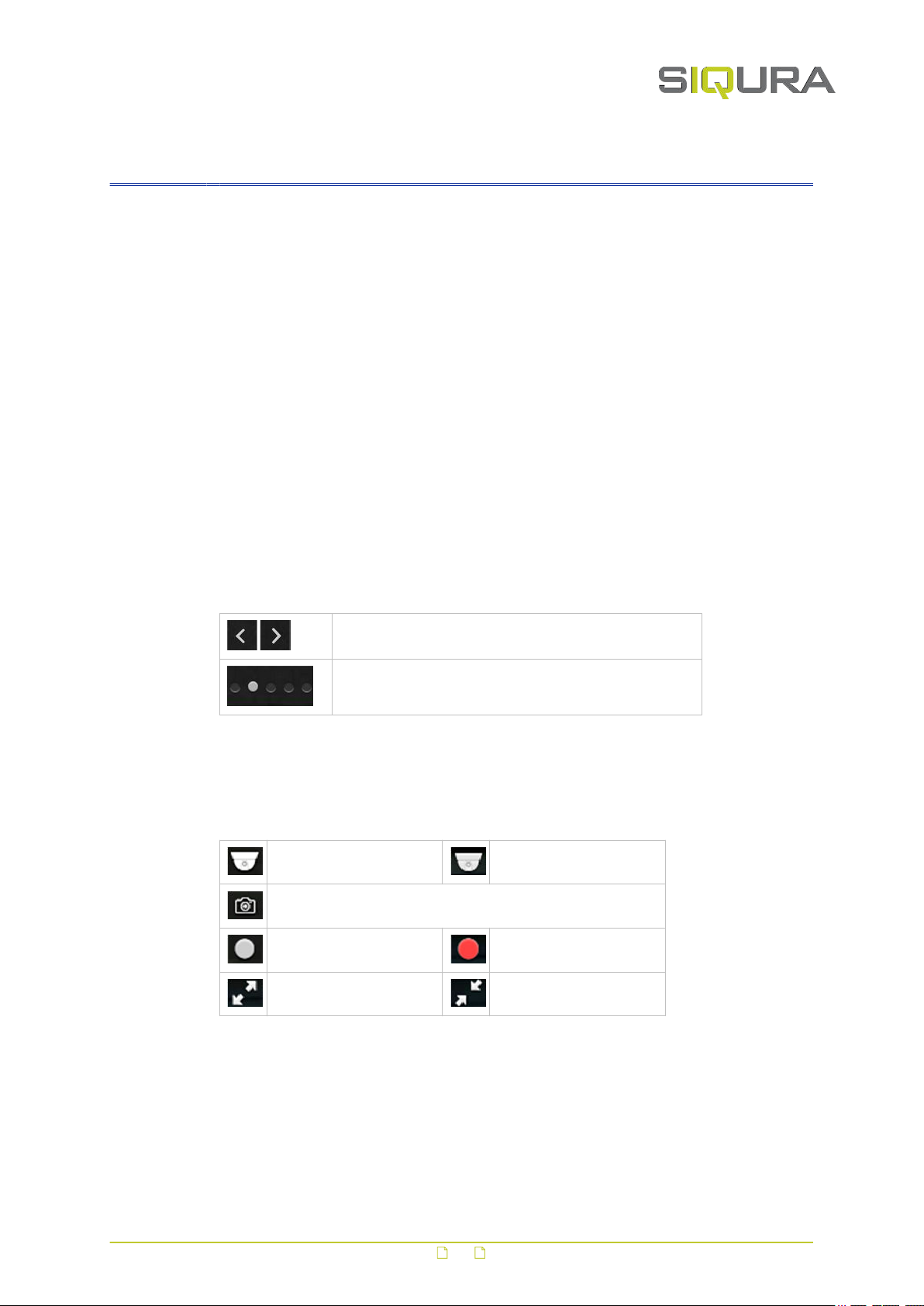
6 Live Stream
The Live Stream page is the home page of the unit. This is where you can:
● View and record live video
● Take snapshots
● Control a connected PTZ camera
● Adjust the focus and iris
Layout
The Live Stream page is taken up entirely by the camera preview. On multichannel units,
video from the connected cameras can be viewed in single-view or quad-view mode.
Switch view mode
On multichannel units, the Live Stream page is opened in quad-view mode. You can select a
channel to bring it to the foreground.
1 Move your mouse pointer over the previews.
Arrow buttons and option buttons appear.
2 Use the Next/Previous buttons to switch channels.
- or -
Click the option button associated with the preview you need.
Show previous/next preview
Show preview associated with selected option button
Toolbar
The toolbar in the upper-right corner has - depending on the selected mode - these buttons.
Hide PTZ controls Show PTZ controls
Take snapshot
Start recording Stop recording
Full-screen Close full-screen
PTZ controls
In single-view mode, PTZ controls can be displayed in the lower-left corner. This is done by
clicking Show PTZ controls in the toolbar. Note that this button is hidden when PTZ control
is disabled. The function can be enabled on the PTZ page.
12
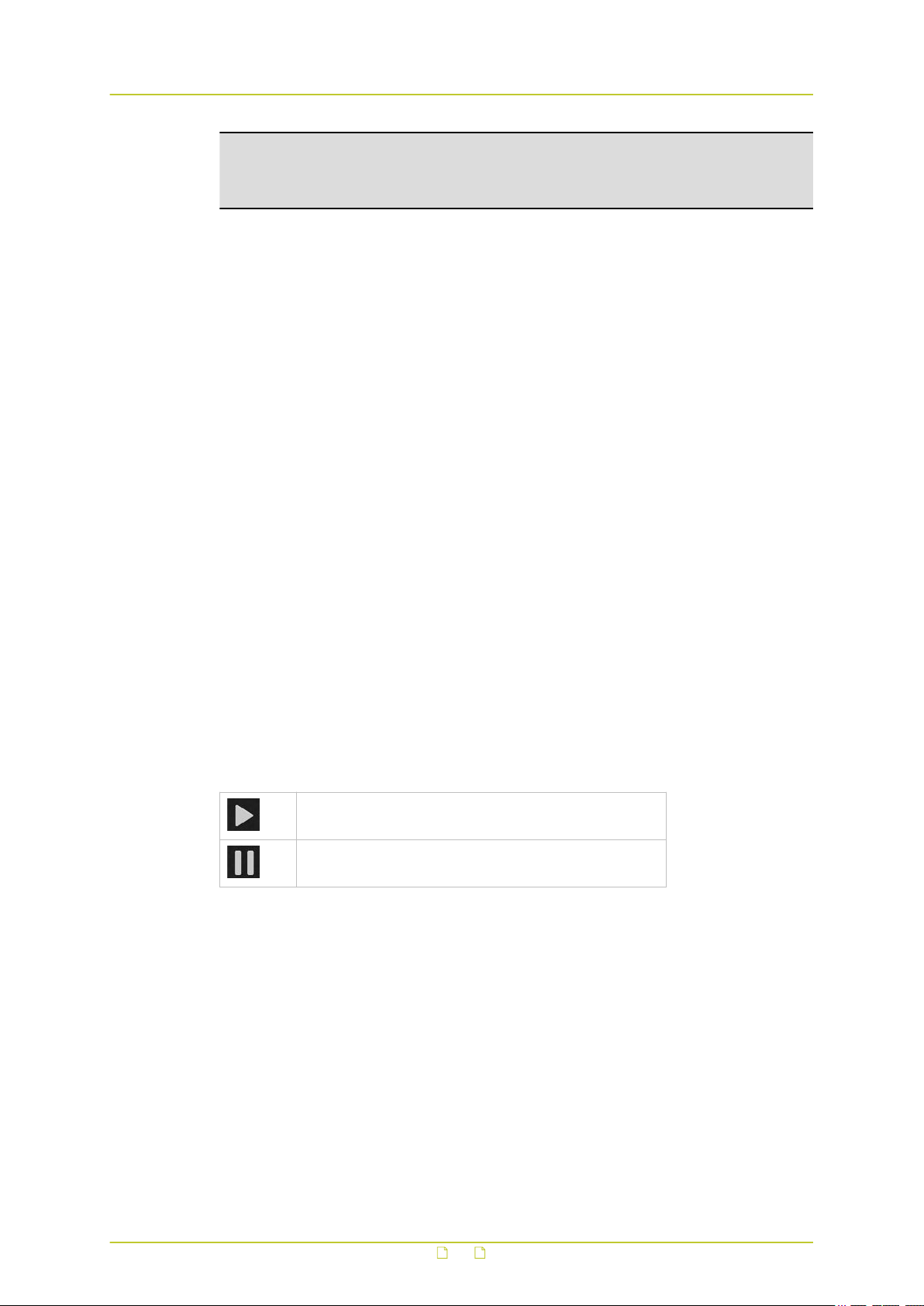
Live Stream
Important: In the web interface and in this manual, these controls are referred to as "PTZ
controls". Note, however, that a fixed camera connected to the unit does not have pan/tilt
(PT) functionality. The zoom (Z) function is supported though - that is, if PTZ control is
enabled.
Take a snapshot
It is possible to take a snapshot of the video in the preview.
● Click Take snapshot.
The picture is saved in JPG format to the designated folder.
The file name includes the camera name and date/time information.
Record a live stream
A video stream shown in the preview can be recorded and downloaded to your PC.
1 Click Start recording.
The button flashes red to show you started a recording.
2 To stop the recording, click Stop recording.
The recording is saved in AVI format to the designated folder.
The file name includes date/time information.
Enter full-screen mode
For better observation, you may want to enter full-screen mode.
● Click Full-screen.
The preview fills the entire screen.
Clicking Close full-screen or pressing [Esc] on your keyboard takes you back to standard
mode.
Video streaming
Video streaming can be started and paused with the Play and Pause buttons in the centre of
the preview. These buttons are available when the PTZ controls are hidden.
Play live video stream
Pause live video stream
Pan/Tilt a camera
A PTZ camera connected to the unit can be controlled from the Live Stream page.
1 Go to the PTZ page to make sure that PTZ control is enabled for the camera.
2 On multichannel units, click the Next/Previous buttons to select the camera you wish
to control.
3 In the upper-right corner, click Show PTZ controls.
4 To pan/tilt the camera, drag your mouse pointer across the preview in the direction you
need.
Clicking in the preview also moves the camera.
13
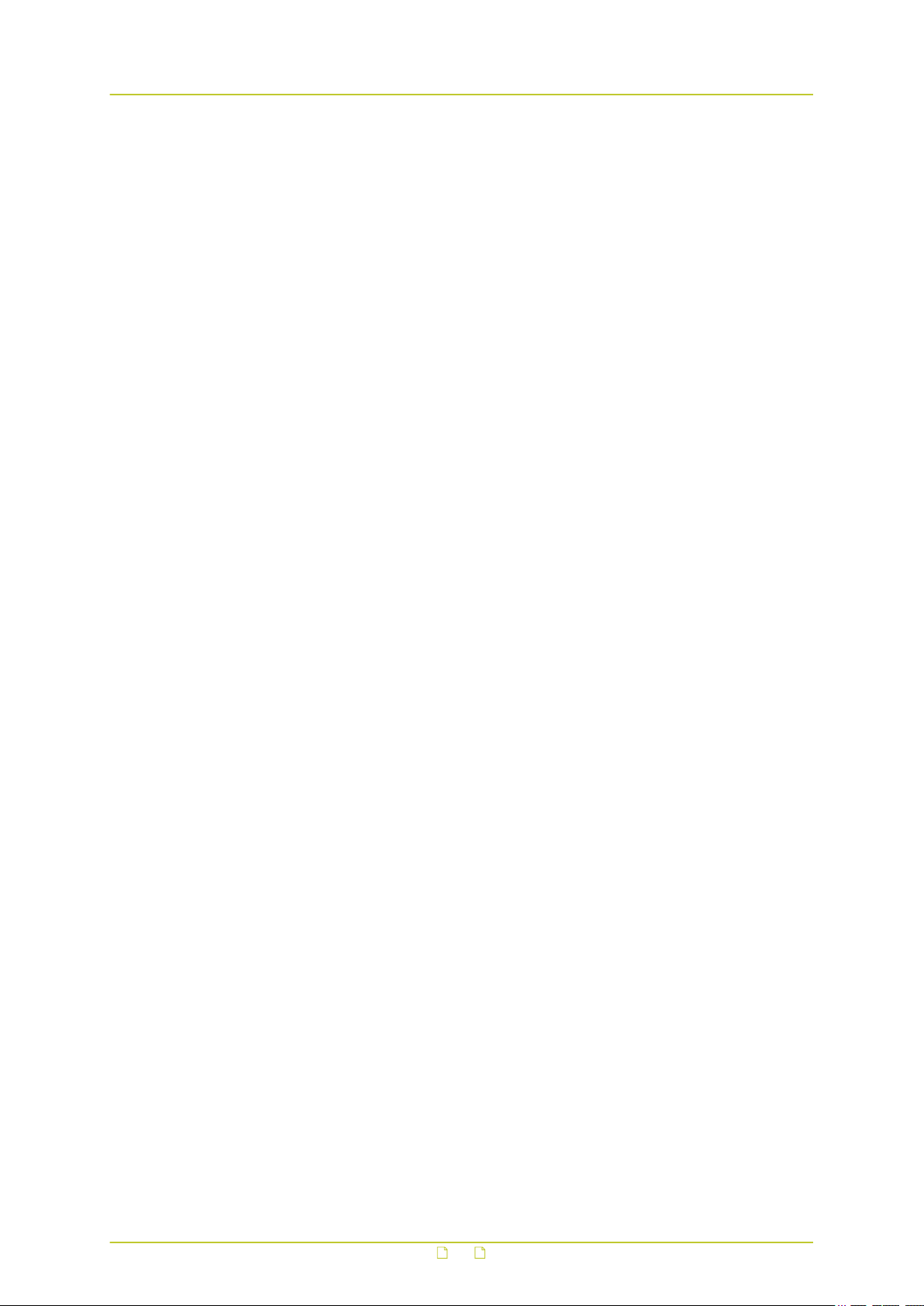
Live Stream
Adjust zoom, focus, and iris
To zoom the camera or adjust the focus and iris, use the sliders in the lower-left corner of the
preview. Drag the slider to the left or right and watch the preview until you achieve the
desired effect.
Create a PTZ preset
Camera positions can be stored as PTZ presets.
1 Pan, tilt, zoom and focus the camera as needed.
2 Click Store current position as preset (the Star button).
The preset is added to the list with a number to identify it.
3 Type a descriptive name in the Preset text box.
You can also name and rename presets on the PTZ page.
Recall a PTZ preset
Camera positions stored as PTZ preset can be recalled.
● In the PTZ preset list, click the required preset.
The camera adopts the recorded position.
Delete a PTZ preset
Camera positions stored as a PTZ preset can be deleted when no longer needed.
1 In the PTZ preset list, click the preset you want to delete.
2 Click Delete preset (the Recycle button).
Note that a deleted preset is irretrievably lost! You are therefore asked to confirm the
deletion.
You can delete multiple presets in one go on the PTZ page.
14
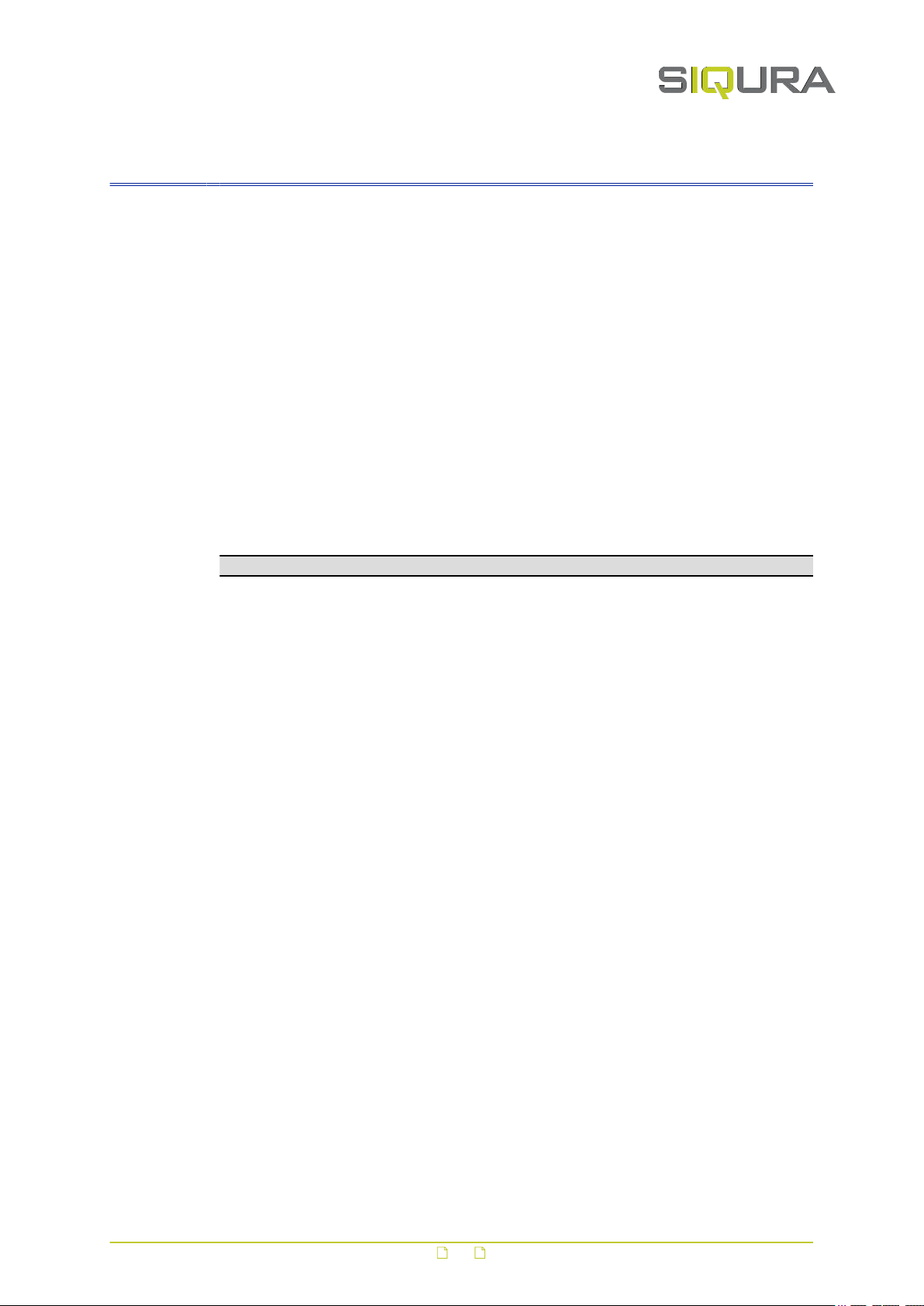
7 Camera
On the webpages grouped under Camera, you can adjust the settings for camera
management, image quality, overlays, video streaming and PTZ.
In This Chapter
7.1 Camera Management.............................................................................................15
7.2 Image Quality...................................................................................................... 16
7.3 Overlays.............................................................................................................. 17
7.4 Streaming Profiles.................................................................................................19
7.5 PTZ.....................................................................................................................22
7.6 Privacy Mask........................................................................................................ 24
7.1 Camera Management
Note: Available functions and settings on this page vary from model to model.
Name
In Name, type a name for the camera. Use a unique, descriptive name so that you can easily
identify it on the network. The camera name can be enabled as an overlay so that it is visible
in the previews and in video streams transmitted by the camera.
Input
A video input is enabled by default. You can choose to set it to Disabled. This is typically done
when no video signal is connected to an input. If you disable the input:
● No “Video loss”, “Image quality” and “Tamper detect” alarms will be raised.
● The blue screen with “No Video” is not shown when no input signal is connected.
● A black image with reduced frame rate with only the OSD-texts will be streamed.
Aspect ratio
This setting lets you adjust the proportional relationship between the width and the height of
the preview images shown in the web interface.
Input impedance
Impedance is the measure of resistance to signal current flow. With one video source on one
video input, select 75 Ohm. With a number of video inputs in parallel using one video source,
use High-Z on all inputs except the last.
Video standard
The video display standard you select here - PAL, NTSC, or Auto - determines the available
frame rates on the Streaming Profiles page - that is 25 fps for PAL and 30 fps for NTSC.
15
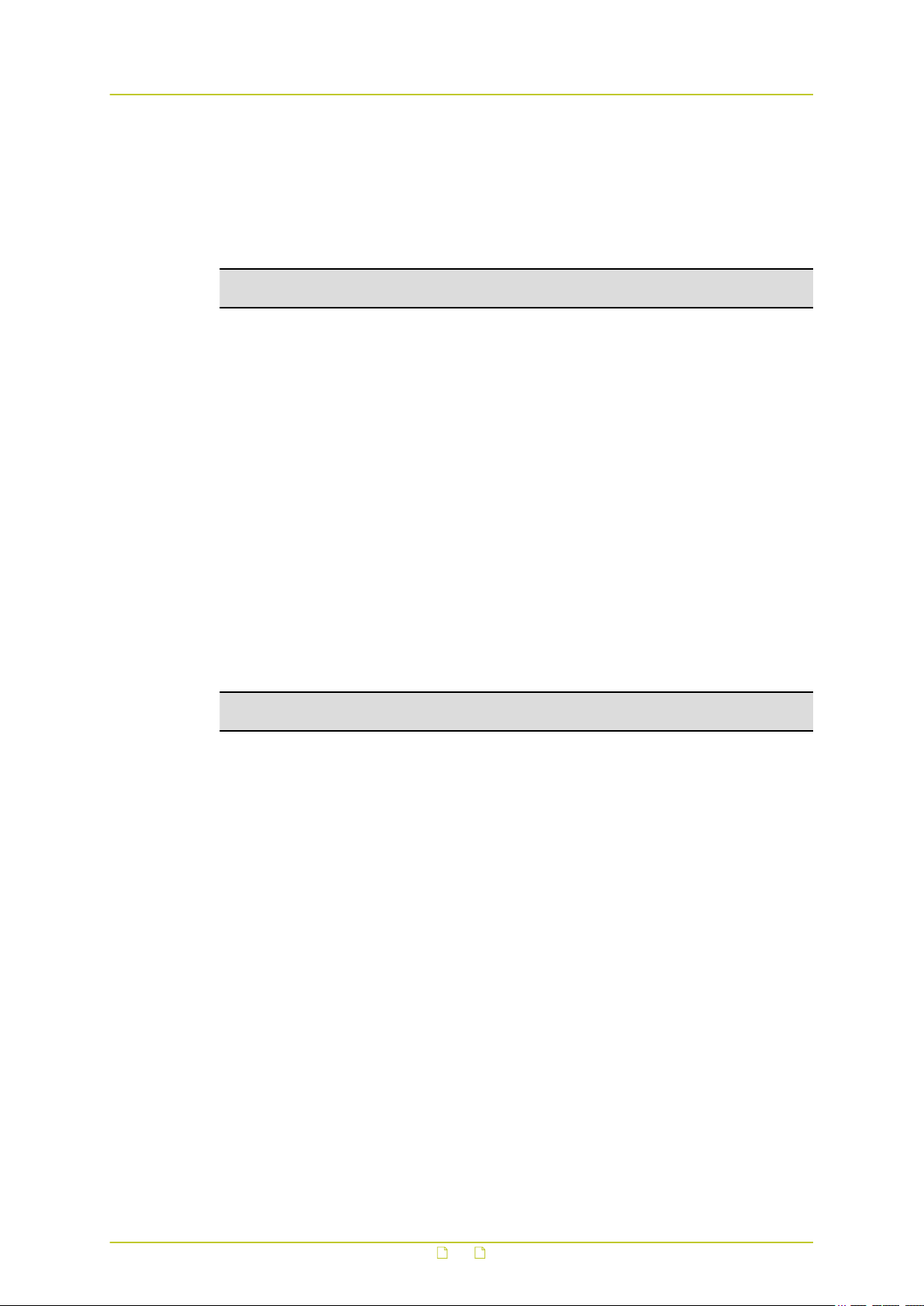
Camera
7.2 Image Quality
On the Image Quality page, image quality settings are overlaid over the video in the preview.
Use these settings to enhance the image quality for optimal display in your web browser or in
an application you are using to extract the video stream. Any changes you make are
immediately effective and visible in the preview.
Note: On multichannel units, use the Next/Previous buttons to go to the camera you need,
and then make the required changes.
Noise filter
It is possible to (partially) remove noise from the video signal.
1 Click the Noise filter list.
2 Select Weak, Average, or Strong as required.
Selecting Off disables the filter.
Auto-enhancement
When set to On, this function continuously analyses the images and dynamically adjusts the
image quality to compensate for changing conditions.
Manual enhancement
Image quality can be controlled manually.
1 Set Auto-enhancement to Off.
2 While observing the changes in the preview, move the Brightness, Contrast,
Sharpness, Colour saturation, and Hue sliders until you achieve optimal viewing
quality.
Note: With manual enhancement, the settings are not dynamically adjusted when conditions
change.
Brightness
Use this function to adjust the brightness level of the video images to your viewing conditions.
Contrast
Use this function to adjust the contrast level of the video images to your viewing conditions.
Sharpness
Use this function to adjust image sharpness to your viewing conditions.
Color saturation
Use this function to adjust the intensity (purity) of the colours in the video images.
Hue
Use this function to enhance the colours in the video images if they do not look natural.
16
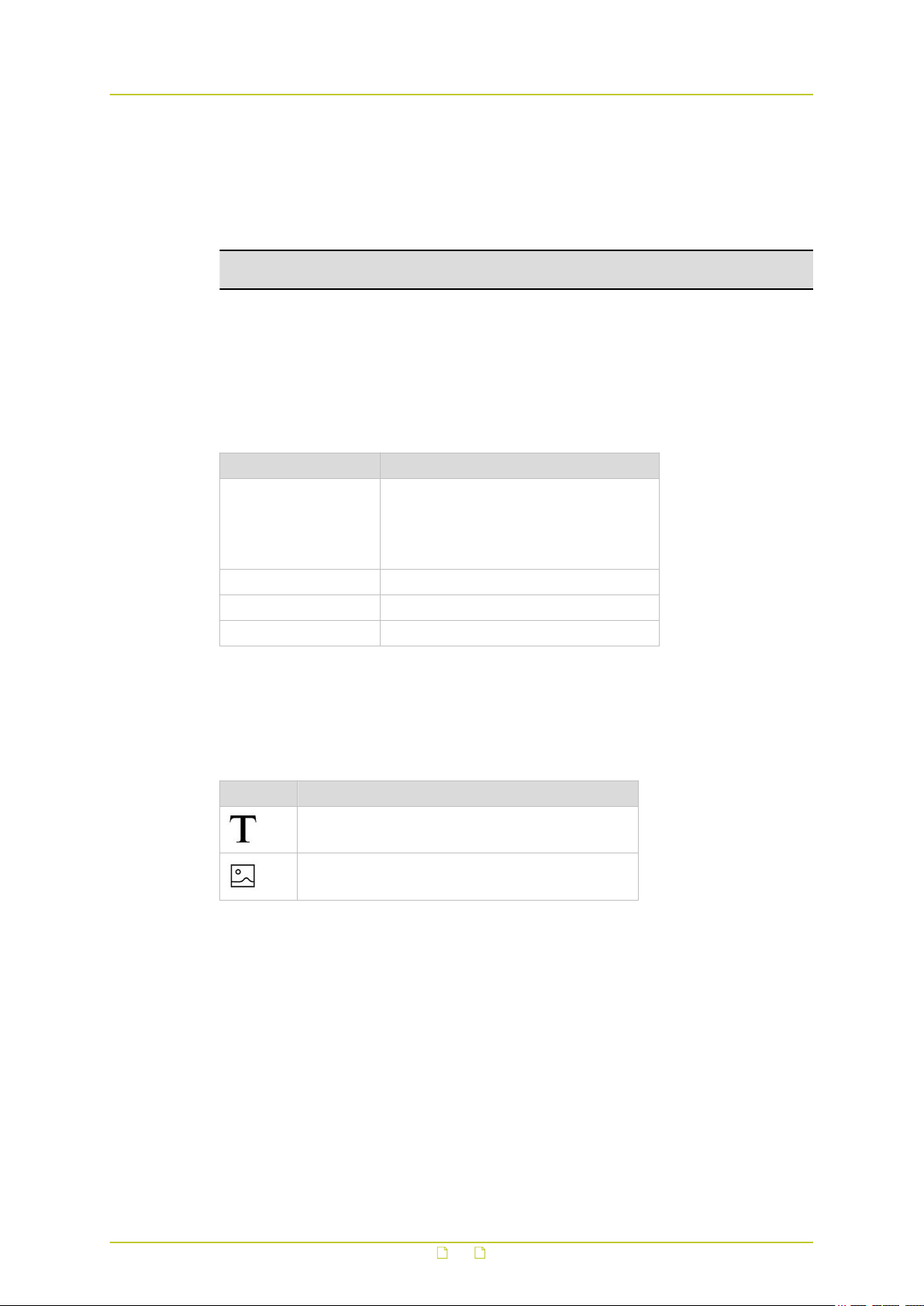
Camera
7.3 Overlays
On the Overlays page, text can be superimposed on the video streamed by the unit. You can,
for example, have the camera name, date and time information, measurements or a custom
text displayed. Depending on model, you can also add an image overlay, such as a logo.
Note: On multichannel units, use the Next/Previous buttons to go to the camera you need,
and then make the required changes.
Layout
The greater part of the Overlays page is taken up by the preview. To the right of it, you find
the functions for overlay creation, overlay alignment, font management and image
management.
Section Functions
Overlay settings ● Add/Modify/Delete text overlays
Overlay alignment ● Move overlay to left/right
Font management ● Upload/Delete a font
Image management ● Upload/Delete an image
● Add/Modify/Delete an image overlay
● Set overlay position
● Set overlay appearance
Toolbar
Overlay toolbar buttons vary from model to model.
Button Name
Add text overlay
Add image overlay
Add a text overlay
You can add up to three text overlays.
1 In the toolbar, click Add text overlay.
A shape with a green border is added to the preview.
2 Click the shape to open the shape settings.
3 Type your custom text in the text box located in the Selected shape section.
- or -
Click the button to the left of the text box, and then select a predefined entry.
It is possible to reopen the list and click a different entry to append to the selection
already in the text box.
4 In the Render mode list, select Outline or Border as needed.
17
 Loading...
Loading...