Page 1
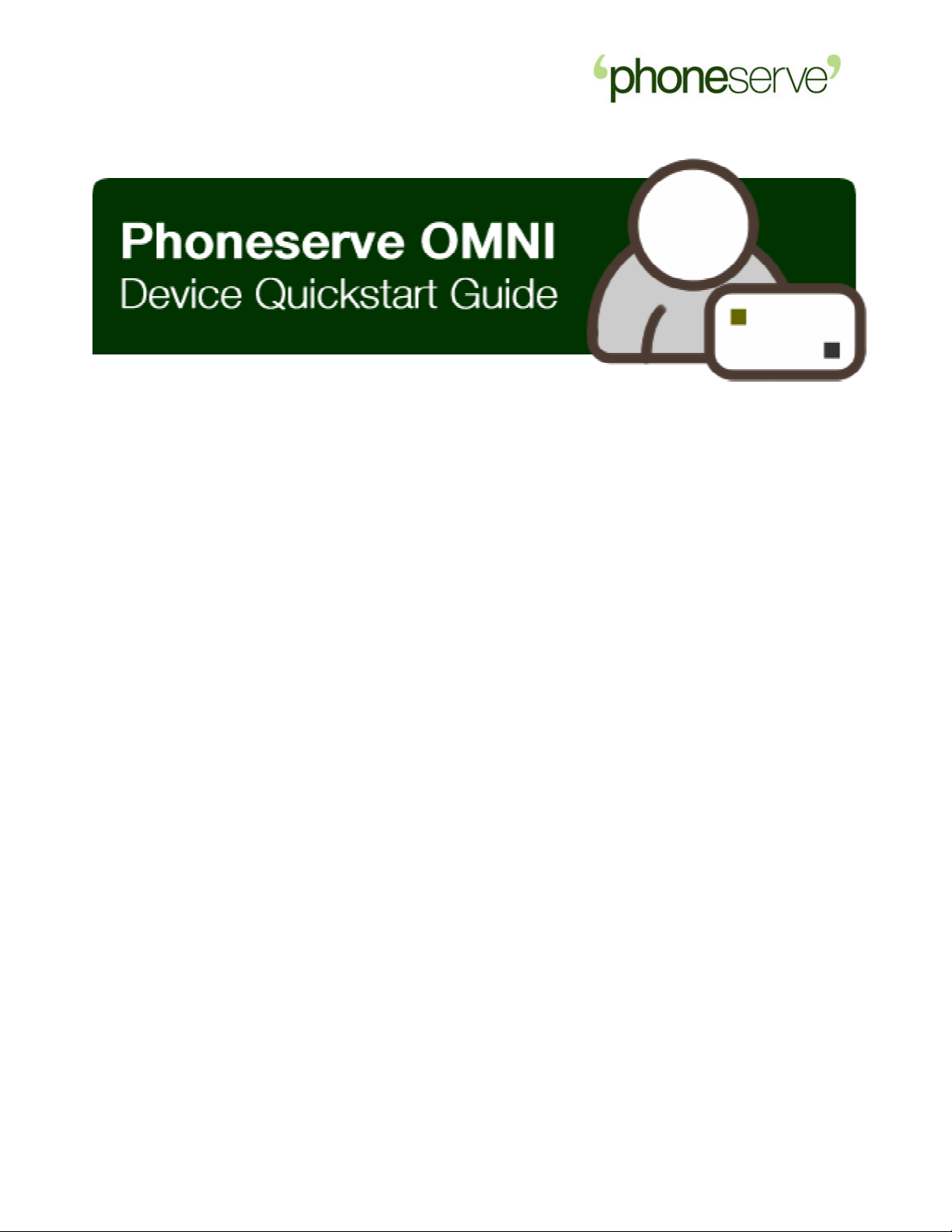
Device Quickstart Guide
Sipura 3000
Device Details
Device Type:
Manufacturer: Sipura
Model:
3000
1 FXS & 1 FXO-Port Telephone Adapter
Contents
1. Before you begin 2
2. Cabling the Sipura 3000 2
3. Initial SPA configuration 3
4. IVR Code Table 4
5. Interface Configuration 5
6. Making phone calls through PSTN line 6
7. How to protect your PSTN line with a PIN? 7
8. Contact and Feedback 7
© Phoneserve. All Rights Reserved Worldwide. info@phoneserve.com
1
Page 2
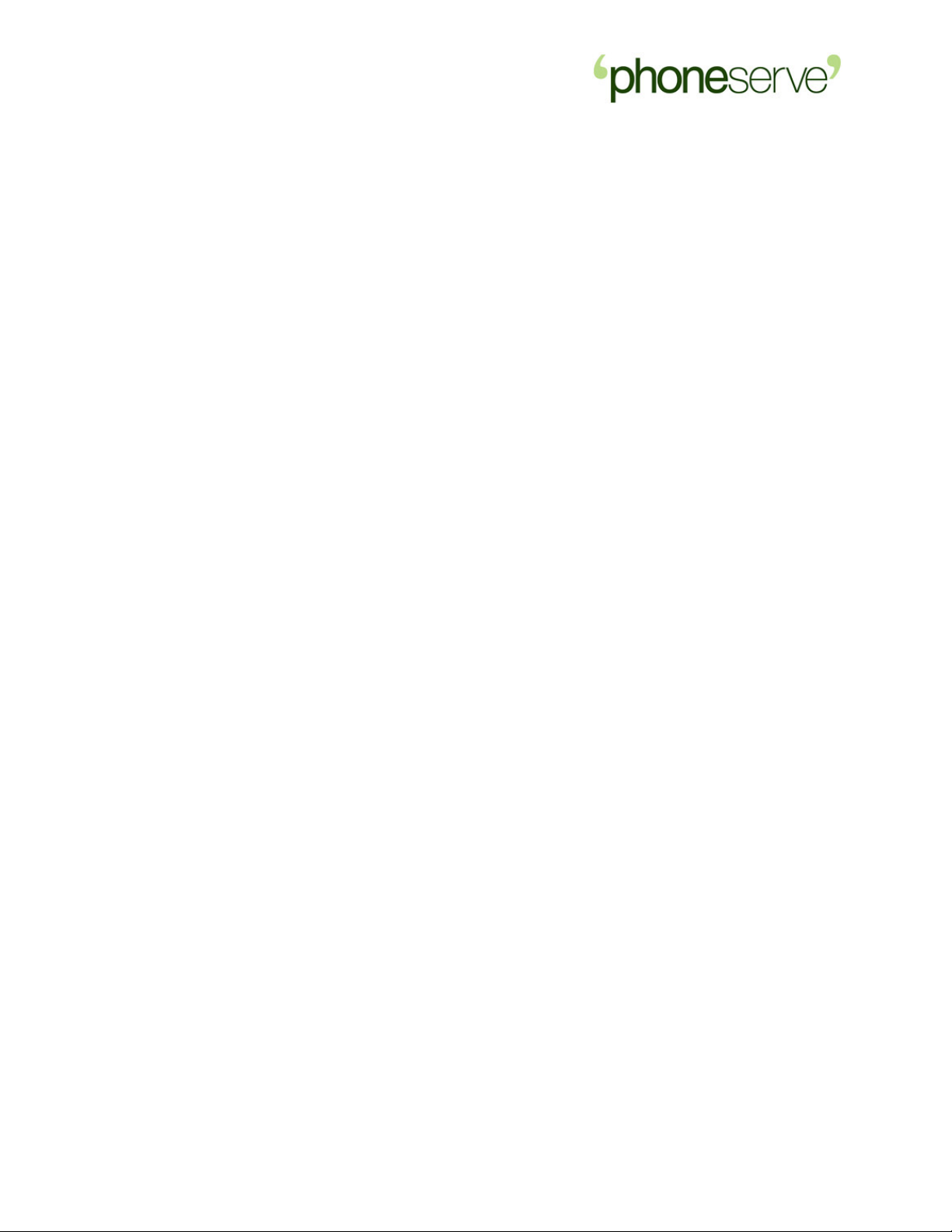
Device Quickstart Guide
This device is a FXS and FXO telephone adapter, enabling low cost Internet
calls from standard telephone apparatus.
1. Before you begin
Verify that you have the following:
PC (Initially for configuration of the SPA3000 A PC is used for
An
Phoneserve literature including:
SPA3000
SPA3000
(software version 2.0.9(GWi)) and Power Supply
Cabling
monitoring and reporting of the Gateway status, but this does not
have to be local to the SPA3000)
A network connection to the Internet
analogue phone with an RJ11
Phoneserve Omni Quick Install Guide
-
- Phoneserve Omni Account Details
connector
(this document)
(available from your
account manager)
- Phoneserve Omni user instructions (available from your
account manager)
2. Cabling the SPA3000
Connect a standard telephone to
telephone should be a modern tone-dialling (DTMF) type.
Connect the standard RJ45 Ethernet cable (supplied) to the LAN port. The
other end of this cable should be connected to your Network feed (Router,
Hub, Switch or similar).
Finally, Insert the power adapter cable into the 5V power socket of the SPA
and power up the device by plugging the power adapter into a live power
outlet.
© Phoneserve. All Rights Reserved Worldwide. info@phoneserve.com
Phone-1
port of the SPA3000.
The
2
Page 3
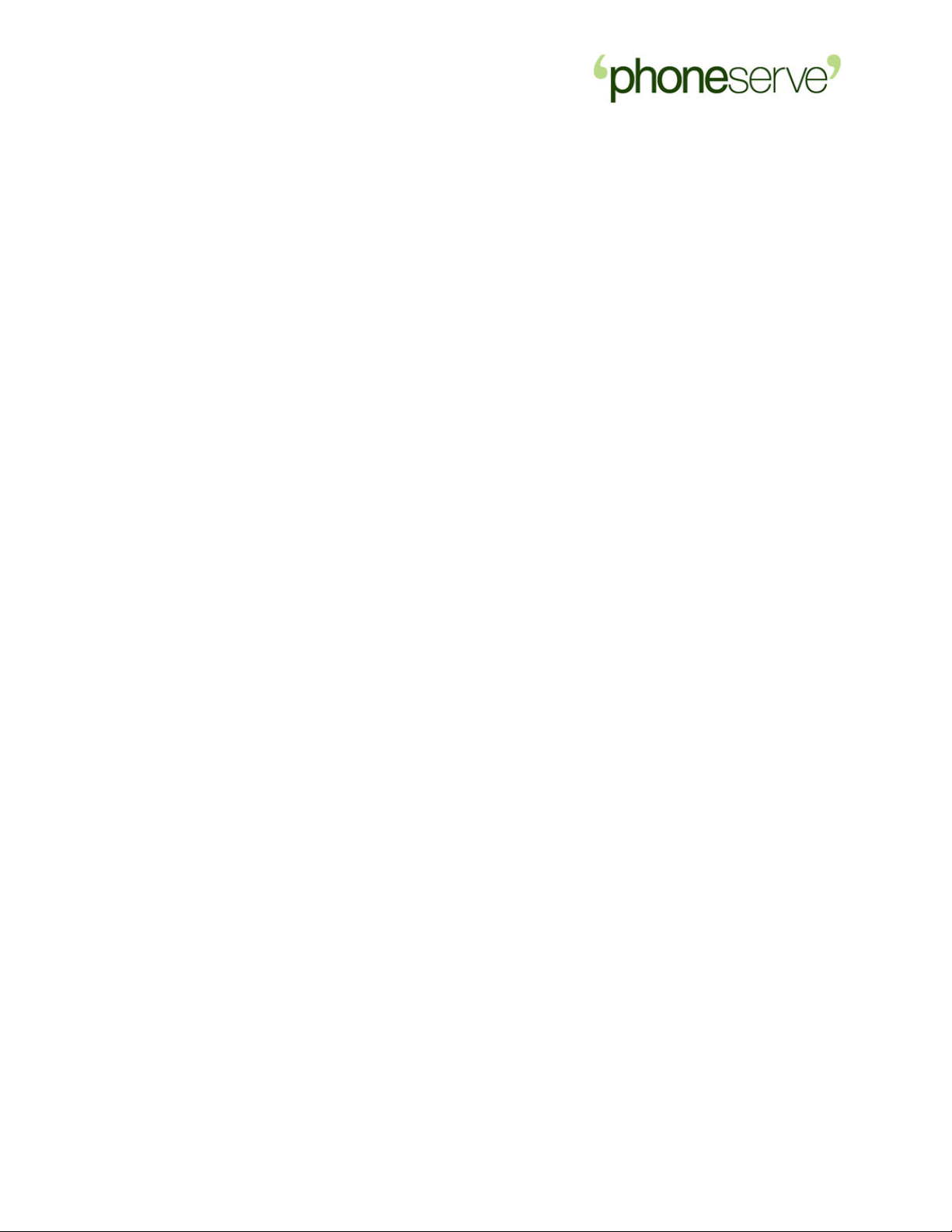
Device Quickstart Guide
3. Initial SPA configuration
Initial configuration is completed by use of the connected telephone set and
the SPA’s built-in
IVR
(Interactive Voice Response) service. Whilst it is
possible to configure the SPA with only the telephone set, it is far easier to
understand and modify the various parameters if programming is
completed using the SPA’s built-in web interface. Before you can use your
PC and browser however, you must complete the basic network
configuration tasks with the telephone set.
To bring up the IVR service, lift the handset and dial
****
(ignore any tones
you may hear whilst dialling the four “stars” – you will eventually hear
Sipura configuration menu
“
.. “
Check whether DHCP is enabled by entering
100#
If you use DHCP, enter code
110#
, the IVR should announce the IP
address, write it down and skip to step 9 bellow.
Note
: To enable/disable DHCP, enter
101#
, then when prompted enter 1 to
enable or 0 to disable.
If DHCP is enabled, check whether your SPA has successfully received an
IP address thus, according to step 2.
If DHCP allocation was unavailable, you will need to set the IP address
manually.
Firstly, switch off DHCP by entering 101#, then 0
Use command
keypad – use the * key for the decimal point. (e.g.
Check Subnet Mask using
121#
to set Subnet Mask. Using numbers and * as above to enter the
desired value (e.g.
Check the IP address of your Internet gateway using
111#
to set IP address, enter numbers from the telephone
120#
. If you need to change the setting, use
255*255*255*0
10*10*60*134
).
130#
)
. If you need to
change/set this address, use
131#
- once more using numbers and * to enter the desired value (e.g.
10*10.*60*254)
Review the IP address setting using
110#
- write it down.
You may now connect to the SPA from your PC browser – the PC must be
connected to the same network as the SPA. In your browser address
window type
http://<the IP address you wrote down>/admin/advanced
and press
return on your PC keyboard.
© Phoneserve. All Rights Reserved Worldwide. info@phoneserve.com
3
Page 4

Device Quickstart Guide
4. IVR Code table
Action Command Choices Description
Enter Interactive Voice
Response Menu
Check DHCP 100 Use this command to find out if DHCP has been enabled or
Enable/Disable DHCP 101 Enter 1 to enable
Check IP Address 110 You will hear the current IP address of the Phone Adapter
Set Static IP Address 111 Enter the IP address
Check Network Mask
(or Subnet Mask)
Set Network Mask (or
Subnet Mask)
Check Static Gateway
IP address
Set Static Gateway IP
address
Check MAC Address 140 You will hear the MAC address of the Phone Adapter in
Check Firmware
Version
Enable/Disable Webbased Utility of Phone
Adapter
Manual Reboot 732668 After your hear “Option Successful”, hang up the phone. The
Factory Reset 73738 Enter 1 to confirm
**** Use this command to enter the Interactive Voice Response
Enter 0 to disable
using numbers on the
telephone keypad.
Use the * (star) key
when entering a
decimal point.
120 You will hear the current network mask of the Phone Adapter.
121 Enter the network
mask using numbers
on the telephone
keypad. Use the *
(star) key when
entering a decimal
point.
130 You will hear the current Gateway IP address of the Phone
131 Enter the IP address
using numbers on the
telephone keypad.
Use the * (star) key
when entering a
decimal point.
150 You will hear the version number of the firmware currently
7932 Enter 1 to enable
Enter 0 to disable
Enter * (star) to
cancel
Menu. Do not press any other keys until you hear
“Configuration menu”. Please enter option followed by the #
(pound) key or hang up to exit
disabled. If enabled, the Phone Adapter will be assigned an
IP address automatically by your network router or gateway.
If disabled, then the Phone Adapter will use a static IP
address.
Enable or disable the Phone Adapter’s DHCP feature. If your
network router assigns IP addresses, then enter 1.
Otherwise, enter 0.
To set a static IP address, the DHCP feature must be
disabled. If the DHCP feature is enabled, then you will hear
“Invalid Option” if you try to set a static IP address.
To set the network mask, the DHCP feature must be disabled.
If the DHCP feature is enabled, then you will hear “Invalid
Option” if you try to set a static IP address.
Adapter.
To set the Static Gateway IP address, the DHCP feature must
be disabled. If the DHCP feature is enabled, then you will
hear “Invalid Option” if you try to set a static IP address.
hexadecimal string format
installed on the Phone Adapter
This feature is often protected by a password only from
Internet Phone Service Provider. If you can’t access it, please
contact your IPSP for more information.
Phone Adapter will automatically reboot.
This feature is often protected by a password only from
Internet Phone Service Provider. If you can’t access it, please
contact your IPSP for more information.
After you have entered your password, the Phone Adapter
will request confirmation. After confirmation, you will hear
“Option Successful”. Hang up the phone. The Phone Adapter
will reboot and all settings will be reset to their factory
settings.
© Phoneserve. All Rights Reserved Worldwide. info@phoneserve.com
4
Page 5

Yes
Nat Settings:
NAT Keep Alive Enable:
Device Quickstart Guide
5. Interface Configuration
Your browser should now show a tabbed user-interface page. The pages
are labelled;
Line, User 1
Info, System, SIP, Provisioning, Regional, Line 1, PSTN
PSTN User.
and
If you do not see all these tabs you are not in the “
mode. To get there click on “
Admin Logon
” then “
advanced admin”
Advanced
” at the top
right of the web page.
These tabbed pages allow complete and detailed customisation of almost
every element of the device, but for simple use as a Phoneserve gateway
only a very few changes are necessary;
(The Info page displays current set up. There are no configuration changes
possible on this page.)
On the
System page
; network connectivity options may be set, but
because you are viewing that page you have obviously already managed
those parameters via the IVR Interface.
On the
SIP, Provisioning, Regional, User 1 and PSTN User pages
device defaults should suffice for basic operations.
The Line 1 settings that may require changing from default are these:
; the
Line Enable:
Yes
Sip Settings:
Sip Port: 5060
Proxy and Registration:
Proxy: adp1.winnerip.com
Register: Yes
Use OB proxy in Dialog: No
Subscriber Information:
Display name: Your name
User ID: Phoneserve Account Number (18 digits)
Password: left in blank
Audio Configuration:
Preferred Codec: G723
Use Pref Codec Only: No
© Phoneserve. All Rights Reserved Worldwide. info@phoneserve.com
5
Page 6

Yes
Device Quickstart Guide
PSTN Line Tab:
Line Enable:
Sip Settings:
Sip Port: 5061
Proxy and Registration:
Proxy: adp1.winnerip.com
Use OB Proxy in Dialog: NO
Register: No
Make call without reg: Yes
Ans call without reg: Yes
Subscriber Information:
User ID: Phoneserve Account Number (18 digits)
VoIP to PSTN Gateway:
VoIP to PSTN Gateway Enable: Yes
PSTN to VoIP Gateway:
PSTN to VoIP Gateway Enable: Yes
PSTN Ring Thru Line 1: No (if you are dedicating your PSTN line to this service)
Yes (if you are sharing the line to receive phone calls)
FXO timer Values:
PSTN Answer delay: 8
When you have entered the above values, go to the bottom of the page
and click the “Submit All Changes” button. The SPA will update and
reboot – your web browser should refresh in 5 seconds. If you wish, you
may check each tab to confirm that the new values have been saved.
The SPA will now be ready to make calls.
If you need to reset your SPA3000 to factory settings just enter
73738#
6. Making Phone Calls through the PSTN line:
Call your PSTN Line number.
If you have protected your PSTN line with a PIN, you will hear a
three beep signal, enter your PIN followed by #, otherwise go to
point 3.
When you hear the new dialling tone, enter the phone number you
want to call through Phoneserve.
When you finish your conversation DO NOT forget to hang up by
dialling
**#
to clear your VoIP call.
© Phoneserve. All Rights Reserved Worldwide. info@phoneserve.com
6
Page 7

Device Quickstart Guide
7. How can you protect your PSTN line with a
PIN?
Access the SPA3000 interface and select the TAB
PSTN Line
.
In the PSTN-To-VoIP Gateway Setup option, change the field PSTN
Caller Auth Method from none to PIN
Make sure the option for
Now you can enter your desired PIN number in the field
Scroll down and click on the button ‘
PSTN Caller Default DP
Submit all changes’
is set to 1
PSTN Caller 1 PIN
to activate this
option.
8. Contact & Feedback
We hope that you have found the contents of this guide both useful and
informative. However, if you feel any additional information could be added,
or the guide could be improved in any way, please e-mail suggestions to
info@phoneserve.com
All queries relating to this document should be addressed to:
The Manager
Sales Support Team
Callserve Communications Ltd.
2 Harbour Exchange Square
London, E14 9GE
UNITED KINGDOM
Tel: +44 (0) 20 7517 7100
Fax: +44 (0) 20 7517 7101
E-Mail: info@phoneserve.com
© Phoneserve. All Rights Reserved Worldwide. info@phoneserve.com
7
 Loading...
Loading...