SIOGES SIOGES/one, SIOGES/pro Quick User Manual
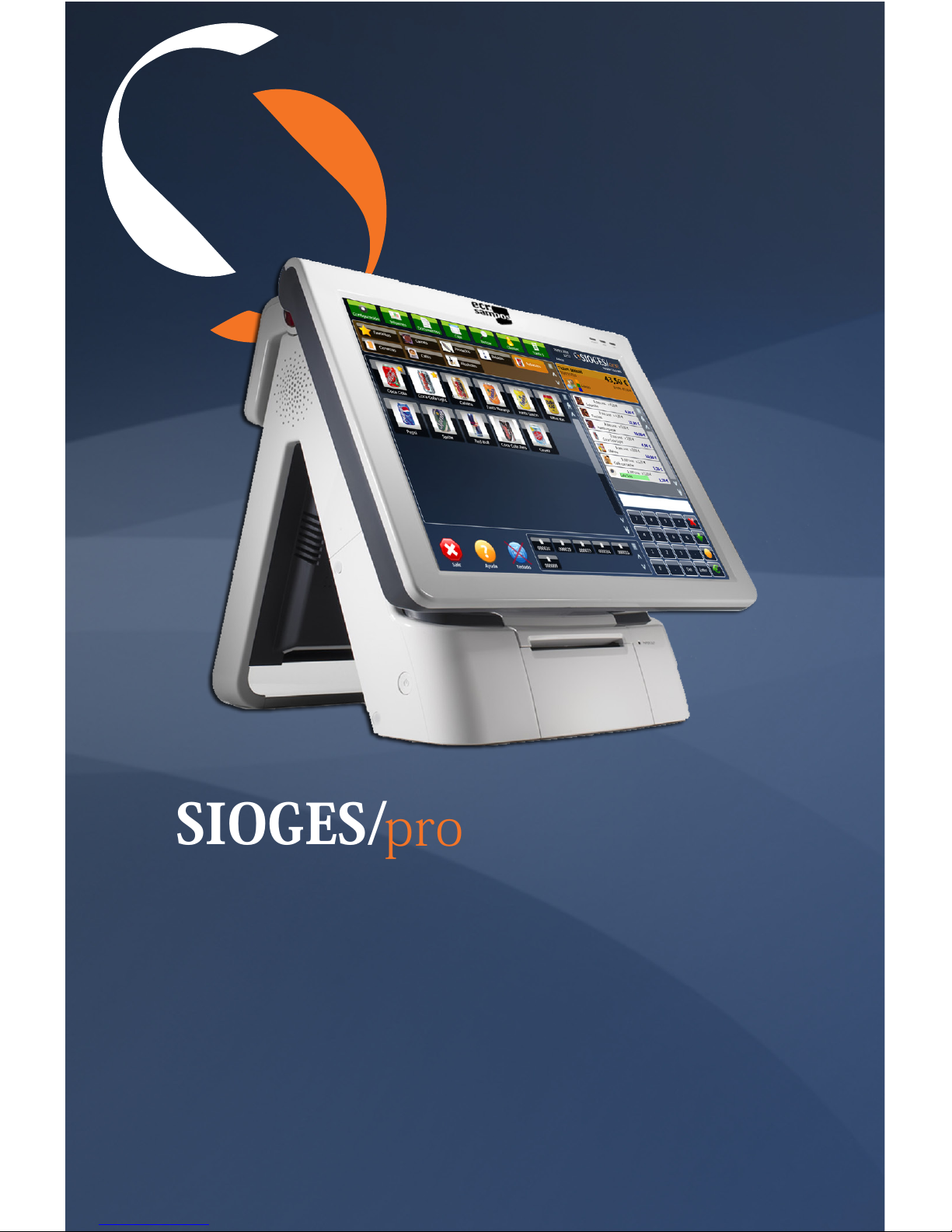
SIOGES/
pro
SIOGES/
one
2.4
Quick User
GUIDE
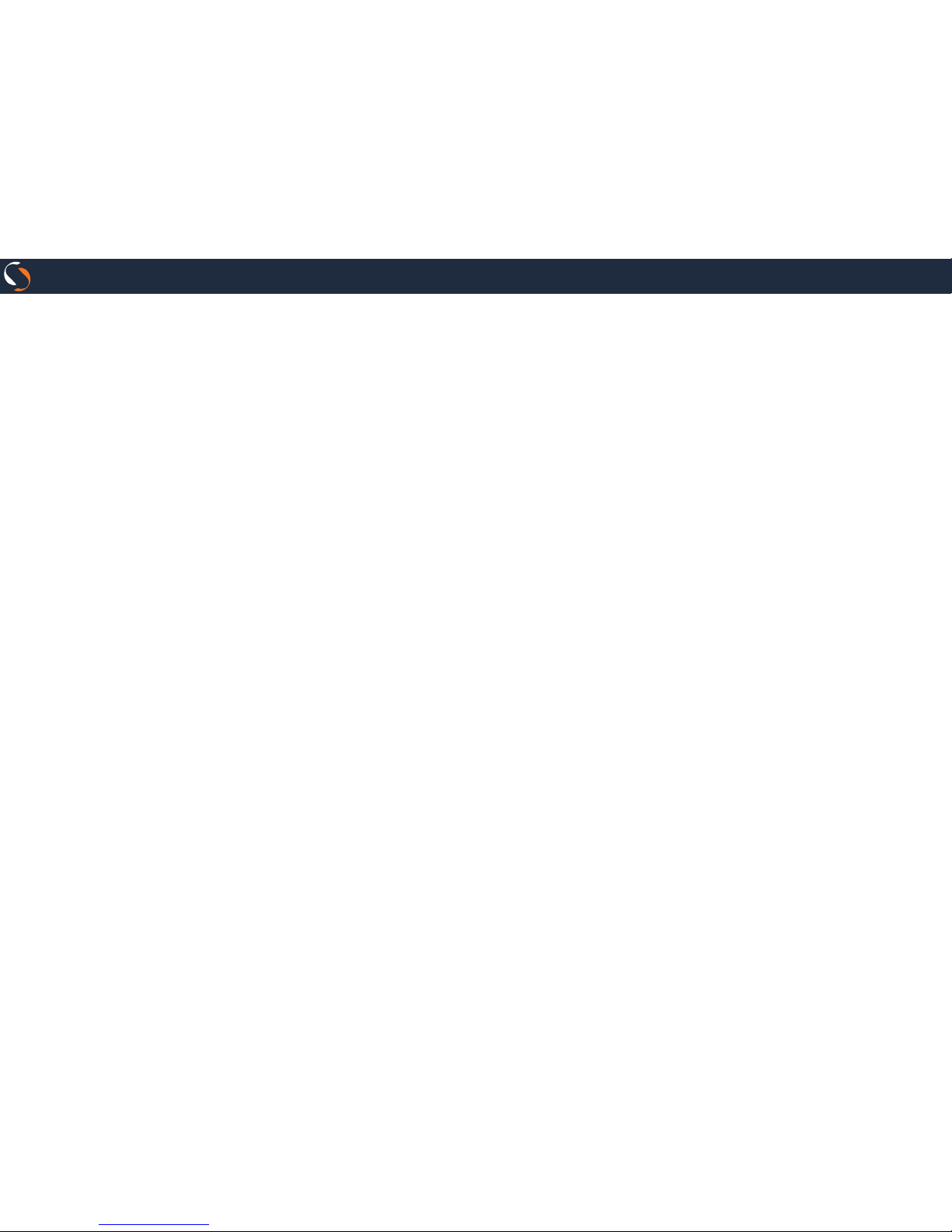
Page 3Page 2
SIOGES
one pro
/
Copyright
This publication, including all photographs, illustrations and
software, is protected by international copyright laws, with
all rights reserved. No part of this manual or the materials
contained in this document may be reproduced without the
written consent of the author.
Clarication
The information contained in this document is subject to
change without notice.
Revision history
2.10 Version. Septiember 2010
2.30 Version. February 2011
Index
General Aspects 4
Setup Wizard 6
Login Screen 11
Sales Operations 12
Tender Operation 18
Search 19
Daily Cash 19
Documents 20
Reports 21
Information Backup 24
Exit Application 25
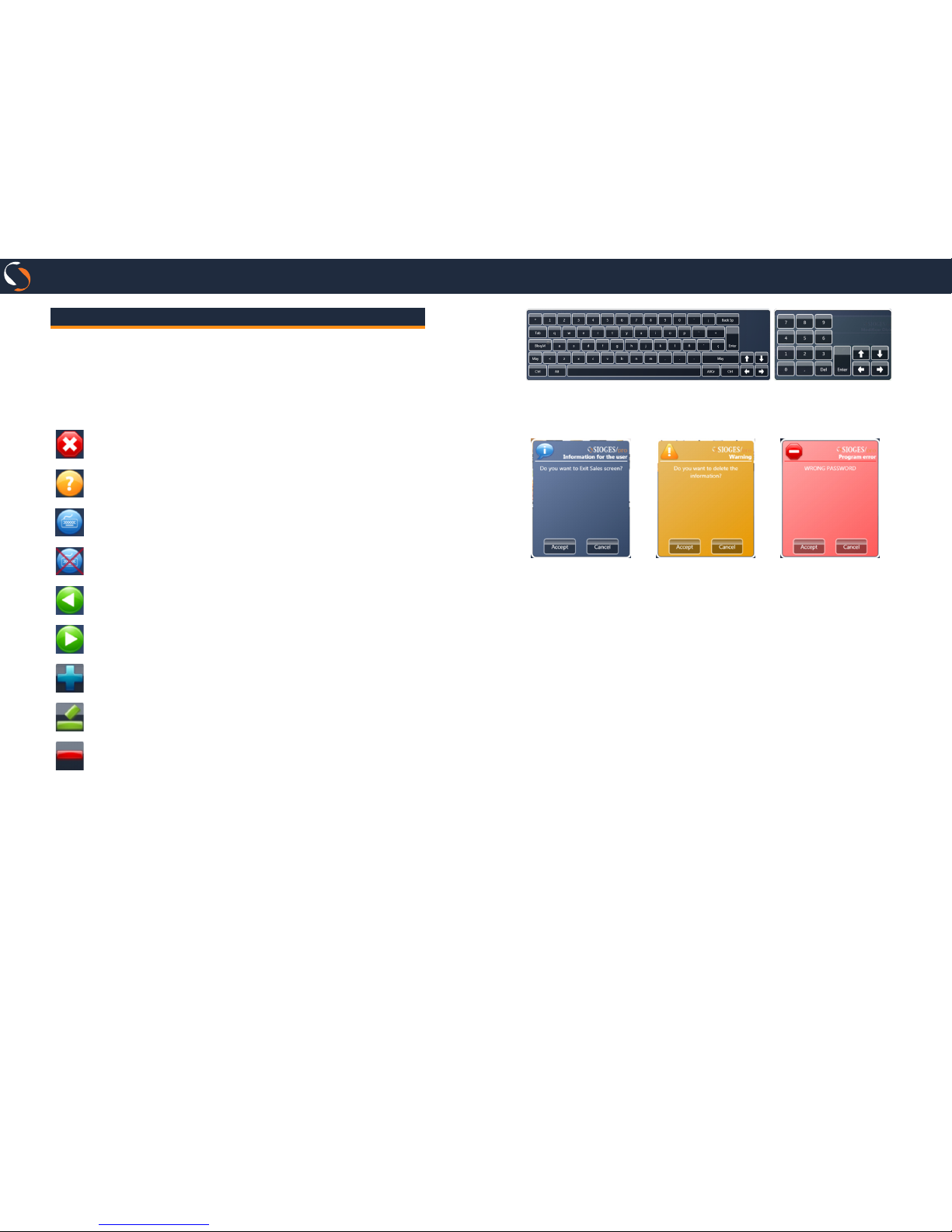
Page 5Page 4
SIOGES
one pro
/
General Aspects
A) Action Buttons
In SIOGES you will nd a series of buttons that are repeated
on all screens:
Exit. This button allows you to go to the previous screen.
Help. This button displays the online help.
Keyboard ON. This button indicates that the onscreen
keyboard is active. Press to clear.
Keyboard OFF. This button indicates that the onscreen
keyboard is disabled. Press to activate.
Previous Page. Shows previous page.
Next Page. Shows next page.
Inserts new record.
Edit the selected record.
Delete the selected record.
B) Onscreen Keyboard
Whenever you have the keyboard button on, to be placed in a
text edit eld appears on screen virtual keyboard.
Depending on the type of information you can enter, display a
full keyboard or keypad.
C) NOTICE messages
Information message.
Warning message.
User must correct
something.
Program error message.
D) DATE Selector
If you click on the icon to the left of the lters by date, you can
select:
• No DATE lter
• Filter by year
• Filter by month
• Filter by day
• Filter between two dates
E) Screen grids
Clicking on a column header, you can sort the information by
the value of the selected column.
If you drag the column header to the upper grid data can be
grouped by the selected column.
Press the buttons above and below the scroll bar to move between records and to display a menu allowing you to print and
export the information from the grid.
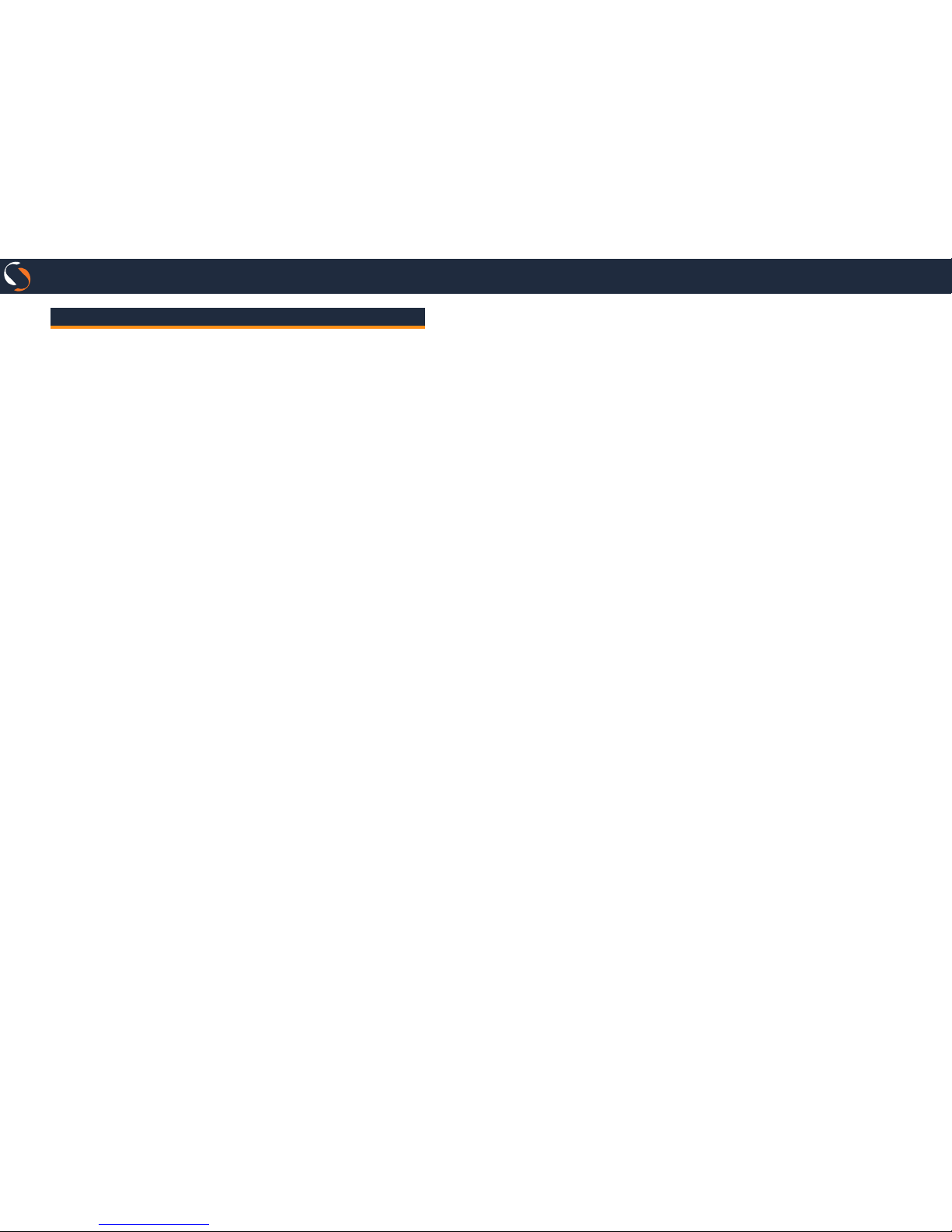
Page 7Page 6
SIOGES
one pro
/
Setup Wizard
When you rst start the program displays a wizard that guides
you through the setup process.
In the wizard, you can congure the following items:
A) Selecting program language
Select program language.
B) Entering the program registration key
Enter the activation key of the program. If you have internet
connection, the process is automatic. Otherwise, contact your
dealer.
C) Setting date and time
Check the date and time of the computer are correct.
Otherwise, enter the new values.
D) Region selection
Select the region of its business. This process automatically
creates the taxes associated with their region.
E) Business Model Selection
Select the most closely business model.
F) Device conguration
Congure the devices you want to work.
The devices able to congure are:
• Receipt printer
• Cash drawer
• Up to 3 Kitchen printer
• Magnetic stripe reader
• Barcode scanner
• Customer Display
• Scale
• NANO Device
G) Denition of business data and selecting the type
of ticket
Enter your business information, customize the ticket by
entering your logo and text of the foot of the ticket and choose
among the three models printed ticket.
Press the print button to get a sample print of the selected
format.
H) Conguring currency
Choose which is the currency you want to work.
I) Conguring tax
Check if the taxes have been created correctly.
You can modify or create new taxes.
J) Dene whether the prices include VAT
Indicate whether your prices include taxes.
K) Conguration of payment methods
Set up payment methods allowed in your business (by default
the program comes with the cash payment, credit card, deferred payment and ticket restaurant).
L) User Settings
Create the users allowed to use the program and set permissions for each user.
It is not mandatory but it is recommendable to assign each
user a password.
M) Have Differentiations?
Indicate if your business works with differentiations in pro-
ducts (eg sizes and colors).
N) Differentiations
If your business works with differentiation, believes in this
display various settings.
O1) Have Classications?
Indicate whether you need to associate classications to products.

Page 9Page 8
SIOGES
one pro
/
O2) Classications
Create on this screen classications you can assign to products
in the future, to extract statistics for classication.
P1) Have Modiers?
Indicate whether you need to associate modiers to products.
P2) Modiers
Enter in the program modiers to assign product you want to
sell.
Q1) Have Production Groups?
If you will need to dene groups of production (needed to
manage production printers).
Q2) Production Groups
Dene production groups assign to products.
Each production group will be assigned a production printer.
R1) Have Pack Types?
Indicate if you are selling pack type products (eg menus).
R2) Pack Types
If your business works with packs (eg menus), dene the types
of pack.
S) Families & Items
Create the families and items.
T) Tariffs
Create, modify and delete tariffs.
Modify product prices in each tariff.
U) Consumer Areas & Tables?
Dene if your business has areas and consumption tables.
V) Tables
If your business have consumer areas and tables, create in
this screen.
You can dene the local levels in a completely visual way.
W) Discounts
Set ticket discounts available in your business.
X) Customers
Create customers and assign each a tariff and, optionally, a
discount.
Y) Suppliers
Create suppliers and assign each a tariff and, optionally, a
discount.
You can access this information again by pressing the
Settings button from the sale screen.
From the Settings button, you can also access:
a) Adv. Tariffs
From this option you can change the prices of items more
quickly (in screen will display a spreadsheet in order to change prices without having to modify article by article).
b) Change ADMIN password
In this option you can change the Admin password.
c) NANO Setup
In this option you can manage the program link with NANO
handheld devices.
You can do the following:
• Enter the license code from your NANO antenna.
• Pairing devices with NANO antenna.
• Synchronize data from the program to the antenna.
 Loading...
Loading...