SimAudio Mind App User Guide
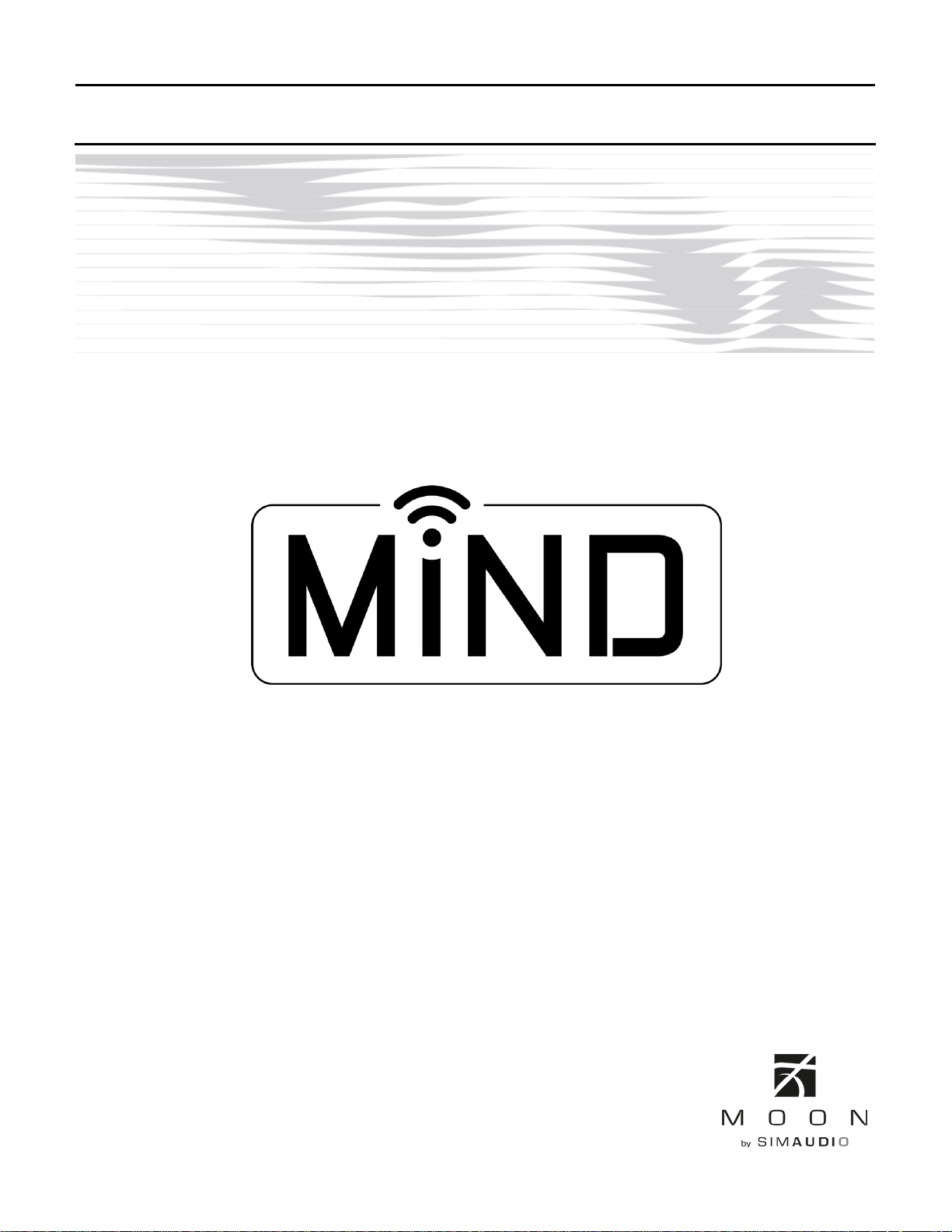
MiND
Network Streaming Player
MOON intelligent Network Device
MiND App User Guide
v1.3.0 (iOS)
v1.3.0 (Android)
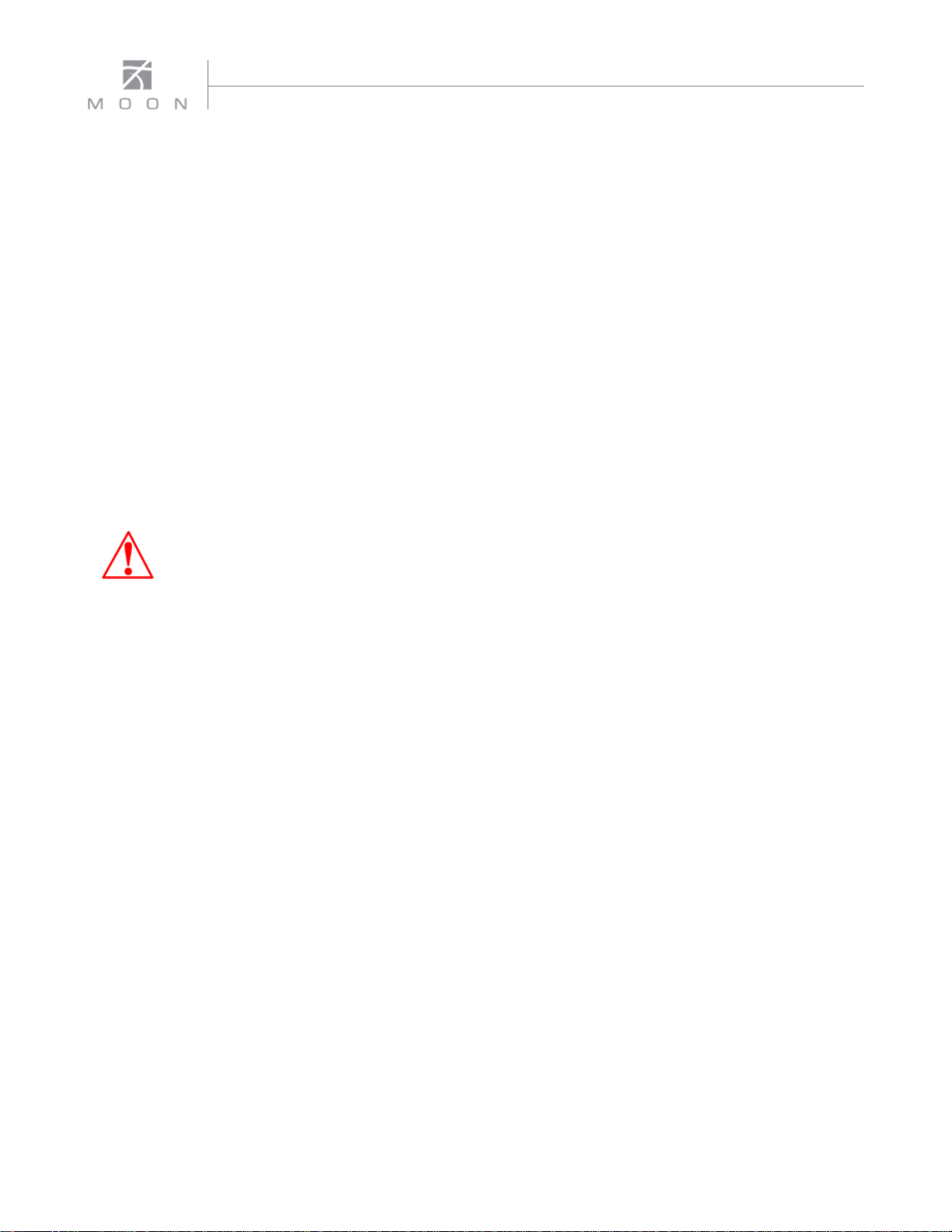
MiND App User Guide
We strongly recommend updating the firmware of your
MiND module before proceeding (refer to page 26).
If you are using any MOON components with your MiND module,
they should have the latest firmware update so you can take
full advantage of the MiND’s various features and functions.
Contact your MOON retailer for further details.
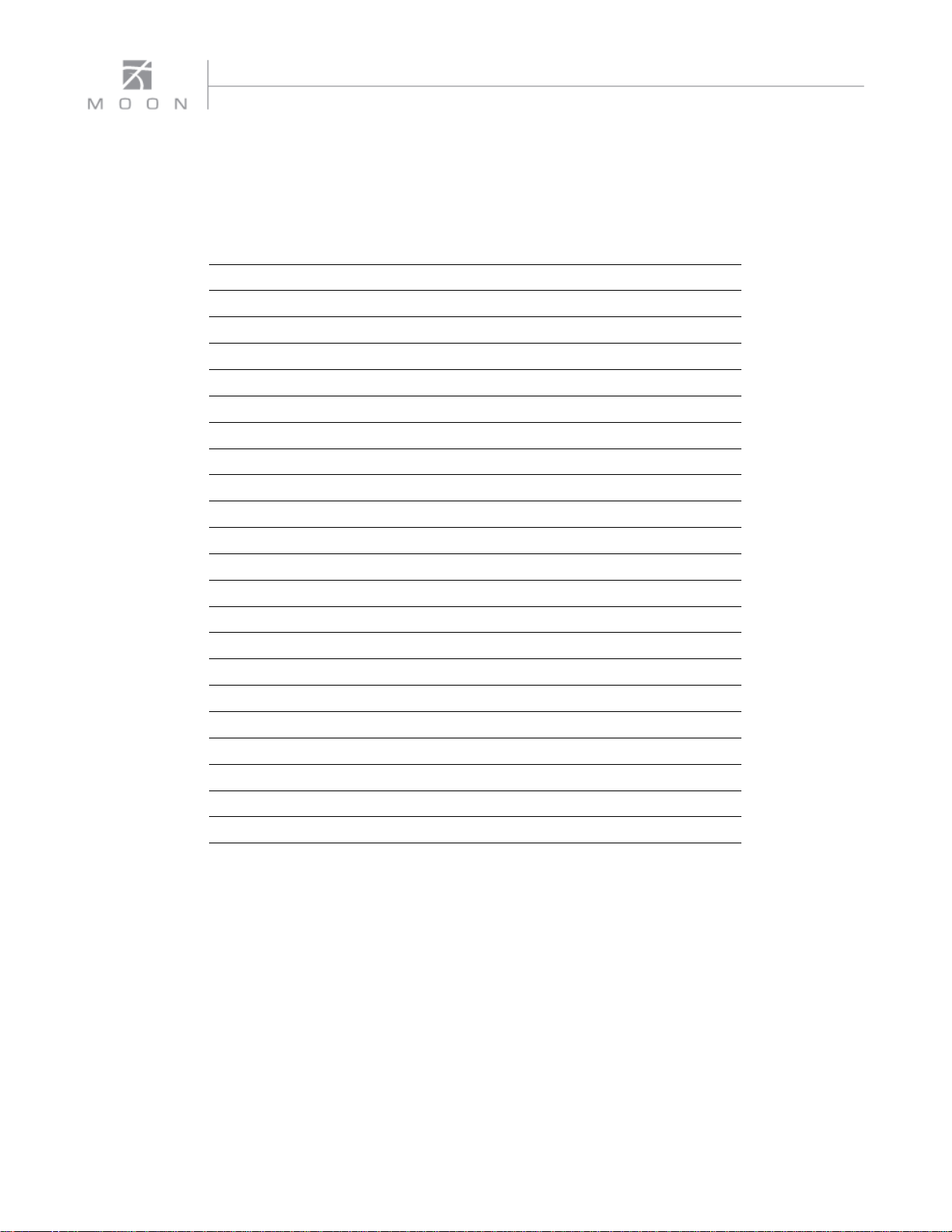
MiND App User Guide
Table of Contents
What is MiND ? 4
Streaming Module Features 4
Application Module Features 4
Device Compatibility 4
What’s new 5
Starting the MiND App 5
MiND App screen layout 6
Adding tracks to the QUEUE 9
Playing tracks to the QUEUE 11
Position Slider 12
Random and Repeat Play 12
Volume and Muting 12
SimLink™ 13
Information Displayed in the QUEUE 13
Editing The Queue 14
Clearing The Queue 15
Saving The Queue as a Playlist 16
Accessing music stored on your App controller 17
Search function 18
Input switching for MiND equipped MOON DAC’s 19
vTuner Radio 20
TIDAL 22
MiND Firmware Updates Procedure 26
MiND Hardware Reset Procedure 29
wwww.simaudio.com
Simaudio Ltd., 1345 Newton Road
Boucherville, Québec J4B 5H2 CANADA
Date Code: 20161111
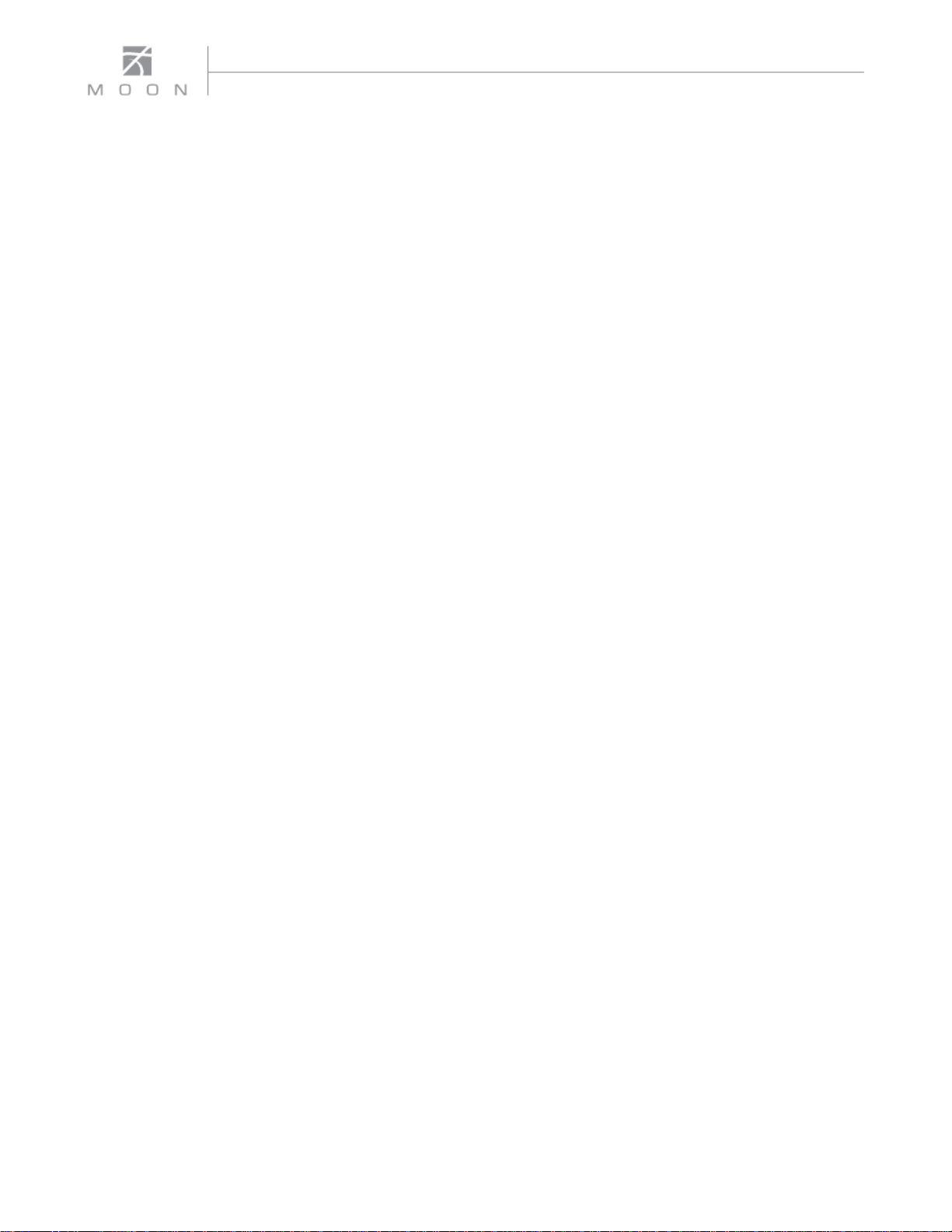
MiND App User Guide
What is MiND ?
MiND is the future of music playback.
MiND transmits music from your digital music library and a variety of internet
sources to multiple audio systems throughout your home.
MiND allows you to organize the presentation of your music by virtually any means.
MiND offers uncompromised sonic performance, convenience, ease-of-use and sophistication.
MiND gives you uncomplicated and efficient access to large collections of music.
MiND works with virtually any hand-held Apple device (Android under development).
Streaming Module Features:
UPnP Renderer (Universal Plug & Play) ● DLNA 1.5 Compatibility ● TIDAL ● vTuner Internet Radio ●
Future “Music Services” upgrades ● Local Playlists ● Gapless Playback ● Silent track scanning ●
Supported file formats: Wave, FLAC, FLAC HD, AIF, AAC, ALAC, MP3 (vbr/cbr), WMA-9 ,OGG Vorbis ●
File Support to 24-bit/192kHz on all file formats ●
File support for DSD64 on MiND modules installed in MOON DAC’s ●
100Base-T RJ45 Ethernet interface & IEEE 802.11 b/g/n Wi-Fi interface inputs ●
S/PDIF, TosLink & AES/EBU digital outputs ● WEP, WPA, WPA2 Wi-Fi encryption support.
Application Control Features:
iPhone, iPad, iPod touch and Android compatible control software ●
Independant control for each zone using a SimLink equipped MOON Preamplifier or Integrated Amplifier ●
Zone selection ● Permanent zone naming.
Hardware Device Compatibility:
This MiND App will ONLY work on following devices:
● Apple iPad: All generations
● Apple iPhone: 3GS and more recent versions
● Apple iPod touch: 3
● Android devices with the Android 5.0 (Lollipop) operating system or higher
For smaller devices such as the iPhone and iPod touch, you will only see one of the MiND App’s three columns
at a time on your screen. As with many apps, you will need to swipe the screen, left or right, to view the entire
app. As well, you will need to swipe, up and down, to view and use the QUEUE column once a track is playing.
This “User Guide” will be updated occasionally, just like the App software, as improved functionality and new features become available. We
encourage you to visit our website and check for newer versions of this document; the version number appears below the “Table of Contents”.
rd
generation and more recent versions
____________________________________________________________________________________
4
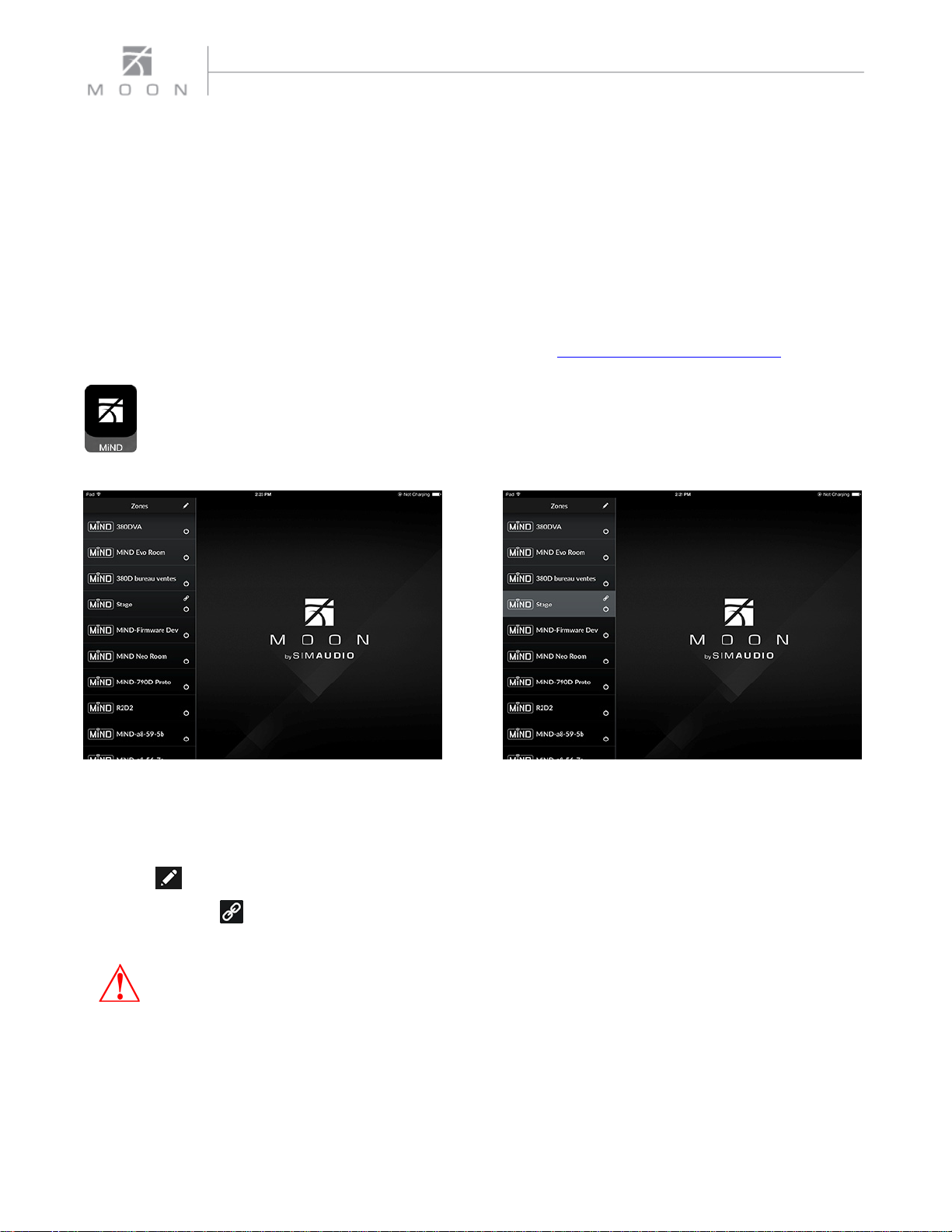
MiND App User Guide
What’s New in version 1.2.4 (iOS) (November 2016) / version 1.3.0 (Android) (November 2016)
y Deezer music service now available (iOS & Android)
y TuneIn music service now available (iOS & Android)
y Various bug fixes (Android)
Starting the MiND App:
Before proceeding, you must have successfully followed the instructions outlined in the MiND Setup Guide, whereby all
your components are properly connected and your MiND device(s) is successfully configured into your network.
This “App User Gude” and the “MiND Setup Guide” are both available at:
www.simaudio.com/en/mind.html.
Tap the “MiND” icon to launch the MiND app. All available MiND ZONES will appear in the left column. There
will be one ZONE for each MiND hardware device connected to your network (figure 1), based on the
previously assigned ZONE names, as outlined in the MiND Setup Guide procedure. For the examples that
follow in this guide, we will select the ZONE named “Stage” by simply tapping on it (figure 2).
Figure 1 Figure 2
The ZONE list is used to manage all zones that are part of your network. Each ZONE requires its own unique MiND
hardware device and they can all operate independently of one another. The MiND app essentially manages the music
you can play in multiple entertainment systems. To edit a ZONE’s settings (as descibed in the MiND Setup Guide), simply
tap on the icon, located at the top right of the list.
The zone where the icon appears indicates which zone your APP is currently communicating with. Tapping on this
icon will result in the APP disconnecting from the zone.
Note: You can refresh the zone list at anytime by placing your finger near the top of the zone list
and swiping it downwards – a message will apear at the top of the zone list “Pull to rescan network”
____________________________________________________________________________________
5
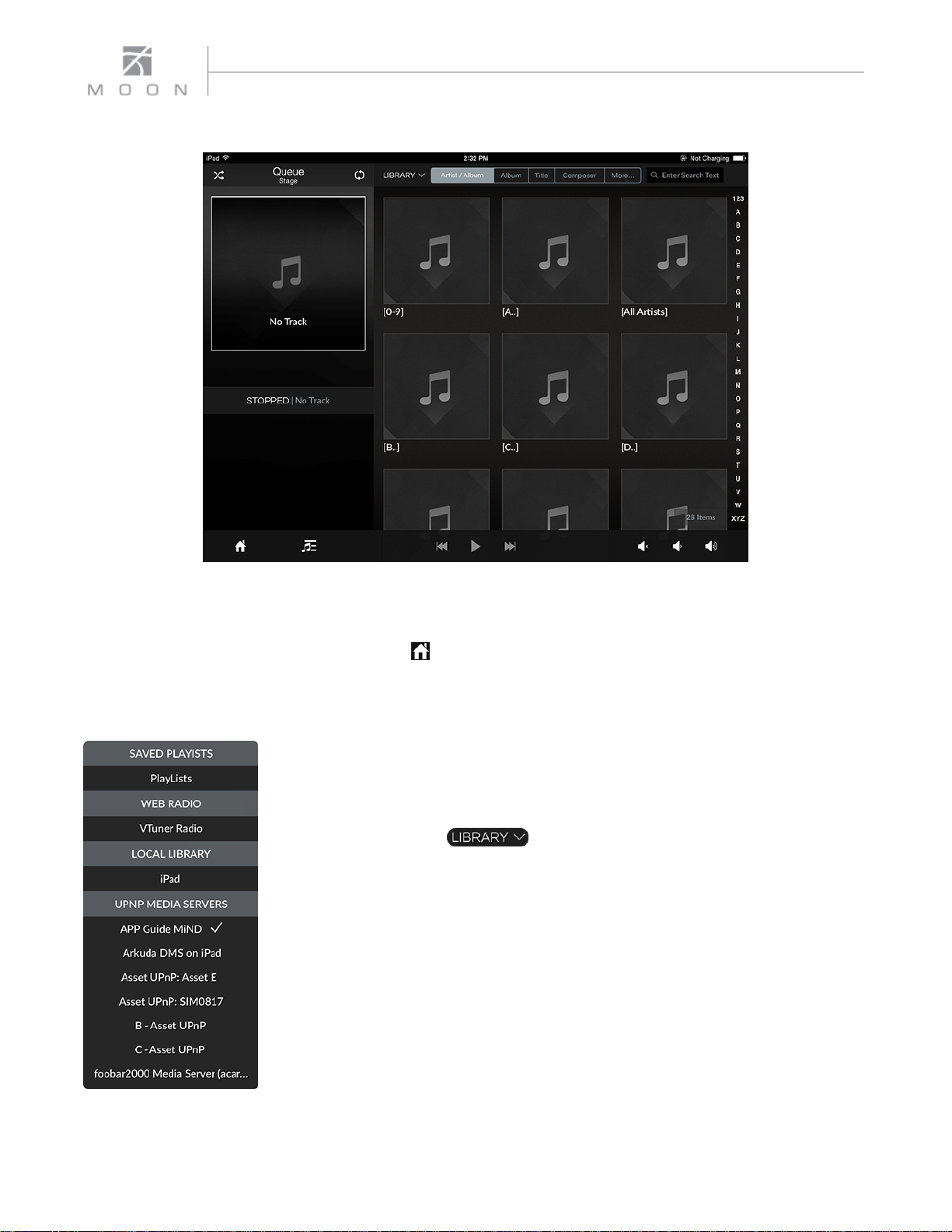
MiND App User Guide
MiND App Screen Layout:
Figure 3
After selecting a ZONE, the default MiND App screen appears (figure 3) and is divided into two sections: the QUEUE on
the left third of the screen and the BROWSER, occupying the other two-thirds of the screen. The ZONE list can be
accessed any time by simply tapping on the home icon located at the bottom left of the app screen. To hide the ZONE
list and switch back to the QUEUE/Browser view, simply select a zone from the list. Note: the ZONE list is hidden after you
select your ZONE since it is not required beyond the start up of the MiND app, unless you want to control another MiND
device in your network.
The BROWSER section allows you to browse through all of the MiND supported music
files - Wave, FLAC, FLAC HD, AIF, AAC, ALAC, MP3 (vbr/cbr), WMA-9 ,OGG Vorbis, up to 24bit/192kHz - available on your network; It is based on the UPnP protocol, so you must
have compatble server software on your NAS or computer. Initially, the contents of the
BROWSER will be from the library that you previously used, listed by musical genre. To
select a “Library”, tap on the icon located at the top left of the BROWSER section
(figure 4).
The “Library” lists of all the Network Attached Storage devices, computers, etc. that
contain music files, and are connected to your router. In this example there are 10
different entries Selecting one of these entries, allows you access to the music stored on
that device. In this example, we are going to select “APP Guide MiND” library.
Once selected, you can choose from various options (Figure 5) to view the music available
on the “APP Guide MiND” device. These display options are based how you configure the
settings of your server software on your NAS or computer, and are independant of the
MiND app. Display options in this example include Artist/Album, Album, Title (track/song
name), Composer and More (for more options).
Figure 4
____________________________________________________________________________________
6
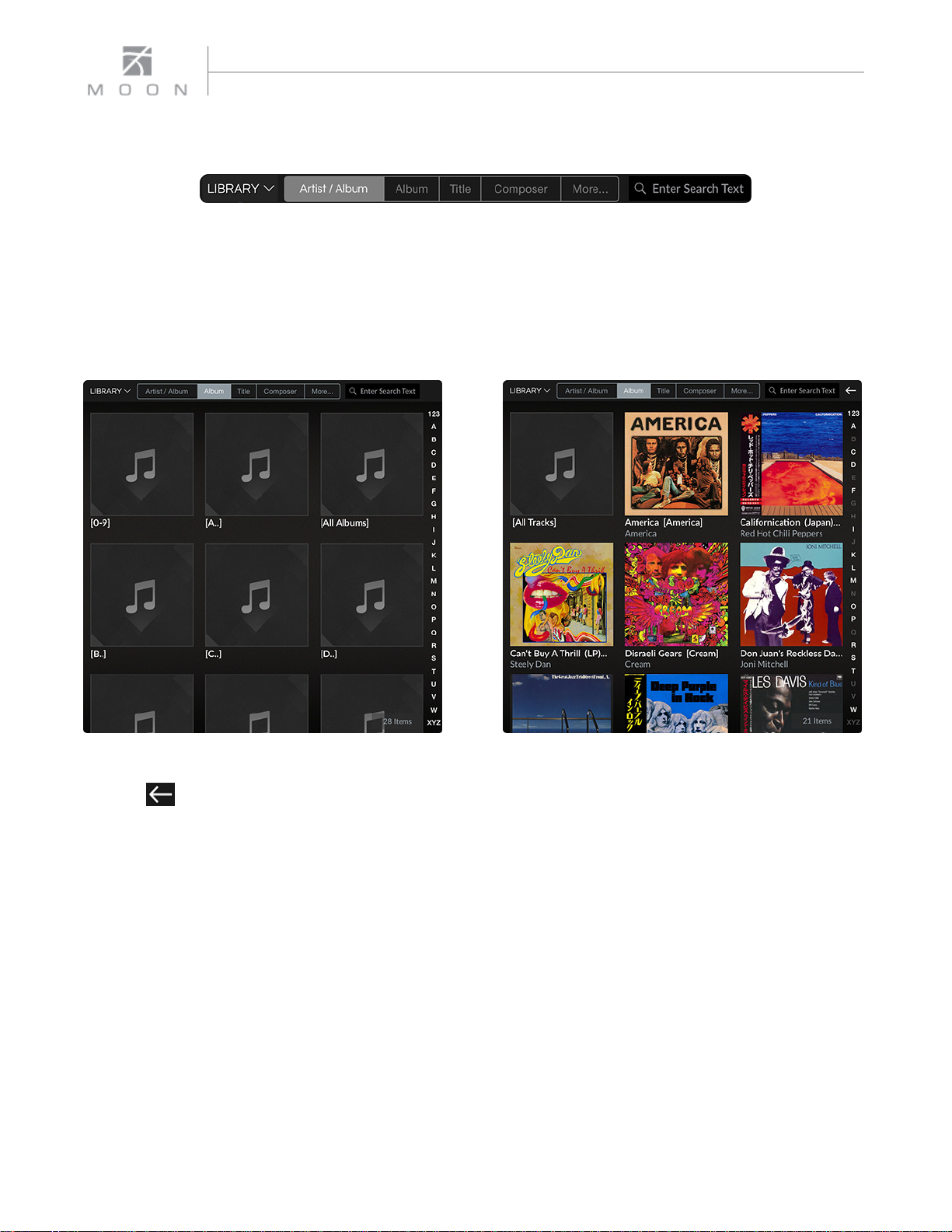
MiND App User Guide
MiND App Screen Layout (cont’d)
Figure 5
Tapping on the “Album” tab, the BROWSER section will show an Album index (Figure 6) that allows you to search albums
in alphabetical order; select a letter by tapping on either the tile or the vertical alphabetical index on the far right side.
Alternatively, you can tap on the [All Albums] tile option which displays an alphabetically ordered tile view every album
available in the current library “APP Guide MiND” (Figure 7). Notice how the “Album” tab is highlighted in a light gray
when selected, compared to the other tabs.
Figure 6 Figure 7
The Back button, located at the top right corner of the BROWSER. makes navigating the BROWSER an easy process.
When you want to return to the previous BROWSER screen, simply tap on the “Back” button.
To scroll though the entire list of available albums, simply swipe your finger (up or down) over the BROWSER section. To
select an album, tap on the album name and the BROWSER screen will change, showing you a list of all the tracks from
the selected album (figure 8); “Californication” by the “Red Hot Chili Peppers” which has a total of 16 tracks as indicated
by an icon located in the bottom right corner of the BROWSER. Since only 12 of these tracks are visible in the BROWSER,
you can use one of your fingers to swipe on the screen to scroll down and see the 4 remaining tracks of this album.
You can now select the tracks that you want to listen to. This is done by adding them to the QUEUE: Simply tap on each
track that you want to add to the QUEUE (figure 9) and they will be highlighted. Tap on a track a second time and it will
no longer be highlighted. In this example, we have selected tracks 1, 4 and 7.
____________________________________________________________________________________
7
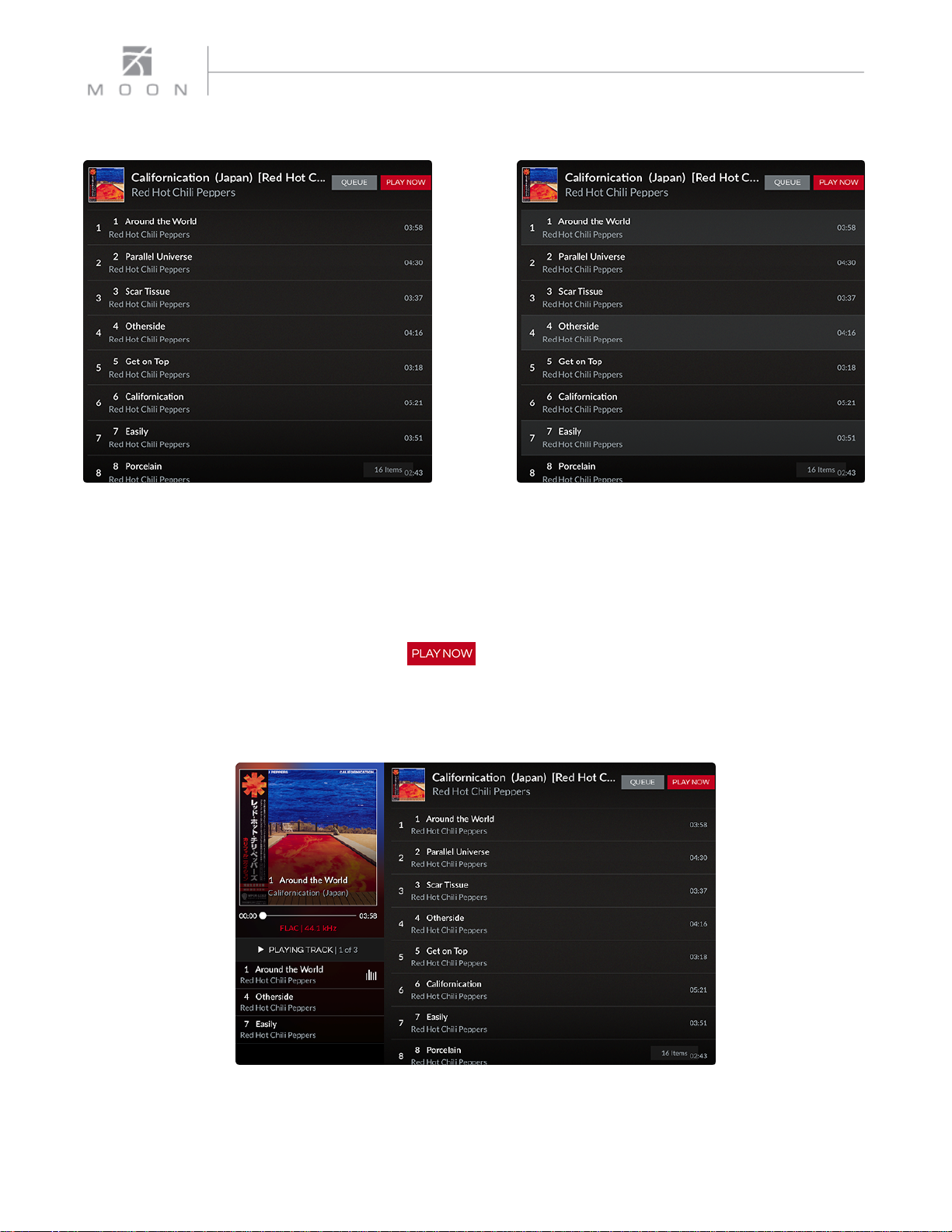
MiND App User Guide
MiND App Screen Layout (cont’d)
The QUEUE section manages the music you will be listening to and displays information about the song currently
playing. It allows you to specify, by individual song/track, the exact order in which you can play your music. The contents
of the QUEUE is essentially a “Playlist”. At any time, you can change the order of the songs, add more songs, remove
songs or delete its entire contents and build a new one. The QUEUE can hold a maximum of 250 tracks. You can also save
the contents of the QUEUE as a “Playlist” for future use (refer to page 16).
To create a QUEUE, tap on the “Play Now” button located in the top right corner of the BROWSER and these 3
tracks will be added to the QUEUE (figure 10) which occupies the left side of the MiND app screen. The same logic applies
if you are using another search option such as “Artist/Album”, “Title” (song) or “Composer”. If you wanted to add all 16
tracks from this album to the QUEUE, simply tap on the “Play Now” button without highlighting any tracks. You can
always change the contents of your QUEUE by editing it (refer to page 14).
Figure 8 Figure 9
Figure 10
____________________________________________________________________________________
8
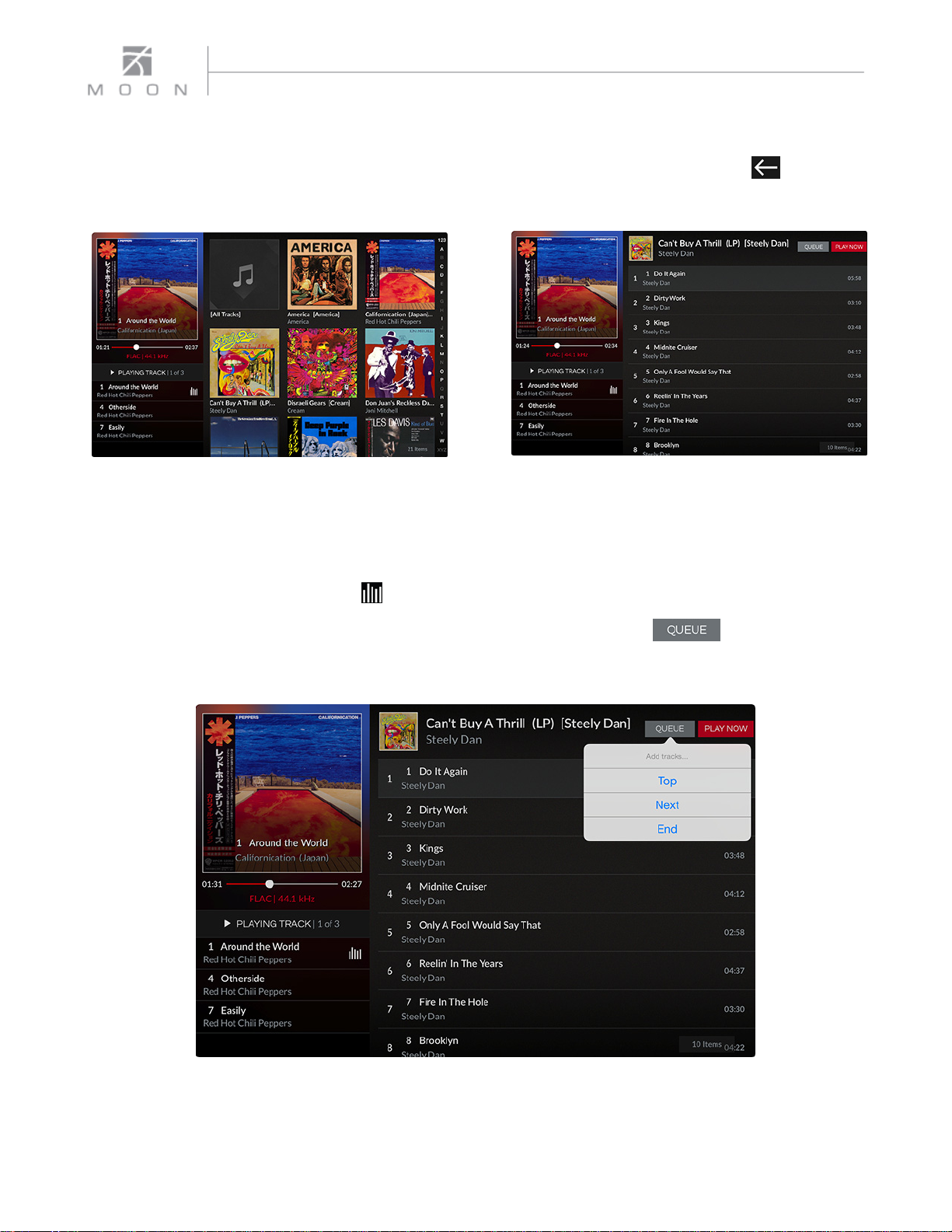
MiND App User Guide
Adding tracks to the QUEUE:
You can add music from a different album to the QUEUE that was just created. Using the back button return to the
tile view of the “Album” index (figure 11), select an album - “Can’t Buy A Thrill” by artist “Steely Dan” - and highlight the
first track “Do It Again” (figure 12)
In this example the current track in the QUEUE is “Around The World” from the album “Californication” by the “Red Hot
Chili Peppers”. The current track is always displayed in the top half of the QUEUE, along with its corresponding album
information. It can easily be identified in the QUEUE list (bottom half of the QUEUE where all tracks are displayed in
playback order) by the “current track” icon located on the right side of the track name.
There are four (4) ways to add music to a QUEUE: When you tap on the “Queue” button to the left of the “Play
Now” button, a pulldown menu will appear (figure 13) with the following three (3) “Add Tracks…” options: “Top”, “Next”,
and “End”. The fourth option is “Play Now”. Each of these options works differently.
Figure 11 Figure 12
Figure 13
____________________________________________________________________________________
9
 Loading...
Loading...