Page 1

<<< usaer and installation manual
HT5000
<<< USER aND INSTaLLaTION MaNUAL
460604000
HT5000
HT5000
Page 2
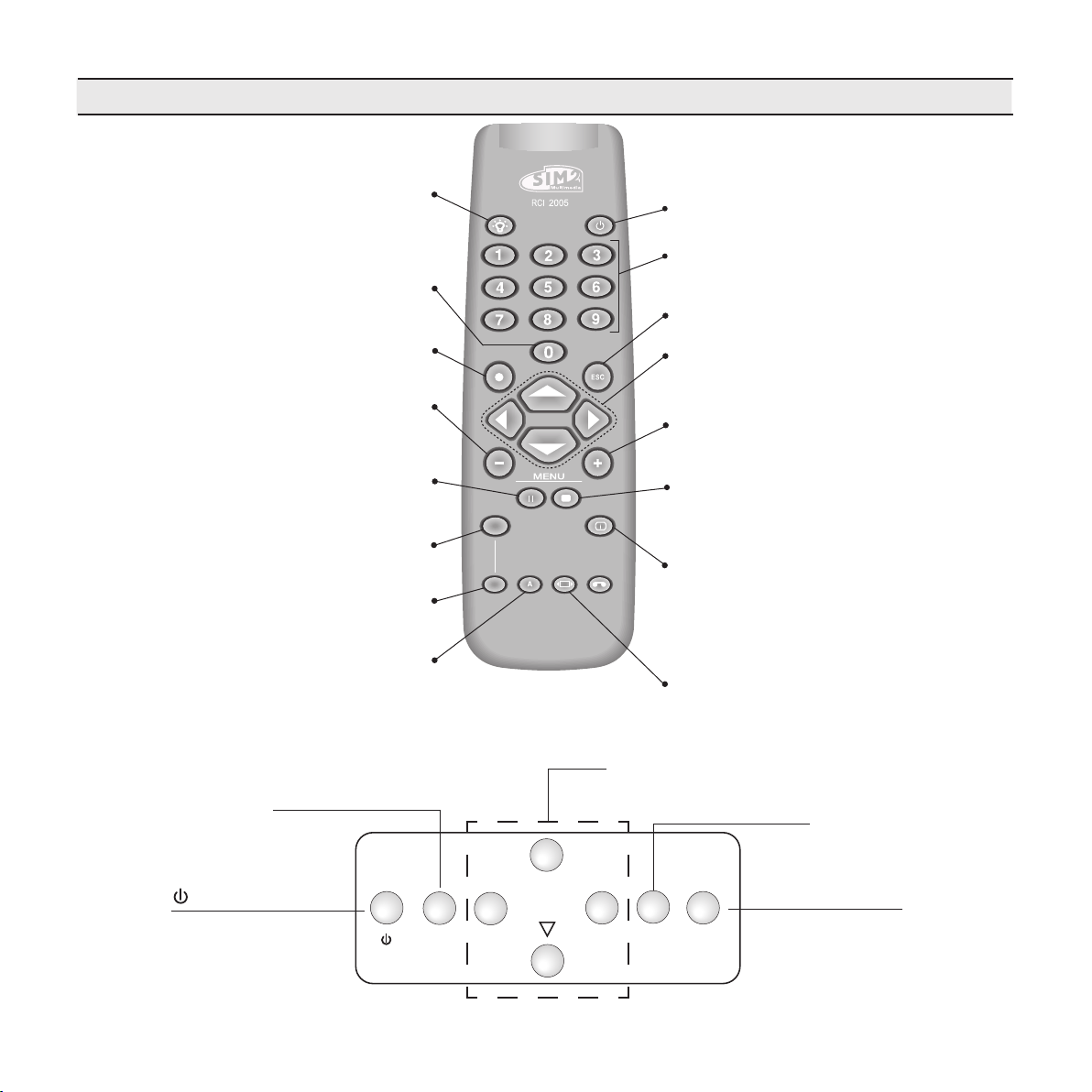
ht5000
1 REMOTE CONTROL AND KEYPAD
LIGHT
F1
ZOOM
FOCUS
F2
MENU ESC SOURCE
◀
▲
▼
▶
Backlights the keys on the remote control
BACKLIGHTING
SOURCE
Displays the source selection menu.
TEST PATTERN - ZOOM - FOCUS
MENU -
Switches on the On Screen Display and
navigates though its pages.
FREEZE
Freezes/unfreezes a moving picture.
ZOOM
Selects lens zoom adjustment.
Function F1
FOCUS
Sets the lens focus.
Function F2
AUTO
Automatically optimises the projected image.
STAND-BY / ON
Sets the panel to stand-by .
KEYS 0-9
Select the sources directly.
Switches on the panel from Standby.
ESCAPE
Deactivates the On Screen Display.
UP/DOWN/LEFT/RIGHT ARROW KEYS
Navigates between the On Screen Display menus and parameter settings. Arrow Up/Down call up the quick menus.
MENU +
Switches on the On Screen Display and
navigates between its pages.
MEMORIES
Activates the Memories management menu.
INFO
Displays information about the selected source
and projector status.
FORMAT
Selects the image Aspect ratio.
2
Sets the unit to stand-by.
Activates the On Screen
Display menus and allows
navigation though the various
▲,▼,◀,▶
Navigates between the On Screen Di-
splay menus and parameter settings.
Deactivates the On Screen
Calls up the
Source Selection menu.
Page 3

ht5000
1 INTRODUCTION
The HT5000 projector represents the state of the art in image processing
combined with the innovative DLP™ sytsem and outstanding optics.
Its range of inputs (1 Composite Video input, 1 S-Video input, 2
Components or RGB input - 4 RCA - 5 BNC, 2 Graphic RGB input, 6
HDMI™ inputs, 1 HD-SDI input, 1 DVI-D input) allow it to be connected
to a wide range of analogue and digital sources: DVD players, video
recorders, satellite and terrestrial receivers, computers, video game
consoles, camcorders, etc.
Its image processing system allows optimum reproduction of a wide
range of input signals, from interlaced video to high definition and
digital graphics.
Faithful reproduction of signals at higher resolutions (such as high
definition video and graphics) occurs without loss of information or
reduction of image sharpness thanks to the processor’s high pixel rate
signal acquisition capabilities.
CONTENTS
1 INTRODUCTION 3
2 IMPORTANT SAFETY INSTRUCTIONS 4
3 UNPACKING 7
4 INSTALLATION 8
5 SWITCHING THE PROJECTOR ON AND OFF 10
6 CONNECTIONS 11
7 CONNECTIONS BOARD 13
8 REMOTE CONTROL 14
9 ON SCREEN MENU 15
Different input signal resolutions can be adapted to match the specified
screen resolution without loss of image quality, thanks to a generous
selection of preset aspect ratios, some of which are user definable.
All picture adjustments can be made with the remote control interacting with a simple menu-activated On Screen Display; alternatively, the
projector can be controlled by a domestic automation system via its
serial port, by a USB 1.1 connection or by ethernet RJ45 connection.
The appliance has been subjected to exhaustive operating tests by
SIM2 to ensure maximum quality.
The projector bulb life should thus initially be around 30-60 hours.
Besides the usual checks, the Quality Control department also runs
additional statistical tests before despatch.
In this instance the packaging may show signs of having been
opened, and the hours operation of the lamp may be higher than
the value required under standard procedures.
10 CLEANING AND MAINTENANCE 24
11 COMMON PROBLEMS 24
12 OPTIONAL ACCESSORIES 25
Technical specifications 26
Structure of the on screen menu 27
Dimensions 29
Projection distance 31
DLP and DMD are registered trademarks of Texas Instruments.
HDMI, the HDMI logo and the expression High-Definition Multimedia Interface
are trade marks or registered marks of HDMI licensing LLC
3
Page 4
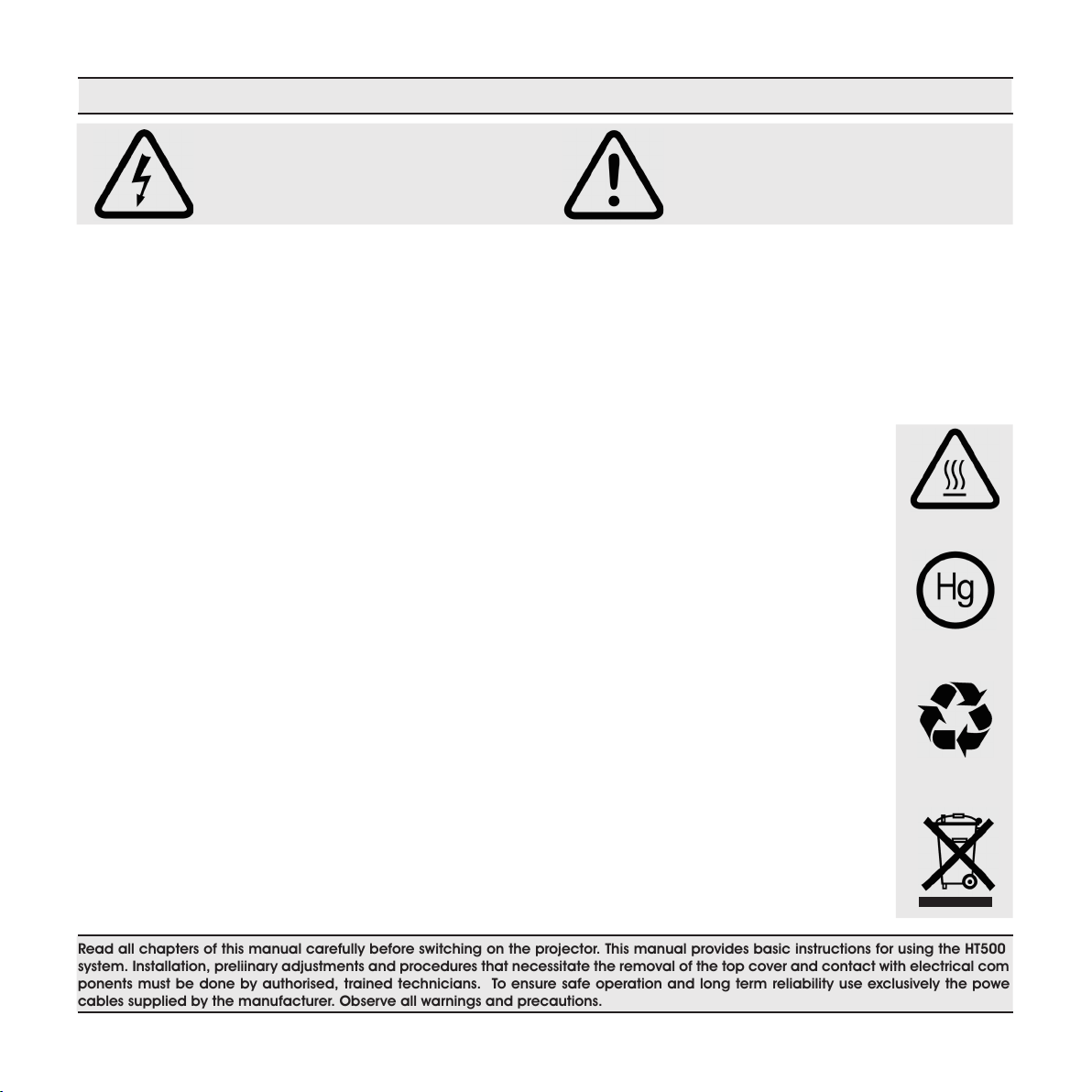
ht5000
2 IMPORTANT SAFETY INSTRUCTIONS
This symbol indicates the possible electric
shock hazard associated with uninsulated live
components in the interior of the unit.
This symbol indicates the presence of important instructions regarding the use and
maintenance of the product.
CAUTION
To reduce the risk of electric shock, disconnect the power supply cable on the rear panel before removing the top cover of the projector.
For technical assistance refer to trained personnel authorised by the manufacturer.
LAMP WARNING
If the lamp should suddenly burst with a loud bang, air the room thoroughly before using it.
Do not attempt to replace the bulb: contact your local service centre for the replacement.
ENVIRONMENTAL INFORMATION
This product contains materials derived from natural resources during its manufacture. It may contain materials which constitute a health and environmental hazard. To prevent noxious materials being released into the environment and to promote
the use of natural materials, SIM2 Multimedia provides the following information regarding the disposal and recyclig of the
product. Electrical and electronic waste materials (WEE) should never be disposed of in normal residential waste disposal
facliities. The label on the product, shown here, indicating a crossed out garbage can, is intended to remind you that the
product requires special handling at the end of its service life.
Materials such as glass, plastic and some chemical compunds are recoverable and can be recycled for reuse. Please
observe the following instructions:
1. When you no longer wish to keep your electrical and electroic equipment, take it to your local waste disposal facility for recycling.
2. You may return your old equipment to your dealer when you buy a new product which is equivalent or has the same
functions as the old one. Call SIM2 Multimedia to find your local dealer.
3. If you need more information regarding recycling, reuse and product exchanges, please contact customer service
on the number given in the manual.
Please read the instructions regarding recycling of the internal and external packaging (including that used for shipping)
with which the product was delivered. With your help, we can reduce the amount of environmental resources consumed
in making electric and electronic equipment, reduce the use of dumps for used equipment and, in general, improve our
quality of life by making sure that hazardous materials are correctly scrapped.
Incorrect treatment of the product at the end of its service life and failure to follows the above disposal instructions are
punishable under local legislation.
Read all chapters of this manual carefully before switching on the projector. This manual provides basic instructions for using the HT5000
system. Installation, preliinary adjustments and procedures that necessitate the removal of the top cover and contact with electrical components must be done by authorised, trained technicians. To ensure safe operation and long term reliability use exclusively the power
cables supplied by the manufacturer. Observe all warnings and precautions.
4
Page 5
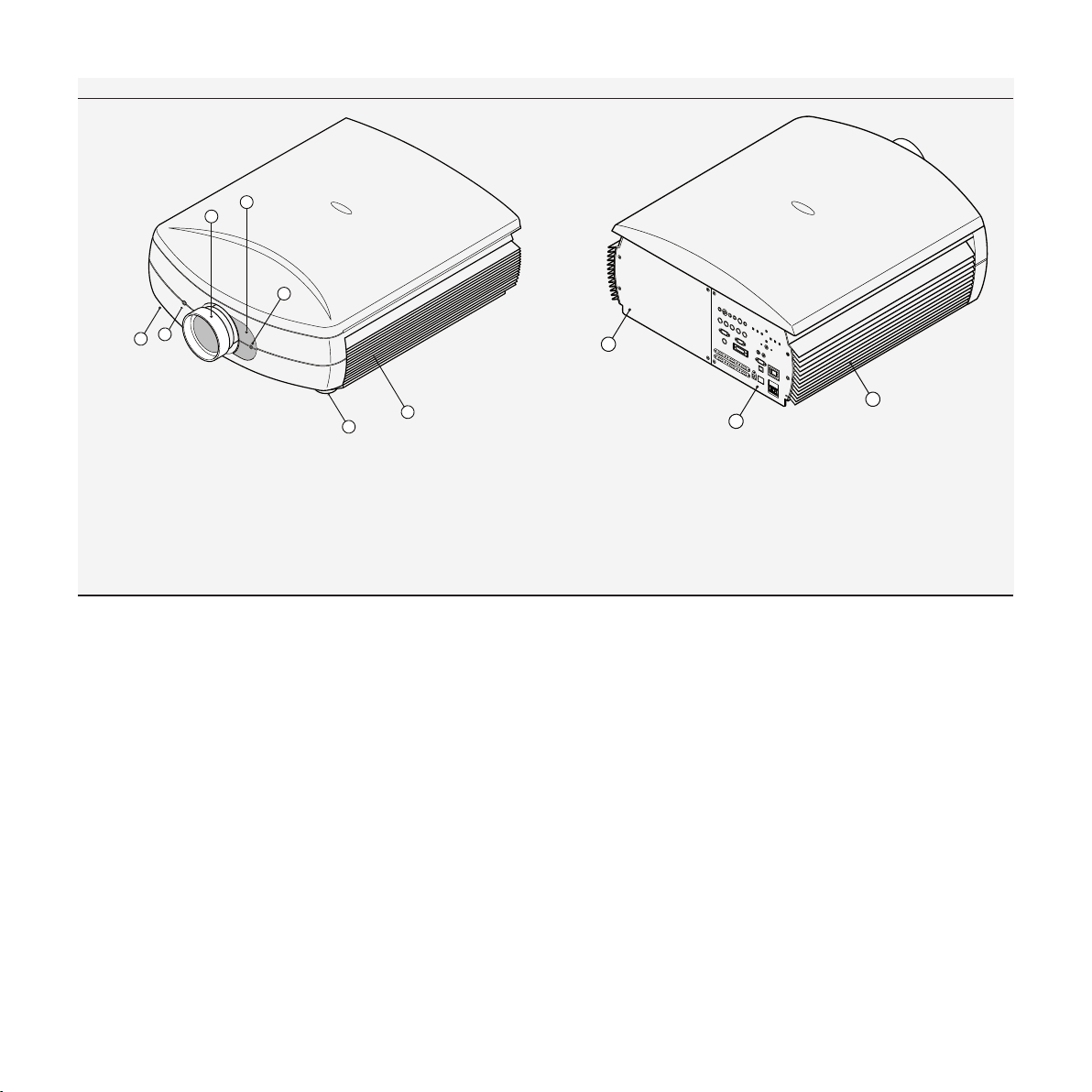
ht5000
PROJECTOR
1
2
3
4
5
6
5
7
8
9
1 Projection lens.
2 Magnetic cover for lens sostitution.
3 Remote control IR sensor on front of unit.
4 Unblock lens hole.
6 Cooling air inlet/outlet vents.
7 Bulb compartement.
8 Connnection panel.
9 Cooling air inlet/outlet vents.
5 Adjustable feet.
• Read this manual carefully and keep it in a safe place
for future consultation.
This manual contains important information on how to
install and use this equipment correctly. Before using the
equipment, read the safety prescriptions and instructions
carefully. Keep the manual for future consultation.
• Do not touch internal parts of the units
Inside the cabinet there are electrical parts carrying
dangerously high voltages and parts operating at high
temperature. Never open the cabinet. Entrust all servicing
and repair work to an authorised Service Centre. Opening
the cabinet voids the warranty.
• Disconnecting the appliance from the power supply.
Connect the units to a mains electrical supply with rated
voltage of between 110-240 VAC, 50/60 Hz and equipped
with a protective earth connection. If you are not sure of
your domestic mains rating, contact an electrician. Take
care to avoid overloading the power socket and any extension leads.
• Changing the fuses.
Before changing the fuse disconnect the unit from the
mains power supply.
The fuse compartment is next to the power supply con-
nector. Remove the fuse holder with a flat head screwdriver
and replace the fuse. Fit a new spare fuse. Use only T 5A
H fuses.
The device which disconnects the unit from the mains is
the power plug. Ensure that the power cable plugs and
the electrical mains socket outlets are easily accessible
during installation operations. Pull the plug, not the cable,
to disconnect the unit from the mains.
• Use only the specified power supply.
• Be careful with cables.
Make certain cables are routed so that people will not be
impeded or tripped up.
Keep all cables away from children.
Install the unit as close to the wall socket as possible. Avoid
5
Page 6
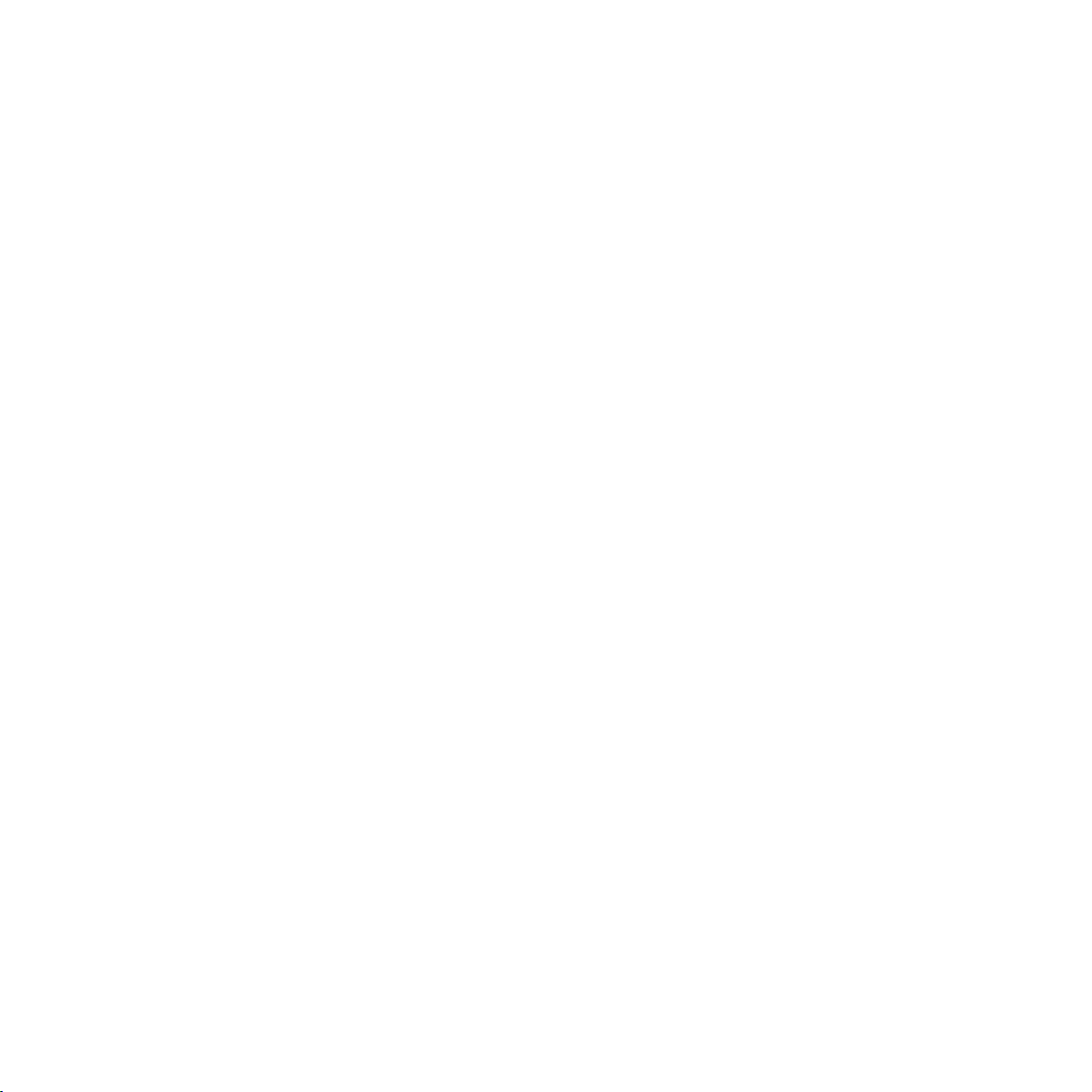
ht5000
stepping on power cables, make certain they do not become tangled, and never jerk or tug them; do not expose
them to sources of heat, and make sure they do are not
knotted or crimped. If the power cables become damaged, stop using the system and request the assistance of
an authorised technician.
• Disconnect the unit from the mains power supply in the event
of electrical storms and when not in use.
To prevent damage from lightning strikes in the vicinity,
disconnect the unit during storms or when the sytsem is
going to be left unused for a long time.
• Avoid contact with liquids and exposure to damp.
Do not use the unit near to water (sinks, tubs, etc.); do not
place objects containing liquids on or near to the unit and
do not expose it to rain, humidity, drops of water or sprays;
do not use water or liquid detergent to clean it.
• Do not allow the unit to overheat.
To prevent this, allow a free space of at least 40 cm around
the back of the projector.
Do not block the ventilation slots.
Do not place the unit near to heat sources such as ovens,
radiators or other devices (including amplifiers).
Do not place the unit in a restricted area (shelving units,
bookshelves, etc.) and in general avoid placing it in poorly
ventilated areas as this can lead to overheating.
• Do not insert objects through the openings in the unit.
Make sure that no objects are inserted inside the units. If this
should occur, disconnect the unit from the power supply
immediately and call an authorised technician.
• Energy savings.
Disconnect the power supply when the projector is not
in use. This will considerably reduce power consumption
and also lengthen the service life of the unit’s electrical
circuitry.
• PRODUCT DISPOSAL
This projector utilizes a pressurizzed lamp containing a small
amount of mercury. Disposal of these materials may be
regulated due to enviromental considerations. For disposal
or recycling informationplease contact your local autorities
or, if you are located in the United States of America, the
Electronic Industries Alliance.
www.eiae.org
www.lamprecycle.org
• Never look directly at the projection lamp.
• Take special care regarding the movements of the
Do not place objects in the slots on the side of the lens,
• Position the unit on a stable surface.
Place the projector on a stable surface or use the provided
Never place the projector on its side or rear, lens or top
6
Never look directly into the lamp when it is on as the intense light can damage your eyes. Take particular care that
children cannot do so.
lens.
and also ensure that the lens’s horizontal and vertical movements are unimpeded by external objects.
ceiling mounting bracket.
panel.
Page 7
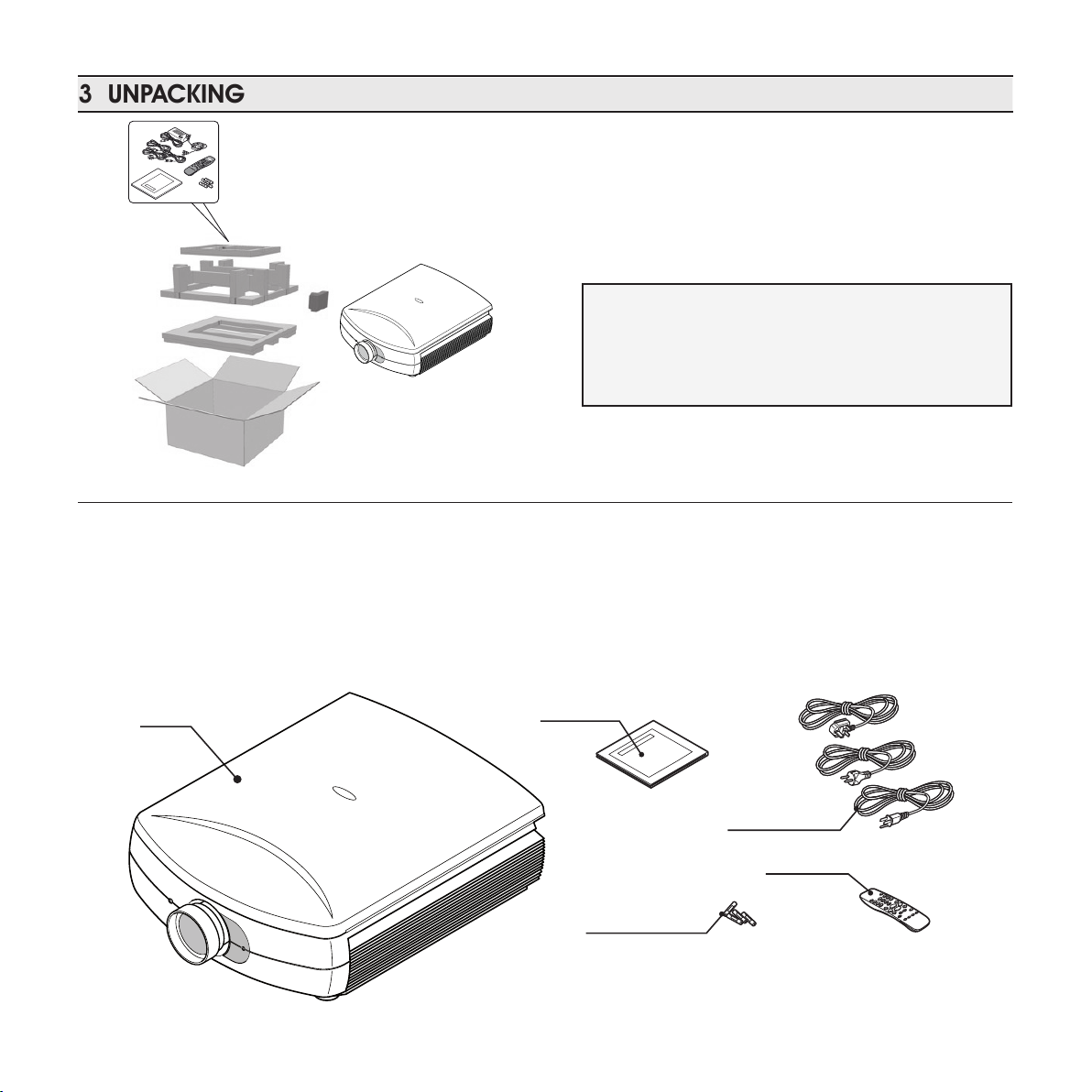
ht5000
3 UNPACKING
Remote Control
4 1.5V AAA batteries
Power cables
(EU, UK, USA)
Projector
User manual
CONTENTS OF PACKAGE
- the projector
- Remote control
- four 1.5V AAA batteries (for remote control)
- three power cables (EU, UK, USA) for the projector
- the user manual.
Fig.1
To remove the HT5000 system from its carton follow the
diagrams (Fig. 1).
For reason of the elevated weight of projector it reccommend to unpack the projector at least in 2 persons.
1.
Extract the carton box to contain the remote control, the user manual and the power cables.
2.
Extract the projector from the box seizing it by the
special raising points.
If anything is missing, immediately inform your dealer.
7
Page 8
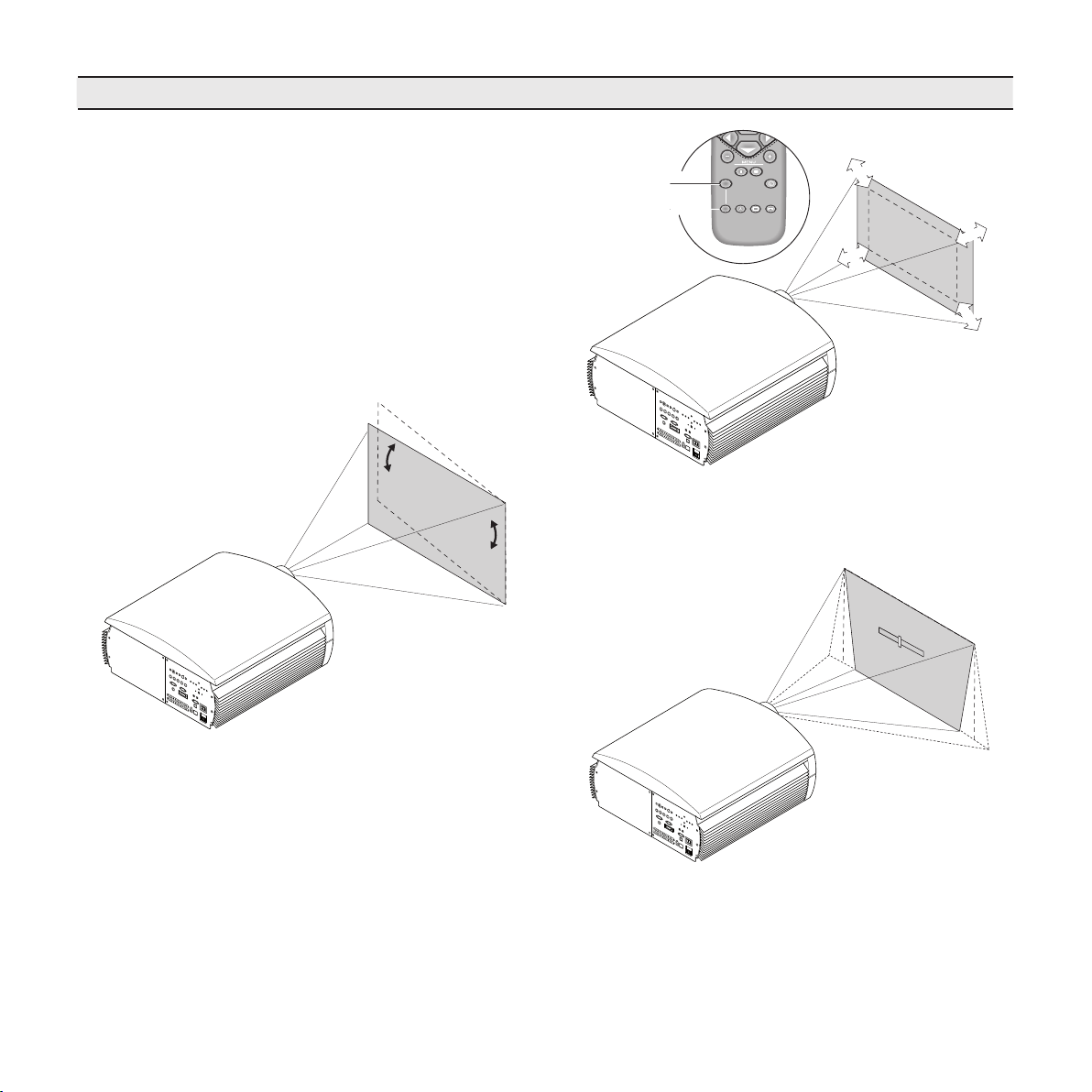
ht5000
ZOOM
ZOOM
ZOOM
ZOOM
F1
FOCUS AUTO ASPECT VCR
HELPZOOM
F2
ZOOM
FOCUS
FOCUS
FOCUS
FOCUS
KEYSTONE
20%
4 INSTALLATION
Position the projector on a stable, suitable platform or utilise the
optional bracket for a fixed ceiling installation.
WARNING: If using the ceiling mount bracket, scrupulously
observe the safety instructions included with the bracket
itself. If using a bracket other than that supplied by SIM2
Multimedia, make sure that the projector is at least 65 mm
below the ceiling and that the bracket does not obstruct the
air vents (intake and outlet).
If the projected image is not level, adjust the feet on its base
to obtain a level position, lining up the base of the projected
image to the base of the projection screen (Fig. 2).
Fig. 3
If this displacement is insufficient, tilt the projector and correct
the keystone error with the Keystone adjustment in the Installation menu (Fig. 4).
Place the projector at the desired distance from the screen:
the size of the projected image is a function of the distance
between the lens and the screen and the lens zoom setting.
Use the motor zoom (Fig. 3) to zoom the projected image in
and out.
Use the motor focus function (Fig. 3) to obtain a clear image;
if the image is correctly focused, you should be able to see
each single pixel of the projected image when close to the
screen (Fig. 3).
8
Fig. 2
Fig. 4
The Orientation adjustment in the Set up menu allows you to
reverse the image vertically and horizontally (Fig. 9), to allow
the projector to be used for desktop front, ceiling front, desktop
rear and ceiling rear installations (Fig. 5).
Page 9

ht5000
TRIG 1
TRIG 2
TRIG 2TRIG 1
Fig. 5
To activate an electric motorised screen a TRIG1 output is
provided at the rear of the projector (Fig. 6).
The output is activated (Voltage: 12 Vdc) when the projector is
switched on and is de-activated (no Voltage output) when the
projector is in stand-by mode.
You can also use black motirised curtains to delimit the screen
when the projected image aspect ratio changes (Fig. 7). This
option is controlled via the output TRIG2 at the rear of the
projector.
Preferably use a unit gain screen; high gain screens are only
effective when used with a small group of viewers close to the
screen’s axis.
Prevent ambient light shining directly on the screen during
projection as this will reduce the contrast of the projected
image.
Furniture and other objects with reflecting surfaces, as well as
light coloured walls should be avoided, as they are likely to
interfere with the screen’s characteristics.
For rear projection the screen must be translucent.
For front projection, we recommend the use of a screen with
black matt borders to contain the projected image.
Fig. 7
Fig. 6
9
Page 10
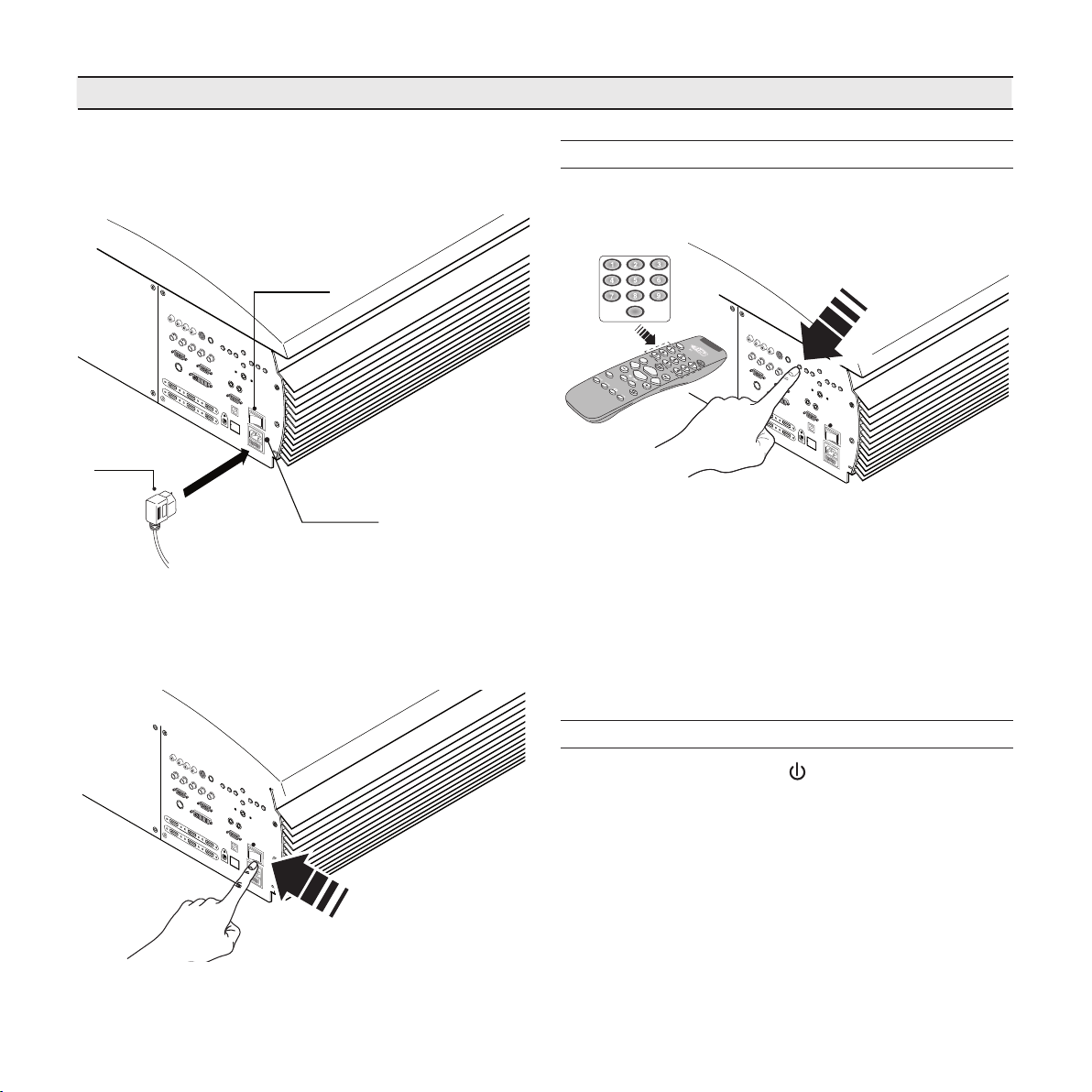
ht5000
5 SWITCHING THE PROJECTOR ON AND OFF
I
0
Power Switch:
Position I: On
Position 0: Off
Fused
Power Socket
Power Plug
I
0
I
0
0
WARNING: Connect the projector to a power supply with a
nominal voltage within the following values: 100-240 V AC,
50/60 Hz. It must be earthed (Fig. 8).
Fig. 8
In position I the projector will initialise itself (red and green leds
on) and then goes into standby mode (red led on) (Fig. 9).
SWITCH ON FROM STANDBY
With the remote control: press one of the keys 1...9 or with 0.
With the keypad: press the ON/OFF button.
When the unit is switched on from standby the lamp switches
on; after a brief period of warming up, the image displays (blue
led on). The projected image comes from the input selected
when the unit was last switched off (Fig. 10).
If a very short time has passed since the unit was last switched
off, the lamp may not switch on beause it is too hot.
Just wait a few minutes for the lamp to cool down sufficiently.
Fig. 10
10
SWITCHING OFF AND RETURNING TO STANDBY
With the remote control: press .
With the keypad: press ON/OFF button.
When switching off, the projector goes into stand-by mode and
stores the input selection at the time of switch-off.
The fans keep running until the lamp cools down (blue and
red leds on), after which they automatically switch off. Do not
switch off the projector with the power switch until the fans have
stopped running.
Fig. 9
Page 11
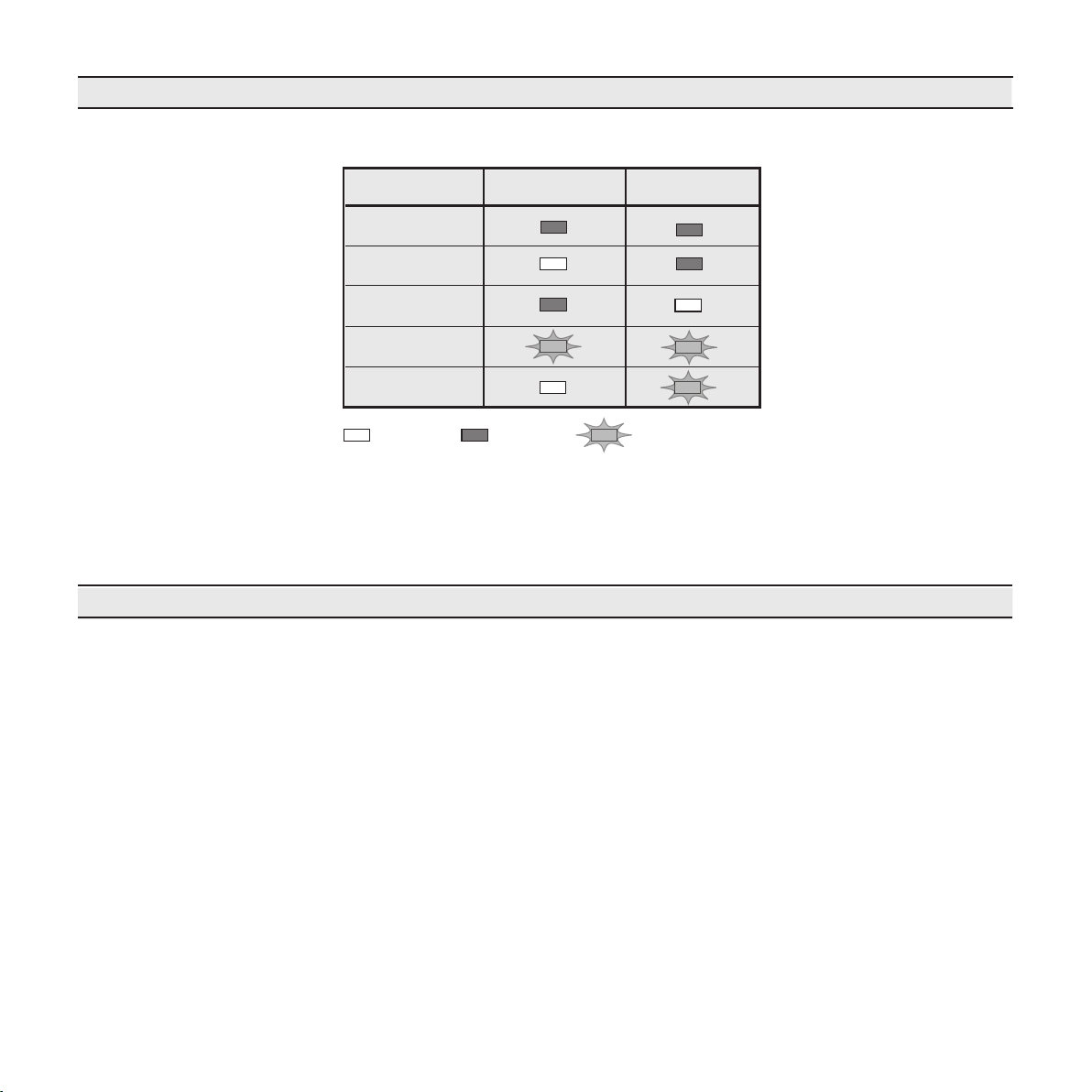
ht5000
Initialisation
Status
Led blue
Led red
Standby
On
Cooling
: O
: On
: Flashing
Error (*)
Logo Backlit
Blue Color
Red Color
O / Blue Color (*)
Red Color
Red Color
LED SYSTEM TABLE
(*): IN CASE OF ERROR, CONTACT YOUR LOCATE AND AUTHORIZED SIM2 DEALER FOR SERVICE INFORMATION.
TO DIAGNOSE THE PROBLEM IT MUST COMUNICATE TO ASSISTANCE THE FALSHING NUMBER OF RED LED.
6 CONNECTIONS
Fig. 11
To obtain the best performance from your projector, we recommend the use of good quality “video cables” to the various
signal sources (75 ohm Impedance).
Poor quality cables will cause inferior picture performance.
For optimum connectivity we recommend you follow these
simple steps:
With exception of coaxial RCA/Phono type connectors,
always double-check that the plug is inserted the correct
way round to avoid damaging the plugs or the sockets on
the projector.
Remove cables by the plug and do not pull on the cable
itself. Avoid tangled cables.
Position the cables carefully to avoid a trip hazard especially in low light areas.
11
Page 12
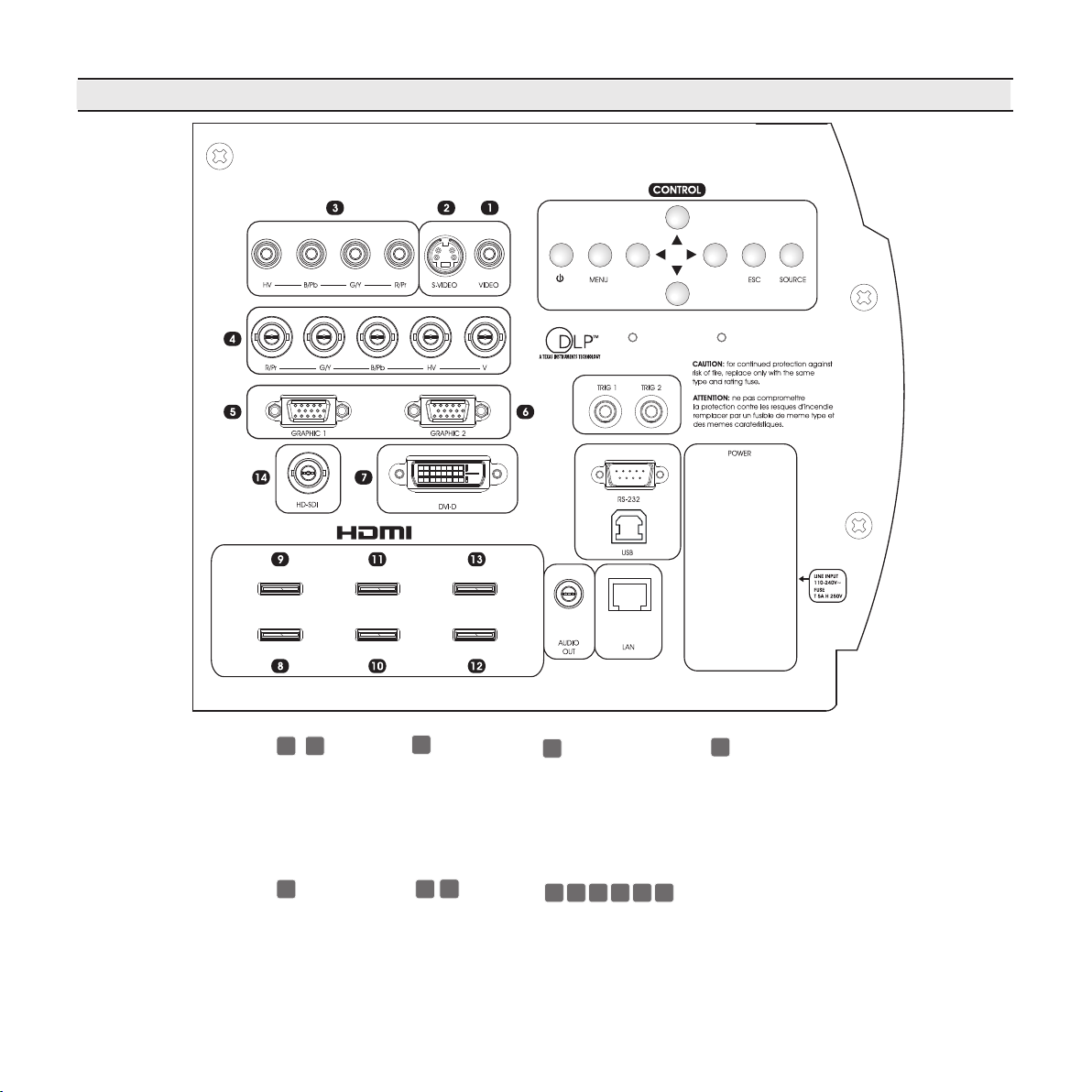
ht5000
7 HT5000 - Connection panel
3
1
2
4
5
6
14
7
8 9 10 11 12 13
12
Television receiver
DVD Player
Videorecorder
Videocamera
Game Console
Television receiver
Ricevitore HDTV
DVD Player
Videorecorder
Game Console
Television receiver
Ricevitore HDTV
DVD Player
Videorecorder
Game Console
Computer
Riceiver HDTV
DVD Player
Riceiver HDTV
DVD Player
Game Console
DVD Player
Riceiver HDTV
Computer
Professional & broadcasting equipements
Page 13
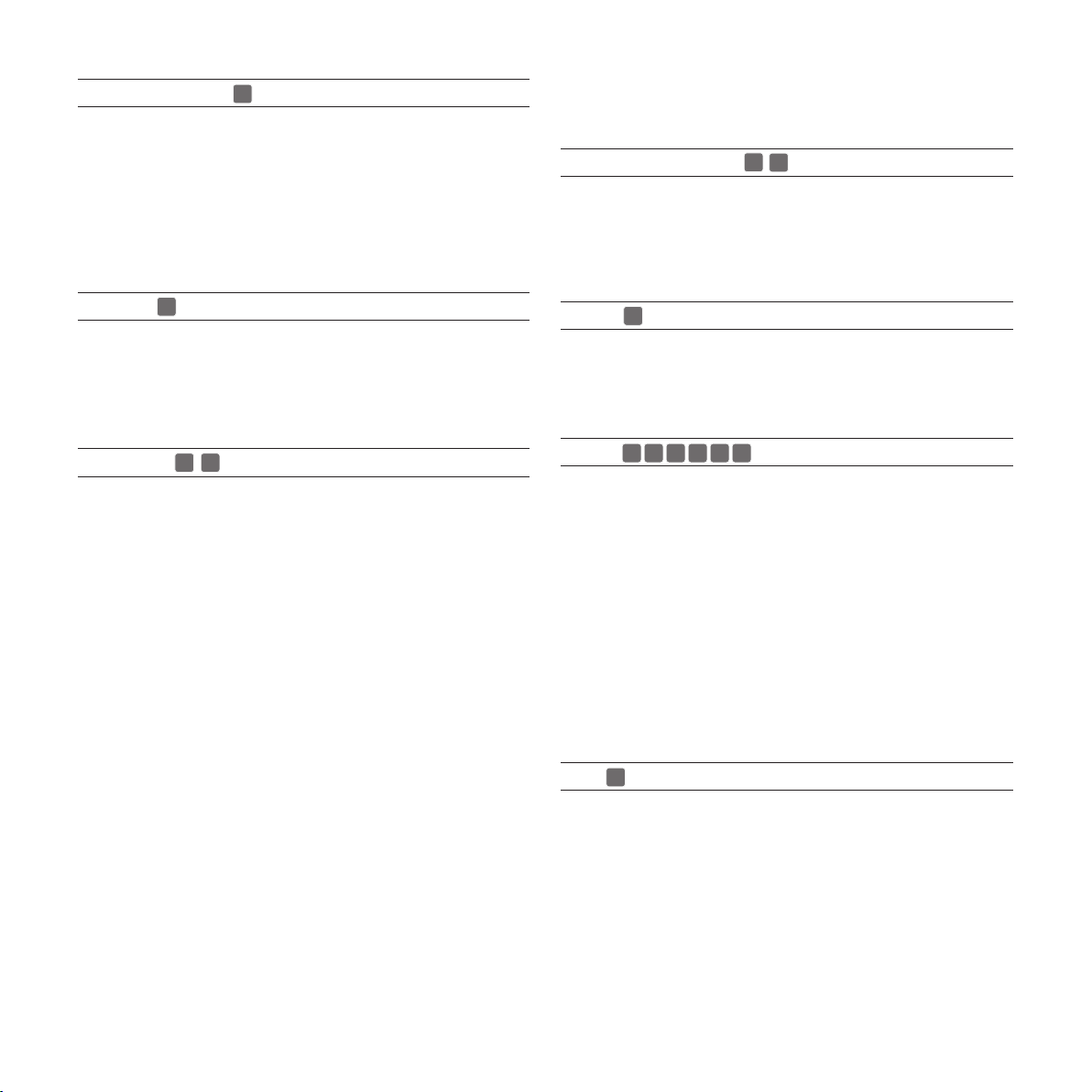
ht5000
COMPOSITE VIDEO
1
2
3
4
5
6
7
8 9 10 11 12 13
14
Fit an RCA connector with a Composite Video (CVBS) signal
to this input.
The output connector on the external appliance is normally
coloured yellow and will often be labelled VIDEO.
Other signal and socket formats may be preferable (because
they give better image quality), but this type of output socket is
still the most commonly used, and nearly all television receivers,
video recorders, DVD players and camcorders, etc. use it.
S-VIDEO
Fit a mini-DIN connector with an S-Video signal to this input.
The corresponding output at the external device is normally
identifiable by the labels S-VIDEO or Y/C.
This type is nearly as common as Composite Video, and is
preferable to the latter, since it gives higher image quality.
RGB/YPrPb
These inputs use a set of 4 RCA connectors and 5 BNC connectors. RGB and Component signals can be applied to each
set of connectors. With thi viseo signals is possible to set YPrPb
video mode.
RGB signals can have composite synchronisation on the green
signal (RGsB), or on the HV signal.
Connect the R, G, B outputs of the source to the respective R,
G, B inputs of the HT5000 (taking care not to invert the positions)
and any synchronisation signals to the HV.
When hooking up, use the colours of the RCA connectors as
an aid as follows: the R connector is red, G is green, B is blue
and HV is white. You can use a SCART to RCA adapter cable to
connect the RGB signal from a source equipped with a SCART
output to this input.
The Component signals connect to the Y, Pr and Pb inputs:
take care that the inputs correspond to the outputs on the
source device.
Since these can be labelled differently, refer to Table 1 to
establish the correspondence between the various signals. As
indicated in the table, the colours of the connectors can also
be of help.
Only horizontal scanning frequencies of 15 kHz (standard video
resolution) or 32 kHz (high definition video, with progressive
scanning) can be applied to this input.
Progressive signals usually provide better quality than interlaced
signals, but if the source features both progressive and deinterlaced signal outputs it is good practice to compare the quality
of the pictures reproduced by the HT5000 in the two cases: the
deinterlacing performed by the HT5000 is often more effective
than that performed by the source itself.
GRAPHICS RGB / YPRPB
This input should be connected to an RGB-type video or graphic
signal using a cable with a DB15HD type connector.
The signal source device (typically a personal computer or game
console) must be able to provide separate H/V synchronisation or
composite H+V synchronisation.
DVI-D
This input allows you to advantage from the quality of the digital images .If your source is equipped with a DVI-D output,
YCrCb or RGB connect it to this input to exploit the quality of
the HT500E-LINK system.
HDMI™
HDMI™ (High Definition Multimedia Interface) integrates an
uncompressed high definition video signal with a multichannel
audio signal and allows exchange of control data between the
video source and the HT5000.
The HDMI input allows connection to video sources that use the
HDCP (High-Bandwidth Digital Content Protection) protocol to
protect their contents.
Once the video source has been connected to the HDMI
input, internal processing by the HT5000 separates the video
information from the audio information. The audio information
is made available on a digital output with a female TOSLINK
connector in compliance with the S/PDIF standard.
You can use a DVI-D > HDMI adapter cable to connect the
DVI-D signal from a source equipped with a DVI-D output.
SDI
HDSDI / SDI imput allow to connet digital serial sourses in component YPrPb in according of standards SMPTE292M (hight
definition) and SMPTE259M-C (standard resolution).
The signal is not compressed and it's transported by a coaxial
cable in digital mode.
13
Page 14
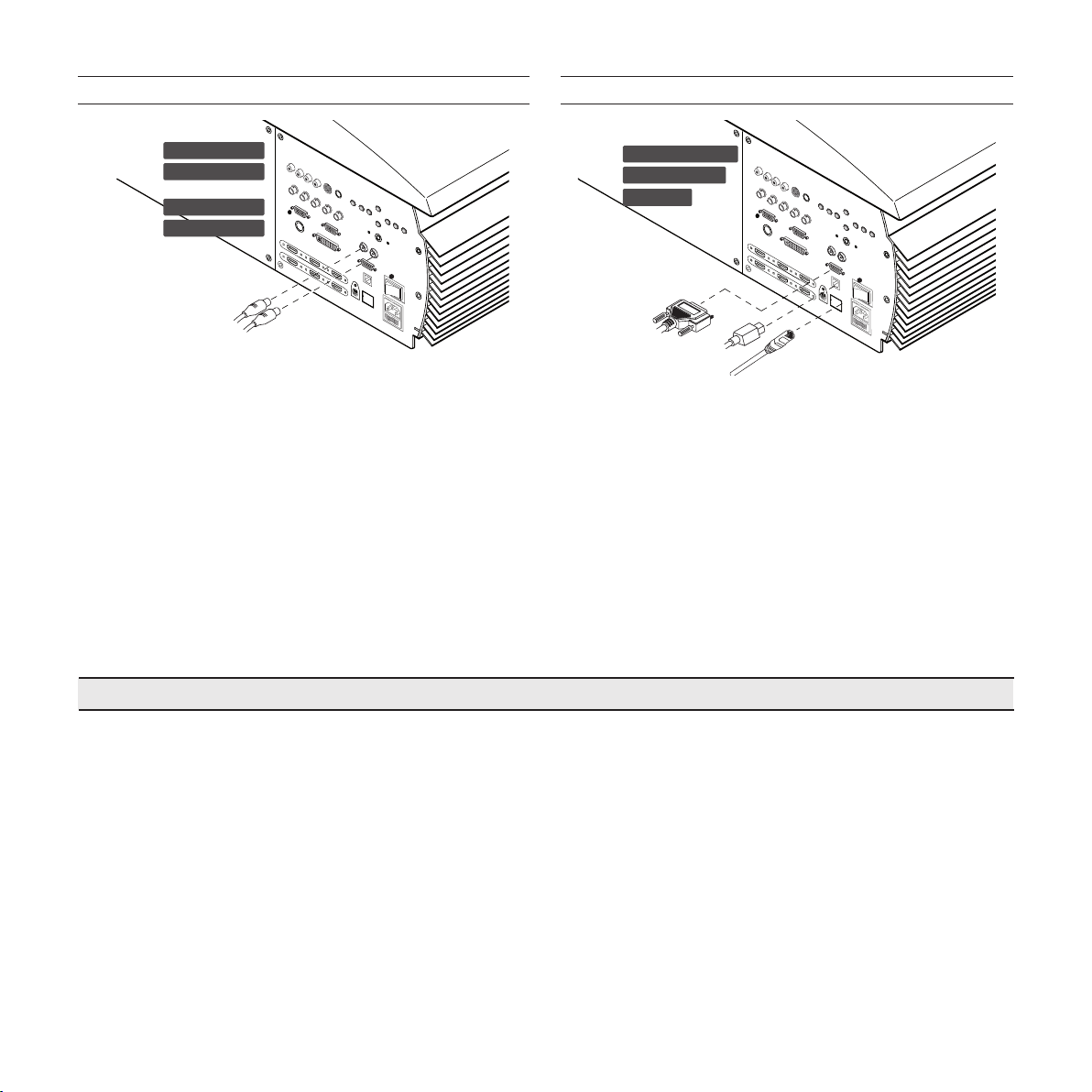
ht5000
I
0
LAN RJ45
CONTROL USB
CONTROL RS232
MOTORISED SCREEN OUTPUTS
I
0
12 Volt
TRIG 1
TRIG 2
120 mA
RS232 INTERFACE CONNECTOR
Fig. 12
The projector is equipped with two outputs (Voltage: 12 Vdc)
for motorised projection screen and screen masking systems,
used for masking off the projection area to match the projected
image aspect ratio (Fig. 12).
The TRIG1 output is activated when the projector is switched on
(blue LED on) and is de-activated when the projector is in standby mode (red LED on). The output TRIG2 can be set with the
“Screen control” adjustment in the “Aspect” menu. This output
allows reduction in the area of a 16:9 screen, into a 4:3 format,
by activating a horizontal screen masking system.
8 REMOTE CONTROL
The remote control requires four 1.5 V batteries, size AAA.
Insert the batteries, taking care to match the polarity, as indicated in the battery compartment in the handset (Fig. 23).
Change the batteries in the remote control if experiencing
difficulty in sending commands to the projector.
Remove batteries from the remote control if it is not to be used
for a long period of time. The batteries are prone to leak and
corrode the remote control’s circuits.
The remote control sends commands to the projector via
infrared signals.
Fig. 13
The projector can be controlled from a PC: simply hookup the
interface connector to a PC’s RS232 serial cable or to a PC's
USB 1.1 cable or with ethernet lan (RJ45) in according with
standard ethernet 10/100 Mbit e TCP/IP. (Fig.13)
The Ethernet RJ45 and USB control require an additional software
powered by SIM2 Multimedia.
The projector is equipped with an infrared sensor on its front
panel and can therefore be controlled by pointing the remote
control towards the projection screen; the IR beam reflects off
the screen towards the projector.
There is another infrared sensor in the rear of projector.
Do not place objects between the remote control and the
receiver on the projector, as this can prevent the remote from
working.
14
Page 15
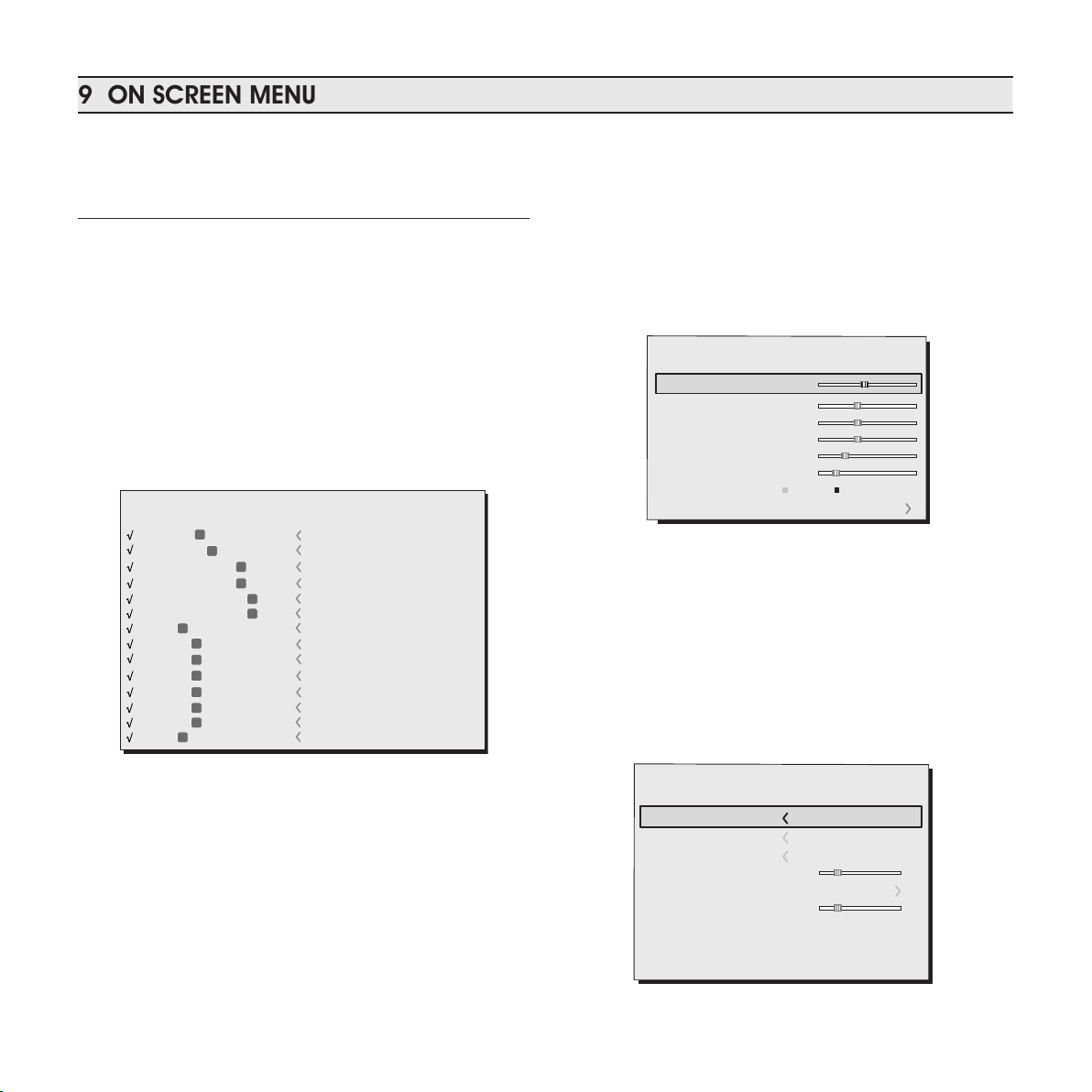
ht5000
Picture
Contrast
Colour
Tint
Sharpness
Filter
Cinema Mode
50
50
50
3
2
Off Auto
Auto
Noise Reduction
Brightness
60
2 S-VIDEO
5 GRAPHICS RGB
3 COMPONENT
1 VIDEO
1
2
3
5
S-VIDEO 3
GRAPHICS 1
COMPONENT 1
VIDEO 1
4 COMPONENT
4
COMPONENT 2
6 GRAPHICS RGB
6
GRAPHICS 2
7 DVI
7
DVI
Lista sorgenti/Rinomina sorgente
9 HDMI
12 HDMI
10 HDMI
8 HDMI
8
9
10
12
HDMI 2
HDMI 5
HDMI 3
HDMI 1
11 HDMI
11
HDMI 4
13 HDMI
13
HDMI 6
14 SDI
14
SDI
9 ON SCREEN MENU
Colour Temperature
Gamma Correction
Position
Y/C Delay
1
Overscan
1
Aspect
)MAGE
All system functions can be operated from the keypad or
remote control, with the aid of a complete, user-friendly on
screen menu.
INPUTS
The input selection menu is called by pressing 0 on the remote
control or with the keypad SOURCE key. To select an input, scroll
through the list with the ▲ e ▼ keys until the required input is
highlighted, then press ▶.
Display of the input selection menu is terminated by pressing
the
ESC
key or when the On-Screen Menu display timeout interval (set in the Menu Setup) has elapsed orr after the signal's
recognising.
The inputs can receive RGB and YPrPb signals, at 15 kHz, 32 kHz
or higher. The input and type of signal (RGB or YPrPB) are set
in the pull down menu at the right of the symbol < a seguito
della pressione del tasto ◀ (Fig. 14).
MAIN MENU
To access the main menu of the On Screen Display press
the
MENU
key on the keypad or the
MENU+
or
MENU-
key on the
remote control.
The main menu is divided into four windows,
SETUP and MENU
, in which the various adjustments are grouped
PICTURE, IMAGE
according to the frequency of use. Use the ▲ and ▼ keys to
select the line corresponding to the adjustment you wish to
make (Fig. 15).
Fig.15
The various menus only offer the relevant adjustments in accordance with the type of input signal displayed (e.g. certain
typical adjustments for video signals, not necessary for graphic
signals, do not appear on the menus, and vice versa).
Some adjustments (e.g.
BRIGHTNESS
and
CONTRAST
) are associated
with a numerical value that can be varied within the set limits
using the ◀ and ▶ keys.
For others (e.g.
VIDEO TYPE
) you can choose between two options
presented on the same line and selectable using the keys ▲
and ▼ (Fig.16a/b).
,
HDMI 8-113 input can receive the signals from DVI-D sources.
During the short time it takes to find the signal, a box appears
showing the signal requested. As soon as the signal is shown
in the box additional information is displayed concerning the
video standard (for video signals) or resolution (for graphic
signals), format and the eventual user's memorie.
This informations can be recolled by pressing numerical key
that it corresponds at the selected source.
In the
mation or not; for further information see
in the
SETUP
MENU.
menu you can select whether to display this infor-
Fig.14
SOURCE INFORMATION
.
Fig.16a
15
Page 16
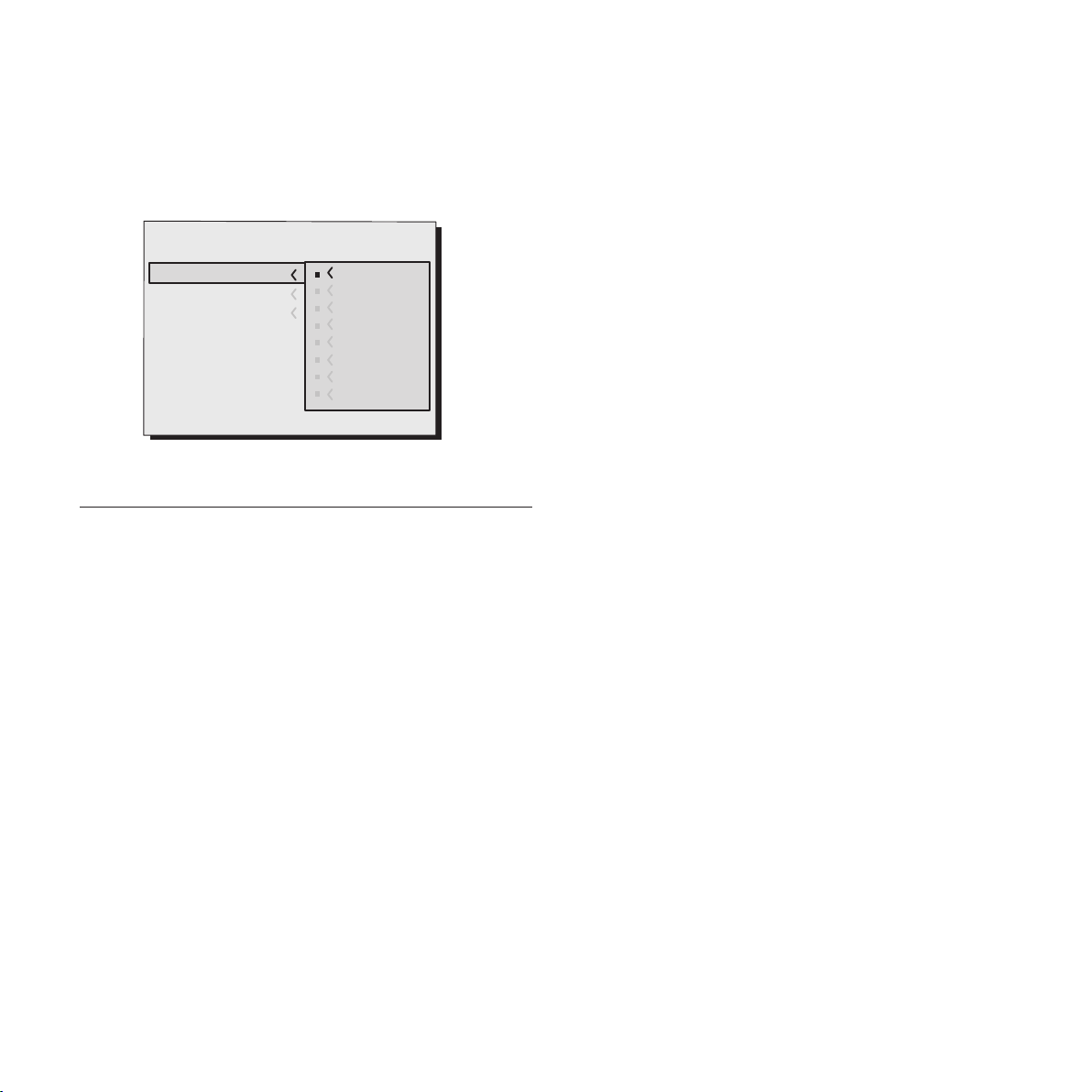
ht5000
To access these submenus, press the <, mentre l’uscita ed
Colour Temperature
Gamma Correction
Position
Overscan
Y/C Delay
Aspect
)MAGE
1
Normal
Anamorphic
Letterbox
Panoramic
Pixel to pixel
User 1
User 2
User 3
il ritorno al livello superiore avviene con la pressione dei tasti
MENU+/-
key.
Press ESC on the remote control or keypad to interrupt the
menu display or wait for it to disappear automatically after
the number of seconds set on the
SET-UP page
.
Fig.16b
PICTURE
This menu includes all image adjustment settings. Adjustments
that are not available for a given input do not appear on the
menu. Table 4 summarises the adjustments available for each
input. For a full listing of the menu, refer to paragraph
OF ON SCREEN MENUS
in the chapter
ADDITIONAL INFORMATION.
STRUCTURE
BRIGHTNESS
Use this control to adjust the darker areas of the picture (black
level), without significantly affecting bright areas. Increasing
the value will give more detail in darker parts of the picture. For
correct adjustment it may prove useful to display a grey scale
with at least twenty bands. Now try to reduce the brightness of
the black band as much as possible while ensuring that it can
still be distinguished from the adjacent band with brightness
slightly higher than black. Alternatively use a scene composed
of black objects alongside other dark coloured objects and try
to keep all the objects separately identifiable.
objects with lower level lighting, and try to ensure that all the
objects remain separately identifiable.
COLOUR
This control (also called Saturation) increases or decreases the
picture colour intensity. When set to zero, colour images will be
shown in black and white. Increase the value until the colours
appear natural: suitable references include skin tones and grass
in landscape shots.
TINT
Controls the purity of colours. Basically determines the red-green
ratio of the picture.
Decreasing the value increases the red content of the image,
increasing it increases the green. For this adjustment use skin
tones or a test card image with colour bars as a reference.
SHARPNESS
This adjustment serves to modulate the signal to increase or
decrease the level of picture detail.
When the sharpness value is reduced the image details appear less pronounced, while increasing the value raises image
definition, making the outline of objects sharper.
Note that an excessively high value may result in a ‘noisy’
picture and the edges of objects may appear unnaturally
clearly defined.
SHARPNESS MODE
This allows you to select the type of processing associated with
sharpness adjustment. For an interlaced or progressive video
signal, set to
VIDEO
; for PC graphics signals, set to
GRAPHICS
.
Sets the system to receive graphics signals rather than video
signals. If the
increase the clarity of the image. The
VIDEO
option is set, it applies Noise Reduction to
GRAPHICS
option deacti-
vates noise reduction.
FILTER
This allows you to select the mode in which the input signal is
processed. Selecting the most appropriate value for a given
input signal ensures the best horizontal and vertical definition
and makes the picture sharper.
CONTRAST
Use this control to adjust the image’s white level without affecting its dark areas. For correct adjustment it may prove useful
to display a grey scale with at least twenty bands. Now try to
increase the brightness of the white band as much as possible
while ensuring that it can still be distinguished from the adjacent
band with brightness slightly less than white. Alternatively use a
scene composed of well-lit white objects surrounded by light
16
CINEMA MODE
Use this option if the video signal source is a movie film (obtained from a Teleciné device with 3:2 or 2:2 pull-down). In this
case a deinterlace algorithm optimized for this type of signal
is applied.
Selecting AUTO mode causes the de-interlacer to analyse signal characteristics and apply the correct deinterlace mode
automatically.
Page 17
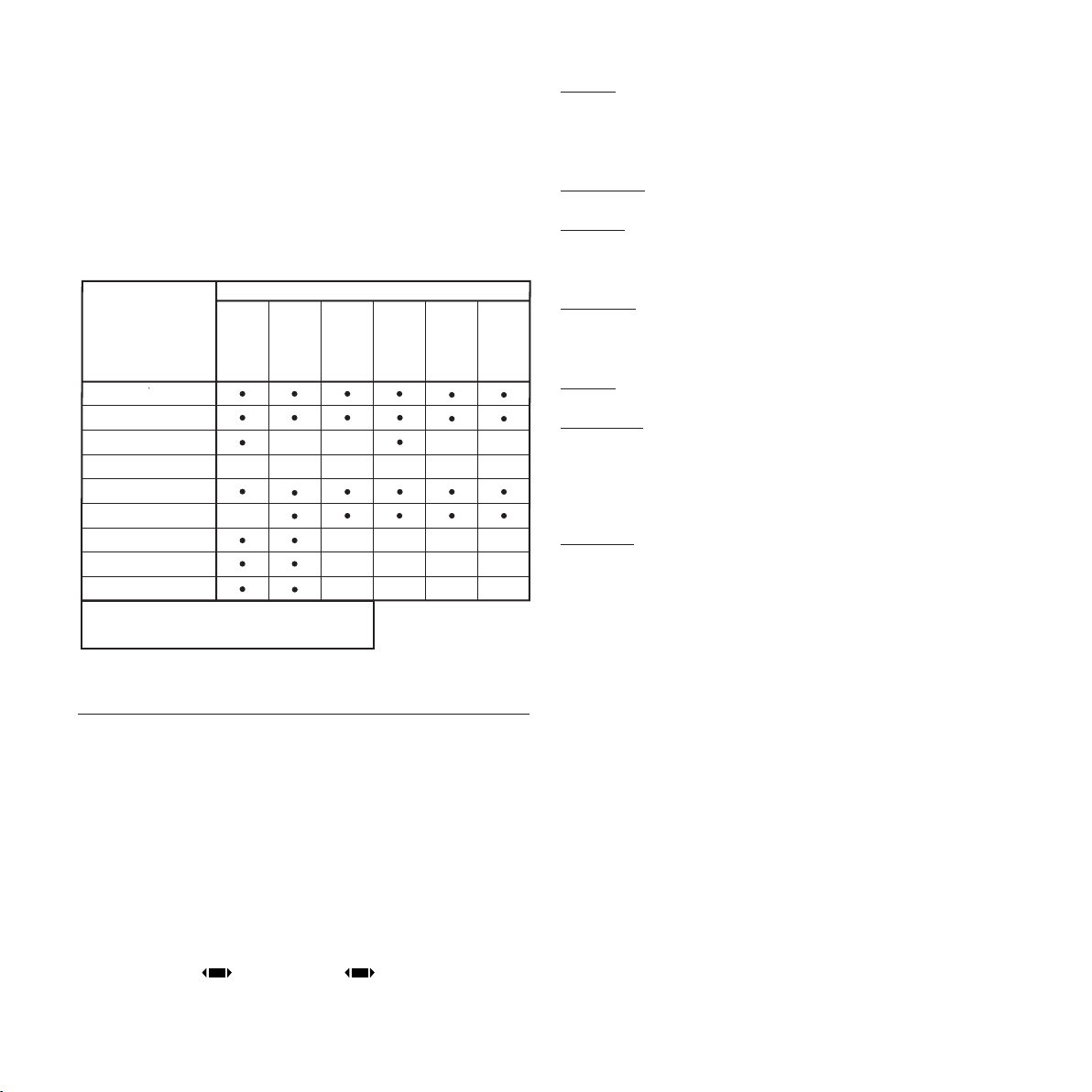
ht5000
Selecting the NO option causes the de-interlacer to apply a
Brightness
Contrast
V
ideo
S-V
ideo
RGBS
YPrPb
RGB Grafico
SDI
HDMI™
DVI
RGBS 15kHz
YPrPb 15kHz
Adjustement
Inputs
Colour - -
-
-
-
-
-
-
--
-
--
T int
Sharpness
Sharpness mode
Filter
Cinema mode
Noise reduction
-
-
-
(1)
(3) (3) (3)
(2)
(3)
(2)
(1) Present only if STANDBY VIDEO is NTSC
(2) Present only for interlaced video signals
(3) Presento only if MODO DETTAGLIO is set on VIDEO
Motion compensated algorithm optimized for video camera
signals.
NOISE REDUCTION
This adjustment serves to select the noise reduction filter value.
This adjustement is allowed for interlaced video signals, while
for the progressive video signals only if
on
VIDEO
.
SHARPNESS MODE
in set
NORMAL:
projects the image occupying the full height of the
screen while maintaining the aspect ratio of the input signal.
When the input signal aspect ratio is 4:3 black vertical bands
are displayed on the right and left of the picture.
ANAMORPHIC:
LETTERBOX:
correctly displays a 16:9 image.
serves to display a 4:3 letterbox image (with source
signal having black bands above and below the picture) so that
it fills the 16:9 screen and maintains the correct aspect ratio.
IMAGE
This menu features adjustments relating to picture position,
aspect ratio, magnification etc.
ASPECT
This adjustment allows you to change the dimensions and
aspect ratio (relationship between width and height) of the
displayed image. There are five preset aspects available and
three personalised aspects (with user-settable parameters). You
can select a different aspect for each source: the selected
aspect ratio will be automatically applied the next time the
relative source is called.
You can also select the required aspect ratio by repeatedly
pressing the key , or by pressing and a numerical key
(1...8).The following aspects are available:
PANORAMIC:
widens the 4:3 image and cuts off a strip from the
top and bottom. Panoramic is ideal for displaying a 4:3 image
on the 16:9 screen of the Display.
SUBTITLES:
PIXEL TO PIXEL
raises the image, thus making space for subtitles.
: runs a pixel to pixel mapping of any image, without
adapting to the screen. The image is projected in the centre
of the screen and if its horizontal and/or vertical dimensions
are smaller than the display, it is bounded by vertical and/or
horizontal black bands.
USER 1, 2, 3
: use this option if none of the others are satisfactory.
The User formulas give you the ability to continuously adjust the
picture size horizontally and vertically.
COLOR TEMPERATURE
Changes the colour balance of the image.
The colour temperature setting is made by setting the white point
in the CIE chromaticity diagram. The system enables you to set
the white point in a grid of 36 points in the neutral colour zone
(Fig. 17).
Moving it horizontally changes the correlated colour temperature, with the low temperatures to the right (more red) and
high temperatures to the left (more blue). The points on the
lowest horizontal line (Fig.18) represent the colours on the black
body curve.
There is 4 predefined colour temperature setting and another
USER setting that allows the manual regulation.
- HIGHT - MEDIUM - LOW
- USER
17
Page 18
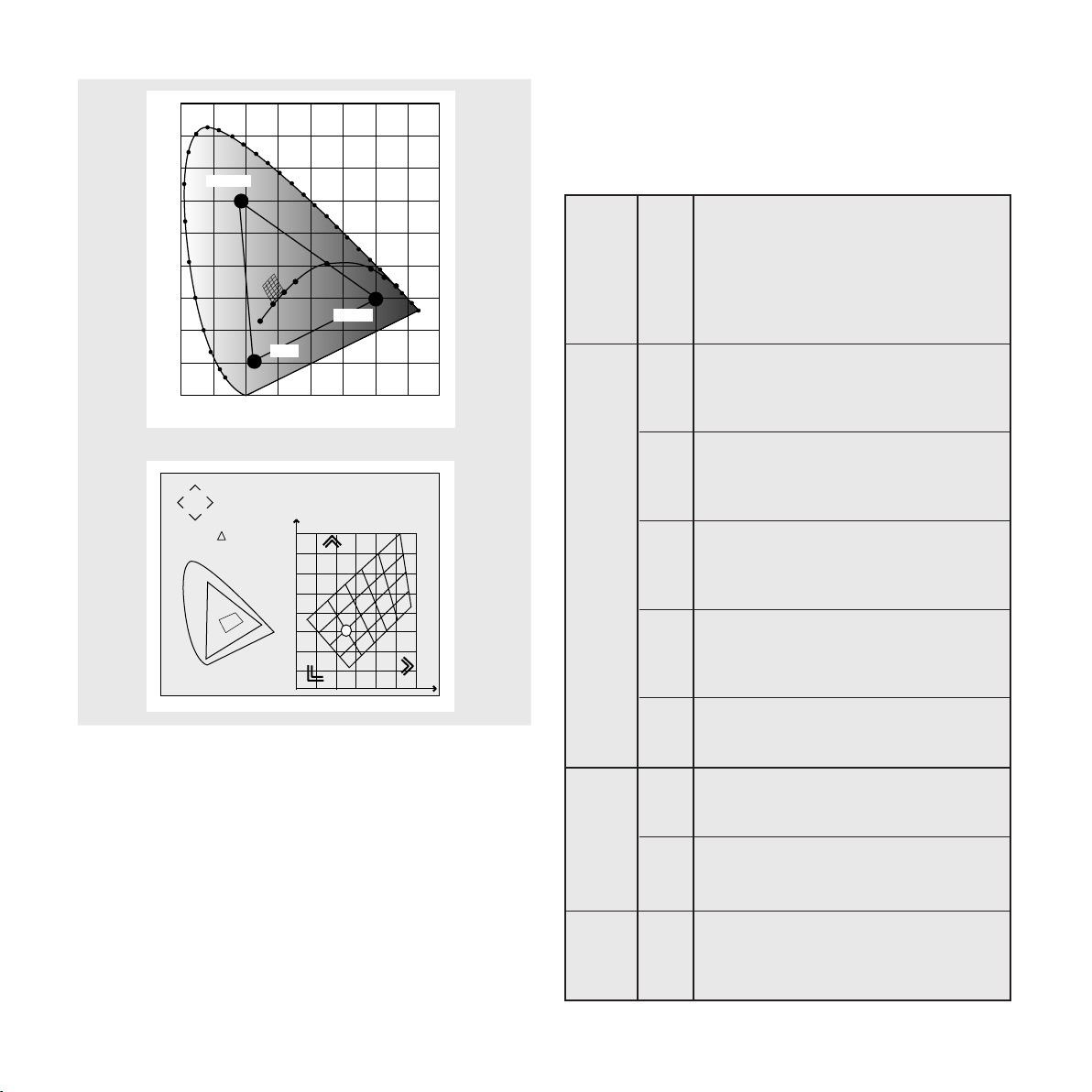
ht5000
)NFINITY
8
9
Green
x= 0,282
y= 0.320
T= 8700K
= 0,015
x
y
uv
Blue
Red
Fig. 17
There are 4 sets of gamma curves: Standard (ST), Enhanced
SIM2 (EN) and Graphics (GR), User. The Standard curve has been
defined for general use, and is set for videocameras, digital
cameras, and for viewing films or photos on your PC.
Table 5 - Gamma correction settings
ST1 For general use
Standard
Gamma functions
EN1 Suited to displaying images from videoca-
EN2 Suited to displaying images from videoca-
Enhanced SIM2
Gamma functions
meras, digital cameras or TV studios in high
ambient light.
meras, digital cameras or TV studios in low
ambient light.
The colour temperature is constant on the vertical lines, but is
more or less different from the black body curve. This means
that the higher points of the graph are more green. On the
contrary, the lower points of the graphic yield a more purple
image.
GAMMA CORRECTION
Determines the system’s response to the grey scale, emphasising or attenuating the different grades of brightness (blacks,
dark, medium, light grey, whites) in the projected image.
The projector has a range of gamma functions which enable
you to display any image to the best effect for the type of
video source, the ambient lighting and your subjective preferences.
18
EN3 Suited to displaying cinematographic material
in high ambient.
EN4 Suited to displaying cinematographic material
in moderate ambient.
Fig. 18
EN5 Suited to displaying cinematographic material
in controlled ambient light.
GR1 Suited to displaying graphic images (e.g. Win-
Gamma
Graphics
dows desktop) in moderate ambient light.
GR2 Suited to displaying graphic images in mode-
rate controlled light.
functions
USER With USER curve the the user may select the
User
exponent (gamma value) used for gamma
compensation.
Page 19
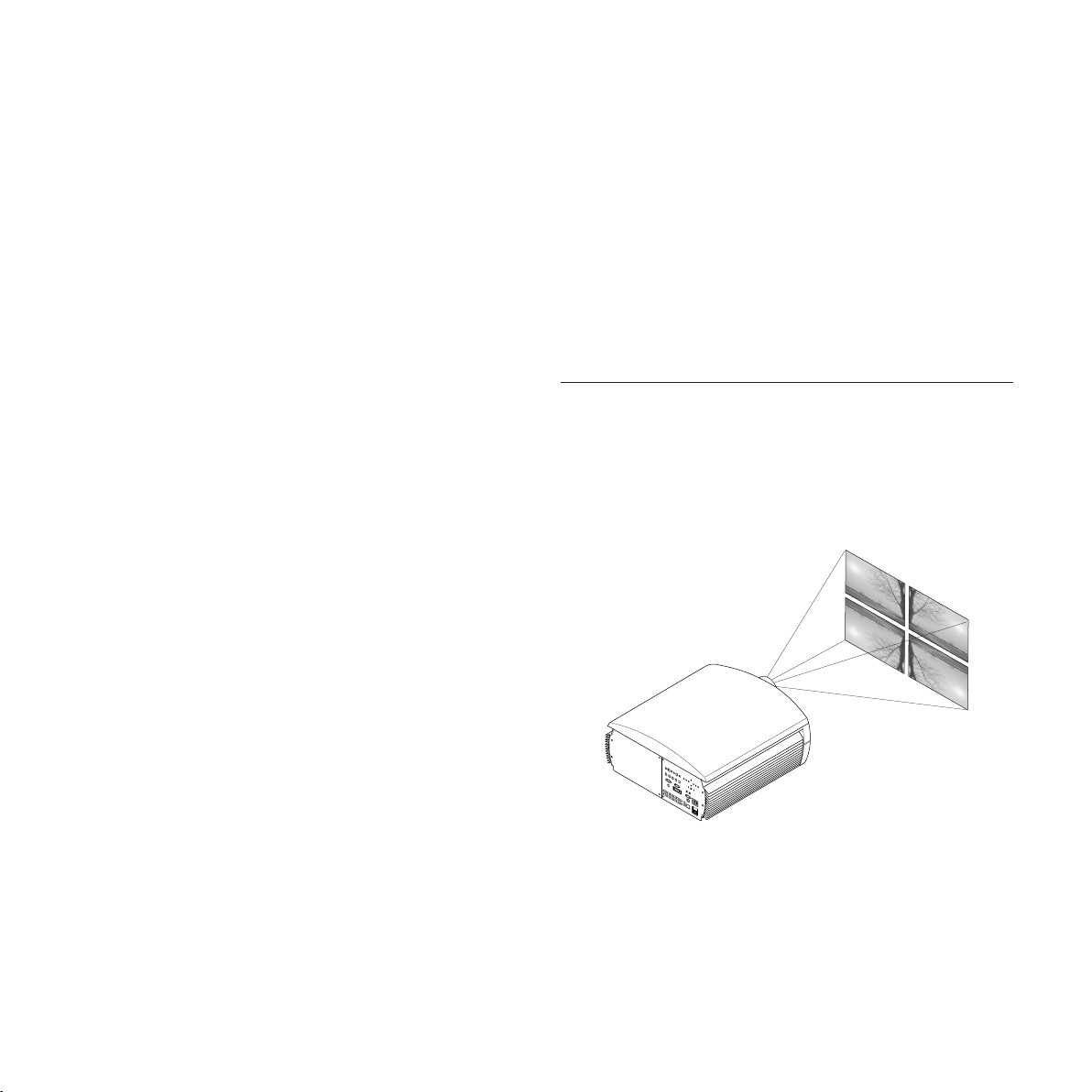
ht5000
The Enhanced set is suitable for watching movies. The Graphics
set is suited to displaying synthetic graphics (PC, CAD, PC presentations, etc.). User enables you to define your own curve. You
can thus select the coefficient which determines the curve.
Values from 1.5 to 2.2 allow you to emphasise the detail of dark
images, but reduce overall contrast. Values higher than 2.2
increase overall contrast, but reduce the detail of dark areas.
For the most common video sources, the overscanning value
can be in the range (no overscanning) to 32 (maximum). The
resulting image always maintains the selected aspect irrespective of the selected overscan value.
Whit USER curve the the user may select the exponent (gamma
value) used for gamma compensation.Values between 1.5 to
2.2 enhance the details in the dark image content, resulting
in a lower contrast perception.Values higher than 2.2 , occurs
a fade away of details in the dark image content, resulting in
a higher contrast perception.With the value equal to 2.2 (the
standard value) , the image’s colours displayed are the most
natural colours available with the common video sources.
POSITION
Use this adjustment to position the image vertically and horizontally. Determines the aspect ratio of the projected image.
These parameters do not normally require adjustment because
the system checks the input signal and automatically sets the
most suitable values. However, if the image is not perfectly
centralised it may prove useful to request the system to repeat
the input signal analysis and image positioning, calling the automatic control procedure with button A on the remote control
or the
AUTO
button on the keypad. When this procedure is called
it is helpful to have a while or light coloured background on the
screen in the current picture.
OVERSCAN
Eliminates irregularities around the outer borders of the image.
Some less accurate sources may produce an image with uneven borders; thanks to the overscan function these imperfections can be moved to outside the displayed area. Il
parameter to 2.2, typically yields pleasant, contrasty images.
Y/C DELAY
In the case of Video and S-Video signals, it may be necessary
to correct horizontal colour misalignment within the projected
image. For a given video standard (e.g. PAL or NTSC) the stored
value does not normally require further fine-tuning, unless the
source or connection cable has changed.
SETUP
The setup menu contains less frequently used adjustments that
may be required during installation (e.g. On Screen Display
language selection or the display of Test Patterns).
ORIENTATION
Reverse the image vertically and horizontally to best fit the
installation: i.e. desktop front, ceiling front, desktop rear and
ceiling rear (Fig.19).
Frequency/phase
These adjustments, available for progressive signals and for signals from a PC, ensure correspondence between the number
of pixels making up the signal and the number of pixels that
make up the projected image.
These parameters do not normally require adjustment because
the system checks the input signal and automatically sets the
most suitable values. If however the image is disturbed (loss of
resolution between equidistant vertical bands or instability and
lack of detail in thin vertical lines) it may help to ask the system
to rerun the input signal analysis and set the best parameters
by calling up the automatic adjustment function with A on the
remote control or
If the automatic procedure fails to have the required effect,
enter the frequency and phase values manually and approach the screen sufficiently to observe the effects of the
adjustments.
AUTO
on the keypad.
Fig.19
KEYSTONE
To get the best image quality, we recommend installing the
image on a surface which is perpendicular to the screen. If
the projected image is not level, adjust the feet on its base
to obtain a level position, lining up the base of the projected
image to the base of the projection screen (Fig.20).
If this adjustment is insufficient to centre the image, tilt the
projector and use the Vertical/horizontal keystone adjustment
to compensate for the resulting distortion.
19
Page 20
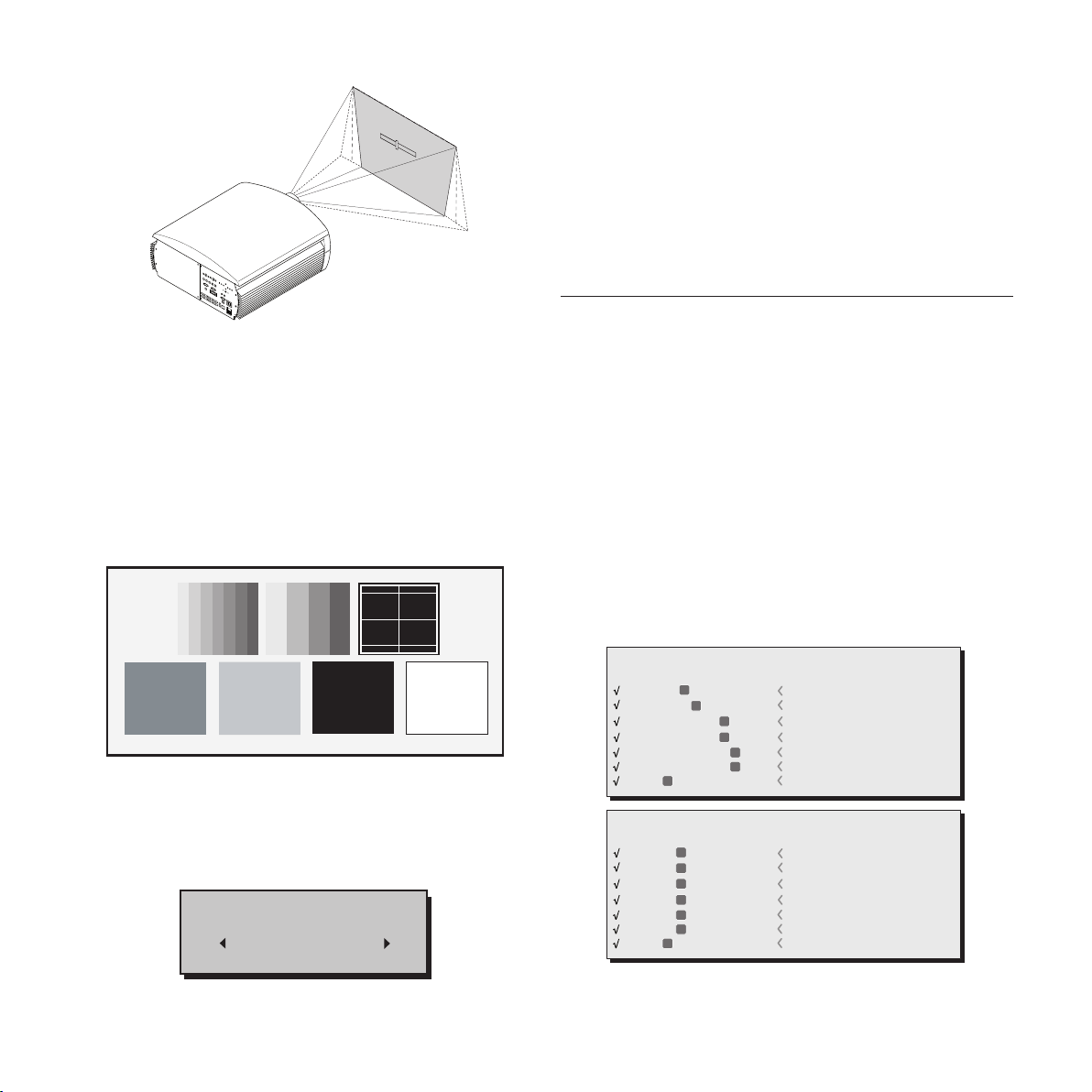
ht5000
2 S-VIDEO
5 GRAPHICS RGB
3 COMPONENT
1 VIDEO
1
2
3
5
S-VIDEO 3
GRAPHICS 1
COMPONENT 1
VIDEO 1
4 COMPONENT
4
COMPONENT 2
6 GRAPHICS RGB
6
GRAPHICS 2
7 DVI
7
DVI
Input list / Rename input 1/1
9 HDMI
12 HDMI
10 HDMI
8 HDMI
8
9
10
12
HDMI 2
HDMI 5
HDMI 3
HDMI 1
11 HDMI
11
HDMI 4
13 HDMI
13
HDMI 6
14 SDI
14
SDI
Input list / Rename input 2/2
Fig.20
KEYSTONE
20%
No
Confirm?
Yes
POWER ON
If selected (
AUTO
), this option allows the system when the
projector is connected to the mains power supply.
In STANDBY mode the projector remain in STANDBY mode and
awaits the power-up command from the remote control or
keypad.
TEST PATTERNS
Displays a series of five test patterns, which are useful when
installing the system and checking basic functions. Use the ◀
and ▶ keys to browse through the test patterns (Fig. 21).
LAMP POWER
If your room is especially dark, the images from the system
HT5000 could result execessively bright. In order to enjoy wonderful images, the ECOMODE function activation allows to re du
ce the power used to feed the lamp. In this way, the brightness
of the image will be adapted to your projection conditions and
a grater life lamp will be guaranteed.
MENUS
LANGUAGE
It allow to select the languages available for the On Screen
Display menus.
INPUTS LIST
In order to make the HT5000 system increasingly flexible, the
functions described below make it possible to modify the inputs
selection menu and adapt it so that it matches the requirements of the user more closely. The main page displays all the
inputs physically present on the projector.
You can delete any inputs which are not in use. To do this,
select the input in the pull down menu which appears when
you press ◀, and choose whether to activate or deactivate
the input (Fig.23).
The deactivation or activation of the source results in automatic
renumbering of the remaining active inputs.
INITIAL SETTINGS
Reconfigures the projector to original factory settings except
Position, Orientation, Y/C Delay, Zoom and Focus (Fig. 22).
20
Fig.21
Fig. 23
Fig.22
Page 21
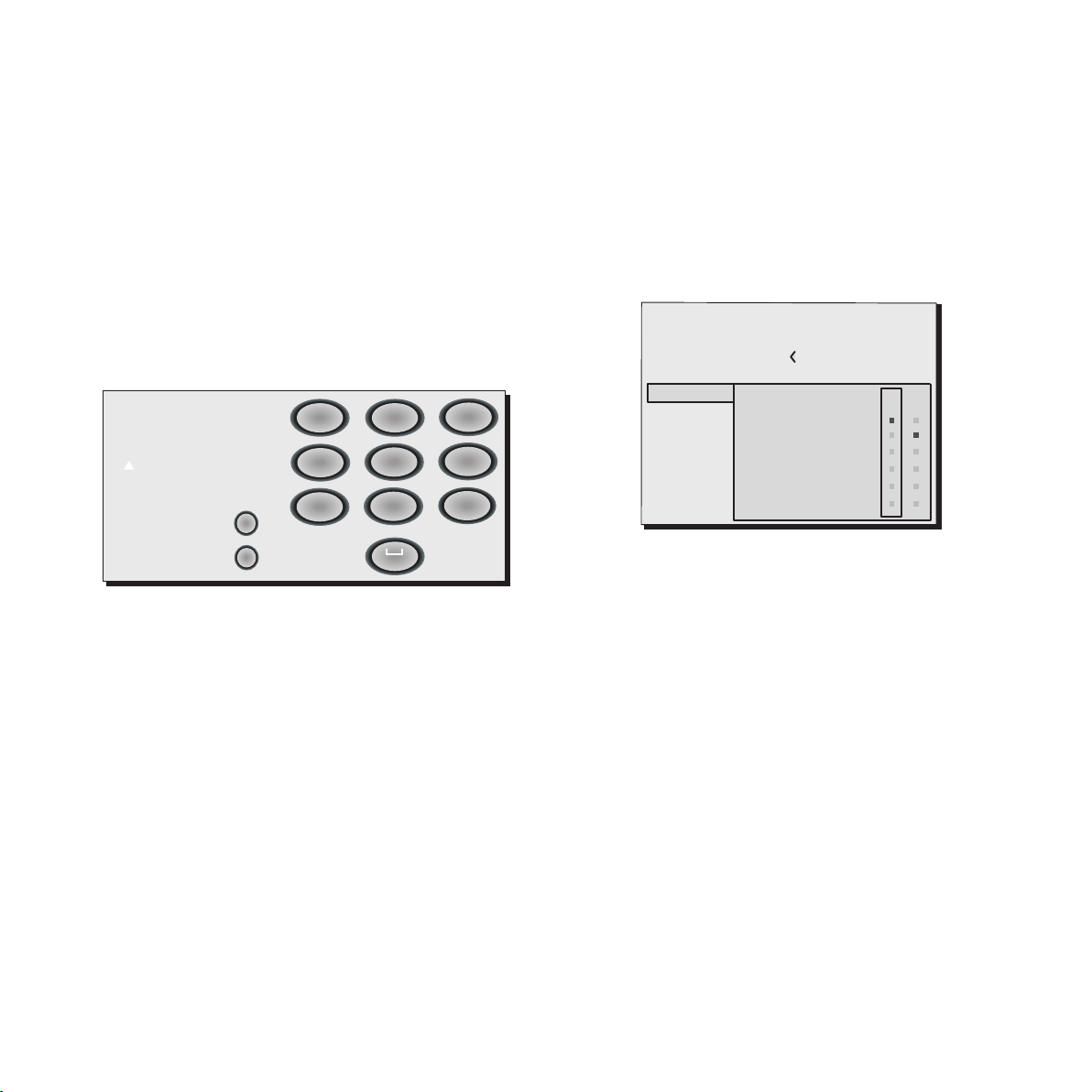
ht5000
Active video signal sources (shown in the inputs selection menu)
Cancel
Confirm
Edit source name
()?@
1
ABC
2
DEF
3
GHI
4
JKL
5
MNO
6
PQRS
7
-
+
TUV
8
0
WXYZ
9
_ _ _ _ _ _ _ _ _ _ _
Source list
F1/F2 keys
Source info
OSD Backgroung
OSD Position
OSD Timeout
Language
-ENU
English
Zoom
Focus
Magnification
Blank
Colour temperature
Gamma correction
F1 F2
are distinguished by tick symbols.
It can useful to identify the input with a user defined name
rather than the type of signal (for example, with the name of
the connected device).
To do this, in the pull down menu select
source.
This makes it easier to remember which source is connected to
a given input; you can use up to 12 alphanumeric characters
for the name (for further details, see
Entering text
The text entry menu in (Fig.24) makes it quick and easy to
enter text.
Text input mode is same whether you are editing an existing
name or entering a name for the first time. Characters can
be inserted in any of the available positions (represented by
horizontal lines). Use the ◀ and ▶ keys to move the cursor
leftor right respectively.
Press the number key corresponding to the character; pressing
once selects the first character, twice, the second character
and so on. The available characters are shown in the text insert
menu that appears in this input mode. Once you have entered a character, move to the next space on the right to enter
the next with the ▶ key on the remote control, and repeat the
procedure. The same applies if the letter is associated with the
same key as before. Use the ▲ key to switch from upper case
to lower case characters. Cancel errors with ▼ once you have
selected the character in question. Once you have terminated
the text input procedure confirm your text and save it by pressing the
modifications, press
MENU+ key on the remote control.
MENU-
on the remote control.
NAME
and rename the
ENTERING TEXT
If you wish to cancel the
F1-F2 keys
The remote control is equipped with two keys (F1 and F2) which
are associated with various different functions.
The screen has six options, one for each line, and two columns
indicating the keys F1-F2. You can select F1 and F2 with the keys
◀ and ▶ on the remote control; select the function to assign
to F1 or F2 with the keys ▼ and ▲.
The function performed by the key is confirmed by the appearance of a dot on the corresponding column-row intersection
).
(Fig 25).
The following menu options are available.
Fig.25
Zoom
Accesses the lens zoom, so that ◀ and ▶ zoom into and out
The FOCUS setting drives the motorized focus to focus the
Fig.24
image; precise focus should enable you to see every pixel in
the image when close to the screen.
Focus
This option enables you to use the ◀ and ▶ keys to focus the
image.
Magnification
Activates the electronic zoom, the keys ◀ and ▶ zoom into the
image. If the key is pressed a second time you will activate
PAN
mode in which the ◀ and ▶, ▼ and ▲ keys enable you to pan
over the magnified image.
At the thirr pression of ▼ key, the system reconfigures the
projector to original visualisation settings.
Blank
Switches off the video signal and displays a black page. As
soon as the key is pressed an OSD indication lasting a few seconds confirms that the function has been activated. Pressing
any further keys on the remote control restores the previous
conditions.
21
Page 22

ht5000
0 Auto
3 S MEMORIA 1
-EMORIES
Save current settings
Save initial settings
Rename
2 I
1 S
Gamma Correction
Successive pressing of the key in question (F1 or F2) makes it
possible to select from among the available gamma curves.
SOURCE INFORMATION
When active (
YES
) each time the source is changed information is displayed relative to the signal type. If inactive, (NO) no
information about the source is displayed.
OSD BACKGROUND
Determines the type of background for the On Screen Display
(opaque transparent).
OSD TIMEOUT
Determines the On Screen Display timeout. The adjustment is
made using the ◀ (decrease) and ▶ (increase) keys within a
6-200 second timeframe.
OSD POSITION
Allows the On Screen Display to be positioned in a particular
area of the projected image. The OSD can be positioned using
the arrow keys for fine adjustments or keys 1...9 on the remote
control to select one of 9 preset positions.
MEMORIES
The main picture parameters can be saved in discrete sets
of values called “
Memories
” so that they can be subsequently
applied as a group using a single command.
There are 6 distinct Memories (Memory 1-2...6) for each of the
14 signal types managed:
The image parameters that can be saved/recalled by the
Memories management system are the following:
Image Picture
BRIGHTNESS ASPECT
CONTRAST COLOUR TEMPERATURE
COLOUR OVERSCAN
TINT GAMMA
SHARPNESS
FILTER
NOISE REDUCTION
Some of these parameters may not be available for certain
inputs or certain input signals, as indicated in Tables 4 and 5.
The menu page for the Memories management functions is
activated by pressing the key on the remote control.
The operations that can be performed on each memory selected are described here below.
22
Save memory
To save the image parameter current values in memory 1,
move the cursor to line ‘1’ with the ▼ and ▲ ‚ keys and open
the pull-down menu by pressing the ◀ key (Fig.26). Now select
Save current settings. To confirm the operation, the message
Current settings saved in Memory.
Memories 2...6 can be saved using the same procedure.
Fig.26
Page 23

ht5000
Recalling a memory
To retrieve memories select the required line and press ▶. The
parameters stored in the selected memory will be applied
to the displayed image, while a confirmation message will
be displayed to confirm the operation ‘Memory 1 recalled.’.
The Memory recalled will be associated with the source and
signal type, and will be automatically recalled every time that
particular source and signal type combination is selected.
Restore memory to original settings
To restore the original values of a previously modified Memory,
select the line relative to the Memory in question and open
the corresponding drop-down menu (◀ key). Select the line
‘Save initial settings’.
To confirm the operation, the message ‘Initial settings saved in
Memory 1’ is shown at the bottom of the display and the letter
“I” appears to the left of the memory name.
INFO
Displays the current status of the projector and information
concerning the projected video/graphic signal.
This function is displayed on pressing the key on the remote
control (or, in the absence of the On Screen Display, the ▶ key
on the keypad).
QUICK MENUS
The quick menus provide access to the main adjustments that
affect image quality without calling the main menu. Brightness,
CONTRAST, COLOUR, TINT, SHARPNESS
the bottom of the screen one after the other when the ▼ and
▲ keys are pressed.
MESSAGES
and
FILTER
adjustments appear at
Rename a memory
All Memories can be named. To assign a name (with a maximum length of 12 alphanumeric characters) to a Memory,
select the option ‘Rename’ from the corresponding pull-down
menu. The text is input in accordance with the method described in the heading
Restore current values
When you enter the
settings is saved in a temporary memory (designated by
AUTO
). Once one or more memories have been recalled, you
can restore the settings that were effective at the moment the
Memories menu was accessed by selecting
Note that this operation must be executed before the
menu page disappears (30 seconds after the final operation
with the remote control or keypad). The next time it appears,
in fact, the temporary memory will contain new information
that takes account of any Memories that were selected in the
penultimate access to the ‘
Memory 0 can be used even when you do not wish to enable
Memories management for the signal in use. Once Memory
0 has been selected, when a source is chosen, the settings
that were effective at the time the Memory was previously
recalled will be automatically applied.
TEXT INSERT
MEMORIES
MEMORIES
.
menu a copy of the current
Memory
‘0’(
0 - AUTO)
Memories
page.
0 -
The following messages could appear on your screen:
No Signal
The system does not recognise any signal applied to the selected input. In this case:
• Make sure the selected input is connected to a video
or graphic signal and that that source is functioning correctly.
• Check the condition of the cables used to connect the
system to the various sources.
• Make sure the video or graphic signals supplied by the
.
’
source are compatible with the system’s technical specifications and, in particular, with those of the selected
input.
Out of range
This message appears when either the resolution or the vertical/
horizontal frequency of the input signal exceeds system specifications (e.g. a QXGA graphic signal) or when an input is supplied
with an incompatible signal (e.g. after setting the components
input to YPrPb 15kHz a progressive signal is connected).
23
Page 24

ht5000
10 CLEANING AND MAINTENANCE
The projector does not require internal adjustment. There are
no user serviceable parts inside the projector.
To replace the bulb or any other repairs, contact your local
service centre.
To clean the outer cover of the screen use a soft cloth and
moisten slightly if necessary with water and a small amount of
neutral soap. Do not rub the rear panel markings.
11 TROUBLESHOOTING GUIDE
No power (LEDs always OFF)
• Check that the units’ power switches are set to I.
• Check that the power cables are correctly connected to
the units’ power sockets.
• Check the condition of the fuse located on the power
socket on the rear of the projector.
• Replace the fuse located on the projector’s power socket with an
identical type (T 5A H).
• If the fuse blows repeatedly, seek technical assistance from
your nearest Dealer.
Lamp fails to switch on
• If this happens immediately after the last time the unit was
switched off, allow a few minutes between switching off and
switching on again. This will allow the lamp to cool down
sufficiently.
• If the lamp fails to illuminate - even though the unit has
had time to cool down - seek technical assistance from
your nearest Dealer.
• Check the state of the connection by interpreting the code
displayed by the system LEDs in accordance with Table
1.
No image
The lens may be cleaned with a very soft, non-abrasive small
brush, in order to remove dust particles. Alternatively, use a soft
dry cleaning cloth (of the type used for camera lens cleaning)
to remove fingerprints and grease marks.
It reccomend to clean the powder filter at the moment of
the lamp change.
• Make sure the video or graphic signals supplied by the
source are compatible with the HT5000 system’s technical
specifications and, in particular, with those of the selected
input.
• Check the condition of the cables used to connect the
projector to its input sources. • Check the state of the con-
nection by interpreting the code displayed by the system
LEDs.
• Make sure the cooling air vents on the units are not blocked
and that the ambient temperature is below 35°C.
Image is disturbed, unstable or noisy
• Check compatibility of the video or graphic signals with
the technical specifications of the system, and specifically,
with the specifications of the selected input.
• Check all cables.
• If the problem occurs on a terrestrial broadcast source
signal, check that the receiver has been correctly tuned
in and that the aerial system is in good working order.
• If the problem occurs in a video signal from a videorecorder, ensure that the videotape is in good condition and
that
VCR
mode is active in the
• Adjust the Sharpness parameter in the
optimise the projected image.
PICTURE
menu.
PICTURE
menu to
• Make sure the selected input is connected to a video
24
or graphic signal and that that source is functioning correctly.
Page 25

ht5000
Incomplete image along borders (vertical and horizontal)
• Check compatibility of the video or graphic signals with
the technical specifications of the system, and specifically,
with the specifications of the selected input.
• Recall the automatic image adjustment function by pressing the key “A” on the remote control or ◀ on the projector’s
keypad.
• Adjust the horizontal and vertical position of the image
with the
question).
• Adjust the width and height of the image, selecting Aspect
in the
• Adjust the overscan value applied to the image on the
IMAGE / OVERSCAN menu
Image too dark, too pale or unnaturally coloured
• Check compatibility of the video or graphic signals with
the technical specifications of the system, and specifically,
with the specifications of the selected input.
• Adjust the
in the
• If necessary, adjust
(
IMAGE menu).
Graphic image with poor quality vertical detail
• Check compatibility of the video or graphic signals with
the technical specifications of the system, and specifically,
with the specifications of the selected input.
• Press key “A” on the remote control or ◀ on the projector’s
keypad to execute automatic adjustments.
IMAGE / POSITION
IMAGE ADJUSTMENTS / ASPECT menu
CONTRAST, BRIGHTNESS, COLOUR
PICTURE menu
menu (if available for the input in
.
.
.
COLOR TEMPERATURE
and
and
TINT
parameters
GAMMA CORRECTION
• Adjust the
to optimize the vertical details of the image(if available for
the input in question).
Video Image showing colour misalignment on vertical details
• Check compatibility of the video or graphic signals with
the technical specifications of the system, and specifically,
with the specifications of the selected input.
• Adjust
misalignment.
Remote control does not work
• Check remote control battery power and correct polari-
ty.
• Ensure the area between the infrared sensors (on the front
panel of the projector) and the remote control is free from
obstructions.
• Make sure the infrared sensors on the front and rear of the
projector are not exposed to intense light levels.
FREQUENCY
Y/C DELAY
and
PHASE
settings in the
settings in the
IMAGE
menu to reduce colour
IMAGE
menu
12 OPTIONAL ACCESSORIES
You can purchase the following optional accessories at your
Dealer:
- Ceiling mount kit
- Lens
A range of lenses are available from our dealers to satisfy
varying installation and projection distance needs. See the
Additional Information chapter for greater details on projection
distance and enlargement ratios.
Always contact our service centre to have the lens replaced.
Use only original or SIM2 Multimedia approved accessories.
Warning: for ceiling/wall installation, by means of suspension
bracket, carefully follow the instructions and safety instructions recommended by the Manufacturer in the bracket’s
literature.
25
Page 26

ht5000
TECHNICAL SPECIFICATIONS
ELECTRONICS
Input signals:
• COMPOSITE VIDEO (CVBS)
gold plated RCA connectors
1,0 Vpp / 75 Ω, negative synchronisation
• 1 S-VIDEO (Y/C)
4-pole mini-DIN connector
Y: 1.0 Vpp / 75 Ω, negative synchronisation
C: 0.286 Vpp / 75 Ω, [ nominal NTSC burst level]
0.3 Vpp / 75 Ω [nominal PAL, SECAM burst level]
• 2 COMPONENTS (Y/Pr/Pb/) - RGBS
1 set of 4 RCA connectors
1 set of 5 BNC connectors
- Component signals
Y: 1.0 Vpp / 75 Ω,
Pr,Pb:0.7 Vpp / 75 Ω
- RGB signal
R,B:0.7 Vpp / 75 Ω
G: 0,7 Vpp / 75 Ω, HV synchronisation
1.0 Vpp / 75 Ω,
Positive or negative TTL, 0.3-5 Vpp / 1 kΩ
• RGBHV (analogue RGB)
female DB15HD connectors
R,B: 0.7 Vpp / 75 Ω
G: 0.7 Vpp / 75 Ω, separate H/V Sync or H+V Sync
1.0 Vpp / 75 Ω,
Positive or negative TTL, 0.3-5 Vpp / 1 kΩ
• 1 DVI (RGB-YPrPb digitale) connettore DVI-D femmina
• 2 HDMI HDCP
• 1 HD-SDI (BNC connector)
Control: Panel (keypad), remote control, via
Horizontal frequency: from 15 to 80 kHz (up to to UXGA format @ 65 Hz)
Vertical frequency: 48 -100 Hz
Video Standard: automatic selection (PAL
High definition video standard: ATSC HDTV (480p, 720p, 1080I, 1080p)
Graphic standards: VGA, SVGA, XGA, SXGA, UXGA
Colour temperature: from 6500 to 10000 K (36 steps)
Contrast: >5000:1
Lamp: 300W (dimmable 250W)
Outputs: 2 12-V jack connector outputs (1 active with
1 Optical audio output (TOSLINK connector)
negative or 3 level synchronisation [HDTV]
negative or 3 level synchronisation [HDTV]
negative or 3 level synchronisation [HDTV]
RS232 from PC or home automation devices,
USB 1.1, LAN RJ45
B,G,H,I,M,N,60, SECAM, NTSC 3.58
and 4.43)
system powered on, 1 active with 16:9 aspect
ratio selected)
GENERAL PROJECTOR SPECIFICATIONS
Power cable: (EU, UK and US); 2m length
Power supply: from 100 to 240 V AC, +/-10% tolerance
Frequency: from 48 to 62 Hz
power absorption: 400 W max
Fuse: T 5A H. 5 x 20 mm
Dimensions: 570 x 277 x 720 mm (LxAxP)
Weight (approx): 45 kg
Operating temperature: 10 to 35°C
Shipping temperature: -15 to 55°C
Storage temperature: -15 to 55°C
Humidity: 20% to 95% relative humidity nonconden-
sing
Safety: EN 60950
Portablity: desktop equipment
Compatibility
electromagnetic: EN 55022 Class B
EN 55024
EN 61000-3-2
EN 61000-3-3
Transport: IEC 68-2-31, IEC 68-2-32
26
Page 27

ht5000
ON SCREEN MENU LAYOUT
IMAGE
PICTURE
Brightness
Contrast
Color
Tint
Sharpness
Filter
Cinema Mode
Video • S-Video
[NTSC]
Normal
Anamorphic
Letterbox
Panoramic
Subtitles
Pixel to Pixel
User 1
User 2
User 3
Horizontal
Vertical
Screen control
Horizontal
Vertical
Screen control
Horizontal
Vertical
Screen control
Brightness
Contrast
Sharpness
Sharpness Mode
Brightness
Contrast
Color
Sharpness
Sharpness Mode
Noise reduction
Aspect
Color Temperature
Gamma Correction
Aspect
Color Temperature
Gamma Correction
Overscan
Position
Y/C Delay
Aspect
Color Temperature
Gamma Correction
Position
Frequency
Phase
Video • S-Video
Component
Ghaphics
Aspect
Overscan
High
Medium
Low
User
High
Medium
Low
User
12
Component
Ghaphics
Yes No
Hight
Medium
Low
Light Boost
Graphic NTSC
NTSC Enh
Graphic Enh
Graphic NTSC
NTSC Enh
Graphic Enh
ST1 EN3 GR1
EN1 EN4 GR2
EN2 EN5 USER
1,5 2,2
User
Gamma Correction
HDMI™
DVI
SDI
HDMI™
DVI
SDI
Cinema Mode
Noise reduction
Cinema Mode
Noise reduction
Color Temperature
27
Page 28

ht5000
SETUP
Orientation
Keystone
Lens
Lamp Power
Power ON
Test patterns
Initial settings
Floor
Floor-rear
Ceiling
Ceiling-rear
Horizontal
Vertical
Auto
Stand-by
Language
Source list
F1/F2 keys
Source info
OSD background
OSD Position
OSD Timeout
Zoom
Focua
Magnification
Blank
Color temperature
Gamma correction
Standby
Yes No
Italiano
English
Français
Español
Deusch
Português
F1 F2
Active Yes No
Name
Cancel
Confirm
Edit source name
()?@1 ABC2 DEF
3
GHI4 JKL5MNO
6
PQRS
7
-
+
TUV
8
0
WXYZ
9
_ _ _ _ _ _ _ _ _ _ _
Cancel
Confirm
Edit memory name
()?@1 ABC2 DEF
3
GHI4 JKL5MNO
6
PQRS
7
-
+
TUV
8
0
WXYZ
9
_ _ _ _ _ _ _ _ _ _ _
Save current settings
Save initial settings
Rename
MENU
MEMORIES
1 S MEMORIA 1
Memrie
0 Auto
.. S MEMORIA ..
Memories
.. S MEMORIA ..
1 S MEMORIA 1
14 S MEMORIA 14
.. S MEMORIA ..
.. S MEMORIA ..
2 S-VIDEO
5 GRAPHICS RGB
3 COMPONENT
1 VIDEO
1
2
3
5
S-VIDEO 3
GRAPHICS 1
COMPONENT 1
VIDEO 1
4 COMPONENT
4
COMPONENT 2
6 GRAPHICS RGB
6
GRAPHICS 2
7 DVI
7
DVI
9 HDMI
12 HDMI
10 HDMI
8 HDMI
8
9
10
12
HDMI 2
HDMI 5
HDMI 3
HDMI 1
11 HDMI
11
HDMI 4
13 HDMI
13
HDMI 6
14 SDI
14
SDI
Zoom
Focus
Lens shift
28
Page 29

ht5000
DIMENSION 1
29
Page 30

ht5000
DIMENSION 2
(*)
(*)
VALID MEASUREMENT ONLY
WITH STANDARD LENS
30
Page 31

ht5000
PROJECTION DISTANCE
Meters
Lens Type FWA -1* FWA -2* Short Med-Short Med-Long Long
Throw
Ratio**
0.67:1 1.12:1 1.39~1.87:1 1.87~2.56:1 2.56~4.16:1 4.16~6.96:1
Throw Distance (meters)
Image Width Fixed Fixed Min Max Min Max Min Max Min Max
meters
1.5 1 1.7 2.1 2.8 2.8 3.8 3.8 6.2 6.2 10.4
3 2 3.4 4.2 5.6 5.6 7.7 7.7 12.5 12.5 20.9
4.5 3 5 6.3 8.4 8.4 11.5 11.5 18.7 18.7 31.3
6 4 6.7 8.3 11.2 11.2 15.4 15.4 25.0 25.0 41.8
9 6 10 12.5 16.8 16.8 23.0 23.0 37.4 37.4 62.6
10.5 7 12 14.6 19.6 19.6 26.9 26.9 43.7 43.7 73.1
13.5 9 15 18.8 25.2 25.2 34.6 34.6 56.2 56.2 94.0
18 12 20 25.0 33.7 33.7 46.1 46.1 74.9 74.9 125
19.5 13 22 27.1 36.5 36.5 49.9 49.9 81.1 81.1 136
24 33.4 44.9 44.9 61.4 61.4 99.8 99.8 167
*FWA – Fixed Wide Angle
** Throw Distance/Image Width
Table 22. Image Width – Throw Distance
Feet
Lens Type FWA -1* FWA -2* Short Med-short Med-long Long
Throw
Ratio**
0.67:1 1.12:1 1.39~1.87:1 1.87~2.56:1 2.56~4.16:1 4.16~6.96:1
Throw Distance (feet)
Image Width Fixed Fixed Min-Max Min-Max Min-Max Min-Max
feet
5 3.3 5.6 7 9.4 9.4 12.8 12.8 20.8 20.8 34.8
10 6.7 11.2 13.9 18.7 18.7 25.6 25.6 41.6 41.6 69.6
15 10.0 16.8 20.9 28.1 28.1 38.4 38.4 62.4 62.4 104
20 13.4 22.4 27.8 37.4 37.4 51.2 51.2 83.2 83.2 139
30 20.1 33.6 41.7 56.1 56.1 76.8 76.8 125 125 209
35 23.4 39.2 48.7 65.5 65.5 89.6 89.6 146 146 244
45 30.1 50.4 62.6 84.2 84.2 115 115 187 187 313
60 40.2 67.2 83.4 112 112 154 154 250 250 418
65 43.6 72.8 90.4 121 121 166 166 270 270 452
80 111 150 150 205 205 333 333 557
31
Page 32

SIM2 Multimedia S.p.a. Viale Lino Zanussi, 11 33170 Pordenone - ITALY
Phone +39.434.383.253-256 Fax +39.434.383260-261
www.sim2.com e-mail: info@sim2.it
SIM2 USA Inc. 10108 USA Today Way 33025 Miramar FL - USA
Phone +1.954.4422999 Fax +1.954.4422998
www.sim2usa.com e-mail: sales@sim2usa.com
SIM2 Deutschland GmbH Frankfurt am Main, ArndStr. 34-36 D-60325
Tel. +49.0800.800 7462 Fax. +49-0800-900 7462
www.sim2de.com e-mail: info.de@sim2.it
SIM2 UK LTD
Steinway House Worth Farm,
Little Horsted Nr. Uckfield, East Sussex TN22 5TT
Phone
+44.01825.750850 Fax +44.01825.750851
www.sim2.co.uk
• In accordance with the manufacturer’s constant product development programme, product specifications and design are subject to changes without notice.
e-mail: kate.buckle@sim2.co.uk
SIM2 Multimedia is certified
1.7 (29012007)
Page 33

1.7 (29012007)
SIM2 Multimedia è certificata
• A causa dello sviluppo continuo del prodotto, specifiche e progetto potrebbero subire modifiche senza preavviso.
e-mail: kate.buckle@sim2.co.uk
Fax +44.01825.750851
www.sim2.co.uk
Phone
+44.01825.750850
Little Horsted Nr. Uckfield, East Sussex TN22 5TT
Steinway House Worth Farm,
SIM2 UK LTD
www.sim2de.com e-mail: info.de@sim2.it
Tel. +49.0800.800 7462 Fax. +49-0800-900 7462
SIM2 Deutschland GmbH Frankfurt am Main, ArndStr. 34-36 D-60325
www.sim2usa.com e-mail: sales@sim2usa.com
Phone +1.954.4422999 Fax +1.954.4422998
SIM2 USA Inc. 10108 USA Today Way 33025 Miramar FL - USA
www.sim2.com e-mail: info@sim2.it
Phone +39.434.383.253-256 Fax +39.434.383260-261
SIM2 Multimedia S.p.a. Viale Lino Zanussi, 11 33170 Pordenone - ITALY
Page 34

35
ht5000
Timbro con data del Rivenditore
Provincia Data d’acquisto Matricola
Cap. Città
Via n. Codice
Cognome e nome Modello
IDENTITÀ DELL’UTENTE E DEL PRODOTTO
unitamente a questa parte della garanzia
Importante: Per ottenere l’Assistenza in garanzia è necessario esibire la bolla di accompagnamento e lo scontrino fiscale
Si consiglia di rivolgersi ai Centri Autorizzati per eventuali riparazioni anche al di fuori del periodo di garanzia.
Per tutti gli apparecchi l’intervento a domicilio è previsto previo accordo con i Centri di Assistenza Tecnica autorizzati.
0434 383214
la Casa Costruttrice al seguente numero telefonico (in orario di ufficio):
Per conoscere il Centro di Assistenza più vicino alla sua città o per qualsiasi informazione tecnica, La preghiamo di contattare
Rete di Centri di Assistenza Tecnica autorizzati dalla Casa Costruttrice.
In caso di necessità gli interventi di garanzia (sul territorio italiano) ai proiettori prodotti da SIM2 Multimedia spa, sono a cura della
elettroniche.
L’apparecchio da Lei acquistato è un prodotto di alta tecnologia e ottima qualità, costruito utilizzando le più moderne tecniche
ASSISTENZA TECNICA (solo per l’Italia)
Page 35

34
ht5000
intervenuto guasto.
chio nonché il prolungamento della garanzia a seguito di
verbali. È in ogni caso esclusa la sostituzione dell’appareccare i termini della stessa o ancora a rilasciarne altre scritte
esclusione della Casa Costruttrice, ad estendere o modifi-
8. Questa è l’unica garanzia valida; nessuno è autorizzato, ad
sono a carico dell’utente.
e il posizionamento ad altezza d’uomo dell’apparecchio
Per installazioni particolari (soffitto, pareti, ecc.) il recupero
la normale accessibilità dell’apparecchio.
4. La garanzia è riconosciuta purché l’installazione consenta
dovrà esservi recapitato a spese ed a rischio dell’utente.
Tecnica Autorizzati dalla Casa Costruttrice, I’apparecchio
tervento da effettuarsi presso uno dei Centri di Assistenza
Tecnica Autorizzati dalla Casa Costruttrice. In caso di invigenti in possesso del personale dei Centri di Assistenza
di trasporto del personale e dei materiali, secondo le tariffe
addebitando le parti sostituite, le spese di manodopera e
non è più coperto da garanzia e l’assistenza verrà prestata
7. Trascorsi 24 mesi dalla data di acquisto, I’apparecchio
saranno a carico dell’utente.
Casa Costruttrice, le spese ed i rischi del trasporto relativi
presso uno dei Centri di Assistenza Tecnica Autorizzati dalla
data dell’intervento. Qualora l’apparecchio venisse riparato
buto fisso per spese di trasferimento a domicilio in vigore alla
vento a domicilio, I’utente e tenuto a corrispondere il contri-
6. Per gli apparecchi per i quali è richiesto e/o previsto l’inter-
utilizzo dell’apparecchio.
danni diretti e/o indiretti causati o conseguenti al mancato
inteso che la Casa Costruttrice non si ritiene responsabile per
installazione, uso e manutenzione dell’apparecchio. Resta
libretto istruzioni, specialmente per le avvertenze in tema di
della mancata osservanza di tutte le prescrizioni indicate nel
mente, a persone, animali domestici o cose in conseguenza
tuali danni che possono derivare, direttamente o indiretta-
5. La Casa Costruttrice declina ogni responsabilità per even-
chio, oltre alle parti soggette a normale usura.
tecnici inerenti l’installazione e/o il collaudo dell’apparec-
Sono altresì esclusi dalle prestazioni in garanzia gli interventi
vizio di fabbricazione.
e gli eventuali accessori, se non si dimostri che si tratta di
no in ogni caso esclusi dalla garanzia i particolari asportabili
farsi risalire a difetti di fabbricazione dell’apparecchio. Restaovvero, infine, di circostanze che, comunque, non possano
diverso da quello per il quale l’apparecchio è stato costruito,
dall’uso dell’apparecchio in modo improprio o comunque
o manutenzione operata da personale non autorizzato,
negligenza o trascuratezza nell’uso di errata installazione
risultare difettose a causa di danni causati dal trasporto, di
3. Non sono coperte dalla garanzia tutte le parti che dovessero
all’origine per vizi di fabbricazione.
delle parti componenti l’apparecchio riconosciute difettose
2. Per garanzia si intende la sostituzione o riparazione gratuita
La garanzia è valida solo in Italia.
rivenditore e la data in cui è stata effettuata la vendita.
da altro documento provante che riporti il nominativo del
da un documento di consegna, rilasciato dal rivenditore, o
data di acquisto o di installazione che viene comprovata
1. L’apparecchio è garantito per un periodo di 24 mesi dalla
Clausole di garanzia
GARANZIA
Page 36

33
ht5000
Meters
Lens Type FWA -1* FWA -2* Short Med-Short Med-Long Long
Throw
Ratio**
0.67:1 1.12:1 1.39~1.87:1 1.87~2.56:1 2.56~4.16:1 4.16~6.96:1
Throw Distance (meters)
Image Width Fixed Fixed Min Max Min Max Min Max Min Max
meters
1.5 1 1.7 2.1 2.8 2.8 3.8 3.8 6.2 6.2 10.4
3 2 3.4 4.2 5.6 5.6 7.7 7.7 12.5 12.5 20.9
4.5 3 5 6.3 8.4 8.4 11.5 11.5 18.7 18.7 31.3
6 4 6.7 8.3 11.2 11.2 15.4 15.4 25.0 25.0 41.8
9 6 10 12.5 16.8 16.8 23.0 23.0 37.4 37.4 62.6
10.5 7 12 14.6 19.6 19.6 26.9 26.9 43.7 43.7 73.1
13.5 9 15 18.8 25.2 25.2 34.6 34.6 56.2 56.2 94.0
18 12 20 25.0 33.7 33.7 46.1 46.1 74.9 74.9 125
19.5 13 22 27.1 36.5 36.5 49.9 49.9 81.1 81.1 136
24 33.4 44.9 44.9 61.4 61.4 99.8 99.8 167
*FWA – Fixed Wide Angle
** Throw Distance/Image Width
Table 22. Image Width – Throw Distance
Feet
Lens Type FWA -1* FWA -2* Short Med-short Med-long Long
Throw
Ratio**
0.67:1 1.12:1 1.39~1.87:1 1.87~2.56:1 2.56~4.16:1 4.16~6.96:1
Throw Distance (feet)
Image Width Fixed Fixed Min-Max Min-Max Min-Max Min-Max
feet
5 3.3 5.6 7 9.4 9.4 12.8 12.8 20.8 20.8 34.8
10 6.7 11.2 13.9 18.7 18.7 25.6 25.6 41.6 41.6 69.6
15 10.0 16.8 20.9 28.1 28.1 38.4 38.4 62.4 62.4 104
20 13.4 22.4 27.8 37.4 37.4 51.2 51.2 83.2 83.2 139
30 20.1 33.6 41.7 56.1 56.1 76.8 76.8 125 125 209
35 23.4 39.2 48.7 65.5 65.5 89.6 89.6 146 146 244
45 30.1 50.4 62.6 84.2 84.2 115 115 187 187 313
60 40.2 67.2 83.4 112 112 154 154 250 250 418
65 43.6 72.8 90.4 121 121 166 166 270 270 452
80 111 150 150 205 205 333 333 557
DISTANZE DI PROIEZIONE
Page 37

32
ht5000
CONSIDERANDO MONTATA LA LENTE STANDARD
LA LUNGHEZZA INDICATA E' DA INTENDERSI VALIDA
(*)
(*)
DIMENSIONI 2
Page 38

31
ht5000
DIMENSIONI 1
Page 39

30
ht5000
MENU
1 S MEMORIA 1
Trapezio
Orientazione
Obiettivo
Potenza lampada
Power ON
Immagini di test
Frontale
Retro
Soffitto
Retro-soffitto
Zoom
Fuoco
Lens shift
Auto
Stand-by
Lingua
Elenco sorgenti
Tasti F1/F2
Info sorgenti
Sfondo OSD
Posizione OSD
Durata visualiz. OSD
Zoom
Fuoco
Ingrandimento
Blank
Temp. colore
Correzione gamma
Si No
Italiano
English
Français
Español
Deutsch
Português
F1 F2
Attiva Si No
Nome
Annulla
Conferma
Rinomina sorgente
()?@
1
ABC
2
DEF
3
GHI
4
JKL
5
MNO
6
PQRS
7
-
+
TUV
8
0
WXYZ
9
_ _ _ _ _ _ _ _ _ _ _
Memorie
Annulla
Conferma
Rinomina memoria
()?@
1
ABC
2
DEF
3
GHI
4
JKL
5
MNO
6
PQRS
7
-
+
TUV
8
0
WXYZ
9
_ _ _ _ _ _ _ _ _ _ _
0 Auto
.. S MEMORIA ..
Memorie
.. S MEMORIA ..
1 S MEMORIA 1
14 S MEMORIA 14
.. S MEMORIA ..
.. S MEMORIA ..
Salva impostazioni correnti
Salva impostazioni originali
Rinomina
Impostazioni originali
SETUP MEMORIE
2 S-VIDEO
5 GRAPHICS RGB
3 COMPONENT
1 VIDEO
1
2
3
5
S-VIDEO 3
GRAPHICS 1
COMPONENT 1
VIDEO 1
4 COMPONENT
4
COMPONENT 2
6 GRAPHICS RGB
6
GRAPHICS 2
7 DVI
7
DVI
9 HDMI
12 HDMI
10 HDMI
8 HDMI
8
9
10
12
HDMI 2
HDMI 5
HDMI 3
HDMI 1
11 HDMI
11
HDMI 4
13 HDMI
13
HDMI 6
14 SDI
14
SDI
Orizzontale
Verticale
Page 40

29
ht5000
Luminosità
Contrasto
Colore
Tinta
Dettaglio
Filtro
Modo Cinema
Video • S-Video
[NTSC]
HDMI™
DVI
SDI
Normale
Anamorfico
Letterbox
Panoramico
Sottotitoli
Luminosità
Contrasto
Dettaglio
Modo dettaglio
Luminosità
Contrasto
Colore
Dettaglio
Modo dettaglio
Riduzione rumore
Formato
Temperatura Colore
Correzione Gamma
Formato
Temperatura Colore
Correzione Gamma
Posizione
Overscan
Ritardo Y/C
Formato
Temperatura Colore
Correzione Gamma
Posizione
Frequenza
Fase
Video • S-Video
Components
Graphics
PICTURE IMAGE
Formato
Pixel to Pixel
Personale 1
Personale 2
Personale 3
Orizzontale
Verticale
Tendina
Orizzontale
Verticale
Tendina
Orizzontale
Verticale
Tendina
Overscan
High
Medium
Low
User
Graphic NTSC
NTSC Enh
Graphic Enh
High
Medium
Low
User
Graphic NTSC
NTSC Enh
Graphic Enh
ST1 EN3 GR1
EN1 EN4 GR2
EN2 EN5 USER
12
Correzione Gamma
Components
Graphics
Si No
Temperatura Colore
Alta
Media
Bassa
User
Modo cinema
Riduzione rumore
Modo cinema
Riduzione rumore
HDMI™
DVI
SDI
1,5 2,2
STRUTTURA DEI MENU A SCHERMO
Page 41

28
ht5000
tavolo"
Trasporto: IEC 68-2-31, IEC 68-2-32
EN 61000-3-3
EN 61000-3-2
EN 55024
elettromagnetica: EN 55022 Class B
Compatibilità
Trasportabilità: il prodotto è considerato "apparecchio da
Sicurezza: EN 60950
Umidità: 20% a 95% in assenza di condensa
Temp. magazzino: -15 a 55°C
Temp. trasporto: -15 a 55°C
Temp. funzionamento: 10 a 35°C
Massa (circa): 45 kg
Dimensioni: 570 x 277 x 720 mm (LxAxP)
Fusibile: T 5 A H, 5 x 20 mm
Assorbimento da rete: 400 W max
frequenza da 48 a 62 Hz
Alimentazione: da 110 a 240 Vac, tolleranza +/- 10%
Cavo di alimentazione: (EU, UK e US); lunghezza 2m
di formato 16:9 selezionato)
1 Uscita Audio Ottica (Connettore TOSLINK)
sistema acceso, 1 attiva con rapporto
Uscite: 2 uscite 12 V connettore jack (1 attiva con
Lampada: 300W (dimmabile a 250W)
Contrasto: >5000:1
Temperatura di colore: da 6500K a 10000K
Standard alta definizione.: ATSC HDTV (480p, 720p, 1080i,1080p)
Standard grafici: VGA, SVGA, XGA, SXGA, UXGA
e 4.43)
B,G,H,I,M,N,60, SECAM, NTSC 3.58
Standard video: selezione automatica (PAL
Frequenza verticale: 48 -100 Hz
Frequenza orizzontale: da 15 ad 80 kHz (fino a UXGA, 65 Hz)
mestica, USB 1.1, LAN RJ45
RS232 da PC o dispositivi di automazione do-
Controllo: Pannello (tastierino), telecomando, via
• 1 HD-SDI (connettore BNC)
• 6 HDMI HDCP
• 1 DVI (RGB-YPrPb digitale) connettore DVI-D femmina
/ 1 kΩ
[HDTV]
pp
sincronismo negativo o a 3 livelli
/ 75 Ω,
/ 75 Ω, sincronismi separati H, V o HV
pp
/ 75 Ω
pp
pp
TTL positivo o negativo, 5 V
1,0 V
G:0,7 V
R,B: 0,7 V
connettori tipo DB15HD femmina
• 2 RGBHV (RGB analogico)
/ 1 kΩ
[HDTV]
pp
/ 75 Ω,
sincronismo negativo o a 3 livelli
pp
/ 75 Ω, sincronismo HV
pp
/ 75 Ω
pp
TTL positivo o negativo, 5 V
1,0 V
G: 0,7 V
R,B:0,7 V
- Segnale RGB
/ 75 Ω
sincronismo negativo o a 3 livelli [HDTV]
pp
YPrPb:0,7 V
Y: 1,0 Vpp / 75 Ω,
- Segnale componenti
1 set di 5 connettori tipo BNC
1 set di 4 connettori tipo RCA,
• 2 COMPONENTI (Y/Pr/Pb/) - RGBS
0,3 Vpp / 75 Ω [livello nominale burst PAL, SECAM]
/ 75 Ω, [livello nominale burst NTSC]
pp
/ 75 Ω, sincronismo negativo
pp
C: 0,286 V
Y: 1,0 V
connettori mini-DIN a 4 pin
• 1 S-VIDEO (Y/C)
/ 75 Ω, sincronismo negativo
pp
1,0 V
connettori tipo RCA, dorati
• 1 VIDEO COMPOSITO (CVBS)
Segnali di ingresso:
GENERALI PROIETTORE
ELETTRONICA
SPECIFICHE TECNICHE
Page 42

27
ht5000
dell’immagine proiettata.
maggiori dettagli sulle distanze di proiezione e sulle dimensioni
tipi di obiettivo. Si consulti il capitolo Informazioni Aggiuntive per
stanze di proiezione, presso i nostri centri sono disponibili diversi
di sicurezza incluse nella confezione della staffa.
sospensione seguire scrupolosamente le istruzioni e le norme
ATTENZIONE: per l’installazione a soffitto mediante staffa di
Multimedia.
l’obiettivo. Utilizzate solo accessori originali o approvati da SIM2
Rivolgetevi sempre al vostro centro di assistenza per sostituire
Per meglio adattarsi alle diverse installazioni ed alle diverse di-
- Kit montaggio a soffitto
accessori opzionali:
Presso i nostri rivenditori autorizzati potete acquistare i seguenti
12 ACCESSORI OPZIONALI
A
posto sul telecomando o il tasto ◀ posto
menu
IMAGE)
sorgenti di luce intensa.
teriore e posteriore del Proiettore non siano illuminati da
• Verificate che i ricevitori ad infrarossi posti nella parte andel Proiettore.
infrarossi posti sul pannello frontale e nella parte anteriore
• Verificate che non vi siano ostacoli davanti ai ricevitori ad
cariche ed inserite con l'esatta polarità.
• Verificate che le pile che alimentano il telecomando siano
Telecomando non funzionante
proiettata.
neare i colori con i bordi dei dettagli verticali dell'immagine
IMAGE
per alli-
IMAGE
per
nel menu
nel menu
RITARDO Y/C
FREQUENZA e FASE
• Regolate il parametro
ed in particolare quelle dell'ingresso selezionato.
siano compatibili con le specifiche tecniche del sistema
• Verificate che i segnali video o grafici forniti dalla sorgente
Immagine video con colori non allineati ai dettagli verticali
disponibile per l'ingresso scelto).
ottimizzare i dettagli verticali dell'immagine proiettata (se
• Regolate i parametri di
sul tastierino del Proiettore.
.
(se disponibile
.
TEMPERATURA COLORE
PICTURE
.
CONTRASTO, LUMINOSITÀ, COLORE e TINTA
.
IMAGE / OVERSCAN
IMAGE / FORMATO
IMAGE / POSIZIONE
A
posto sul telecomando o il
mendo il tasto
• Eseguite una regolazione automatica dell'immagine preed in particolare quelle dell'ingresso selezionato.
siano compatibili con le specifiche tecniche del proiettore
• Verificate che i segnali video o grafici forniti dalla sorgente
Immagine grafica con dettagli verticali confusi o tremolanti
e
CORREZIONE GAMMA (
• Se necessario, agite sulle regolazioni di
del menu
• Regolate i parametri di
ed in particolare quelle dell'ingresso selezionato.
siano compatibili con le specifiche tecniche del proiettore
• Verificate che i segnali video o grafici forniti dalla sorgente
Immagine troppo scura/chiara o con colori innaturali
tata agendo sul menu
• Regolate il valore di overscan usato per l’immagine proietproiettata agendo sul menu
• Regolate l'ampiezza orizzontale o verticale dell'immagine
per l'ingresso scelto).
proiettata agendo sul menu
• Regolate la posizione orizzontale o verticale dell'immagine
tasto ◀ posto sul tastierino del Proiettore.
magine, premendo il tasto
• Richiamate la funzione di regolazione automatica dell’imed in particolare quelle dell'ingresso selezionato.
siano compatibili con le specifiche tecniche del proiettore
• Verificate che i segnali video o grafici forniti dalla sorgente
Immagine incompleta lungo i bordi (verticali od orizzontali)
Page 43

26
ht5000
che tale sorgente sia funzionante.
collegato ad una sorgente di segnale video o grafico e
• Verificate che l'ingresso selezionato sia effettivamente
mizzare l'immagine proiettata.
PICTURE
per otti-
VCR
PICTURE
.
nel menu
• Regolate il parametro Dettaglio nel menu
modalità
non sia eccessivamente usurato e provate ad attivare la
da videoregistratore, verificate che il nastro della cassetta
• Se il problema si manifesta su un segnale video proveniente
efficiente.
correttamente sintonizzato e che l'impianto d'antenna sia
da un sintonizzatore, verificate che il canale ricevuto sia
• Se il problema si manifesta su un segnale video proveniente
• Verificate l'integrità dei cavi.
ed in particolare dell'ingresso selezionato.
siano compatibili con le specifiche tecniche del proiettore
• Verificate che i segnali video o grafici forniti dalla sorgente
Nessuna immagine
ma.
come indicato in Tabella 1 le indicazioni dei LED del siste-
• Accertatevi dell’integrità del collegamento interpretando
rivolgetevi ad un centro di assistenza autorizzato.
• Se si verifica anche quando la lampada si è raffreddata,
alla sua temperatura ottimale di accensione.
cendere, per permettere alla lampada di raffreddarsi fino
spegnimento, attendete almeno tre minuti prima di riac-
• Se si verifica dopo un breve intervallo di tempo dall'ultimo
La lampada rimane spenta
Immagine disturbata, instabile o rumorosa
ambiente sia inferiore ai 35°C.
presenti sulle unità non siano ostruite e che la temperatura
• Accertatevi che le feritoie per l’aria di raffreddamento
le indicazioni dei LED del proiettore.
• Accertatevi dell’integrità del collegamento interpretando
tore alle varie sorgenti.
• Verificate l'integrità dei cavi utilizzati per collegare il proietin particolare, dell'ingresso selezionato.
siano compatibili con le specifiche tecniche del HT5000,
• Verificate che i segnali video o grafici forniti dalla sorgente
volta si procede ad un cambio lampada.
Si suggerisce di provvedere alla pulizia del filtro ogni qual
impronte digitali od altre tracce di unto.
per la pulizia degli occhiali nel caso sia necessario rimuovere
per rimuovere la polvere oppure uno straccio del tipo usato
Per la pulizia dell’obiettivo utilizzate un pennellino molto morbido
del pannello posteriore.
di assistenza autorizzato.
• Se il fusibile si brucia ripetutamente rivolgetevi ad un centro
con uno di uguale tipo e caratteristiche (T 5A H).
• Sostituite il fusibile di protezione posto sulla presa rete del Proiettore
steriore del Proiettore.
• Verificate l'integrità del fusibile posto sulla presa rete po-
alle prese rete funzionanti delle unità.
• Verificate che i cavi di rete siano collegati correttamente
sizione I.
• Verificate che gli interruttori di rete delle unità siano in po-
Manca corrente (LED sempre spenti)
11 PROBLEMI PIÙ COMUNI
poco sapone neutro. Non strofinate insistentemente le serigrafie
morbido eventualmente inumidito leggermente con acqua e
Per la pulizia del guscio esterno del proiettore usate un panno
problema.
che provvederà con cortesia ed efficienza a risolvere ogni
rivolgetevi al nostro centro di assistenza tecnica più vicino
Per la sostituzione della lampada, o per qualsiasi riparazione,
regolata dall’utilizzatore.
vi è al suo interno alcuna parte che può essere sostituita o
Il proiettore non necessita di alcuna regolazione interna, né
10 MANUTENZIONE E PULIZIA
Page 44

25
ht5000
che del sistema (ad esempio un segnale grafico QXGA).
verticale/orizzontale del segnale di ingresso eccede le specifiTale segnalazione appare quando la risoluzione o la frequenza
Fuori limite
e, in particolare, con quelle dell'ingresso selezionato.
siano compatibili con le specifiche tecniche del sistema
• Verificate che i segnali video o grafici forniti dalla sorgente
alle varie sorgenti.
• Verificate l'integrità dei cavi utilizzati per collegare il sistema
che tale sorgente sia funzionante.
collegato ad una sorgente di segnale video o grafico e
• Verificate che l'ingresso selezionato sia effettivamente
selezionato. In tal caso:
Il sistema non riconosce alcun segnale applicato all'ingresso
Segnale assente
saggi:
Durante il funzionamento possono apparire i seguenti mes-
MESSAGGI
premendo i tasti ▼ e ▲.
pariranno una dopo l'altra, nelle parte inferiore dello schermo,
ap-
LUMINOSITÀ,
CONTRASTO, COLORE, TINTA, DETTAGLIO, FILTRO e RIDUZIONE RUMORE
senza richiamare il menu principale. Le regolazioni
che hanno effetto sulla qualità dell'immagine in modo diretto,
I menu rapidi consentono di accedere alle principali regolazioni
MENU RAPIDI
(o, in assenza di On Screen Display, il tasto ▶ del tastierino).
Tale funzione appare premendo il tasto del telecomando
tato e allo stato di funzionamento del sistema.
Visualizza informazioni relative al segnale video/grafico proiet-
INFO
scompaia (30 secon-
MEMORIE
selezionando la Memoria ‘0’
una copia delle impostazioni
MEMORIE
). E’ possibile, dopo avere richiamato una
MEMORIE
MEMORIE
.
. Questa operazione tuttavia deve essere effettuata
0 - AUTO
al momento del precedente richiamo della stessa.
vengono automaticamente ricaricate le impostazioni effettive
volta selezionata, infatti, quando viene scelta una sorgente,
in uso, non si desidera abilitare la gestione delle Memorie. Una
La Memoria 0 può essere utilizzata anche se, per il segnale
pagina
morie eventualmente selezionate nel penultimo accesso alla
conterrà nuove informazioni, che tengono conto delle MeAl suo successivo apparire infatti, la memoria temporanea
di dopo l’ultima operazione con telecomando o tastierino).
prima che la pagina del menu
(
0 - AUTO)
dell’ingresso nel menu
o più memorie, ripristinare le impostazioni esistenti al momento
segnata da
correnti viene salvata in una memoria temporanea (contrasAll’ingresso del menu
Ripristino valori correnti
Page 45
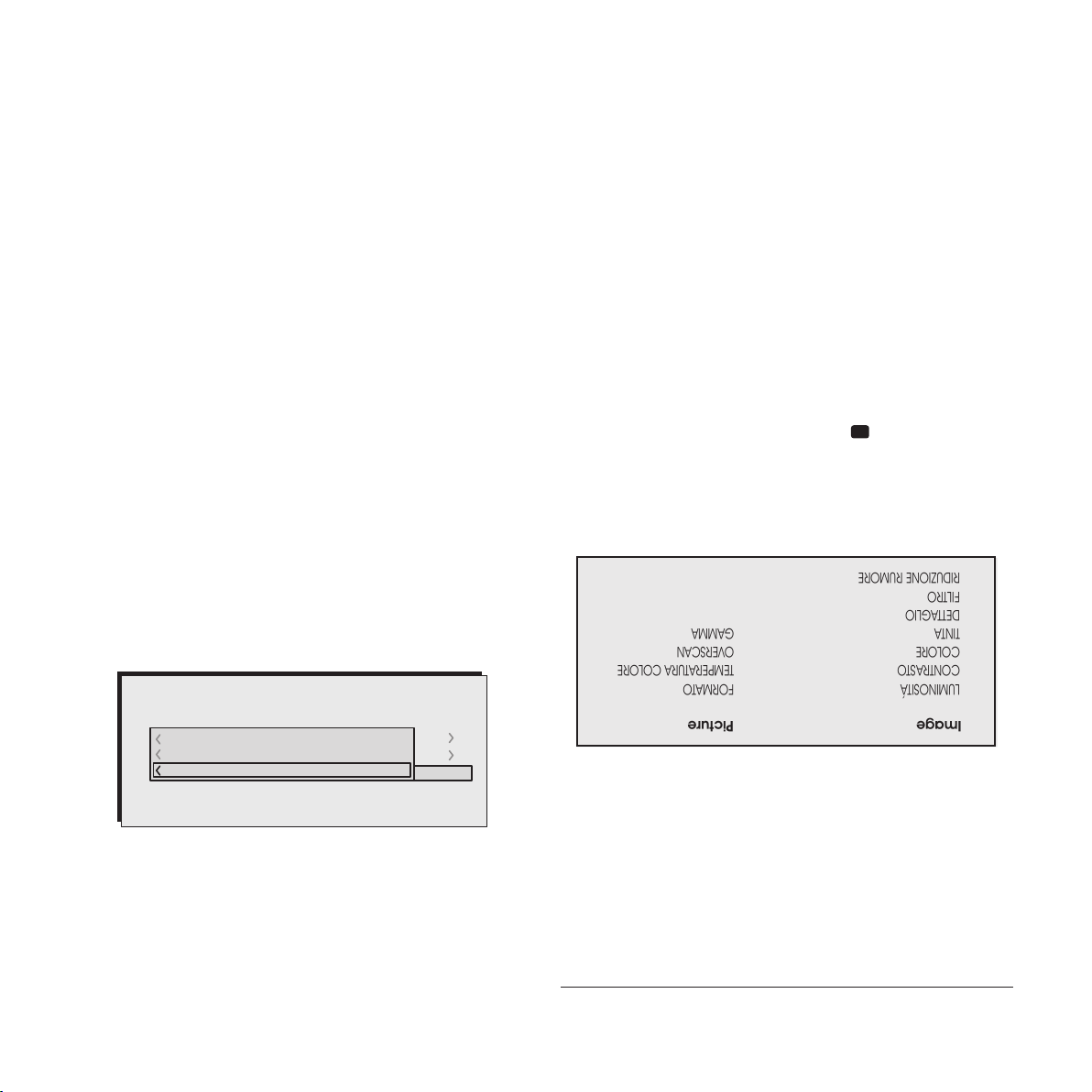
24
ht5000
0 Auto
3 S MEMORIA 1
-EMORIE
Salva impostazioni correnti
Salva impostazioni originali
Rinomina
2 I
1 S
.
INSERIMENTO TESTO
testo avviene secondo le modalità riportate nel paragrafo
voce Rinomina dal menu a discesa relativa. L’immissione del
caratteri alfanumerici) può essere effettuata selezionando la
L’immissione del nome (di lunghezza non superiore a 12
E’ possibile attribuire un nome a ciascuna delle Memorie.
Rinominare una memoria
scritta Impostazioni originali salvate in Memoria 1.
A conferma dell’avvenuta operazione, compare in basso la
la riga Salva impostazioni originali.
il menu a discesa corrispondente (tasto ◀). Si selezioni quindi
dificata, selezionare la riga relativa a quella Memoria e aprire
Per reinserire i valori in una Memoria precedentemente mo-
Riportare una memoria alle impostazioni originali
selezionata.
particolare combinazione di sorgente e tipo di segnale viene
e richiamata automaticamente tutte le volte che quella
viene associata a quei particolari sorgente e tipo di segnale,
Memoria 1 richiamata. La memoria che è stata richiamata,
è attivata dal tasto del telecomando.
La pagina del menu che consente la gestione delle Memorie
nelle Tabelle 4 e 5.
o per certi segnali di ingresso, in accordo con quanto riportato
Alcuni di questi possono non essere disponibili per certi ingressi
mentre un messaggio confermerà l’avvenuta operazione
ria selezionata saranno applicati all’immagine visualizzata,
e premere il tasto ▶. I parametri memorizzati nella memoPer richiamare una Memoria, selezionare la riga desiderata
Richiamare una memoria
Fig.26
RIDUZIONE RUMORE
FILTRO
DETTAGLIO
TINTA GAMMA
COLORE OVERSCAN
CONTRASTO TEMPERATURA COLORE
LUMINOSITÁ FORMATO
Image Picture
seguenti:
ti/richiamati dal sistema di gestione delle Memorie sono i
I parametri dell’immagine che possono essere memorizza-
vataggio delle Memorie successive.
salvate in Memoria 1. In modo analogo si proceda per il saloperazione, compare in basso la scritta Impostazioni correnti
la riga Salva impostazione corrente. A conferma dell’avvenuta
apra il menu a discesa con il tasto ◀ (Fig.26). Si selezioni quindi
) per essere successi-
MEMORIE
la Memoria 1, ci si posizioni sulla riga ‘1’ con i tasti ▼ e ▲ ‚ e si
Per salvare i valori correnti dei parametri dell’immagine entro
Salvare una memoria
dei 14 tipi di segnale gestiti.
Ci sono 6 distinte Memorie (Memoria 1-2...-6) per ciascuno
vamente applicati tutti insieme con un solo comando.
distinti insiemi di valori (chiamati
I principali parametri dell’immagine possono essere salvati in
MEMORIE
Page 46

23
ht5000
definite.
del telecomando per la selezione di una delle 9 posizioni pretale scopo i tasti freccia per una regolazione fine o i tasti 1...9
di una determinata zona dell'immagine proiettata. Si usino a
Permette di posizionare l'On Screen Display in corrispondenza
POSIZIONE OSD
(aumento) entro l’intervallo 6-200 secondi.
La regolazione viene effettuata con la ◀ (diminuzione) e ▶
(regolazione da telecomando o da tastiera).
Definisce il tempo di permanenza dell'OSD dopo l'ultimo evento
DURATA VISUALIZZAZIONE OSD
Condente di selezionare uno sfondo trasparente o opaco.
Determina il tipo di sfondo dell’On Screen Display.
SFONDO OSD
Page 47

22
ht5000
Annulla
Conferma
Rinomina sorgente
()?@
1
ABC
2
DEF
3
GHI
4
JKL
5
MNO
6
PQRS
7
-
+
TUV
8
0
WXYZ
9
_ _ _ _ _ _ _ _ _ _ _
Lista sorgenti
T asti F1/F2
Info sorgente
Sfondo OSD
Posizione OSD
Durata visualiz. OSD
Lingua
Menu
Italiano
Zoom
Fuoco
Ingrandimento
Blank
Correzione gamma
F1
si avrà alcuna informazione sulla sorgente selezionata.
informazioni relative al tipo di segnale. Se disattivato (NO) non
Quando attiva (SI) ad ogni cambio sorgente compaiono le
MENU-
Se si
MENU+.
INFORMAZIONI SORGENTE
terà di scegliere tra le diverse curve gamma a disposizione.
La pressione successiva del tasto interessato (F1 o F2) permet-
Correzione gamma
del telecomando.
desidera annullare le modifiche apportate, usate il tasto
confermato e salvato con la pressione del tasto
volta terminato l’inserimento del testo, questo può essere
il tasto ▼ una volta posizionati sul carattere sbagliato. Una
e viceversa. Gli eventuali errori si possono cancellare con
Usate il tasto ▲ per passare da caratteri maiuscoli a minuscoli
se la lettera è associata allo stesso tasto di quella precedente.
e quindi ripetere la procedura sopra descritta. Lo stesso dicasi
le condizioni precedenti.
di un qualsiasi tasto del telecomando permette di ripristinare
di pochi secondi ne conferma l’attivazione. L’ulteriore pressione
colore nero. Appena premuto il tasto un‘indicazione dell’OSD
Toglie il segnale video presente producendo una schermata di
Blank
del tasto ▼ lo stato iniziale di visualizzazione viene ripristinato.
possibilità di traslare l’immagine ingrandita. Alla terza pressione
PAN
in cui i tasti ◀ e ▶, ▼ e ▲ danno la
si entra in modalità
dell’immagine. Se il tasto viene premuto una seconda volta,
Attiva lo zoom elettronico, i tasti ◀ e ▶ regolano l’ingrandimento
Ingrandimento
fuoco dell’immagine.
Fig. 24
immediatamente più a destra, con il tasto ▶ del telecomando,
successivo è sufficiente spostarsi con il cursore nella posizione
seguito. Una volta inserito un carattere per l’inserimento del
primo carattere, la seconda pressione il secondo e così di
magine presente a schermo; la prima pressione seleziona il
Premere il tasto numerico corrispondente al carattere nell'im-
verso destra o verso sinistra rispettivamente.
linee orizzontali). Utilizzate i tasti ◀ e ▶ per muovervi tra i caratteri
qualunque posizione tra quelle disponibili (rappresentate dalle
per la prima volta. L’inserimento del carattere può avvenire in
si modifichi un nome esistente sia che si inserisca un nome
La modalità di immissione del testo rimane la stessa sia che
Una volta selezionato, i tasti ◀ e ▶ permettono la messa a
Focus
Fig.25
Di seguito vengono descritte le 6 voci del menu.
dente dall’intersezione riga-colonna (Fig.25).
La funzione svolta dal tasto è ricordata dal punto corrisponattribuita a F1 o F2 si sceglie con i tasti ▼ e ▲.
avviene tramite i tasti ◀ e ▶ del telecomando; la funzione
e da due colonne indicanti i tasti F1-F2. La scelta tra F1 e F2
La schermata è costituita da sei voci, una per ciascuna riga
F1 e F2, funzioni diverse.
Permette di assegnare ai tasti del telecomando denominati
TASTI F1-F2
te l’introduzione dei caratteri in maniera semplice e veloce.
Il menu di immissione del testo rappresentato in (Fig.24) permet-
Inserimento testo
).
INSERIMENTO TESTO
maggiori dettagli si veda la sezione
caratteri alfanumerici per attribuire un nome alla sorgente (per
particolare ingresso; si possono utilizzare, infatti, fino a dodici
Ciò renderà più agevole ricordare la sorgente collegata ad un
la sorgente in uso.
NOME
è possibile rinominare
a discesa, selezionando la voce
Una volta scelto di rendere visibile un ingresso, sempre nel menu
(ad esempio con il nome del dispositivo collegato).
di segnale utilizzato, con un nome più significativo per l’utente
Può risultare utile inoltre identificare l’ingresso anziché con il tipo
degli ingressi) sono evidenziate dal simbolo di spuntatura.
Le fonti di segnale video attive (visibili dal menu di selezione
Page 48

21
ht5000
2 S-VIDEO
5 GRAPHICS RGB
3 COMPONENT
1 VIDEO
1
2
3
5
S-VIDEO 3
GRAPHICS 1
COMPONENT 1
VIDEO 1
4 COMPONENT
4
COMPONENT 2
6 GRAPHICS RGB
6
GRAPHICS 2
7 DVI
7
DVI
Lista sorgenti/Rinomina sorgente 1/1
9 HDMI
12 HDMI
10 HDMI
8 HDMI
8
9
10
12
HDMI 2
HDMI 5
HDMI 3
HDMI 1
11 HDMI
11
HDMI 4
13 HDMI
13
HDMI 6
14 SDI
14
SDI
Lista sorgenti/Rinomina sorgente 2/2
No
Conferma?
Si
Fig.23
Fig.22
(Fig.22).
ginali. Prima di esegiure l'operazione viene chiesta conferma
zione, Orientazione, Ritardo Y/C, Zoom e Fuoco) ai valori ori-
Riporta i valori di tutte le regolazioni (con l’esclusione di Posi-
IMPOSTAZIONI ORIGINALI
Fig.21
rinumerazione automatica dei rimanenti ingressi attivi.
L’esclusione o l’attivazione della sorgente comportano una
scegliere l’attivazione o meno della sorgente (Fig.23).
discesa che compare con la pressione del tasto ◀, è possibile
zati. A tale scopo, una volta selezionato l’ingresso, nel menu a
E’ possibile eliminare dalla lista gli ingressi che non sono utilizfisicamente presenti nel proiettore.
dell’utente. La schermata principale visualizza tutti gli ingressi
menù di selezione degli ingressi avvicinandolo alle necessità
funzionalità di seguito descritte consentono di modificare il
Al fine di rendere il sistema HT5000 sempre più flessibile, le
LISTA SORGENTI
dell’On Screen Display.
Permette di selezionare la lingua lingue disponibili per i menu
AUTO
) permette l’accensione automatica del sistema
LINGUA
MENU
della stessa.
vostre condizioni di proiezione, si garantirà una durata superiore
In tal modo oltre ad adattare la luminosità delle immagini alle
lampada.
permette di variare la potenza con la quale è alimentata la
immagini, la regolazione del parametro POTENZA LAMPADA
sivamente luminose. Per ottenere la massima qualità delle
provenienti dal sistema HT5000 potrebbero risultare eccesSe la vostra sala cinema è particolarmente buia, le immagini
POTENZA LAMPADA
test (Fig.21).
I tasti ◀ e ▶ permettono di selezionare le diverse immagini di
zione del proiettore e per verificarne il funzionamento di base.
Visualizza una serie di cinque segnali di test, utili per l’installa-
IMMAGINI DI TEST
o dal tastierino.
attesa di ricevere il comando di accensione dal telecomando
In modalità STANDBY il proiettore si pone in stato di STANDBY in
ogni qual volta che il proiettore viene alimentato da rete.
Se attivo (
POWER ON
fuoco ottico (Fig.27).
do configurabili (F1, F2) svolgono le funzioni di zoom ottico e
Con le impostazioni iniziali del proiettore i tasti del telecoman-
singolo pixel che compone l’immagine.
permettere di distinguere, avvicinandosi allo schermo, ogni
dell’immagine proiettata; una esatta messa a fuoco dovrebbe
dell’obbiettivo, permette di ottenere la massima definizione
La regolazione FOCUS agisce sulla messa a fuoco motorizzata
dell’immagine proiettata.
◀ e ▶ permettono di diminuire o aumentare la superficie
Consente di entrare nell’ambiente di zoom ottico, ove i tasti
facilita l'operazione di zoom/focus.
menù( zoom/focus) è possibile visualizzare un pattern che
Page 49

20
ht5000
TRAPEZIO
20%
Posizione
Formato
Video
S-Video
RGBS
YPrPb
RGB Grafico
RGBS 15kHz
YPrPb 15kHz
Regolazioni
Ingressi
Frequenza
-
-
Fase
Correzione Gamma
Temperatura colore
Overscan
-
-
-
-
-
Ritardo Y/C
-
-
-
-
HDMI™
SDI
DVI
Fig.20
Fig.19
Premendo il tasto • del telecomando in corrispondenza del
dell’immagine proiettata.
biettivo permettendo di allargare o restringere le dimensioni
La regolazione ZOOM agisce sullo zoom motorizzato dell’ob-
OBIETTIVO
compensare la distorsione che ne risulta.
il proiettore e utilizzate la regolazione Trapezio Verticale per
centrare l’immagine sullo schermo di proiezione, inclinate
Se le regolazioni appena citate non fossero sufficienti per
gine proiettata alla base dello schermo (Fig.20).
posti sul fondo del proiettore per allineare la base dell’immaproiettata è inclinata a destra o sinistra utilizzate i piedini a vite
perpendicolare allo schermo di proiezione. Se l’immagine
consigliamo di installare il proiettore su un piano di appoggio
Per ottenere la massima qualità dell’immagine proiettata vi
TRAPEZIO
e soffitto-retro (Fig.19).
alle configurazioni di installazione: tavolo, soffitto, tavolo-retro
stra–sinistra l’immagine proiettata, in modo da adeguarla
Capovolge sotto–sopra e rovescia specularmente tra de-
ORIENTAZIONE
Display o la visualizzazione di Immagini di Test).
esempio ad esempio la scelta della Lingua dell'On Screen
che possono essere d'aiuto in fase di installazione (quali ad
Questo menu raggruppa le regolazioni di uso meno frequente
SETUP
sorgente od il cavo di connessione.
non necessita di ulteriori ritocchi, a meno che non cambi la
es. PAL o NTSC) il valore viene memorizzato e generalmente
che compongono l'immagine. Per un dato standard video (ad
allineare in senso orizzontale i colori entro i bordi dei vari oggetti
Nel caso di segnali Video e S-Video può essere necessario
RITARDO Y/C
far cadere tali imperfezioni all’esterno dell’area proiettata.
lungo i bordi esterni; grazie alla funzione di overscan è possibile
durre un’immagine con delle irregolarità più o meno estese
Alcune sorgenti, non particolarmente accurate, possono pro-
Elimina le irregolarità intorno all’immagine.
OVERSCAN
sario per vedere gli effetti delle regolazioni.
frequenza e fase, avvicinandovi allo schermo quanto neces-
effetto intervenite allora impostando manualmente i valori di
Page 50

19
ht5000
del tastierino. Se la procedura automatica non avesse ancora
A
AUTO
del telecomando o con il tasto
dall'utente.
parametrica. La curva viene definita
USER Possibilità di definire la curva in maniera
controllata.
grafiche in condizioni ambientali di luce
G2 Adatta alla visualizzazione di immagini
condizioni ambientali di luce medie.
grafiche (es. Desktop di Windows) in
GR1 Adatta alla visualizzazione di immagini
ambientale controllata.
cinematografico in condizioni di luce
EN5 Adatta alla visualizzazione di materiale
proveniente dall’ambiente circostante.
quantità media di luce ambientale,
cinematografico in presenza di una
EN4 Adatta alla visualizzazione di materiale
circostante.
ambientale proveniente dall’ambiente
nematografico in presenza di molta luce
EN3 Adatta alla visualizzazione di materiale ci-
condizioni di scarsa luce ambientale.
mera digitale o da studio televisivo in
provenienti da videocamera, fotoca-
EN2 Adatta alla visualizzazione di immagini
condizioni alta luce ambientale.
mera digitale o da studio televisivo in
provenienti da videocamera, fotoca-
EN1 Adatta alla visualizzazione di immagini
automatica con il tasto
dei migliori parametri, richiamando la procedura di regolazione
vamente l'analisi del segnale d'ingresso e la determinazione
User
Funzioni Gamma
Graphics
Funzioni Gamma
Enhanced SIM2
Funzioni Gamma
A
del telecomando.
Standard
ST1 Per uso generale.
Tabella 5 - impostazione correzione gamma
sottili) può essere d'aiuto chiedere al sistema di eseguire nuo-
oppure instabilità e mancanza di dettaglio sulle linee verticali
(perdita di risoluzione entro delle bande verticali equidistanti
i valori più adatti. Se tuttavia l'immagine apparisse disturbata
esamina il segnale di ingresso ed imposta automaticamente
Normalmente non è necessario modificarli, poiché il sistema
di pixel che compongono l'immagine proiettata.
tra il numero di pixel che compongono il segnale ed il numero
gnali provenienti da computer, determinano la corrispondenza
Queste regolazioni, disponibili per segnali progressivi e per se-
FREQUENZA/FASE
visualizzata.
senza di un contorno bianco (o chiaro) ai bordi dell'immagine
Può giovare, al momento del richiamo della procedura, la pre-
regolazione automatica dal tasto
posizionamento dell'immagine, richiamando la procedura di
dere al sistema di ripetere l'analisi del segnale d'ingresso ed il
non fosse perfettamente centrata può essere d'aiuto chie-
automaticamente i valori più adatti. Se tuttavia l'immagine
poiché il sistema esamina il segnale di ingresso ed imposta
cale. Normalmente non è necessario intervenire su questi valori,
Regola la posizione dell'immagine in senso orizzontale e verti-
POSIZIONE
e ben contrastate.
parametro a 2.2, si ottengono tipicamente immagini gradevoli
ne. Con le sorgenti video più comuni, impostando il valore del
però la percezione dei det-tagli nelle aree scure dell’immagi-
aumentare la percezione globale del contrasto, attenuando
globale del contrasto. Valori superiori a 2.2 permettono di
i dettagli nelle immagini scure, riducendo però la percezione
coefficiente compresi tra 1.5 e 2.2 consentono di enfatizzare
te che determina l’andamento della curva stessa. Valori del
modo parametrico. L’utente può quindi selezionare il coefficien-
Scegliendo l’impo-stazione Personale si definisce la curva in
(PC desktop, CAD, presentazioni da PC,…).
è adatto alla visualizzazione di immagine grafiche sintetiche
sualizzazione di materiale cinematografico. Il gruppo Graphics
da personal computer. Il gruppo Enhanced è adatto alla vi-
fotografiche digitali, alla visualizzazione di filmati o fotografie
stata provenienti da sorgenti quali videocamere, macchine
è stata definita per uso generico di immagini diverse ed è
(ST), Enhanced SIM2 (EN) e Graphics (GR). La curva Standard
Si hanno a disposizione 3 gruppi di curve gamma: Standard
dell’osservatore.
luminosità ambientale oltre che delle preferenze soggettive
del tipo di sorgente video applicata, delle condizioni di
tono di visualizzare al meglio qualsiasi immagine in funzione
Il proiettore dispone di diverse funzioni gamma che consen-
l’immagine proiettata.
Page 51

18
ht5000
x= 0,282
y= 0.320
T= 8700K
= 0,015
x
y
uv
)NFINITY
8
9
grigi scuri, grigi medi, grigi chiari, bianchi) che compongono
maggiore o minore enfasi ai diversi livelli di luminosità (neri,
Determina la risposta del sistema alla scala dei grigi, dando
CORREZIONE GAMMA
alte nella parte sinistra del grafico (in cui si incrementa la com-
destra (in cui si aumenta la componente rossa) e temperature
ratura colore correlata, con temperature basse nella parte
(Fig.17).
Spostandosi lungo le linee "orizzontali" varia la tempe-
una griglia con 36 punti posizionata nella zona dei colori neutri
grafico si otterrà un incremento nella componente porpora.
Al contrario, selezionando gli elementi nella parte più bassa del
alta del grafico si avrà un incremento nella componente blu.
nero. Questo implica che selezionando i punti nella parte più
si discosta in maniera maggiore o minore dalla linea del corpo
Lungo le linee "verticali" la temperatura colore è costante ma ci
Fig. 18
Il sistema permette di posizionare il punto di bianco all’interno di
il punto di bianco all’interno del diagramma di cromaticità CIE.
La regolazione della temperatura colore avviene posizionando
- USER
- ALTA - MEDIA - BASSA
zare la modalità USER che consente la regolazione manuale.
E' possibile scegliere una delle 3 impostazioni predefinite o utiliz-
Interviene sull'equilibrio dei colori dell'immagine.
TEMPERATURA COLORE
ed inferiore degli schermi di proiezione di formato 4:3.
schermi da proiezione di formato 16:9 oppure ai lati superiore
motorizzati che si possono utilizzare ai lati destro e sinistro degli
di attivare/disattivare l’uscita per l’azionamento dei siparietti
TENDINA
, disponibile per ciascun formato permette
Il comando
il rapporto di formato.
senso verticale la dimensione dell'immagine e di conseguenza
possibile variare con continuità sia in senso orizzontale che in
Fig. 17
: può essere usato qualora nessuno dei formati
predefiniti sia soddisfacente. Utilizzando i formati personali è
PERSONALE 1, 2, 3
orizzontali ne contornano i bordi.
Blu
Rosso
sia minore di quella del display, delle bande nere verticali e/o
e, nel caso in cui la sua risoluzione orizzontale e/o verticale
to allo schermo. L'immagine viene centrata entro lo schermo
immagine, senza introdurre alcuna alterazione per l' dattamen-
: esegue la mappatura pixel a pixel di una qualsiasi
ha l'effetto di spostare verso l'alto l'immagine crendo
allarga l'immagine 4:3 tagliandone leggermente
permette di visualizzare un'immagine 4:3 letterbox
Blu
corpo nero.
più bassa (Fig.18) rappresentano i colori presi sulla curva del
ponente blu). I punti in corrispondenza della linea orizzontale
PIXEL TO PIXEL
lo spazio rendendo visibili i sottotitoli.
SOTTOTITOLI:
magine 4:3 sullo schermo 16:9 del display.
la parte superiore e inferiore. E' ideale per visualizzare un'im-
PANORAMICO:
corretto rapporto di formato.
dell'immagine) riempiendo lo schermo 16:9 e mantenendo il
(caratterizzata da bande nere nella parte superiore ed inferiore
LETTERBOX:
Page 52

17
ht5000
Luminosita
Contrasto
V
ideo
S-V
ideo
RGBS
YPrPb
RGB Grafico
SDI
HDMI™
DVI
RGBS 15kHz
YPrPb 15kHz
Regolazioni
Ingressi
Colore - -
-
-
-
-
-
-
--
-
--
T inta
Dettaglio
Modo dettaglio
Filtro
Modo cinema
Riduzione rumore
-
-
-
(1)
(3) (3) (3)
(2)
(3)
(2)
(1) Presente solo se lo STANDBY VIDEO è NTSC
(2) Presente per i segnali video interlacciati
(3) Disponibile solo se MODO DETTAGLIO è impostato su VIDEO
gine 16:9.
permette di visualizzare correttamente un'imma-
ANAMORFICO:
destra e a sinistra dell'immagine.
rapporto di formato 4:3, delle barre verticali nere appaiono a
del segnale di ingresso. Quando il segnale di ingresso ha un
verticale dello schermo e mantenendo il rapporto di formato
visualizza l'immagine occupando tutta la dimensione
NORMALE:
I formati disponibili sono i seguenti:
e uno dei tasti numerici 1...8.
agendo ripetutamente sul tasto , oppure premendo
Da telecomando si possono selezionare i diversi formati anche
al momento della visualizzazione della sorgente.
ciascuna delle sorgenti: esso è automaticamente richiamato
dall'utente). E' possibile selezionare un diverso formato per
e tre personalizzati (i cui parametri possono essere impostati
l'immagine visualizzata. Sono disponibili sei formati predefiniti
rapporto di formato (il rapporto tra larghezza ed altezza) delQuesta regolazione consente di variare le dimensioni ed il
FORMATO
è
qualità e sulle caratteristiche geometriche dell'immagine.
Questo menu raggruppa le regolazioni che agiscono sulla
IMAGE
il metodo di deinterlaccio appropriato.
automaticamente le caratteristiche del segnale applicando
Selezionando l’opzione AUTO il deinterlacciatore esamina
tipo di segnale.
applica un algoritmo di deinterlaccio ottimizzato per questo
Telecine con sequenza 3:2 oppure 2:2). In questo caso si
cola cinematografica (ricavati mediante un’apparecchiatura
Questa opzione è utile per segnali video provenienti da pelli-
MODO CINEMA
VIDEO
.
impostato su
mentre per gli ingressi progressivi lo è solo se
Tale regolazione è disponibile per tutti i segnali interlacciati,
con
la riduzione del rumore.
Questa regolazione permette di scegliere il valore del filtro per
RIDUZIONE RUMORE
Presente per tutti i modi interlacciati.
provenienti da telecamera.
un algoritmo Motion compensated ottimizzato per segnali
Scegliendo l’opzione NO il deinterlacciatore applica sempre
VIDEO
RIDUZIONE RUMORE
.
VIDEO
; con segnali grafici da PC è più
attiva inoltre la funzione
GRAFICA
MODO DETTAGLIO
orizzontale e verticale dell'immagine e la rende più nitida.
per un certo segnale in ingresso fornisce la migliore definizione
il segnale in ingresso. La selezione del valore più appropriato
Permette di scegliere la modalità con la quale viene elaborato
FILTRO
conseguente aumento della nitidezza,
L'opzione
appropriata la voce
è consigliabile la voce
dettaglio. Nel caso di segnale video progressivo o interlacciato
Seleziona il tipo di elaborazione associata alla regolazione del
MODO DETTAGLIO
innaturale.
ne "rumorosa" ed i contorni degli oggetti evidenziati in modo
Page 53

16
ht5000
Temperatura Colore
Correzione Gamma
Posizione
Ritardo Y/C
1
Overscan
1
Formato
Image
T emperatura Colore
Correzione Gamma
Posizione
Overscan
Ritardo Y/C
Formato
Image
1
Normale
Anamorfico
Letterbox
Panoramico
Sottotitoli
Pixel to pixel
Personale 1
Personale 2
Personale 3
Un valore troppo alto potrebbe tuttavia far apparire l'immagidefiniti, mettendo in maggiore risalto i bordi degli oggetti.
appariranno più morbidi, mentre un aumento li renderà più
Con una diminuzione del suo valore, i dettagli dell'immagine
borazione del segnale.
Attenua o esalta i dettagli dell'immagine attraverso una ela-
INFORMAZIONI
nel capitolo
STRUTTURA DEI MENU A SCHERMO
DETTAGLIO
delle barre colore.
delle pelle di una persona o ad una immagine di test con
tenuto di blu. Per la regolazione si può fare riferimento al tono
aumenterà; aumentandone il valore, si incrementerà il conDiminuendone il valore, il contenuto di rosso dell'immagine
Regola il livello di luce associato alle parti meno luminose
LUMINOSITÀ
AGGIUNTIVE.
paragrafo
Per un prospetto completo dei menu a schermo consultate il
Tabella 4 riassume le regolazioni disponibili per ogni ingresso.
per un determinato ingresso non compaiono nel menu. La
caratteristiche dell'immagine. Le regolazioni non disponibili
Questo menu raggruppa le regolazioni che agiscono sulle
PICTURE
mente il rapporto tra rosso e blu in un immagine.
Regola la purezza dei colori dell'immagine. Esprime essenzial-
TINTA
Fig.16b
della pelle di una persona o il blu dell'erba di un paesaggio.
appaiono naturali: dei buoni riferimenti possono essere il tono
Aumentando il valore, bisognerà cercare il punto in cui i colori
un'immagine a colori apparirà in bianco e nero.
diminuisce l'intensità di colore nell'immagine. Al valore zero,
Questa regolazione (detta anche Saturazione) aumenta o
COLORE
di mantenere distinguibili gli oggetti.
chiari con una illuminazione leggermente inferiore cercando
siano degli oggetti bianchi ben illuminati, attorniati da oggetti
bianco. In alternativa si può utilizzare una scena nella quale vi
bianco mantenendo distinguibile la barra appena inferiore al
SETUP
.
Si dovrà quindi cercare di rendere massima la luminosità del
barre distinte.
utile la visualizzazione di una scala di grigi con almeno 20
scure. Al fine di effettuare una regolazione corretta può risultare
MENU+/-
.
magine (Livello del bianco), senza influenzarne le sue parti più
Regola il livello di luce associato alle parti più luminose dell'im-
pagina
automaticamente dopo il numero di secondi impostato nella
telecomando o tastierino o attendere che essi scompaiano
Per interrompere la visualizzazione dei menu premete ESC sul
pressione dei tasti
mentre l'uscita ed il ritorno al livello superiore avviene con la
L'accesso a tali sottomenu avviene premendo il tasto <,
CONTRASTO
Fig.16a
distinguibili gli oggetti.
neri vicini ad altri oggetti scuri sempre cercando di mantenere
al nero. In alternativa, si può impiegare una scena con oggetti
barra nera mantenendo distinguibile la barra appena superiore
Si dovrà quindi cercare di ridurre al minimo la luminosità della
distinte.
visualizzazione di una scala di grigi con almeno 20 barre
Per effettuare una regolazione corretta può risultare utile la
dettagli nelle parti più scure dell'immagine.
bianche. Aumentandone il valore si percepiranno maggiori
dell'immagine (Livello del nero), senza influenzarne le parti
Page 54

15
ht5000
2 S-VIDEO
5 GRAPHICS RGB
3 COMPONENT
1 VIDEO
1
2
3
5
S-VIDEO 3
GRAPHICS 1
COMPONENT 1
VIDEO 1
4 COMPONENT
4
COMPONENT 2
6 GRAPHICS RGB
6
GRAPHICS 2
7 DVI
7
DVI
Lista sorgenti/Rinomina sorgente
9 HDMI
12 HDMI
10 HDMI
8 HDMI
8
9
10
12
HDMI 2
HDMI 5
HDMI 3
HDMI 1
11 HDMI
11
HDMI 4
13 HDMI
13
HDMI 6
14 SDI
14
SDI
Picture
Contrasto
Colore
Tinta
Dettaglio
Filtro
Modo Cinema
50
50
50
3
2
Off Auto
Auto
Riduzione rumore
Luminosità
60
avviene mediante i tasti ▲ e ▼ (Fig.16a/b).
come una finestra sovrapposta entro la quale la selezione
Altre regolazioni prevedono dei sottomenu, che appaiono
tasti ◀ e ▶).
presentate sulla medesima riga (e selezionabili mediante i
MODO
) si può scegliere tra due opzioni
Per altre (ad esempio
per confermare e chiudere
MENU+/MENU -
entro limiti prefissati, con i tasti ◀ e ▶.
relative al segnale quali ad esempio lo standard video, la risolucon l’indicazione del segnale richiesto. Alcune informazioni
Durante la breve fase di ricerca del segnale appare un riquadro
il valore appena impostato.
il menu a discesa; a destra del simbolo <, vedrete visualizzato
tasti ▲ e ▼), premete
Selezionato il segnale che giunge dalla sorgente (mediante i
contraddistinte da un valore numerico, che può essere variato,
) sono
e
CONTRASTO
LUMINOSITÀ
Alcune regolazioni (ad esempio
i segnali grafici non appaiono nei menu, e viceversa).
certe regolazioni tipiche del segnale video, non necessarie per
Fig.14
gresso visualizzato, solo le regolazioni pertinenti (ad esempio
I vari menu propongono, a seconda del tipo di segnale d'in-
Fig.15
(Fig.15).
la riga corrispondente alla regolazione che volete effettuare
zioni in base alla frequenza di utilizzo. Con ▲ e ▼ selezionate
, entro le quali sono raggruppate le varie regola-
,
PICTURE, IMAGE
SETUP e MENU
Il menu principale è suddiviso in quattro finestre,
telecomando.
sul
o
MENU-
MENU+
MENU
sul tastierino oppure il tasto
mere il tasto
ESC
Per accedere al menu principale dell'On Screen Display pre-
, con lo scadere del tempo con-
(Fig. 14).
a destra del simbolo < a seguito della pressione del tasto ◀
avviene, quando richiesta, dal menu a discesa che compare
L'associazione tra l'ingresso ed il tipo di segnale (RGB o YPrPB)
Ad alcuni ingressi possono essere applicati segnali RGB e YPrPB.
Menu Setup) o in seguito al rilevamento della sorgente.
cesso per la visualizzazione dei menu a schermo (impostata nel
con la pressione del tasto
La visualizzazione del menu di selezione degli ingressi termina
MENU PRINCIPALE
ziare l’ingresso desiderato e premete successivamente ▶.
un ingresso scorrete l'elenco con i tasti ▲ e ▼ fino ad evidentelecomando o con il tasto source del tastierino. Per selezionare
MENU.
nella parte dedicata al
SETUP
è possibile scegliere la visualizzazione o meno
INFORMAZIONI SORGENTE
di queste informazioni: per maggiori dettagli si veda la voce
Dal menu
alla sorgente prescelta.
premendo il tasto numerico del telecomendo corrispondente
zione, il formato o la memoria attiva possono essere richiamate
Il menu di selezione degli ingressi è richiamato dal tasto 0 del
INGRESSI
pratico e completo.
o telecomando, con l’ausilio di un sistema di menu a schermo
Tutte le funzioni del sistema possono essere attivate da tastierino
9 MENU A SCHERMO
Page 55

14
ht5000
I
0
LAN RJ45
CONTROL USB
CONTROL RS232
I
0
12 Volt
TRIG 1
TRIG 2
120 mA
del telecomando.
posto sul proiettore; ciò potrebbe rendere inefficace l’azione
Evitate di interporre ostacoli tra il telecomando ed il ricevitore
sul retro del proiettore.
di proiezione verso il proiettore. È presente un ricevitore anche
di proiezione; i raggi infrarossi verranno riflessi dallo schermo
viarvi i comandi puntando il telecomando contro lo schermo
Grazie al ricevitore posto davanti al proiettore, è possibile ininfrarossi.
Il telecomando invia i comandi al proiettore mediante raggi
telecomando.
sostanze chimiche dalle pile possano corrodere i circuiti del
vo per molto tempo, per evitare che eventuali fuoriuscite di
Rimuovete le pile dal telecomando nel caso rimanga inatticomandi al proiettore.
Sostituite le pile quando il telecomando non riesce ad inviare
indicato all’interno del vano pile del telecomando stesso.
Inserite le pile avendo cura di rispettarne la polarità, come
AAA.
Il telecomando funziona con quattro pile da 1.5 V formato
8 TELECOMANDO
un software apposito fornito da Sim2 Multimedia.
ad Internet. Per il controllo tramite LAN RJ45 e USB è necessario
simo puo' avvenire da qualsiasi dispositivo idoneo collegato
ha a sua volta accesso alla rete Internet, il controllo del medeUSB, con il vantaggio che se la rete LAN collegata al proiettore
essere inviati via interfaccia seriale RS232 oppure via interfaccia
una postazione remota, in alternativa ai comandi che possono
Il collegamento in rete consente di comandare il proiettore da
secondo gli standard Ethernet 10/100 Mbit e TCP/IP.
un cavo con spina RJ45, ad una rete di computer operante
Il connettore LAN permette di collegare il proiettore, mediante
un personal computer (Fig. 13)
proveniente da una porta seriale RS232 o ad una porta USB di
computer: è sufficiente collegare a questo connettore un cavo
È possibile comandare il proiettore mediante un personal
utile al formato 4:3.
proiezione di formato 16:9 in modo da limitarne la superficie
zati laterali che delimitano a destra e sinistra uno schermo di
questa uscita è possibile quindi comandare i siparietti motorizessere impostato con la voce Tendina del menu Formato. Con
stand-by (spia rossa accesa). Lo stato dell’uscita TRIG2 può
blu accesa) e si disattiva quando il proiettore è nello stato di
L’uscita TRIG1 si attiva quando il proiettore è acceso (spia
il formato dell’immagine proiettata (Fig. 12).
superficie utile dello schermo di proiezione quando si cambia
di siparietti o tendine motorizzati, impiegabili per delimitare la
comando di schermi di proiezione motorizzati e per il comando
Il proiettore è provvisto di due uscite (tensione 12 Vdc) per il
Fig. 13
CONNETTORE INTERFACCIA RS232 O INTERFACCIA USB
Fig. 12
USCITE PER L’AZIONAMENTO DI SCHERMI MOTORIZZATI
Page 56

13
ht5000
1
2
345
6
8 9 10 11 12 13
14
7
disturbi.
un elevato grado di robustezza nei confronti del rumore e dei
un singolo cavo coassiale in modo digitale, garantendo quindi
standard). Il segnale, di tipo non compresso, è trasportato su
SMPTE292M (alta definizione) ed SMPTE259M-C (risoluzione
uscita digitale seriale in componenti YPrPb secondo gli standard
L' ingresso HDSDI / SDI consente il collegamento a sorgenti con
SDI
cavo DVD-D > HDMI opportuno.
E' possibile connettere sorgenti con uscita DVI-D mediante un
standard S/PDIF.
tica digitale con connettore TOSLINK femmina secondo lo
Queste ultime sono rese disponibili attraverso una uscita otalla parte video da quelle della parte audio.
zione interna da parte del HT5000 scinde le informazioni relative
Una volta collegata la sorgente all’ingresso HDMI™, l’elaboraProtection) per la protezione del contenuto.
utilizzano il protocollo HDCP (High-Bandwidth Digital Contenet
L’ingresso HDMI™ consente di collegarsi a sorgenti video che
di controllo tra la sorgente video ed il HT5000.
un segnale audio multicanale e permette lo scambio di dati
gra un segnale video ad alta definizione non compresso con
L’interfaccia HDMI™ (High Definition Multimedia Interface) inte-
HDMI™
per valorizzare al massimo le qualità del sistema HT5000.
DVI-D (con segnale YPrPb o RGB) collegatela a questo ingresso
l’immagine digitale. Se la vostra sorgente dispone di una uscita
Questo ingresso consente di sfruttare al meglio la qualità del-
DVI-D
cronismi separati H/V o sincronismi compositi H+V.
computer o console per videogiochi) deve poter fornire sinIl dispositivo da cui proviene il segnale (tipicamente personal
RGB/YPrPb mediante un cavo con connettore di tipo DB15HD.
Applicate a questo ingresso un segnale video o grafico di tipo
GRAPHICS RGB / YPRPB
quella operata entro le sorgenti.
deinterlaccio eseguita dal HT5000 è spesso più efficace di
immagini riprodotte dal HT5000 nei due casi: l’operazione di
che presentano entrambe le uscite confrontare la qualità delle
superiore ai segnali interlacciati, è consigliabile per le sorgenti
Anche se abitualmente i segnali progressivi sono di qualità
video ad alta definizione).
oppure 32 kHz o superiore (video a scansione progressiva,
frequenza di scansione 15 kHz (video a risoluzione standard)
I segnali video applicabili a questo ingresso possono avere
i colori dei connettori possono esservi di aiuto.
uscite presenti sulla sorgente.Come indicato in tabella anche
prestando attenzione a mantenere la corrispondenza con le
I segnali Componenti vanno collegati agli ingressi Y, Pr, Pb,
munita di uscita su presa SCART.
ingresso il segnale video RGB proveniente da una sorgente
SCART a connettori di tipo RCA, è possibile applicare a questo
Mediante un opportuno cavo di adattamento da connettore
G è blu, B è blu, HV è bianco.
l’operazione potete aiutarvi con i colori: il connettore R è rosso,
Relativamente ai tre set di connettori RCA, nell’ effettuare
eventuali segnali di sincronismo all’ingresso HV.
R, G, B del HT5000 (facendo attenzione a non permutarli) ed
Collegate le uscite R, G, B della sorgente con i rispettivi ingressi
del blu (RGsB), sincronismo composito sul segnale HV.
I segnali RGB possono avere sincronismo composito sul segnale
video YPrPb.
Utilizzando gli ingressi RGB è possibile selezionare la modalità
essere applicati segnali RGB e segnali Componenti.
(3) e 5 connettori BNC (4). A ciascun set di connettori possono
Questi ingressi si presentano come un set di 4 connettori RCA
RGB/YPrPb
una immagine più chiara e dettagliata.
Composito, è a questo preferibile, poiché permette di ottenere
scritte S VIDEO oppure Y/C. Quasi altrettanto diffuso del Video
Sulla sorgente la corrispondente uscita è individuabile dalle
cavo con connettore di tipo mini-DIN.
Applicate a questo ingresso un segnale S-Video mediante un
S-VIDEO
lettori DVD, videocamere, etc. ne sono provvisti.
molto utilizzato, e quasi tutti i ricevitori televisivi, videoregistratori,
una migliore qualità di immagine), è ancora un tipo di uscita
Benché altri tipi di segnale siano preferibili (poiché consentono
etichetta riporta spesso la scritta VIDEO.
Sulla sorgente il connettore è generalmente giallo e la rispettiva
(CVBS) mediante un cavo con connettore di tipo RCA.
Applicate a questo ingresso un segnale Video Composito
VIDEO COMPOSITO
Page 57

ht5000
3
1
2
4
5
6
14
7
Console videogiochi
8 9 10 11 12 13
Computer
Lettore DVD
Ricevitore HDTV
Computer
12
Console per videogiochi
Videoregistratore
Lettore DVD
Ricevitore HDTV
Ricevitore televisivo
Professional and broadcasting equipement
Computer
Ricevitore HDTV
Lettore DVD
Lettore DVD
Ricevitore HDTV
Console per videogiochi
Videoregistratore
Lettore DVD
Ricevitore HDTV
Ricevitore televisivo
Console per videogiochi
Videocamera
Videoregistratore
Lettore DVD
Ricevitore televisivo
HT5000 - Pannello Connessioni
Page 58

11
ht5000
Inizializzazione
Stato
Led blu
Led rosso
Standby
Acceso
Rareddamento
: O
: On
: Lampeggiante
Errore (*)
Logo retroilluminato
Colore Blu
Colore Rosso
Spento / Blu (*)
Colore Rosso
Colore Rosso
intralcio agli spostamenti delle persone.
cura di sistemare i vari cavi in modo che non costituiscano
Nelle installazioni occasionali in ambienti oscurati, abbiate
Non attorcigliate o schiacciate i cavi.
Quando scollegate i vari apparecchi non strappare i ca
rispettive prese per evitare deformazioni dei piedini
sempre il corretto verso di inserzione dei connettori nelle
Ad esclusione dei connettori coassiali di tipo RCA, verificte
guendo queste semplici avvertenze:
Conservate ed utilizzate con cura i cavi di connessione se-
gnali peggiorando la qualità dell’immagine proiettata.
Cavi e connettori di scarsa qualità possono corrompere i sedenza caratteristica 75 ohm).
cavi di buona qualità specifici per applicazioni video (impedi effettuare i collegamenti con le sorgenti di segnale mediante
Per ottenere le migliori prestazioni dal proiettore, vi consigliamo
6 COLLEGAMENTI
Fig. 11
COMPIUTI DAL LED ROSSO.
COMUNICARE AL SERVIZIO ASSISTENZA IL NUMERO DI LAMPEGGI
ASSISTENZA SIM2 MULTIMEDIA. PER DIAGNOSTICARE IL PROBLEMA
IN CASO DI SEGNALAZIONE DI ERRORE, CONTATTARE IL SERVIZIO
(*):
TABELLA DEI LED
Page 59

10
ht5000
I
0
Interruttore di rete:
Posizione I: acceso
Posizione 0: spento
Presa della rete
di alimentazione
Spina della rete
di alimentazione
I
0
I
0
0
di rete prima che le ventole abbiano terminato di funzionare.
Fig. 9
no automaticamente. Non spegnere il proiettore da interruttore
lampada (spie rossa e blu accese), avvenuto il quale si arrestaLe ventole rimangono in funzione fino al raffreddamento della
dello spegnimento.
di stand-by memorizzando l’ingresso selezionato al momento
Allo spegnimento il proiettore si pone nuovamente nello stato
Dal tastierino: premere il tasto ACCENSIONE/SPEGNIMENTO.
Dal telecomando: premere il tasto .
SPEGNIMENTO E RITORNO IN STAND-BY
senta il raffreddamento della lampada.
É consigliata in tal caso, un’attesa di alcuni minuti, che conla lampada può fallire l’accensione poiché troppo calda.
Se è trascorso un tempo troppo breve dall’ultimo spegnimento,
nato al momento del precedente spegnimento (Fig. 10).
accesa). L’immagine proiettata proviene dall’ingresso selezio-
Fig. 8
accesa) (Fig. 9).
(spie rossa e blu accese) e poi si pone in stand-by (spia rossa
Nella posizione I il proiettore esegue alcune inizializzazioni
breve periodo di riscaldamento compare l’immagine (spia blu
All’accensione da stand-by si accende la lampada; dopo un
Fig. 10
Dal tastierino: premere il tasto Accensione/Spegnimento.
Dal telecomando: premere uno dei tasti 1...9 o il tasto 0.
110-240 Vac, 50/60 Hz e fornita di messa a terra (Fig. 8).
alimentazione a tensione nominale compresa entro i valori
ACCENSIONE DA STAND-BY
ATTENZIONE: Collegare il proiettore ad una rete elettrica di
5 ACCENSIONE E SPEGNIMENTO
Page 60

9
ht5000
TRIG 1
TRIG 2
TRIG 2TRIG 1
schermo traslucido. Per le installazioni frontali è consigliato
Per le installazioni retro è necessario utilizzare un opportuno
Fig. 6
Fig. 7
dall’ uscita TRIG2 posta sul retro del proiettore.
tata (Fig. 7). Il comando di azionamento può essere ricavato
proiezione quando si cambia il formato dell’immagine proietnero e motorizzati a scomparsa per delimitare lo schermo di
È possibile inoltre utilizzare dei siparietti (o tendine) di colore
proiettore è nello stato di stand-by.
è acceso e si disattiva (nessuna tensione in uscita) quando il
Questa uscita si attiva (tensione +12 Vdc) quando il proiettore
sul retro del proiettore (Fig. 6).
ricavando il comando di azionamento dall’uscita TRIG1 posta
È possibile utilizzare uno schermo motorizzato a scomparsa
Fig. 5
pareti chiare in prossimità dello schermo di proiezione.
Evitare di avere mobili od altri oggetti con superfici riflettenti o
l’effetto di ridurre il contrasto dell’immagine.
direttamente lo schermo durante la proiezione; ciò avrebbe
Evitare che le luci presenti nell'ambiente circostante illuminino
in corrispondenza del centro dello schermo.
cemente utilizzati solo per piccoli gruppi di spettatori posizionati
schermi direttivi con guadagno elevato possono essere efficaUtilizzare preferibilmente schermi con “guadagno unitario”;
tengano perfettamente l’immagine proiettata.
l’utilizzare uno schermo con bordi neri non riflettenti che con-
Page 61

8
ht5000
ZOOM
ZOOM
ZOOM
ZOOM
F1
FOCUS AUTO ASPECT VCR
HELPZOOM
F2
ZOOM
FUOCO
FUOCO
FUOCO
FUOCO
TRAPEZIO
20%
a soffitto, retro, retro a soffitto.
adeguarla alle configurazioni di installazione frontale, frontale
tra destra e sinistra l’immagine proiettata (Fig.5), in modo da
capovolgere sotto-sopra oppure rovesciare specularmente
Agendo sulla voce Orientazione nel menu Setup è possibile
Fig. 4
proiettata (Fig. 3).
dosi allo schermo, ogni singolo pixel che compone l’immagine
fuoco corretta dovrebbe consentire di distinguere, avvicinanmassima definizione dell’immagine proiettata; una messa a
Utilizzate la messa a fuoco motorizzata (Fig. 3) per ottenere la
le dimensioni dell’immagine proiettata.
Utilizzate lo zoom motorizzato (Fig. 3) per allargare o restringere
ottico impostato.
distanza tra obiettivo del proiettore e lo schermo e dallo zoom
la dimensione dell’immagine proiettata è determinata dalla
Posizionate il proiettore alla distanza desiderata dallo schermo:
Fig. 2
lazione (Fig.4).
mediante la regolazione Trapezio disponibile nel menu Instalinclinare il proiettore e correggere la distorsione trapezoidale
Se tale spostamento non fosse sufficiente, sarà necessario
Fig. 3
proiezione (Fig. 2).
la base dell’immagine proiettata alla base dello schermo di
zate i due piedini a vite posti sul fondo inferiore per allineare
Se l’immagine proiettata è inclinata a destra o sinistra, utiliz-
feritoie di entrata ed uscita dell’aria.
almeno 65 mm dal soffitto e che la staffa non ostruisca le
SIM2 Multimedia, ci si assicuri che il proiettore sia posto ad
Qualora si utilizzi una staffa diversa da quella fornita da
le norme di sicurezza incluse nella confezione della staffa.
di sospensione si seguano scrupolosamente le istruzioni e
ATTENZIONE: In caso di installazione a soffitto mediante staffa
staffa (opzionale) per l’installazione a soffitto.
Posizionate il proiettore su un piano stabile oppure usate la
4 INSTALLAZIONE
Page 62

7
ht5000
Manuale d’istruzioni
Telecomando
Quattro pile AAA 1.5V
Cavi alimentazione
Europa, UK, US
Proiettore
Qualora qualcuno degli accessori mancasse rivolgetevi al più presto al vostro rivenditore.
- il libretto delle istruzioni.
- tre cavi rete per il proiettore (EU, UK, USA)
- quattro pile da 1.5V tipo AAA per il telecomando
- il telecomando
- il proiettore
CONTENUTO DELL’IMBALLO
Fig.1
incavo ricavato nei profilati laterali..
Sollevare il proiettore afferrandolo nell'apposito
le d'istruzioni e i cavi di collegamento.
1.2.Estrarre la struttura di cartone contenente il manua-
almeno 2 persone.
sce che l'operazione di disimballo venga eseguita da
A causa dell'elevato peso dell'apparecchio si suggeri-
(Fig.1).
sua scatola di cartone seguire le indicazioni qui illustrate
Per una semplice estrazione del sistema HT5000 dalla
3 DISIMBALLO
Page 63

ht5000
Electronic Industries Alliance.
or, if you are located in the United States of America, the
or recycling informationplease contact your local autorities
regulated due to enviromental considerations. For disposal
amount of mercury. Disposal of these materials may be
elettriche interne.
ed allo stesso tempo si preserveranno dall’usura le parti
di inutilizzo. Si otterrà così un notevole risparmio energetico
tecnico autorizzato.
l'alimentazione dell'unità e richiedete l'intervento di un
no dell'unità. Se ciò avvenisse scollegate immediatamente
re.
pannello posteriore, sull’obiettivo o sul pannello superio-
l’apposita staffa nel caso di installazione a soffitto.
www.lamprecycle.org
www.eiae.org
This projector utilizes a pressurizzed lamp containing a small
• PRODUCT DISPOSAL
Si consiglia di togliere l’alimentazione al dispositivo in caso
• Risparmio energetico.
Prestate attenzione che nessun oggetto sia inserito all'inter-
• Non inserite alcun oggetto nelle aperture.
Non appoggiate mai il proiettore sui fianchi laterali né sul
Posizionate il proiettore su un piano stabile oppure utilizzate
• Posizionate le unità su una superficie stabile.
6
dell’obiettivo non siano ostacolati da oggetti esterni.
abbiate cura inoltre che i movimenti orizzontali e verticali
Evitate di inserire oggetti nelle fessure laterali dell'obiettivo,
• Prestate attenzione ai movimenti dell'obiettivo.
bambini.
la vista. A tal proposito prestate particolare attenzione ai
proiettore è acceso, la luce intensa potrebbe danneggiarvi
Non guardate mai direttamente l'obiettivo quando il
• Non esponete gli occhi alla luce intensa della lampada.
tali da impedire un sufficiente raffreddamento.
in generale evitate di porre i dispositivi in spazi mal ventilati
Non collocate l'unità in spazi angusti (librerie, scaffali, etc) e
nerano calore.
radiatori o altri dispositivi (amplificatori compresi) che ge-
Non collocate l'unità vicino a fonti di calore come stufe,
Non bloccate le aperture di ventilazione.
parte posteriore del Proiettore.
uno spazio libero di almeno 40 cm in corrispondenza della
Al fine di consentire un adeguato raffreddamento lasciate
• Evitate il surriscaldamento.
pulizia.
spruzzi; non utilizzare acqua o detersivi liquidi per la loro
alle unità e non esponetele a pioggia, umidità, gocce o
non posizionare oggetti contenenti liquidi sopra o vicino
Non usare l'unità vicino all'acqua (lavandini, vasche, etc);
• Evitate il contatto con liquidi e l'esposizione all'umidità.
sistema non sia utilizzato per un lungo periodo.
re l'unità in caso di temporali o quando si prevede che il
abitazione possono provocare, vi consigliamo di scollega-
Per evitare i danni che fulmini caduti nei pressi della vostra
• Scollegate l'apparecchio in caso di temporali o di inutilizzo.
l'intervento di un tecnico autorizzato.
danneggiati, interrompete l'uso del sistema e richiedete
creino nodi o piegature. Se i cavi fossero in qualche modo
esponeteli a fonti di calore; fate attenzione che non si
attenzione che non si impiglino o siano strattonati; non
Non camminate sopra i cavi di alimentazione e fate
Installate le unità il più vicino possibile alla presa a muro.
Teneteli inoltre fuori dalla portata dei bambini.
Disponete i cavi in modo che non costituiscano intralcio.
• Prestate attenzione ai cavi.
Page 64

5
ht5000
1
2
3
4
5
6
5
7
8
9
e non i cavi.
Per disconnettere l'unità dalle prese elettriche tirate le spine
prese dell’impianto elettrico siano facilmente accessibili.
solo fusibili di tipo T 5A H.
il fusibile. Inserite poi un nuovo fusibile di scorta. Utilizzate
un cacciavite piatto il contenitore porta-fusibile e sostituite
l’installazione che le spine dei cavi di alimentazione e le
na del cavo di alimentazione. Fate attenzione durante
Il dispositivo di sconnessione dell'unità dalla rete è la spi-
• Dispositivo di sconnessione dalla rete.
connettore alla rete elettrica. Rimuovete, con l’ausilio di
Il vano in cui alloggia il fusibile si trova in prossimità del
dalla rete elettrica.
Prima di eseguire la sostituzione sconnettere il dispositivo
• Sostituzione fusibili.
caricare la presa o una eventuale prolunga.
un tecnico qualificato. Prestate attenzione a non sovracalimentazione presente nella vostra abitazione, consultate
e fornita di messa a terra. Se non siete certi del tipo di
nominale compresa entro i valori 110-240 Vac, 50/60 Hz
Collegate le unità ad una rete di alimentazione a tensione
• Utilizzate solo il tipo di alimentazione indicato.
comporta inoltre lo scadere della garanzia.
ogni operazione di riparazione o manutenzione. L'apertura
Non aprite, ma rivolgetevi a personale autorizzato per
pericolose e parti che funzionano ad alta temperatura.
All'interno ci sono parti elettriche alimentate a tensioni
• Evitate il contatto con le parti interne
riferimento futuro.
di sicurezza e le istruzioni. Conservate il manuale per ogni
recchio. Prima dell'uso, leggete attentamente le norme
installare ed utilizzare in modo appropriato questo appa-
Questo manuale contiene importanti informazioni su come
• Leggete e conservate questo manuale.
5 Piedini di appoggio regolabili in altezza.
9 Griglia di ventilazione per entrata/uscita dell'aria.
8 Pannello delle connessioni.
7 Vano di accesso per il cambio lampada.
6 Griglia di ventilazione per entrata/uscita dell'aria.
4 Foro per sbloccaggio obiettivo.
3 Ricevitore frontale del telecomando a raggi infrarossi.
2 Sportellino per cambio lente.
1 Obiettivo di proiezione.
PROIETTORE
Page 65

4
ht5000
utilizzare esclusivamente cavi di alimentazione forniti dal produttore. Osservare tutte le precauzioni e le avvertenze.
con i componenti elettrici devono essere effettuate da personale qualificato. Per assicurare un funzionamento sicuro e affidabile nel tempo,
zionamento del sistema HT5000. L’installazione, le regolazioni preliminari e le procedure che necessitano l’apertura delle unità e il contatto
Leggere attentamente tutti i capitoli del presente manuale prima di azionare il proiettore. Il manuale fornisce le istruzioni base per il fun-
passibile delle sanzioni previste dalla normativa nazionale a tale scopo vigente nel suo paese.
La gestione non corretta del prodotto a fine vita e lo smaltimento non conforme a quanto sopra esposto rende l’utente
dannose non siano disperse nell’ambiente ma smaltite correttamente.
per collocare i prodotti usati e, in generale, migliorare la nostra qualità di vita assicurando che sostanze potenzialmente
ridurre la quantità di risorse ambientali richieste per la costruzione di dispositivi elettrici ed elettronici, ridurre l’uso di discariche
(incluso il quello utilizzato per la spedizione) con il quale questo prodotto è stato consegnato. Con il vostro aiuto, potremo
Suggeriamo infine alcune precauzioni ulteriori per la tutela dell’ambiente quali, il riciclaggio dell’imballo interno ed esterno
presso l’assistenza clienti, al numero telefonico riportato nel manuale utente e saremo lieti di aiutarla.
3. Se avete bisogno di ulteriore assistenza riguardante il riciclaggio, riuso o il cambio del prodotto, potete contattaci
marvi sul rivenditore più vicino.
lente o che abbia svolto le stesse funzioni della nuova apparecchiatura fornita. Chiamate SIM2 Multimedia per infor-
2. Il vostro prodotto può essere reso gratuitamente al vostro rivenditore acquistando un apparecchio di tipo equiva-
mento dei rifiuti affinché il prodotto possa essere riciclato.
1. Quando il vostro dispositivo elettrico o elettronico non vi è più utile portatelo presso il gestore locale dello smalti-
il vostro contributo all’ambiente seguendo le seguenti semplici norme:
Sostanze quali vetro, plastica e alcuni composti chimici sono in larga misura recuperabili, riciclabili e riusabili. Potrete dare
ricordare di collocare in maniera appropriata il prodotto al termine del proprio periodo di vita utile.
residenziale). L’etichetta affissa al prodotto, qui di fianco rappresentata, raffigurante un raccoglitore di rifiuti barrato vuole
elettrici ed elettronici (WEE) non dovrebbero mai essere depositati nei comuni raccoglitori di rifiuti urbani (raccolta rifiuti
oni relative allo smaltimento e al riciclaggio dei materiali in relazione alla dismissione del prodotto. I rifiuti dei dispositivi
nell’ambiente di sostanze nocive e per aumentare l’uso di sostanze naturali, SIM2 Multimedia fornisce le seguenti informaziprodotto potrebbe contenere sostanze ritenute pericolose per l’ambiente e per la salute. Al fine di prevenire il rilascio
Il prodotto che avete acquistato contiene materiali ricavati da risorse naturali utilizzate nel processo di costruzione. Questo
INFORMAZIONE AMBIENTALE
sostituzione della stessa.
Non tentate di eseguire la sostituzione: rivolgersi al centro di assistenza più vicino a Voi, che con cortesia e professionalità, provvederà alla
Se la lampada dovesse improvvisamente rompersi, provocando un forte scoppio, areare il locale prima di soggiornarvi.
AVVERTENZA LAMPADA
Per l’assistenza tecnica fare riferimento a personale qualificato e autorizzato dal costruttore.
Per ridurre i rischi di folgorazione scollegare il cavo di alimentazione sul pannello posteriore prima di togliere il coperchio del proiettore.
ATTENZIONE
la manutenzione del prodotto.
importanti istruzioni riguardanti l'utilizzo e
Questo simbolo segnala la presenza di
non isolata all'interno del prodotto.
tuali scosse elettriche provocate da tensione
Questo simbolo segnala il pericolo di even-
2 AVVERTENZE PER LA SICUREZZA
Page 66

3
ht5000
di fabbrica o marchi registrati della HDMI licensing LLC
HDMI , il logo HDMI ed il termine High-Definition Multimedia Interface sono marchi
DLP e DMD sono marchi registrati di Texas Instruments.
Assistenza tecnica 33
GARANZIA (solo per l’Italia) 32
Distanze di proiezione 33
Dimensioni 31
Struttura del menù a schermo 29
Specifiche tecniche 28
12 ACCESSORI OPZIONALI 27
11 PROBLEMI PIÙ COMUNI 26
10 MANUTENZIONE E PULIZIA 26
rispetto a quelle previste dalle verifiche tipicamente eseguite.
ore di funzionamento della lampada possono risultare maggiori
In questo caso l’imballaggio può mostrare i segni di apertura e le
statistiche supplementari prima della spedizione.
Oltre alle normali verifiche, il reparto Controllo Qualità effettua prove
a circa 30-60 ore.
Il tempo di vita della lampada può quindi inizialmente ammontare
test esaustivi di funzionamento.
Al fine di garantire la massima qualità del prodotto, SIM2 esegue
9 MENU' A SCHERMO 15
8 TELECOMANDO 14
7 PANNELLO CONNESSIONI 12
6 COLLEGAMENTI 10
5 ACCENSIONE E SPEGNIMENTO 10
4 INSTALLAZIONE 8
3 DISIMBALLO 7
2 AVVERTENZE PER LA SICUREZZA 4
1 PRESENTAZIONE 3
INDICE
capacità di acquisizione di segnali ad elevato pixel rate.
informazione o riduzione di dettaglio dell'immagine grazie all'elevata
il video ad alta definizione e la grafica), avviene senza perdita di
La riproduzione fedele dei segnali a risoluzione più elevata (quale
video interlacciato fino all'alta definizione e alla grafica.
riproduzione di una vasta gamma di segnali in ingresso, a partire dal
L'elaborazione del segnale da esso operata consente una ottimale
ethernet RJ45.
stica attraverso la porta seriale, la porta USB 1.1 o attraverso la porta
l'unità può essere controllata da un sistema di automazione domevia telecomando con l'ausilio dell'On Screen Display; in alternativa
Tutte le regolazioni relative all'immagine possono essere effettuate
dall'utente stesso.
do una ampia gamma di rapporti di formato, tra cui alcuni definibili
Proiettore avviene senza alterazioni della qualità dell'immagine seconL'adattamento della risoluzione del segnale in ingresso a quella del
e terrestri, computer, console per videogiochi, videocamere, etc.
analogiche che digitali: lettori DVD, videoregistratori, ricevitori satellitari
ingresso DVI-D) consente il collegamento alle più disparate sorgenti sia
tori BNC), 2 ingressi RGB grafico, 6 ingressi HDMI™, 1 ingresso SDI, 1
S-Video, 2 ingressi Componenti o RGB (4 connettori RCA e 5 connet-
La sua dotazione di ingressi (1 ingresso Video Composito, 1 ingresso
sistema ottico.
del segnale unitamente all’innovativo sistema DLP™ e ad un raffinato
Il proiettore HT5000 utilizza il massimo della tecnologia di elaborazione
1 PRESENTAZIONE
Page 67

2
ht5000
LIGHT
F1
ZOOM
FOCUS
F2
MENU ESC SOURCE
◀
▲
▼
▶
Selezione Ingressi.
Richiama il menu di
Disattiva l'On Screen Display
regolazioni dei parametri.
i menu dell’On Screen Display e le
Consentono la navigazione entro
▲,▼,◀,▶
Seleziona il formato dell’immagine.
FORMATO
AUTO
e allo stato del proiettore.
Visualizza informazioni relative all'ingresso selezionato
INFO
Attiva il menu delle gestione memorie.
MEMORIE
consente la navigazione tra le sue pagine.
Attiva l’On Screen Display e
MENU +
richiama i menu rapidi.
Display e le regolazioni dei parametri. Freccia Su/Giu
Consentono la navigazione entro i menu dell'On Screen
FRECCIE SU/GIU/SINISTRA/DESTRA
Disattiva l’On Screen Display.
ESCAPE
Accende il pannello da Standby.
Consentono la selezione diretta degli ingressi.
TASTI 0-9
Pone il pannello in stand-by .
STAND-BY / ON
FUOCO
ZOOM
MENU -
INGRESSO
Pone l’unità in stand-by.
tra le sue pagine.
consente la navigazione
Attiva l’On Screen Display e
dell'immagine proiettata sullo schermo.
Richiama la funzione di ottimizzazione automatica
Funzione tasti F2
Attiva la regolazione della messa a fuoco dell’obiettivo.
Funzione tasti F1
Attiva la regolazione dello zoom dell’obiettivo.
Attiva/disattiva il fermo immagine.
FERMO IMMAGINE
a navigazione tra le sue pagine.
Attiva l'On Screen Display e consente
Test Patern - Zoom - Focus
Accesso alle seguenti funzioni:
Visualizza il menu di Selezione Ingressi.
Retro-illumina i tasti del telecomando
RETRO-ILLUMINAZIONE
1 TELECOMANDO E TASTIERA
Page 68

HT5000
<<< manuale d'uso e installazione
460604000
HT5000
 Loading...
Loading...