Page 1
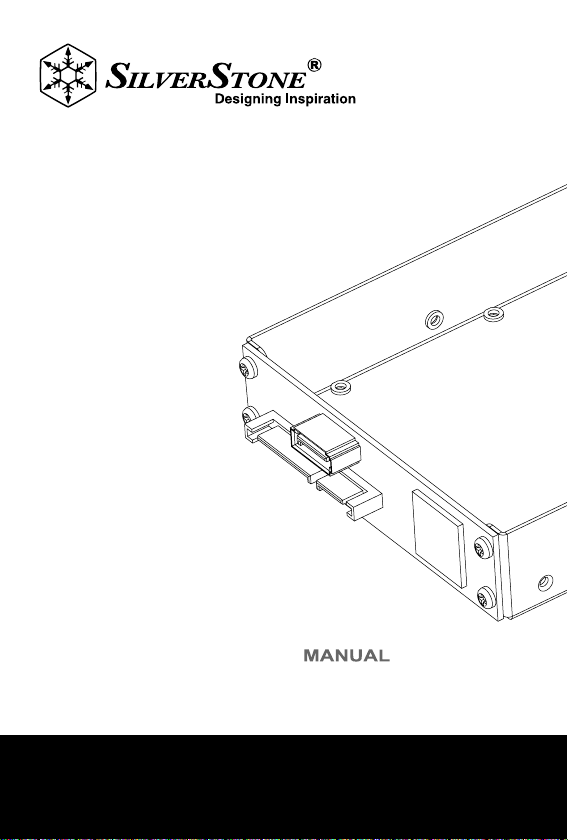
SST-HDDBOOST
Create your own super drive with maximum
storage and maximum speed
Page 2
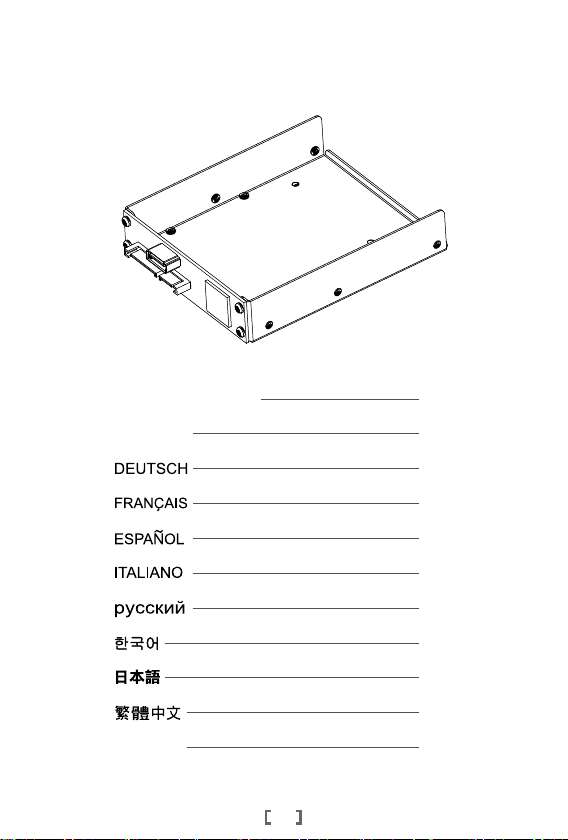
SST-HDDBOOST
简体中文
SPECIFICATIONS
ENGLISH
简体中文
P.2
P.3
P.8
P.13
P.18
P.23
P.28
P.33
P.38
P.43
P.48
1
Page 3
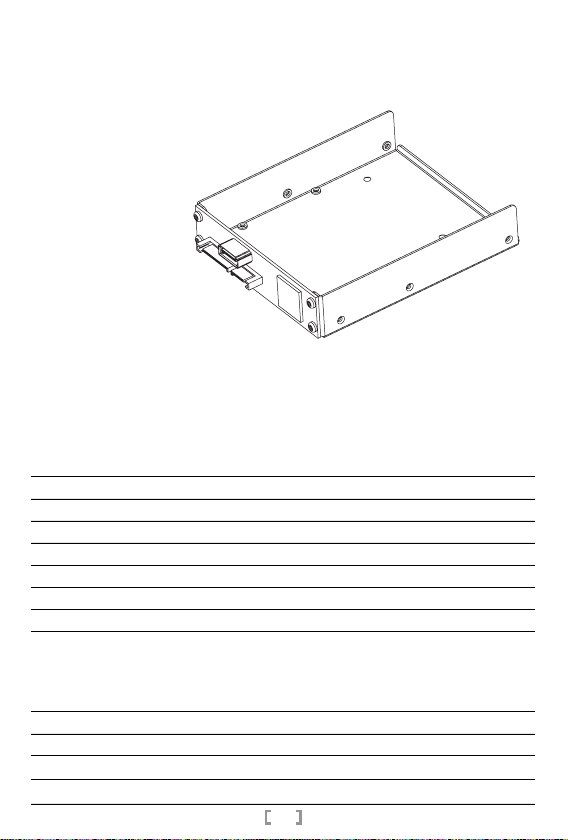
SST-HDDBOOST
Create your own super drive with maximum
storage and maximum speed
Special features:
Boost your original system HDD read speed without reinstalling OS
Minimum SSD data write times help extend SSD life-cycle
Easy to install
Compatible with most of 2.5” SATA SSD
Model No.
Color
Material
Power requirement
Operating system support
Application
SSD support
System hard drive support
Connectors
Interface SATA 3Gbps
Controller board dimension
Dimension 130.5x101.6x25.4mm
weight 160g±10g
SST-HDDBOOST
Nickel
1.0 mm SPCC with Nickel Plating
+5V in from PC power supply
Any OS with SATA interface support
3.5” Internal hard drive bay
2.5" SATA interface
SATA interface
1 x 7 pin SATA connector to motherboard.
1 x 7 +15 pin SATA connector to SSD.
1 x 7 +15 pin SATA + Power connector to system
hard drive and power.
98.6x24.5x1.6mm
2
Page 4
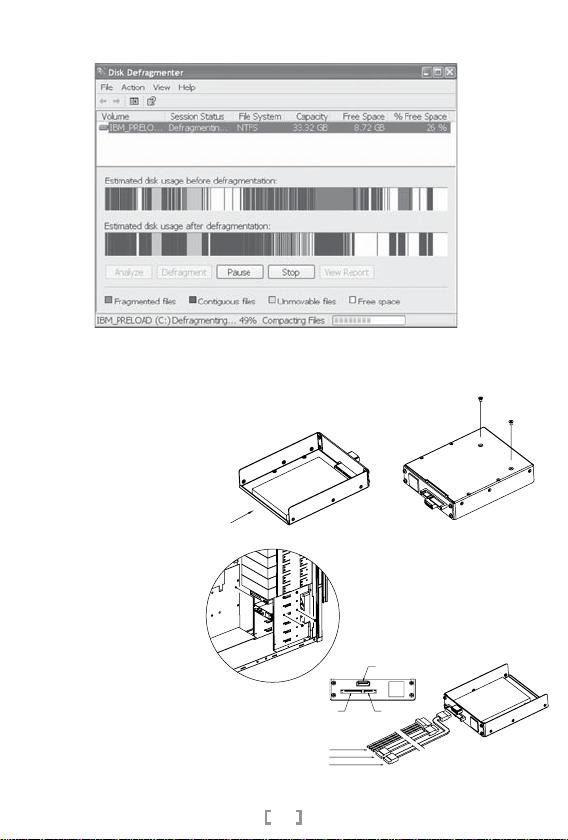
Installation guide
1. Please first defragment your hard drive.
2. Install a solid state disk (SSD) to HDDBOOST circuit board,
make sure the connection to the SATA connector is secured
then fasten the SSD with two screws from the bottom.
3. Install HDDBOOST
into the computer chassis.
[Wiring Diagram Definition]
4. Please refer to the wiring
diagram for connecting
wires, connect the SATA
cable to system hard disk
and motherboard.
POWER
SATA POWER from PSU
SATA to HDD
SATA to MB
3
MB
HDD
*Not required
Page 5
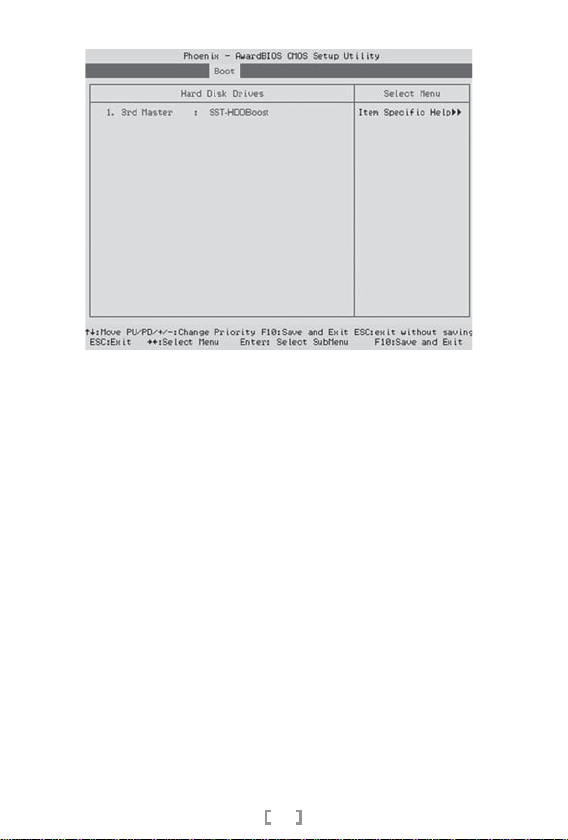
5. Turn on the system, then enter the motherboard BIOS menu to check
or enable the ”HDDBOOST” as your boot hard disk drive (HDD).
6. At the first time to boot the computer with HDDBOOST, the firmware will
automatically enable mirror backup of any required data between HDD
and SSD at the background processing. This process may require a few
seconds according to the capacity of SSD.
7. Download link for HDDBOOST monitoring software (manual sync and
firmware update)
http://www.silverstonetek.com//download/d_contents.php?pno=hddboost
4
Page 6
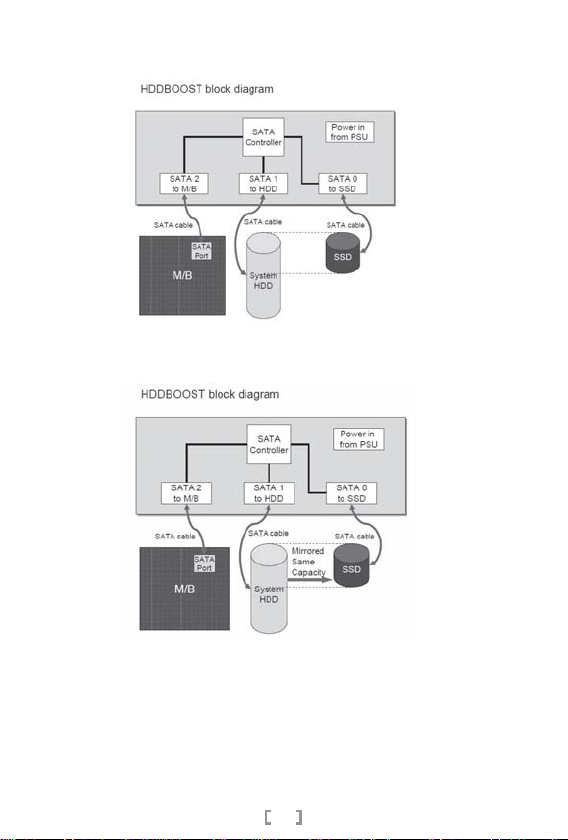
Q&A
Q: How does HDDBOOST work?
A: HDDBOOST will carry out the action of mirror backup right after the initial installation.
This action will copy the front-end data of the original system hard drive to the SSD
sequentially (assuming that the capacity of SSD is smaller than HDD.).
After the initial mirroring of data is completed, SSD and HDD will have the same frontend data. HDDBOOST’s controller chip will then set data read priority to SSD to take
advantage of SSD’s much faster read speed.
HDDBOOST’s priority will be determined by the following rules:
1.When data is present on both drives, read from SSD.
2.When data is not present on both drives, read from HDD.
3.All data will be written to the HDD and rewritten to the SSD as necessary.
When the computer in operation, HDDBOOST will initiate mirror backup automatically
to ensure front-end data between the two drives are the same.
5
Page 7
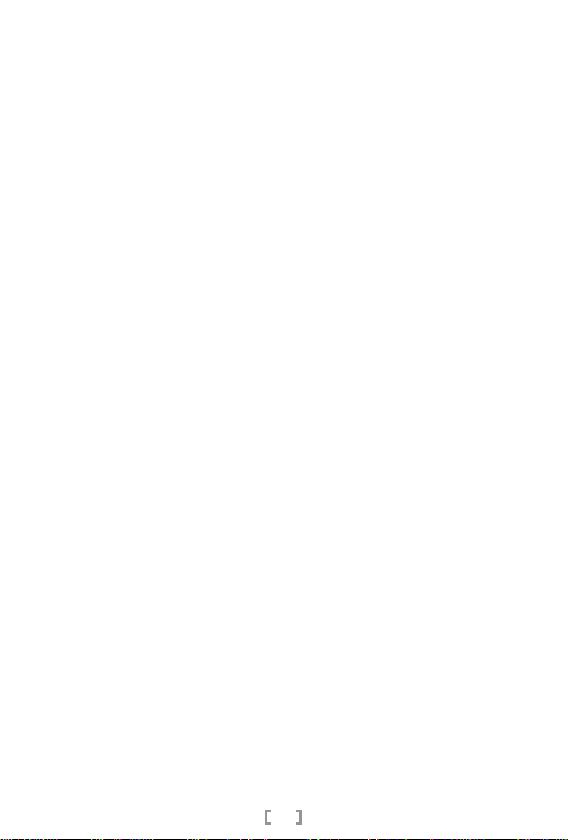
Q: Will HDDBOOST damage/lose the original hard drive data?
A: In general use, the data will be fully written to the hard drive, so no data would be lost.
The Mirror backup process will not write data to the hard drive, thus eliminating the
chance of data loss. Even if SSD wears out or HDDBOOST’s controller malfunctions,
the original hard drive can still be used to boot the system normally.
Q: How does HDDBOOST extend the life of SSD?
A: Compared to using the SSD as a system drive, the HDDBOOST will write all data to
the system drive unless the data have been changed in the same LBA (Logical block
addressing) area present on the SSD. This helps reduce the wear and tear that normally
occurs when writing data to SSD. We recommend using SSD with capacity up to 32GB
for operation system (OS) and most frequently accessed programs.
Q. Why is it necessary to defrag the hard drive before initial installation?
A:
During the first Mirror backup process, HDDBOOST will “Mirror” the front-end data
(including the DPT, Disk Partition Table) from HDD to SSD directly. Defragmenting the
HDD first will ensure there is as much data as possible to be copied to SSD.
Q: What capacity of SSD should I buy?
The recommended capacity of SSD will depend on the number of installed programs
A:
and the size of the operating system. Generally, Windows XP needs 8GB minimum while
Windows Vista and Windows 7 needs 32GB minimum.
Q: When BIOS enable in AHCI mode, how to setup the HDDBOOST?
1. Plug the included SATA/power cable to the HDDBOOST and to corresponding
A:
connectors on the motherboard, power supply and system hard disk. Turn on the
computer, the system will scan and install the driver automatically. After the above
installation is completed, turn off your computer.
2. Connect your SSD carefully to the connector on the HDDBOOST. Turn on the system,
enable the HDDBOOST as your boot hard disk drive and enjoy the powerful speed.
6
Page 8
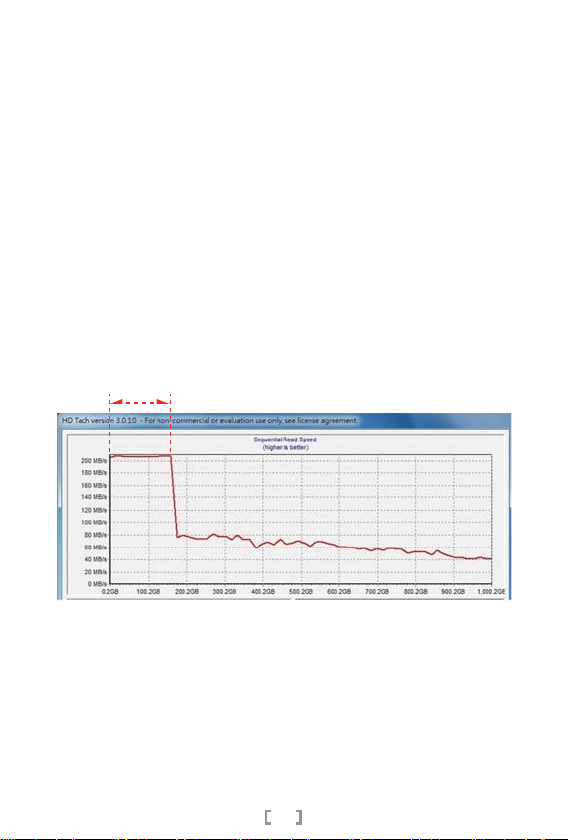
Q: Why does the S.M.A.R.T status show error after installed the HDDBOOST?
A: The HDDBOOST does not support S.M.A.R.T (Self-Monitoring, Analysis, and Reporting
Technology). If you connect the HDDBOOST and S.M.A.R.T status error, it does not
mean mechanical problem of HDDBOOST.
Q:If there is any possible to recover the data from hard disk (SSD) to SSD (hard disk)?
A: According the specification, the HDDBOOST can not backup data between the hard
disk and the SSD. We suggest that user should backup important data manually in a
regular time.
Q: Why is there no performance increase when I use benchmark software after installing
HDDBOOST?
A: Some benchmark software test with temporary files so SSD is not tested with these
types of software. They read data from system hard drive only as a result of testing with
temporary files. We recommend users to test HDDBOOST with professional software
tools such as HD Tune Pro or HD Tach.
SSD Capacity aera
Q: Why is there no USB cable included with my HDDBOOST?
A: The original intention of including the USB connector to HDDBOOST was for firmware
updates. However, further testing showed that firmware can be updated via SATA
connection as well so USB is no longer needed. USB cable was only included with
HDDBOOST batch with serial numbers from AC09520711 to AC09521708.
7
Page 9
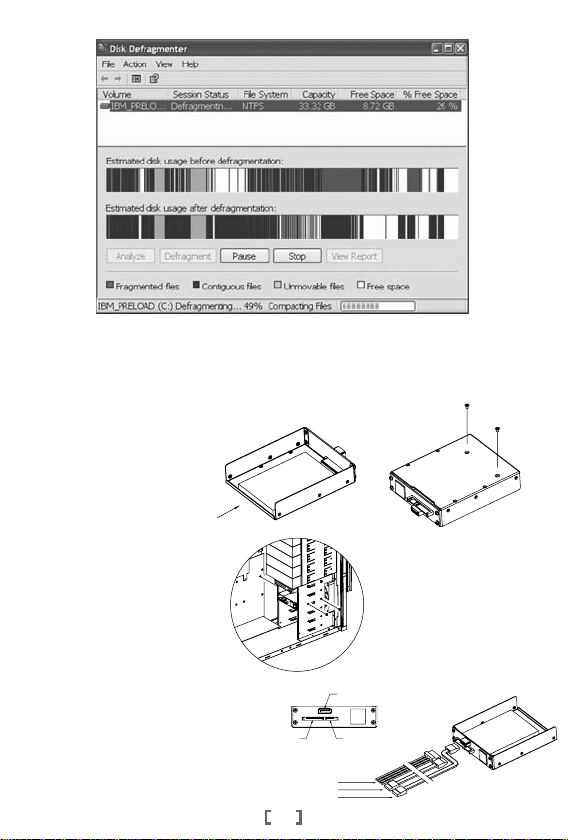
1. Bitte defragmentieren Sie zuerst Ihre Festplatte.
2. Installieren Sie eine Solid State Disk (SSD) auf Ihrer HDDBOOST Platine; achten Sie darauf, dass der SATA-Anschluss sicher befestigt
ist, montieren Sie die SSD dann von der Unterseite mit zwei Schrauben.
3.Installieren Sie HDDBOOST
im Computergehäuse.
[Verkabelungsabbildung]
Bitte beachten Sie beim
4.
Anschließen der Kabel
MB
das Verkabelungsdiagra
mm; schließen Sie das
POWER
HDD
SAT A-Kabel an die System
festplatte und das Motherb
oard an.
SATA POWER from PSU
SATA to HDD
*Not requiredSATA to MB
8
Page 10
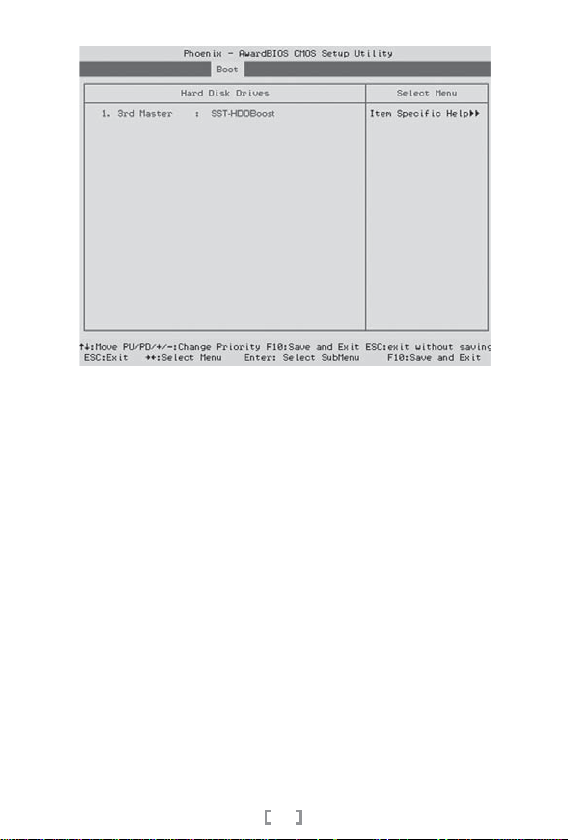
5. Schalten Sie das System ein, rufen Sie dann das Motherboard-BIOSMenü auf und prüfen Sie, ob „HDDBOOST“ Ihre Boot-Festplatte (HDD)
ist; aktivieren Sie sie andernfalls.
6.Beim ersten Hochfahren des Computers mit HDDBOOST aktiviert die
Firmware automatisch die Spiegelsicherung aller erforderlichen Daten
zwischen HDD und SSD im Hintergrund. Dieser Vorgang kann einige
Sekunden dauern – je nach Kapazität der SSD.
7.Download-Link für HDDBOOST Monitoring-Software
(manuelle Sync-und Firmware-Update).
http://www.silverstonetek.com//download/d_contents.php?pno=hddboost
9
Page 11
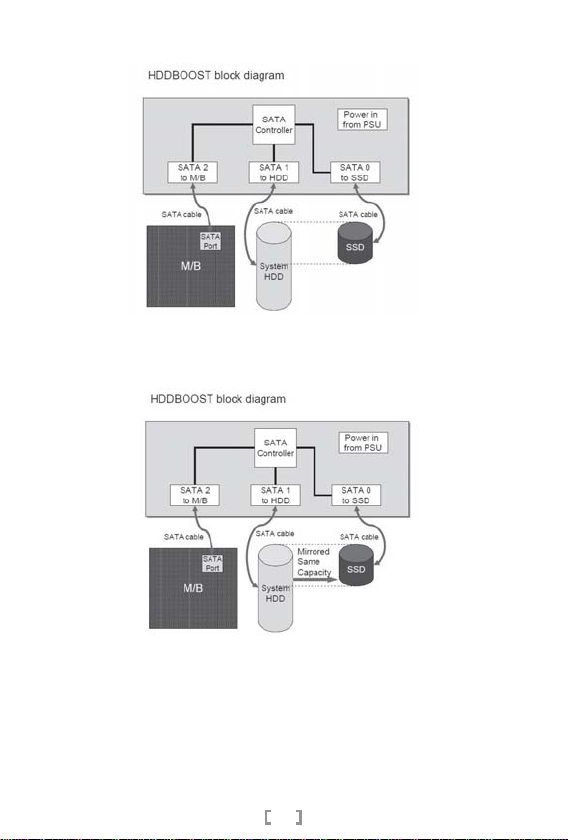
F&A
F: Wie funktioniert HDDBOOST?
HDDBOOST führt direkt nach der ersten Installation eine Mirror-Sicherung aus. Bei
A:
diesem Vorgang werden alle Frontend-Daten der Originalsystemfestplatte der Reihe
nach auf die SSD kopiert (vorausgesetzt die Kapazität der SSD ist geringer als die der
HDD).
Nach der ersten Datenspiegelung befinden sich auf der SSD und HDD dieselben
Frontend-Daten. Der HDDBOOST-Controllerchip liest dann zuerst die Daten der SSD;
das System profitiert so von der deutlich schnelleren Lesegeschwindigkeit der SSD.
Die Priorität von HDDBOOST unterliegt folgenden Regeln:
1.Wenn sich die Daten auf beiden Laufwerken befinden, wird von der SSD gelesen.
2.Wenn sich die Daten nicht auf beiden Laufwerken befinden, wird von der HDD gelesen.
3.Alle Daten werden auf die HDD und bei Bedarf zusätzlich auf die SSD geschrieben.
Wenn der Computer in Betrieb ist, führt HDDBOOST automatisch eine Spiegelsicherung
durch; so wird gewährleistet, dass die Frontend-Daten beider Festplatten identisch sind.
10
Page 12
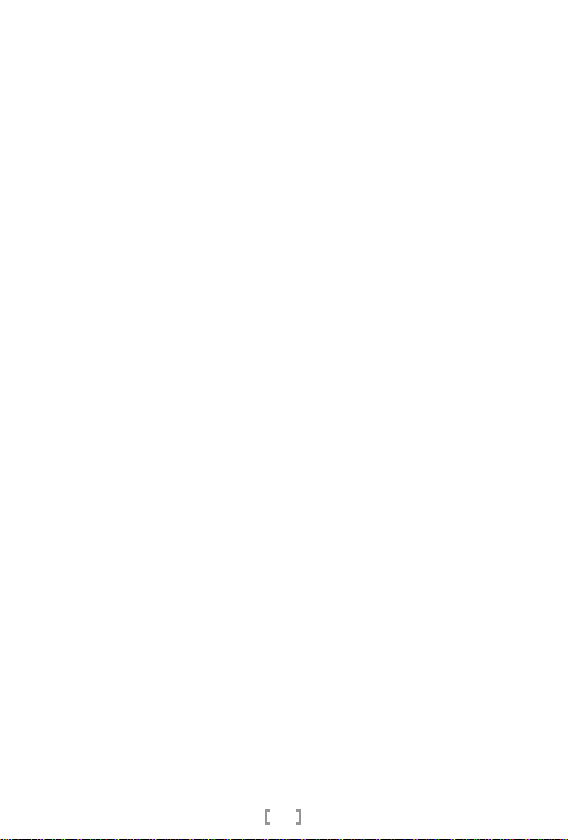
F: Beschädigt / löscht HDDBOOST die Originalfestplattendaten?
A:
Bei allgemeiner Anwendung werden die Daten vollständig auf die Festplatte geschrieben,
so dass kein Datenverlust besteht. Bei dem Vorgang der Mirror-Sicherung werden keine
Daten auf die Festplatte geschrieben, so dass keine Gefahr eines Datenverlusts besteht.
Auch wenn die SSD verschlissen ist oder es zu Fehlfunktionen des HDDBOOSTControllers kommt, kann die Originalfestplatte immer noch zum normalen Hochfahren
des Systems genutzt werden.
Wie verlängert der HDDBOOST die Lebensdauer der SSD?F:
A:
Der Vorteil im Vergleich zur Nutzung der SSD als Systemfestplatte: HDDBOOST
schreibt alle Daten auf die Systemfestplatte, bis Daten im selben LBA- (logische
Blockadressierung-) Bereich auf der SSD geändert wurden. Dies hilft bei der Reduzierung
des Verschleißes, der üblicherweise beim Schreiben von Daten auf eine SSD erfolgt.
Wir empfehlen den Einsatz einer SSD mit einer Kapazität von bis zu 32 GB für das
Betriebssystem (OS) und die am häufigsten benutzten Programme.
F: Warum ist eine Defragmentierung der Festplatte vor der ersten Installation erforderlich?
Bei der ersten Spiegelsicherung „spiegelt“ HDDBOOST die Frontend-Daten (inklusive
A:
DPT, Disk Partition Table) der HDD direkt auf der SSD. Durch eine vorausgegangene
Defragmentierung der HDD stellen Sie sicher, dass so viele Daten wie möglich auf die
SSD kopiert werden können.
F: Über welche Kapazität sollte die SSD, die ich kaufe, verfügen?
Die empfohlene Kapazität der SSD hängt von der Anzahl der installierten Programme
A:
sowie der Größe des Betriebssystems ab. Generell benötigt Windows XP mindestens
8 GB, während Windows Vista und Windows 7 mindestens 32 GB benötigen.
F: Wie richte ich HDDBOST ein, wenn ich AHCI im BIOS aktiviert habe?
1.Schließen Sie HDDBOOST über das mitgelieferte SATA-/Stromversorgungskabel an
A:
die entsprechenden Anschlüsse am Motherboard, an der Festplatte und am Netzteil an.
Schalten Sie den Computer ein; das Laufwerk wird von Windows automatisch erkannt.
Schalten Sie Ihren Computer nach Abschluss der obigen Installation ab.
2.Verbinden Sie die SSD sorgfältig mit dem Anschluss am HDDBOOST. Schalten Sie
das System ein, aktivieren Sie HDDBOOST als Systemstartfestplatte (Boot-Festplatte)
und genießen Sie die Geschwindigkeitsvorteile.
11
Page 13
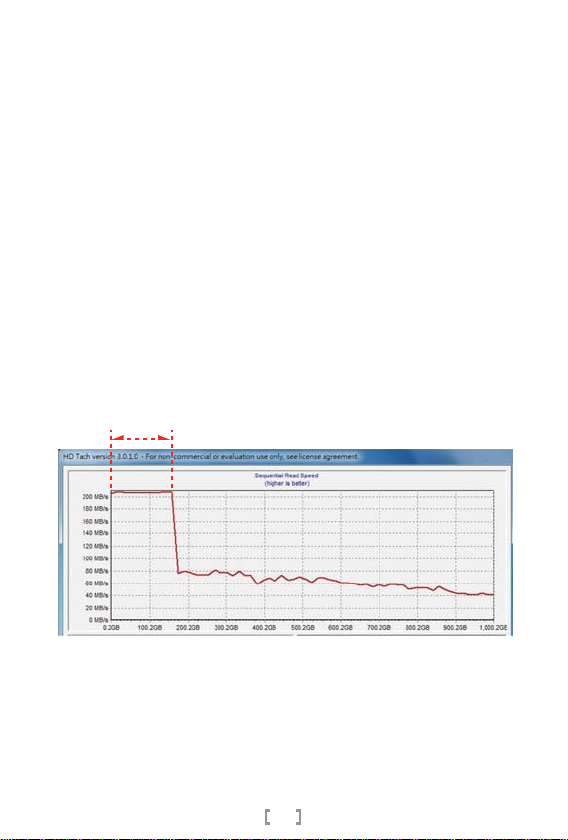
F: Warum wird nach Installation von HDDBOOST ein S.M.A.R.T-Statusfehler angezeigt?
A:
S.M.A.R.T (Self-Monitoring, Analysis and Reporting Technology) wird nicht von
HDDBOOST unterstützt. Falls nach dem HDDBOOST-Anschluss ein S.M.A.R.TStatusfehler angezeigt werden sollte, weist dies nicht auf mechanische HDDBOOSTProbleme hin.
Ist es möglich, Daten von Speicherlaufwerken (SSD) auf Festplatten (HDD)
F:
wiederherzustellen?
A:
Gemäß Spezifikationen dient HDDBOOST lediglich zur Beschleunigung Ihrer
Systemfestplatte; eine Wiederherstellung von Daten zwischen Festplatte und
Speicherlaufwerk ist nicht möglich. Wir empfehlen, wichtige Daten in regelmäßigen
Zeitabständen manuell zu sichern.
F: Warum lässt sich die Leistung nicht steigern, wenn ich nach der Installation von
HDDBOOST eine Benchmarking-Software nutze?
A:
Einige Benchmarking-Programme führen T ests mit temporären Dateien durch, sodass
die SSD von diesen Software-Typen nicht getestet wird. Sie lesen in Folge der Test
mit den temporären Dateien nur die Daten von der Systemfestplatte. Wir empfehlen
Ihnen, HDDBOOST mit professionellen Software-Werkzeugen zu testen, z. B. HD
Tune Pro oder HD Tach.
SSD Capacity aera
F: Warum ist bei meinem HDDBOOST kein USB-Kabel enthalten?
Ursprünglich diente der USB-Anschluss der Firmware-Aktualisierung von HDDBOOST.
A:
Da spätere T ests jedoch zeigten, dass die Firmware auch über eine SATA-Verbindung
aktualisiert werden kann, wurde die USB-Verbindung nicht mehr benötigt. Das USBKabel war nur beim HDDBOOST-Lieferumfang der Seriennummern AC09520711 bis
AC09521708 enthalten.
12
Page 14
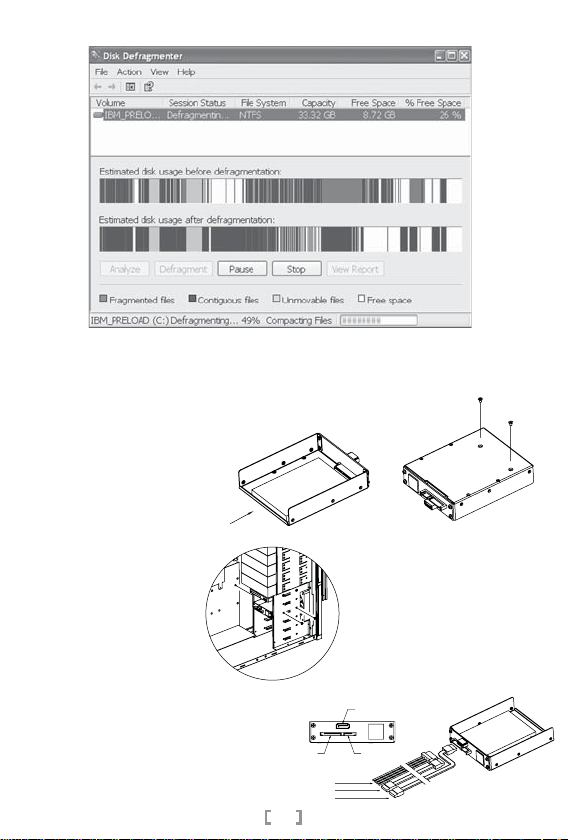
1. Veuillez d’abord défragmentez votre disque dur.
2. Installez disque SSD dans le HDDBOOST, vérifiez bien que la
connexion avec le connecteur SATA est bien fixée puis fixez le
SSD avec deux vis par le dessous.
3. Installez le module
HDDBOOST dans le
boîtier de l’ordinateur.
[Wiring Diagram Definition]
4. Veuillez vous référer au
schéma de câblage pour
brancher les connecteurs,
branchez le câble SATA
au disque dur système
et à la carte mère.
POWER
SATA POWER from PSU
SATA to HDD
13
MB
HDD
*Not requiredSATA to MB
Page 15
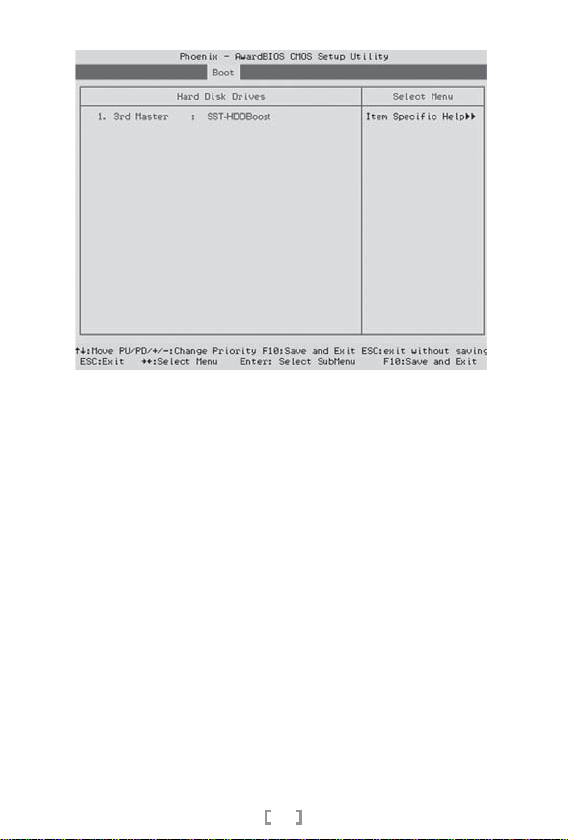
5. Allumez le système, puis entrer dans le BIOS de la carte mère pour
choisir le ”HDDBOOST” comme premier lecteur de démarrage.
6. Au premier démarrage de l'ordinateur avec le HDDBOOST, le firmware
activera automatiquement en tâche de fond la sauvegarde par copie de
toutes les données nécessaires entre le disque dur et le SSD. Cette
étape peut requérir quelques secondes selon la capacité de votre SSD.
7. Télécharger le lien pour HDDBOOST logiciel de surveillance (synch
ronisation manuelle et mise à jour firmware).
http://www.silverstonetek.com//download/d_contents.php?pno=hddboost
14
Page 16
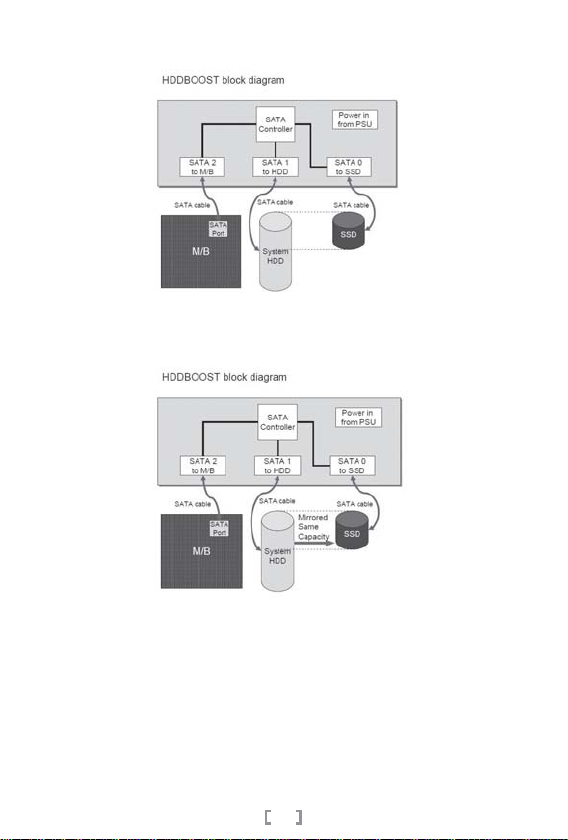
Q&A
Q: Comment le HDDBOOST fonctionne ?
A:
Le HDDBOOST exécutera l’action d’une sauvegarde par duplication après la première
installation. Cette action copiera les données primaires du disque dur original vers le
disque SSD consécutivement (en supposant que la capacité du SSD est inférieure à
celle du disque dur.).
Après que la première duplication initiale soit achevée, le SSD et le disque dur auront
les mêmes données primaires. La puce du contrôleur du HDDBOOST se chargera de
définir les priorités de lecture des données sur le SSD pour obtenir tous les avantages
des meilleures vitesses de lecture des disques SSD. Les priorités du HDDBOOST
seront définies en fonction des règles suivantes:
1.Lorsque la donnée est présente sur les deux disques, elle sera lue sur le SSD.
2.Lorsque la donnée est présente sur les deux disques, elle sera lue sur le SSD.
3.Toutes les données seront écrites sur le disque dur et ré-écrites sur le SSD selon le besoin.
Lorsque l'ordinateur fonctionne, le HDDBOOST commencera un copie de sauvegarde
automatiquement pour assurer que les données principales sont les mêmes sur les deux
disques.
15
Page 17
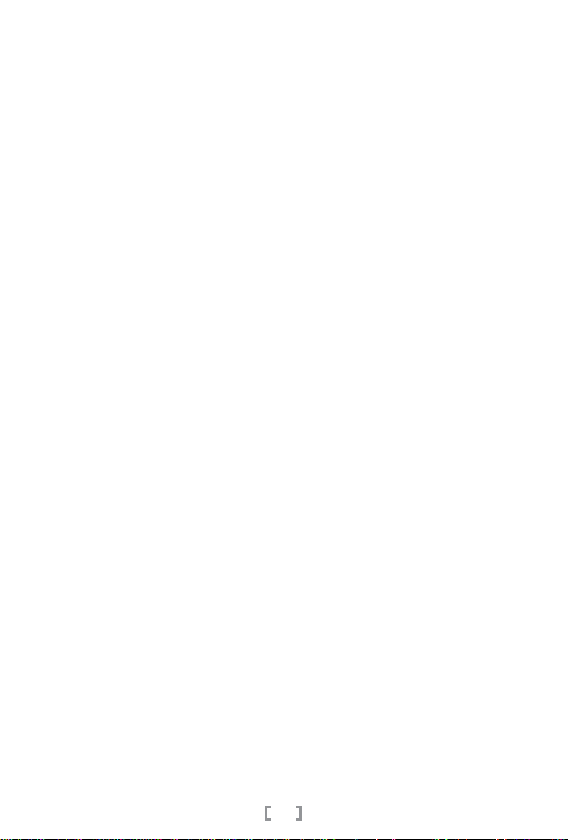
Q: Est-ce que le HDDBOOST va endommager/perdre les données originelles du disque dur ?
R:
Pour une utilisation normale, les données seront pleinement écrites sur le disque dur,
donc rien ne pourra être perdu. La phase de sauvegarde par duplication n’écrira pas
de données sur le disque dur, ce qui élimine les possibilités de perte de données.
Même si le SSD s’use ou que le contrôleur du HDDBOOST fonctionne mal, les données
originelles du disque dur pourront toujours être utilisées pour démarrer le système
normalement.
Q: Comment le HDDBOOST augmente la durée de vie des SSD?
R:
Comparé à une utilisation du SSD comme disque système, le HDDBOOST écrira toutes
les données sur le disque système à moins que les données ait été changées sur un
LBA (Logical block addressing) également présent sur le SSD. Ceci aide à réduire
l'usure qui arrive normalement lorsqu'on écrit des données sur un SSD. Nous vous
recommandons d'utiliser un SSD ayant une capacité jusqu'à 32Go pour le système
d'exploitation (OS) et les programmes les plus fréquemment utilisés.
Q: Pourquoi est-il nécessaire de défragmenter le disque dur avant la première installation?
R:
Pendant la toute première phase de copie de sauvegarde, le HDDBOOST copiera les
données principales (incluant la table de partition du disque, Disk Partition Table) du
disque dur vers le SSD directement. La défragmentation préalable du disque dur assurera
qu'il y aura autant de données que possible copiées sur le SSD.
Q: Quel capacité dois-je acheter pour un SSD?
R:
La capacité recommandée du SSD dépendra du nombre d’applications installées et de
la taille du système d’exploitation. Généralement, Windows XP a besoin de 8 Go au
minimum alors que Windows Vista et Windows 7 ont besoin de 32 Go au minimum.
Q: Lorsque le mode AHCI est activé dans le BIOS, comment paramétrer le HDDBOOST?
R:
1. Brancher le câble d'alimentation SATA au HDDBOOST et les connecteurs correspo
ndants sur votre carte mère, disque système et à l'alimentation. Allumer votre ordinateur,
le système Windows scannera et installera automatiquement le pilote. Après avoir
terminé cette installation, veuillez éteindre votre ordinateur.
2. Brancher votre SSD prudemment au connecteur du HDDBOOST. Allumer votre
ordinateur, activer le HDDBOOST comme disque de démarrage (boot disk) et profitez
d'une vitesse de transfert encore plus rapide.
16
Page 18

Q: Pourquoi n’y t-il pas d’amélioration des performances lorsque j’utilise un logiciel de
benchmark après avoir installé le HDDBOOST?
R:
Le HDDBOOST n'est pas compatible avec S.M.A.R.T (Self-Monitoring, Analysis, and
Reporting Technology). Si vous branchez le HDDBOOST avec le S.M.A.R.T activé il
affichera un message d'erreur, cela ne veut pas dire qu'il ya un problème mécanique
avec le HDDBOOST.
Q: Est-il possible de récupérer les données du SSD vers le disque dur principal ?
R:
Selon les spécifications, le HDDBOOST est seulement utilisé comme un disque pour
booster le disque système et il ne peut pas être utilisé pour récupérer des données du
disque dur vers le SSD. Nous vous suggérons de sauvegarder vos données importantes
manuellement à intervalle régulier.
Q: Pourquoi n’y t-il pas d’amélioration des performances lorsque j’utilise un logiciel de
benchmark après avoir installé le HDDBOOST?
R:
Certains logiciels de benchmark teste avec des fichiers temporaires donc le disque SSD
n’est pas éprouver par ce type de logiciel. Ils lisent les données à partir du disque dur
système car ils ne testent que des fichiers temporaires. Nous recommandons aux
utilisateurs de tester le HDDBOOST avec des logiciels professionnels comme HD Tune
Pro ou HD Tach.
SSD Capacity aera
Q: Pourquoi n’y a-t-il pas de câble USB inclus avec mon HDDBOOST?
R:
L’intention originale d’inclure un câble USB était pour réaliser des mis à jour du firmware.
Cependant, des test plus poussés ont démontré que le firmware pouvait être mis à jour
par la connexion SATA, si bien que le câble USB n’était plus nécessaire. Le câble USB
a seulement été inclus avec les HDDBOOST qui ont un numéro de série compris entre
AC09520711 et AC09521708.
17
Page 19

1. Primero defragmente por favor su disco duro.
2. Instale un disco en estado sólido (SSD) en la placa del HDDBOOST,
asegúrese de que la conexión al conector SATA está afianzada y
luego fije el SSD con dos tornillos desde el fondo.
3. Instale el HDDBOOST en
el chasis del ordenador.
[Definición del diagrama de cables]
4. Por favor, consulte el diagrama
del cableado para conectar los
cables, conecte el cable SATA
al disco duro del sistema y a la
placa base.
SATA POWER from PSU
POWER
SATA to HDD
SATA to MB
18
MB
HDD
*Not required
Page 20

5. Encienda el sistema, luego entre en el menú BIOS de la placa base
para activar “HDDBOOST” como su disco duro de inicio.
6. La primera vez que inicie el sistema con HDDBOOST, el firmware
activará de forma automática la copia de seguridad refleja de cualquier
dato necesario entre el HDD y el SSD como proceso en segundo plano.
Este proceso podría tardar algunos segundos según la capacidad
del SSD.
7. Enlace de descarga de software de monitoreo HDDBOOST (sincron
ización manual y la actualización del firmware)
http://www.silverstonetek.com//download/d_contents.php?pno=hddboost
19
Page 21

Preguntas y respuestas
P: Cómo funciona HDDBOOST?
R: HDDBOOST realizará la acción de copia justo después de la instalación. Esta acción
copiará los datos de sistema originales del disco duro al SSD de forma secuencial
(suponiendo que la capacidad del SSD es más pequeña que la del disco duro).
Después de completar la copia inicial de datos, el SSD y el disco duro tendrán los
mismos datos. El chip controlador del HDDBOOST establecerá después la prioridad
de lectura de datos del SSD para aprovecharse de la velocidad de lectura del SSD,
muy superior.
La prioridad del HDDBOOST se establecerá según las reglas siguientes:
1.Cuando los datos estén presentes en ambos dispositivos, leerá del SSD.
2.Cuando los datos no estén presentes en ambos dispositivos, leerá del disco duro.
3.Todos los datos serán escritos en el HDD y reescritos en el SDD según sea necesario.
Cuando el ordenador esté funcionando, HDDBOOST iniciará la copia de seguridad
refleja de forma automática para asegurar que los datos principales de los dos
discos duros sean los mismos.
20
Page 22

P: Puede HDDBOOST llegar a dañar/perder los datos originales del disco duro?
R: Con un uso genérico, los datos serán escritos al disco duro, luego ningún dato se
perderá. El proceso de copia no escribirá datos al disco duro, por tanto eliminando
la posibilidad de pérdida de datos. Incluso si el SSD se desgasta o el controlador
de HDDBOOST funciona mal, el disco duro original aún podrá ser usado para
arrancar el sistema con normalidad.
P: Cómo prolonga la vida del SSD el HDDBOOST?
R: En comparación a usar a usar un SSD como disco del sistema, el HDDBOOST
escribirá todos los datos al disco del sistema a menos que los datos hayan cambiado
en la misma LBA (“Logical block addresing”) presente en el SSD. Recomendamos
usar un SSD con capacidad de hasta 32GB para el sistema operativo (SO) y los
programas usados de forma más frecuente.
P: Por qué es necesario defragmentar el disco duro antes de la instalación adicional?
R:Durante el primer proceso de copia de seguridad refleja, el HDDBOOST “calcará”
los datos principales (incluida la tabla de partición del disco, DPT), del HDD al SSD
directamente. Defragmentar primero el HDD posibilitará que todos los datos posibles
sean copiados al SSD.
P: Qué capacidad debería ser la adecuada para el SSD que compre?
R: La capacidad recomendada del SSD dependerá del número de programas instalados
y el tamaño del sistema operativo. En general, Windows XP necesita un mínimo de
8GB mientras Windows Vista y Windows 7 necesita un mínimo de 32GB.
P: Cuándo la BIOS está en modo AHCI, cómo se configura el HDDBOOST?
R: 1.Conecte el cable de potencia/SATA incluido al HDDBOOST y a los conectores
correspondientes de la placa base, el disco duro del sistema y la fuente de alim
entación. Encienda el ordenador y Windows escaneará e instalará el controlador
automáticamente. Tras completar esta instalación, apague el ordenador.
2.Conecte con cuidado su SSD al conector del HDDBOOST. Encienda el sistema,
establezca el HDDBOOST como disco duro de arranque y disfrute de su increíble
velocidad.
21
Page 23

P: Por qué muestra un error el sistema S.M.A.R.T. tras instalar el HDDBOOST?
R: El HDDBOOST no acepta S.M.A.R.T (Self-Monitoring, Analysis, and Reporting
Technology). Si conecta el HDDBOOST y aparece un error de S.M.A.R.T., no
significa que el HDDBOOST tenga un problema mecánico.
P: Existe alguna posibilidad de recuperar los datos de los discos en estado sólido
(SSD) al HDD (disco duro)?
R: Según las especificaciones, el HDDBOOST es sólo un dispositivo de mejora de su
disco duro de sistema y no puede restaurar datos del HDD al SDD. Sugerimos al
usuario que realice copias de seguridad con regularidad.
P: Por qué no se produce un incremento del rendimiento cuando uso programas para
medir el rendimiento del sistema tras instalar el HDDBOOST?
R:Algunos programas para medir el rendimiento comprueban los archivos temporales
luego el SSD no es puesto a prueba por este tipo de programas, ya que leen datos
del disco duro del sistema solo como resultado de comprobar los archivos temporales.
Recomendamos a los usuarios que prueben el HDDBOOST con herramientas
profesionales como HD Tune Pro o HD Tach.
SSD Capacity aera
P: Por qué no se incluye un cable USB con mi HDDBOOST?
R: La intención original de incluir el conector USB para el HDDBOOST era para las
actualizaciones del firmware. Sin embargo, pruebas posteriores demostraron que
el firmware se puede actualizar mediante la conexión SATA luego el USB ya no
era necesario. El cable USB se incluyó solo con las remesas de HDDBOOST con
números de serie comprendidos entre AC09520711 y AC09521708.
22
Page 24

1.Procedere con la deframmentazione del drive principale.
2.Connettere il disco SSD alla scheda di HDDBOOST, verificando
l’accuratezza della connessione, quindi serrare il disco SSD con
le viti in dotazione.
3.Installare HDDBOOST
nel cabinet.
[Schema di connessione cavi]
4.Facendo riferimento al diagramma,
connettere il cavo SATA all’ hard
disk di sistema ed alla scheda
madre.
SATA POWER from PSU
POWER
SATA to HDD
23
MB
HDD
*Not requiredSATA to MB
Page 25

5.Accendere il sistema, quindi entrare nel BIOS menu della scheda madre,
ed abilitare HDDBOOST come prima periferica di boot.
6.Al primo avvio del computer con HDDBOOST, il firmware abiliterà
automaticamente il mirror backup di qualsiasi dato necessario tra HDD
e SSD. Il processo richiederà pochi secondi, dipendentemente dalla
capacità del SSD.
7.Link per scaricare il software di monitoraggio HDDBOOST (sincronizz
azione manuale e di aggiornamento del firmware).
http://www.silverstonetek.com//download/d_contents.php?pno=hddboost
24
Page 26

Domande e risposte
D:Come Funziona HDDBOOST?
R:HDDBOOST diventerà operativo appena dopo la prima installazione. Il funzionam
ento consiste nella copia dei dati del drive principale al disco solid state in modo
sequenziale (se la capacità del SSD è minore di quella del drive di sistema)
Dopo il completamento del mirroring iniziale, SSD ed HDD avranno gli stessi dati
front.end. Il chip di controllo di HDDBOOST darà quindi priorità di lettura ai dati
presenti sul SSD avvantaggiando il sistema della maggior velocità di lettura.
La priorità di HDDBOOST viene stabilita secondo questi parametri:
1.Quando i dati sono presenti in entrambi i drive, leggere da SSD.
2.Quando i dati non sono presenti in entrambi i drive, leggere da HDD.
3.Tutti i dati saranno scritti sul HDD e riscritti sul SSD come necessario.
Quando la macchina sarà operativa, HDDBOOST avvierà automaticamente il
mirror backup per assicurarsi della congruenza dei dati.
25
Page 27

D:Può HDDBOOST danneggiare o perdere i dati del HDD originale?
R:In condizioni di normale utilizzo dati vengono scritti completamente sul drive di sistema,
per cui nessun dato può essere perso. Il processo di mirror backup non scrive dati sul
hard disk principale, eliminando di fatto la possibilità di perdita di dati. Anche se il disco
SSD dovesse danneggiarsi, così come il controller, il disco originale potrà tranquillamente
essere utilizzato per far partire il sistema.
D:Come HDDBOOST estende la vita degli SSD?
R:Facendo un confronto con il disco SSD utilizzato come disco di sistema, HDDBOOST
scriverà tutti i dati sul disco di sistema se i dati stessi non sono cambiati nella stessa area
LBA (Logical Block Addressing) presente sul SSD. Questo aiuta a ridurre la creazione di
pagine invalide, che normalmente avviene quando si scrivono dati sul SSD. Vi raccoman
diamo di usare SSD con capacità fino a 32GB per il sistema operativo ed i programmi più
frequentemente utilizzati.
D:Come mai è necessario deframmentare il disco rigido prima dell’installazione?
R:Durante il primo processo di Mirror Backup, HDDBOOST copierà i dati principali, (inclusa
la tabella delle partizioni) direttamente dal HDD al SSD. Vi consigliamo di deframmentare
il disco di sistema, al fine di assicurare il trasferimento della maggior quantità di dati possibile.
D:Con quale capacità è opportuno acquistare il disco SSD?
R:La capacità raccomandata dipende dal numero di programmi installati e dal sistema
operative utilizzato. Generalmente, Windows XP ha bisogno di un minimo di 8GB di spazio
su disco, mentre Windows 7 minimo 32GB.
D:Come si installa HDDBOOST quando nel bios è abilitata la modalità AHCI?
R:1.Collegare il cavo SATA fornito a corredo ad HDDBOOST ed ai connettori corrispondenti
sulla scheda madre, sul hard disk di sistema ed alimentatore. Accendere il computer,
Windows installerà automaticamente i driver. Dopo che l’installazione sarà completata,
spegnere il computer.
2.Collegare con attenzione il disco SSD al connettore su HDDBOOST. Accendere il
computer, entrare quindi nel BIOS e settare HDDBOOST come disco di boot.
26
Page 28

D:Come mai lo stato di HDDBOOST viene rilevato in errore dallo S.M.A.R.T.?
R: HDDBOOST non supporta lo S.M.A.R.T (Self Monitoring Analysis and Reporting Techn
ology). Se connettete HDDBOOST, e lo S.M.A.R.T rileva un errore di stato, lo stesso non
è riconducibile a problemi meccanici.
D:Esiste una possibilità di recupero dei dati dal SSD al HDD?
R: In linea con le specifiche, HDDBOOST è soltanto un sistema per aumentare le prestazioni
velocistiche del disco di sistema e non può effettuare nessun ripristino dei dati. Vi sugg
eriamo di effettuare dei regolari backup dei vostri dati più importanti.
D:Come mai con alcuni benchmark non si notano incrementi prestazionali dopo l’installazione
di HDDBOOST?
R: Alcuni benchmark svolgono le loro routine attraverso l’utilizzo di file temporanei, il disco
SSD non viene quindi testato da questa tipologia di software. Per testare HDDBOOST
vi raccomandiamo di utilizzare software professionali come HD Tune Pro o HD Tach.
SSD Capacity aera
D:Come mai non c’è alcun cavo USB fornito a corredo con il mio HDDBOOST?
R:Il connettore USB è stato originariamente previsto per l’upgrade del firmware. Test
successivi hanno evidenziato la possibilità di aggiornamento del firmware stesso anche
attraverso la connessione SATA, rendendo di fatto inutile l’aggiunta del cavo USB. Il cavo
USB è presente soltanto nel lotto di prodotti con numero seriale da AC09520711 a
AC09521708.
27
Page 29

1. Проведите дефрагментацию жесткого диска.
2. Установите твердотелый диск (SSD-диск) в печатную плату
HDDBOOST; убедитесь, что соединение с SATA-разъемом
защищено, затем закрепите SSD-диск снизу двумя шурупами.
3. Установите HDDBOOST в корпус компьютера.
[Описание монтажной схемы]
4. Чтобы подключить провода,
MB
обратитесь к схеме соединений,
подключите кабель SATA к
системному жесткому диску и
материнской
плате.
SATA POWER from PSU
POWER
SATA to HDD
HDD
28
*Not requiredSATA to MB
Page 30

5. Включите компьютер, затем зайдите в меню BIOS материнской
платы и активируйте запуск "HDDBOOST" при начальной загрузке
с винчестера.
6. При начальной загрузке компьютера с установленным устройством
HDDBOOST в первый раз программное обеспечение автоматически
активирует зеркальное дублирование всех необходимых данных на
жесткий диск и твердотельный диск при выполнении фоновой
обработки. Этот процесс
от емкости твердотельного диска.
7. Ссылки для загрузки программного обеспечения мониторинга HDDBOOST
(ручной синхронизации и обновления микропрограммы).
http://www.silverstonetek.com//download/d_contents.php?pno=hddboost
может занять несколько секунд в зависимости
29
Page 31

Вопросы и ответы
В: Как работает HDDBOOST?
О: HDDBOOST выполняет зеркальное дублирование сразу после первоначальной
установки. При этом внешние данные последовательно копируются с основного
системного жесткого диска на SSD-диск (предполагается, что емкость SSD-диска
меньше емкости винчестера).
После завершения первоначального зеркального дублирования на SSD- и жестком
дисках находятся одни и те же внешние данные. Затем чип
назначает более высокий приоритет операциям чтения c SSD-диска, что позволяет
воспользоваться более высокой скоростью считывания с SSD-диска.
HDDBOOST устанавливает приоритетность согласно следующим правилам:
1.Если данные находятся на обоих дисках, считывать с SSD-диска.
2.Если данные находятся только на одном диске, считывать с жесткого диска.
3.Все данные будут записаны на жесткий диск
на твердотельный диск.
Когда компьютер работает, HDDBOOST автоматически инициирует зеркальное
дублирование для записи данных клиентского компьютера на два диска одновременно.
и при необходимости перезаписаны
контроллера HDDBOOST
30
Page 32

В: Может ли HDDBOOST повредить/потерять данные с основного жесткого диска?
О: Данные полностью записываются на жесткий диск, поэтому потеря данных невозможна.
В процессе зеркального дублирования данные на жесткий диск не записываются,
что исключает возможность потери данных. Даже в случае износа SSD-диска или
неисправности контроллера HDDBOOST будет возможно запустить систему в
нормальном режиме с основного жесткого диска.
В: Как HDDBOOST продлевает срок службы SSD-диска?
О: По сравнению с использованием твердотельного диска в качестве системного
диска HDDBOOST будет записывать все данные на системный диск до тех пор,
пока данные, измененные в аналогичной области логической адресации бл око в
(LBA), находятся на твердотельном диске. Это помогает уменьшить износ, который
обычно происходит при
использовать твердотельный диск емкостью до 32 Гб для операционной системы
и наиболее часто используемых программ.
В: Почему перед первоначальной установкой необходимо провести дефрагментацию
жесткого диска?
О: При выполнении процесса зеркального дублирования в первый раз HDDBOOST
“зеркально отобразит” на твердотельном диске данные клиентского компьютера
(включая таблицу разделов диска DPT), находящиеся на жестком диске. Если
сначала
максимально возможного объема данных на твердотельный диск.
В: Какова должна быть емкость SSD-диска?
О: Рекомендуемая емкость SSD-диска зависит от количества установленных программ
и размера операционной системы. Как правило для Windows XP требуется не менее
8 Гб памяти, а для Windows Vista и Windows 7 – не менее 32 Гб.
В: Если в BIOS включен режим AHCI, как настроить HDDBOOST?
О: 1. Подключите поставляемый кабель SATA/ кабель питания к HDDBOOST и
соответствующим разъемам материнской платы, системного жесткого диска и
питания. Включите компьютер, система Windows автоматически начнет поиск и
установку драйвера. После завершения установки выключите компьютер.
2. Осторожно подключите SSD к разъему на HDDBOOST. Включите систему,
включите HDDBOOST в качестве загрузочного жесткого диска и пользуйтесь
высоким быстродействием.
осуществить дефрагментацию жесткого диска, будет обеспечено копирование
записи данных на твердотельный диск. Мы рекомендуем
31
Page 33

В: Почему в состоянии S.M.A.R.T отображается ошибка после установки HDDBOOST?
О: HDDBOOST не поддерживает технологию S.M.A.R.T (самоконтроль, анализ и
отчетность). Если при подключении HDDBOOST выводится ошибка состояния
S.M.A.R.T, это не свидетельствует о механическом повреждении HDDBOOST.
В: Возможно ли восстановить данные с твердотельных накопителей (SSD) на жесткий
диск (HDD)?
О: В соответстви и со спецификацией HDDBOOST является только ускори телем
системного жесткого диска и не может восстанавливать данные с жесткого диска
на SSD. Мы
вручную.
В: Почему производительность не повышается при использовании тестового
программного обеспечения после установки HDDBOOST?
О: Некоторые тестовые программы используют временные файлы, поэтому проверка
SSD не проводится с программами такого типа. Они считывают с системного
жесткого диска только данные результатов проверки с тестовыми файлами. Мы
рекомендуем тестировать HDDBOOST с помощью профессиональных программных
инструментов, например HD Tune Pro или HD Tach.
рекомендуем регулярно создавать резервные копии важных данных
SSD Capacity aera
В: Почему с HDDBOOST не поставляется кабель USB?
О: Изначально
раммного обеспечения. Однако последующее тестирование показало, что
микропрограмму можно обновить при использовании SATA-подключения, и кабель
USB больше не требуется. Кабель USB поставлялся только в партии HDDBOOST
с серийными номерами AC09520711 - AC09521708.
кабель USB поставлялся с HDDBOOST для обновления микропрог
32
Page 34

1.설치전, 하드디스크의 조각 모음을 실행 합니다.
2.SSD를 HDDBOOST 회로 보드에 장착한 다음, SATA 커넥터
연결을 확인한 후, SSD를 두개의 나사로 바닥에 고정시킵니다.
3. HDDBOOST 를 컴퓨터
케이스에 장착합니다.
[배선도]
4. 전선의 연결을 위해서 결선도를
참고 하고 , SATA 케이블을 시스템
하드 디스크와 메인보드에 연결합니다.
SATA POWER from PSU
SATA to HDD
33
POWER
MB
HDD
*Not requiredSATA to MB
Page 35

5.시스템에 전원을 켠 후, 메인보드의 바이오스 메뉴에 들어가 HDDBOOST
를 부팅 드라이브로 “enable” 설정합니다.
6.처음 HDDBOOST로 컴퓨터를 부팅시킬때, 펌웨어는 HDD와 SSD간의
데이터에 대한 Mirror 백업을 자동으로 백그라운드에서 실행하며, 이
과정은, SSD의 용량에 따라 수초가 소요될 수 있습니다.
7.HDDBOOST 모니터링 소프트웨어에 대한 다운로드 링크
(수동 동기화 및 펌웨어 업데이트).
http://www.silverstonetek.com//download/d_contents.php?pno=hddboost
34
Page 36

Q&A
Q :HDDBOOST는 어떻게 동작합니까?
A:
HDDBOOST는 최초 설치 이후에 미러 백업을 실행하게 됩니다. 이 과정은 원래 본체의
하드디스크의 앞부분의 데이터를 SSD에 순차적으로 복사하게 되는 과정입니다. (SSD의
용량이 HDD보다 작다는 가정하에)
초기 데이터 미러링이 완료되면 SSD와 HDD는 동일한 앞부분 데이터를 갖게 됩니다. 이때,
HDDBOOST의 컨트롤러 칩은 이후에 우선순위를 SSD에 두어 데이터 로딩시 SSD의 빠른
읽기 속도의 장점을 취하게 되어, 시스템 성능을 향상 시킵니다.
HDDBOOST의 우선순위는 다음과 같은 규칙에 따라 결정됩니다.
1.데이터가 두개의 드라이브에 모두 존재할때, 데이터는 SSD로부터 읽습니다.
2.데이터가 두 드라이브에 모두 존재 하지 않을 경우, 데이터는 HDD로 부터 읽습니다.
3.모든 데이터는 HDD에 기록되며, 필요에 따라 SSD에 다시 기록됩니다.
컴퓨터가 실행중일때, HDDBOOST는 Front-End 데이터가 동일하도록 자동으로 Mirror
백업을 실행하게 됩니다.
35
Page 37

Q: HDDBOOST가 원래의 본체 하드디스크의 데이터를 손상시키거나 손실 시킬 수 있나요?
A:
일반적인 사용시 데이터는 모두 하드 디스크에 기록되어 데이터의 손실은 가능하지 않습니다.
또한 미러백업은 하드 디스크에 데이터 쓰기를 하지 않기 때문에 데이터 손실이 발생할 수
있는 가능성을 원천적으로 차단했습니다. 또한, SSD의 수명이 다하거나, HDDBOOST
컨트롤러가 오동작할 경우에도 원래 하드디스크가 시스템을 정상적으로 부팅시킬 수
있습니다.
Q: 어떻게 HDDBOOST가 SSD의 수명을 연장시킬 수 있나요 ?
A:
SSD를 시스템 드라이브로 사용하는것과 달리 HDDBOOST는 동일 LBA(논리블록주소)상의
데이터가 변경되지 않는 한 모든 데이터를 시스템 드라이브로 기록하게 됩니다. 이 과정은
기록시 발생하는 SSD의 마모를 줄여줍니다. SSD의 경우 운영체제와 자주 사용하는
프로그램을 위해 32GB까지 사용할 것을 권장합니다.
Q: 설치전에 하드디스크 조각모음을 실시해야 되는 이유는 ?
A:
초기 Mirror Backup 과정중에 HDDBOOST는 Front-End Data(DPT, 디스크파티션 테이블)를
HDD에서 SSD로 직접 기록하게 됩니다. 먼저 HDD를 조각모음 함으로써, 최대한 많은 양의
데이터가 SSD로 복사되도록 합니다.
Q: 어떤 용량의 SSD를 구입해야 하나요?
SSD의 용량은 설치된 프로그램의 수와 운영체제의 크기에 좌우되는데, 일반적으로 XP는
A:
최소 8GB, Vista 와 Windows 7은 최소 32GB를 필요로 합니다.
Q: 바이오스에서 AHCI 모드가 설정되어 있을때 HDDBOOST를 설정하는 방법은 ?
A:
1. 동봉된, SATA/파워 케이블을 HDDBOOST에 연결시키고 해당 커넥터를 메인보드,
시스템 하드 디스크 파워 서플라이에 연결합니다. 컴퓨터의 전원을 켠후, 윈도우 시스템이
드라이버를 스캔해 자동으로 설치합니다. 설치가 끝나면 컴퓨터 전원을 끕니다.
2. SSD를 HDDBOOST의 커넥터에 조심스럽게 연결합니다. 시스템을 켠후, HDDBOOST를
활성화 시키고 부팅 하드 디스크로 설정하면, 뛰어난 속도를 즐기실 수 있습니다.
36
Page 38

Q: HDDBOOST 설치후 S.M.A.R.T 상태에 에러가 표시되는 이유는?
A:
HDDBOOST는 기본적으로 S.M.A.R.T (자체 모니터링, 분석 보고 기술) 지원하지 않습니다.
만약 HDDBOOST 연결시에 S.M.A.R.T 상태에러가 나는 것은 기계적인 결함에 의한게
아닙니다.
Q: SSD 드라이브로 HDD 데이터를 복구할 수 있는 방법이 있나요?
A:
HDDBOOST는 시스템 하드 드라이브의 속도를 증가시기 위하여 사용되며, HDD의 데이터를
SSD로 복구하는데 사용할 수 없습니다. 중요한 데이터는 주기적으로 백업하시기를
권장합니다.
Q: HDDBOOST를 설치한 후에 벤치마크 소프트웨어를 구동했을때, 성능향상을 확인할 수 없나?
A:
일부 벤치마크 소프트웨어는 임시파일을 생성해 성능검사를 하기 때문에 SSD는 이런
종류의 소프트웨어에서 테스트가 되지 않는다. 이런 소프트웨어들은 임시파일만을 갖고
테스트한 결과로 하드 디스크에서만 데이터를 읽어 들인다. HDDBOOST 장착후 벤치마크는
보다 전문적인 소프트웨어인 HD Tune Pro나 HD Tach를 사용할것을 권장한다.
SSD Capacity aera
Q: 왜 HDDBOOST에 USB 케이블이 동봉되어 있지 않은지?
HDDBOOST에 USB 커넥터를 동봉한 원래의 목적은 펌웨어의 업데이트를 위해서였는데,
A:
이후의 테스팅 결과로 SAT A 연결을 통해 펌웨어 업데이트가 가능한것으로 확인되어 USB가
더이상 필요 없게 되었다. USB 케이블은 HDDBOOST의 시리얼 번호 AC09520711 에서
AC09521708까지의 제품에만 포함 되어 있다.
37
Page 39

1.最初に、ハードドライブをデフラグしてください。
2.HDDBOOST回路基板にソリッドステートディスク(SSD)を取り付けて、
SATAコネクタとの接続を確かめ、それから、底からネジ2本によってSSD
を固定します。
3.コンピュータケースの中に
HDDBOOSTをインストー
ルします。
[回路図の定義]
4.リード線、本体ハードディス
クおよびマザーボードに接
続するSATAケーブルの接
続は、配線図をご参照くだ
さい。
POWER
SATA POWER from PSU
SATA to HDD
38
MB
HDD
*Not requiredSATA to MB
Page 40

5. システムの電源を入れマザーボードBIOSメニューを表示させて、起動ハ
ードディスクドライブ(HDD)として「HDDBOOST」にチェックするか、有効
にします。
6. HDDBOOSTを使って初めてコンピュータを起動する際、バックグ ラウ ンド
処理でのHDDおよびSSD間 のミラーリングがファームウェアによって自動
的に有効にされます。この処理にはSSDの容量に応じて数秒間かかります。
7. HDDBOOST監視ソフトウェアのダ ウン ロードリンク(手動で同期および
ファームウェアアップデート)。
http://www.silverstonetek.com//download/d_contents.php?pno=hddboost
39
Page 41

Q&A
Q: HDDBOOSTはどのように動 作します か?
HDDBOOSTは初回装着の直後にミラーバックアップを実行します。この 動作 により、
A:
オリジナルシステムハードドライブのフロントエンドのデータが逐次 SSDにコピー
されます(SSDの容量がHDDより小さいという前提で。)。
初期のデータのミラーリング完了後、SSDとHDDは同じフロントエンドのデータを有し
ます。その後 HDDBOOSTのコントローラチップは、データ読み込み優先度をSSDに設
定して、SSDのずっと速い読み込み速度を活用します。
HDDBOOSTの優先度は以下のルールによって決定されます。
1.データが両方のドライブ上に存在する時は、SSDから読みます。
2.データが両方のドライブ上に存在しているのではない時は、HDDから読みます。
3.全てのデータがHDDに書き込まれ、必要に応じてSSDに再度書き込まれます。
コンピュータが動作中は、HDDBOOSTが自動的にミラーリングによるバックアッ
プを開始し、2台のドライブのフロントエンドデータを確実に同期させます。
40
Page 42

Q: HDDBOOSTはオリジナルのハードドライブデータを損なったり失ったりでしょうか?
一般の使用において、データはハードドライブに完全に書き込まれるので、どのデ ー
A:
タも失わ れませ ん。ミラー バ ックアッププ ロセ スで は 、ハードドライブにデータは書き
込まないので、従ってデータ損失の危険性を取り除きます。万一SSDが消耗するか、
HDDBOOSTのコントローラが誤動作しても、オリジナルのハードドライブは、引き続
きシステムを正常に起動するために使用できます。
Q: HDDBOOSTはどのようにSSDの寿命を伸ばしますか?
HDDBOOSTは使用されるシステムドライブとSSDを比較し、SSD上に存在する同一
A:
のLBA(論理ブロックアドレス)領域が変更されたのでない限り、全てのデータをシス
テムドライブに書き込みます。これにより、SSDへの書き込みで通常生じる消耗と分断
化を減らすのに寄与します。オペ レー ティングシステム ( OS)およびよくアクセスされる
プログラムには、最大32GBのSSDを使用するようお勧めします。
Q: なぜ、初期設定の前にハードドライブをデフラグする必要がありますか?
初回のミラーリングバックアップ処理中、HDDBOOSTはフロントデータ(DPT、ディス
A:
クパ ー ティションテ ーブ ル を 含 む )をHDDからSSDに直接ミラーリングします。まず
HDDをデフラグすることで、なるべく多くのデータをSSDにコピーできるようになり
ます。
Q: どれぐらいの容量のSSDを入手すべきですか?
SSDに推奨される容量は、インストールされたプログラムの数とオペレーティングシ
A:
ステムのサイズに依存します。一般に、Windows XPは最低8GB、Windows Vistaおよ
びWindows 7は最低32GBが必要です。
Q: BIOSでAHCIモードを有効にした場合、どのようにHDDBOOSTをセットアップします か?
A:
1. 付属のSATA/電源ケーブルをHDDBOOSTに接続し、マザーボードのハードディス
クおよび電源に対応するコネクタにも接続します。コンピュータの電源を入れると、
Windowsシステムが検 出お よびドライバの インストール を自動 的に行います。この イ
ンストール完了 後、コンピュータの電源を切ります。
2. SSDをHDDBOOSTのコネクタに注意深く接続します。システムの電源を入れ、
HDDBOOSTを起動ディスクドライブに設定すると、そのす ばらしい速度を体 験でき
ます。
41
Page 43

Q: S.M.A.R.TステータスがHDDBOOSTインストール後にエラーを表示するのはなぜで
すか?
A: HDDBOOSTはS.M.A.R.T (自己監 視、分析、報告テクノロジ)に[対応していません。
HDDBOOSTを接続してS.M.A.R.Tステータスエラーを生じても、HDDBOOSTに機械
的問題があるわけではありません。
Q:ソリッドステートドライブ(SSD)からHDD (ハードディスク)へのデータのリカバリは
可能ですか?
仕様によると、HDDBOOSTはシステム上のハードディスクドライブに対してブースト
A:
ドライブとして動作するのみで、SSDからHDDへのデータ復元はできません。ユーザ
ご自身で定期的に大切なデータをバックアップすることをお勧めいたします。
Q: HDDBOOSTのインストール後 、ベンチマ ークソフトウェアを使用してもパフォーマン
ス向上が見られないのはなぜですか?
ベンチマークソフトウェアによっては一時ファイルを利用する物があり、その種のソフ
A:
トウェアでは SSDはテストされません。これらは一 時ファイルの テストの結 果としてシ
ステムハードディスクドライブのみ読み込みます。ユーザーの皆様には、HDDBOOST
のテストにHD T une ProやHD Tachなどの専用ソフトウェアのご利用をお勧めいたし
ます。
SSD Capacity aera
Q:HDDBOOSTにUSBケーブルが付属していないのはなぜですか?
A:
HDDBOOSTへのUSBコネクタ付属の当初の目的はファームウェア更新のためでした。
しかし、さらなるテストにより、ファームウェアがSATA接続経由でもアップデート可能な
ことが 判 明 し、USBはもはや必要ないことが明らかになりました。USBケーブルはシリ
アル番 号AC09520711からAC09521708のHDDBOOSTバッチにのみ付属しています。
42
Page 44

1.請先重組系統硬碟。
2. 將SSD安裝至HDDBOOST電路板,確定與SA TA 端子有連接密合後,
鎖上底部兩顆螺絲。
3. 將HDDBOOST安裝至
電腦機殼。
[接線定義圖]
4.請參考接線定義圖,連接SATA
線材至系統硬碟與主機板的SATA
端子及接上電源線。
SATA power from PSU
POWER
SATA to HDD
43
MB
HDD
*Not requiredSATA to MB
Page 45

5. 開啟電源進入系統BIOS畫面,確認HDDBOOST已經被設為開機系統
硬碟。
6. 第一次透過HDDBOOST開機進入作業系統後,作業系統會自動判別
與安裝此裝置,且本裝置會針對HDD與SSD相同容量位址部分,在系統
背景自動做同步處理,這可能需要花費數分鐘的時間。(同步化時間
長短與系統硬碟容量大小有關)。
7. 如果您需要SST-HDDBOOST管理工具,支援手動同步化與韌體更新,
請至下列網址下載。
http://www.silverstonetek.com//download/d_contents.php?pno=hddboost
44
Page 46

Q&A
Q: SST-HDDBOOST如何運作以備份資料?
A: SST-HDDBOOST會在第一次安裝後隨即進行自動同步化的動作,這個動作會將
原本系統硬碟的最前端的資料循序同步複製到SSD上(我們假設SSD比HDD容量
還要小)。
在同步化之後,SSD與HDD的相同容量位址部分會有相同的資料。此時晶片會去
控制在讀取資料時優先從SSD讀取,進而利用到SSD強大的讀取速度為系統加速。
判斷依據如下:
1.資料相同的部分自SSD讀取。
2.資料不同的部分自HDD讀取。
3.部份資料只對HDD的部分寫入。
在電腦系統作動時,晶片會去針對資料不同的部分進行Mirror backup,以確保資料
的相同性。
45
Page 47

Q: SST-HDDBOOST會不會傷害/丟失原本硬碟內的資料?
A: 在一般使用狀況下,該寫入系統硬碟的資料會完全寫入硬碟,所以資料不會丟失。而同
步化的過程不會逆向將SSD資料回寫入硬碟內而造成損壞。日後如果SSD損壞或是晶
片損壞造成暫時無法作動時,還是可以只用原本的硬碟開機。
Q: SST-HDDBOOST如何延長SSD壽命?
A: 相對於一般直接將SSD當作系統硬碟,在安裝SST-HDDBOOST後,電腦系統在寫入資
料時部份只寫入硬碟中,只有在資料位於與硬碟相同LBA位址時才會對SSD的部分做
寫入動作,相對於直接應用在系統硬碟時,頻繁的資料寫入,SST-HDDBOOST能有效降
低對SSD的寫入動作與次數,延長SSD的使用壽命。(建議SSD容量不需太大,約略
32GB即可或大於作業系統與大部分安裝程式所需空間即可)。
Q: 為何安裝前須要先重組硬碟?
A: 在同步化時,晶片會直接將原本硬碟最前端與SSD同容量的部分(包含分區表)資料同步
化到SSD。重組硬碟會確保大部分的系統資料會優先排在最前面。
Q: 應選擇多大容量的SSD?
A: SSD容量需要視安裝程式與作業系統需求而定,一般建議Windows XP至少需要8GB,
Windows Vista or Windows 7則建議需要32GB。
Q: 如何在AHCI模式,執行HDDBOOST相關安裝程序?
A: 1.先將HDDBOOST與主機版、硬碟、電源供應器連接完畢,在未安裝固態硬碟的情況
下,開啟電腦讓作業系統以AHCI模式偵測到新增硬體,在自動安裝驅動程式完畢後,
將系統關機。
2.將欲使用的固態硬碟裝入HDDBOOST,此時系統便會透過HDDBOOST開機進入系
統,同時自動執行相關資料的鏡射程序。
46
Page 48

Q: 為什麼在安裝好HDDBOOST之後,S.M.A.R.T會顯示錯誤狀態?
A: HDDBOOST本身並不支援S.M.A.R.T功能,因此在使用偵測硬碟的軟體時,可能會出
現HDDBOOST呈現S.M.A.R.T錯誤的訊息,此時並不表示HDDBOOST有損壞的情況。
Q: 與HDDBOOST連接的硬碟若發生資料損壞,是否可由固態硬碟將資料備份回硬碟中?
A: 依照HDDBOOST的產品規格,使用者無法將資料自硬碟或固態硬碟間自由移動,因此
我們建議定期針對重要資料做備份。
Q: 為何在使用HDDBOOST之後,測試軟體所測得的硬碟讀取效能沒有增加?
A: 某些測試軟體是利用程式開啟後的暫存檔來做讀寫測定,但暫存檔並不會於測試當時
即時寫入固態硬碟中,而是儲存在系統硬碟中,因此讀取速度不會提升。我們建議使
用HD Tune與HD Tach來測試,便能真實反應HDDBOOST的驚人速度。
SSD Capacity aera
Q: 包裝內沒見到USB線?
A: 原先USB線的用意是為了升級韌體專用,但在最新版的韌體中,使用者能透過SATA
線執行韌體升級,USB線已非必需品。僅有產品序號介於AC09520711至AC09521708
的HDDBOOST,包裝中才附有USB線。
47
Page 49

1.请先重组系统硬盘。
2.将SSD安装至HDDBOOST电路板,确定与SATA端子有连接密合后,
锁上底部两颗螺丝。
3.将HDDBOOST安装至
计算机机箱。
[接线定义图]
4.请参考接线定义图,连接SATA
线材至系统硬盘与主机板的SATA
端子及接上电源线。
48
Page 50

5. 开启电源进入系统BIOS画面,确认HDDBOOST已经被设为开机系统硬盘。
6. 第一次透过HDDBOOST开机进入操作系统后,操作系统会自动判别与
安装此装置,且本装置会针对HDD与SSD相同容量地址部分,在系统背
景自动做同步处理,这可能需要花费数分钟的时间。(同步化时间长短
与系统硬盘容量大小有关)。
7. 如果您需要SST-HDDBOOST管理工具,支持手动同步化与固件更新,
请至下列网址下载。
http://www.silverstonetek.com//download/d_contents.php?pno=hddboost
49
Page 51

Q&A
Q: SST-HDDBOOST如何运作以备份数据?
A:
SST-HDDBOOST会在第一次安装后随即进行自动同步化的动作,这个动作会将
原本系统硬盘的最前端的数据循序同步复制到SSD上(我们假设SSD比HDD容量
还要小)。
在同步化之后,SSD与HDD的相同容量地址部分会有相同的数据。此时芯片会去
控制在读取数据时优先从SSD读取,进而利用到SSD强大的读取速度为系统加速。
判断依据如下:
1.数据相同的部分自SSD读取。
2.数据不同的部分自HDD读取。
3.部份资料只对HDD的部分写入。
在计算机系统作动时,芯片会去针对数据不同的部分进行Mirror backup,以确保数
据的相同性。
50
Page 52

Q: SST-HDDBOOST会不会伤害/丢失原本硬盘内的数据?
在一般使用状况下,该写入系统硬盘的数据会完全写入硬盘,所以数据不会丢失。
A:
而同步化的过程不会逆向将SSD数据回写入硬盘内而造成损坏。日后如果SSD损
坏或是芯片损坏造成暂时无法作动时,还是可以只用原本的硬盘开机。
Q: SST-HDDBOOST如何延长SSD寿命?
相对于一般直接将SSD当作系统硬盘,在安装SST-HDDBOOST后,计算机系统在
A:
写入数据时部份只写入硬盘中,只有在数据位于与硬盘相同LBA地址时才会对SSD
的部分做写入动作,相对于直接应用在系统硬盘时,频繁的数据写入,SST-HDDBOOST
能有效降低对SSD的写入动作与次数,延长SSD的使用寿命。(建议SSD容量不
需太大,约略32GB即可或大于操作系统与大部分安装程序所需空间即可)。
Q: 为何安装前须要先重组硬盘?
在同步化时,芯片会直接将原本硬盘最前端与SSD同容量的部分(包含分区表)数
A:
据同步化到SSD。重组硬盘会确保大部分的系统数据会优先排在最前面。
Q: 应选择多大容量的SSD?
A: SSD容量需要视安装程序与操作系统需求而定,一般建议Windows XP至少需要8GB,
Windows Vista or Windows 7则建议需要32GB。
Q: 如何在AHCI模式,执行HDDBOOST相关安装程序?
A:
1.先将HDDBOOST与主机版、硬盘、电源供应器连接完毕,在未安装固态硬盘
的情况下,开启计算机让操作系统以AHCI模式侦测到新增硬件,在自动安装驱动
程序完毕后,将系统关机。
2.将欲使用的固态硬盘装入HDDBOOST,此时系统便会透过HDDBOOST开机进
入系统,同时自动执行相关数据的镜射程序。
51
Page 53

Q: 为什么在安装好HDDBOOST之后,S.M.A.R.T会显示错误状态?
HDDBOOST本身并不支持S.M.A.R.T功能,因此在使用侦测硬盘的软件时,可能
A:
会出现HDDBOOST呈现S.M.A.R.T错误的讯息,此时并不表示HDDBOOST有损
坏的情况。
Q: 与HDDBOOST连接的硬盘若发生数据损坏,是否可由固态硬盘将数据备份回硬盘中?
依照HDDBOOST的产品规格,使用者无法将数据自硬盘或固态硬盘间自由移动,
A:
因此我们建议定期针对重要数据做备份。
Q: 为何在使用HDDBOOST之后,测试软件所测得的硬盘读取效能没有增加?
某些测试软件是利用程序开启后的暂存盘来做读写测定,但暂存档并不会于测试
A:
当时实时写入固态硬盘中,而是储存在系统硬盘中,因此读取速度不会提升。
我们建议使用HD Tune与HD Tach来测试,便能真实反应HDDBOOST的惊人速度。
SSD Capacity aera
Q: 包装内没见到USB线?
A: 原先USB线的用意是为了升级固件专用,但在最新版的固件中,使用者能透过
SATA线执行固件升级,USB线已非必需品。仅有产品序号介于AC09520711至
AC09521708的HDDBOOST,包装中才附有USB线。
52
Page 54

ta
I
:e
euss
d
February, 2010
G11210321:.ON
 Loading...
Loading...