Page 1
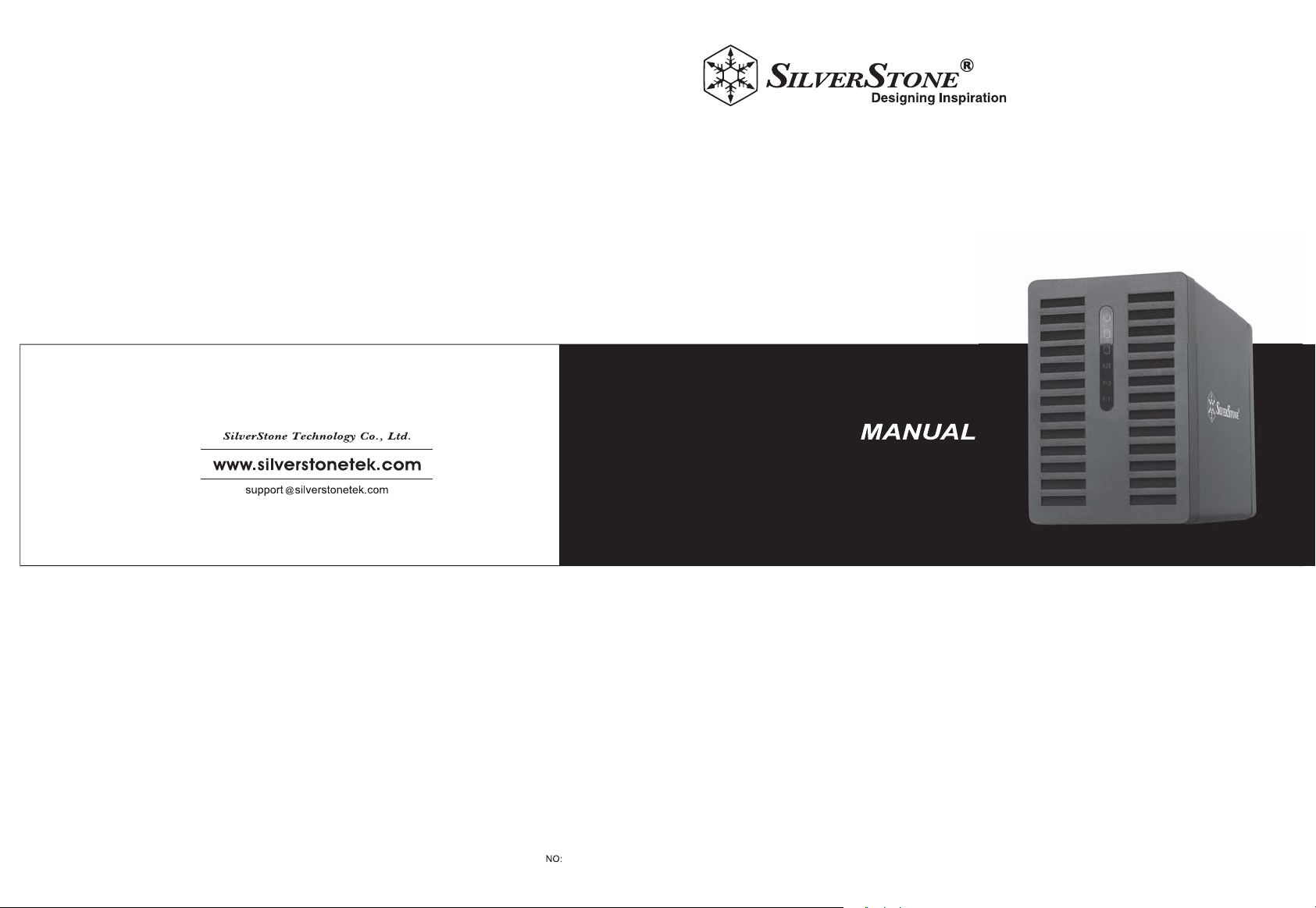
G11216881
DS322
Compact dual-bay USB 3.0 HDD enclosure
with RAID 0/1 capability
Page 2
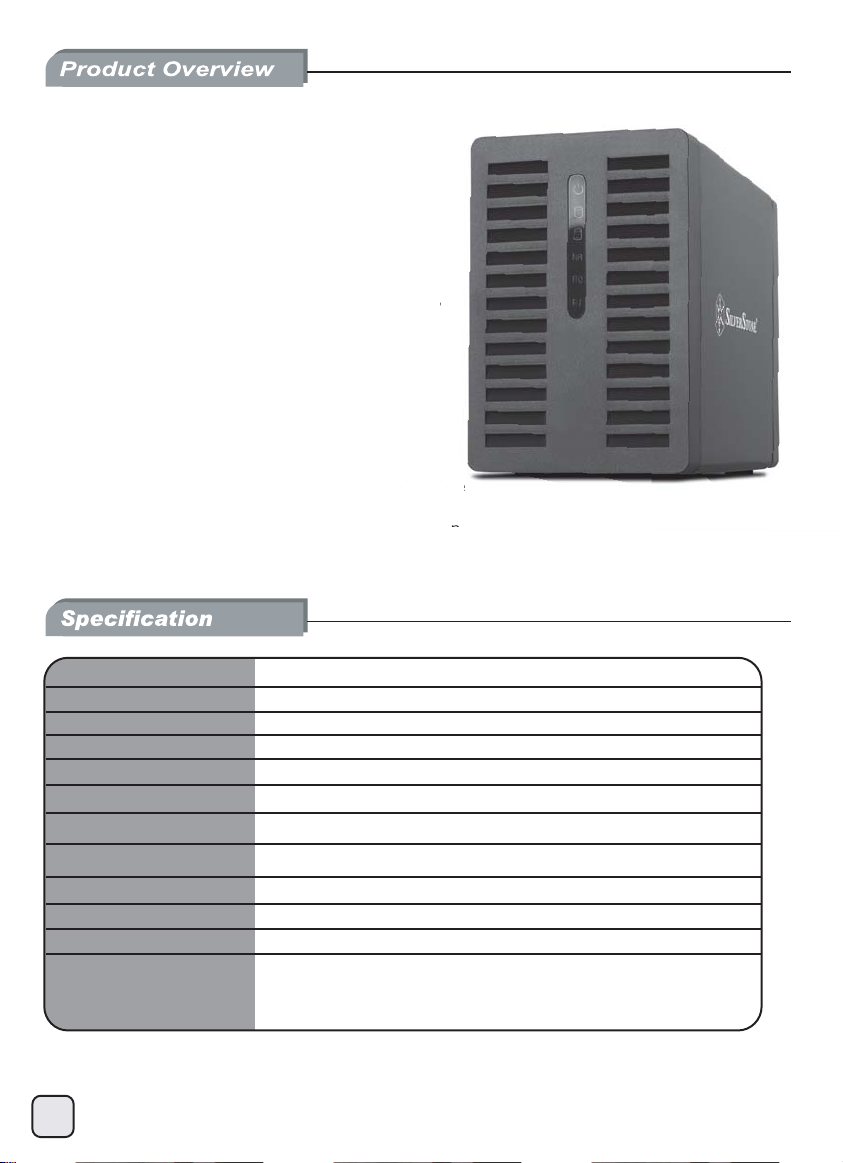
DATA STORAGE SERIES
ilit
y
I
in
ter
fac
e
nnection
(48
0Mb
ps)
DS322
Compact dual-bay USB 3.0 HDD enclosure
with RAID 0/1 capability
5Gbps SuperSpeed USB 3.0 connection
•
Configurable RAID 0/1 and Non-RAID modes
•
Elegant front cover and aluminum outer shell
•
Support 2 x 3.5” SATA SSD or HDD
•
Maximum 3Gbps data transfer speed via SATA II interface
•
Backwards compatible with USB 2.0 Hi-Speed connection (480Mbps)
•
Compact and screw-less design for easy HDD installation
•
Model No.
Enclosure material
Color
Power Requirement
RAID mode support
Drive Size Support
Drive Interface Support SATA II / III
Enclosure Interface
Cooling FAN
Net Weight
Dimension
Computer System
Requirements
1
SST-DS322
Aluminum body + Plastic front cover + Plastic rear cover
Black
12Vdc
RAID 0, RAID 1, Non-RAID
3.5” HDD/SSD
USB 3.0 (Max. 5Gbps) compatible with USB 2.0
40mm cooling fan
780g ± 20g
175mm(D) x 80mm(W) x 120mm(H)
Windows XP, Vista, 7
Mac OS 10.x
Linux
Computer with SuperSpeed USB 3.0 or USB 2.0 interface
©2012 SilverStone Technology Co., Ltd. All Rights Reserved.
All specifications are subject to change without prior notice.
Page 3
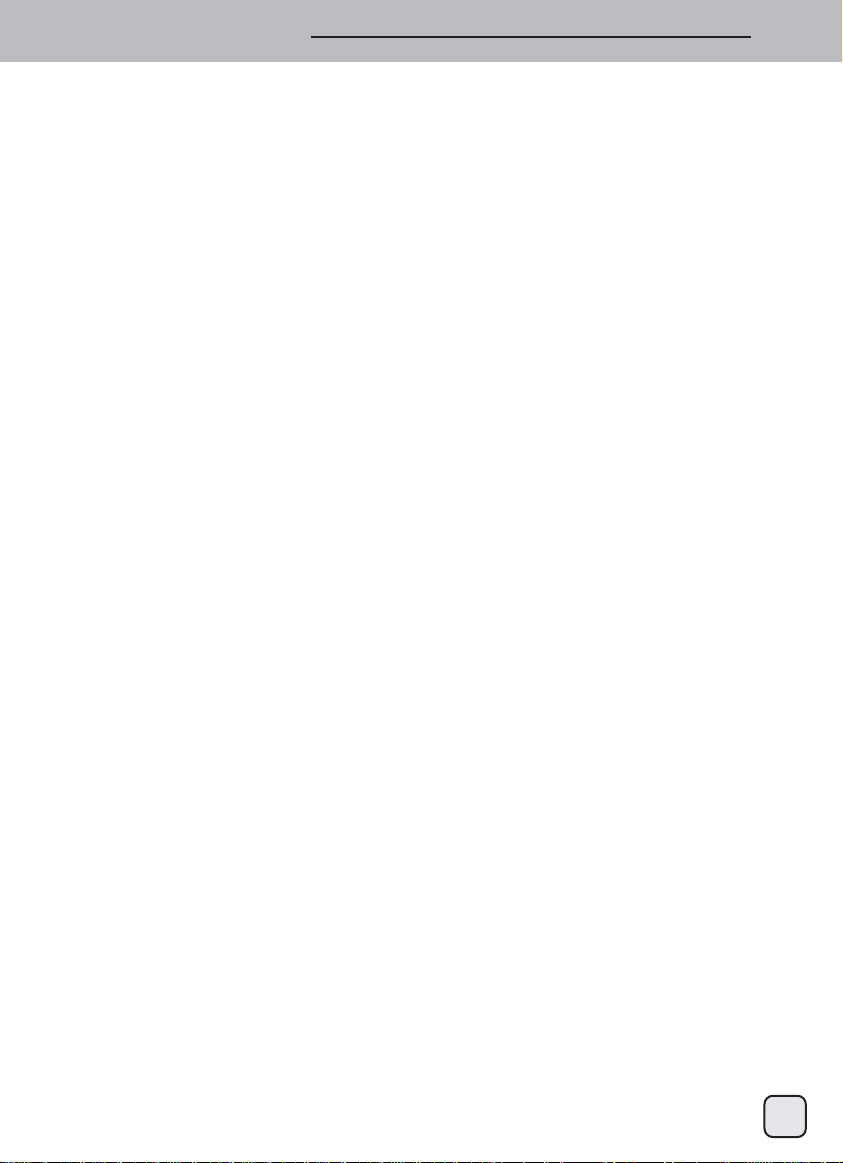
1. Introduction
1.1 System Requirements
1.1.1 PC Requirements
• Minimum Intel Pentium III CPU 500MHz, 128MB RAM
• Windows XP, Windows Vista, Windows 7
• Your hardware device must have the correct corresponding port (e.g. USB 3.0 host controller)
1.1.2 Mac Requirements
• Minimum Apple G4 processor, 128MB RAM
• Mac OS 10.4 or above
• Your hardware device must have the correct corresponding port (e.g. USB 2.0 host controller)
Note
USB 3.0 was not available for the Mac OS at the time this manual was written.
However, it is possible to use the drive with the slower USB 2.0 connection.
1.1.3 Supported Hard Drives
• One or two 3.5" SATA-I or SATA-II hard drives (1.5Gb/s or 3.0Gb/s)
• Hard drives of identical capacities are recommended
• Supports large volumes in excess of 2.2TB
ENGLISH
1.2 Package Contents
Package content may vary depending on vendor & version.
• DS322 storage enclosure (hard drives not included)
• Power supply
• USB 3.0 cable
• User manual
1.3 About this Manual
Firmware, images and descriptions may vary slightly between this manual and the actual product you have.
Functions and features may change depending on the firmware version.
Please read your warranty carefully, as this may vary between different vendors!
1.4 Trademarks
• MS-DOS, Microsoft, Windows Vista & 7 are trademarks of Microsoft Corporation.
• Apple Macintosh and Mac are trademarks of Apple Computer.
• All other third party brands and names are the property of their respective owners.
2
Page 4
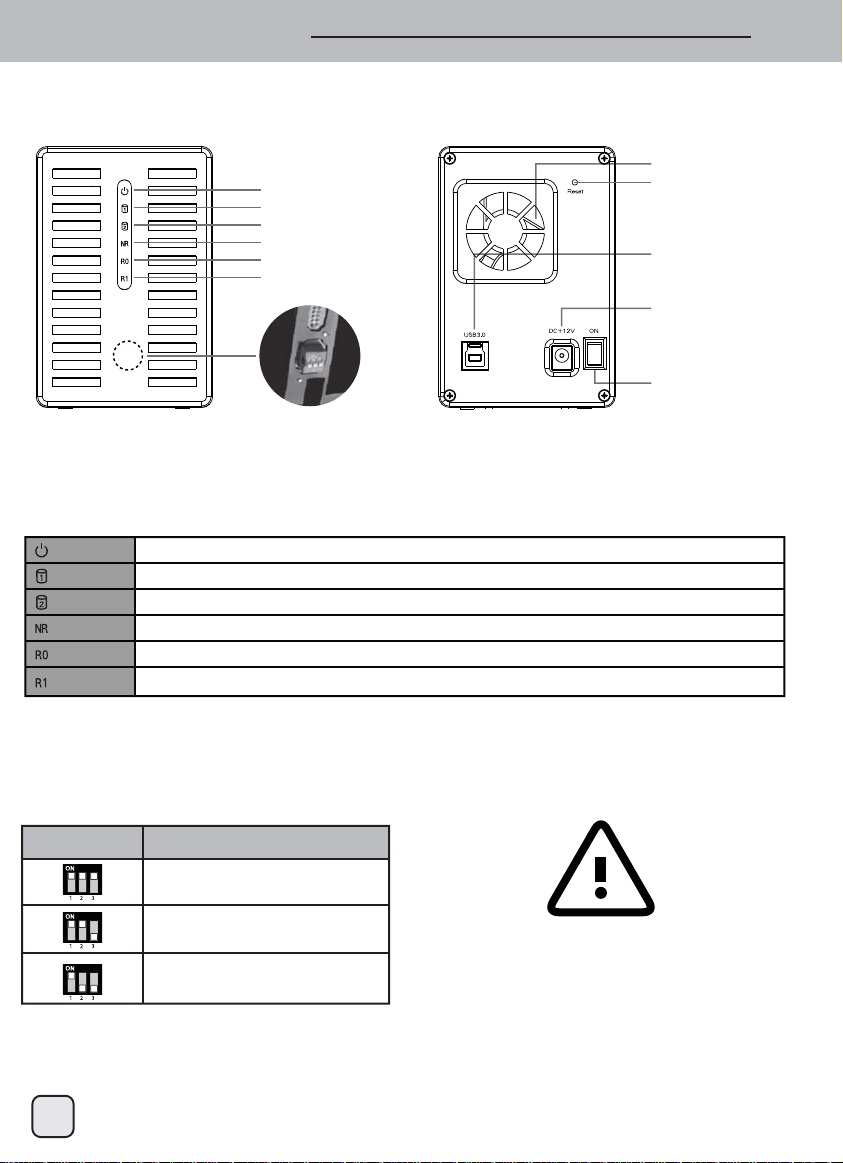
1. Introduction
1.5 Detailed View
Power
HDD1
HDD2
Non-Raid
Raid 0
Raid 1
Front View Rear View
1.5.1 LED indication
LED status
RAID switch
ENGLISH
Fan
Reset
USB 3.0 port
Power receptacle
Power switch
Power
HDD1
HDD2
Non-Raid
Raid 0
Raid 1
Red = Power on
Blue = hard drive detected, Flashing=Data access (read/write), OFF=empty drive bay
Blue = hard drive detected, Flashing=Data access (read/write), OFF=empty drive bay
Yellow = Non-raid activated
Yellow = Raid 0 activated
Yellow = Raid 1 activated
Note
In order to determine if the correct mode is selected, please ensure the RAID switch is in the correct position.
1.5.2 RAID switch
DIP Switch RAID Mode
Non-RAID
Switch position: 2 ON, 3 ON
RAID 0 - Striping
Switch position: 2 ON, 3 OFF
RAID 1 - Mirroring
Switch position: 2 OFF, 3 OFF
Note
Except for the Non-RAID mode, two hard drives are required.
After changing the RAID mode, restart or press the reset button to confirm the new setting.
(The reset button is used to confirm RAID modes and is not to restore to factory settings)
Changing the RAID mode requires formatting the drives.
Make sure to backup all existing data first!
3
Page 5
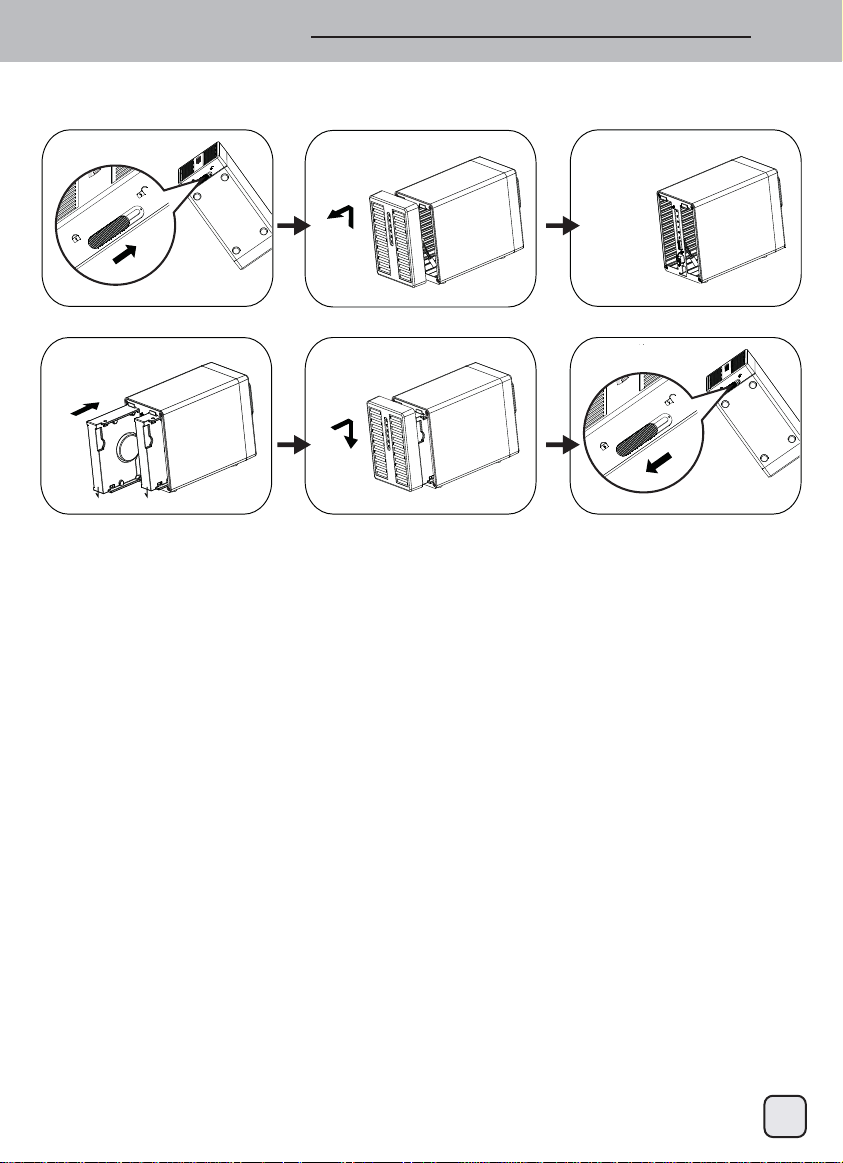
1. Introduction
2.1 Hard Drive Assembly
The drives can be installed at any position, there is no specific order required.
HDD1
HDD2
1. Unlock the switch at the bottom of the case and lift the front panel upward and away from the
housing to remove it.
2. Install the hard drives in the direction as illustrated.
Set your preferred RAID mode and then replace the front panel.
* The default RAID mode is Non-Raid, if you wish to change the RAID mode, please refer to 2.2
3. Connect the device to your computer and turn on the power.
4. For PC users, use the disk management tool or for Mac users, use the disk utility
to create a new partition and format the drives.
5. Done! Your external drive is now ready to use.
Note
Be careful not to damage any components, and do not force the drives into place.
If they not easily slide into place and fit, make sure the drives have been installed correctly.
Windows 7 can support hard drives in excess of 2.2TB, change the hard drive to GPT
partition under disk management in order to format the hard disk.
ENGLISH
Note
The hard disk with GPT partition need to be reformatted under Windows XP
in order to be used.
4
Page 6
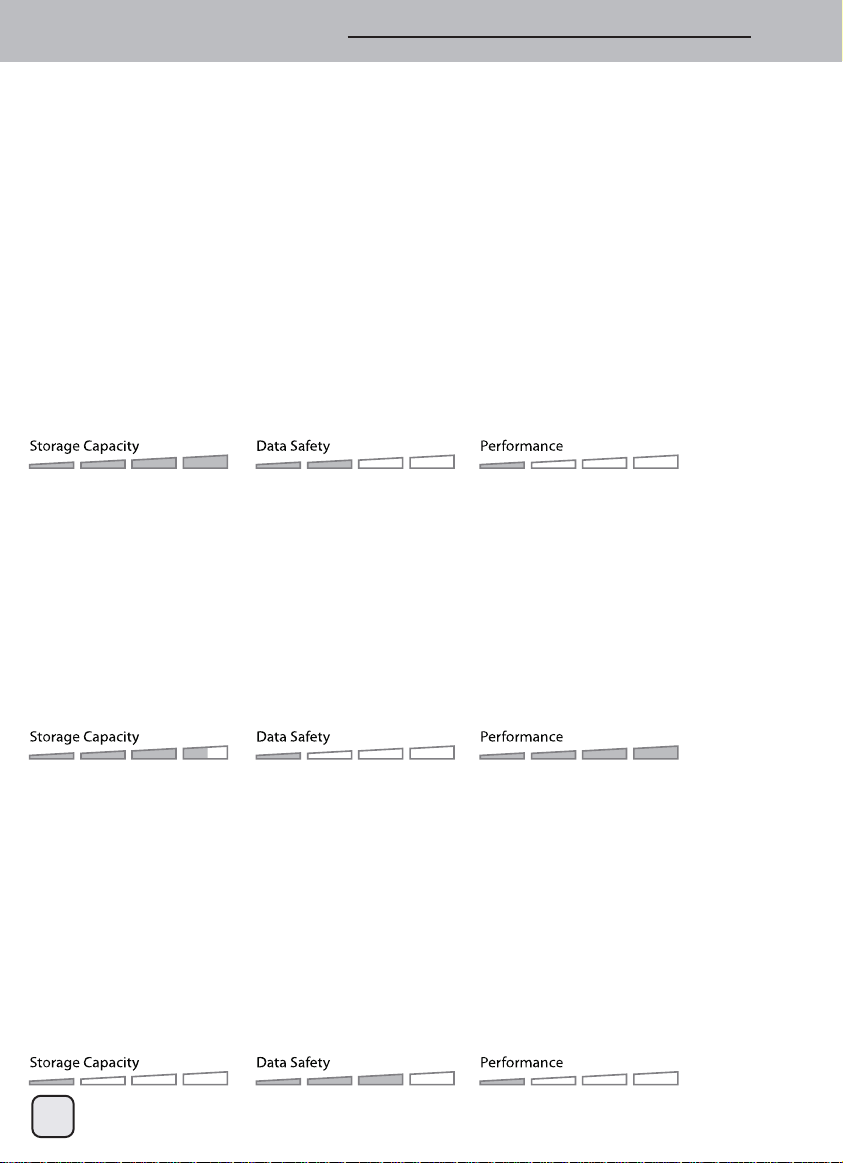
2. System Setup
2.2 RAID Modes
For Raid 0/1, hard drives of identical capacities are recommended.
If the capacities are different, the total amount of the space that can be used will depend on the drive with
the smallest capacity. Under Raid 0, if one drive becomes damaged, the whole array can become
corrupted.
If only one drive is defective and the RAID mode is set to RAID 1, the data can still be accessed but we
strongly recommend replacing the faulty drive immediately to assure continued proper backup and data
safety.If more than one drive at the same time fails or if the RAID mode is set to RAID 0, the data will be
lost and the system can not be accessed again until the drive(s) have been replaced.
2.2.1 Non-RAID
The drives show up as independent volumes. Each drive can be formatted and accessed separately if one
drive fails, the other is not affected.
The setting does not provide any performance or redundancy benefits.
1. Installing hard drives for the first time or hard disk fails.
2. Turn off the power and install the hard drive(s) or replace the faulty drive(s).
3. Set the RAID switch to Non-Raid Mode.
4. Connect to your computer and turn the power on.
5. Installing new hard drives- for PC users, use the disk management tool or for Mac users, use the disk
utility to create a new partition and format the drives.
6. Installing used hard drives- for PC users, use the disk management tool or for Mac users, use the disk
utility to delete the old partition and format the drives.
2.2.2 RAID 0 - Disk Striping
The drives are shown as one large single volume but the total size will depend on the drive with the
smallest capacity. This setting is used where speed is the primary objective but RAID level 0 (also called
striping) is not redundant. This form of array splits each piece of data across the drives in segments; since
data is written without any form or parity data-checking, it allows for the fastest data transfer of all other
modes. On the downside, if one drive becomes damaged, the whole array can become corrupted.
1. Installing the hard drive or the hard drive fails.
2. Turn off the power and install the hard drive(s) or replace the faulty drive(s).
3. Set the RAID switch to Raid 0 Mode.
4. Connect to your computer and turn the power on.
5. Installing new hard drives- for PC users, use the disk management tool or for Mac users, use the disk
utility to create a new partition and format the drives.
6. Installing used hard drives- for PC users, use the disk management tool or for Mac users, use the disk
utility to delete the old partition and format the drives.
ENGLISH
1 or 2 drives
2.2.3 RAID 1 - Disk Mirroring
Two drives show up as one volume but only 50% of the total capacity, depending on the drive with the
smallest capacity, can be used. RAID 1 creates an exact copy (or mirror) of a set of data on the second
drive. This is useful when reliability and backup take precedence over storage capacity. Should one hard
drive fail, it can be replaced and the data rebuilt automatically.
1. Installing the hard drive or the hard drive fails.
2. Turn off the power and install the hard drive(s) or replace the faulty drive(s).
3. Set the RAID switch to Raid 1 Mode.
4. Connect to your computer and turn the power on.
5. Installing new hard drives- for PC users, use the disk management tool or for Mac users, use the disk
utility to create a new partition and format the drives.
6. Installing used hard drives- for PC users, use the disk management tool or for Mac users, use the disk
utility to delete the old partition and format the drives.
7. The LEDs (HDD1 and HDD2) will flash rapidly when rebuilding the RAID array.
8. Rebuilding the RAID array will take several hours, depending on the drive capacity. When the data has
been restored, the LEDs will turn steady.
5
2 drives
2 drives
Page 7
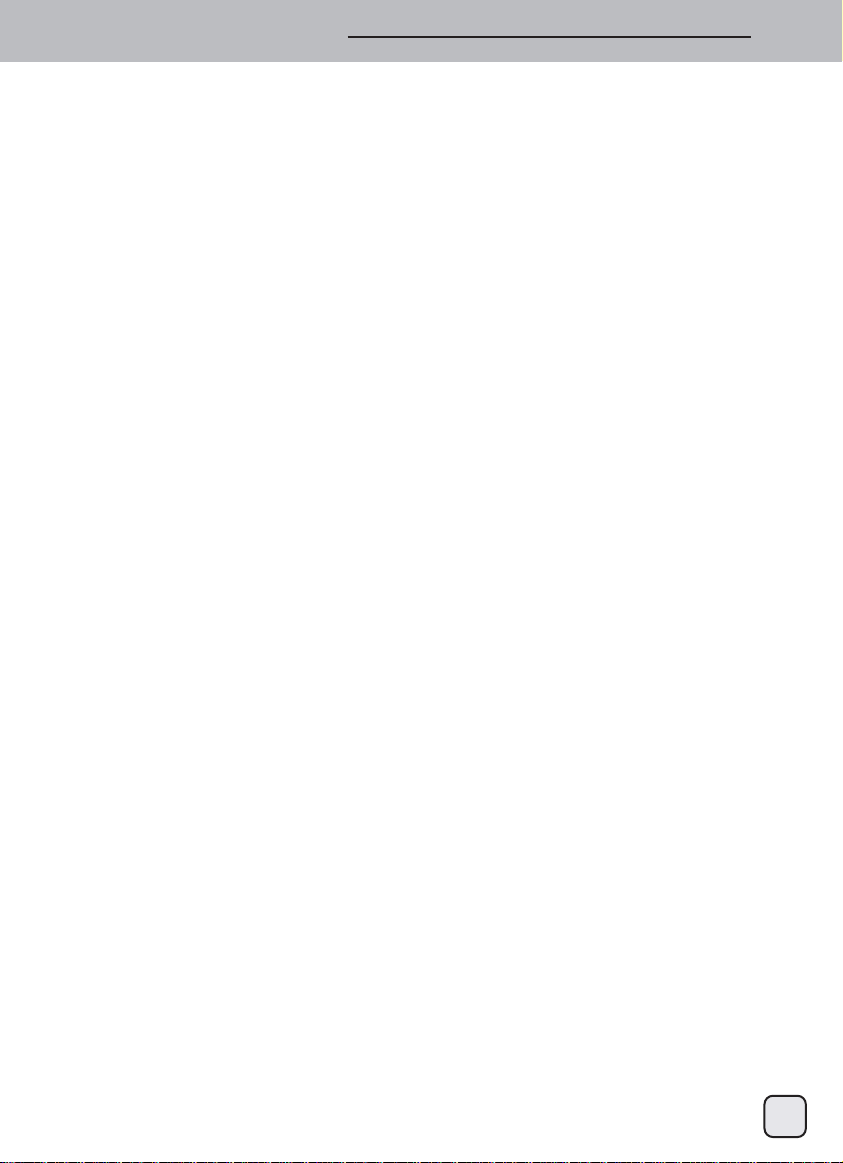
2. System Setup
2.2.3.1 Replace failed drive in RAID1 mode
How to replace failed drive and rebuild RAID1 array if the drive in B slot failed.
1. Turn off the power of DS322, and then remove failed drive in B slot.
2. Make sure the USB cable is plugged in and connected to your computer.
Make sure DS322 is in RAID1 mode.
3. Turn on the power, and wait for about 30 seconds for the system to start up.
4. Make sure you can access data of drive A correctly.
5. Install new drive in B slot.
6. The LED of the source drive will start to blink rapidly and the LED of the destination drive will start to
blink slowly. This indicates that it is now rebuilding the RAID array.
7. Rebuilding the RAID array will take several hours, depending on the drive capacity.
When the data has been restored, the LEDs will turn a steady blue.
2.2.4 Changing the RAID Mode
The RAID mode should be set after installing and before formatting the drives.
1. Install the hard drives.
2. Set the RAID switch and select your preferred RAID mode.
3. Connect and switch on your device.
4. For PC users, use the disk management tool or for Mac users, use the disk utility to create/delete the
partition and format the drives.
5. Done.
Note
Changing the RAID mode requires formatting the drives. Make sure to backup all existing data first!
2.3 Connection to computer
A few precautions and notes when using your external storage:
• Do not expose the product to ware or humid conditions.
• Do not cover the enclosure’s ventilation holes.
• Before connecting the device, install the hard drives and set your preferred RAID mode.
• For the safe removal of your drive and to assure that no data is lost, always follow the correct unplug
procedure for external hardware (e.g. Eject the drive before removal).
• When the computer goes into stand-by mode, the hard drives in the external enclosure will
spin down as well.
ENGLISH
2.4 Precautions
2.4.1 Power on/off precautions
• It is highly recommended to switch the unit off when not in use.
• When re-locating the device or when not in use for an extended period of time, we strongly recommend
unplugging the unit.
2.4.2 Location and placing precautions
Avoid positioning your device in the following places:
• Location with direct sunlight, next to radiators, other sources of heat.
• Locations with very high temperatures (more than 38°C) or humidity (more than 90%).
• Very dusty or sandy locations.
• Locations subject to vibration, shock, or with a sloping base.
2.4.3 Electricity and power plug
Careful attention must be paid to the following points in order to prevent damage, fire, and/or injury:
• When removing the power cable from the socket, pull on the plug fixture
and never on the cord.
• Do not connect and remove the power cable with wet hands.
• Keep the power cable away from heaters.
• Never try to repair the power cable yourself or to modify it in any way.
• If the unit is dropped or becomes damaged in any other way, unplug the power cable.
6
Page 8
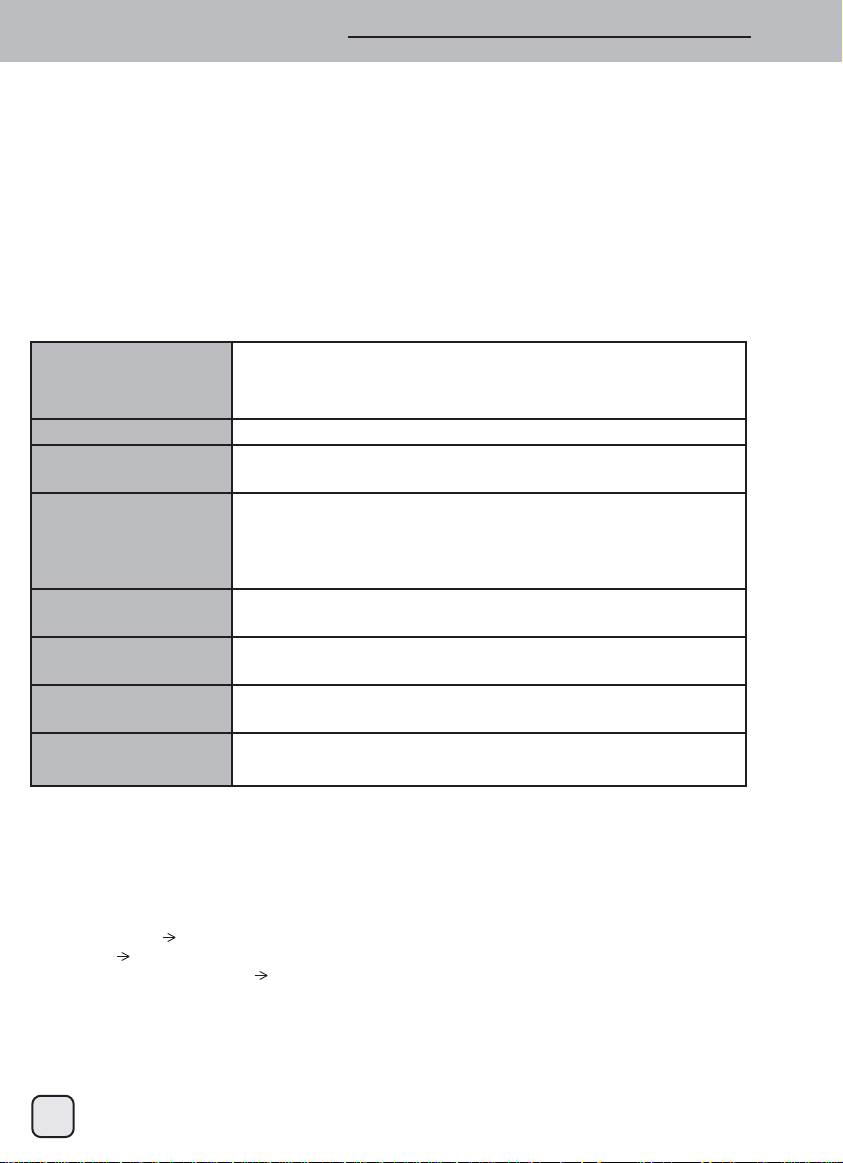
2. System Setup
2.4.4 Cables
Use only the cables supplied or recommended by your vendor in order to avoid
the risk of malfunction, electric shock, and/or possible interference to the device.
2.5 About Data Backup
To protect your files and help prevent the loss of your data, we strongly recommend that you keep two
copies of your data, one copy on your DS322 and a second copy either on your internal drive or another
storage media such as CD, DVD, Tape or an additional external drive.
Any loss or corruption of data while using the DS322 is the sole responsibility of the user, and under no
circumstances will the manufacturer be held liable for compensation or the recovery of this data.
3.1 Specifications
ENGLISH
Application
Interface/Ports
Data Transfer
System Requirements
Operating Environment
Storage Environment
Power Supply
Product Size
• One or two 3.5” SATA I or SATA II hard drive
• 1.5Gb/s or 3.0Gb/s
• USB 3.0 SuperSpeed
• USB 3.0 up to 5Gbps (625MB/s)
• USB 2.0 up to 480Mbps (60MB/s)
• PC: Windows XP or above
• Mac: Mac OS 10.4 or above
• Relevant ports required
(i.e. USB 3.0, USB 2.0)
• Temperature: 5°C ~ 40°C
• Humidity: 20%RH ~ 80%RH
• Temperature: -20°C ~ 70°C
• Humidity: 10%RH ~ 90%RH
• Input: AC 100-240V
• Output: DC +12V/3A
• 179.5mm x 120mm x 81.1mm
3.2 FAQ
Q: Can I connect this device to a USB 2.0 host?
A: Yes, this device is backwards compatible with USB 2.0.
Q: What file system should I choose to format my drive?
A: This will depend on how you want to use the drive but in general, we recommend:
• Windows Vista/7 NTFS
• Mac OS X HFS+ (Mac OS Extended)
• To use it on both PC and Mac FAT32 (single file size is limited to 4GB)
Q: How many drives can fail before I lose my data?
A: For RAID 0, any drive failure will result in the data being lost. For RAID 1, more than one drive
failure at the same time will mean the data can not be recovered anymore. For Non-RAID, only the
data on the defective drive will be lost.
7
Page 9
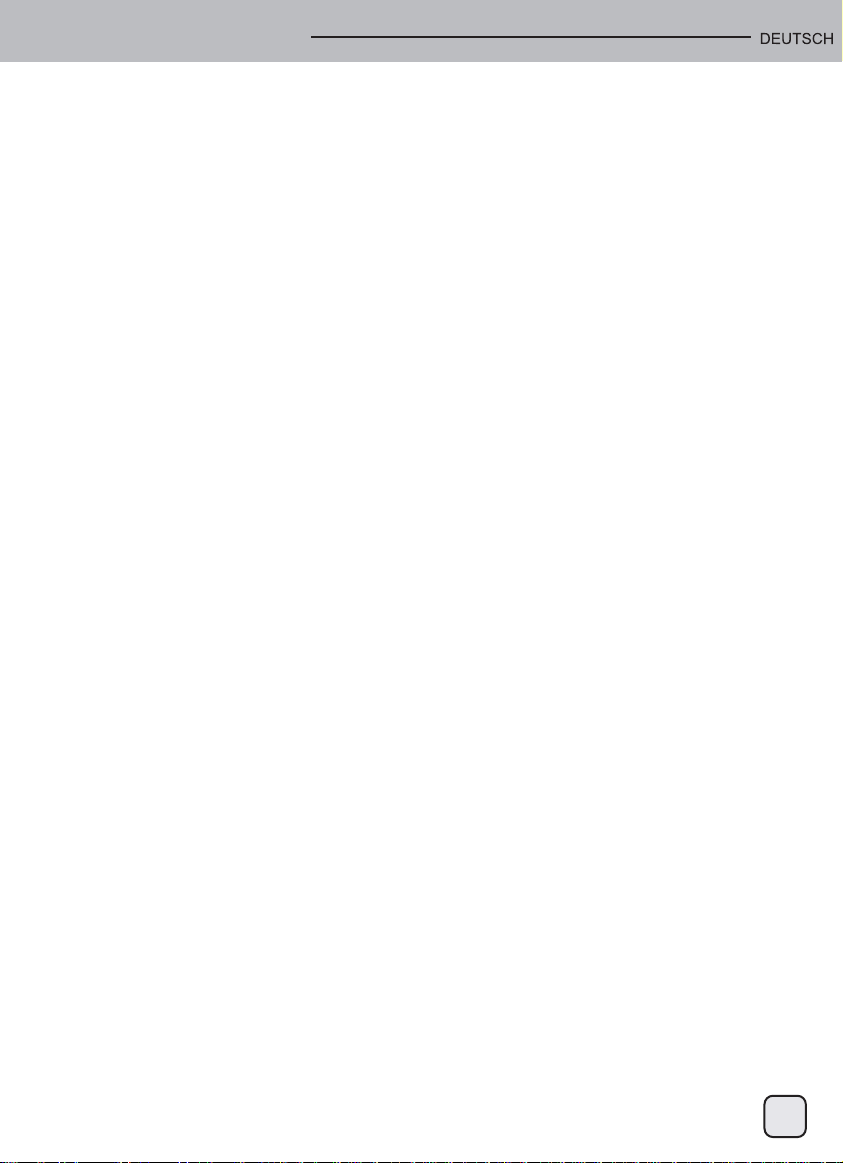
1. Einleitung
1.1 Systemanforderungen
1.1.1 PC-Anforderungen
• Mindestens Intel Pentium III-CPU mit 500 MHz, 128 MB RAM
• Windows XP, Windows Vista, Windows 7
• Ihr Hardwaregerät muss über den entsprechenden Anschluss verfügen (z. B. USB 3,0-Host-Controller)
1.1.2 Mac-Anforderungen
• Mindestens Apple G4-Prozessor, 128 MB RAM
• Mac OS 10.4 oder höher
• Ihr Hardwaregerät muss über den entsprechenden Anschluss verfügen (z. B. USB 2.0-Host-Controller)
Hinweis
USB 3.0 war zum Zeitpunkt der Erstellung dieser Anleitung bei Mac OS nicht verfügbar.
Es ist jedoch möglich,die Festplatte mit der langsameren USB 2.0-Verbindung zu nutzen.
1.1.3 Unterstützte Festplatten
• Ein oder zwei 3,5-Zoll-SATA-I- oder SATA-II-Festplatten (1,5 GB/s oder 3,0 GB/s)
• Es werden Festplatten mit identischen Kapazitäten empfohlen
• Unterstützt große Laufwerke mit mehr als 2.2 TB
1.2 Lieferumfang
Der Lieferumfang kann je nach Verkäufer & Version variieren.
• DS322-Speichergehäuse (ohne Festplatten)
• Netzteil
• Schnittstellenkabel
• Bedienungsanleitung
1.3 Über dieses Handbuch
Firmware, Bilder und Beschreibungen in dieser Anleitung können leicht von dem tatsächlichen Produkt
abweichen. Funktionen und Merkmale können sich in Abhängigkeit an die Firmware-Version ändern. Bitte
lesen Sie sich die Garantie aufmerksam durch, da diese je nach Verkäufer variieren kann!
1.4 Marken
• MS-DOS, Microsoft, Windows Vista & 7 sind Marken der Microsoft Corporation.
• Apple Macintosh und Mac sind Marken von Apple Computer.
• Alle anderen Marken und Namen Dritter sind Eigentum ihrer jeweiligen Inhaber.
8
Page 10
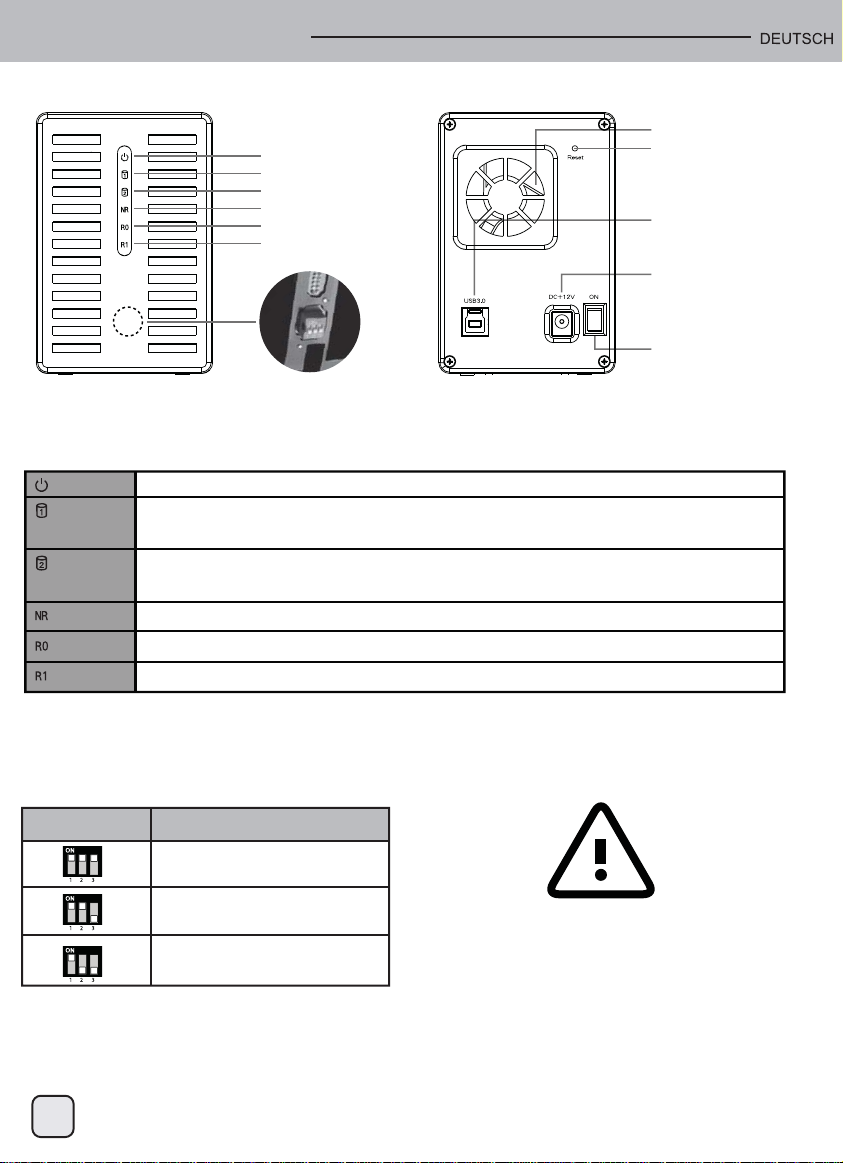
1. Einleitung
1.5 Detaillierte Übersicht
Power
HDD1
HDD2
Non-Raid
Raid 0
Raid 1
Frontansicht Rückansicht
1.5.1 LED-Anzeige
RAID-Schalter
Lüfter
Reset
USB-Port:
Netzanschluss
Netzschalter
Power
HDD1
HDD2
Non-Raid
Raid 0
Raid 1
Rot = Eingeschaltet
Blau = Festplatte erkannt, blinkt = Datenzugriff (Lesen/Schreiben),
aus = leerer Laufwerkseinschub
Blau = Festplatte erkannt, blinkt = Datenzugriff (Lesen/Schreiben),
aus = leerer Laufwerkseinschub
Gelb = Non-raid aktiviert
Gelb = Raid 0 aktiviert
Gelb = Raid 1 aktiviert
Hinweis
Bitte stellen Sie zur Bestimmung der korrekten Modusauswahl sicher, dass sich der RAID-Schalter in der
richtigen Position befindet.
1.5.2 RAID-Schalter
DIP-Schalter RAID-Modus
Non-RAID
Schalterposition: 2 ein, 3 ein
RAID 0 - Striping
Schalterposition: 2 ein, 3 aus
RAID 1 - Mirroring
Schalterposition: 2 aus, 3 aus
Hinweis
Außer im Non-RAID-Modus werden zwei Festplatten benötigt.
Starten Sie nach der Änderung des RAID-Modus zur Bestätigung der neuen Einstellung das System neu bzw.
drücken die Reset-Taste. (Die Reset-Taste dient der Bestätigung von RAID-Modi und nicht der Rücksetzung
auf die Werkseinstellungen)
Eine Änderung des RAID-Modus erfordert die Formatierung der Festplatten. Achten Sie darauf, zuvor alle darauf
befindlichen Daten zu sichern!
9
Page 11
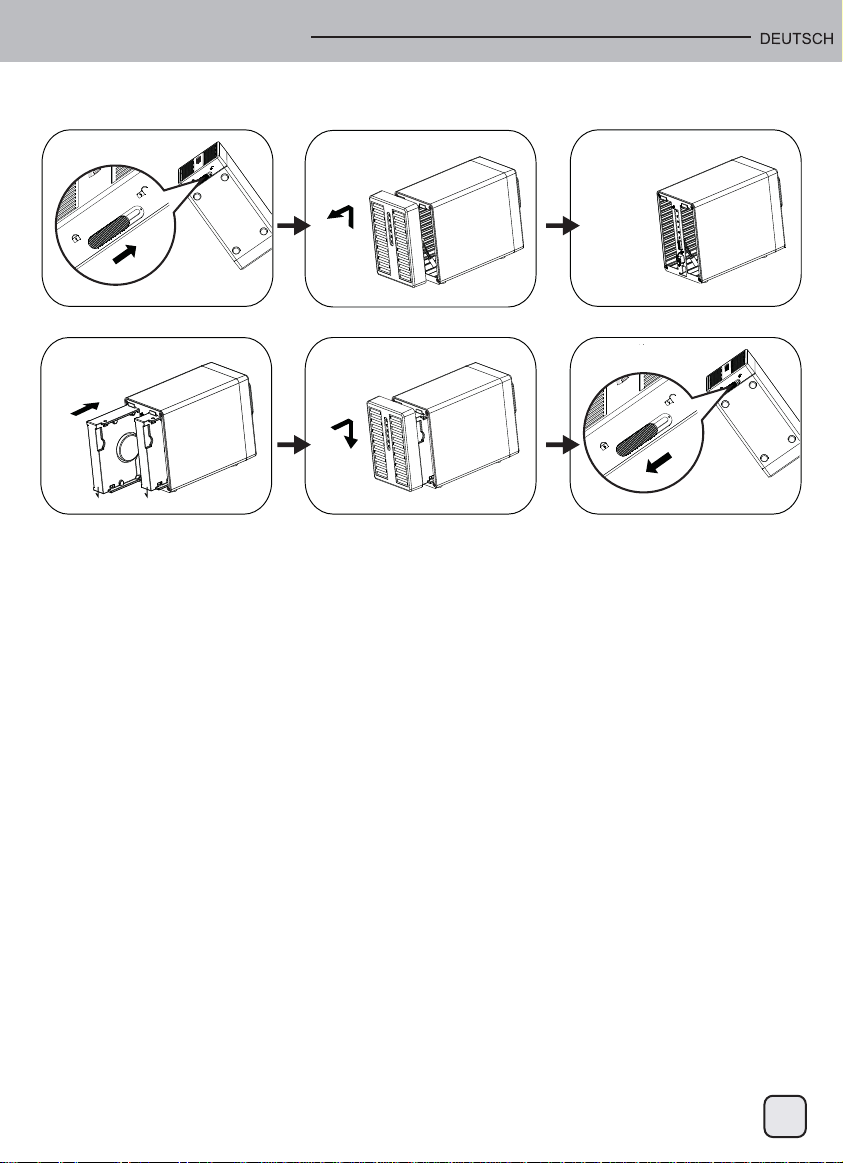
1. Einleitung
2.1 Festplattenmontage
Die Festplatten können in jeder Position installiert werden; die Reihenfolge spielt keine Rolle.
HDD1
HDD2
1. Entsperren Sie den Schalter an der Unterseite des Gehäuses; heben Sie die vordere Blende an und
vom Gehäuse weg. Entfernen Sie sie.
2. Installieren Sie die Festplatten in der abgebildeten Ausrichtung.
Stellen Sie Ihren gewünschten RAID-Modus ein, befestigen Sie dann wieder die vordere Blende.
* Der Standard-RAID-Modus ist Non-RAID; falls Sie den RAID-Modus ändern möchten, halten Sie
sich bitte an 2.2
3. Schließen Sie das Gerät am Computer an, schalten Sie das Gerät ein.
4. Verwenden Sie zum Erstellen einer neuen Partition und Formatieren der Festplatten das Festplatten
ver waltungswerkzeug (PC-Benutzer) bzw. das Festplattendienstprogramm (Mac-Benutzer).
5. Fertig! Ihre externe Festplatte ist nun betriebsbereit.
Hinweis
Achten Sie darauf, keine Komponenten zu beschädigen; schieben Sie die Festplatten nicht mit Gewalt
hinein. Wenn Sie sich nicht problemlos hineinschieben lassen, prüfen Sie, ob sie korrekt installiert sind.
Windows 7 kann Festplatten über 2,2 TB unterstützen; ändern Sie die Festplatte über die Festplattenverwaltung in eine GPT-Partition, damit Sie die Festplatte formatieren können.
Note
Die Festplatte mit GPT-Partition muss unter Windows XP zur Nutzung neu formatiert werden.
10
Page 12
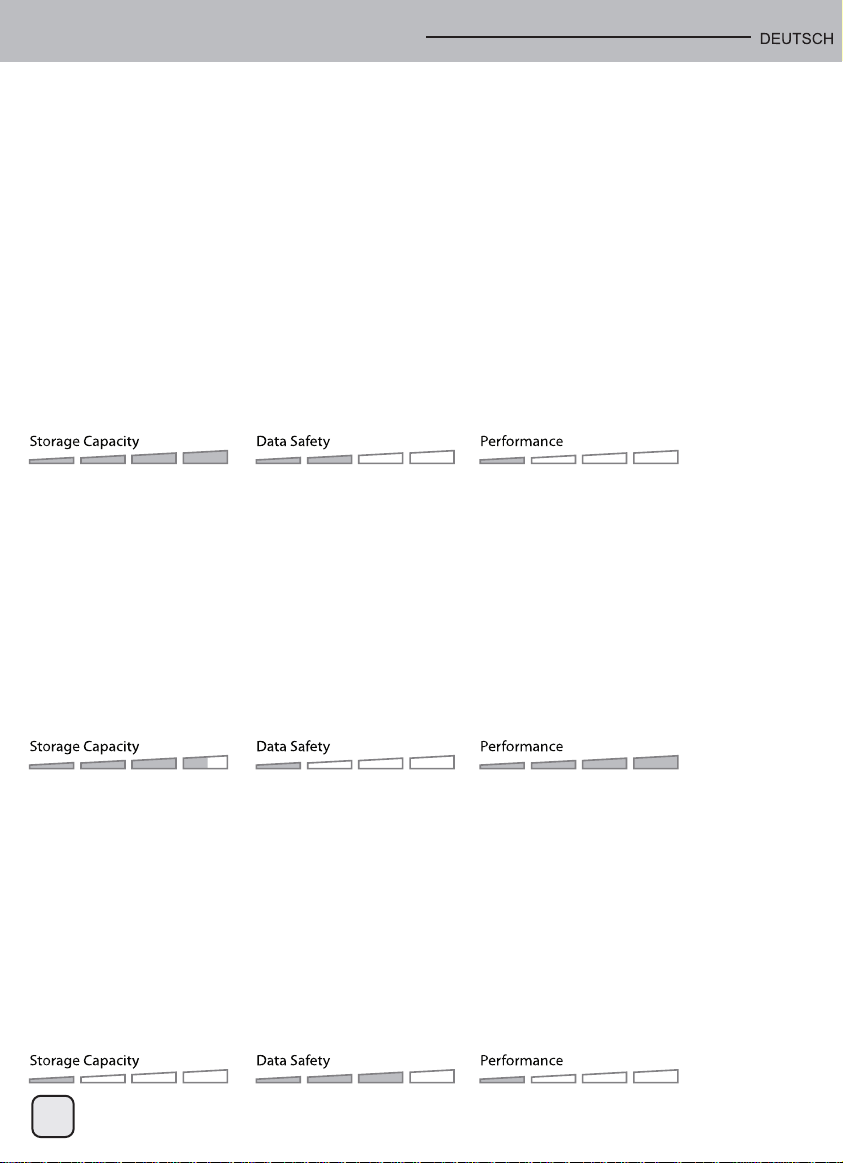
2. Systemeinrichtung
2.2 RAID Modes
Bei RAID 0/1 empfehlen wir Festplatten mit identischer Kapazität. Wenn die Kapazitäten unterschiedlich sind, hängt
die nutzbare Gesamtkapazität von der Festplatte mit der geringsten Kapazität ab. RAID 1 Nachteil ist jedoch, dass wenn
eine Festplatte ausfällt, das gesamte Array zusammenbricht.
Wenn nur eine Festplatte defekt und der RAID-Modus auf RAID 1 eingestellt ist, können Sie immer noch auf die
Daten zugreifen; dennoch empfehlen wir zur Gewährleistung einer fortlaufenden sachgemäßen Sicherung und
Datensicherheit dringend, die defekte Festplatte umgehend zu ersetzen.
Falls mehr als eine Festplatte zur gleichen Zeit ausfällt oder der RAID-Modus auf RAID 0 eingestellt ist, gehen die Daten
verloren und Sie können bis zum Ersetzen der Festplatte(n) nicht mehr auf das System zugreifen.
2.2.1 Non-RAID
Die Festplatten werden als unabhängige Laufwerke angezeigt. Zugriff und Formatierung jeder Festplatte kann separat
durchgeführt werden. Wenn eine Festplatte ausfällt, ist die andere davon nicht betroffen.
Diese Einstellung bietet keine Leistungs- oder Redundanzvorteile.
1. Festplatte erstmalig installieren oder Festplattenfehler.
2. Schalten Sie das Gerät aus, installieren Sie die Festplatte(n) bzw. ersetzen Sie (die) defekte(n) Festplatte(n).
3. Stellen Sie den RAID-Schalter auf Non-RAID-Modus ein.
4. Stellen Sie eine Verbindung zu Ihrem Computer her, schalten Sie das Gerät ein.
5. Verwenden Sie als PC-Benutzer bei Installation neuer Festplatten zum Erstellen einer neuen Partition und Formatie
ren der Festplatten das Festplattenverwaltungswerkzeug (PC-Benutzer) bzw. das Festplattendienstprogramm
(Mac-Benutzer).
6. Verwenden Sie als PC-Benutzer bei Installation bereits verwendeter Festplatten zum Löschen der alten Partition und
Formatieren der Festplatten das Festplattenverwaltungswerkzeug (PC-Benutzer) bzw. das Festplattendienstprogramm
(Mac-Benutzer).
1 or 2 drives
2.2.2 RAID 0 - Disk Striping
Die Festplatte werden als ein einziges großes Laufwerk angezeigt, doch die Gesamtgröße hängt von der
Festplatte mit der geringsten Kapazität ab. Diese Einstellung wird genutzt, wenn das Hauptaugenmerk auf
der Geschwindigkeit liegt, der RAID-Level 0 (auch Striping genannt) jedoch nicht redundant ist. Diese Art
der Anordnung verteilt alle Daten quer über die Festplatten in Segmente; da Daten ohne jedwede
Paritätsdatenprüfung geschrieben werden, bietet dieser Modus die schnellste Datenübertragung. Nachteil
ist jedoch, dass wenn eine Festplatte ausfällt, das gesamte Array zusammenbricht.
1. Festplatte erstmalig installieren oder Festplattenfehler.
2. Schalten Sie das Gerät aus, installieren Sie die Festplatte(n) bzw. ersetzen Sie (die) defekte(n) Festplatte(n).
3. Stellen Sie den RAID-Schalter auf RAID 0-Modus ein.
4. Stellen Sie eine Verbindung zu Ihrem Computer her, schalten Sie das Gerät ein.
5. Verwenden Sie als PC-Benutzer bei Installation neuer Festplatten zum Erstellen einer neuen Partition und Formatie
ren der Festplatten das Festplattenverwaltungswerkzeug (PC-Benutzer) bzw. das Festplattendienstprogramm
(Mac-Benutzer).
6. Verwenden Sie als PC-Benutzer bei Installation bereits verwendeter Festplatten zum Löschen der alten Partition und
Formatieren der Festplatten das Festplattenverwaltungswerkzeug (PC-Benutzer) bzw. das Festplattendienstprogramm
(Mac-Benutzer).
2 drives
2.2.3 RAID 1 - Disk Mirroring
Zwei Festplatten werden als ein Laufwerk angezeigt, es sind jedoch nur 50 % der Gesamtkapazität nutzbar; abhängig
von der Festplatte mit der geringsten Kapazität. RAID 1 erstellt eine exakte Kopie (oder "Spiegelung") der Daten auf der
zweiten Festplatte. Dies ist sinnvoll, wenn Zuverlässigkeit und Sicherung wichtiger als die Speicherkapazität sind. Falls
eine Festplatte ausfällt, kann sie einfach ersetzt werden und die Daten werden automatisch wieder aufgebaut.
1. Festplatte erstmalig installieren oder Festplattenfehler.
2. Schalten Sie das Gerät aus, installieren Sie die Festplatte(n) bzw. ersetzen Sie (die) defekte(n) Festplatte(n).
3. Stellen Sie den RAID-Schalter auf RAID 1-Modus ein.
4. Stellen Sie eine Verbindung zu Ihrem Computer her, schalten Sie das Gerät ein.
5. Verwenden Sie als PC-Benutzer bei Installation neuer Festplatten zum Erstellen einer neuen Partition und Formatie
ren der Festplatten das Festplattenverwaltungswerkzeug (PC-Benutzer) bzw. das Festplattendienstprogramm
(Mac-Benutzer).
6. Verwenden Sie als PC-Benutzer bei Installation bereits verwendeter Festplatten zum Löschen der alten Partition und
Formatieren der Festplatten das Festplattenverwaltungswerkzeug (PC-Benutzer) bzw. das Festplattendienstprogramm
(Mac-Benutzer).
7. Die LEDs (HDD1 und HDD2) blinken bei Neuaufbau eines RAID-Array schnell.
8. Der Neuaufbau des RAID-Array kann je nach Festplattenkapazität mehrere Stunden in Anspruch nehmen. Wenn die
Daten wiederhergestellt sind, leuchten die LEDs dauerhaft.
2 drives
11
Page 13
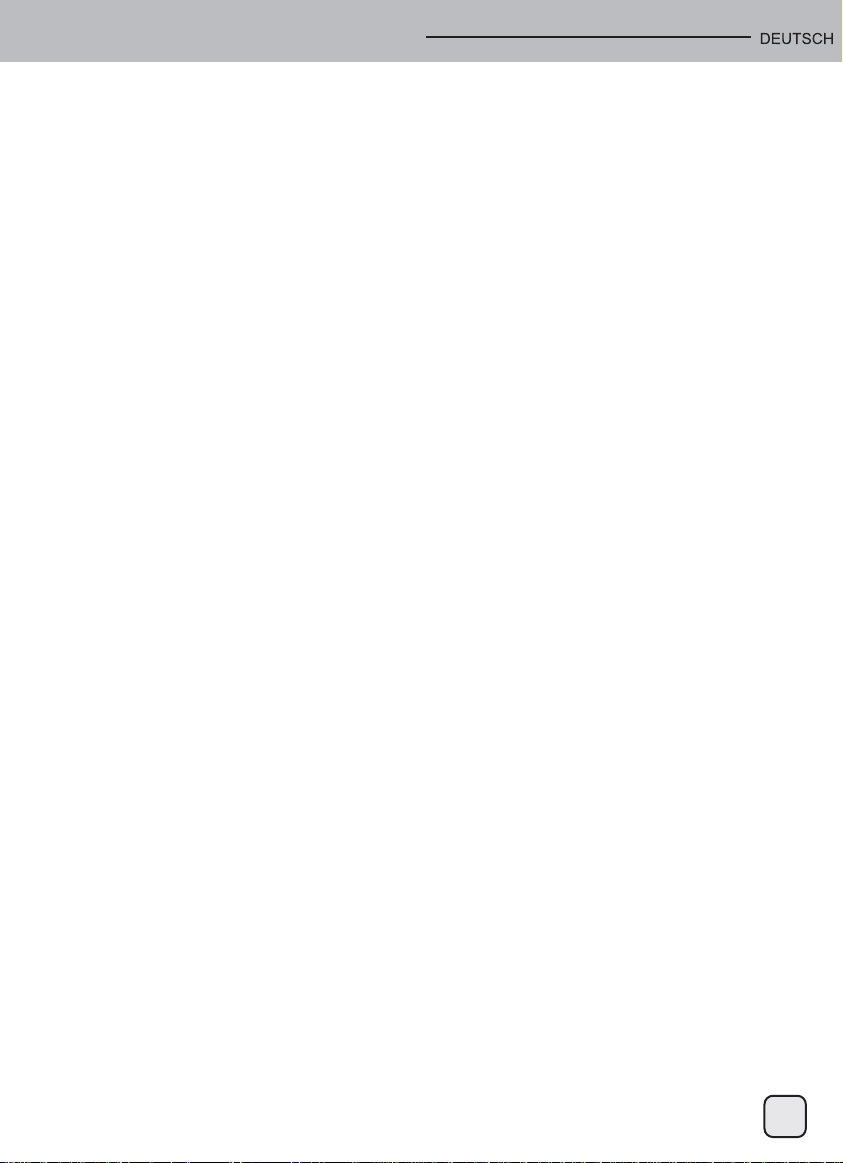
2. Systemeinrichtung
2.2.3.1 Ausgefallene Festplatte im RAID1-Modus ersetzen
So ersetzen Sie eine defekte Festplatten und bauen das RAID1-Array neu auf, falls die Festplatte in Steckplatz B
ausgefallen ist.
1. Schalten Sie das Gerat aus und ersetzen die defekte Festplatte.
2. Achten Sie darauf, dass das USB-Kabel eingesteckt und mit Ihrem Computer verbunden ist.
Stellen Sie sicher, dass sich das DS322 im RAID1-Modus befindet.
3. Schalten Sie das Gerät ein und warten etwa 30 Sekunden, bis das System hochgefahren ist.
4. Stellen Sie sicher, dass Sie richtig auf die Daten von Festplatte A zugreifen können.
5. Installieren Sie die neue Festplatte in Steckplatz B.
6. Die LED der Ursprungsfestplatte beginnt schnell zu blinken; die LED der Zielfestplatte beginnt langsam zu blinken.
Dies zeigt an, dass die RAID-Anordnung jetzt wiederhergestellt wird.
7. Der Neuaufbau des RAID-Array kann je nach Festplattenkapazität mehrere Stunden in Anspruch nehmen. Wenn die
Daten wiederhergestellt sind, leuchten die LEDs dauerhaft blau.
2.2.4 Den RAID-Modus ändern
Der RAID-Modus sollte nach dem Installieren und vor dem Formatieren der Festplatten eingestellt werden.
1. Installieren Sie die Festplatten.
2. Stellen Sie den RAID-Schalter ein, wählen Sie Ihren gewünschten RAID-Modus.
3. Verbinden Sie Ihr Gerät, schalten Sie es ein.
4. Verwenden Sie zum Erstellen/Löschen einer Partition und Formatieren der Festplatten das Festplattenverwaltung
swerkzeug (PC-Benutzer) bzw. das Festplattendienstprogramm (Mac-Benutzer).
5. Fertig.
Hinweis
Wir empfehlen Ihnen, das Gerät während des Rebuild-Vorgangs nicht auszuschalten; falls der Vorgang jedoch
unterbrochen wird, setzt er beim nächsten Einschalten einfach fort.!!
2.3 Am Computer anschließen
Achten Sie bei der Nutzung externer Speicherlaufwerke auf die Vorsichtsmaßnahmen und Hinweise:
• Setzen Sie das Gerat keinem Wasser und keiner Feuchtigkeit aus.
• Blockieren Sie die Luftungsoffnungen des Gehauses nicht.
• Installieren Sie vor Anschliesen des Gerates die Festplatten; stellen Sie Ihren gewunschten RAID-Modus ein.
• Bitte befolgen Sie zum sicheren Entfernen Ihrer Festplatten und zur Verhinderung eines Datenverlusts beim Trennen
externer Hardware stets das Auswurfverfahren (z. B. Festplatte vor dem Abziehen auswerfen).
• Wenn der Computer den Standby-Modus aufruft, verringert sich auch die Drehzahl der Festplatten im externen
Gehause.
2.4 Vorsichtsmaßnahmen
2.4.1 Vorsichtsmaßnahmen beim Ein- / Ausschalten
• Wir empfehlen Ihnen, das Gerät auszuschalten, wenn Sie es nicht benutzen.
• Wir empfehlen Ihnen, den Netzstecker zu ziehen, wenn Sie das Gerät umstellen oder über einen längeren Zeitraum
nicht benutzen.
2.4.2 Standort und Vorsichtsmaßnahmen beim Aufstellen
Vermeiden Stellen Sie das Gerät nicht an folgenden Orten auf:
• Im direkten Sonnenlicht, neben Heizkörpern oder anderen Wärmequellen.
• An Orten mit hohen Temperaturen (mehr als 38 °C) oder hoher Luftfeuchtigkeit (mehr als 90 %).
• An sehr staubigen oder sandigen Orte.
• An Orten, die Erschütterungen oder Stößen ausgesetzt sind; auf schrägem Untergrund.
2.4.3 Elektrizität und Netzstecker
Achten Sie zur Vermeidung von Schäden, Brandgefahr und/oder Verletzungen auf folgende Punkte:
• Fassen Sie das Netzkabel am Stecker, nicht am Kabel, wenn Sie es aus der Steckdose ziehen.
• Verbinden oder trennen Sie das Netzkabel nicht mit feuchten oder gar nassen Händen.
• Halten Sie das Netzkabel von Heizkörpern fern.
• Versuchen Sie niemals, das Netzkabel selbst zu reparieren oder in irgendeiner Weise zu modifizieren.
• Ziehen Sie das Netzkabel, wenn das Gerät heruntergefallen ist oder anderweitig beschädigt wurde.
12
Page 14
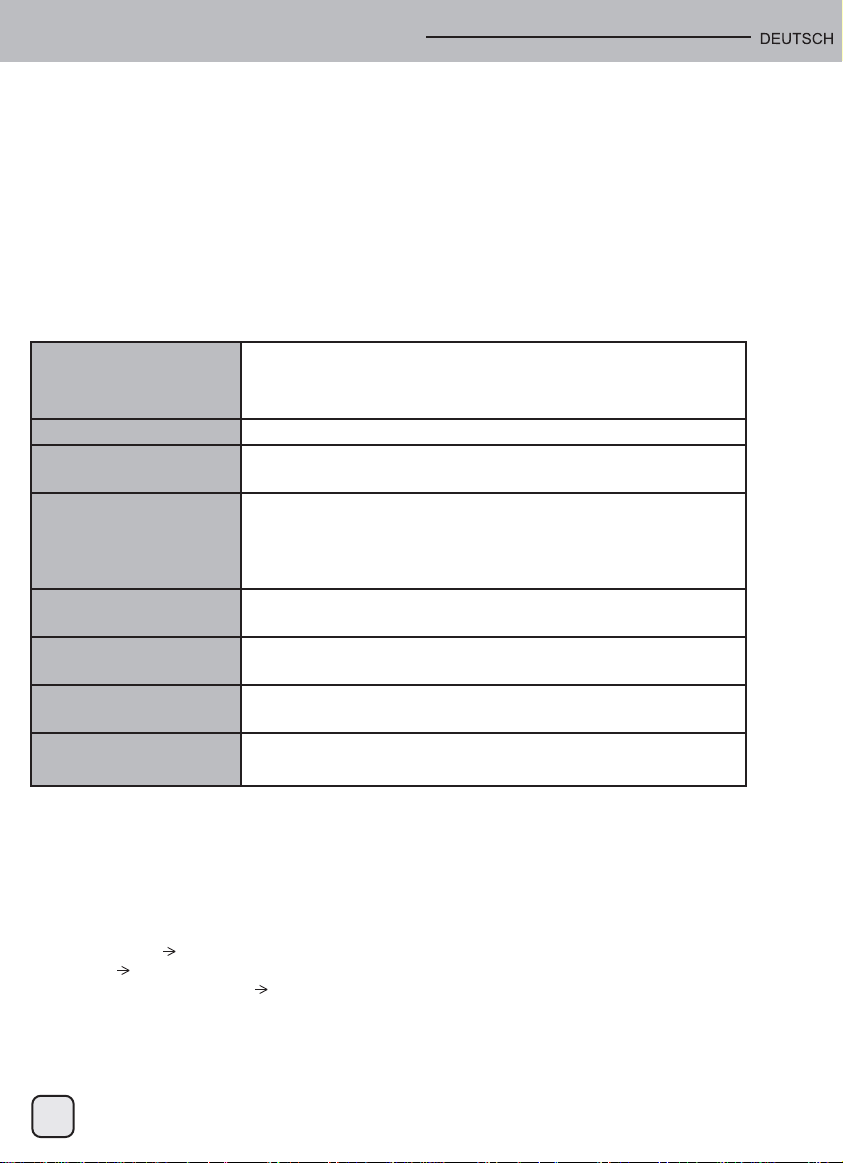
2. Systemeinrichtung
2.4.4 Kabel
Verwenden Sie nur die mitgelieferten oder vom Händler empfohlenen Kabel; dadurch vermeiden Sie die Gefahr von
Fehlfunktionen, Stromschlägen und/oder mögliche Störungen mit anderen Geräten.
2.5 Über die Datensicherung
Wir empfehlen zum Schutz Ihrer Dateien und zur Verhinderung eines Datenverlustes, dass Sie zwei Kopien Ihrer Daten
aufbewahren; eine Kopie auf Ihrem DS322 und eine zweite Kopie entweder auf Ihrer internen Festplatte oder einem
anderen Speichermedium, z. B. einer CD, DVD, einem Tape oder einer zusätzlichen externen Festplatte. Ein Verlust
oder eine Beschädigung der Daten während der Nutzung des DS322 liegen in der alleinigen Verantwortung des
Benutzers; unter keinen Umständen haftet der Hersteller für entstandene Schäden oder trägt die Kosten für die
Wiederherstellung der Daten.
3.1 Spezifikationen
Anwendung
Schnittstelle/Ports
Datentransfer
Systemanforderungen
Betriebsumgebung
Aufbewahrungsumgebung
Netzteile
Produktgröße
• 3,5-Zoll-SATA-I- oder SATA-II-Festplatten
• 1.5Gb/s or 3.0Gb/s
• USB 3.0 SuperSpeed
• USB 3.0, bis zu 5 Gb/s (625 MB/s)
• USB 2.0, bis zu 480 Mb/s (60 MB/s)
• PC: Windows Vista oder Windows 7
• Mac: Mac OS 10.4 oder höher
• Ihr Hardwaregerät muss über den entsprechenden Anschluss
verfügen (z. B. USB 3.0, USB 2.0 oder PCI-Karte)
• Temperatur: 5°C ~ 40°C
• Feuchtigkeit: 20% – 80% relative Luftfeuchtigkeit
• Temperatur: -20°C ~ 70°C
• Feuchtigkeit: 10% – 90% relative Luftfeuchtigkeit
• Eingang: 100 – 240 V Wechselspannung
• Ausgang: +12 V Gleichspannung/3 A
• 179.5mm x 120mm x 81.1mm
3.2 Häufig gestellte Fragen
F: Kann ich dieses Gerät an einem USB 2.0-Host anschließen?
A: Ja, dieses Gerät ist mit USB 2.0 abwärtskompatibel.
F: Welches Dateisytem soll ich zum Formatieren meiner Festplatte wählen?
A: Dies hängt davon ab, wie Sie die Festplatte nutzen möchten; im Allgemeinen empfehlen wir jedoch:
• Windows Vista/7 NTFS
• Mac OS X HFS+ (Mac OS Extended)
• Zur Nutzung auf PC und Mac FAT32 (die Dateigröße einer einzelnen Datei ist auf 4 GB beschränkt)
F: Wie viele Festplatten können ausfallen, bevor ich meine Daten verliere?
A: Bei RAID 0: Jeder Festplattenfehler führt zu Datenverlust. Bei RAID 1: Mehr als ein Festplattenfehler
zur gleichen Zeit bedeutet, dass die Daten nicht mehr wiederhergestellt werden können.
Bei Non-RAID: Nur die Daten auf der defekten Festplatte gehen verloren.
13
Page 15
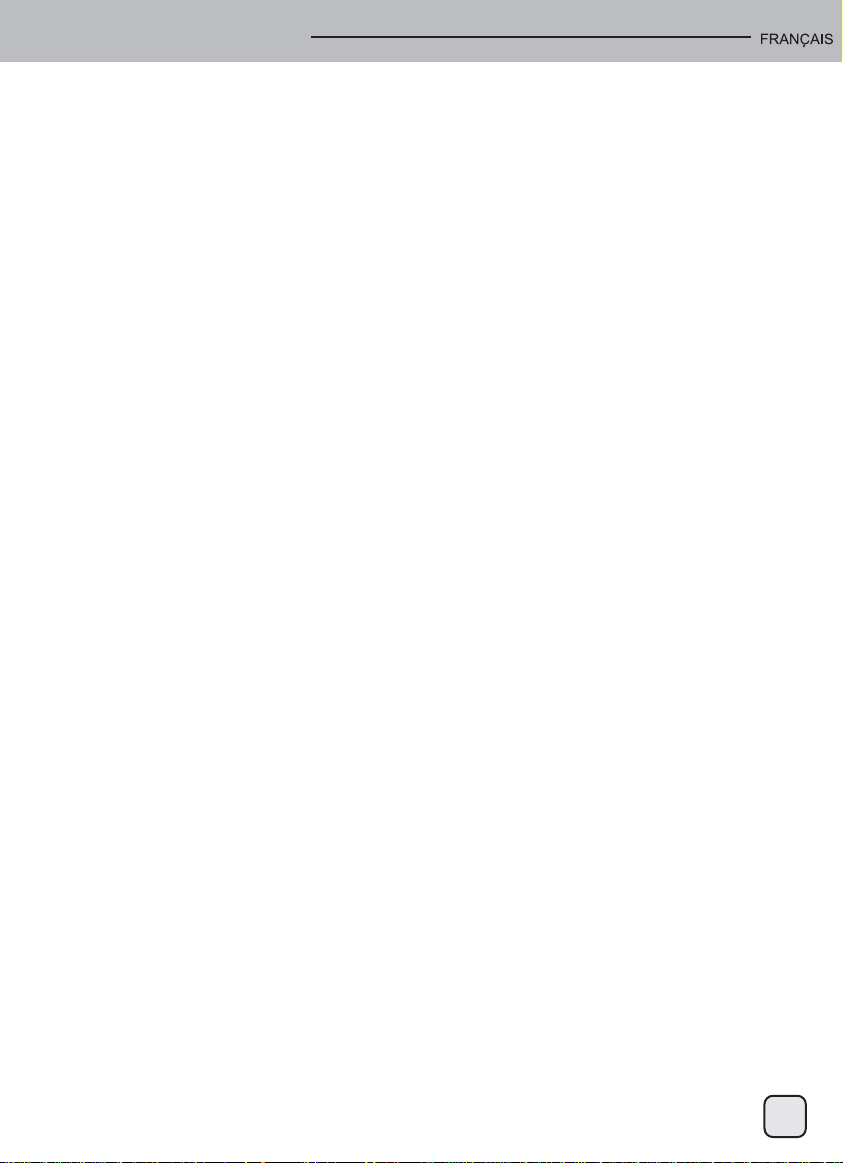
1. Introduction
1.1 Configuration système requise
1.1.1 Configuration PC requise
• Processeur Intel Pentium III 500MHz, 128MB RAM minimum
• Windows XP, Windows Vista, Windows 7
• Votre périphérique doit posséder un bon port correspondant (par ex. contrôleur d'hôte USB 3.0)
1.1.2 Configuration Mac requise
• Processeur Apple G4, 128MB RAM minimum
• Mac OS 10.4 ou ultérieur
• Votre périphérique doit posséder un bon port correspondant (par ex. contrôleur d'hôte USB 2.0)
Remarque
USB 3.0 n'est pas actuellement disponible sur le SE de Mac. Cependant il est possible d'utiliser le
lecteur avec une connexion USB 2.0 qui est plus lente.
1.1.3 Disques durs supportés
• Un ou deux disques durs 3,5" SATA-I ou SATA-II (1,5Gb/s ou 3,0Gb/s)
• Nous recommandons que les disques durs soient de la même taille.
• Support des gros volumes de plus de 2.2 To.
1.2 Contenu de la boîte
La contenu de la boîte dépend du vendeur & de la version.
• Boîtier de stockage DS322 (disques durs pas inclus)
• Alimentation
• Câble d'interface
• Manuel de l'utilisateur
1.3 A propos de ce manuel
Le firmware, les images et les descriptions peuvent varier entre ce manuel et le produit actuel que vous
possédez. Les fonctions et les caractéristiques peuvent varier en fonction de la version du firmware.
Veuillez lire attentivement la garantie, car elle peut varier en fonction du vendeur !
1.4 Marque commerciales
• MS-DOS, Microsoft, Windows Vista & 7 sont des marques déposées de Microsoft Corporation.
• Apple Macintosh et Mac sont des marques déposées de Apple Computer.
• Toutes les autres marques et noms sont la propriété de leurs propriétaires respectifs.
14
Page 16
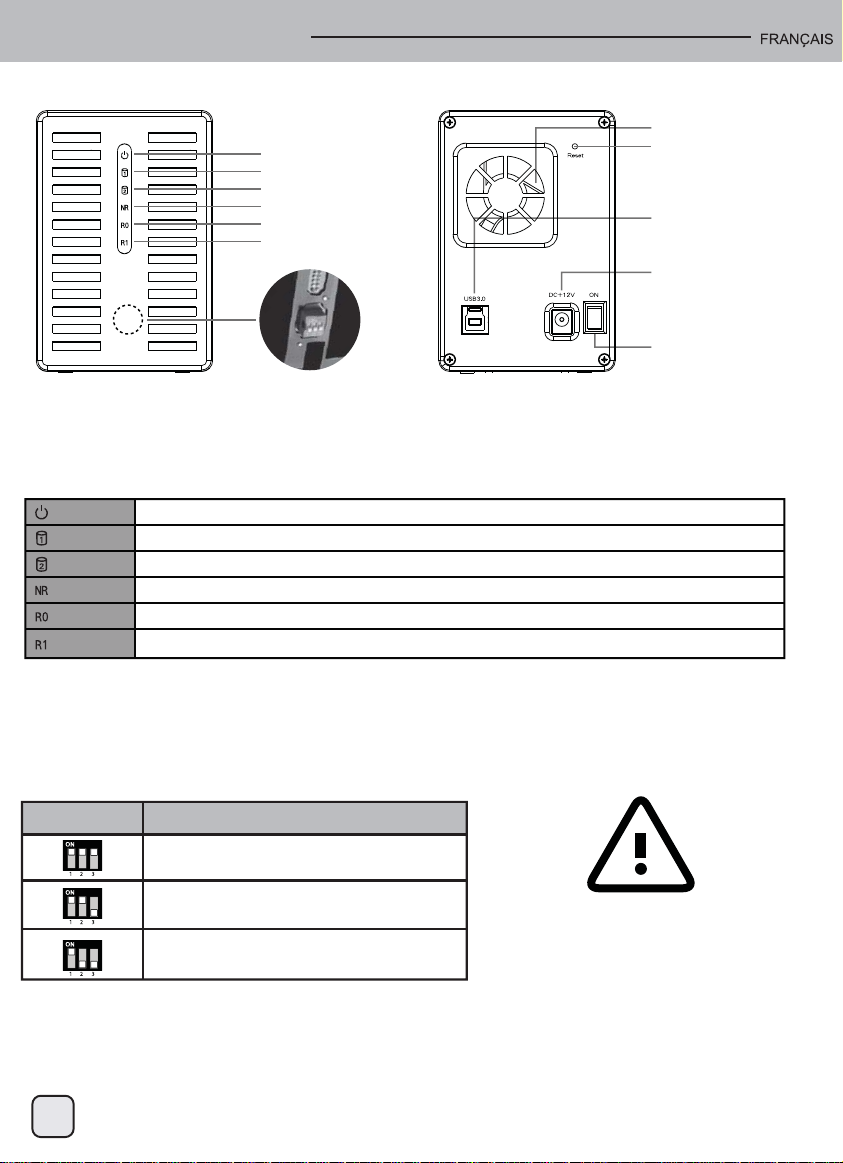
1. Introduction
1.5 Vue détaillée
Power
HDD1
HDD2
Non-Raid
Raid 0
Raid 1
Vue de devant Vue de derrière
1.5.1 Voyant DEL
LED d'état
Interrupteur RAID
Ventilateur
Reset
Port USB
Prise d'alimentation
Bouton d’alimentation
Power
HDD1
HDD2
Non-Raid
Raid 0
Raid 1
Rouge = Allumé
Bleu = disque dur détecté, Clignotant=accès aux données (lire/écrire),OFF=baie de pilote vide
Bleu = disque dur détecté, Clignotant=accès aux données (lire/écrire),OFF=baie de pilote vide
Ja u n e = Non-raid ac t i v é
Jaune = Raid 0 activé
Jaune = Raid 1 activé
Remarque
Pour pouvoir déterminer si le mode correct a été choisi, veuillez vous assurer que le commutateur RAID est
en position correcte.
1.5.2 Interrupteur RAID
Bouton DIP Mode RAID
Non-RAID
Position du bouton: 2 ALLUME, 3 ALLUME
RAID 0 - Striping
Position du bouton: 2 ALLUME, 3 ETEINT
RAID 1 - Mirroring
Position du bouton: 2 ETEINT, 3 ETEINT
Remarque
Sauf pour le mode Non-RAID, deux disques durs sont requis.
Une fois le mode RAID changé, redémarrez ou appuyez sur le bouton pour confirmer le nouveau réglage.
(Le bouton reset est utilisé pour confirmer les modes RAID et ne sert pas à restaurer vers les réglages
d'usine)
Le changement du mode RAID
necessite le formatage des disques.
Assurez-vous en premier que les
donnees ont toutes ete sauvegardees !
15
Page 17
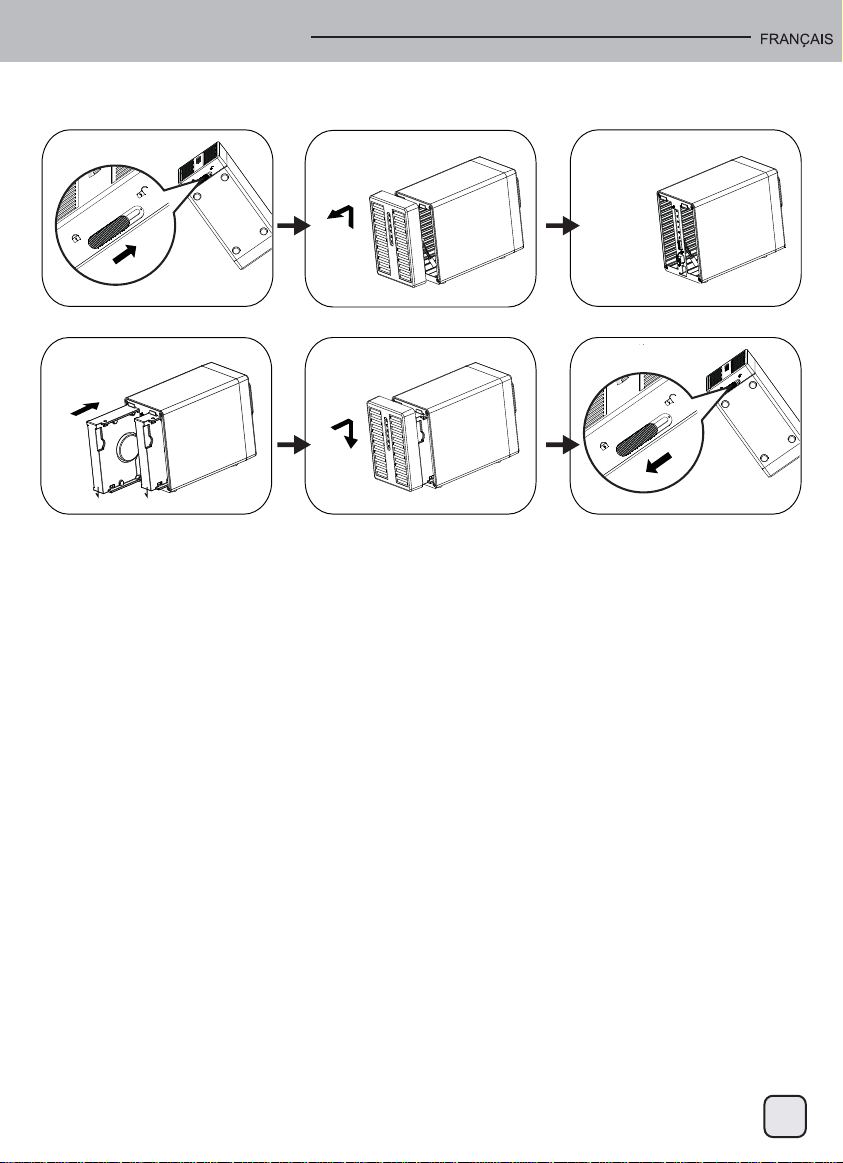
1. Introduction
2.1 Assemblage des disques durs
Les disques peuvent etre installes n'importe ou, il n'y a aucun ordre specifique.
HDD1
HDD2
1. Ouvrez le bouton en bas du boîtier et soulevez le panneau frontal vers le haut et à l'écart du boîtier
pour l'enlever.
2. Installez les disques durs dans la direction comme illustrée. Réglez votre mode RAID préféré puis
changez le panneau frontal. *Le mode RAID par défaut est Non-Raid, si vous souhaitez changer le
mode RAID, veuillez vous reporter à 2.2
3. Branchez l'appareil sur votre ordinateur et allumez l'alimentation.
4. Les utilisateurs de PC peuvent utiliser l'utilitaire de gestion des disques, et les utilisateurs de Mac
peuvent utiliser l'utilitaire de disque, pour creer une nouvelle partition et formater les disques.
5. Terminé ! Votre disque externe est maintenant prêt à être utilisé.
Remarque
Veuillez faire attention à ne pas endommager les composants, et ne forcez jamais les disques. S'ils ne
rentrent pas facilement dans les baies, assurez-vous que les disques ont correctement été installés. Le
dessus des disques, où se trouve l'étiquette, doivent faire face l'un à l'autre.
Windows 7 peut prendre en charge les disques durs en excès de 2,2TB, changez le disque dur vers la
partition GPT sous gestion du disque pour formater le disque dur.
Remarque
Le disque dur avec partition GPT doit être reformaté sous Windows XP pour être utilisé.
16
Page 18
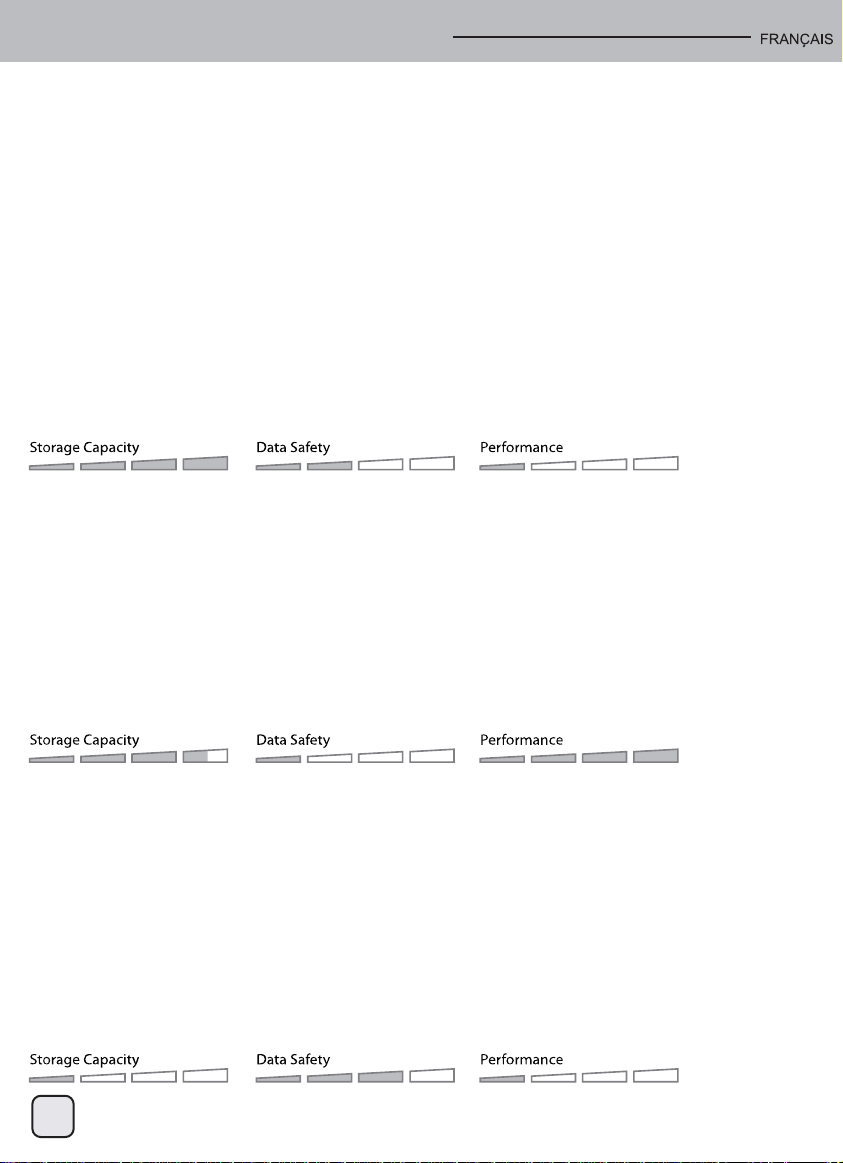
2. Réglage du système
2.2 Modes RAID
Pour RAID 0/1, nous recommandons que les disques durs soient de la même taille.
Si les disques sont de différentes tailles, l'espace total pouvant être utilisé sera basé sur le plus petit disque. Raid 0, Par
contre, si un disque est endommagé, la matrice entière sera corrompue.
Si un seul disque est défectueux et que le mode RAID a été réglé sur RAID 1, les données sont toujours accessibles
cependant nous recommandons fortement de remplacer le disque défectueux immédiatement pour assurer la sauvegarde continue et la sécurité des données. Si plus d'un disque tombe en panne en même temps ou que le mode RAID a
été réglé sur RAID 0, les données seront perdues et le système ne sera plus accessible jusqu'à ce que vous ayez
remplacé le(s) disque dur.
2.2.1 Non-RAID
Les disques apparaîtront comme des volumes indépendants. Chaque disque peut être formaté et utilisé séparément. Si
un disque tombe en panne, l'autre ne sera pas affecté. Ce réglage n'offre aucun avantage avec les performances ou la
redondance.
1. Installez des disques durs pour la première fois ou le disque dur en échec.
2. Mettez hors tension puis installez le(s) disque(s) dur(s) ou changez les lecteur(s) défaillant(s).
3. Réglez le commutateur RAID sur le mode Non-Raid.
4. Connectez à votre ordinateur puis mettez en marche.
5. Installez de nouveaux disques durs- pour les utilisateurs de PC, utilisez l'outil de gestion de disque ou pour les
utilisateurs Mac, utilisez l'utilitaire de disque pour créer une nouvelle partition et formater les lecteurs.
6. Installez les disques durs utilisés- pour les utilisateurs PC, utilisez l'outil de gestion de disque pour les utilisateurs Mac,
utilisez l'utilitaire de disque pour effacer l'ancienne partition et formater les lecteurs.
1 or 2 drives
2.2.2 RAID 0 - Entrelacement de disque
Les disques sont affichés avec un seul gros volume mais la taille totale dépendra de la taille du plus petit disque. Ce
réglage est utilisé lorsque la vitesse est l'objectif principal, mais le niveau RAID 0 (also appelé Entrelacement) n'est pas
redondant. Ce type de matrice divise chaque morceau de données entre les disques en segments ; puisque les données
sont écrites sans aucune forme de vérification de parité de données, cela permet d'obtenir le transfert des données le
plus rapide de tous les modes. Par contre, si un disque est endommagé, la matrice entière sera corrompue.
1. Installez des disques durs pour la première fois ou le disque dur en échec.
2. Mettez hors tension puis installez le(s) disque(s) dur(s) ou changez les lecteur(s) défaillant(s).
3. Réglez le commutateur RAID sur le mode RAID 0.
4. Connectez à votre ordinateur puis mettez en marche.
5. Installez de nouveaux disques durs- pour les utilisateurs de PC, utilisez l'outil de gestion de disque ou pour les
utilisateurs Mac, utilisez l'utilitaire de disque pour créer une nouvelle partition et formater les lecteurs.
6. Installez les disques durs utilisés- pour les utilisateurs PC, utilisez l'outil de gestion de disque pour les utilisateurs Mac,
utilisez l'utilitaire de disque pour effacer l'ancienne partition et formater les lecteurs.
2 drives
2.2.3 RAID 1 - Mirroitage de disque
Deux disques sont affichés avec un seul gros volume, mais seulement 50% de la capacité totale, basée sur le disque le
plus petit, pourra être utilisé. RAID 1 créé une copie exacte (ou miroir) d'un ensemble de données sur le deuxième
disque. Cela est pratique lorsque la fiabilité et la sauvegarde des données est plus important que la taille de stockage. Si
un disque tombe en panne, il peut être restauré et les données reconstruites automatiquement.
1. Installez des disques durs pour la première fois ou le disque dur en échec.
2. Mettez hors tension puis installez le(s) disque(s) dur(s) ou changez les lecteur(s) défaillant(s).
3. Réglez le commutateur RAID sur le mode Non-Raid.
4. Connectez à votre ordinateur puis mettez en marche.
5. Installez de nouveaux disques durs- pour les utilisateurs de PC, utilisez l'outil de gestion de disque ou pour les
utilisateurs Mac, utilisez l'utilitaire de disque pour créer une nouvelle partition et formater les lecteurs.
6. Installez les disques durs utilisés- pour les utilisateurs PC, utilisez l'outil de gestion de disque pour les utilisateurs
Mac, utilisez l'utilitaire de disque pour effacer l'ancienne partition et formater les lecteurs.
7. Les DELs (HDD1 et HDD2) clignoteront rapidement lors de la reconstruction de la matrice RAID.
8. Reconstruire la matrice RAID prendra plusieurs heures, suivant la capacité du lecteur. Une fois les données
restaurées, les DELs deviendront fixes.
2 drives
17
Page 19
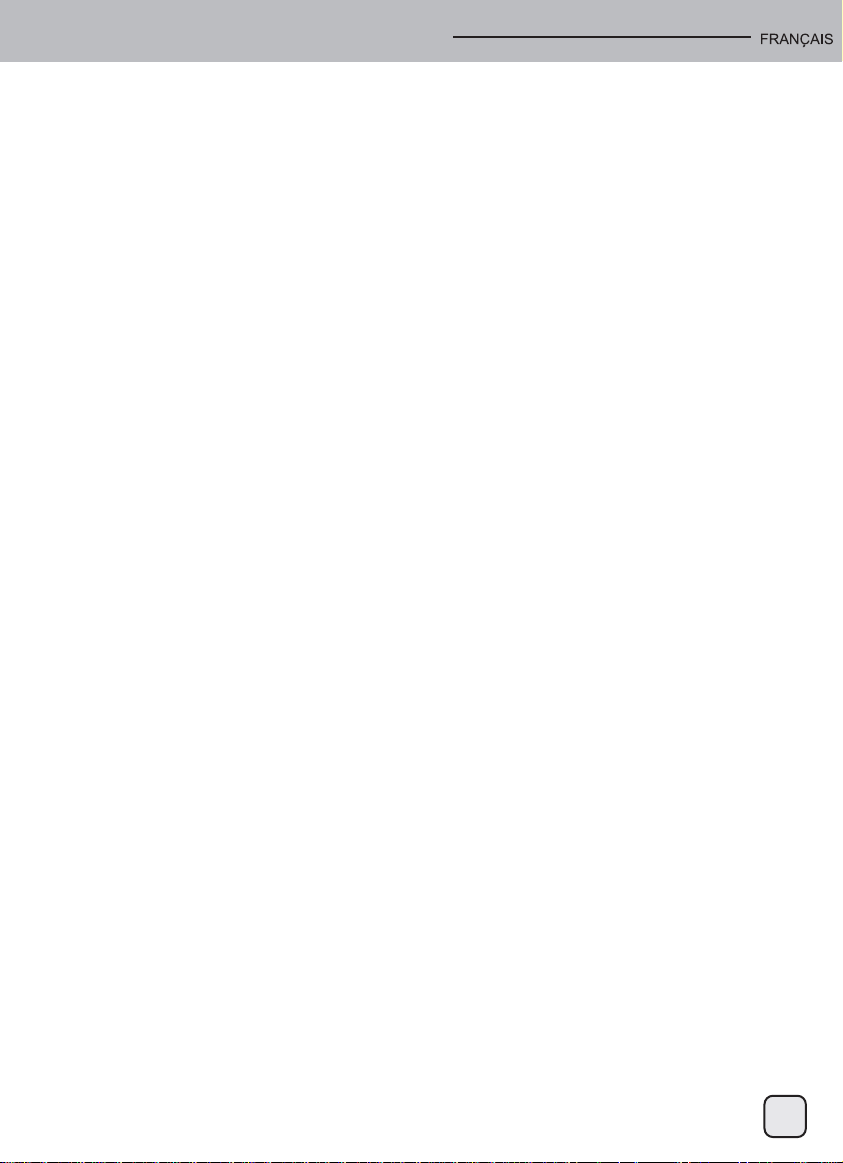
2. Réglage du système
2.2.3.1 Faire passer le lecteur en échec en mode RAID1
Comment changer le lecteur en échec et reconstruire la matrice RAID1 si le lecteur de la fente B est en échec.
1. Eteignez l'alimentation et remplacez le disque défectueux.
2. Vérifiez que le câble USB est bien branché et qu'il est connecté à votre ordinateur.
Assurez-vous que DS322 est en mode RAID1.
3. Allumez l'alimentation et attendez environ 30 secondes pendant que le système démarre.
4. Assurez-vous que vous pouvez accéder correctement aux données du lecteur A.
5. Installez le nouveau lecteur dans la fente B.
6. Le voyant DEL du disque source clignotera rapidement et le voyant DEL du disque cible clignotera lentement.
Cela indique que la reconstruction de la matrice RAID est en cours.
7. Reconstruire la matrice RAID prendra plusieurs heures, suivant la capacité du lecteur. Une fois les données
restaurées, les DELs deviendront fixes de couleur bleue.
2.2.4 Changer le mode RAID
Le mode RAID peut être réglé après avoir installé et avant d'avoir formater les disques.
1. Installez les disques durs.
2. Utilisez le bouton RAID pour choisir le mode RAID désiré.
3. Connectez et mettez votre appareil en marche.
4. Pour les utilisateurs PC, utilisez l'outil de gestion de disque ou pour les utilisateurs Mac, utilisez l'utilitaire de disque
pour créer/effacer la partition et formater les lecteurs.
5. Terminé.
Remarque
Le changement du mode RAID nécessite le formatage des disques. Assurez-vous en premier que les données ont
toutes été sauvegardées !
2.3 Connexion à un ordinateur
Quelques précautions et remarques à propos de l'utilisation de votre disque de stockage externe :
• N'exposez pas cet appareil à la pluie ou à l'humidité.
• Ne recouvrez pas les trous de ventilation du boîtier.
• Avant de connecter l'appareil, installez les disques durs et réglez le mode RAID comme désiré.
• Pour enlever votre disque en sécurité et pour vous assurer que les données ne seront pas perdues, suivez toujours la
méthode de déconnexion recommandé pour les périphériques externes (par ex. éjecter le disque avant de l'enlever).
• Lorsque l'ordinateur entre en mode Veille, les disques durs dans le boîtier externe entreront aussi en veille.
2.4 Précautions
2.4.1 Précautions d'allumage/d'éteignage
• Il est fortemment recommandé d'éteindre l'appareil lorsque vous ne l’utilisez pas.
• Lorsque vous déplacez l'appareil ou que vous n'allez pas l'utiliser pendant une longue période de temps, nous vous
recommandons de débrancher l'appareil.
2.4.2 Précautions d'emplacement et d'installation
Evitez l'installer votre appareil dans les endroits suivants :
• Des endroits directement au soleil, près de radiateurs ou d'autres sources de chaleur.
• Des endroits à haute température (plus de 38°C) ou à forte humidité (plus de 90%).
• Des endroits avec beaucoup de sâble ou de poussière.
• Des endroits sujets à des vibrations, des chocs ou non horizontal.
2.4.3 Electricité et prise d'alimentation
Faites attention aux instructions suivantes pour réduire le risque d'incendie, de dommage et/ou de blessure :
• Lorsque vous débranchez le cordon d’alimentation de la prise de courant, tenez toujours la fiche et jamais le cordon.
• Ne touchez pas et ne débranchez pas le cordon d’alimentation avec des mains mouillées.
• Gardez le cordon d'alimentation à distance des radiateurs.
• N'essayez jamais de réparer le cordon d'alimentation, ou de le modifier vous-même.
• Si l'appareil est tombé ou qu'il a été endommagé, débranchez le cordon d'alimentation.
18
Page 20

2. Réglage du système
2.4.4 Câbles
Utilisez seulement des cordons d'alimentation fournis ou recommandés par votre vendeur pour réduire le
risque de mal fonctionnement, d'électrocution et/ou d'interférences avec l'appareil.
2.5 A propos de la sauvegarde des données
Pour protéger vos fichiers et réduire le risque de perte de données, nous vous recommandons fortemment de garder
deux copies de vos données, une copie sur le DS322 et une deuxième copie soit sur votre disque interne, ou un support
externe comme un CD, DVD, Cassette ou un autre disque externe.
Toute perte ou corruption de données lorsque vous utilisez le DS322 est votre sôle responsabilité, et en aucun cas le
fabricant ne sera responsable de dommages ou de la restauration des données.
3.1 Spécifications
Application
Interface/Ports
Transfert de données
Configuration système
requise
Conditions d’utilisation
Conditions de stockage
Alimentation
Taille du produit
• Disques durs 3,5” SATA-I ou SATA-II
• 1,5Gb/s ou 3,0Gb/s
• USB 3.0 SuperSpeed
• USB 3.0 Jusqu'à 5Gbps (625Mo/s)
• USB 2.0 jusqu'à 480Mbps (60Mo/s)
• PC: Windows XP ou ultérieur
• Mac: Mac OS 10.4 ou ultérieur
• Votre périphérique doit posséder un bon port correspondant
(par ex. USB 3.0, USB 2.0 ou carte PCI)
• Température: 5°C ~ 40°C
• Humidité: 20%RH ~ 80%RH
• Température: -20°C ~ 70°C
• Humidité: 10%RH ~ 90%RH
• Entrée : 100-240V CA
• Sortie : +12V/3A CC
• 179.5mm x 120mm x 81.1mm
3.2 FAQ
Q : Puis-je connecter cet appareil à un hôte USB 2.0 ?
R : Oui, cet appareil est rétro-compatible avec les ports USB 2.0.
Q : Quel système de fichier dois-je choisir pour formater mon disque ?
R : Cela dépend de comment vous voulez utiliser le disque, mais en général nous rcommandons :
• Windows Vista/7 NTFS
• Mac OS X HFS+ (Mac OS étendu)
• Pour l'utiliser avec un PC et un Mac FAT32 (taille de fichier unique limitée à 4Go)
Q : Combien de disques peuvent tomber en panne avant que je perde mes données ?
R : Pour RAID 0, la panne d'un disque causera la perte des données. Pour RAID 1, si plus d'un
disque tombent en panne en même temps, les données ne pourront plus être restaurées.
Pour les non-RAID, seulement les données sur le disque défectueux seront perdues.
19
Page 21

1. Introducción
1.1 Requisitos del sistema
1.1.1 Requisitos para PC
• Mínimo CPU Intel Pentium III 500 Mhz, 128MB RAM
• Windows XP, Windows Vista, Windows 7
• Su dispositivo debe tener el puerto correspondiente (controlador para USB 3.0)
1.1.2 Requisitos para Mac
• Mínimo procesador Apple G4, 128MB RAM
• SO Mac 10.4 ó superior
• Su dispositivo debe tener el puerto correspondiente (controlador para USB 2.0)
Nota
USB 3.0 no estaba disponible para el SO Mac en el momento en el que este manual fue creado.
Es posible usar el dispositivo con la conexión USB 2.0 que es más lenta
1.1.3 Discos duros aceptados
• Uno ó dos discos duros SATA-I ó SATA-II de 3,5” (1,5Gb/s ó 3,0Gb/s)
• Se recomiendan discos duros de la misma capacidad
• Acepta volúmenes grandes de más de 2.2TB
1.2 Contenidos del paquete
El contenido del paquete podría variar dependiendo del vendedor y la versión
• Carcasa de almacenamiento DS322 (discos duros no incluidos)
• Fuente de alimentación
• Cable de conexión
• Manual de usuario
1.3 Sobre este manual
La versión del controlador, imágenes y descripciones podrían variar ligeramente entre este manual y el
producto real que tendrá en sus manos. Las funciones y características podrían cambiar dependiendo de la
versión del controlador. ¡Por favor, lea con cuidado su garantía, ya que podría variar entre distintos
vendedores!
1.4 Marcas registradas
• MS-DOS, Microsoft, Windows Vista y 7 son marcas registradas de la Corporación Microsoft
• Apple Macintosh y Mac son marcas registradas de Apple Computer
• Todas las marcas y nombres de terceros son propiedad de sus respectivos dueños
20
Page 22

1. Introducción
1.5 Vista detallada
Power
HDD1
HDD2
Non-Raid
Raid 0
Raid 1
Vista frontal Vista trasera
1.5.1 Indicador LED
Interruptor RAID
Ventilador
Reset
Puerto USB
Receptaculo de potencia
Interruptor de potencia
Power
HDD1
HDD2
Non-Raid
Raid 0
Raid 1
Rojo = Potencia conectada
Azul = disco duro detectado, Parpadeante = acceso a datos (lectura/escritura),
OFF = bahía de dispositivo vacía
Azul = disco duro detectado, Parpadeante = acceso a datos (lectura/escritura),
OFF = bahía de dispositivo vacía
Yellow = Non-raid activated
Yellow = Raid 0 activated
Yellow = Raid 1 activated
Nota
Para poder determinar si está seleccionado el modo correcto, por favor asegúrese de que el interruptor RAID
está en la posición correcta.
1.5.2 Interruptor RAID
Interruptor DIP Modo RAID
Posición de interruptor
No-RAID: 2 ON, 3 ON
Posición de interruptor RAID 0
Bandas: 2 ON, 3 OFF
Posición de interruptor RAID 1
Espejo: 2 OFF, 3 OFF
Nota
Excepto por el modo No-RAID, hacen falta dos discos duros.Tras cambiar el modo RAID, reinicie ó presione
el botón de reinicio para confirmar la nueva configuración. (El botón de reseteo se usa para confirmar los
modos RAID y no para restaurar la configuración de fábrica)
Cambiar el modo RAID requiere
formatear los dispositivos. ¡Asegúrese
de hacer primero una copia de
seguridad de todos los datos
existentes!
21
Page 23

1. Introducción
2.1 Montaje de los discos duros
Los discos se pueden instalar en cualquier posición, no es necesario un orden específico
HDD1
HDD2
1. Abra el cierre del inferior de la carcasa y retire el panel frontal hacia arriba y fuera de la carcasa para
retirarla.
2. Instale los discos duros en la dirección que se muestra.
Elija su modo RAID preferido y luego reemplace el panel frontal.
*El modo RAID por defecto es No-Raid, si desea cambiar el modo RAID, por favor consulte 2.2
3. Conecte el dispositivo a su ordenador y conecte la potencia.
4. Para los usuarios de PC, use la herramienta de administración de discos y para los de Mac, use la
utilidad de discos para crear una nueva partición y formatee los discos.
5. ¡Terminado! Su dispositivo externo está listo para ser usado.
Nota
Tenga cuidado de no dañar ningún componente y no forzar los discos al meterlos.
Si no se deslizan y encajan, asegúrese de que los está instalando correctamente.
Windows 7 puede aceptar discos duros de más de 2,2TB, cambie el disco duro a una partición GPT
usando el administrador de dispositivos para cambiar el formato del disco duro.
Nota
El disco duro con la partición GPT necesita ser reformateado en Windows XP para poder ser usado.
22
Page 24

1. Introducción
2.2 Modos RAID
Dos discos aparecen como un único volumen pero sólo se puede usar un 50% de la capacidad total, dependiendo del
disco con la menor capacidad. RAID 1 crea una copia exacta (ó espejo) de los datos en el segundo disco. Esto es útil
cuando la fiabilidad y la copia de seguridad son más importantes que la capacidad de almacenamiento de datos. Si un
disco duro falla, se puede reemplazar y los datos se reconstruirán de forma automática.
2.2.1 No-RAID
Los discos aparecen como volúmenes independientes. Cada disco se puede formatear y acceder por separado. Si un
disco falla, el otro no se verá afectado. El ajuste no proporciona ningún beneficio en cuanto a rendimiento ó redundancia.
1. Instalar discos duros por primera vez ó el disco duro falla.
2. Apague el sistema e instale el/los discos duros ó reemplace el disco que falle.
3. Fije el interruptor RAID a modo Non-Raid.
4. Conéctelo a su ordenador y enciéndalo.
5. Instalar discos duros nuevos: para los usuarios de PC, use la herramienta de administración ó en caso de usuarios de
Mac use la utilidad de disco para crear una nueva partición y formatear los discos.
6. Instalar discos duros usados: para los usuarios de PC, use la herramienta de administración ó en caso de usuarios de
Mac use la utilidad de disco para borrar la partición vieja y formatear los discos.
2.2.2 RAID 0 - Bandas
Los discos aparecen como un único volumen grande pero el tamaño total dependerá del disco con la capacidad menor.
Este ajuste se usa cuando la velocidad es el objetivo prioritario pero el RAID nivel 0 (también llamado de bandas) no es
redundante. Este tipo de matriz divide cada fragmento de datos entre los discos en egmentos; ya que los datos se
escriben sin ningún tipo de comprobación de paridad, permite la transferencia de datos más rápida de todos los modos.
Por otra parte, si un isco resulta dañado, toda la matriz puede corromperse.
1. Instalar discos duros por primera vez ó el disco duro falla.
2. Apague el sistema e instale el/los discos duros ó reemplace el disco que falle.
3. Fije el interruptor RAID a modo Raid 0.
4. Conéctelo a su ordenador y enciéndalo.
5. Instalar discos duros nuevos: para los usuarios de PC, use la herramienta de administración ó en caso de usuarios de
Mac use la utilidad de disco para crear una nueva partición y formatear los discos.
6. Instalar discos duros usados: para los usuarios de PC, use la herramienta de administración ó en caso de usuarios de
Mac use la utilidad de disco para borrar la partición vieja y formatear los discos.
1 or 2 drives
2.2.3 RAID 1 - Espejo
Dos discos aparecen como un único volumen pero sólo se puede usar un 50% de la capacidad total, dependiendo del
disco con la menor capacidad. RAID 1 crea una copia exacta (ó espejo) de los datos en el segundo disco. Esto es útil
cuando la fiabilidad y la copia de seguridad son más importantes que la capacidad de almacenamiento de datos. Si un
disco duro falla, se puede reemplazar y los datos se reconstruirán de forma automática.
1. Instalar discos duros por primera vez ó el disco duro falla.
2. Apague el sistema e instale el/los discos duros ó reemplace el disco que falle.
3. Fije el interruptor RAID a modo Raid 1.
4. Conéctelo a su ordenador y enciéndalo.
5. Instalar discos duros nuevos: para los usuarios de PC, use la herramienta de administración ó en caso de usuarios de
Mac use la utilidad de disco para crear una nueva partición y formatear los discos.
6. Instalar discos duros usados: para los usuarios de PC, use la herramienta de administración ó en caso de usuarios de
Mac use la utilidad de disco para borrar la partición vieja y formatear los discos.
7. Los LEDs (HDD1 y HDD2) parpadearán rápidamente cuando se reconstruya la matriz RAID.
8. Reconstruir la matriz RAID requerirá de varias horas, dependiendo de la capacidad del disco. Cuando los datos se
hayan restaurado, los LEDs quedarán fijos.
23
2 drives
2 drives
Page 25

2. Configuración del sistema
2.2.3.1 Reemplazar un disco con fallos en modo RAID1
Cómo reemplazar un disco con fallos y reconstruir una matriz RAID1 si el disco en el zócalo B falla.
1. Desconecte la potencia y reemplace el disco que falle.
2. Asegúrese de que el cable USB está enchufado y conectado al ordenador.
Asegúrese de que el DS322 está en modo RAID1.
3. Conecte la potencia y espere durante unos 30 segundos para que el sistema arranque.
4. Asegúrese de que puede acceder a los datos del disco A correctamente.
5. Instale un nuevo disco en el zócalo B.
6. El LED del disco fuente empezará a parpadear rápidamente y el LED del disco de destino empezará a parpadear
lentamente. Esto indica que se está reconstruyendo la matriz RAID.
7. Reconstruir la matriz RAID requerirá de varias horas, dependiendo de la capacidad del disco.
Cuando los datos se hayan restaurado, los LEDs quedarán fijos en azul.
2.2.4 Cambiar el modo RAID
El modo RAID debería fijarse tras la instalación y antes de formatear los discos.
1. Instale los discos duros.
2. Fije el interruptor RAID y seleccione su modo RAID preferido.
3. Conecte y encienda su dispositivo.
4. Para los usuarios de PC, use la herramienta de administración ó en caso de usuarios de Mac use la utilidad de disco
para crear/borrar la partición y formatear los discos.
5. Terminado.
Nota
Cambiar el modo RAID requiere formatear los discos. ¡Asegúrese de hacer primero una copia de seguridad de todos
los datos!
2.3 Conexión al ordenador
Algunas precauciones y notas cuando use su dispositivo de almacenamiento externo:
• No exponga el producto al agua ó condiciones húmedas.
• No cubra los agujeros de ventilación de la carcasa.
• Antes de conectar el dispositivo, instale los discos duros y configure su modo RAID preferido.
• Para retirar de forma segura su disco duro y asegurarse de no perder datos, siga siempre el procedimiento de
desconexión correcto para dispositivos externos (Eyectar el dispositivo antes de retirarlo).
• Cuando el ordenador entra en modo de espera, los discos duros en la carcasa externa también se apagarán.
2.4 Precauciones
2.4.1 Precauciones para conectar/desconectar
• Le recomendamos encarecidamente que desconecte la unidad cuando no la use.
• Cuando traslade el dispositivo ó cuando no lo use durante un largo periodo de tiempo, también le recomendamos que
desenchufe la unidad.
2.4.2 Precauciones sobre la colocación
Evite situar su dispositivo en los siguientes lugares:
• Lugares con luz solar directa, cerca de radiadores, otras fuentes de calor.
• Lugares con temperaturas muy altas (más de 38ºC) ó humedad (más del 90%).
• Lugares sucios ó polvorientos.
• Lugares que vibren, se muevan ó sean deslizantes.
2.4.3 Electricidad y potencia
Debe tener mucho cuidado con los puntos siguientes para evitar daños, fuegos y heridas:
• Cuando saque el cable de potencia de su conexión, tire del agarre de la conexión y nunca del cable.
• No conecte ó quite el cable de potencia con las manos húmedas.
• Mantenga el cable de potencia lejos de calefactores.
• Nunca intente reparar usted mismo el cable de potencia o modificarlo en modo alguno.
• Si la unidad se cae o queda dañada de algún modo, desconecte el cable de potencia.
24
Page 26

2. Configuración del sistema
2.4.4 Cables
Use solo los cables suministrados o recomendados por su vendedor para evitar riesgo de fallos, descargas eléctricas
y/o posibles interferencias del dispositivo
2.5 Sobre la copia de seguridad de datos
Para proteger sus archivos y ayudar a prevenir la pérdida de sus datos, le recomendamos encarecidamente que
conserve dos copias de sus datos, una copia en su DS322 y una segunda copia bien en su disco duro interno u otro
dispositivo de datos como un CD, DVD, cinta de datos o un dispositivo externo adicional.
Cualquier pérdida o corrupción de datos mientras use el DS322 es responsabilidad exclusiva del usuario y bajo ninguna
circunstancia podrá ser responsable el fabricante por una compensación respecto a la recuperación
de estos datos.
3.1 Especificaciones
Aplicación
Interfaz/Puertos
Transferencia de datos
Requisitos del sistema
Condiciones de
funcionamiento
Lugar de
almacenamiento
Fuente de alimentación
Tamaño de producto
• Discos duros SATA-I o SATA-II de 3,5”
• 1.5Gb/s o 3.0Gb/s
• USB 3.0 SuperSpeed
• USB 3.0 hasta 5Gbps (625MB/s)
• USB 2.0 hasta 480Mbps (60MB/s)
• PC: Windows XP o superior
• Mac: SO Mac 10.4 o superior
• Su dispositivo debe tener el puerto correspondiente
(USB 3.0, USB 2.0 o tarjeta PCI)
• Temperatura: 5°C ~ 40°C
• Humedad: 20%RH ~ 80%RH
• Temperatura: -20°C ~ 70°C
• Humedad: 10%RH ~ 90%RH
• Entrada: AC 100-240V
• Salida: DC +12V/3A
• 179.5mm x 120mm x 81.1mm
3.2 Preguntas frecuentes
P: ¿Puedo conectar este dispositivo a un puerto USB 2.0?
R: Sí, este dispositivo es retro compatible con USB 2.0
P: ¿Qué sistema de archivos debería escoger para formatear mi disco?
R: Esto dependerá de cómo quiera usar este dispositivo pero en general, le recomendamos:
• Windows Vista/7 NTFS
• Mac OS X HFS+ (Mac OS Extendido)
• Para usarlo en PC y Mac FAT32 (tamaño de archivo limitado a 4GB)
P: ¿Cuántos discos pueden fallar antes de perder mis datos?
R: Para RAID 0, cualquier fallo de un disco conllevará pérdida de datos. Para RAID 1, el
fallo de más de un disco a la vez significará que los datos no podrán ser recuperados.
Para No-RAID, sólo se perderán los datos del disco que falle.
25
Page 27
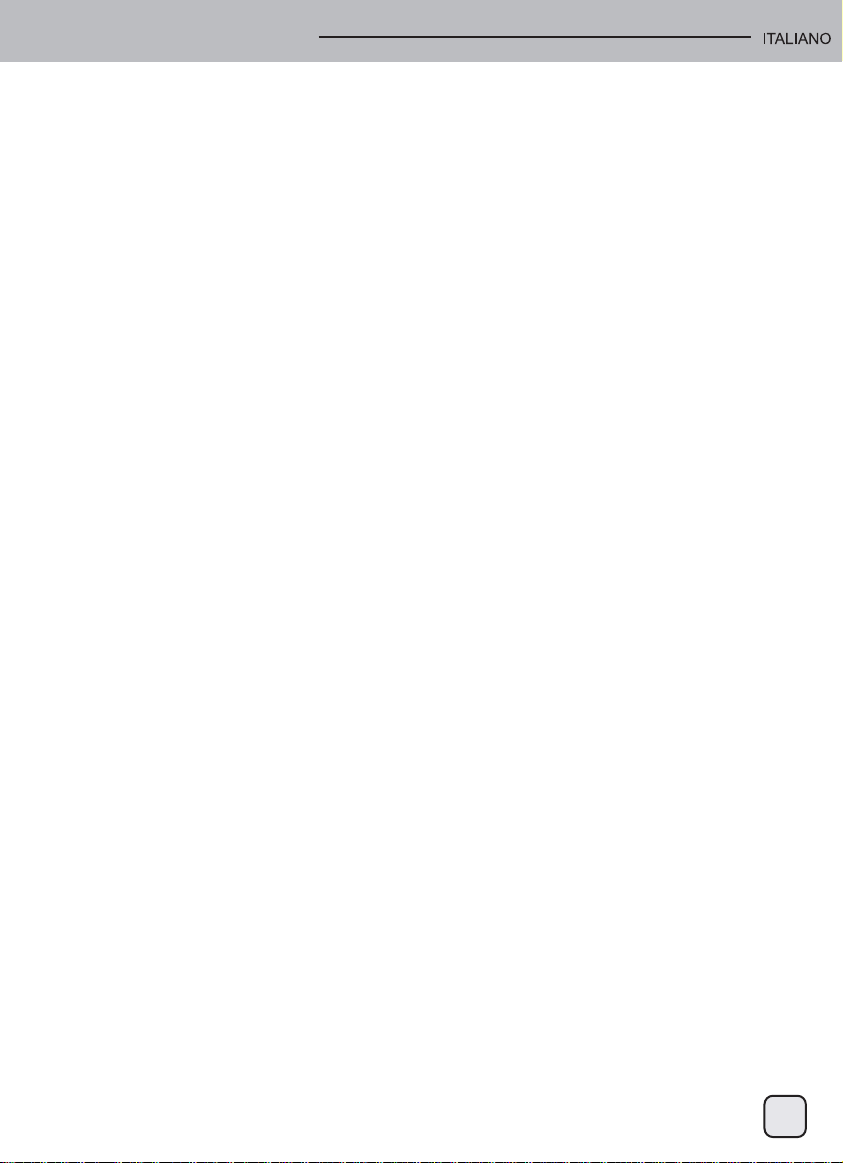
1. Introduzione
1.1 Requisiti di sistema
1.1.1 Requisiti PC
• Minimo Intel Pentium III CPU 500MHz, 128MB RAM
• Windows XP, Windows Vista, Windows 7
• Il vostro hardware deve essere in possesso della corretta porta di collegamento
(es. USB 3.0 host controller)
1.1.2 Requisiti Mac
• Minimo processore Apple G4, 128MB RAM
• Mac OS 10.4 o superiori
• Il vostro hardware deve essere in possesso della corretta porta di collegamento
(es. USB 2.0 host controller)
Nota
Nel momento in cui viene redatto il presente manuale, l’USB 3.0 non è disponibile per il Mac OS.
È possibile comunque utilizzare la più lenta connessione USB 2.0.
1.1.3 Hard Drive supportati
• Uno o due hard disk 3.5" SATA-I o SATA-II (1.5Gb/s or 3.0Gb/s)
• Sono raccomandati hard disk di capacità identiche
• Supporta grandi volumi oltre i 2.2TB
1.2 Contenuto della confezione
Il contenuto della confezione può variare in base al distributore ed alla versione.
• DS322 storage enclosure (hard drives non inclusi)
• Alimentatore
• Cavo interfaccia
• Manuale utente
1.3 Il manuale
Il firmware, le immagini e le descrizioni possono variare leggermente da quanto descritto in questo manuale
ed il prodotto in vostro possesso. Funzioni e caratteristiche possono variare in base alla versione del
firmware. Leggere le informazioni riguardanti la garanzia con attenzione, in quanto possono essere
differenti a seconda del distributore.
1.4 Marchi registrati
• MS-DOS, Microsoft, Windows Vista & 7 sono marchi registrati di proprietà della Microsoft Corporation.
• Apple Macintosh e Mac sono marchi registrati di proprietà della Apple Computer.
• Tutti gli altri marchi e nomi sono proprietà dei rispettivi possessori.
26
Page 28

1. Introduzione
1.5 Viste dettagliate
Power
HDD1
HDD2
Non-Raid
Raid 0
Raid 1
Vista Frontale Vista Posteriore
1.5.1 Indicazioni dei LED
Power
HDD1
Rosso = Accendere il
Blu = disco rigido rilevato, lampeggiante=accesso ai dati (lettura/scrittura),
OFF=alloggio unità vuoto
RAID interruttore
Ventola
Reset
Porta USB
Connettore alimentazione
Interruttore di accensione
HDD2
Non-Raid
Raid 0
Raid 1
Blu = disco rigido rilevato, lampeggiante=accesso ai dati (lettura/scrittura),
OFF=alloggio unità vuoto
Giallo = Non-raid attivato
Giallo = Raid 0 attivato
Giallo = Raid 1 attivato
Nota
Per determinare se si è selezionata la modalità corretta, assicurarsi che l'interruttore RAID sia nella posizione
corretta.
1.5.2 RAID interruttore
DIP Switch modalità RAID
Non-RAID
Posizione switch: 2 ON, 3 ON
RAID 0 - Striping
Posizione switch: 2 ON, 3 OFF
RAID 1 - Mirroring
Posizione switch: 2 OFF, 3 OFF
Nota
Fatta eccezione per la modalità Non-RAID, sono necessari due hard drive.
Dopo aver modificato la modalità RAID, riavviare o premere il tasto di ripristino per confermare la nuova
impostazione. (Il tasto di ripristino viene utilizzato per confermare le modalità RAID e non per ripristinare
le impostazioni predefinite)
Per cambiare la modalità RAID è
necessaria la formattazione dei dischi
rigidi. Assicuratevi quindi di aver messo
al sicuro i vostri dati prima di procedere.
27
Page 29

1. Introduzione
2.1 Assemblaggio Hard Drive
I dischi possono essere installati in qualsiasi posizione, non è richiesto uno specifico ordine.
HDD1
HDD2
1. Sbloccare il pannello anteriore agendo sul blocco posto al di sotto della periferica,
quindi far scorrere il pannello frontale verso l’alto e tirarlo verso l’esterno per rimuoverlo.
2. Installare i dischi rigidi nella direzione illustrata.
Impostare la modalità RAID preferita, quindi sostituire il pannello anteriore
* La modalità RAID predefinita è Non Raid. Se si desidera modificare la modalità RAID,
fare riferimento a 2.2.
3. Connettere la periferica al computer ed accenderla.
4. Per gli utenti PC utilizzare lo strumento di gestione disco, o, per gli utenti Mac, utilizzare disk utility
per creare una nuova partizione e formattare i dischi..
5. Fatto! Il vostro drive esterno è ora pronto per essere utilizzato.
Nota
Abbiate cura di non danneggiare componenti e non forzate i dischi durante l’installazione. Se per
qualche ragione il disco non dovesse entrare facilmente nella sua sede, controllatene il verso di
inserzione.
Windows 7 è in grado di supportare dischi rigidi con un eccesso di 2,2 TB. Portare il disco rigido sulla
partizione GPT di Gestione disco per formattarlo..
Nota
Il disco rigido con partizione GPT deve essere riformattato per poterlo utilizzare in Windows XP.
28
Page 30
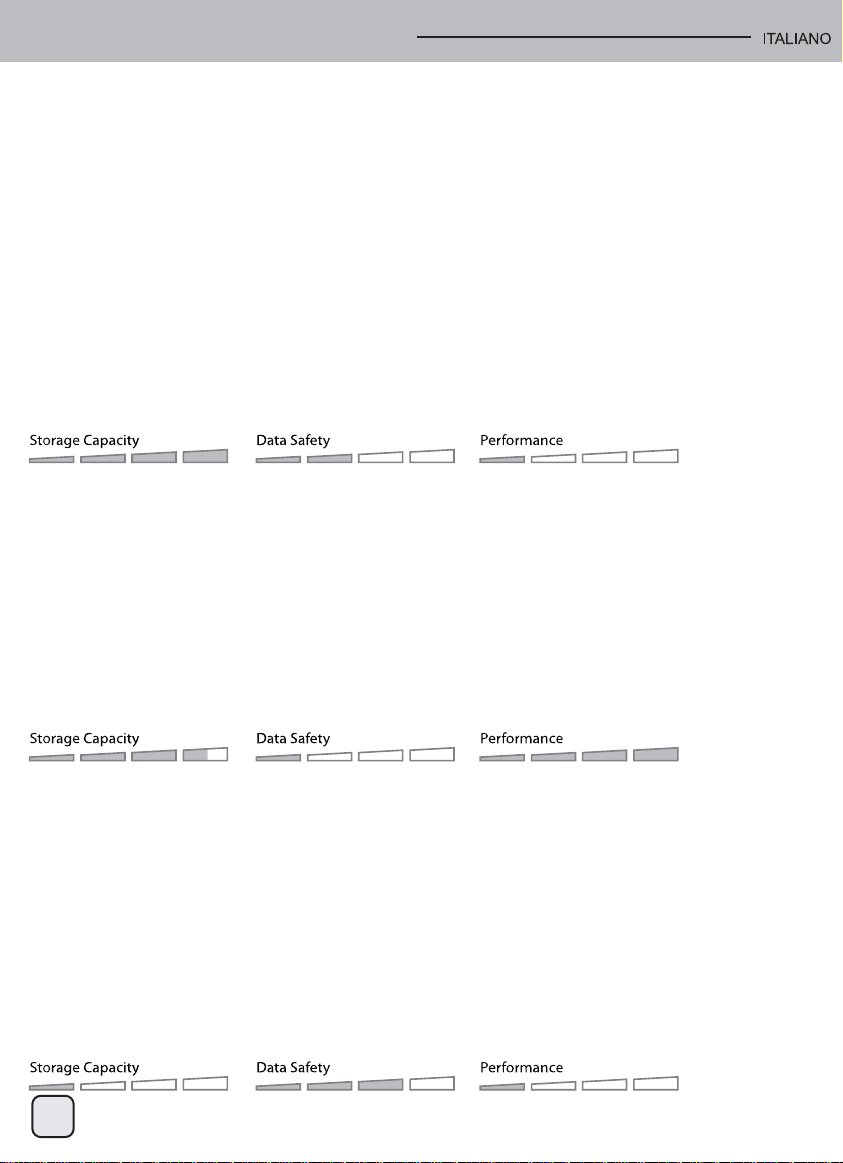
2. Setup del Sistema
2.2 Modalità RAID
Per il RAID 0/1, sono raccomandati hard drive di capacità identiche. Se le capacità sono differenti, l’ammontare dello
spazio totale utilizzabile sarà determinato dall’hard drive di capacità minore. RAID-0 L’altra faccia della medaglia è che,
se un drive si danneggia, l’intero array risulterà corrotto.
Se un solo disco è danneggiato e la modalità RAID è impostata su RAID 1, è ancora possibile accedere ai dati, ma vi
raccomandiamo caldamente di sostituire subito il disco difettoso per assicurare il continuo backup dei dati e la loro
sicurezza. Se più di un disco risultasse danneggiato, specialmente con la modalità RAID 0, i dati saranno definitivamente
perduti ed il sistema non più accessibile fino alla sostituzione dei dischi stessi.
2.2.1 Non-RAID
I dischi vengono visualizzati come volumi indipendenti. Ogni disco può essere formattato e si può accedere separatamente ai singoli drives. Se un disco si danneggia, l’altro rimane intatto. Questa modalità non fornisce alcun beneficio in
termini di prestazioni o ridondanza.
1. Prima installazione dei dischi rigidi o errore di installazione.
2. Spegnere l'alimentazione e installare i dischi rigidi o sostituire quelli difettosi.
3. Impostare l'interruttore RAID sulla modalità Non Raid.
4. Collegare il computer e accenderlo.
5. Installazione di nuovi dischi rigidi- per utenti PC, utilizzare lo strumento Gestione disco; per utenti Mac, utilizzare Utility
Disco per creare una nuova partizione e formattare i dischi rigidi.
6. Installazione di dischi rigidi usati- per utenti PC, utilizzare lo strumento Gestione disco; per utenti Mac, utilizzare Utility
Disco per eliminare la vecchia partizione e formattare i dischi rigidi.
1 or 2 drives
2.2.2 RAID 0 - Disk Striping
I dischi vengono visualizzati come un unico grande volume ma la dimensione totale dipende dal drive con capacità
minore. Questa modalità viene utilizzata quando la velocità è l’obiettivo primario ma il RAID 0 (chiamato anche striping)
non è ridondante. Questa forma di array divide singoli pezzi dei dati (in segmenti) fra i dischi. I dati stessi vengono scritti
infatti senza nessuna forma di parity data-checking. Questo permette al RAID 0 di essere la modalità più veloce rispetto
alle altre. L’altra faccia della medaglia è che, se un drive si danneggia, l’intero array risulterà corrotto.
1. Prima installazione dei dischi rigidi o errore di installazione.
2. Spegnere l'alimentazione e installare i dischi rigidi o sostituire quelli difettosi.
3. Impostare l'interruttore RAID sulla modalità Raid 0.
4. Collegare il computer e accenderlo.
5. Installazione di nuovi dischi rigidi- per utenti PC, utilizzare lo strumento Gestione disco; per utenti Mac, utilizzare Utility
Disco per creare una nuova partizione e formattare i dischi rigidi.
6. Installazione di dischi rigidi usati- per utenti PC, utilizzare lo strumento Gestione disco; per utenti Mac, utilizzare Utility
Disco per eliminare la vecchia partizione e formattare i dischi rigidi.
2 drives
2.2.3 RAID 1 - Disk Mirroring
Due dischi vengono visualizzati come uno solo con il 50% della capacità totale, dipendente dal drive con capacità
minore. Il RAID 1 crea una copia esatta (o mirror) di un set di dati sul secondo disco. Questa modalità torna utile quando
l’affidabilità e la conservazione dei dati hanno la precedenza sulla capacità di storage. Se un drive dovesse danneggiarsi, è possibile sostituirlo e ripristinare i dati automaticamente.
1. Prima installazione dei dischi rigidi o errore di installazione.
2. Spegnere l'alimentazione e installare i dischi rigidi o sostituire quelli difettosi.
3. Impostare l'interruttore RAID sulla modalità Non Raid.
4. Collegare il computer e accenderlo.
5. Installazione di nuovi dischi rigidi- per utenti PC, utilizzare lo strumento Gestione disco; per utenti Mac, utilizzare Utility
Disco per creare una nuova partizione e formattare i dischi rigidi.
6. Installazione di dischi rigidi usati- per utenti PC, utilizzare lo strumento Gestione disco; per utenti Mac, utilizzare Utility
Disco per eliminare la vecchia partizione e formattare i dischi rigidi.
7. I LED (HDD1 e HDD2) lampeggiano rapidamente quando si ricrea l'array RAID.
8. La ricreazione dell'array RAID richiede varie ore, in base alla capacità del disco rigido. Quando si ripristinano i dati, i
LED cessano di lampeggiare.
2 drives
29
Page 31
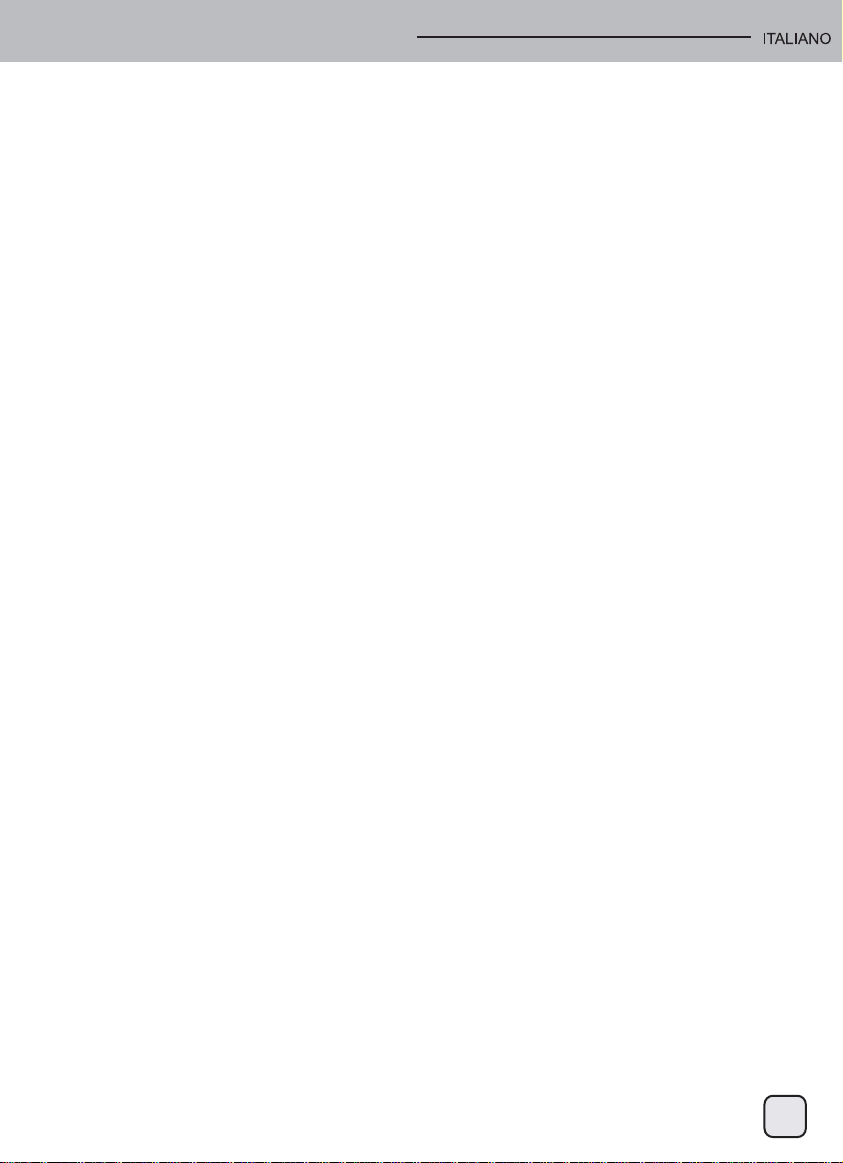
2. Setup del Sistema
2.2.3.1 Sostituzione di un disco rigido difettoso in modalità RAID1
Sostituzione di un disco rigido difettoso e ricreazione dell'array RAID1 in caso di problemi del disco rigido nell'alloggio B.
1. Spegnere la periferica e sostituire il disco o i dischi danneggiati.
2. Assicurarsi che il cavo USB sia connesso alla macchina.
Assicurarsi che DS322 sia in modalità RAID1.
3. Accendere la periferica ed attendere circa 30 secondi per la partenza del sistema.
4. Assicurarsi di poter accedere correttamente ai dati del disco rigido A.
5. Installare il nuovo disco rigido nell'alloggio B.
6. Il LED del disco sorgente inizierà a lampeggiare rapidamente ed il led del disco di destinazione lampeggerà
lentamente. Questo indica che è in corso la ricostruzione del RAID array.
7. La ricreazione dell'array RAID richiede varie ore, in base alla capacità del disco rigido.
Quando si ripristinano i dati, i LED diventano blu fissi.
2.2.4 Cambiare la modalità RAID
La modalità RAID deve essere impostata dopo aver installato i dischi e prima di formattarli.
1. Installare i dischi.
2. Selezionare la modalita RAID preferita agendo sullo switch apposito.
3. Collegare e accendere il dispositivo.
4. Per utenti PC, utilizzare lo strumento Gestione disco; per utenti Mac, utilizzare Utility Disco per creare/eliminare la
partizione e formattare i dischi rigidi.
5. Fatto!
Nota
Per cambiare la modalita RAID e necessaria la formattazione dei dischi rigidi. Assicuratevi quindi di aver messo al
sicuro i vostri dati prima di procedere.
2.3 Connessione al Computer
Alcune precauzioni prima di utilizzare il vostro storage esterno:
• Non esporre il prodotto all’acqua o a condizioni di eccessiva umidità.
• Non coprire i fori di ventilazione della periferica.
• Prima di connettere la periferica, installare i dischi rigidi ed impostare la modalita RAID preferita.
• Per una sicura rimozione dei dischi e per assicurarsi di non danneggiare in alcun modo i propri dati, seguire sempre la
corretta procedura di rimozione dell’hardware estern.
• Quando il sistema va in modalita stand by, i dischi rigidi nella periferica esterna seguiranno il sistema.
2.4 Precauzioni
2.4.1 Precauzioni nell’accensione o spegnimento
• E’ altamente raccomandato spegnere la periferica quando non viene utilizzata.
• Quando la periferica deve essere spostata o non utilizzate per un lungo periodo di tempo, ve ne raccomandiamo di
rimuovere i cavi di alimentazione e dati.
2.4.2 Precauzioni di posizionamento
Evitare di disporre la periferica nei seguenti luoghi:
• Luoghi con luce solare diretta, nei pressi di termosifoni o altre fonti di calore.
• Luoghi con temperature o umidita molto elevate (piu di 38° C o maggiore del 90%).
• Luoghi molto polverosi o sabbiosi.
• Luoghi soggetti a vibrazioni, urti, o superfici umide.
2.4.3 Elettricita e connettore di alimentazione
Particolare attenzione va dedicata ai seguenti punti al fine di evitare danneggiamenti e rischi vari:
• Quando il cavo di alimentazione viene rimosso dalla presa, tirare sempre la spina e mai il cavo.
• Non connettere o rimuovere il cavo con le mani bagnate.
• Tenere il cavo di alimentazione lontano da fonti di calore (termosifoni).
• Non provare mai a riparare il cavo o a modificarlo in alcun modo.
• Se l’unità dovesse cadere o si danneggiasse in qualsiasi altro modo, staccare il cavo di alimentazione.
30
Page 32

2. Setup del Sistema
2.4.4 Cavi
Utilizzare soltanto i cavi in dotazione o raccomandati dal vostro rivenditore al fine di evitare rischi di malfunzionamenti,
shock elettrici e/o possibili interferenze con la periferica.
2.5 Backup dei Dati
Per proteggere i vostri files e prevenire la perdita dei dati, vi raccomandiamo di conservare una doppia copia
dei vostri dati; una nel vostro DS322 ed una seconda nel vostro disco interno o in qualsiasi altra periferica di
storage come CD, DVD, Nastri o drive esterni aggiuntivi.
Qualsiasi perdita o corruzione dei dati mentre si utilizza il DS322 è sotto la totale responsabilità
dell’utilizzatore. In nessun caso il produttore provvederà a compensazioni o recupero dei dati stessi.
3.1 Specifiche
Applicazione
Interfaccia/Porte
Velocità di trasferimento
dati
Requisiti di sistema
Ambiente operativo
Ambiente di storage
Alimentatore
Dimensioni del prodotto
• Dischi rigidi 3.5” SATA-I o SATA-II
• 1.5Gb/s or 3.0Gb/s
• USB 3.0 SuperSpeed
• USB 3.0 fino a 5Gbps (625MB/s)
• USB 2.0 fino a 480Mbps (60MB/s)
• PC: Windows XP o successivi
• Mac: Mac OS 10.4 o successivi
• Il vostro hardware deve avere la corretta porta di collegamento
(es. USB 3.0, USB 2.0 or PCI card)
• Temperatura: 5°C ~ 40°C
• Umidità: 20%RH ~ 80%RH
• Temperature: -20°C ~ 70°C
• Umidità: 10%RH ~ 90%RH
• Input: AC 100-240V
• Output: DC +12V/3A
• 179.5mm x 120mm x 81.1mm
3.2 FAQ
D: Posso connettere la periferica ad una porta USB 2.0?
A: Si, la periferica è retro compatibile con lo standard USB 2.0.
D: Quale file system è corretto scegliere quando si formatta il disco rigido?
A: Dipende da come volete usare la periferica, ma in generale vi raccomandiamo:
• Windows Vista/7 NTFS
• Mac OS X HFS+ (Mac OS Extended)
• Per usare la periferica su PC e Mac FAT32 (la dimensione di un singolo file è limitata a 4GB)
D: Quanti dischi possono danneggiarsi prima che perda i miei dati?
A: Per il RAID 0, qualsiasi danneggiamento dei dischi, causa la perdita dei dati. Per il RAID 1,
la perdita dei dati avviene soltanto se si danneggiano entrambi i drive contemporaneamente.
Per il Non-Raid solo i dati presenti nel drive danneggiato risulteranno persi.
31
Page 33

1. Введение
1.1 Системные требования
1.1.1 Требования к ПК
• Минимум: процессор Intel Pentium III с частотой 500 МГц, ОЗУ объемом 128 Мб
• Windows XP, Windows Vista, Windows 7
• Компьютер должен иметь соответствующий порт
(например, порт хост-контроллера USB 3.0)
1.1.2 Требования к компьютеру Mac
• Минимум: процессор Apple G4, ОЗУ объемом 128 Мб
• MAC OS 10.4 или более поздней версии
• Компьютер должен иметь соответствующий порт
(например, порт хост-контроллера USB 2.0)
Примечание
Интерфейс USB 3.0 не поддерживался в Mac OS на момент составления настоящего
руководства. Однако данное устройство можно подключить к интерфейсу USB 2.0,
обеспечивающему меньшую скорость передачи данных.
1.1.3 Поддерживаемые жесткие диски
• Один или два 3,5-дюймовых жестких диска с интерфейсом SATA-I или SATA-II (1,5 Гбит/c
или 3,0 Гбит/с)
• Рекомендуется использовать жесткие диски идентичной емкости
• Поддерживаются большие тома объемом более 2.2 Тб
1.2 Комплект поставки
Содержимое комплекта поставки может отличаться в зависимости от поставщика и модели прибора.
• Корпус запоминающего устройства DS322 (жесткие диски не входят в комплект поставки)
• Блок питания
• Интерфейсный кабель
• Руководство пользователя
1.3 Сведения о настоящем руководстве
Версия прошивки, изображения и описания, приведенные в настоящем руководстве, могут
незначительно отличаться от фактических характеристик приобретенного вами изделия. Функции и
возможности могут различаться в зависимости от версии прошивки. Внимательно прочтите гарантию
на изделие, так как ее содержание может отличаться в зависимости от поставщика
1.4 Товарные знаки
• MS-DOS, Microsoft, Windows Vista и Windows 7 являются товарными знаками корпорации Microsoft.
• Apple Macintosh и Mac являются товарными знаками компании Apple Computer.
• Все прочие торговые марки и наименования других компаний являются собственностью
соответствующих лиц.
32
Page 34

1. Введение
1.5 Внешний вид
Power
HDD1
HDD2
Non-Raid
Raid 0
Raid 1
Вид спереди Вид сзади
1.5.1 Показания индикатора
Power
HDD1
Красный = питание вкл.
Синий = обнаружен жесткий диск, Мигает = доступ к данным (чтение/запись)
ВЫКЛ. = пустой дисковый отсек
Переключатель
режимов RAID
Вентиляторы
Reset
Порт USB
Вход питания
Выключатель питания
HDD2
Non-Raid
Raid 0
Raid 1
Синий = обнаружен жесткий диск, Мигает = доступ к данным (чтение/запись)
ВЫКЛ. = пустой дисковый отсек
Желтый = Non-raid активирован
Желтый = Raid 0 активирован
Желтый = Raid 1 активирован
Примечание
Для определения правильности выбранного режима проверьте правильность положения
переключателя RAID.
1.5.2 Переключатель режимов RAID
DIP-
переключатель
Примечание
За исключением режима без RAID-массива требуется два жестких диска.
После изменения режима RAID перезапустите систему или нажмите кнопку сброса для подтверждения
новой настройки. (Кнопка сброса используется для подтверждения режимов RAID и не
восстанавливает заводские настройки)
RAID Mode
Режим без RAID-массива
Положение переключателя: 2 ВКЛ., 3 ВКЛ.
RAID 0 – чередование
Положение переключателя: 2 ВКЛ., 3 ВЫКЛ.
RAID 1 – зеркалирование
Положение переключателя: 2 ВЫКЛ., 3 ВЫКЛ.
Для изменения режима RAID
требуется форматирование
жестких дисков. Предварительно
убедитесь, что сохранили все
существующи
33
Page 35

1. Введение
2.1 Установка жестких дисков
Жесткие диски можно устанавливать в любой слот, соблюдать определенный порядок не требуется.
HDD1
HDD2
1. Разблокируйте фиксатор в нижней части корпуса и снимите переднюю панель, подняв ее
вверх.
2. Установите жесткие диски в указанном на рисунке направлении.
Установите предпочтительный режим RAID и установите на место переднюю панель.
* Режим RAID по умолчанию - без RAID-массива, если вы хотите изменить режим RAID, см.
раздел 2.2.
3. Подключите устройство к компьютеру и
4. При подключении к ПК используйте средство управления жесткими дисками; при подключении
к компьютеру Mac используйте приложение дисковую утилиту для создания нового раздела и
форматирования дисков.
5. Готово! После этого внешнее запоминающее устройство готово к работе.
включите питание.
Примечание
Соблюдайте осторожность во избежание повреждения компонентов и не применяйте силу при
установке дисков. Если жесткие диски без усилия не фиксируются на месте, проверьте,
правильно ли они установлены.
ОС Windows 7 обеспечивает поддержку жестких дисков объемом памяти свыше 2,2 ТБ, для
форматирования жесткого диска с помощью программы управления дисками на жестком диске
установите раздел GPT.
Примечание
Для использования жесткого диска с разделом GPT его следует переформатировать в ОС
Windows XP.
34
Page 36

2. Подготовка системы к работе
2.2 Режимы RAID
Для режимов RAID 0 и 1 рекомендуется использовать жесткие диски идентичной емкости. При использовании
дисков различной емкости общий объем доступного пространства будет зависеть от диска с меньшей емкостью.
Raid 0, С другой стороны, в случае повреждения одного диска может быть поврежден весь массив.
Если поврежден только один жесткий диск и для RAID-массива выбран режим RAID 1,
доступными, однако настоятельно рекомендуется незамедлительно заменить неисправный жесткий диск для
обеспечения непрерывного выполнения резервного копирования и сохранности данных. В случае
одновременного сбоя обоих дисков или установки для RAID-массива режима RAID 0 данные будут потеряны, и
будет невозможно получить доступ к системе, пока не будут заменены один или два жестких диска.
2.2.1 Режим без RAID-массива
Жесткие диски отображаются как независимые тома. Каждый диск можно отдельно отформатировать и
использовать. Сбой одного диска не повлияет на другой диск. Эта конфигурация не обеспечивает каких-либо
преимуществ в отношении производительности или избыточности.
1. Первоначальная установка жестких дисков не удалась.
2. Выключите питание и установите жесткий диск (диски) или замените неисправный диск (диски).
3. Установите переключатель RAID в режим без RAID-массива.
4. Подключите устройство к компьютеру и включите питание.
5. При установке новых жестких дисков для использования с ПК используйте программу управления дисками, при
использовании компьютера Mac используйте дисковую утилиту для создания нового раздела и
форматирования дисков.
6. При установке уже использовавшихся жестких дисков для использования с ПК используйте программу
управления дисками, при использовании компьютера Mac используйте дисковую утилиту для удаления старого
раздела и форматирования дисков.
2.2.2 RAID 0 - чередование дисков
Жесткие диски отображаются как один большой том, но общий размер зависит от жесткого диска с меньшей
емкостью. Эта конфигурация используется, если высокая скорость является главной целью. Но уровень RAID 0
(также называемый чередованием) не является избыточным массивом. В такой конфигурации массива каждый
фрагмент данных разделяется по жестким дискам на сегменты. Так как данные записываются без какой-либо
проверки четности, достигается максимальная скорость передачи данных по сравнению со всеми другими
режимами. С другой стороны, в случае повреждения одного диска может быть поврежден весь массив.
1. Первоначальная установка жестких дисков не удалась.
2. Выключите питание и установите жесткий диск (диски) или замените неисправный диск (диски).
3. Установите переключатель RAID в RAID 0.
4. Подключите устройство к компьютеру и включите питание.
5. При установке новых жестких дисков для использования с ПК используйте программу управления дисками, при
использовании компьютера Mac используйте дисковую утилиту для создания нового раздела и
форматирования дисков.
6. При установке уже использовавшихся жестких дисков для использования с ПК используйте программу
управления дисками, при использовании компьютера Mac используйте дисковую утилиту для удаления старого
раздела и форматирования дисков.
данные останутся
1 or 2 drives
2 drives
2.2.3 RAID 1 - зеркалирование дисков
Два жестких диска отображаются как один том, но можно использовать только 50% суммарной емкости дисков, в
зависимости от жесткого диска с меньшей емкостью. Массив RAID 1 создает точную (зеркальную) копию набора
данных на втором жестком диске. Эту конфигурацию можно использовать, если приоритет перед скоростью
имеют надежность и необходимость резервного копирования. При сбое одного диска его можно заменить, и
данные будут автоматически восстановлены.
1. Первоначальная установка жестких дисков не удалась.
2. Выключите питание и установите жесткий диск (диски) или замените неисправный диск (диски).
3. Установите переключатель RAID в RAID 1.
4. Подключите устройство к компьютеру и включите питание.
5. При установке новых жестких дисков для использования с ПК используйте программу управления
использовании компьютера Mac используйте дисковую утилиту для создания нового раздела и
форматирования дисков.
6. При установке уже использовавшихся жестких дисков для использования с ПК используйте программу
управления дисками, при использовании компьютера Mac используйте дисковую утилиту для удаления
старого раздела и форматирования дисков.
7. При перестроении RAID-массива индикаторы HDD1 и HDD2 быстро
8. На перестроение RAID-массива может потребоваться несколько часов в зависимости от емкости дисков.
После восстановления данных индикаторы загораются постоянно.
мигают.
дисками, при
2 drives
35
Page 37

2. Подготовка системы к работе
2.2.3.1 Замена неисправного диск в режиме RAID1
Как заменить неисправный диск и перестроить массив RAID1, если не работает диск в слоте B.
1. Выключите питание устройства и замените поврежденный жесткий диск.
2. Убедитесь, что USB-кабель подсоединен и подключен к компьютеру.
DS322 должен быть в режиме RAID1.
3. Включите питание устройства и дождитесь запуска системы, который занимает приблизительно
30 секунд.
4. Доступ к данным на
5. Установите новый диск в слот B.
6. Светодиодный индикатор исходного жесткого диска начнет быстро мигать, а светодиодный индикатор
целевого диска начнет мигать медленно. Это указывает на перестроение массива RAID.
7. На перестроение RAID-массива может потребоваться несколько часов в зависимости от емкости дисков.
После восстановления данных индикаторы
2.2.4 Изменение режима RAID
Режим RAID необходимо устанавливать после установки и перед форматированием жестких дисков.
1. Установите жесткие диски.
2. Установите переключатель режимов RAID, выбрав требуемый режим RAID.
3. Подключите и включите ваше устройство.
4. При подключении к ПК используйте функцию управления жесткими дисками, при подключении к компьютеру
Mac используйте дисковую утилиту для создания/удаления раздела и форматирования дисков.
5. Готово.
Примечание
Для изменения режима RAID требуется форматирование жестких дисков. Предварительно убедитесь,
что сохранили все существующие данные!
2.3 Подключение к компьютеру
Ниже приведены меры предосторожности и примечания, касающееся использования внешнего
запоминающего устройства:
• Не подвергайте прибор воздействию воды или влаги.
• Не закрывайте вентиляционные отверстия корпуса.
• Перед подключением устройства установите жесткие диски и выберите требуемый режим RAID.
• Для безопасного отключения запоминающего устройства и обеспечения сохранности данных всегда
выполняйте должным образом процедуру отключения внешнего устройства (например, процедуру извлечения
устройства в ОС перед отключением).
• При переходе компьютера в режим ожидания жесткие диски во внешнем запоминающем устройстве будут
также остановлены.
диске в слоте A должен осуществляться корректно.
загораются ровным синим цветом.
2.4 Меры предосторожности
2.4.1 Меры предосторожности при включении и выключении питания
• Настоятельно рекомендуется выключать данное устройство, если оно не используется.
• При перемещении данного устройства, или если оно не используется длительное время, настоятельно
рекомендуется отключать устройство от электрической сети.
2.4.2 Меры предосторожности при выборе места установке прибора
Не устанавливайте данное устройство в следующих местах:
• под прямым солнечным светом, рядом с радиаторами отопления или другими источниками тепла.
• в местах с высокой температурой (более 38°C) или высокой влажностью (более 90%).
• во влажных или пыльных местах.
• в местах, подверженных вибрации или ударам, а также на наклонных поверхностях.
2.4.3 Электрические соединения и вилка питания
Во избежание повреждения оборудования, возгорания и причинения травмы необходимо неукоснительно
соблюдать перечисленные ниже рекомендации:
• При отсоединении кабеля питания от электрической розетки беритесь за штепсельную вилку –
не тяните за кабель.
• Не подключайте и не отключайте кабель питания мокрыми руками.
• Располагайте кабель питания вдали от источников тепла.
• Категорически запрещается самостоятельно ремонтировать или модифицировать кабель питания каким-либо
образом.
• В случае падения или иного повреждения данного устройства, отсоедините кабель питания от электрической
сети.
36
Page 38

2. Подготовка системы к работе
2.4.4 Кабели
Используйте только кабели, входящие в комплект поставки или рекомендованные поставщиком во избежание
риска выхода устройства из строя, поражения электрическим током и возникновения помех для работы
устройства.
2.5 Сведения о резервном копировании данных
Для защиты файлов и предотвращения потери данных настоятельно рекомендуется иметь две копии данных,
одну копию – на устройстве DS322, а вторую копию – на внутреннем жестком диске или на другом носителе,
например на компакт-диске, DVD-диске, ленте или дополнительном внешнем жестком диске.
Пользователь несет полную ответственность за любую потерю или повреждение данных при использовании
устройства DS322, и ни при каких обстоятельствах производитель не будет нести ответственности за
компенсацию или восстановление данных.
3.1 Технические характеристики
Применение
Интерфейс, порты
Передача
Системные требования
Условия эксплуатации
Условия хранения
Блок питания
Размеры изделия
данных
• 3,5-дюймовые диски с интерфейсом SATA-I или SATA-II
• 1,5 Гбит/с или 3,0 Гбит/с
• USB 3.0 SuperSpeed
• USB 3.0 до 5 Гбит/с (625 Мб/с)
• USB 2.0 до 480 Мбит/с (60 Мб/с)
• ПК: Windows XP или более поздняя версия
• Mac: Mac OS 10.4 или более поздняя версия
• Компьютер должен иметь соответствующий порт
(например, USB 3.0, USB 2.0 или порт PCI-платы)
• Температура
• Влажность: 20% – 80% относительной влажности
• Температура: от -20°C до 70°C
• Влажность: 10% – 90% относительной влажности
• Входное напряжение: 100–240 В переменного тока
• Выходное напряжение: +12 В, 3 А постоянного тока
• 179.5mm x 120mm x 81.1mm
: от 5°C до 40°C
3.2 Вопросы и ответы
B: Можно ли подключить данное устройство к хосту USB 2.0?
A: Да, данное устройство обратной совместимо с интерфейсом USB 2.0.
B: Какую файловую систему следует выбрать для форматирования диска?
A: Это зависит от предполагаемого способа использования диска, но обычно рекомендуется
выбрать одну из следующих файловых систем:
• Windows Vista/7 NTFS
• Mac OS X HFS+ (Mac OS Extendido)
• для использования как с ПК, так и с компьютерами Mac FAT32 (размер
файла ограничен до 4 Гб)
B: Сбой скольких жестких дисков приведет к потере данных?
A: В режиме RAID 0 сбой любого жесткого диска приведет к потере данных. В режиме
RAID 1 одновременный сбой обоих жестких дисков приведет к необратимой потере данных.
В режиме без RAID-массива будут потеряны данные только на поврежденном жестком диске.
37
Page 39

1. 紹介
1.1 システム要求
1.1.1 PC 要件
• 最小限 Intel Pentium III CPU 500MHz, 128MB RAM
• Windows XP, Windows Vista, Windows 7
• 正しく対応したポートを備えたハードウェアデバイス (例:USB3.0ホストコントローラ)
1.1.2 Mac 要件
• 最小限アップルG4プロセッサ, 128MB RAM
• Mac OS 10.4 またはそれ以降
• 正しく対応したポートを備えたハードウェアデバイス (例:USB2.0ホストコントローラ)
注意
当マニュアル執筆時点で、USB3.0はMac OSで利用可能ではありませんでした。
しかしながら、より遅いUSB 2.0接続によるドライブ使用は可能です。
1.1.3 サポートされるハードドライブ
• 1、2台の3.5インチのSATA-IまたはSATA-IIハードドライブ(1.5Gb/sまたは3.0Gb/s)
• 同一容量のハードドライブを推奨
• 2.2TBを超えた大容量もサポート
1.2 パッケージ内容
パッケージ内容はベンダーおよびバージョンによって変わる可能性があります。
• DS322ストレージエンクロージャー (ハードドライブ含まず)
• 電源
• インタフェースケーブル
• ユーザーマニュアル
1.3 当マニュアルに関して
マニュアルでのファームウェア、画像、および記述はお持ちの実際の製品との間で多少異なる可能性があ
ります。ファームウェアバージョンによって、機能と特徴が変わる場合があります。これはベンダー毎に
ことなる可能性があるので保証書をよくご覧ください。
1.4 商標
• MS-DOS、マイクロソフト、Windows Vistaおよび7はマイクロソフト社の商標です。
• アップル・マッキントッシュとMacはアップルコンピューターの商標です。
• 他のすべてのサードパーティーブランドと名称はそれぞれの所有者に属します。
38
Page 40

1. 紹介
1.5 詳細図
正面図 背面図
1.5.1 LED 指示
Power
HDD1
HDD2
Non-Raid
Raid 0
Raid 1
RAID スイッチ
ファン
Reset
USB ポート
電源ソケット
電源スイッチ
Power
HDD1
HDD2
Non-Raid
Raid 0
Raid 1
レッド = 電源オン
青=ハードディスク検知、点滅=データアクセス(読み書き)、
OFF=ドライブベイが空
青=ハードディスク検知、点滅=データアクセス(読み書き)、
OFF=ドライブベイが空
黄色 = Non-raid 起動中
黄色 = Raid 0 起動中
黄色 = Raid 1 起動中
注意
正しいモードが選ばれているかどうか判断するため、RAIDスイッチが正しい位置にあることを確認してくだ
さい。
1.5.2 RAID
ディップスイッチ RAID モード
注意
非RAIDモードを除いて、ハードドライブ2台が必要です。
RAIDモードを変えた後は、再起動するか、リセットボタンを押して、新しい設定を確定ください。
(リセットボタンはRAIDモード確定用に用いられ、工場設定への復帰の機能はありません)
スイッチ
非RAID
スイッチ位置: 2 オン, 3 オン
RAID 0 - ストライピング
スイッチ位置: 2 オン, 3 オフ
RAID 1 - ミラーリング
スイッチ位置: 2 オフ, 3 オフ
RAIDモードを変えるには、ドライブ
のフォーマットが必要です。まず、必
ずすべての既存データのバックアップ
を取ってください!
39
Page 41
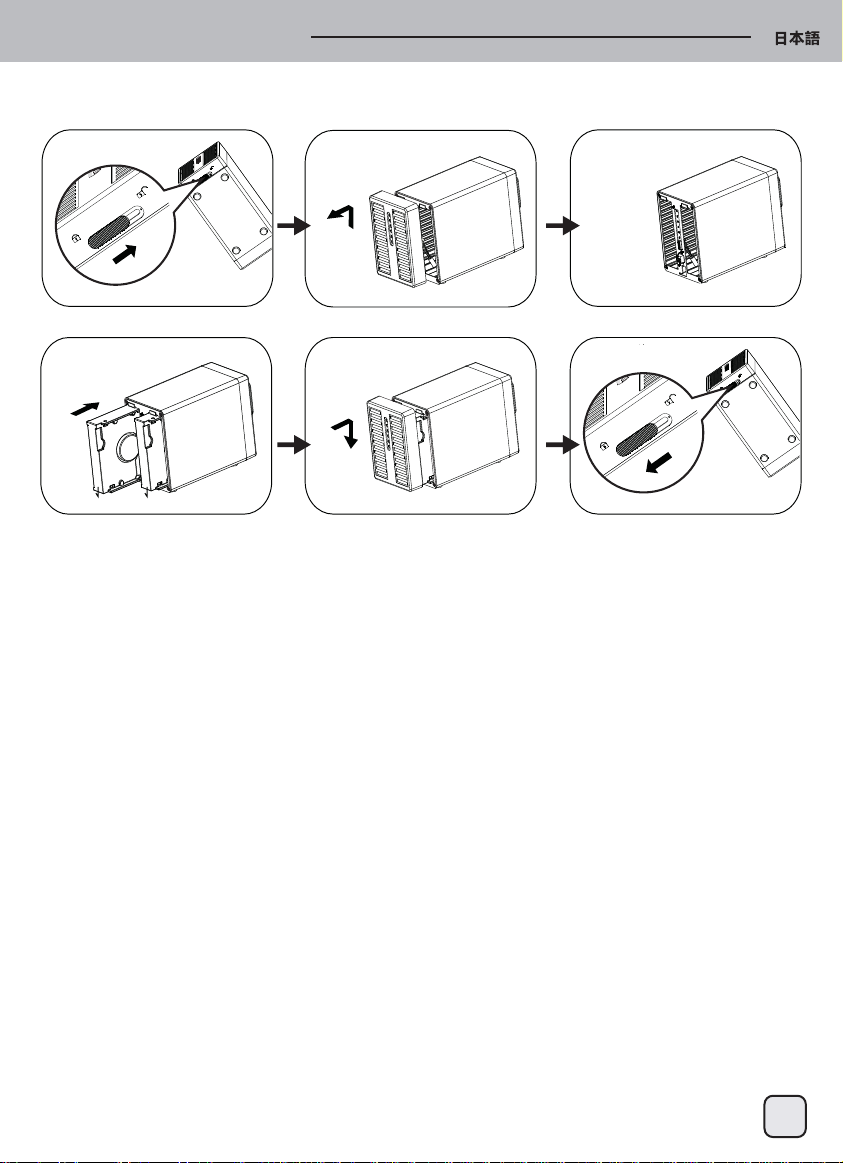
1. 紹介
2.1 ハードドライブの装着
ドライブはどんな位置にもインストールでき、いずれの特定の順番も必要ありません。
HDD1
HDD2
1. ケース下部のスイッチをロック解除して、フロントパネルをハウジングから上方向に持ち上げて取り
外します。
2. ハードディスクを図示の方向に装着します。
望まれるRAIDモードに設定してから、フロントパネルを戻してください。
* デフォルトRAIDモードは非RAIDです。RAIDモードを変更するには、2.2をご参照ください。
3. 装置をコンピュータに接続して、電源をオンにします。
4. PCユーザーはディスク管理ツール、Macユーザーはディスクユーティリティを使用して、
新しいパーティションを作成してからドライブをフォーマットします。
5. 完成です これで外付け型ドライブは現在、使用可能です。
注意
どんなコンポーネントも破損しないようにご注意ください。またドライブを力づくで押し込まないで
ください。ドライブが容易に場所に固定されないなら、ドライブが正しくインストールされているか確
認してください。Windows 7は2.2TBを上回るハードディスクをサポートできます、ハードディスクをフ
ォーマットするには、ディスク管理からハードディスクをGPTパーティションに変えてください。
注意
GPTパーティションのハードディスクをWindows XP上で使用するには再フォーマットの必要があります
。
40
Page 42

2. システムのセットアップ
2.2 RAID モード
RAID0/1に関しては、同容量のハードドライブをお勧めします。
容量が異なると、使用可能な容量の総量は小さい方のドライブの容量になります。 Raid 0 欠点は、1台のドライブが故
障すると、全体のアレイが使用不能になる点です。
1台のドライブにのみ故障が生じ、RAIDモードがRAID1に設定されている場合、まだデータにアクセスできますが、
継続的に適切なバックアップとデータの安全を保証するために故障したドライブを直ちに交換することを強くお勧めい
たします。
複数のドライブが同時に故障するか、またはRAIDモードがRAID0に設定されると、データは失なわれ、ドライブを交換
するまではシステムにアクセスできません。
2.2.1 非RAID
ドライブは独立したボリュームとして表示されます。別々に各ドライブをフォーマットして、ドライブは独立したボリ
ュームとして表示されます。別々に各ドライブをフォーマットして、アクセスできます。
1台のドライブが故障しても、他方は影響を受けません。この設定はいずれの容量や冗長性の利点を提供しません。
1. 最初にハードディスクを装着します。そうしないとハードディスクが動作異常になります。
2. 電源をオフにして、ハードディスクを装着、または故障ドライブを交換してください。
3. RAIDスイッチを非RAIDモードに設定します。
4. ご使用のコンピュータに接続して、電源をオンにします。
5. 新しいハードディスクドライブをインストールします。PCユーザーであればディスク管理ツールを、Macユーザーで
あればディスクユーティリティを利用して、ドライブに新しいパーティションを作成してからフォーマットします。
6. 新し いハードディスクドライブをインストールします。PCユー ザーであればディスク管理ツールを、Macユー ザー
であればディスクユーティリティを利用して、ドライブの古いパー ティションを削除してからフォーマットします。
1 or 2 drives
2.2.2 RAID 0 - ディスクストライピング
1つの大きい単一ボリュームのドライブとして示され、総容量は小さなドライブの容量になります。この設定は速度が
主目的である場面で使用されますが、RAID Level0(ストライピングとも呼ばれる)は冗長性を持ちません。
この形式のアレイでは、それぞれのデータが複数のドライブにわたったセグメントに分けられます。
データはいずれの形式のパリティデータチェックなしで書かれるので、それは他の全てのモードより最速のデータ転送
を実現します。欠点は、1台のドライブが故障すると、全体のアレイが使用不能になる点です。
1. 最初にハードディスクを装着します。そうしないとハードディスクが動作異常になります。
2. 電源をオフにして、ハードディスクを装着、または故障ドライブを交換してください。
3. RAIDスイッチをRAID 0モードに設定します。
4. ご使用のコンピュータに接続して、電源をオンにします。
5. 新しいハードディスクドライブをインストールします。PCユーザーであればディスク管理ツールを、Macユーザーで
あればディスクユーティリティを利用して、ドライブに新しいパーティションを作成してからフォーマットします。
6. 新し いハードディスクドライブをインストールします。PCユー ザーであればディスク管理ツールを、Macユー ザー
であればディスクユーティリティを利用して、ドライブの古いパー ティションを削除してからフォーマットします。
2 drives
2.2.3 RAID 1 - ディスクミラーリング
2台のドライブが1つのボリュームとして示され、総容量は最も小さな容量のドライブの50%しか使用できません。
RAID1は2番目のドライブに一連のデータの正確なコピー(ミラーとも呼ばれる)を作成します。信頼性とバックアップが
記憶容量より優先されるとき、これは有用です。たとえ1台のハードドライブが故障しても、交換後にデータを自動的
に復元します。
1. 最初にハードディスクを装着します。そうしないとハードディスクが動作異常になります。
2. 電源をオフにして、ハードディスクを装着、または故障ドライブを交換してください。
3. RAIDスイッチをRAID 1モードに設定します。
4. ご使用のコンピュータに接続して、電源をオンにします。
5. 新しいハードディスクドライブをインストールします。PCユーザーであればディスク管理ツールを、Macユーザーで
あればディスクユーティリティを利用して、ドライブに新しいパーティションを作成してからフォーマットします。
6. 新し いハードディスクドライブをインストールします。PCユー ザーであればディスク管理ツールを、Macユー ザー
であればディスクユーティリティを利用して、ドライブの古いパー ティションを削除してからフォーマットします。
7. RAIDアレイをリビルド中は、LED(HDD1とHDD2)が速く点滅します。
8. RAIDアレイのリビルドは、ドライブ容量に依存しますが数時間かかります。データが回復されると、LEDは定常点灯
に変わります。
2 drives
41
Page 43
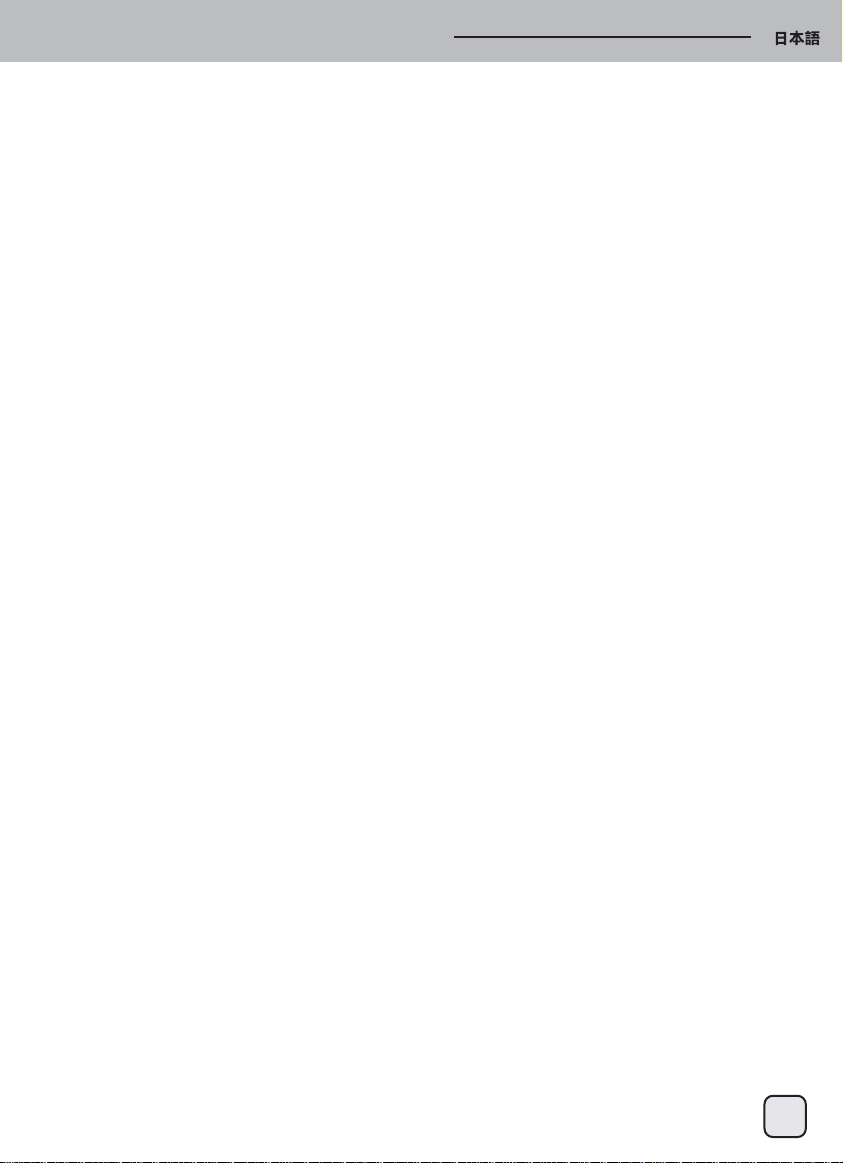
2. システムのセットアップ
2.2.3.1 RAID1モードでの故障ドライブの交換
Bスロットのドライブが故障した場合、故障ドライブを交換してRAID1アレイをリビルドする方法
1. 電源をオフにしてから、故障したドライブを取り替えます。
2. USBケーブルのプラグが挿してあり、コンピュータに接続されているのを確認します。
DS322がRAID1モードにあることを確認します。
3. 電源をオンにして、約30秒間システムが始動するのを待ちます。
4. ドライブAのデータに正常にアクセスできることを確認します。
5. 新しいドライブをBスロットに装着します。
6. ソースドライブのLEDが早く点滅し始め、複製先ドライブのLEDがゆっくり点滅し始めます。これは、
現在RAIDアレイを再構築中であることを示します。
7. RAIDアレイのリビルドは、ドライブ容量に依存しますが数時間かかります。データが回復されると、LEDは青の定常
点灯に変わります。
2.2.4 RAIDモードの変更
RAIDモードは、インストール後でドライブをフォーマットする前に、設定される必要があります。
1. ハードドライブをインストールします。
2. RAIDスイッチを設定します、そして、必要なRAIDモードを選択します。
3. 装置を接続してスイッチをオンにします。
4. PCユーザーであればディスク管理ツールを、Macユーザーであればディスクユーティリティを利用して、ドライブに
パーティションを削除または新規作成してからフォーマットします。
5. 完了。
注意
RAIDモードを変えるには、ドライブのフォーマットが必要です。
まず、必ずすべての既存データのバックアップを取ってください!
2.3 コンピュータとの接続
お持ちの外付けストレージドライブのご使用には以下のいくつかの注意とメモにご留意ください。:
• 水や多湿の状態に製品をさらさないでください。
• エンクロージャーの通気口を覆わないでください。
• 装置を接続する前に、ハードドライブをインストールして、必要なRAIDモードを設定します。
• ドライブを安全に取り外し、いずれのデータも消失しないよう、外付けハードウェアのための適切な手順にいつも従
ってください(例:取り外し前にドライブをイジェクトする)。
• コンピュータがスタンバイモードに入る時、外付けエンクロージャー内のハードドライブの回転が止まります。
2.4 注意
2.4.1 電源オン/オフに関する注意
• 本体を使用しない場合は、電源をオフにするよう強くお勧めいたします。
• 装置を移動させるとき、長期間使用しない時、本体のプラグを抜くことを強くお勧めいたします。
2.4.2 設置位置および方法
以下の場所では装置の設置は避けてください:
• 直射日光、ラジエータ、その他熱源の付近。
• 非常に高温 (38°C以上)か多湿(90%以上)の場所。
• ホコリまたは砂の非常に多い場所。
• 振動、衝撃が与えられる場所、または坂になった台。
2.4.3 電力および電源プラグ
損傷、火災、負傷のいずれかまたは全部を予防するため、以下の点に関して慎重な注意を払う必要があります:
• ソケットから電源ケーブルを取り除くときにはプラグを持ち、決してケーブルを持って引き抜かないこと。
• 濡れた手で電源ケーブルを抜き差ししないこと。
• 電源ケーブルは発熱体から遠ざけること。
• 自分で電源ケーブルを修理しない、また決して何らかの方法でケーブルを改造しないこと。
• 本体が落下、またはその他の理由で破損した場合、電源ケーブルのプラグを抜くこと。
42
Page 44

2. システムのセットアップ
2.4.4 ケーブル
不具合、感電、そして起こりうる干渉のいずれかまたは全ての危険性を防止するため、ベンダーが供給また
は推薦したケーブルのみ使用してください。
2.5 データのバックアップに関して
お持ちのファイルを保護し、データの損失を防ぐのを助けるため、データのコピー2部を取っておくことを強
くお勧めします。、1番目のコピー1部はDS322に、2番目のコピーは内蔵型ドライブか他にCD、DVD、テー
プなどの記憶媒体、または追加の外付け型ドライブに保存できます。
DS322をご使用中のデータの損失や損傷はいずれもユーザーのみの責任ですあり、製造元はこのデータの補
償や回復に責任は負いません。
3.1 仕様
適用範囲
インタフェース/ポート
データ転送
システム要件
動作環境
保管環境
電源
製品サイズ
• 3.5インチのSATA-IまたはSATA-IIハードドライブ
• 1.5Gb/s or 3.0Gb/s
• USB 3.0 SuperSpeed
• 最大5GbpsのUSB3.0(625MB/s)
• 最大480MbpsのUSB 2.0(60MB/s)
• PC: Windows XP またはそれ以降
• Mac: Mac OS 10.4 またはそれ以降
• 正しく対応するポートを備えたハードウェアデバイス
(例:USB3.0、USB 2.0またはPCIカード)
• 温度: 5°C ~ 40°C
• 湿度: 20%RH ~ 80%RH
• 温度: -20°C ~ 70°C
• 湿度: 10%RH ~ 90%RH
• 入力: AC 100-240V
• 出力: DC +12V/3A
• 179.5mm x 120mm x 81.1mm
3.2 FAQ
Q: この装置はUSB 2.0ホストに接続できますか?
A: はい、この装置はUSB 2.0と下位互換性を有しています。
Q: ドライブをフォーマットする場合、どのファイルシステムを選んだらいいですか?
A: ドライブの使用目的によりますが、一般には下記のものをお勧めします。
• Windows Vista/7 NTFS
• Mac OS X HFS+ (Mac OS Extended)
• P CとMacの両方で使用する FAT32 (一つのサイズファイルは4GBに制限)
Q: 何台のドライブが故障すると、データは失われますか?
A: RAID0に関しては、1台でもドライブが故障するとデータ消失をもたらします。
RAID1に関しては、同時に複数のドライブが故障するとデータは回復できなくなります。
非RAIDに関しては、欠陥があるドライブに関するデータだけが失われます。
43
Page 45

1. 簡介
1.1 系統需求
1.1.1 PC 系統需求
• 最低 Intel Pentium III CPU 500MHz, 128MB RAM 以上
• Windows XP, Windows Vista, Windows 7
• 您的硬體設備必須具備符合對應的USB裝置
1.1.2 Mac 系統需求
• 最低 Apple G4 處理器, 128MB RAM
• Mac OS 10.4 以上作業系統
• 您的硬體設備必須具備符合對應的USB裝置
注意
在本說明書編寫時,Mac OS 尚未正式支援USB 3.0 但是仍能以低速的 USB 2.0 相容模式連接.
1.1.3 支援的硬碟
• 一顆或是兩顆 3.5" SATA-I 或 SATA-II 硬碟 (1.5Gb/s 或 3.0Gb/s)
• 建議使用廠牌、容量、型號相同的硬碟
• 支援超過 2.2TB 容量的硬碟
1.2 包裝內容
依照供應商與版本的不同,包裝內容將有所不同
• DS322 硬碟外接盒 (不含硬碟)
• 電源供應器(輸入:AC 100V~240V,輸出:DC 12V/3A)
• USB 3.0 傳輸線
• 使用手冊
1.3 關於這本使用手冊
韌體、使用介面、描述說明,都有可能因為版本的不同,而與您手上的產品不同;功能會依照韌體版本不同
而有所不同,請仔細閱讀您的保固說明,這也會隨著版本不同而不同
1.4 商標
• MS-DOS, Microsoft, Windows Vista & 7 商標為 Microsoft Corporation 所有.
• Apple Macintosh 及 Mac 商標為 Apple Computer 所有.
• 其他協力廠商的品牌與名字為該協力廠商所有.
44
Page 46

1. 簡介
1.5 詳細說明
正面 背面
1.5.1 LED 狀態說明
Power
HDD1
HDD2
Non-Raid
Raid 0
Raid 1
陣列模式設定開關
風扇
Reset
USB 接孔
電源線接孔
電源開關
Power
HDD1
HDD2
Non-Raid
Raid 0
Raid 1
紅燈亮 = 電源開啟
藍燈亮 = 偵測到硬碟恆亮,閃爍 = 資料存取中,恆滅 = 無硬碟
藍燈亮 = 偵測到硬碟恆亮,閃爍 = 資料存取中,恆滅 = 無硬碟
黃燈亮 = 非磁碟陣列設定啟動
黃燈亮 = Raid 0 陣列設定啟動
黃燈亮 = Raid 1 陣列設定啟動
注意
為了判斷磁碟陣列模式正確,請確認RAID開關正確切換,避免燈號重複顯示。
1.5.2 RAID 開關
DIP 開關 陣列模式
Non-RAID 非陣列模式
開關位置: 2 ON, 3 ON
RAID 0 - Striping 高速大容量模式
開關位置: 2 ON, 3 OFF
RAID 1 - Mirroring 鏡射資料保全模式
開關位置: 2 OFF, 3 OFF
注意
除了非陣列模式之外,其他陣列模式皆需要兩顆硬碟同時運作,在切換陣列模式之後,請重新開啟 電源或按
Reset鍵確認設定。(Reset 鍵為RAID模式切換確認用,非回復出廠值的按鍵。)
切換陣列模式將會需要重新格式化
您的硬碟,請確認備份好所有資料
後,再進行設定!
45
Page 47

1. 簡介
2.1 硬碟組裝
硬碟可以裝在任何位置,沒有特殊的順序要求。
HDD1
HDD2
1. 解開機殼下方的開關並且向上拉起前方的面板再拉離機殼。
2. 如同上圖所示,將硬碟依圖示方向插入。
設定您想用的RAID模式並將前面板裝回去。
* 系統預設模式為Non-Raid,如欲改變RAID模式請參照章節 2.2。
3. 將USB 3.0傳輸線連接到您的電腦並打開電源。
4. 使用磁碟管理工具 (PC) 或是磁碟工具(Mac)來製造新的槽並格式化磁碟。
5. 格式化完成!您的磁碟已經準備好可以使用了。
附註
請小心不要傷害到任何元件,而且不要用力把硬碟插到插槽中。如果它們不能輕易滑入位置並且吻合,請
確認硬碟有正確的安裝,硬碟需依照相同方向插入。
Windows 7 系統下,硬碟容量大於2.2TB,請在磁碟 管理工具中將硬碟轉換成GPT硬碟,才能格式化。
附註
若硬碟轉換成GPT格式,在Windows XP 系統下,必須重新格式化後,方可使用。
46
Page 48

2. 系統架設
2.2 RAID 模式
在Raid 0/1,建議使用一樣容量的硬碟。如果容量不同,那麼可以使用的總容量會根據小的硬碟容量來決定
當硬碟故障電腦無法存取時,如果RAID模式是設定成Raid 0,那麼磁碟就再也不能存取。
如果 RAID模式是設定為Raid 1,資料還是可以存取,但是我們強烈建議要趕快更換故障的硬碟來確保持續
備份與資料的安全性。如果超過一顆磁碟同時故障或是RAID模式設定為Raid 0,資料都會流失而且系統無法
存取直到硬碟被更換。
2.2.1 Non-RAID
兩顆硬碟會顯示為獨立的容量。每個硬碟可以單獨格式化與存取。
如果一顆硬碟故障,另一顆將不受影響。這個設定不會有任何效能或備援的效益。
1. 第一次系統安裝硬碟或硬碟故障電腦無法存取時。
2. 關閉電源,安裝硬碟或更換故障的硬碟。
3. 設定RAID開關至Non-Raid模式。
4. 將USB 3.0傳輸線連接到您的電腦並打開電源。
5. 安裝全新硬碟時請至磁碟管理工具(PC)或是磁碟工具(Mac)中,初始化該硬碟後再做格式化硬碟。
6. 安裝使用過之硬碟請直接在磁碟管理工具(PC)或是磁碟工具(Mac)中刪除磁碟區後格式化硬碟。
2.2.2 RAID 0 - Disk Striping
這個模式是將2顆硬碟容量相加後顯示為一個獨立容量,但是總容量是根據最小容量的硬碟來決定。(最小硬
碟容量x2) 這個設定的主要功用在於速度,但是Raid 0 (也稱做striping)並沒有備援。這個形式的陣列會
分割每一塊資料成區塊到硬碟中;當資料寫入並且沒有任何同位資料檢查錯誤時,它是所有模式中檔案傳輸
速度最快的。比較劣勢的一點是,如果有一個硬碟損壞,那麼整個陣列就會故障。
1. 第一次系統安裝硬碟或硬碟故障電腦無法存取時。
2. 關閉電源,安裝硬碟或更換故障的硬碟。
3. 設定RAID開關至Raid 0模式。
4. 將USB 3.0傳輸線連接到您的電腦並打開電源。
5. 安裝全新硬碟時請至磁碟管理工具(PC)或是磁碟工具(Mac)中,初始化該硬碟後再做格式化硬碟。
6. 安裝使用過之硬碟請直接在磁碟管理工具(PC)或是磁碟工具(Mac)中刪除磁碟區後格式化硬碟。
1 or 2 drives
2.2.3 RAID 1 - Disk Mirroring
兩個硬碟會顯示為一個容量,但是只有總容量的50%可以使用,總容量是根據最小容量的硬碟來決定。
Raid 1 會將資料複製 (或mirror)到第二個磁碟。當可靠度與備份的需求高過儲存容量時這是很有用的。
當一個硬碟故障,它可以自動取代並且自動重建資料。
1.第一次系統安裝硬碟或硬碟故障電腦無法存取時。
2. 關閉電源,安裝硬碟或更換故障的硬碟。
3. 設定RAID開關至Raid 1模式。
4. 將USB 3.0傳輸線連接到您的電腦並打開電源。
5. 安裝全新硬碟時請至磁碟管理工具(PC)或是磁碟工具(Mac)中,初始化該硬碟後再格式化所有硬碟。
6. 安裝使用過之硬碟請直接在磁碟管理工具(PC)或是磁碟工具(Mac)中刪除磁碟區後格式化所有硬碟。
7. 重建磁碟陣列時,硬碟狀態燈(HDD1及HDD2)會閃爍。
8. 重建磁碟陣列將需要幾個小時,視硬碟的容量大小而定。當磁碟陣列重建完成時,HDD1 或 HDD2會恆亮顯
示。
47
2 drives
2 drives
Page 49

2. 系統架設
2.2.3.1 在RAID1模式下更換故障硬碟
假設B槽的硬碟故障的情況下,如何更換故障硬碟並重新進行RAID1備份。
1.將DS322電源關閉後,取出B槽的故障硬碟。
2.確認DS322的USB 3.0傳輸線有正確連接至電腦,並確認RAID模式為RAID1
3.開啟DS322電源,並等待約30秒待系統完全啟動
4.確認可正常存取A槽硬碟的檔案
5.將新的空白硬碟插入B槽
6.此時來源硬碟的燈號會持續閃爍,目的硬碟的燈號會緩慢閃爍,這樣代表已經開始重建RAID1陣列
7.重建RAID陣列將花費數小時的時間,這視硬碟的容量大小而定,當資料復原後,LED燈將恢復為恆亮狀態
2.2.4 變更RAID模式
RAID模式應該在安裝硬碟之後並在第一次格式化硬碟之前被設定。
1. 確認電源已經關閉然後安裝硬碟。
2. 設定RAID開關並選擇您想用的RAID模式。
3. 將USB 3.0傳輸線連接到您的電腦並打開電源。
4. 至磁碟管理工具(PC)或是磁碟工具(Mac)中初始化硬碟,並新增或刪除磁碟分割區後格式化硬碟。
5. 完成RAID設定。
注意
變更RAID模式需要您重新格式化硬碟。請確認已經備份所有存在的資料!
2.3 連接至電腦
以下是一些使用外接儲存裝置的預防措施與注意事項:
• 不要將產品暴露在有水或潮濕的環境下。
• 不要蓋住外殼上的通風孔。
• 在連接裝置之前,裝入硬碟並設定好欲使用的RAID模式。
• 為了安全的取出磁碟並確保資料不會流失,請遵守正確的外接硬體退出程序(例:在移除磁碟前先退出)。
• 當電腦進入待命模式,外接盒裡的硬碟也會停止運轉。
2.4 預防措施
2.4.1 電源開啟/關閉措施
• 一但不使用此裝置時,我們建議把DS322關機。
• 若長時間不使用,建議您拔下DS322電源插座。
2.4.2 位置與放置
請避免將您的裝置放在下列地方:
• 陽光直射、暖氣,其他熱源的地方。
• 高溫 (高過38°C) 或潮濕 (超過90%)的地方。
• 灰塵多或沙多的地方。
• 搖晃、震動或傾斜基底的地方。
2.4.3 電子與電源插頭
小心注意下列事項以避免損壞、火災或受傷:
• 當從插座上拔掉電源線的時候,請從接頭上拉起並且不要從線拉扯。
• 不要用濕的手來插或拔電源線。
• 讓電源線遠離高溫機器。
• 不要自己試著修復電源線或是任何方法修改它。
• 如果裝置摔落或是任何其他方法損壞,拔掉電源線。
48
Page 50

2. 系統架設
2.4.4 線材
使用內附或是代理商建議的線材來避免故障、電擊或任何裝置干擾的風險。
2.5 關於資料備份
為了保護您的檔案,並且預防您資料的損失,我們強烈建議您保存至少兩份備份資料,一份存放於DS322內
,另外一份存放其他地方,例如內建硬碟,或是其他儲存裝置如DVD、CD等外接儲存裝置。任何資料的遺失
與損壞製造商不負責回復資料。
3.1 規格
支援硬碟
介面/連接埠
資料傳輸
系統需求
工作環境
儲存環境
電源供應
產品尺寸
• 一顆或兩顆 3.5”SATA-I 或 SATA-II 硬碟
• 1.5Gb/s or 3.0Gb/s
• USB 3.0 SuperSpeed
• USB 3.0 up to 5Gbps (625MB/s)
• USB 2.0 up to 480Mbps (60MB/s)
• PC: Windows XP 或以上
• Mac: Mac OS 10.4 或以上
• 您的硬體設備必須具備符合的對應裝置
(例如 USB 3.0, USB 2.0)
• 溫度: 5°C ~ 40°C
• 濕度: 20%RH ~ 80%RH
• 溫度: -20°C ~ 70°C
• 濕度: 10%RH ~ 90%RH
• 輸入: AC 100-240V
• 輸出: DC +12V/3A
• 179.5mm x 120mm x 81.1mm
3.2 常見問題
Q: 我能連接此裝置到USB 2.0 HOST嗎?
A: 可以,此裝置可以向下相容USB 2.0。
Q: 我該選用什麼檔案系統來格式化我的磁碟?
A: 這基本上由您決定想怎麼使用這個磁碟,不過通常我們建議:
• Windows Vista/7 NTFS
• Mac OS X HFS+ (Mac OS Extended)
• 要在PC與Mac上使用 FAT32 (單檔大小限制為4GB)
Q: 在我失去資料前有多少磁碟可以損壞?
A: 在RAID模式下,任何磁碟的損壞就會造成資料流失。
在Raid 1,同時超過一顆磁碟損壞就代表資料再也不能覆蓋回來。
在Non-Raid只有損壞的磁碟的資料會流失。
49
Page 51

1. 简介
1.1 系统需求
1.1.1 PC 系统需求
• 最低 Intel Pentium III CPU 500MHz, 128MB RAM
• Windows XP, Windows Vista, Windows 7
• 您的硬设备必须具备符合对应的USB装置
1.1.2 Mac 系统需求
• 最低 Apple G4 处理器, 128MB RAM
• Mac OS 10.4 以上操作系统
• 您的硬设备必须具备符合对应的USB装置
注意
在本说明书编写时,Mac OS 尚未正式支持USB 3.0 但是仍能以低速的USB 2.0 兼容模式连接。
1.1.3 支持的硬盘
• 一颗或是两颗 3.5"SATA-I 或 SATA-II 硬盘(1.5Gb/s 或 3.0Gb/s)
• 建议使用厂牌、容量、型号相同的硬盘
• 支持超过2.2TB容量的硬盘
简体中文
1.2 包装内容
依照供货商与版本的不同,包装内容将有所不同。
• DS322 硬盘外接盒 (不含硬盘)
• 电源供应器(输入:AC 100V~240V,输出:DC 12V/3A)
• USB 3.0 传输线
• 使用手册
1.3 关于这本使用手册
韧体、使用接口、描述说明,都有可能因为版本的不同,而与您手上的产品不同
功能会依照韧体版本不同而有所不同,请仔细阅读您的保固说明,这也会随着版
本不同而不同。
1.4 商标
• MS-DOS, Microsoft, Windows Vista & 7 商标为 Microsoft Corporation 所有。
• Apple Macintosh 及 Mac 商标为 Apple Computer 所有。
• 其它协力厂商的品牌与名字为该协力厂商所有。
50
Page 52

1. 简介
1.5 详细说明
正面 背面
1.5.1 LED 状态说明
Power
HDD1
HDD2
Non-Raid
Raid 0
Raid 1
RAID 模式设定开关
简体中文
风扇
Reset
USB 接孔
电源线接孔
电源开关
Power
HDD1
HDD2
Non-Raid
Raid 0
Raid 1
红灯亮 = 电源开启
蓝灯亮 = 侦测到硬盘恒亮,闪烁 = 数据存取中,恒灭 = 无硬盘
蓝灯亮 = 侦测到硬盘恒亮,闪烁 = 数据存取中,恒灭 = 无硬盘
黄灯亮 = 非磁盘阵列设定启动
黄灯亮 = Raid 0 数组设定启动
黄灯亮 = Raid 1 数组设定启动
注意
为了判断磁盘阵列模式正确,请确认RAID开关正确切换,避免灯号重复显示。
1.5.2 RAID 开关
DIP 开关 数组模式
Non-RAID 非数组模式
开关位置: 2 ON, 3 ON
RAID 0 - Striping 高速大容量模式
开关位置: 2 ON, 3 OFF
RAID 1 - Mirroring 镜射数据保全模式
开关位置: 2 OFF, 3 OFF
注意
除了非数组模式之外,其它数组模式皆需要两颗硬盘同时运作,
在切换数组模式之后,请重新开启电源或按Reset键确认设定。
(Reset键为RAID模式切换确认用,非回复出厂值的按键。)
切换数组模式将会需要重新格式化您的硬盘,
请确认备份好所有数据后,再进行设定!
51
Page 53

1. 简介
2.1 硬盘组装
硬盘可以装在任何位置,没有特殊的顺序要求。
HDD1
HDD2
1. 解开机壳下方的开关并且向上拉起前方的面板再拉离机壳。
2. 如同上图所示,将硬盘依图标方向插入。
设定您想用的RAID模式并将前面板装回去。
* 系统预设模式为Non-Raid,如欲改变RAID模式请参照章节 2.2。
3. 将USB 3.0传输线连接到您的计算机并打开电源。
4. 使用磁盘管理工具 (PC) 或是磁盘工具(Mac)来制造新的槽并格式化磁盘。
5. 格式化完成!您的磁盘已经准备好可以使用了。
简体中文
附注
请小心不要伤害到任何组件,而且不要用力把硬盘插到插槽中。如果它们不能轻易滑入位置并且吻合,请
确认硬盘有正确的安装,硬盘需依照相同方向插入。Windows 7 系统下,硬盘容量大于2.2TB,请在磁盘
管理工具中将硬盘转换成GPT硬盘,才能格式化。
附注
若硬盘转换成GPT格式,在Windows XP 系统下,必须重新格式化后,方可使用。
52
Page 54

2. 系统架设
2.2 RAID 模式
在Raid 0/1,建议使用一样容量的硬盘。如果容量不同,那么可以使用的总容量会根据小的硬盘容量来决定
当硬盘故障计算机无法存取时,如果RAID模式是设定成Raid 0,那么磁盘就再也不能存取。
如果 RAID模式是设定为Raid 1,资料还是可以存取,但是我们强烈建议要赶快更换故障的硬盘来确保持续
备份与数据的安全性。
如果超过一颗磁盘同时故障或是RAID模式设定为Raid 0,数据都会流失而且系统无法存取直到硬盘被更换。
2.2.1 Non-RAID
两颗硬盘会显示为独立的容量。每个硬盘可以单独格式化与存取。
如果一颗硬盘故障,另一颗将不受影响。这个设定不会有任何效能或备援的效益。
1.第一次系统安装硬盘或硬盘故障计算机无法存取时。
2.关闭电源,安装硬盘或更换故障的硬盘。
3.设定RAID开关至Non-Raid模式。
4.将USB 3.0传输线连接到您的计算机并打开电源。
5.安装全新硬盘时请至磁盘管理工具(PC)或是磁盘工具(Mac)中,初始化该硬盘后再做格式化硬盘。
6.安装使用过之硬盘请直接在磁盘管理工具(PC)或是磁盘工具(Mac)中删除磁盘区后格式化硬盘。
2.2.2 RAID 0 - Disk Striping
这个模式是将2颗硬盘容量相加后显示为一个独立容量,但是总容量是根据最小容量的硬盘来决定。(最小硬
盘容量x2) 这个设定的主要功用在于速度,但是Raid 0 (也称做striping)并没有备援。这个形式的数组会
分割每一块数据成区块到硬盘中;当数据写入并且没有任何同位数据检查错误时,它是所有模式中档案传输
速度最快的。比较劣势的一点是,如果有一个硬盘损坏,那么整个数组就会故障。
1.第一次系统安装硬盘或硬盘故障计算机无法存取时。
2.关闭电源,安装硬盘或更换故障的硬盘。
3.设定RAID开关至Raid 0模式。
4.将USB 3.0传输线连接到您的计算机并打开电源。
5.安装全新硬盘时请至磁盘管理工具(PC)或是磁盘工具(Mac)中,初始化该硬盘后再格式化所有硬盘。
6.安装使用过之硬盘请直接在磁盘管理工具(PC)或是磁盘工具(Mac)中删除磁盘区后格式化所有硬盘。
简体中文
1 or 2 drives
2.2.3 RAID 1 - Disk Mirroring
两个硬盘会显示为一个容量,但是只有总容量的50%可以使用,总容量是根据最小容量的硬盘来决定。Raid
1 会将数据复制 (或mirror)到第二个磁盘。当可靠度与备份的需求高过储存容量时这是很有用的。当一个
硬盘故障,它可以自动取代并且自动重建数据。
1.第一次系统安装硬盘或硬盘故障计算机无法存取时。
2.关闭电源,安装硬盘或更换故障的硬盘。
3.设定RAID开关至Raid 1模式。
4.将USB 3.0传输线连接到您的计算机并打开电源。
5.安装全新硬盘时请至磁盘管理工具(PC)或是磁盘工具(Mac)中,初始化该硬盘后再格式化所有硬盘。
6.安装使用过之硬盘请直接在磁盘管理工具(PC)或是磁盘工具(Mac)中删除磁盘区后格式化所有硬盘。
7.重建磁盘阵列时,硬盘状态灯(HDD1及HDD2)会闪烁。
8.重建磁盘阵列将需要几个小时,视硬盘的容量大小而定。
当磁盘阵列重建完成时,HDD1 或 HDD2会恒亮显示。
53
2 drives
2 drives
Page 55

2. 系统架设
2.2.3.1 在RAID1模式下更换故障硬盘
假设B槽的硬盘故障的情况下,如何更换故障硬盘并重新进行RAID1备份。
1.将DS322电源关闭后,取出B槽的故障硬盘。
2.确认DS322的USB 3.0传输线有正确连接至计算机,并确认RAID模式为RAID1
3.开启DS322电源,并等待约30秒待系统完全启动
4.确认可正常存取A槽硬盘的档案
5.将新的空白硬盘插入B槽
6.此时来源硬盘的灯号会持续闪烁,目的硬盘的灯号会缓慢闪烁,这样代表已经开始重建RAID1数组
7.重建RAID数组将花费数小时的时间,这视硬盘的容量大小而定,当数据复原后,LED灯将恢复为恒亮状态
2.2.4 变更RAID模式
RAID模式应该在安装硬盘之后并在第一次格式化硬盘之前被设定。
1.确认电源已经关闭然后安装硬盘。
2.设定RAID开关并选择您想用的RAID模式。
3.将USB 3.0传输线连接到您的计算机并打开电源。
4.至磁盘管理工具(PC)或是磁盘工具(Mac)中初始化硬盘,并新增或删除磁盘分割区后格式化硬盘。
5.完成RAID设定。
注意
变更RAID模式需要您重新格式化硬盘。请确认已经备份所有存在的数据!
2.3 连接至计算机
以下是一些使用外接储存装置的预防措施与注意事项:
• 不要将产品暴露在有水或潮湿的环境下。
• 不要盖住外壳上的通风孔。
• 在连接装置之前,装入硬盘并设定好欲使用的RAID模式。
• 为了安全的取出磁盘并确保数据不会流失,请遵守正确的外接硬件退出程序(例:在移除磁盘前先退出)。
• 当计算机进入待命模式,外接盒里的硬盘也会停止运转。
简体中文
2.4 预防措施
2.4.1 电源开启/关闭措施
• 一但不使用此装置时,我们建议把DS322关机。
• 若长时间不使用,建议您拔下DS322电源插座。
2.4.2 位置与放置
请避免将您的装置放在下列地方:
• 阳光直射、暖气,其它热源的地方。
• 高温 (高过38°C) 或潮湿 (超过90%)的地方。
• 灰尘多或沙多的地方。
• 摇晃、震动或倾斜基底的地方。
2.4.3 电子与电源插头
小心注意下列事项以避免损坏、火灾或受伤:
• 当从插座上拔掉电源线的时候,请从接头上拉起并且不要从线拉扯。
• 不要用湿的手来插或拔电源线。
• 让电源线远离高温机器。
• 不要自己试着修复电源线或是任何方法修改它。
• 如果装置摔落或是任何其它方法损坏,拔掉电源线。
54
Page 56

2. 系统架设
2.4.4 线材
使用内附或是代理商建议的线材来避免故障、电击或任何装置干扰的风险。
2.5 关于资料备份
为了保护您的档案,并且预防您数据的损失,我们强烈建议您保存至少两份备份数据,一份存放于DS322内
另外一份存放其它地方,例如内建硬盘,或是其它储存装置如DVD、CD等外接储存装置。任何数据的遗失与
损坏制造商不负责回复数据。
3.1 规格
简体中文
支持硬盘
接口/连接端口
数据传输
系统需求
工作环境
储存环境
电源供应
产品尺寸
• 一颗或两颗 3.5” SATA-I 或 SATA-II 硬盘
• 1.5Gb/s or 3.0Gb/s
• USB 3.0 SuperSpeed
• USB 3.0 up to 5Gbps (625MB/s)
• USB 2.0 up to 480Mbps (60MB/s)
• PC: Windows XP 或以上
• Mac: Mac OS 10.4 或以上
• 您的硬设备必须具备符合的对应装置
(例如 USB 3.0, USB 2.0)
• 温度: 5°C ~ 40°C
• 湿度: 20%RH ~ 80%RH
• 温度: -20°C ~ 70°C
• 湿度: 10%RH ~ 90%RH
• Input: AC 100-240V
• Output: DC +12V/3A
• 179.5mm x 120mm x 81.1mm
3.2 常见问题
Q: 我能连接此装置到USB 2.0 HOST吗?
A: 可以,此装置可以向下兼容USB 2.0。
Q: 我该选用什么档案系统来格式化我的磁盘?
A: 这基本上由您决定想怎么使用这个磁盘,不过通常我们建议:
• Windows Vista/7 NTFS
• Mac OS X HFS+ (Mac OS Extended)
• 要在PC与Mac上使用 FAT32 (单档大小限制为4GB)
Q: 在我失去数据前有多少磁盘可以损坏?
A: 在RAID模式下,任何磁盘的损坏就会造成数据流失。在Raid 1,同时超过
一颗磁盘损坏就代表数据再也不能覆盖回来。在Non-Raid只有损坏的磁盘的数
据会流失。
55
Page 57
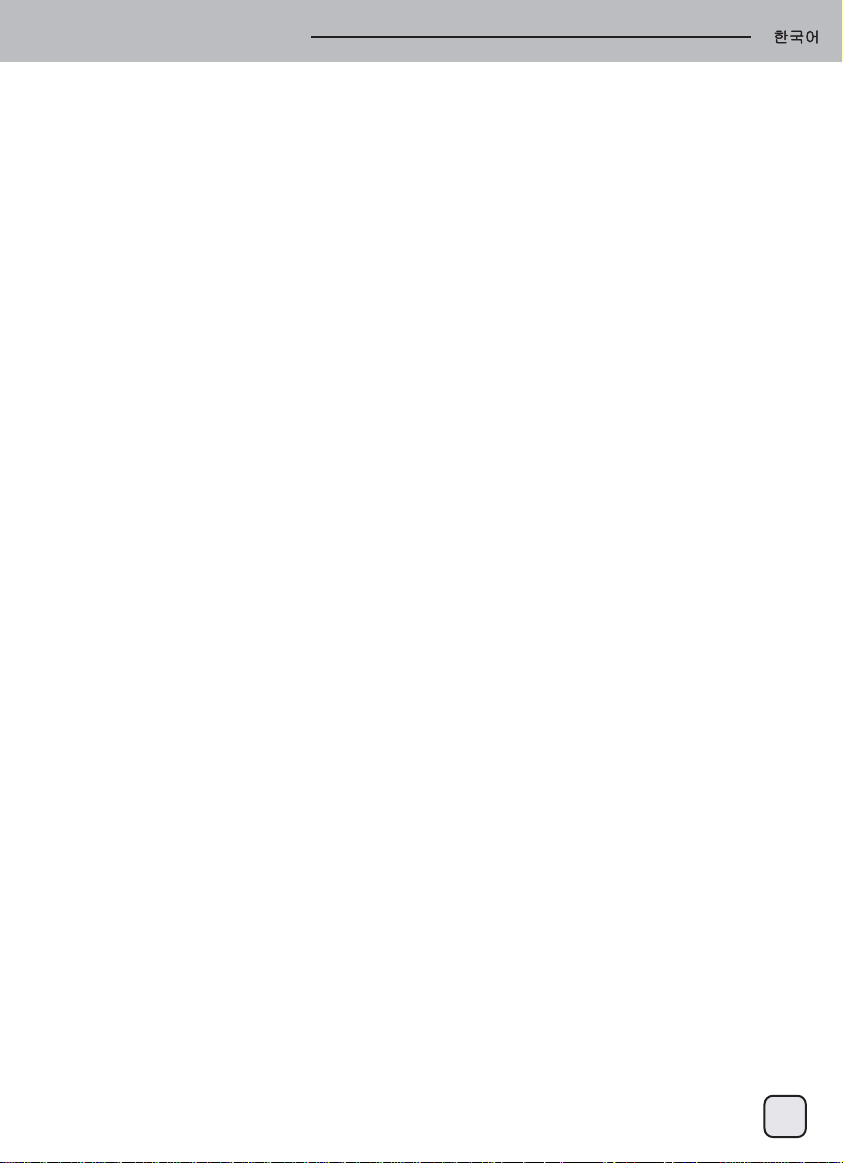
1. 소개
1.1 시스템 요구 사항
1.1.1 PC 요구 사항
• 최소 Intel Pentium III CPU 500MHz, 128MB RAM
• Windows XP, Windows Vista, Windows 7
• 하드웨어 장치에 올바른 해당 포트 (예: USB 3.0 호스트 컨트롤러) 가 있어야 합니다
1.1.2 Mac 요구 사항
• 최소 Apple G4 processor, 128MB RAM
• Mac OS 10.4 이상
• 하드웨어 장치에 올바른 해당 포트 (예: USB 2.0 호스트 컨트롤러) 가 있어야 합니다
참고
이 사용 설명서 작성 시점에서는USB 3.0을 사용할 수 없었습니다
그러나 속도가 다소 느린USB 2.0연결의 드라이브를 사용할 수 있습니다
1.1.3 지원되는 하드 드라이브
• 하나 또는 두 개의 3.5" SATA-I 또는 SATA-II 하드 드라이브 (1.5Gb/s 또는 3.0Gb/s)
• 용량이 동일한 하드 드라이브 사용을 권장합니다
• 2.2TB 를 초과하는 대용량을 지원합니다
1.2 포장 내용물
포장 내용물은 판매업체 및 버전에 따라 다를 수 있습니다
• DS322 저장장치 인클로저(하드웨어 제외)
• 전원 공급장치
• 인터페이스 케이블
• 사용 설명서
1.3 이 사용 설명서 정보
펌웨어, 그림 및 설명이 이 사용 설명서와 사용자의 실제 제품 간에 약간 다를 수 있습니다. 기능 및
특징이 펌웨어 버전에 따라 변경될 수 있습니다. 판매업체 간에 보증이 다를 수 있기 때문에 보증서를
주의해서 읽으십시오!
1.4 상표
• MS-DOS, Microsoft, Windows Vista 및 7 은 Microsoft Corporation 의 상표입니다
• Apple Macintosh 및 Mac 은 Apple Computer 의 상표입니다
• 기타 모든 타사 브랜드 및 이름은 해당 소유권자의 재산입니다
56
Page 58
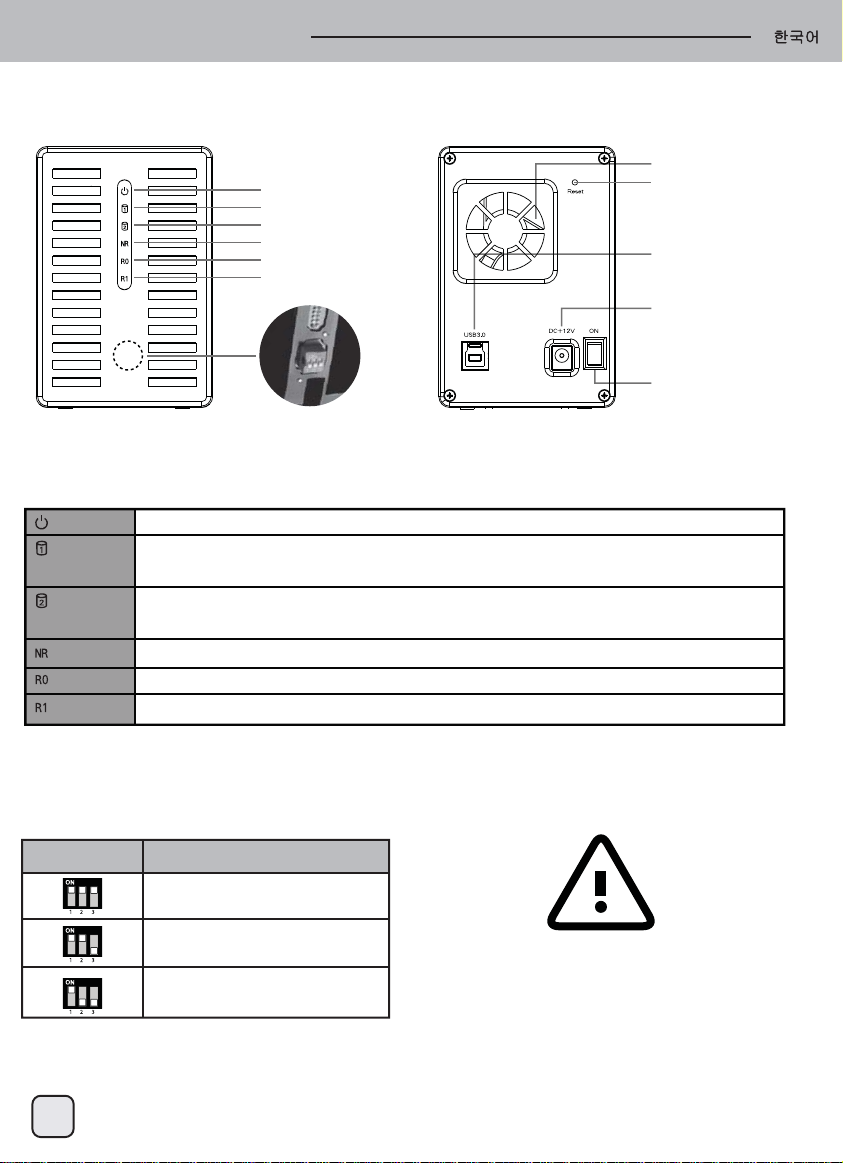
1. 소개
1.5 상세도
정면도 후면도
1.5.1 LED 표시
Power
HDD1
HDD2
Non-Raid
Raid 0
Raid 1
RAID 스위치
팬
Reset
USB 포트
전원 콘센트
전원 스위치
Power
HDD1
HDD2
Non-Raid
Raid 0
Raid 1
빨강 = 전원 켜짐
파란색 = 하드 드라이브 인식, 점멸 = 데이터 액세스(읽기/쓰기),
꺼짐 = 드라이브 베이가 비어 있음
파란색 = 하드 드라이브 인식, 점멸 = 데이터 액세스(읽기/쓰기),
꺼짐 = 드라이브 베이가 비어 있음
노란색 = Non-raid 활성화됨
노란색 = Raid 0 활성화됨
노란색 = Raid 1 활성화됨
참고
모드가 올바로 선택되었는지 확인하려면, RAID 스위치가 올바른 위치에 있는지 확인하십시오
1.5.2 RAID 스위치
DIP 스위치 RAID 모드
Non-RAID
스위치 위치: 2 켜짐, 3 켜짐
RAID 0 - Striping
스위치 위치: 2 켜짐, 3 꺼짐
RAID 1 - Mirroring
스위치 위치: 2 꺼짐, 3 꺼짐
참고
RAID 모드를 변경한 다음, 다시 시작하거나 재설정 버튼을 눌러 새 설정을 확인하십시오.
(재설정 버튼은 RAID 모드를 확인하는 데 사용되며 공장 설정값으로 복원하는 데 사용되지 않습니다.)
RAID 모드를 변경하려면 드라이브를 포맷해야 합니다.
먼저 기존의 모든 데이터를 백업하십시오!
57
Page 59
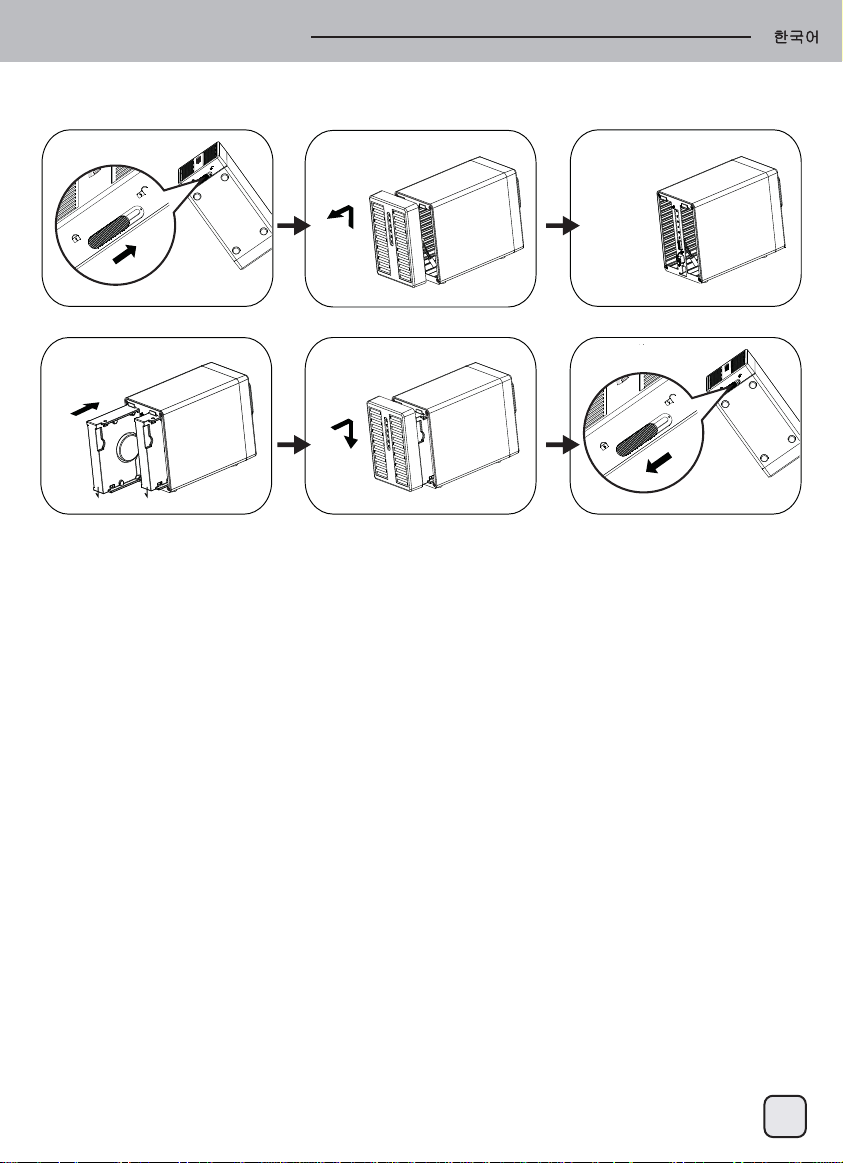
1. 소개
2.1 하드 드라이브 조립
드라이브는 아무 위치에나 설치할 수 있으며, 특정한 순서가 필요없습니다.
HDD1
HDD2
1. 케이스 바닥에 있는 스위치의 잠금을 풀어 전면판을 위로 들어올려 하우징에서 분리합니다.
2. 그림과 같은 방향으로 하드 드라이브를 삽입하십시오.
기본 RAID 모드를 설정한 다음 전면 패널을 제자리에 설치하십시오.
* 기본 RAID 모드는 비 Raid입니다. RAID 모드를 변경하려면 2.2를 참조하십시오.
3. 장치를 컴퓨터에 연결하고 전원을 켭니다
4. PC사용자의 경우 디스크 관리 도구를 사용하고, Mac사용자의 경우 디스크 유틸리티를 사용하여
새 파티션을 만들고 드라이브를 포맷합니다.
5. 완료되었습니다! 이제 외장 드라이브를 사욜 수 있습니다.
참고
구성품이 손상되지 않도록 주의하고, 드라이브를 무리하게 제자리에 밀어넣지 마십시오.
외장드라이브가 수월하게 제자리에 미끄러져 들어가 맞춰지지 않으면 드라이브가 제대로
설치되었는지확인하십시오.
Windows 7은 2.2 TB를 초과하는 하드 드라이브를 지원할 수 있습니다. 하드 디스크를 포맷하려면
디스크 관리에서 하드 드라이브를 GPT 파티션으로 변경하십시오.
참고
GPT 파티션의 하드 디스크를 사용하려면 Windows XP에서 다시 포맷해야 합니다.
58
Page 60

2. 시스템 설정
2.2 RAID 모드
RAID 0/1의 경우, 용량이 동일한 하드 드라이브 사용을 권장합니다.
용량이 다를 경우, 사용할 수 있는 총 공간이 용량이 가장 작은 드라이브에 따라 결정됩니다. RAID 0, 아래쪽에서
드라이브 하나가 손상되면 전체 배열이 손상될 수 있습니다.
하나의 드라이브만 고장나고 RAID모드가 RAID 1로 설정되었으면, 데이터를 여전히 액세스할 수 있으나 고장난
드라이브를 즉시 교체하여 올바른 백업과 데이터 안전을 지속적으로 확보할 것을 권장합니다. 두 개 이상의
드라이브가 동시에 고장나거나 RAID 모드가 RAID 0 으로 설정되어 있으면, 데이터가 손실되고 드라이브를 교체할
때까지 시스템에 다시액세스할 수 없습니다.
2.2.1 비-RAID
드라이브가 독립된 용량으로 표시됩니다. 각 드라이브는 따로 포맷하고 액세스할 수 있습니다. 드라이브 하나가
고장나도 나머지는 영향을 받지 않습니다. 이 설정은 성능이나 중복성에 이점을 제공하지 않습니다.
1. 하드 드라이브를 처음 사용하거나 하드 디스크가 고장 날 경우
2. 전원을 끄고 하드 드라이브를 설치하거나 고장 난 드라이브를 교체합니다.
3. RAID 스위치를 비 Raid 모드를 설정합니다.
4. 컴퓨터에 연결하고 전원을 켭니다.
5. 새 하드 드라이브 설치 - PC 사용자의 경우 디스크 관리 도구를 사용하고, Mac 사용자의 경우 디스크
유틸리티를 사용하여 새 파티션을 만들고 드라이브를 포맷합니다.
6. 중고 하드 드라이브 설치 - PC 사용자의 경우 디스크 관리 도구를 사용하고, Mac 사용자의 경우 디스크
유틸리티를 사용하여 이전의 파티션을 삭제하고 드라이브를 포맷합니다.
1 or 2 drives
2.2.2 RAID 0 - 디스크 스트리핑
드라이브가 하나의 대용량으로 표시되나 총 크기는 용량이 가장 작은 드라이브에 따라 결정됩니다. 이 설정은
속도가 일차 목표인 경우 사용되나 RAID 레벨 0 (스트리핑이라고도 부름)이 중복되지않습니다. 이 형태의 배열은
데이터가 패리티 데이터 확인을 하지 않고 기록되기 때문에 드라이브에걸쳐 있는 각 데이터를 세그먼트로
분할하고, 따라서 기타 모든 모드에서 데이터 전송을 가장 빠르게할 수 있습니다. 아래쪽에서 드라이브 하나가
손상되면 전체 배열이 손상될 수 있습니다.
1. 하드 드라이브를 처음 사용하거나 하드 디스크가 고장 날 경우
2. 전원을 끄고 하드 드라이브를 설치하거나 고장 난 드라이브를 교체합니다.
3. RAID 스위치를 Raid 0 모드를 설정합니다.
4. 컴퓨터에 연결하고 전원을 켭니다.
5. 새 하드 드라이브 설치 - PC 사용자의 경우 디스크 관리 도구를 사용하고, Mac 사용자의 경우 디스크
유틸리티를 사용하여 새 파티션을 만들고 드라이브를 포맷합니다.
6. 중고 하드 드라이브 설치 - PC 사용자의 경우 디스크 관리 도구를 사용하고, Mac 사용자의 경우 디스크
유틸리티를 사용하여 이전의 파티션을 삭제하고 드라이브를 포맷합니다.
2 drives
2.2.3 RAID 1 - Disk Mirroring
두 개의 드라이브가 하나의 용량으로 표시되나 용량이 가장 작은 드라이브에 따라 총 용량의 50% 가사용됩니다.
RAID 1이 두 번째 드라이브에 데이터 세트의 정확한 사본(또는 미러)을 만듭니다. 이는신뢰성과 백업이 저장
용량보다 중요할 때 유용합니다. 드라이브 하나가 고장날 경우 고장난드라이브를 교체할 수 있어 데이터가
자동으로 다시 빌드됩니다.
1. 하드 드라이브를 처음 사용하거나 하드 디스크가 고장 날 경우
2. 전원을 끄고 하드 드라이브를 설치하거나 고장 난 드라이브를 교체합니다.
3. RAID 스위치를 Raid 0 모드를 설정합니다.
4. 컴퓨터에 연결하고 전원을 켭니다.
5. 새 하드 드라이브 설치 - PC 사용자의 경우 디스크 관리 도구를 사용하고, Mac 사용자의 경우 디스크
유틸리티를 사용하여 새 파티션을 만들고 드라이브를 포맷합니다.
6. 중고 하드 드라이브 설치 - PC 사용자의 경우 디스크 관리 도구를 사용하고, Mac 사용자의 경우 디스크
유틸리티를 사용하여 이전의 파티션을 삭제하고 드라이브를 포맷합니다.
7. RAID 배열을 다시 빌드하면 LED(HDD1 및 HDD2)가 빠르게 점멸합니다.
8. 드라이브 용량에 따라 RAID 배열을 다시 빌드하는 데 몇 시간이 걸립니다. 데이터가 복원되면 LED에 녹색 불이
지속적으로 켜집니다.
2 drives
59
Page 61

2. 시스템 설정
2.2.3.1 RAID1 모드에서 고장 난 드라이브 교체
B 슬롯의 드라이브가 고장 난 경우 고장 난 드라이브를 교체하고 RAID1을 다시 빌드하는 방법.
1. 전원을 끄고 고장난 드라이브를 교체합니다.
2. USB 케이블을 컴퓨터에 꽂아 연결했는지 확인합니다.
DS322가 RAID1 모드에 있는지 확인합니다.
3. 전원을 켜고 시스템이 시작될 때까지 약 30초를 기다립니다.
4. 드라이브 A의 데이터에 제대로 액세스할 수 있는지 확인합니다.
5. B 슬롯에 새 드라이브를 설치합니다.
6. 소스 드라이브의 LED 가 빠르게 깜박거리기 시작하고 대상 드라이브의 LED 가 느리게 깜박거리기시작합니다.
이는 드라이브가 현재 RAID배열을 다시 빌드하고 있다는 것을 의미합니다.
7. 드라이브 용량에 따라 RAID 배열을 다시 빌드하는 데 몇 시간이 걸립니다. 데이터가 복원되면, LED에 파란색
불이 지속적으로 켜집니다.
2.2.4 RAID 모드 변경하기
RAID 모드는 드라이브 포맷 전후에 설정해야 합니다.
1. 하드 드라이브를 설치합니다.
2. RAID 스위치를 설정하고 원하는 모드를 선택합니다.
3. 장치를 연결하고 스위치를 켭니다.
4. PC 사용자의 경우 디스크 관리 도구를 사용하고, Mac 사용자의 경우 디스크 유틸리티를 사용하여 파티션을
만들고/삭제하고 드라이브를 포맷합니다.
5. 완료되었습니다.
참고
RAID 모드를 변경하려면 드라이브를 포맷해야 합니다. 먼저 기존의 모든 데이터를 백업하십시오!
2.3 컴퓨터에 연결하기
외장 저장 드라이브 사용 시 몇 가지 주의사항 및 참고사항:
• 물 또는 습기가 있는 환경에 제품을 노출시키지 마십시오.
• 인클로저의 통풍구를 막지 마십시오.
• 장치를 연결하기 전에 하드 드라이브를 설치하고 원하는 RAID 모드를 설정합니다.
• 드라이브를 안전하게 제거하고 데이터가 손실되지 않도록 하기 위해 반드시 외장 하드웨어를 올바르게 분리하는
절차를 따르십시오(예를 들어 제거하기 전에 드라이브를 꺼냄).
• 컴퓨터가 대기 모드로 들어가면, 외장 인클로저에 들어 있는 하드 드라이브로 마찬가지로 회전을 멈춥니다.
2.4 주의사항
2.4.1 전원 켜기/끄기 주의사항
• 사용하지 않을 때는 장치를 반드시 끌 것을 권장합니다.
• 장치의 위치를 바꿀 때나 장시간 사용하지 않을 때는 반드시 장치의 플러그를 뽑아 둘 것을 권장합니다.
2.4.2 위치 및 배치 주의사항
다음 장소에 장치를 위치시키지 마십시오:
• 직사 광선이 드는 장소나 라디에이터 및 기타 열원 근처.
• 온도가 높거나(38°C이상) 습도가 높은(90%이상) 장소.
• 먼지나 모래가 많은 장소.
• 진동, 충격을 받기 쉽거나 경사진 장소.
2.4.3 전기 및 전원 플러그
손상, 화재 및/또는 상해를 방지하기 위해 다음 사항에 특별한 주의를 기울여야 합니다:
• 소켓에서 전원 케이블을 분리할 때는 코드가 아닌 플러그 고정구를 잡고 당기십시오.
• 젖은 손으로 전원 케이블을 연결하거나 분리하지 마십시오.
• 전원 케이블을 히터 근처에서 멀리 하십시오.
• 전원 케이블을 직접 수리하거나 어떤 식으로든 개조하려고 시도하지 마십시오.
• 장치가 떨어지거나 어떤 식으로든 손상된 경우 전원 케이블의 플러그를 뽑으십시오.
60
Page 62
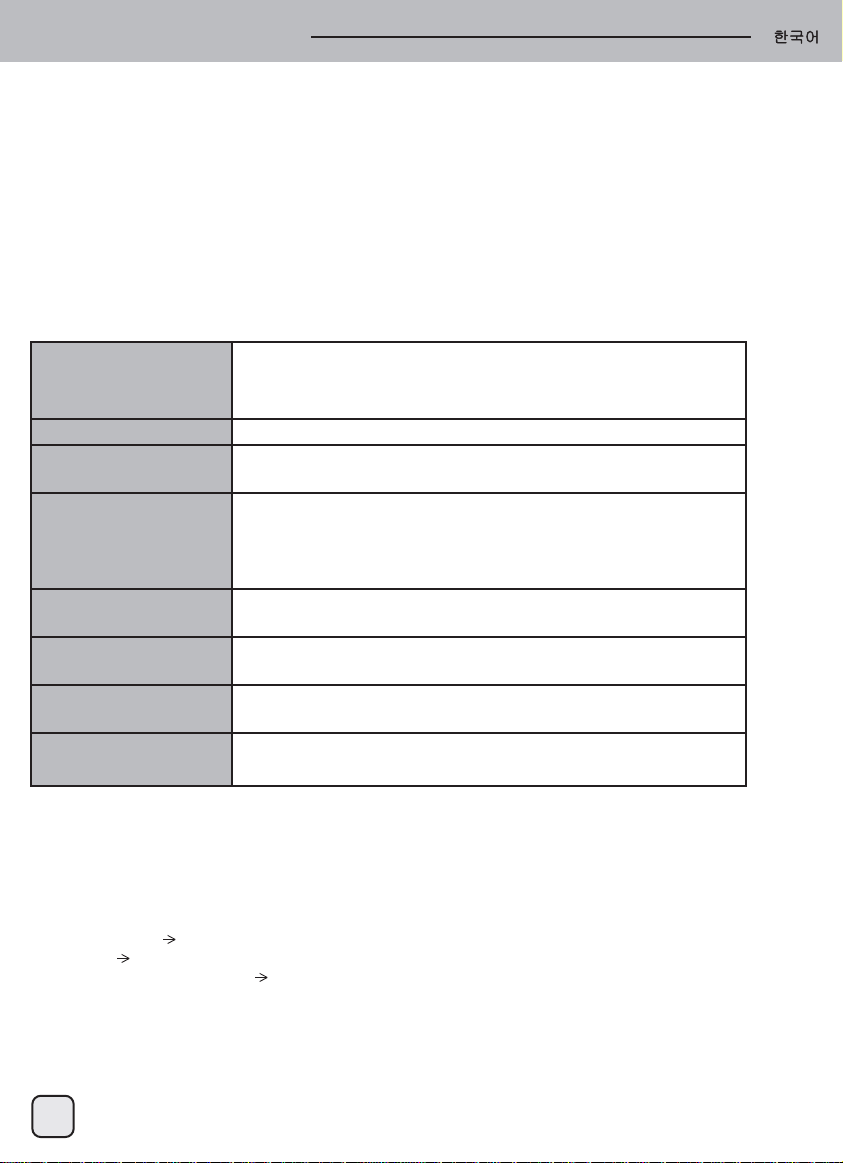
2. 시스템 설정
2.4.4 케이블
오작동, 감전 및/또는 장치에 대해 가능한 간섭의 위험을 방지하기 위해 제공된 케이블이나 판매업체에서 권장하는
케이블만 사용하십시오.
2.5 데이터 백업 정보
파일을 보호하고 데이터의 손실을 방지하기 위해 반드시 두 개의 데이터 사본, 하나는 DS322 에 그리고 두 번째
사본은 인터넷 드라이브 또는 CD, DVD, 테이프, 추가 외장 드라이브 등과 같은 저장 매체에유지할 것을
권장합니다.
DS322 을 사용하는 동안 데이터가 손실되거나 손상되는 경우, 이는 전적으로 사용자의 책임이며 어떠한경우에도
제조업체가 이러한 데이터의 보상이나 복구에 책임을 지지 않습니다.
3.1 사양
애플리케이션
인터페이스/포트
데이터 전송
시스템 요구 사항
작동 환경
보관 환경
전원 공급장치
제품 크기
• 3.5” SATA I 또는 SATA II 하드 드라이브
• 1.5Gb/s 또는 3.0Gb/s
• USB 3.0 SuperSpeed
• USB 3.0 최대 5Gbps (625MB/s)
• USB 2.0 최대 480Mbps (60MB/s)
• PC: Windows XP 이상
• Mac: Mac OS 10.4 이상
• 하드웨어 장치에 올바른 해당 포트
(예: USB 3.0, USB 2.0 또는 PCI 카드)가 있어야 합니다.
• 온도: 5°C ~ 40°C
• 습도: 20%RH ~ 80%RH
• 온도: -20°C ~ 70°C
• 습도: 10%RH ~ 90%RH
• 입력: AC 100-240V
• 출력: DC +12V/3A
• 179.5mm x 120mm x 81.1mm
3.2 FAQ
질문: 이 장치를 USB 2.0 호스트에 연결할 수 있습니까?
대답: 예, 이 장치는 USB 2.0 과 역호환됩니다.
질문: 드라이브를 포맷하려면 어떤 파일 시스템을 선택해야 합니까?
대답: 이는 드라이브를 어떻게 사용할 것인가에 따라 다릅니다. 그러나 일반적으로 다음을 권장합니다.
• Windows Vista/7 NTFS
• Mac OS X HFS+ (Mac OS Extended)
• PC와Mac모두에서 사용하려면 FAT32 (하나의 파일 크기는4GB로 제한됨)
질문: 드라이브가 몇 개까지 고장나야 데이터가 손실됩니까?
대답: RAID 0 의 경우 드라이브가 고장나면 데이터가 손실됩니다.
RAID1 의 경우 두 개 이상의 드라이브가 동시에 고장나면 데이터를 더 이상 복구할 수 없습니다.
비-RAID 의 경우 고장난 드라이브에 있는 데이터만 손실됩니다.
61
Page 63
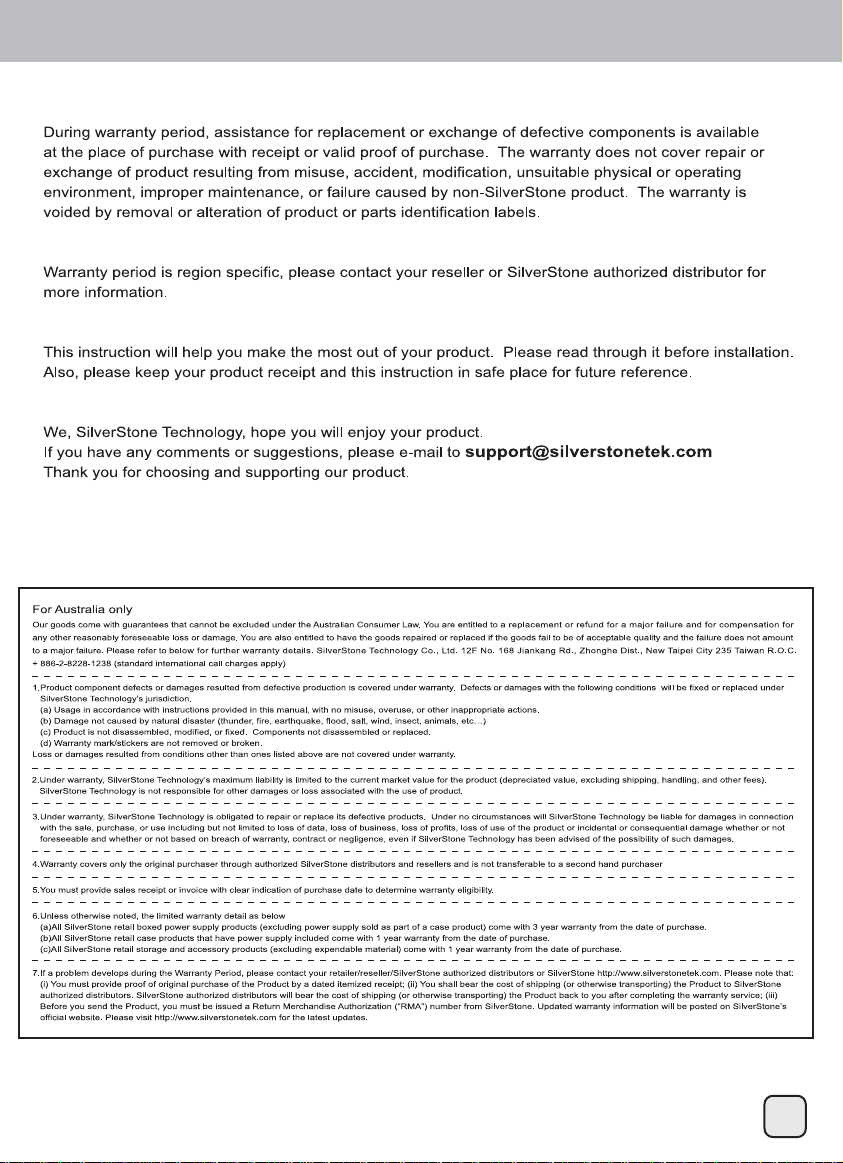
Warranty Information
62
 Loading...
Loading...