Silversphere Companion One Operational Manual
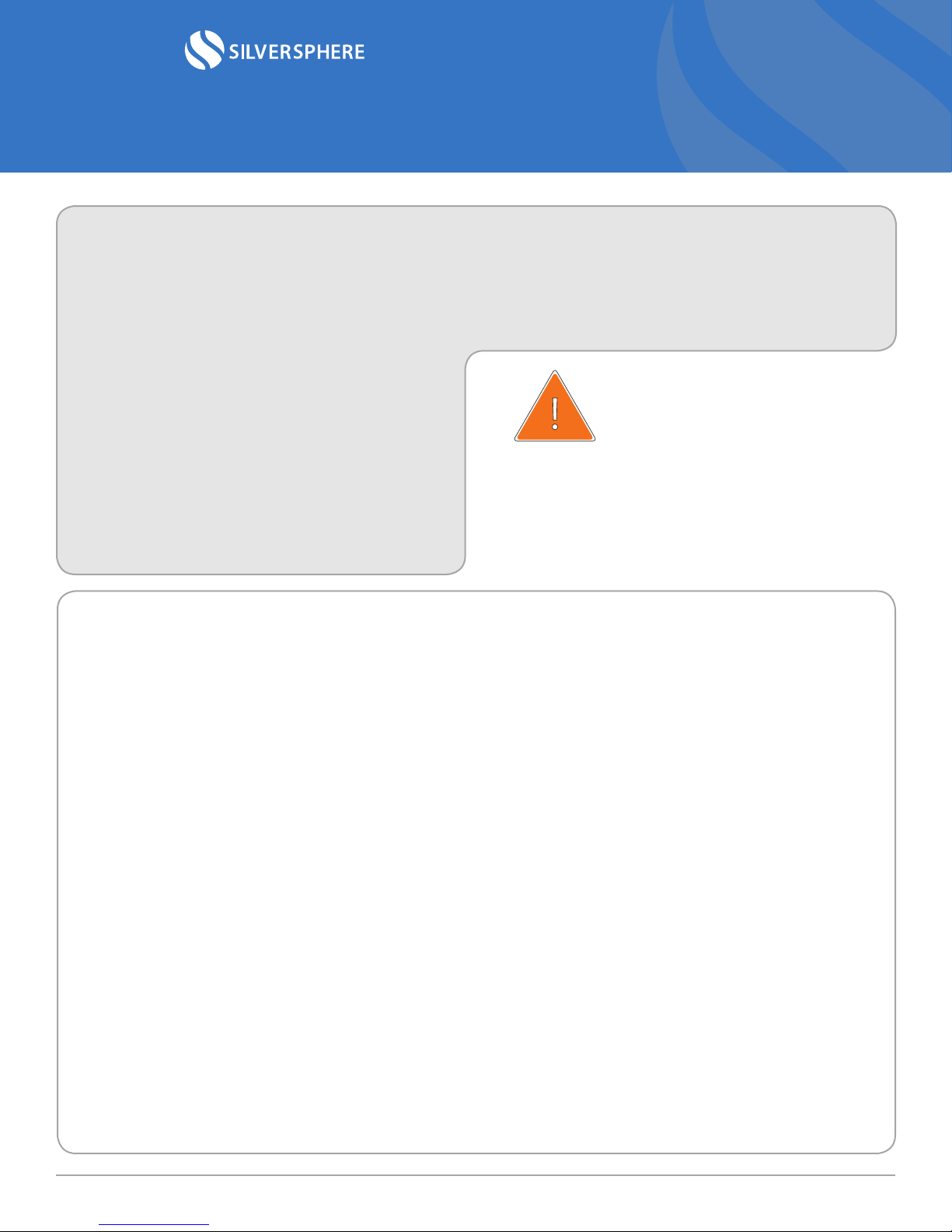
Staff Check with
Companion One
Select Disable
Operational Manual
Staff check is also useful when enforcing
security rounds in common areas. Though
this guide primarily covers handling
residents, the procedure for checking
common areas is the same.
This guide explains how to properly use
your Staff Check feature.
Staff Check allows your community even
greater security for those residents in need
of special attention and care by helping to
enforce scheduled times at which your staff
should be checking up on your residents.
Section 1:
How it works (Schedule)
The purpose of Staff Check is to remind
your staff that a resident or area within a
community needs to be regularly checked
upon, enforcing mandatory rounds.
Although your schedule may be different,
for the purpose of this guide, we will be
using the following example schedule.
10PM — 11PM
11PM — 12AM
12AM — 1AM
1AM — 2AM
2AM — 3AM
3AM — 4AM
4AM — 5AM
5AM — 6AM
6AM — 7AM
1st Staff Check period
2nd Staff Check period
3rd Staff Check period
4th Staff Check period
5th Staff Check period
6th Staff Check period
7th Staff Check period
8th Staff Check period
9th Staff Check period
A schedule, congured at the
time of installation, varies
based on the needs of each
community. For questions
regarding your community’s schedule, see
your Tel-Tron certied coworker within
your community. If you do not have a
certied coworker on staff, please contact
Tel-Tron technical support at (386-523-1079).
This example schedule means staff are
expected to check up on residents once
every hour between the hours of 10 PM
and 7 AM. (9 Staff Check periods.)
Starting at 10PM, your system begins
tracking the activity of your Staff Check
feature in each room with Staff Check
enabled. If a staff member presses the Staff
Check button within the room (indicating
that they have been to the room), the
system keeps a tally. At 11PM, the system
compares the list of rooms that have been
checked upon to the list that are expected
to be checked upon. If any were missed, a
“Reminder” alert appears on the console
for each missed room reminding your staff
to perform a check immediately. Then the
system resets the tally and begins keeping
track for the next hour. In the example, this
procedure continues on the hour, every
hour, until the end of the scheduled Staff
Check period—in this case 7AM.
Page 1
Operational Manual— Staff Check w/ Select Disable
©2012 Tel-Tron Technologies Corporation - Doc.SCSD.0212
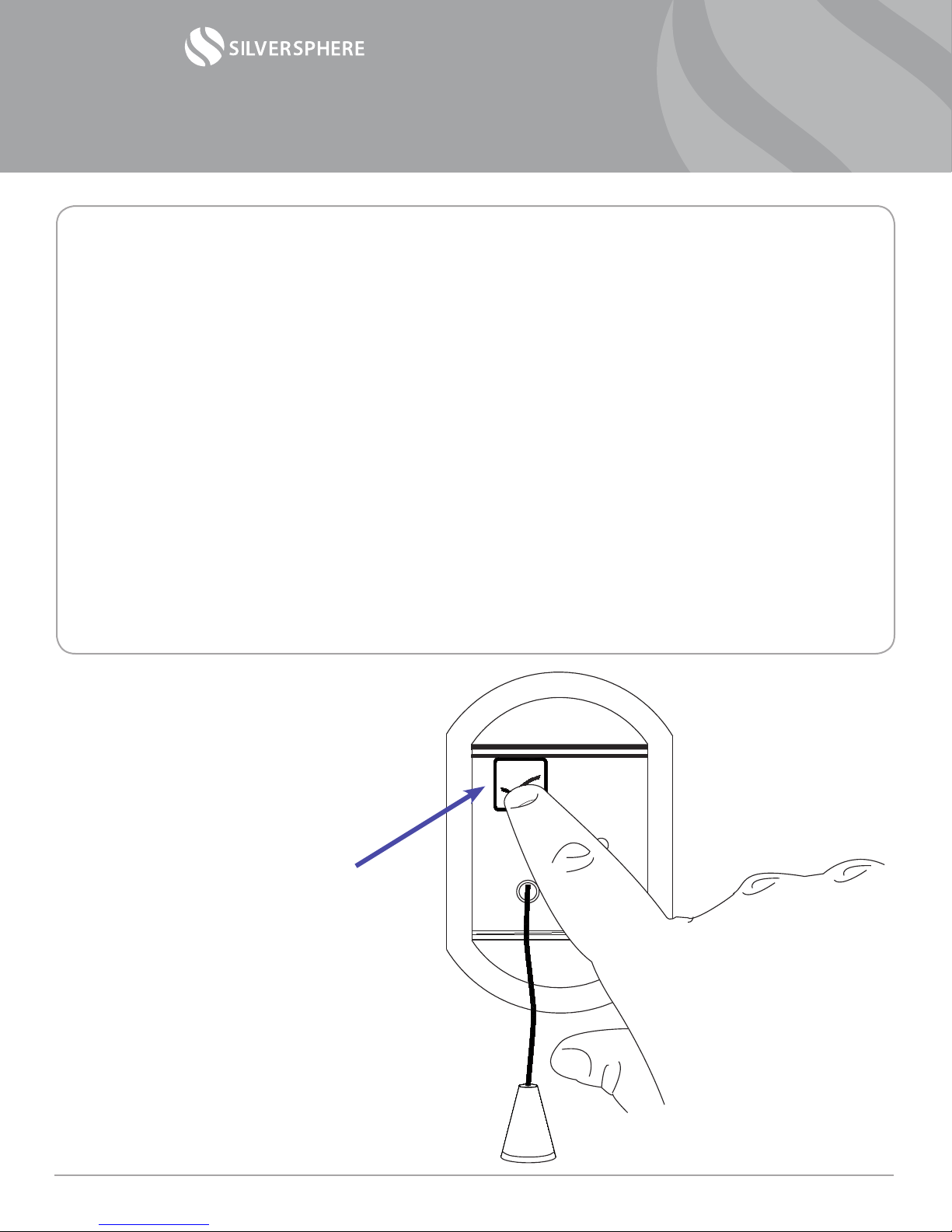
Section 1 (continued):
Companion One
How it works
(“Select Disable”)
It’s not uncommon that rooms using
the Staff Check feature also have motion
sensors in them. Select Disable is a part
of the Staff Check feature that disables
clearable alarms, such as a motion sensor,
in a room when a staff member presses the
Staff Check button.
This prevents unnecessary alarms from
appearing on your consoles and pagers
whenever a staff member performs
routine checks.
With Select Disable turned on
(configured at installation), whenever
a staff member presses the Staff Check
button within a room, a message
appears on your desk console that reads
“Staff In Room” for that room. This
tells your staff that all clearable alarms
— usually motion sensors — have
been disabled for a brief period while
someone is in the room.
When finished, your staff member
simply presses the Staff Check button
again to re-enable alarms. If that
person forgets to press the button
to re-enable alarms, the system will
automatically re-enable them after
a pre-configured amount of time—
usually 5 to 10 minutes.
Section 2:
Performing
Staff Checks
1) During your rounds, go
to the resident’s room and
press the check mark on the
Silversphere wireless device.
Page 2
Operational Manual— Staff Check w/ Select Disable
©2014 Silversphere - Doc.SCSD.0214
 Loading...
Loading...