SIIG USB USB 2.0 to VGA Installation Manual
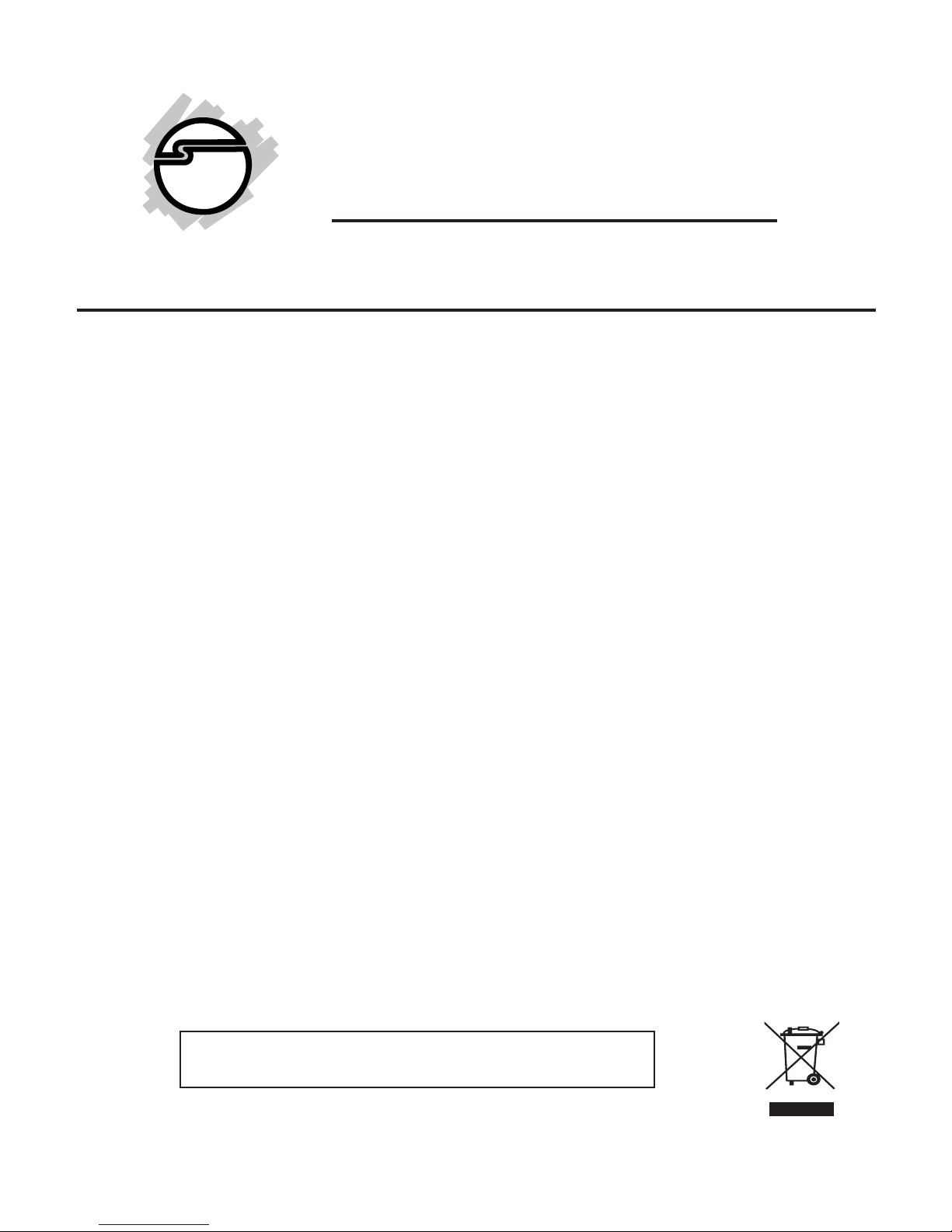
USB 2.0 to VGA
Installation Guide
Introduction
The USB 2.0 to VGA allows you to connect an
additional display to your desktop or notebook
PC and use it as an extended desktop or as an
additional larger/different display for your main
screen.
Features and Benefits
• Compliant with USB specification, Rev.2.0
• Supports suspend and wake-up modes
• Functionality: primary, extended and mirror
• Resolution: up to 1680 x1050 @ 32-bit color
Lot Number Sticker
For future product return or exchange, this lot
number is required. Please keep it for your
reference.
Lot Number Part Number
04-0473J
1
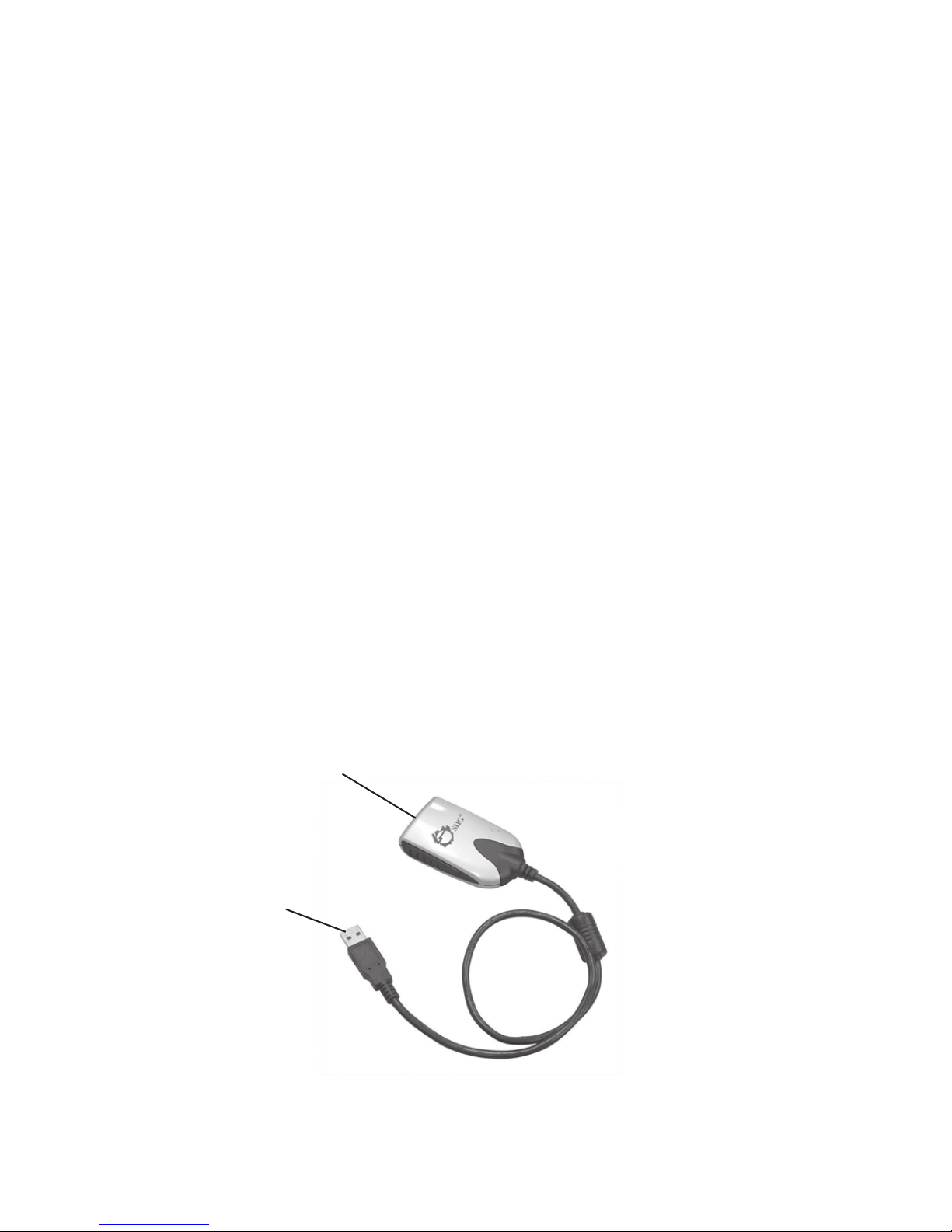
System Requirements
• Pentium® 4 1.5GHz or equivalent PC
• An available USB 2.0 port
• Windows® 10 (32-/64-bit) / 8.x (32-/
64-bit) / 7 (32-/64-bit) / Vista (32-/64-bit)
/ XP (32-/64-bit) / Server 2003 & 2008 (32/64-bit) / Server 2008 R2
Package Contents
• USB 2.0 to VGA
• Driver CD
• Installation guide
Layout
VGA port
USB port
Figure 1: USB 2.0 to VGA
2
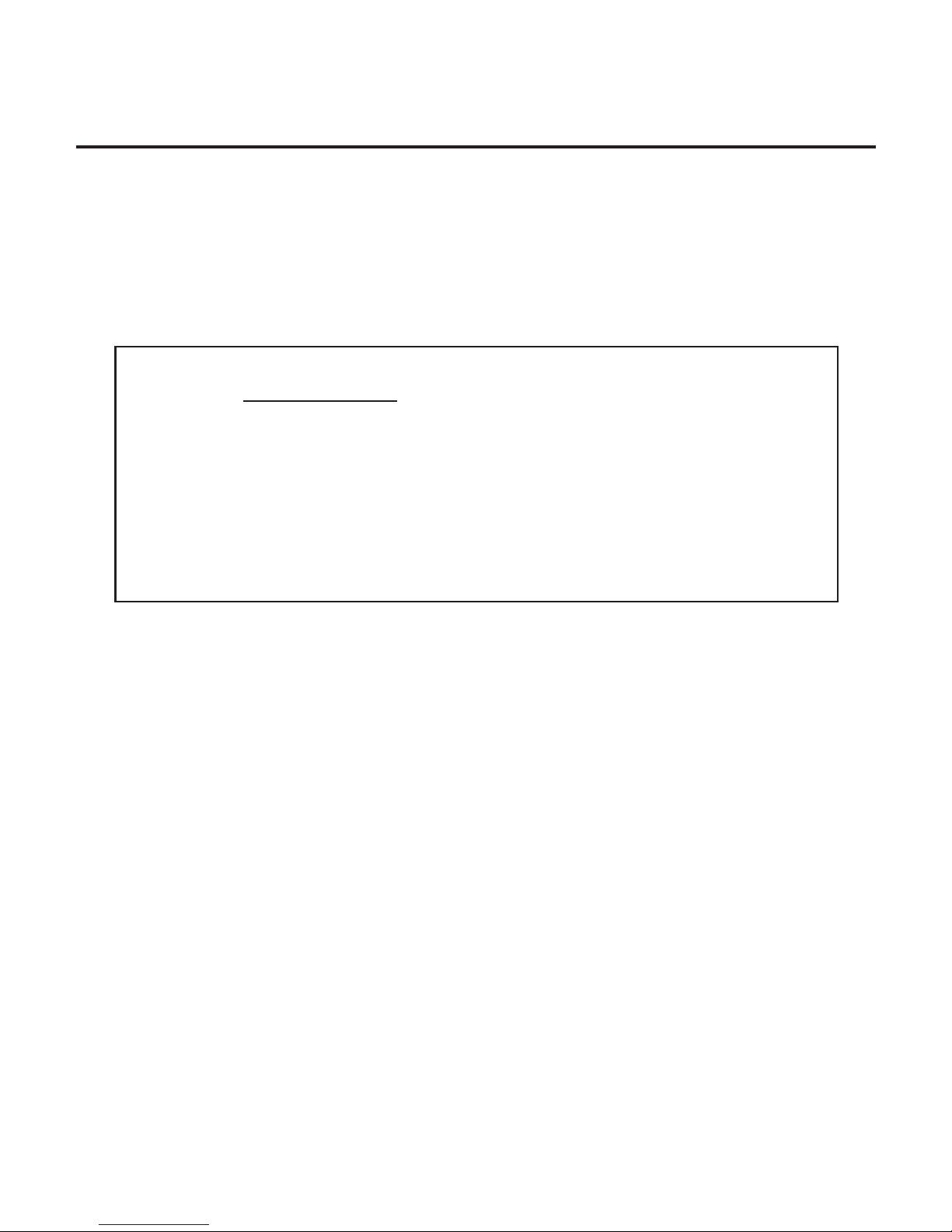
Installation
Make sure the proper version driver for your
graphics card is installed, the USB 2.0 to VGA is
not designed to work with Windows' Standard
VGA Graphics Adapter driver.
Note: DO NOT plug the USB 2.0 to VGA
adapter into your computer's USB port
until you are instructed to do so. The
driver installation will fail when the adapter
is plugged in prematurely.
1. Insert the driver CD, close the CD autoplay
box if prompted.
2. Enter This PC, Computer or My Computer,
and browse the CD/DVD.
3. Run Setup.exe, and choose Yes at User
Account Control window if prompted.
4. Follow the on-screen steps to install the
driver.
5. After installation process ends, select Yes, I
want to restart my computer now, then
click Finish.
3
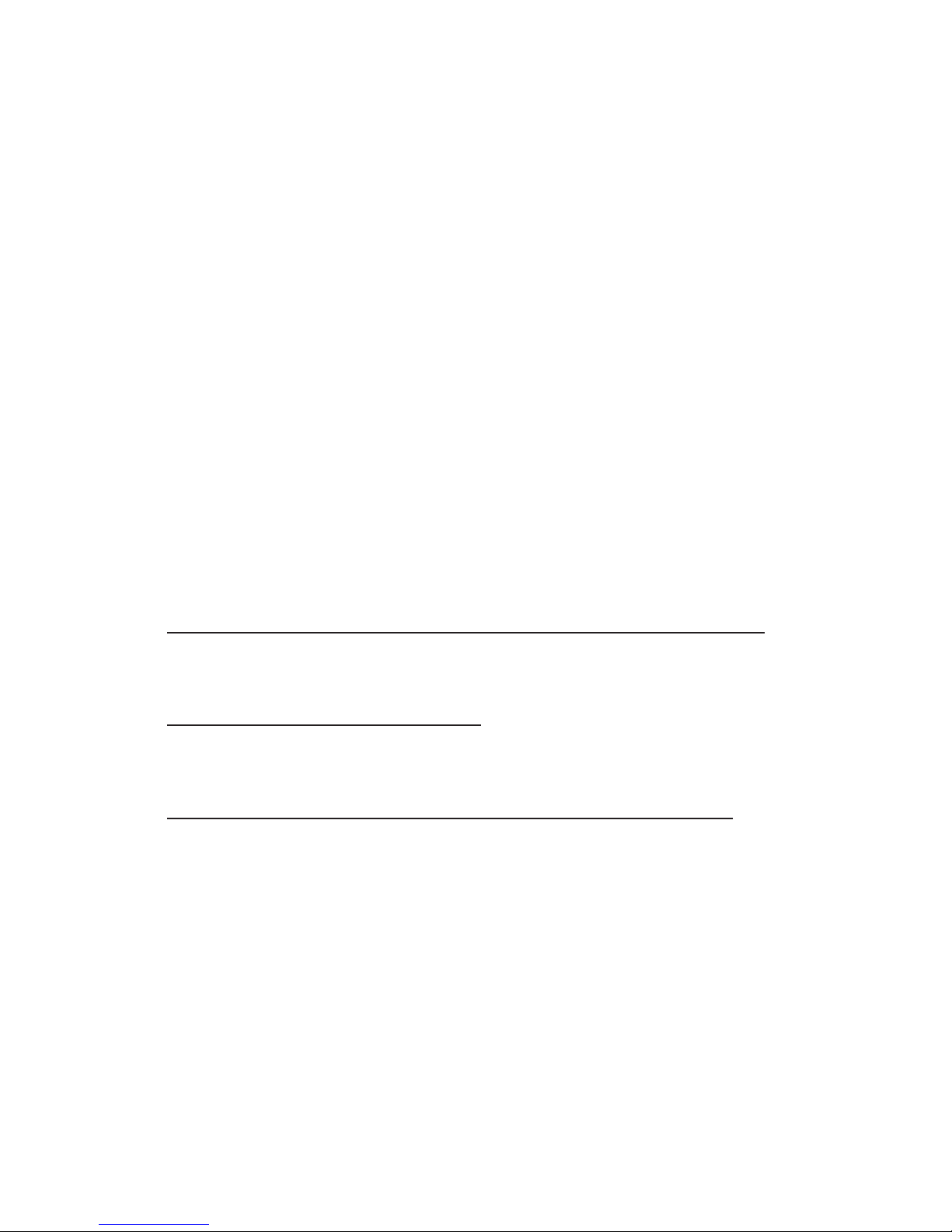
6. While Windows is restarting, connect your
second monitor to the USB 2.0 to VGA and
turn it on.
7. When Windows resumes, plug the USB 2.0
to VGA into the computer, and it's ready for
use.
To Verify Installation
1. From the desktop, right click This PC,
Computer or My Computer, then click
Manage.
For Windows 10 / 8 / 7 / XP / 2003: Click
Device Manager.
For Windows Vista: Click Continue, then
click Device Manager.
For Windows Server 2008 / 2008 R2: Double
click Diagnostics, then click Device
Manager.
2. Double click Trigger USB Graphic Family,
and USB Display Device (T1N) should be
displayed.
4
 Loading...
Loading...