Page 1

1
04-0442C
FireWire 800 ExpressCard
Quick Installation Guide
Introducing the FireWire 800 ExpressCard
The FireWire 800 ExpressCard adds FireWire 800 (1394b)
interface to your ExpressCard equipped computer.
Features and Benefits
• Provides 1 FireWire 800 (9-pin) and 1 FireWire 400
(6-pin) ports for multiple device connections
• Supports data transfer rates up to 800Mb/s
• Supports hot-swapping and Plug-n-Play connection
of peripheral devices
• Works with FireWire devices including DV
camcorders, CD-RW/DVD-ROM drives, portable
hard disks, digital cameras and other audio/video
devices
System Requirements
• ExpressCard-enabled notebook PC with an available
ExpressCard/54 slot
• Windows® 2000 / XP (32-/64-bit) / Server 2003 (32/64-bit) / Vista (32-/64-bit)
Package Contents
• FireWire 800 ExpressCard
• Driver CD
• Quick Installation Guide
Page 2
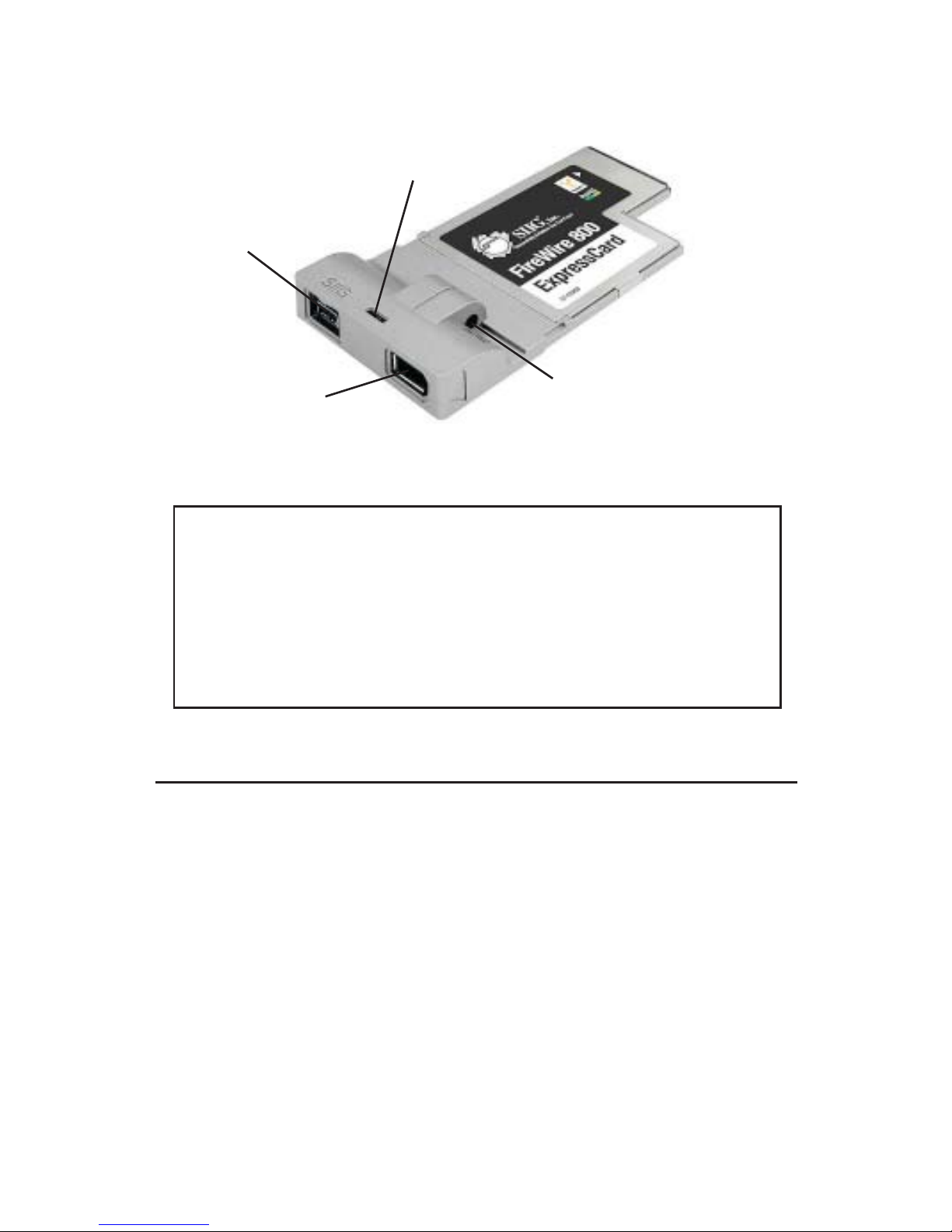
2
Layout
Figure 1. Layout
*Note: FireWire devices that have their own power
supply do not require the optional power adapter
to be connected in order to work. However,
non-powered FireWire devices require this optional
power adapter to work. The power adapter can be
purchased at SIIG's Online Store, part # NN-ADA011.
Hardware Installation
General instructions for installing the card are provided
below. Since the design of notebook computers may
vary, refer to your system’s reference manual for further
information, if needed.
Insert the ExpressCard into the ExpressCard/54 slot of
your notebook computer. Make sure it is inserted all the
way in for a solid connection.
Power Adapter Jack*
FireWire 400 port
(6-pin)
FireWire 800 port
(9-pin)
Power LED
Page 3
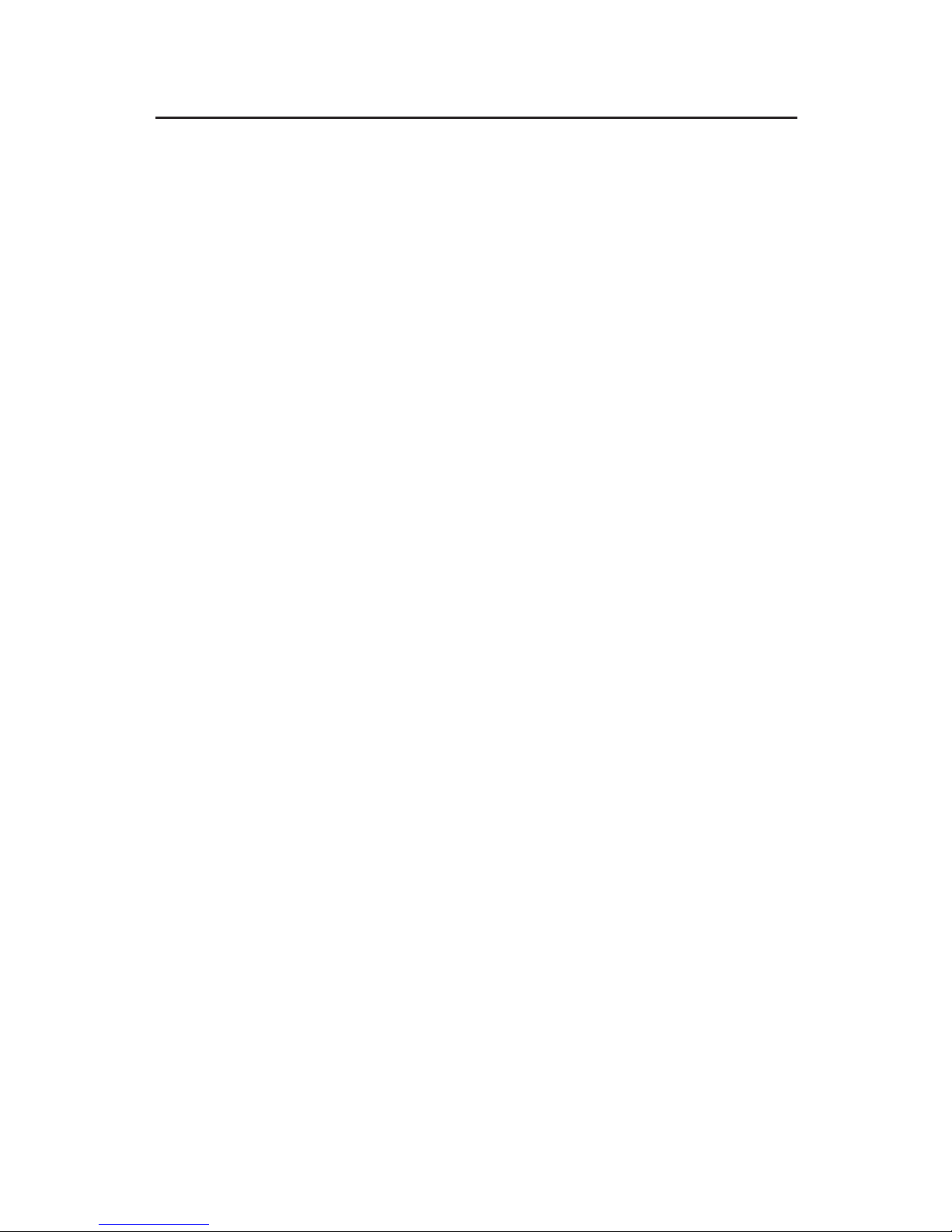
3
Driver Installation
This section provides information on how to install the
FireWire 800 ExpressCard drivers.
Windows 2000
Windows 2000 automatically installs it's built-in 1394a
driver for the FireWire 800 ExpressCard. To get the full
speed out of this controller, install the Firewire 800 driver
using the directions below.
1. Insert the driver CD. Click Start, Run. Type
D:\setup32.exe, click OK. (Change D: to match
your CD-ROM drive letter)
2. At the Welcome screen, click Next.
3. At the License Agreement screen, click Yes.
4. At the Destination Location screen, click Next.
5. Select Complete, then click Next.
6. At the Program Folder screen, click Next.
7. At the Digital Signature screen, click Yes, then click
Finish.
8. Select the restart Windows option, then click Finish.
Windows XP (32-bit)
Windows XP automatically installs it's built-in 1394a
driver for the FireWire 800 ExpressCard. To get the full
speed out of this controller, install the Firewire 800 driver
using the directions below.
1. Insert the driver CD. Click Start, Run. Type
D:\setup32.exe, click OK. (Change D: to match
your CD-ROM drive letter)
2. At the Welcome screen, click Next.
Page 4
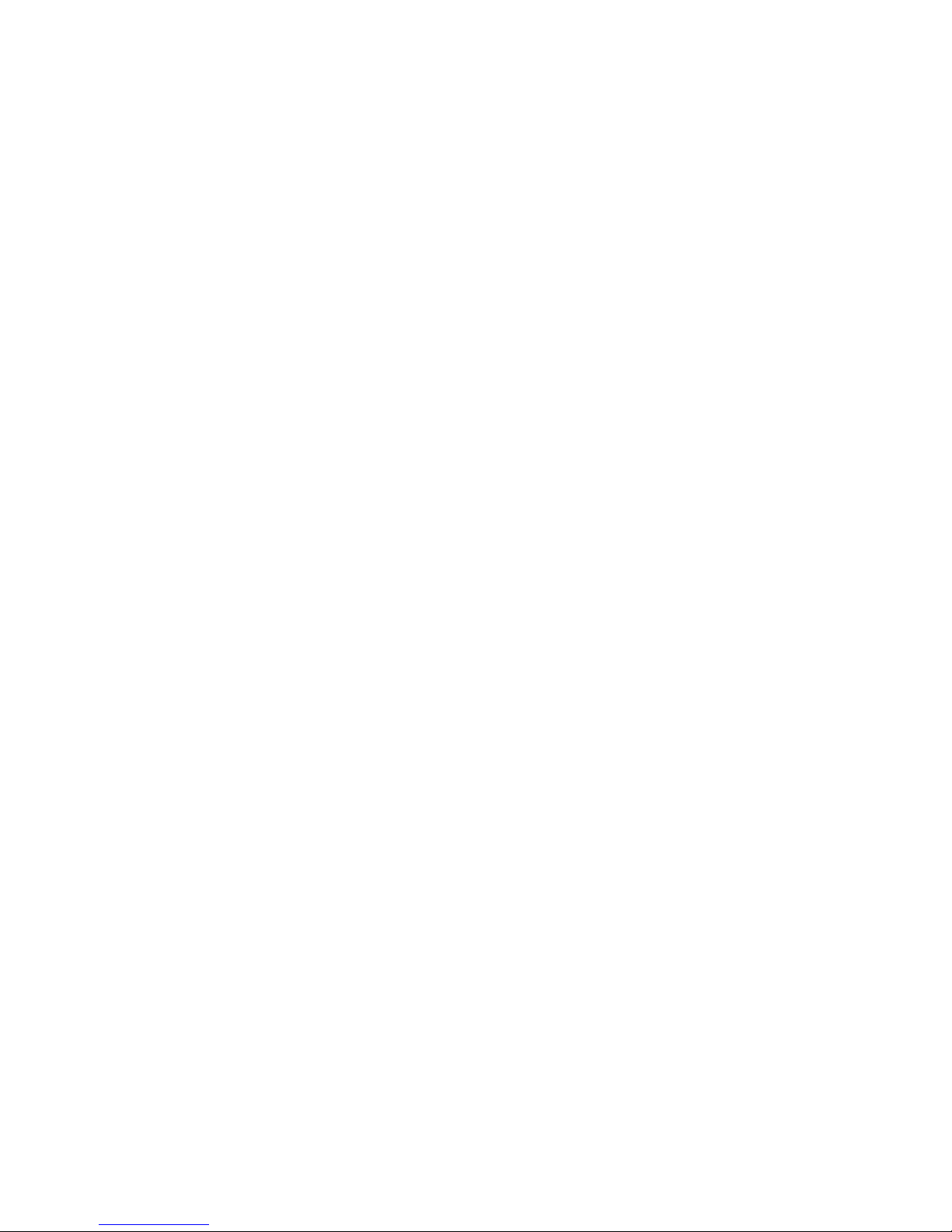
4
3. At the License Agreement screen, click Yes.
4. At the Destination Location screen, click Next.
5. Select Complete, then click Next.
6. At the Program Folder screen, click Next.
7. At the Software Installation screen, click Continue
Anyway, then click Finish.
8. Select the restart Windows option, then click Finish.
Windows XP (64-bit)
Windows XP automatically installs it's built-in 1394a
driver for the FireWire 800 ExpressCard. To get the full
speed out of this controller, install the FireWire 800
driver using the directions below.
1. Insert the driver CD. Click Start, Run. Type
D:\setup64.exe, click OK. (Change D: to match
your CD-ROM drive letter)
2. At the Welcome screen, click Next.
3. At the License Agreement screen, click Yes.
4. At the Destination Location screen, click Next.
5. Select Complete, then click Next.
6. At the Program Folder screen, click Next.
7. At the Security Alert box, click Yes two times.
8. At the Software Installation screen, click Continue
Anyway, then click Finish.
9. Select the restart Windows option, then click Finish.
Page 5

5
Windows Server 2003 (32-bit)
Windows Server 2003 automatically installs it's
built-in FireWire 400 driver for the FireWire 800
ExpressCard. To get the full speed out of this controller,
install the FireWire 800 driver using the directions below.
1. Insert the driver CD. Click Start, Run. Type
D:\setup32.exe, click OK. (Change D: to match
your CD-ROM drive letter)
2. At the Welcome screen, click Next.
3. At the License Agreement screen, click Yes.
4. At the Destination Location screen, click Next.
5. Select Complete, then click Next.
6. At the Program Folder screen, click Next.
7. At the Security Alert box, click Yes two times.
8. At the Software Installation screen, click Continue
Anyway, then click Finish.
9. Select the restart Windows option, then click Finish.
Windows Server 2003 (64-bit)
Windows Server 2003 automatically installs it's
built-in FireWire 400 driver for the FireWire 800
ExpressCard. To get the full speed out of this controller,
install the FireWire 800 driver using the directions below.
1. Insert the driver CD. Click Start, Run. Type
D:\setup64.exe, click OK. (Change D: to match
your CD-ROM drive letter)
2. At the Welcome screen, click Next.
3. At the License Agreement screen, click Yes.
4. At the Destination Location screen, click Next.
5. Select Complete, then click Next.
6. At the Program Folder screen, click Next.
Page 6

6
7. At the Security Alert box, click Yes two times.
8. At the Software Installation screen, click Continue
Anyway, then click Finish.
9. Select the restart Windows option, then click Finish.
Windows Vista™ (32-bit)
Windows Vista operating system automatically installs
it's built-in FireWire 400 driver for the FireWire 800
ExpressCard. To get the full speed out of this controller,
install the FireWire 800 driver using the directions below.
1. Insert the driver CD. Click Start, in the Start Search
box, type D:\setup32.exe, press Enter. (Change D:
to match your CD-ROM drive letter)
2. Click Allow.
3. At the Welcome screen, click Next.
4. At the License Agreement screen, click Yes.
5. At the Destination Location screen, click Next.
6. Select Complete, then click Next.
7. At the Program Folder screen, click Next.
8. At the Windows Security box, click Install three
times, then click Finish.
9. Select the restart Windows option, then click Finish.
Windows Vista (64-bit)
Windows Vista automatically installs it's built-in FireWire
400 driver for the FireWire 800 ExpressCard. To get the full
speed out of this controller, install the FireWire 800
driver using the directions below.
1. Insert the driver CD. Click Start, in the Start Search
box, type D:\setup64.exe, press Enter. (Change D:
to match your CD-ROM drive letter)
Page 7

7
2. Click Allow.
3. At the Welcome screen, click Next.
4. At the License Agreement screen, click Yes.
5. At the Destination Location screen, click Next.
6. Select Complete, then click Next.
7. At the Program Folder screen, click Next.
8. At the Windows Security box, click Install three
times, then click Finish.
9. Select the restart Windows option, then click Finish.
To Verify Windows Installation
1. Check Device Manger for proper installation.
For 2000/XP/Server 2003: Right click My Computer,
click Manage, then click Device Manager.
For Windows Vista: Right click Computer, click
Manage, click Continue, click Device Manager.
2. Double click 1394 Bus host controllers. Unibrain
driver/OHCI Compatible Board should be
displayed.
Page 8

8
Connecting Devices
General driver installation steps are provided below.
Please review your device's user manual for more details.
Windows 2000
1. At the Found New Hardware Wizard, click Next.
2. Select Search for a suitable driver..., then click Next.
3. Uncheck all check boxes, then click Next.
4. Click Next, then click Finish.
Windows XP
1. At the Found New Hardware Wizard.
For XP w/SP2 or later: Select No, not this time, then
click Next.
For XP w/SP1 or earlier: Go directly to step #2.
2. Select Install the Software Automatically, click Next.
3. Click Continue Anyway. (Skip if not prompted)
4. Click Finish to complete the installation.
Server 2003
1. At the Found New Hardware Wizard.
For 2003 w/SP1 or later: Select No, not this time, then
click Next.
For 2003 no service pack installed: Go to step #2.
2. Select Install the Software Automatically, click Next.
3. At the Security Alert box click Yes, or the Hardware
Installation box click Continue Anyway, then click
Finish to complete the installation.
Page 9

9
Windows Vista
Windows Vista will automatically detect and install
most FireWire devices when connected. For devices that
do not install automatically, follow the steps below.
Refer to the device's users manual for more information.
1. Click Locate and install driver software.
2. Click Continue to complete the installation.
Removing the ExpressCard
Stop the ExpressCard before removing it from the
ExpressCard slot.
1 The utility is located in the taskbar by the system
clock. Click the Unplug or Eject Hardware or
Safely Remove Hardware icon. Click Remove PCI
standard PCI-to-PCI bridge.
2. Wait for the confirmation box, then remove the
ExpressCard from the ExpressCard slot.
Page 10

10
ubSwitch Utility
In order to use a DV camcorder with this controller,
Microsoft's FireWire 400 driver must be installed in the
system. We have supplied an easy to use utility that
allows switching between Microsoft's driver and the
FireWire 800 driver. Before using this utility, unplug all
devices from the FireWire 800 card.
1. Click Start, Programs, Unibrain ubcore, Tools then
ubSwitch.
2. Right click the ubSwitch icon located in the system
tray by the clock.
3. Click the 1394 Adapter that you want to switch, then
click on Microsoft 1394 Drivers.
Note: If your system has multiple 1394 adapters
installed, make sure that you click on the 1394
adapter that the camcorder will be plugged into.
4. Windows will display an information box when the
driver is ready for use. It may take a few seconds for
this box to appear.
Note: To switch back to the FireWire 800 driver,
follow the same procedures, but in step 3 instead of
clicking on Microsoft 1394 Drivers, click on Unibrain
1394 Drivers.
Page 11

11
Technical Support and Warranty
QUESTIONS? SIIG’s Online Support has answers! Simply visit our
web site at www.siig.com and click Support. Our online support
database is updated daily with new drivers and solutions. Answers
to your questions could be just a few clicks away. You can also submit
questions online and a technical support analysts will promptly
respond.
SIIG offers a lifetime manufacturer warranty with this product. Please
see our web site for more warranty details. If you encounter any
problems with this product, please follow the procedures below.
A) If it is within the store's return policy period, please return the
product to the store where you purchased from.
B) If your purchase has passed the store's return policy period, please
follow these steps to have the product repaired or replaced.
Step 1: Submit your RMA request.
Go to www.siig.com, click Support, then RMA to submit a
request to SIIG RMA. If the product is determined to be
defective, an RMA number will be issued.
Step 2: After obtaining an RMA number, ship the product.
• Properly pack the product for shipping. All software, cable(s)
and any other accessories that came with the original package
must be included.
• Clearly write your RMA number on the top of the returned
package. SIIG will refuse to accept any shipping package, and
will not be responsible for a product returned without an
RMA number posted on the outside of the shipping carton.
• You are responsible for the cost of shipping. Ship the product
to the following address:
SIIG, Inc.
6078 Stewart Avenue
Fremont, CA 94538-3152, USA
RMA #:
• SIIG will ship the repaired or replaced product via Ground
in the U.S. and International Economy outside of the U.S. at
no cost to the customer.
Page 12

About SIIG, Inc.
Founded in 1985, SIIG, Inc. is a leading computer upgrade manufacturer
of I/O connectivity products, including PCI & ISA serial and parallel
ports, USB, Serial ATA & UltraATA controllers, FireWire (1394a/b),
networking, sound cards, and other accessories. SIIG is the premier
one-stop source of upgrades.
SIIG products offer comprehensive user manuals, many user-friendly
features, and are backed by an extensive manufacturer warranty.
High-quality control standards are evident by the overall ease of
installation and compatibility of our products, as well as one of the
lowest defective return rates in the industry. SIIG products can be
found in computer retail stores, mail order catalogs, through major
distributors, system integrators, and VARs in the Americas and the
UK, and through e-commerce sites.
PRODUCT NAME
FireWire 800 ExpressCard
FCC RULES: TESTED TO COMPLY WITH FCC PART 15, CLASS
B OPERATING ENVIRONMENT: FOR HOME OR OFFICE USE
FCC COMPLIANCE STATEMENT:
This device complies with part 15 of the FCC Rules. Operation is
subject to the following two conditions: (1) This device may not cause
harmful interference, and (2) this device must accept any interference
received, including interference that may cause undesired operation.
THE PARTY RESPONSIBLE FOR PRODUCT COMPLIANCE
SIIG, Inc.
6078 Stewart Avenue
Fremont, CA 94538-3152, USA
FireWire 800 ExpressCard is a trademark of SIIG, Inc. SIIG and the SIIG logo are registered trademarks
of SIIG, Inc. Microsoft, Windows and Windows Vista are either registered trademarks or trademarks
of Microsoft Corporation in the United States and/or other countries. Other names used in this
publication are for identification only and may be trademarks of their respective companies.
July, 2008 Copyright © 2008 by SIIG, Inc. All rights reserved.
 Loading...
Loading...