SIIG JU-VG0311-S1 Quick Installation Manual
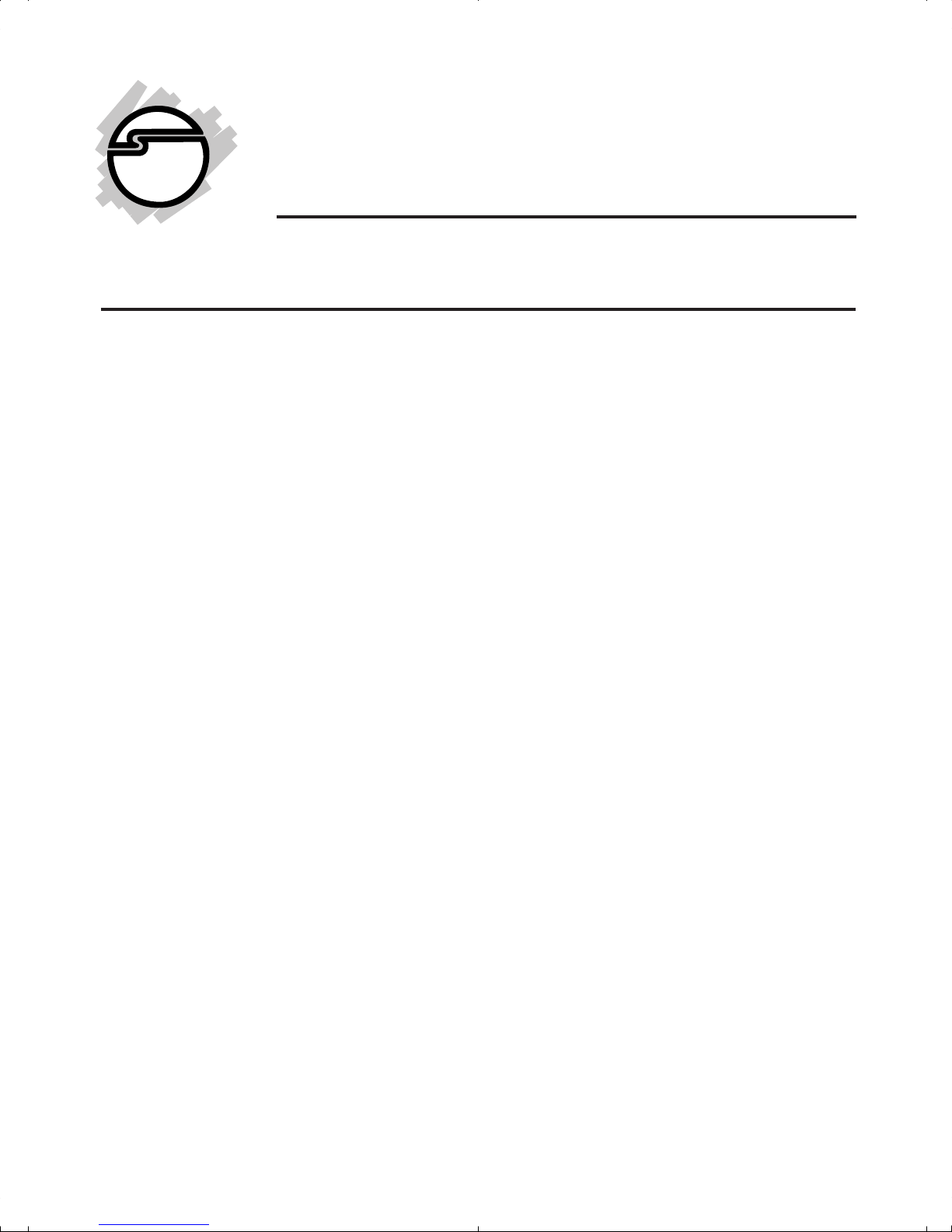
USB 3.0 Display Adapter
Quick Installation Guide
Introduction
The USB 3.0 Display Adapter allows you to connect
a monitor, LCD or projector to your desktop or
notebook PC and use it as an extended desktop or
as an additional larger/different display for your
main screen.
Key Features and Benefits
• Compliant with Universal Serial Bus 3.0
Specification
• Works with standard and wide screen
monitors
• Supports high resolutions up to 2048 x 1152
• Video streaming is supported up to 1080p
• Display modes: Primary Display, Extend,
Mirror
• Connect up to 6 USB display adapters
simultaneously
04-0817A
1

System Requirements
• Desktop or notebook PC with a single core
1.2 GHz CPU or faster
• An available USB 2.0/3.0 port (USB 3.0
recommended)
• Windows
®
8 (32-/64-bit) / 7 (32-/64-bit) /
Vista (32-/64-bit) / XP (32-bit, SP3)
Package Contents
• USB 3.0 Display Adapter
• Driver CD
• DVI to VGA adapter (For JU-DV0311-S1
only)
• Quick installation guide
Layout
JU-DV0311-S1
USB 3.0 connector
Figure 1: USB 3.0 to DVI/VGA Pro - with DVI Output
2
DVI out
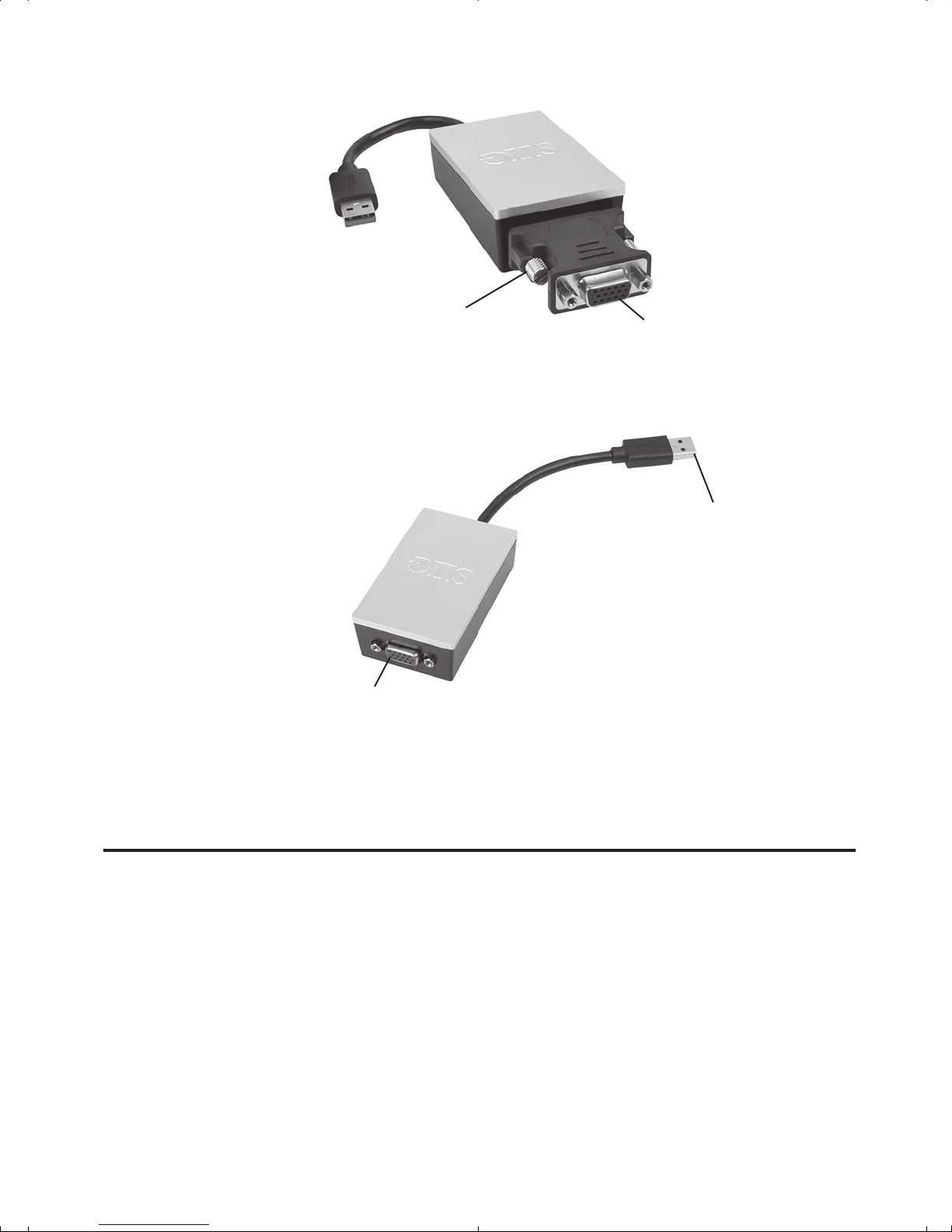
DVI to VGA adapter
Figure 2: USB 3.0 to DVI/VGA Pro - with VGA Output
VGA out
JU-VG0311-S1
USB 3.0 connector
VGA out
Figure 3: USB 3.0 to VGA Pro
Windows Software Installation
Make sure the proper driver for your graphics
card is installed, the USB 3.0 Display Adapter is
not designed to work with Windows' Standard
VGA Graphics Adapter driver. Important: Do
not plug the USB 3.0 Display Adapter into the
computer until instructed to do so.
3
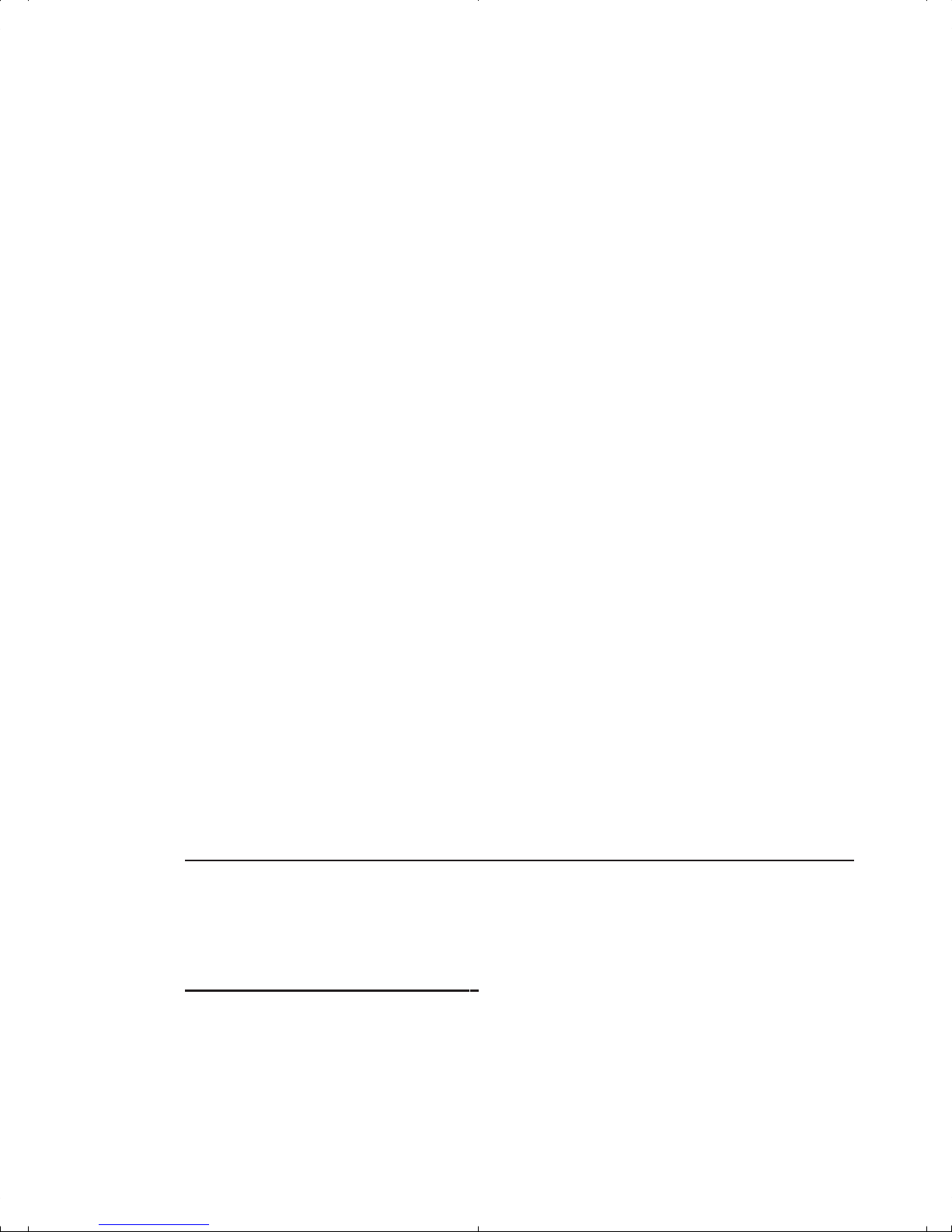
1. Insert the driver CD.
2. At the autoplay CD driver window, double
click Setup. Or press Windows key and R,
type D:\Setup.exe in the Run window,
then click OK. (Change D: to match your
CD/DVD-ROM drive letter)
3. Click Yes or Allow at the User Account
Control. Skip this step if not prompted.
4. Click I Accept.
5. Connect your second monitor to the USB
3.0 to Display Adapter and turn it on, then
plug the USB 3.0 Display Adapter into the
computer. (USB 3.0 recommended)
6. Restart the computer.
To Verify Windows Installation
1. Go to Device Manager to verify installation.
For Window 8 / Windows 7 / Windows XP:
Right click Computer or My Computer,
click Manage, then click Device Manager.
For Windows Vista: Right click Computer,
click Manage, click Continue, then click
Device Manager.
4
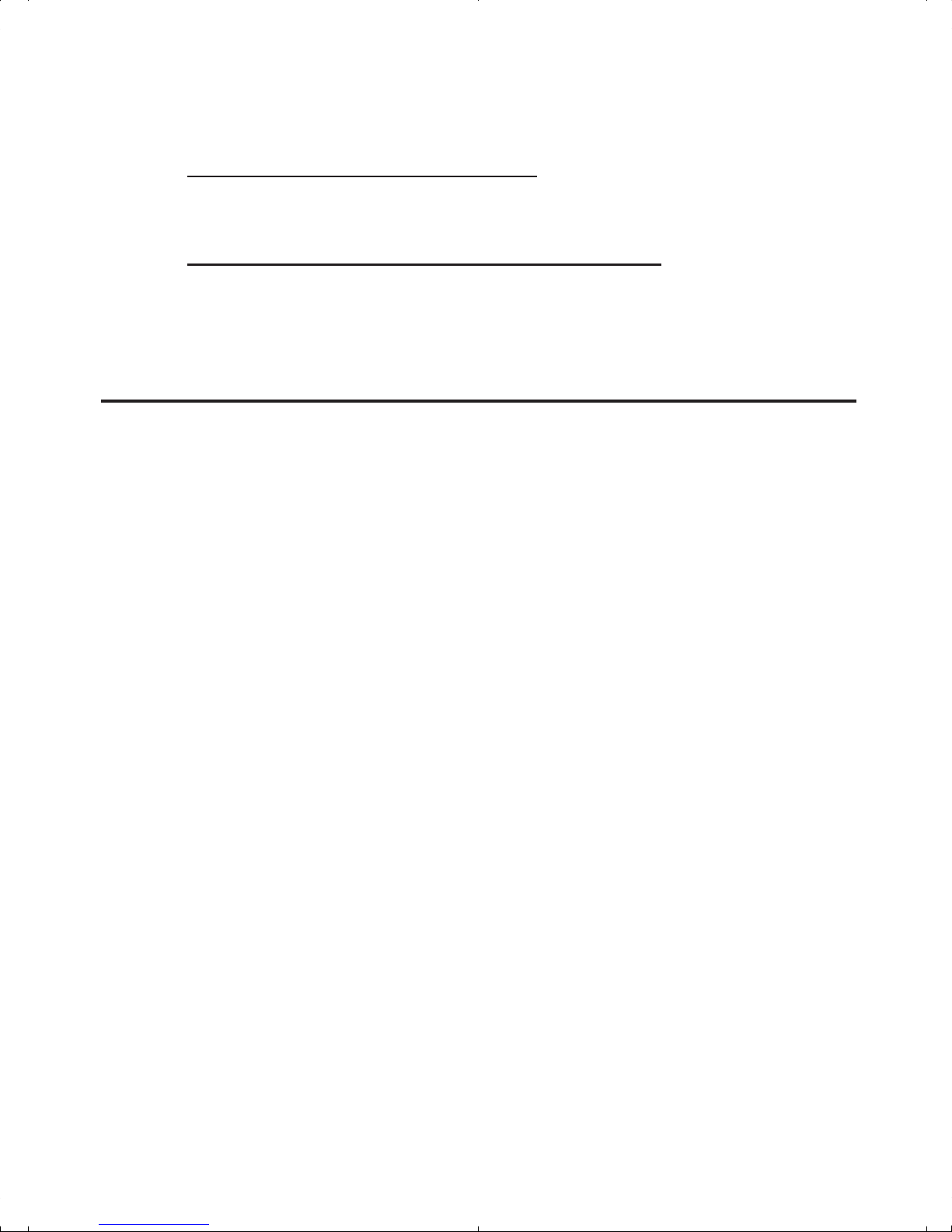
2. Double click USB Display Adapters.
For USB 3.0 to VGA Pro: USB3 VGA Adapter
should be displayed.
For USB 3.0 to DVI/VGA Pro: USB3 DVI
Adapter should be displayed.
Uninstalling the Adapter Driver
Windows 8 / Windows 7
1. For Windows 8, double click Control Panel
on desktop. For Windows 7, click Start, and
click Control Panel.
2. Click Programs, and click Programs and
Features.
3. Select DisplayLink Graphics, then click
Uninstall.
4. Click Yes, Yes, then click OK.
5. Click Yes to complete uninstalling the driver.
Windows Vista
1. Click Start, and click Control Panel.
2. Click Classic View, double click Programs
and Features.
5
 Loading...
Loading...