Page 1

1
AVTuner PVR
Quick Installation Guide
Introducing the AVTuner PVR
The AVTuner PVR allows you to watch, record, pause
live TV and capture high resolution video on your
computer.
Features and Benefits
• Up to 30 fps, 720x480 full screen resolution
• Supports MTS stereo and SAP
• Color and picture quality enhancement technologies
• Multiple connections including DVD, VCR, DV
camcorder and game consoles
• Capture and record in MPEG-1 and MPEG-2
• TV and digital video recording capabilities
• Pre-schedule TV recording and time shifting
playback of live TV
System Requirements
• Antenna, cable, satellite TV and other video sources
utilizing S-Video, RCA or Coaxial connections
• Pentium or equivalent PC: 1.5GHz for 352x288;
2.0GHz for 640x480; 2.4GHz for MPEG-2
• 128MB RAM (256MB recommended)
• Windows 2000/XP with 800x600 video resolution
• USB 2.0 port, sound card and speakers
04-0377B
Page 2

2
Package Contents
• AVTuner PVR with remote control and battery
• Audio/Video connection cable
• 3.5mm stereo cable
• USB A to B data cable and USB to DC power cable
• Driver and utility (InterVideo WinDVR 3) CD
• Quick installation guide
Layout
Figure 1: Layout
• TV Tuner: antenna, cable or satellite TV connection
• AV In: supplies S-Video, Composite video (RCA)
and L/R audio input jacks via the Audio/Video
Connection Cable (see Figure 2 on page 3 for more
information)
• Line Out: connects to the line-in jack of the
computer's sound card
• USB: connects to a USB port of the computer (USB
2.0 recommended)
• Power connector: connects to a USB port via the
USB to DC power cable to supply 5V DC power
• Snap: press to capture TV/Video image (snapshot)
AV In
TV Tuner
Line
Out
USB
connector
Power
connector
Snap
Page 3
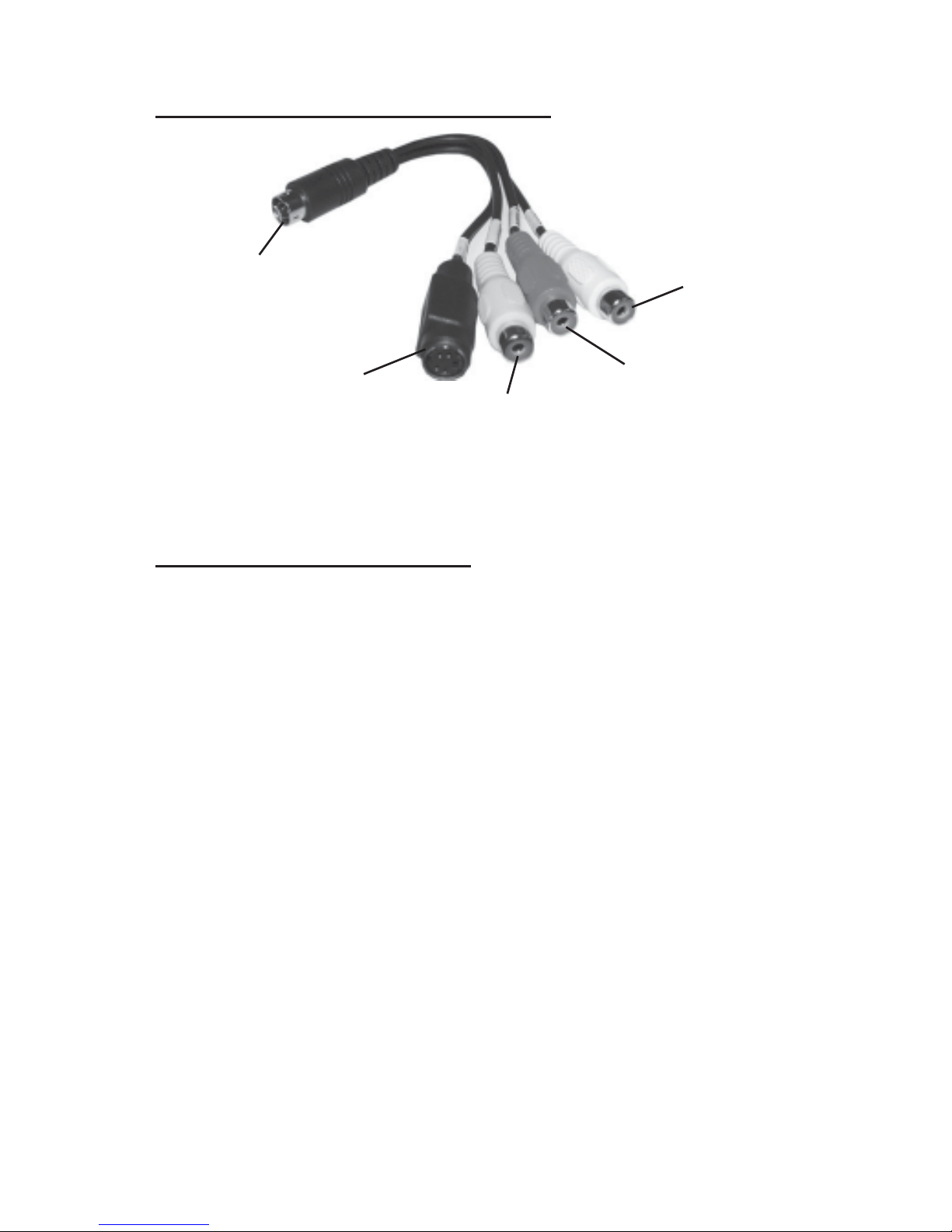
3
Audio/Video Connection Cable
Figure 2: Audio/Video Connection Cable
Remote Control Buttons
• Power: powers on/off the AVTuner PVR
• Mute: turns on or off the audio
• MTS: for channels that offer multi-language feature,
use this button to toggle between the languages
• Autoscan: autoscans your TV channels
• Snapshot: captures the image that is displayed on
the screen
• Preview: displays up to 16 different channels on the
screen at once; press again to return to the current
channel or use the mouse to select another channel
• Full: press to display in full screen mode
• Source: switches between TV or external video
sources
•CH: channel up or channel down buttons
• Vol: increase or decrease volume level
• Recall: jumps to the previous channel
• Enter: press to confirm the selection
S-Video
In
To AV In
Composite Video
In (yellow)
Right Audio
In (red)
Left Audio
In (white)
Page 4

4
• Rec: records the current channel
• Timeshift: view and record the TV/Video at the
same time
• Stop: stops the current video playback
• Start/Pause: starts or pauses video playback
• Rewind: rewinds the video
• Fast forward: fast forwards the video
Installation
Windows 2000/ XP Driver/Software Installation
Make sure that the driver and software utility are installed
before plugging the AVTuner PVR into the computer
1. Boot up Windows. At the Windows desktop insert
the driver CD.
2. The installation should auto start, if not, click Start,
Run. Type in D:\AVShow\setup.exe, then click
OK. (Change D: to match the drive letter of your
CD-ROM)
3. Follow the onscreen instructions to install the driver
and WinDVR 3 software. The serial number for WinDRV
3 is on the CD-ROM sleeve.
4. Restart Windows when prompted.
Connecting the AVTuner PVR
Before connecting the AVTuner PVR to the USB port of
the computer make sure the driver and software utility
have been installed.
1. Connect one end of the 3.5mm stereo cable to the
Line Out port of the AVTuner PVR, then connect the
other end into the line-in of the computer's
soundcard.
Page 5

5
2. Connect the coaxial cable from your antenna/cable/
satellite TV to the TV Tuner connector, and/or any
other video sources, such as DVD player, VCR, or
DV camcorder, utilizing the S-Video, Composite
video and left/right audio inputs on the Audio/
Video Connection Cable for device connection (see
Figure 2 on page 3 for more information).
3. Plug one end of the USB to DC power cable into the
Power connector of the AVTuner PVR, then plug
the other end into a USB port of the computer.
4. Plug one end of the USB A to B data cable into the
AVTuner PVR, then plug the other end into a USB
port of the computer.
WinDVR 3
With WinDVR 3 you can view and record live TV and
Video on your PC.
Configuring the AVTuner PVR
The first time WinDVR 3 is started, the initilization wizard
will guide you through the steps in configuring the
software. Follow the directions below.
1. Press the Power button on the remote control or
double click the WinDVR 3 icon on the desktop to
start WinDVR 3.
2. At the Device window, in Audio Input under Source
select Line In, then click Next.
3. At the TV window, confirm the settings, then click
Next.
4. At the Channel window, click Auto scan.
Page 6

6
5. When Auto scan completes, click Next.
6. At the Storage window, click Finish to complete the
software setup.
Control Panel
The control panel provides easy access to all of the most
commonly used functions in the program and is designed
to look like controls on a VCR. Keep in mind that not all
options are available all the time, and may be grayed out
depending on your hardware setup and TV service. This
section is an overview of WinDVR 3, for more information,
please refer to the online help database by clicking on the
question mark (?) in the display screen.
Control Panel
Channel Up: Cycles up to next available
channel
Channel Down: Cycles down to next
available channel
Last Channel: Returns to last selected
channel
Record: Starts recording TV and encode it
into MPEG-2 format
Page 7

7
Play: Begins playback of recorded program
Stop: Stops current action (e.g. recording,
playback, Timeshifting, etc.)
Pause: Suspends current action (e.g.
playback, live TV, recording, etc.)
Still Capture: Captures still image of
current program
Mute: Turns on or off the audio
WinDVR: Links to the WinDVR web site
Zoom and Pan: Lets you zoom in on the
screen and then pan around it
Volume Control: Increases or decreases
volume
Rewind and Fast forward: Move backward
and forward through the current program
(Not active in TV mode)
Previous and Next chapter: If you are
playing a DVD with chapter breaks you
can use these buttons to navigate through
them (Not active in TV mode)
Program: The larger button opens the full
program list dialog box, which contains all
of the video files you’ve made with
WinDVR, while the smaller button, located
between the Rewind and Fast Forward
buttons, opens the recently opened files
list containing the 10 most recently used
program file names
Page 8

8
Panel Button: The first (right-pointing)
arrow opens the Panel menu, from which
you can select either DV Panel, TV Panel or
general Panel, depending on your mode of
operation. The second (left-pointing) arrow
collapses the secondary panel
Display Screen
The display screen provides the status of the ongoing
process and selected configuration. The appearance may
vary according to the current task.
TV/Video Feed
L-R: Help, Minimize, Maximize, and Exit
WinDVR
Displays the current process, e.g. either
TV/video feed or recording mode
Displays the selected video input source
Displays the selected video capture/TV
tuner card
Displays the currently selected TV channel
Displays the current time
Page 9

9
Playback and Record screen
Displays the current process, e.g. program
(playback) or record
Displays the elapsed time
Displays channel information
Sub-Control Panel
The sub-control panel provides additional options specific
to the device and/or mode you are currently in. Click the
Panel Button to open, from which you may select one of
two panels: TV and General.
TV Panel
EPG (Electronic Program Guide): opens
the online channel listings
Teletext: for Europe only
Surfing: lets you browse thumbnail images
of available channel
Schedule: opens window for scheduling
recordings, or reminders for program times
Page 10

10
Closed Caption: displays overplayed text
captions, when available
Setup: opens WinDVR setup window
Video source: cycles through the available
video sources, e.g. TV, S-Video and
Composite
Audio mode: cycles through the available
audio modes, e.g. Stereo, Mono, SAP
Video Window: lets you select the default
video window: Normal, Always on and
Video Desktop.
Aspect Ratio: lets you select the default
aspect ratio for the video window
On Screen Display (OSD): activates the on
screen display of command functions
Setup: opens WinDVR 3 setup window
General Panel
Page 11

11
Right Click Menu
At any time while running WinDVR 3, you can place the
cursor on the display window and right click your mouse
to display a pop-up text menu as seen below. The
commands on this menu are the same as those on the
WinDVR 3 control panel, along with some extra options.
Page 12

12
Record: starts recording
Play: begins playback of recorded program
Pause: suspends current action (e.g. playback, live TV,
recording, etc.)
Stop: stops current action (e.g. recording, playback,
Timeshifting, etc.)
Timeshifting: pauses live TV
Go to Live: when Timeshifting, returns to current time in
program
Instant Replay: replays a preset amount of time
Skip Commercial: skips ahead a preset amount of time
Still Capture: captures still images of current program
Channel:
- Channel Up: cycles up to next available channel
- Channel Down: cycles down to next Channel
- Last channel: returns to last selected channel
- Surfing: lets you browse thumbnail images of
available channels
EPG: opens online channel listings
Schedule: opens a window for scheduling recordings or
reminder for program times
Video Source:
- Composite: an external source such as a DVD
player or a VCR
- TV: a television tuner
- S-Video: an external source such as a DVD player
or a VCR
TV Audio:
- Mono: single audio channel piped through all
speakers
Page 13

13
- Stereo: dual audio channels sent to their
corresponding left and right speakers
- SAP: Second Audio Program, often used for
bilingual programs
Panel: display or hides the WinDVR 3 control panel
Aspect Ratio:
- Free: lets you stretch the screen to any size
dimension
- 4 x 3: sizes the video display to 320 x 420 pixels
- 16 x 9: sizes the video display to standard film
dimensions. (Also known as wide screen)
Screen Size:
- 320 x 240: sizes the program’s display window to
this pixel dimension
- 640 x 480: sizes the program’s display window to
this pixel dimension
Zoom and Pan: lets you zoom in on the video and then
pan around it
OSD: activates and deactivates the On Screen Display
Video Desktop: activates and deactivates the Video
Desktop feature
Volume:
- Volume Up: increases the program’s volume
- Volume Down: decreases the program’s volume
Mute: turns on or off the audio
Setup: opens WinDVR 3 properties window
Help: opens online help database
About: shows version and copyright information
Exit: exits WinDVR 3
Page 14

14
Blank Page
Page 15

15
Technical Support and Warranty
QUESTIONS? SIIG’s Online Support has answers!
Simply visit our website at www.siig.com and click on Support.
Our online support database is updated daily with new drivers
and solutions. Answers to your questions could be just a few clicks
away. You can also submit questions online and one of our technical
support analysts will promptly respond.
A 5-year manufacturer warranty supplied with this product is
offered by SIIG, Inc. Please see SIIG website for more warranty
details. If you should happen to encounter any problems with this
product, please follow the procedures below.
If it is within the store's return policy period, please return the
product to the store where you purchased from.
If your purchase has passed the store's return policy period, please
follow these steps to have the product repaired or replaced.
Step 1: Submit your RMA request.
Go to www.siig.com, click Support, then RMA to submit a
request to SIIG RMA. If the product is determined to be
defective, an RMA number will be issued. SIIG RMA department
can also be reached at (510)413-5333.
Step 2: After obtaining an RMA number, ship the product.
• Properly pack the product for shipping. All software, cable(s)
and any other accessories that came with the original package
must be included.
• Clearly write your RMA number on the top of the returned
package. SIIG will refuse to accept any shipping package, and
will not be responsible for a product returned without an
RMA number posted on the outside of the shipping carton.
• You are responsible for the cost of shipping the product to SIIG
at the following address:
SIIG, Inc.
6078 Stewart Avenue
Fremont, CA 94538
RMA #:
• SIIG will ship the repaired or replaced product via Ground
in the U.S and International Economy outside of the U.S at
no cost to the customer.
Page 16

AVTuner PVR is a trademark of SIIG, Inc. SIIG and SIIG logo are registered trademarks of SIIG, Inc.
Microsoft and Windows are registered trademarks of Microsoft Corporation. Pentium is a registered
trademark of Intel Corporation. Other names used in this publication are for identification only and
may be trademarks of their respective companies.
June, 2005 Copyright ©2005 by SIIG, Inc. All rights reserved.
PRODUCT NAME
AVTuner PVR
FCC RULES: TESTED TO COMPLY WITH FCC PART 15, CLASS
B OPERATING ENVIRONMENT: FOR HOME OR OFFICE USE
FCC COMPLIANCE STATEMENT:
This device complies with part 15 of the FCC Rules. Operation is
subject to the following two conditions: (1) This device may not cause
harmful interference, and (2) this device must accept any interference
received, including interference that may cause undesired operation.
THE PARTY RESPONSIBLE FOR PRODUCT COMPLIANCE
SIIG, Inc.
6078 Stewart Ave.
Fremont, CA 94538-3152
About SIIG, Inc.
Founded in 1985, SIIG, Inc. is a leading computer upgrade manufacturer
of I/O connectivity products, including PCI & ISA serial and parallel
ports, USB, Serial ATA & UltraATA controllers, FireWire (1394a/b),
Networking, Sound Cards, and other accessories. SIIG is the premier
one-stop source of upgrades.
SIIG products offer comprehensive user manuals, many user-friendly
features, and are backed by an extensive manufacturer warranty.
High-quality control standards are evident by the overall ease of
installation and compatibility of our products, as well as one of the
lowest defective return rates in the industry. SIIG products can be
found in computer retail stores, mail order catalogs, and e-commerce
sites in the Americas and the UK, as well as through major distributors,
system integrators, and VARs.
 Loading...
Loading...