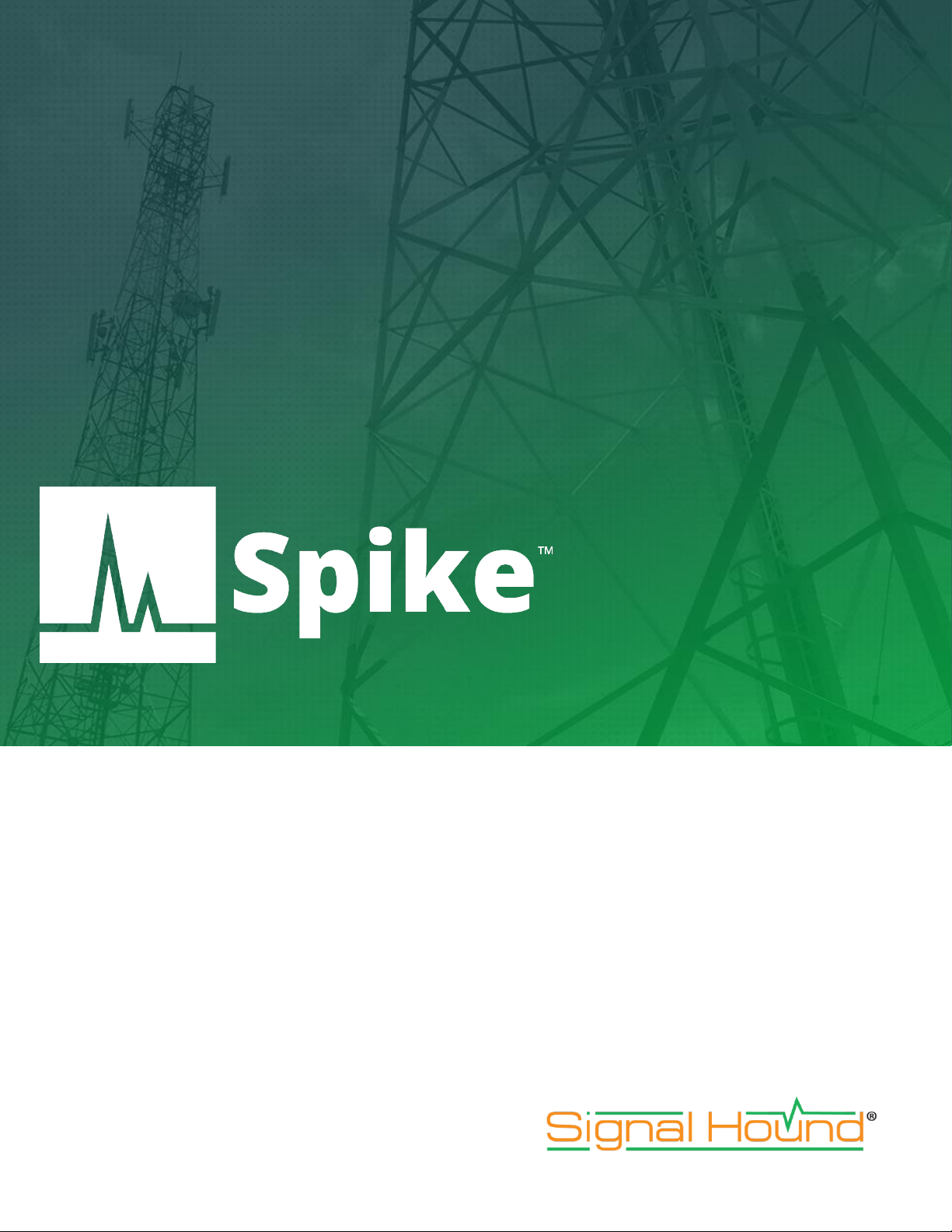
Spike Spectrum Analyzer Software
User Manual
TM
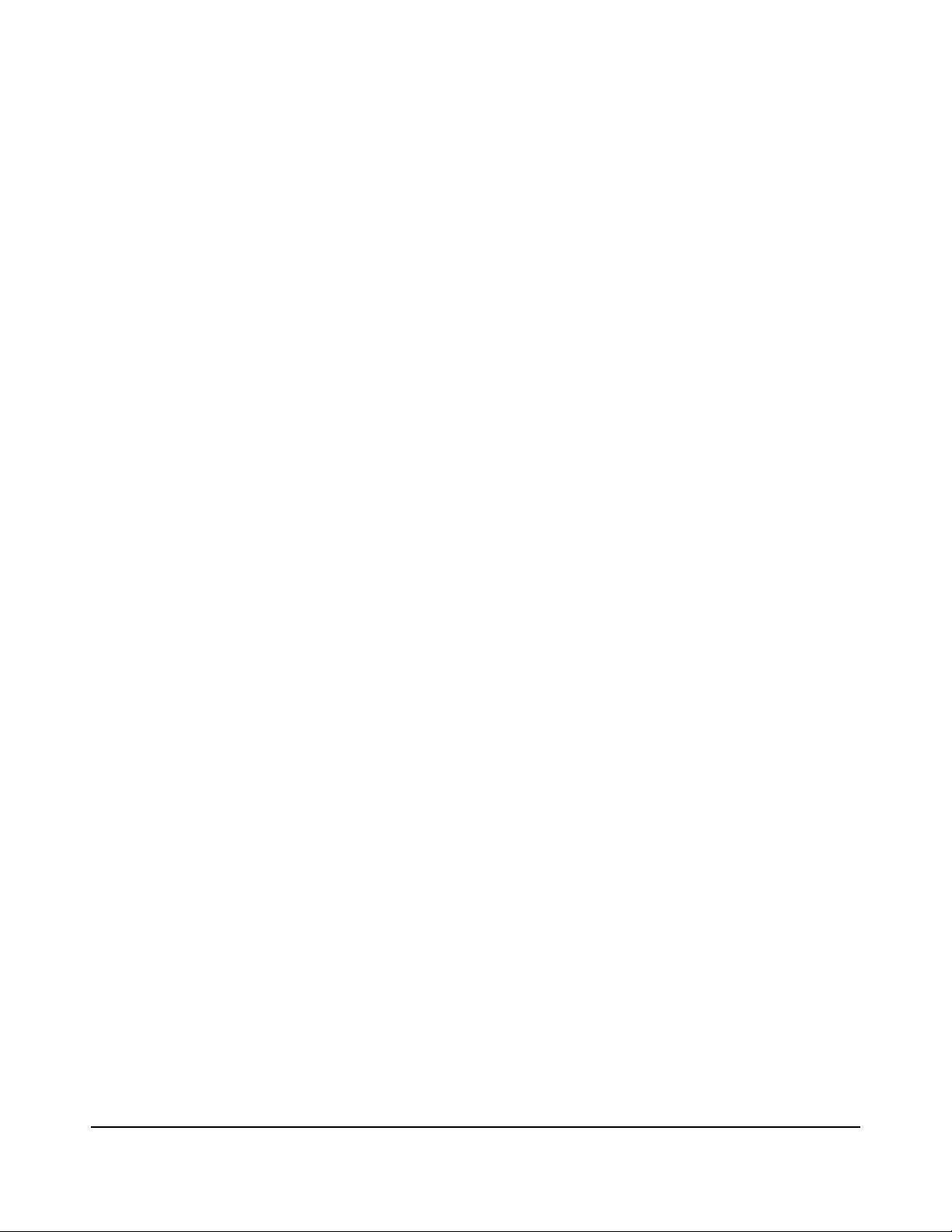
ii
SpikeTM Spectrum Analyzer Software User Manual
Published 12/2/2020
©2020, Signal Hound
1502 SE Commerce Ave, Suite 101
Battle Ground, WA
Phone 360-217-0112
This information is being released into the public domain in accordance with the Export Administration
Regulations 15 CFR 734
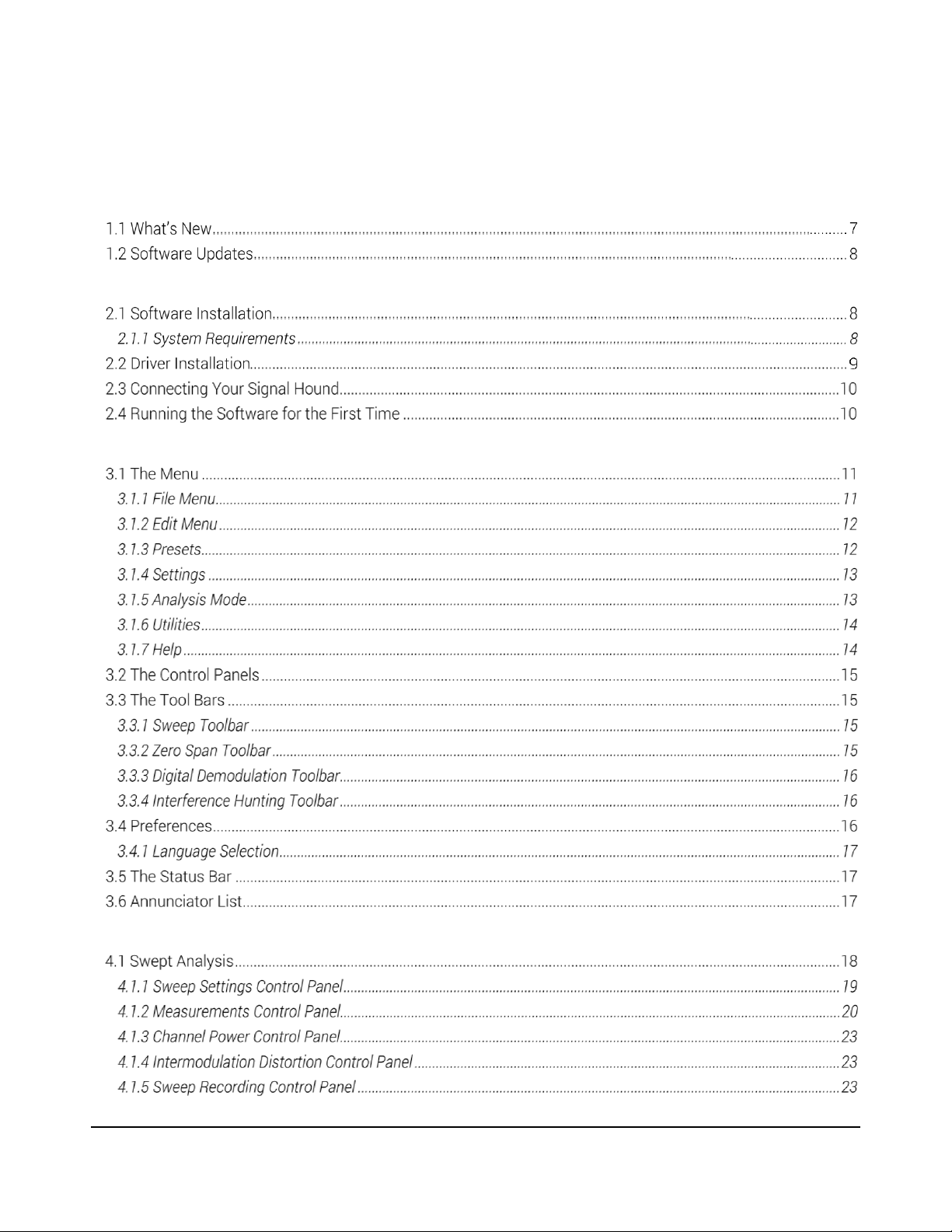
iii
Contents
1 Overview ............................................................................................................................................................................. 7
2 Preparation ........................................................................................................................................................................ 8
3 Getting Started ................................................................................................................................................................ 11
4 Analysis Modes ............................................................................................................................................................... 18
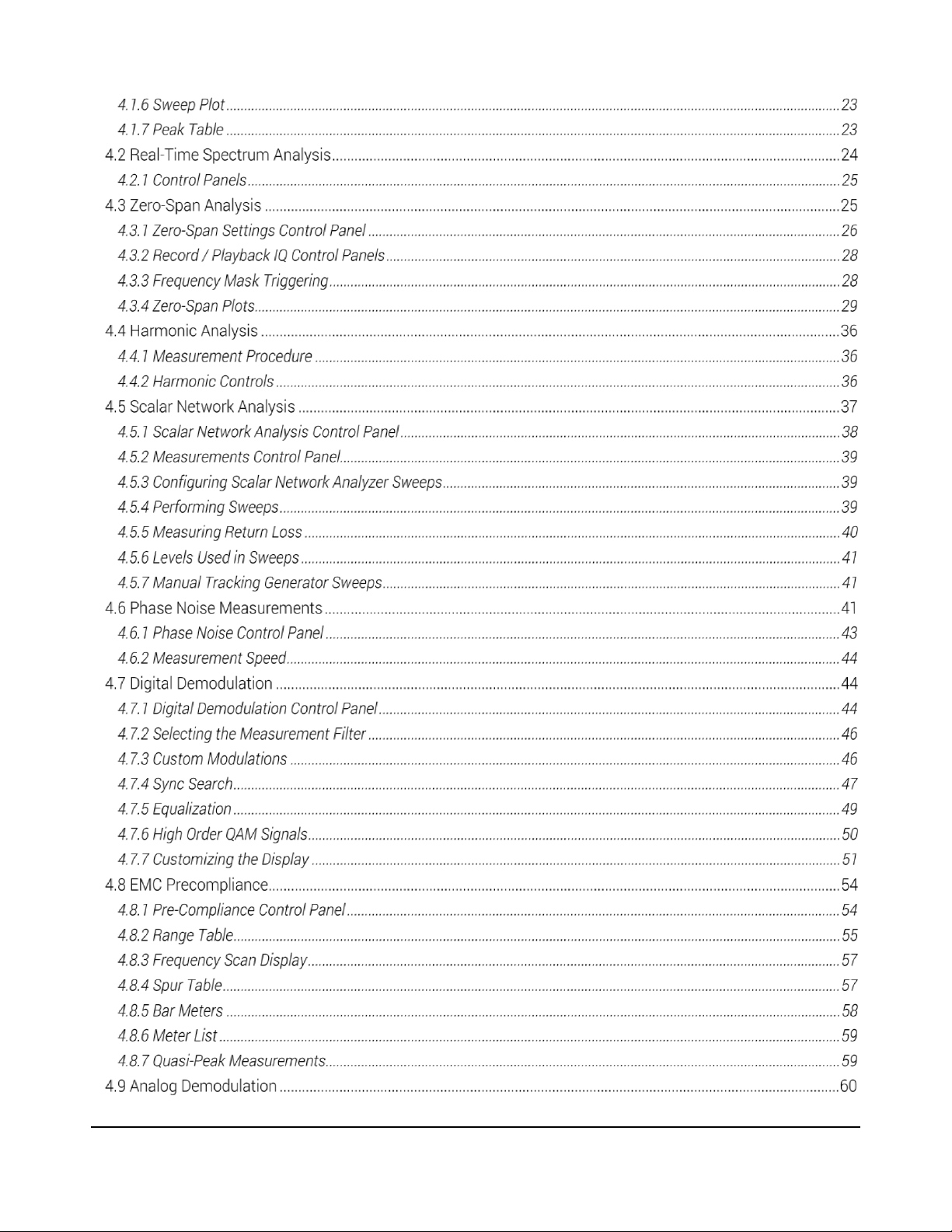
iv
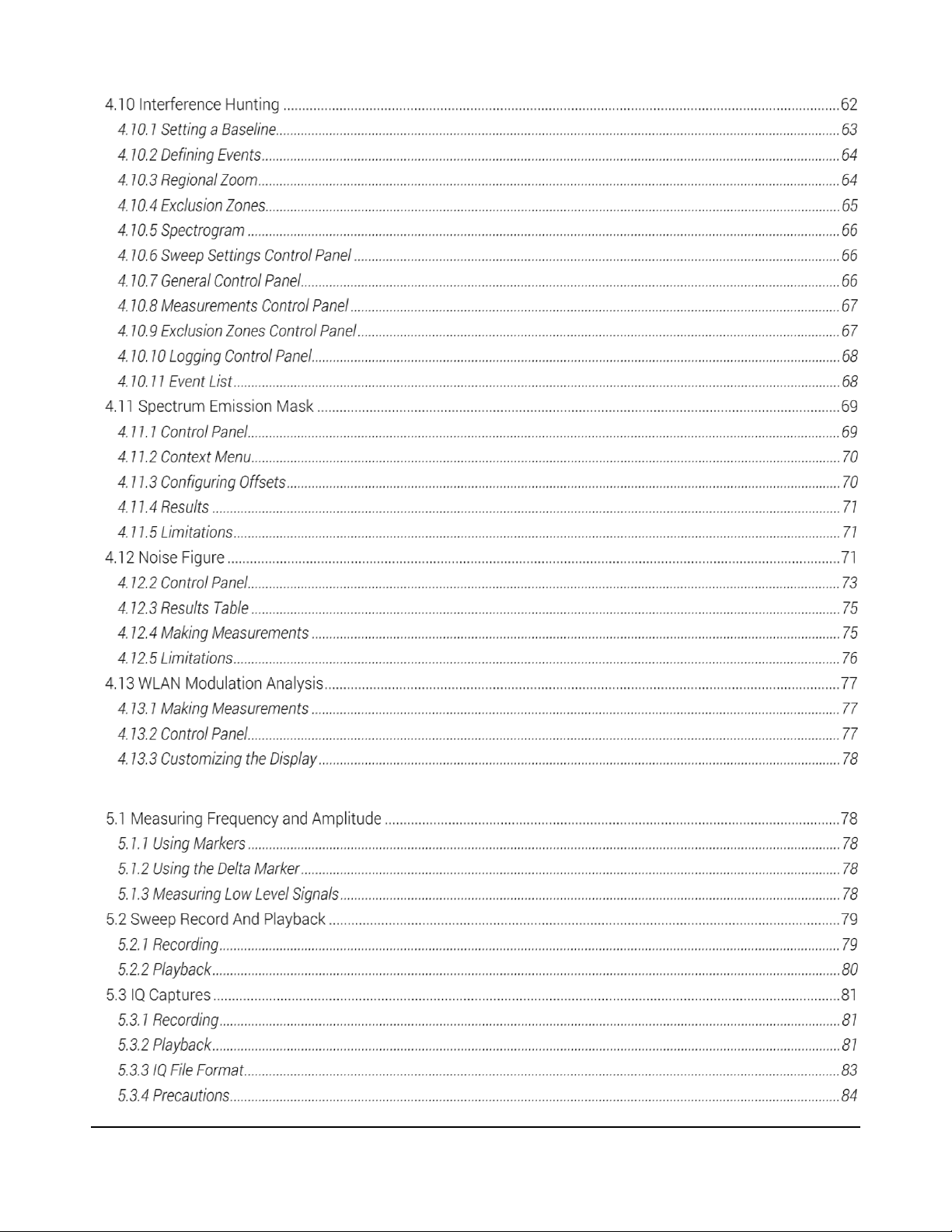
v
5 Taking Measurements ................................................................................................................................................... 78
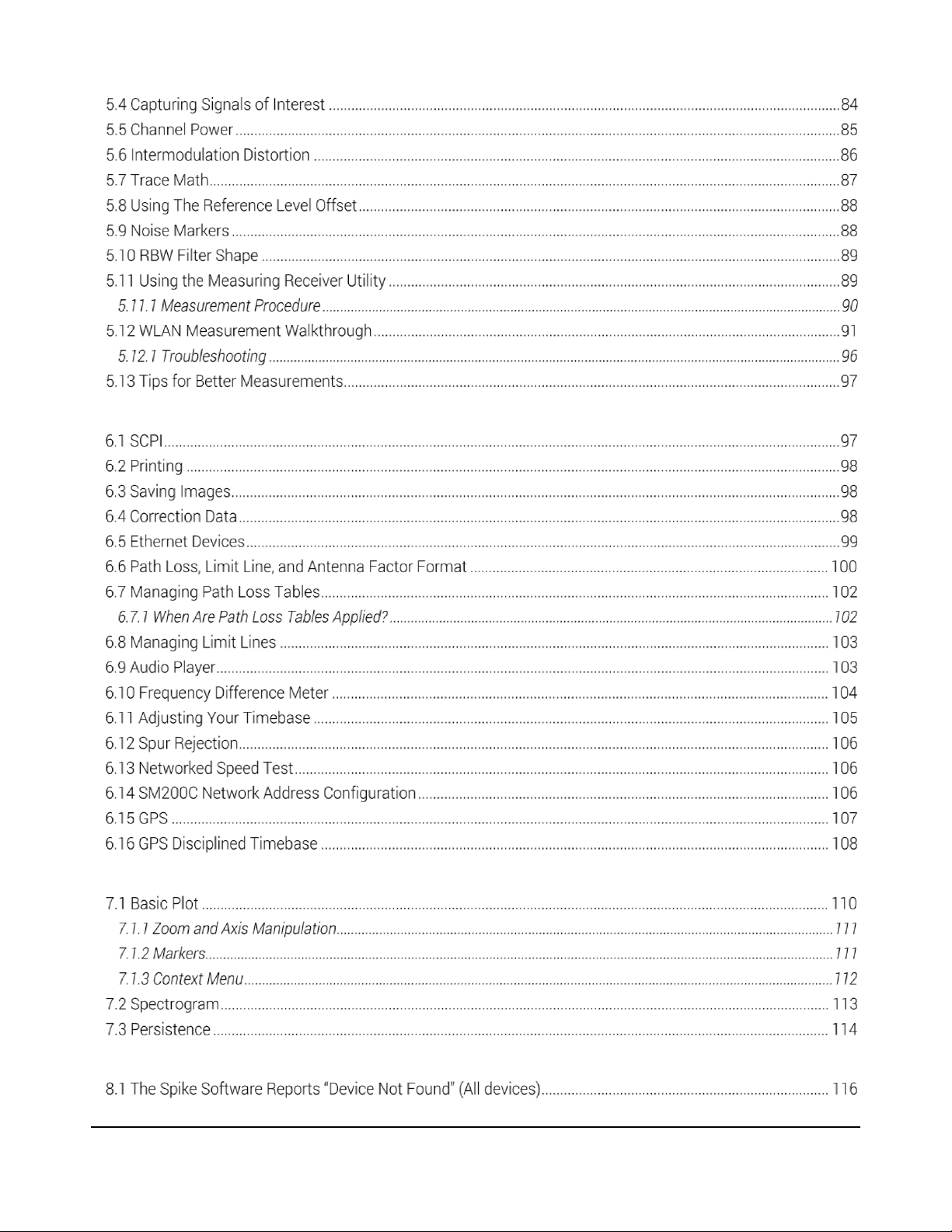
vi
6 Additional Features ......................................................................................................................................................... 97
7 Plotting ........................................................................................................................................................................... 109
8 Troubleshooting ............................................................................................................................................................ 116
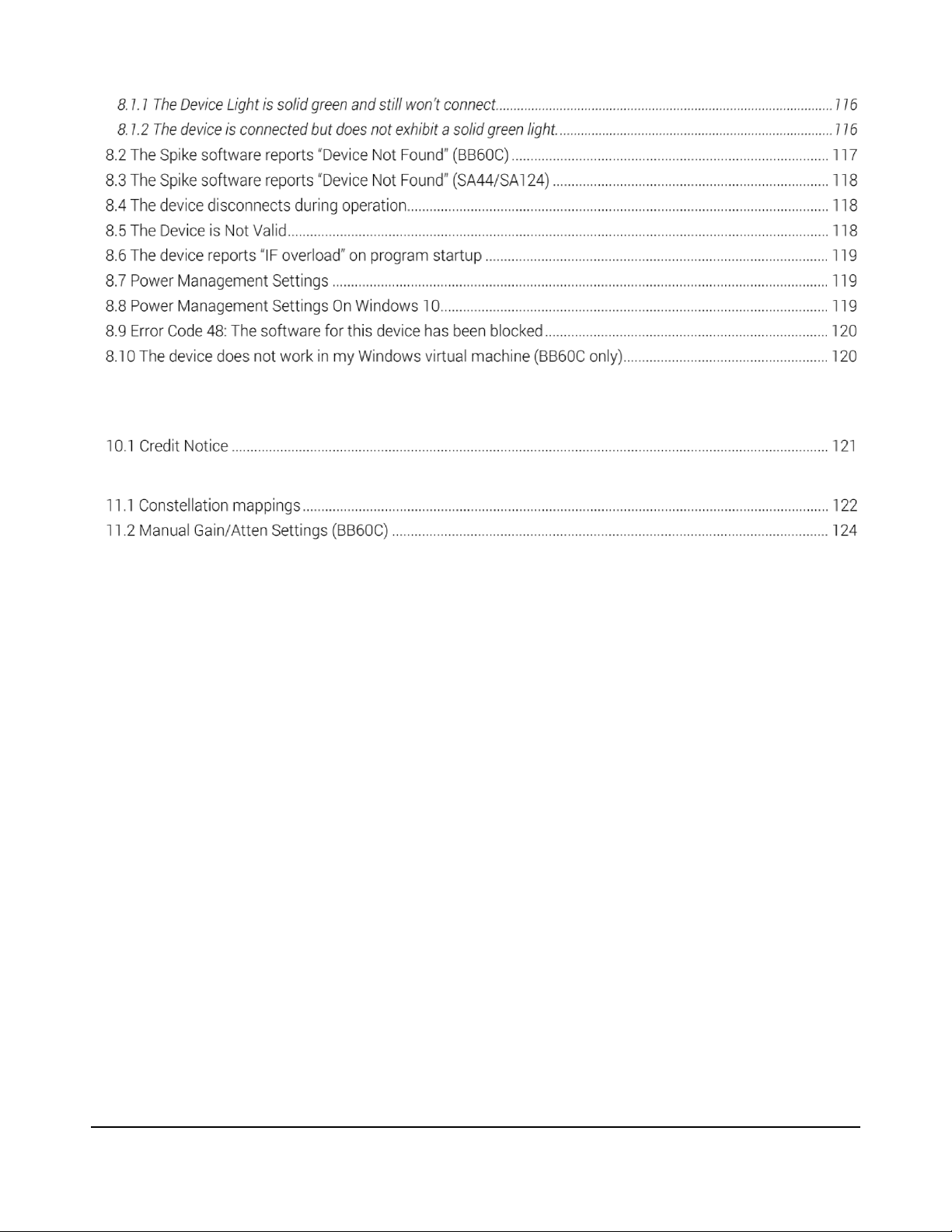
vii
9 Calibration and Adjustment ......................................................................................................................................... 121
10 Warranty and Disclaimer ........................................................................................................................................... 121
11 Appendix ...................................................................................................................................................................... 121
12 References ................................................................................................................................................................... 125
1 Overview
This document outlines the operation and functionality of the Signal Hound SpikeTM spectrum analyzer
software. SpikeTM is compatible with Signal Hound’s line of spectrum analyzers and tracking generators
which include,
• SM series – SM200A / SM200B / SM200C / SM435B
• BB series - BB60A / BB60C
• SA series - SA44 / SA44B / SA124A / SA124B
• TG series - TG44 / TG124
o A TG series device can only be interfaced when a compatible spectrum analyzer is
connected in the Spike software.
This document will guide users through the setup and operation of the software. Users can use this
document to learn what types of measurements the software is capable of, how to perform these
measurements, and how to configure the software.
1.1 WHAT’S NEW
With Version 3.0, the software has been rebranded Spike. The software now supports all Signal Hound
spectrum analyzers and tracking generators. Some older version of the SA44 and SA124 require a
firmware update to work with Spike.
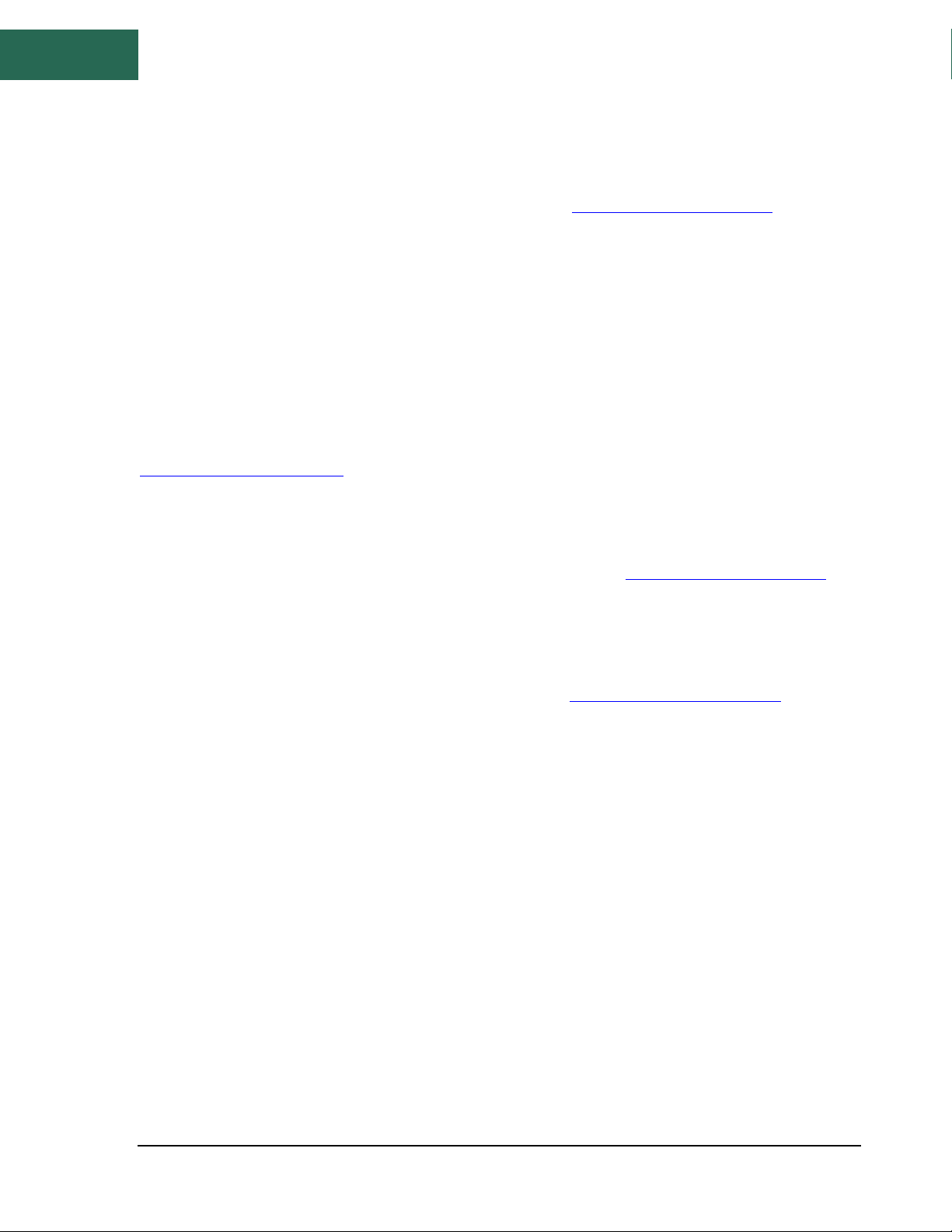
Preparation | Software Updates
8
1.2 SOFTWARE UPDATES
The latest version of the Spike software is always available at www.signalhound.com/Spike. As of Spike
Version 3.0.10, the software will also alert a user when a newer version of the software is available. This
alert will appear in the status bar as well as on the Help->About Spike dialog. The software will provide a
link to where the latest version can be downloaded.
2 Preparation
2.1 SOFTWARE INSTALLATION
The software can be found on the CD included with your purchase or on our website at
www.SignalHound.com/Spike. The most current version of the software is always on the website.
Once you have located the software, on Windows systems run the Spike Installer(x64).msi or the Spike
Installer(x86).msi and follow the on-screen instructions. You must have administrator privileges to
install the software. The installer will install the device drivers for the BB and SM series devices. The SA
and TG series drivers must be installed separately and can be found at www.signalhound.com/Spike.
It is recommended to install the application folder in the default location.
Note: It is becoming more common for customers to need to enable the “High Performance” power plan
in the Control Panel -> Power Options menu. If you are using a low power/ultra-portable PC or laptop,
consider this step to ensure optimal performance. See power management settings for more
information.
On Linux systems, follow the installation instructions in the README included with the download.
2.1.1 System Requirements
Supported Operating Systems:
• Windows 7/8/10 (32 and 64-bit) *
• Ubuntu 18.04 64-bit (SM and BB devices only)
Minimum System Requirements
• Processor requirements
o SM435B, SM200A/B, BB60A/C
▪ Intel Desktop quad-core i5/i7 processors, 4th generator or later***.
o SM200C
▪ Windows 10 or Ubuntu 18.04 is recommended.
▪ For 200MS/s I/Q streaming, 8
th
generation i7 or newer is recommended.
o SA44/SA124
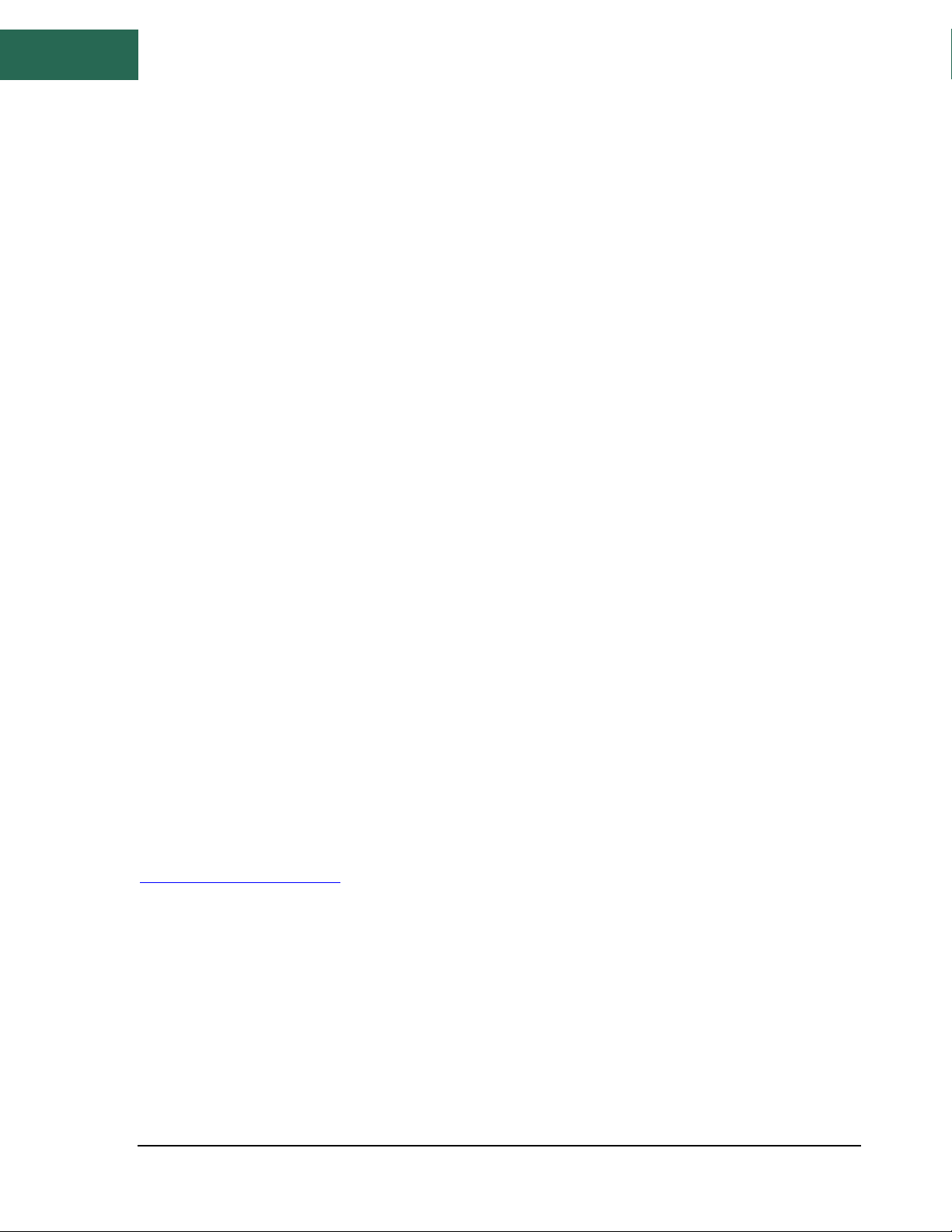
Preparation | Driver Installation
9
▪ Dual-core Intel processors.
• RAM requirements, the software will on average require less than 1GB of memory, certain
configurations for the BB and SM products can consume several GB of memory.
o Recommended - 8 GB
o Minimum - 4 GB
• Peripheral support
o SM435B, SM200A/B, BB60A/C
▪ Native USB 3.0 support (Intel USB 3.0 extensible host controller)
▪ We have experienced difficulties using our products with Renesas and
ASMedia USB 3.0 hardware. Native USB 3.0 support is a term used to refer
to the USB hardware provided by Intel CPUs and chipsets typical on 4thgeneration and later Intel i-series processors.
o SM200C
▪ 10GbE network connectivity through NIC via SFP+ connectors or through
Thunderbolt 3 to SFP+ adapter. See SM200C network setup guide for more
information.
o SA44/SA124
▪ USB 2.0
• Graphics drivers
o Minimum: OpenGL 2.0 support
o Recommended: OpenGL 3.0 support**
(* We do not recommend running the Signal Hound products in a virtual machine, i.e.
Parallels/VMWare/etc.)
(** Certain display features are accelerated with this functionality, but it is not required.)
(*** Our software is highly optimized for Intel CPUs. We recommend them exclusively. Certain Xeon
processors are not recommended due to their lack of USB 3.0 support.)
2.2 DRIVER INSTALLATION
On Windows systems, follow the instructions below. On Linux systems, follow the instructions in the
README included in the download.
The drivers for the SA series devices must be downloaded and installed separately. Visit the
www.signalhound.com/Spike page to download the USB drivers. The installer must be run as
administrator.
The drivers for the BB and SM series devices are placed in the application folder during installation. The
\drivers\x86\ folder are for 32-bit systems and the \drivers\x64\ folder for 64-bit systems. The drivers
should install automatically during setup. If for some reason the drivers did not install correctly, you can
manually install them in two ways by following the instructions below.
To manually install the BB-series drivers (e.g. BB60C), navigate to the application folder (where you
installed the Spike software) and find the Drivers64bit.exe file. (If on a 32-bit system, find the
Drivers32bit.exe file) Right click it and Run as administrator. The console output will tell you if the
installation was successful.

Preparation | Connecting Your Signal Hound
10
If manually running the driver installers did not work, make sure the driver files are in their respective
folders and follow the instructions below.
You may manually install the drivers through the Windows device manager. On Windows 7 systems with
the device plugged in, click the Start Menu and Device and Printers. Find the FX3 unknown USB 3.0
device and right click the icon and select Properties. From there select the Hardware tab and then
Properties. Select the Change Settings button. Hit the Update Drivers button and then Browse My
Computer for drivers. From there navigate to the BB60 application folder and select the folder name
drivers/x64. Hit OK and wait for the drivers to install.
On Windows 10 systems, you can right click on the .inf file in the respective driver folder and select
“Install”.
If for some reason the drivers still did not install properly, contact Signal Hound.
2.3 CONNECTING YOUR SIGNAL HOUND
With the software and device drivers installed, you are ready to connect your device. The supplied device
USB cable should first be connected into the PC first, then connected to the device. If your device
supplies a Y-cable, ensure both USB ends are connected into the PC before connecting the device.
The first time a device is connected to a PC, the PC may take a few seconds recognizing the device and
installing any last drivers. Wait for this process to complete before launching the software.
When the device is ready, the front panel LED should show a solid green color for the SA and BB devices
and a solid orange for the SM devices.
2.4 RUNNING THE SOFTWARE FOR THE FIRST
TIME
The files and directories below apply to Windows systems. For Linux systems, see the README included
in the download for the equivalent procedures.
Once the software and drivers have been installed and the device is connected to the PC, you can launch
the software. This can be done through the desktop shortcut or the Spike.exe file found in the installation
directory. The default installation directory for Spike on Windows is C:\Program Files\Signal Hound\Spike.
If a USB device is connected to the PC or an Ethernet device’s network address has been saved when the
software is launched, the software will attempt to open the device immediately.
If no USB device is connected to the PC and no Ethernet device’s network address has been saved, or if
multiple devices are found, the software will notify you. At this point, connect the device and use the File
> Connect Device menu option to open the device.
If your Signal Hound device is connected to the PC and the Spike software still reports no devices found,
see the Troubleshooting section for more information.
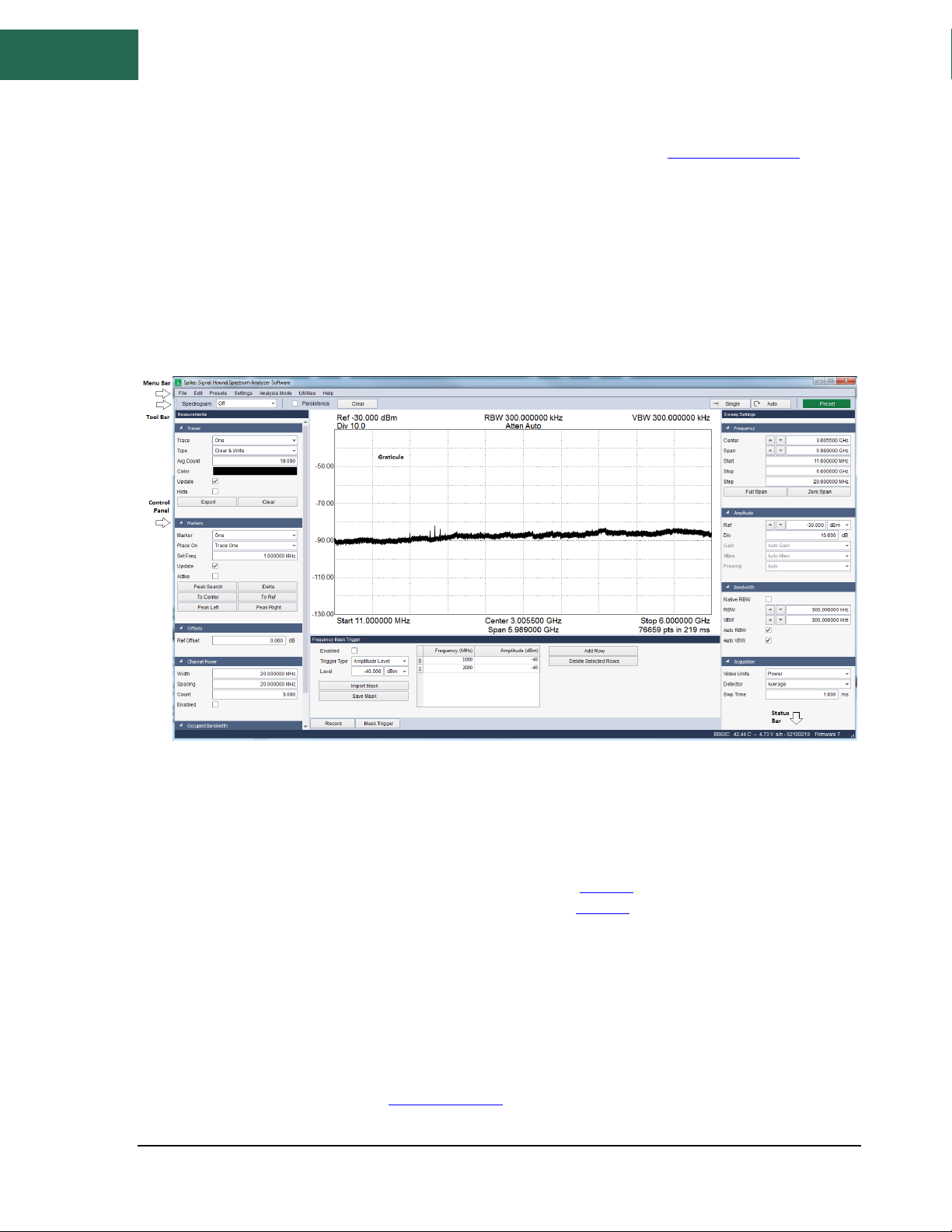
Getting Started | The Menu
11
Note: If you see the IF overload message on program startup, please see this troubleshooting tip.
3 Getting Started
Launching the Spike software brings up the user interface (UI). This section describes the UI in detail and
how the UI can be used to control the Signal Hound spectrum analyzer.
Below is an image of the software on startup. If a device is connected when the application is launched,
the software begins sweeping the full span of the device:
Figure 1 : SpikeTM UI after launch with the BB60C
3.1 THE MENU
3.1.1 File Menu
• Load User Preset – Load a user selected preset. See Presets for more information.
• Save User Preset – Save a user selected preset. See Presets for more information.
• Print – Print the current graticule view. The resulting print will not include the control panel
or the menu/toolbars.
• Save as Image – Save the current graticule view as a PNG, JPG, or BMP image.
• Quick Save Image – Capture the current graticule view as a PNG image without specifying
the file name or save location. The image files are named in increasing order and prefixed
with SpikeImage. The save directory is the last directory used to save an image file. If an
image file has never been saved, this defaults to MyDocuments/SignalHound.
• Manage Correction Data – Bring up dialog to view and clear correction data files for your
Signal Hound devices. See Correction Data for more information.
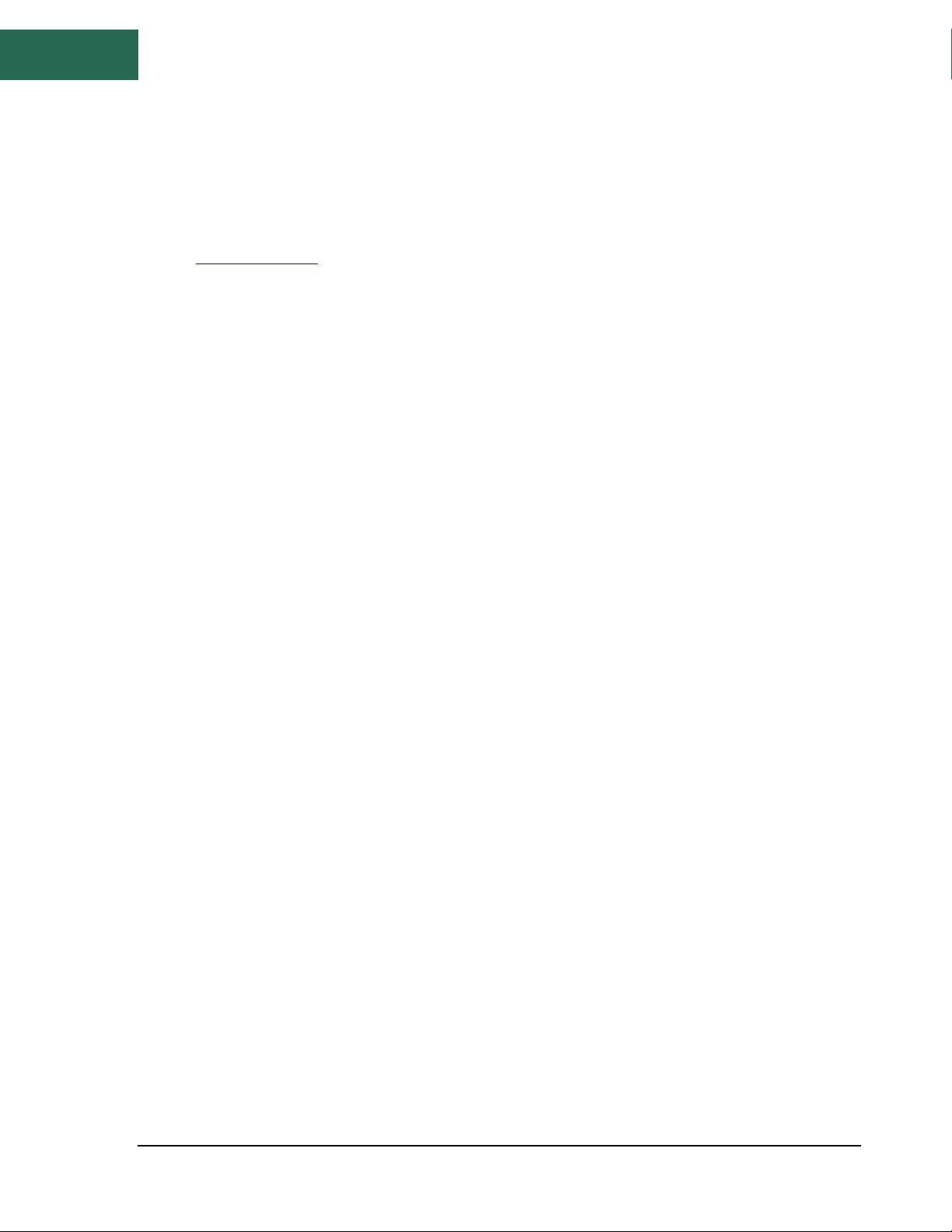
Getting Started | The Menu
12
• Connect Device – If no device is connected, this will attempt to discover all Signal Hound
devices connected to the PC via USB and list the devices and their serial numbers. It will
also list saved network devices by name. From this list, a single device can be selected.
• Manage Ethernet Devices - Bring up dialog to add, edit, and remove name and addressing
information for Signal Hound devices that connect via Ethernet, such as the SM200C. See
Ethernet Devices for more information.
• Disconnect Device – This option disconnects the currently connected device. This option
combined with “Connect Device” is useful for cycling a devices power or swapping devices
without closing the Signal Hound software.
• Exit – Disconnect the device and close the software.
3.1.2 Edit Menu
• Restore Default Layout – After selecting this option, the software will restore its original
layout following the next time the application is launched.
• Title – Enable or disable a custom title. The title appears above the graticule and is included
in the screen captures via printing as well as session recordings.
• Clear Title – Remove the current title.
• Hide Control Panels – Temporarily hides all visible control panels. Useful for presentations
or for viewing on small resolution displays.
• Show Control Panels – Shows any control panels that were previously hidden. If the mode
changes or a preset is loaded, the software will automatically show any hidden control
panels.
• Colors – Load various default graticule and trace color schemes.
• Program Style – Select a color theme for the main windows of the application.
• Preferences – Opens a configuration dialog allowing further configuration of the software.
3.1.3 Presets
Presets are an easy way to store and load measurement configurations. Each preset stores the full
software configuration making it easy to switch between measurement configurations and pick back up
where you left off.
Presets have the file extension ‘ini’ which is a Windows initialization file. The Spike software can store and
load presets in three ways. In the file menu, the user can save and load explicit preset files by selecting
the ini files directly. Alternatively, in the Presets menu, up to 9 presets are available for quick use. These
presets are always available and can be quickly loaded with keyboard shortcuts. Finally, a power on
preset can be saved from the Presets menu, which will automatically load when a device is connected.
Presets can only be loaded by the same type of device which was used when the preset was saved.
Presets accessed through the Preset menu are stored in
C:\Users\YourUserName\AppData\Roaming\SignalHound\. AppData\ is a hidden folder by default on
Windows systems. Each quick preset is stored in its own folder labeled “Preset [1-9]”. The main file has
the .ini extension and is named “Preset [1-9].ini”. The power on preset is named “PowerOnPreset.ini”. To
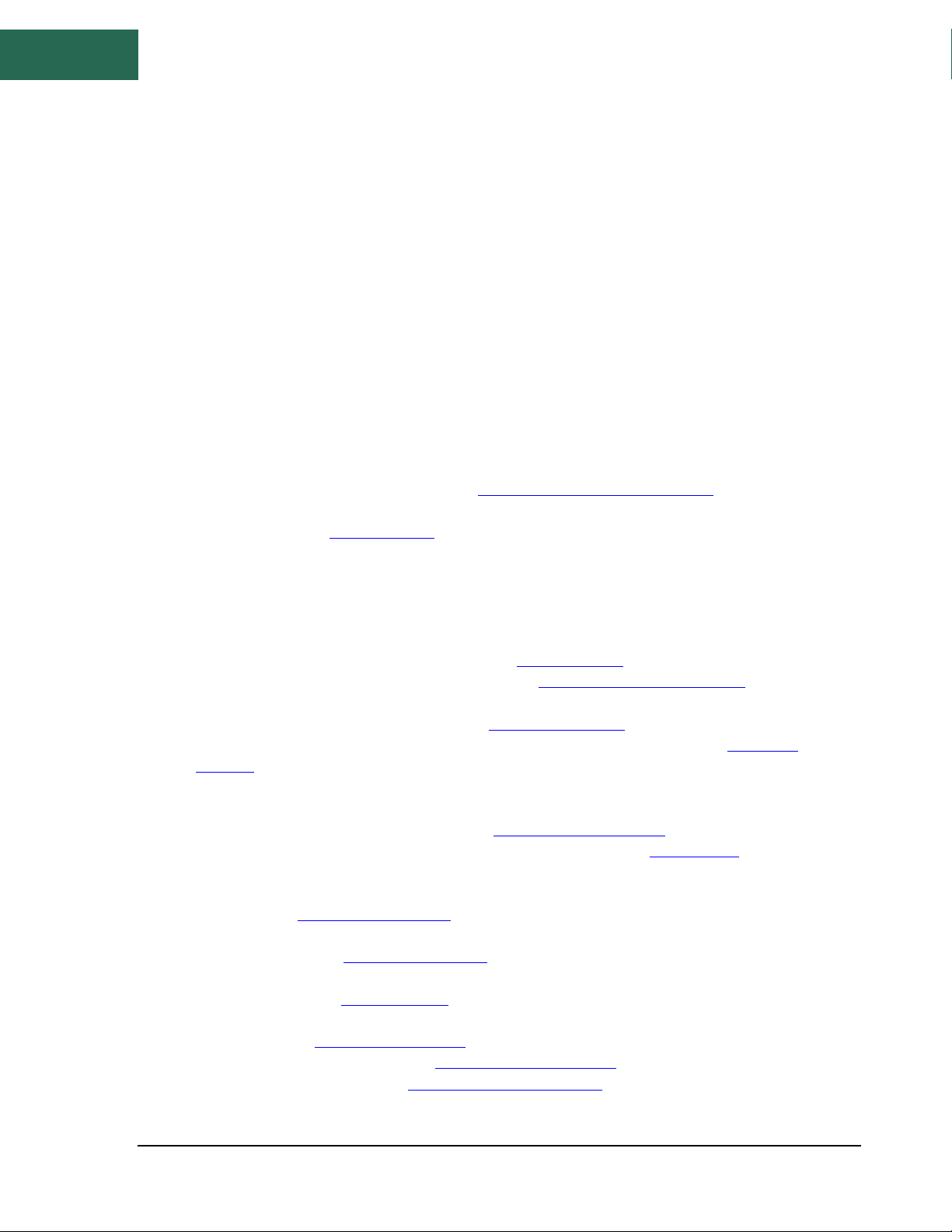
Getting Started | The Menu
13
use a preset on a different computer, simply copy the preset folder to the new computer in the correct
path.
The power on preset can be deleted from the Presets menu, or it can be manually deleted from the file
system.
3.1.4 Settings
• Reference – Change the source of the reference oscillator. Internal or external reference
can be chosen. If external reference is chosen, ensure a 10MHz reference is connected to
the appropriate BNC port.
o Internal – Use the internal 10MHz clock
o External Sin Wave – Use an external AC 10MHz reference clock
o External CMOS-TTL – Use an external 10MHz CMOS input clock.
• Reference Level Offset - Adjust the measurement amplitude to compensate for an
attenuator, probe, or preamplifier. The offset is specified as a flat dB offset. This offset is
then applied to the measurement. See Using the Reference Level Offset for more
information.
• Spur Reject – See Spur Rejection for more information.
• Enable Manual Gain/Atten – Enable the ability to change gain and attenuation.
3.1.5 Analysis Mode
• Idle – Suspend operation.
• Sweep – Enter standard swept analysis. See Swept Analysis for more information.
• Real-Time– Enter real-time analysis mode. See Real Time Spectrum Analysis for more
information.
• Zero-Span – Enter zero-span mode. See Zero Span Analysis for more information.
• Harmonics – Measure the harmonic of a specified carrier frequency. See Harmonic
Analysis for more information.
• Scalar Network Analyzer – If a SA or BB series spectrum analyzer device is currently active
and a Signal Hound tracking generator is connected to the PC, the software will set up the
system as a scalar network analyzer. See Scalar Network Analysis for more information.
• Phase Noise– Enter the phase noise measurement mode. See Phase Noise for more
information.
• Digital Modulation Analysis – Start the digital modulation analysis portion of the
software. See Digital Demodulation for more information.
• EMC Precompliance – Using the BB or SM series device, access several EMC related
measurements. See EMC Precompliance for more information.
• Analog Demod – Use this mode to measure and view the modulation characteristics of AM
and FM signals. See Analog Demod for more information.
• Interference Hunting – Several helpful tools for interference hunting and spectrum
monitoring. See Interference Hunting for more information.
• Spectrum Emission Mask – See Spectrum Emission Mask for more information.
• WLAN 802.11b/a/n/ac – See WLAN Modulation Analysis for more information.
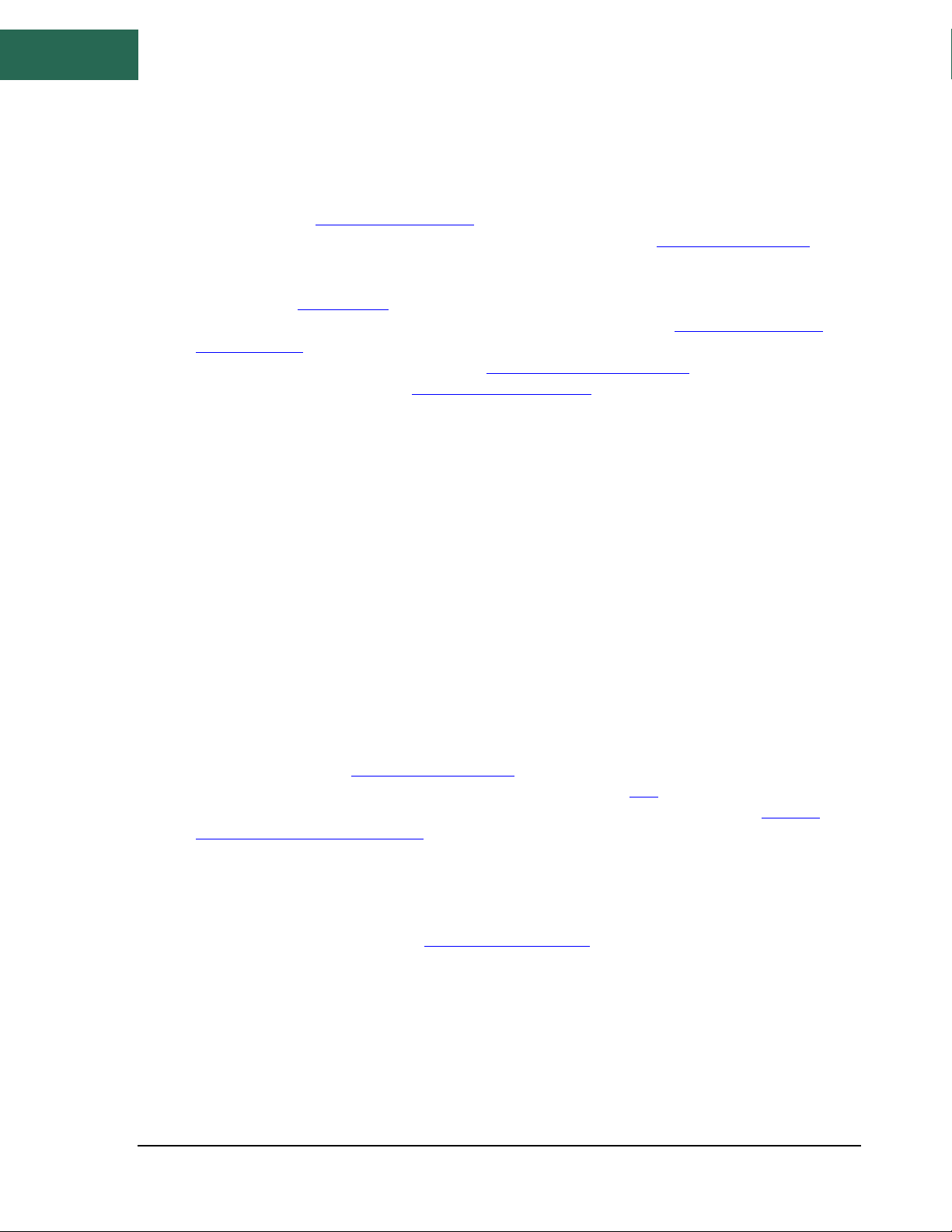
Getting Started | The Menu
14
3.1.6 Utilities
• Path Loss Tables – Bring up dialog to add and remove path loss tables and antenna
corrections. See Managing Loss Tables for more information.
• Limit Lines – Bring up dialog for configuring the limit lines. See Managing Limit Lines for
more information.
• Audio Player – Bring up the dialog box to use and customize the software for audio
playback. See Audio Player for more information.
• Measuring Receiver – Enables the measuring receiver utility. See Using the Measuring
Receiver Utility for more information.
• Frequency Difference Meter – See the Frequency Difference Meter for more information.
• Timebase Adjustment – See Adjusting Your Timebase for more information.
• Tracking Generator Controls – If a SA or BB series spectrum analyzer is the current active
device in the software and a Signal Hound tracking generator is connected to the PC,
selecting this utility introduces an additional control panel for controlling the tracking
generator output manually. The tracking generator will only respond if the scalar network
analysis mode is not active.
• SA124 IF Output – Brings up a dialog box to control the IF downconverter for the SA124
spectrum analyzers. While the SA124 IF downconverter is active, the device cannot perform
other tasks.
• Self-Test – Brings up a dialog box to manually self-test SA44B and SA124B devices. The
dialog will explain the process of setting up the device for self-test and will display the
results immediately after the test is performed.
• SM Diagnostics – Brings up a dialog with calibration information and live temperature
sensor readings for an SM device.
This dialog also contains a user adjustable fan threshold for option 1 SM devices. This value
determines when the fan of the active cooling module turns on. The FPGA temperature is
the temperature the threshold is tested against.
• Networked Speed Test – Brings up a dialog that performs a network speed test for
SM200C devices. See Networked Speed Test for more information.
• GPS Control Panel – Configure an external GPS device. See GPS for more information.
• SM200C Network Configuration – Modify an SM200Cs network address. See SM200C
Network Address Configuration for more information.
3.1.7 Help
• User Manual – Open the Spike user manual in the system default PDF reader.
• Signal Hound Website – Open www.signalhound.com in the system default web browser.
• Support Forums – Open the signal hound support forum web page in the system default
web browser.
• About Spike – Display version and product information for Spike and the device APIs.
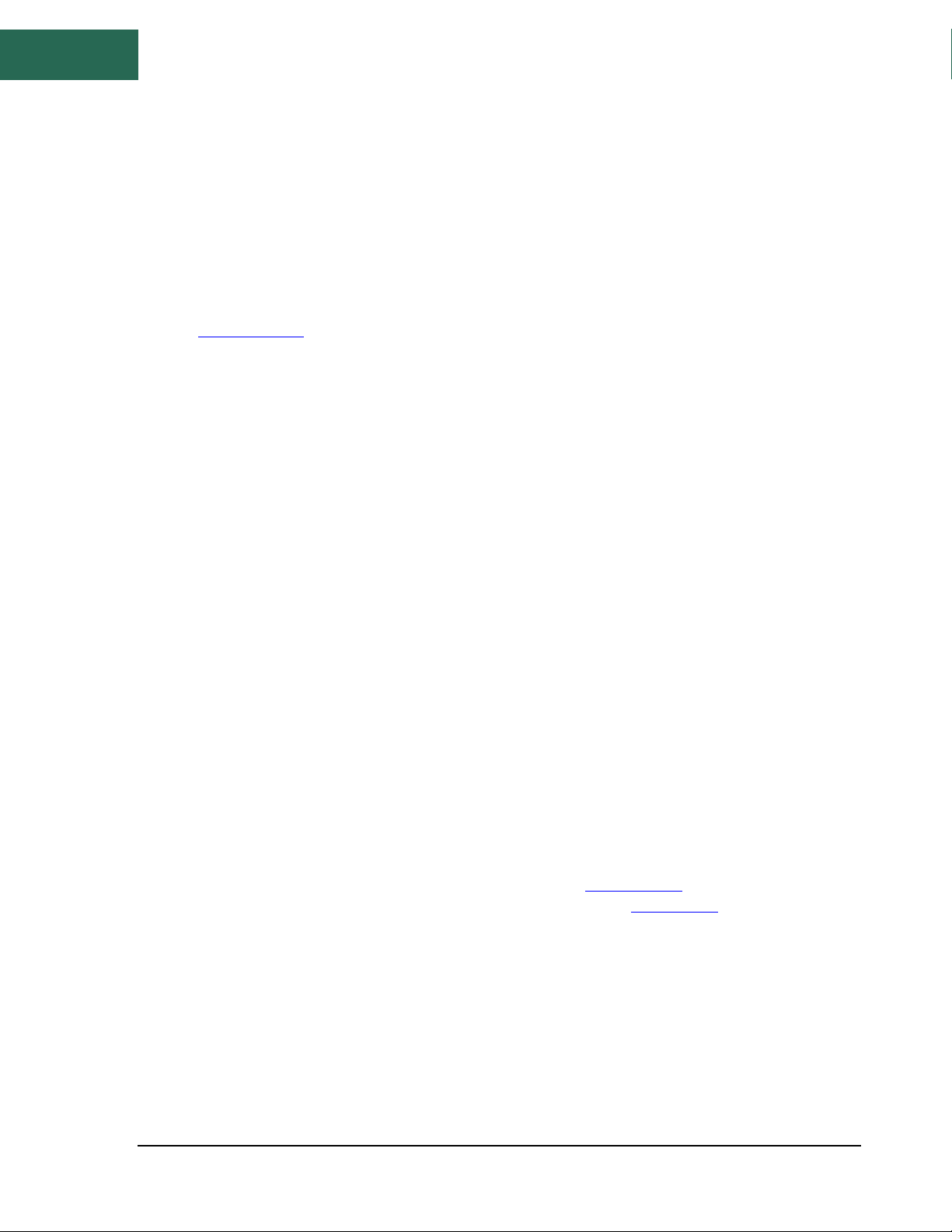
Getting Started | The Control Panels
15
3.2 THE CONTROL PANELS
The control panels are a collection of interface elements for configuring the device and configuring the
measurement utilities of the software. Each control panel can be moved to accommodate a user’s
preference. The panels may be stacked vertically, dropped on top of each other (tabbed), or placed side
by side. This can be accomplished this by dragging the panels via the control panel’s title bar.
Different measurement modes will show different control panels. These controls are described in more
detail in Analysis Modes.
3.3 THE TOOL BARS
The tool bar is located under the application menu. The toolbar is populated with commonly used
functionality and view related controls for the current software configuration. All measurement modes
share a set of controls while some measurements provide additional controls.
The shared functionality is described below.
• Single – Request the software perform one more measurement before pausing.
• Continuous – Request that the software continuously perform measurements.
• Recal – Recalibrate the device for any potential temperature drift. This button should be
pressed any time the software presents the Perform Cal annunciator or when the user
believes a recent change in temperature is affecting the measurement accuracy. Most
measurement modes will auto recalibrate the device when a 2C temperature drift has been
measured.
• Preset – Restores the software and hardware to its initial power-on state by performing a
device master reset.
3.3.1 Sweep Toolbar
The sweep controls are visible when the device is operating in the normal sweep and real-time
measurement modes.
• Spectrogram – Enables the spectrogram display. See Spectrogram.
• Persistence – Enables/disables the persistence display. See Persistence.
• Intensity – Controls the intensity of the persistence display.
3.3.2 Zero Span Toolbar
These controls are available in zero-span measurement mode.
• Add Measurement – Add a new measurement plot to the view area.
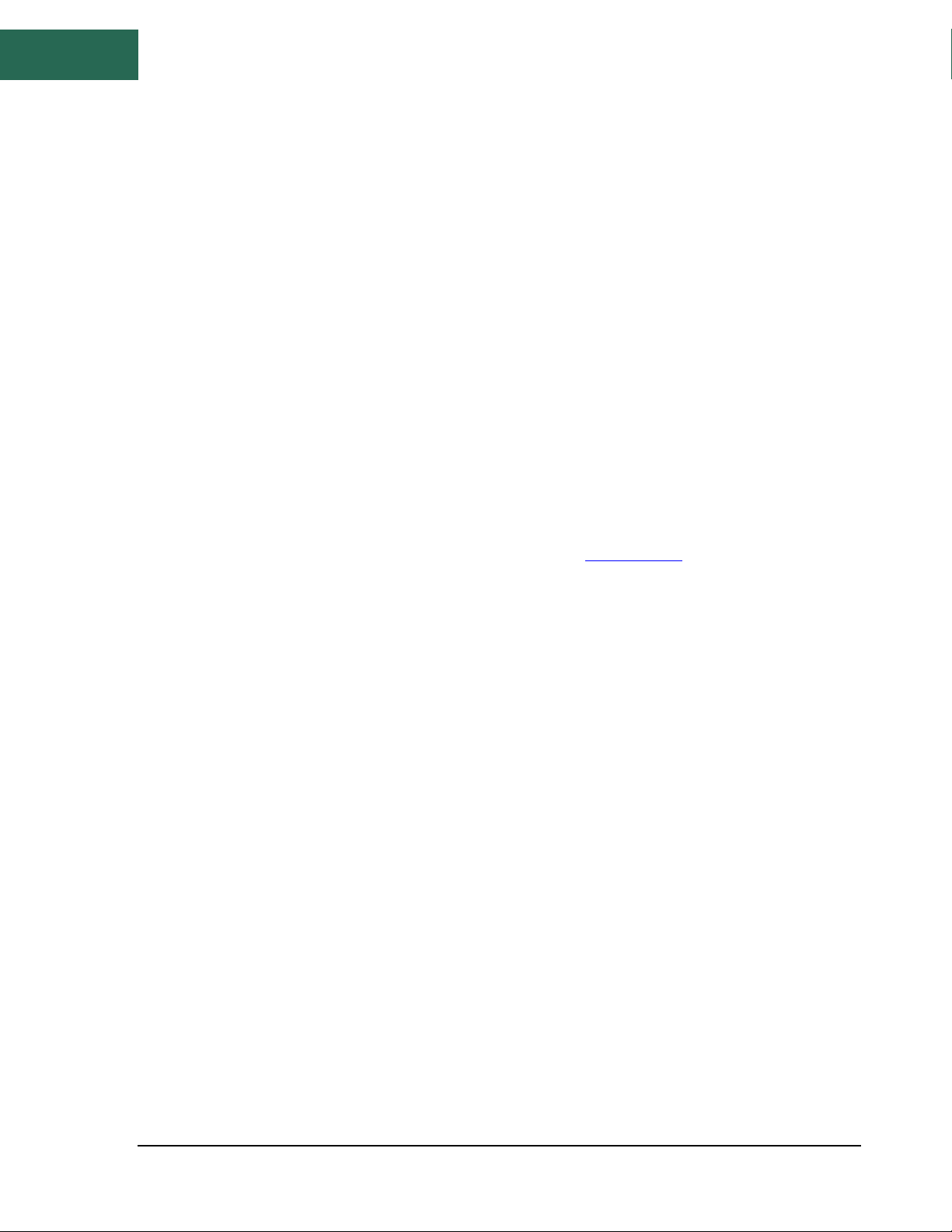
Getting Started | Preferences
16
• Auto Fit – When Auto Fit is selected the visible views will be auto scaled to fit the available
application space. Disabling Auto Fit allows a user to scale and move the views into a
custom configuration without the software interfering.
• Reset View – Resets the view area to the default configuration.
3.3.3 Digital Demodulation Toolbar
The digital demodulation toolbar is visible when the software has entered the modulation analysis
mode. This toolbar provides several controls to help the user customize the view layout.
• Add Measurement – This control allows a user to add to the view area one of many
default data views.
• Auto Fit – When Auto Fit is selected the visible views will be auto scaled to fit the available
application space. Disabling Auto Fit allows a user to scale and move the views into a
custom configuration without the software interfering.
• Choose Setup – Select from several default configurations.
3.3.4 Interference Hunting Toolbar
• Spectrogram – Enables the spectrogram display. See Spectrogram.
3.4 PREFERENCES
The preferences menu can be found under Edit Menu→Preferences. The preferences menu contains a
collection of settings to further configure the Spike software.
• Trace Width – Determines to overall width of the trace being drawn on the graticule.
• Graticule Width – Determines the width of the lines that make up the graticule.
• Graticule Dotted – Set whether the non-border graticule lines are dotted or solid.
• Export Sweep Minimums – When this control is selected, the Export trace button will
export a CSV of the form (frequency (Hz), min amplitude, max amplitude) instead of the
normal form (frequency (Hz, max amplitude).
• Export Scale – Select the frequency units to be used when exporting a trace.
• Real Time Frame Rate – Set the update rate of the device and software when operating in
real-time mode. Higher frame rates improve the resolution of events but also require
higher PC performance. Can set values between 4 and 30 fps. This setting affects the SA
and BB devices only.
• Max Save File Size – Control the maximum size of a sweep recording. The software will
stop recording when the max file size has been reached. For 32-bit machines, 1GB is the
maximum possible file size. On 64-bit machines, the max file size can be set to 128GB.
• Colors – Control the color of various software features.
• SCPI Enabled – When enabled, the Spike software will listen on the chosen IP port for an
incoming connection. If this selection is changed, the software must be restarted to take
effect.
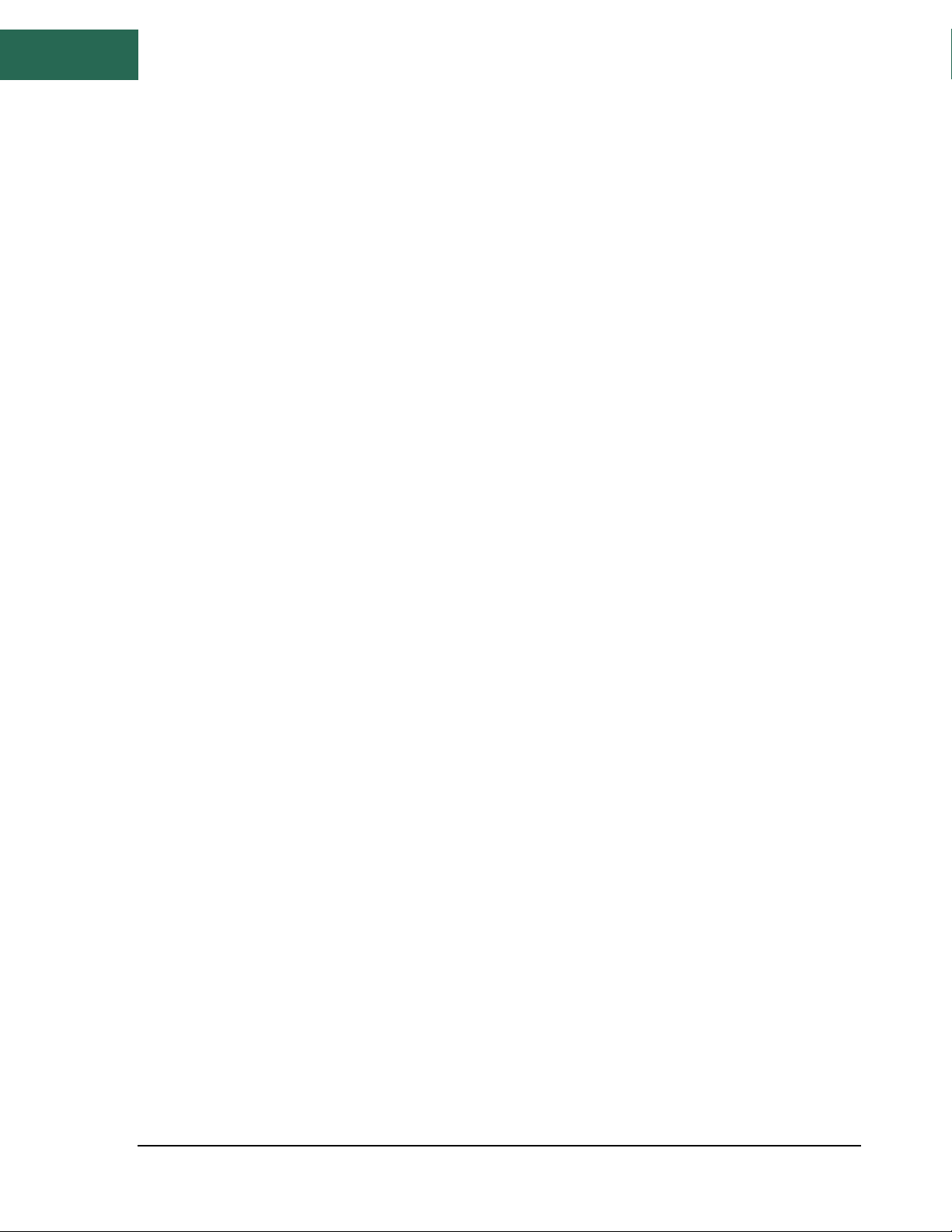
Getting Started | The Status Bar
17
• IP Port – The port on which the Spike software listens for an incoming connection for SCPI
control over TCP/IP.
3.4.1 Language Selection
The Spike software offers multiple language choices for most user facing text and strings. The first time
the software is launched on a PC, Spike will attempt to determine the best translation based on locale.
Once loaded Spike will remember the last language used.
In the preference menu, a user can change the translation Spike uses. Simply select the language of
choice and press “Apply”. Once applied, the software will need to be restarted to take effect. On the next
program launch, the selected language will be loaded.
3.5 THE STATUS BAR
The status bar runs across the bottom of the application. When the mouse enters the graticule the
status bar displays the frequency/time value for the x-axis and the amplitude/frequency value for the yaxis. The status bar readings should not be used for precise measurements but is great for quick
estimations.
The status bar also displays information about the current device connected if there is one. The type of
device, temperature of the device, power supplied to the device, the device serial number and firmware
version are displayed.
3.6 ANNUNCIATOR LIST
Annunciators are warnings and indicators providing useful information to the operator. Annunciators
are typically displayed in the upper left-hand corner of the graticule. Below is a list of all annunciators
and their meanings.
• IF overload – This indicator appears when hard compression is present on the displayed
measurement. This annunciator will appear in the top center of the graticule and will
trigger the UNCAL indicator. This occurs when the input RF signal reaches the maximum
possible digital level. To fix this, decrease input signal amplitude, increase the reference
level, increase attenuation, or lower gain.
• USB/UDP – This indicator appears when data loss occurred over USB (for USB devices) or
the network (for 10GbE devices). The data loss results in an incomplete or failed
measurement. The software will continue to attempt to perform measurements in this
scenario until a successful measurement can be performed. If you see this message
regularly, this is an indication of potential PC problems, such as out of date drivers, faulty
USB hardware, or over-taxed system.
• Perform Cal – This indicator appears when the device has deviated more than 2 °C since its
last temperature calibration. The software will automatically recalibrate the device in most
measurement modes. For some measurement modes such as IQ streaming, the user can
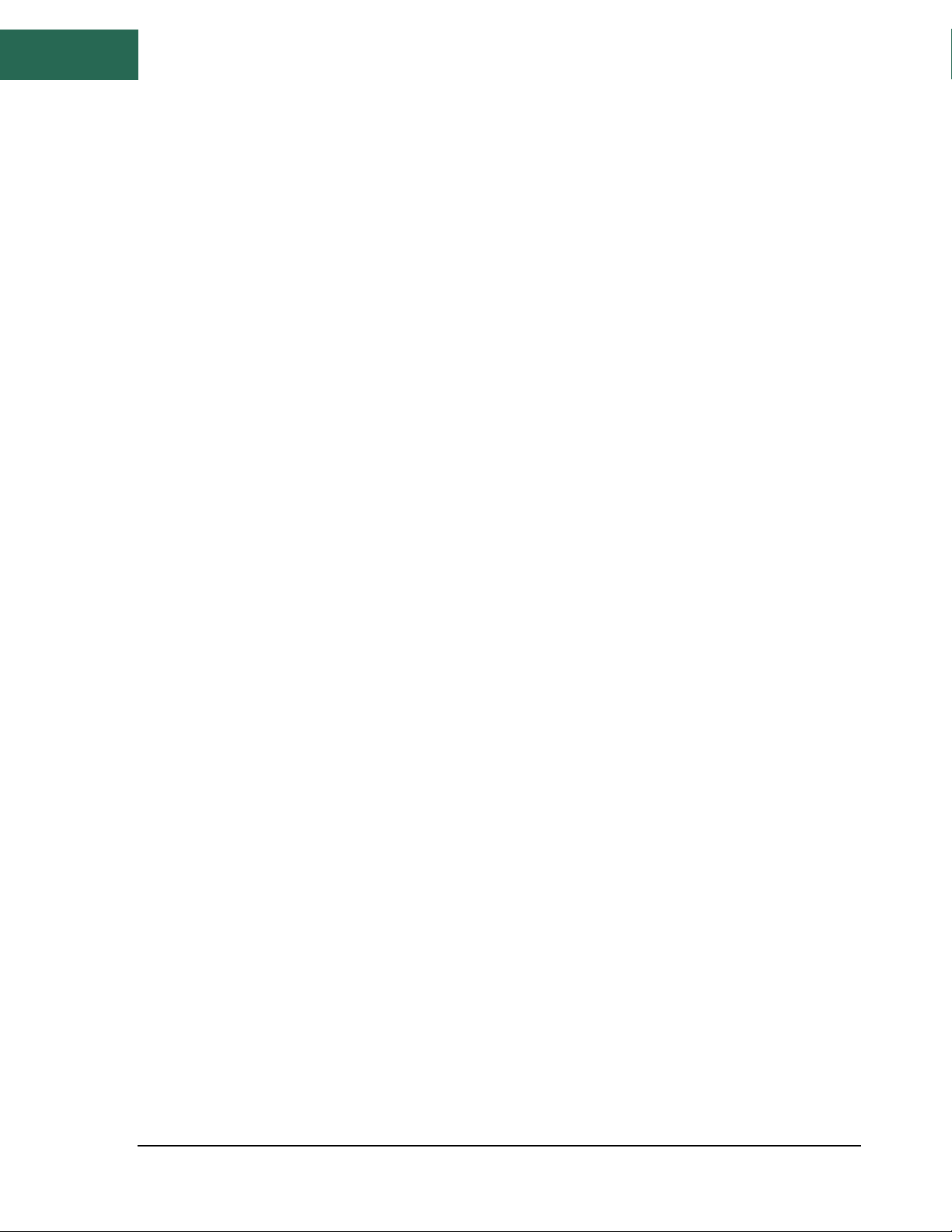
Analysis Modes | Swept Analysis
18
determine when to recalibrate the device by pressing the Recal button on the user
interface.
• Low voltage – This indicator appears when the device is not receiving enough voltage from
the USB 3.0 connection. The voltage value appears when this annunciator is present. The
device requires 4.4V. If this annunciator appears, it may indicate other problems. Contact
Signal Hound if you are unable to determine the source of this problem.
• High temp – Specific to the SM series. When the FPGA internal temperature reaches 95C,
this warning is shown. The software should be closed, and the device allowed to cool off.
• Span limited by preselector – Specific to the SM series. When the preselector is enabled
and the user configured span is limited by the bandwidth of the preselector filter, this
warning is displayed.
• PLT – Indicates the path loss table is active.
• CPU Resources Exceeded – Indicates that the current measurement was unable to
properly finish due to either inadequate CPU resources or due to an interruption of the
system during the measurement. Many measurements for Signal Hound devices require
minimum processing requirements to complete real-time tasks. If the processor is unable
to keep up with the required processing, you will see this warning. The measurement data
should be ignored.
• Uncal – This indicator appears whenever any warning indicator is active to notify the user
that the device may not be meeting published specifications. This is also indicated in scalar
network analysis mode to denote that the store through calibration has not been
performed.
• Swept Real Time – Active when an SM series device is configured in real-time mode with a
span greater than 160MHz.
4 Analysis Modes
The Spike software provides several analysis modes for your spectrum analyzer. Each mode and its
measurement capabilities are described below. Note that not all modes are available for all Signal Hound
spectrum analyzers.
4.1 SWEPT ANALYSIS
This mode of operation is the mode which is commonly associated with spectrum analyzers. Through
the software you will configure the device and request the device perform a single sweep across your
desired span. Spans larger than the devices instantaneous bandwidth is the result of acquiring multiple
IF patches and concatenating the results of the FFT processing on each of these IFs.
The processing performed on each IF patch is determined by the settings provided. Each time a trace is
returned, the device waits until the next trace request. For you, the software user, you can choose to
continuously retrieve traces or manually request them one at a time with the Single and Continuous
buttons found on the Sweep Toolbar.
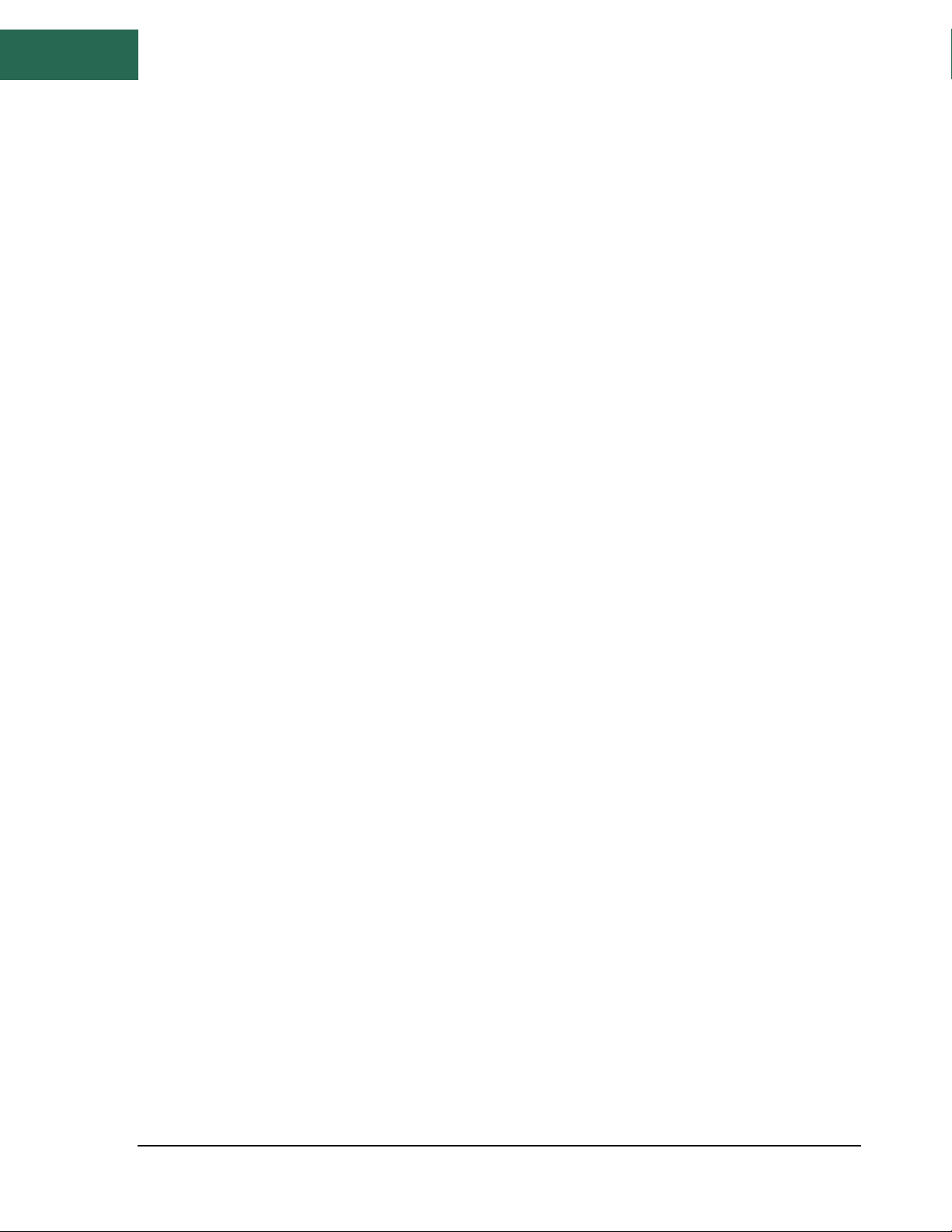
Analysis Modes | Swept Analysis
19
4.1.1 Sweep Settings Control Panel
The Sweep Settings control panel controls the sweep acquisition parameters for the device in standard
swept-analysis and real-time modes.
4.1.1.1 Frequency Controls
• Center – Specify the center frequency of the sweep. If a change in center frequency causes
the start or stop frequencies to fall outside the range of operation, the span will be
reduced. Using the arrows changes the center frequency by step amount.
• Span – Specify the frequency difference between the start and stop frequencies centered
on the center frequency. A reduced span will be chosen if the new span causes the start or
stop frequencies to fall outside the range of operation. Use the arrows to change the span
using a 1/2/5/10 sequence.
• Start/Stop – Specify the start and stop frequency of the device. Frequencies cannot be
chosen that are outside the range of operation of the active device.
• Step – Specify the step size of the arrows on the center frequency control.
• Full Span – This will change the start, stop, center, and span frequencies to select the
largest span possible.
• Zero Span – Enter Zero-Span mode, using the current center frequency as the starting
center frequency for zero-span captures.
4.1.1.2 Amplitude Controls
• Ref Level – Changing the reference level sets the power level of the top graticule line. The
units selected will change which units are displayed throughout the entire system. When
automatic gain and attenuation are set (default), measurements can be made up to the
reference level. Use the arrows to change the reference level by the amount specified by
the Div setting.
• Div – Specify the scale for the y-axis. It may be set to any positive value. The chosen value
represents the vertical height of one square on the graticule.
o In linear mode, the Div control is ignored, and the height of one square on the
graticule is 1/10th of the reference level.
• Atten – Sets the internal electronic attenuator. By default, the attenuation is set to
automatic. It is recommended to set the attenuation to automatic so that the device can
best optimize for dynamic range and compression when making measurements.
• Gain – Gain is used to control the input RF level. Higher gains increase RF levels. When gain
is set to automatic, the best gain is chosen based on reference level, optimizing for dynamic
range. Selecting a gain other than Auto may cause the signal to clip well below the
reference level, and should be done by experienced Signal Hound users only.
• Preamp – If the device connected has an internal preamplifier, this setting can be used to
control its state.
See the appendix for information relating to the BB60C and configuring a manual gain and
attenuation.
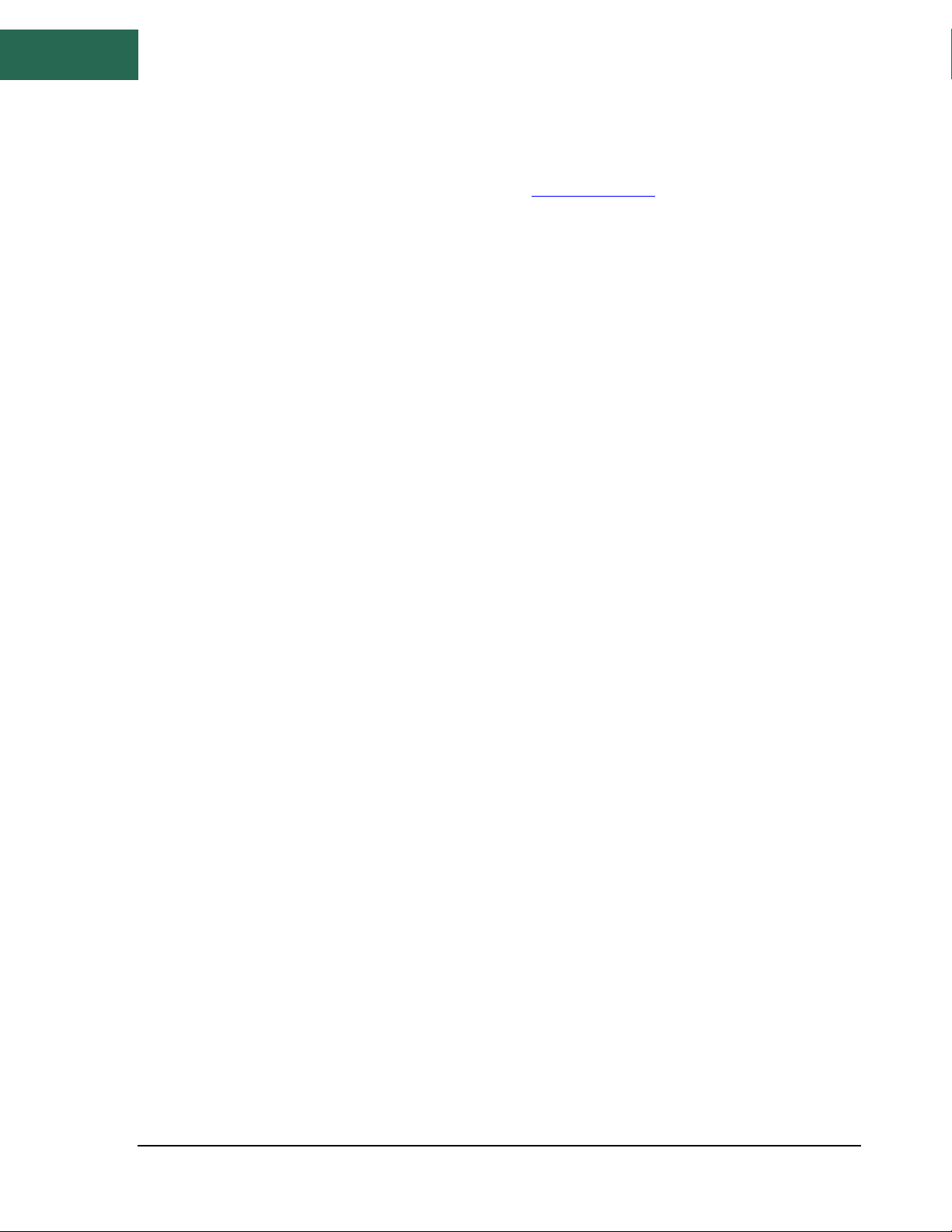
Analysis Modes | Swept Analysis
20
4.1.1.3 Bandwidth Controls
• RBW Shape – Select the RBW filter shape. See RBW Filter Shape for more information.
• RBW – This controls the resolution bandwidth (RBW). For each span a range of RBWs may
be used. The RBW controls the FFT size and signal processing, similar to selecting the IF
band pass filters on an analog spectrum analyzer. The selectable bandwidths displayed
change depending on the RBW Shape selected.
o RBWs are available in a 1-3-10 sequence. (e.g. 1 kHz, 3 kHz, 10 kHz, 30 kHz, 100 kHz,
…) when using the arrow keys.
• VBW – This controls the Video Bandwidth (VBW). After the signal has been passed through
the RBW filter, it is converted to an amplitude. This amplitude is then filtered by the Video
Bandwidth filter. When VBW is set equal to RBW, no VBW filtering is performed.
o All RBW choices are available as Video Bandwidths, with the constraint that VBW
must be less than or equal to RBW.
o In Real-Time mode VBW is not selectable.
• Auto RBW – Having auto selected will choose reasonable and fast RBWs relative to the
span. When changing span, it is recommended to have this enabled along with Auto VBW.
• Auto VBW – When enabled, VBW will equal RBW.
4.1.1.4 Acquisition Controls
• Video Units – In the system, unprocessed amplitude data may be represented as voltage,
linear power, or logarithmic power. Select linear power for RMS power measurements.
Logarithmic power is closest to a traditional spectrum analyzer in log scale.
• Detector – The detector specifies how amplitudes in each bin are calculated. Each
frequency bin in a sweep is the result of several FFTs depending on RBW/VBW/SwpTime.
The results of the FFTs are then either averaged or min/maxed based on the choice of
detector. Choose min/max to show the range between the min and max value. When
min/max is selected, markers are placed on the max values. To place markers on the min
values, select min detector.
• Sweep Time
o For SA series devices, the sweep time value is ignored.
o For BB and SM series devices, sweep time is used to suggest how long the spectrum
analyzer should acquire data for the configured sweep. The actual sweep time may
be significantly different from the time requested, depending on RBW, VBW, and
span settings, as well as hardware limitations.
• Sweep Interval – For all devices, the device will sweep at intervals of no more than the
configured sweep interval. For example, a sweep interval will cause the device to sweep at
most once per second.
4.1.2 Measurements Control Panel
The Measurements control panel allows the user to configure the spectrum related measurements. This
control panel is visible while the software is in standard swept analysis and real-time operating modes.
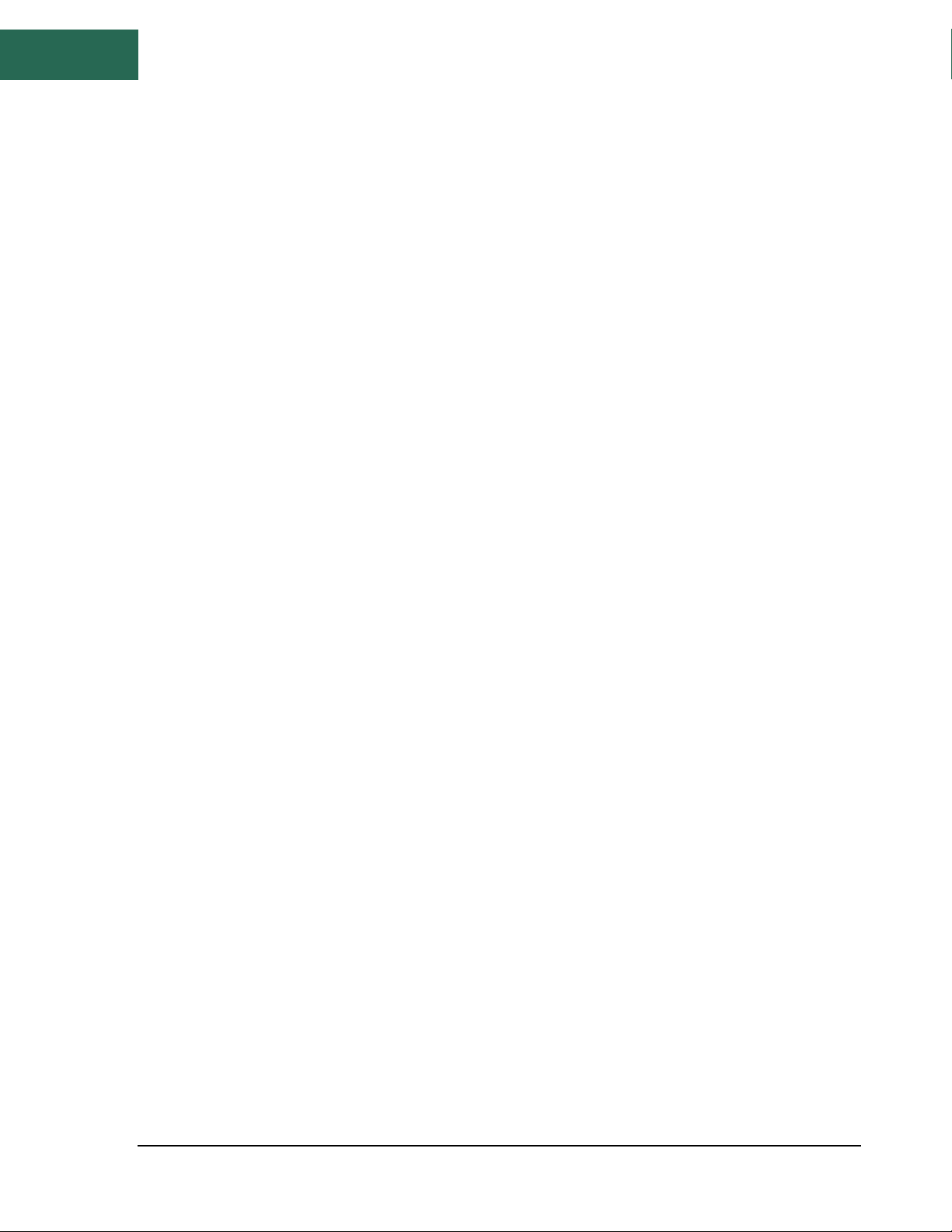
Analysis Modes | Swept Analysis
21
4.1.2.1 Trace Controls
The software offers up to six configurable traces. All six traces can be customized and controlled through
the measurements control panel. When the software first launches only trace one is visible with a type of
Clear & Write.
• Trace – Select a trace. The trace controls will populate with the new selected trace. All
future actions will affect this trace.
• Type – The type control determines the behavior of the trace over a series of acquisitions.
o Off – Disables the current trace.
o Clear & Write – Continuously displays successive sweeps updating the trace fully
for each sweep.
o Max Hold – For each sweep collected only the maximum trace points are retained
and displayed.
o Min Hold – For each sweep collected only the minimum trace points are retained
and displayed.
o Min/Max Hold – For each sweep collected, the minimum and maximum points are
retained and displayed.
o Average – Averages successive sweeps. The number of sweeps to average together
is determined by the Avg Count setting.
• Avg Count – Change how many sweeps are averaged together when a trace type of
average is selected.
• Color – Change the color of the selected trace. The trace colors selected are saved when
the software is closed and restored the next time the software is launched.
• Copy To – Copies the contents of the currently selected trace to a different trace. The
contents of the destination trace of overwritten. If the destination trace type is off the trace
type is set to clear and write. The destination trace is set to, update=off, and display=on.
• Update – If update is not checked, the selected trace remains visible but no longer updates
itself for each device sweep.
• Hidden – If checked, the selected trace will
• Clear – Reset the contents of the selected trace.
• Export – Save the contents of the selected trace to a CSV file. A file name must be chosen
before the file is saved. The CSV file stores (Frequency, Max Amplitude) pairs. Frequency is
in Hz, Min/Max are in dBm/mV depending on whether logarithmic or linear units are
selected.
4.1.2.2 Marker Controls
The software allows for six configurable markers. All six markers are configurable through the
measurements control panel.
• Marker – Select a marker. All marker actions taken will affect the current selected marker.
• Type – Specify the marker measurement type. For normal and delta marker readings,
select Normal, for noise measurements, select Noise marker.
• Place On – Select which trace the selected marker will be placed on. If the trace selected
here is not active when a marker is placed, the next active trace will be used.

Analysis Modes | Swept Analysis
22
• Update – When Update is ON, the markers amplitude updates each sweep. When OFF, the
markers amplitude does not update unless moved.
• Active – Active determines whether the selected marker is visible. This is the main control
for disabling a marker.
• Pk Tracking – When enabled, the selected marker will be placed on the peak signal
amplitude at each trace update.
• Pk Threshold – Specify the minimum amplitude required for a signal to be considered as a
peak for the peak left/right buttons.
• Pk Excurs. – Specify how far the amplitude needs to fall around a peak to be considered a
peak for the peak left/right buttons.
• Set Freq – Manually place the marker on the selected trace at the selected frequency.
Enable the marker if it is currently disabled. The marker frequency will be rounded to the
closest available frequency bin.
• Peak Search – This will place the selected marker on the highest amplitude signal on the
trace specified by Place On. If the selected trace is Off, then the first enabled trace is used.
• Delta – places a reference marker where the marker currently resides. Once placed,
measurements are made relative to the position of the reference point.
• To Center Freq – changes the center frequency to the frequency location of the selected
marker.
• To Ref Level – changes the reference level to the amplitude of the active marker.
• Peak Left – If the selected marker is active, move the marker to the next peak on the left.
• Peak Right – If the selected marker is active, move the marker to the next peak on the
right.
For peak left/right, peaks are defined by a group of frequency bins 1 standard deviation above the mean
amplitude of the sweep.
4.1.2.3 Occupied Bandwidth
• Enabled – When enabled, occupied bandwidth measurements will become active on the
screen.
• Target – Select which trace the occupied power measurement is performed on.
• % Power – Percent power allows the percentage of the integrated power of the occupied
bandwidth measurement to be adjusted.
4.1.2.4 Trace Math Controls
All controls related to the trace math capability in Spike. For more information see Trace Math.
• Enabled – Turns on/off trace math.
• Op1 – Set the first trace math operand.
• Op2 – Set the second trace math operand.
• Result – Set the trace math result trace (destination).
• Operation – Select the trace math operation.
• Offset – Set the trace math offset. Only applies to certain operations.
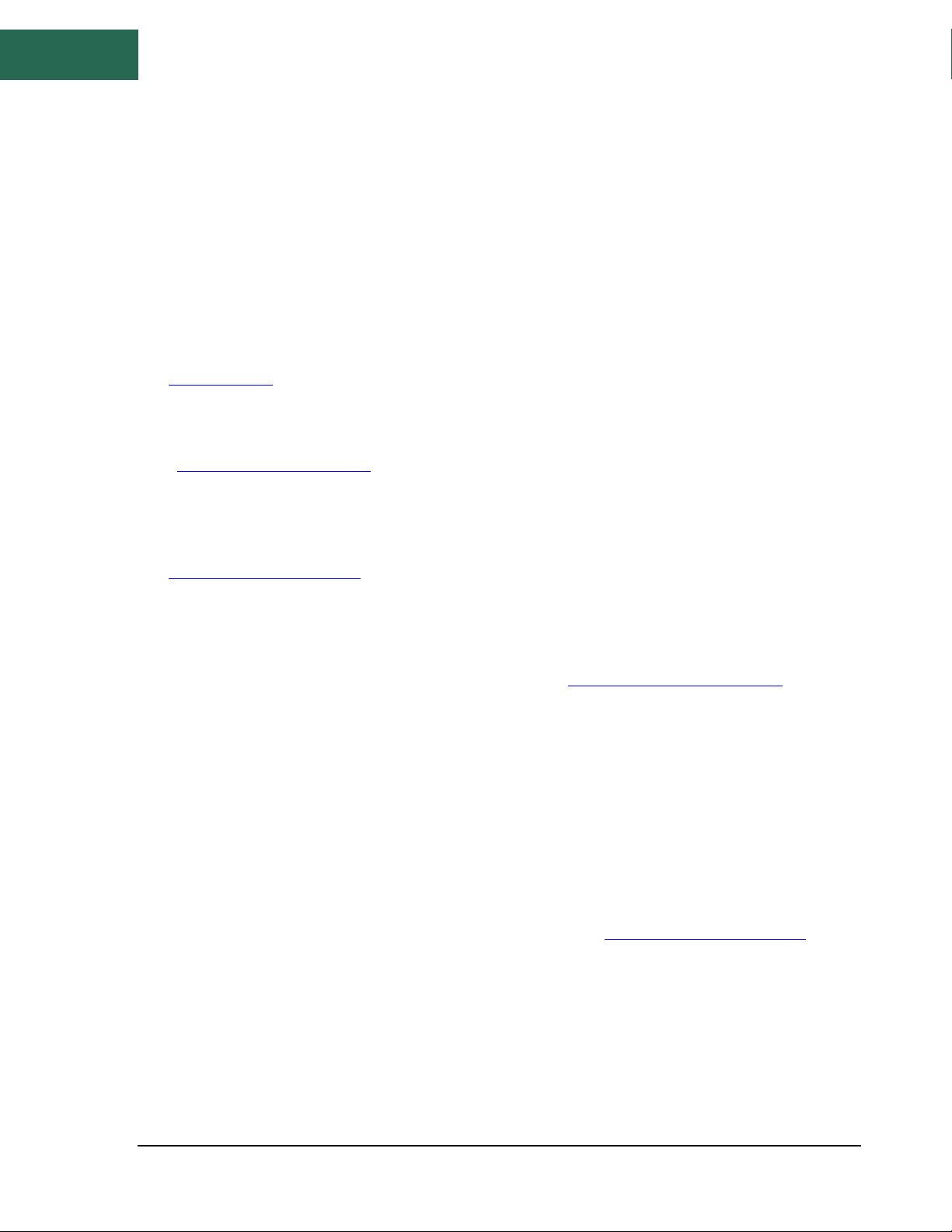
Analysis Modes | Swept Analysis
23
4.1.2.5 Display Line Controls
The display line is a configurable visual only reference line shown on the graticule for sweep and realtime modes. The line is always drawn at a single y-amplitude across the entire graticule regardless of plot
scale.
• Enabled – Turns on/off the display line.
• Level – Set the y position of the display line.
4.1.3 Channel Power Control Panel
See Channel Power for more information about taking channel power measurements.
4.1.4 Intermodulation Distortion Control Panel
See Intermodulation Distortion for more information about taking intermodulation distortion
measurements.
4.1.5 Sweep Recording Control Panel
See Sweep Record and Playback for more information about sweep recording.
4.1.6 Sweep Plot
The plot displayed in both sweep and real-time measurement mode has several of the same zoom
capabilities of the plots throughout the application. See Zoom and Axis Manipulation for more
information.
The sweep plot is returned to auto scale when the measurement configuration changes. This can be due
to the user changing a measurement parameter or loading a preset.
4.1.7 Peak Table
The peak table is a feature, in addition to markers, which allow the user to measure the absolute and
relative amplitudes and frequencies of several signals present in spectrum at once. The peak table is
available in sweep and real-time measurement modes. The peak table displays up to 16 peaks sorted by
frequency or amplitude, which exceed the user’s peak threshold settings. The peak threshold and
excursion settings are similar to the ones available for markers (see Measurements Control Panel).
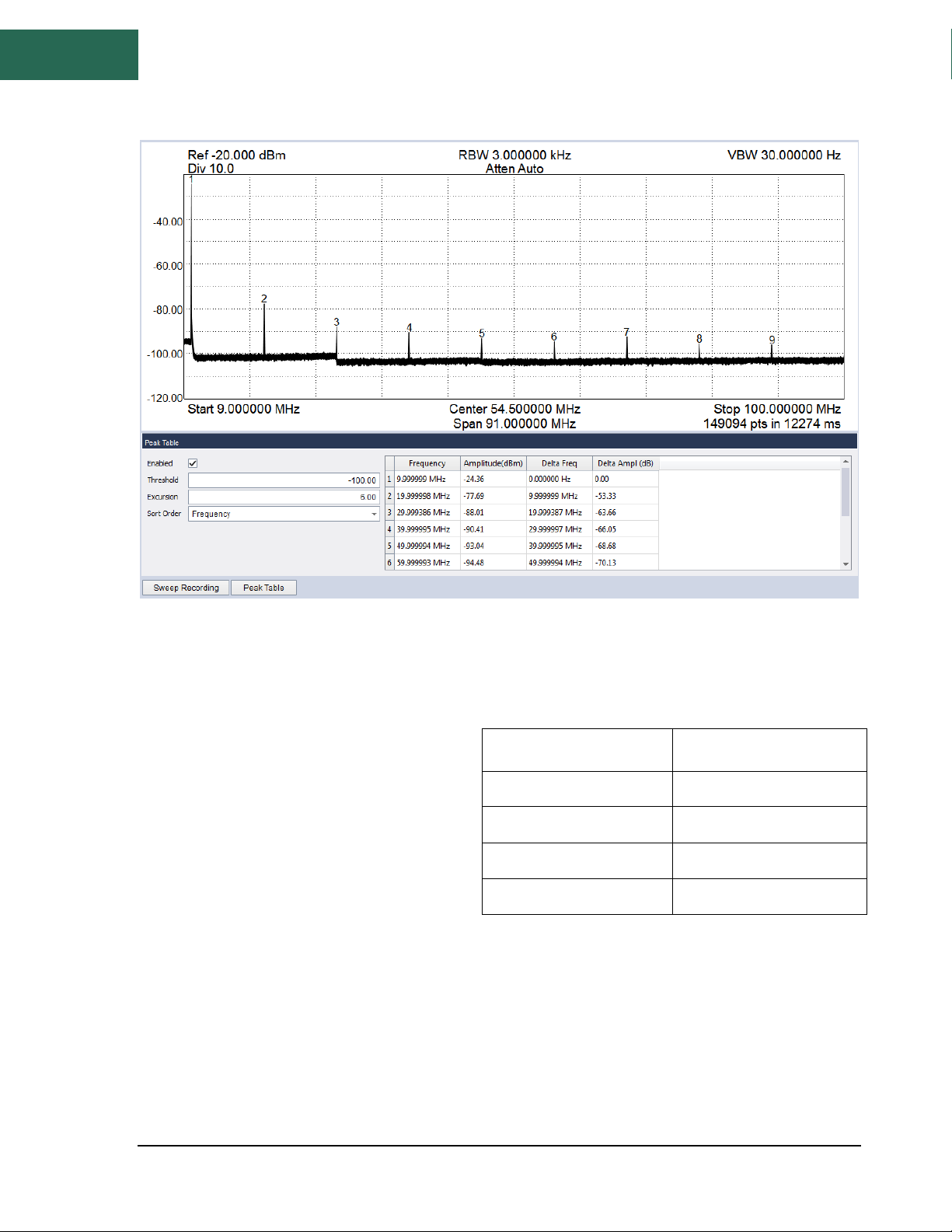
Analysis Modes | Real-Time Spectrum Analysis
24
Figure 2: Peak table measuring the harmonics of a 10MHz input CW signal.
4.2 REAL-TIME SPECTRUM ANALYSIS
All Signal Hound spectrum analyzers can
function as real-time spectrum analyzers. The
Spike software exposes this functionality for
each spectrum analyzer. Real-time spectrum
analysis can be performed by selecting Analysis
Mode -> Real Time in the main file menu. When
the device is in real-time analysis mode, the
bandwidth is limited to the real-time
bandwidth, which is different for each Signal
Hound device.
Analyzing signals in real-time mode is critical for characterizing short duration spectral events, such as
spurious emissions or for interference hunting. Real-time analysis is also great for monitoring spread
spectrum signals and observing frequency hopping communications channels.
These types of applications are possible because real-time spectrum analysis guarantees 100%
probability of intercept for signals of a specific duration. That duration is dependent on the Signal Hound
Device
Maximum Real-Time
Bandwidth
SA44/SA124
250kHz
BB60A
20MHz
BB60C
27MHz
SM200/435
160MHz
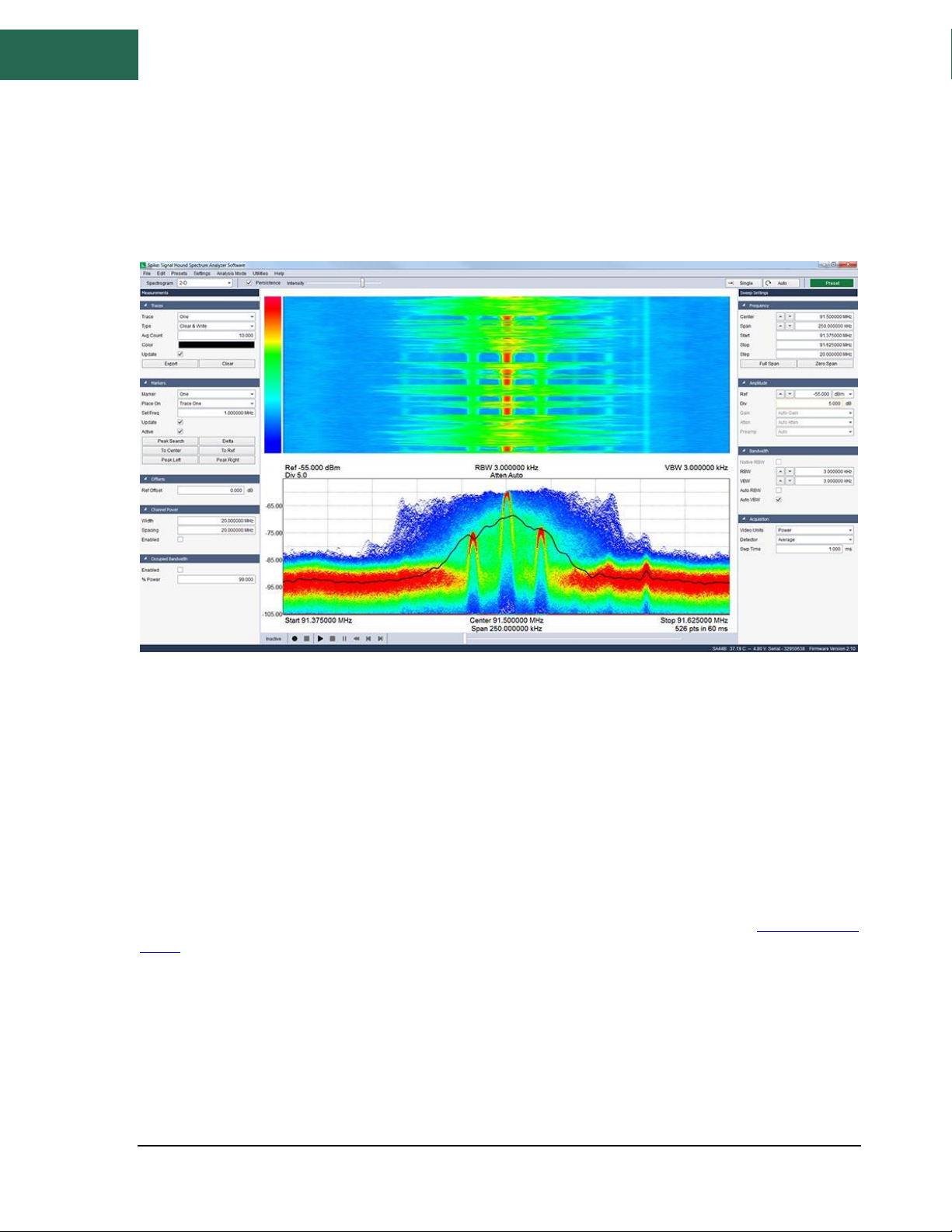
Analysis Modes | Zero-Span Analysis
25
spectrum analyzer and the resolution bandwidth. Any signal that exceeds that duration is guaranteed to
captured and displayed by the Spike software.
When in real-time mode, a special persistence display is shown. A screen shot of the software in realtime mode is shown below.
Figure 3: SA44B analyzing an FM radio station in real-time spectrum analysis mode. The persistence display is shown on the bottom half of the
application and a 2-dimensional waterfall plot is shown on top.
The persistence display shows a three-dimensional view of the signal density in the given span, where
the X and Y axis still show amplitude over frequency, while the color of the plot is the density of the
spectrum at any given point. As the spectrum density increases at a given point, the color of the plot will
change from blue to green to red. The Signal Hound spectrum analyzers can create these plots from
thousands to over a million traces worth of data per second to create these complex displays (depends
on RBW). The persistence display is the accumulation of roughly 2/3rd of a second of real-time data
acquisition.
4.2.1 Control Panels
Real-time spectrum analysis shares controls panels with standard spectrum analysis. See Swept Analysis
Mode for more information.
4.3 ZERO-SPAN ANALYSIS
Zero span analysis allows a user to view and analyze complex signals in the time domain. The application
can demodulate AM, FM, and PM modulation schemes, and display the results through multiple
configurable plots. A user can enter zero span mode by using the Analysis Mode drop down file menu, or
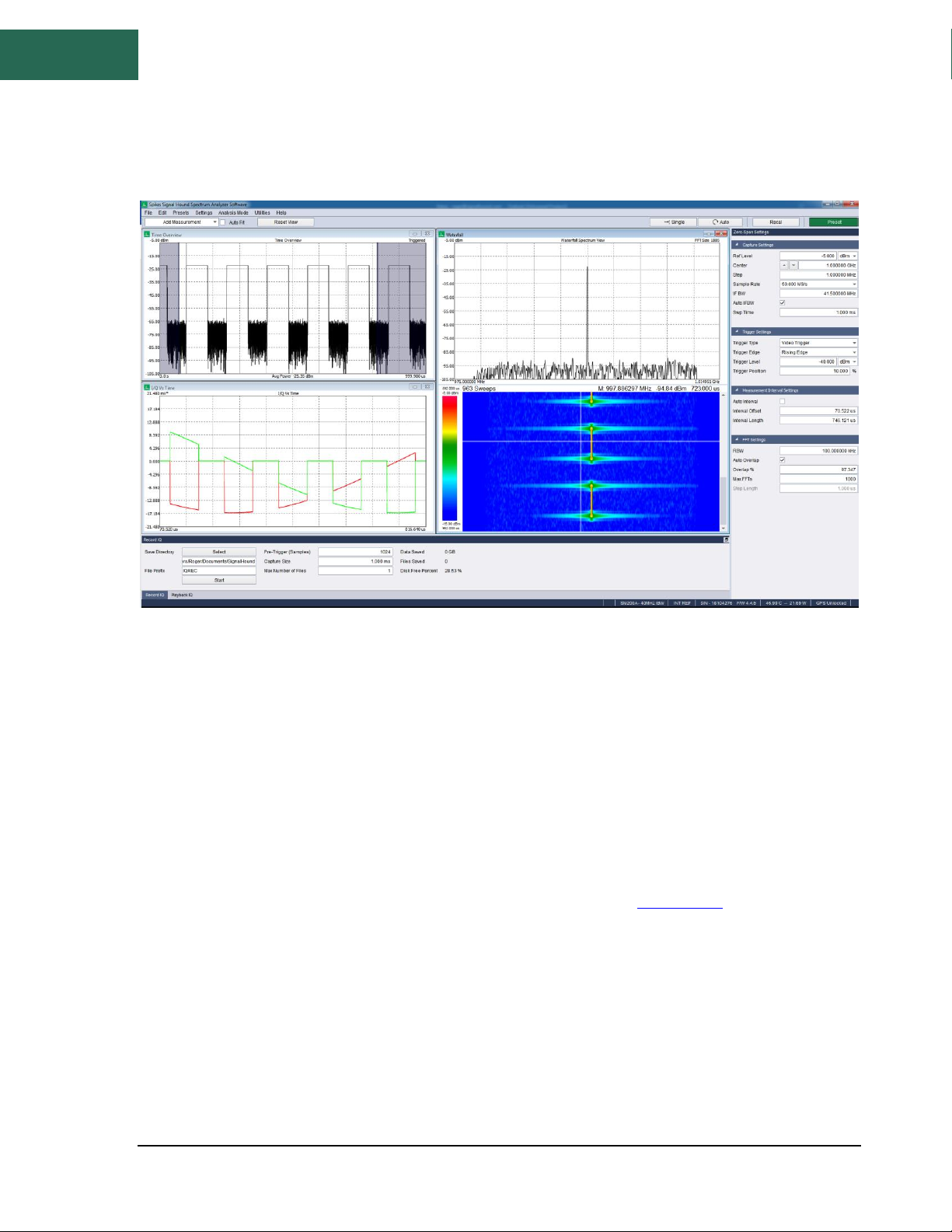
Analysis Modes | Zero-Span Analysis
26
by pressing the zero-span button on the Sweep Settings control panel. Below is an image of the software
operating in Zero-Span mode.
Figure 4: Triggering and measuring a pulsed waveform in zero-span mode.
The control panel contains inputs for controlling the capture settings of the device as well as specifying
trigger conditions for the zero span sweeps. Available triggers are video and external. Video triggers
begin the sweep only after a signal exceeds the amplitude specified in the Video Trigger input. This is
useful for analyzing a periodic transmission. When external triggering is selected, acquisition occurs
when a trigger is detected on the spectrum analyzer trigger input port.
The control panel also contains a section to define the measurement interval, a subset of the zero-span
capture that will be visible for measurement in the various plots. The Time Overview plot shows the
interval in relation to the whole capture and provides an interface to control the same parameters
graphically.
Zero-Span mode has the capability to record and playback IQ waveforms using the record and playback
control panels. For an in-depth discussion of IQ record and playback see IQ Captures.
The application window is split into multiple views and provides a control panel for controlling zero span
acquisitions. Zero span mode currently offers ten unique plots.
4.3.1 Zero-Span Settings Control Panel
The Zero-Span Settings control panels allows configuration of zero-span captures. It is only visible when
in Zero-Span mode.
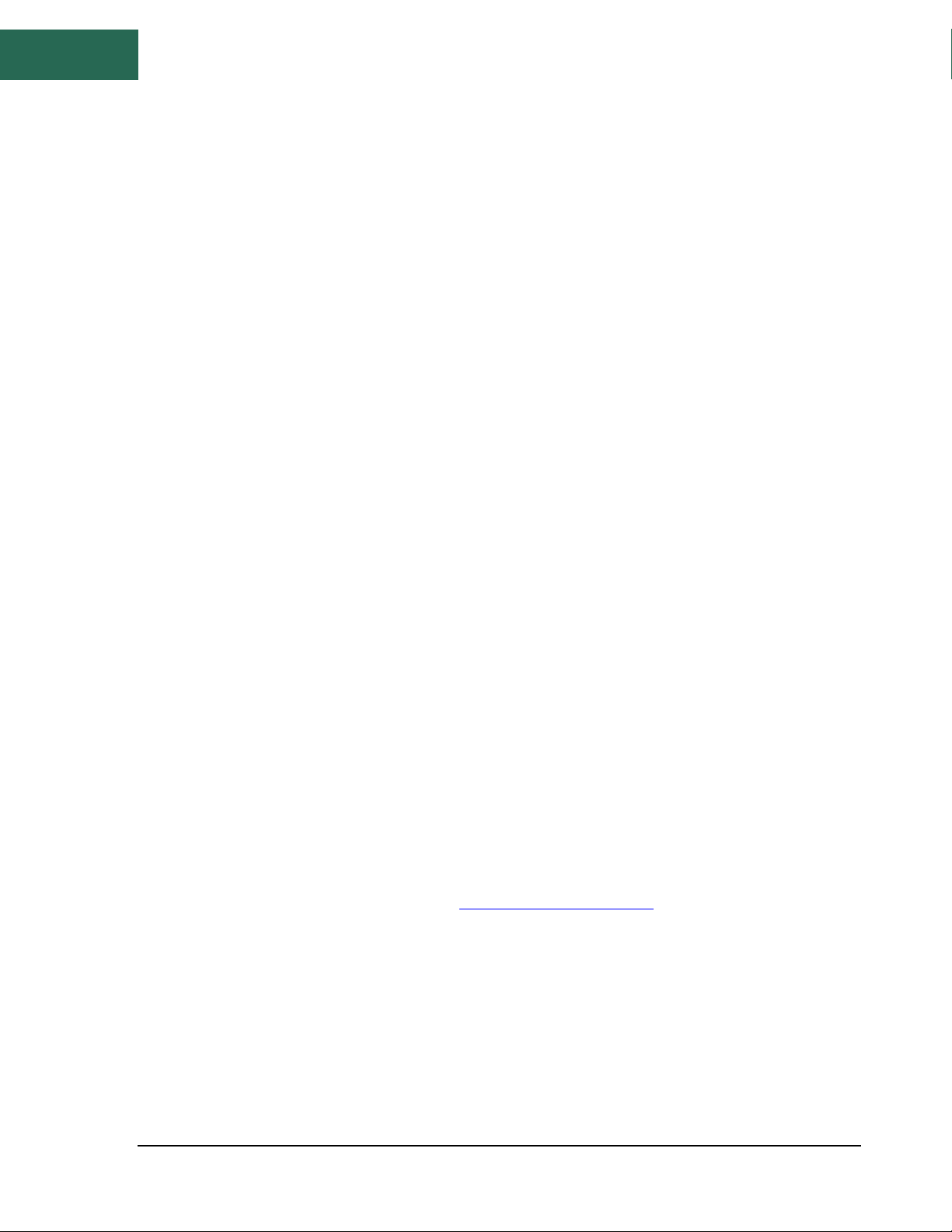
Analysis Modes | Zero-Span Analysis
27
4.3.1.1 Capture Settings
• Input Pwr – Expected input power of the signal. Input power controls the reference level
and the gain and attenuation. It is suggested to keep gain and attenuation set to Auto so
the software can best choose them based on the Input Pwr.
• Center – Specifies the tuned center frequency of the capture, or in another way, the 0Hz
frequency of the I/Q data capture.
• Step – Controls how much the center frequency shifts when pressing the center frequency
arrow keys or using the up/down arrow keys on your keyboard when the center frequency
text is highlighted.
• Decimation – Controls the overall decimation of the I/Q data capture. For example, a
decimation of 2 divides the receiver sample rate by 2. Increasing decimation rate increase
the possible capture time of the software but decreases the time resolution of each
capture.
• Sample Rate – Displays the sample rate of the current visible I/Q data capture. This
number is equal to the device sample rate divided by the decimation value.
• IF BW – (Intermediate Frequency Bandwidth) Controls the bandwidth of the passband filter
applied to the IQ data stream. The bandwidth cannot exceed the Nyquist frequency of the
I/Q data stream.
• Auto IFBW – When set to Auto, the IF Bandwidth passes the entire bandwidth of the I/Q
data capture.
• Swp Time – (Sweep Time) Controls the length of the zero-span data capture. The length is
relative to the sample rate selected by decimation. Sweep times are clamped when the
resulting capture contains less than 20 samples, and at the upper end, when the resulting
capture contains more than 65536 samples.
4.3.1.2 Trigger Settings
• Trigger Type – Select a trigger type for the data capture. Possible trigger types are
immediate, video, external, and frequency mask trigger.
o Immediate trigger causes an acquisition immediately.
o Video trigger triggers an acquisition once the sample amplitude crosses the user
specified trigger level.
o External trigger triggers an acquisition when a signal event is detected on the
external trigger input port on the spectrum analyzers. Not all Signal Hound
spectrum analyzers have access to this trigger type.
o Frequency mask trigger, see Frequency Mask Triggering for more information.
• Trigger Edge – Select whether to trigger on a rising or falling edge. Applies to both external
and video triggers.
• Video Trigger – Select the amplitude for the video trigger to trigger on. This value is
ignored if video triggering is not selected.
• Trigger Position – When a video or external trigger is selected, trigger position determines
what percentage of samples of the sweep are displayed before the trigger. For example, in
a 100-point sweep with a 10% trigger position, the sweep will display the 10 points before
the trigger occurrence, and the first 90 points after the trigger.
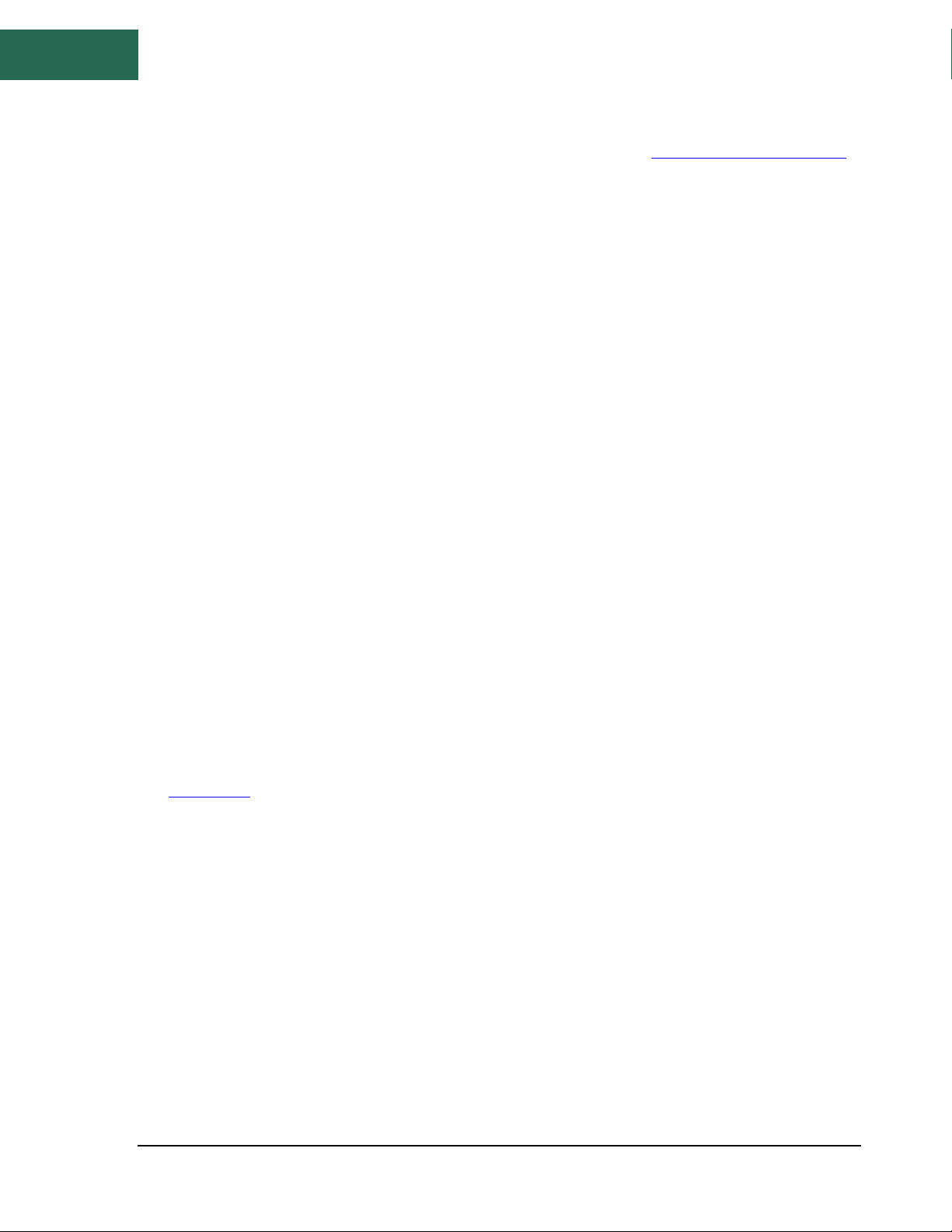
Analysis Modes | Zero-Span Analysis
28
• Edit FMT – Open the frequency mask trigger editor dialog. See Frequency Mask Triggering
for more information.
4.3.1.3 Measurement Interval Settings
The measurement interval settings menu in zero-span controls the measurement interval, or subset of
the full capture, displayed by all the plots except Time Overview and Waterfall.
• Auto Interval – When auto interval is enabled, the measurement interval is the entire
capture.
• Interval Offset – The time into the capture for the measurement interval to start.
• Interval Length – The length of the measurement interval.
4.3.1.4 FFT Settings
The FFT settings menu in zero-span controls the FFT parameters for the spectrum and waterfall plots,
and the waterfall’s spectrum view.
• RBW – The desired RBW for the spectrum plot. Lower RBWs increase the required FFT
window length. If the FFT window length is not long enough to achieve the desired RBW,
the spectrum window will show a warning and the user will need to either increase RBW or
increase the FFT Window length or overall capture size to display the spectrum plot.
• Auto Overlap – When auto overlap is enabled, an overlap percentage is chosen to produce
the maximum number of FFTs up to Max FFTs.
• Overlap % - The percentage of overlap between FFTs.
• Max FFTs – The maximum number of FFTs. Computation will stop when this number is
reached, even if only a portion of the capture has been covered.
• Step Length – The length of time from the start of one FFT to the start of the next.
4.3.2 Record / Playback IQ Control Panels
See IQ Captures.
4.3.3 Frequency Mask Triggering
Frequency mask triggering (FMT) is available in zero-span measurement mode. FMT works by taking
overlapping FFTs on the input I/Q data and checking each FFT result against a user defined frequency
mask. When the FFT results exceed the user defined mask, the software triggers the acquisition starting
at the beginning of the FFT that exceeded the mask. The FFT size is based on the current RBW with an
overlap rate of 50%. The flat-top window is used for all spectrum processing in zero-span mode. The
frequency mask can be configured using the FMT editor.
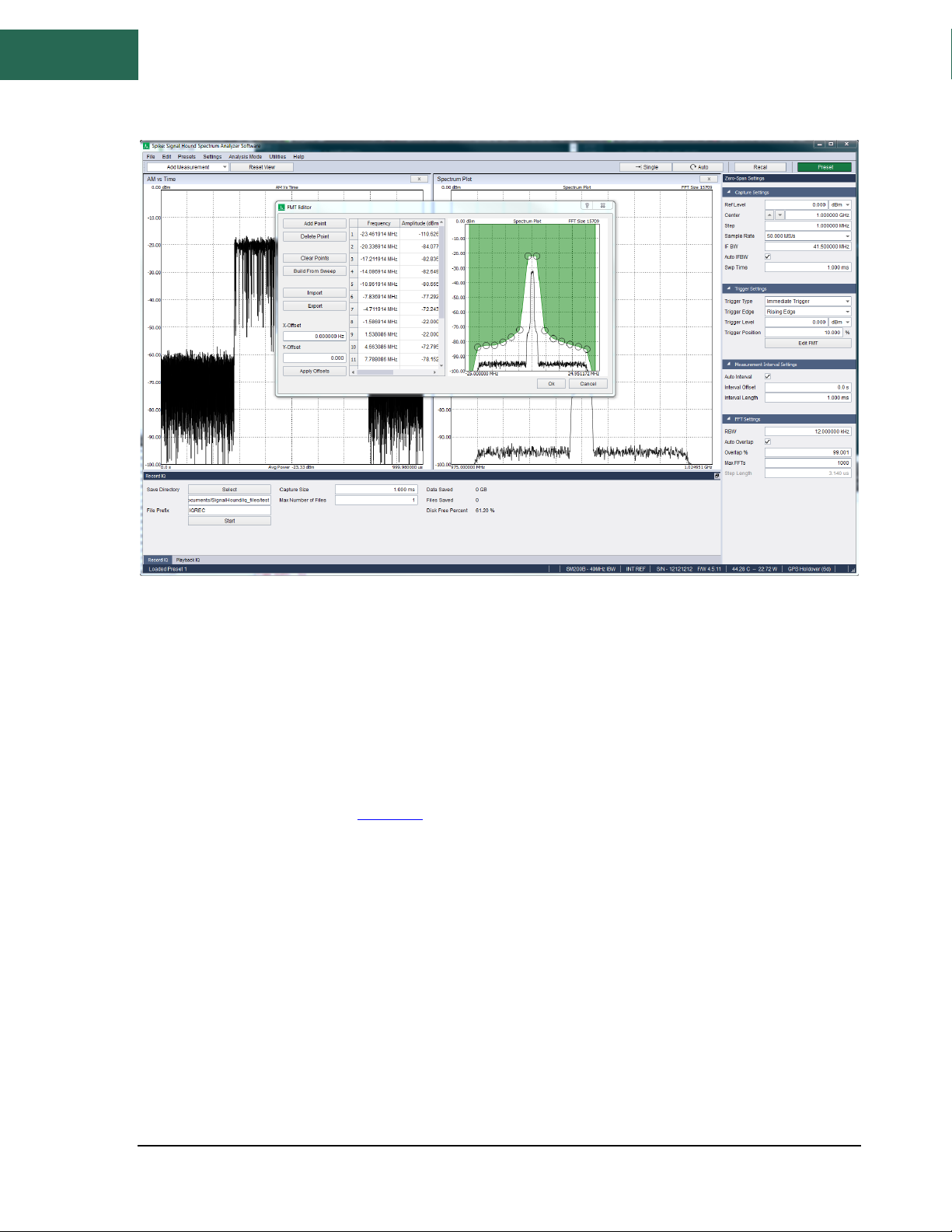
Analysis Modes | Zero-Span Analysis
29
Figure 5: FMT editor
The editor mirrors the standard zero-span spectrum plot as a guide for mask building. Using the editor
buttons, you can add or remove mask points, create a mask using the spectrum plot as a baseline, apply
frequency and amplitude offsets, and import/export existing masks for future use. Additionally, each
point in the mask can be dragged on the spectrum plot using the left mouse button for quick mask
building. When finished editing, select OK on the dialog and the mask is updated. Note: The frequency
mask is not updated with the new values until you have selected OK on the dialog.
4.3.4 Zero-Span Plots
All plots in zero-span follow the basic plot interface in Spike.
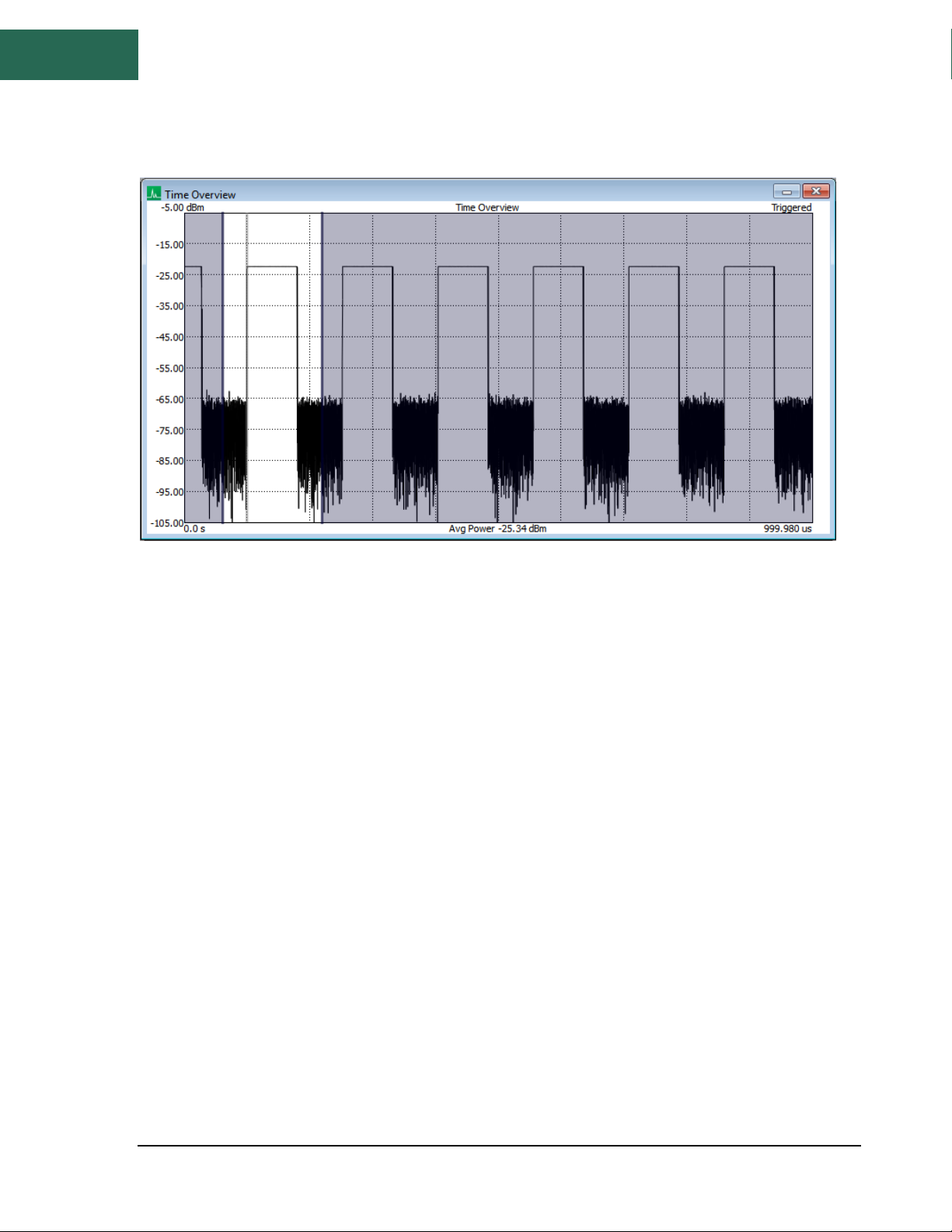
Analysis Modes | Zero-Span Analysis
30
4.3.4.1 Time Overview
Figure 6: Time Overview plot with the measurement interval set to encompass the triggered pulse.
Shows and allows adjustment of the measurement interval in relation to the whole capture. The
measurement interval is the portion of the capture that is displayed by every other plot, with the
exception of the Waterfall plot, which shows all computed FFTs across the capture.
The measurement interval is represented by the unshaded region. Adjust the interval by dragging it, or
dragging its start and end points.

Analysis Modes | Zero-Span Analysis
31
4.3.4.2 AM vs Time
Figure 7: AM vs Time plot on triggered waveform.
Shows the AM waveform over time. Can choose between log (dBm) or linear (mV) y-axis units.
When triggering is enabled, a vertical gray bar appears at the trigger location.
When the spectrum acquisition settings are set to manual, a gray shaded region covers the FFT region
selected.
You can export the I/Q values of the acquisition by right clicking and selecting Export I/Q (.csv) in the
context menu.
4.3.4.3 FM vs Time
Plots the waveform as frequency vs time.
4.3.4.4 PM vs Time
Plots the waveform as phase vs time. Can choose between radians or degrees as the y-axis units.

Analysis Modes | Zero-Span Analysis
32
4.3.4.5 I/Q Vs Time
Figure 8: Pulsed CW
Plots the individual I and Q channels as amplitude in mV vs time.
4.3.4.6 I/Q Polar Plot
Plots the I/Q values as mV on the cartesian plane. The plot scale is set to the selected reference level of
the acquisition.

Analysis Modes | Zero-Span Analysis
33
4.3.4.7 Spectrum Plot
Figure 9: FM signal with max hold.
Shows the frequency spectrum of the part of the zero-span capture defined by the measurement
interval. The plot shows the amplitude over frequency of the waveform signal.
Under FFT Settings in the control panel, RBW is selectable up to the maximum number of points in the
sweep. A flattop window is used with zero-padding to achieve selected RBWs. The FFTs max-held to form
this plot must all begin and end within the measurement interval. Thus, the interval must be at least the
size of one FFT for the plot to have data. If the selected RBW is not able to be met with the measurement
interval portion of the acquisition size, a warning message is shown with the length of time required to
meet the RBW.

Analysis Modes | Zero-Span Analysis
34
4.3.4.8 CCDF Plot
Figure 10: Comparing synthetic noise signal to a Gaussian reference and ideal test signal.
The Complementary Cumulative Distribution Function (CCDF) plots shows how often the signal is above
the average signal power. The x-axis of the plot runs from 0dB above the signal mean to a user selected
reference level. The y-axis is the percentage of time the signal appears above a specific a given
amplitude.
The plot can be configured to operate on a single IQ capture or a series of IQ captures, by selecting the
Capture Mode. When the capture mode is set to continuous, the capture time control set the continuous
capture buffer size. New samples are shifted into this buffer and the oldest samples are shifted out.
A Gaussian reference curve can be plotted which represents the ideal Gaussian distribution. A user
stored reference waveform can be stored by pressing the Store Ref button. This stores the active user
trace in memory. The reference waveform is stored until the Store Ref button is pressed again.

Analysis Modes | Zero-Span Analysis
35
4.3.4.9 Waterfall Plot
Figure 11: Measuring deviation of FM signal using reference marker, with a spectrum view of peak.
Shows the frequency spectrum of the signal over time. When an FFT sweep is selected with the marker, it
is shown in the Waterfall Spectrum View above. The Spectrum View can be enabled and disabled from
Preferences in the context menu.
This plot is functionally the same as the Spectogram.

Analysis Modes | Harmonic Analysis
36
4.4 HARMONIC ANALYSIS
The harmonic measurement mode provides the ability to measure up to 10 harmonics of a specified
carrier frequency. Each harmonic measurement consists of a sweep at the fundamental and all
harmonic frequencies. The span, RBW, and VBW can be controlled. All harmonic sweeps are plotted
sequentially, and the amplitudes are reported as dBc. Total harmonic distortion is reported in the upper
right-hand corner of the spectrum plot.
Figure 12: Carrier frequency at 1MHz and 9 harmonics.
4.4.1 Measurement Procedure
The first sweep is performed centered at the selected Center Freq. If peak tracking is enabled, the center
frequency measured at is the frequency of the previously measured fundamental. The frequency and
amplitude of the fundamental is measured. The amplitude is measured using either a peak search or
channel power, depending on the Meas Type selection. When channel power is selected, the frequency is
measured using the center of the 90% occupied bandwidth.
All subsequent harmonics are measured at multiples of the measured fundamental frequency. The
amplitudes are measured in the same way and stored as dBc.
The spectrum plot and harmonic list are updated as the harmonic measurements are performed.
Measuring and plotting all harmonics is considered a single measurement.
4.4.2 Harmonic Controls
• Center Freq – The center frequency of the fundamental measurement.
• Step – Controls the frequency step of the arrows on the Center Freq control.

Analysis Modes | Scalar Network Analysis
37
• Span – The measurement span used at each harmonic.
• RBW – The measurement RBW used at each harmonic.
• VBW – The measurement VBW used at each harmonic.
• Input Level – The maximum expected input level. It is recommended to set this value to 5
dB above the maximum expected input level.
• Disp Ref – The displayed reference level of the spectrum plot.
• Div – Vertical spectrum plot division height.
• Harm Count – Number of harmonics to measure and plot.
• Meas Type – Select the measurement type at each harmonic. When peak is selected, a
peak search is performed to find the frequency and amplitude of each harmonic. When
channel power is selected, a channel power measurement is used to find the amplitude
and occupied bandwidth measurement is used to find the frequency of each harmonic.
• Trace Type – Select the trace behavior.
• Pk Tracking – When enabled, the fundamental frequency is measured at the previously
measured fundamental frequency. When any setting is changed, the tracking center
frequency is reset to the selected Center Freq.
4.5 SCALAR NETWORK ANALYSIS
If a BB or SA-series spectrum analyzer and tracking generator are both connected to the PC, select
Analysis Mode > Scalar Network Analysis in the file menu. Scalar network analysis is used to measure the
insertion loss of a device such as a filter, attenuator, or amplifier across a range of frequencies. This
mode, when used with a directional coupler, can also measure return loss.

Analysis Modes | Scalar Network Analysis
38
Figure 13 The SA44B and TG44A sweeping a passive bandpass filter.
To learn more about scalar network analysis and how the Signal Hound devices perform this task, please
refer to the Signal Hound Tracking Generator user manual.
Ensure the TG sync port on the tracking generator is connected to the Sync Out port on the SA series
spectrum analyzer.
4.5.1 Scalar Network Analysis Control Panel
4.5.1.1 Tracking Generator Settings
• Sweep Type – Specify whether an active or passive device is being swept. This will affect
the attenuation and gain used during the sweep. Failing to properly set this value may
result in reduced dynamic range or IF overload.
• Sweep Size – Specify a suggested sweep size. The final sweep size is affected by this
suggestion as well as hardware limitations.
• High Range – If high range is selected, the software will optimize the sweep for dynamic
range when a 20dB pad store through is performed. Sweep speed will increase when
unselected at a penalty of lower dynamic range.
• Store Thru – Press this button to normalize the sweep on the next acquired sweep. This
may be re-pressed in the event a poor normalization occurred.
• Store 20dB Pad – Perform a normalization when a 20dB pad is inserted in the RF path.
Should only be performed after a normal “Store Thru”.
4.5.1.2 Frequency Settings
• Center – Specify the center frequency of the sweep. If a change in center frequency causes
the start or stop frequencies to fall outside the range of operation, the span will be
reduced. Using the arrows changes the center frequency by step amount.
• Span – Specify the frequency difference between the start and stop frequencies centered
on the center frequency. A reduced span will be chosen if the new span causes the start or
stop frequencies to fall outside the range of operation. Use the arrows to change the span
using a 1/2/5/10 sequence.
• Start/Stop – Specify the start and stop frequency of the device. Frequencies cannot be
chosen that are outside the range of operation of the active device.
• Step – Specify the step size of the arrows on the center frequency control.
4.5.1.3 Amplitude Settings
• Plot VSWR – Plot the return loss as VSWR.
• Ref Level – Specify the displayed reference level of the plot. Changing this value causes the
display to update immediately and does not affect the calibration status of the
measurement. Specified as dB or SWR depending on whether Plot VSWR is selected.
• Div – Specify the vertical plot divisions. When plotting VSWR, the graticule ranges from 1.0
at the bottom of the plot, to 1.0 + 10 * div at the top. When plotting on a log scale the

Analysis Modes | Scalar Network Analysis
39
graticule will range from Ref Level at the top of the plot and Ref Level – 10*div at the bottom
of the plot.
4.5.2 Measurements Control Panel
See Measurements Control Panel in Swept Analysis mode.
4.5.3 Configuring Scalar Network Analyzer Sweeps
The controls for Frequency, Amplitude, and Tracking Generator are used to configure sweeps, as follows:
• Use the Frequency controls to configure the desired center frequency and span.
o For most devices, a start frequency of >250 kHz and a span of >100 kHz is
recommended. This maximizes dynamic range, sweep speed, and accuracy.
o (SA44/SA124 only) For crystals or other very high Q circuits with a bandwidth of 50
Hz to 10 kHz, select a span of 100 kHz or less. A slower narrow-band mode will be
automatically selected. In this mode, a 100-point sweep takes about 7 seconds, but
the sweep updates at each point.
• Use the Amplitude controls to set the Reference Level, a good starting value is +10 dB.
• Using the Tracking Generator Controls:
o Select the desired sweep size. A 100-point sweep is a good starting point.
o If measuring an amplifier, select Active Device
o Leave High Range checked unless faster sweeps are needed at the expense of
dynamic range.
o If accurate measurements are needed below -45 dB, use the default settings of
Passive Device and High Range.
4.5.4 Performing Sweeps
Before accurate measurements can be made, the software must establish a baseline, something to call 0
dB insertion loss. In the Spike software, this is accomplished by clicking Store Thru.
1. Connect the tracking generator RF output to the spectrum analyzer RF input. This can be
accomplished using the included SMA to SMA adapter, or anything else the user wants the
software to establish as the 0-dB reference (e.g. the 0-dB setting on a step attenuator, or a 20dB
attenuator in an amplifier test setup).
2. Click Store Thru and wait for the sweep to complete. The sweep should be normalized at 0 dB
when this process completes. At this point, readings from 0-dB to approximately -45 dB are
calibrated.
3. (Optional) If accurate measurements are needed below -45 dB, insert a fixed SMA attenuator,
and then click Store 20 dB Pad. The actual attenuation value does not matter, but it must
attenuate the signal from the TG by at least 16 dB and not more than 32 dB. This corrects for any
offsets between the high range and low range sweeps, giving accurate measurements down to
the noise floor.

Analysis Modes | Scalar Network Analysis
40
4. Insert the device under test (DUT) between the tracking generator and the spectrum analyzer
and take measurements. All traces and markers are accessible during the network analyzer
sweeps.
Note: Changing the sweep settings (frequency, amplitude, etc.) will require repeating steps 1-4.
4.5.4.1 Improving Accuracy
One shortcoming of the Signal Hound tracking generators is poor VSWR / return loss performance.
However, this can be easily overcome by adding good 3 dB or 6 dB pads (fixed SMA attenuators) to the
output of the tracking generator and / or the input of the spectrum analyzer. A good 6dB pad will
improve return loss by nominally 12dB to >20dB and should enable accurate measurements. These
may be included when sweeping the "thru," effectively nulling them out. This will decrease the overall
dynamic range.
4.5.4.2 Testing High Gain Amplifiers
When measuring an amplifier that will have gain of 20 to 40 dB, the use of a 20-dB pad is required. Insert
the 20dB pad before the Store Thru and leave the pad on either the SA or TG when connecting to the
amplifier. For amplifiers with more than +20 dBm maximum output, the pad should go on the output of
the amplifier. If an amplifier cannot safely handle -5 dBm, place the pad on the amplifier’s input.
4.5.5 Measuring Return Loss
A directional coupler of appropriate frequency range (sold separately) may be used to make return loss
measurements.
• Connect the tracking generator to the directional coupler’s "OUT" port.
• Connect the spectrum analyzer to the directional couplers "COUPLED" port.
• Use the "IN" port as the test port. Leave it open (reflecting 100% of power).
• If a cable will be used between the test port and the antenna, connect it to the IN port but
leave the other end of the cable open.
• Click Store Thru. The sweep should be normalized to 0 dB.
• Connect the device under test (e.g. antenna) to the "IN" port or cable. Return loss will be
plotted.
Once again, measurement accuracy will benefit from 3 to 6 dB pads on the Signal Hound devices prior to
Store Thru. This method is not as accurate as using a precision vector network analyzer, but with a good
directional coupler, accuracy within a few tenths of a dB is typical.
4.5.5.1 Adjusting an Antenna
To adjust an antenna for a certain frequency, use the Return Loss setup, above. Lengthen, shorten, and
tweak impedance matching elements until the desired return loss is achieved. Be aware that you will be
radiating some RF during this process. It is your responsibility to understand and obey laws regarding
transmitting on those frequencies.

Analysis Modes | Phase Noise Measurements
41
4.5.6 Levels Used in Sweeps
This section covers the amplitudes used by the tracking generator for the various sweep configurations
available in the Scalar Network Analysis mode.
If High Range is disabled, the tracking generator sweeps the specified frequency range at -30dBm.
If High Range is enabled, the tracking generator sweeps at 2 levels, once at -30dBm, followed by another
sweep at -10dBm. These two sweeps are used to generate a single measurement (sweep) in the Spike
software.
If Passive Device is selected, the receiver will expect the signal to be at or below the tracking generator
output power (no amplification)
If Active Device is selected, the receiver will allow up to 20dB of amplification.
If you exceed the receivers expected input level, the receiver can be overdriven resulting in an invalid
measurement.
If you need additional amplification, add an attenuator in the signal chain.
4.5.7 Manual Tracking Generator Sweeps
To test devices with bandwidths below 50 Hz (e.g. 60 Hz notch filter), or if more than 90 dB of dynamic
range is needed, do not use Scalar Network Analysis mode. Instead, stay in Swept Analysis mode and
use Utilities→Tracking Generator Controls to set the tracking generator to a CW frequency output.
Use Peak Search and Delta to establish relative amplitude, then insert the DUT and manually tune the TG
across a narrow range of frequencies. A TG output of -10 dBm combined with an RBW of 10 Hz should
give around 130 dB of dynamic range for most frequencies. Care must be taken in cable and device
placement to avoid crosstalk.
4.6 PHASE NOISE MEASUREMENTS
You can use the phase noise measurement mode to display single sideband phase noise on a
logarithmically scaled spectrum plot. Below is an image of a typical phase noise spectrum plot.

Analysis Modes | Phase Noise Measurements
42
Figure 14: SM200A measuring the phase noise of a signal generator at 1 and 4 GHZ carriers.
The log scaled display plots phase noise as dBc/Hz (relative to the input signal power) over frequency,
where frequency is measured as the offset frequency from the measured input carrier frequency. The
selectable frequency range of the Spike software is between 10Hz and 10MHz for a total span of 6
decades.
The carrier frequency and amplitude are measured at the beginning of each phase noise sweep. This
allows the software to track small deviations in the frequency and amplitude of the input signal. If a
carrier is not found given the minimum amplitude threshold and within 100kHz of the selected center
frequency, the phase noise plot will not be updated.
There are three user configurable traces. Traces can be set to normal, average, and reference types.
When average is selected, N traces are averaged together to create the average trace shown on the plot,
where N is the user selectable Avg Count in the control panel. The current average tally is displayed in the
lower left corner of the graticule. Averaging occurs in dBc/Hz units. When the measurement
configuration is changed, press the Clear Avg button to restart the average trace accumulation.
A reference trace is a trace that is not updated after each phase noise sweep. A reference trace can
create in two ways, by selecting reference as the trace type, or by moving a trace to another using the
‘Move To’ control. The reference trace is useful for comparing results, such as the phase noise to two
signal sources, or a signal source at different frequencies.
A single marker is available for making measurements. The marker can be placed by pressing the left
mouse button anywhere within the graticule. The marker can be moved by dragging the mouse with the
left mouse button pressed or by using the arrow keys on your keyboard after placing the marker. The
marker can be used to make absolute measurements (default) or relative measurements with the delta
marker. Pressing the Delta button in the control panel places a reference marker at the current marker

Analysis Modes | Phase Noise Measurements
43
location, and all future marker readouts are made as relative offsets between the current marker
location and the reference marker.
RMS jitter measurements can be enabled at any time using the control panel. Jitter measurements are
displayed in the upper left corner of the graticule. Jitter measurements are made by integrating phase
noise between two frequencies, which can be selected in the control panel. The measurement is
displayed as the RMS phase jitter/deviation in seconds and radians. Changes to the jitter configuration
are reflected immediately on the graticule.
The maximum signal input level is 10dBm input level and the signal should be within +/- 100kHz of the
carrier frequency selected in the control panel. Input signals should also exceed -50dBm input level.
4.6.1 Phase Noise Control Panel
This control panel appears when the measurement mode has been changed to Phase Noise. These
settings control the acquisitions parameters of the sweep, trace and marker outputs, and jitter
measurement configuration.
4.6.1.1 Sweep Settings
• Ampl Thresh – Specify the minimum necessary carrier level to perform a phase noise
measurement. If this threshold is not met, the software will continue to look for a carrier
frequency.
• Carrier Freq – Specify the carrier frequency of the input signal.
• Start Freq – Specify the start frequency of the sweep as an offset from the measured
carrier frequency.
• Stop Freq – Specify the stop frequency of the sweep as an offset from the measured carrier
frequency.
• Disp Ref – Specify the displayed reference level as dBc/Hz.
• Div – Specify the plot division height in dB.
• AM Reject – When enabled, the software normalizes the amplitude of the trace so that
amplitude modulation is not affecting the phase noise measurement.
4.6.1.2 Trace Settings
• Trace – Select the active trace. All other trace settings apply to this active trace.
• Type – Select the active trace type.
• Avg Count – When trace averaging is enabled, set the number of traces that are averaged
together to create the output trace.
• Move To – Move the current trace to the trace selected. That trace will then become a
reference trace.
4.6.1.3 Marker Settings
• Trace – Specify which trace the marker is placed on.
• Enable – Enable/disable the marker.

Analysis Modes | Digital Demodulation
44
• Delta Marker – Toggle the delta marker measurement. A reference marker is placed at the
current marker position when the delta measurement is enabled.
4.6.1.4 Jitter Settings
• Enabled – When enabled, the integrated RMS jitter calculation is performed and displayed
on the graticule.
• Trace – Specify which trace the jitter measurement is performed on.
• Meas Start – Specifies the start frequency of the integrated RMS jitter calculation.
• Meas Stop – Specifies the stop frequency of the integrated RMS jitter calculation.
4.6.1.5 Decade Table
• Enabled – Toggles the display of the trace decade tables.
4.6.2 Measurement Speed
Sweep speed is greatly affected by the start and stop frequency. The following configurations have the
largest effect on sweep time.
- Start frequencies at 10Hz and 100Hz. This affects all devices and can add 10+ seconds to the
sweep time.
- A stop frequency of 10MHz decreases sweep speed dramatically for the SA44/SA124 devices.
This can add 25 seconds to the sweep time.
Any changes to the configuration will not be applied until after the current sweep is performed.
Additionally, other actions such as changing the measurement mode or closing the software will not take
place until the current sweep is finished.
4.7 DIGITAL DEMODULATION
In this mode, users can measure modulation quality such as EVM, magnitude, and phase error, and
characterize impairments such as I/Q offset, amplitude droop, and group delay via equalization filters.
The Spike software allows the demodulation of PSK, QAM, ASK, FSK, and custom constellation patterns
using several standard filter types.
4.7.1 Digital Demodulation Control Panel
4.7.1.1 Demod Settings
• Center Freq – Specify the carrier frequency of the modulated signal.
• Freq Step – Specify the step size applied when using the center frequency arrays.
• Input Power – Specify the maximum expected input power of the input signal.
• Sample Rate – Specify the symbol rate of the modulated input signal.
• Result Len – Specify the number of symbols in the measurement.

Analysis Modes | Digital Demodulation
45
• Modulation – Specify the modulation format of the input signal. See the symbol mappings for
each of the supported schemes in the Appendix: Constellation Mappings.
• Edit Custom Mod – Bring up the constellation editor. See Custom Modulations.
• Source Filter – Specify the filtering to be performed by the demodulator. See Selecting the
Measurement Filter for more information.
• Filter Alpha – Specify the bandwidth coefficient of the measurement filter. See Selecting the
Measurement Filter for more information.
• Auto IF Bandwidth – Specify whether the software selects an IF bandwidth automatically based
on configuration. If automatic bandwidth is selected, the bandwidth is chosen as 2 times the
symbol rate.
• IF Bandwidth – Specify the width of an IF bandwidth filter to be applied before demodulation.
This filter is used to reject out of band interference or adjacent channels.
• I/Q Inversion – Specify whether to swap I/Q channels before demodulation occurs.
• Averaging – When checked, measurement averaging occurs.
• Average Count – Select the average count for the modulation quality metrics on the error
summary panel.
• Pts/Sym – Displays the samples per symbol or oversample rate. Not selectable.
• IQ Offset – When enabled, removes the IQ offset prior to the error calculations.
• Ampl Droop – When enabled corrects any linear amplitude error prior to the error metric
calculations.
4.7.1.2 Trigger Settings
These settings affect the trigger used to frame the result/search window.
• Trigger Type – Specify the trigger source.
• Trigger Level – Specify the video trigger level. The measurements will occur once this amplitude
threshold has been met.
• Trig Delay – Specify the number of symbols to delay the measurement by after a video or
external trigger.
4.7.1.3 Sync Search
See Sync Search for more information.
• Enabled – When enabled, pattern sync search occurs within the measurement results.
• Pattern (Hex) – Specify the sync search pattern.
• Pattern Length – Specify the number of symbols in the sync pattern. The pattern bits are
specified in the Pattern entry. If the number of bits in the pattern entry are greater than the
number of bits necessary to meet the length specified, then the least significant bits are used. If
the pattern is shorter than the length specified, then the pattern is padded with zeros to reach
the number of symbols specified.
• Search Length – Specify the size of the search window in symbols. The pattern will be searched
for within this window.
• Offset – Number of symbols to offset the result window from the start of a successful sync
search.

Analysis Modes | Digital Demodulation
46
4.7.1.4 Equalization
See Equalization for more information.
• Enabled – Enables adaptive equalization.
• Filter Len – The filter length in symbols.
• Convergence – Adaptation rate of each adaptive step.
• Hold – When enabled, stops adapt steps.
• Reset Filter – Resets the filter kernel to the unit impulse response.
4.7.2 Selecting the Measurement Filter
It is possible to specify a baseband filter to be applied to the received data. Specifying the correct filter is
necessary to demodulate the system under test. Below is a table of the possible configurations that the
software provides.
Selected Source Filter
Meas. Filter Used
Ref. Filter Used
Raised Cosine
None
Raised Cosine
Root Raised Cosine
Root Raised Cosine
Root Raised Cosine
Gaussian
None
Gaussian
Rectangular
None
Rectangular
A user must also select the filter bandwidth, sometimes referred to as the filter alpha. If the
measurement filter is root raised cosine, then the filter alpha of the transmitter filter must be provided to
produce accurate demodulation.
All filters used have an impulse length of 32 symbols.
When the rectangular filter is selected, the sidelobes generated by the rectangular filter on the reference
waveform are filtered out. Only the main lobe is present in the reference waveform. A filter cutoff equal
to the sample rate is used. Put another way, the bandwidth of the I/Q baseband reference waveform
after this filter is applied is 2 times the sample rate.
4.7.3 Custom Modulations
Spike can demodulate custom constellations. These constellations can be configured in the constellation
editor. The custom constellations must adhere to the following rules.
• The number of symbols must be a power of two.
• The constellation must be symmetric about a 180, 90, 45, or 22.5-degree angle.
• The constellation cannot have duplicate points.
Differential encoding is not customizable with the constellation editor, nor is any I or Q time offsets (i.e.
OQPSK). Any currently configured custom modulation is stored in the user presets. If the custom
modulation is not valid, the measurement defaults to QPSK.

Analysis Modes | Digital Demodulation
47
4.7.3.1 Constellation Editor
The constellation editor can be opened with the Edit Custom Mod button on the digital demodulation
control panel.
I/Q values can be entered directly in the symbol table. The constellation plot shows the currently entered
I/Q values. For loading a large constellation, it is recommended to load a formatted CSV file.
• Add Symbol – Inserts a new symbol row at the end of the symbol table.
• Remove Symbol – Removes the row of the currently selected cell. If no cell is selected, the
last row is removed.
• Load – Load a formatted CSV file containing a saved custom constellation.
• Save – Save a formatted CSV file describing the custom constellation.
• Clear Table – Remove all symbols.
• Accept – Verifies the constellation and if the constellation is valid, stores the constellation
as the active custom modulation.
Figure 15: APSK32 in the constellation editor.
4.7.4 Sync Search
When sync search is enabled, demodulation occurs over a duration of search length symbols (user
selected). The sync pattern is then searched for within this search length. If the sync pattern is found, the
position of the first symbol that matches the pattern is used to frame the measurement. An additional
offset can be applied to this framing. See the diagram below.

Analysis Modes | Digital Demodulation
48
Search length must be longer than measurement length. The measurement is not allowed to go beyond
the search length. Ideally, search length would be much larger than the measurement length. If the
offset adjusts the result outside the search window, the sync pattern is considered not found.
Sync search can be used in combination with triggering. When performing sync search on pulsed
waveforms, ensure the search length does not exceed the pulse duration, as demodulation occurs over
the entire search length. For example, if the pulse duration is 512 symbols, search length should be no
more than 512 symbols, thus limiting your result length to less than 512.
If the search pattern occurs more than once in the search length, only the first occurrence is considered.
If the search pattern is not found, “Pattern Not Found” will be displayed on the demod bits plot.
Figure 16: This diagram illustrates how sync search is performed and how the measurement is framed within the search length.

Analysis Modes | Digital Demodulation
49
4.7.5 Equalization
Figure 17: Characterizing a QAM64 waveform over a heavily impaired channel using equalization.
Equalization is used to measure and correct for the amplitude and phase frequency response (group
delay) over the measurement channel due to fading, multi-path, reflections, or system components such
as filters, amplifiers, etc. This allows some linear effects/impairments to be removed from the system
isolating non-linear errors.
Equalization is only available for PSK and QAM modulation formats.
The Spike software uses a complex adaptive LMS FIR filter to perform adaptive equalization. The
adaptation step is performed on the measured and reference waveforms and the filter weights output
from the adaptation step are applied to the I/Q data on the next measurement prior to symbol lock,
carrier recovery, and demodulation.
Since equalization is performed blind (no training sequence), large EVM and bit errors may cause the
equalization filter to have difficulty adapting and converging.
It is important to ensure the frequency error of your signal is a small percentage of the symbol rate. We
recommend a 1% frequency error or less. Small equalization filters will be more resistant to frequency
errors. We recommend tuning the receiver to an ideal center frequency before running equalization.

Analysis Modes | Digital Demodulation
50
When the filter is reset, the filter is initialized with the unit impulse response. Below is a list of conditions
on which the equalization filter is reset.
• Program startup
• Leaving and entering the digital demodulation measurement mode.
• Measurement filter is changed.
• Symbol rate is changed.
• Equalizer filter length is changed.
• The reset filter button is pressed.
The filter length is calculated by the equation
• Tap count = (User Selected Filter Length – 1) * Pts/Sym + 1
The convergence factor selected by the user is scaled by a normalization factor of 1.0e-6. Larger
convergence values allow the equalizer to adapt faster to the current channel conditions but is more
susceptible to noise and may cause the filter to become unstable. Smaller convergence values cause the
equalization filter to adapt more slowly to the channel but resist noise and other non-periodic
fluctuations in the signal.
We recommend starting with values between 1-100 to converge quickly on the channel conditions and
reducing the convergence factor as EVM improves.
If at any point the filter becomes unstable, it will no longer be applied to the measurement data and will
wait for the user to reset the filter. You can see when a filter is unstable on the equalization plots.
The equalizer filter impulse, frequency response, and phase response can be viewed using the equalizer
plots.
The equalizer filter impulse response can be exported in the context menu of the equalizer impulse
response plot.
4.7.6 High Order QAM Signals
This section contains a few tips for making measurements with high order QAM modulations.
• The measurement length should be 2-4 times the modulation order. For example, when
measuring 256QAM signals, use between 512-1024 symbols.
• Ensure there is adequate randomness in the symbols/data. Ideally, all symbol points will be
hit in a measurement indicating a random bit sequence.
• Ensure the frequency error is small. Even a small center frequency error will cause invalid
measurement results. User lower order modulations to measure and offset for frequency
beforehand or use a common timebase where applicable.
• Measurements can take several seconds up to 1 minute for large captures with high order
QAM. Once the measurement has started, it must finish before accepting new
configuration changes. Where possible ensure all other settings are correct before selecting
the high order QAM modulation.

Analysis Modes | Digital Demodulation
51
4.7.7 Customizing the Display
Spike allows a user to add and organize the measurement displays. The displays can be added to the
main view area by selecting the “Add View” combo box on the toolbar and selecting the measurement
displays. If “Auto Fit” is enabled, the view is added to an organized grid of views. If Auto Fit is disabled,
then the user can move and resize the view to their liking. The view organization is saved when the
application is closed and restored on the next program invocation.
All plots in digital demodulation mode adhere to the basic plot interface in Spike.
4.7.7.1 Error Summary
The Spike software provides an error summary read-out which displays modulation quality metrics such
as error vector magnitude (EVM), phase error, magnitude error, and frequency error. These error values
are used to measure signal characteristics and quality. Most error values are provided as a peak and
RMS average value taken over a sample size chosen by the user. The error value is first averaged over
the capture interval at each symbol, and then peak held and RMS averaged to generate the displayed
values. For peak symbol error values over a single
capture, see the Error vs Time plots.
Modulation quality metrics are described below.
EVM is a common way to measure the quality of a
communication system. EVM is defined as the root mean
square (RMS) of the error vectors. It is calculated in the
Spike software as
Magnitude error is defined as
for each symbol. The RMS average and peak are calculated using all magnitude measurement errors for
the given capture window.
Phase Error is defined as
FSK Error is defined as
Figure 18: Visualization of the EVM, Magnitude and Phase
Error Calculations

Analysis Modes | Digital Demodulation
52
where the error at each symbol is
and deviation is the peak frequency deviation.
Frequency Error is defined as the difference between the reference carrier frequency and measured
carrier frequency, where the reference frequency is the user supplied center frequency.
The Spike software uses a normalization reference of one. This is defined as the value of the maximum
constellation magnitude. The Spike software forces the largest constellation magnitude to be one for
each of the selectable modulations.
4.7.7.2 Constellation Diagram
Figure 19: Constellation Diagram for a QAM 16 Input Signal
The constellation diagram helps a user visualize the quality of the signal and identify signal impairments
such as phase noise, amplitude imbalance, and quadrature error. The constellation plot displays the
modulation states and transitions of the input signal in the complex plane.
4.7.7.3 Symbol Table
The symbol table displays the demodulated bits of the input signal. The number of bits shown is equal to
the symbol count selected times the number bits each symbol represents for the modulation type
selected. The bits can be displayed in binary or hexadecimal format.
The symbol table will also display the trigger pattern and whether it was detected.

Analysis Modes | Digital Demodulation
53
4.7.7.4 Eye Diagram
Figure 20: Eye diagram for a Pi/4DQPSK signal
Spike allows the addition of an eye diagram display in modulation analysis mode. The eye diagram is
used to visualize system performance characteristics, such as signal distortion, inter-symbol interference,
signal-to-noise, and timing errors.
4.7.7.5 Error vs Time
Spike provides several error-vs-time displays. These displays offer a symbol resolution view of the
common quality metrics such as EVM, magnitude error, and phase error. Below is the EVM vs Time plot,
displaying individual EVM error over all symbols in the configured capture.
Figure 21 : EVM vs Time plot

Analysis Modes | EMC Precompliance
54
4.8 EMC PRECOMPLIANCE
Precompliance measurements are available for BB series and SM series devices. Precompliance
measurements are accessed through the Analysis Mode -> EMC Precompliance file menu selection.
Precompliance mode provides useful measurement functions for easily testing emission regulation
requirements. These measurement capabilities include
• Setting up to 10 log scaled sweep ranges with custom limits and sweep parameters.
• Path loss and antenna factor tables for calibrating your test setup.
• A spur table showing all spurs which break the user defined limits and thresholds.
• Quasi-peak, peak, and average detectors for testing signals of interest, shown the bar
meter plot.
• Detector lists which store results for the bar meter detector graph.
These functions provide a usable workflow for making conducted and radiated emissions precompliance
measurements on your product.
Each function is detailed further below.
Figure 22 : Radiated Emissions Precompliance Testing for the VSG25A
4.8.1 Pre-Compliance Control Panel
• Disp Start – The start frequency used when auto frequency display range is disabled. See
Auto Freq below.

Analysis Modes | EMC Precompliance
55
• Disp Stop – The stop frequency used when auto frequency display range is disabled. See
Auto Freq below.
• Auto Freq – When auto freq is enabled, the trace display will show the full frequency range
determined by all active EMI sweeps. When auto freq is disabled the trace display will only
span the frequency range selected by the Disp Start/Stop controls. This can be used to
selectively display a region of interest.
• Disp Ref – This is the reference level used for the trace display.
• Max Input – Specify the maximum input signal to be received by the unit. This controls the
sensitivity of the unit. This value will be used to all active sweep ranges. Select a value that
is roughly 5dB higher than the largest expected input.
• Div – Adjust the y-axis scale of the plot.
• Trace Type – Select between a clear-and-write, max-hold, and average trace behavior. All
ranges will follow this behavior.
• Average Count – Specify the number of trace averages to occur when trace type is
average. All ranges will use this value.
• Trace Color – Select the displayed trace color.
• Export – Export the current sweep to a CSV file.
• Clear – Clear the displayed sweep.
• Set Marker – Manually set the marker frequency.
• Peak Search – Set the marker to the frequency of the largest amplitude signal found.
• Disable – Hide the displayed marker.
• To Ref – Set the reference level to the current marker amplitude.
• To Meters – Set the bar meter frequency to the current marker frequency.
• Freq – Select the meter center frequency.
• Bandwidth – Select the bandwidth used for the meter readings.
• Meas Time – Select the acquisition time to be used for the meter readings.
• Start – Start meter detection. This will interrupt sweeps.
• Stop – Stop meter detection. The software will resume sweeping.
• Clear – Clear the current and peak meter readings.
• To List – Store the current meter readings to the meter list.
4.8.2 Range Table
Figure 23: Range Table Control Panel
The range table allows you to customize up to ten sweep ranges. Each range can have its own frequency
range, RBW, VBW, and test limits. Changes to the range table are reflected immediately in the software.
The table can be saved to disk and imported at a later date.
• Load Default – Load the default range table inputs.

Analysis Modes | EMC Precompliance
56
• Save Table – Save the current table setup to a CSV file.
• Load Table – Load a previously save table setup. This overrides the current setup.
• Enabled – Enable or disable the selected range. Enabling ranges are swept and shown on
the sweep display.
• Start Freq – Select the start frequency of the selected range.
• Stop Freq – Select the stop frequency of the selected range.
• RBW Shape – Select between the 6dB CISPR RBW (Gaussian) or Flattop 3dB RBW filter.
• RBW – Resolution Bandwidth.
• VBW – Video Bandwidth.
• Auto VBW – When enabled, tracks RBW. When disabled, VBW must be equal to or lower
than RBW.
• Video Units – Video processing unit type.
• Detector – Select between Peak and Average detectors.
• Dwell Time – Select the duration the spectrum analyzer dwells at any given frequency. This
is helpful for capturing a periodic event. It is recommended to have the peak detector
enabled when increasing dwell time.
• Threshold – Minimum signal level for a signal to be considered a spur. This value must be
lower than the limit setting.
• Limit Start – Set the limit at the start frequency at which a signal is considered to fail the
test setup.
• Limit Stop – Set the limit at the stop frequency at which a signal is considered to fail the
test setup.
o The limit is drawn between the limit start and stop values. If you desire a flat limit,
set them equal. The limit line is interpolated on a logarithmic scale.
• Selectivity – Determines how sensitive the spur detector is. Higher values increase the
necessary separation needed for a signal to be considered a spur. Caution: low selectivity
values may greatly increase the number of reported spurs.

Analysis Modes | EMC Precompliance
57
4.8.3 Frequency Scan Display
Figure 24: Frequency Scan Display Showing Four Configured Sweep Ranges.
For precompliance measurements, the main display is the frequency scan display. This plot shows all
configured sweep ranges on one plot. The frequency axis is logarithmically scaled.
The plot stretches from the minimum to maximum configured frequencies. It displays each sweep range
along with visible red lines denoting the limits you entered and numbered spur markings. A single
marker is available by clicking anywhere in the spectrum.
The visible sweep can be configured using the control panel, either as a max hold or normal trace.
Configuring the sweep as max hold can assist in finding signals of interest, such as intermittent and short
duration events.
4.8.4 Spur Table
Figure 25: Spur Table Sorted by Spur Amplitude

Analysis Modes | EMC Precompliance
58
The spur table lists all signals above the minimum threshold set for each sweep range. The spur column
value correlates to the numbered spur shown on the frequency scan display. Only the first 100 spurs will
be shown. Spurs which violate the upper limits set in the range table will be highlighted red.
Once you have identified one or more spurs of interest, it is easy to begin measuring each frequency of
interest. Using the Single button and pausing the sweeps will cause the spur table to stop updating. Then
you can sort by frequency or amplitude and measure each frequency of interest independently using the
Selected Spur to Meter button.
• Export Table – Export both the peak table and meter list to a CSV file.
• Selected Spur to Meter – Move the currently selected spur frequency to the meter
frequency input.
• Peak – The peak number. The peaks are ordered by frequency by default.
• Range – Signifies which configured range the peak is presently in.
• Freq – The frequency of the spur.
• Amp – The amplitude of the spur.
4.8.5 Bar Meters
The bar meters’ display is the second measurement tool for
precompliance testing. The bar meters show you three
different detector readouts at a single center frequency.
The bar meter measurement is activated using the Start and
Stop buttons found on the control panel. While these detector
measurements are active, sweeps are no longer updating.
The frequency and bandwidth can be selected through the
control panel, and there are several quick ways to populate the
configuration for your signal of interest, such as the markers To
Meters button which sets the detector frequency to the current
marker value, and the Selected Spur to Meter button, which
moves the frequency for the currently selected spur in the spur
table to the meter settings.
The bar meters show the output of up to 4 detectors. The peak
and quasi-peak detectors are always shown, and the average
detector can be set to RMS or linear average.
The meter’s update at the rate set by Meas Time on the meter
settings control panel.
The meter’s store and display the max held detector values
read since the last time the Clear button was pressed. Pressing
the To List button stores the current peak detector values to the
meter list.
Figure 26: Bar Meters Measuring Pulsed Signal

Analysis Modes | EMC Precompliance
59
4.8.6 Meter List
Figure 27: Five Meter Reading Results
The meter list is generated by taking detector measurements at various frequencies and saving them
with the To List button. This list can be exported into a CSV file.
• Clear Meter List – Remove all readings from the list.
• Frequency – The frequency that the meter reading was performed at.
• RBW – The resolutions bandwidth of the measurement.
• Peak/Quasi Pk/Avg – The detector results of the measurement.
4.8.7 Quasi-Peak Measurements
Quasi-peak (QP) measurements are available through the bar meters display. QP measurements begin
when pressing the Start button on the precompliance settings control panel.
The QP detector in Spike is defined by the CISPR 16.1 and ANSI C63.2 standards. The characteristics are
shown below.
Frequency Range
Charge Time Constant
Discharge
Time Constant
9 - 150 kHz
45 ms
500 ms
150kHz - 30 MHz
1 ms
160 ms
30 MHz - 1 GHz
1 ms
550 ms
The charge time is defined as the time needed after the instantaneous application of a constant RF
sinewave voltage at the instrument input, for the output voltage to reach 63% of its final value.1 The
discharge time constant is the time needed, after the instantaneous removal of a constant sinewave
voltage applied to the input of the instrument, for the output voltage to fall to 37% of its initial value.
1
The QP detector is realized in the Spike software with digital filters.

Analysis Modes | Analog Demodulation
60
4.8.7.1 Damped Output
The output of the QP detector is simulated as a critically damped meter with time constant of 160ms for
9 kHz – 30 MHz and 550ms for 30 MHz – 1 GHz.
This meter output is realized in the Spike software with digital filters.
4.9 ANALOG DEMODULATION
The Spike software can perform analog modulation analysis on AM and FM modulated signals. This
mode provides several plots and measurements for analog modulation analysis. Analog modulation
measurements are available through the Analysis Mode->Analog Demod file menu.
This mode provides 5 views for the AM and FM time and frequency domain. All plots in analog
demodulation mode adhere to the basic plot interface in Spike.
• AM Time Domain plot shows the amplitude modulation over time in the units specified by the
Input Level settings.
• AM Spectrum plot displays the frequency spectrum of the AM waveform. The y-axis shows the
AM depth% on a logarithmic scale, using 100% depth as the reference.
• FM Time Domain plots shows the FM demodulated signal over time with a selectable frequency
reference level.
• FM Spectrum displays the frequency spectrum of the FM waveform. The y-axis is frequency
deviation in Hz, with the reference level reference level equal to the device sample rate.
• Analysis Summary displays the modulation measurement results for the AM and FM
waveforms.
Configuring the software to perform measurements involves selecting the input signal power level,
carrier frequency and low pass filter using the controls found on the right-hand side control panel. The
low pass filter is applied to the demodulated signal before modulation analysis is performed. Changes to
the settings are reflected immediately in the acquisition.

Analysis Modes | Analog Demodulation
61
Figure 28: Viewing a broadcast FM signal and observing the 19kHz FM pilot tone in analog demodulation mode.
The analog demodulation mode performs a number of basic measurements on an audio signal such as:
• Carrier Frequency records the carrier frequency.
• Carrier Error records the difference between the measured carrier frequency and
configured center frequency.
• Avg Power records the average power of the entire capture in dBm.
• Peak (+/-) records the minimum and maximum peak of the audio signal, recorded in Hz for
FM and depth% for AM
• RMS records the root mean square of modulation. RMS is displayed as Hz for FM and
depth% for AM.
• Modulation Rate records the frequency of the AM/FM modulation.
• SINAD (SIgnal-to-Noise And Distortion ration) records the signal quality defined by the
function
THD (Total Harmonic Distortion) records the presence of harmonic distortion in the audio signal as
defined by the function
or in words, the RMS of the first four hamonics to the RMS of the fundamental frequency.
Both SINAD and THD measurements occur for AM or FM depending on which demodulation type is
selected for Zero-Span.

Analysis Modes | Interference Hunting
62
4.10 INTERFERENCE HUNTING
Interference is a critical concern wherever RF signals are broadcast or regulated. When links are noisy,
signals are dropped, or data rate is low, interference is a likely culprit. If interference is present, then
there will be an elevated noise floor on the receive channel. The interfering signal itself may not be on
the receive channel, however it must be within the receiver’s bandwidth. Interference Hunting mode
provides tools to help spot and characterize such a signal.
Figure 29: Detecting events in Interference Hunting mode with an acquired baseline. Yellow area on right is an exclusion zone.
A signal can be detected by setting a baseline, or an amplitude threshold above which a signal is
considered suspicious. Any time a signal occurs above this baseline level, an “event” is created in
software to describe this instance in as much relevant detail as possible. An event stores the frequency,
bandwidth, peak level or channel power, threshold (baseline level at that frequency), margin (decibels
over threshold), start time, and duration of the signal.
Events are then displayed in a list on screen that updates after every sweep, and they can be logged as
they occur in a CSV file. Logging allows for unmanned operation over an extended period of time, which
is especially useful for sparsely intermittent signals. The software can sit for days watching, and it will
automatically capture all relevant details of interesting signals, producing data for later inspection.

Analysis Modes | Interference Hunting
63
4.10.1 Setting a Baseline
A baseline can be either a flat line, representing a single amplitude level threshold, or can be acquired
over a period of sweeps. In the latter case it may represent, for example, a max held image of the noise
floor.
Figure 30: A flat baseline. Figure 31: An acquired baseline.
A flat baseline can be set instantly by simply choosing a threshold level. A baseline is acquired by setting
a time interval for acquisition, and a mode of acquisition-- min hold, max hold, or average. Once
acquired, a decibel offset can be applied to move the baseline to the desired location on the amplitude
axis. Acquired baselines can be exported and imported, using a CSV format.
4.10.1.1 Baseline File Format
A baseline is saved as a CSV file, consisting of a header and a list of points defined as (frequency,
amplitude) pairs. If you export an active baseline, you will observe the file format below.
BASELINE, Version 1
startFreq, 2.00E+09
binSize, 100.0E+06
RBW, 30.0E+03
VBW, 30.0E+03
refLevel, -20.00
div, 10.00
timestamp, 1.50714E+12
offset, 5.00
frequency(Hz), amplitude(dBm)
2.00E+09, -50.00
2.10E+09, -51.00
2.20E+09, -48.00
2.30E+09, -39.00
...
...
Table 1: Baseline file format example.
The frequency of each point is inferred from startFreq and binSize as defined in the header; the first
point’s frequency is equal to startFreq, and each following frequency is spaced binSize from the one
before it. The frequencies listed are for convenient reference and are NOT USED when importing the
baseline.

Analysis Modes | Interference Hunting
64
RBW, VBW, refLevel, and div reflect the sweep settings at the time of capture. Like the timestamp and
point frequencies, they are for reference and are ignored. Offset refers to the dB offset specified in the
Baseline section of the General Control Panel.
Custom baseline CSV files utilizing this format can be edited or created in a spreadsheet editor and then
imported.
4.10.2 Defining Events
For a single sweep, an event is the portion of a signal that is above the baseline. However, since an event
has a time dimension, and may exist over multiple sweeps, the issue arises of when to consider a singlesweep event to be merely a snapshot of an ongoing multi-sweep event, when to consider it as the full
event, and when to not consider it an event at all.
Figure 32: A single-sweep snapshot of an event.
Two parameters are available to fine-tune what constitutes an event in the time domain—frequency
deviation and minimum duration. Deviation refers to the maximum allowable difference in center
frequencies between consecutive snapshots for those snapshots to be considered part of the same
event. Minimum duration sets a lower bound on how long a signal must persist before being considered
an event.
Figure 33: The frequency deviation between two single-sweep snapshots of an event.
To maximize capture and catch quick or jumpy signals, set minimum duration to zero and deviation to a
high value. To more tightly restrict what constitutes an event for more persistent and steady signals, set
minimum duration to a higher value and dial down deviation.
4.10.3 Regional Zoom
Interference Hunting mode provides regional zoom functionality, which allows for close visual inspection
of specific parts of spectrum without changing span.

Analysis Modes | Interference Hunting
65
Figure 34: The regional zoom controller.
The regional zoom controller is located below the main sweep plot, appearing as a horizontal strip. It is
used to control what portion of the sweep is visible in the main plot by adjusting the lower and upper
bounds of the unshaded region. These bounds, visible as vertical black lines, to the left and right of which
are the unseen shaded regions, can be dragged in either direction, and the entire unshaded window can
be dragged.
The full sweep at the current span setting, along with any baselines and events, is always visible in the
regional zoom controller.
Figure 35: Regional zoom being used for close inspection of event.
4.10.4 Exclusion Zones
Exclusion zones are areas of spectrum where events cannot occur. By excluding known sources, large
areas of spectrum can be monitored with decreased risk of false positives. An exclusion zone is defined
by a start and stop frequency.
Figure 36: A signal breaking a flat baseline threshold and falling partially within an exclusion zone (the yellow shaded portion). Only the
unexcluded part of the signal is considered an event (the red shaded portion).

Analysis Modes | Interference Hunting
66
Figure 37: Baseline subset of General Control Panel
4.10.5 Spectrogram
The spectrogram, or waterfall, is a useful view in this mode, and can optionally appear above the main
plot. It is described in more detail in Display Modes.
4.10.6 Sweep Settings Control Panel
See Sweep Settings Control Panel in Swept Analysis Mode.
4.10.7 General Control Panel
The General control panel contains the basic controls specific to Interference Hunting mode. It is divided
into two sections, Baseline and Events, which are the two main abstractions introduced by the mode.
4.10.7.1 Baseline
A baseline defines the threshold, at each frequency it
contains, above which a signal is considered to be an
event. A baseline can be either a flat line, where the
threshold is the same across all frequencies, or it can
be acquired from a signal over a period of time.
• Threshold – Specifies which type of baseline is
being used: an acquired one, or a flat line
(minimum signal).
• Enabled – Specifies whether a baseline will be
displayed on plots and used to detect events.
• Acq Time – The amount of time over which a
new baseline is acquired.
• Acq Mode – What type of
accumulation function to use on consecutive sweeps during baseline acquisition.
• Offset – The amplitude offset of an acquired baseline from its original level.
• Flat Line – The amplitude that is the constant threshold for what is considered an event.
• Color – The color of the baseline on the plots.
• Import – Load a saved baseline.
• Export – Save the current baseline.
• Acquire Baseline – Begin acquiring a new baseline according to the current acquisition
rules.
4.10.7.2 Events
An event is an incident where the input signal jumps above the threshold set by the baseline over a
frequency range. It is defined by a frequency, bandwidth, peak level or channel power, threshold
(baseline level at that frequency), margin (decibels over threshold), start time, and duration of the
signal.

Analysis Modes | Interference Hunting
67
Figure 38: Events subset of General Control Panel
• Min Duration – The minimum amount of time
a signal must break the baseline to be
considered an event.
• Deviation – The allowable variation of the
center frequency of an event.
• Level – The mode of level calculation.
o Peak – The highest amplitude of event.
o Channel Power – The channel power
surrounding the center frequency of
the event.
• Auto-Width – In Channel Power
mode, automatically choose a bandwidth for channel power computation.
• Bandwidth – In Channel power mode, manually input a bandwidth for channel power
computation.
• Freq Format – The frequency format to be used in event list and logging.
o Center / Bandwidth – Specify an event using its center frequency and bandwidth.
o Start / Stop – Specify an event using its start and stop frequencies.
• Dur Format – The duration time format to be used in event list and logging.
• Basic (s) – Display time in seconds.
• Extended (hh:mm:ss:ms) – Display time in clock format.
• Color – The color of an event on the plots.
4.10.8 Measurements Control Panel
See Measure Control Panel in Swept Analysis Mode.
4.10.9 Exclusion Zones Control Panel
An exclusion zone is an area of spectrum in which an event cannot take place. An exclusion zone is
defined by a start and stop frequency. It is useful for ignoring known sources.
• Add Zone – Adds a new exclusion zone definition
to the list and activates it.
• Remove Zone – Removes the highlighted
exclusion zone definition from the list.
• Clear – Removes all exclusion zone definitions
from the list.
• All – Activates all exclusion zone definitions in
the list.
• None – Deactivates all exclusion zones
definitions in the list.
• Color – Sets the color of active exclusion zones
on the plots.
• Import – Import a saved set of exclusion zone
definitions.

Analysis Modes | Interference Hunting
68
Figure 39: Exclusion Zones Control Panel
• Export – Export the current list of exclusion zone
definitions for later loading.
4.10.10 Logging Control Panel
Events can be logged in real time as they occur by being automatically written out to a CSV log file.
Logging can occur over long periods of time and does not require monitoring. Logging continues until
either the logging is manually cancelled, a set amount of time has elapsed, or a set number of maximum
events has been reached.
Figure 40: Logging Control Panel
• Save Directory – The default directory for the CSV event list files to be stored.
• File Prefix – Applies a file name prefix to all files saved. Useful for creating identifiable file
names.
• Capture Size – Specifies the length of time during which logging takes place.
• Unlimited Events – No upper limit on events captured-- continue for the duration of the
capture size.
• Max Events – The maximum number of events that can be logged during one capture.
• Max File Size – The maximum file size allowed for a CSV log file.
4.10.11 Event List
Current events appear in the event list, which is updated every time a new sweep arrives from the
device. The event list can be continuously sorted by any of its columns and can be exported to a CSV file
for a quick snapshot of events occurring at that time. When events are cleared, all future events are
considered new, and start times begin at the time received and durations begin at zero.
Figure 41: Event List

Analysis Modes | Spectrum Emission Mask
69
• Export Events – Save the current event list table to a CSV file, preserving the current
sorting rule.
• Clear Events – Delete all events in event list table.
4.11 SPECTRUM EMISSION MASK
The spectrum emission mask (SEM) measurement is used to detect out of band spurious, interfering,
and excessive emissions. Emissions are tested against a mask that can be defined as relative to the inband power of a signal at frequency offsets relative to the center frequency.
Masks are entered manually in the offset table. Spike also contains several preset masks that can be
loaded directly into the table. Mask offsets are drawn on the graticule using shaded regions, green for
passing, red for failing.
When configuring the SEM measurement, an input level should be chosen that is as close to the
expected input power as possible. This will improve the dynamic range of the measurement. An IF
overload message will appear if the input power is set too low.
All configured offsets are measured relative to an amplitude reference. This reference is measured using
either a peak measured value, the channel power, or directly set by the user. The span of which the peak
or channel power is measured is selectable and defaults to the span between the first configured offset.
The reference is calculated for each sweep.
The plot in SEM mode adheres to the basic plot interface in Spike.
Figure 42: Testing input against an 802.11 OFDM transmission mask.
4.11.1 Control Panel
The following is a description of the various controls in the SEM Settings control panel.

Analysis Modes | Spectrum Emission Mask
70
• Center Freq – The reference frequency for the offset table and tuned center frequency of
the sweep.
• Step – Controls the frequency step size when using the center freq arrows.
• Span – Frequency span around the center frequency.
• RBW – Resolution bandwidth, using a flattop window.
• VBW – Video bandwidth.
• Input Level – The maximum expected input level of the signal.
• Div – Controls the plots y-axis scale.
• Video Units – In the system, unprocessed amplitude data may be represented as voltage,
linear power, or logarithmic power. Select linear power for RMS power measurements.
Logarithmic power is closest to a traditional spectrum analyzer in log scale.
• Detector - As the video data is being processed, choose whether min/max or avg
amplitudes are stored.
• Trace Type – Specify whether a clear/write or max hold trace is used.
• Meas Type – Specify how the reference amplitude is measured.
• Reference – Specifies the amplitude reference directly.
• Width Set – Specify the range of frequencies over which the channel power amplitude
measurement reference is calculated.
o When set to Auto the span between the center frequency and first frequency offset
is used.
o When set to Manual the entered width is used.
• Width – Direct set width.
• Load Mask – Load a predefined offset table based.
4.11.2 Context Menu
• Show Pass/Fail Indicator – Toggles visibility of pass/fail indicator located at top center of
graticule.
4.11.3 Configuring Offsets
Up to 16 offsets can be configured. Offsets can be tested against an absolute amplitude or one relative
to the measured power of the in-band channel and can have linear shape (flat or linear slope). Offsets
are configured as uppers offsets but are then applied as both upper and lower, symmetrical around the
center frequency.
Figure 43: SEM offset table editor.

Analysis Modes | Noise Figure
71
4.11.4 Results
The result of each configured offset is displayed in the results table. The results table shows the largest
margin of both the upper and lower offset on one row. Results can be exported to a custom CSV.
The frequency and level columns display the frequency and amplitude of the worst margin in the given
offset.
Figure 44: SEM Results Table.
4.11.5 Limitations
Not all Signal Hound devices can perform all mask measurements. The dynamic range limitations of
some Signal Hound devices such as the SA44, SA124, and BB60 series spectrum analyzers might prohibit
certain mask measurements such as the AM/FM masks at the outer offsets. To avoid failing
measurements in these situations it might be necessary to disable the outer offsets.
(A note about the legacy software broadcast mask measurements.) The legacy Signal Hound software
performed custom sweeps to help overcome the dynamic range limitations of the SA series devices.
These custom sweeps are not performed in the Spike software and thus you might have different results
when comparing to the legacy software, particularly when comparing the FM br oadcast mask
measurements.
4.12 NOISE FIGURE
Noise figure measurements are available for BB series and SM series devices. For more information, see
Limitations.
Noise figure is a measure of the noise a device contributes to a signal, expressed as the degradation in
signal/noise ratio as the signal passes through the device. It is not a direct measurement, but is
computed, using the Y factor technique, from several measurements taken by the spectrum analyzer.

Analysis Modes | Noise Figure
72
Figure 45: Noise figure and gain plots of a small wideband amplifier, tested with an SM200A and an Agilent 346B noise source.
4.12.1.1 Process Overview
The measurement consists of two steps, each of which measures the noise power level when the noise
source is in an ON and OFF state. In the first step (calibration), the noise source is connected directly to
the spectrum analyzer. Then, in the second step (DUT measurement), the DUT is inserted in the signal
chain between the noise source and the spectrum analyzer.
The DUT properties are derived from the difference between the DUT measurement system and the
calibration system.
4.12.1.2 The Y Factor Method
The Y factor technique is a common method of calculating noise figure (NF). Its computations are carried
out in terms of noise temperature (T) in linear scale.
Noise figure is expressed on the logarithmic scale. Noise factor (F) is the linear equivalent:
(1)
The Y factor is defined as the linear ratio of noise power level when the noise source is ON and OFF:
(2)

Analysis Modes | Noise Figure
73
The Y factor can be converted to noise temperature:
(3)
where
is the excess noise ratio (ENR) of the noise source, and
is the ambient room
temperature, generally considered to be 290 K.
Noise factor can then be derived from noise temperature:
(4)
The measurement setup is considered a two-stage system, where the DUT is stage 1, and the spectrum
analyzer is stage 2. The noise factor of a two-stage system (F12) can be derived from the noise factors of
its component stages (F1, F2) and the gain of its first stage (G1):
(5)
This equation can be written in terms of noise temperature for stage 1:
(6)
DUT gain is computed:
(7)
So, after noise temperatures have been calculated from the calibration (T2) and DUT measurement (T12)
steps, the noise figure of the DUT is calculated using equations 4, 6, and 7.
4.12.2 Control Panel
The following is a description of the various controls in the Noise Figure Settings control panel.
• Start/Stop – The lowest and highest frequencies to test (when not in fixed mode).
• Center – The center of the range of frequencies to test (when not in fixed mode).
• Span – The range of frequencies to test (when not in fixed mode).

Analysis Modes | Noise Figure
74
• Points – The number of frequencies to test, evenly spaced across the span (when not in
fixed mode).
• Fixed – In fixed mode, only the fixed freq is tested.
• Fixed Freq – The frequency tested in fixed mode.
• Ref Level – The power level of the top graticule line.
• RBW – Resolution bandwidth, using a flattop window.
• VBW – Video bandwidth.
• Auto RBW – Having auto selected will choose reasonable and fast RBWs relative to the
meas span. When changing meas span, it is recommended to have this enabled along with
Auto VBW.
• Auto VBW – When enabled, VBW will equal RBW.
• Meas Span – The span of the sweeps taken during measurement at each test frequency.
• Avg Number – The number of sweeps averaged during measurement at each test
frequency.
• Room Temp – The ambient temperature of the room, in Kelvin.
• Noise Sources – Select a noise source’s table of ENR values. (See Noise Sources & ENR
Tables for more info.)
• Manage ENR Tables – Opens a manager for the persistent collection of noise source ENR
tables. (See Noise Sources & ENR Tables for more info.)
• Active Source – Displays information about the active ENR table, including the name of the
noise source (eg. make, model, serial number) and the number of points in the table. (See
Noise Sources & ENR Tables for more info.)
• Edit Active ENR Table – Opens an editor for the active ENR table. (See Noise Sources &
ENR Tables for more info.)
4.12.2.1 Noise Sources & ENR Tables
When the noise source is receiving power (ON state), its “hot” noise temperature is the excess noise
ratio (ENR) at the frequency being measured. A table of ENR values is a part of the spec of a noise
source, and is often printed on the device. This table must be manually entered into the software
to obtain accurate measurements.
The ENR Table Manager allows for the addition, removal, renaming, and editing of points of each
ENR table. It is accessed via the “Manage ENR Tables” button. Once entered, an ENR table will
persist across sessions until deleted. There is no limit on the number of ENR tables that may be
stored, although in practice this would not exceed the number of noise sources available for use.
There is always an active ENR table in memory, which is not persisted. Selecting a table from the
“Noise Sources” dropdown loads a table into active memory. Information about this table is
displayed under “Active Source.” This table can be edited using the “Edit Active ENR Table” button.
However, these changes will only affect the volatile active table, and will not change the persistent
tables displayed in the ENR Table Manager.
The active table is saved and loaded in global presets.

Analysis Modes | Noise Figure
75
Figure 46: Noise Source ENR Table Manager
4.12.3 Results Table
This table displays the measured noise figure and gain at each frequency tested. The table can be
exported as a CSV file using the “Export Results Table” button.
Figure 47: Noise figure results table.
4.12.4 Making Measurements
Taking a noise figure measurement is a process that consists of a sequence of manual steps with
different physical connections. Because of this, Noise Figure mode only operates in “single” step mode,
and pressing the “Single” button in the main toolbar will begin a new measurement process.
Throughout the measurement process, modal dialog boxes will prompt the user to make the necessary
connections.
The process is as follows:
1) Configure the measurement.
a. Define the frequency list using the “Frequency List” section of the control panel. This is
the list of test frequencies at which measurements will be performed. If “fixed” is
checked, then the frequency list will contain one frequency only, that defined by “fixed
freq”. Otherwise, the span between start and stop will be divided evenly by the number
of points.
b. Define the measurement settings. This includes the settings for each sweep (meas span,
the Amplitude and Bandwidth sections of the control panel), the number of sweeps to
average at each point (Avg Number), the ambient temperature (Room Temp), and
selecting the ENR table that corresponds to the noise source being used.

Analysis Modes | Noise Figure
76
2) Calibration.
a. Connect the noise source directly to the spectrum analyzer.
b. Turn power to the noise source on.
c. Turn power to the noise source off.
Figure 48: Noise figure calibration step setup.
3) DUT Measurement.
a. Insert the DUT in the signal chain between the noise source and the spectrum analyzer.
b. Turn power to the noise source off.
c. Turn power to the noise source on.
Figure 49: Noise figure DUT measurement step setup.
4) Results.
a. Noise figure and gain calculations at each frequency will be shown in the Noise Figure
and Gain plots, and the Results table.
4.12.5 Limitations
• SA Series – Noise figure measurements are not available for SA series devices. Their use of
software image rejection makes them unsuitable for broadband noise signals.
• BB Series – For best results, keep ENR + gain below 40 dB.
• SM Series – For best results, keep ENR + gain below 60 dB.

Analysis Modes | WLAN Modulation Analysis
77
4.13 WLAN MODULATION ANALYSIS
WLAN measurements are available for BB series and SM series devices.
The Spike software can be used for 802.11a/n/ac OFDM and 802.11b DSSS/CCCK measurements. The
software performs several physical layer transmitter measurements including RF quality and
performance metrics and bit/encoding level troubleshooting. Measurements are performed using
predefined demodulation parameters depending on waveform type.
4.13.1 Making Measurements
For a walkthrough of making your first WLAN measurement see WLAN measurement walkthrough.
There are several considerations when setting up a successful WLAN measurement.
• Center Frequency - Ensure the center frequency is within +/- 624KHz for OFDM and +/-
2.7MHz for DSSS signals of the channel center frequency. Outside of these limits, the
software will not be able to achieve proper carrier recovery and symbol synchronization.
• Bandwidth - Ensure the IF bandwidth is not too narrow, filtering out the measurement
signal, or too wide, allowing adjacent channel energy to affect the measurement.
• Reference Level - The reference level must be set above the peak expected input power.
OFDM is subject to high crest factors but accounting for too high of a peak signal might
affect sensitivity of the receiver. In these situations, it might be worth accepting a small
amount of clipping in exchange for higher overall sensitivity.
• Search Length - Search length controls the upfront measurement acquisition size. The
software captures N seconds worth of waveform and looks for a valid trigger within this
waveform. The measurement occurs on the first valid trigger in this search window. Ensure
the search lengths exceeds the total burst length of the expected burst transmission.
4.13.2 Control Panel
The following are descriptions of the various settings available on the control panel.
• Standard – Selection the WLAN standard you with to measure.
• Max Symbols – Maximum number of DSSS symbols to measure. Applies to 802.11b
waveforms only.
• 2.4 GHz Ch. – Select a center frequency by selecting a standard defined channel.
• 5 GHz Ch. – Select a center frequency by selecting a standard defined channel.
• Carrier Freq – Select the center frequency of the measurement.
• Step Freq – Select the frequency step size when using the up/down frequency buttons.
• IF BW – Select the baseband filter bandwidth.
• Ref Level – Set to a value above the maximum expected input power.
• Meas Filter – DSSS pulse shaping filter applied to the waveform. Currently this is fixed as a
rectangular window.
• Filter Bbt – Adjust the pulse shaping filter coefficient. Currently not used when the
rectangular window is applied.

Taking Measurements | Measuring Frequency and Amplitude
78
• Search Len – Size of search acquisition.
• Trigger Level – Video trigger level.
4.13.3 Customizing the Display
Several measurement windows can be added to the main application. Most measurement windows
target either OFDM or DSSS modulations. A quick setup button is available to quickly switch between
OFDM and DSSS measurement window configurations. Additionally, the measurement layout can be
saved and loaded through the presets.
5 Taking Measurements
This section helps a user learn how to measure, analyze, and record signals using the Spike software,
utilizing built-in features such as markers, record/playback, and channel power.
5.1 MEASURING FREQUENCY AND AMPLITUDE
5.1.1 Using Markers
The software has several tools for identifying a signal’s frequency and amplitude. The easiest to use is
the marker. There are 6 markers available, each with its own reference.
To activate and place a marker left click inside the graticule or press the Peak Search button on the
marker controls to place the marker on the current trace peak and activate it simultaneously. Once a
marker is active the frequency and amplitude readout of the marker is displayed in the upper right
corner of the graticule. The marker’s accuracy is dependent on the span and RBW. Narrower spans and
RBWs have higher marker accuracy. The amplitude accuracy is NOT dependent on the vertical dB/div,
since the I/Q data is linear in voltage and has much higher resolution than is displayed. The marker may
be re-placed at any time by clicking the graticule or by using the left and right arrows to shift the marker
one sample point to the left or right.
5.1.2 Using the Delta Marker
To measure differences or changes in frequency and/or amplitude use the Delta markers. To use the
delta markers, you must first create a reference point. With a marker active, click the Delta button on the
marker/trace control panel. This places a reference location on the graticule. Now the marker readings
will report the difference between the marker and the reference. To disable the delta marker, press the
Delta button again.
5.1.3 Measuring Low Level Signals
To measure low-level signals, there are a few tricks to getting accurate readings. First, set the reference
level to -50 dBm or lower. This internally selects the highest sensitivity settings. Using an external time

Taking Measurements | Sweep Record And Playback
79
base and narrow span (1 KHz or less) should give the best results. Video averaging may be required for a
stable amplitude reading.
5.2 SWEEP RECORD AND PLAYBACK
Spike provides the ability to store and playback a sequence of sweeps from any Signal Hound spectrum
analyzer. Several controls exist which make it easy to perform short term acquisition and analysis or long
recording projects such as spectrum monitoring. Sweep recording files store a series of sweeps along
with configuration information to a file with the extension (.shr).
[Version 3.1.13 introduced the SHR file format but will continue to playback the BBR file format from earlier
versions of the software. As of version 3.1.13 the software no longer generates BBR file.]
5.2.1 Recording
Figure 50: Active sweep recording with sweep decimation enabled.
The sweep recording control panel is enabled in sweep and real-time analysis modes. Most controls on
the recording panel are used to control the amount of data stored. Many Signal Hound spectrum
analyzers sweep at rates that produce very large recording files if not properly managed. The available
controls provide two ways to reduce the amount of data stored.
1) Decimation in time – Decimation in time refers to the action of averaging or max-holding
several sweeps over time. You can control either the amount of time or the number of sweeps
you wish to decimate for. For example, selecting a 1 second decimation time and max hold
decimation detector, the software will perform a max hold detector on sweeps over a 1 second
duration, at which point the max held sweep will be stored to the file. This creates a file with a
sweep being stored every 1 second. By specifying a sweep count, a similar effect is achieved,
except instead of waiting for a specified duration, the detector operation will occur on ‘count’
number of sweeps.
2) Decimation in frequency – Decimation in frequency refers to channelization of the sweep
using a channel power measurement. The channel width and center frequency of the channels
can be selected. The output of the channel power measurement can be stored in dBm or
dBm/Hz units. For example, a channel center frequency of 2440MHz and channel spacing of
1MHz will perform the channel power measurement on 1MHz channels evenly spaced 1MHz
apart from the frequency of 2440MHz. The channel center frequency specified can be the center
frequency of any channel.

Taking Measurements | Sweep Record And Playback
80
Both decimation types can be enabled simultaneously, at which point the channelization will occur
before the decimation in time. If no decimation is required (i.e. store every sweep from the device),
disable the channelizer and select the decimation type ‘count’ with a decimation count of 1.
Press the Start Recording button to begin recording. The file is created immediately in the configured
directory. Pressing the Stop Recording button ends the recording session.
5.2.2 Playback
Figure 51: Playback of recorded SHR sweep file.
To begin a playback of an SHR sweep recording file, press the play icon button on the Sweep Playback
control panel. After selecting a valid file, sweep playback should begin immediately. Use the slider bar as
well as the pause, step, and rewind buttons to control the playback. The playback speed determines the
amount of time to wait before showing the next sweep in the recording. For example, a playback speed
of 1 second plays sweeps from the recording at a rate of 1 per second.
When replaying a saved session, all measurement functionality of the software remains, such as
markers, min/max/avg traces, channel power, occupied bandwidth, persistence and spectrogram views.
When finished, press the stop icon button and software control will return to the connected receiver.
Tip: The title is also saved and shown
during playback. Use a title to describe the
session!

Taking Measurements | IQ Captures
81
5.3 IQ CAPTURES
WARNING! IQ recording can consume a large amount of space on your hard drive in a short amount of
time. Caution must be exercised, particularly if you are storing waveforms on your Windows disk drive.
See IQ Capture: Precautions for more information.
In Zero-Span mode, a user can save and playback a short duration IQ waveform. Waveforms are
recorded in a binary format, using an XML description file. The full file format is described below.
5.3.1 Recording
IQ captures are performed using the Record IQ control panel in zero-span mode. This control panel
allows you to change the capture settings of the IQ data. The settings are described below.
• Save Directory – The default directory for the IQ waveform files to be stored.
• File Prefix – Applies a file name prefix to all files saved. Useful for creating identifiable file names.
• Capture Size – Specify the minimum capture length for a single file.
• Max Number of Files – Specify the number of waveforms to record.
Acquisitions begin by pressing the Start button located on the Record IQ control panel. If the trigger type
is set to No Trigger acquisitions begin immediately. If either External Trigger or Video Trigger are selected,
the software will wait until a trigger occurs before starting acquisition. When the number of files to save
is greater than 1, and a trigger is active, each file will require a trigger to begin acquisition.
The Spike software plots do not update during acquisition, but several statistics show you the status of
the acquisition and the current capacity remaining on the selected disk drive.
5.3.2 Playback
A file recorded through the Record IQ control panel can be viewed in the software using the Playback
IQ control panel.
Start a waveform playback by pressing the Open File button and selecting the XML description file for the
capture you are interested in viewing. Playback should begin immediately.

Taking Measurements | IQ Captures
82
Figure 52: Playback IQ control panel interface during waveform playback.
Several tools exist for accelerating measurements during IQ playback.
• The IQ scroll bar provides a preview trace for the full IQ capture and a selectable region to
quickly scroll through the entire waveform capture.
• The step size control specifies the number of samples to advance each time the view is updated.
The step size control is only applicable when no triggering is active.
• The playback rate controls the speed at which the Spike software is updated when loading
waveforms from the IQ file.
• The Single/Auto buttons can be used to step through the capture manually.
• Enabling Video Trigger will force the Spike software to search the capture for a trigger before
updating the plots. If no trigger is found, the capture will stop at the end of the file.
5.3.2.1 Using the IQ Playback Control Panel to Analyze a Recording in Spike
To begin playback, press the Open File button. This prompts you to select the XML file of the recording
you wish to analyze. Only one file may be open at a time.
If Spike can open the file, you should see the playback scroll bar populated with the IQ preview trace and
the Playing message found below the scroll bar.
To play through a file normally, ensure the Playing message is displayed and the Auto button is pressed
in the toolbar and No Trigger is selected. You should see the view window in the scroll bar slide to the
right as the contents of the file are updated in the plots.
At any time, you can press the Single button in the toolbar to pause the playback and single step through
the file.
You can also slide the view window within the scroll bar to quickly move anywhere in the file. By doing
this you will cause the playback to be Paused and must press the Play button for the playback to
continue.

Taking Measurements | IQ Captures
83
To video trigger on the contents of the file, ensure your video trigger is properly configured, press the
Single button on the tool bar, ensure the file is not currently paused by pressing the play button. Then
pressing Single should align the next capture on the next video trigger found. If no trigger is found in the
remaining contents of the file, the plot view moves to the end of the file.
For any mode of playback, the playback toolbar must display the Playing message or else the software
will not update the waveform. If you see the Playing message and the software still is not updating the
on-screen waveform, ensure you are currently not in single trigger mode.
Looking for a trigger within a very large file may cause the software to delay several seconds or more.
Use the scrollbar to quickly navigate to the region of interest or capture smaller files to reduce this delay.
5.3.3 IQ File Format
Each IQ capture is saved as two files, an XML description file and IQ data binary file.
The XML file contains the acquisition settings and scale factors necessary to reconstruct the original IQ
waveform. The XML elements are described below.
• DeviceType – Product name of the analyzer used in the acquisition.
• SerialNumber – Serial number of the device used in acquisition.
• DataType – Should be Complex Short indicating the binary format of the binary IQ file.
• ReferenceLevel – The reference level, in dBm, set in the Spike software for the acquisition.
• SampleRate – Sample rate in Hz, of the IQ waveform acquisition.
• Decimation – Power of two integer value representing the decimation rate of the IQ waveform
from the full sample rate of the receiver. (40MS/s for the BB60C and 486111kS/s for the
SA44/124)
• IFBandwidth – Cutoff frequency of the IQ bandpass filter.
• ScaleFactor – Used to scale the IQ data from full scale to mW.
• IQFileName – Full file path of the IQ binary file saved by the Spike software. If you move the
waveform files into another directory on your system, you must update this value to reflect the
new location of the binary file. If you do not, the Spike software will be unable to playback the
requested waveform.
• EpochNanos – Nanoseconds elapsed since January 1, 1970. Often referred to as Unix time, Unix
epoch, or Unix timestamp. The timestamp references the first sample in the IQ waveform
acquisition.
• SampleCount – Number of IQ values stored in the IQ binary file.
• PreviewTrace – Values used to create the waveform trace on the IQ playback scrollbar. The
values are created using a max hold decimation algorithm on the full IQ waveform capture.
The binary file contains SampleCount signed 16-bit IQ values. The binary file has little-endian byte
ordering. Samples are stored in sequential order as
I1, Q1, I2, Q2 … In, Qn
The values are stored as full scale, ranging from -32768 to +32767 representing floating point values
between -1.0 and 1.0. To recover the original values, perform the following steps
1) Read in the binary file to signed 16-bit complex values.

Taking Measurements | Capturing Signals of Interest
84
2) Convert the full scale 16-bit I and Q integer values into floating point values in the range of -1.0 to
+1.0.
3) Multiply each I and Q value by the inverse of the scale factor in the XML file.
4) The IQ samples should now be scaled to mW, where I
2
+ Q2 = mW.
5.3.4 Precautions
Precautions must be taken when performing IQ captures to ensure your existing data does not become
corrupted and your IQ waveforms are captured without error. Below is a list of recommendations and
precautions when using the IQ record capabilities of the Spike software.
1) Store waveforms to an external hard drive and not the operating system (OS) hard drive. If your
OS hard drive approaches 100% capacity, you will run into issues which will prevent your OS
from operating properly. If you absolutely must store IQ waveforms on the same drive as your
OS, keep 20% of the disk free. (Windows suggests 15%)
2) Calculate the expected capture size beforehand using this simple formula.
For example, a 5 second capture with the BB60C at the full sample rate is
3) Ensure your hard drive write speed exceeds the acquisition speed of the receiver. For many
sample rates on the BB60C, standard hard drive write speeds will be insufficient to sustain long
term captures. This will create gaps in the data which will affect the quality of your
measurements. A simple calculation of the record speed is
It is expected the hard drive write speed exceeds this value by a reasonable margin. For some of
the highest BB60 sample rates, a combination of solid state drives and/or RAID configuration will
be necessary.
4) Ideally, an operator should be present at the software and monitoring the acquisition status. In
the use case where you are capturing several triggered events over a long time interval, consider
performing test runs on known signals to ensure your acquisitions settings are correct before
committing to a long acquisition process.
5.4 CAPTURING SIGNALS OF INTEREST
CSV files can be created of traces with the Trace Export button found on the control panel. CSV files are
useful for performing further signal analysis or plotting outside the Signal Hound application. When
exporting a trace into a CSV file, the currently shown trace is exported. Because of this it may be difficult
to obtain a CSV file of a signal of interest. For example, an intermittent signal which appears sporadically

Taking Measurements | Channel Power
85
may be difficult to capture, or some modes such as Real-Time signal analysis are prohibited from saving
CSV files.
One way to export a desired signal is to record the spectrum using the playback toolbar. After capturing
a signal via recording, the session can be played back and paused on the signal of interest. From there,
the signal can be exported or measured through standard means.
Min and Max hold traces are another way to capture intermittent hard to view signals. Min and max hold
keep track of the minimum and maximum values over a period storing them in a separate viewable
trace.
5.5 CHANNEL POWER
Figure 53: Channel Power control panel measuring a broadcast FM signal.
The Channel Power control panel configures, measures, and logs a main channel and 5 adjacent
channels, each consisting of a lower and upper component.
The main channel controls are on the left. Channel power can be enabled from here. This applies to all
channel power measurements, so the main channel must be enabled to take measurements on the
adjacent channels. Target specifies which trace will be used for measurements. Channel width specifies
in Hz the width of the band to measure. Power displays the channel power of the main channel. Start
Logging creates a new CSV file and logs the main channel and all enabled adjacent channels for each
sweep. Logging continues until Stop Logging is pressed. Change Directory sets the directory in which to
save log files.
The adjacent channels are listed as rows in the table on the right. The first three fields are for
configuration, the rest for measurements. The state field is used to enable or disable the channel. Offset
refers to the center-to-center frequency difference between the center channel and the adjacent
channel. Between channels, there is typically (but not always) a small guard band whose power is
ignored. Bandwidth specifies the width in Hz of the adjacent channel.
The adjacent channels, which have a lower and upper component, show the channel power as well as
the difference in power between the center channel and themselves. In the example below the
difference might be used to determine if any power is “leaking” into an adjacent FM band.
For example, the image below shows a channel bandwidth of 180 kHz with one adjacent channel with an
offset of 200 kHz. The image shows the FM station 101.1 in the center channel. Each channel will be
integrated and the resulting power is displayed in the table.

Taking Measurements | Intermodulation Distortion
86
Figure 54: Channel Power on a Broadcast FM Signal
For best results, set the video processing to AVERAGE, POWER, and turn spur reject off. The software will
throw a warning if the settings are not configured properly when activating channel power.
5.6 INTERMODULATION DISTORTION
Figure 55: Intermodulation Distortion control panel.
The Intermodulation Distortion control panel measures intermodulation products and computes thirdorder intercept.
It is expected that two signals are injected, one with lower frequency F1, and the other with higher
frequency F2. The two highest peaks are found, and considered to be F1 and F2. From these points the
third-order products 2F1 – F2 and 2F1 – F2 are derived. These four points are displayed on the graticule as
trace markers.

Taking Measurements | Trace Math
87
Aside from frequency and amplitude, the table shows two additional calculations for the third-order
products. Amplitude (dBc) is the differential amplitude between the third-order products and the base
tones, and TOI is the third-order intercept point. They are calculated as follows (only the lower
calculations are shown):
5.7 TRACE MATH
Figure 56: Power difference function measuring signal power below the instrument noise floor.
Trace math performs simple math operations between 1 or 2 traces and stores the results in a user
specified result trace. The source and result traces are selectable from the 6 user customizable traces.
The math operations available are listed below. All operations are defined using a logarithmic plot scale.
If linear mV scale is used, the result is converted to mV. All operations are performed on a bin-by-bin
basis.
• Power difference: A power difference is calculated between two traces and stored in the
result trace.
o Result = Log(Power(Op1) – Power(Op2))
• Power sum: A power sum is calculated between two traces and stored in the result trace.
o Result = Log(Power(Op1) – Power(Op2))

Taking Measurements | Using The Reference Level Offset
88
• Log Offset: A dB offset is applied to a single trace and is stored in the result trace.
o Result = Log(Op1) + offset (dB)
• Log Diff: A log difference is calculated between two traces and stored in the result trace. An
additional dBm offset is applied to the difference.
o Result = Log(Op1) – Log(Op2) + offset (dBm)
When trace math is enabled, the trace math operation occurs at the time the result trace is normally
processed. User traces are processed in order (1,2,3,4,5,6) after a sweep is retrieved from the spectrum
analyzer. For example, the trace math operation {3 = 1 – 2} occurs when trace 3 is to be processed. In
this example, trace 1 and 2 are already processed before the trace math operation occurs. An operation
such as {2 = 1 – 3} means that trace 2 will be the result of trace one (updated just before trace math
occurs) minus trace 3 (last updated on the previous sweep).
A sweep must be retrieved from the analyzer before a math result can be displayed. Ensure all traces in
the math equation are enabled (type not set to Off) to see the trace math result. Trace type operations
can be combined in conjunction with trace math. For instance, trace math can be enabled with a result
trace of 3, and trace 3 can also have trace averaging enabled. Markers can be placed on math result
traces as normal. Use offsets for log operations to offset the result into the plot window.
If the power diff operation is selected, any negative or zero valued bins calculated as the result of the
difference are replaced by the smallest non-zero value in the trace after the difference operation is
performed.
5.8 USING THE REFERENCE LEVEL OFFSET
When measuring a signal that has been attenuated or amplified it is useful to let the software adjust the
measured signal by this offset. In Spike, you can enter this gain/attenuation value so you can directly
view the corrected measurement.
The proper way to set the reference level offset in Spike is the set the reference level offset and then set
the reference level to the value you want to see after the offset is applied. For example, if you are viewing
a 30dBm signal that is being attenuated by 40dB, first set the reference level offset to 40dB, then then
set the reference level to 30dBm.
5.9 NOISE MARKERS
Noise measurements are made using the noise markers in the Spike software. To enable this
measurement, change the active marker type to ‘Noise’ and place the marker on the spectrum.
Noise marker measurements are only available in sweep and real-time modes, and with the average
video detector enabled. For the most accurate measurements, average detector and power video units
should be selected.
The noise measurement reading is normalized to 1Hz and accounts for the under response due to either
log or voltage scale VBW averaging. The measurement is averaged over ½ a division. The formula used
for calculating the noise reading is below.

Taking Measurements | RBW Filter Shape
89
Where NBW equals the RBW filter (window function) noise bandwidth. f1 and f2 are frequencies
spanning ½ a display division and are centered on the marker frequency. C is a constant, where C = 0.0
when power video units are selected, C = 2.51 for log video units, and C = 1.05 for voltage video units.
5.10 RBW FILTER SHAPE
Selecting the RBW filter shape affects how the spectrum analyzer achieves the desired RBW. Different
shapes affect which window function is used and how the bandwidth is defined. Not all shapes are
available for all devices or in all modes. Here is a short description of the filter shapes Signal Hound
provides.
Flat Top – When this shape is selected, a variable bandwidth flat top window defined at the 3dB point is
used to achieve the desired RBW. The flat top window is selected by default and is recommended for the
most accurate measurements as it has very low scalloping loss.
Nuttall – When Nuttall is selected, the analyzer uses a fixed bandwidth Nuttall window defined at the
3dB point and powers of two FFTs with zero-padding to achieve discrete RBW values. Nuttall windows
offer the fastest sweeps with the lowest number of points in the sweep to achieve the RBW selected. The
downside of the Nuttall shape is the high scalloping loss at around 0.8 dB.
CISPR – When CISPR is selected, the analyzer uses a Gaussian window defined at the 6dB bandwidth
point and zero padding to achieve the selected RBW. This shape is commonly used for EMC/EMI precompliance measurements.
5.11 USING THE MEASURING RECEIVER UTILITY
The Spike software provides the functionality of a measuring receiver to make tuned RF level
measurements (TRFL). TRFL measurements are useful for characterizing attenuators, signal generators,
or any device on which a user wants to measure the accuracy of incremental steps in the output power.
TRFL measurements are capable of making more accurate power level readings and carrier frequency
readings than in standard swept analysis mode and is capable of measuring power to much lower levels
than in swept mode.
The measuring receiver utility can be accessed through File Menu → Utility → Measuring Utility. Enabling
the utility will bring up the dialog box shown below.

Taking Measurements | Using the Measuring Receiver Utility
90
Figure 57: Measuring Receiver Control Dialog
5.11.1 Measurement Procedure
This section outlines the procedure for making TRFL measurements with the measuring receiver utility.
1. With the Signal Hound device connected to the PC and application software running, select
Measuring Receiver from the Utilities file menu.
2. The measuring receiver will open and perform a 3-second calibration. Wait for this calibration to
finish and connect the unit under test (UUT).
3. Prepare the UUT by selecting the maximum output power and center frequency of the device.
Ensure the UUT output is a CW signal.
4. Prepare the software by entering the center frequency of the UUT and pressing Sync which
recalibrates the measuring receiver for the new center frequency.
Note: For correct operation, ensure the frequency entered is close to the output frequency of the UUT.
After step 4 above, verify the RF Power and RF Frequency readouts are correct and ensure the Relative
Power readouts are stable and very close to zero. A user is now ready to begin making stepped output
power measurements. Perform the following steps for each output power level step.
5. Decrease/step the output power level of the UUT by no more than 10 dB.
6. Record any relevant readouts.

Taking Measurements | WLAN Measurement Walkthrough
91
7. If the measuring receiver suggests recalibrating the device at a new power range, do so now.
Recalibration takes about 3 seconds and is necessary to make continued accurate
measurements to lower power levels.
8. Return to step 5.
To start the test over, select a new center frequency or press the Sync button and start over from step 1.
Be careful of IF overload messages which warn that the UUT output power is too large for the current
power range. Avoid this by either decreasing the UUT power or pressing the Sync button to return the
measuring receiver utility to the highest power range.
As the output power of the UUT, the measuring receiver prompts the user to enter new power ranges.
The ranges are finite and a warning will be issued if the user has stepped over a range. To resolve this,
increase the UUT output power slowly until entering the next lower power range.
5.12 WLAN MEASUREMENT WALKTHROUGH
This section will guide you through making your first WLAN measurements in Spike.
1) The first step is to determine if and where a WLAN signal is present. The easiest way to do this is
by using the sweep measurement mode to find and center on a frequency of interest. In the
picture below, the spectrum shows a WLAN signal at 1GHz is being generated by a signal
generator.

Taking Measurements | WLAN Measurement Walkthrough
92
2) Once you have found a signal of interest, switch into WLAN measurement mode using the
“Analysis Mode” drop down file menu. This will also carry over the current center frequency.
3) The first time the WLAN measurement tool is enabled, the layout will be preset for OFDM
measurements and the default standard set to 802.11a. You might see something like the
picture below. In this case the AM vs Time (search) window is showing you the search waveform
and a status message indicating why a measurement has not occurred.

Taking Measurements | WLAN Measurement Walkthrough
93
4) The AM Vs Time (Search) plot is the most important plot for troubleshooting. Taken from the
image above, this plot indicates that a video trigger was not found. We can see from the settings
control panel the video trigger level is set to -30dBm and the highest amplitude measured in the
search window is -40dBm. We need to lower the video trigger level.
5) We need to setup our measurement using the WLAN settings control panel.
a. Select the waveform type. In this example the input waveform is an 802.11n 20MHz
waveform. Select this from the standard drop down menu entry.

Taking Measurements | WLAN Measurement Walkthrough
94
b. It may be necessary to adjust the center frequency of the measurement. This can be
done with the carrier frequency setting.
c. The input level control is the reference level and should be set to above the maximum
power of the input waveform. Decreasing the input level control when possible will help
increase the sensitivity of the receiver and might improve your measurements.
d. Set the trigger level and search length. The search length is the length of the capture the
software will acquire and look for a valid waveform. The trigger level is the amplitude
used to detect the start of a waveform within the search length. In this example, we will
set the trigger level to -55 based on the waveform shown in the AM vs Time (Search)
plot.

Taking Measurements | WLAN Measurement Walkthrough
95
6) Once I have updated all relevant settings, I can see the other windows updating and I no longer
see a status message in the AM vs Time (Search) plot. Notice in the AM vs Time (Search) plot a
blue bar under one of the signals. This indicates that this part of the search waveform was used
to make the measurement.

Taking Measurements | WLAN Measurement Walkthrough
96
7) Pressing “Single” will force the software to make one more valid measurement. Screen updates
where a trigger was not found, or the measurement was invalid will not pause the software.
8) Add more measurement windows using the “Add Measurement” drop down menu.
9) Save your current configuration using Save/Load presets. This will save all measurement
windows/locations and settings. Un-check “Auto Fit” if you plan on organizing the measurement
windows in a custom fashion.
5.12.1 Troubleshooting
• If the search window reports “Invalid Packet Format”, this means the first triggered
measurement was not able to be demodulated using the current standard. This might
mean the waveform was of a different standard or the signal was impaired beyond being
able to successfully demodulate it.
• If the search window reports “Not Enough Samples” this means the waveform was detected
but was at the end of the search window and would not be able to be successfully
demodulated. If you see this often, try increasing the search window length.
• If the search window reports “Trigger Not Found”, verify the waveform is present in the
search window and that your trigger level is set to a proper value for the levels you see in
the search window.
• Use the IF Bandwidth control to reject out of channel signals. WLAN waveforms coexist with
other signals including WLAN and Bluetooth. Out of channel energy might interfere with
the measurement.
• The BB60C is only capable of measuring 20MHz BW OFDM waveforms.

Additional Features | Tips for Better Measurements
97
5.13 TIPS FOR BETTER MEASUREMENTS
Signal Hound spectrum analyzers have internal gain and attenuation settings that are automatically
adjusted for the selected reference level. While the software allows the user to manually control these
settings, the AUTO value should be used for nearly all measurements. Manual control may place the
compression point below the reference level, add spurious or residual signals, or raise the noise floor.
There are times when a user wishes to increase the attenuator by 5 or 10 dB to improve linearity. This
can be important for reducing the amplitude of intermodulation products. Rather than changing the
attenuator setting, simply change the reference level. This is easier and more predictable than manually
controlling the attenuator.
For the best sensitivity and lowest noise floor, set the reference level at, or just above, the maximum
input amplitude. To improve linearity and reduce intermodulation products, set the reference level 10 or
20 dB above the signal level.
For narrow-band and CW signals, the noise floor comes down approximately 3 dB for each decrease in
RBW. When measuring low-level CW signals, narrower RBWs are recommended.
For maximum sensitivity, a reference level of -50 dBm or lower is recommended. This will set the
attenuator to a minimum and set the internal gain to a maximum.
When the detector is set to “average” this is the equivalent to setting the minimum VBW for the current
setup. This will have the lowest peak-to-peak noise floor but will also average intermittent signals. Set
VBW to auto and the detector to “MIN/MAX” or MAX to measure pulsed or intermittent signals.
For making average power measurements, make sure the detector is set to “average” and “power.” If the
signal is modulated, either set the RBW wider than the modulation, or center the signal and use the
channel power utility.
6 Additional Features
The Spike software has several useful utilities. They are described here.
6.1 SCPI
The Spike software is programmable using SCPI commands. The Spike software maintains a SCPI TCP/IP
socket connection on port 5025 (default). The connection can be disabled, and the port number can be
changed through the preferences menu.
When a SCPI connection is active and a command is received, the Spike software enters a remote
operation mode. When in remote operation, a modal dialog appears in the center of the Spike
application. To return to local operation either press the “Return to Local” button or close the dialog. If
another SCPI command is received, the dialog will reappear.

Additional Features | Printing
98
For programming information regarding Spike and SCPI see the Spike SCPI programming manual in the
SDK download located on the Signal Hound website (on any device download page).
Figure 58: SCPI Remote Mode Active Alert Dialog
6.2 PRINTING
Use the File → Print menu to print exactly what is shown on the graticule. Be careful, if the software is still
updating traces, the software may not print the desired trace. Use the print preview option to see exactly
what will be printing. Use the Single button to stop the measurement updates to guarantee you print the
desired signal.
6.3 SAVING IMAGES
Use the File → Save to Image menu option to save the current graticule view as a PNG, JPG, or BMP image.
The resulting resolution of the image is the exact resolution of the graticule at the time of the save. To
obtain the highest resolution image, maximize the software and slide the control panels out of the way.
The active color scheme is used in the resulting image.
6.4 CORRECTION DATA
Use the File → Manage Correction Data menu option to open a dialog that provides some useful
correction data management functions.
Tip: The active color scheme is used for
printing as well. Under the View – Colors
menu, we provide a simple printer
friendly color scheme to help save ink!

Additional Features | Ethernet Devices
99
Figure 59: Manage Correction Data Dialog
Correction data is pulled from some Signal Hound devices and cached locally for faster access. It is
sometimes necessary to manage this data. For example, when a device is recalibrated a new correction
file is generated for it, rendering the old one obsolete. Simply removing the old one will cause the
software to pull the new one from the device. This is done using the “Clear Correction Data” button.
There are two available functions.
1) View Correction Data: This opens the directory on your computer which contains correction
data files for Signal Hound devices in Windows Explorer.
2) Clear Correction Data: This removes all correction data files for Signal Hound devices that have
been cached on your computer. When a device is connected, its correction file will be re-cached.
You should only use these functions if you have recently had your device calibrated or if instructed by
Signal Hound Support. Not all analyzers store calibration data on the device. If you have an older SA
series device, make a copy of the calibration data before clearing any data.
6.5 ETHERNET DEVICES
Use the File → Manage Ethernet Devices menu option to open a dialog that provides Ethernet device
management functions.

Additional Features | Path Loss, Limit Line, and Antenna Factor Format
100
Figure 60: Manage Ethernet Devices Dialog
For devices that connect via Ethernet, such as the SM200C, the device IP address and port must be
known in advance prior to opening the device. This dialog allows you to register several SM200C devices
in the Spike software by specifying the IP and port address of the device. When a device is added to this
list, it will appear in the File->Connect menu.
When adding a new device to this list, the SM200C default IP and port addresses are used. If you haven’t
modified your devices IP/Port, use the default values. The host IP address refers to the network interface
that the SM200C is connected to. 0.0.0.0 is the address used for ‘any’ which means that the PC will
resolve this later. This value should be used in most cases.
Note that a device does not need to be connected to the computer to save or edit a device in this list, but
the device will need to be connected to connect via File > Connect.
There are two available functions.
1) Add Device: This adds a new Ethernet device with default settings.
2) Delete Device: This removes the Ethernet device currently selected in the list.
6.6 PATH LOSS, LIMIT LINE, AND ANTENNA
FACTOR FORMAT
All correction and limit tables are loaded into the software in CSV file format. This means each value is
separated by a comma, and each logical set of values is separated by a newline. These types of files can
be edited in spreadsheet document software or even a basic text editor.
Values provided are then linearly interpolated.
 Loading...
Loading...