Page 1
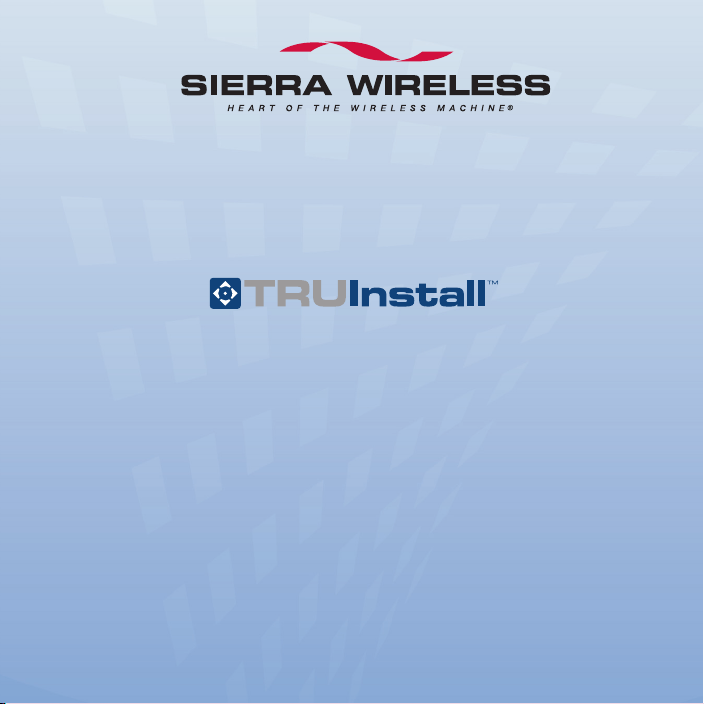
USB 598
With Avec
USB Modem
Quick Start Guide
(Mac)
Modem USB
Guide de démarrage
rapide (Mac)
www.sierrawireless.com
Page 2
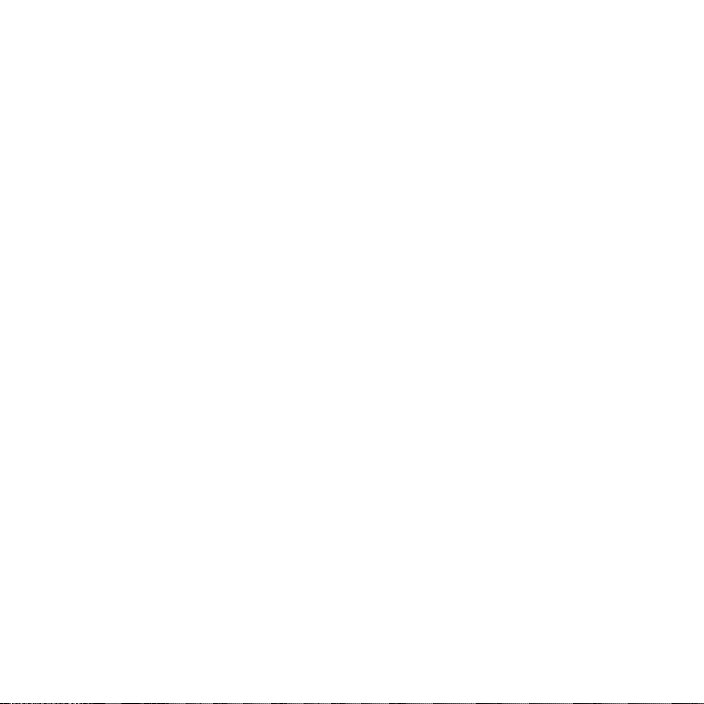
English
This guide provides installation instructions for users of Mac OS X version 10.4.11 or newer.
Your package contains the following:
USB 598 modem
•
• This Quick Start Guide
• USB extension cable
•
Laptop clip
Note: To install the drivers and software, you do not need an installation CD. Your modem uses
the Sierra Wireless TRU-Install™ feature—the drivers and software are installed when you
insert the modem into your computer.
As part of the activation process you may need your billing information and a telephone to
contact your service provider.
Write down the ESN or MEID (shown on the back label of the USB 598 modem; you may need
to provide this value to your service provider, during the activation process):
ESN/MEID: ___________________________________
2
Page 3
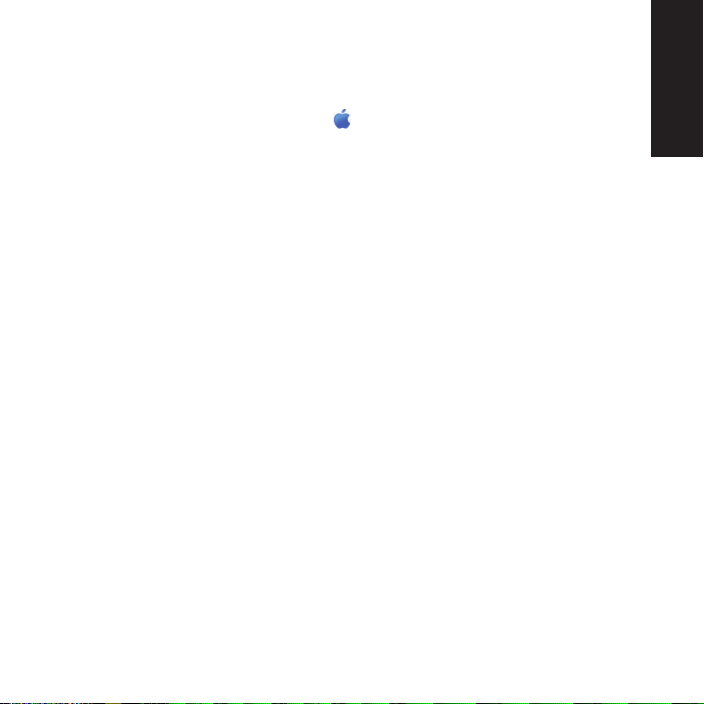
Installing the software and drivers
Your computer must be running Mac OS X version 10.4.11 or newer. (To check your
version of Mac OS X, from the Apple menu ( ) choose About This Mac.)
If your Mac OS X version is earlier than 10.4.11, then you must upgrade to version
10.4.11 or newer. Use the Software Update feature (in System Preferences), or contact
an Apple reseller or an Apple retail store, or visit www.apple.com/store.
If you’ll be using GPS, your computer must be running the Safari web browser version
3.1.1 or newer (available at www.apple.com/safari/download).
If your computer has an AirPort®, AirPort Extreme®, AirPort Express®, or Bluetooth
1
adapter, turn it off. (For instructions, see the user guide of your computer).
Insert the modem into your computer’s USB slot.
2
Note: If your computer’s USB slot is vertical, use the supplied USB extension cable and
laptop clip.
Do not insert the modem or the USB extension cable into a USB hub or, if your keyboard
is separate from your laptop, a USB slot on your keyboard.
In the window that appears, double-click Watcher Installer.mpkg.
3
In the “Welcome to the Sierra Wireless Watcher Installer” window, click Continue.
4
English
3
Page 4
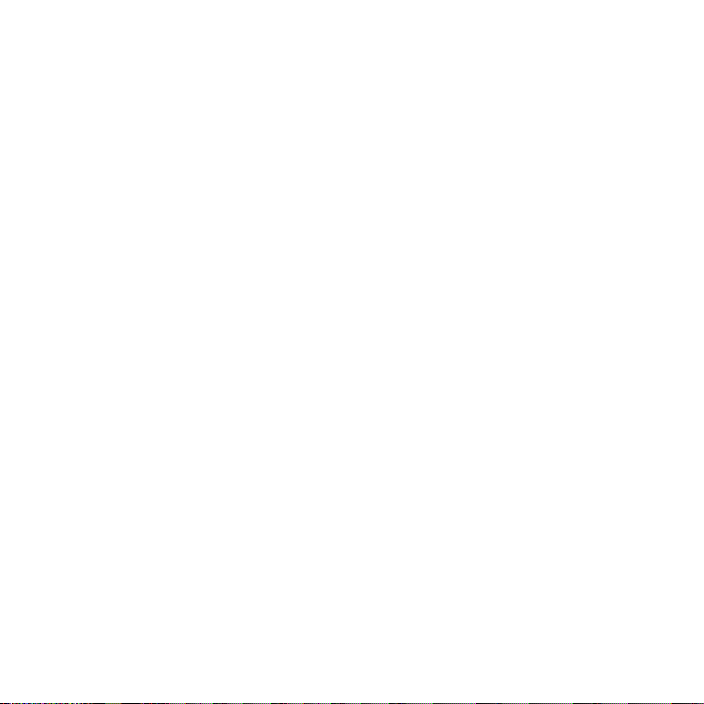
Read and accept the Software License Agreement.
5
If the “Select a Destination” window is displayed, select a destination volume to install
6
the software, and click Continue.
In the “Standard Install on ...” window, click Install.
7
If a window appears, prompting you to enter your password, enter your Mac password,
8
and then click OK.
In the window with the message that you will have to restart your computer, click
9
Continue Installation.
In the “Installation completed successfully” window, click Restart.
10
After your computer restarts, run Watcher: in Finder™, choose Go > Applications >
11
Sierra Wireless Watcher, and then double-click Watcher. Watcher should start.
If the New Port Detected window appears, click Continue.
12
If a window appears, prompting you to enter your password, enter your Mac password,
13
and then click OK.
Watcher displays a status message or an “Alert” window. Use the following table to
14
determine your next actions.
4
Page 5
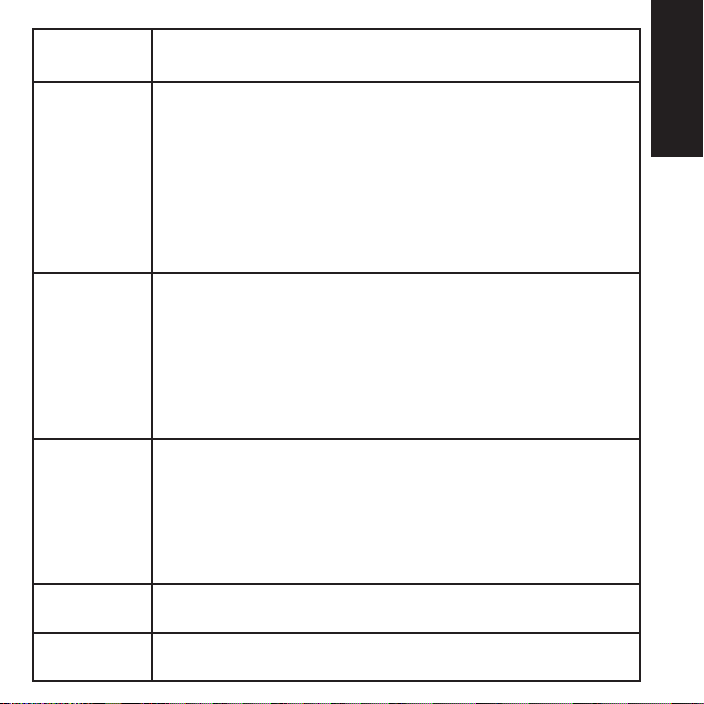
Text/window
displayed
“Device is
Locked”
“Alert” window
(“Watcher is
attempting to
activate the
modem...”)
“Alert” window
(“This device is
not activated...”)
“Not activated” /
Name of carrier
Only the name of
carrier
Description/next action
Your device is preactivated. Unlock the device:
1. From the Extras item on the Watcher menu, choose Unlock ... Device.
2. In the Watcher window, enter the lock code (PIN), and click OK.
If you can’t recall your lock code, try using the last four digits of your device’s
phone number (“About Watcher”) or try 0000. If none of these work, contact
your service provider.
Once your device is unlocked, you are ready to connect to the network; see
“Connecting to the network” on page 7.
Your device is not activated.
1. Wait until the process is completed.
If activation is successful, Watcher displays only the name of the carrier,
after which you are ready to connect to the network; see “Connecting to the
network” on page 7.
2. If Watcher displays “Not activated”, use the Activation Assistant (see the next
page).
Your device is not activated.
1. In the Alert window, click Yes.
If an Alert window (“Watcher is attempting to activate the modem...”) is
displayed, see the above row.
2. If the Activation Assistant window is displayed, continue from step 2 in the
“Activation Assistant” section (see the next page).
Your device is not activated. Use the Activation Assistant (see the next page).
Your device is preactivated. You are ready to connect to the network; see
“Connecting to the network” on page 7.
English English
5
Page 6

Activation Assistant
If your device is not activated, use the Activation Assistant:
From the Extras item on the Watcher menu, choose Activation.
1
The Activation Assistant window is displayed.
Phone your service provider. Inform them that you are activating a Sierra Wireless
2
wireless device.
Follow the instructions of your service provider to activate your device. Write down this
3
information that your service provider gives you (depending on your service provider,
some of the following items may not apply):
Activation code (MSL): _________________________________________________
USB 598 phone number (MDN): __________________________________________
MSID / IMSI_S (if not the same value as your MDN [above]): _____________________
To complete the activation process, enter the information (that you wrote down) into the
4
fields on the screen, and click Activate.
Go through the rest of the Activation Assistant.
5
After your service provider sets up your account on the network, your device is
activated.
If a window appears, prompting you to enter your password, enter your Mac password,
6
and then click OK.
If the “New Port Configuration window” appears, click Continue to automatically
7
configure your computer to use your device.
You can now connect to your service provider’s network.
6 7
Page 7

Connecting to the network
To connect to the network:
u In Watcher, click Connect.
Once you’re connected to the network, Watcher shows the amount of time you’ve been
connected, and the amount of data received (Rx) and transmitted (Tx).
To end your network connection:
u In Watcher, click Disconnect.
Helpful tips to optimize your data usage
• Close any unnecessary applications running in the background.
• Set your web browser’s homepage to a website with minimal graphics (e.g. Google™).
Configure automatic software updates to notify you before installing them.
•
Configure Microsoft
•
• Configure Microsoft
e-mail).
®
Entourage® to retrieve e-mails less frequently or to manual retrieval.
®
Entourage® to download e-mail headers only (i.e. not the full
• Understand the different charges in your service provider’s rate plans (e.g. additional
usage, U.S. and International Roaming).
Need more information?
English
For more information about using Watcher, see the User Guide (in Finder, navigate to
Applications > Sierra Wireless Watcher > Docs).
Page 8

Français
Le présent guide fournit les instructions d’installation à l’intention des utilisateurs de la version
10.4.11 de Mac OS X ou d’une version ultérieure.
L’emballage contient les éléments suivants :
Un modem USB 598
•
• Le présent guide de démarrage rapide
• Un câble d’extension USB
• Une attache d’ordinateur portatif
Remarque : Pour procéder à l’installation du pilote et du logiciel, vous n’avez pas besoin d’un
CD d’installation. Votre modem utilise la fonction TRU-Install™ de Sierra Wireless : les pilotes
et le logiciel sont installés lorsque vous insérez le modem dans votre ordinateur.
Il sera peut-être nécessaire d’avoir les renseignements sur la facturation et un téléphone pour
communiquer avec votre fournisseur de services dans le cadre du processus d’activation.
Inscrivez le numéro ESN ou MEID (indiqué sur l’étiquette qui se trouve derrière votre modem
USB 598 ; il est possible que vous ayez à fournir cette valeur à votre fournisseur de services au
cours du processus d’activation) :
ESN / MEID : ___________________________________
8
Page 9

Installation du logiciel et des pilotes
Votre ordinateur doit fonctionner sous Mac OS X version 10.4.11, ou ultérieure. (Pour
vérifier votre version Mac OS X, dans le menu Apple ( ) choisissez À propos de ce Mac.)
Si votre version de Mac OS X est antérieure à la version 10.4.11, vous devrez la mettre à
niveau à la version 10.4.11 ou à une version ultérieure. Pour ce faire, vous pouvez utiliser
la fonction Mise à jour de logiciel (sous Préférences système), communiquer avec un
revendeur Apple ou un magasin de détail Apple ou encore visiter le site
www.apple.com/ca/fr/store.
Dans l’éventualité où vous utiliserez la fonction GPS, votre ordinateur doit être équipé de
la version 3.1.1 du navigateur Web Safari, ou version ultérieure (disponible à l’adresse
www.apple.com/safari/download).
Si votre ordinateur possède un adaptateur AirPort®, AirPort Extreme®, AirPort Express®
1
ou Bluetooth, éteignez-le. (Pour obtenir des instructions, consultez le guide de
l’utilisateur de votre ordinateur).
Introduisez le modem dans la fente USB de votre ordinateur.
2
Remarque : Si la fente USB de votre ordinateur est verticale, utilisez le câble d’extension
USB et l’attache d’ordinateur portatif.
N’introduisez pas le modem ou le câble d’extension USB dans un concentrateur USB
ou, dans le cas où votre clavier est détaché de votre ordinateur, dans une fente USB de
clavier.
Dans la fenêtre qui est affichée, double-cliquez sur Watcher Installer.mpkg.
3
Français
Dans la fenêtre d’installation de Sierra Wireless Watcher, cliquez sur Suivant.
4
9
Page 10

Lisez le contrat de licence du logiciel et indiquez que vous l’accepter.
5
Si la fenêtre vous demandant de choisir une destination s’affiche, sélectionnez l’unité
6
de disque sur laquelle installer le logiciel et cliquez sur Suivant.
Dans la fenêtre d’installation standard, cliquez sur Installer.
7
Si une fenêtre apparaît vous demandant votre mot de passe, entrez votre mot de passe
8
Mac, puis cliquez sur OK.
Dans la fenêtre qui vous avertit que vous devrez redémarrer votre ordinateur, cliquez
9
sur Poursuivre l’installation.
Dans la fenêtre qui confirme l’installation, cliquez sur Redémarrer.
10
Une fois que votre ordinateur a redémarré, exécutez Watcher : Dans Finder™,
11
sélectionnez Aller à > Applications > Sierra Wireless Watcher, puis double-cliquez
sur Watcher. Watcher devrait normalement démarrer.
Si la fenêtre « Nouveau port détecté » apparaît, cliquez sur Suivant.
12
Si une fenêtre apparaît vous demandant votre mot de passe, entrez votre mot de passe
13
Mac, puis cliquez sur OK.
Watcher affiche un message d’état ou une fenêtre d’alerte. Pour déterminer comment
14
poursuivre, utilisez le tableau ci-dessous.
10 11
Page 11

Texte ou fenêtre
affiché
Le périphérique
est verrouillé
Fenêtre d’alerte
(« Watcher tente
d’activer votre
modem... »)
Fenêtre d’alerte
(« Ce périphérique
n’est pas activé... »)
Description ou action suivante
Votre périphérique est préactivé. Déverrouiller le périphérique de la façon
suivante :
1. À partir des Suppléments du menu Watcher, choisissez l’option
Déverrouiller ... Périphérique.
2. Dans la fenêtre Watcher, entrez le code de verrouillage (NIP), puis cliquez
sur OK.
Si vous avez oublié votre code de verrouillage, essayez les quatre derniers
chiffres du numéro de téléphone de votre périphérique (« À propos de Watcher »)
ou essayez 0000. En cas d’échec, contactez votre fournisseur de services.
Une fois que votre périphérique est déverrouillé, vous êtes prêt à vous connecter
au réseau. À cet effet, vous pouvez consulter la section « Connexion au réseau »
à la page 13.
Votre périphérique n’est pas activé.
1. Attendez que le processus soit terminé.
Si l’activation réussit, Watcher affiche seulement le nom du fournisseur de
services, après quoi vous êtes prêt à vous connecter au réseau. À cet effet,
vous pouvez consulter la section « Connexion au réseau » à la page 13.
2. Si Watcher affiche « Non activé », ayez recours à l’Assistant d’activation
(voir la page suivante).
Votre périphérique n’est pas activé.
1. Dans la fenêtre d’alerte, cliquez sur Oui.
Si la fenêtre d’alerte (« Watcher tente d’activer votre modem... ») s’affiche,
référez-vous aux explications précédentes.
2. Si la fenêtre de l’Assistant d’activation s’affiche, passez directement à l’étape
2 de la section portant sur l’Assistant d’activation (voir la page suivante).
Français
Page 12

Texte ou fenêtre affiché Description ou action suivante
« Non activé » / Nom du
fournisseur de services
Seulement le nom du
fournisseur de services
Votre périphérique n’est pas activé. Utilisez l’Assistant d’activation
(voir ci-dessous).
Votre périphérique est préactivé. Vous êtes maintenant prêt à vous
connecter au réseau. À cet effet, vous pouvez consulter la section
« Connexion au réseau » à la page 13.
Assistant d’activation
Si votre périphérique n’est pas activé, utilisez l’Assistant d’activation :
À partir des Suppléments du menu Watcher, choisissez l’option Activation.
1
La fenêtre de l’Assistant d’activation s’affiche.
Téléphonez à votre fournisseur de services. Dites-lui que vous procédez à l’activation
2
d’un périphérique sans fil Sierra Wireless.
Pour activer votre périphérique, suivez les directives de votre fournisseur de services.
3
Inscrivez les renseignements que votre fournisseur de services vous indiquera (selon le
fournisseur de services utilisé, certains éléments pourraient ne pas s’appliquer) :
Code d’activation (MSL) : _______________________________________________
Numéro de téléphone USB 598 (MDN) : ____________________________________
MSID / IMSI_S (si la valeur diffère de celle de votre MDN [ci-dessus]) : _____________
12 13
Page 13

Pour terminer le processus d’activation, entrez les renseignements (que vous avez
4
notés) dans les champs appropriés à l’écran, puis cliquez sur Activer.
Complétez les dernières étapes de l’Assistant d’activation.
5
Une fois que votre fournisseur de services aura défini votre compte réseau, votre
périphérique sera activé.
Si une fenêtre apparaît vous demandant votre mot de passe, entrez votre mot de
6
passe Mac, puis cliquez sur OK.
Si la fenêtre « Configuration de nouveau port » s’affiche, cliquez sur Suivant pour
7
configurer automatiquement votre ordinateur afin qu’il puisse utiliser ce périphérique.
Vous pouvez maintenant vous connecter au réseau de votre fournisseur de services.
Connexion au réseau
Pour se connecter au réseau :
u Dans Watcher, cliquez sur Connecter.
Une fois la connexion au réseau établie, Watcher indique la durée de connexion et la
quantité de données reçues (Rx) et transmises (Tx).
Pour se débrancher du réseau :
u Dans Watcher, cliquez sur Déconnecter.
Français
Page 14

Conseils utiles pour optimiser votre
utilisation de données
• Fermez toute application fonctionnant inutilement en arrière-plan.
• Configurez la page d’accueil de votre navigateur à une page contenant peu de graphiques (ex. :
MC
Google
Configurez les mises à jour automatiques du logiciel pour vous informer avant qu’elles soient
•
installées.
•
Configurez Microsoft
manuellement.
• Configurez Microsoft
courriel en entier).
).
MD
EntourageMD pour que les courriels soient récupérés moins souvent ou
MD
EntourageMD pour qu’il télécharge uniquement les en-têtes (et non le
• Comprenez les différents frais liés aux forfaits offerts par votre fournisseur de services
(utilisation additionnelle, itinérance aux États-Unis et à l’échelle mondiale).
Vous désirez plus d’informations ?
Pour plus d’information sur Watcher, vous pouvez consulter le guide de l’utilisateur (utilisez
Finder et allez à Applications > Sierra Wireless Watcher > Docs).
14 15
Page 15

2131146 Rev. 1.0 (Apr 2009)
 Loading...
Loading...