Page 1
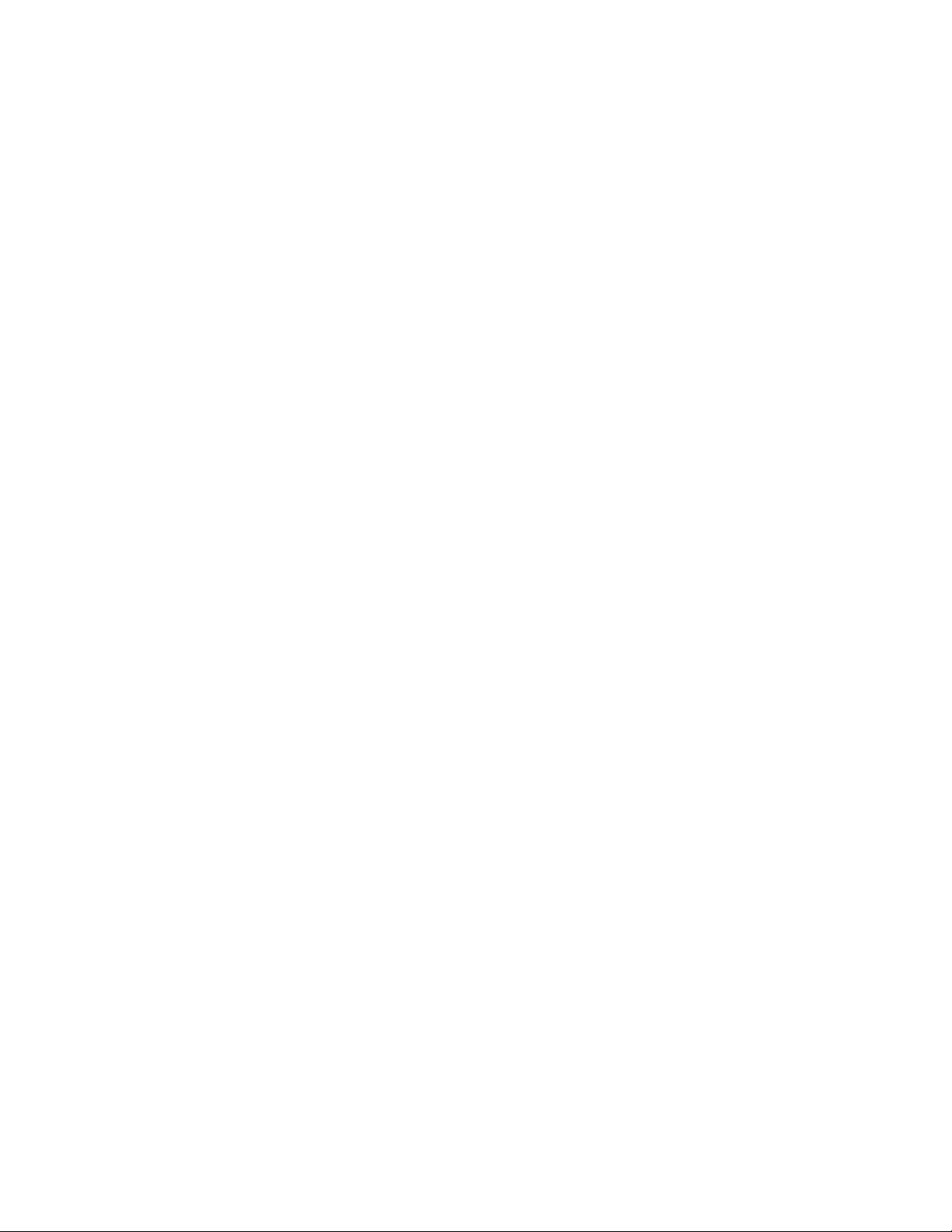
User Guide
AirCard W801 Mobile Personal Hotspot
www.sierrawireless.com
Page 2
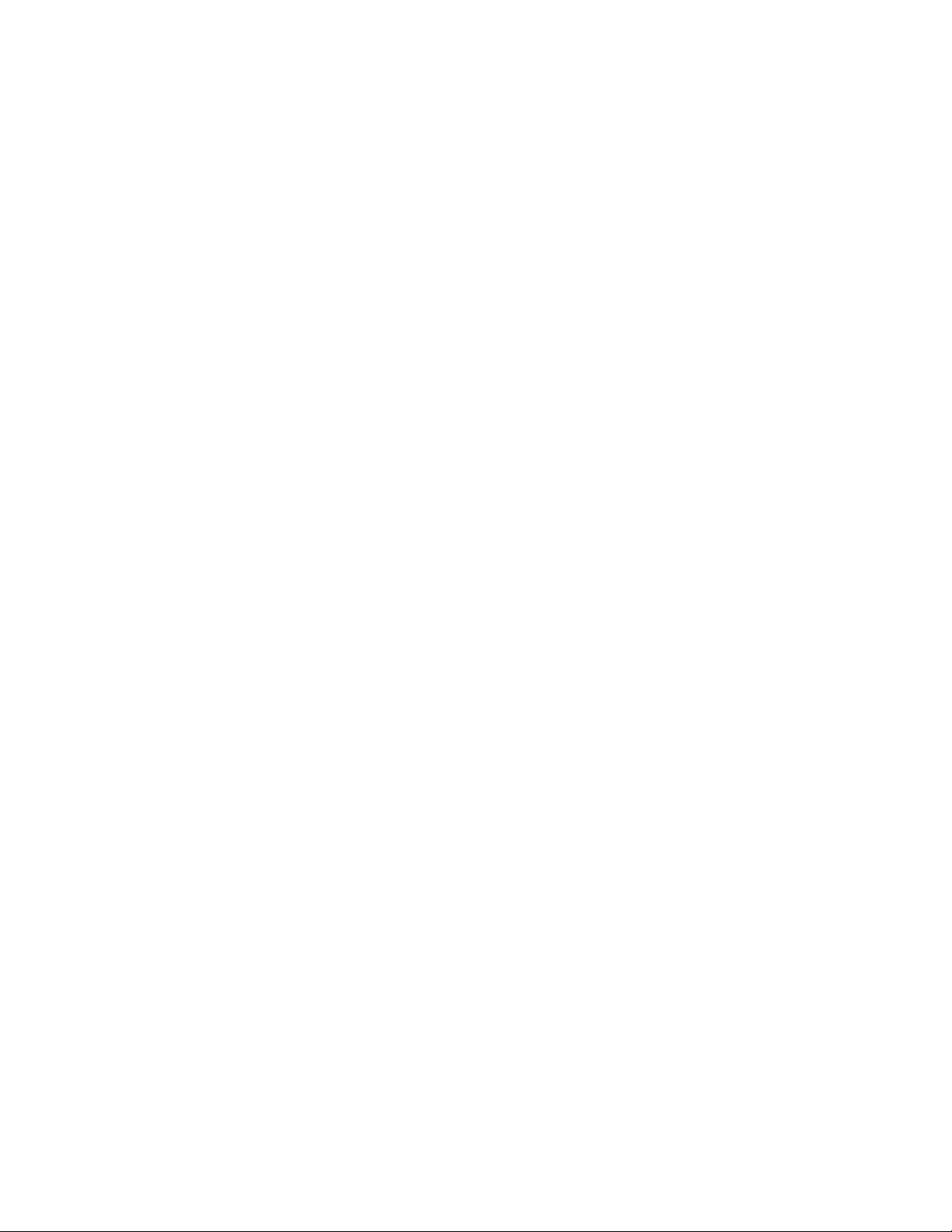
Page 3
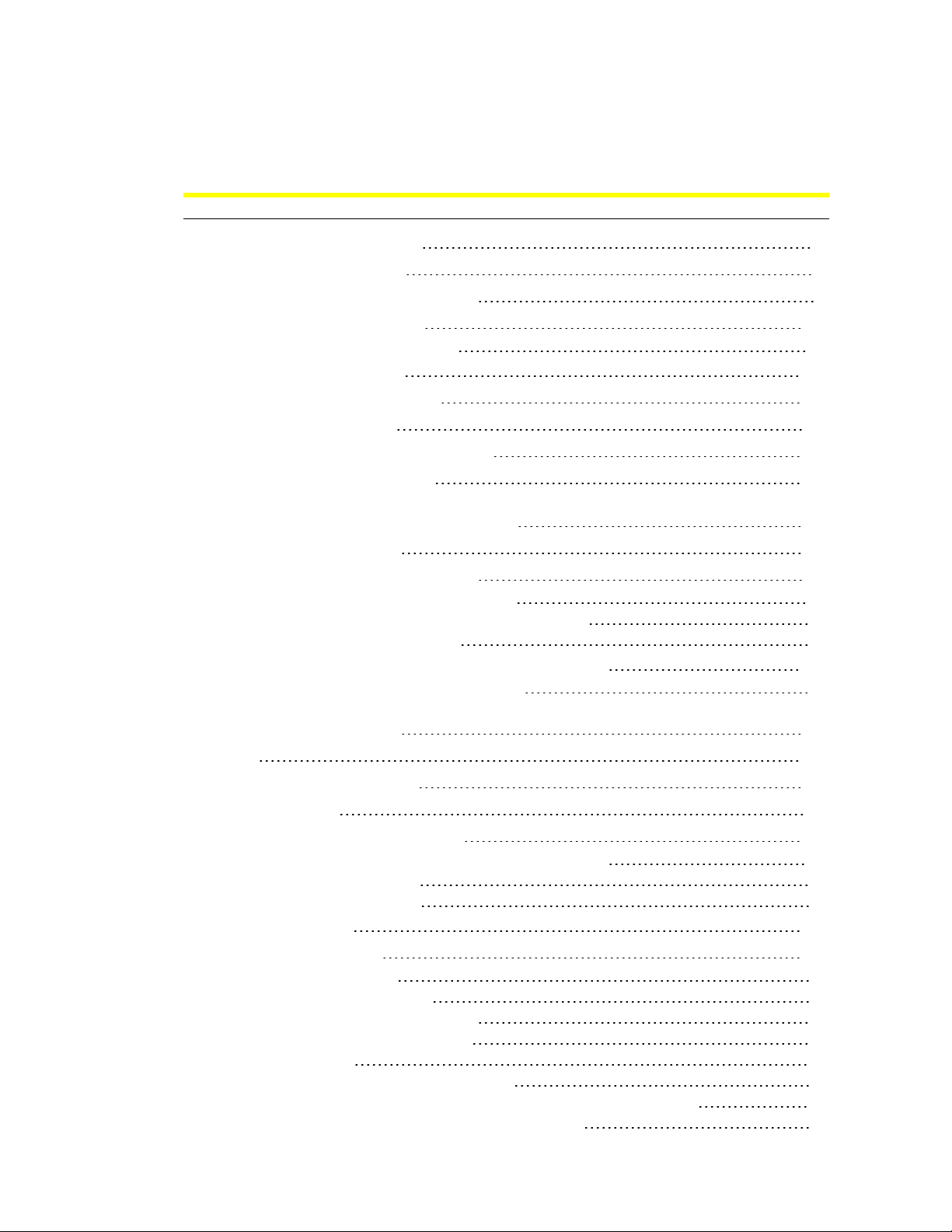
Table of Contents
Welcome to Your Device 9
Introducing the Device 9
Components of your device 9
3Gand 4GNetworks 10
Upload and download speeds 10
Package Contents 10
Care and Maintenance 10
About This Guide 11
Getting Started With Your Device 11
System Requirements 11
Installing and Setting up the Device 14
Setting Up the Device 14
Change Password/Settings 15
Wi-Fi Security Options (Popup Window) 16
Wi-Fi Security Options, Expanded (Popup Window) 16
Your Device is Now Restarting 17
Activating and Using Your Network Service 18
Initiating Activation of Your Device for 3G 18
Basics of Your Device 20
LCD 20
Interpreting the LCD 20
The Hardware 21
Power Button (on Device) 21
Using the Power Button to Determine the Device State 22
Powering the Device Off 22
Powering the Device On 22
Mute Switch 23
USB Connector 23
Charging the Device 24
Using the USB Charger 24
Charging Through a Computer 25
Connecting Through USB Cable 25
TRU-Install 26
Requirements - USB Tethered Mode 26
Connecting the Device to Your Computer Through the USB Cable 26
Disabling Wi-Fi When Connected Through USB 26
Page 4
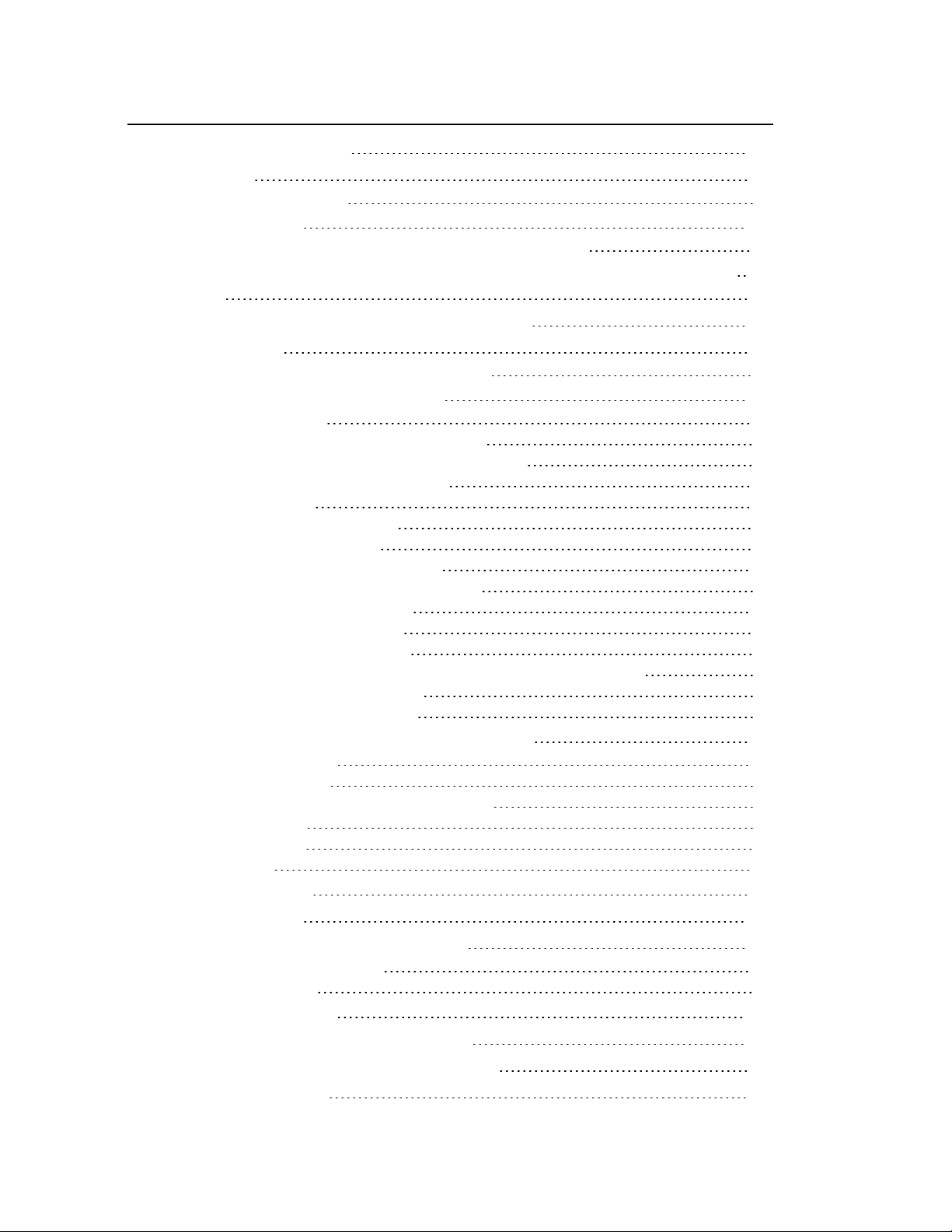
Contents
microSD Card Slot 27
Battery 27
Replacing the Battery 27
Reset Button 28
Resetting the Router Component to Factory Default Settings 28
Home Page - the Information Center for Your Device and Internet Connection 30
Displaying the Home Page of the Device 31
Logging In 31
Enabling Automatic Login ("Remember Me") 32
Vertical row (of icons and text) 32
Signal Information 33
Mobile Broadband Information and Settings 33
Configuring the 3G/4G Connection Preferences 34
3G Roaming Information and Settings 34
Alert Information 34
GPS Information and Settings 35
Configuring the Settings 35
Wi-Fi Users Information and Settings 36
Table with Connected Users Information 36
Battery Information and Settings 37
Standby (Low Power) Mode 37
Internet Connection Information 38
Viewing and Configuring Detailed Internet Connection Information 38
SD Card Information and Settings 38
Sounds Information and Settings 38
Buttons Along the Top of the Home Page 39
Admin Setup Button 40
Advanced Settings 40
Accessing the Advanced Settings Window 40
Map me Button 40
Support Button 40
Feedback 41
Virtual Device 41
Mini Window 41
Buttons Below the Virtual Device 41
Connect/Disconnect Button 41
Power Off Button 42
Sharing Your Device 42
Sharing Your Internet Connection 42
Sharing Access to the microSD Card 42
Connecting to Wi-Fi 42
- iv -
Page 5
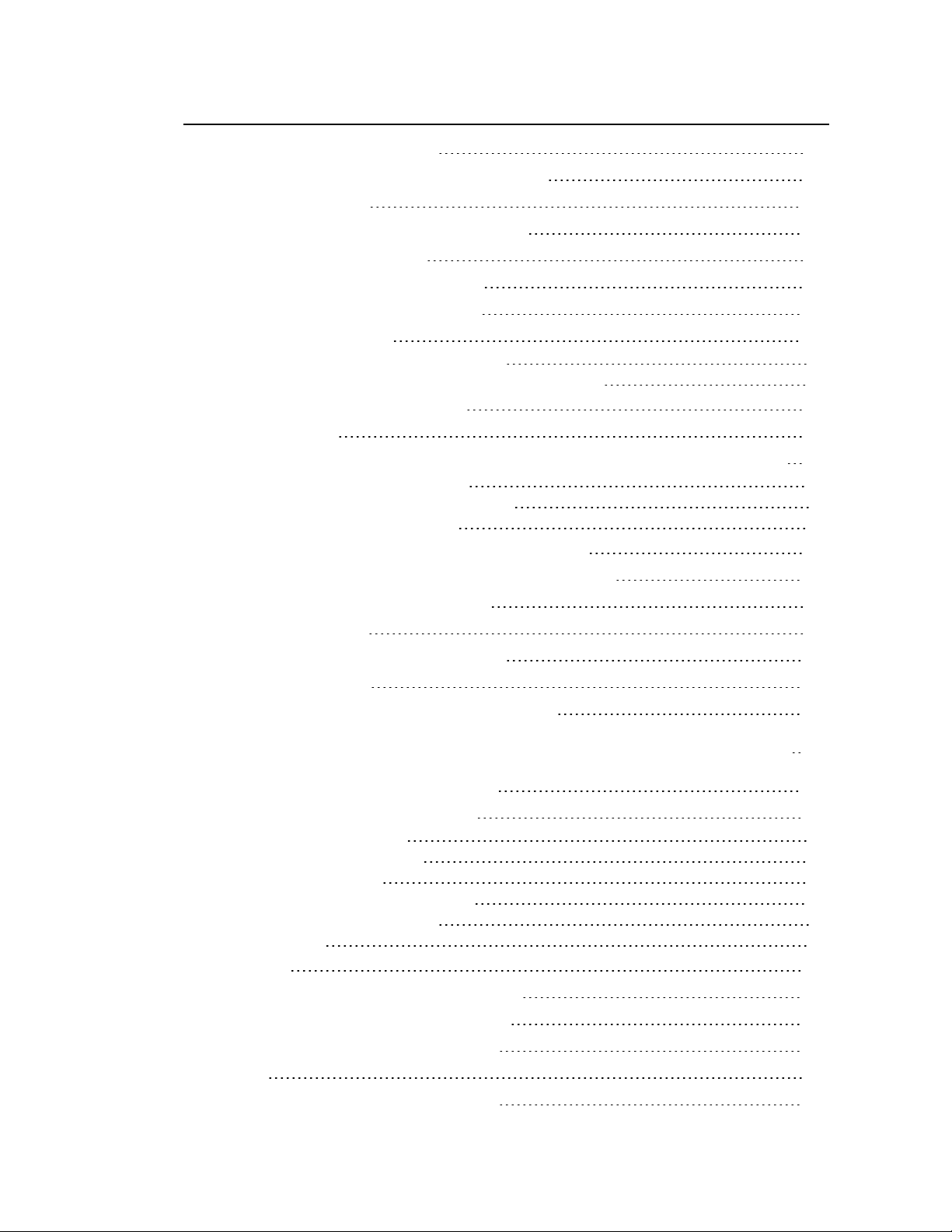
Contents
Wi-Fi Password Reminder 43
Enabling the Wi-Fi Password Reminder 43
Data Connections 43
Launching a Network Connection 44
Ending a Connection 44
Battery Information and Settings 44
Standby (Low Power) Mode 45
Low Battery Alert 45
Setting the Alert From the Home Page 45
Setting the Alert From the Advanced Settings Window 45
Critical Battery Level Alert 45
microSD Card 46
Things You Must Do Before You Can Use the microSD Card Slot 46
Enabling the microSDCard Slot 46
Setting Up Access to the microSD Card 46
microSD Shared Folder Name 47
Inserting a microSD Card into the Device 47
Removing a microSD Card From the Device 47
Accessing the microSD Card 48
Location Services 49
Requirements for GPS Service 49
Enabling GPS 49
Displaying Your Location Information 49
Opening a Web Browser Window Showing Your Current Location
50
Performing a Location Search 50
Changing the GPSsettings 50
Setting the GPS Mode 50
Setting the GPS Fix Rate 50
Using Metric Units 51
Changing Your Mapping Service 51
Performance Setting (GPS) 51
Accuracy 51
Updates 52
Automatically Check for Updates 52
Check for Updates Immediately 52
Upgrade Firmware from a File 53
Alerts 54
3G Activation Required (Alert) 54
- v -
Page 6
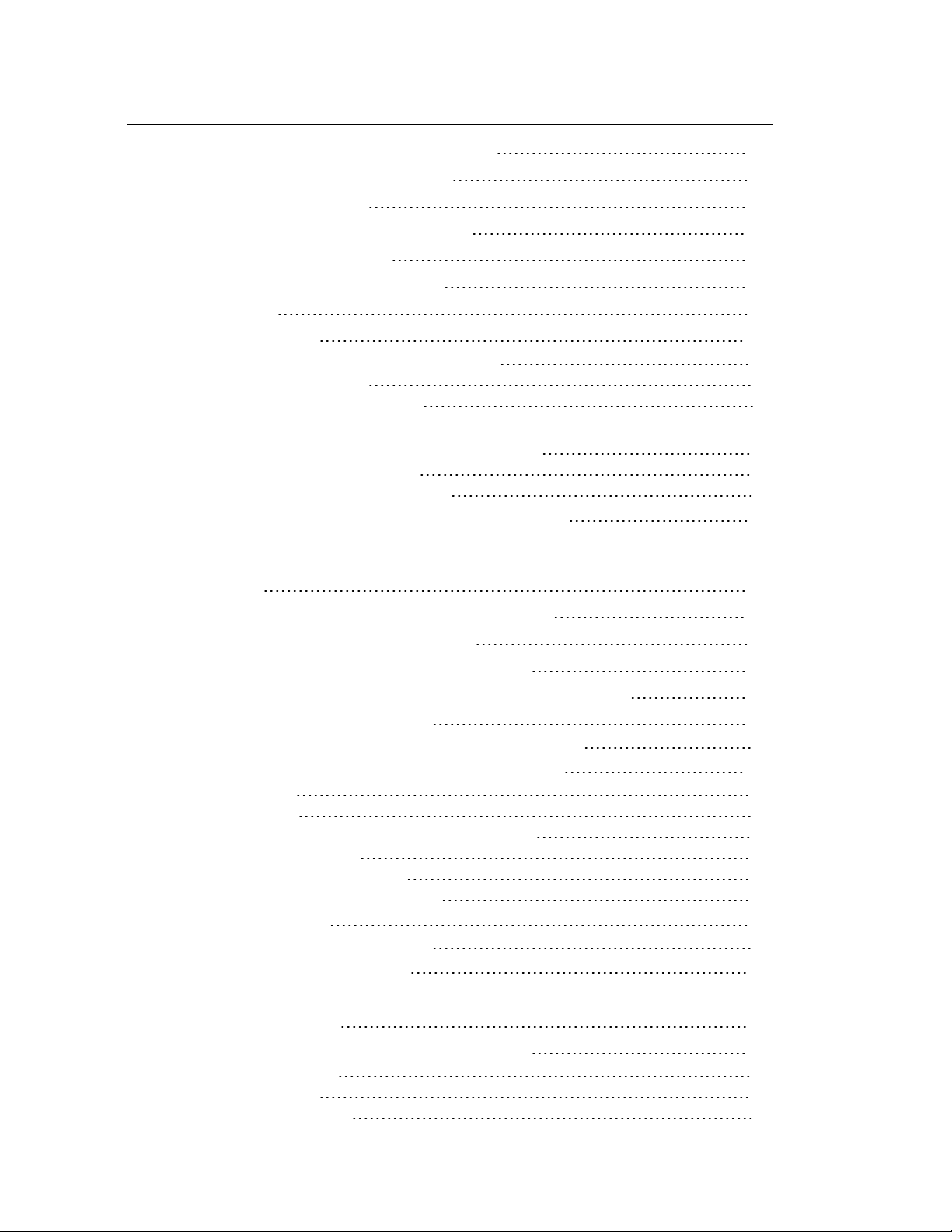
Contents
3G Network Update Available (Alert) 54
GPS Privacy Agreement (Alert) 54
SD Card Error (Alert) 55
Software Update Available (Alert) 55
Viewing Device Information 55
Viewing 3G Activation Information 56
Viewing Logs 57
System Events 57
Enabling/Disabling Logging of System Events 57
Exporting System Events 57
Clearing the Log (System Events) 57
Connection History 58
Enabling/Disabling Logging of Connect/Disconnects 58
Exporting the Connection History 58
Clearing the Log (Connection History) 58
Setting the Method Used for Time Acquisition 58
Resources (FAQs, Tips, and More) 62
Online Help 62
Some Other Ways to View Help Information 62
Frequently Asked Questions and Tips 62
How Can I Tell I'm Connected to 3G/4G? 62
What Do I Do if I Forgot the Administrator Password? 62
Questions about My Account 62
If the Connection is “Always On,” am I Always Being Billed? 62
Questions about GPS and Location Services 63
What is LBS? 63
What is GPS? 63
How do I Use the Enhanced Local Search Feature? 63
Where Can I Use GPS? 63
How do I Enable/disable GPS? 63
Location-Based Services Limitations 63
Other Questions 63
Are Terminal Sessions Supported? 63
Improving Signal Strength 63
Tips on Extending Battery Life 64
Troubleshooting Tips 64
Messages Displayed on the Device LCD 64
3G Activation Failed 64
Connection Error 65
Searching for Network 65
- vi -
Page 7
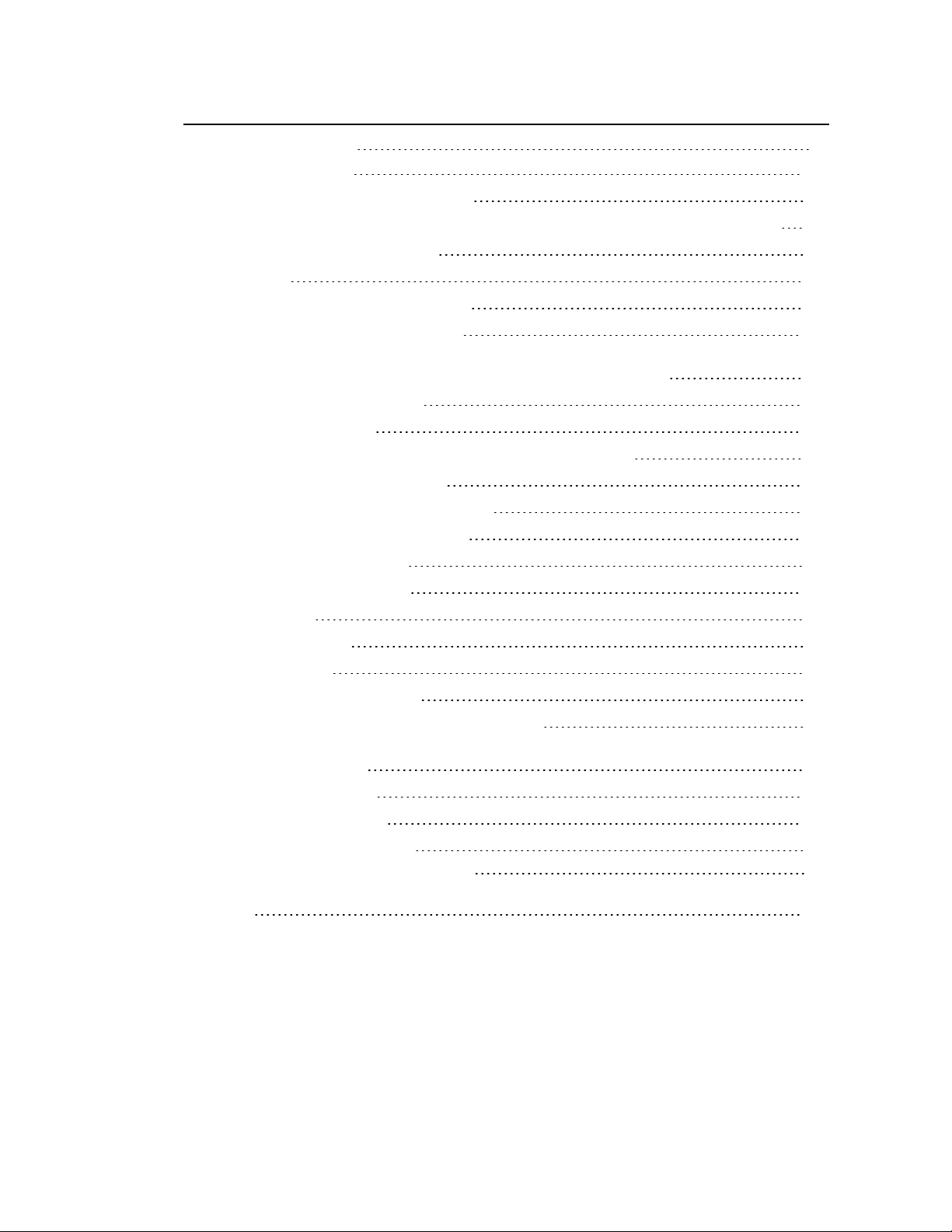
Contents
Update Failed 65
LCD Is Dark 65
Insufficient Signal Strength 66
Location Services Aren’t Working or Don’t Seem to Be Available 66
GPS Fix Not Available 66
WiFi 66
Cannot Check for Updates 66
Contacting Customer Service 66
Technical Specifications and Regulatory Information 68
Technical Specifications 68
LED Operation 68
Radio Frequency and Electrical Specifications 68
Software Specifications 69
Environmental Specifications 69
Mechanical Specifications 69
Regulatory Information 70
Regulatory Notices 70
Patents 70
Trademarks 71
Copyright 71
Limitation of Liability 71
Additional Information and Updates 72
Safety Information 74
Safety and Notices 74
Important Notice 74
Safety and Hazards 74
Proper Battery Use and Disposal 74
Index 77
- vii -
Page 8
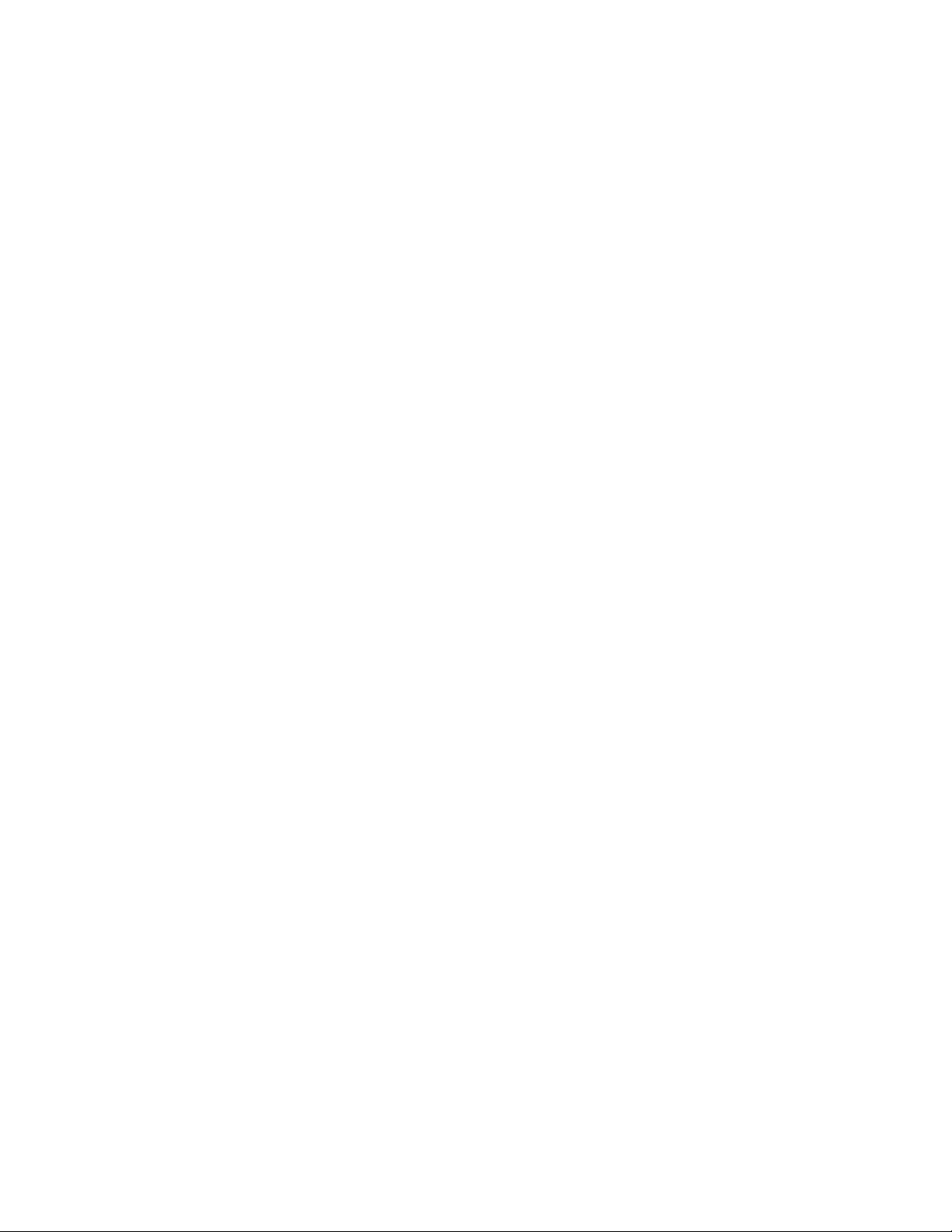
Contents
- viii -
Page 9
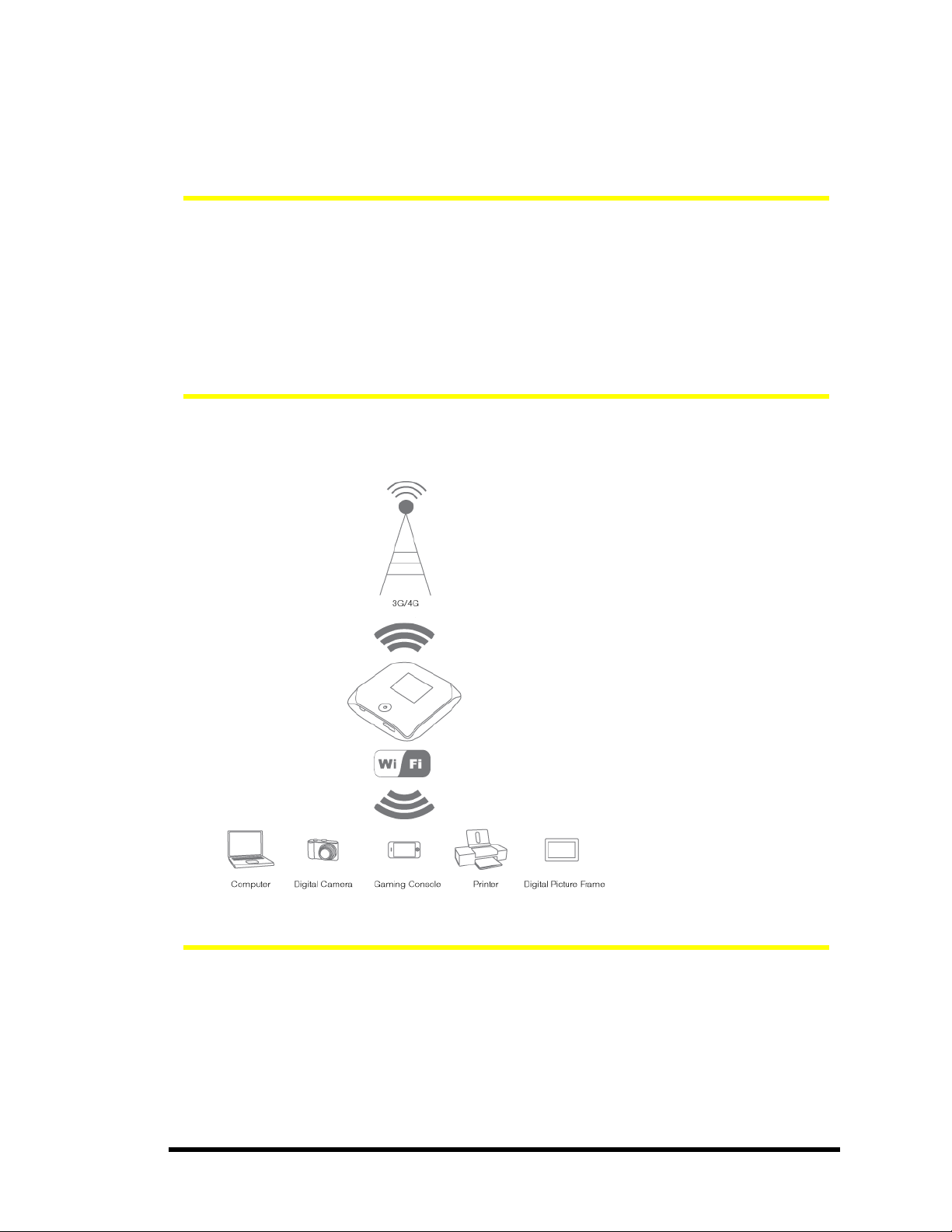
CHAPTER 1 Welcome to Your Device
Welcome to Your Device
Your AirCard W801 device allows you to easily connect to the Internet and to share your 3G/4G connection with others.
This user guide describes how to set up your device and use the Web application to:
l View the status of your device.
l View and change the settings of your device and the Web application.
It also describes your device (its various connectors and buttons).
Introducing the Device
The AirCard W801 device is a mobile hotspot that provides a simple way to use your 3G/4G connection (to the Internet) with any Wi-Fi-enabled device, and to share your Internet connection with
friends and family.
Components of your device
Your device is capable, intelligent, and complex. It has to be, because it combines several components to do its work, so that you can do yours.
But don't worry—in most cases, you won't need to understand technical details or change any
advanced settings. (Although that option is always there for you).
What main components does the device have? Your device includes the following:
l Wi-Fi access point
The Wi-Fi access point connects your computers and other Wi-Fi-enabled devices to your
Introducing the Device - 9 -
Page 10
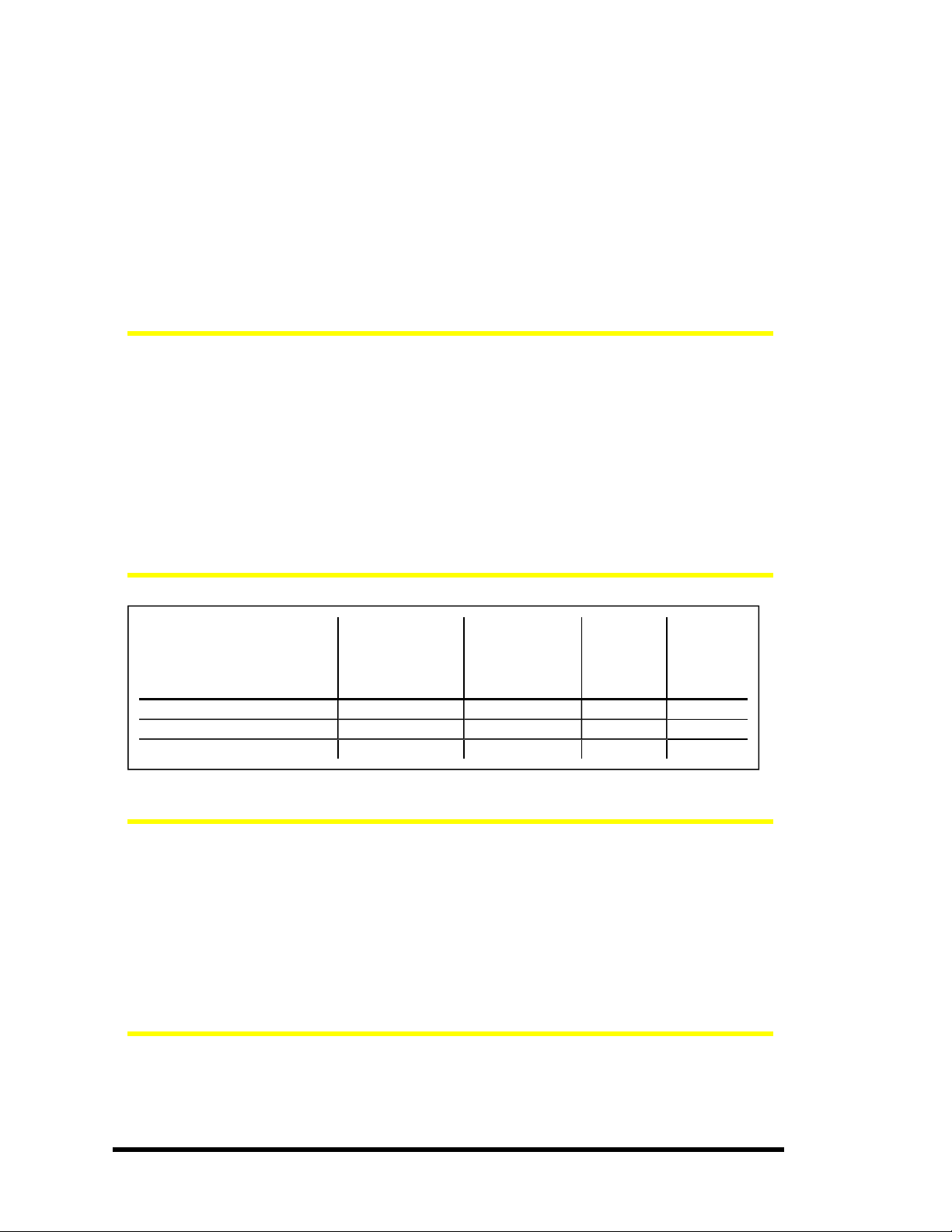
CHAPTER 1 Welcome to Your Device
AirCard W801 device.
l 3G modem
The 3G modem connects your AirCard W801 device to the Internet via the 3G network.
l 4G modem
The 4G modem connects your AirCard W801 device to the Internet via the 4G network.
l Router
The router handles traffic between the 3G/4G modems, your AirCard W801 device, and the WiFi network.
3Gand 4GNetworks
These wireless networks connect you to the Internet.
Depending on your coverage area, you may have
l Both 3Gand 4Gcoverage
l Only 3Gcoverage
l Only 4Gcoverage.
Your device automatically connects to the fastest network that is available to you. If you have both 3G
and 4G coverage, and your connection happens to get disrupted, your device can automatically switch
to the other network. For more information, see "Configuring the 3G/4G Connection Preferences" on
page 34.
Upload and download speeds
Actual speeds depend on several factors, including network conditions.
Typical down-
Connection type
link
(from the net-
Typical uplink
(to the network)
Maximum
downlink
Maximum
uplink
work)
3G (CDMA1xEV-DO Rev. 0) 400-700 kbps 40-80 kbps 2.4 Mbps 153 kbps
3G (CDMA1xEV-DO Rev. A) 450-800 kbps 300-400 kbps 3.1 Mbps 1.8 Mbps
4G 6-10 Mbps 1 Mbps 12 Mbps 5 Mbps
Package Contents
Your package includes:
l AirCard W801 device by Sierra Wireless (AirCard W801)
l Back cover of the device
l Battery
l USBcharger
l USB cable
l Getting Started guide
Care and Maintenance
As with any electronic device, you should handle this device with care to ensure reliable operation. Follow these guidelines in using and storing the device:
- 10 - Introducing the Device
Page 11
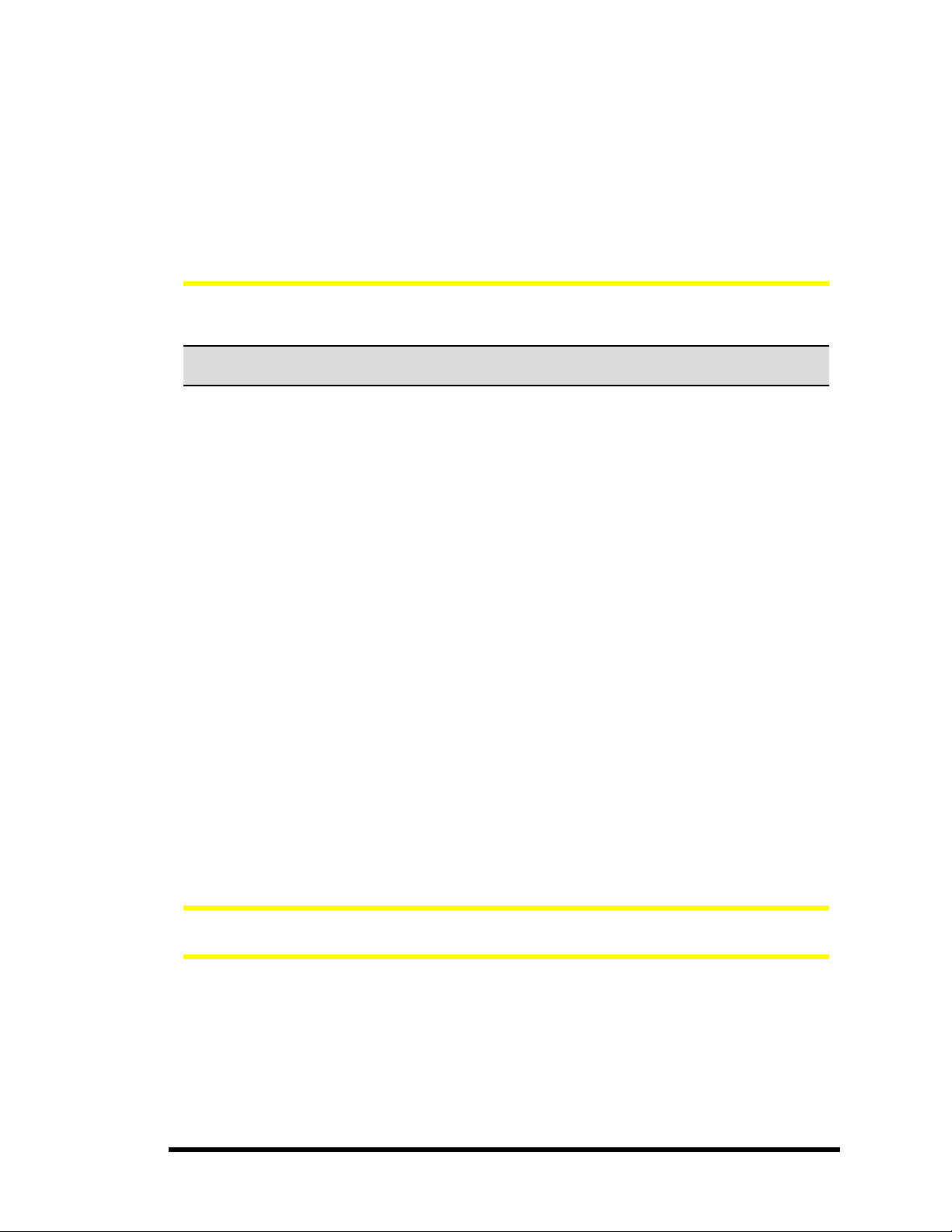
CHAPTER 1 Welcome to Your Device
l Protect the device from liquids, dust, and excessive heat.
l Do not handle or operate the device while driving or operating a vehicle. Doing so may distract
you from properly operating the vehicle. In some jurisdictions, operating communication
devices while in control of a vehicle is a criminal offense.
l Do not apply adhesive labels to the device. They may cause the device to overheat and may
alter the antenna's performance.
About This Guide
This user guide is designed to provide you with all the information you need to install and use your AirCard W801 device by Sierra Wireless (AirCard W801).
Note: The printed Getting Started guide that comes with the AirCard W801 device should be sufficient for most installations.
l Chapter 1 (which you are reading) gives you an overview of the device.
l Chapter 2 provides step-by-step instructions for setting up the device. (See "Installing and Set-
ting up the Device" on page 14).
l Chapter 3 describes the items on the home page of the Web application. (See "Home Page -
the Information Center for Your Device and Internet Connection" on page 30).
l Chapter 4 describes items on the device. (See "The Hardware" on page 21).
l Chapter 5 describes more-common tasks when using your device. (See "Basic Tasks" on page
1).
l Chapter 6 describes how to use a microSDcard with your device. (See "microSD Card Slot" on
page 27).
l Chapter 7 describes how to configure and use Location Services. (See "Location Services" on
page 49).
l Chapter 8 describes various alerts and how to deal with them. (See "Alerts" on page 54).
l Chapter 9 describes advanced configuration of the device and the Web application. (See
"Advanced Settings" on page 40).
l Chapter 10 describes each of the setup pages and Advanced Settings windows. (See "User
Interface Elements - How to Use Each One" on page 1).
l Chapter 11 contains frequently asked questions, troubleshooting tips, and resources for getting
help. (See "Resources (FAQs, Tips, and More)" on page 62).
l Chapter 12 lists the electrical, radio frequency, and other parameters of the device for those
who require technical information, as well as regulatory information. (See "Technical Specifications and Regulatory Information" on page 68).
l Chapter 13 provides important safety information. (See "Safety Information" on page 74).
Getting Started With Your Device
System Requirements
l One or more computing devices that support Wi-Fi (802.11b/g)
l Web browser (required if you'll be using the Web application to view status and to configure set-
tings). The following browsers are supported:
n Internet Explorer (version 6.0 or higher)
n Mozilla Firefox (version 2.0 or higher)
n Google Chrome (version 2.0.172.28 or higher)
Getting Started With Your Device - 11 -
Page 12
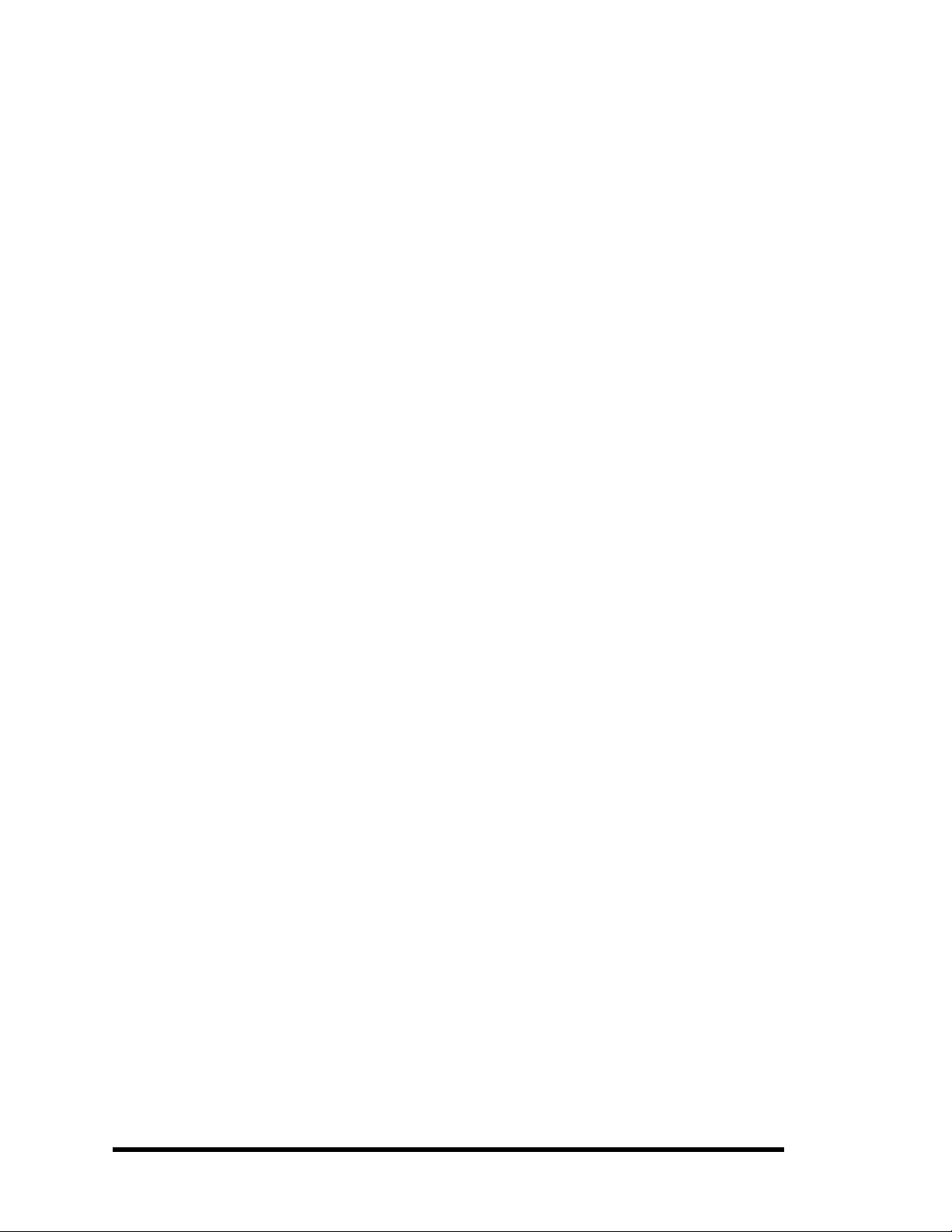
CHAPTER 1 Welcome to Your Device
n Apple Safari (version 2.0 or higher)
n Opera version 9.64
l If you'll be connecting the AirCard W801 device through USB:
n Computing device running Windows Vista, Windows XP, or Mac
n USB2.0 slot
- 12 - Getting Started With Your Device
Page 13
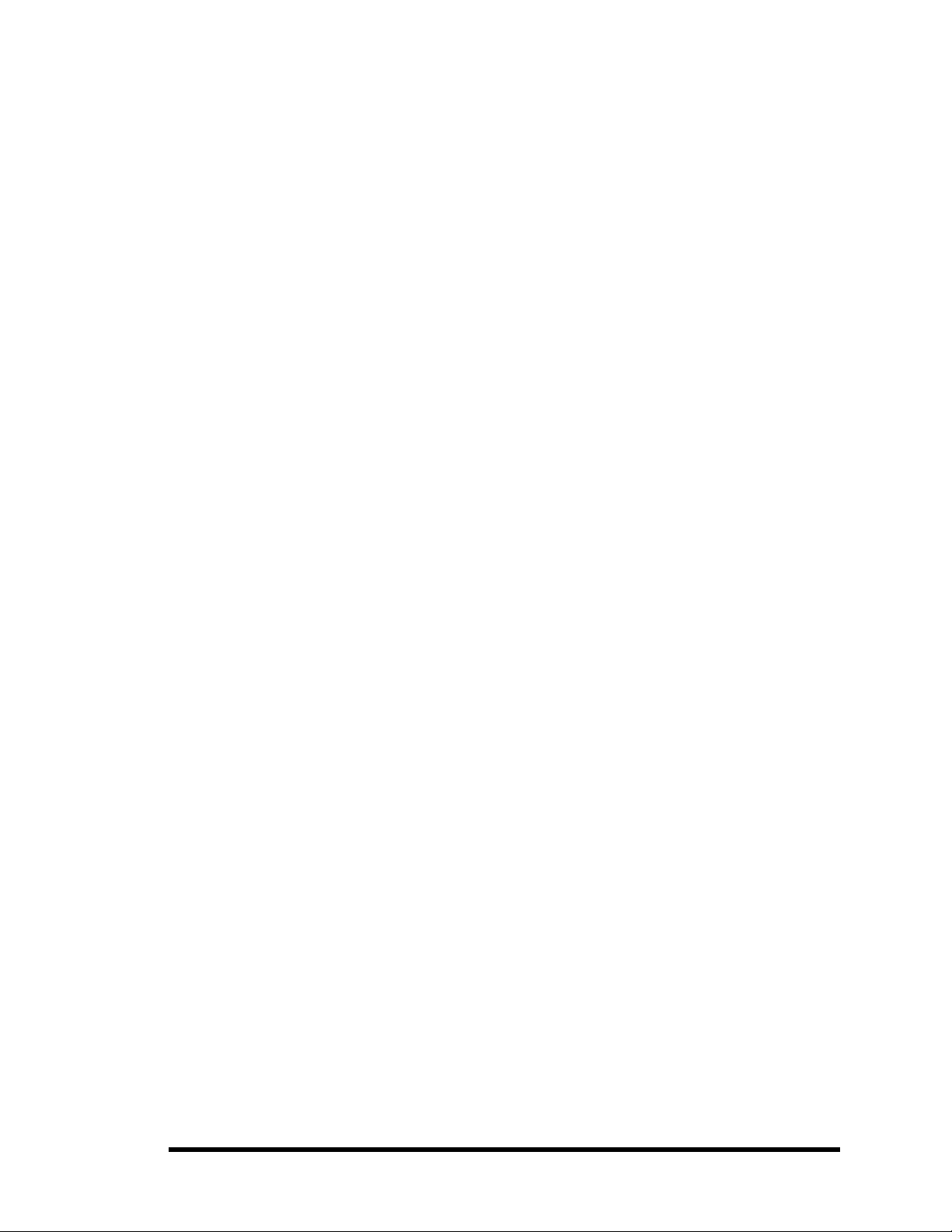
- 13 -
Page 14
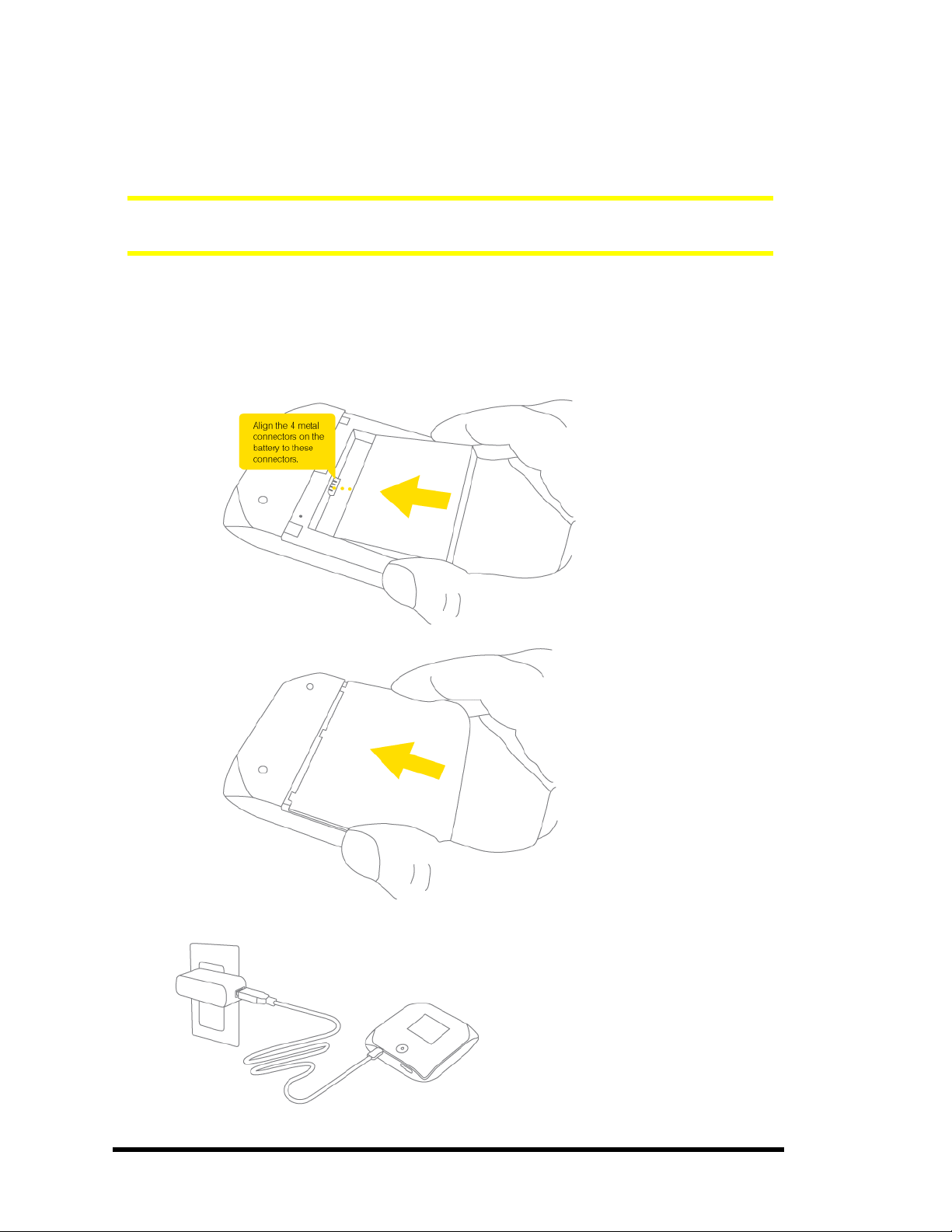
CHAPTER 2 Installing and Setting up the Device
Installing and Setting up the Device
Setting Up the Device
To set up your device:
1. Ensure you are in the CarrierName 3G or 4G coverage area (not roaming).
2. If you have a LAN connection, disconnect it.
3. Ensure your computer's Wi-Fi is turned on.
4. Insert the battery into the AirCard W801 device (Sierra Wireless logo facing up).
a. Insert the battery into the AirCard W801 device (Sierra Wireless logo facing up).
b. Put the back cover onto the device.
5. Connect the smaller end of the supplied USB cable into the device, and connect the other end
of the cable to the supplied charger.
- 14 - Setting Up the Device
Page 15
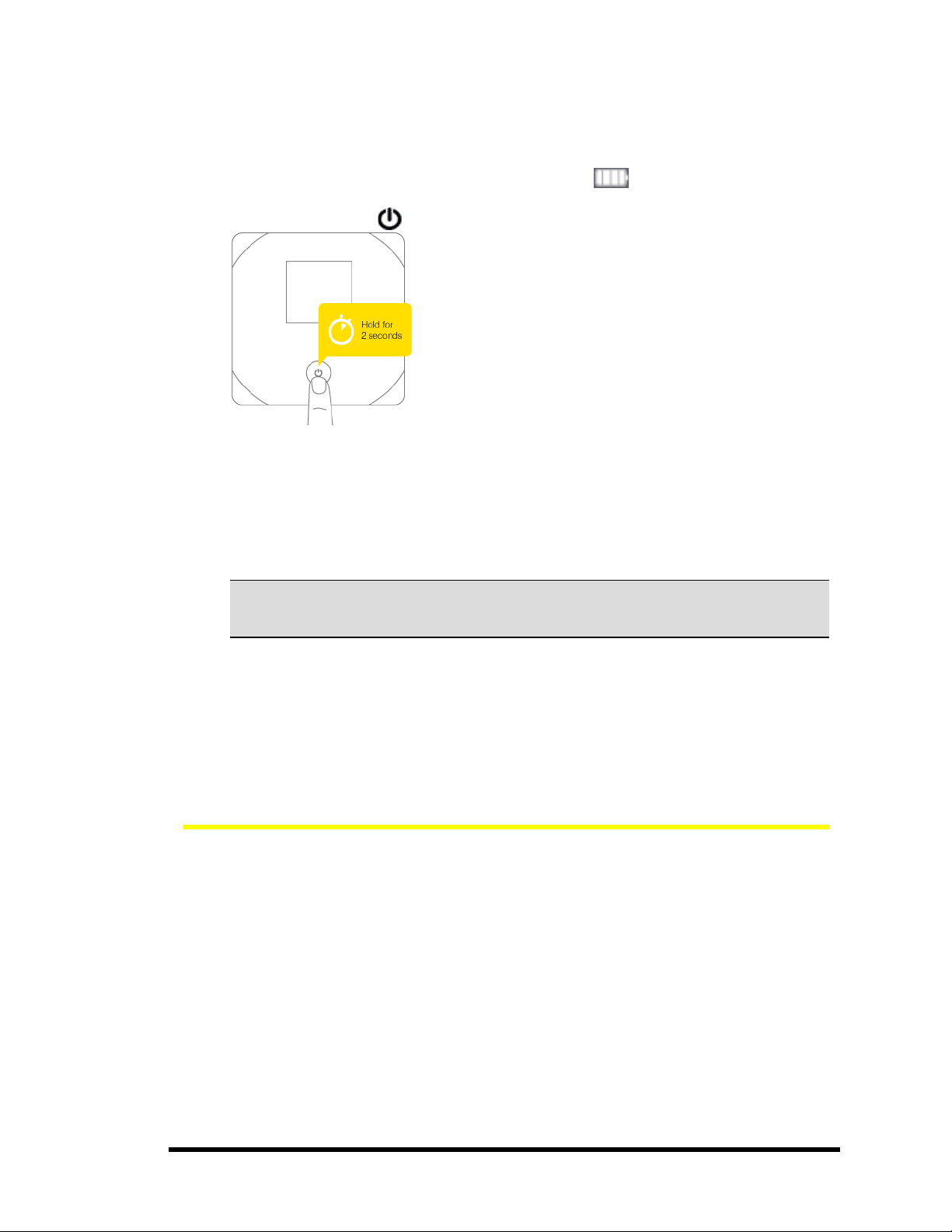
CHAPTER 2 Installing and Setting up the Device
6. Insert the charger into a power outlet.
7.
Important: Charge the device until the battery icon is full ( ).
8. If the device LCD displays "Charging", "Charged", or "Powered off", press and hold, for two sec-
onds, the power button .
9. Wait until the device LCD displays "Connect your computer to Wi-Fi network," followedby the
network name (SSID) and password. This may take several seconds.
10. On your computer, connect to the Wi-Fi network listed on the device LCD. If you don't know how
to do this, see "Connecting to Wi-Fi" on page 42.
After you’ve connected to the Wi-Fi network, the device LCD displays "Open any web page to
continue setup."
11. Open your Web browser. The "Welcome to your AirCard W801" window is displayed.
Note: This window displays the administrator password and the address of the device
home page.
Please remember this information or write it down in a safe place.
This window provides several options.
l To keep the default settings of the device, select one of the following:
n The Internet (to start surfing)
n My AirCard W801's home page (to view the device status, customize settings).
Proceed to "Basics of Your Device" on page 20.
l To change security settings, select Set up my AirCard W801.
Change Password/Settings
If, during the device setup, you select Set up my AirCard W801, you can change the settings for:
l Administrator password
Your administrator password must be 1–20 characters long.
This password is used to log in to the home page, where you can view and customize your
device settings.
Choose something easy-to-remember (yet not easily guessed by others); if you forget this password, you’ll need to reset the device to its default settings and go through the device setup (as
described in "Setting Up the Device" on page 14).
l Wi-Fi network (SSID)
This name is visible to other Wi-Fi-enabled devices, and is used to identify your Wi-Fi network.
The length of the Wi-Fi network name (SSID) and the characters that are allowed depend on
other settings of the Web application. (See the Help bubble that's displayed when you move
the cursor to the SSIDinput field.)
Setting Up the Device - 15 -
Page 16
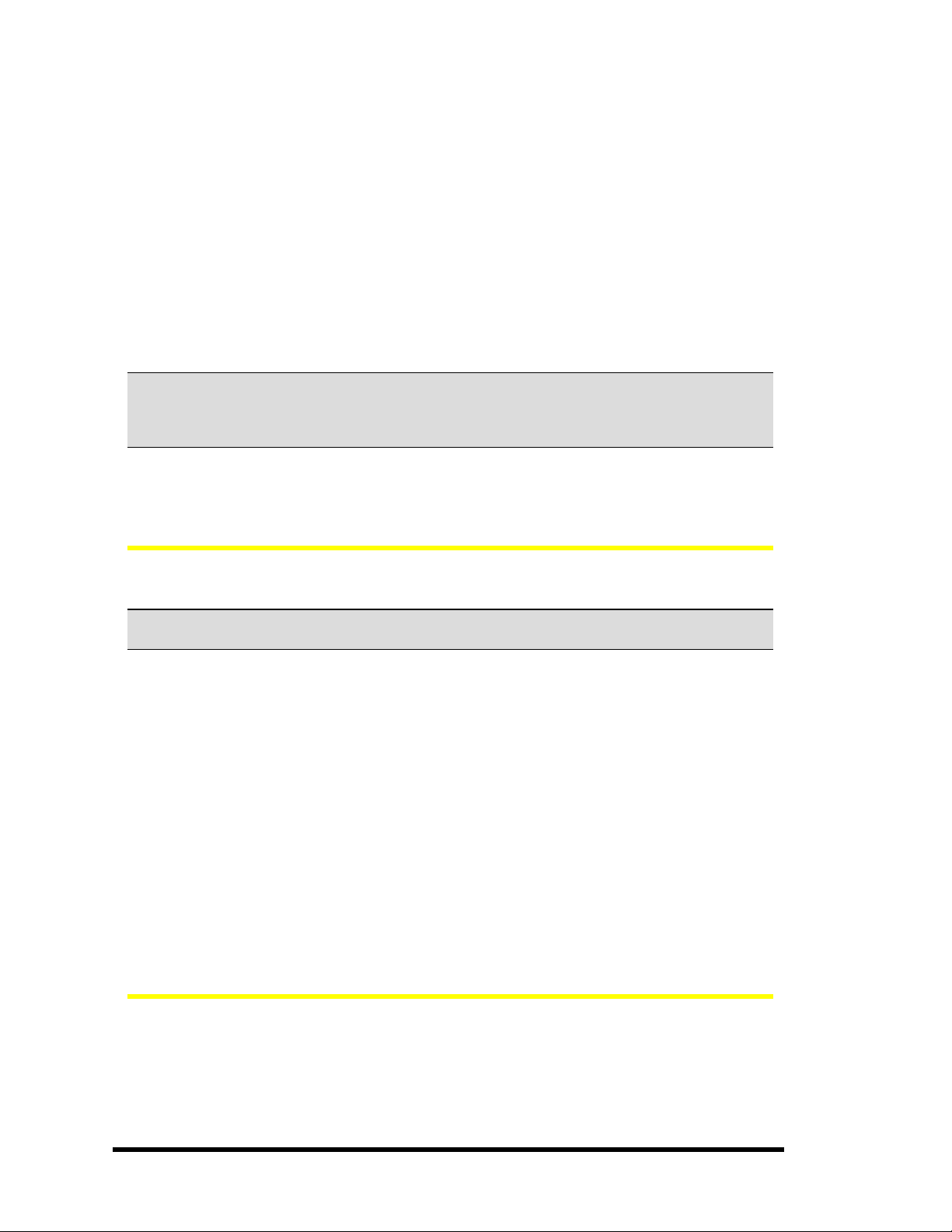
CHAPTER 2 Installing and Setting up the Device
l Wi-Fi security
The default setting is WPA. To select another option, click the More options button. See "Wi-Fi
Security Options (Popup Window)" on page 16.
l Wi-Fi password
The input rules for this field (for example, its length) are determined by the Wi-Fi security option
(the previous item). (See the Help bubble that's displayed when you move the cursor to the WiFi password field.)
If you'll be sharing your Internet connection with others, you'll have to give the Wi-Fi password
to others; don't use your banking or other important passwords. Also, don't use a password
that's easily guessed by others.
From this window you can also enable the Password Reminder feature. See "Wi-Fi Password
Reminder" on page 43.
Tip: Help information on each field is displayed (in a bubble) when you move the cursor into the
field.
You can display this window any time, by clicking the Admin Setup button in the Web application.
After you change the settings and click Submit, the device restarts and displays updated information
on its LCD. Follow the instructions on the LCD, and proceed to "Your Device is Now Restarting" on
page 17.
Wi-Fi Security Options (Popup Window)
If you select More options (after having selected Set up my AirCard W801, during the device setup), a
window with four Wi-Fi security options is displayed.
Note: All the devices that are or will be connected to the AirCard W801 device must support the
selected security type.
Going from no security to stronger security, the options are:
l None
No security (no password is required to access the Wi-Fi network); not recommended. Anyone
may access your device and use your Internet connection (you are responsible for payment for
data usage).
l WEP-64 bit
Lower security. Works with older and newer Wi-Fi devices. Recommended only if any of your
devices don't support WPAor WPA2.
l WPA-personal
A strong security standard, supported by most Wi-Fi devices.
l WPA2-Personal
A stronger, newer security standard. Limited to newer Wi-Fi devices.
If the above options don't meet your requirements, click Idon't see what Iwant.... A new window is dis-
played, with additional Wi-Fi security options.
Wi-Fi Security Options, Expanded (Popup Window)
If you display the Security section of the Wi-Fi tab of the Advanced Settings window or if you select I
don't see what Iwant... (from the Wi-Fi Security Options window during the device setup), a window
with an expanded list of Wi-Fi security options is displayed.
- 16 - Setting Up the Device
Page 17
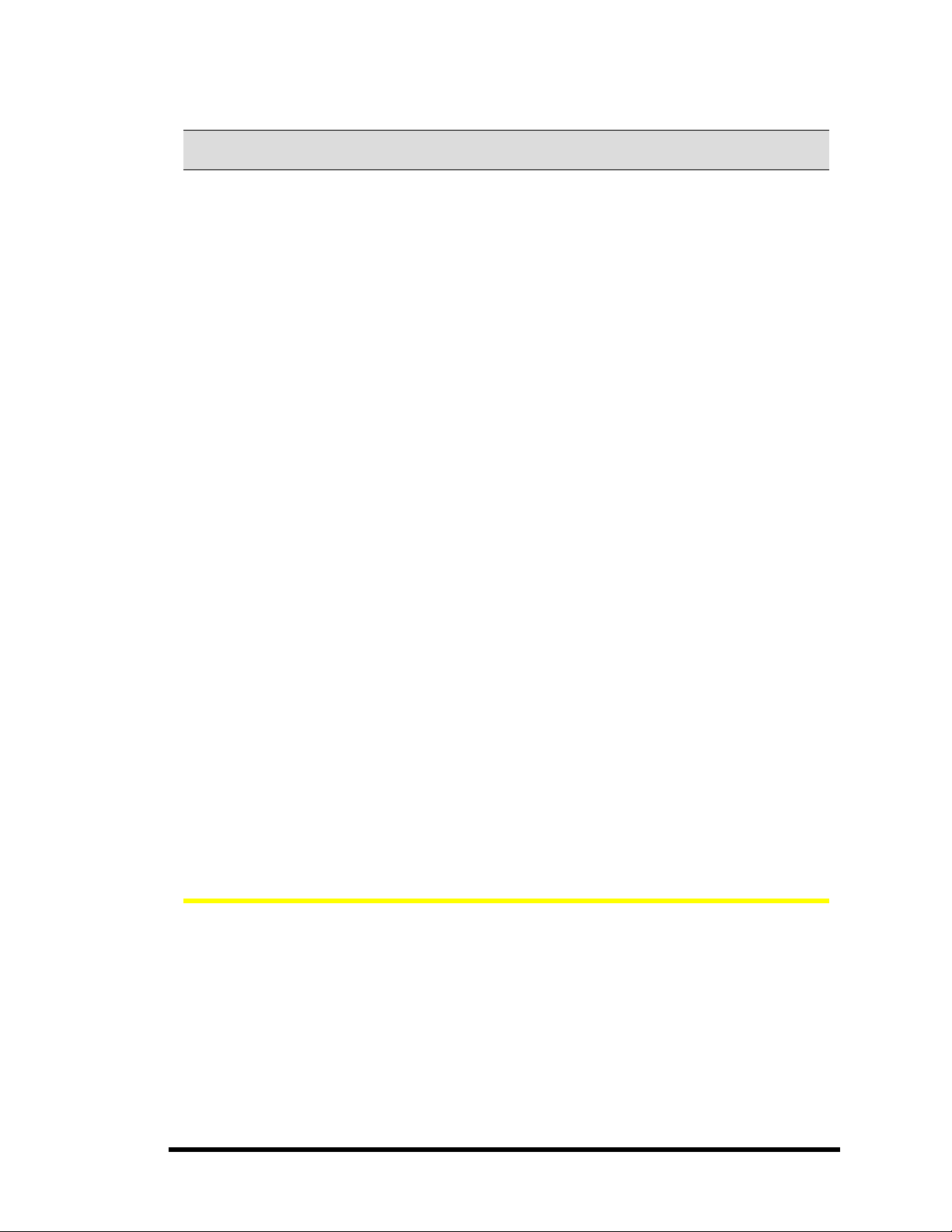
CHAPTER 2 Installing and Setting up the Device
Note: All the devices that are or will be connected to the AirCard W801 device must support the
selected security type.
The options are:
l None
No security (no password is required to access the Wi-Fi network); not recommended. Anyone
may access your device and use your Internet connection (you are responsible for payment for
data usage).
l WEP-64 bit - Shared
Lower security. Works with older and newer Wi-Fi devices. Recommended only if any of your
devices don't support WPAor WPA2.
Shared WEP uses the same key for encryption and authentication; some consider shared WEP
to be less secure than open WEP.
l WEP-128 bit - Shared
Lower security. Works with older and newer Wi-Fi devices. Recommended only if any of your
devices don't support WPAor WPA2.
Shared WEP uses the same key for encryption and authentication; some consider shared WEP
to be less secure than open WEP.
l WEP-64 bit - Open
Lower security. Works with older and newer Wi-Fi devices. Recommended only if any of your
devices don't support WPAor WPA2.
Open WEP uses the key for encryption, but not for authentication.
l WEP-128 bit - Open
Lower security. Works with older and newer Wi-Fi devices. Recommended only if any of your
devices don't support WPAor WPA2.
Open WEP uses the key for encryption, but not for authentication.
l WPA-personal - TKIP
A strong security standard, supported by most Wi-Fi devices.
l WPA-personal - TKIP/AES
A strong security standard, supported by most Wi-Fi devices.
l WPA2-Personal - AES
A stronger, newer security standard. Limited to newer Wi-Fi devices.
l WPA2-Personal - TKIP/AES
A stronger, newer security standard. Limited to newer Wi-Fi devices.
l WPA/WPA2 Personal (recommended setting)
Wi-Fi devices that use either WPA or WPA2 can connect to the AirCard W801 device. Supported by most Wi-Fi devices.
Your Device is Now Restarting
The "Your device is now restarting" window is displayed if you've selected the Set up my AirCard
W801option and then clicked Submit.
For the changes to take effect, the device must restart; this happens automatically.
It's recommended you write down the following information that's displayed in the window:
l Wi-Fi network name
l Wi-Fi password
As described in the window,
Setting Up the Device - 17 -
Page 18
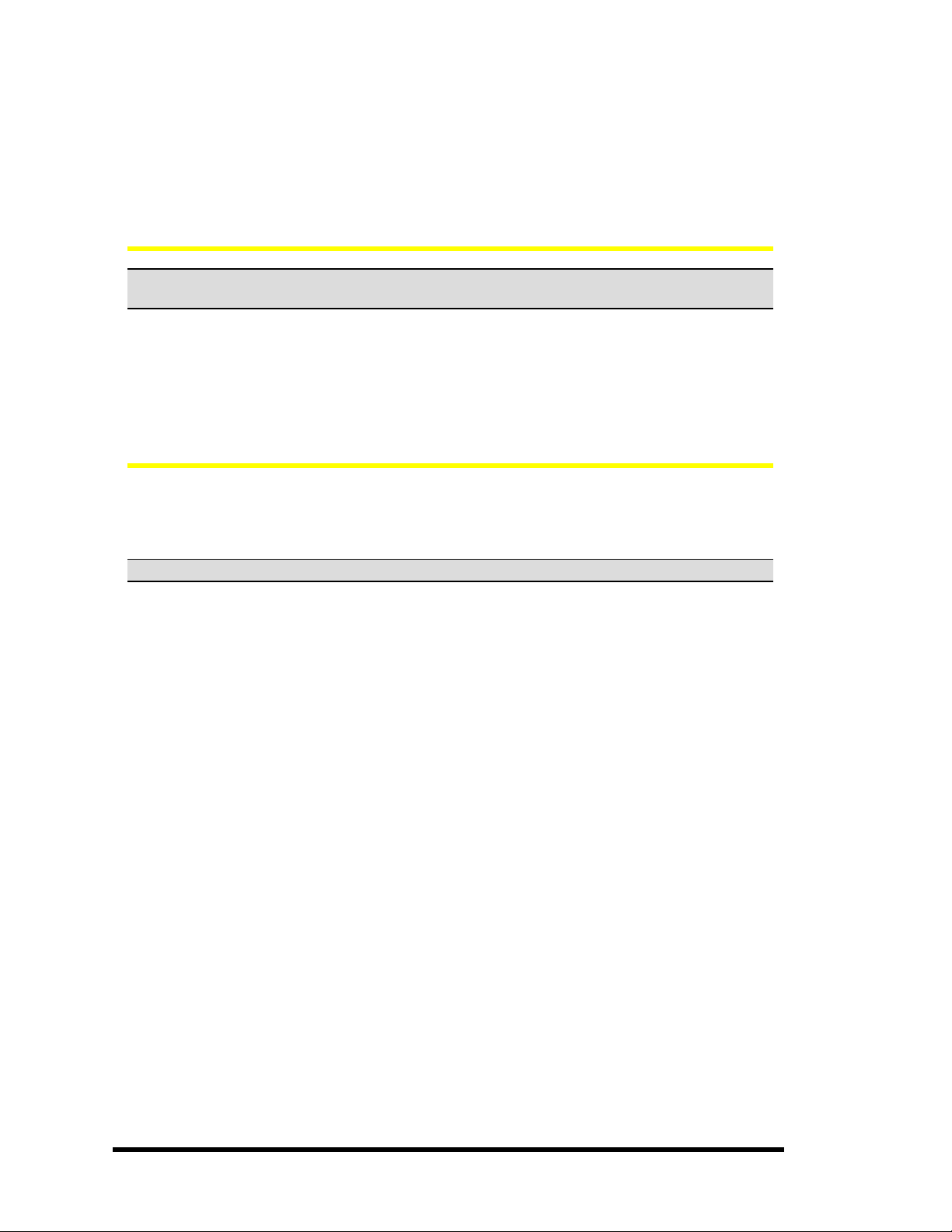
CHAPTER 2 Installing and Setting up the Device
1. Wait until the device LCD displays "Connect your computer to Wi-Fi Network".
2. Connect your computer to the Wi-Fi network, using the information you've written down. If you
don't know how to do this, see "Connecting to Wi-Fi" on page 42.
3. After the Wi-Fi connection was successfully established, click the Click heretext in the window.
Activating and Using Your Network Service
Note:If you're able to connect to 3G, you are already set up to use CarrierName service on the
3G network; no further action is needed. Proceed to "Basics of Your Device" on page 20.
Before using your device, you must have a CarrierName wireless network account set up. The process
of setting up an account is called activation. When the device starts up, it will detect whether the
device has been configured with an account (“preactivated”). If it has not, the activation process starts
automatically.
In most cases, the activation process will be seamless, not requiring any action from your part; in some
cases, you won't even see any activation-related messages displayed on the device LCD.
Initiating Activation of Your Device for 3G
In rare cases, the device LCD and the home page may indicate that activation is required:
l The LCD displays "3GActivation failed".
l The home page displays the alert "3GActivation Required".
Note: You will still be able to connect to the Internet, when you have 4Gcoverage.
To activate your device for 3G:
1. Log in to the home page. See "Logging In" on page 31.
2. Display the "3GActivation Required" alert. See "Alert Information" on page 34.
3. In the alert, click Activate now.
If the activation fails, contact CarrierName. See "Contacting Customer Service" on page 66.
- 18 - Setting Up the Device
Page 19
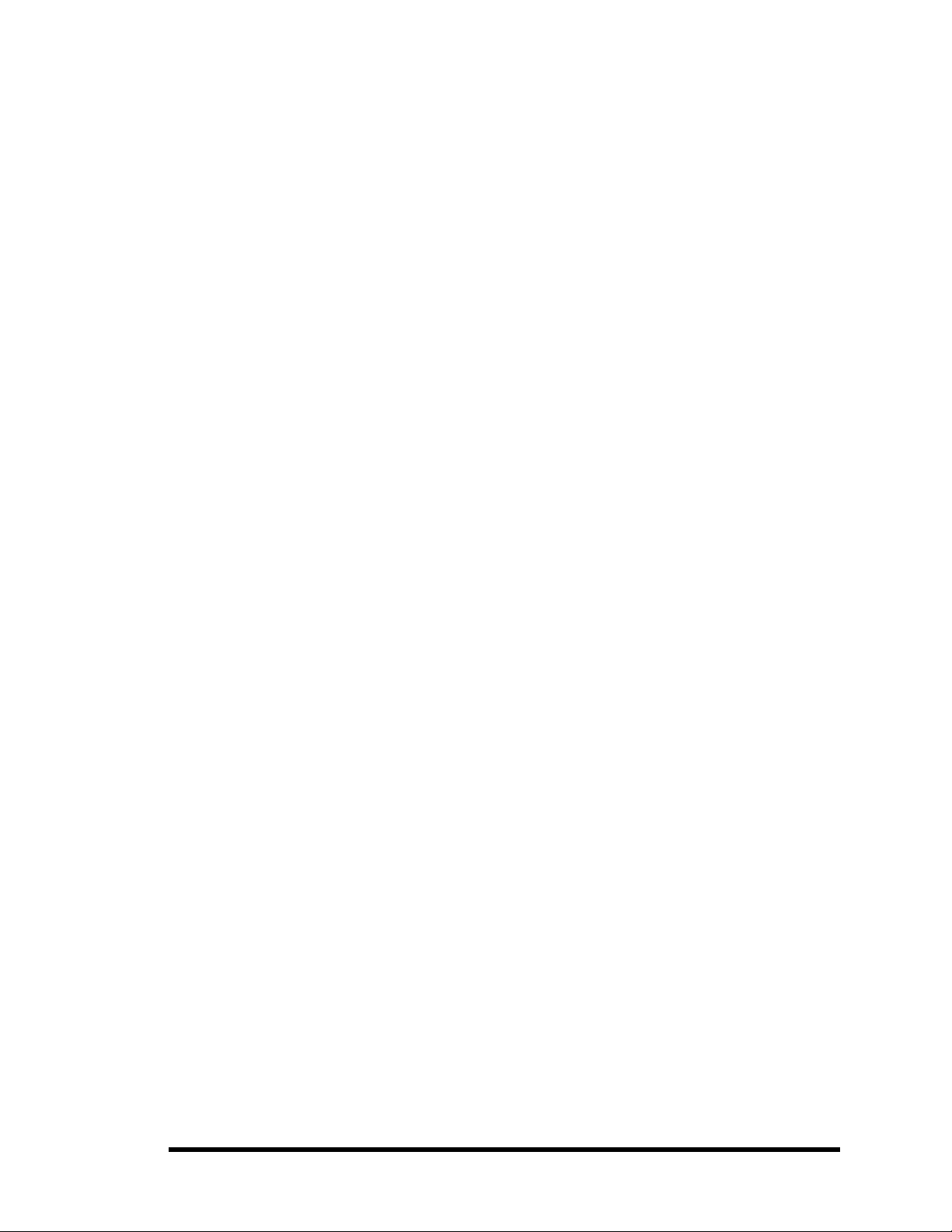
- 19 -
Page 20
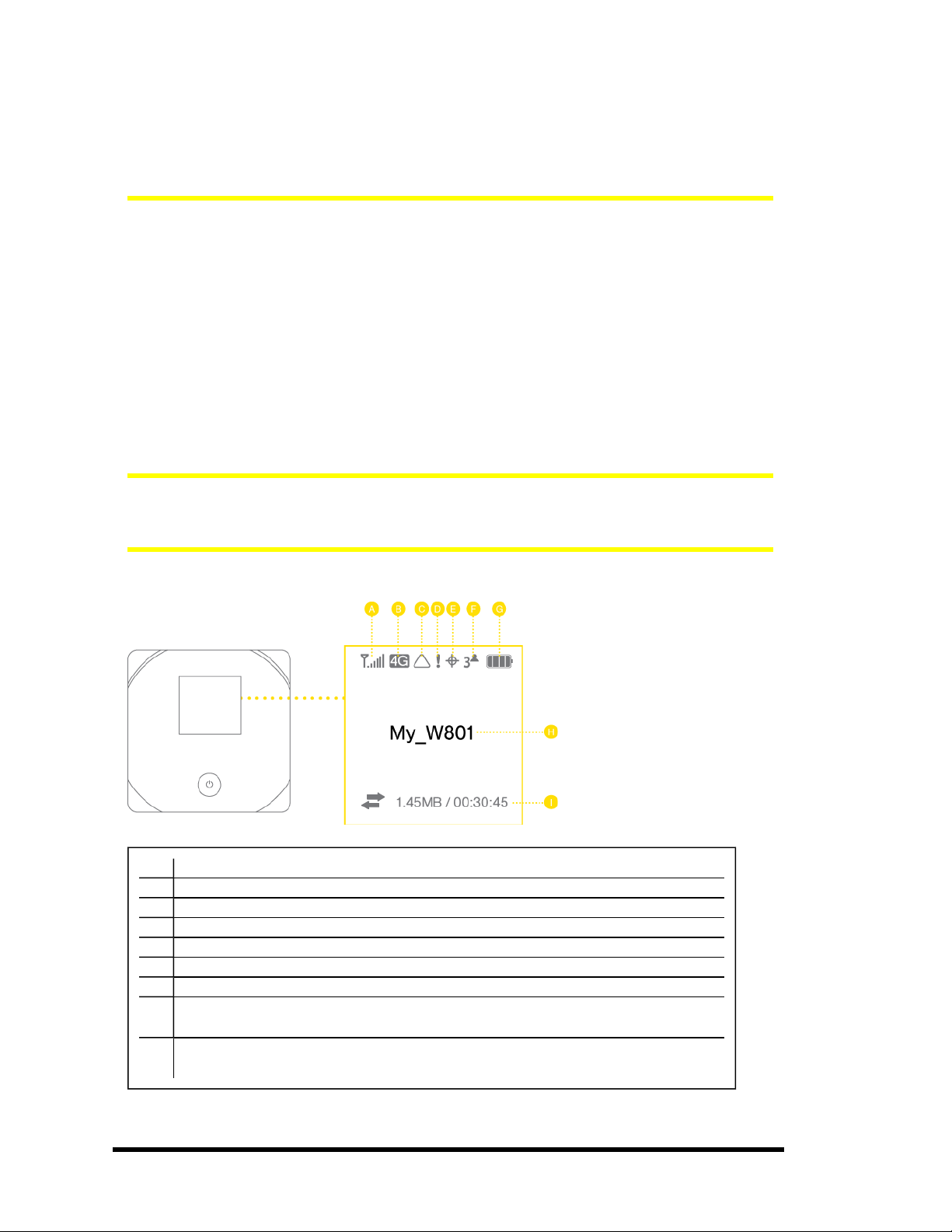
CHAPTER 3 Basics of Your Device
Basics of Your Device
Your AirCard W801 device connects to the Internet through 3G/4G.
You can connect several computing devices to your AirCard W801 device—either all through Wi-Fi, or
one through USB and the rest through Wi-Fi. The connected devices share your connection to the Internet.
To view the status of the AirCard W801 device and your connection, view the icons and text on any of
the following:
l Device LCD
l Home page. See "Home Page - the Information Center for Your Device and Internet Con-
nection" on page 30.
l Mini Window. See "Mini Window" on page 41.
LCD
If the LCDis not lit, see "Powering the Device On" on page 22.
Interpreting the LCD
The LCD shows icons and text that reflect the status of the device and your connection.
A Signal strength
B 3G/4G status
C Roaming indicator
D Alerts
E GPS
F Number of Wi-Fi users
G Battery status
Device name.
H
Message area.
Amount of data transferred; connection duration.
I
Message area.
- 20 - LCD
Page 21
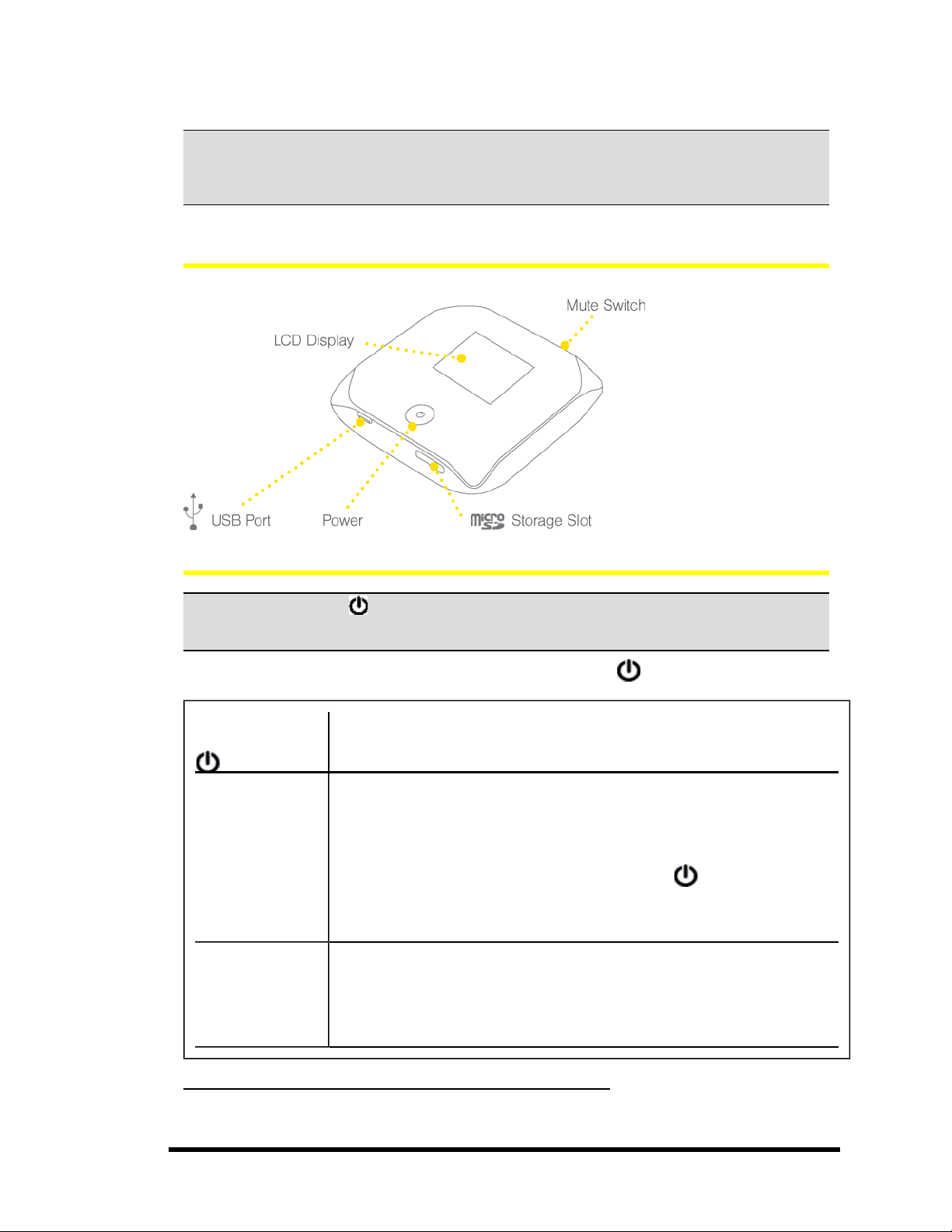
CHAPTER 3 Basics of Your Device
Tip:Most of the icons and messages that are shown on the LCD are also shown on the:
• Virtual Device. See "Virtual Device" on page 41.
• Mini Window. See "Mini Window" on page 41.
See also "Messages Displayed on the Device LCD" on page 64.
The Hardware
Power Button (on Device)
Note:The power button of the device also acts as an LED/status indicator, and may or may
not be lit; this indicates the power state of the device. For more information, see "Using the
Power Button to Determine the Device State" on page 22.
The following table describes the result of pressing the power button on the device, depending on
the device state and settings.
If you do this to
the power button
:
Quick press
Quick double-press
The result is:
If the device is on:
l If the device is in standby (low power) mode, the device exits standby
mode and becomes fully powered.
l If the LCD is enabled but dormant
l
If the LCDdisplays a message (such as "Press to ..."), the corresponding action is confirmed or acknowledged.
l If the Wi-Fi network name (SSID) and password were displayed on the
LCD, they are no longer displayed.
If the device is on:
l If the LCD is on but dormant, the LCD becomes lit.
l The Wi-Fi network name (SSID) and password are briefly displayed on
the device LCD; if the Wi-Fi Password Reminderis not enabled, the
password is shown as ****. See "Wi-Fi Password Reminder" on page 43.
1
, the LCD becomes lit.
1
The LCD turns dark, after a configurable time of inactivity.
The Hardware - 21 -
Page 22
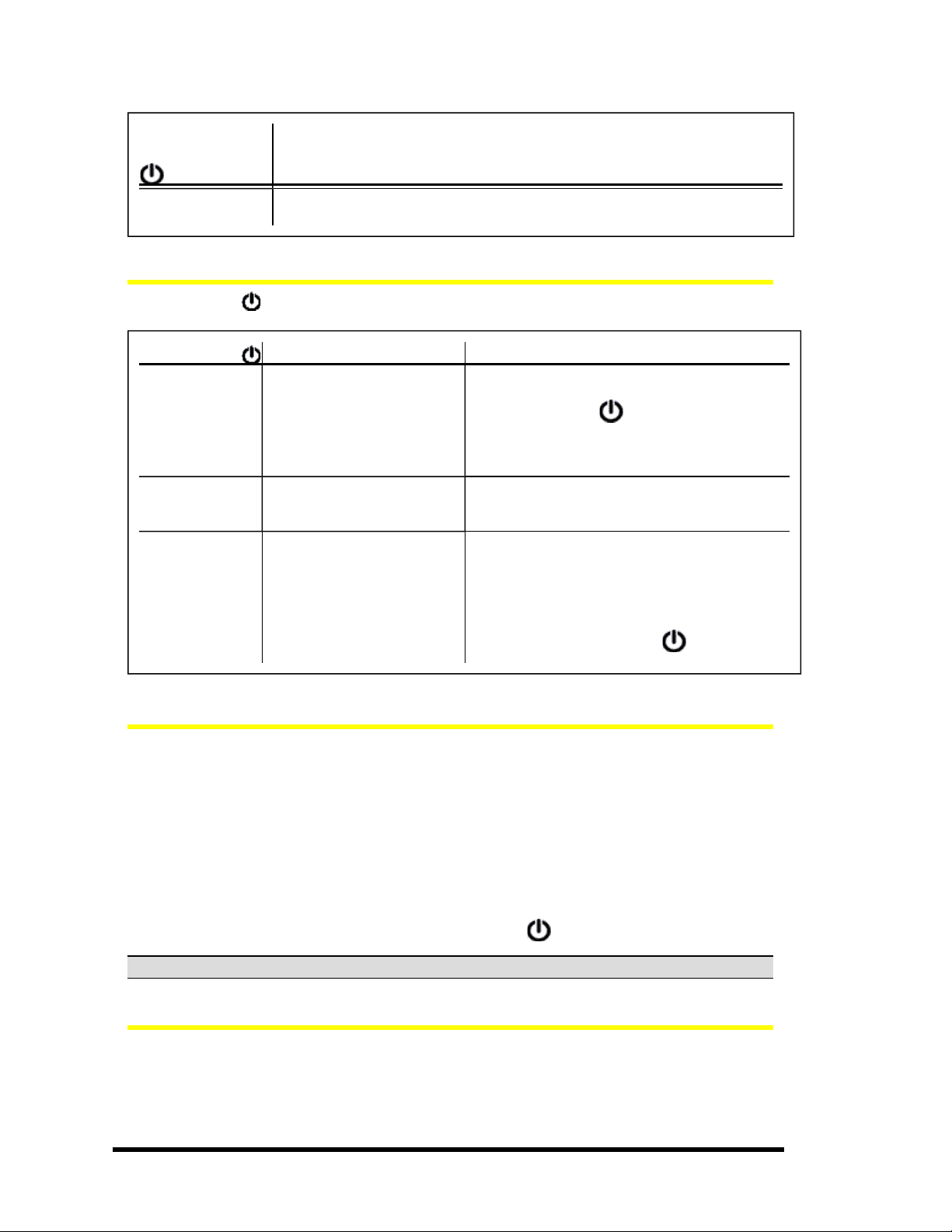
CHAPTER 3 Basics of Your Device
If you do this to
the power button
The result is:
:
Press and hold for
two seconds
The device turns on (if it was off) or off (if it was on).
Using the Power Button to Determine the Device State
The power button of the device also acts as an LED/status indicator, and may or may not be lit; this
indicates the power state of the device, as shown in the following table.
Power button Description Your action
a. The device is powered
a. To power on the device, press and hold the
power button for two seconds.
b. Enable the LED. See Enabling/disabling
the LED.
No action required.
To exit standby mode, do one of the following:
l Connect the AirCard W801 device to a
charger or computer, through the USB
cable.
l
Press the power button .
Not lit
Lit, flashing
(approximately
every 4 seconds)
Lit, flashing
(approximately
every 10 seconds)
off, and may or may not
be charging.
b. The device is powered
on, but the LED is disabled.
The device is powered on, and
the LED is enabled.
The device is in standby (low
power) mode.
The following are off:LCD,WiFi radio, 3G/4G radios.
For more information, see
"Standby (Low Power) Mode"
on page 45.
Powering the Device Off
You can power the device off from the:
l Home page
1. Ensure you're logged in to the home page.
2. Click the Power Off button (below the Virtual Device).
l Mini Window
1. Ensure you're logged in to the home page.
2. Click the Power Off button.
l Device
1.
Press and hold (for 2 seconds) the power button on the device.
Note: You can power the device on only from the device itself.
Powering the Device On
To power the device on:
1. Ensure that at least one of the following is true:
- 22 - The Hardware
Page 23
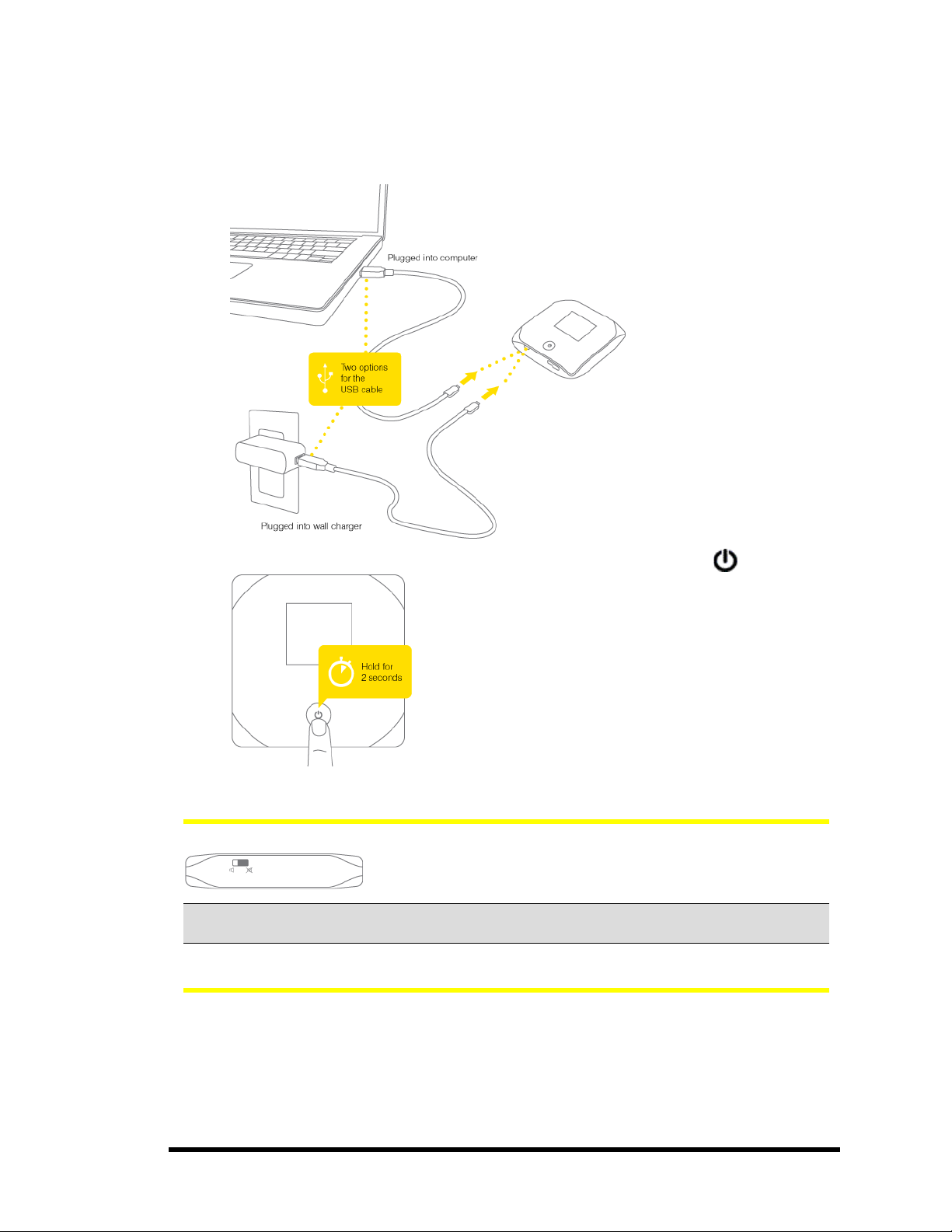
CHAPTER 3 Basics of Your Device
l The device has a charged battery inserted.
l The device is connected to a charger or a computer (through the supplied USB cable), as
shown in the following picture.
2.
If the device LCD is not lit, press and hold, for two seconds, the power button on the device.
Mute Switch
The mute switch is located on the side of the device:
Tip:You can also disable sounds through the home page. See "Sounds Information and Settings" on page 38.
USB Connector
The USBconnector is located on the same side of the device as the microSD slot.
The connector can be used to:
The Hardware - 23 -
Page 24
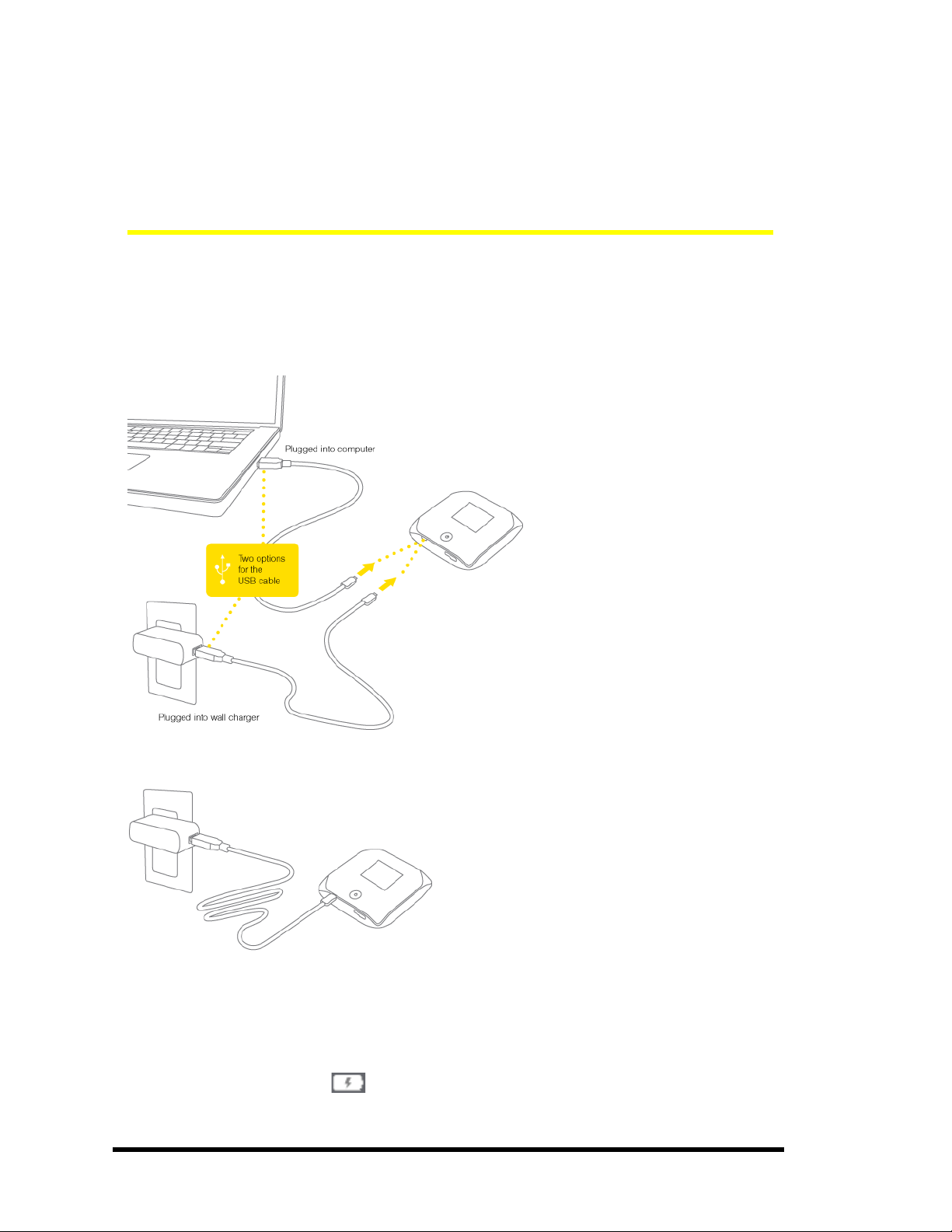
CHAPTER 3 Basics of Your Device
l Connect a charger. See "Using the USB Charger" on page 24.
l Connect the device to a computer (useful, for example, if the computer does not have Wi-Fi).
See "Connecting Through USB Cable" on page 25.
Charging the Device
The AirCard W801 device has a battery, which you must periodically charge. You can continue using
your device while it is charging.
To charge the battery, you have two options, as shown in the drawing that follows—you can connect
the device to a:
l Charger (faster way to charge). See "Using the USB Charger" on page 24.
l Computer (slower way to charge). See "Charging Through a Computer" on page 25.
Using the USB Charger
To charge the device through the charger:
1. Insert the narrow end of the USB cable into the USBconnector on the side of the device.
2. Insert the other end of the USB cable into the supplied charger.
3. Insert the charger into a power outlet.
When charging, the LCDshows and, if the device is off, displays a message "Charging... xx%
complete".
- 24 - The Hardware
Page 25
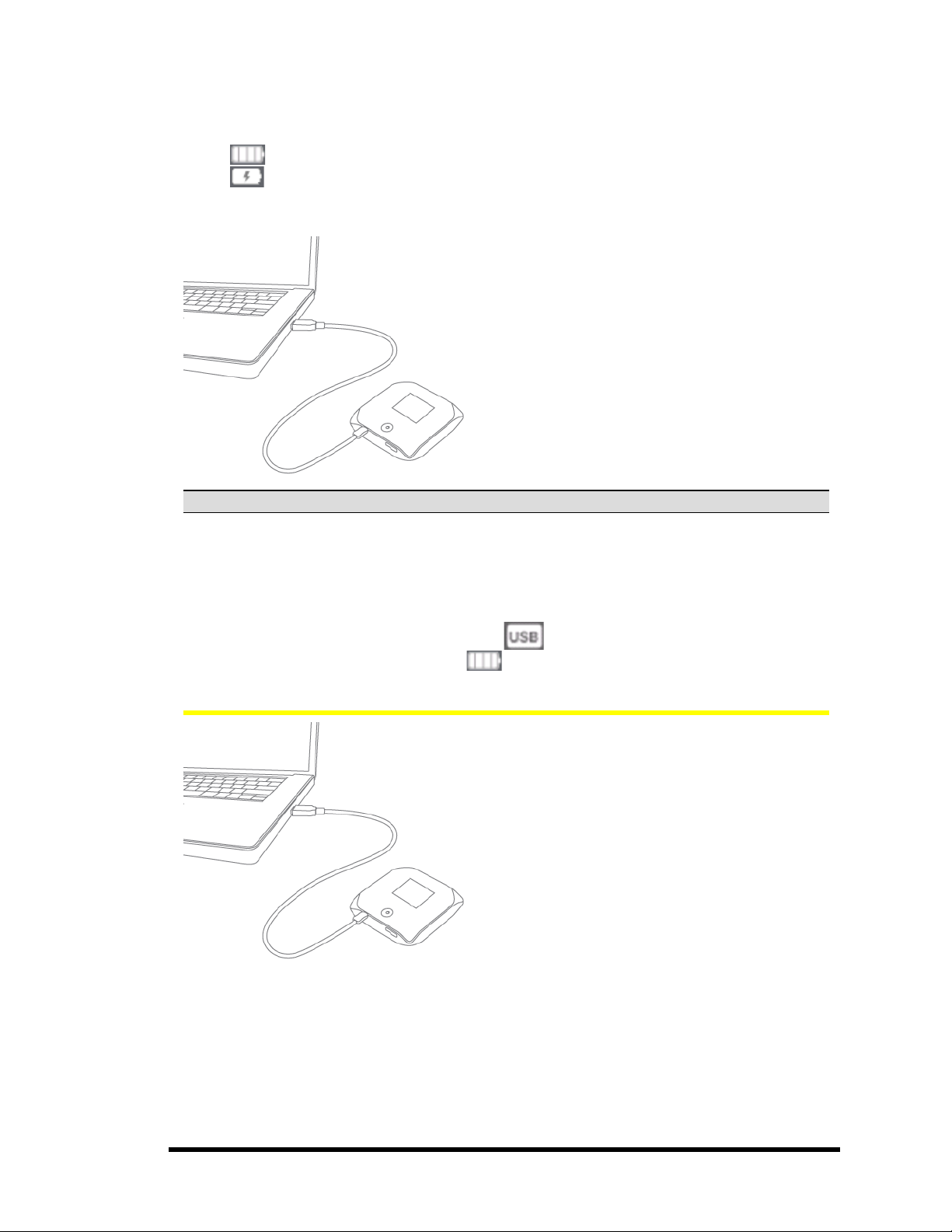
When the device is charged, the LCDshows:
CHAPTER 3 Basics of Your Device
l
l
(if the device is on)
and the message "Fully charged" (if the device is off).
Charging Through a Computer
Note:Charging through a computer usually takes longer than charging through a USB charger.
To charge the device through a computer:
1. Ensure the computer is turned on.
2. Insert the wider end of the USB cable into the computer.
3. Insert the other end of the USB cable into the USBconnector on the side of the device.
When charging, the LCDshows the animated icon .
When the device is charged, the LCDshows .
Connecting Through USB Cable
Use the supplied USBcable to connect the device to your computer in any of these cases:
l You want to charge the device, but you don't want to use the supplied charger, or the charger is
not available.
l Your computer does not have Wi-Fi.
l You want to be the only one using the device, and want a quick way to disable other people
from accessing it. (See "Disabling Wi-Fi When Connected Through USB" on page 26.)
The Hardware - 25 -
Page 26
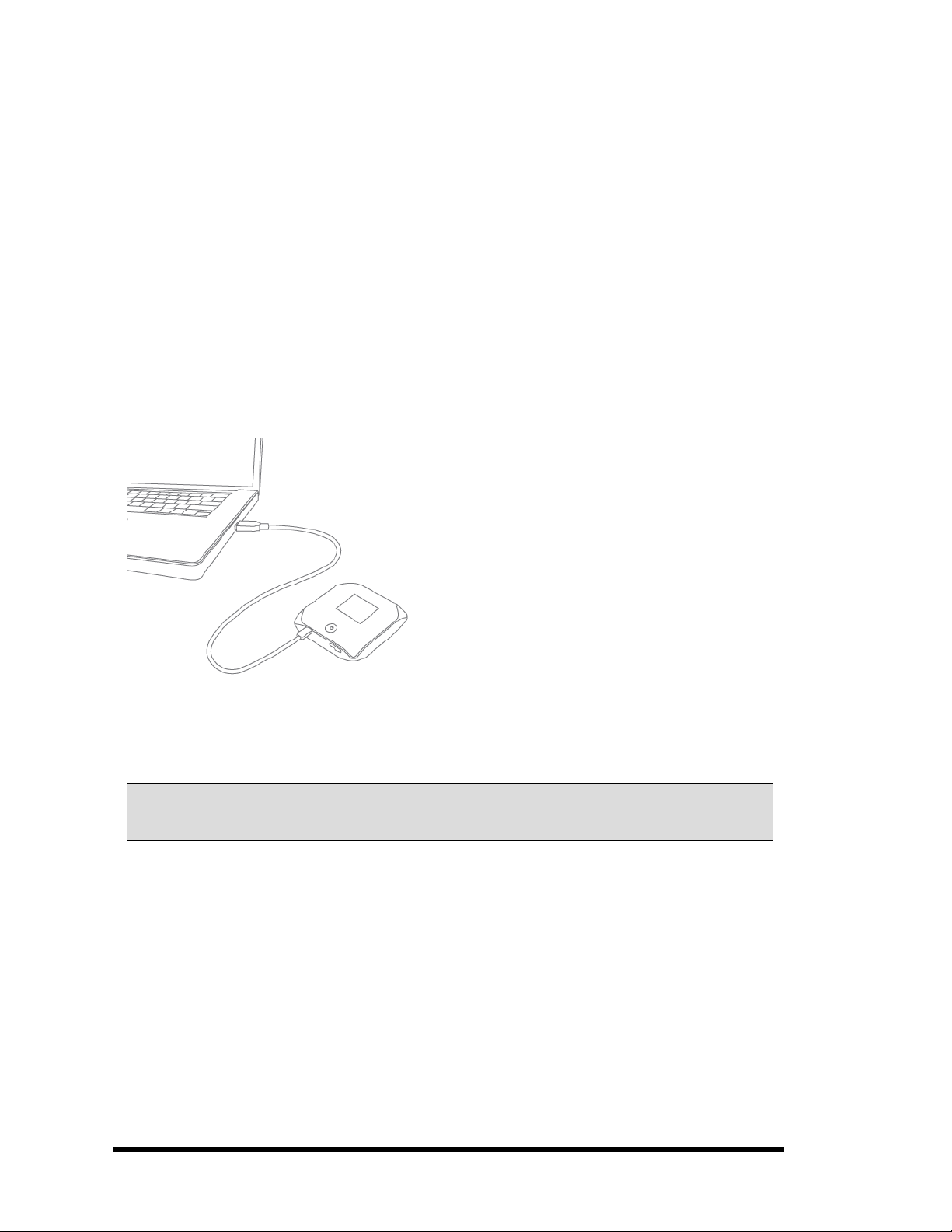
CHAPTER 3 Basics of Your Device
TRU-Install
TRU-Install™ is a Sierra Wireless feature that installs the necessary drivers the first time you connect
the AirCard W801 device to your computer through the USBcable. An installation CD is not required.
By default, TRU-Install is enabled.
To change the setting:
1. Ensure you're logged in to the home page.
2. Click Advanced settings > Device >Basic.
3. Select a value for TRU-Install.
Requirements - USB Tethered Mode
Your device supports a direct connection, through USB cable, to a Windows or Mac computer.
Connecting the Device to Your Computer Through the USB Cable
To connect the device to your computer through the USB cable:
1. Insert the wider end of the USB cable into your computer.
2. Insert the other end of the USB cable into the USBconnector on the side of the device.
Note:The first time you connect the device to your computer, you must go through the device
driver installation process, which starts automatically. No installation CDis required—the AirCard W801 device supports the Sierra Wireless TRU-Install feature.
Disabling Wi-Fi When Connected Through USB
You can optionally turn off the AirCard W801 device's Wi-Fi when connected via USBcable. In this
case:
l Only the computer that is connected to the device through the USBcable can use the device's
connection to the Internet.
l You can prolong the battery life of the device.
l The battery charges faster.
To enable this feature:
1. Ensure you're logged in to the home page.
2. Do one of the following:
- 26 - The Hardware
Page 27

CHAPTER 3 Basics of Your Device
l In the vertical row of icons (down the left side of the home page), click the Wi-Fi Users
icon (for example, ) and, in the window that's displayed, select Disable Wi-Fi when
connected via USB.
l Click Advanced settings > Wi-Fi > Network and set Disable Wi-Fi when connected
via USB to On.
microSD Card Slot
The AirCard W801 device has a microSD™ slot that can be used, with a microSD card (sold separately), for file sharing/transfer or storage.
The microSD slot is located on the same side of the device as the USBconnector.
Your computer recognizes the microSD card as a removable storage device.
The device supports microSD cards up to 16 GB capacity.
Note: Using microSD cards larger than 16 GB can cause data loss and damage your device.
See also:
l "Things You Must Do Before You Can Use the microSD Card Slot" on page 46.
l "SD Card Information and Settings" on page 38.
Battery
The AirCard W801 device contains a replaceable battery, located under the back cover.
If you need a new battery, see the Sierra Wireless online store
(https://www.sierrawireless.com/eStore/). The battery's part number is 1201883.
Replacing the Battery
To replace the battery:
1. Power off the device. (See "Powering the Device Off" on page 22.)
2. Remove the back cover of the device.
3. Remove the old battery.
4. Insert the battery into the AirCard W801 device (Sierra Wireless logo facing up).
The Hardware - 27 -
Page 28

CHAPTER 3 Basics of Your Device
5. Put the back cover onto the device.
Reset Button
The reset button is located on the back of the device, below the battery.
The reset button is recessed, and is at the bottom of the hole located below and to the right of the battery compartment.
For information on using this button, see "Restarting the Device" on page 1 and "Resetting the Router
Component to Factory Default Settings" on page 28.
Resetting the Router Component to Factory Default Settings
Warning: If you reset the router component to factory default settings:
• You must go through the device setup (page 14), as if you've just purchased the device.
• Any changes you've made to the settings are lost.
Your 3G and 4G account information is not affected; after reset, the device remains provisioned for service.
You'll need to reset the router component of the device to factory default settings if:
l You've forgotten the administrator password.
l You've changed the DHCP settings such that the device is inoperable (for example, there's no
communication with the device).
To reset the router component of the device to factory default settings, you have two options:
- 28 - The Hardware
Page 29

CHAPTER 3 Basics of Your Device
l Initiate the reset through the software. See "Resetting the Router Component to Factory Default
Settings (Through the Software)" on page 1.
l Press and hold the reset button (on the device) for fiveor more seconds.
Details:
1. Remove the back cover of the device.
2. Find the small hole (~1 mm diameter), below and to the right of the battery compartment. The reset button is at the bottom of this hole.
3. Insert a thin object (for example, the end of a paper clip) into the hole, and lightly press
on the bottom of the hole for fiveor more seconds.
4. Put the back cover onto the device.
The Hardware - 29 -
Page 30

CHAPTER 3 Basics of Your Device
5.
Check the device LCD. If it displays "Reset to factory defaults?Press to accept",
press the power button on the device.
6. Follow the instructions on the device LCD.
Home Page - the Information Center for Your Device and Internet Connection
The home page is the entry page of the Web application that lets you:
l Display status information for your device and your data connection.
l Change the settings for your device and your data connections (if you're logged in).
l Access additional resources (the user guide, and Important Information document).
When you click an icon or the text next to it, a window is displayed to the right (see the screenshot on page 32). The window contains additional status information and, if you're logged in,
A
commonly-used configurable settings.
See "Vertical row (of icons and text)" on page 32.
Use this area to enter the administrator password and log in. When you're logged in, you can
change settings.
B
See "Logging In" on page 31.
Clicking one of these buttons displays a window or displays a menu. See "Buttons Along the
C
Top of the Home Page" on page 39.
This is the Virtual Device; it reflects the status of your AirCard W801 device. If you click the
image, a movable Mini Window is opened.
D
See "Virtual Device" on page 41 and "Mini Window" on page 41.
- 30 - Home Page - the Information Center for Your Device and Internet Connection
Page 31

CHAPTER 3 Basics of Your Device
A handy way to power off the device, especially if, for example, you're in an airplane before
takeoff, and you need to power off the device, which is in your overhead bag.
E
Available only if you're logged in.
Disconnects a connection, or connects (if currently there's no connection).
F
Available only if you're logged in.
Displaying the Home Page of the Device
Note: The home page is displayed only when your AirCard W801 device is turned on and you
have established a connection to it (through Wi-Fi or through a USB cable).
To display the home page, type one of the following in the address bar of your Web browser:
l http://Overdrive
l SSID value (field in Advanced Settings >Wi-Fi >Network and also in Advanced Settings >
Router >LAN). (See the first note below.)
l http:// followed by the SSID value. (See the first note below.)
l Hostname value (field in Advanced Settings >Wi-Fi >Network and also in Advanced Set-
tings >Router >LAN)
l http:// followed by the Hostname value
l http://<Router IP address> (for example, http://192.168.0.1)
Note: Typing the SSID displays the home page only if Link SSID and Hostname (field in
Advanced Settings >Wi-Fi >Network and also in Advanced Settings >Router >LAN) is
selected.
Note: If you're using the Google Chrome Web browser, after typing in the address bar, press
the Down Arrow key and then press the Enter key. (If you press only the Enter key, a Google
search is started, using the information you typed in.)
If your Web browser displays an error message, see Cannot Display the Home Page. The error message depends on your Web browser:
l "Could not connect to remote server" (Opera)
l "Internet Explorer cannot display the webpage" (Internet Explorer)
l "Oops! This link appears to be broken"(Google Chrome)
l "Safari can’t open the page"(Safari)
l "The connection has timed out" (FireFox)
Logging In
To access and use the home page, you do not need to log in.
However, when you're logged in:
l Additional information is displayed in the window that appears when you click an item on the
left side of the home page. See "Vertical row (of icons and text)" on page 32.
l You can access the Advanced Settings window, where additional settings can be modified.
l You can re-run the device setup, if required. (Admin Setup button)
l You can install updates.
To log in:
Home Page - the Information Center for Your Device and Internet Connection - 31 -
Page 32

CHAPTER 3 Basics of Your Device
1. Ensure that nobody else is already logged in—other people can use the home page at the
same time, but only one user can be logged in.
2. In the Admin Login section of the home page (located in the upper left area of the home page),
enter the administrator password (1–20 characters/numbers).
3. Click OK.
After a certain time, you will be automatically logged off (timeout security feature), unless you select
Remember me (below the password field).
Note: If you select Remember me, anyone who uses this computer will automatically be logged
in (as long as nobody else has already logged in).
Enabling Automatic Login ("Remember Me")
If you enable automatic login:
l Anyone who uses the computer will automatically be logged in to the home page (as long as
no one else has already logged in); entering the administrator password is not required.
l The timeout security feature is disabled—you will never be automatically logged off.
To enable automatic login:
1. From the computer that you want to enable automatic login, log in to the home page.
2. In the login area (below the password field), select Remember me.
You can repeat the above steps on other computers; however, since only one administrator can be
logged in at a time, only the first person to display the home page will be logged in.
Vertical row (of icons and text)
The left part of the home page has, under "Your <devicename>Status", a vertical row of icons and text,
starting with the signal strength indicator .
Most of these icons are also shown on the physical device and Virtual Device (page 41). Hover the
mouse over an icon; the corresponding icon on the Virtual Device is highlighted.
If you click an icon or the text, a window is displayed with additional information, as shown in the following screenshot.
- 32 - Home Page - the Information Center for Your Device and Internet Connection
Page 33

CHAPTER 3 Basics of Your Device
The window may display additional information; if you're logged in, most windows also display some
configurable settings.
Tip: A more complete set of configurable settings is available in the Advanced Settings window.
Signal Information
The signal strength icon is on the left side of the home page.
Icon Description
No signal
Very weak signal
...
When you click the signal strength icon, the Signal Quality window is displayed.
The window displays:
l The active network: the network that is currently being used for your data connection. For exam-
l 3G or 4G status:
The number of bars reflects the signal strength:the
more bars, the stronger the signal.
Excellent signal
ple: "3G(EVDO Rev A)".
n Connection status. For example: "Connected".
n Brief description of the signal strength. For example:"Good signal (60%)".
n Tables that show the coverage type, RSSI, and Ec/Io (for 3G) or CINR(for 4G).
RSSI reflects the signal strength of the network.
Ec/Io is a dimensionless ratio of the average power of a channel, typically the pilot channel, to the total signal power.
CINR stands for Carrier to Interference-plus-Noise Ratio, and is a measurement of signal effectiveness.
The first table also shows the type(s) of 3G service you have:1X, 1xEV-DO, or both. (To
determine whether you have 1xEV-DO Rev. 0 or Rev. A service, use the text near the
3G icon; see "Mobile Broadband Information and Settings" on page 33.)
See also "Improving Signal Strength" on page 63.
Mobile Broadband Information and Settings
The 3G or 4G icon on the left side of the home page indicates the service and connection state. Note
that only one icon is shown (the active network).
Icon Description
or
or
or
The text next to the icon displays the connection status, for example:"No service", or "3G (EVDORev
A)".
When you click the icon, the Mobile Broadband Information window is displayed. The window displays:
You have no service. Try the suggestions in "Cannot Connect to the / Network" on page 1.
You have service but are not connected.
You have service and are connected.
Home Page - the Information Center for Your Device and Internet Connection - 33 -
Page 34

CHAPTER 3 Basics of Your Device
l The active network: the network that is currently being used for your data connection. For exam-
ple:"4G" or "3G (EVDORev A)".
l 3G and 4G status:
n Connection status. For example: "Connected".
n Brief description of the signal strength. For example:"Good signal (60%)".
l If you're logged in: Connection Preferences (see below).
Configuring the 3G/4G Connection Preferences
The value that you select determines which network(s) to connect to, and in what order:
l 4G Preferred—Connection can be established to either 3G or 4G; if both are available, 4G is
used. This setting is recommended if your service provider has no data limit for 4G, but does for
3G, or you want to take advantage of the faster data transfer speeds of 4G.
l 3GPreferred—Connection can be established to either 3G or 4G; if both are available, 3G is
used.
l 4GOnly—Connection will be established only to 4G.
l 3G Only—Connection will be established only to 3G.
If you don’t have 4G coverage, you can save power by selecting "3G only".
To automatically connect to the network upon loss of connection or when the device powers on, select
Connect Automatically.
3G Roaming Information and Settings
The roaming indicator shows whether you are roaming. The text near the icon may indicate additional
details.
The icon is on the left side of the home page.
Icon Description
Not roaming
Roaming
[flashing]
Note:Roaming on 4G is not supported.
When you click the roaming indicator, the 3G Roaming Information window is displayed.
The window displays:
l Roaming status.
l Allow 3G roaming field (if you're logged in).
n If you select this field, you can roam and connect when outside of CarrierName cov-
n If you do not select this field, you can connect only when you're inside the CarrierName
l Allow international access field (if you're logged in, and subject to feature availability)—allows
roaming outside of North America.
n If this field is displayed but not available, select Allow 3G roaming.
Enhanced roaming indicator
erage, but additional charges may occur. (To roam outside of North America, you must
also select Allow international access [subject to feature availability]).
coverage area.
Alert Information
The alerts icon indicates whether there are any alerts (situations that require your attention).
- 34 - Home Page - the Information Center for Your Device and Internet Connection
Page 35

CHAPTER 3 Basics of Your Device
Note:To view alert information, you must be logged in.
New alerts are checked upon device power-up. That is, if an event occurs, you won't be notified
until the device is restarted.
The alerts icon is on the left side of the home page.
Icon Description
No alerts are available.
One or more alert is available.
The text next to the icon indicates the number of alerts.
When you click the icon, the Alert window is displayed. One alert is shown at a time. If there is more
than one alert:
l The higher priority alert is displayed.
l When you close an alert, the next alert is displayed.
l You can use the "<"and ">" buttons (at the top of the alert window) to view other alerts.
The options and instructions shown in the alert window depend on the alert event. Please read the
instructions carefully. They may state, for example, that you have to reconnect to Wi-Fi after an update
is installed.
GPS Information and Settings
The GPS indicator is on the left side of the home page.
Icon Description
GPS is off (not enabled).
Before you can use GPS, you must accept the GPSprivacy agreement and
enable GPS. See "GPS Privacy Agreement (Alert)" on page 54 and "Enabling
GPS" on page 49.
GPSis on and available. (The GPSprivacy agreement has been accepted,
and GPSis enabled.)
(flashing)
The text next to the icon displays the GPS status, for example:"GPS not enabled" or "GPSsearching
for satellites".
When you click the icon, the GPS Information and Settings window is displayed.
The window shows the GPSstatus and, if available, location information, including:
l Timestamp—indicates the time of the last fix.
l HEPE—Horizontal Estimated Position Error; it reflects accuracy (horizontal/vertical precision).
Note: To use GPS, a clear line of sight to the GPS satellites is required.
Configuring the Settings
GPSis active (acquiring a location fix).
When you're logged in, the following items are available.
View privacy agreement (link displayed if you haven't yet accepted the GPSprivacy agreement). You
cannot enable and use GPSuntil you accept this agreement. Click the link to view and then accept the
agreement.
Enable GPS—To use GPS, and to configure other GPSsettings, this check box must be selected.
GPSMode—How often the device should obtain a fix.
Home Page - the Information Center for Your Device and Internet Connection - 35 -
Page 36

CHAPTER 3 Basics of Your Device
l One-time—Use a single fix. Use this option if you’ll be using your device at the same location.
l Continuous—Fixes are obtained on a regular basis. Also known as auto-tracking. Useful for
navigation or turn-by-turn (TBT) applications (for example, driving directions).
Get fix now—This button starts a one-time fix. Not displayed if GPSMode (above) is Continuous or a
GPS session is already in progress. If you change the value from Continuous to One-time, you must
click Save before your changes take effect and the fix becomes possible.
Mapping Service—The mapping service (for example, Google Maps or MapQuest) that displays the
GPS results (in a separate browser window).
Metric units—Specifies whether to use metric when displaying the GPS results (for example, the altitude, speed, HEPE).
Tip: Additional settings are available at Advanced Settings > WAN > GPS.
Wi-Fi Users Information and Settings
The Wi-Fi users icon shows how many Wi-Fi users are connected to the device.
The icon is on the left side of the home page.
Icon Description
No users are connected. (One user is connected via USB).
One user is connected via Wi-Fi.
The number indicates how many Wi-Fi users are connected.
When you click the icon, the Wi-Fi Users window is displayed.
Table with Connected Users Information
When you're logged in, the Wi-Fi Users window shows a table with information on computers currently
connected to the device.
A row may optionally show one or both of these icons:
l
l
MACAddress—Each wireless device has a unique MAC address (assigned by its manufacturer). On
Windows PCs, the MAC address is called the "physical address"; on a Mac, it is called the "Ethernet
ID". See Finding the MAC Address of a Device.
Block—Used to block the computer's access to the device. You might want to do this, for example, in
these cases:
l You don't recognize a listed computer.
l You have lots of data to transfer (you want to be the sole user of the bandwidth).
l You're approaching the data limit on your account.
—The user of this computer is logged in as administrator.
—This computer is connected to the device through USB cable.
Note: You cannot block the administrator. (The row for the administrator has the icon).
Max Wi-Fi users—Limits the number of Wi-Fi users that can connect to the device. A smaller number
improves performance and security.
- 36 - Home Page - the Information Center for Your Device and Internet Connection
Page 37

CHAPTER 3 Basics of Your Device
Disable Wi-Fi when connected via USB—Turns off the Wi-Fi of the AirCard W801 device when the
device is connected to a computer through the USBcable. Only this computer will be able to use the
device and connect to the Internet.
Battery Information and Settings
The battery icon indicates the state of the battery of the device.
The text next to the icon displays additional information, for example, the charging status (% remaining
or %complete).
The icon is on the left side of the home page.
Tip:You can also check the battery icon from the Home page, Mini Window, and Device LCD.
Icon Description
Battery level is critical. Charge the device immediately.
No battery; connected to power outlet (through the charger).
Connected to USB. Battery is either charging, or is not inserted.
Charging through the charger.
Battery is low. Charge the device.
... The more bars are shown, the more the battery is charged.
Battery is charged.
When you click the icon, the Battery Information and Settings window is displayed.
When you're logged in, you can set the behavior for when the device is:
l Battery or USB powered. Choose one of the following:
n Better battery life—At the cost of shorter Wi-Fi range.
n Longer Wi-Fi range—At the cost of shorter battery life.
l AC powered. Choose one of the following:
n Longer Wi-Fi range
n Shorter Wi-Fi range—You may want a shorter Wi-Fi range if, for example, you have a
designated wireless area and you need to minimize the effect of your network on other
networks in the vicinity
Standby (Low Power) Mode
When you're logged in, you can also set how soon the device goes into standby (low power) mode
when no users are connected to it (Standby Timer).
You can specify settings for when battery powered and AC powered.
Note:This setting has no effect when the device is connected to a computer through the USB
cable.
When the device is in standby mode, the 3G/4G modem radios, the Wi-Fi radio, and the LCD are off,
and the power button is flashing. To exit standby mode, do one of the following:
l Connect the AirCard W801 device to a charger or computer, through the USBcable.
l
Press the power button .
See also "Tips on Extending Battery Life" on page 64.
Home Page - the Information Center for Your Device and Internet Connection - 37 -
Page 38

CHAPTER 3 Basics of Your Device
Internet Connection Information
Note:Data usage amounts are approximate and should not be used for billing purposes. For
accurate data usage amounts, check with CarrierName.
When you click the data icon ( on the left side of the home page), the Internet Connection Information window is displayed.
The window displays:
l Data statistics for the current connection session:
n Data sent
n Data received
n Total transferred
n Session duration
l The WWAN IP address of the device—the external IPaddress of the modem [3G or 4G] (that is,
the IP address of the modem as seen from the Internet).
Viewing and Configuring Detailed Internet Connection Information
When you're logged in, the Internet Connection Information window additionally displays a table that
you can use to determine data use:
l In the currently billing cycle. These numbers get automatically reset to 0 on the day specified by
the Starts on day drop-down list.
l Over the lifetime of the device.
l By network [3G/4G], and by sent/received/total.
The window also allows you to:
l Immediately reset the data usage figures for the current billing cycle (click the Reset button).
l Change the start day of the billing cycle (Starts on day drop-down list).
SD Card Information and Settings
The microSD icon ( ) is on the left side of the home page.
The text next to the icon indicates whether the card is:
l Enabled
l Detected
l Accessible by all ("shared") or only the administrator
l Accessible with or without a password (security)
When you click the icon, the SD Card Information and Settings window is displayed. The window
displays:
l The card status (see the above list)
l Storage capacity of the card, and space available
When you're logged in, from this window you can:
l Enable/disable the microSDcard slot. See "Enabling the microSDCard Slot" on page 46.
l Set up access to the card. See "Setting Up Access to the microSD Card" on page 46.
Sounds Information and Settings
The sounds icon ( ) shows whether the device speaker is on.
- 38 - Home Page - the Information Center for Your Device and Internet Connection
Page 39

CHAPTER 3 Basics of Your Device
The icon is on the left side of the home page.
Icon Description
The device speaker is on.
The device speaker is off.
When you click the sounds icon, the Sounds window is displayed. The window displays:
l Status of the device speaker (on or off).
l If you're logged in: checkboxes to enable/disable sounds for the following events:
n Internet connected
n Internet disconnected
n Wi-Fi user has joined—Useful, for example, to detect an unwelcome Wi-Fi user if
you're the only one using the device.
n Wi-Fi user has left
n Last user has left—When you hear the device beep, you can turn off the device,
if noone will be using it for a while.
n Low battery—Useful as a reminder to charge the device.
n System alerts—When you hear the device beep, you can then use the device
LCD or the Alerts window to get information about the alert. See "Alert Information" on page 34.
Note:System alerts include several types of events, for example:
• Critical battery
• Critical temperature
• Software update available
• Network update available
• Router settings reset
• Device startup failure
Tip:You can also disable all sounds through the mute switch on the device. See
"Mute Switch" on page 23.
If you've enabled the sounds through the home page, but there are no sounds
when an event occurs, check the position of the Mute switch.
Buttons Along the Top of the Home Page
The top horizontal part of the home page has the following areas/buttons:
l Admin Login. See "Logging In" on page 31.
l Admin Setup—Used to rerun the device setup, for example, after you've reset the device to fac-
tory default settings. See "Welcome to Your Device Window - Select an Option".
l Advanced settings. See "Advanced Settings" on page 40.
l Map me—GPS/Location Based Services.
l Open a Web browser window that shows your current location. See "Opening a Web
Browser Window Showing Your Current Location" on page 50.
l Search for the closest gas station, restaurant, and so on, or do a custom search. See
"Performing a Location Search" on page 50.
l Support. See "Support Button" on page 40.
l Feedback—Send your comments on using the device. See "Feedback" on page 41.
Home Page - the Information Center for Your Device and Internet Connection - 39 -
Page 40

CHAPTER 3 Basics of Your Device
l Help—Open the Help system, display the important information booklet, or download the user
guide.
Admin Setup Button
This button displays a window where you can change the:
l Administrator password
l Wi-Fi network name (SSID)
l Wi-Fi security type
l Wi-Fi password
For more information, see "Welcome to Your Device Window - Select an Option".
Advanced Settings
From the Advanced Settings window you can configure all the settings of the AirCard W801 device
and the Web application.
This window contains:
l The same settings that are displayed when you click an item on the left side of the home page.
l Additional settings.
The Advanced Settings window is organized into the following tabs; each tab has several sections.
l Device tab. See "Device Tab".
l WAN tab. See "WAN tab".
l Wi-Fi tab. See "Wi-Fi tab".
l Router tab. See "Configuring the Router" on page 1.
For most fields, field-level Help is displayed to the right of the window, when you select a field. For
more information, see Field-level Help in the Advanced Settings Window.
Accessing the Advanced Settings Window
To access the Advanced Settings window:
1. Ensure you're logged in to the home page.
2. In the horizontal row of buttons (across the top of the home page), click the Advanced Settings
button.
Map me Button
The Map me button is used for GPS/Location Based Services:you can, for example, search for the
closest gas station, restaurant, and so on, or do a custom search.
See "Location Services" on page 49.
Support Button
The Support button opens, in a new Web browser window (or tab), the online support site for the AirCard W801 device.
Note:This button is available only when you're connected to the Internet.
- 40 - Home Page - the Information Center for Your Device and Internet Connection
Page 41

CHAPTER 3 Basics of Your Device
Feedback
The Feedback button opens, in a new Web browser window (or tab), the online feedback site for the
AirCard W801 device.
Note:This button is available only when you're connected to the Internet.
Virtual Device
The right half of the home page contains an image of your AirCard W801 device.
This is a "virtual device"; it reflects most of the icons and text displayed on the real device.
If you click the image, a "Mini window" is opened in a separate, movable Web browser window.
Mini Window
If you click the virtual device in the home page, the Mini Window is displayed—an image of the device
in a separate, movable Web browser window.
Similar to the virtual device, the Mini Window reflects most of the icons and text displayed on the real
device.
To save space on your monitor, after displaying the Mini Window you can close the home page and
move the Mini Window to the side of your monitor. Then you can use the window to keep an eye on the
status of your device and connection. (To reopen the home page, click the Home link.)
If you're logged in, the window has a Connect/Disconnect and a Power Off button.
Buttons Below the Virtual Device
Note:The buttons appear only when you're logged in.
Connect/Disconnect Button
This button disconnects a connection, or connects (if currently there's no connection).
Home Page - the Information Center for Your Device and Internet Connection - 41 -
Page 42

CHAPTER 3 Basics of Your Device
The button is displayed if you're logged in and is shown below the virtual device (in the home page)
and in the Mini Window.
Power Off Button
This button powers off the device.
Note: You can power the device on only from the device itself.
The button is displayed if you're logged in and is shown below the virtual device (in the home page)
and in the Mini Window.
Sharing Your Device
Sharing Your Internet Connection
For others to share your Internet connection:
1. Provide the Wi-Fi network name and password to them.
2. On their computer, users must do one of the following, and then select the Wi-Fi network of the
AirCard W801 device and connect to it (if prompted for a network key/security key/password,
the user must enter the Wi-Fi password):
Windows
Windows: Use the software provided by the notebook manufacturer.
Windows 7: Right-click the icon in the system tray.
Windows Vista: Select Control Panel > Network and Internet > Network and Sharing Center
> Connect to a network.
Windows XP: Select Control Panel > Network Connections > Wireless Network Connections
> View available wireless networks.
Mac
Choose Go > Utilities > AirPort Setup Assistant.
Linux
Please see the user documentation of the Linux distribution.
Other operating systems
Please see the user documentation for your operating system or computer.
Sharing Access to the microSD Card
If you'll be sharing access to the microSD card, you must provide the guest username and password to
the other users. For details, see "SD Card Information and Settings" on page 38.
Connecting to Wi-Fi
You may have to manually connect to Wi-Fi after certain events—for example, as part of the initial AirCard W801 device setup, or after a software update.
Tip: The name of the Wi-Fi network is displayed on the device LCD.
To connect to Wi-Fi:
l Do one of the following, and then select the Wi-Fi network provided by the AirCard W801
device and connect to it (if prompted for a network key/security key/password, enter the Wi-Fi
- 42 - Sharing Your Device
Page 43

CHAPTER 3 Basics of Your Device
password):
Windows
Windows: Use the software provided by the notebook manufacturer.
Windows 7: Right-click the icon in the system tray.
Windows Vista: Select Control Panel > Network and Internet > Network and Sharing Center
> Connect to a network.
Windows XP: Select Control Panel > Network Connections > Wireless Network Connections
> View available wireless networks.
Mac
Choose Go > Utilities > AirPort Setup Assistant.
Linux
Please see the user documentation of the Linux distribution.
Other operating systems
Please see the user documentation for your operating system or computer.
Wi-Fi Password Reminder
When the Wi-Fi Password Reminder feature is enabled, you can display the Wi-Fi password on the
LCD of the device:
1. If the LCD is dark (no text or icons are displayed):
a. Ensure the LCD is enabled. See Turning the LCD On or Off.
b.
Briefly press the power button on the device.
2.
Double-click the power button on the device.
To double-click the power button on the device, press it twice, quickly (within 0.5 seconds).
The information is displayed for approximately 20 seconds. To clear the information before that, briefly
press the power button on the device.
Enabling the Wi-Fi Password Reminder
To enable the Wi-Fi Password Reminder:
1. Log in to the home page.
2. Click the Advanced Settings button.
3. Select Wi-Fi > Security.
4. In the Password reminder area, select On.
Data Connections
See also:
l "Wi-Fi Users Information and Settings" on page 36
l "Internet Connection Information" on page 38.
l "Mobile Broadband Information and Settings" on page 33.
l "3G Roaming Information and Settings" on page 34.
l "Signal Information" on page 33.
Wi-Fi Password Reminder - 43 -
Page 44

CHAPTER 3 Basics of Your Device
Launching a Network Connection
After the AirCard W801 device powers on and boots up, a connection to the 3G/4G network is
launched automatically, unless you've disabled Connect Automatically.
If the connection was not successful, or if you’ve disabled auto-connect or manually ended a connection (by clicking the Disconnect button), you can launch a connection by doing one of the following:
l Click the Connect button on the Virtual Device on the home page (you must be logged in).
l Click the Connect button in the Mini Window (you must be logged in).
l If the device LCD displays "Disconnected from 3G/4G network. Connect now?", press the
power button on the device.
Ending a Connection
To end a 3G/4G connection:
1. Ensure you're logged in to the home page.
2. Click the Disconnect button in one of these places:
l Virtual Device (in the home page). See "Virtual Device" on page 41.
l Mini Window. See "Mini Window" on page 41.
Note:The Wi-Fi connection is still available, so users can, for example, share files by using a
microSD card.
Battery Information and Settings
The battery icon indicates the state of the battery of the device.
The text next to the icon displays additional information, for example, the charging status (% remaining
or %complete).
The icon is on the left side of the home page.
Tip:You can also check the battery icon from the Home page, Mini Window, and Device LCD.
Icon Description
Battery level is critical. Charge the device immediately.
No battery; connected to power outlet (through the charger).
Connected to USB. Battery is either charging, or is not inserted.
Charging through the charger.
Battery is low. Charge the device.
... The more bars are shown, the more the battery is charged.
Battery is charged.
When you click the icon, the Battery Information and Settings window is displayed.
When you're logged in, you can set the behavior for when the device is:
l Battery or USB powered. Choose one of the following:
n Better battery life—At the cost of shorter Wi-Fi range.
n Longer Wi-Fi range—At the cost of shorter battery life.
l AC powered. Choose one of the following:
- 44 - Battery Information and Settings
Page 45

CHAPTER 3 Basics of Your Device
n Longer Wi-Fi range
n Shorter Wi-Fi range—You may want a shorter Wi-Fi range if, for example, you have a
designated wireless area and you need to minimize the effect of your network on other
networks in the vicinity
Standby (Low Power) Mode
When you're logged in, you can also set how soon the device goes into standby (low power) mode
when no users are connected to it (Standby Timer).
You can specify settings for when battery powered and AC powered.
Note:This setting has no effect when the device is connected to a computer through the USB
cable.
When the device is in standby mode, the 3G/4G modem radios, the Wi-Fi radio, and the LCD are off,
and the power button is flashing. To exit standby mode, do one of the following:
l Connect the AirCard W801 device to a charger or computer, through the USBcable.
l
Press the power button .
See also "Tips on Extending Battery Life" on page 64.
Low Battery Alert
You can set an alert to sound when the battery level is low.
You can set the alert from the home page or from the Advanced Settings window.
Setting the Alert From the Home Page
1. Ensure you're logged in to the home page.
2.
In the vertical row of icons (down the left side of the home page), click the Sounds icon ( ).
3. In the Sounds window, select Low battery.
Setting the Alert From the Advanced Settings Window
1. Log in to the home page.
2. Click the Advanced Settings button.
3. Select Device >Sounds.
4. For the Low battery alerts field, select Enable.
5. From the Alert when drop-down list, select the battery level at which the alert is to sound.
Critical Battery Level Alert
You can enable an alert to sound when the battery level is critical (that is, dangerously low).
To enable the alert :
1. Log in to the home page.
2. Click the Advanced Settings button.
3. Select Device >Sounds.
4. For the System alerts field, select Enable.
Battery Information and Settings - 45 -
Page 46

CHAPTER 3 Basics of Your Device
Note:System alerts include several types of events, for example:
• Critical battery
• Critical temperature
• Software update available
• Network update available
• Router settings reset
• Device startup failure
microSD Card
See also:
l "microSD Card Slot" on page 27.
l "SD Card Error (Alert)" on page 55.
l "SD Card Information and Settings" on page 38.
Things You Must Do Before You Can Use the microSD Card Slot
Before you and other users can use the microSD card slot:
1. Enable the slot. See "Enabling the microSDCard Slot" on page 46.
2. Set up access to the slot. See "Setting Up Access to the microSD Card" on page 46.
3. Optionally, rename the microSD Shared Folder Name. See "microSD Shared Folder Name"
on page 47.
4. Inform others how they can access the card. See "Accessing the microSD Card" on page 48.
Enabling the microSDCard Slot
Before computers can recognize the microSDcard, the microSDslot on the AirCard W801 device must
be enabled.
To enable the microSDslot:
1. Ensure you're logged in to the home page.
2. In the SD Card Information and Settings window or from Advanced Settings >Device >
microSDcard, select Enable SDCard. (See "SD Card Information and Settings" on page 38.)
Setting Up Access to the microSD Card
If you've enabled access to the microSD card, you must also specify whether a username and password are required to access the card.
To set up access to the microSD card:
1. Ensure you're logged in to the home page.
2. In the SD Card Information and Settings window or from Advanced Settings >Device >
microSDcard, under "Username and Password Security", select one of the values:
l To have no security, select None.
Anyone can access the card; no username or password is required.
l To allow only the administrator to access the card, select Administrator Only.
When prompted for the username (when you try to access the card), enter "admin". For
the password, enter the home page login password.
l To allow non-administrator users to access the card, select Administrator + Guest.
3. If you've selected Administrator +Guest:
- 46 - microSD Card
Page 47

CHAPTER 3 Basics of Your Device
a. Optionally, change the Set Guest Username and Set Guest Password fields
(up to 20 characters each; spaces are allowed).
b. Give the guest username and password to people whom you want to allow
access to the card.
microSD Shared Folder Name
You can optionally change the name of the folder that the microSDcard shows up as (in the file
browser program); the default folder name is "shared".
To change the shared folder name:
1. Ensure you're logged in to the home page.
2. Click Advanced settings > Device > MicroSD card.
3. In the MicroSD shared folder name field, type the new name.
Up to 32 characters (letters, numbers, and spaces) are allowed.
For information on how this folder name is used, see "Accessing the microSD Card" on page 48.
Inserting a microSD Card into the Device
To insert the microSD card:
1. Gently flip open the tab labelled "microSD" on the side of the device.
2. Gently insert the microSD card (label facing up) into the slot on the side of the device, until the
microSD card clicks into place.
Note: If your microSD card has not been formatted, or is in a format that your computer
does not recognize, you may be prompted to format the microSD card. The formatting
procedure erases all the data on the microSD card, after which the files CANNOT be
retrieved. To prevent the loss of important data, please check the contents before you
format the microSD card.
3. Check the status of the microSDcard. See "SD Card Information and Settings" on page 38.
Removing a microSD Card From the Device
To remove the microSD card:
1. Ensure you and other users have completed any file transfers.
2. Safely remove the hardware.
Windows Vista and Windows XP
Click the Safely Remove Hardware icon ( in Windows Vista; in Windows XP) in the system tray, and click the Safely remove USB Mass Storage Device entry for the microSD card.
Windows 2000
Click the Safely Remove Hardware icon in the system tray, and click the Stop USB Mass
Storage Device entry for the microSD card.
microSD Card - 47 -
Page 48

CHAPTER 3 Basics of Your Device
Mac
Eject the drive.
Other operating systems
Please see the user documentation for your operating system or computer.
3. Gently flip open the tab labelled "microSD" on the side of the device.
4. Using your fingernail or a thin blunt object, gently press the microSD card in and then release;
it should partially pop out of its slot, as shown in the drawing above.
5. Remove the microSD card and store it in a safe place.
6. Close the tab over the microSD slot of the device.
Accessing the microSD Card
If the microSDslot is enabled, an inserted card appears in your file browser as a shared network drive.
The way to access the card varies, depending on your operating system.
Note: In the information that follows, <Hostname> is the value of the Hostname field (in
Advanced Settings >Wi-Fi >Network and also in Advanced Settings >Router >LAN).
Windows
Do one of the following:
l In Windows Explorer or Internet Explorer, type "\\" and then one of the following :
n <Router IP address> (field in Advanced Settings >Router >LAN), followed by the
microSDShared Folder Name. See "microSD Shared Folder Name" on page 47.
For example: \\192.168.0.1\shared
n <Hostname>, followed by the microSD Shared Folder Name.
For example:\\MyDeviceName\shared
l From the Windows start menu: start >Run >\\<Hostname><microSD Shared Folder Name>
Mac
1. In Finder, select Go > Connect to Server.
2. Type smb://<Hostname>shared
3. In Finder, double-click the shared drive.
Linux
Do one of the following:
l Open the file browser and, in the address bar, type:
smb://<Hostname>/shared
l Open up the run menu (Alt+F2) and type: smb://<Hostname>/shared
Other operating systems
Please see the user documentation for your operating system or computer.
If security has been enabled for the microSD card, you will be prompted to enter the username and
password for the microSDcard. (See "Setting Up Access to the microSD Card" on page 46).
- 48 - microSD Card
Page 49

CHAPTER 3 Basics of Your Device
Location Services
See also:
l "GPS Information and Settings" on page 35.
l "GPS Privacy Agreement (Alert)" on page 54.
l "GPS Fix Not Available" on page 66.
Requirements for GPS Service
To access GPS services:
l You must accept the GPSprivacy agreement.
l GPS must be enabled.
GPS services are not available if:
l You are indoors. GPS receivers must be able to lock onto the global positioning satellites to
accurately determine position. The number of obstructions present indoors often makes accurate position determination impossible.
Enabling GPS
To enable GPS:
1. Ensure you're logged in to the home page.
2. Do one of the following:
l In the vertical row of icons (down the left side of the home page), click the GPS icon (
) and, in the window that's displayed, select Enable GPS.
l Click Advanced settings > WAN> GPS and select Enable GPS.
If the GPSprivacy agreement is displayed, you must read and accept it.
Note:If Enable GPSis not available, you must accept the GPSprivacy agreement. See
"GPS Privacy Agreement (Alert)" on page 54.
Displaying Your Location Information
To display your location information:
1. Ensure you're logged in to the home page.
2. Ensure GPS is enabled.
3. Ensure you have a clear line of sight to the GPS satellites.
4.
Click the GPS indicator (on the left side of the home page).
5. In the GPS Information and Settings window, set GPSMode to One-time, and click Get fix now.
Your location information is displayed in the top part of the window.
Tip:You can also display location information from Advanced Settings > WAN > GPS — click
the Get fix now button.
Alternatively, you can display your current location in a Web browser. See "Opening a Web
Browser Window Showing Your Current Location" on page 50.
Location Services - 49 -
Page 50

CHAPTER 3 Basics of Your Device
Opening a Web Browser Window Showing Your Current Location
To open a Web browser window that shows your current location:
1. Ensure GPS is enabled.
2. Ensure you have a clear line of sight to the GPS satellites.
3.
In the horizontal row of buttons (across the top of the home page), click the Map me ( ) but-
ton.
See also "Changing Your Mapping Service" on page 51.
Performing a Location Search
To perform a search for establishments near your current location:
The results of the search are displayed in a new browser window or tab.
See also "Changing Your Mapping Service" on page 51.
Changing the GPSsettings
Basic GPSsettings can be changed in the GPS Information and Settings window. See "GPS Information and Settings" on page 35.
Additional settings are available at Advanced Settings >WAN>GPS.
Setting the GPS Mode
GPSmode determines whether the location fix is done:
l Once ("one-time"), or
l Periodically ("continuous")—used, for example, for navigation/turn-by-turn (TBT) applications.
To set the GPSmode:
1. Ensure you're logged in to the home page.
2.
Click the GPS indicator (on the left side of the home page).
3. In the GPS Information and Settings window, under GPSMode, select one of the following:
l One-time—Use a single fix. Use this option if you’ll be using your device at the
same location.
Tip:If you want to get a fix now, click the Get fix now button.
l Continuous—Fixes are obtained on a regular basis. Also known as auto-track-
ing. Useful for navigation or turn-by-turn (TBT) applications (for example, driving
directions).
Setting the GPS Fix Rate
The GPSfix rate determines how often GPSfixes are obtained. This option is available only if the fix
mode is set to Continuous.
To set the GPSfix rate:
1. Log in to the home page.
2. Click the Advanced Settings button.
3. Select WAN>GPS.
- 50 - Location Services
Page 51

CHAPTER 3 Basics of Your Device
4. Ensure GPSMode is set to Continuous.
5. In the Fix Rate field, enter a number between 1 and 999 (seconds).
The smaller the number, the more up-to-date the location tracking will be, at the cost of
shorter battery life of the device. Available only if GPSMode is set to Continuous.
Using Metric Units
To use metric units in the display of location information (for example, speed, altitude):
1. Ensure you're logged in to the home page.
2.
Click the GPS indicator (on the left side of the home page).
3. In the GPS Information and Settings window, select the Metric units check box.
Changing Your Mapping Service
To change the mapping service (for example, Google Maps or MapQuest) that displays the GPS
results (in a separate browser window):
1. Ensure you're logged in to the home page.
2.
Click the GPS indicator (on the left side of the home page).
3. In the GPS Information and Settings window, from the Mapping service drop-down list, select
the service.
Performance Setting (GPS)
The performance setting determines the amount of time the device waits for a satellite to be discovered
when obtaining GPSinformation.
To set the performance:
1. Log in to the home page.
2. Click the Advanced Settings button.
3. Select WAN>GPS.
4. In the Performance area, select one of the following:
l Automatic—The device automatically determines the most appropriate setting
to use.
l Manual—In the input field, enter the number of seconds the device should wait
for a satellite to be discovered. If this time is exceeded, an error is reported.
Accuracy
The accuracy setting determines how accurate the location information is.
To set the accuracy:
1. Log in to the home page.
2. Click the Advanced Settings button.
3. Select WAN>GPS.
4. In the Accuracy area, select one of the following:
l Automatic—The device automatically determines the most appropriate setting
to use.
Location Services - 51 -
Page 52

CHAPTER 3 Basics of Your Device
l Manual—In the input field, enter the number of meters to which the data must be
accurate. Note:If the value is very small (i.e. very high accuracy), the fix may fail.
Updates
Note:If a software update or 3G network update is available, the device LCD displays a message, and an alert is available from the home page. See "Software Update Available (Alert)" on
page 55 and "3G Network Update Available (Alert)" on page 54.
The update may improve performance and functionality.
To check for updates, you have the option to:
n Check for updates immediately. See "Check for Updates Immediately" on page 52.
n Set the Web application to Automatically check for updates. See "Automatically Check for
Updates" on page 52.
Automatically Check for Updates
The updates may include the following:
l Device firmware
l 3G network update
l The Web application
l Help files
l Other files
To specify how often the Web application checks for updates:
1. Log in to the home page.
2. Click the Advanced Settings button.
3. Select Device > Basic.
4. From the Check for updates drop-down list, select the desired value.
Tip:When updates are available, an alert is shown in the Web application. See "Alert Information" on page 34.
Check for Updates Immediately
The updates may include the following:
l Device firmware
l 3G network update
l The Web application
l Help files
l Other files
Note: During installation of the update:
• DONOT turn off or unplug the device.
• Your Wi-Fi and Internet connections won’t be available.
When the installation is complete, you will need to reconnect to Wi-Fi. (See "Connecting to WiFi" on page 42).
To check for updates:
- 52 - Updates
Page 53

CHAPTER 3 Basics of Your Device
1. Log in to the home page.
2. Ensure you're connected to 3G/4G.
3. Click the Advanced Settings button.
4. Select Device > Basic.
5. Click the Check for updates now button.
Text next to the button indicates whether updates are available. If updates are available, an
Install now button is displayed.
6. If updates are available:
a. Ensure your AirCard W801 device is connected to a charger or computer, through the
USBcable.
b. Click Install now to install the updates.
c. When the installation is complete, reconnect to Wi-Fi. See "Connecting to Wi-Fi" on
page 42.
Upgrade Firmware from a File
Use this option when you have an updated firmware file that you've, for example, downloaded from the
CarrierName or Sierra Wireless Web site.
Note: During installation of the update:
• DONOT turn off or unplug the device.
• Your Wi-Fi and Internet connections won’t be available.
When the installation is complete, you will need to reconnect to Wi-Fi. (See "Connecting to WiFi" on page 42).
To upgrade the device firmware from a file:
1. Ensure Disable Wi-Fi when connected via USB is set to Enabled. See "Disabling Wi-Fi When
Connected Through USB" on page 26.
2. Ensure your AirCard W801 device is connected to a charger or computer, through the USB
cable.
3. Log in to the home page.
4. Click the Advanced Settings button.
5. If you want to later confirm that the upgrade was successful, write down the current version information (shown in Device > About):
l Software version
l Firmware version (in the 3Gsection)
l Firmware version (in the 4Gsection)
6. Select Device > Basic.
7. Optional, but recommended: save the current configuration:
a. Click the Export button.
b. Save the file. Note the filename and path.
8. Next to the Update firmware from file field, click the Browse button and select the firmware file
to upload to the device.
9. Click Update.
Please wait while the upgrade occurs; this may take several minutes. The device LCD shows
the upgrade status. The device will restart (possibly several times).
Once the upgrade is complete, the LCD device shows the usual icons and text (for example,
the device name).
Updates - 53 -
Page 54

CHAPTER 3 Basics of Your Device
10. If you want to confirm that the upgrade was successful, compare the current version information
(in Device > About) to the values you wrote down earlier (before the upgrade).
11. If you've saved the current configuration, reload it.
a. Next to the Import Router Settings field, click the Browse button and select the file
you've saved.
b. Click Import.
12. Reconnect to Wi-Fi. See "Connecting to Wi-Fi" on page 42.
Alerts
3G Activation Required (Alert)
If only 3G coverage is available, you won't be able to connect to the Internet until 3G activation has
been completed.
To activate 3G on your device:
1. Ensure you have 3G coverage.
2. Ensure you're logged in to the home page.
3. In the 3G Activation Required alert window, click Activate now.
Activation is then performed over the network; no user interaction is required.
l If activation is successful, "Activation complete!" is displayed. You can now connect to the 3G
network. If the connection is not established automatically, click the Connect button in the
home page or Mini Window.
l If activation was not successful, "Activation failed" is displayed. Prepare the following, and con-
tact CarrierName:
l Your billing information.
l ESNof the AirCard W801 device (displayed on the packaging, on the device [under the
battery], and at Advanced Settings >Device >About).
3G Network Update Available (Alert)
The 3G Network Update Available alert is displayed if a PRL update is available for your device. The
update may improve your 3G network service.
Note: During installation of the update:
• DONOT turn off or unplug the device.
• Your 3G connection won’t be available. (Your 4G connection won't be affected.)
To install the update:
1. Ensure you have 3G coverage.
2. Ensure you're logged in to the home page.
3. In the 3G Network Update Available alert window, click Update now.
GPS Privacy Agreement (Alert)
The GPS Privacy Agreement alert is displayed if the GPSprivacy agreement hasn't been accepted.
(You cannot use GPS until you accept the GPSprivacy agreement and then enable GPS.)
To accept the GPSprivacy agreement:
- 54 - Alerts
Page 55

CHAPTER 3 Basics of Your Device
1. Ensure you're logged in to the home page.
2. Do one of the following:
l In the vertical row of icons (down the left side of the home page), click the GPS icon (
) and, in the window that's displayed, click View privacy agreement.
l Display the GPS Privacy Agreement alert window. See "Alert Information" on page 34.
3. Read the agreement, and select I accept.
SD Card Error (Alert)
If you're having problems reading from the microSDcard, or if the SD Card Error alert window is displayed or the device LCDdisplays "SDCard error", try the following:
1. Remove and reinsert the microSDcard.
2. If the card is still not working, try it in the microSD slot of another computing device.
l If it works in the other device, the card slot on your AirCard W801 device may have a problem.
l If the card doesn’t work in the other computing device, try one of the following:
n Use a different microSD card.
n Reformat your card.
Note: The formatting procedure erases all the data on the microSD card, after
which the files CANNOT be retrieved. To prevent the loss of important data,
please check the contents before you format the microSD card.
Software Update Available (Alert)
The update may improve performance and functionality.
Note: During installation of the update, your Internet and Wi-Fi connections won’t be available.
When the installation is complete, you will need to reconnect to Wi-Fi.
To install the update:
1. Ensure your AirCard W801 device is connected to a charger or computer, through the USB
cable.
2. Ensure you're logged in to the home page.
3. In the Software Update Available alert window, click Install now.
The window displays the installation status.
4. When the installation is complete, reconnect to Wi-Fi. See "Connecting to Wi-Fi" on page 42.
Viewing Device Information
To view information about your device:
1. Log in to the home page.
2. Click the Advanced Settings button.
3. Select Device > About.
Note:4G information is not available if WANmode is "3Gonly".
(WANmode is in Advanced Settings >WAN>Setup.)
The following information is displayed:
Viewing Device Information - 55 -
Page 56

CHAPTER 3 Basics of Your Device
l Manufacturer
l Model
l Software Version.
Firmware version of the router component of the device.
l Router PRI version.
PRI version of the router component of the device. The PRI (Product Release Instructions) is a
file that contains the settings used to configure wireless products for a particular service provider, customer, or purpose.
l ESN/MEID (3G).
The ESN(Electronic Serial Number) is the unique first-generation serial number assigned to
the 3G component of the device.
The MEID (Mobile Equipment Identifier) is the unique second-generation serial number
assigned to the 3G component of the device.
l 3G PRL version.
The PRL (Preferred Roaming List) is an account configuration item set by your service provider. It controls the radio channels/network carrier used by the 3G modem. An updated PRL
may improve your 3G network service.
l 3G firmware version.
Firmware version of the 3G component of the device.
l 3G PRI version.
PRI version of the 3G component of the device. The PRI (Product Release Instructions) is a file
that contains the settings used to configure wireless products for a particular service provider,
customer, or purpose.
l 4G MAC address.
MAC address of the 4G module. Each wireless device has a unique MAC address (assigned
by its manufacturer).
l 4G firmware version.
Firmware version of the 4G component of the device.
l 3G activation status.
Activated, or not activated.
l Original activation date.
Date that the 3G modem/account were first activated.
l Network operator.
The operator (carrier) that your device and account were activated for.
The window also has buttons to:
l Save the information to a text file.
l Reset the 3G/4G configuration of the device to factory default settings. See Resetting the / Con-
figuration to Factory Default Settings.
Viewing 3G Activation Information
To view 3G activation information:
1. Log in to the home page.
2. Click the Advanced Settings button.
3. Select Device > About.
The following fields are related to 3G activation:
l Activation status.
Activated, or not activated.
- 56 - Viewing 3G Activation Information
Page 57

CHAPTER 3 Basics of Your Device
l Activation date.
Date that the 3G modem/account were first activated.
l Network operator.
The operator (carrier) that your device and account were activated for.
Viewing Logs
System Events
You can enable/disable, as a group, the logging of the following events:
l Software update available
l Network update available
l Primary WANfailover
l Primary WANswitchback
l Unexpected data connection loss
l Changes to miscellaneous settings
The following system events are always logged:
l Intrusion alerts
l Unexpected power loss
l Critical battery
l Critical temperature
l Router settings reset
l Firmware update
Enabling/Disabling Logging of System Events
To enable/disable logging of system events:
1. Log in to the home page.
2. Click the Advanced Settings button.
3. Select Device > Log.
4. In the System events area, select Enable or Disable.
Note: Certain events are always logged; see "System Events" on page 57.
Exporting System Events
To export system events to a text file:
1. Log in to the home page.
2. Click the Advanced Settings button.
3. Select Device > Log.
4. Ensure System events is set to Enable.
5. Click the Export button.
Clearing the Log (System Events)
To erase all the data from the system events log:
Viewing Logs - 57 -
Page 58

CHAPTER 3 Basics of Your Device
1. Log in to the home page.
2. Click the Advanced Settings button.
3. Select Device > Log.
4. Ensure System events is set to Enable.
5. In the System events area, click the Clear log button.
Connection History
The connection history shows the time of connections to and disconnections from the Internet.
Note: The connection history does not log the amount of data transferred. In the Internet Connection Information window, you can view information on the current billing cycle and lifetime of
the device; see "Internet Connection Information" on page 38.
Enabling/Disabling Logging of Connect/Disconnects
To enable/disable logging of Internet connect/disconnects:
1. Log in to the home page.
2. Click the Advanced Settings button.
3. Select Device > Log.
4. In the Connect/disconnect area, select Enable or Disable.
Exporting the Connection History
To export the connection history to a text file:
1. Log in to the home page.
2. Click the Advanced Settings button.
3. Select Device > Log.
4. Ensure Connection/disconnect is set to Enable.
5. In the Connection/disconnect area, click the Export button.
Clearing the Log (Connection History)
To erase all the data from the connection history log:
1. Log in to the home page.
2. Click the Advanced Settings button.
3. Select Device > Log.
4. In the Connect/disconnect area, click the Clear log button.
Setting the Method Used for Time Acquisition
Time information is stored in the connection history log and system events log.
To set the method used for obtaining the time:
1. Log in to the home page.
2. Click the Advanced Settings button.
3. Select Device > Logs.
- 58 - Viewing Logs
Page 59

CHAPTER 3 Basics of Your Device
4. From the Time acquisition method drop-down list, select CDMA or NTP.
If CDMA is selected, time information is obtained from the CDMA (3G) network; this is more
accurate than NTP, but requires CDMA (3G) coverage.
If NTP is selected, the AirCard W801 device's clock is synchronized to a Network Time Protocol
server on the Internet; not as accurate as when using the CDMA setting, but doesn't require
CDMA (3G) coverage. Use this setting if you have 4G but no 3G coverage.
Viewing Logs - 59 -
Page 60

Page 61

- 61 -
Page 62

CHAPTER 4 Resources (FAQs, Tips, and More)
Resources (FAQs, Tips, and More)
Online Help
To display the online Help:
1.
In the Web application, click the Help button and, from the menu, select Online Help.
The Help system is opened in a new Web browser window or tab.
You have several options to find the information you need:
l Browse the Table of Contents.
l Use the Index or Search feature: click the appropriate button in the lower left part of the help
window, and type the information you're looking for.
Some Other Ways to View Help Information
Here are some other ways to view Help information:
l
Some windows have a icon. Click the icon to view Help information.
l When you select a field in the Advanced Settings window, help information, if available, is dis-
played to the right of the window.
Frequently Asked Questions and Tips
How Can I Tell I'm Connected to 3G/4G?
When you're connected:
l
The 3G or 4G icon (on the left side of the home page) is solid. For example, .
l The bottom area of the device LCD, the Virtual Device, and the Mini Window show the data
transfer icon and data transfer information (amount of data; connection duration).
What Do I Do if I Forgot the Administrator Password?
If you forgot the administrator password (used to log in to the home page):
1. Reset the router component of the device to factory default settings. See "Resetting the Router
Component to Factory Default Settings" on page 28.
2. Go through the device setup, during which the administrator password will be displayed; write it
down in a safe place. See "Setting Up the Device" on page 14.
Questions about My Account
If the Connection is “Always On,” am I Always Being Billed?
No. The connection to the network goes dormant after a period of inactivity, but the connection can be
re-established faster than having to reconnect. Billing occurs only when data is passed across the network.
- 62 - Online Help
Page 63

CHAPTER 4 Resources (FAQs, Tips, and More)
Questions about GPS and Location Services
What is LBS?
LBS (Location-Based Services) is used to provide enhanced Local Search functionality via internet
mapping services. For more information, see "Performing a Location Search" on page 50.
What is GPS?
GPS stands for Global Positioning System, which is a system that uses a series of 24 geosynchronous
satellites to provide location data.
GPS satellites transmit signals to equipment on the ground. GPS receivers passively receive satellite
signals, but do not transmit.
How do I Use the Enhanced Local Search Feature?
See "Performing a Location Search" on page 50.
Where Can I Use GPS?
GPS works wherever there is line-of-sight access to the GPS satellites.
How do I Enable/disable GPS?
By default, Location Services are disabled.
To enable Location Services, see "Enabling GPS" on page 49.
Location-Based Services Limitations
Weather conditions may affect your ability to get a clear view of the satellites and thus to acquire a
GPS fix.
Other Questions
Are Terminal Sessions Supported?
Terminal sessions (for example, via telnet or ssh) are not supported.
Improving Signal Strength
To improve the signal strength, try the following:
l Ensure you're inside the network coverage area.
l Try reorienting your device.
l Move the device and your computer to another location—you may be in or near a structure that
is blocking the signal. (Every obstacle [for example, walls, ceilings, furniture] between the AirCard W801 device and other wireless devices decreases the signal strength.)
l Place the AirCard W801 device in a centralized location, as high as possible in the room.
l Make sure there’s plenty of space around your device to provide the best signal reception.
l Keep the device at least 3-6 feet away from electrical devices that generate RF interference (for
example, microwaves, TVs, 2.4 GHz cordless phones, cellular phones, baby monitors, wireless
speakers). If you're not using these electrical devices, turn them off.
Frequently Asked Questions and Tips - 63 -
Page 64

CHAPTER 4 Resources (FAQs, Tips, and More)
l If possible, place your devices so that the signal passes through open doorways or drywall, as
opposed to concrete, brick, metal, walls with insulation, and so on.
l If you cannot obtain service, contact Service_Provider—a network or account problem may be
preventing you from obtaining service.
Tips on Extending Battery Life
To extend battery life:
l When you're not using the device, power it off, or end the 3G/4G connection. (Click the Dis-
connect button in the home page).
l Connect the device, through the USBcable, to the charger or a computer, and disable Wi-Fi.
See "Disabling Wi-Fi When Connected Through USB" on page 26.
l Adjust the LCD—do one or more of the following:
l Turn off the LCD. (Advanced Settings >Device >Display >LCD Backlight)
l Decrease the brightness of the LCD. (Advanced Settings >Device >Display >
Backlight Settings >On Battery/USB Power)
l Set the LCD to turn off sooner. See "Setting the LCD Timeout" on page 1.
l Configure the setting (for when battery powered or connected via USB) to "Better battery life".
(Advanced Settings >Wi-Fi >Network >Battery or USBpowered)
l Enable standby (low power) mode. See "Standby (Low Power) Mode" on page 45.
l
Turn off the lighting of the power button (i.e. LED). (Advanced Settings >Device >
Display >Power Button LED)
l Limit the number of Wi-Fi users. (Advanced Settings >Wi-Fi >Network >Max number of
users)
l If you have 3G but not 4Gcoverage, set WANmode to 3G only. (Advanced Settings >WAN>
Setup >WANmode)
l If GPSis enabled and you're using your device from the same location, set GPSMode to One-
time. See "Setting the GPS Mode" on page 50.
Troubleshooting Tips
General tips:
l Check the system events log. See "Exporting System Events" on page 57.
l If some settings are preventing you from connecting to Wi-Fi, connect to the AirCard W801
device through USB cable, and then change the settings. See "Requirements - USB Tethered
Mode" on page 26 and "Connecting the Device to Your Computer Through the USB Cable" on
page 26.
l The knowledge base at the Sierra Wireless Web site (sierrawireless.com/support/customer_
help.aspx) may also be useful.
Messages Displayed on the Device LCD
See also "SD Card Error (Alert)" on page 55.
3G Activation Failed
If this message is displayed on the device LCD or in the 3G Activation Required alert window (after
you've attempted activation):
- 64 - Troubleshooting Tips
Page 65

CHAPTER 4 Resources (FAQs, Tips, and More)
1. Ensure you're in 3G coverage and the signal strength is strong.
2. Power the device off and on. See "Powering the Device Off" on page 22 and "Powering the
Device On" on page 22.
3. If the "Activation failed" message is still displayed, prepare the following, and contact CarrierName:
l Your billing information.
l ESNof the AirCard W801 device (displayed on the packaging, on the device [under the
battery], and at Advanced Settings >Device >About).
Connection Error
If this message persists on the device LCD, update the 3G profile:
1. Log in to the home page.
2. Click the Advanced Settings button.
3. Select WAN > Setup.
4. Click Update 3G profile.
5. If an error message and number are displayed on the LCD after the update, note the information and contact CarrierName.
Searching for Network
This message is displayed on the LCD until a 3G or 4G network is acquired.
If this message persists, see the tips in Cannot Connect to the / Network.
Update Failed
If this message is displayed on the device LCD or in the 3G Network Update Available or Software
Update Available alert windows (after you've attempted the update):
1. Ensure your AirCard W801 device is connected to a charger or computer, through the USB
cable.
2. Retry the update.
3. If the "Update failed" message is still displayed, contact CarrierName.
LCD Is Dark
The LCDis dark and is not displaying any text or icons if:
l The device is powered on and:
l The LCD is turned off (Advanced Settings>Device >Display > LCD Backlight).
l The LCDis turned on, but the LCDis dormant (inactivity timeout). To make the LCD
active, briefly press the power button on the device.
l The device is in standby (low power) mode. To exit this mode, briefly press the power
button on the device.
l The device is powered off.
To power on the device:
1. Ensure a battery is inserted into the device.
2.
Press the power button on the device for approximately two seconds.
Troubleshooting Tips - 65 -
Page 66

CHAPTER 4 Resources (FAQs, Tips, and More)
If the LCDis still dark, use the supplied USBcable to connect the device to a charger or to a
computer.
Insufficient Signal Strength
If you have insufficient signal strength, the icon is displayed (on the left side of the home page).
Insufficient signal strength may occur because:
l You are outside the network coverage area.
l Your device’s internal antenna is pointing in the wrong direction.
l You are in or near a structure that is blocking the signal.
l You are near a device that is causing radio signal interference.
l A network or account problem is preventing you from obtaining service.
See also "Improving Signal Strength" on page 63.
Location Services Aren’t Working or Don’t Seem to Be Available
Ensure that GPSis enabled. See "Enabling GPS" on page 49.
Ensure you have a clear line of sight to the GPS satellites.
GPS Fix Not Available
If the "GPS Fix not available" window is displayed:
l Ensure you have a clear view of the sky; if you're in a forested area, or in or near tall buildings,
move to another location.
To retry a fix, click Retry Now. Otherwise, click Cancel.
WiFi
Cannot Check for Updates
Ensure your AirCard W801 device is connected to a charger or computer, through the USBcable.
Contacting Customer Service
- 66 - Contacting Customer Service
Page 67

- 67 -
Page 68

CHAPTER 5 Technical Specifications and Regulatory Information
Technical Specifications and Regulatory Information
Technical Specifications
LED Operation
See "Using the Power Button to Determine the Device State" on page 22.
Radio Frequency and Electrical Specifications
Approvals TBA
Size:TBD mAh
Duration for full charge:
l ACcharger:TBD hours
Battery
l PCUSBcable:TBD hours
Charge life:
Current
Transmit
Receive
l TBD hours under standard use
l TBD hours of continuous use
Maximum: TBD A
Typical data call current (talk mode):
l TBD mA (1X)
l TBD mA (1xEV-DO)
l TBD(WiMAX)
Standby:
l TBD mA (1xEV-DO/IS2000 hybrid mode)
l TBD(WiMAX)
PCS: 1850 to 1910 MHz
Cellular: 824 to 849 MHz
WiMAX: 2495 to 2690 MHz
PCS: 1930 to 1990 MHz
Cellular: 869 to 894 MHz
WiMAX: 2495 to 2690 MHz
GPS: 1575.42 MHz
- 68 - Technical Specifications
Page 69

CHAPTER 5 Technical Specifications and Regulatory Information
Software Specifications
Software Specifications
CDMA (3G) specification IS-2000 Release 0
Data service IS-707A
WiMAX(4G)specification IEEE 802.16e-2005
Wi-Fi specification
Wi-Fi security and encryption protocols
SMS (IS-637) Not supported
FAX Not supported
IOTA Supported
OTASP (IS-683A, IS-683B, IS-683C) Supported
OTAPA Supported
PRL (Preferred Roaming List) Supported
Authentication Supported
Voice Not supported
NAM Single
Position Location Standalone
TTY/Accessibility Not supported
Mobile IP Supported
Network protocols (router) TCP, UDP, ARP, RARP, ICMP
IEEE 802.11b
IEEE 802.11g
WEP Open & Shared
WEP-64
WEP-128
WPA-Personal TKIP & AES (Pre-Shared Key or WPA-PSK)
WPA2-Personal TKIP & AES (WPA2-PSK)
WPA+WPA2-Personal (WPA+WPA2 PSK)
Pass-through of the following VPN types:
VPN
l PPTP
l IPSec
Tunneling of multiple VPN sessions simultaneously is supported.
Environmental Specifications
Environmental Specifications
Operating temperature -20 to +55°C
Storage temperature -40 to +85°C
Humidity 95%, non-condensing
Vibration 10-1000 Hz, 6G, 60 min/axis, 3 hrs total (non-operating)
Drop 1 m on concrete
Mechanical Specifications
Dimensions (W x L x H) 81 mm x 81 mm x 16 mm
Power button Supported
Headset jack Not supported
LED White
Technical Specifications - 69 -
Page 70

CHAPTER 5 Technical Specifications and Regulatory Information
Regulatory Information
Regulatory Notices
The design of the AirCard W801 device complies with U.S. Federal Communications Commission
(FCC) guidelines respecting safety levels of radio frequency (RF) exposure for mobile devices, which
in turn are consistent with the following safety standards previously set by U.S. and international standards bodies:
l ANSI / IEEE C95.1-1999, IEEE Standard for Safety Levels with Respect to Human Exposure to
Radio Frequency Electromagnetic Fields, 3kHz to 300 GHz
l National Council on Radiation Protection and Measurements (NCRP) Report 86, ‐1986, Bio-
logical Effects and Exposure Criteria for Radio Frequency Electromagnetic Fields
l International Commission on Non-Ionising Radiation Protection (ICNIRP) 1998, Guidelines for
limiting exposure to time-varying electric, magnetic, and electromagnetic fields (up to 300 GHz)
FCC ID: N7N-MHS801.
RFExposure - This device is only authorized for use in a mobile application. At least 20cm (8inches)
of separation distance between the AirCard W801 device and the user's body must be maintained at
all times.
WARNING (EMI) - United States FCC Information - This equipment has been tested and found to
comply with the limits for a Class B computing device peripheral, pursuant to Parts 15 and 27 of the
FCC rules. These limits are designed to provide reasonable protection against harmful interference in
a residential installation.
This equipment generates, uses, and can radiate radio frequency energy and, if not installed and used
in accordance with the instructions, may cause harmful interference to radio communications. However, there is no guarantee that interference will not occur in a particular installation.
If this equipment does cause harmful interference to radio or television reception, which can be determined by turning the equipment off and on, the user is encouraged to try to correct the interference by
one or more of the following measures:
l Reorient or relocate the receiving antenna.
l Increase the separation between the equipment and receiver.
l Connect the equipment into an outlet on a circuit different from that to which the receiver is con-
nected.
l Consult the dealer or an experienced radio/TV technician for help.
This device complies with Parts 15 and 27 of the FCC Rules. Operation is subject to the condition that
this device does not cause harmful interference.
Patents
Portions of this product may be covered by some or all of the following US patents:
5,515,013 5,629,960 5,845,216 5,847,553 5,878,234
5,890,057 5,929,815 6,169,884 6,191,741 6,199,168
6,339,405 6,359,591 6,400,336 6,516,204 6,561,851
- 70 - Regulatory Information
Page 71

CHAPTER 5 Technical Specifications and Regulatory Information
6,643,501 6,653,979 6,697,030 6,785,830 6,845,249
6,847,830 6,876,697 6,879,585 6,886,049 6,968,171
6,985,757 7,023,878 7,053,843 7,106,569 7,145,267
7,200,512 7,287,162 7,295,171 D442,170 D459,303
D559,256 D560,911
and other patents pending.
This product includes technology licensed from QUALCOMM® 3G.
Manufactured or sold by Sierra Wireless Inc. or its Licensees under one or more patents licensed from
InterDigital Group.
Trademarks
AirCard and “Heart of the Wireless Machine” are registered trademarks of Sierra Wireless. Sierra Wireless, the Sierra Wireless logo, TRU-Install, TRU-Locate, and the red wave design are trademarks of
Sierra Wireless.
Windows® is a registered trademark of Microsoft Corporation.
Mac and Mac OS are trademarks of Apple Inc., registered in the U.S. and other countries.
Linux® is the registered trademark of Linus Torvalds in the U.S. and other countries.
Wi-Fi, WPA, and WPA2 are registered marks of the Wi-Fi Alliance.
QUALCOMM® is a registered trademark of QUALCOMM Incorporated. gpsOne is a trademark of
QUALCOMM Incorporated.
Other trademarks are the property of the respective owners.
Copyright
©2009 Sierra Wireless. All rights reserved.
Document 2131237 Revision 0.33_FCC.
Limitation of Liability
The information in this manual is subject to change without notice and does not represent a commitment on the part of Sierra Wireless. SIERRA WIRELESS AND ITS AFFILIATES SPECIFICALLY DISCLAIM LIABILITY FOR ANY AND ALL DIRECT, INDIRECT, SPECIAL, GENERAL, INCIDENTAL,
CONSEQUENTIAL, PUNITIVE OR EXEMPLARY DAMAGES INCLUDING, BUT NOT LIMITED TO,
LOSS OF PROFITS OR REVENUE OR ANTICIPATED PROFITS OR REVENUE ARISING OUT OF THE
USE OR INABILITY TO USE ANY SIERRA WIRELESS PRODUCT, EVEN IF SIERRA WIRELESS
AND/OR ITS AFFILIATES HAS BEEN ADVISED OF THE POSSIBILITY OF SUCH DAMAGES OR THEY
ARE FORESEEABLE OR FOR CLAIMS BY ANY THIRD PARTY.
Notwithstanding the foregoing, in no event shall Sierra Wireless and/or its affiliates aggregate liability
arising under or in connection with the Sierra Wireless product, regardless of the number of events,
occurrences, or claims giving rise to liability, be in excess of the price paid by the purchaser for the
Sierra Wireless product.
Regulatory Information - 71 -
Page 72

CHAPTER 5 Technical Specifications and Regulatory Information
Additional Information and Updates
For up-to-date product descriptions, documentation, application notes, firmware upgrades, troubleshooting tips, and press releases, visit www.sierrawireless.com.
- 72 - Regulatory Information
Page 73

- 73 -
Page 74

CHAPTER 6 Safety Information
Safety Information
Safety and Notices
Important Notice
Due to the nature of wireless communications, transmission and reception of data can never be guaranteed. Data may be delayed, corrupted (i.e., have errors) or be totally lost. Although significant delays
or losses of data are rare when wireless devices such as the Sierra Wireless modem are used in a normal manner with a well-constructed network, the Sierra Wireless modem should not be used in situations where failure to transmit or receive data could result in damage of any kind to the user or any
other party, including but not limited to personal injury, death, or loss of property. Sierra Wireless
accepts no responsibility for damages of any kind resulting from delays or errors in data transmitted or
received using the Sierra Wireless modem, or for failure of the Sierra Wireless modem to transmit or
receive such data.
Safety and Hazards
Do not operate the Sierra Wireless modem:
l In areas where blasting is in progress
l Where explosive atmospheres may be present
l Near medical equipment
l Near life support equipment, or any equipment that may be susceptible to any form of radio
interference.
In such areas, the Sierra Wireless modem MUST BE POWERED OFF. The Sierra Wireless modem can
transmit signals that could interfere with this equipment.
Do not operate the Sierra Wireless modem in any aircraft, whether the aircraft is on the ground or in
flight. In aircraft, the Sierra Wireless modem MUST BE POWERED OFF. When operating, the Sierra
Wireless modem can transmit signals that could interfere with various onboard systems.
Note: Some airlines may permit the use of cellular phones while the aircraft is on the ground
and the door is open. The Sierra Wireless modem may be used at this time.
The driver or operator of any vehicle should not operate the Sierra Wireless modem while in control of
a vehicle. Doing so will detract from the driver or operator's control and operation of that vehicle. In
some states and provinces, operating such communications devices while in control of a vehicle is an
offence.
Proper Battery Use and Disposal
Note: Improper battery use may result in a fire, explosion, or other hazard.
To ensure safe and responsible battery use:
l Do not open, disassemble, puncture, crush, bend, or shred.
l Do not expose to water or other liquids, fire, explosion, or other hazards.
l Use the battery only in the AirCard W801 device.
l If using with a charger, use only the charger supplied with the AirCard W801 device.
- 74 - Safety and Notices
Page 75

CHAPTER 6 Safety Information
l Do not short circuit the battery.
l When replacing a battery, use the same model of battery that was supplied with the AirCard
W801 device.
l Follow local regulations when disposing of a used battery.
l Avoid dropping the AirCard W801 device or the battery. If dropped and you suspect damage,
take it to a service center for inspection.
Safety and Notices - 75 -
Page 76

Page 77

Index
3
3G
3G Roaming Information window 34
activation failed 64
activation information, viewing 56
activation, initiate 54
data transmission rates 10
Mobile Broadband Information window33
overview 10
PRL version 56
3G Activation Required (alert) 54
3G Network Update Available (alert) 54
3G Only 34
3G Preferred 34
3G Roaming Information window 34
3G/4G Off 34
4
4G
data transmission rates 10
Mobile Broadband Information window33
overview 10
4G Only 34
4G Preferred 34
date of original activation 56-57
failed 64
Active network 33
Admin Login area of the home page 32
Admin Setup button 40
Administrator + Guest 46
administrator password
forgotten; what do I do? 62
Advanced Settings window 40
AES 17
alert
3G Activation Required 54
Alert window 35
critical battery level alert 45
GPS Privacy Agreement 54
low battery 45
Network Update Available 54
SD Card Error 55
Software Update Available 55
Alert when (low battery) 45
Alert window 35
Allow 3G roaming 34
Allow international access 34
always on, and billing 62
Apple Safari 12
application notes 72
application updates 52
automatically check for updates 52
automatically log in
enabling 32
8
802.11 standards supported 69
A
about this guide 11
AC powered 37, 44
account information 56
accuracy, GPS 51
Activate now 18
activating network service 18
Activation complete! 54
Activation Required (alert) 54
activation, 3G
3G Activation Required alert 54
B
baby monitors 63
battery
"Better battery life" setting 37, 44
Battery Information and Settings window
charging 24
critical battery level alert 45
icon 37, 44
low battery alert 45
low battery, play sound 39
overview 27
proper use and disposal 74
replacing 27
specifications 68
37,
44
- 77 -
Page 78

Index: Battery Information and Settings window – disposal of battery
tips on extending battery life 64
Battery Information and Settings window
Battery or USB powered 37, 44
Better battery life 37, 44
billing and "always on" 62
billing cycle
data statistics 38
Block (block a computer's access to the
Wi-Fi network of the device)
box contents 10
browsers supported 11
buttons
below the virtual device 41
top of home page 39
C
care of your device 10
Carrier to Interference-plus-Noise Ratio
(CINR)
CDMA See also 3G
CDMA (time acquisition method) 59
cell phones 63
charging the device 24
check for updates
automatically 52
immediately 52
Check for updates now 53
Chrome browser 11
CINR (Carrier to Interference-plus-Noise
Ratio)
Clear Log (connection history) 58
Clear Log (system events) 57
components of your device 9
Connect button 41
connect to Internet
launching a connection 44
sharing your connection 42
connected
how to tell you're connected to 3G/4G 62
icon 33
play sound when connected or disconnected
Wi-Fi users information 36
connecting the device to your computer
USB 26
Wi-Fi 42
37,
44
36
33
33
39
connection
ending 44
history log 58
information, displaying 38
launching 44
settings 34
sharing 42
state 33
status, 3G 33
status, 4G 33
Wi-Fi users information 36
Connection Error message 65
connection history
clearing 58
description 58
enabling logging 58
exporting 58
contents, package 10
continuous fix 36, 50
cordless phones 63
Could not connect to remote server 31
coverage type(s) available 33
critical battery level alert 45
current location, opening in a Web
browser
current, electrical (specification) 68
Customer Service, contacting 66
D
dark LCD 65
data statistics for the current connection
session
data transferred 38
data transmission rates 10
default settings
router, resetting (through the reset button on the device)
device
information, viewing 55
overview 9, 20
dimensions of device 69
Disable Wi-Fi when connected via USB 27
Disconnect button 41
displaying
home page 31
location information 49
disposal of battery 74
50
38
28
- 78 - Index
Page 79

Index: document overview – humidity specification
document overview 11
download speeds 10
drawing of hardware 21
drop specification 69
duration for full charge 68
duration, session 38
E
Ec/Io 33
electrical specifications 68
Electronic Serial Number (ESN) 56
Enable GPS 49
Enable SD Card 46
environmental specifications 69
ESN (Electronic Serial Number) 56
exporting
connection history 58
system event log 57
F
FAQ (Frequently Asked Questions) 62
FCC (regulatory) notices 70
FCC ID 70
feedback 41
Firefox browser 11
firmware version
3G modem 56
4G modem 56
router component 56
firmware, upgrade from a file 53
fix rate 50
fix, GPS
fix rate 50
Get fix now 36
GPS Fix Not Available 66
type of fix ("GPS mode") 35
folder name, microSD card 47
forgot administrator password 62
frequencies, transmit and receive 68
Frequently Asked Questions (FAQ) 62
full charge 68
G
Get fix now 36, 49
Getting Started guide 10
Google Chrome 11
Google Maps 36
GPS 49
accuracy 51
availability 63
enabling 49
GPS Fix Not Available 66
GPS Information and Settings window 35
limitations 63
location information, displaying 49
location, current, opening in a Web
browser
mapping service 51
mode ("GPS mode") 35, 50
not working or doesn’t seem to be
available
overview 63
performance 51
requirements 49
GPS Fix Not Available 66
GPS Privacy Agreement (Alert) 54
Guest Password (for microSD card
access)
Guest Username (for microSD card
access)
H
hardware 21
hazards 74
Help files, updates 52
help, getting
Customer Service, contacting 66
FAQ (Frequently Asked Questions) 62
troubleshooting 64
Help, online 62
HEPE (Horizontal Estimated Position
Error)
home page
buttons along the top 39
description 30
displaying 31
logging in 31
vertical row of icons and text 32
virtual device 41
Horizontal Estimated Position Error
(HEPE)
humidity specification 69
50
66
47
47
35
35
Index - 79 -
Page 80

Index: icons – network
I
icons
home page (vertical row of icons and
text)
LCD 20
important notice 74
improving signal strength 63
information about your device 55
installing the device 14
international access, allow 34
Internet Connection Information window 38
Internet Explorer 11
Internet Explorer cannot display the webpage
IOTA 69
IP address
WWAN, of the device 38
K
knowledge base 64
L
LBS (Location Based Services) 49
LCD
dark 65
icons on LCD 20
not lit 65
LED (Power button on the device)
description 21
interpreting 22
location 21
liability, limitation of 71
limitation of liability 71
limitations, GPS 63
Location Based Services (LBS) See GPS
location search 50
Location Services 49
location, current, opening in a Web
browser
log
connection history 58
system events 57
log in automatically
enabling 32
32
31
50
logging in
automatically 32
steps to log in 31
login password
forgotten; what do I do? 62
Longer Wi-Fi range 37, 44
low battery alert 45
low power mode (Standby Timer) 37, 45
M
MAC address
4G modem 56
Wi-Fi users 36
maintenance of your device 10
manufacturer information 56
Map me button 40, 50
mapping service 51
MapQuest 36
mechanical specifications 69
Media Access Control See MAC address
MEID (Mobile Equipment Identifier) 56
method used for time acquisition 58
metric units, use for GPS 51
microSD card
accessing 46, 48
enabling 46
inserting 47
location of slot 21, 27
overview 27
removing from the device 47
SD Card Error (alert) 55
SD Card Information and Settings window
shared folder name 47
microSD Shared Folder Name 47
microwaves 63
Mini Window 41
Mobile Broadband Information window 33
Mobile Equipment Identifier (MEID) 56
model information 56
Mozilla Firefox 11
mute switch, location 23
N
network
3G, overview 10
38
- 80 - Index
Page 81

Index: network operator – Router setting reset
4G, overview 10
active network 33
protocols supported 69
network operator 56-57
network service
activating 18
Network Time Protocol (NTP) 59
Network Update Available (alert) 39, 54
no service
icon 33
not connected 33
notice, important 74
notices
regulatory 70
NTP (Network Time Protocol) 59
O
one-time fix 36, 50
online Help
displaying 62
getting updates 52
Oops! This link appears to be broken 31
Opera browser 12
operating temperature 69
operator, network 56-57
original activation date 56-57
OTAPA 69
OTASP 69
overview of this document 11
overview of your device 20
P
package contents 10
password reminder, Wi-Fi 43
password, administrator
forgotten; what do I do? 62
password, Wi-Fi
reminder 43
patents 70
Performance (GPS setting) 51
Power button (on the device) [LED]
description 21
interpreting 22
location 21
Power Off button 22, 42
power settings
tips on extending battery life 64
powering the device off 22
powering the device on 22
Preferred Roaming List (PRL)
update
PRI version
router 56
PRL update
alert (update available) 54
PRL version
3G modem 56
problems See troubleshooting
protocols, network, supported 69
Q
questions, frequently asked (FAQ) 62
R
radio frequency (RF) specifications 68
receive frequencies 68
recharging the battery 24
regulatory notices 70
Remember me 32
reminder, Wi-Fi password 43
replacing the battery 27
requirements
GPS 49
installation 11
USB 26
reset button 28-29
resetting the router component to factory
default settings (through the reset button
on the device)
resources 62
RF (Radio Frequency) specifications 68
roaming
3G Roaming Information window 34
international access, allow 34
router
firmware version 56
PRI version 56
resetting to factory default settings
(through the reset button on the
device)
Router setting reset 39
See PRL
update
28
28
Index - 81 -
Page 82

Index: RSSI (signal strength) – Update firmware from file
RSSI (signal strength)
improving 63
insufficient 66
viewing 33
Rx (receive) frequencies 68
S
Safari browser 12
Safari can’t open the page 31
safety and hazards 74
SD Card error (alert) 55
SD Card Information and Settings window
search, location 50
Searching for Network 65
service
icon 33
session duration 38
Set Guest Password (for microSD card
access)
Set Guest Username (for microSD card
access)
Set up my device 15
setting up the device 14
shared folder name, microSD card 47
sharing access to the microSD card 42
sharing your Internet connection 42
short text messaging (SMS) 69
Sierra Wireless
knowledge base 64
Signal Quality window 33
signal strength
improving 63
insufficient 66
viewing 33
size of device 69
SMS 69
software
specifications 69
version information 56
Software Update Available (alert) 39, 55
sounds
enabling/disabling all (Mute switch) 23
Sounds window 39
specifications
electrical 68
environmental 69
38
47
47
mechanical 69
radio frequency (RF) 68
software 69
speeds, upload and download 10
ssh support 63
Standby Timer 37, 45
start day of the billing cycle, changing 38
Starts on day 38
status, viewing 20
storage guidelines 10
storage temperature 69
Support button 40
support, contacting 66
system events log
clearing 57
enabling 57
exporting 57
types of events included 57
system requirements 11
T
technical support, contacting 66
telnet support 63
temperature specifications 69
terminal sessions 63
tethered mode See USB
text messaging (SMS) 69
The connection has timed out 31
Time acquisition method 59
Timestamp (GPS) 35
tips 62
TKIP/AES 17
trademarks 71
transmission rates 10
transmit frequencies 68
troubleshooting
general tips 64
TRU-Install 26
TTY 69
TVs 63
Tx (transmit) frequencies 68
U
Update Failed 65
Update firmware from file 53
- 82 - Index
Page 83

Index: updates – Your device is now restarting (window)
updates
3G Network Update Available (alert) 54
automatically check 52
cannot check for 66
check now 52
firmware, upgrade from a file 53
overview 52
PRL 54
Software Update Available (alert) 55
upload speeds 10
usage guidelines for your device 10
USB
charging the device 24
connecting the device to your computer through USB
location 23
location of USB slot on the device 21
power settings 37, 44
requirements 26
Wi-Fi, disabling when connected
through USB
26
26
USB tethered mode 26
Wi-Fi users information 36
Wi-Fi Users window 36
wireless speakers 63
WPA 17
WPA2 17
WWAN IP address of the device 38
Y
Your device is now restarting (window) 17
V
vertical row of icons and text 32
vibration specification 69
View privacy agreement 35
virtual device 41
VPN
passthrough types supported 69
W
warning (EMI) 70
warning (router settings reset) 28
web application updates 52
Web browsers supported 11
Web sites
Sierra Wireless 72
Welcome to your device 9
WEP 17
Wi-Fi
connecting to 42
longer Wi-Fi range 37, 44
Password Reminder 43
security and encryption protocols supported
sounds when user joins or leaves 39
69
Index - 83 -
Page 84

 Loading...
Loading...