Page 1
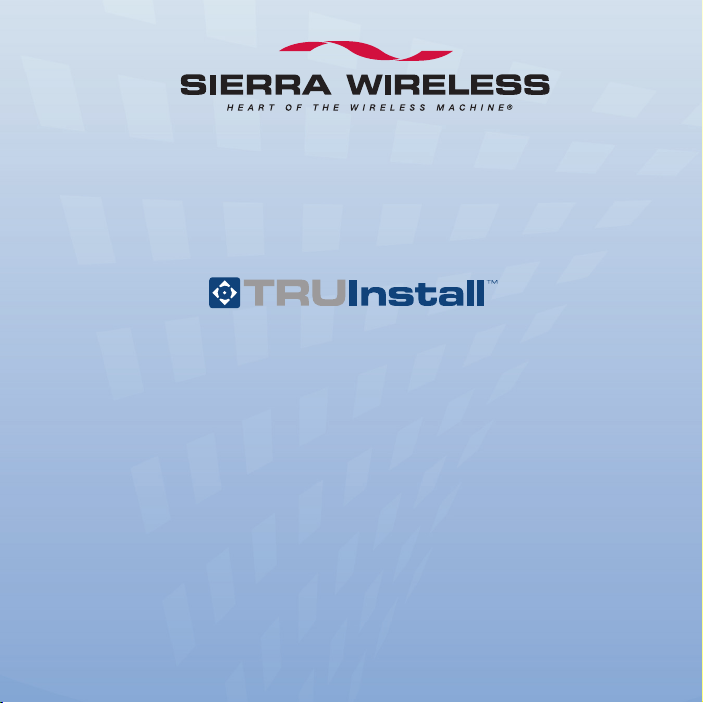
Compass™ 597
With Avec
USB Modem
Quick Start Guide
Modem USB
Guide de démarrage
rapide
www.sierrawireless.com
Page 2
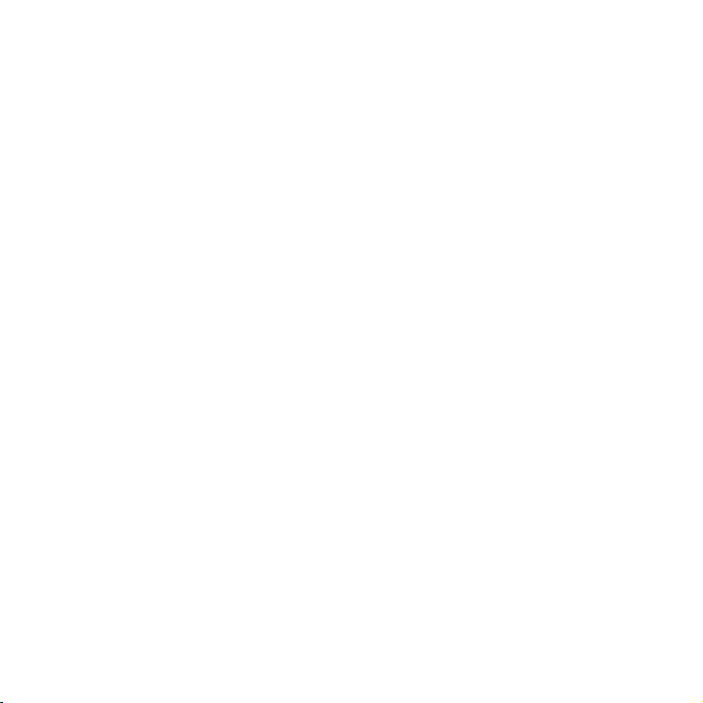
English
This guide provides installation instructions for users of:
Windows
•
• Windows XP (Home and Professional versions) with Service Pack 2 or later
•
Windows 2000 with Service Pack 4 and Update Rollup 1
• Mac OS X version 10.4 or newer
Your package contains the following:
Compass 597 USB modem
•
• This Quick Start Guide
• 7” rigid USB extension cable
•
Carrying pouch
• Lanyard
Note: To install the drivers and software, you do not need an installation CD. Your modem uses
the Sierra Wireless TRU-Install™ feature—the drivers and software are installed when you
insert the modem into your computer.
As part of the activation process you may need your billing information and a telephone to
contact your service provider.
Write down the ESN or MEID (shown on the back label of the Compass 597 modem; you may
need to provide this value to your service provider, during the activation process):
ESN/MEID: ___________________________________
®
Vista
2
Page 3
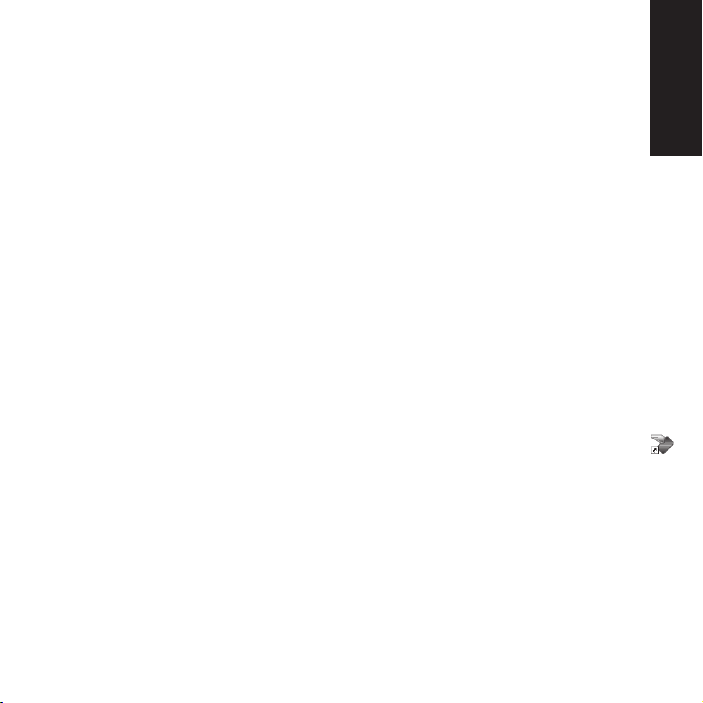
Instructions for Windows users
Insert the modem into your computer’s USB slot.
1
Note: If your computer’s USB slot is vertical, use the USB extension cable.
Do not insert the modem into a USB hub or a USB slot on a keyboard.
If you’re running Windows Vista, in the AutoPlay window click Sierra Wireless Watcher
2
Installation.
The Software Installation Wizard should start automatically.
In the installation window, click Install.
3
Read the license agreement and select I accept the terms in the license agreement to
4
indicate your acceptance of the terms. Click Next. (A series of dialog boxes guides you
through the installation.)
When you are notified that the installation is complete, click Finish.
If Watcher® has not started automatically, start it by double–clicking the Watcher icon
5
on your desktop.
If your modem is not activated, the Activation Wizard may start automatically. If it doesn’t,
6
in Watcher select TOOLS > Activation Wizard.
If the Automated Activation option is available, select it and follow the instructions on the
7
screen.
If the activation is successful, go to step 9 (on the next page).
English
3
Page 4
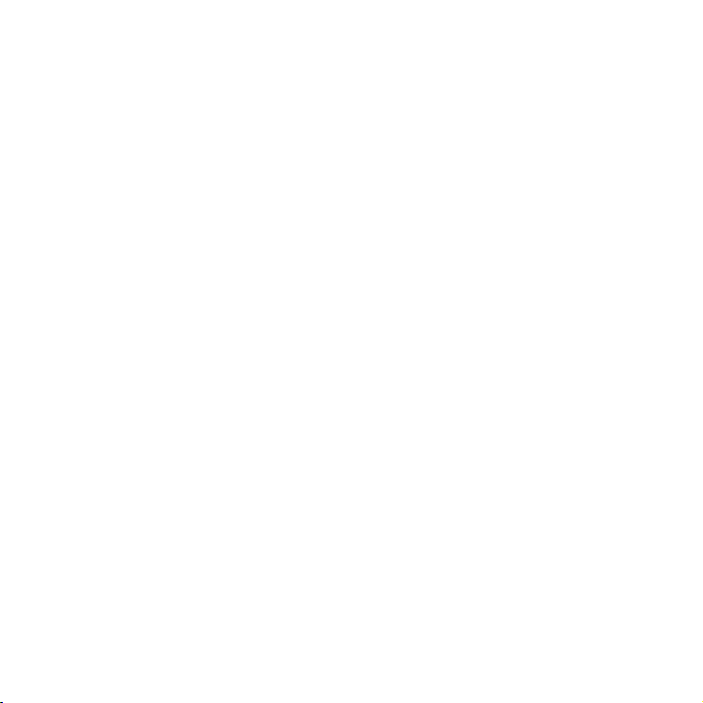
If you’re using Manual Activation, phone your service provider, and inform them that you
8
are activating a Sierra Wireless wireless device. Write down the information that your
service provider gives you (depending on your service provider, some of the following
items may not apply):
Activation code (MSL): ________________________________________________
Phone number (MDN): ________________________________________________
MIN / IMSI_S (if not the same value as your MDN [above]): ______________________
MSID: ____________________________________________________________
After your service provider sets up your account on the network, your modem should be
configured and ready for use.
To connect to the network, in Watcher click Connect. (If the Connect button is not
9
available, ensure that the modem is properly inserted, not locked, and not powered off.)
Need more information?
For more information, see the:
User Guide (available in Start > All Programs > Sierra Wireless > Watcher)
•
Online Help (in Watcher, select Help > Help Topics)
•
4
Page 5
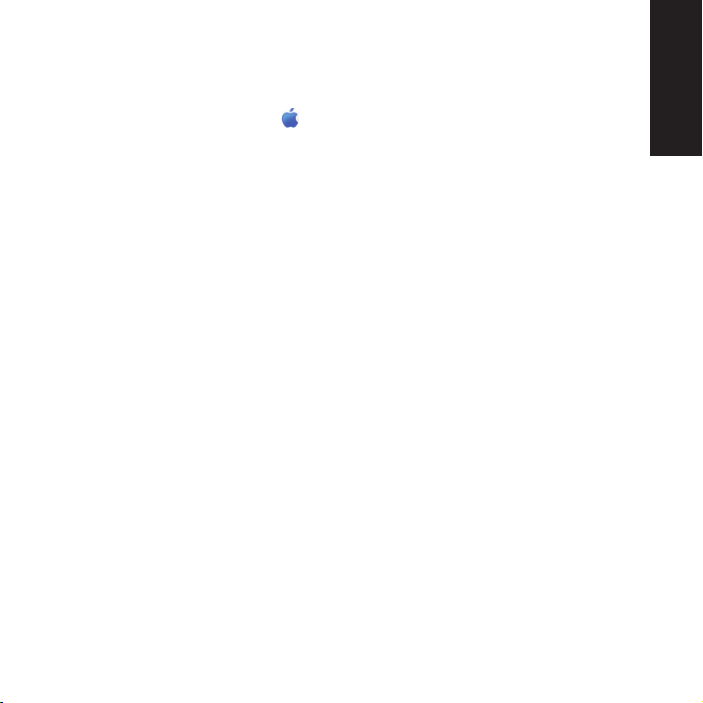
Instructions for Mac users
Your computer must be running Mac OS X version 10.4 or newer. (To check your version
of Mac OS X, from the Apple menu ( ) choose About This Mac.)
If your Mac OS X version is earlier than 10.4, then you must upgrade to version 10.4 or
newer. Contact an Apple reseller, an Apple retail store, or visit www.apple.com/store.
Installing the software and drivers
Insert the modem into your computer’s USB slot.
1
Note: If your computer’s USB slot is vertical, use the USB extension cable.
Do not insert the modem into a USB hub or a USB slot on a keyboard.
In the Finder™ window, double-click SierraWirelessWatcherLite.mpkg.
2
In the “Welcome to the Sierra Wireless Watcher Lite Installer” window, click Continue.
3
In the “Standard Install on ...” window, click Install.
4
If a window appears, prompting you to enter your password, enter your Mac password,
5
and then click OK.
In the window with the message that you will have to restart your computer, click
6
Continue Installation.
In the “Installation completed successfully” window, click Restart.
7
English English
5
Page 6
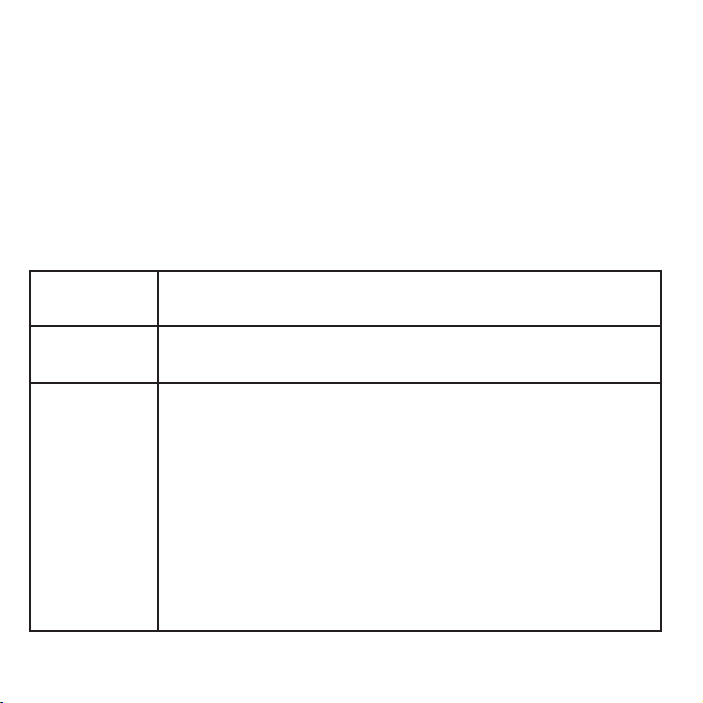
After your computer restarts, run Watcher Lite: in Finder, choose Go > Applications,
8
and then double-click Sierra Wireless Watcher. Watcher Lite should start.
If the New Port Detected window appears, click Continue.
9
If a window appears, prompting you to enter your password, enter your Mac password,
10
and then click OK.
Watcher Lite displays a status message or the “Activation Assistant” window.
Use the following table to determine your next actions.
11
Text/window
displayed
“Disconnected” Your device is preactivated. You are ready to connect to the network; see
“Device is
Locked”
6 7
Description/next action
“Connecting to the network” on page 9.
Your device is preactivated. Unlock the device:
1. If the “Unlock Device” window is not displayed: from the Extras item
on the Sierra Wireless Watcher menu, choose Unlock Device.
2. In the “Unlock Device” window, enter the lock code (PIN), and click OK.
If you can’t recall your lock code, try using the last four digits of your
device’s phone number or try 0000. If none of these work, contact
your service provider.
Once your device is unlocked, you are ready to connect to the network;
see “Connecting to the network” on page 9.
Page 7

Text/window
displayed
“Activation
Assistant”
window
“Not activated” Your device is not activated. Use the Activation Assistant (below).
Description/next action
Your device is not activated.
1. Click Continue to indicate that you’d like to activate your device.
Watcher Lite will display “Activating Sierra Wireless Compass
597 EVDO Modem Device”. Wait until the process is completed.
If provisioning is successful, Watcher Lite displays
“Disconnected,” after which you are ready to connect to the
network; see “Connecting to the network” on page 9.
2. If the “Device Activation Failed!” window is displayed, use the
Activation Assistant (below).
Activation Assistant
If your device is not activated, use the Activation Assistant:
From the Extras item on the Sierra Wireless Watcher menu, choose Activation.
1
In the “Activation Assistant” window, click Continue.
2
Ensure you have the items listed on the screen, and phone your service provider. Inform
3
them that you are activating a Sierra Wireless wireless device.
English
Page 8

Follow the instructions of your service provider to activate your device. Write down this
4
information that your service provider gives you (depending on your service provider,
some of the following items may not apply):
Activation code (MSL): _________________________________________________
Compass 597 phone number (MDN): ______________________________________
MIN / IMSI_S (if not the same value as your MDN [above]): ______________________
MSID: _____________________________________________________________
After your service provider sets up your account on the network, your device is
activated.
To complete the activation process, enter the information (that you wrote down) into the
5
fields on the screen, and go through the rest of the Activation Assistant.
If a window appears, prompting you to enter your password, enter your Mac password,
6
and then click OK.
If the “New Port Configuration window” appears, click Continue to automatically
7
configure your computer to use your device.
You can now connect to your service provider’s network.
8 9
Page 9

Connecting to the network
To connect to the network:
u In Watcher Lite, click Connect.
Once you’re connected to the network, Watcher Lite shows the amount of time you’ve
been connected, and the amount of data received (Rx) and transmitted (Tx).
Note: In some cases, the Connect button can establish a connection to the network, even if
the button seems unavailable. If nothing seems to happen when you click the button, ensure
that the device is properly inserted, and not locked.
To end your network connection:
u In Watcher Lite, click Disconnect.
Need more information?
For more information, see the Compass 597 User Guide (installed as a PDF on your Mac
desktop).
English
Page 10

Français
Les instructions d’installations fournies s’adressent aux utilisateurs de :
Windows Vista
•
• Windows XP (Édition Familiale et Professionnel) avec Service Pack 2 ou version ultérieure
•
Windows 2000 avec Service Pack 4 et mise à jour Rollup 1
• Mac OS X version 10.4 ou version ultérieure
L’emballage contient les éléments suivants :
Un modem USB Compass 597
•
• Le présent guide de démarrage rapide
• Un câble d’extension rigide USB de 7 po
•
Une pochette de transport
• Un cordon
Remarque : Pour procéder à l’installation des pilotes et du logiciel, vous n’avez pas besoin
d’un CD d’installation. Votre modem utilise la fonction TRU-Install™ de Sierra Wireless : les
pilotes et le logiciel sont installés lorsque vous insérez le modem dans votre ordinateur.
Il sera peut être nécessaire d’avoir les renseignements sur la facturation et un téléphone pour
communiquer avec votre fournisseur de services dans le cadre du processus d’activation.
Inscrivez le numéro ESN ou MEID (indiqué sur l’étiquette qui se trouve derrière votre modem
Compass 597 ; il est possible que vous ayez à fournir cette valeur à votre fournisseur de
services au cours du processus d’activation) :
ESN/MEID : ___________________________________
10
Page 11

Instructions pour les utilisateurs de Windows
Introduisez le modem dans la fente USB de votre ordinateur.
1
Remarque : Si la fente USB de votre ordinateur est verticale, utilisez le câble d’extension USB.
N’introduisez pas le modem dans un concentrateur USB ou dans une fente USB de
clavier.
Si vous utilisez Windows Vista, cliquez sur Sierra Wireless Watcher Installation
2
dans la fenêtre AutoPlay.
L’Assistant d’installation du logiciel devrait démarrer automatiquement.
Dans la fenêtre d’installation, cliquez sur Installer.
3
Lisez le contrat de licence et sélectionnez J’accepte les stipulations de ce contrat de
4
licence afin d’indiquer que vous en acceptez les modalités. Cliquez sur Suivant (une
série de boîtes de dialogue vous guideront tout au long de l’installation).
Quand on vous informe que l’installation est terminée, cliquez sur Terminer.
Si Watcher n’a pas démarré automatiquement, lancez-le en double-cliquant sur l’icône
5
Watcher
Si votre modem n’est pas actif, il est possible que l’Assistant d’activation démarre
6
automatiquement. Si ce n’est pas le cas, dans Watcher sélectionnez OUTILS > Assistant
d’activation.
Si l’activation automatique n’est pas disponible, sélectionnez-la, puis suivez les
7
instructions à l’écran.
Si l’activation réussit, passez à l’étape 9 (à la page suivante).
de votre bureau.
Français
11
Page 12

Si vous procédez à une activation manuelle, téléphonez à votre fournisseur de services
8
pour l’aviser que vous activez un appareil sans fil Sierra Wireless. Inscrivez les
renseignements que votre fournisseur de services vous indiquera (certains éléments
pourraient ne pas s’appliquer selon le fournisseur de services utilisé) :
Code d’activation (MSL) : ______________________________________________
Numéro de téléphone (MDN) : ___________________________________________
MIN / IMSI_S (si la valeur diffère de celle de votre MDN [ci-dessus]) : _____________
MSID : ____________________________________________________________
Lorsque votre fournisseur de services a préparé votre compte sur le réseau, votre
modem devrait être configuré et prêt à être utilisé.
Pour vous connecter au réseau, dans Watcher, cliquez sur Connecter. (Si le bouton
9
Connecter n’est pas disponible, assurez-vous que le modem est introduit correctement,
qu’il n’est pas verrouillé et qu’il n’est pas hors tension.)
Vous désirez plus d’informations ?
Pour de plus amples informations, vous pouvez consulter les sources suivantes :
Le guide de l’utilisateur (accessible sous Démarrer > Tous les programmes > Sierra
•
Wireless > Watcher)
L’aide en ligne (dans Watcher, sélectionnez Aide > Rubriques d’aide)
•
12 13
Page 13

Instructions pour les utilisateurs de Mac
Votre ordinateur doit fonctionner sous Mac OS X version 10.4, ou ultérieure. (Pour vérifier
votre version Mac OS X, dans le menu Apple ( ) choisissez À propos de ce Mac.)
Si votre version de Mac OS X est antérieure à la version 10.4, vous devrez la mettre à
niveau à la version 10.4 ou à une version ultérieure. Communiquez avec un revendeur
Apple, un magasin de détail Apple ou visitez le site www.apple.com/ca/fr/store.
Installation du logiciel et des pilotes
Introduisez le modem dans la fente USB de votre ordinateur.
1
Remarque : Si la fente USB de votre ordinateur est verticale, utilisez le câble
d’extension USB.
N’introduisez pas le modem dans un concentrateur USB ou dans une fente USB de clavier.
Dans la fenêtre Finder, double-cliquez sur SierraWirelessWatcherLite.mpkg.
2
Dans la fenêtre d’installation de Sierra Wireless Watcher Lite, cliquez sur Suivant.
3
Dans la fenêtre d’installation standard, cliquez sur Installer.
4
Si une fenêtre apparaît vous demandant votre mot de passe, entrez votre mot de
5
passe Mac, puis cliquez sur OK.
Dans la fenêtre qui vous avertit que vous devrez redémarrer votre ordinateur, cliquez
6
sur Poursuivre l’installation.
Français
Dans la fenêtre qui confirme l’installation, cliquez sur Redémarrer.
7
Page 14

Une fois que votre ordinateur a redémarré, exécutez Watcher Lite : Dans Finder,
8
sélectionnez Aller à > Applications, puis double-cliquez sur Sierra Wireless Watcher.
Watcher Lite devrait normalement démarrer.
Si la fenêtre « Nouveau port détecté » apparaît, cliquez sur Suivant.
9
Si une fenêtre apparaît vous demandant votre mot de passe, entrez votre mot de passe
10
Mac, puis cliquez sur OK.
Watcher Lite affiche un message d’état ou la fenêtre « Assistant d’activation ».
Pour déterminer comment poursuivre, utilisez le tableau ci-dessous.
11
Texte ou fenêtre
affiché
Déconnexion
réalisée
Le périphérique
est verrouillé
14 15
Description ou action suivante
Votre périphérique est préactivé. Vous êtes maintenant prêt à vous connecter au
réseau. À cet effet, vous pouvez consulter la section « Connexion au réseau » à la
page 17.
Votre périphérique est préactivé. Déverrouiller le périphérique :
1. Si la fenêtre « Déverrouiller le périphérique » ne s’affiche pas : à partir
des Suppléments du menu Sierra Wireless Watcher, choisissez l’option
Déverrouiller le périphérique.
2. Dans la fenêtre « Déverrouiller le périphérique », saisissez le code de
verrouillage (NIP), puis cliquez sur OK.
Si vous avez oublié votre code de verrouillage, essayez les quatre derniers
chiffres du numéro de téléphone de votre périphérique ou essayez 0000. En cas
d’échec, contactez votre fournisseur de services.
Une fois que votre périphérique est déverrouillé, vous êtes prêt à vous connecter
au réseau. À cet effet, vous pouvez consulter la section « Connexion au réseau »
à la page 17.
Page 15

Texte ou fenêtre
affiché
Fenêtre « Assistant
d’activation »
Non actif Votre périphérique n’est pas actif. Utilisez l’Assistant d’activation
Description ou action suivante
Votre périphérique n’est pas activé.
1. Pour indiquer votre intention d’activer votre périphérique, cliquez sur Suivant.
Watcher Lite affichera le message « Activation du modem Sierra Wireless
Compass 597 EVDO en cours ». Attendez la fin du processus.
Si le dimensionnement réussit, Watcher Lite affichera le message
« Déconnexion », après quoi vous serez prêt à vous connecter au réseau.
À cet effet, vous pouvez consulter la section « Connexion au réseau » à
la page 17.
2. Si la fenêtre « Échec de l’activation » s’affiche, utilisez l’Assistant
d’activation (ci-dessous).
(ci-dessous).
Assistant d’activation
Si votre périphérique n’est pas activé, utilisez l’Assistant d’activation :
À partir des Suppléments du menu Sierra Wireless Watcher, choisissez l’option Activation.
1
Dans la fenêtre « Assistant d’activation », cliquez sur Suivant.
2
Assurez-vous que ces éléments sont bien indiqués à l’écran et téléphonez à votre
3
fournisseur de services. Dites-lui que vous procédez à l’activation d’un périphérique
sans fil Sierra Wireless.
Français
Page 16

Pour activer votre périphérique, suivez les directives de votre fournisseur de services.
4
Inscrivez les renseignements que votre fournisseur de services vous indiquera (certains
éléments pourraient ne pas s’appliquer selon le fournisseur de services utilisé) :
Code d’activation (MSL) : _______________________________________________
Numéro de téléphone Compass 597 (MDN) : _________________________________
MIN / IMSI_S (si la valeur diffère de celle de votre MDN [ci-dessus]) : ______________
MSID : ____________________________________________________________
Une fois que votre fournisseur de services aura défini votre compte réseau, votre
périphérique sera activé.
Pour terminer le processus d’activation, saisissez les renseignements (que vous avez
5
notés) dans les champs appropriés à l’écran, puis complétez l’Assistant d’activation.
Si une fenêtre apparaît vous demandant votre mot de passe, entrez votre mot de passe
6
Mac, puis cliquez sur OK.
Si la fenêtre « Configuration de nouveau port » s’affiche, cliquez sur Suivant pour
7
configurer automatiquement votre ordinateur afin qu’il puisse utiliser ce périphérique.
Vous pouvez maintenant vous connecter au réseau de votre fournisseur de services.
16 17
Page 17

Connexion au réseau
Pour se connecter au réseau :
u Dans Watcher Lite, cliquez sur Connexion.
Une fois la connexion au réseau établie, Watcher Lite indique la durée de connexion et la
quantité de données reçues (Rx) et transmises (Tx).
Remarque : Dans certains cas, le bouton Connecter permet d’établir la connexion au
réseau, même lorsque ce bouton semble indisponible. Si rien ne survient lorsque vous
cliquez sur le bouton, vérifiez que le périphérique est correctement introduit et non
verrouillé.
Pour se débrancher du réseau :
u Dans Watcher Lite, cliquez sur Déconnecter.
Vous désirez plus d’informations ?
Pour de plus amples informations, vous pouvez consulter le guide de l’utilisateur du Compass
597 (document PDF installé sur le bureau de votre Mac).
Français
Page 18

18 19
Page 19

Page 20

2130968 Rev. 1.0 (Jun 2008)
 Loading...
Loading...