Page 1
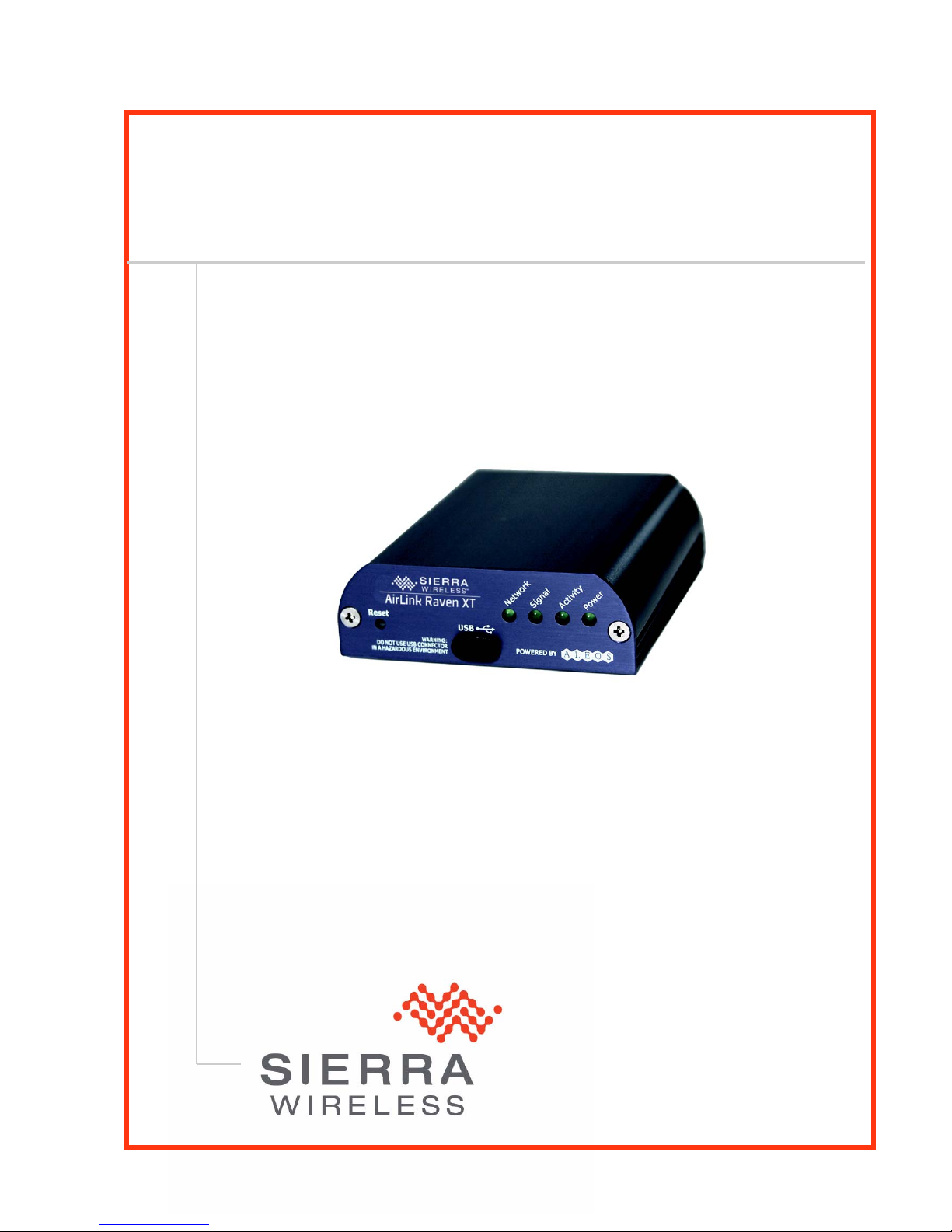
CoverTitle
Raven XT
Quick Start Guide
for AT&T
20070914
Rev 3.0E
Page 2
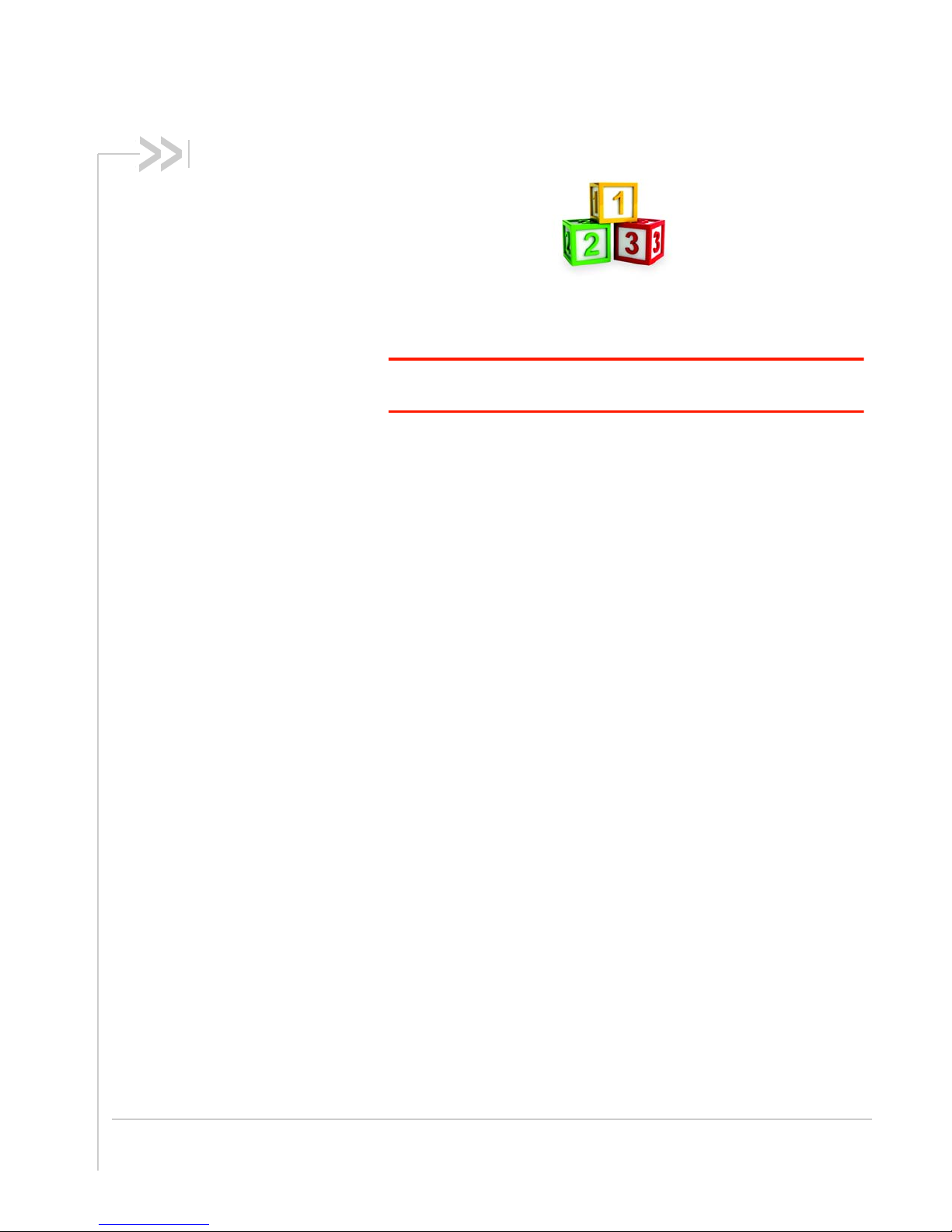
Activating your Raven XT on AT&T
• Installing the SIM
• Configuring the
APN
• Hardware
Installation
• Indicator Lights
• Optional: Setting up
a DUN
Connection
This Quick Start guide provides step-by-step directions for activating
your Raven XT on AT&T’s network.
Tip:
For additional configuration options, refer to the User Guide for your
Raven XT.
H
Installing the SIM
The Subscriber Identity Module (SIM) in the Raven XT is a smartcard
that securely stores the key identifying a cellular subscriber.
Generally, you will only need to install a SIM once in the life of the
modem and it may be pre-installed by your Sierra Wireless
Representative.
If the SIM was pre-installed, unless you need to set a custom APN,
activation of your modem is complete. Skip to the Raven XT
Placement section and/or to the DUN instructions, if you need DialUp Networking.
Cellular Account Required
• Cellular Account Required- To use your modem, you need to
have a SIM with an active account with an EDGE GPRS cellular
provider (such as AT&T).
Software Required
• ACEmanager - Graphical interface for entering most AT
Commands. You can download ACEmanager from the Sierra
Wireless AirLink Solutions website: http://
www.sierrawireless.com/support/. A default installation of this
utility is assumed later in these directions
Hardware Required
• Serial cable - A straight through serial cable.
Rev 3.0E Mar.10 23
Page 3
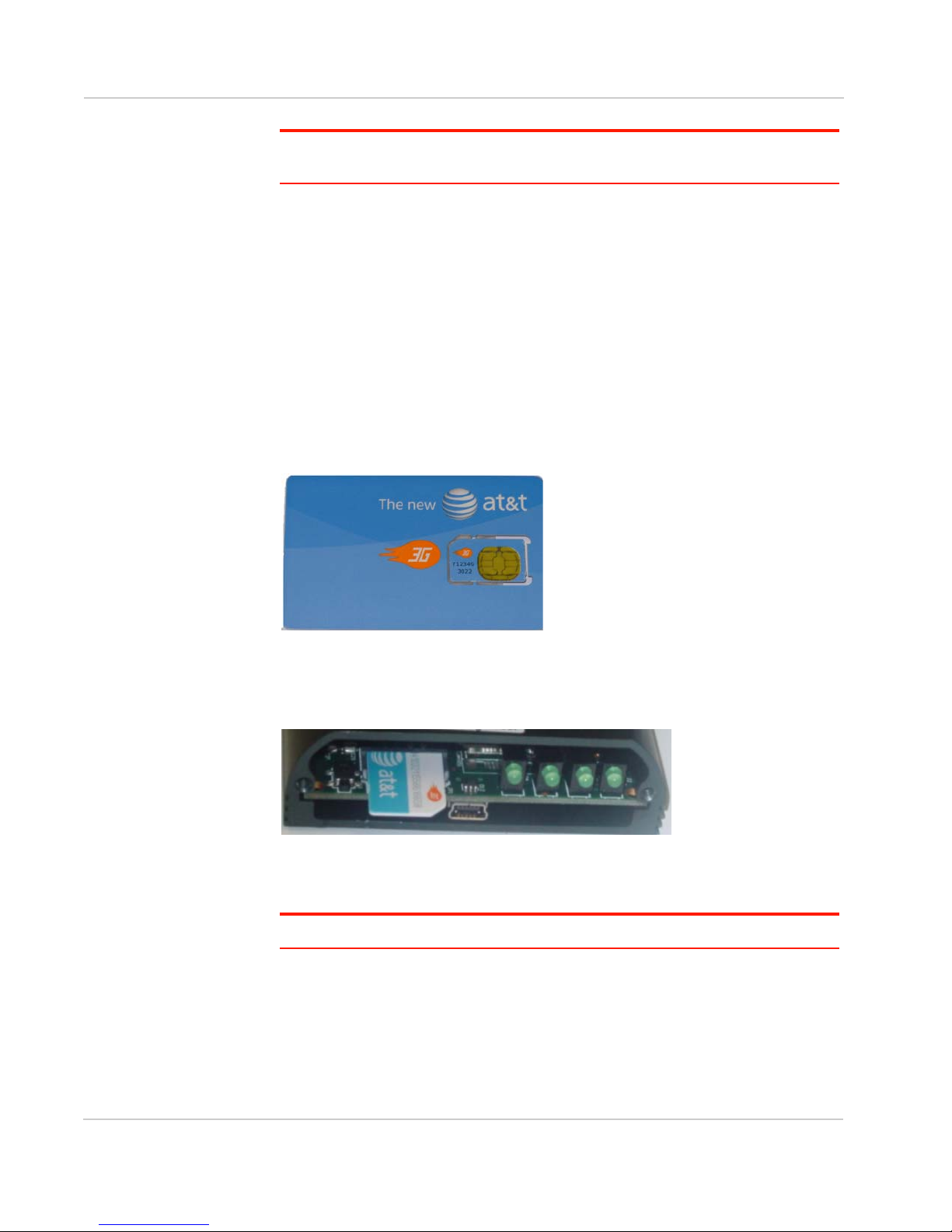
Raven XT
Note: Until you install a driver for the USB port, you cannot use your USB port to configure
the modem.
• Power adapter and a power source - You will need a power supply and
power source for the modem.
• PC or laptop - To configure the modem, you will need a computer with an
available serial port.
Tools Required
• Small Phillips screw driver - The Phillips screw driver is the one which is
also called a plus (+) or X screw driver.
Procedure
a. Carefully remove the SIM card from the card you received from AT&T.
Figure 0-1: Sample of the SIM card
b. Gently press the SIM card to secure in place.
Figure 0-2: Insert SIM in to the modem
c. Replace the case back.
Tip:
The top of the card faces the bottom of the modem.
When the faceplate is replaced and secured, the installation of the SIM is
complete.
24 20070914
Page 4
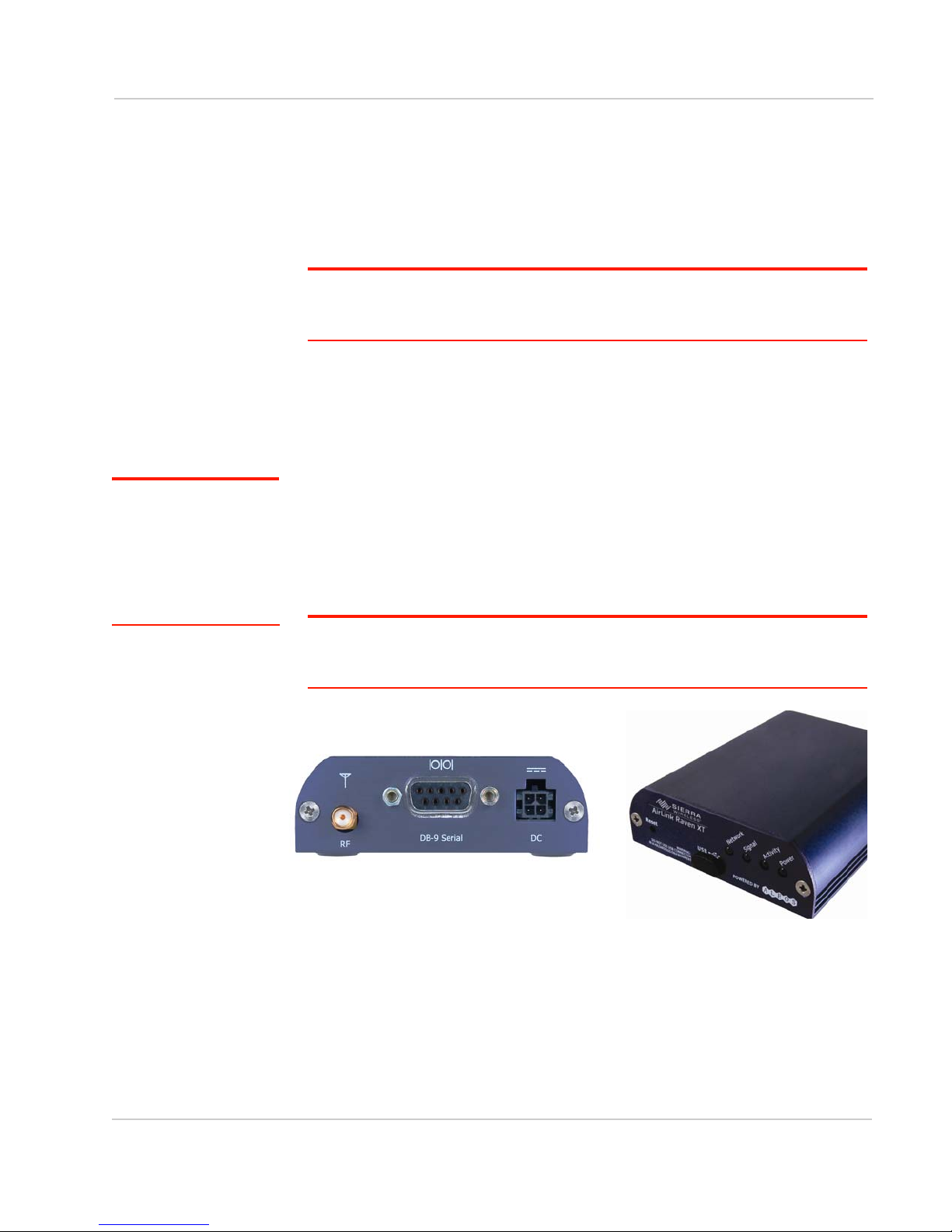
Configuring the APN
The APN (Access Point Name) is the way your device knows how it will be
communicating with the network. The APN allows custom IP addressing and
tailoring your company's wireless IP solution to meet the security and IP
addressing requirements of your applications.
Note: Most accounts use the default addressing solution of Private or Public IP addresses
supplied by the Internet and Proxy APNs. Only if you have a Static or Custom IP address
should you need to configure a custom APNs.
The default APN is Internet. If you need a different APN, use ACEmanager to
configure it.
Hardware Installation
Note: During installation,
please be sure that the
cables are secure but do
not bear any additional
weight that could loosen
the connector from the
unit.
Your Raven XT should be mounted in a position that allows easy access for the
cables so they are not bent, constricted, in close proximity to high amperage, or
exposed to extreme temperatures. The LEDs on the front panel should be visible
for ease of operational verification. You should ensure that there is adequate
airflow around the modem but that it is kept free from direct exposure to the
elements, such as sun, rain, dust, etc.
Caution:
extreme environments. However, unless you are using cables expressly designed for such
environments, they can fail if exposed to the same conditions the Raven XT can withstand.
Figure 0-3: Raven XT Connectors
The Raven XT is in a hardened case and designed for use in industrial and
Rev 3.0E Mar.10 25
Page 5
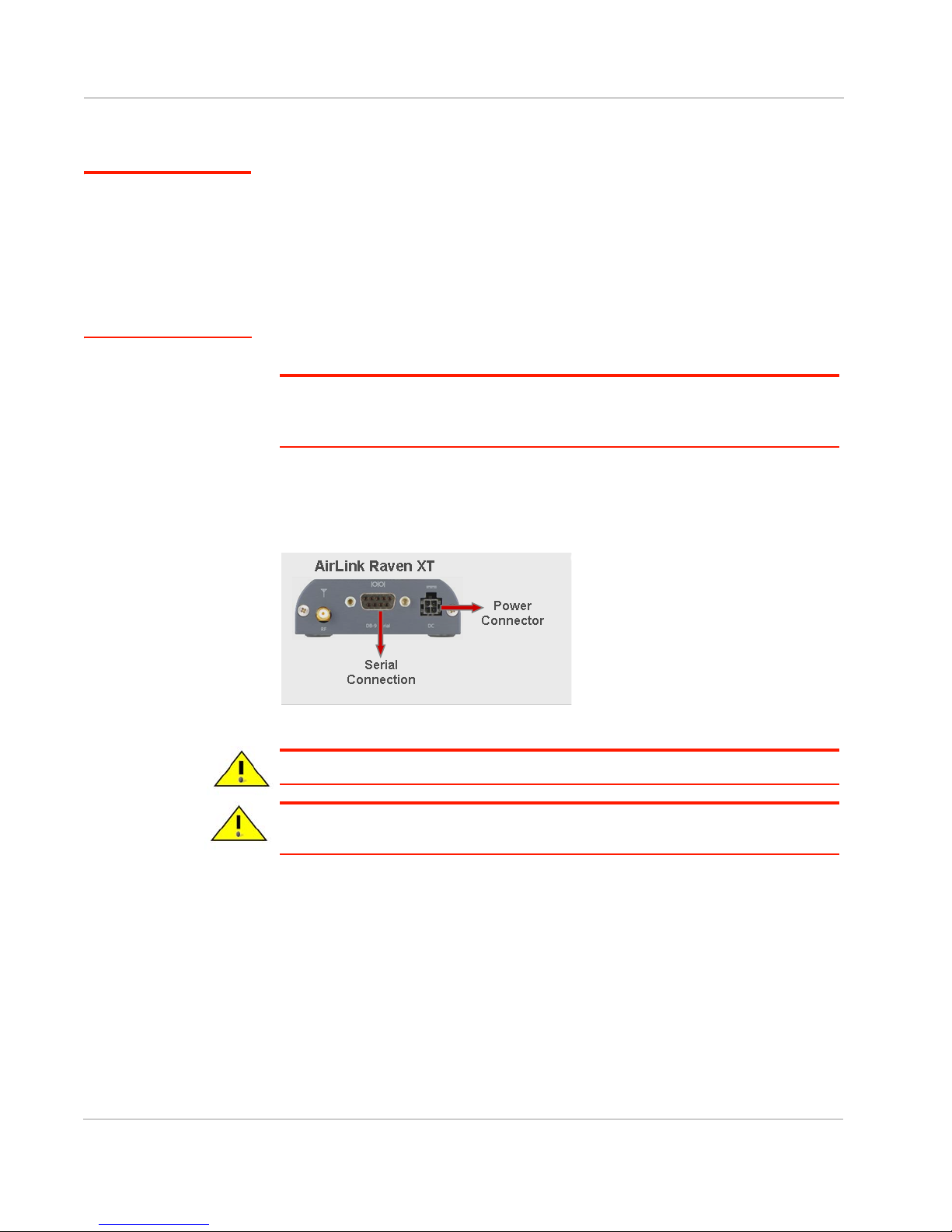
Raven XT
Cellular
Note: This device is not
intended for use within
close proximity of the
human body. Antenna
installation should provide
for at least a 20 CM
separation from the
operator.
Antennas selected should not exceed a maximum gain of 5 dBi under standard
installation configuration. In more complex installations (such as those requiring
long lengths of cable and/or multiple connections), it’s imperative that the installer
follow maximum dBi gain guidelines in accordance with the radio communications
regulations of the Federal Communications Commission (FCC), Industry Canada,
or your country’s regulatory body (if used outside the US).
Your Raven XT will work with most cellular antennas with a SMA connector.
Connect the primary antenna or primary RF cable directly to the antenna
connector on the back of the Raven XT.
Tip:
When using a cable to an antenna placed away from the modem, minimize the length
of your cable. All gain from a more advantageous antenna placement can be lost with a
long cable to the modem.
This I/O port handles external input and output events. An external device can
send digital input to the modem, through the digital I/O port.
Figure 0-4: Digital 1/0 Port: Power Connector
Warning:
Warning:
40 0C.
Risk of electric shock: Only use the supply voltages listed in this user guide.
When using AC to DC adapter the ambient temperature should not exceed
Your Raven XT can be used with either DC or AC, with the appropriate power
adapter. DC cables and AC adapters are available as optional accessories in
addition to the one included with your Raven XT.
26 20070914
Page 6
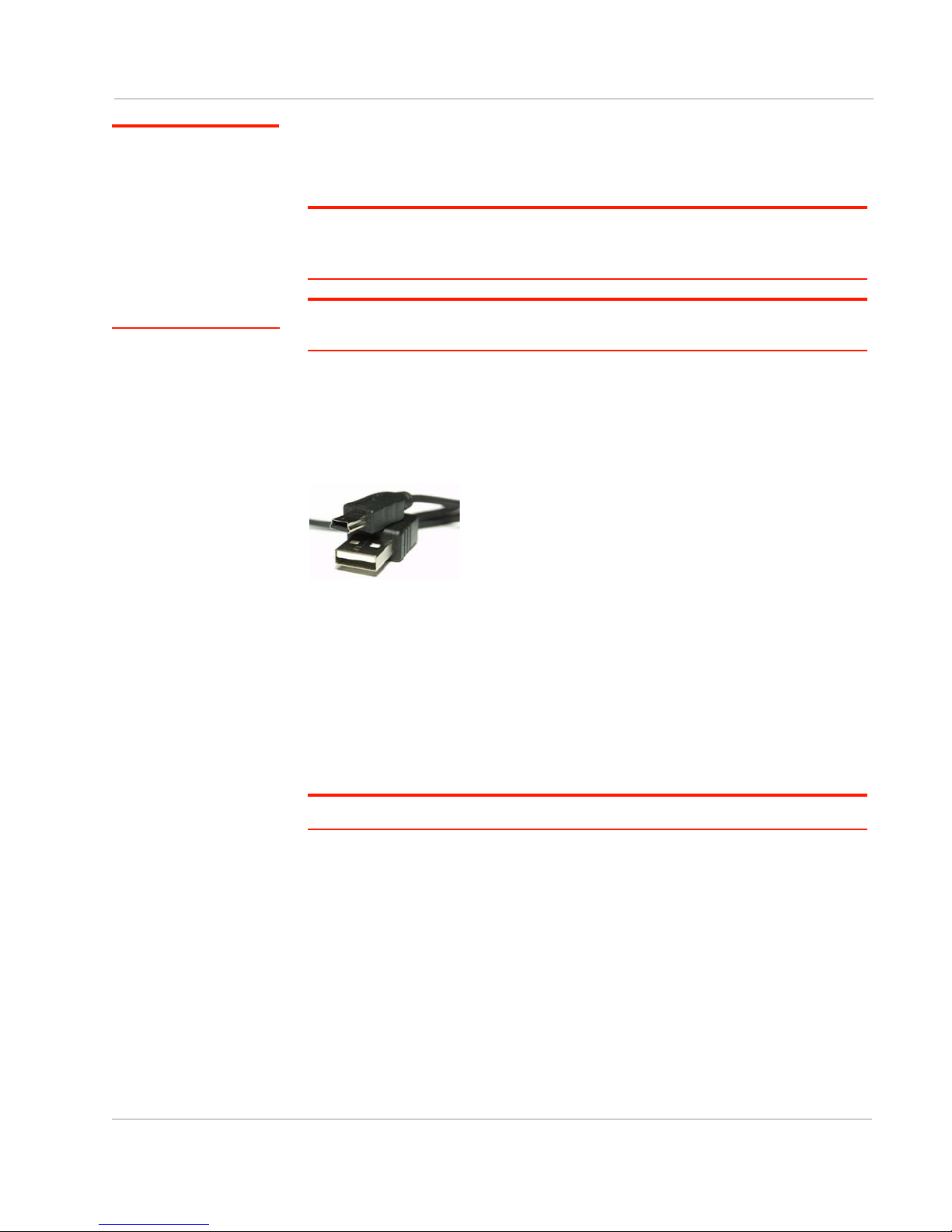
Note: When using a DC
power source (such as a
solar cell), Sierra Wireless
recommends placing a
fuse (1-2 Amp) on the line
close to the power source
to protect your power
source from possible
surges due to shorts or
other line issues.
The DC power cable positive lead should be connected to the battery or power
source positive terminal. The power cable negative lead should be connected to
the battery or power source negative terminal.
Tip:
The DC power cable has a white wire lead in addition to the power positive and
negative. This is for a feature not present in the Raven line modems. In the Raven XT, the
white wire lead has no function and can be ignored.
Warning:
switched off or the area is known to be non-hazardous.
Explosion Hazard - Do not disconnect equipment unless power has been
Connecting to a Computer or other
Device
Figure 0-5: USB
Your Raven XT’s full-speed (12 Mbit) USB 2.0 port can be connected directly to
most computers or other devices using a standard full-speed USB 2.0 cable. If the
computer or device you are connecting or the cable is not rated for full-speed, the
modem will communicate at a reduced speed to match. The Raven XT functions
as a device, not a host.
When it is connected to a computer, the USB port should be seen as a COM port
or Ethernet port after the applicable driver is installed.
The Raven XT has a standard mini-B connector.
Warning:
The USB port can only be used in a non-hazardous environment.
Indicator Lights
When solid, Raven XT indicates a successful connection. When your Raven XT is
connected to power and an antenna, there is a specific pattern to the lights to
indicate its operation mode.
Rev 3.0E Mar.10 27
Page 7
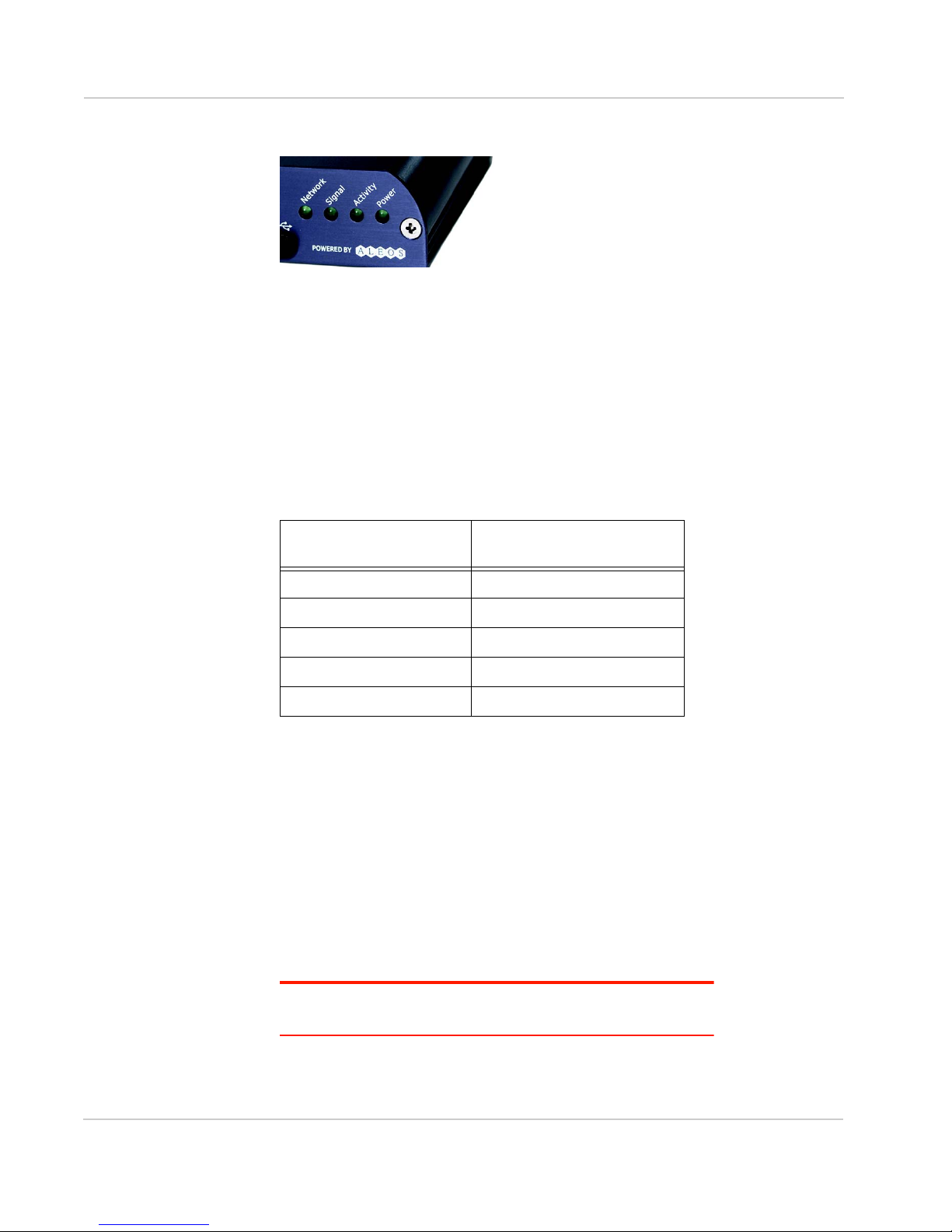
Raven XT
Figure 0-6: Raven XT Indicator lights
•Network - Indicates a successful connection to the cellular network with an
IP address given and a channel acquired.
• Signal - Light shows the strength of the signal and may be nearly solid
(strong signal) or flashing (weaker signal). A slow flash indicates a very weak
signal.
RSSI LED Ranges
RSSI/Signal LED
Status
On Solid Equal to or stronger than -69
Fast Blink -70 to -79
Normal blink -80 to -89
Slow Blink -90 to -99
Extinguished Equal to or weaker than -100
Ranges of RSSI (dBm)
•Activity - Lights will flash as data is transferred to and from the PinPoint
modem on the remote network.
• Srvc (service) - Indicates when the connection is EDGE.
Unlit indicates GPRS.
•Power - Indicates the power adapter is connected and there is power getting
to the Raven XT.
• The Reset button (on the left side of the Raven XT) has two functions. If it is
quickly depressed and released, the modem will simply power cycle the
internal hardware. If, however, the reset is depressed and held for several
seconds (count 10 slowly, and wait for the power light to go off after the light
pattern stops), the ALEOS configuration settings will return to the factory
defaults.
Caution:
you may to reconfigure your APN.
28 20070914
If you reset the modem configuration using the reset button,
Page 8
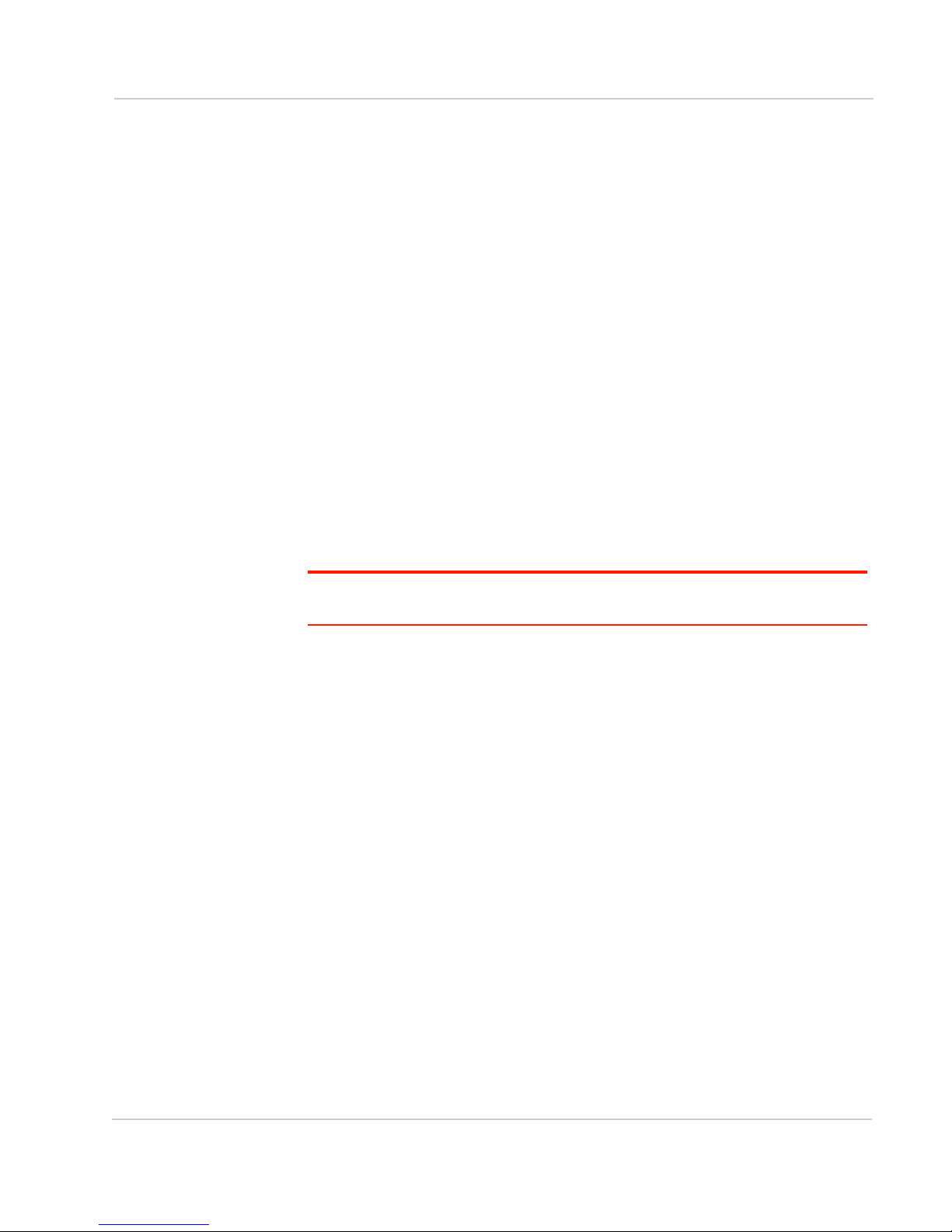
Light Patterns
The LEDs on the front of the modem will respond in different patterns to indicate
modem states.
• Normal - Each LED, mentioned above, is lit as applicable.
•Start up - The LEDs will cycle from left to right.
• PassThru mode - Network and Signal LEDs will blink in tandem. The
Activity LED will blink when transmitting or receiving data.
•SOS - The Network LED blinks.
• Configuration Reset - The LEDs will cycle left to right and then right to left 4
times.
• Authentication Failure - The Network, Signal, and Activity LEDs blink every
2 seconds.
• Data Retry - The Network, Signal, and Activity LEDs blink every 3 seconds.
Optional: Setting up a DUN Connection
Dial-up Networking (DUN) allows a computer or other device to use the serial port
or USB virtual serial port on your Raven XT to connect to the Internet or private
network using PPP just like an analog modem using a standard phone line.
Caution:
istrator or have Administrator privileges for your login.
Microsoft Windows XP is used in the examples below. The modem driver
installation and DUN setup and configuration is similar in Microsoft Windows
products. Examples are not provided here for installing the driver or configuring
DUN for any other operating system.
\
Standard installations of Microsoft Windows XP and 2000 include a generic
device driver which will work with your Raven XT.
1. Connect the Raven XT.
2. Install the driver.
To install any driver on your computer, you may need to be logged in as Admin-
a. Connect the device to the computer with a DB-9 cable or the USB port in
serial mode.
b. Plug in the AC adapter, connect the antenna(s) and power on the device.
a. Select Start > Control Panel > Phone and device Options (in Classic
View).
Rev 3.0E Mar.10 29
Page 9

Raven XT
Figure 0-7: Phone and device Options
b. Select the devices tab.
Figure 0-8: Phone and device Options: devices
c. Select Add.
30 20070914
Page 10

Figure 0-9: Add Hardware Wizard
d. Check Don’t detect my device; I will select it from a list.
e. Select Next.
Figure 0-10: Add Hardware Wizard: Install New device
Tip:
use the Standard device that matches the speed you configured.
Rev 3.0E Mar.10 31
f. Select (Standard device Types) from the Manufacturers column.
g. Select Standard 33600 bps device from the Models column.
If you have the speed for your device configured as something other than the default,
h. Select Next.
Page 11

Raven XT
Figure 0-11: Add Hardware Wizard: Select Ports
i. Check Selected Ports.
j. Select the COM port the device is connected to (commonly COM1).
k. Select Next.
Figure 0-12: Add Hardware Wizard: Finish
l. Once the device driver is installed, select Finish.
When you return to the Phone and device Options window, you should see the
newly installed device “attached to” the correct COM port.
32 20070914
Page 12

Figure 0-13: Phone and device Options: devices
a. Highlight the device and select Properties.
Figure 0-14: device Properties
Rev 3.0E Mar.10 33
b. Select the device tab.
Page 13

Raven XT
Figure 0-15: device Properties: device
c. Maximum Port Speed should be set to 115200 (default).
d. Select OK to exit.
e. Select OK again to exit out of the Phone and device Options.
Creating a Dial-Up Networking (PPP)
Connection
Once you have the driver for the modem installed on your computer, you can set
up and configure Dial Up Networking (DUN) to use the modem as your
connection to the Internet using PPP.
Note: No other device or program can be using the same COM port (serial port)
configured for the modem driver.
Caution:
interfere with the LAN connection. It's recommended to disconnect your LAN connection
before using a PPP connection with your Raven XT.
Once the DUN connection is initiated, by default, it will take over as the “default
route” for network communication and specifically for Internet access. If you want
the two connections to co-exist, you will need to de-select “Use default gateway
on remote network” (described later) and use the route command in Windows to
setup routing through the modem properly. This guide does not provide
information on the route command. You may need to consult with your network
administrator to properly configure routing.
If you have an existing LAN connection, installing DUN for the modem may
34 20070914
Page 14

a. Select Start > Connect To > Show All Connections to open the Network
Connections window.
Figure 0-16: Windows : Start menu
b. Select Create a New Connection under Network Tasks in the menu area
on the left.
Figure 0-17: Create New Connection
Rev 3.0E Mar.10 35
Page 15

Raven XT
c. Select Next to start installing and configuring the DUN connection.
Figure 0-18: New Connection Wizard
d. Select Connect to the Internet.
e. Select Next.
Figure 0-19: New Connection: Type
f. Select Set up my connection manually.
g. Select Next.
Figure 0-20: New Connection: How do you want to connect?
h. Select Connect using a dial-up modem.
i. Select Next.
36 20070914
Page 16

Figure 0-21: New Connection: Connect using...
j. Optional: If you have multiple modems installed on your computer, you
may be prompted to select the modem to be used. If you only have one
modem installed, this option will be omitted.
k. Check Standard 33600 bps Modem.
l. Select Next.
Figure 0-22: New Connection: Select Modem
m. Type in a name for the connection, such as Sierra Wireless AirLink
Modem.
n. Select Next.
Figure 0-23: New Connection: Connection Name
Tip:
the icon. It can be the name of your wireless service provider (Provider), your modem
(Raven XT), or any other designation for the connection.
Rev 3.0E Mar.10 37
The name provided here will not effect the connection in any way. It is only a label for
o. Typ e i n 10001 as the phone number for the modem to dial.
p. Select Next.
Page 17

Raven XT
Figure 0-24: New Connection: Phone Number
q. Optional: If you have multiple users configured for your computer, you
may be prompted for Connection Availability. If you select My use only,
the account currently logged on will be the only one able to use this DUN
connection.
r. Select Next.
Figure 0-25: New Connection: Permissions
Generally the modem takes care of the Account Information, User name and
Password, for the connection, so you can leave the fields blank (unless otherwise
instructed by Support).
s. If you want to allow others to use the same login for the modem, select
Use this account name and password....
t. Select Next.
Figure 0-26: New Connection: Connection Information
Caution:
Internet Connection for the DUN configuration, you will not be able to use the LAN to
connect to the Internet and may also affect the network connection on your computer to
the rest of the LAN. Select this option ONLY if the Raven XT will be your sole network
connection.
If you have a LAN connection to the Internet and select Make this the default
38 20070914
Page 18

u. If you want to add a shortcut for this DUN connection to your desktop,
check Add a shortcut.
v. Select Finish to exit the Network Connection Wizard.
Figure 0-27: New Connection: Finish
1. Configure the DUN connection
After you complete the New Connection Wizard, there are a few more things you
will want to configure in the connection.
a. Select Properties.
Figure 0-28: DUN Connection
Rev 3.0E Mar.10 39
Page 19

Raven XT
b. Uncheck Use dialing rules.
c. Check Show icon...when connected.
d. Select Configure, below the Connect using line.
Figure 0-29: DUN Properties
e. Select 115200 as the Maximum speed.
f. Check Enable hardware flow control.
g. Do not check any other option.
h. Select OK.
Figure 0-30: Modem Configuration
40 20070914
Page 20

i. Back at the main properties screen, select the Networking tab.
Figure 0-31: Networking
j. Select Settings.
k. Remove the checks from all three PPP settings.
l. Select OK.
Figure 0-32: PPP Settings
m. Select (highlight) Internet Protocol (TCP/IP) and then select Properties.
Tip:
For most configurations, you will be obtaining the IP address and the DNS server
address automatically.
n. Select Advanced.
Rev 3.0E Mar.10 41
Page 21

Raven XT
Figure 0-33: TCP/IP Properties
o. Uncheck Use IP header compression.
p. Check Use default gateway on remote network.
q. Select OK.
Figure 0-34: Advanced TCP/IP
Tip:
You may want to check the Options tab and change the settings for applications you
might be using. The default options are generally applicable for most uses.
Caution:
Unless specifically directed to do so by Support or your network administrator,
you do not need to make any changes to the options on the Security tab.
r. Select OK until you return to the Connect window.
42 20070914
Page 22

Connecting to the Internet Using DUN
There are two methods you can use to connect with Raven XT to the Internet
using DUN, AceView and the Windows DUN connection directly.
ACEview
ACEview is a small utility which can maintain your DUN connection and monitor
the connection of your Raven XT to Provider. If you have not already installed
ACEview you can obtain the most recent version from the Sierra Wireless AirLink
website.
Note: The direct DUN
connection features of
ACEview are not available
in Windows 98 or Windows
NT.
This guide assumes you have a default installation of ACEview.
1. Start ACEview.
Start > All Programs > AirLink Communications > ACEview
Figure 0-35: ACEview: Menu
a. Right-click on the ACEview window to open the menu.
b. Select Connection Settings.
Figure 0-36: ACEview: Connection Settings
When checked, ACEview will continually check the DUN connection to ensure it is
not down. If so, ACEview will attempt to connect again.
Rev 3.0E Mar.10 43
c. Select Auto Start in the DUN section.
d. Select Maintain Persistent Connection.
Page 23

Raven XT
Tip:
When using the DUN connection, make sure the IP Address is set to the local IP
address of the modem, 192.168.13.31 by default.
e. Select OK.
f. OK.
Windows DUN
You can directly use the Dial-up link for the DUN connection.
1. Start the DUN session.
Start > Connect To > Sierra Wireless AirLink Modem
If you named the connection differently, use the name of the PPP connection you
made earlier.
Figure 0-37: DUN Connection
Tip:
Generally you will not need to enter a Username or Password. If you do need to enter
either, you can enter these parameters beforehand using *NETUID and *NETPW.
2. Select Dial to connect to the modem and the cellular network.
44 20070914
Page 24

Note: The speed shown in
the connection is the
speed between the
modem and your
computer, it is not the
speed of the modem’s
connection to Provider or
the Internet.
When you’re connected, an icon should appear in the system tray showing the
connection status.
Figure 0-38: Connection indicator
Caution:
For DUN connections on a Windows Mobility or other non-personal computer,
the DNS settings may not be configured with the DUN connection. You may need to go
into the network settings and add DNS servers manually.
Rev 3.0E Mar.10 45
Page 25

 Loading...
Loading...