Page 1
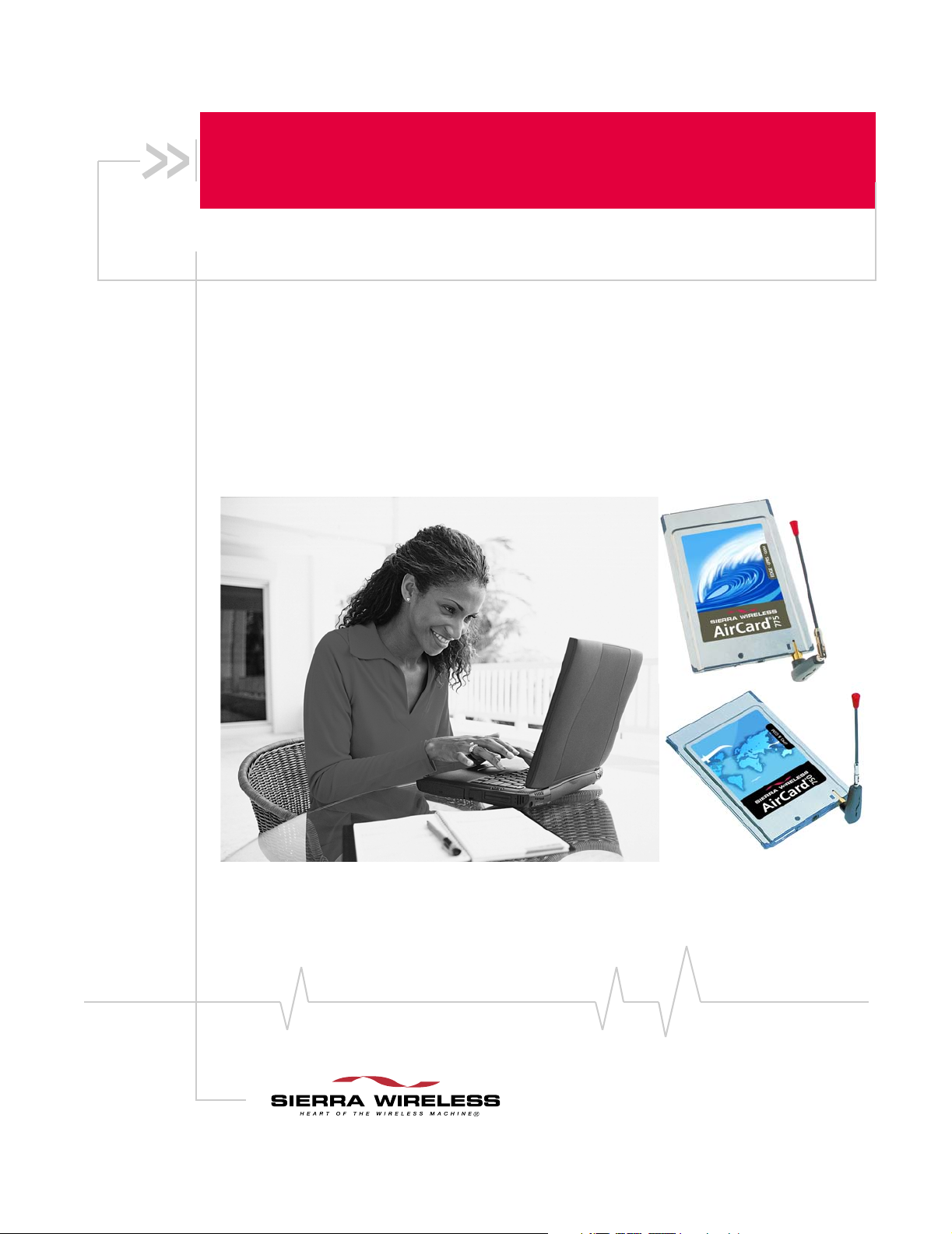
AirCard
®
700 Series
Wireless Network Card
Installation Guide
2130204CEFCC
Rev 2.1A
Page 2
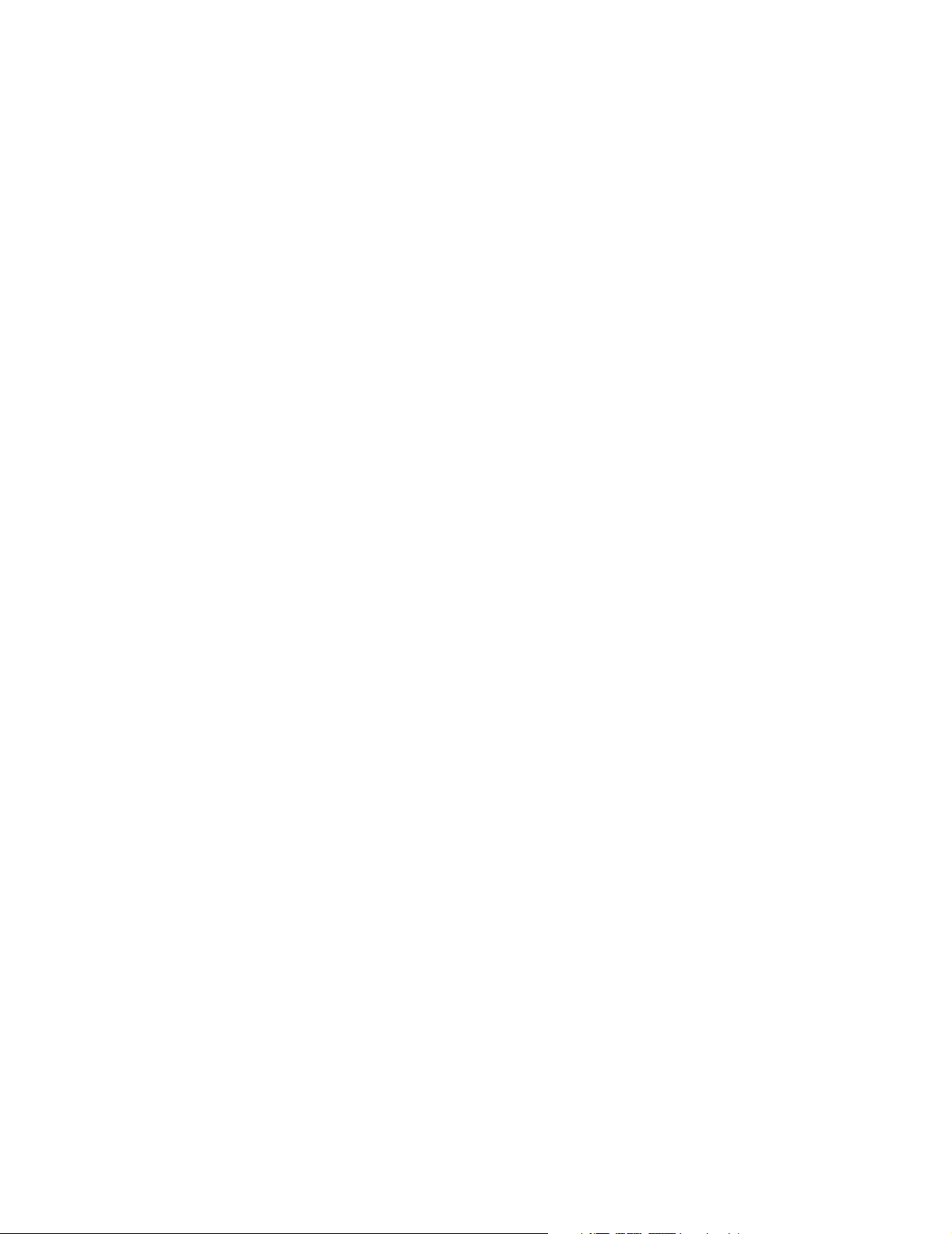
Page 3
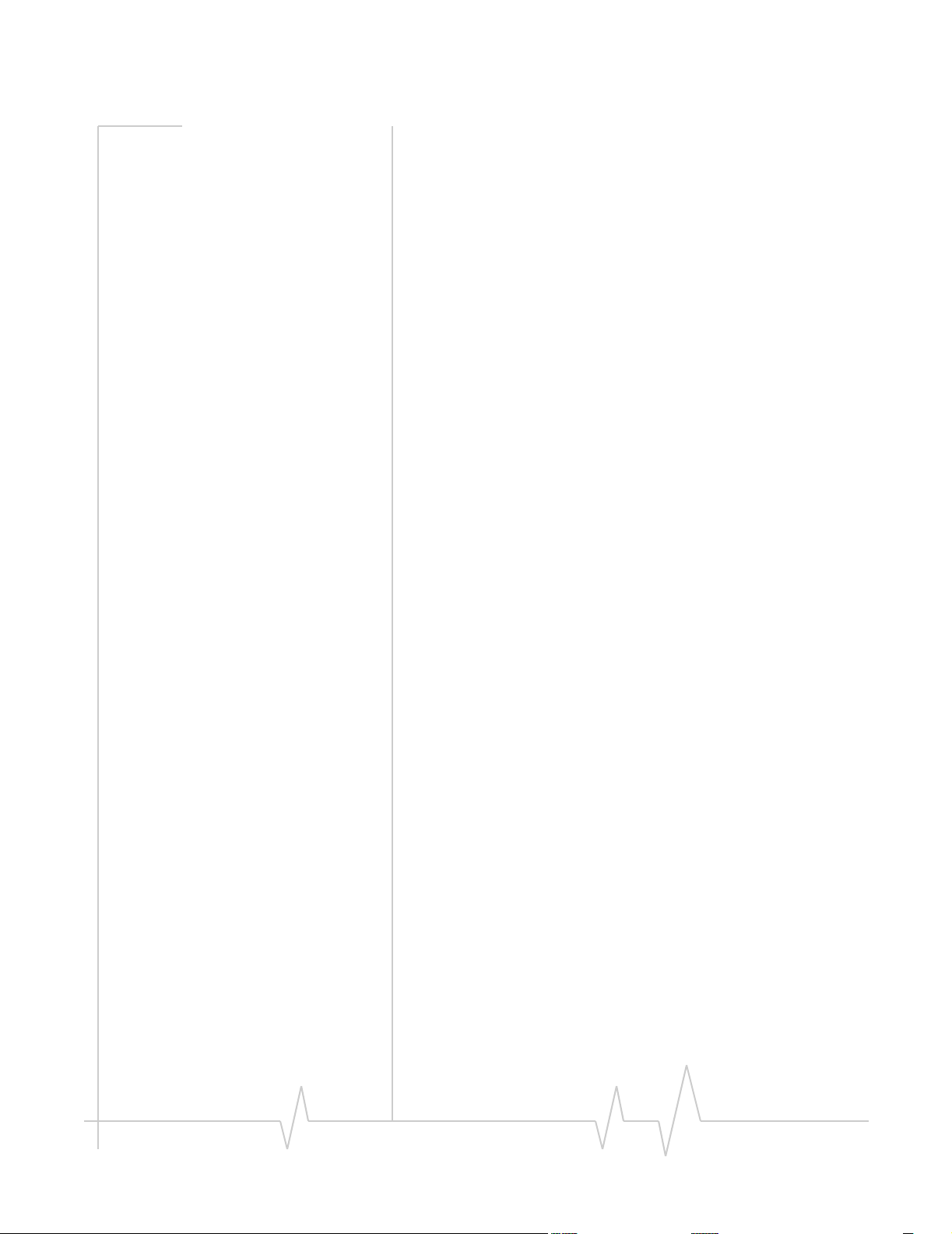
Preface
Limitation of
Liability
The information in this manual is subject to change without
notice and does not represent a commitment on the part of
Sierra Wireless or its affiliates. SIERRA WIRELESS AND ITS
AFFILIATES SPECIFICALLY DISCLAIM LIABILITY FOR
ANY AND ALL DIRECT, INDIRECT, SPECIAL, GENERAL,
INCIDENTAL, CONSEQUENTIAL, PUNITIVE OR
EXEMPLARY DAMAGES INCLUDING, BUT NOT LIMITED
TO, LOSS OF PROFITS OR REVENUE OR ANTICIPATED
PROFITS OR REVENUE ARISING OUT OF THE USE OR
INABILITY TO USE ANY SIERRA WIRELESS PRODUCT,
EVEN IF SIERRA WIRELESS AND/OR ITS AFFILIATES
HAVE BEEN ADVISED OF THE POSSIBILITY OF SUCH
DAMAGES OR THEY ARE FORESEEABLE OR FOR CLAIMS
BY ANY THIRD PARTY. NOTWITHSTANDING THE
FOREGOING, IN NO EVENT SHALL SIERRA WIRELESS
AND/OR ITS AFFILIATES’ AGGREGATE LIABILITY
ARISING UNDER OR IN CONNECTION WITH THE SIERRA
WIRELESS PRODUCT, REGARDLESS OF THE NUMBER OF
EVENTS, OCCURRENCES OR CLAIMS GIVING RISE TO
LIABILITY, BE IN EXCESS OF THE PRICE PAID BY THE
PURCHASER FOR THE SIERRA WIRELESS PRODUCT.
Patents Portions of this product are covered by some or all of the
following US patents:
5,515,013 5,617,106 5,629,960 5,682,602 5,748,449
5,845,216 5,847,553 5,878,234 5,890,057 5,929,815
6,169,884 6,191,741 6,199,168 6,327,154 6,339,405
D367,062 D372,248 D372,701 D416,857 D442,170
D452,495 D452,496 and other patents pending.
Manufactured or sold by Sierra Wireless or its licensees under
one or more patents licensed from InterDigital Group.
Copyright ©2004 Sierra Wireless. All rights reserved.
Trademarks AirCard
trademarks of Sierra Wireless.
Sierra Wireless, the Sierra Wireless logo, the red wave design,
the red-tipped antenna, and Watcher are trademarks of Sierra
Wireless.
Other trademarks are the property of the respective owners.
All product specifications are subject to change without notice.
Rev 2.1A Jun.04 1
®
and Heart of the Wireless Machine® are registered
Page 4
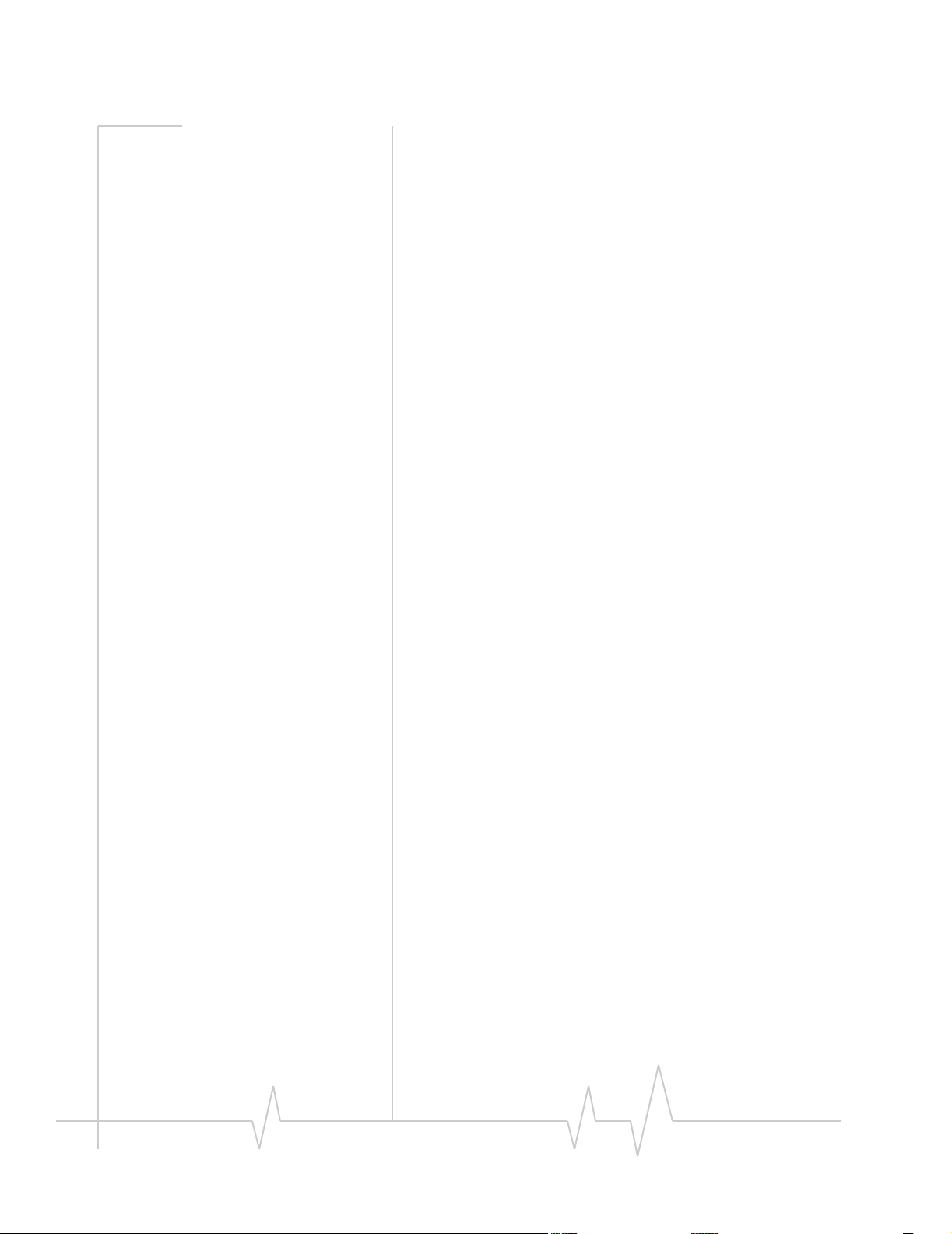
AirCard 700 Series Installation Guide
2 2130204CEFCC
Page 5
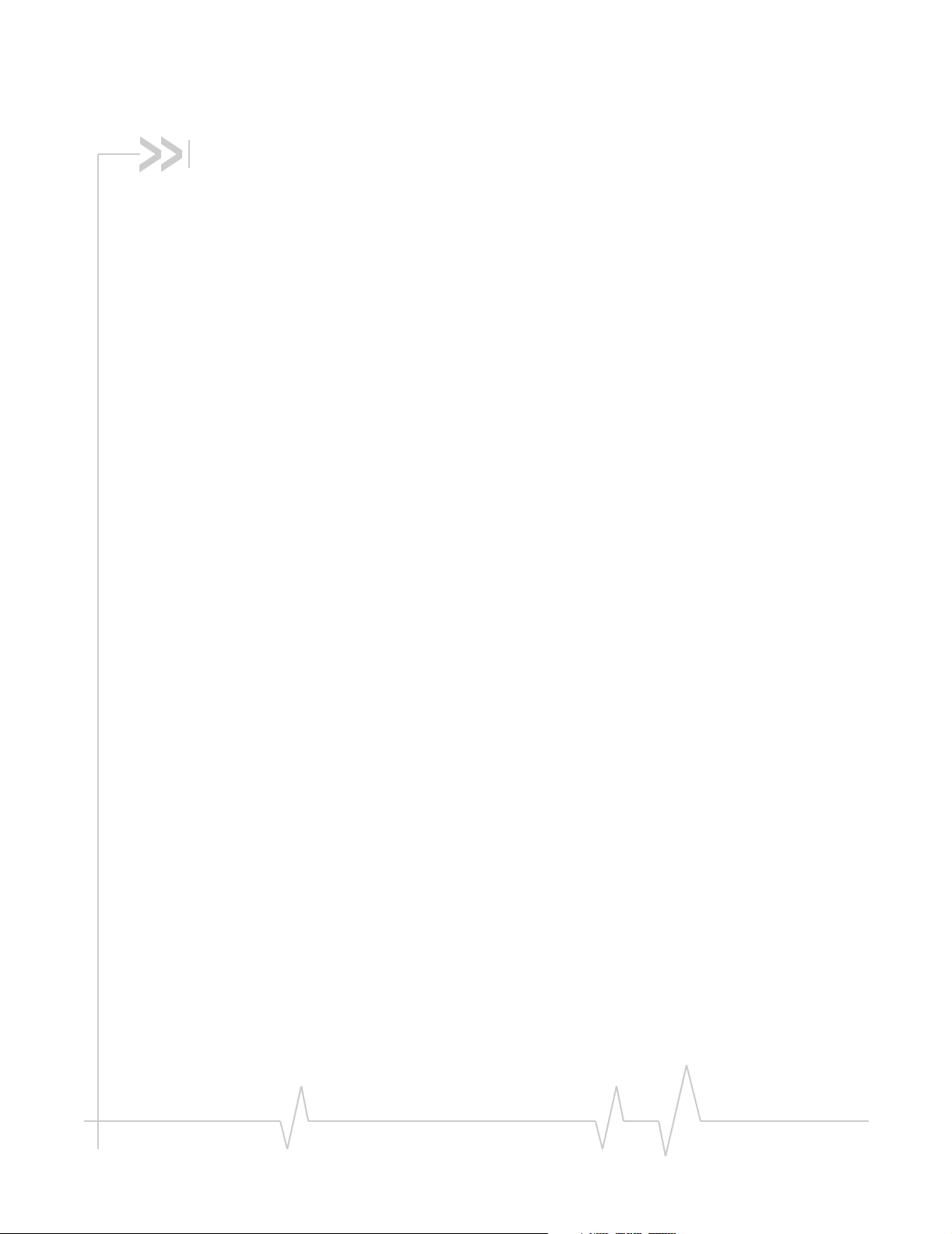
Table of Contents
Introducing the AirCard®700 Series Wireless Network Cards . .7
AirCard 700 Series wireless network cards. . . . . . . . . . . . . . . . . . . . . . . . . . . . . 7
Supported operating systems . . . . . . . . . . . . . . . . . . . . . . . . . . . . . . . . . . . . 7
The AirCard as a network card . . . . . . . . . . . . . . . . . . . . . . . . . . . . . . . . . . . . 7
The AirCard as a mobile phone . . . . . . . . . . . . . . . . . . . . . . . . . . . . . . . . . . . 8
Differences between the AirCard 750 and AirCard 775 . . . . . . . . . . . . . . . . . . . 8
GPRS and EDGE service support . . . . . . . . . . . . . . . . . . . . . . . . . . . . . . . . . . 8
Frequency band support . . . . . . . . . . . . . . . . . . . . . . . . . . . . . . . . . . . . . . . . . 8
Your account and coverage area . . . . . . . . . . . . . . . . . . . . . . . . . . . . . . . . . . . . . 9
AirCard software . . . . . . . . . . . . . . . . . . . . . . . . . . . . . . . . . . . . . . . . . . . . . . . . . . 10
Before you can begin using the AirCard . . . . . . . . . . . . . . . . . . . . . . . . . . . . . . 10
Package contents . . . . . . . . . . . . . . . . . . . . . . . . . . . . . . . . . . . . . . . . . . . . . . . . . 11
The SIM Card and Your Account . . . . . . . . . . . . . . . . . . . . . . . . . . .13
Inserting a SIM card into your AirCard . . . . . . . . . . . . . . . . . . . . . . . . . . . . . . . 13
Removing a SIM card . . . . . . . . . . . . . . . . . . . . . . . . . . . . . . . . . . . . . . . . . . . . . . 14
Attaching the antenna to your AirCard . . . . . . . . . . . . . . . . . . . . . . . . . . . . . . . 15
Installation on Notebook PCs . . . . . . . . . . . . . . . . . . . . . . . . . . . . . .17
System requirements . . . . . . . . . . . . . . . . . . . . . . . . . . . . . . . . . . . . . . . . . . . . . . 17
Installation on Windows 98, 2000, and Me . . . . . . . . . . . . . . . . . . . . . . . . . . . . 18
Installation on Windows XP . . . . . . . . . . . . . . . . . . . . . . . . . . . . . . . . . . . . . . . . 19
Installation on Windows NT . . . . . . . . . . . . . . . . . . . . . . . . . . . . . . . . . . . . . . . . 21
Inserting the AirCard . . . . . . . . . . . . . . . . . . . . . . . . . . . . . . . . . . . . . . . . . . . 21
Installing the network card driver . . . . . . . . . . . . . . . . . . . . . . . . . . . . . . . . 22
Installing the modem driver . . . . . . . . . . . . . . . . . . . . . . . . . . . . . . . . . . . . . 23
Changing the interrupt . . . . . . . . . . . . . . . . . . . . . . . . . . . . . . . . . . . . . . . . . 24
Setting Internet Explorer to use the AirCard. . . . . . . . . . . . . . . . . . . . . . . . . . . 24
Rev 2.1A Jun.04 3
Page 6
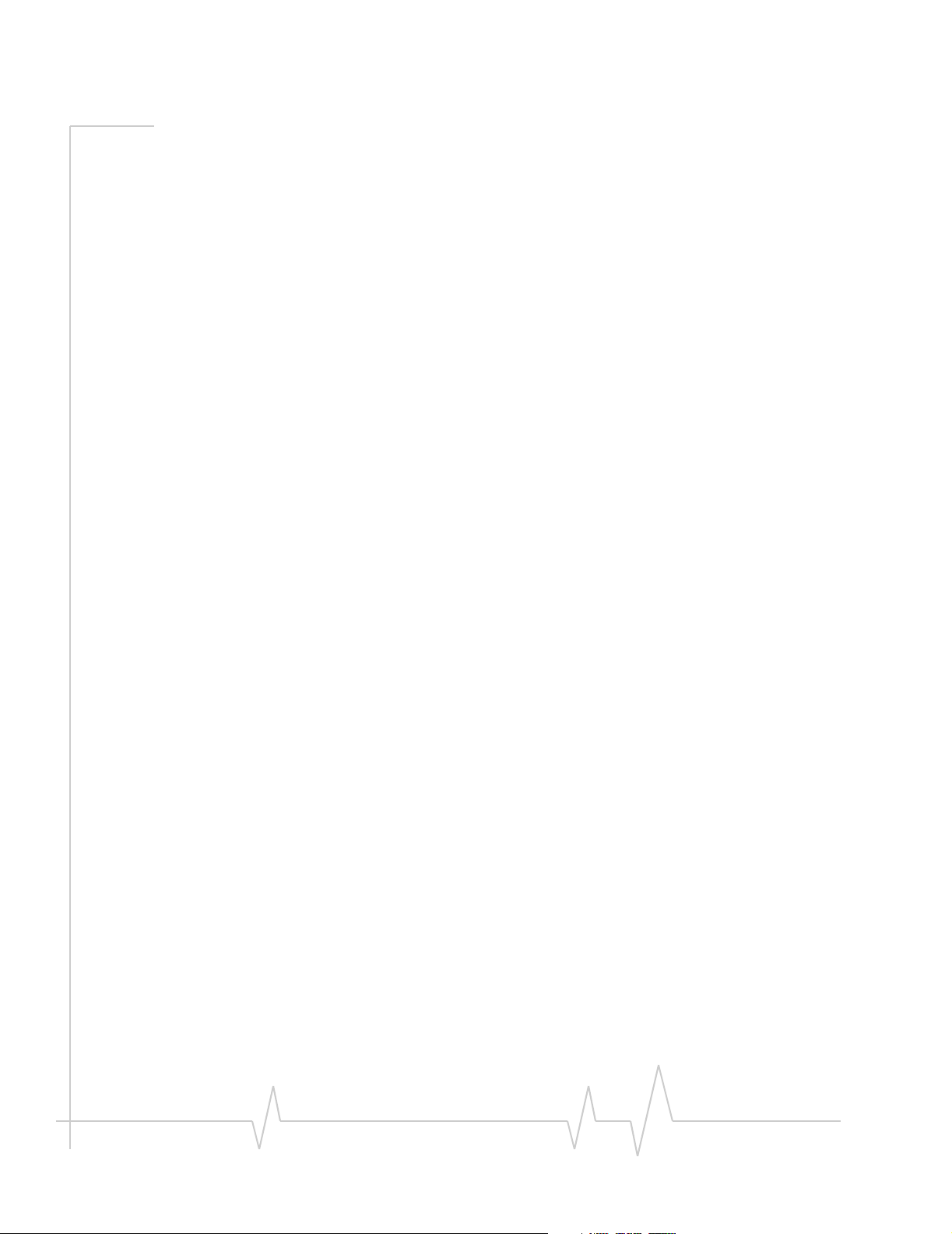
AirCard 700 Series Installation Guide
Installation on Devices Running Windows CE . . . . . . . . . . . . . . . 27
System requirements . . . . . . . . . . . . . . . . . . . . . . . . . . . . . . . . . . . . . . . . . . . . . . 27
ActiveSync installation requirements . . . . . . . . . . . . . . . . . . . . . . . . . . . . . 28
Flash card installation requirements . . . . . . . . . . . . . . . . . . . . . . . . . . . . . 29
Pocket PC and Handheld PC installation . . . . . . . . . . . . . . . . . . . . . . . . . . . . . 29
Windows CE .NET device installation . . . . . . . . . . . . . . . . . . . . . . . . . . . . . . . . 31
Extracting the CAB file to the host . . . . . . . . . . . . . . . . . . . . . . . . . . . . . . . 31
ActiveSync installation . . . . . . . . . . . . . . . . . . . . . . . . . . . . . . . . . . . . . . . . . 31
Flash card installation . . . . . . . . . . . . . . . . . . . . . . . . . . . . . . . . . . . . . . . . . . 32
Inserting the AirCard into a Pocket PC . . . . . . . . . . . . . . . . . . . . . . . . . . . . . . . 33
Inserting the AirCard into a Handheld or Tablet PC . . . . . . . . . . . . . . . . . . . . 34
Configuring Your Account . . . . . . . . . . . . . . . . . . . . . . . . . . . . . . . . . 35
Setting up a profile . . . . . . . . . . . . . . . . . . . . . . . . . . . . . . . . . . . . . . . . . . . . . . . . 36
Care and Maintenance of Your Network Card . . . . . . . . . . . . . . . 39
Stopping and ejecting the AirCard on a notebook PC . . . . . . . . . . . . . . . . . . 40
Ejecting the AirCard on a Pocket PC . . . . . . . . . . . . . . . . . . . . . . . . . . . . . . . . . 41
Ejecting the AirCard on a Handheld or Tablet PC . . . . . . . . . . . . . . . . . . . . . . 41
Watcher™ Basics . . . . . . . . . . . . . . . . . . . . . . . . . . . . . . . . . . . . . . . . . 43
Launching Watcher. . . . . . . . . . . . . . . . . . . . . . . . . . . . . . . . . . . . . . . . . . . . . . . . 44
The Watcher window . . . . . . . . . . . . . . . . . . . . . . . . . . . . . . . . . . . . . . . . . . . . . . 44
Icons and indicators on the main Watcher window . . . . . . . . . . . . . . . . . . . . 45
View options (notebook PCs) . . . . . . . . . . . . . . . . . . . . . . . . . . . . . . . . . . . . . . . 48
Status Icons . . . . . . . . . . . . . . . . . . . . . . . . . . . . . . . . . . . . . . . . . . . . . . . . . . . . . 49
Power Options . . . . . . . . . . . . . . . . . . . . . . . . . . . . . . . . . . . . . . . . . . . . . . . . . . . . 49
Power Down and Up . . . . . . . . . . . . . . . . . . . . . . . . . . . . . . . . . . . . . . . . . . . 49
Transmit power consumption . . . . . . . . . . . . . . . . . . . . . . . . . . . . . . . . . . . 50
4 2130204CEFCC
Page 7
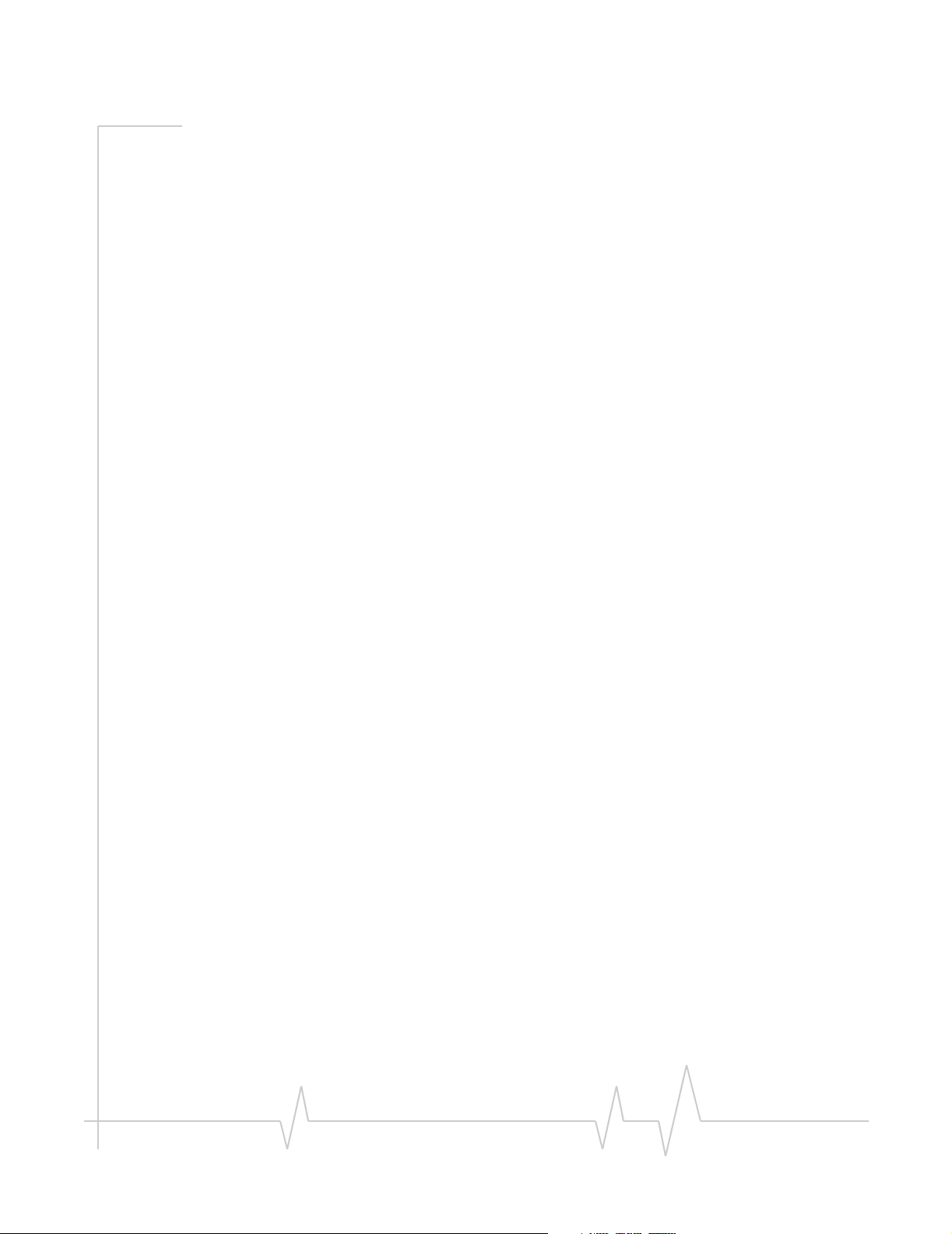
Table of Contents
Frequency band and network selection. . . . . . . . . . . . . . . . . . . . . . . . . . . . . . . 50
Frequency band selection . . . . . . . . . . . . . . . . . . . . . . . . . . . . . . . . . . . . . . . 51
Network selection . . . . . . . . . . . . . . . . . . . . . . . . . . . . . . . . . . . . . . . . . . . . . 51
Technical Specifications . . . . . . . . . . . . . . . . . . . . . . . . . . . . . . . . . .53
LED operation . . . . . . . . . . . . . . . . . . . . . . . . . . . . . . . . . . . . . . . . . . . . . . . . . . . . 53
Radio frequency and electrical specifications . . . . . . . . . . . . . . . . . . . . . . . . . 54
Environmental specifications . . . . . . . . . . . . . . . . . . . . . . . . . . . . . . . . . . . . . . . 55
Sending GSM commands to the network . . . . . . . . . . . . . . . . . . . . . . . . . . . . . 55
Regulatory and Safety
Information . . . . . . . . . . . . . . . . . . . . . . . . . . . . . . . . . . . . . . . . . . . . . .57
Important notice . . . . . . . . . . . . . . . . . . . . . . . . . . . . . . . . . . . . . . . . . . . . . . . . . . 57
Safety and hazards . . . . . . . . . . . . . . . . . . . . . . . . . . . . . . . . . . . . . . . . . . . . . 57
Important safety/compliance information for North American users. . . . . . 58
Information pertaining to OEM customers . . . . . . . . . . . . . . . . . . . . . . . . . 60
EU regulatory conformity . . . . . . . . . . . . . . . . . . . . . . . . . . . . . . . . . . . . . . . . . . 61
Rev 2.1A Jun.04 5
Page 8
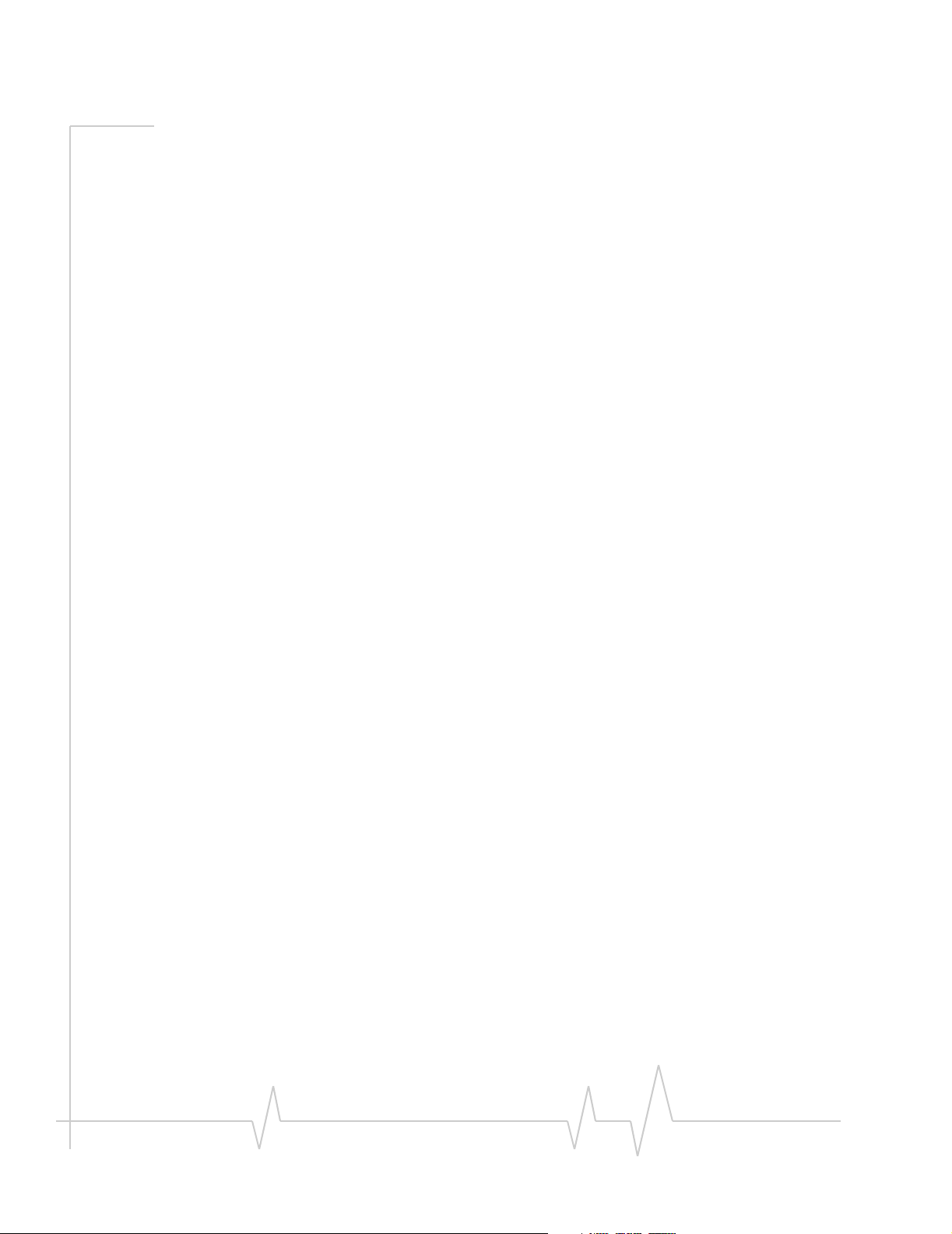
AirCard 700 Series Installation Guide
6 2130204CEFCC
Page 9
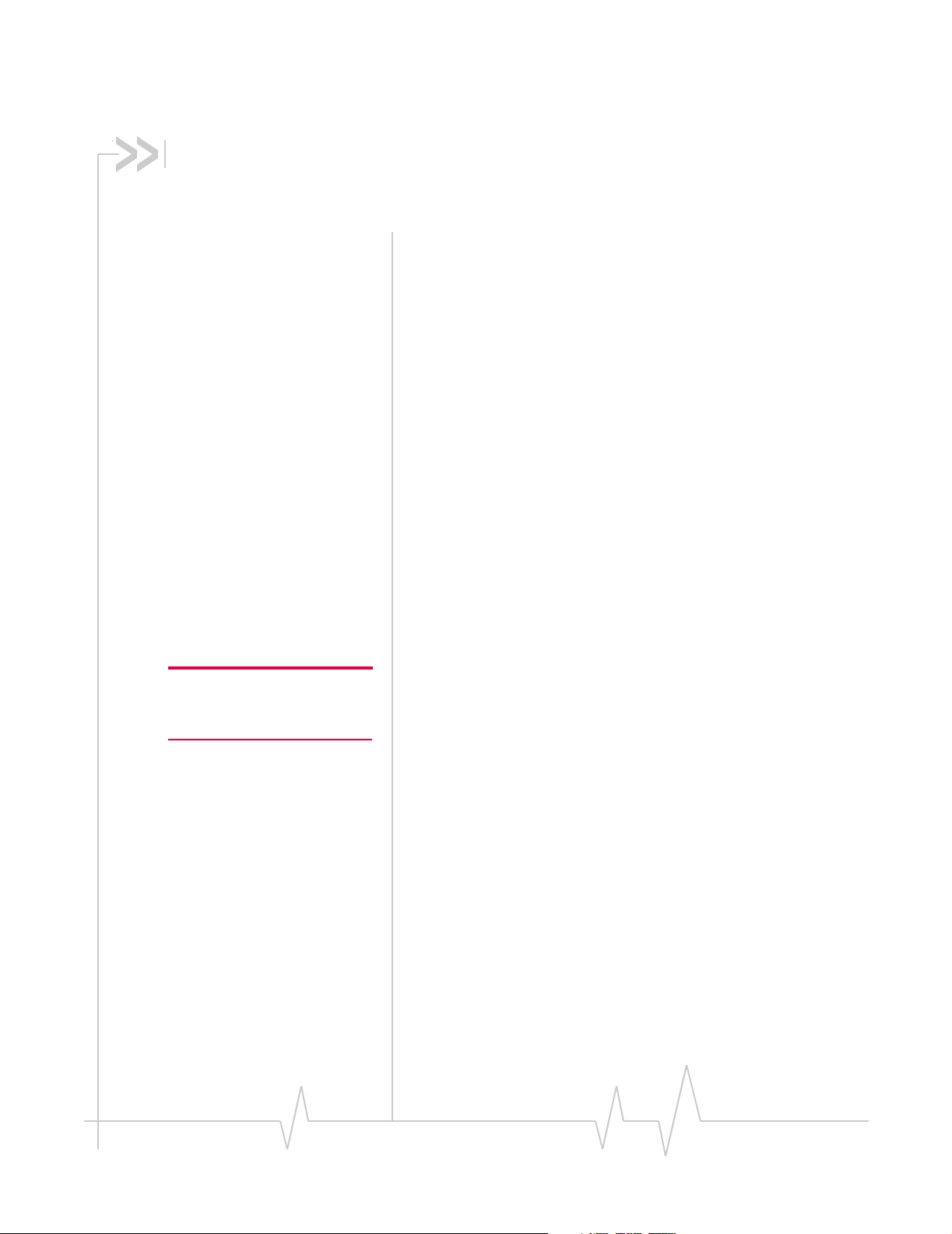
®
1: Introducing the AirCard
700
Series Wireless Network Cards
• AirCard 700 Series
wireless network cards
• Differences between
the AirCard 750 and
AirCard 775
• Your account and
coverage area
• AirCard software
• Before you can begin
using the AirCard
• Package contents
AirCard 700 Series wireless
network cards
The AirCard 700 Series wireless network cards are accessories
for your PC that allow you to connect to the Internet, send and
receive e-mail, and connect to a corporate network, without
the need of a network cable or phone line. Depending on your
AirCard configuration, you may also be able to use it as a
mobile phone.
Caution: Do not insert your
AirCard into your PC Card slot
before installing the software.
The AirCard fits into the standard (Type II) PC Card slot
available on most notebook PCs. The AirCard fits into the
standard (Type II) PC Card slot available on most notebook,
Handheld, and Tablet PCs. You can also use the AirCard with
a Pocket PC provided you have the PCMCIA jacket accessory.
Supported operating systems
The AirCard wireless network cards work in:
• Notebook PCs running Windows 98 SE, NT 4.0, 2000, Me,
and XP. (See Chapter 3 for more details.)
• Tablet, Handheld and Pocket PCs running Windows CE 3
or CE .NET (CE 4). (See Chapter 4 for more details.)
The AirCard as a network card
The AirCard 700 Series network cards can be configured to
provide the “always-on” data connection that an Ethernet card
or other wired LAN card provides. That is, you can set options
in Watcher™ (a program that comes with the AirCard) that
Rev 2.1A Jun.04 7
Page 10
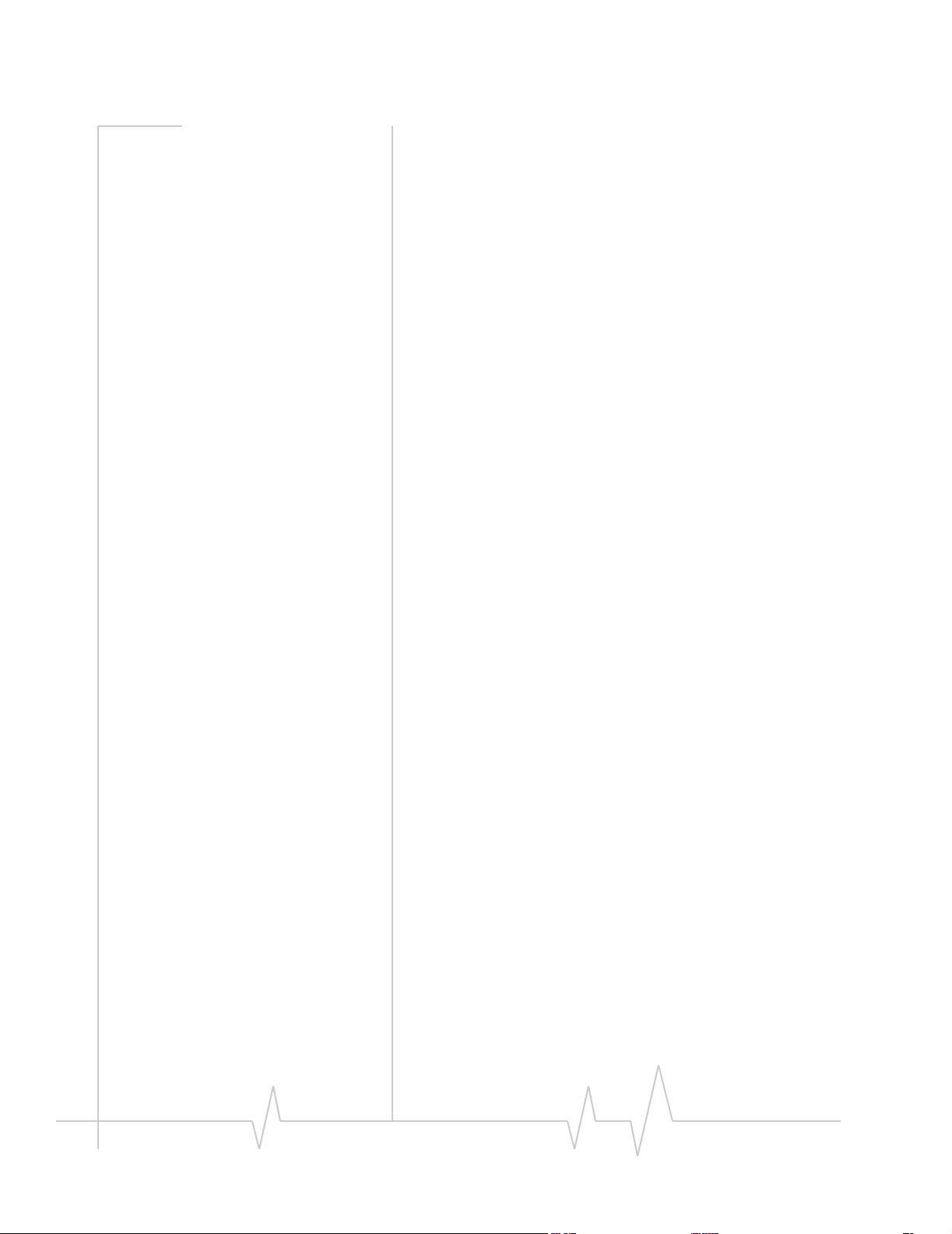
AirCard 700 Series Installation Guide
will cause the AirCard to establish a network connection
whenever you insert it, assuming GPRS (General Packet Radio
Service) or EDGE (Enhanced Data GSM Environment) service
is available. Otherwise, you can configure Watcher to connect
only when you select a button.
The AirCard connection provides access to the Internet. Once
the connection is established, you can open your browser and
connect to any web site available on the Internet, or access
other Internet services (such as e-mail).
The AirCard as a mobile phone
If your AirCard is voice-enabled, you can use the AirCard as a
phone simply by connecting an approved headset. The keypad
for the phone is in the Watcher program.
If you want to use the AirCard as a phone, a headset is
necessary. You require a 4-wire headset with a 2.5 mm
connector. Approved headsets are listed on the Sierra Wireless
web site, www.sierrawireless.com.
Differences between the
AirCard 750 and AirCard 775
This manual is a complete guide to both the AirCard 750 and
AirCard 775 wireless network cards. Both are PC Cards that
operate on GSM (Global System for Mobile communications)
networks. The difference between these products is in the data
services and frequency bands they support.
GPRS and EDGE service support
GPRS and EDGE are add-on data services to GSM mobile
phone networks. GPRS provides a maximum data transmission speed of 56 kbps while EDGE provides a maximum
data transmission speed of 216 kbps. The
AirCard 750 supports GPRS while the AirCard 775 supports
GPRS and EDGE service.
Frequency band support
Every GSM network operates on one of these radio frequency
bands:
• 850 MHz band—used by some North American service
providers
8 2130204CEFCC
Page 11
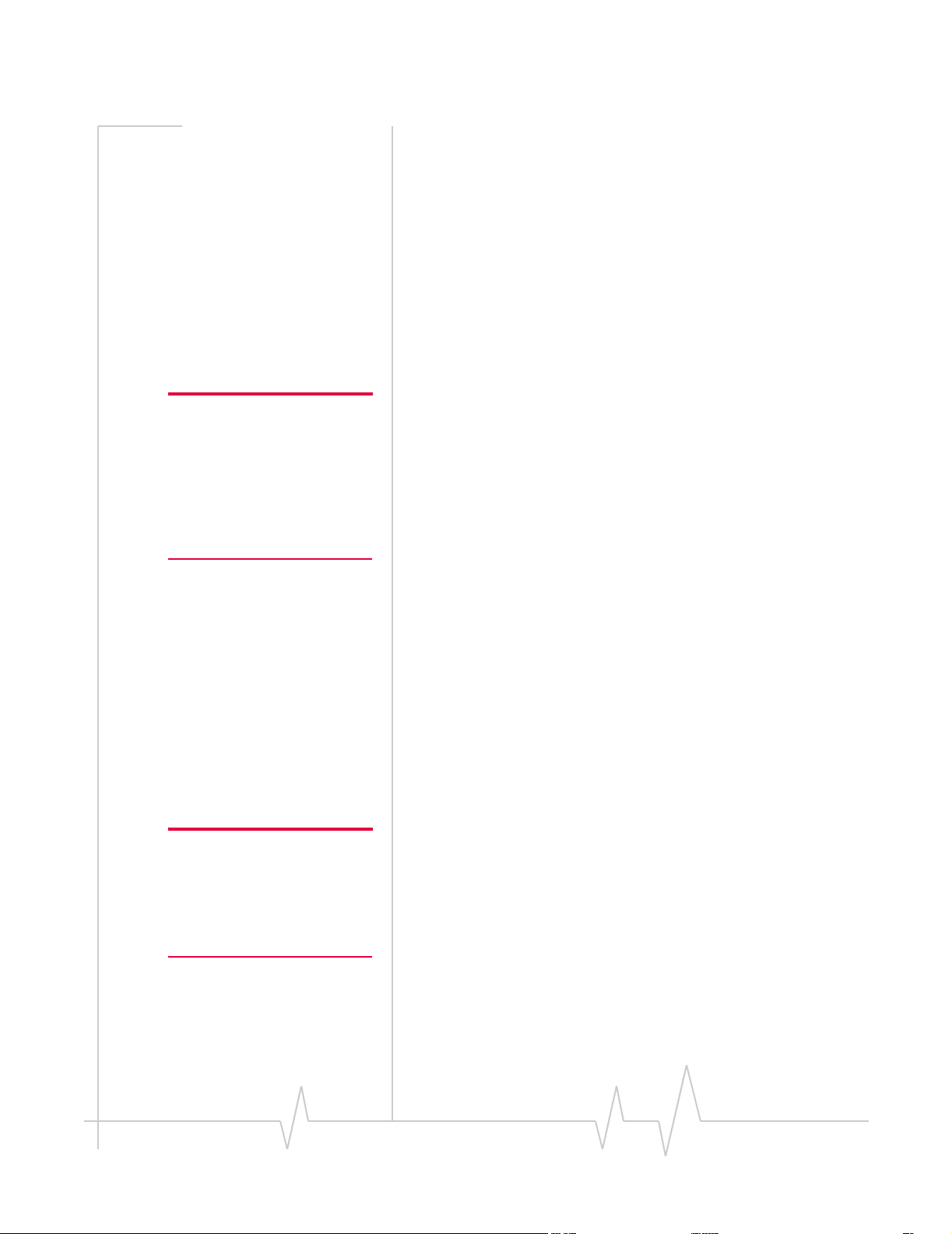
Introducing the AirCard®700 Series Wireless Network Cards
• 900 MHz band—used by some European service
providers
• 1800 MHz band—used by some European and Asian
service providers
• 1900 MHz band—(also called the PCS band) used by
many North American service providers
The AirCard 750 is a tri-band product operating on the 900,
1800, and 1900 MHz bands. The AirCard 775 is a quad-band
product operating on the 850, 900, 1800, and 1900 MHz bands.
Your account and coverage area
Note: If you purchased the
AirCard from a GSM service
provider, you may already have
an account. Otherwise, your
retailer should be able to provide
you with the names of
companies that provide this
service.
Note: The fee for service is
usually higher when you are
“roaming” (connected to a
network other than the one
belonging to your service
provider).
Companies that operate GSM networks and provide access to
those networks are called service providers. You must have an
account with a GSM service provider to use the AirCard. If
you are using the AirCard 750, you should select a service
provider that offers GPRS service, and, if you are using the
AirCard 775, you should select a service provider that offers
EDGE service.
When you obtain your account, you will be given a SIM card,
otherwise called a “smart card” or “smart chip”. (Depending
on how you purchased your AirCard, you may already have
an account, and your SIM card may have been included in
your package.) The SIM card contains account information and
must be inserted in the AirCard anytime you use it.
Before you can use the AirCard, you must install the AirCard
software and ensure that your AirCard is configured to use
your account. Instructions on completing these steps are
provided in the chapters that follow.
Once installed and configured, you can connect to the Internet
with the AirCard in any area in which you can obtain GPRS or
EDGE service. Your ability to obtain service depends on these
factors:
• Proximity to an GSM/GPRS/EDGE network—You must
be within the coverage area of a GSM network on which
GPRS or EDGE has been implemented, in order to use the
AirCard.
• Service provider—If you are within the coverage area of a
network that is not operated by your own service
provider, you can only obtain service if there is a roaming
agreement between your service provider and the network
operator.
Rev 2.1A Jun.04 9
Page 12
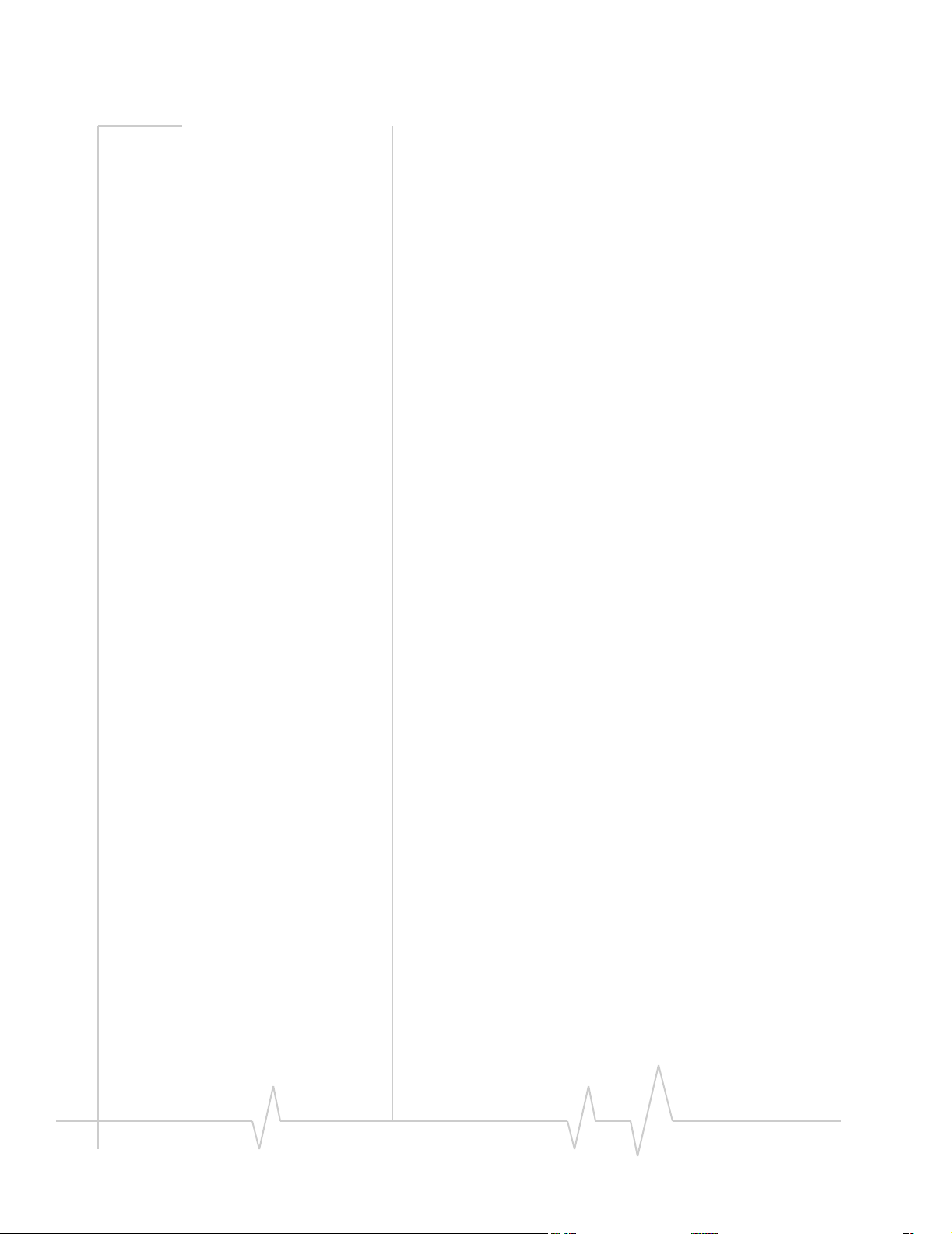
AirCard 700 Series Installation Guide
• Account provisions—Your account may restrict your
usage to certain networks or limit the amount of time you
can use the network.
• Frequency band—If you are using the AirCard 750, you
cannot connect to networks operating in the 850 MHz
band, regardless of roaming agreements or account provisions.
Most service providers have coverage maps on their web sites.
AirCard software
The AirCard comes with this software (made by Sierra
Wireless):
• The Watcher program that you use to manage the AirCard
and monitor your connections
• The driver software that forms the interface between the
network card and your Windows operating system
• For notebook PCs only, the Network Adapter Manager
software that allows you to switch between the AirCard
and other network cards
• The Network Adapter Manager software that allows you
to switch between the AirCard and other network cards
Before you can begin using the
AirCard
Before you can use the AirCard for the first time you must:
1. Install the AirCard software: Watcher, the Network
Adapter Manager (notebooks only), and the AirCard
driver.
2. Attach the antenna, insert the SIM into the AirCard and
insert the AirCard into your PC Card slot. (Do not insert
the AirCard before installing the software.)
3. Obtain a GSM/GPRS/EDGE account (if this wasn’t done
when you purchased the AirCard).
4. Configure the AirCard to use your account (unless it was
pre-configured.)
5. If your Internet browser is configured to use a dial-up
modem, you may need to set it to use a network card.
The next chapters guide you through this process.
10 2130204CEFCC
Page 13
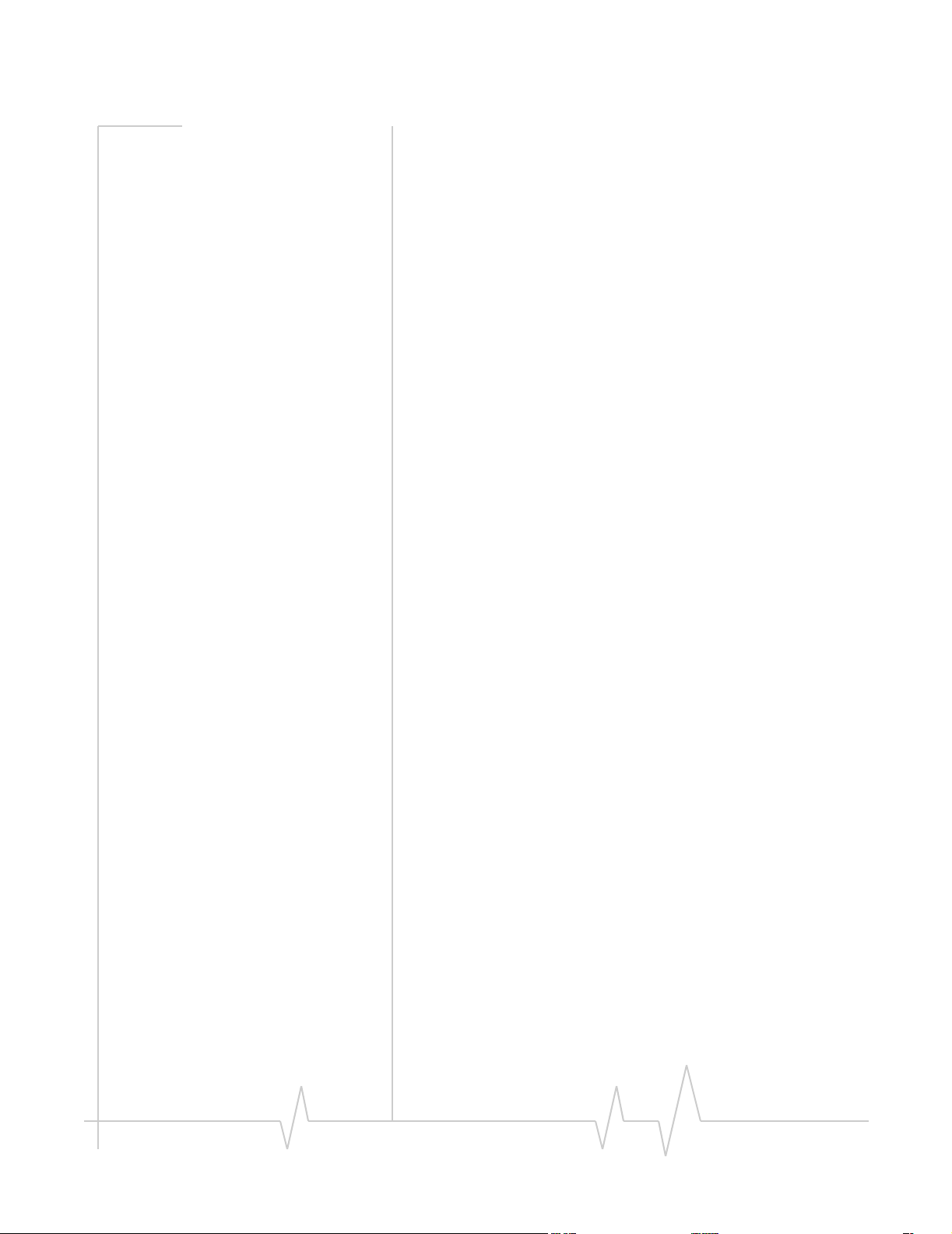
Introducing the AirCard®700 Series Wireless Network Cards
Package contents
Your AirCard package contains the following:
• AirCard wireless network card
• Antenna
• Installation CD containing the AirCard software and this
installation guide
• Quick reference card
• Warranty card
Rev 2.1A Jun.04 11
Page 14
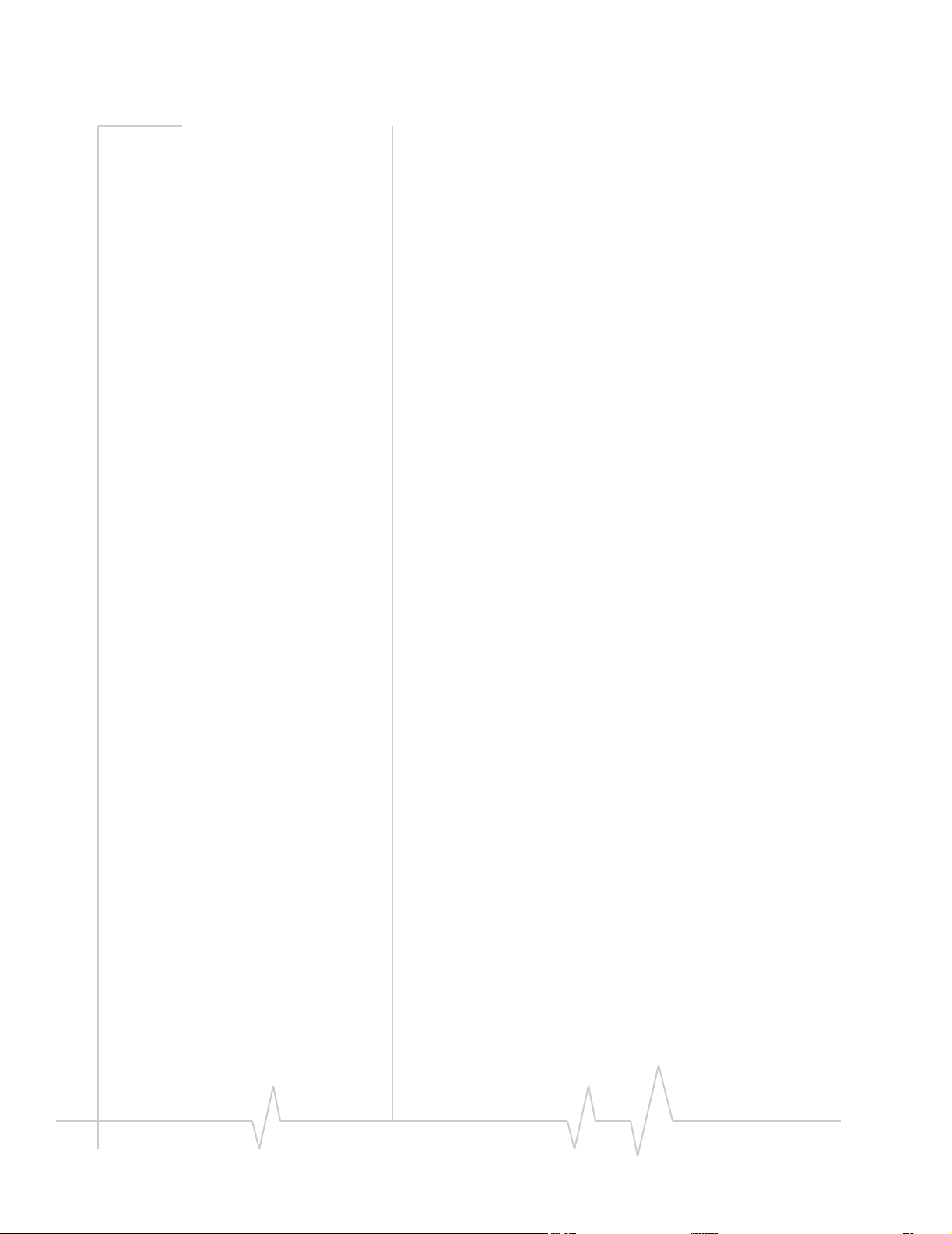
AirCard 700 Series Installation Guide
12 2130204CEFCC
Page 15

2: The SIM Card and Your Account
• Inserting a SIM card
into your AirCard
• Removing a SIM card
• Attaching the antenna
to your AirCard
You require a GPRS (AirCard 750) or EDGE (AirCard 775)
account and a SIM (Subscriber Identity Module) card to use
the AirCard. The SIM card is a small chip (about the size of a
postage stamp) that you insert into the AirCard. The SIM
contains account information used by the network to validate
your access.
Note: Without a valid SIM card
and a valid account, your
AirCard will not work.
Note: Keep a written record, in a
secure place, of the account
information that your service
provider gives you. Instructions
on creating a profile are in the
section “Configuring Your
Account” on page 35.
Depending on how you purchased your AirCard, you may
already have an account. In this case, the SIM should be
included in your package. Otherwise, your retailer should
direct you to a local company that provides GSM service.
To activate an account, the service provider needs from you:
• Billing information (such as a credit card number) used to
collect payment for your network usage
• Possibly the IMEI (International Mobile Equipment
Identity)—a number that identifies your device (AirCard
model) on the GSM network. This number is printed on
the AirCard box and on the AirCard label.
Your AirCard must be configured to use your account. If
purchased from a service provider, your AirCard may have
been pre-configured. Otherwise, you must set up a profile in
Watcher. Instructions on setting up a profile are described in
Chapter 5.
If you change GSM service providers (such as if you move to a
new city), you will need a new SIM card from your new
service provider. You will also need to set up a new profile.
Inserting a SIM card into your
AirCard
To install your SIM card into the AirCard network card, follow
these steps:
1. If your SIM is attached to a card, detach it and remove any
fragments of the card stuck to the SIM.
2. Hold the AirCard network card with the label on top and
the antenna closest to you.
3. Locate the thin SIM card slot on the left side of the AirCard
PC Card’s antenna end.
Rev 2.1A Jun.04 13
Page 16
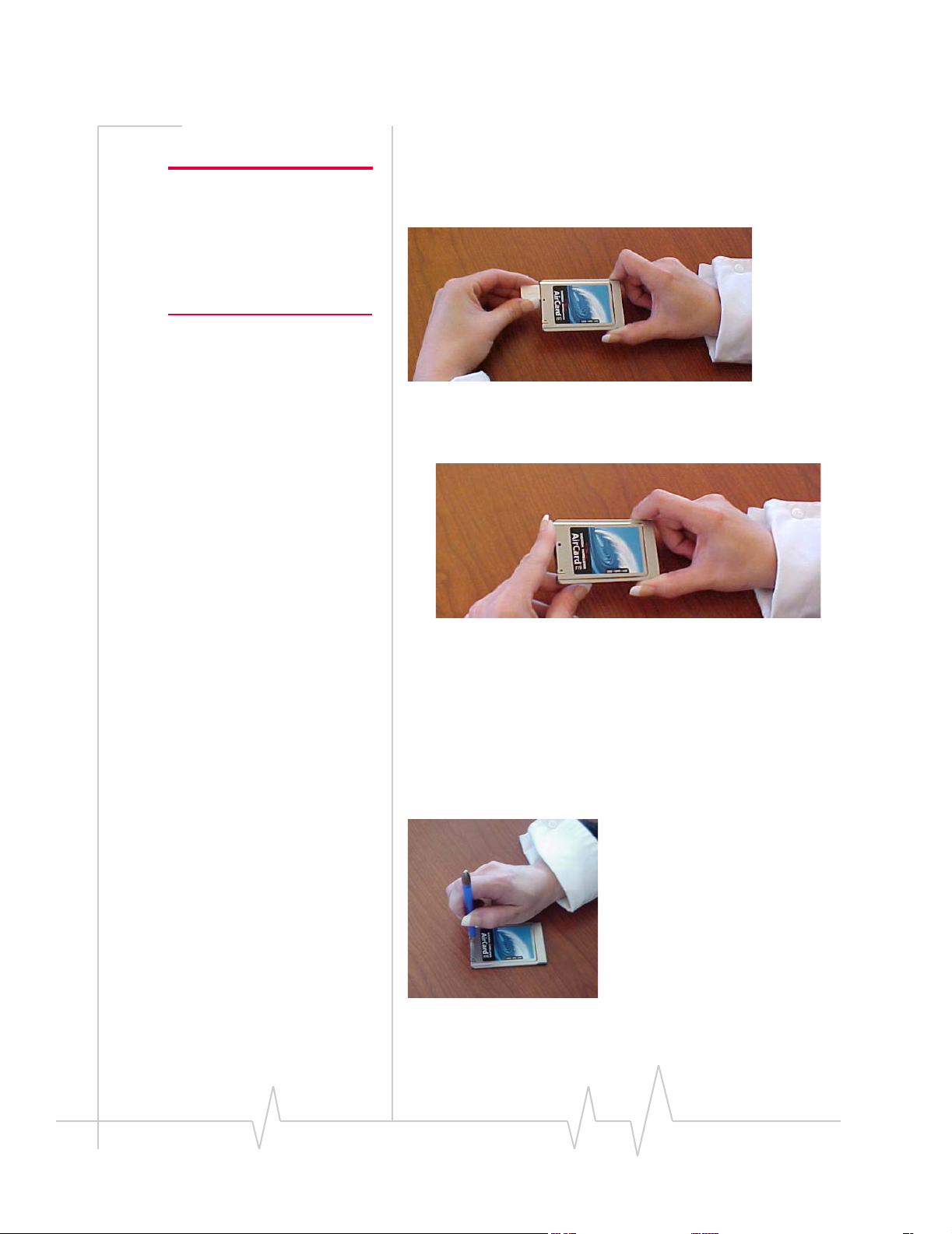
AirCard 700 Series Installation Guide
4. Orient the SIM card, as shown in the diagram on the
bottom side of the AirCard.
Note: To prevent the SIM from
becoming jammed in the AirCard
slot, ensure the edge of the SIM
is smooth before inserting it. Do
not attach labels to your SIM as
this may also cause it to become
jammed.
5. Insert the end of the SIM card into the slot, and gently
push it until it is fully inserted.
Figure 2-1: Inserting the SIM card Into the AirCard SIM card slot
Once the SIM card is properly inserted, it should not
extend beyond the end of the card. See Figure 2-2.
Figure 2-2: A SIM card properly inserted
Removing a SIM card
To remove the SIM card, you will need a narrow object, such as
a pen or a straightened paper clip, to push into the eject hole.
1. Place the AirCard PC Card on a smooth, hard surface such
as a tabletop, as shown in Figure 2-3.
Figure 2-3: Positioning a pen to eject the SIM card
14 2130204CEFCC
Page 17
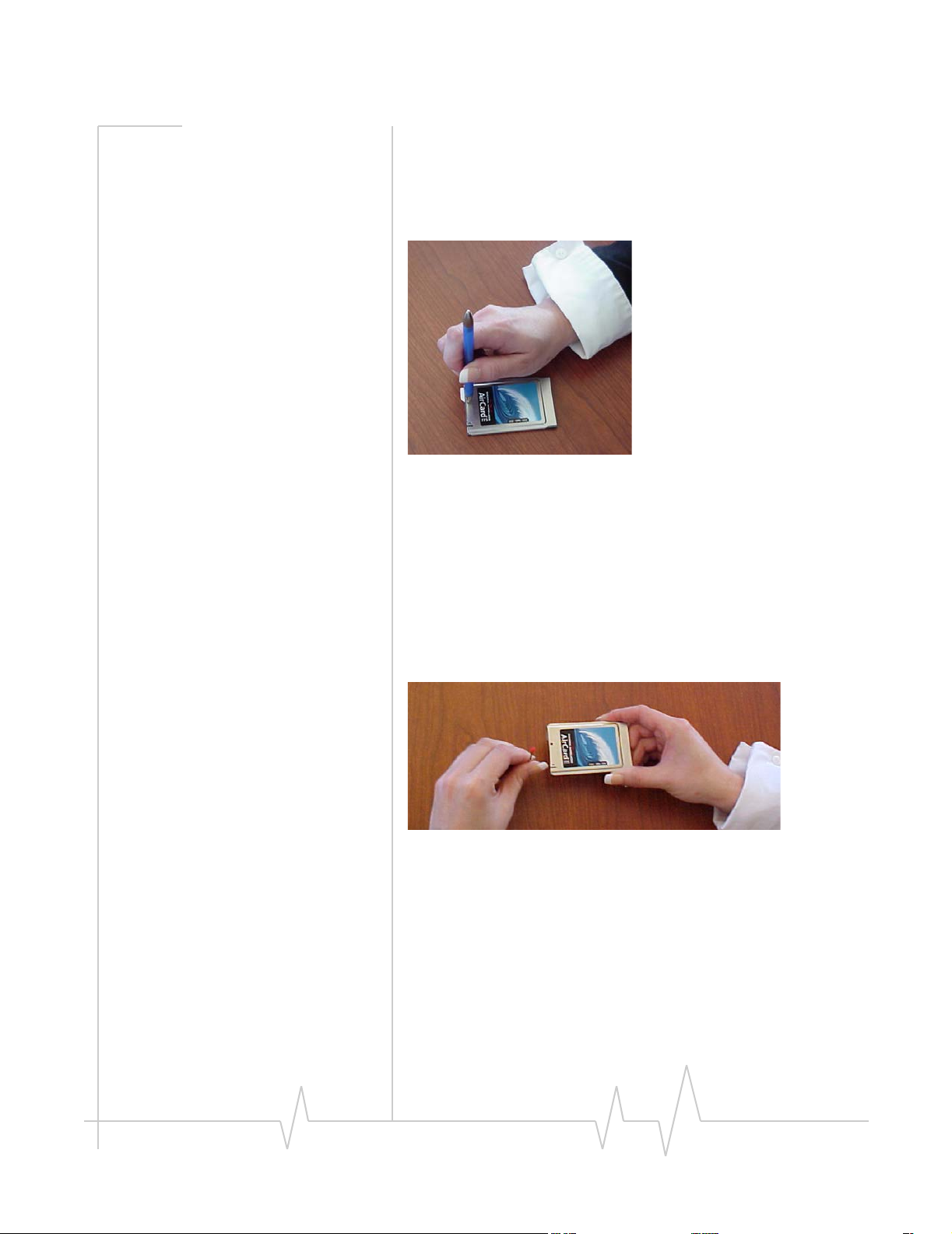
The SIM Card and Your Account
2. Position your pen or paper-clip above the eject hole, which
is on the top surface of the AirCard housing, just to the
right of the SIM card slot. (See the photo above.)
3. Press down gently (without excessive force) on the eject
hole. The SIM card should pop out of its slot.
Figure 2-4: Ejecting the SIM card
4. Gently pull the SIM card from the slot until it slides free.
Attaching the antenna to your
AirCard
The antenna attaches to the gold-plated connector on the end
of the AirCard.
Figure 2-5: Attaching the antenna to the AirCard
Rev 2.1A Jun.04 15
Page 18
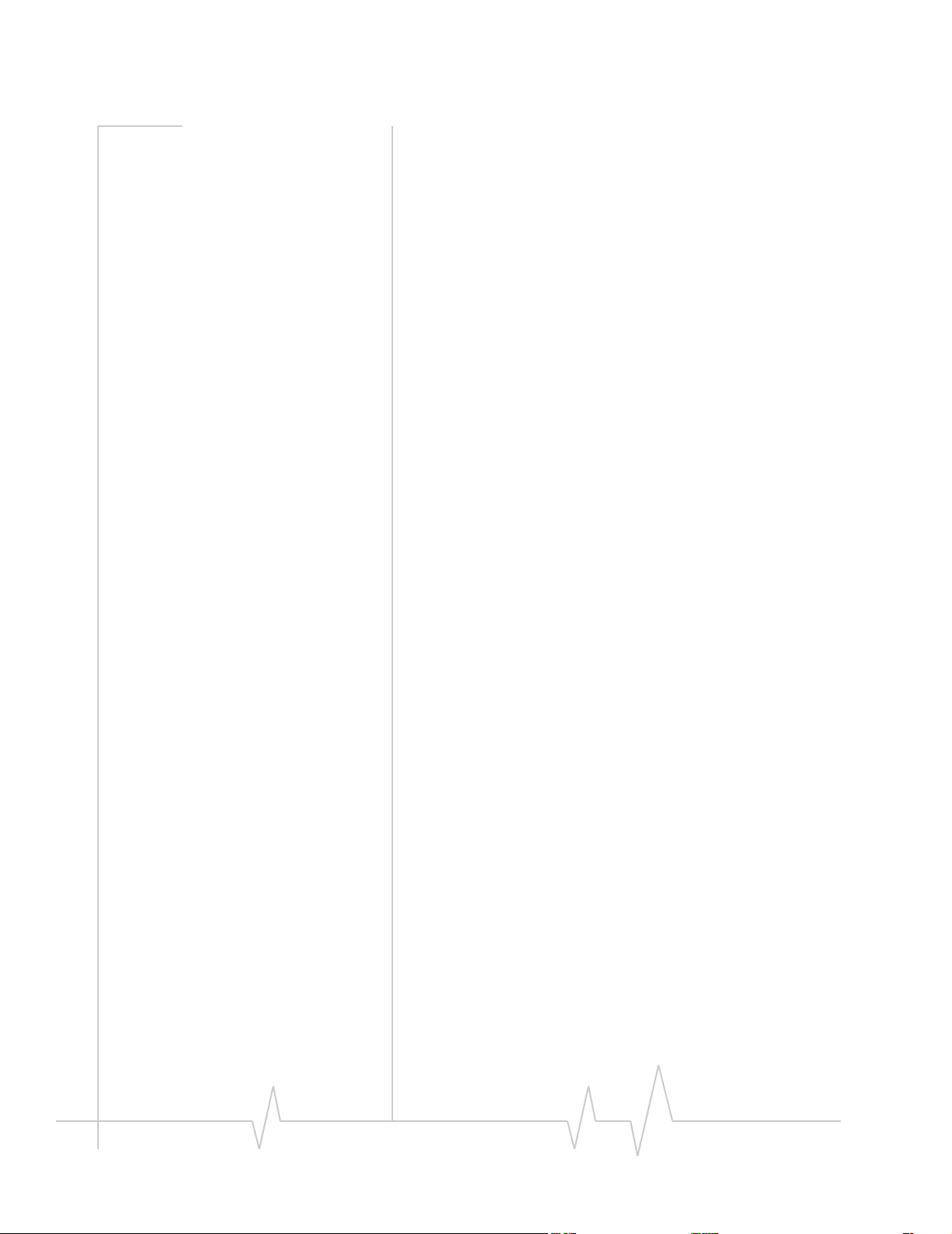
AirCard 700 Series Installation Guide
16 2130204CEFCC
Page 19
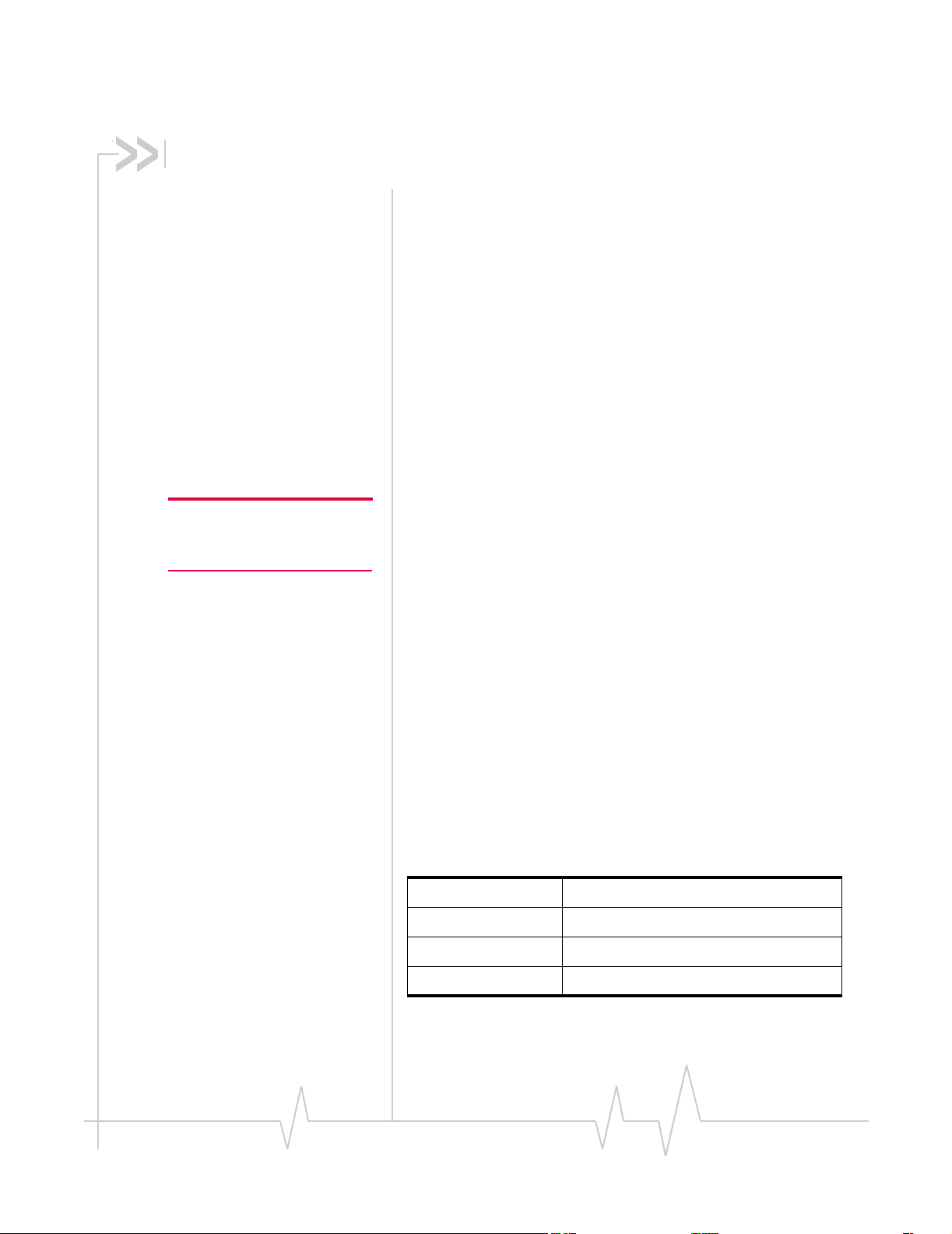
3: Installation on Notebook PCs
• System requirements
• Installation on
Windows 98, 2000,
and Me
• Installation on
Windows XP
• Installation on
Windows NT
• Setting Internet
Explorer to use the
AirCard
This chapter guides you through the steps necessary to making
the AirCard operational on a notebook PC. The basic steps are:
1. Insert the AirCard CD into your CD-ROM drive and
install Watcher and the Network Adapter Manager.
2. Insert the AirCard into the PC card slot and install the
AirCard driver from the CD.
Note: Do not insert the
AirCard into your PC card slot
before installing the software.
Before you begin the installation process, ensure your PC is
running a supported operating system and meets the
hardware requirements described below.
System requirements
The AirCard wireless network card is supported on:
• Windows 98 SE
• Windows 2000 with Service Pack 4
• Windows NT 4.0 with Service Pack 6a and Networking
installed
• Windows Me
• Windows XP (Home and Professional versions) with
Service Pack 1
To install the AirCard, you require these system resources:
Ta ble 3-1: System resource requirements
Card slots 1 Type II PCMCIA (PC Card) slot
Disk drive CD-ROM
I/O resources 1 IRQ, 40 bytes I/O space
Memory 32 MB
Rev 2.1A Jun.04 17
Page 20
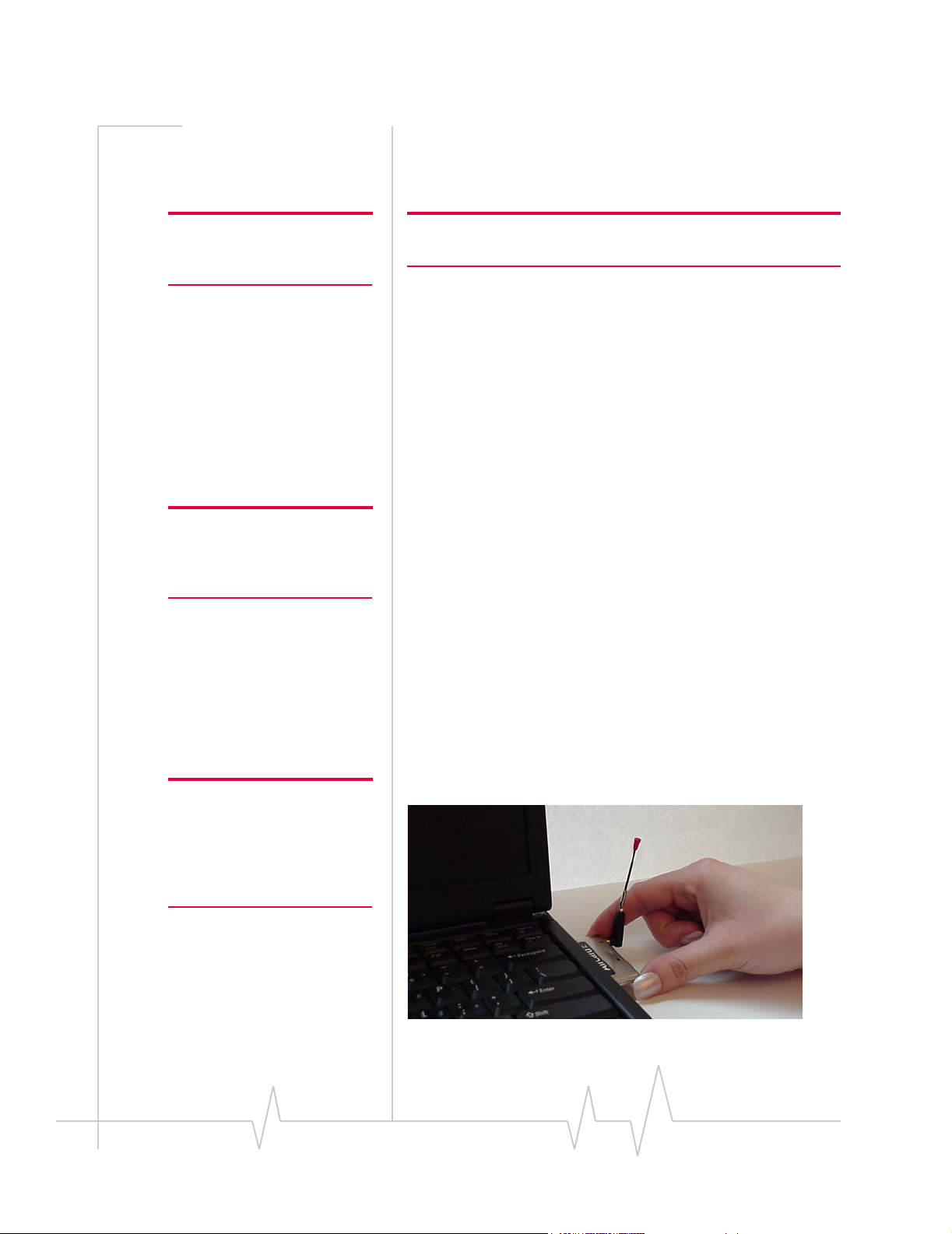
AirCard 700 Series Installation Guide
Installation on Windows 98,
2000, and Me
Note: Users of Windows 2000
must be logged in with administrative privileges.
Note: The installer runs twice—
once to install Watcher and once
to install the Network Adapter
Manager.
Note: You may require your Windows CD. Ensure you have the CD
before proceeding.
1. If the AirCard CD is not already in your CD-ROM drive,
insert it. The CD should autostart and display a menu.
· If the CD does not autostart, select Start > Run and enter
d:\launch.exe where d is the drive letter of your CD-ROM
drive.
2. From the CD start-up menu, select notebook installation and
documentation
and then notebook software installation to
launch the installer.
3. Click Yes to accept the terms of the license agreement and
proceed with the installation. (If you do not agree to the
terms, click
No to cancel the installation.)
4. Use the Next and Back buttons to navigate through the
installer.
Using the default settings for the Destination Location and
Program Folder is recommended unless you have special
requirements and an advanced understanding of PC configuration.
5. If you are using Windows 2000, the Digital Signature Not
Found
window may appear. Click Yes each time the
window appears. (The warning can be safely ignored.)
6. When prompted to insert the AirCard, click OK. If the SIM
is not inserted, insert it. (See page 13.) If the antenna is not
attached, attach it. (See page 15.) With the label facing up,
insert the AirCard into your PC Card slot:
Note: Do not forcefully insert the
AirCard. This may damage
connector pins. If you have more
than one PC Card slot, you may
obtain better signal strength
using the top slot.
Figure 3-1: Inserting the AirCard
18 2130204CEFCC
Page 21
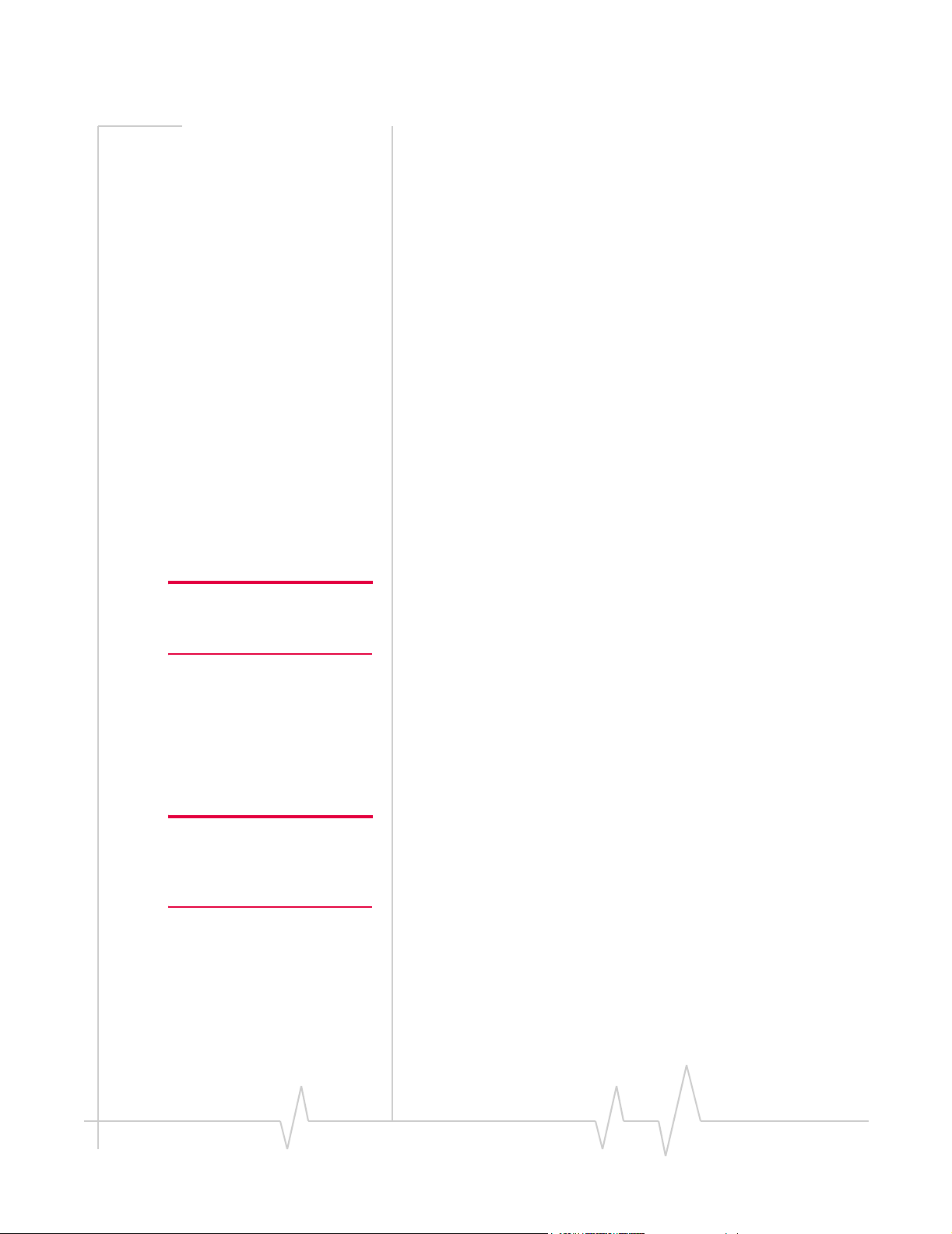
Installation on Notebook PCs
Windows detects that a new device has been inserted and
launches a wizard that guides you through the driver
installation.
7. If you are using Windows 2000 and the Digital Signature Not
Found
window appears, click Yes (to continue the instal-
lation).
8. If prompted to eject the card and restart the PC:
a. Eject the AirCard.
b. Click Yes to restart your computer.
c. Only after your computer has restarted and Windows
has finished launching, insert the AirCard.
Watcher should launch automatically when the AirCard is
inserted. If your AirCard has not yet been configured to use
your account, you are prompted to do so. See “Setting up a
profile” on page 36.
To close the CD start-up menu, click Demoshield on the Taskbar
to restore the window, then use the
exit option in the lower
right corner of the window.
Note: Depending on the XP
installation, you may require
administrative privileges.
Note: The installer runs twice—
once to install Watcher and once
to install the Network Adapter
Manager.
Installation on Windows XP
1. If the AirCard CD is not already in your CD-ROM drive,
insert it. The CD should autostart and display a menu.
· If the CD does not autostart, select Start > Run and enter
d:\launch.exe where d is the drive letter of your CD-ROM
drive.
2. From the CD start-up menu, select notebook installation and
documentation
launch the installer.
3. Click Yes to accept the terms of the license agreement and
proceed with the installation. (If you do not agree to the
terms, click
4. Use the Next and Back buttons to navigate through the
installer.
Using the default settings for the Destination Location and
Program Folder is recommended unless you have special
requirements and an advanced understanding of PC configuration.
5. If the Software Installation window appears, you can safely
ignore the warning. Click
appears.
6. When prompted to insert the AirCard, click OK. If the SIM
is not inserted, insert it. (See page 13.) If the antenna is not
and then notebook software installation to
No to cancel the installation.)
Continue Anyway, each time it
Rev 2.1A Jun.04 19
Page 22

AirCard 700 Series Installation Guide
Note: Do not forcefully insert the
AirCard. This may damage
connector pins. If you have more
than one PC Card slot, you may
obtain better signal strength
using the top slot.
attached, attach it. (See page 15.) With the label facing up,
insert the AirCard into your PC Card slot:
Figure 3-2: Inserting the AirCard
Windows detects that a new device has been inserted and
launches a wizard that guides you through the driver
installation.
7. On the first window of the Found New Hardware Wizard,
select
Install the software automatically (Recommended) and
click
Next.
8. If the Software Installation window appears, click Continue
Anyway
.
9. Click Finish and repeat steps 7 to 9 as prompted.
10. Click OK when notified that the AirCard has been success-
fully installed.
Watcher should launch automatically when the AirCard is
inserted. If your AirCard has not yet been configured to use
your account, you are prompted to do so. See “Setting up a
profile” on page 36.
To close the CD start-up menu, click Demoshield on the
Taskbar, then use the
exit option in the lower right corner of
the window.
20 2130204CEFCC
Page 23

Installation on Notebook PCs
Installation on Windows NT
Note: The AirCard driver
requires that Windows
Networking is installed. Also
the PC Card slots must be
enabled. If you are not certain
that networking is installed
and the slots enabled, see the
Windows NT user documentation for instructions. You
must be logged in with administrative privileges.
Note: You must re-install the Windows NT Service Pack after you
install the AirCard driver. Ensure you have your Service Pack CD
before you begin. (Version 6a is supported.)
Note: The Performance Data Helper DLL, PDH.DLL, must be
installed. You can download this from the Microsoft web site.
Note: Windows system files may also be required to complete the
installation. These files are located on the Windows NT CD.
1. If the AirCard CD is not already in your CD-ROM drive,
insert it. The CD should autostart and display a menu.
· If the CD does not autostart, select Start > Run and enter
d:\launch.exe where d is the drive letter of your CD-ROM
drive.
2. From the CD start-up menu, select notebook installation and
documentation
and then notebook software installation to
launch the installer.
3. Click Yes to accept the terms of the license agreement and
proceed with the installation. (If you do not agree to the
terms, click
No to cancel the installation.)
Note: The installer runs twice—
once to install Watcher and once
to install the Network Adapter
Manager.
Note: Your PC must be off
whenever you insert or eject the
AirCard.
4. Use the Next and Back buttons to navigate through the
installer.
Using the default settings for the Destination Location and
Program Folder is recommended unless you have special
requirements and an advanced understanding of PC configuration.
On completion of the software installation, exit from the
startup menu by clicking
exit in the lower right corner.
Inserting the AirCard
1. Close all Windows programs and turn your PC off.
2. If the SIM is not inserted in your AirCard, insert it. (See
page 13.) If the antenna is not attached, attach it. (See
page 15.) With the label facing up, insert the AirCard into
your PC Card slot:
Rev 2.1A Jun.04 21
Page 24

AirCard 700 Series Installation Guide
Note: Do not forcefully insert the
AirCard. This may damage
connector pins. If you have more
than one PC Card slot, you may
obtain better signal strength
using the top slot.
Figure 3-3: Inserting the AirCard
3. Turn on your PC.
4. Log on as Administrator.
Note: Depending on how
Windows NT is configured, the
prompts and windows described
here may not appear in the
precise order indicated. Use
these instructions as a guideline
to the selections you should
make.
Note: The AirCard will not
function with the default settings
for the I/O Port, Interrupt, and
Com port if any of these
resources are allocated to
another network card or other
device. If you are familiar with
the Windows NT Diagnostics
window, you can check to see if
these resources are available.
Otherwise, leave the default
settings and if the AirCard does
not function following the driver
installation, see the instructions
on changing the interrupt on
page 24.
Installing the network card driver
1. Open the Control Panel by selecting Start > Settings >
Control Panel
2. Double-click the Network icon to open the Network
window.
3. Click the Adapters tab in the Network window.
4. Click the Add... button to open the Select Network Adapter
window.
5. Click the Have Disk... button to open the Insert Disk
window.
6. Enter the path to the drivers as follows (where c is the
drive letter for your hard drive):
· For the AirCard 750: c:\Program Files\Sierra Wireless
Inc\AirCard 700 Series\Drivers\WinNT
· For the AirCard 775: c:\Program Files\Sierra Wireless
Inc\AirCard 700 Series\Drivers\WinNT-AC775
Click OK to open the Select OEM Option window in which
Sierra Wireless AirCard GPRS Adapter or Sierra Wireless
AirCard EDGE Adapter
7. Click OK. A window opens showing the settings for the
I/O Port (0x800), interrupt (10) and COM port (4).
8. If you are aware that these resources are in use by another
device (see the note in the margin), change the settings and
click
OK. Otherwise, click OK to use the default settings.
Windows then copies the driver files.
.
is selected.
22 2130204CEFCC
Page 25

Installation on Notebook PCs
9. Click Close to close the Network window and open the
Microsoft TCP/IP Properties window.
10. Select Sierra Wireless AirCard GPRS Adapter in the Adapter
field and select
Obtain an IP address from a DHCP Server
radio button.
11. Click Yes to confirm that DHCP is to be used.
12. Click OK to close the TCP/IP Properties window.
13. Click No if prompted to restart your PC. (You must restart
your PC after the modem driver installation.)
On completion of this step, the network card driver is installed
and you can proceed to install the modem driver. Follow the
instructions in the next section.
Installing the modem driver
1. In the Control Panel, double click the Modems icon. If the
Install New Modem wizard opens, skip to Step 3.
Otherwise, proceed to Step 2.
2. Click the Add button to open the Install New Modem
wizard.
3. Select Don’t detect my modem, I will select it from a list and click
Next.
4. Select the Have Disk button.
5. Enter d:\Drivers\WinNT\ where d is the drive letter for your
CD-ROM drive and click
6. Verify th at Sierra Wireless AirCard GPRS Modem or Sierra
Wireless AirCard EDGE Modem
7. Select the Selected Ports radio button and select the same
communications port used for the network card driver
(COM 4 unless you changed it). Click
8. Click Finish.
9. Click Close to close the Network Properties window.
OK.
is displayed and click Next.
Next.
Note: You must restart your PC
to complete the installation.
10. If you are prompted to restart your PC, click Yes.
Otherwise restart your PC from the Start menu.
11. When the PC restarts, re-install your Service Pack.
On completion of this step, the modem driver is installed and
you can proceed to configure the AirCard to use your account
(if it was not preactivated). See the section “Account Configuration Procedures” on page 35.
Rev 2.1A Jun.04 23
Page 26

AirCard 700 Series Installation Guide
Changing the interrupt
If the message, “Communication Failed!…” occurs when you
start Watcher, a possible reason is that you have assigned an
interrupt to the AirCard that has also been assigned to another
device.
To change the interrupt assigned to the AirCard:
1. Open the Control Panel by selecting Start > Settings >
Control Panel
2. Double click the Network icon.
3. Select the Adapters tab.
4. Select Sierra Wireless AirCard GPRS Adapter or Sierra Wireless
AirCard EDGE Adapter
5. Use the drop-down list to change the Interrupt to another
number and click
6. Close the Network window by clicking the Close button.
7. Restart your PC.
8. If the AirCard still does not function properly, repeat the
procedure, selecting a different interrupt.
.
and click the Properties… button.
OK.
Setting Internet Explorer to use
the AirCard
If you are using Internet Explorer as your browser, and it is set
to connect to the Internet through a dial-up modem, you must
set it to use a LAN (local area network) card.
To set Internet Explorer version 5 or 6 to use a LAN, follow
these steps:
1. In Internet Explorer, select Tools > Internet Options.
2. Click the Connections tab.
3. Click Setup to run the Internet Connection Wizard.
4. Select the option “I want to set up my Internet connection
manually, or I want to connect through a local area network
(LAN).
” Click Next.
5. Select “I connect through a local area network (LAN)”. Click
Next.
6. Ensure no check boxes are selected in the “Local area
network Internet configuration” window and click
7. Select No when prompted to set up an Internet mail
account and click
8. Click Finish to exit the wizard.
Next.
Next.
24 2130204CEFCC
Page 27

Installation on Notebook PCs
Rev 2.1A Jun.04 25
Page 28

AirCard 700 Series Installation Guide
26 2130204CEFCC
Page 29

4: Installation on Devices Running
Windows CE
• System requirements
• Pocket PC and
Handheld PC
installation
• Windows CE .NET
device installation
• Inserting the AirCard
into a Pocket PC
• Inserting the AirCard
into a Handheld or
Tablet PC
This chapter provides installation instructions for users of
computers running the Windows CE operating system. The
AirCard runs on Handheld, Pocket, and Tablet PCs running
Windows CE 3.x and CE .NET. (CE .NET is sometimes called
CE 4.x).
Before installing the AirCard software on your CE device,
ensure you have the required hardware and software. Since
software cannot be directly installed to a CE device, you
require a desktop or notebook PC to perform the installation.
There are two methods of installation:
• If you are running CE 3.x, you install the software to a
desktop or notebook PC that functions as the “host”. The
host connects to the CE device by a cable or infrared ports
and the software is downloaded from the host to the CE
device using the Microsoft ActiveSync® application.
• If you are running CE .NET, you download a CAB file (a
compressed file containing the software) from the AirCard
installation CD to either a host PC or a flash card. You then
copy the CAB file to the CE device by inserting the flash
card into your CE device or by establishing an ActiveSync
connection between the host and the CE device.
System requirements
These CE operating systems are supported:
Note: Windows CE 4.x Pocket
PC 2003 is also called
Windows Mobile™ 2003
Rev 2.1A Jun.04 27
Pocket PCs:
• Windows CE 3.0 MS Pocket PC
• Windows CE 3.0 Pocket PC 2002
• Windows CE 4.x Pocket PC 2003
Page 30

AirCard 700 Series Installation Guide
Handheld PCs:
• Windows CE 3.0 Handheld PC 2000
CE .NET devices:
• Windows CE .NET (Windows CE 4.1 or later)
If you have a Pocket PC and do not know what version of
Windows CE you are using, select
System tab, and tap the About icon. The second line on the
Start > Settings, tap the
screen identifies your version of Windows CE as follows:
• Version 4.20.1081 (Build...)—your operating systems is
Windows CE 4.x Pocket PC 2003
• Windows 3.0.11171 (Build…)—your operating systems is
Windows CE 3.0 Pocket PC 2002
• Windows 3.0.9348 (Build…)—your operating systems is
Windows CE 3.0 MS Pocket PC
Your CE device must have:
• 2.6 MB of storage memory
• A PC Card slot or, if you are using a Pocket PC, the
PCMCIA jacket accessory (If you are using a jacket with
two slots, see the important note on page 33.)
Note: ActiveSync is made by
Microsoft and is included with
PCs running Windows CE. (It is
also available from the Microsoft
web site.) ActiveSync 3.5 is
supported on Windows 98, 2000,
XP, and NT 4.0 with Service
Pack 6 or later. ActiveSync 3.7 i s
supported on Windows 98 SE,
2000, Me, NT, and XP.
ActiveSync installation requirements
If you are installing using ActiveSync, the host PC (the desktop
or notebook PC to which you install the software) must have:
• A CD-ROM drive
• ActiveSync version 3.5 or 3.7 installed.
Note: ActiveSync 3.5 is required if you are using:
Windows CE 3.0 MS Pocket PC, or
Windows CE 3.0 Pocket PC 2002.
ActiveSync 3.7 is required if you are using:
Windows CE 4.x Pocket PC 2003, or
Windows CE .NET.
You must also have the ability to establish a connection
between the CE device and host. This could be:
• An infrared connection (requiring that both the CE device
and host have infrared ports).
• A cable connection using either a USB or serial cable
(requiring the cable and that the CE device and host have
the necessary connectors)
28 2130204CEFCC
Page 31

Installation on Devices Running Windows CE
Flash card installation requirements
Note: This method of installation is only available to users of CE .NET
(not including Pocket PC users).
If you are installing using a flash card, you require a flash card
with at least 5 MB of available memory. You also require a PC
that has both a CD-ROM drive and the appropriate flash card
reader (and you must be able to read the flash card on your CE
device).
Pocket PC and Handheld PC
installation
Follow these instructions if your operating system is:
• Windows CE 3.0 MS Pocket PC
• Windows CE 3.0 Pocket PC 2002
• Windows CE 4.x Pocket PC 2003
• Windows CE 3.0 Handheld PC 2000
Note: Do not insert the AirCard
into the CE device before
downloading the software.
There are two methods of installing and downloading the
software using ActiveSync. You can either:
• Connect the host and the CE device before you install the
software to the host. (In this case, you are prompted to
initiate the download as soon as the software installation is
complete.)
Or
• Install the software to the host and then connect the host
and the CE device, as described here.
This process installs Watcher and the AirCard drivers.
Installing the software on the host
1. If the AirCard installation CD is not in your CD-ROM
drive, insert it. The CD should auto-start and display a
menu.
· If the CD does not auto-start, select Start > Run and enter
d:\launch.exe where d is the drive letter of your CD-ROM
drive.
2. From the CD start-up menu, select your language
preference, and from the next menu, select
Handheld PC installation
3. From the next menu, select the installation option that
corresponds to your version of Windows CE.
.
Pocket PC and
Rev 2.1A Jun.04 29
Page 32

AirCard 700 Series Installation Guide
This launches the installation wizard that installs the software to the host.
4. Use the Next, Back, and Finish buttons to navigate through
the wizard.
· Using the default settings for the Destination Location
and Program Folder is recommended unless you have
special requirements and an advanced understanding of
PC configuration.
· A dialog box displays this message, “On the next mobile
device connection, the installed applications will be
downloaded to the device.” Click
OK.
· Use the exit option in the lower right corner of the
window to close the CD start-up menu.
Downloading the software to the CE device
1. Connect the CE device to the host in one of these ways:
· Connect the CE device and the host PC, using the serial
or USB cable provided by the manufacturer of the CE
device, or
· Place your CE device in its cradle and connect the cradle
to the host PC using the serial or USB cable provided by
the manufacturer of the CE device, or
· Align the infrared port on your CE device with the
infrared port on your host PC
Note: If you are unable to
establish a connection, launch
ActiveSync from the Start menu
and use the online help in
ActiveSync.
ActiveSync should launch automatically when the host
and CE device are connected.
2. If you are prompted to indicate whether you want to set
up a partnership, click
Yes or No and click Next. (For the
purpose of downloading the AirCard software, it does not
matter whether you have a partnership.) You should then
be prompted that there is software to download.
3. In the Installing Applications window, click Yes to start the
download. When complete, you are prompted to check
your mobile device screen to see if additional steps are
required.
4. Click OK.
5. Reset your CE device.
· If your device has a reset button (usually a circular
indentation on the bottom of the device, or in the case of
Handheld PCs, on the keyboard) press the stylus or pen
into the reset button.
· If there is no reset button, you may need to run a
software utility to reset the device. (Consult the
30 2130204CEFCC
Page 33

Installation on Devices Running Windows CE
documentation that came with your PC if you do not
know how to reset the device.)
Windows CE .NET device
installation
Note: Do not insert the AirCard
into the CE device before
downloading the software.
To install to a CE .NET device, you must first extract the.CAB
file to a host PC, then copy the CAB file to the CE .NET device
using ActiveSync or using a flash card.
Extracting the CAB file to the host
On a notebook or desktop PC:
1. If the AirCard installation CD is not in your CD-ROM
drive, insert it. The CD should auto-start and display a
menu.
· If the CD does not auto-start, select Start > Run and enter
d:\launch.exe where d is the drive letter of your CD-ROM
drive.
2. From the CD start-up menu, select your language
preference, and from the next menu, select
installation
3. From the next menu, select CE .NET software installation
(CAB)
4. Click Next to display the license agreement.
5. If you accept the terms of the agreement, click Yes to
proceed.
6. Click the Browse button and select the location in which to
place the CAB file. If the CAB file will be copied to the CE
device using ActiveSync, select a folder on the host PC. If
the CAB file will be copied to the CE device using a flash
card, select the drive location of the flash card.
7. Click Finish to close the installation wizard, and close the
start-up menu using the
corner of the window.
.
. This opens the installation wizard.
Exit option in the lower right
CE .NET
To complete the installation, follow either the steps in the next
section, “ActiveSync installation” or the section that comes
after it, “Flash card installation”.
ActiveSync installation
1. Connect the CE device to the host in one of these ways:
Rev 2.1A Jun.04 31
Page 34

AirCard 700 Series Installation Guide
· Connect the CE device and the host PC, using the serial
or USB cable provided by the manufacturer of the CE
device, or
· Place your CE device in its cradle and connect the cradle
to the host PC using the serial or USB cable provided by
the manufacturer of the CE device, or
· Align the infrared port on your CE device with the
infrared port on your host PC
Note: If you are unable to
establish a connection, launch
ActiveSync from the Start menu
and use the online help in
ActiveSync.
ActiveSync should launch automatically when the host
and CE device are connected.
2. If you are prompted to indicate whether you want to set
up a partnership, click
Yes or No and click Next. (For the
purpose of downloading the CAB file, it does not matter
whether you have a partnership.)
3. Select the Explore button from the ActiveSync window to
open the Mobile Device window.
4. Copy the CAB file from the host to the CE device:
· Open Windows Explorer, browse to the folder to which
you copied the CAB file and drag the file
(
AC7X0_xxx_CENET.CAB, where xxx is a language abbre-
viation) to the Mobile Device window.
5. Click OK at the file conversion warning.
6. On the CE device (NOT the host), double tap the CAB file.
7. If a warning occurs, indicating that the application is not
supported for this device type, click
Yes to proceed.
8. Tap OK to install the software to the Program Files folder.
9. When prompted to do a soft reset, tap OK and reset the
device:
· If your device has a reset button (usually a circular
indentation on the bottom of the device, or in the case of
Handheld PCs, on the keyboard) press the stylus or pen
into the reset button.
· If there is no reset button, you may need to run a
software utility to reset the device. (Consult the
documentation that came with your PC if you do not
know how to reset the device.)
Flash card installation
1. Insert the flash card into the reader on the CE device.
2. Open Windows Explorer (Start > Programs > Windows
Explorer
flash card (
language abbreviation).
32 2130204CEFCC
) and locate the CAB file that you copied to the
AC7X0_xxx_CENET.CAB, where xxx is a
Page 35

Installation on Devices Running Windows CE
3. Copy the CAB file to a folder on the CE device, if you do
NOT want to install from the flash card. (The CAB file will
be erased during installation.)
4. Double-tap the CAB file to install the software.
5. If a warning occurs, indicating that the application is not
supported for this device type, click
6. Tap OK to install the software to the Program Files folder.
7. When prompted to do a soft reset, tap OK and reset the
device.
· If your device has a reset button (usually a circular
indentation on the bottom of the device, or in the case of
Handheld PCs, on the keyboard) press the stylus or pen
into the reset button.
· If there is no reset button, you may need to run a
software utility to reset the device. (Consult the
documentation that came with your PC if you do not
know how to reset the device.)
Yes to proceed.
Inserting the AirCard into a
Note: If you are using a jacket
that has two slots, ensure the
second slot does not contain
another network interface card
when you use the AirCard.
Pocket PC
To insert the AirCard into a Pocket PC:
1. If the PCMCIA jacket accessory is not already attached,
slide the Pocket PC bottom first into the jacket. It should
click into place.
2. Ensure the SIM card is inserted into the AirCard
(described on page 13) and the antenna is attached
(described on page 15).
3. With the label facing towards the front of the Pocket PC,
insert the network card into the slot at the top of the jacket,
as shown in the photo.
Figure 4-1: Inserting the AirCard into a Pocket PC
4. Position the antenna so that it is vertical.
Rev 2.1A Jun.04 33
Page 36

AirCard 700 Series Installation Guide
Inserting the AirCard into a
Handheld or Tablet PC
To insert the AirCard into a Handheld or Tablet PC:
1. Ensure the SIM card is inserted into the AirCard
(described on page 13) and the antenna is attached
(described on page 15).
2. With the label facing towards the top or front of the PC,
insert the network card into the slot, as shown in the
photo.
Figure 4-2: Inserting the AirCard into a Handheld PC
3. Position the antenna so that it is vertical.
4. If your PC is not plugged into a power supply, the prompt,
“Do you want to use this PC card on battery power?”
appears. Tap
Yes.
34 2130204CEFCC
Page 37

5: Configuring Your Account
• Setting up a profile GPRS profiles contain account information used by the
AirCard to establish connections. At least one profile must be
set up on the AirCard before you can use it. The profile(s) may
have been stored on the AirCard before you purchased it.
Otherwise, your service provider should give you all the information you need to set up the profile or profiles you require.
Depending on your service provider, some or all of this information must be entered into your profile:
• User Name
• Password
• APN (Access Point Name)
• IP (Internet Protocol) Address (if the address is not
automatically assigned by the network)
• Use of IP header compression
• DNS (Domain Name Server) address or addresses
Your service provider may give you only one APN in which
case you require only one profile. Some service providers
assign separate APNs for separate purposes. For example,
some service providers supply one APN to use for Internet
browsing and a different APN to use with a VPN. In this case
you must set up multiple profiles. The AirCard allows for up
to three profiles.
Most service providers have one or two standard profiles that
all or most of their subscribers are expected to use. Most of
these standard profiles have been pre-defined in Watcher,
allowing you to select a standard profile, rather than creating it
manually.
One of your profiles must be set as the “default” profile. This is
the one that is used if you select the
selecting a profile. The default profile is also used if you set the
AirCard to autoconnect. If you are using the AirCard to access
a network that requires you to provide a password each time
you connect, you must set the connection mode for your
profile to prompt for password (in which case you must
connect manually).
Connect button without
Rev 2.1A Jun.04 35
Page 38

AirCard 700 Series Installation Guide
Setting up a profile
Note: You cannot set up a
profile before insta ll i n g the
software. (See page 17.)(See
page 17 for notebook instal-
lation instructions or page 27 for
CE device installation instructions.)
Notebook PCs
CE devices
To determine whether you have a profile:
1. Insert the SIM into the AirCard if it is not already inserted.
(See page 13.)
2. Insert the AirCard into the PC Card slot if it is not already
inserted. (See page 21.) (See page 21 for notebook PCs,
page 33 for Pocket PCs, or page 34 for Tablet and
Handheld PCs.)
3. If Watcher is not running, start Watcher, by selecting
Start > Programs > Sierra Wireless > AirCard 700 Series >
Watcher for AirCard 700 Series
or double-click the desktop shortcut.
Select Start > Programs > Watcher for AirCard 700 Series
If Watcher detects that no profile has been set up, you are
prompted, “Would you like to configure a profile now?”
Select
Yes.
If this prompt does not appear, your AirCard may have
been preconfigured. You can verify that you have a profile
by selecting
Tools > Connections to access the GPRS tab of
the Connections window which lists all profiles.
To create a profile
1. On the Connections window, select the Add button.
2. If you want to use a pre-defined profile, in the Profile Name
field, select the profile from the drop-down list. Then skip
to Step 5.
3. Complete the fields in the GPRS Profile window by
entering a
Profile Name (any meaningful description of the
profile, such as the name of your service provider) and
User Name, Password, and/or APN, if applicable.
4. Select whether you want to make connections automati-
cally or manually, or whether you are required to provide
a password each time you make a connection:
· If you select Autoconnect, a connection is established
automatically whenever you insert the AirCard.
· If you select Manual, you must select the Connect button
on the main Watcher window to make a connection.
· If you select Prompt for Password, you must select Connect
and enter a password to make a connection. Use this
36 2130204CEFCC
Page 39

Configuring Your Account
option if you have an external device that provides a
time-scheduled secure password for your corporate
network.
5. If you want to set Watcher to launch your Internet
browser, VPN, or any other program automatically, or if
your service provider specified an IP address, DNS
address(es), or Quality of Service (QoS) parameters, select
the
Advanced button to open the Advanced Profile
window. Otherwise, click
OK and skip to Step 12.
6. On the Autolaunch tab, select which application, if any,
you want Watcher to automatically launch when a
connection is established with this profile:
· None—Select this if you do not want any application to
be autolaunched.
· Browser—Select this if you want Watcher to autolaunch
your Internet browser (such as Internet Explorer or
Netscape Communicator) when a connection is established with this profile. In the URL field, specify the web
site (such as http://www.sierrawireless.com) you want to
view on connection.
· Microsoft VPN (PPTP) Connection—Select this if you
want Watcher to autolaunch a VPN connection that you
have set up in Windows when a GPRS or EDGE
connection is established with this profile. From the
drop-down list, select the VPN connection.
· Application (VPN Client, etc...)—Select this if you want
Watcher to autolaunch an installed VPN program, or
any other program, when a GPRS or EDGE connection is
established with this profile. In the field below, enter the
path to the program, or use the
Browse button to locate
the software.
7. If your service provider has given you an IP address, on
the TCP/IP tab, select
address in the field below. Otherwise select
address
. (This is the default because most networks use
Use static IP address and enter the
Use dynamic IP
dynamic IP addressing.) Use the check boxes to enable
data compression or IP header compression if supported
by your service provider.
Note: The
unless your service provider is using this compression. The AirCard
cannot maintain a connection if this is enabled but not supported on
the network.
Use IP header compression
field should NOT be checked
8. If you have a DNS address or addresses, select the DNS
tab and enter the address(es). (In most cases, it is not
necessary to enter a DNS address.)
Rev 2.1A Jun.04 37
Page 40

AirCard 700 Series Installation Guide
9. If your service provider specifies values for Quality of
Service (QoS) parameters, enter those settings on the
appropriate tabs (
Minimum QoS and Requested QoS). (In
most cases it is not necessary to adjust Quality of Service
parameters and the tabs do not appear.) Do NOT change
any Quality of Service parameters unless advised to do so
by your service provider.
10. Select OK to close the Advanced Profile window.
11. Select OK to close the GPRS Profile window.
12. If you have more than one profile, use the Default Profile
radio button to select which is the default. (The “default”
profile is the one used by the autoconnect feature and is
used if you select
Connect without selecting a profile.)
38 2130204CEFCC
Page 41

6: Care and Maintenance of Your
Network Card
• Stopping and ejecting
the AirCard on a
notebook PC
• Ejecting the AirCard
on a Pocket PC
• Ejecting the AirCard
on a Handheld or
Tablet PC
You can ensure reliable operation and long life of your
AirCard by adhering to these guidelines in storage and use:
• Do not apply adhesive labels to the AirCard or SIM. This
may cause the AirCard or SIM to become jammed inside
the slot, or prevent it from being inserted properly.
• When not installed in your computer, store the AirCard
and SIM in a safe place.
Note: Do not insert the AirCard
before installing the software.
See “Installation on Notebook
PCs” on page 17. See “Installation on Notebook PCs” on
page 17 or “Pocket PC and
Handheld PC installation” on
page 29 for installation instruc-
tions.
• When storing or transporting your PC in a case (such as a
notebook case) remove the antenna and place it in a
compartment.
• Protect the card from liquids, dust, and excessive heat (see
“Environmental specifications” on page 55 for details).
• The AirCard should fit easily into your computer’s PC
Card slot. Forcing the AirCard into the slot may damage
the connector pins.
• Optimal signal strength is usually obtained when the
antenna is pointing straight up. The antenna should bend
easily at the hinge. Do not forcefully bend the antenna.
Figure 6-1: Proper positioning of the AirCard antenna
When you insert the AirCard in a notebook PC, the following
should happen:
• The PC beeps (unless the effect is disabled).
Rev 2.1A Jun.04 39
Page 42

AirCard 700 Series Installation Guide
Windows PC Card icons
95/98 Me/2000 XP
• The PC Card icon appears in the status area (usually
located in the lower right corner of the screen) unless the
feature is disabled.
• The Network Adapter Manager icon for the AirCard
also appears in the status area.
• Watcher launches (unless the autolaunch option is
disabled).
Stopping and ejecting the
AirCard on a notebook PC
Windows NT
If you are using Windows NT, your PC must be off whenever
you insert or eject the AirCard.
Windows 95, 98, 2000, Me, XP
To remove the AirCard:
1. Close Watcher if it is open.
2. Click the PC Card icon in the status area to display the
option to stop the card.
3. Click “Stop Sierra Wireless AirCard GPRS/EDGE Adapter
Parent” (Windows 95, 98, 2000, or Me) or “Safely remove
Sierra Wireless AirCard GPRS/EDGE Adapter Parent”
(Windows XP).
4. If a dialog box appears notifying you that it is safe to
remove the card, click
5. Push the PC Card eject button on your computer to eject
the card.
OK.
Figure 6-2: Ejecting the AirCard from its slot
6. Grasp the AirCard and remove it from the slot.
40 2130204CEFCC
Page 43

Care and Maintenance of Your Network Card
Ejecting the AirCard on a
Pocket PC
To remove the AirCard from your Pocket PC:
1. Stop Watcher by selecting Start > Settings > System tab >
Memory > Running Programs
List”, select “
2. Push the PC Card eject button on the Pocket PC to eject the
card.
Figure 6-3: Removing the AirCard from its slot (Pocket PC)
AirCard 700 Series Watcher”, then tap Stop.
. In the “Running Program
3. Grasp the AirCard and remove it from the slot.
Ejecting the AirCard on a
Handheld or Tablet PC
To remove the AirCard from your Handheld PC:
1. Close Watcher.
2. Push the PC Card eject button on your computer to eject
the card.
Figure 6-4: Ejecting the AirCard from its slot
Rev 2.1A Jun.04 41
Page 44

AirCard 700 Series Installation Guide
42 2130204CEFCC
Page 45

7: Watcher™ Basics
• Launching Watcher
• The Watcher window
• Icons and indicators
on the main Watcher
window
• View options
(notebook PCs)
• Status Icons
• Power Options
• Frequency band and
network selection
Watcher is the program you use to manage and monitor your
AirCard connections. Watcher allows you to:
• Create an account profile. (This is explained under “The
SIM Card and Your Account” on page 13.)
• Determine signal strength, roaming status, GPRS/EDGE
availability, and other network connection parameters
• Monitor the status of the AirCard and GSM service
• Initiate data connections
• Make and receive phone calls
• Send and receive SMS messages
• Enable or disable SIM security that prevents others from
using your SIM card if it is lost or stolen
• Set options related to battery power consumption
• Set options related to notifications and the Watcher
window
Depending on what model of AirCard you are using and on
how it is configured, you may have access to these features:
• Outlook integration. This allows you to store, send, and
read SMS messages in Outlook so that you are managing
both e-mail and SMS messages from a single application,
(assuming you are using Outlook for e-mail).
• WiFi support. This allows you to manage and monitor a
WiFi device within Watcher.
Note: It takes up to 20 seconds
for Watcher to become fully
functional after launch.
Rev 2.1A Jun.04 43
If you set your account profile to autoconnect (see page 36),
you do not need to run Watcher when you use the AirCard,
but Watcher does provide useful status information.
Page 46

AirCard 700 Series Installation Guide
G
s
Notebooks PCs
CE Devices
Note: To get help in Watcher,
select Help > Help Topics. You
can also display help by pressing
<F1> in most windows.
Launching Watcher
On notebook PCs, unless the feature has been disabled,
Watcher launches automatically anytime you insert the
AirCard. You can also launch Watcher by:
• Double clicking the desktop shortcut, or
• Selecting Start > Programs > Sierra Wireless > AirCard 700
Series > Watcher for AirCard 700 Series
To launch Watcher on a CE device, select Start > Programs >
Watcher for AirCard 700 Series
Depending on how your profile is configured, your browser,
VPN, or other program may launch automatically anytime you
launch Watcher. See page 37.
The Watcher window
Compact
WiFi
signal strength*
Roaming
WiFi
coverage*
Data tab
Voice tab*
WiFi tab*
Minimize
view
Close
PRS/EDGE coverage
GSM
ignal strength
Indicator area
Profile drop-down list
Figure 7-1: The Watcher window. Components marked with an * are only
available if your software is voice-enabled and/or WiFi-enabled and only on
notebook PCs.
44 2130204CEFCC
Page 47

Watcher™ Basics
Note: To get help for Watcher
on a Pocket PC, select Start >
Help.
Pocket PCs
Packet mode
Signal strength
Indicator area
Profile drop-down list
VOICE tab
DATA tab
Roaming indicator
Icons and indicators on the
main Watcher window
These icons are used on the main Watcher window:
Table 7-1: Icons and indicators in Watcher
Icon Meaning
Device status. If an AirCard icon with an
“X” is displayed, Watcher is unable to
detect the AirCard. The ToolTip that
displays when you position the mouse
pointer over this indicator says, “Device not
available”. This usually indicates that the
AirCard is not fully inserted into the PC
Card slot.
If an AirCard icon with a “?” is displayed,
Watcher has detected the AirCard but is
unable to communicate with it. The ToolTip
that displays when you position the mouse
pointer over this indicator says, “Device not
responding”. You may be able to resolve
this problem by restarting Watcher, by
stopping, ejecting, and reinserting the
AirCard, or by restarting your PC.
Rev 2.1A Jun.04 45
Page 48

AirCard 700 Series Installation Guide
Table 7-1: Icons and indicators in Watcher
Icon Meaning
Signal strength and service status. The
number of bars beside the antenna
increases as signal strength increases, to a
maximum of five bars. The ToolTip that
displays when you position the mouse
pointer over this indicator, shows the
numeric value of the RSSI (Received
Signal Strength Indication in dBm).
Blank bars in the signal strength indicator
mean that you are outside of the coverage
area or have insufficient signal strength to
Depending on
your AirCard
configuration,
you may have
two signal
strength
indicators. If you
have two, the
indicator on the
right shows the
WiFi signal
strength (the
hotspot with the
strongest signal).
maintain a GSM data connection.
A red thermometer icon indicates
overheating. In the unlikely event that this
occurs, the AirCard suspends data
transmission until the temperature drops,
then normal operation is resumed. (This
usually takes no more than 10 seconds.)
A red flashing antenna icon indicates an
antenna problem. If this occurs, try
reorienting the antenna and ensure that
there is nothing on or near the antenna that
could be blocking the signal.
Depending on
your AirCard
configuration,
you may not have
this indicator.
GPRS coverage. When only the letters of
this indicator are displayed, you are within
the GPRS coverage area but have not yet
acquired service.
When the indicator has an outline, you
have acquired GPRS service and are able
to establish GPRS data connections.
When the indicator is filled in, you have a
GPRS connection.
46 2130204CEFCC
Page 49

Watcher™ Basics
Table 7-1: Icons and indicators in Watcher
Icon Meaning
EDGE coverage. When only the letters of
this indicator are displayed, you are within
the EDGE coverage area but have not yet
acquired service.
When the indicator has an outline, you
have acquired EDGE service and are able
to establish EDGE data connections.
This indicator only
appears if you are
using an
AirCard 775
configured to
present the
indicator.
Depending on
your AirCard
configuration,
you may not have
this indicator
When the indicator is filled in, you have an
EDGE connection.
Roaming. When displayed, you are
connected to a network other than your
local service provider's. There may be a
surcharge for roaming service.
New SMS message. Select the icon to
open the SMS Express window and read
your messages. When your SIM becomes
full, this icon flashes and turns red.
Headset. If your AirCard is voice-enabled,
this indicator is displayed when a headset
is attached.
Incoming call. If your AirCard is voice-
enabled, this indicator is displayed when
you get a phone call.
Missed call. If your AirCard is voice-
enabled, this indicator is displayed when
you fail to answer an incoming call. Select
the icon to open the call log and view the
numbers of the calls you missed (assuming
you have caller ID service with your
account).
Voice mail. If your AirCard is voice-
enabled, this indicator is displayed when
you have a new voice message. Select the
icon to access your voice mail box
(assuming you have voice mail service with
your account).
Rev 2.1A Jun.04 47
Page 50

AirCard 700 Series Installation Guide
Table 7-1: Icons and indicators in Watcher
Icon Meaning
Call forwarding. If your AirCard is voice-
enabled, this indicator is displayed when
call forwarding is in use. (This is only on
when all calls are forwarded.)
Data transmission. When this indicator is
on and neither circle is shaded, you have a
connection but no data transmission is
occurring.
A shaded top circle indicates that data is
being sent and a shaded bottom circle that
data is being received.
These statistics are displayed during
GPRS/EDGE connections only; no
statistics are displayed for dial-up or WiFi
connections.
View options (notebook PCs)
Compact View
Minimize Close
On notebook PCs, you have these options concerning the
Watcher window:
• You can enable/disable always on top from the VIEW
menu. When enabled, the Watcher window always
appears in front of other application windows.
• You can switch between the full Watcher window and the
compact window from the VIEW menu or by using the
Compact View button:
• You can use the Minimize button to close the Watcher
window but leave the program running.
48 2130204CEFCC
Page 51

Watcher™ Basics
Status Icons
These icons appear in the system tray (usually in the lower
right corner of your screen).These icons appear in the system
tray (usually in the lower right corner of your screen on
notebook, Tablet, and Handheld PCs, and on the lower right
corner of the Today page on Pocket PCs).
Table 7-2: Status Icons
Icon Meaning
You have a GPRS or EDGE connection.
You do not have a GPRS or EDGE
connection.
You have one or more unread SMS
messages.
Power Options
The AirCard draws power from your PC’s battery. There are
two features of the AirCard that allow you to manage battery
power consumption:
• The power down/power up option
• The transmit power consumption option
Power Down and Up
The power down/power up option allows you to conserve
your battery by powering the AirCard down when you’re not
using it.
To power down the AirCard:
1. Select Tools > Power Down
When powered down, the menu option switches to Power Up
and the message, “Device powered down” is displayed on the
Watcher window.
You cannot maintain a connection when the AirCard is
powered down.
Rev 2.1A Jun.04 49
Page 52

AirCard 700 Series Installation Guide
Transmit power consumption
Note: If you are using the
AirCard in a CE device, it is
recommended that you set the
Transmit Power Consumption to
low.
The Transmit Power Consumption option allows you to
choose between maximizing your data transmission speed or
minimizing battery drain on your PC. The settings for this
option are:
• Normal (Notebook)
• Medium
• Low (PDA)
If you select Normal (Notebook), the AirCard takes advantage of
certain network resources (if they are available) to maximize
the upload transmission speed. This increases peak battery
consumption slightly but the increase has little effect. This
increases peak battery consumption slightly but unless you are
using a CE device, the increase has little effect. (The maximum
possible data transmission speed with this setting is 56 kbps).
If you select Low (PDA), the AirCard makes no attempt to take
advantage of faster upload speeds that might be possible on
some networks. This minimizes peak battery consumption.
This minimizes peak battery consumption and is the recommended setting for CE devices because they are unable to meet
the peak power demands of the AirCard while operating at the
highest upload transmission speeds.
data transmission speed with this setting is 14.4 kbps).
(The maximum possible
The Medium setting has a maximum possible data transmission
speed of 28.8 kbps.
The change in data transmission speed or peak battery
consumption that results from changing these settings is
dependent on network conditions (such as the number of users
in your area), and in some circumstances, may not be
noticeable.
This setting does not affect the speed of downloads (data
transmissions from the network to the AirCard).
When you change this setting, the AirCard resets—all data and
voice connections are terminated. This option is set on the
Network tab of the Options window (TOOLS > Options).
Frequency band and network
selection
Watcher has two options that affect your ability to obtain
GPRS or EDGE service in any given area. You can select:
50 2130204CEFCC
Page 53

Watcher™ Basics
• The frequency band you want to use
• The network you want to use, if you are within the
coverage area of more than one network
Frequency band selection
Every GSM network operates on one set of frequency bands.
(See “Frequency band selection” on page 51.) The AirCard is
designed to change frequency bands automatically as required
to obtain network service. You can also change frequency
bands manually from the Network tab of the Options window
(
TOOLS > Options > Network).
Note: Unless your service provider specifies otherwise, it is recommended that you use the Auto setting.
Network selection
Depending on your location, you may be within the coverage
area of several networks. Your ability to obtain service on each
network is dependent on your account.
Your options for network selection are:
• automatic—the AirCard automatically selects a network
based on your account and network availability.
• manual—the AirCard scans the area and displays a list of
detected GSM networks. You can then choose from a list of
available networks.
If you select a network on which you cannot obtain service, the
message, “Failed to register with network” appears. You
should then choose a different network.
This option is set on the Network tab of the Options window
(
TOOLS > Options > Network).
Rev 2.1A Jun.04 51
Page 54

AirCard 700 Series Installation Guide
52 2130204CEFCC
Page 55

8: Technical Specifications
• LED operation
• Radio frequency and
electrical
specifications
• Environmental
specifications
• Sending GSM
commands to the
network
This chapter describes the operation of the LED and provides
technical data for the AirCard
card.
®
700 Series wireless network
LED operation
The AirCard has a single LED (Light Emitting Diode) located
on the antenna end of the card beneath the SIM slot. The color
(red, green or amber) and state (off, on solid, or blinking) of the
LED indicate the connection status as follows:
Table 8-1: LED operation
LED state How to interpret
Solid
Blinking
Blinking
Solid green A voice call is in progress.
Blinking red There is a hardware problem.
Off The AirCard is powered down.
a
amber
amber
green
a. The LED is red/green. The amber color occurs when both red and
green are lit.
The AirCard is powering up, or a firmware
download is in progress.
The AirCard is scanning for service.
The AirCard is in service and registered on the
network.
Rev 2.1A Jun.04 53
Page 56

AirCard 700 Series Installation Guide
Radio frequency and electrical
specifications
Table 8-2: Radio frequency & electrical
specifications
Compliance AirCard 750 compliant with:
GPRS GSM Release 97 SMG 31 Phase 2+
AirCard 775 compliant with:
GSM Release 99
Multi-slot class Class 12
Transmit AirCard 750 AirCard 775
PCS: PCS:
1850 to 1910 MHz 1850 to 1910 MHz
DCS1800: DCS1800:
1710 to 1785 MHz 1710 to 1785 MHz
EGSM900: EGSM900:
880 to 915 MHz 880 to 915 MHz
GSM850
824 to 849 MHz
Receive AirCard 750 AirCard 775
PCS: PCS:
1930 to 1990 MHz 1930 to 1990 MHz
DCS1800: DCS1800:
1805 to 1880 MHz 1805 to 1880 MHz
EGSM900: EGSM900:
925 to 960 MHz 925 to 960 MHz
GSM850:
869 to 894 MHz
Channel spacing 200 kHz
Frequency
stability
0.1 ppm
54 2130204CEFCC
Page 57

Technical Specifications
Environmental specifications
Ta ble 8-3: Environmental specifications
Operating
temperature
Stor ag e
temperature
Humidity 95%, non-condensing
Vibra t i o n 15 g peak 10 to 2000 Hz (non-operating)
-20 to +60 °C (ambient, outside PCMCIA
enclosure)
-30 to +85 °C
Sending GSM commands to the
network
GSM commands are used to:
• Access network services
• Display network and device parameters
• Provide account status information (for example, indicate
whether a subscribed service is available to you)
If your service provider asks you to enter a specific command:
1. Using your keyboard or the keypad on the VOICE tab in
the main Watcher window, type the command.
If the command was valid and accepted by the network,
the results are displayed in the Watcher window. Otherwise, the message “Invalid GSM Command” is displayed.
For example, enter *#06#. This command displays the IMEI1.
You can send GSM commands even when a voice call or data
transfer is in progress.
1. IMEI—International Mobile Equipment Identity—a
number that uniquely identifies your device (AirCard
wireless network card) on the GSM network
Rev 2.1A Jun.04 55
Page 58

AirCard 700 Series Installation Guide
56 2130204CEFCC
Page 59

9: Regulatory and Safety
Information
• Important notice
• Important safety/
compliance
information for North
American users
• EU regulatory
conformity
Important notice
Because of the nature of wireless communications, transmission and reception of data can never be guaranteed. Data
may be delayed, corrupted (i.e., have errors) or be totally lost.
Although significant delays or losses of data are rare when
wireless devices such as the Sierra Wireless network card are
used in a normal manner with a well-constructed network, the
Sierra Wireless network card should not be used in situations
where failure to transmit or receive data could result in
damage of any kind to the user or any other party, including
but not limited to personal injury, death, or loss of property.
Sierra Wireless and its affiliates accept no responsibility for
damages of any kind resulting from delays or errors in data
transmitted or received using the Sierra Wireless network
card, or for failure of the Sierra Wireless network card to
transmit or receive such data.
Safety and hazards
Do not operate your AirCard wireless network card:
• In areas where blasting is in progress
• Where explosive atmospheres may be present including
refuelling points, fuel depots, and chemical plants
• Near medical equipment
• Near life support equipment, or any equipment which
may be susceptible to any form of radio interference. In
such areas, the AirCard MUST BE POWERED OFF.
Otherwise, the AirCard can transmit signals that could
interfere with this equipment.
In an aircraft, the AirCard MUST BE POWERED OFF.
Otherwise, the AirCard can transmit signals that could
interfere with various onboard systems and may be dangerous
to the operation of the aircraft or disrupt the cellular network.
Use of a cellular phone in an aircraft is illegal in some jurisdi-
Rev 2.1A Jun.04 57
Page 60

AirCard 700 Series Installation Guide
cations. Failure to observe this instruction may lead to
suspension or denial of cellular telephone services to the
offender, or legal action or both.
Some airlines may permit the use of cellular phones while the
aircraft is on the ground and the door is open. The AirCard
may be used normally at this time.
Important safety/compliance
information for North American
users
CAUTION: Unauthorized modifications or changes not
expressly approved by Sierra Wireless, Inc. could void
compliance with regulatory rules, and thereby your authority
to use this equipment.
The design of the AirCard 750/775 complies with U.S. Federal
Communications Commission (FCC) and Industry Canada
(IC) guidelines respecting safety levels of radio frequency (RF)
exposure for portable devices, which in turn are consistent
with the following safety standards previously set by
Canadian, U.S. and international standards bodies:
• ANSI / IEEE C95.1-1999, IEEE Standard for Safety Levels
with Respect to Human Exposure to Radio Frequency Electromagnetic Fields, 3kHz to 300 GHz
• National Council on Radiation Protection and Measure-
ments (NCRP) Report 86, -1986, Biological Effects and
Exposure Criteria for Radio Frequency Electromagnetic Fields
• Health Canada, Safety Code 6, 1999, Limits of Human
Exposure to Radio frequency Electromagnetic Fields in the
Frequency Range from 3 kHz to 300 GHz
• International Commission on Non-Ionising Radiation
Protection (ICNIRP) 1998, Guidelines for limiting exposure to
time-varying electric, magnetic, and electromagnetic fields (up
to 300 GHz)
CAUTION: The AirCard 750 has been tested for compliance
with FCC / IC RF exposure limits in the laptop computer(s)
configurations with side PCMCIA slot and palmtop computers
with rear PCMCIA slot, and can be used in laptop computers
and palmtop computers with substantially similar physical
dimensions, construction, and electrical and RF characteristics. The AirCard 775 has been tested for compliance with
FCC / IC RF exposure limits in the laptop computer(s) configurations with side PCMCIA slot, and can be used in laptop
computers with substantially similar physical dimensions,
58 2130204CEFCC
Page 61

Regulatory and Safety Information
construction, and electrical and RF characteristics. Always
place the antenna in the upright position (oriented vertically)
when using the AirCard in a notebook computer. Note: If this
PC Card is intended for use in any other portable device, you
are responsible for separate approval to satisfy the SAR
requirements of Part 2.1093 of FCC rules.
This device complies with Part 15 of the FCC Rules. Operation
is subject to the condition that this device does not cause
harmful interference.
Where appropriate, the use of the equipment is subject to the
following conditions:
WARNING (EMI) – United States FCC Information – This
equipment has been tested and found to comply with the
limits pursuant to Part 15 of the FCC Rules. These limits are
designed to provide reasonable protection against harmful
interference in an appropriate installation. This equipment
generates, uses, and can radiate radio frequency energy and, if
not installed and used in accordance with the instructions,
may cause harmful interference to radio communication.
However, there is no guarantee that interference will not occur
in a particular installation.
If this equipment does cause harmful interference to radio or
television reception, which can be determined by turning the
equipment off and on, the user is encouraged to try to correct
the interference by one or more of the following measures:
• Reorient or relocate the receiving antenna
• Increase the separation between the equipment and
receiver
• Connect the equipment into an outlet on a circuit different
from that to which the receiver is connected
• Consult the dealer or an experienced radio/TV technician
for help
If you have purchased this product under a United States
Government contract, it shall be subject to restrictions as set
forth in subparagraph (c)(1)(ii) of Defense Federal Acquisitions
Regulations (DFARs) Section 252.227-7013 for Department of
Defense contracts, and as set forth in Federal Acquisitions
Regulations (FARs) Section 52.227-19 for civilian agency
contracts or any successor regulations. If further government
regulations apply, it is your responsibility to ensure
compliance with such regulations.
Rev 2.1A Jun.04 59
Page 62

AirCard 700 Series Installation Guide
Information pertaining to OEM customers
The AirCard 750/775 wireless network card has been granted
modular approval for mobile applications. Integrators may use
the AirCard 750/775 card in their final products without
additional FCC / IC certification if they meet the following
conditions. Otherwise, additional FCC / IC approvals must be
obtained.
1. At least 20 cm separation distance between the antenna
and the user’s body must be maintained at all times.
2. To comply with FCC / IC regulations limiting both
maximum RF output power and human exposure to RF
radiation, the maximum antenna gain in the PCS band
must not exceed 4 dBi for the AirCard 750 and the
maximum antenna gain in the Cellular and PCS bands
must not exceed 4.5dBi for the AirCard 775.
3. The AirCard 750/775 card and its antenna must not be
colocated or operating in conjunction with any other transmitter or antenna within a host device.
4. A label must be affixed to the outside of the end product
into which the AirCard 750/775 is incorporated, with a
statement similar to the following:
For an end product with an embedded AirCard 750:
This device contains TX FCC ID: N7NAC750.
This equipment contains equipment certified under Canada: 2417C-11897.
For an end product with an embedded AirCard 775
This device contains TX FCC ID: N7NAC775.
This equipment contains equipment certified under IC:
2417C-AC775.
5. A user manual with the end product must clearly indicate
the operating requirements and conditions that must be
observed to ensure compliance with current FCC / IC RF
exposure guidelines.
The end product with an embedded AirCard 750/775 card
must pass the unintentional emission testing and properly
authorized per FCC Part 15 requirements.
Note: If this PC Card is intended for use in a portable device,
you are responsible for separate approval to satisfy the SAR
requirements of FCC Part 2.1093 and IC RSS-102.
60 2130204CEFCC
Page 63

Regulatory and Safety Information
EU regulatory conformity
Sierra Wireless hereby declares that the AirCard 750 and
AirCard 775 are in conformity to all the essential requirements
of Directive 1999/5/EC.
AirCard 750:
AirCard 775:
The Declaration of Conformity made under Directive 1999/5/
EC is available for viewing at the following location in the EU
community:
Sierra Wireless (UK), Limited
Lakeside House
1 Furzeground Way, Stockley Park East
Uxbridge, Middlesex
UB11 1BD
England
Rev 2.1A Jun.04 61
Page 64

AirCard 700 Series Installation Guide
62 2130204CEFCC
Page 65

Index
Numerics
1800 MHz band 8
1900 MHz band
850 MHz band
900 MHz band
8
8
8
A
account 9
always-on data connection
antenna
18, 19
attaching
antenna icon
APN
35
arrow on main window
autoconnect
autolaunch
browser on connection
VPN on connection
15
46
36
7
48
37
37
B
browser, launch automatically on connection 37
C
call forwarding indicator 48
call indicator
care and maintenance
CE devices
circles on main window
class, multi-slot
Communication Failed
compact view
connect automatically
copyright information
coverage
coverage area
47
39
installing the software
system requirements
48
54
24
48
36
1
46
EDGE
47
GPRS
46
9
29–33
27
device not available
device not responding
DNS
35
driver
10, 19, 20, 21
45
45
E
EDGE connection
status
47
EDGE indicator
ejecting a SIM card
ejecting the card
electrical specifications
envelope icon
environmental specifications
47
14
40–41
54
47
55
F
frequencies
receive
54
transmit
54
frequency bands
selection
8
50
G
GPRS connection
status
46
GPRS indicator
GSM commands, sending to the network
GSM networks supported
46
8
H
Handheld PC
inserting the card
installing the software
removing the card
system requirements
headset
8
indicator
humidity
47
55
34
29–33
41
27
55
D
data transmission indicator 48
destination location
Handheld/Pocket PCs
notebook PCs (Windows 98, 2000, Me)
21
Rev 2.1A Jun.04 63
30
18, 19,
I
I/O space (input/output space) 17
icon
call forwarding
data transmission
voice mail
If
43
48
48
47
Page 66

AirCard 700 Series Installation Guide
IMEI 13
incoming call
indicator
indicator
call forwarding
data transmission
device status
EDGE coverage
GPRS coverage
headset
missed call
phone call
roaming
signal strength
SMS message
voice mail
inserting a SIM card
inserting the card
Handheld PC
Pocket PC
Tablet PC
Windows 98, 2000, Me
Windows NT
installation
notebook PCs
Handheld/Pocket PCs
Internet Explorer
setting to use the card
IP address
IRQ (interrupt request)
47
48
48
45
47
46
47
47
47
47
46
47
47
13
34
33
34
18, 19
21
17–24
27–34
24
35
17
L
launch
browser automatically on connection
VPN automatically on connection
Launching
LED operation
liability, limitation of
44
53
1
37
37
O
online help
Handheld PCs
notebook PCs
Pocket PCs
operating systems supported
44
44
45
7
P
password 35
prompt for
patents
1
PC Card slots required
PCS frequency band
phone call
indicator
phone icon
platforms supported
Pocket
45
Pocket PC
inserting the card
installing the software
removing the card
system requirements
Power
49
power options
power up/down
profiles
default
program folder
Handheld/Pocket PCs
notebook PCs (Windows 98, 2000, Me)
prompt for password
36
17
8
47
47
7
33
29–33
41
27
49
35–38
35
30
36
Q
quad-band 8
quality of service parameters
38
18, 19, 21
M
maintenance 39
memory required
missed call
indicator
multi-slot class
17
47
54
N
network 9
send GSM commands to
networks supported
notebook PC
inserting the card
installing the software
removing the card
system requirements
55
7
18, 19
18–24
40
17
R
radio frequency specifications 54
receive frequencies
removing a SIM card
removing the card
Handheld PCs
Pocket PC
Tablet PCs
Windows 98, 2000, Me, XP
Windows NT
RF specifications
roaming
roaming indicator
RSSI
9
46
54
14
40–41
41
41
41
40
54
47
40
64 2130204CEFCC
Page 67

S
service
EDGE
47
GPRS
46
service pack
signal strength indicator
SIM card
SMS messages
software installation
specifications
status
storage
system requirements
21
inserting
removing
indicator
Handheld/Pocket/Tablet PCs
notebook PCs
13
14
47
Windows 98, 2000, Me
Windows NT
Windows XP
53–55
electrical
environmental
radio frequency
call forwarding
data transmission
device
EDGE connection
EDGE service
GPRS connection
GPRS service
headset
phone call
roaming
signal strength
SMS messages
voice mail
temperature
when not using card
Handheld/Pocket/Tablet PCs
notebook PCs
54
55
54
48
45
47
46
47
47
47
46
47
47
55
17
T
Tablet PC
inserting the card
installing the software
removing the card
system requirements
technical specifications
temperature
55
46
21–24
19–20
48
47
46
39
34
41
27
53–55
29–33
29–33
18–19
27
The
44
thermometer icon
time-scheduled password
trademarks
transmit frequencies
triangle icon
tri-band
8
46
36
1
54
47
U
user name 35
V
vibration 55
voice mail
indicator
VPN, launch on connection
47
W
Windows
operating systems supported
Windows 2000
as a supported operating system
service pack
inserting the card
installation
removing the card
Windows 98
as a supported operating system
inserting the card
installation
removing the card
Windows Me
as a supported operating system
inserting the card
installation
removing the card
Windows NT
as a supported operating system
changing the interrupt
inserting the card
installation
removing the card
Windows XP
as a supported operating system
installation
removing the card
wireless networks supported
17
18, 19
18–19
40
18, 19
18–19
40
18, 19
18–19
40
21
21–24
40
19–20
40
Index
37
7
17
17
17
24
17
7
Rev 2.1A Jun.04 65
Page 68

AirCard 700 Series Installation Guide
66 2130204CEFCC
Page 69

Page 70

 Loading...
Loading...