Siemens Nixdorf PCD-4ND, PCD-5ND Operating Manual
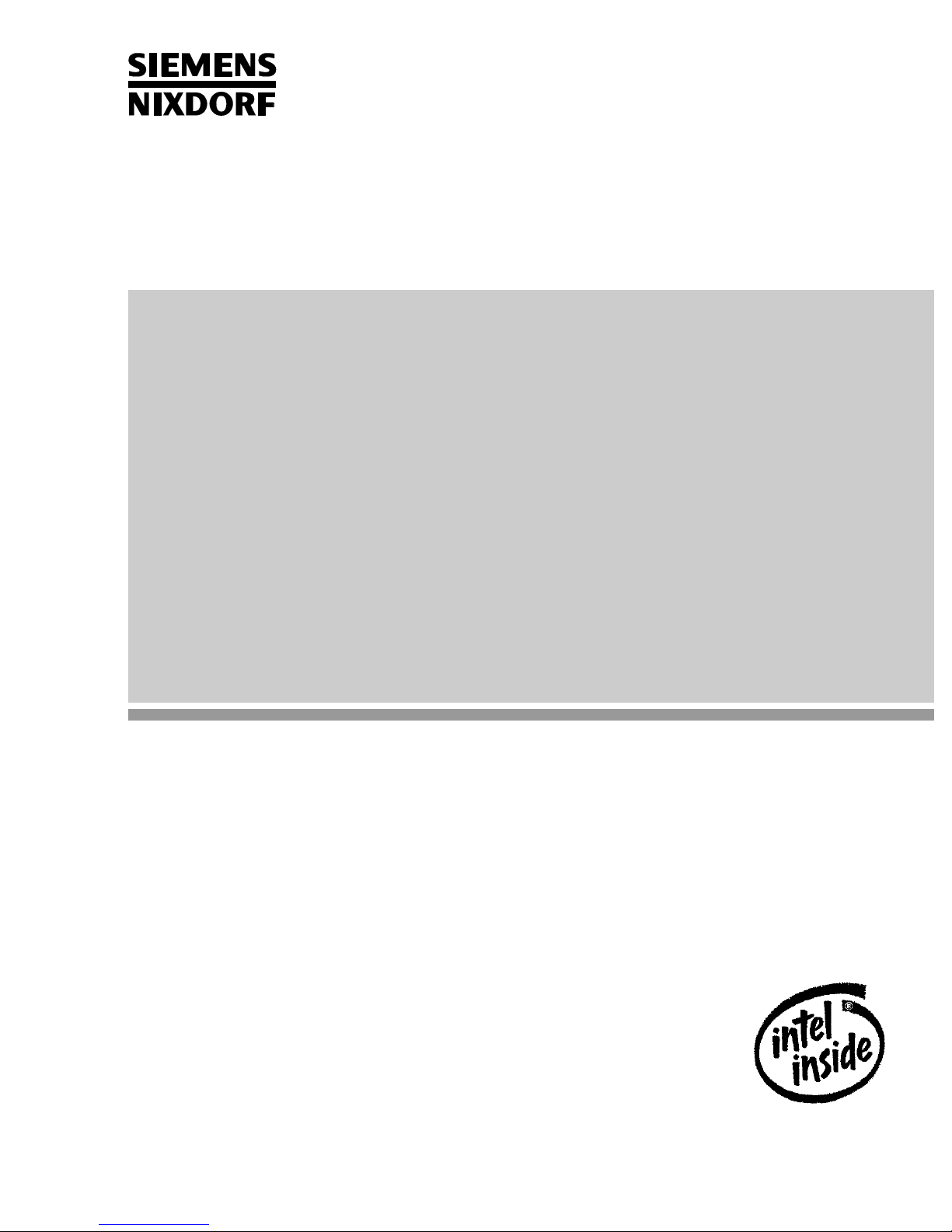
PCD-4ND
PCD-5ND
The Intel Inside Logo is
a registered trademark
Operating Manual of Intel Corporation
PCPC
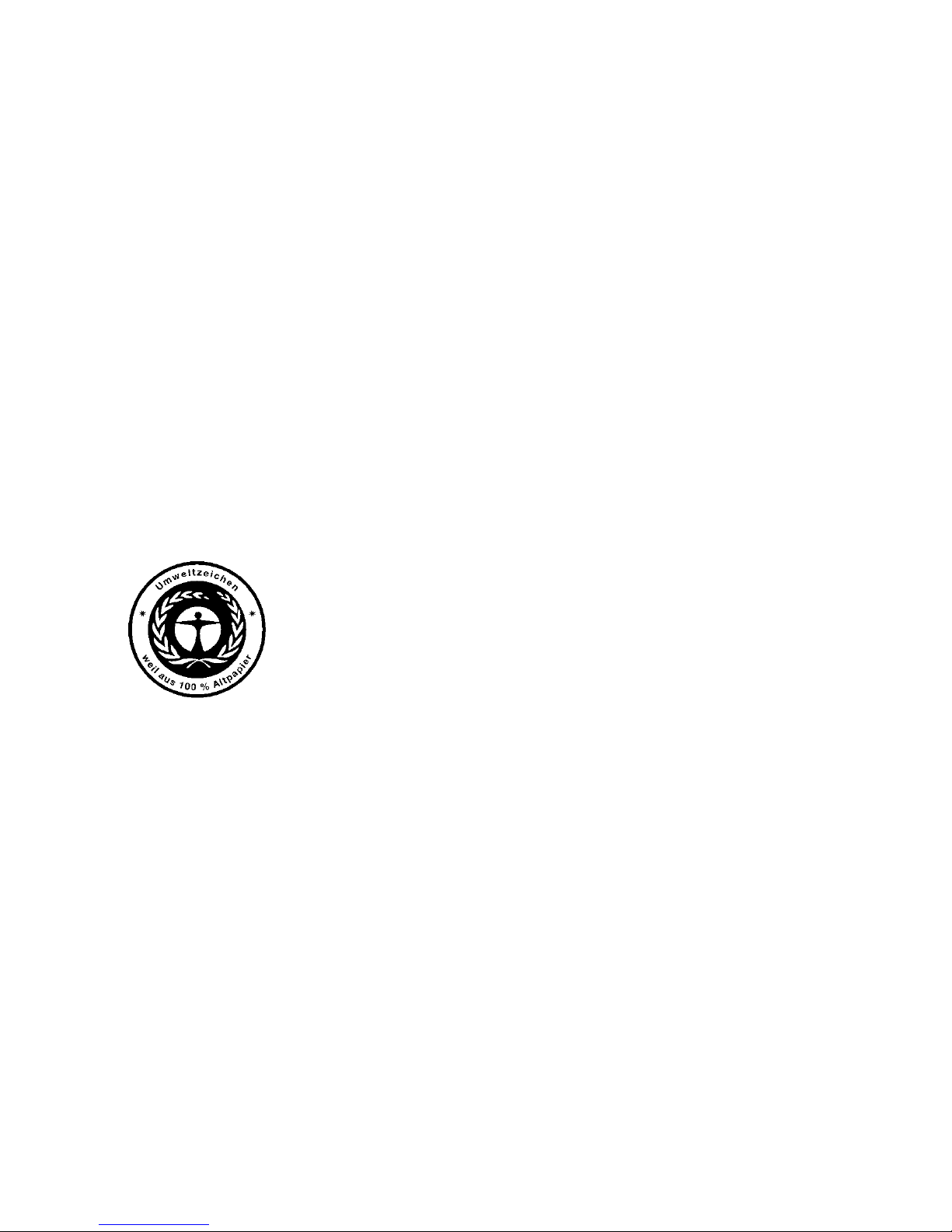
PCD-4ND/PCD-5ND
Dieses Handbuch wurde auf Recycling-Papier gedruckt.
This manual has been printed on recycled paper.
Ce manuel est imprimé sur du papier recyclé.
Este manual ha sido impreso sobre papel reciclado.
Questo manuale è stato stampato su carta da reciclaggio.
Denna handbok är tryckt på recyclingpapper.
Dit handboek werd op recycling-papier gedrukt.
Published by
Siemens Nixdorf Informationssysteme AG
D-33094 Paderborn
D-81730 München
Order No.: A26391-K64-Z100-1-7619
Printed in the Federal Republic of Germany
AG 1295 12/95

Order information
Software with manuals
Please send your order to the address given on the order form. You must include
the order form supplied and the relevant documents.
Backup disks
The backup disks contain the software stored on your hard disk, when the PC is
delivered. Please order from your sales partner.
A26391-K64-Z100-2-7619
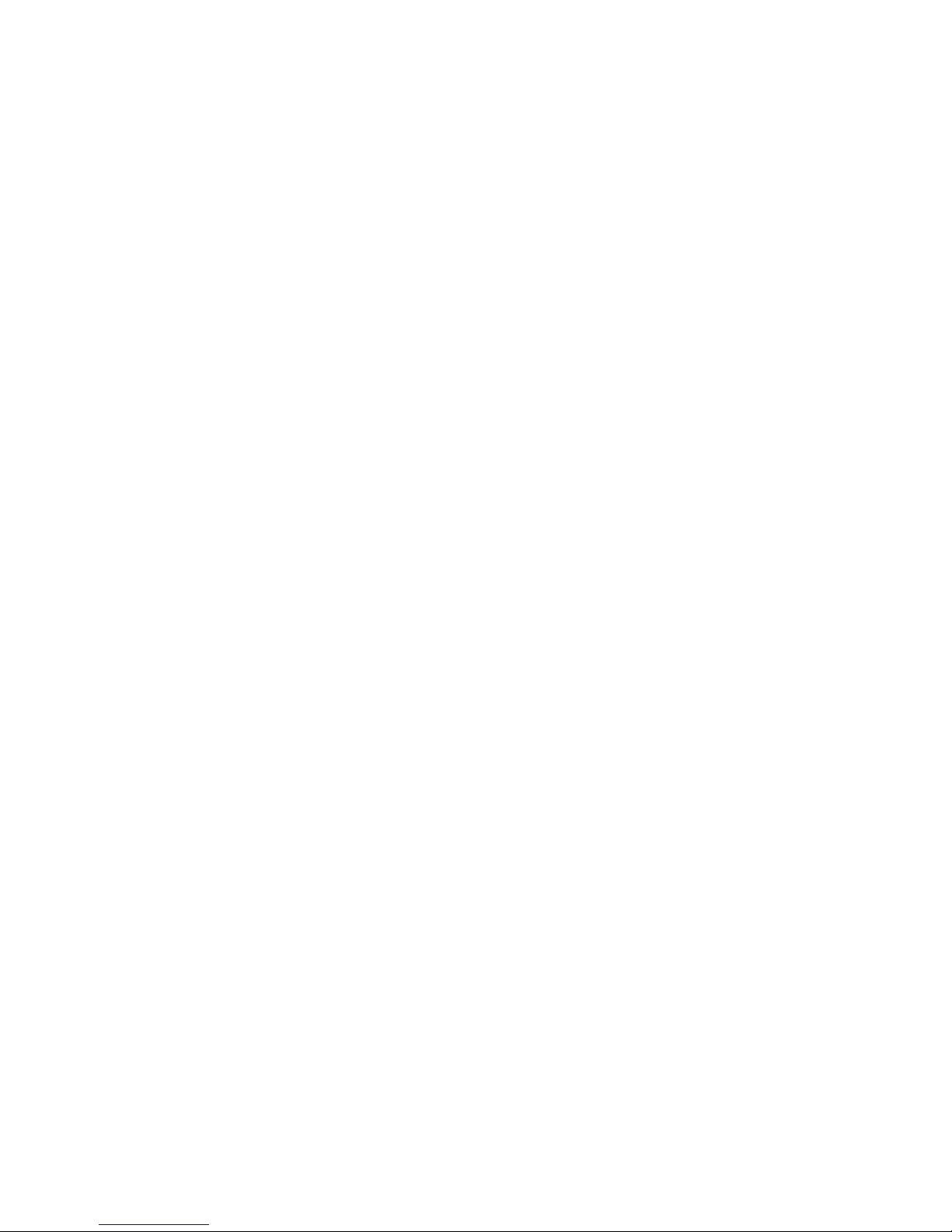
Is there ...
... any technical problem or other ... anything you want to tell us
question you need clarified? about this manual?
Please contact:
– one of our IT Service Shops
– your sales partner Siemens Nixdorf Informationssysteme AG
– your sales office User Documentation Department
You will find the addresses of the
IT Service Shops in the enclosed
warranty coupon booklet. Fax: ++49 89 / 6 36-4 04 43
Please send us your comments quoting
the order number of the manual.
BS2000 OS ID 4, Otto-Hahn-Ring 6,
D-81730 München, Germany
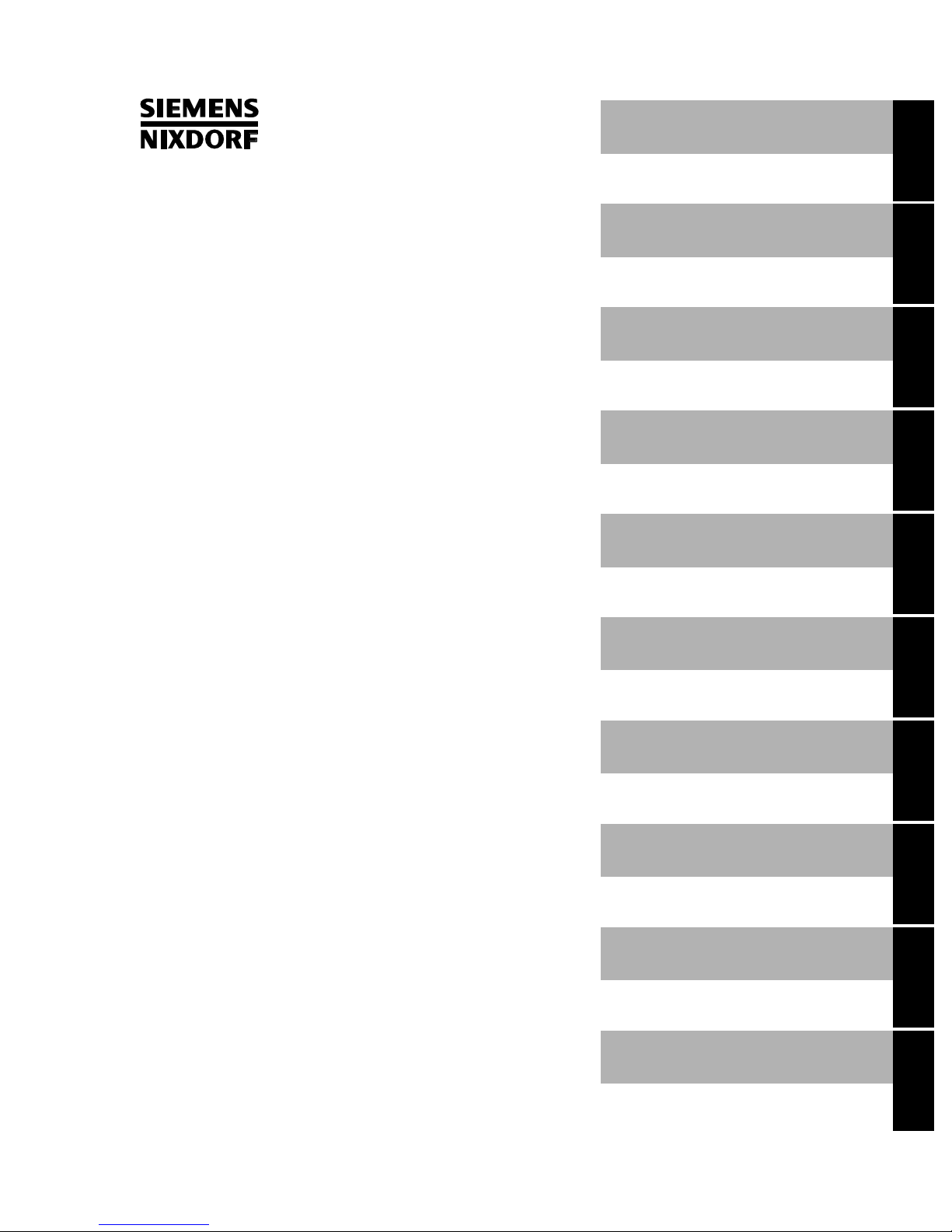
Introduction
Important notes
PCD-4ND
PCD-5ND
Operating Manual
Preparation for use
Operation
System configuration
System expansion
Troubleshooting
December 1995 edition
System specifications
Index
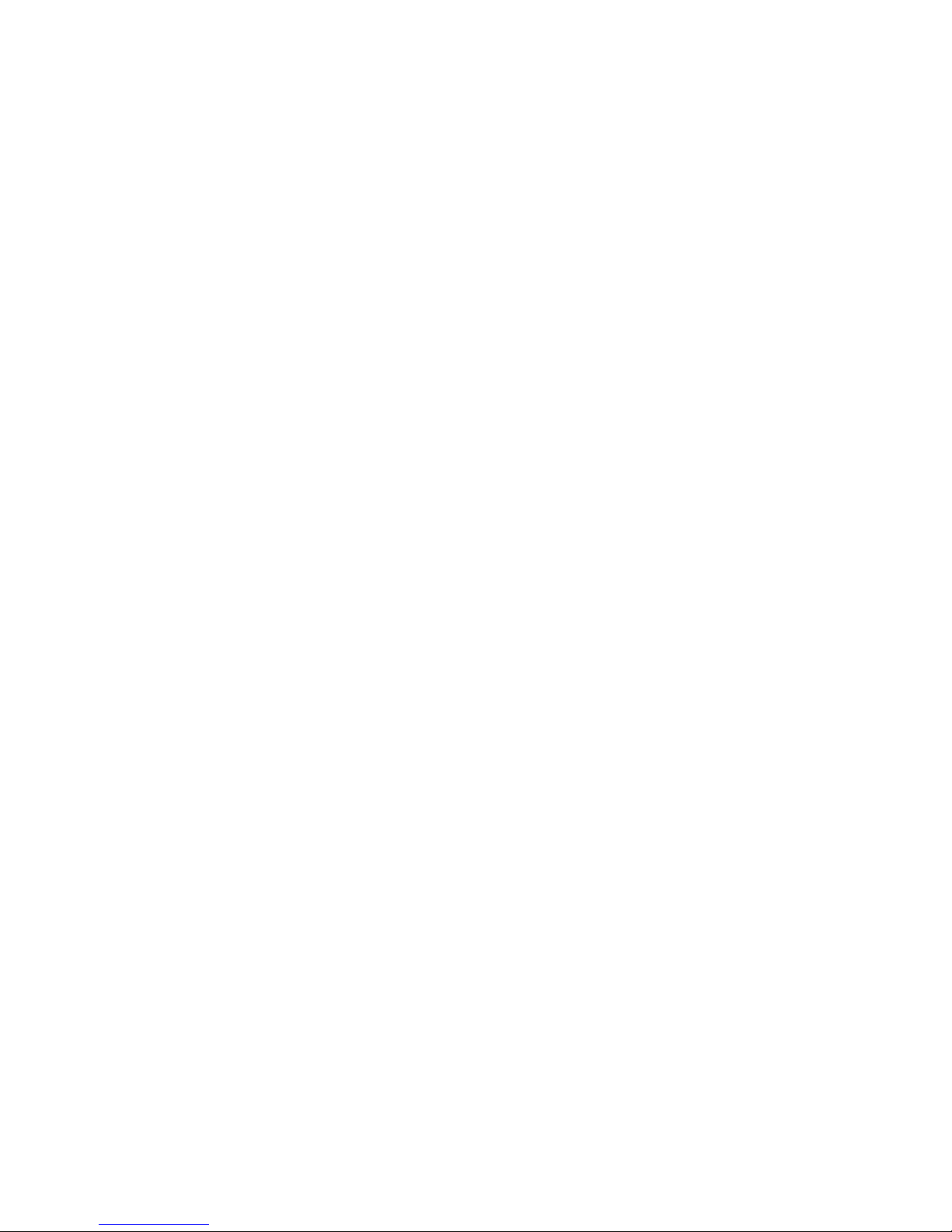
Your training needs . . .
The Siemens Nixdorf Training Centers offer you a wide range of
training courses in information technology and on IT products and
other subjects - onsite near to your workplace or offsite at one of our
training centers.
Contact us for information on consulting, course schedules and
selfstudy material.
Please write or fax:
Siemens Nixdorf Informationssysteme AG
Training Center, Beratungsservice
D-81730 München
Fax.: ++49 89 / 636-42945
DPMS and VESA are registered trademarks of Video Electronics Association
Intel and Pentium are registered trademarks and i486 SX, i486 DX2 and i486 DX4 are
trademarks of Intel Corporation, USA.
Microsoft, MS, MS-DOS and Windows are registered trademarks and Windows NT is a
trademark of Microsoft Corporation.
OS/2 and PS/2 Windows are registered trademarks of International Business Machines, Inc.
All other trademarks referenced are the trademarks or registered trademarks of their
respective owners, whose protected rights are acknowledged.
Copyright Siemens Nixdorf Informationssysteme AG 1995.
All rights, including rights of translation, reproduction by printing, copying or similar methods,
even of parts are reserved.
Offenders will be liable for damages.
All rights, including rights created by patent grant or registration of a utility model or design,
are reserved.
Delivery subject to availability; right of technical modifications reserved.
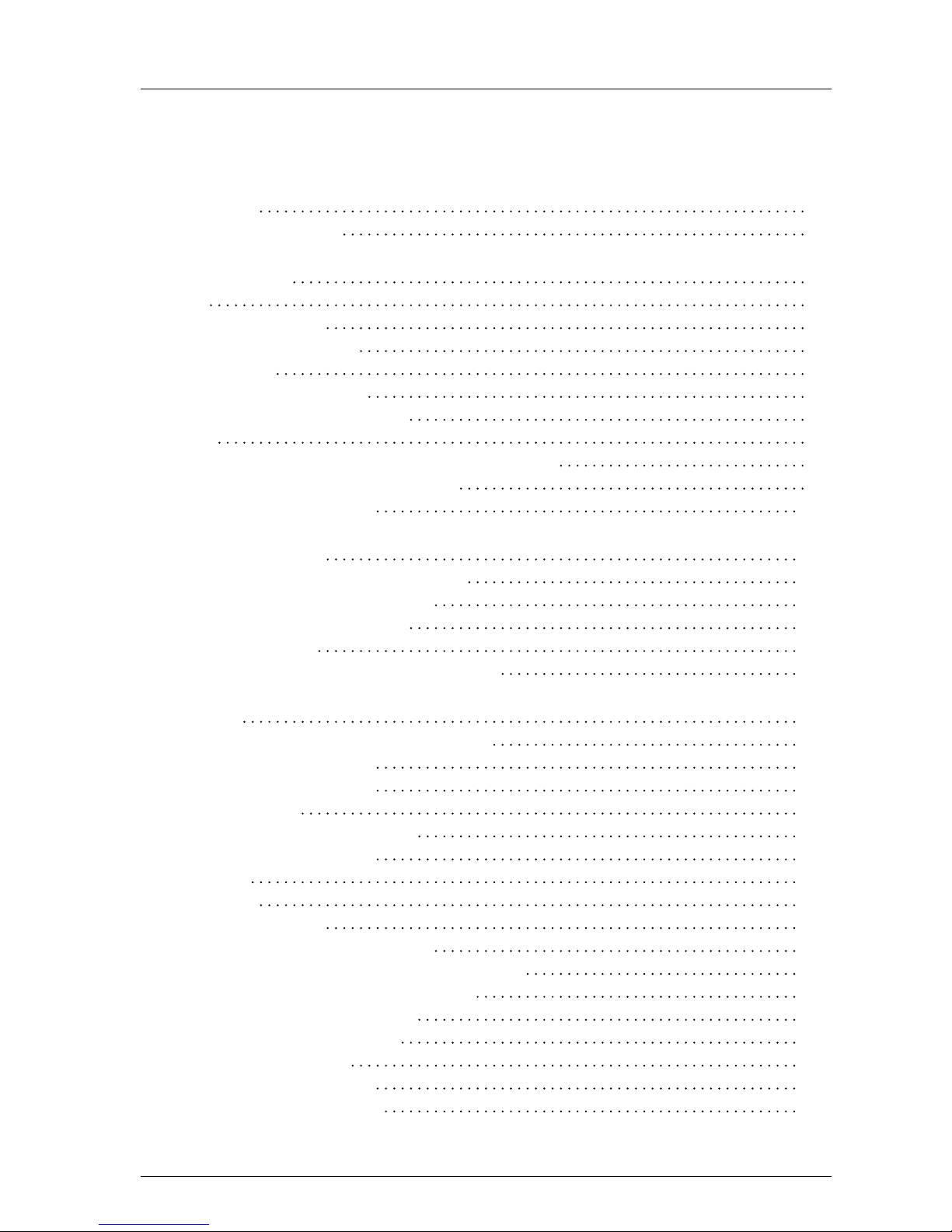
Contents
Introduction 1
Notational conventions
2
Important notes
Safety
Manufacturer's notes
Note on RFI suppression
Energy saving
Optimum battery capacity
On the move with the notebook
Class B
Important notice concerning power cord selection
For the United States and Canada
For the United Kingdom
Preparation for use
Unpacking and checking the notebook
Connecting the power supply unit
Installing the operating system
Creating utility disks
Installing application programs and drivers
Operation
Choosing where to set up your notebook
Switching on the notebook
Switching off the notebook
Using floppy disks
Write-protecting floppy disks
Displays and input devices
Displays
Keyboard
Key combinations
Trackball and trackball buttons
Internal microphone and internal loudspeaker
Using the power-management features
Enabling the Long Life mode
Enabling Low Power mode
Enabling Doze mode
Enabling Standby mode
Enabling Suspend mode
3
3
5
5
6
6
6
7
8
8
10
11
11
12
13
15
15
17
17
18
18
19
19
20
20
22
25
28
28
29
29
29
30
30
31
A26391-K64-Z100-2-7619

Contents
Switching off the display 32
Enabling the hard disk's power-management feature
Disabling the system speaker
Changing display settings
Setting the gray scales for the monochrome display
Switching between normal and reverse video
Switching between internal and external displays
Setting the display contrast
Setting the display brightness
Volume adjustment
Using the security features
System Lock
Keyboard Lock
Setup Lock
Restricting access to the docking unit
Preventing the notebook from booting from floppy disk
Preventing write operations to floppy disk
Preventing write operations to PCMCIA cards
Locking the serial port
Locking the parallel port
The battery
Charging the battery
Inserting and removing batteries
Deep-discharging/recharging the battery
Cleaning the notebook
Rebuilding the hard disk
Code table for the standard character set
32
32
33
33
33
33
34
34
34
35
35
35
36
36
36
36
37
37
37
38
38
41
45
46
47
48
System configuration
Starting the Setup program
Using the Setup program
Changing the system settings - System Setup
Display settings - Video Setup
Setting up the security features - Security Setup
Setting up the power management features Power Management Setup
Configuring the docking unit - Docking Unit Setup
A26391-K64-Z100-2-7619
49
50
51
52
55
57
64
68
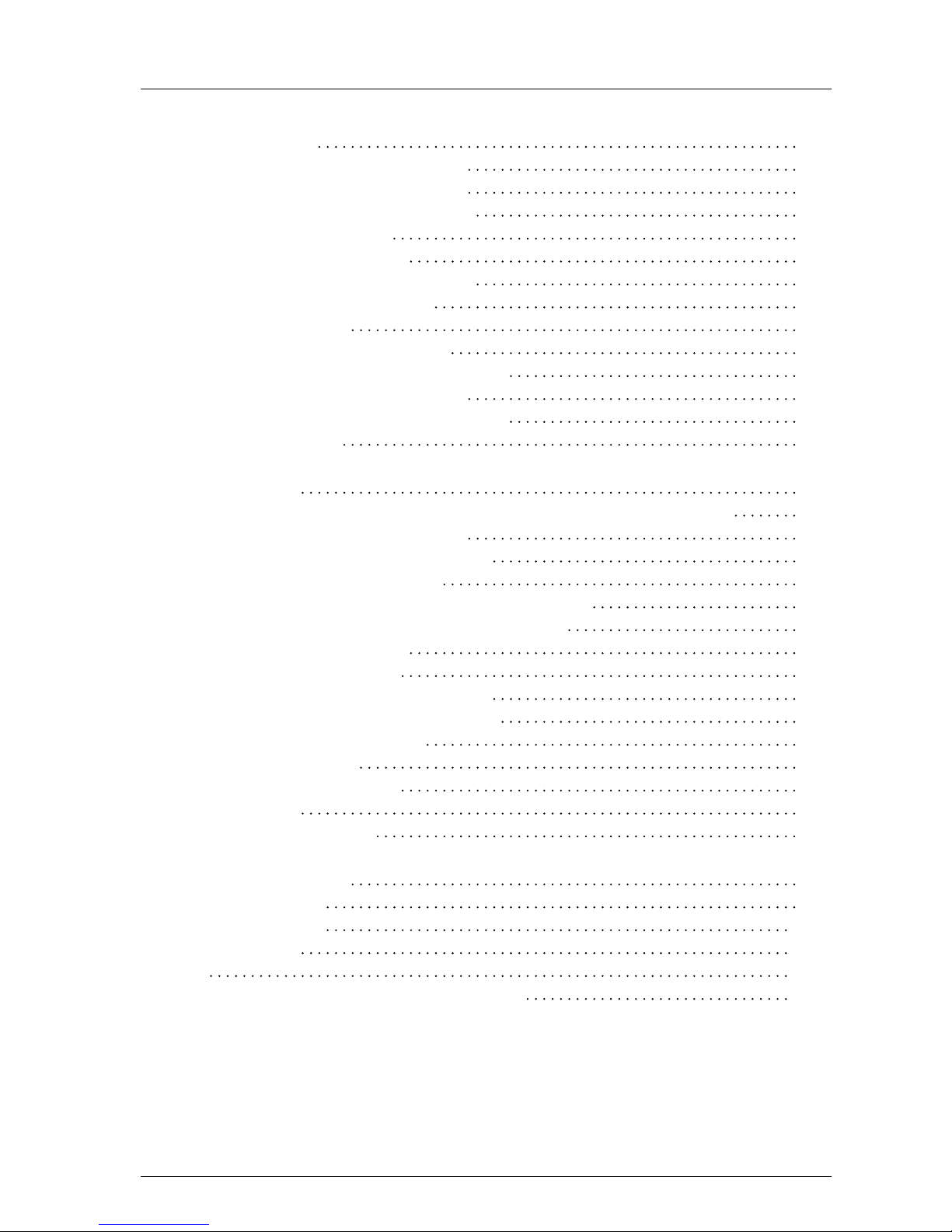
Contents
System expansion 71
Adding/removing memory (PCD-4ND)
Adding/removing memory (PCD-5ND)
Installing and removing PCMCIA cards
Connecting external devices
Port covers and connectors
Connecting serial or parallel devices
Connecting an external display
Connecting a mouse
Connecting an external keyboard
Connecting a docking unit or station box
Connecting external audio devices
Transferring data with the infrared interface
Changing the keycaps
71
74
77
80
81
82
82
83
83
84
85
85
86
Troubleshooting
The POWER LED does not light up when the notebook is switched on
The notebook's display remains blank
The notebook's display is difficult to read
The external display remains blank
The external display is blank or the image is unstable
The notebook seems to have locked up (crashed)
The trackball does not respond
The mouse does not respond
The notebook will not write to floppy disk
The battery drains quickly or becomes hot
The PC's date or time is incorrect
The printer does not print
The battery symbol is flashing
Acoustic warnings
On-screen error messages
System specifications
Notebook PCD-4ND
Notebook PCD-5ND
Power supply unit
Battery
I/O addresses, interrupts and DMA channels
87
87
88
89
89
90
91
91
92
92
93
93
93
94
94
95
99
99
100
102
102
103
A26391-K64-Z100-2-7619
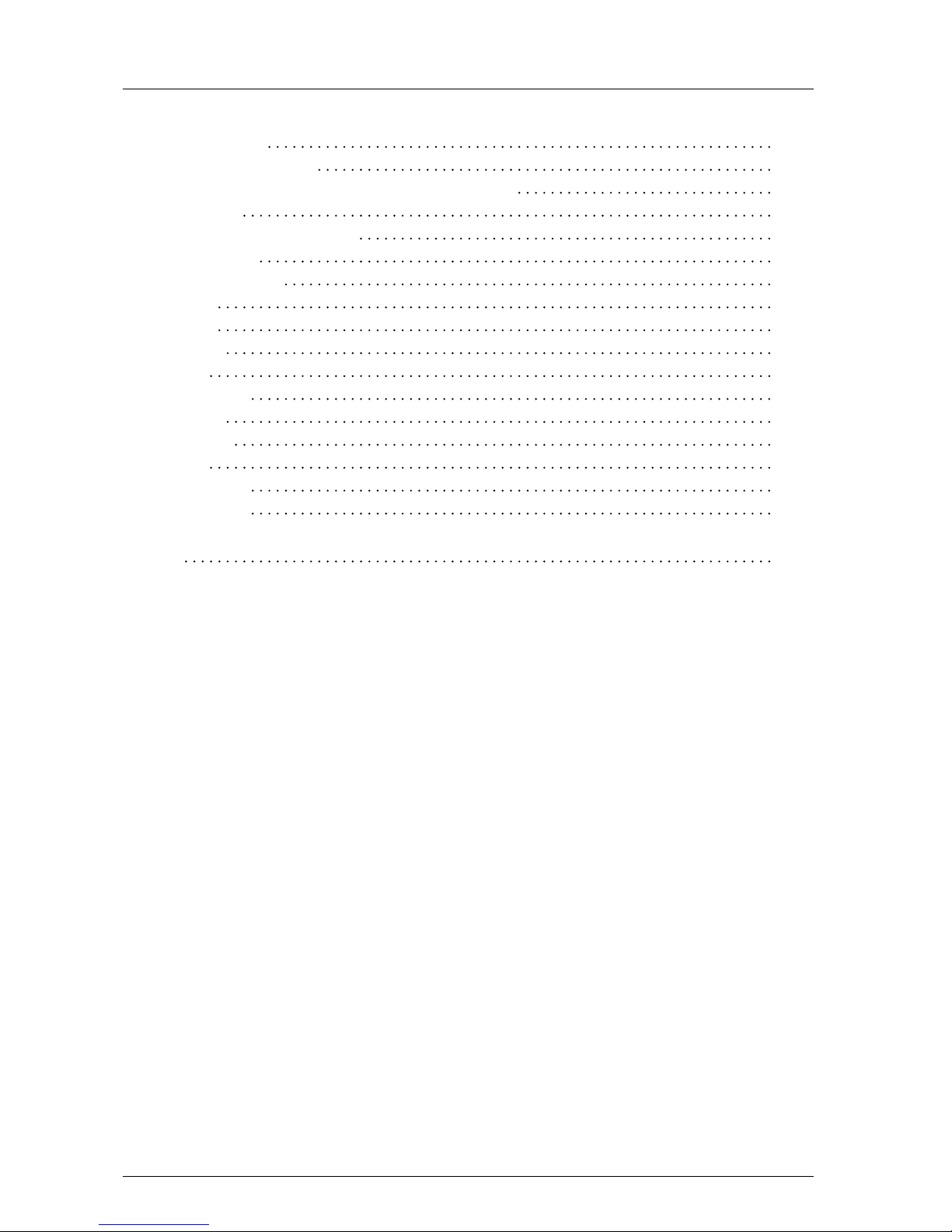
Contents
Pin assignment 104
DC input connector
Port for external keyboard and PS/2 mouse
Serial port
Port for external display
Parallel port
Keyboard layouts
Danish
French
German
Italian
Norwegian
Spanish
Swedish
Swiss
UK English
US English
104
104
105
106
107
108
108
108
109
109
110
110
111
111
112
112
Index
113
A26391-K64-Z100-2-7619
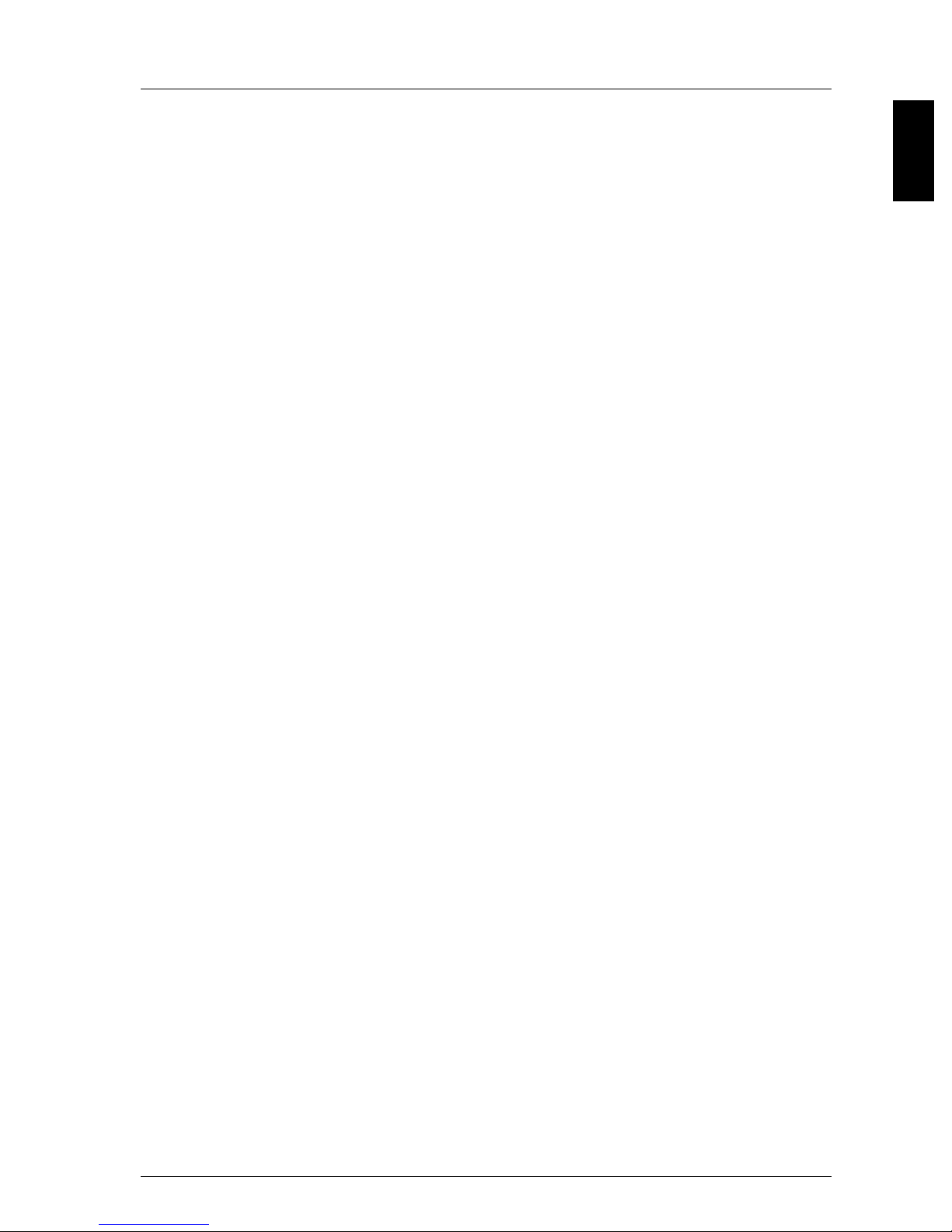
Introduction
This Operating Manual describes, among other things, how to set up, operate and
expand the PCD-4ND and PCD-5ND notebooks. Unless otherwise specified, the
information applies for both the PCD-4ND and the PCD-5ND.
Innovative technology and ergonomic design make this notebook the ideal userfriendly and reliable travel companion. The MS-DOS operating system, Windows
for Workgroups and Software Utilities are pre-installed on the hard disk to facilitate
the procedure when you use your notebook for the first time.
The power-management SL-enhanced processor coupled with power-management
functions (APM = Advanced Power Management) ensure effective use of the
battery life of the notebook. The battery can be simply replaced or recharged using
the optional auto adapter should it drain while you are on the move. You can use
the notebook with an additional battery. To do so, you must change the built-in
floppy disk drive against the additional battery. This will double battery life in mobile
use. To allow you to utilize the optimum capacity of the battery, you should deepdischarge and recharge it at regular intervals.
The PCD-4ND is equipped with a 4 MB main memory which can be upgraded to 8,
12 or 20 MB. The PCD-5ND is equipped with a 8 MB main memory which can be
upgraded to 16, 24 or 40 MB. Data is saved on an IDE hard disk drive. An external
disk drive can be connected to the parallel port of the notebook if you wish to work
with floppy disks. The notebook also features two PCMCIA slots for using PCMCIA
cards (types 1, 2 and 3). The drivers for PCMCIA cards are included on the
PCMCIA Utility floppy disk supplied.
Connections for external devices such as screen, printer and mouse are located on
the rear panel of the notebook. The PS/2 port recognizes the input device (e.g.
external keyboard, mouse) which has been connected. The parallel port (which
supports ECP and EPP modes) is designed to accommodate bi-directional data
transfer. In addition, the notebook has a connection port for a docking unit or a
station box. The notebook disposes of a infrared interface for wireless data
transfer.
An audio controller, a loudspeaker, a microphone and an audio connector provide
your notebook with an audio capability. You can thus incorporate voice, noise
effects and music into your PC environment. You can also connect an external
microphone and an external loudspeaker.
A26391-K64-Z100-2-7619 1
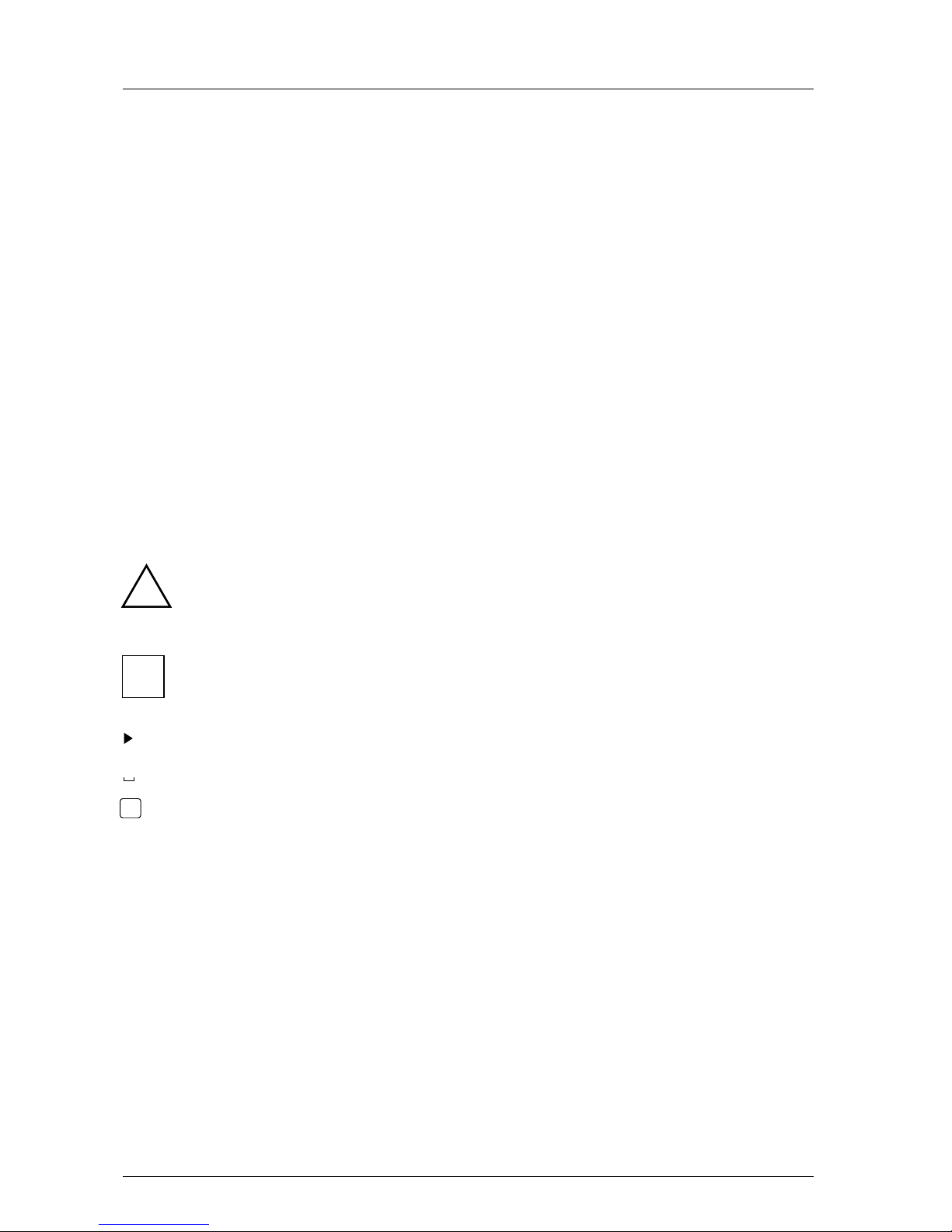
Introduction
The system settings of the notebook can be configured via the user-friendly Setup
program. Certain system settings (e.g. screen display, power-management
functions) can be modified via various key combinations while you are using the
notebook.
The notebook also features security functions to protect your data against
unauthorized access. Booting the operating system or access to the Setup program
can thus be protected by means of passwords.
For additional information on this notebook PC, refer to:
– INFO in MS Windows (utilities and drivers)
– the information files (e.g., *.DOC, *.TXT, *.WRI, *.HLP)
Notational conventions
The characters and typefaces used in this manual have the following meaning:
Pay particular attention to texts marked with this symbol. Failure to observe
this warning endangers your life, destroys the system, or may lead to loss of
!
data.
describes additional information, hints and tips.
i
indicates an operational step which you should carry out.
indicates that you must enter a blank.
↵ indicates that you must press the Enter key after the characters you have
entered.
Text in a typewriter font represents screen output.
Text in a bold typewriter font has to be typed at the keyboard.
Text in italics denotes commands or menu options.
"Quotation marks" indicate special emphasis and chapter names.
2 A26391-K64-Z100-2-7619
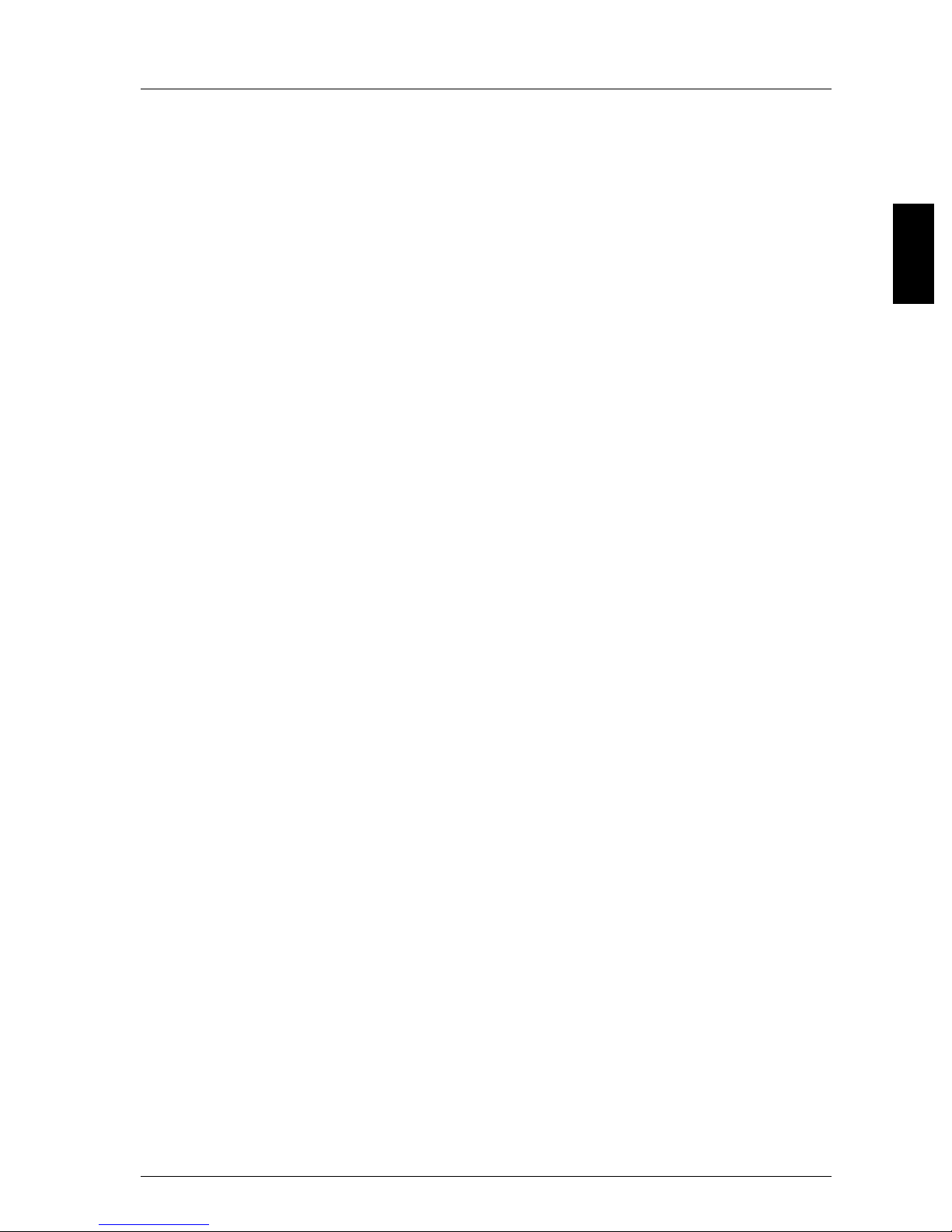
Important notes
In this chapter you will find information regarding safety which it is essential to take
note of with your notebook. The chapter also contains information on the licenses
issued for your notebook.
Safety
This device complies with the relevant safety regulations for data processing
equipment, including electronic office machines for use in an office environment. If
you have any questions, contact your sales office or our customer service.
– Always use the bag supplied when transporting the notebook.
If it needs to be shipped, use the original packaging or other suitable packaging
to protect it from damage through mishandling.
– If the device is brought into the installation site from a cold environment,
condensation can form. Before operating the device, wait until it is absolutely
dry and has reached approximately the same temperature as the installation
site.
– Read the information on environmental conditions before setting up and using
the notebook (see the sections "Preparation for use" and "System
specifications").
– Only run the notebook off the battery or power supply unit included, or off
authorized accessories (car adapter, docking unit or station box).
– The power supply unit has a specially approved power cable and must only be
connected to a grounded wall outlet. If the power adapter is connected to the
grounded wall outlet, it must be free-standing. The power adapter may not be
covered while it is in operation. Do not stand it on heat-sensitive material.
– Ensure that the power socket on the power supply unit or the grounded wall
outlet is freely accessible.
– The power switch does not disconnect the device from the line voltage. To do
this, you must pull out the power plug.
– Lay all cables so that nobody can stand on them or trip over them. When
attaching the PC, observe the relevant notes in the chapter "System expansion".
– No data transmission cable should be connected or disconnected during a
thunderstorm.
A26391-K64-Z100-2-7619 3
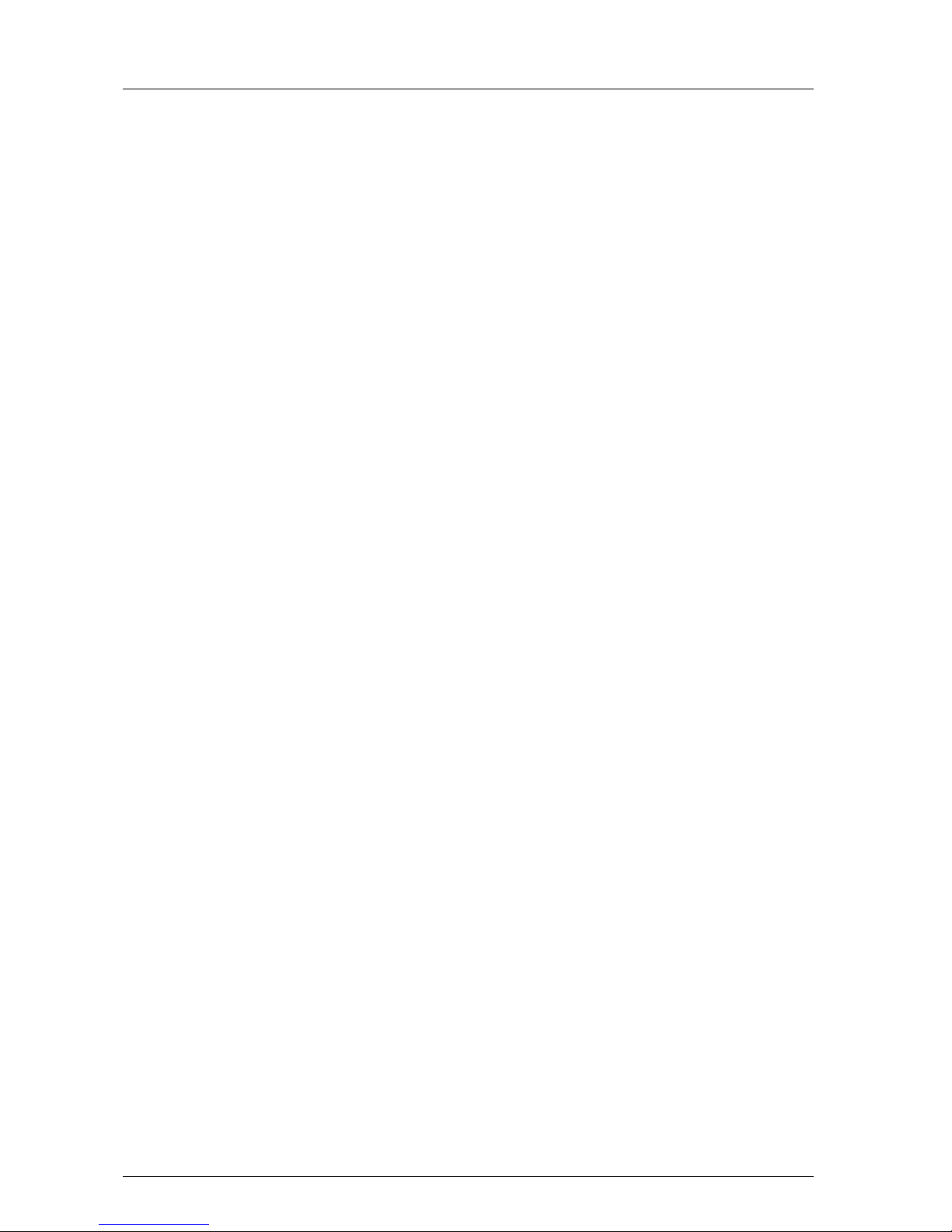
Important notes
– Please ensure that no objects (e.g., necklaces, paperclips etc.) or liquids can
get into the interior of the device (electrical shock, short circuit).
– In emergencies (e.g. damaged casing, elements or cables, penetration of liquids
or foreign matter), switch off the notebook immediately, remove the power
connector, remove the battery, and contact your sales office or customer
service.
– Only qualified technicians may repair the device. Unauthorized opening or
incorrect repair may greatly endanger the user (electric shock, fire risk).
– When cleaning the system unit, observe the relevant notes in the chapter
"Operation".
– Install only system expansions that satisfy the requirements and rules governing
safety and electromagnetic compatibility and relating to telecommunications
terminal equipment. If you install other expansions, you may damage the
system or violate the safety regulations and regulations governing RFI
suppression. Information on which system expansions are suitable can be
obtained from the customer service or your sales office.
– You may use the battery only for this PC.
Take care not to drop the battery or otherwise damage its housing (risk of fire).
If the battery fails, do not use it in the notebook.
Never interconnect the positive and negative terminals of the battery.
Used batteries must be disposed of in accordance with local regulations (special
refuse).
– If the LCD display is damaged (e.g. glass broken), do not allow any escaping
liquid to come into contact with skin, mucous membranes (eyes, mouth). Do not
inhale vapors.
Clean parts of the body and clothing that have already come into contact with
such liquids with plenty of water and soap.
– The warranty expires if the notebook is damaged during the installation or
replacement of system expansions.
– You may set only those resolutions and refresh rates specified in the chapter
"System specifications" or in the operating manual of the monitor description.
Otherwise you may damage your monitor. If you are in any doubt, contact your
sales office or customer service.
– The notebook includes a lithium battery which may be replaced only by
authorized personnel. Incorrect handling may lead to a risk of explosion.
The lithium battery may be replaced only with an identical battery or with a type
recommended by the manufacturer. The battery must be disposed of in
accordance with local regulations concerning special waste.
4 A26391-K64-Z100-2-7619
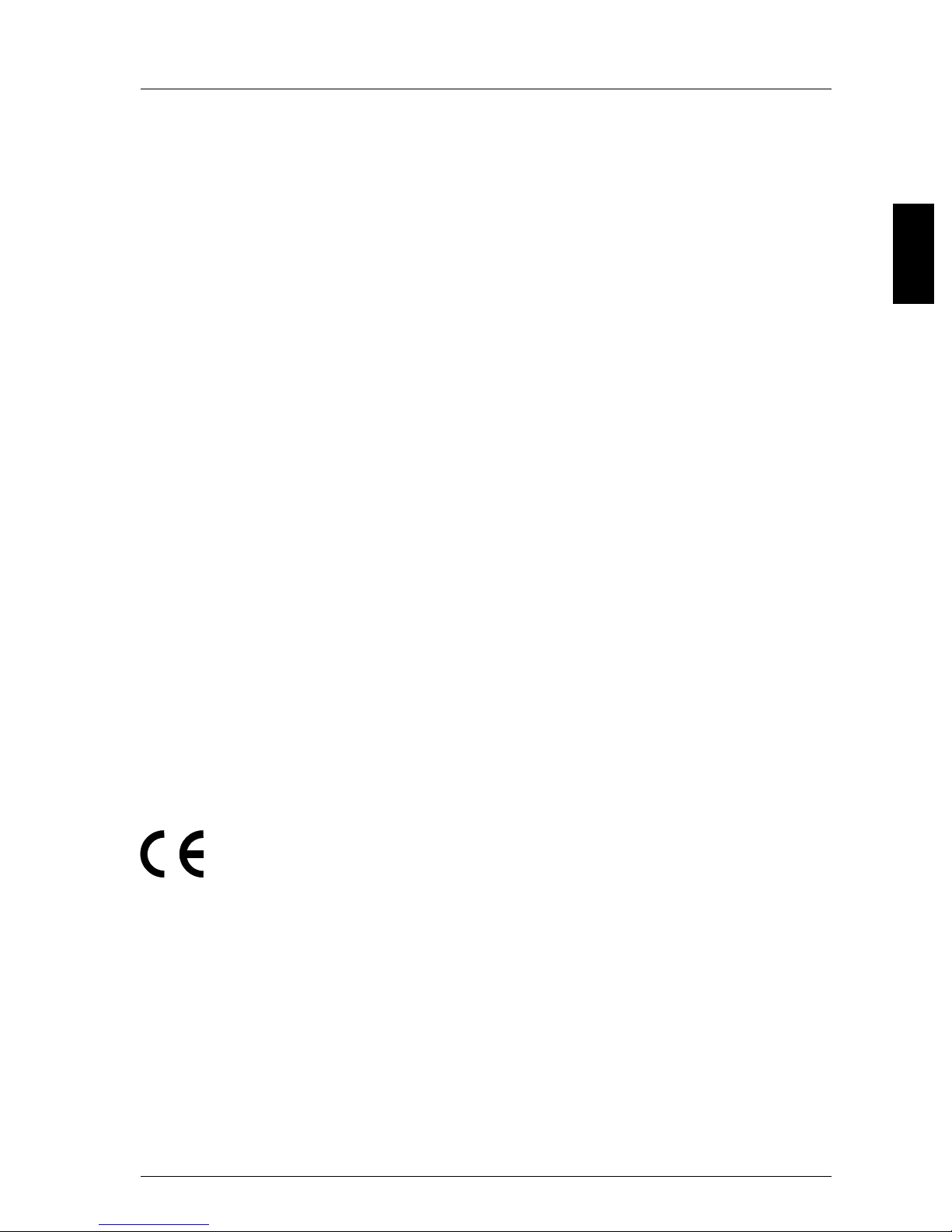
Important notes
For Denmark
ADVARSEL
Lithiumbatteri - Eksplosionsfare ved fejlagtig håndtering. Udskiftning må kun
ske med batteri af samme fabrikat og type. Lever det brugte batteri tilbage til
leverandøren.
For Norway
ADVARSEL
Eksplosjonsfare ved feilaktig skifte av batteri. Benytt samme batteritype eller en
tilsvarende type anbefalt av apparatfabrikanten. Brukte batterier kasseres i
henhold til fabrikantens instruksjoner.
For Sweden
VARNING
Eksplosionsfara vid felaktigt batteribyte. Använd samma batterityp eller en
ekvivalent typ som rekommenderas av apparattillverkarenfabrikanten. Kassera
använt batteri enligt fabrikantens instruktion.
For Finland
VAROITUS
Paristo voi räjähtää, jos se on virheellisesti asennettu. Vaihda paristo
ainoastaan laitevalmistajan suosittelemaan tyyppiin. Hävitä käytetty paristo
valmistajan ohjeiden mukaisesti.
Manufacturer's notes
If there is a CE symbol on the device, then:
The device complies with the requirements of the EEC directive
89/336/EEC with regard to "Electromagnetic compatibility".
Note on RFI suppression
All other devices connected to this product must have RFI suppression in
accordance with EC directive 89/336/EEC. Products meeting these requirements
are accompanied by a certificate issued by the manufacturer and carry the
CE symbol.
A26391-K64-Z100-2-7619 5
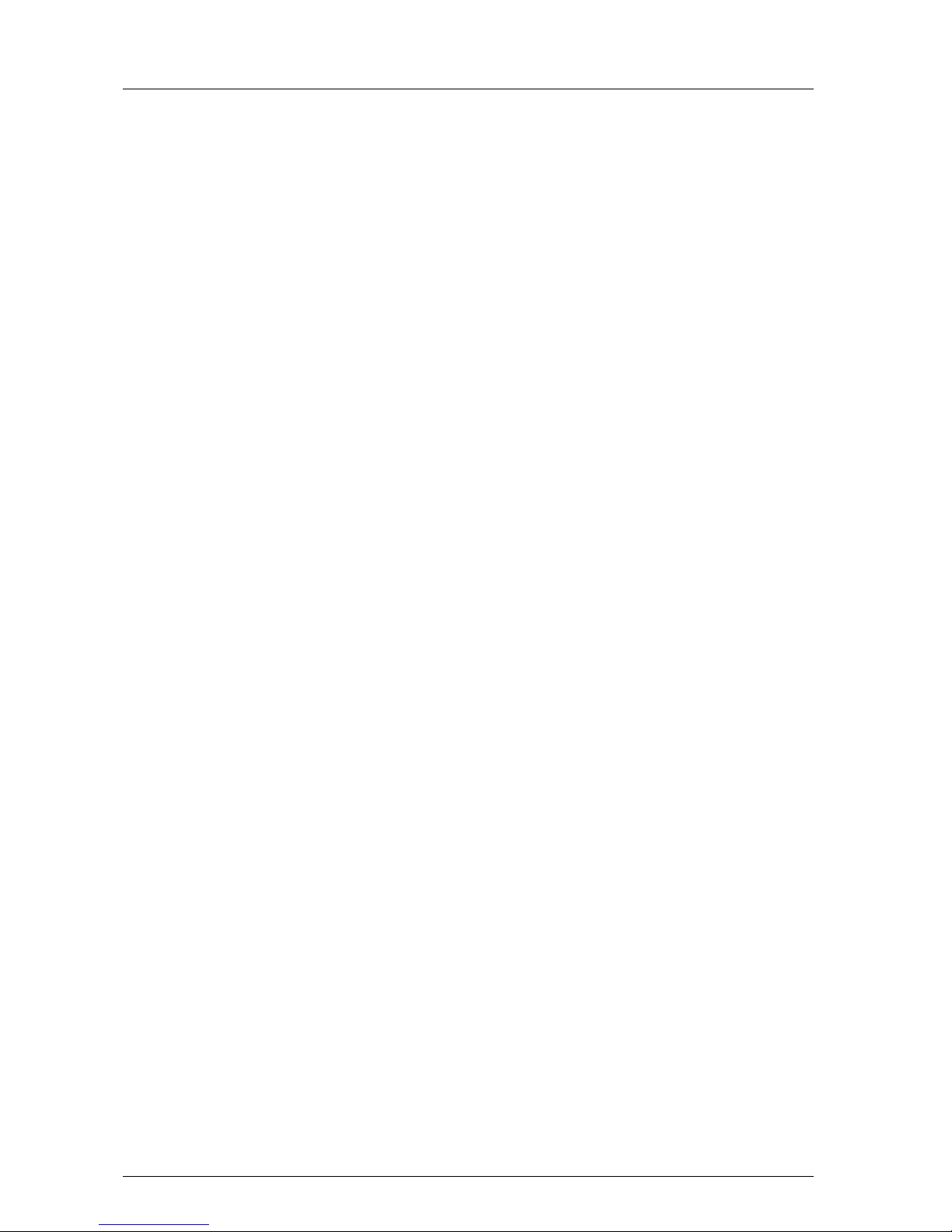
Important notes
Energy saving
Make use of the notebook's power management features (see "Operation").
The notebook uses less power when the power management features are enabled.
You will then be able to work for longer before having to recharge the battery.
Optimum battery capacity
To allow you to utilize the optimum capacity of the battery, you should deepdischarge and recharge it at regular intervals (see the chapter entitled "Operation Deep-discharging/recharging the battery)
On the move with the notebook
Please observe the points listed below when transporting your notebook PC.
Transporting the notebook
– Do not carry the notebook by its open screen or by its battery compartment if
the battery is removed.
– Switch the notebook off and close the LCD display and the covers for the ports
and the PCMCIA cards.
– Use the bag supplied to transport the notebook.
If it needs to be shipped, use the original packaging or other suitable packaging
to protect it from damage through mishandling.
– Protect the notebook from severe shocks and extreme temperatures (e.g., direct
sunlight in a car).
Before starting the journey
– Copy important data from the hard disk to a floppy disk.
– If you wish to use your notebook during a flight, check first with the flight
attendants if it is permissible to do so.
– If you are travelling abroad, ensure that the power supply unit can be operated
on the local mains voltage. If this is not the case, obtain the appropriate power
supply unit for your notebook.
Do not use any other voltage transformers!
6 A26391-K64-Z100-2-7619
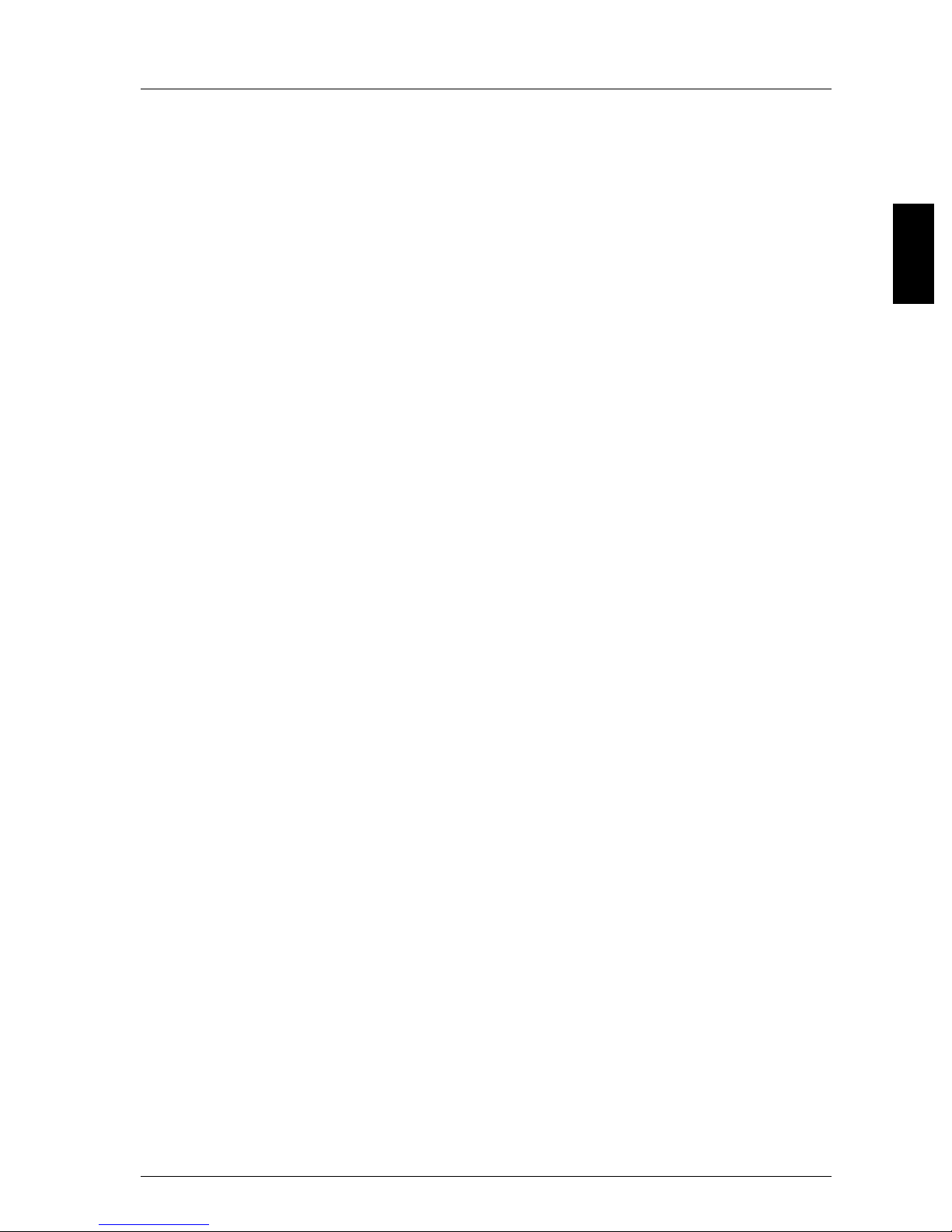
Important notes
Class B
The following statement applies to the products covered in this manual, unless
otherwise specified herein. The statement for other products will appear in the
accompanying documentation.
NOTE:
This equipment has been tested and found to comply with the limits for a "Class B"
digital device, pursuant to Part 15 of the FCC rules. These limits are designed to
provide reasonable protection against harmful interference in a residential
installation. This equipment generates, uses and can radiate radio frequency
energy and, if not installed and used in strict accordance with the instructions, may
cause harmful interference to radio communications. However, there is no
guarantee that interference will not occur in a particular installation. If this
equipment does cause harmful interference to radio or television reception, which
can be determined by turning the equipment off and on, the user is encouraged to
try to correct the interference by one or more of the following measures:
– Reorient or relocate the receiving antenna.
– Increase the separation between equipment and the receiver.
– Connect the equipment into an outlet on a circuit different from that to which the
receiver is connected.
– Consult the dealer or an experienced radio/TV technician for help.
Siemens Nixdorf Informationssysteme AG is not responsible for any radio or
television interference caused by unauthorized modifications of this equipment or
the substitution or attachment of connecting cables and equipment other than
those specified by Siemens Nixdorf Informationssysteme AG. The correction of
interferences caused by such unauthorized modification, substitution or attachment
will be responsibility of the user.
The use of shielded I/O cables is required when connecting this equipment to any
and all optional peripheral or host devices. Failure to do so may violate FCC rules.
This digital apparatus does not exceed the Class B limits for radio noise emissions
from digital apparatus as set out in the interference-causing equipment standard
entitled "Digital Apparatus", ICES-003 of the Canadian Department of
Communications.
Cet appareil numérique respecte les limites de bruits radioélectriques applicables
aux appareils numériques de Classe B prescrites dans la norme sur le matériel
brouilleur: "Appareils Numériques", NMB-003 édicté par le ministre des
Communications du Canada.
A26391-K64-Z100-2-7619 7
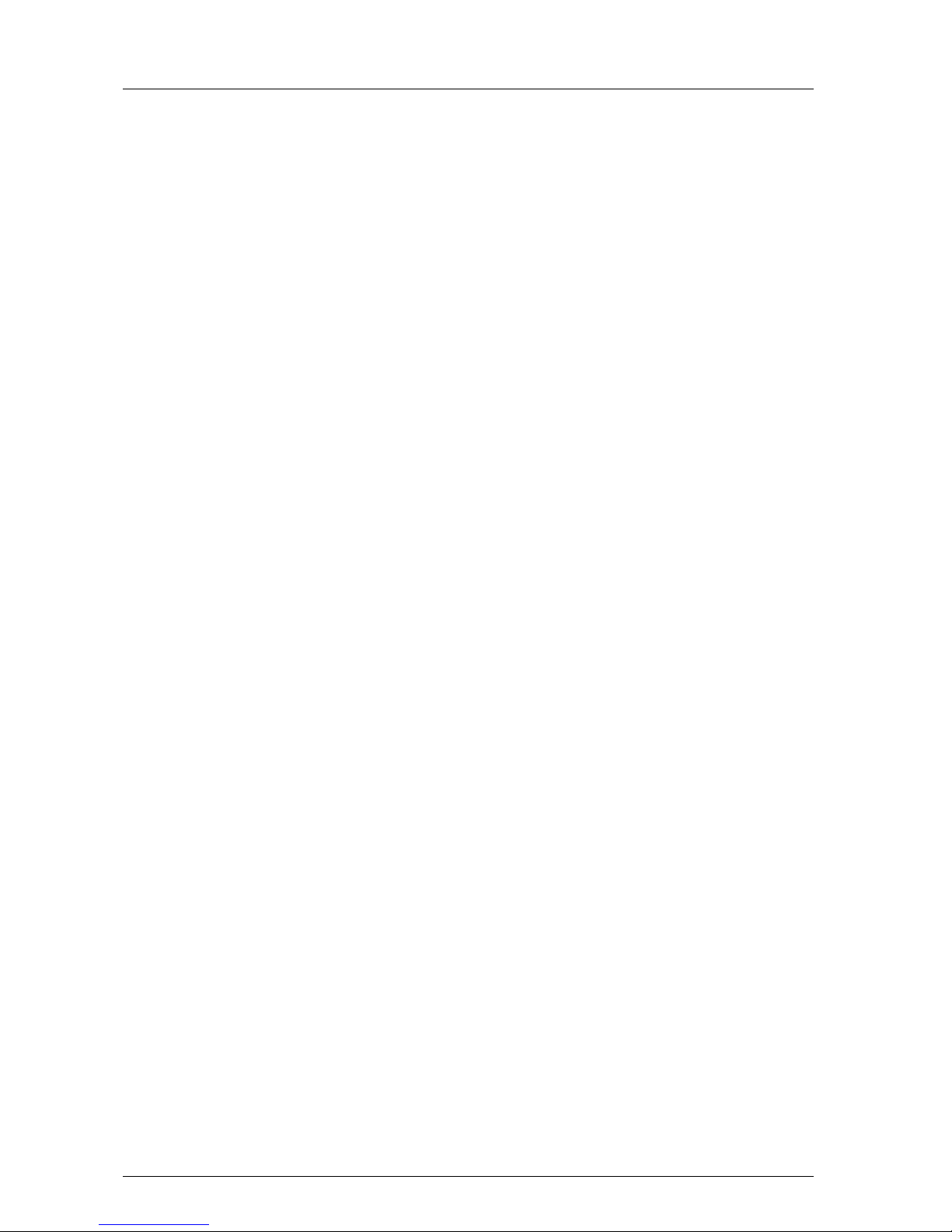
Important notes
Important notice concerning power cord
selection
The power cord for this unit has been packed separately and has been selected
according to the country of destination. It must be used to prevent electric shock.
Use the following guidelines if it is necessary to replace the original cord set.
The female receptacle of the cord set
must meet CEE-22 requirements (see
Figure 1).
For the United States and Canada
Use a UL listed and CSA labelled cord set consisting of a three conductor cord with
a maximum length of 15 feet.
For units which stand on a desk or table, type SVT or SJT cord sets shall be used.
For units which stand on floor, only SJT type cord sets shall be used.
The cord set must be selected according to the current rating for your unit. Please
consult Table A for the selection criteria for power cords used in the United States
and Canada.
8 A26391-K64-Z100-2-7619
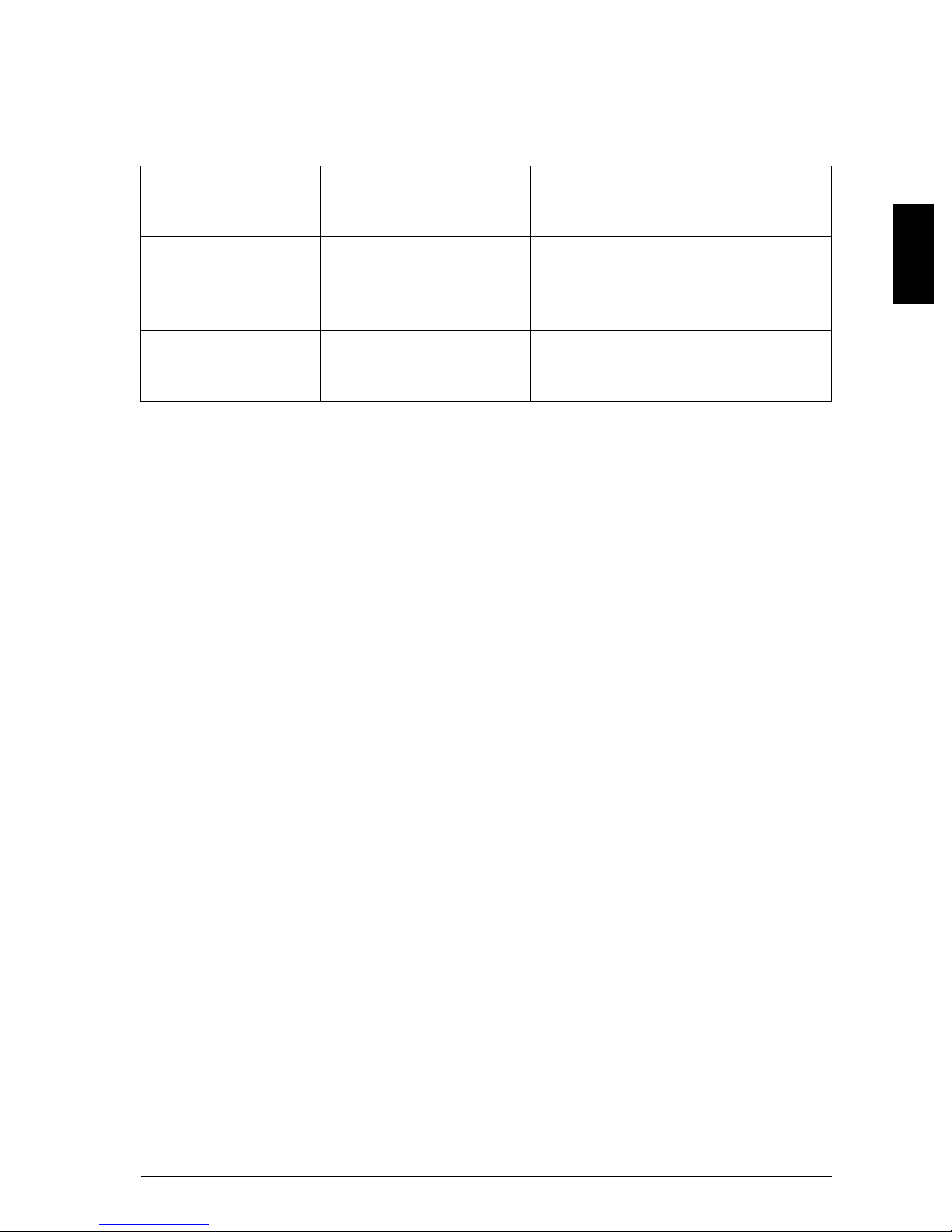
Important notes
Table A:
Cord Type Size of Conductors Maximum Current
in Cord Rating of Unit
SJT 18 AWG 10 Amps
16 AWG 12 Amps
14 AWG 12 Amps
SVT 18 AWG 10 Amps
17 AWG 12 Amps
For units set at 115 V:
use a parallel blade, grounding type attachment plug rated 15 A, 125 V (Figure 2).
For units set at 230 V (domestic use):
use a tandem blade, grounding type attachment plug rated 15 A, 250 V (Figure 3).
For units set at 230 V (outside of the United States and Canada):
use a cord set consisting of a minimum AWG according to Table A and a
grounding type attachment plug rated 15 A, 250 V. The cord set should have the
appropriate safety approvals for the country in which the equipment will be installed
and should be marked HAR.
A26391-K64-Z100-2-7619 9
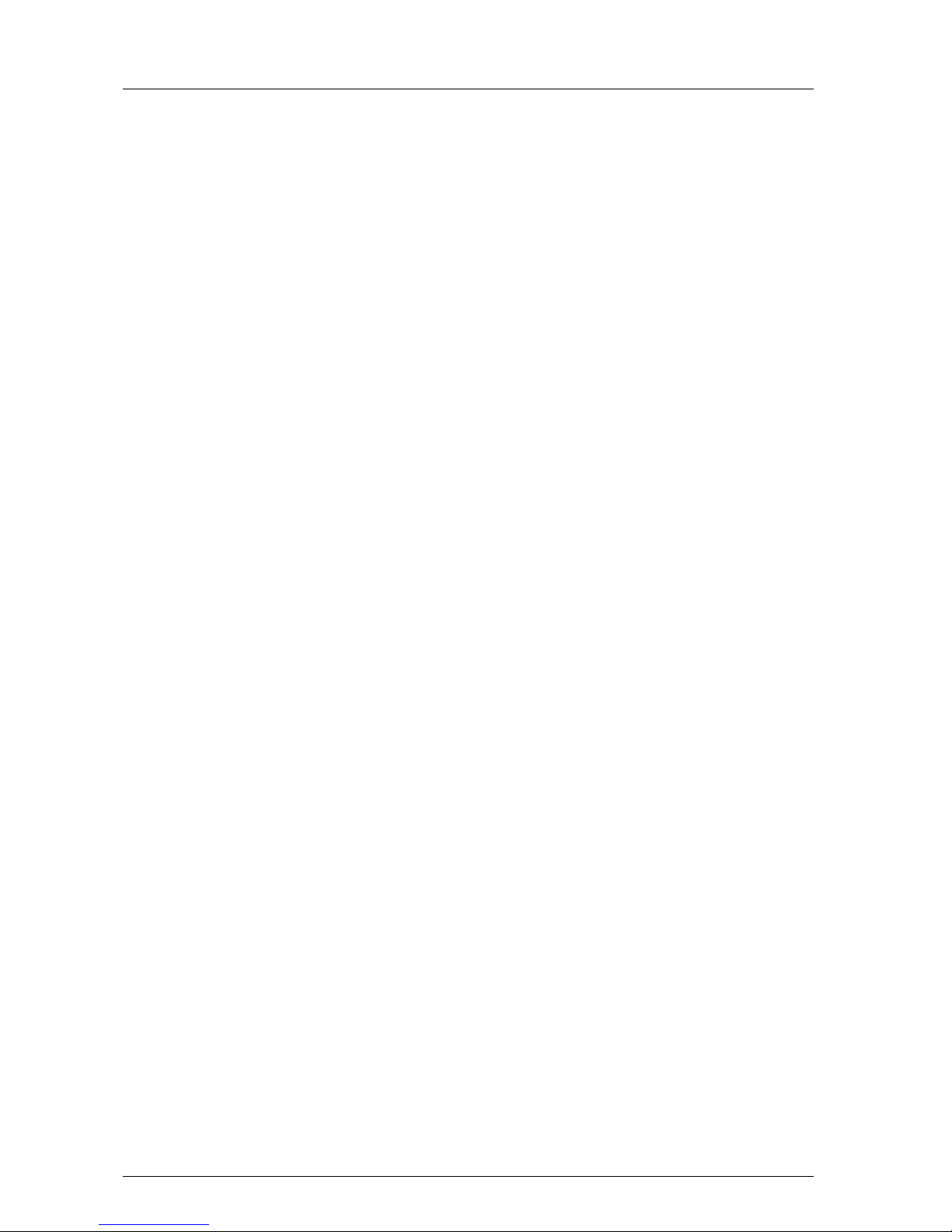
Important notes
For the United Kingdom
Should the plug on the flexible cord not be of the type for your socket outlets, do
not use an adapter but remove the plug from the cord and discard. Carefully
prepare the end of the supply cord and fit a suitable plug.
WARNING
THIS APPLIANCE MUST BE EARTHED
IMPORTANT
The wires in this mains lead are coloured in accordance with the following code:
Green and Yellow: Earth
Blue: Neutral
Brown: Live
As the colours of the wires in the mains lead of this appliance may not correspond
with the coloured markings identifying the terminals in your plug, proceed as
follows:
– The wire which is coloured Green and Yellow must be connected to the terminal
in the plug which is marked with the letter E or by the earth symbol or coloured
Green or Green and Yellow.
– The wire which is coloured Blue must be connected to the terminal which is
marked with the letter N or coloured Black.
– The wire which is coloured Brown must be connected to the terminal which is
marked with the letter L or coloured Red.
10 A26391-K64-Z100-2-7619
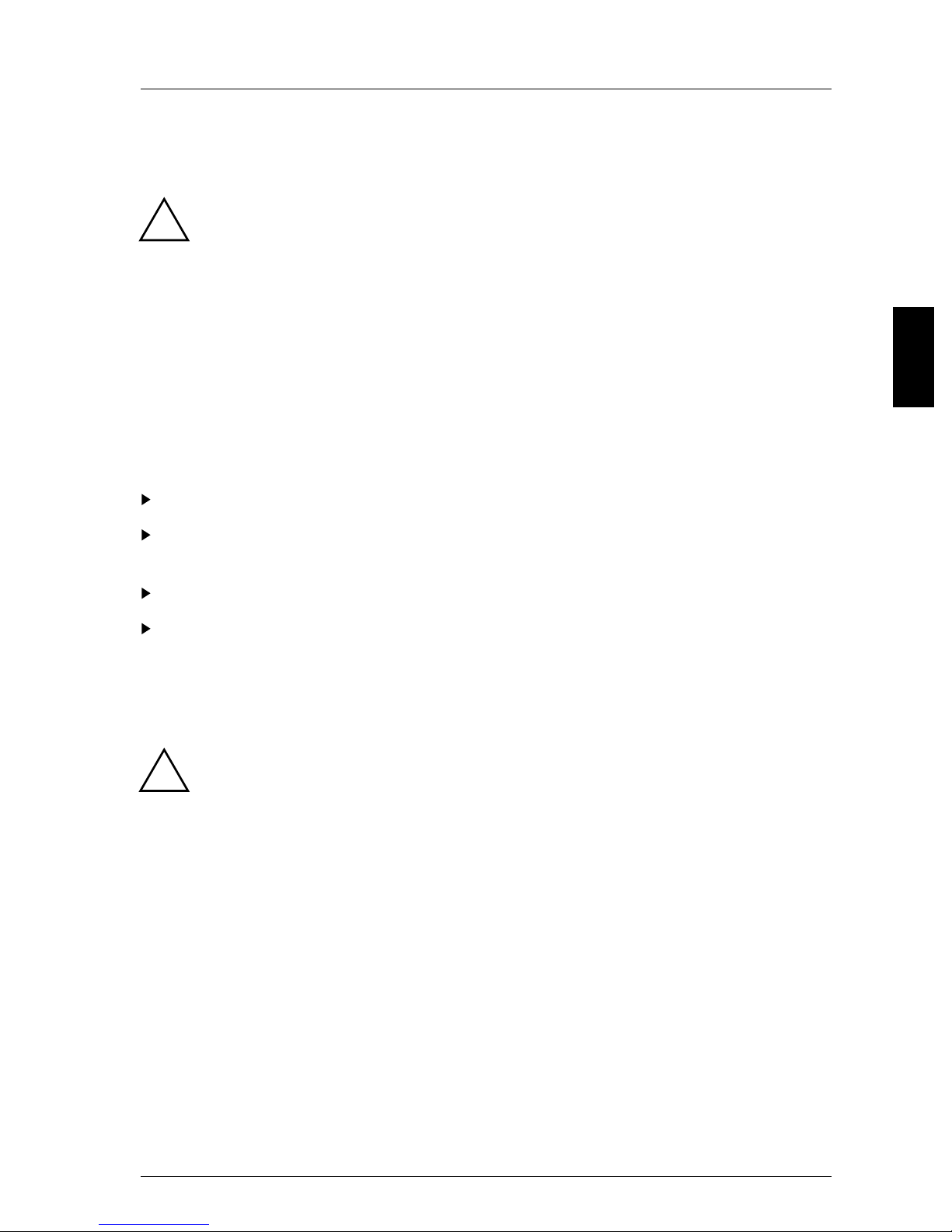
Preparation for use
Pay attention to the information provided in "Important notes" in the
previous chapter.
!
You must install and charge the battery and install the operating system,
application programs and drivers before you can work with the notebook.
Refer to the chapter on "System expansions" for instructions on how to connect
external devices (e.g. mouse, printer, disk drive) to the notebook.
Unpacking and checking the notebook
Unpack all the parts.
Check the contents of the shipment for visible damage incurred during
transportation.
Check that the shipment matches up with the delivery note.
Check whether all the necessary details have been entered on the first page of
the guaranty booklet or on the guaranty card.
If you discover damage or notice discrepancies between the delivery papers and
the contents of the shipment, please contact your sales office.
We recommend that you keep the original packaging in case you need to
ship the equipment again.
!
A26391-K64-Z100-2-7619 11
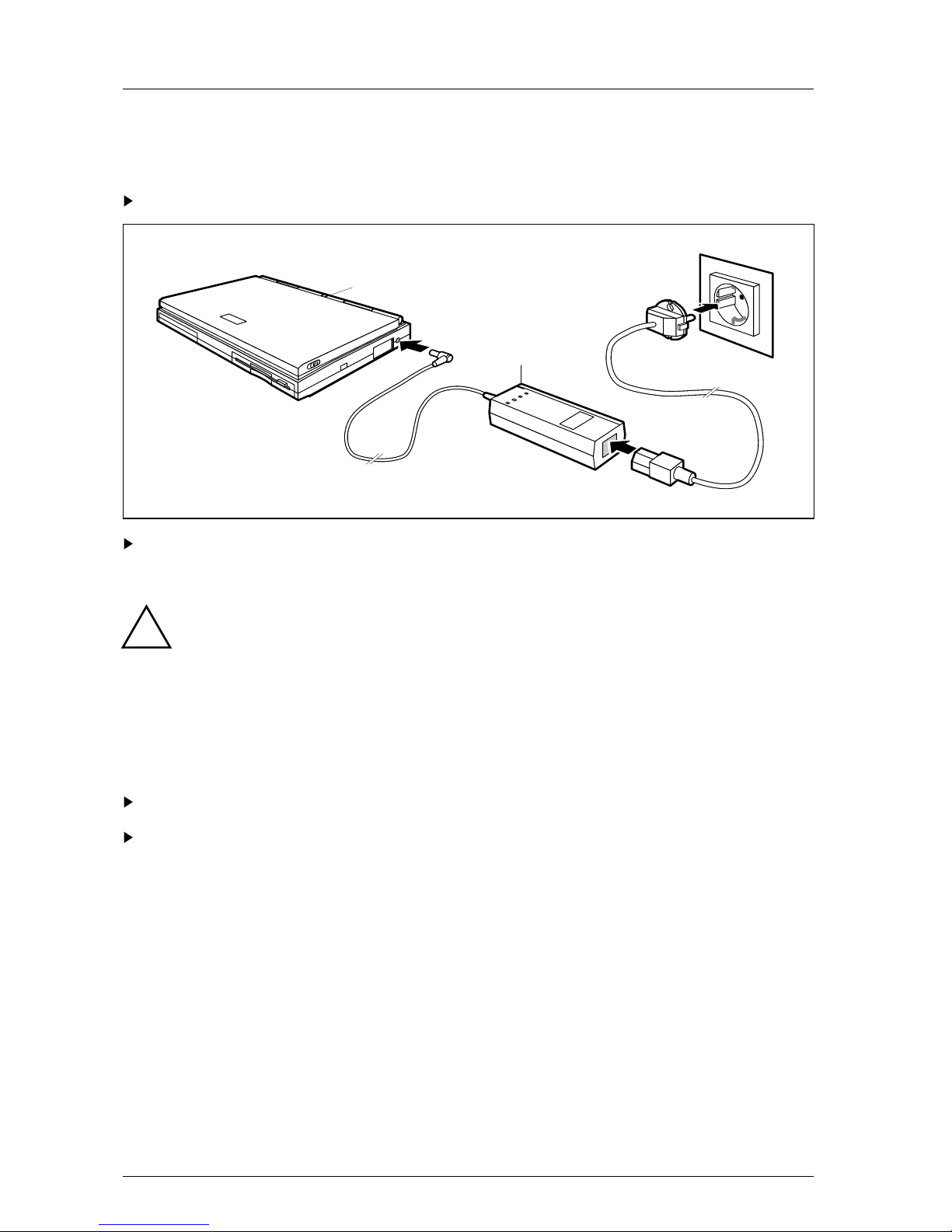
Preparation for use Connecting the power supply unit
Connecting the power supply unit
Place the notebook on a level, stable surface.
a
1
b
Plug the DC output connector on the power supply unit into the DC input
connector on the notebook (1).
The supplied power cord conforms to the requirements of the country in
which you purchased your notebook. Make sure that the power cable is
!
approved for use in the country in which you intend to use it.
The notebook and the power supply should be at least 200 mm apart. Keep
the area within 100 mm of the notebook and the power supply unit clear.
3
2
Do not cover the ventilation slots in the notebook and the power supply unit.
Connect the AC power cable to the power supply unit (2).
Connect the AC power cable to a grounded wall outlet (3).
The LED on the power supply unit (b) and BATTERY LED on the notebook (a)
light up.
The battery charges. When the notebook is not running, the battery takes roughly
two hours to charge. When the notebook is running, it takes roughly five hours to
charge. You can install the operating system and the application programs while
the battery is charging.
12 A26391-K64-Z100-2-7619
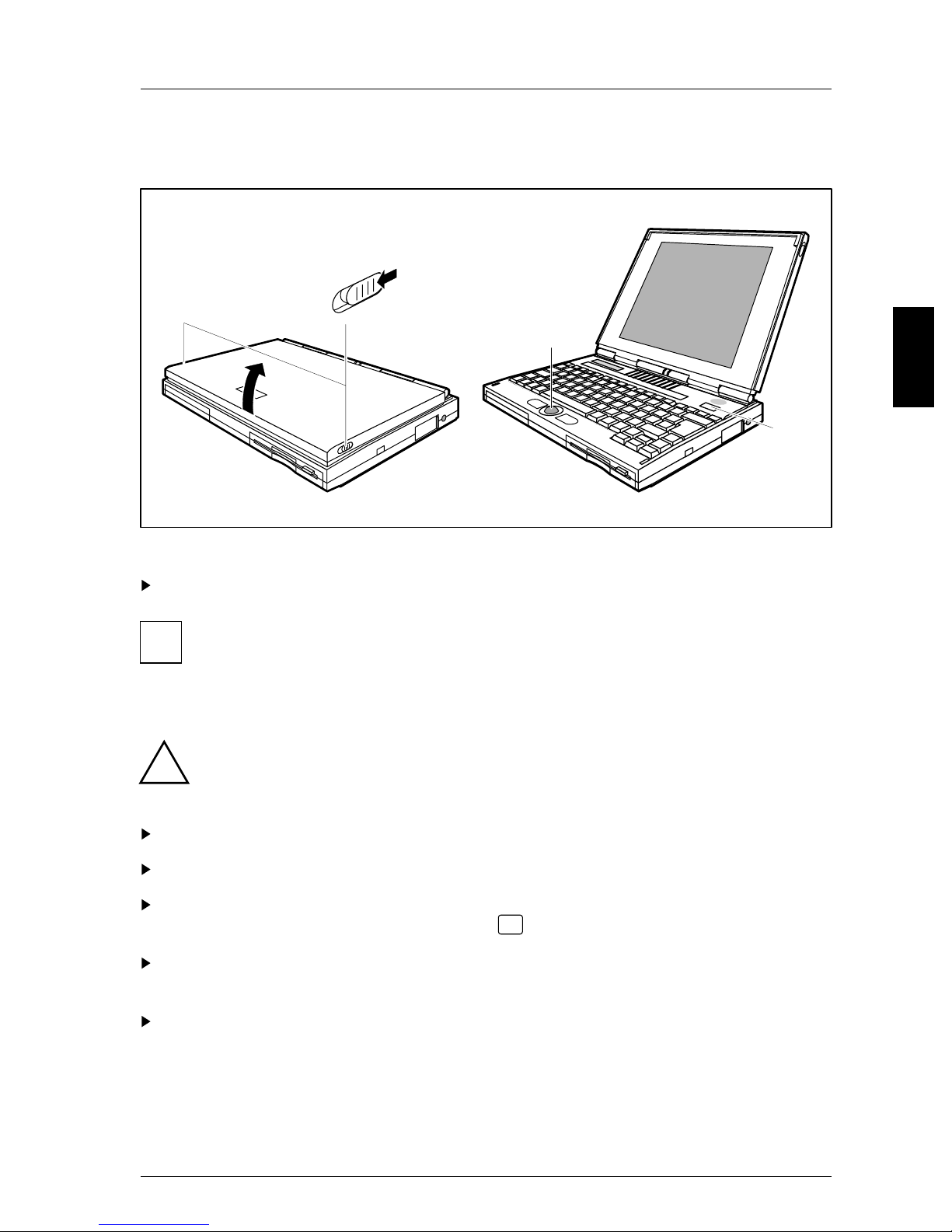
Installing the operating system Preparation for use
Installing the operating system
1
b
2
a
a = Power switch b = Trackball
Slide forward the release tabs (1) and swing open the cover (2).
When you install software you have to work with floppy disks, the keyboard
i
and the trackball. If you are unfamiliar with using floppy disks or input
devices, see "Using floppy disks" and "Displays and input devices" in the
"Operation" section.
You must not power-cycle or warm-boot your notebook during first-time
installation .
!
Press the power switch for roughly one second.
Wait until a choice of different languages is displayed on screen.
Select the language to be used for the installation procedure by pressing the
appropriate function key (e.g. press the
Select the language in which the operating system is to be installed by pressing
the appropriate function key.
F2 function key for language 2).
Once the correct language is displayed, press the Enter key.
Note that your choice of language is final and cannot be reversed.
A26391-K64-Z100-2-7619 13
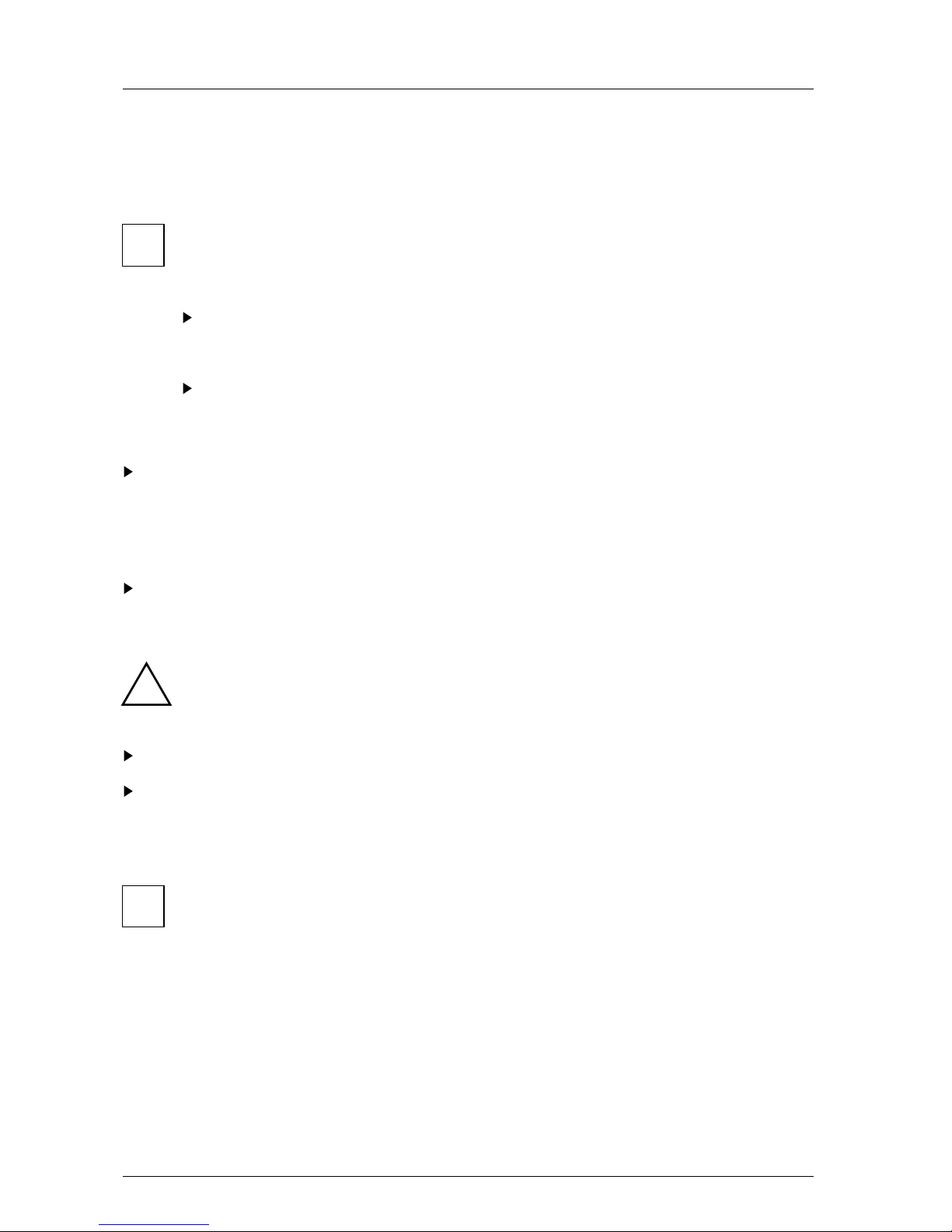
Preparation for use Installing the operating system
The operating system is installed. Once it has finished installing, the start-up
program appears on screen. You can use the trackball and/or the keyboard to
operate the start-up program.
If a choice of different language-specific keyboard layouts is displayed on
i
screen, you can select either the default keyboard layout or one of the
others indicated.
Confirm the default keyboard layout.
Or
Choose one of the other country-specific keyboard layouts listed.
The registration screen appears.
Fill in the relevant fields to register as the user of the installed software.
Once you have finished registration, the system asks if you would like to run
through a Microsoft Windows tutorial. Once you have finished the tutorial, you
return to the start-up program.
Continue with the start-up program.
A number of different menu options are displayed on screen.
On-line help is available; to access it, select the information menu item.
!
Select all the menu items shown on screen in the sequence indicated.
Quit the start-up program.
You can now begin to work with your notebook or continue to install additional
software.
Follow the instructions in the manuals and information files concerning the
i
application programs and drivers.
Once you have installed the operating system, the application programs and
drivers, and have generally familiarized yourself with the notebook, you
should deep-discharge and recharge the battery. Deep-discharging and
recharging the battery ensures that you obtain optimum capacity. How to
proceed is described in the section "The battery".
14 A26391-K64-Z100-2-7619
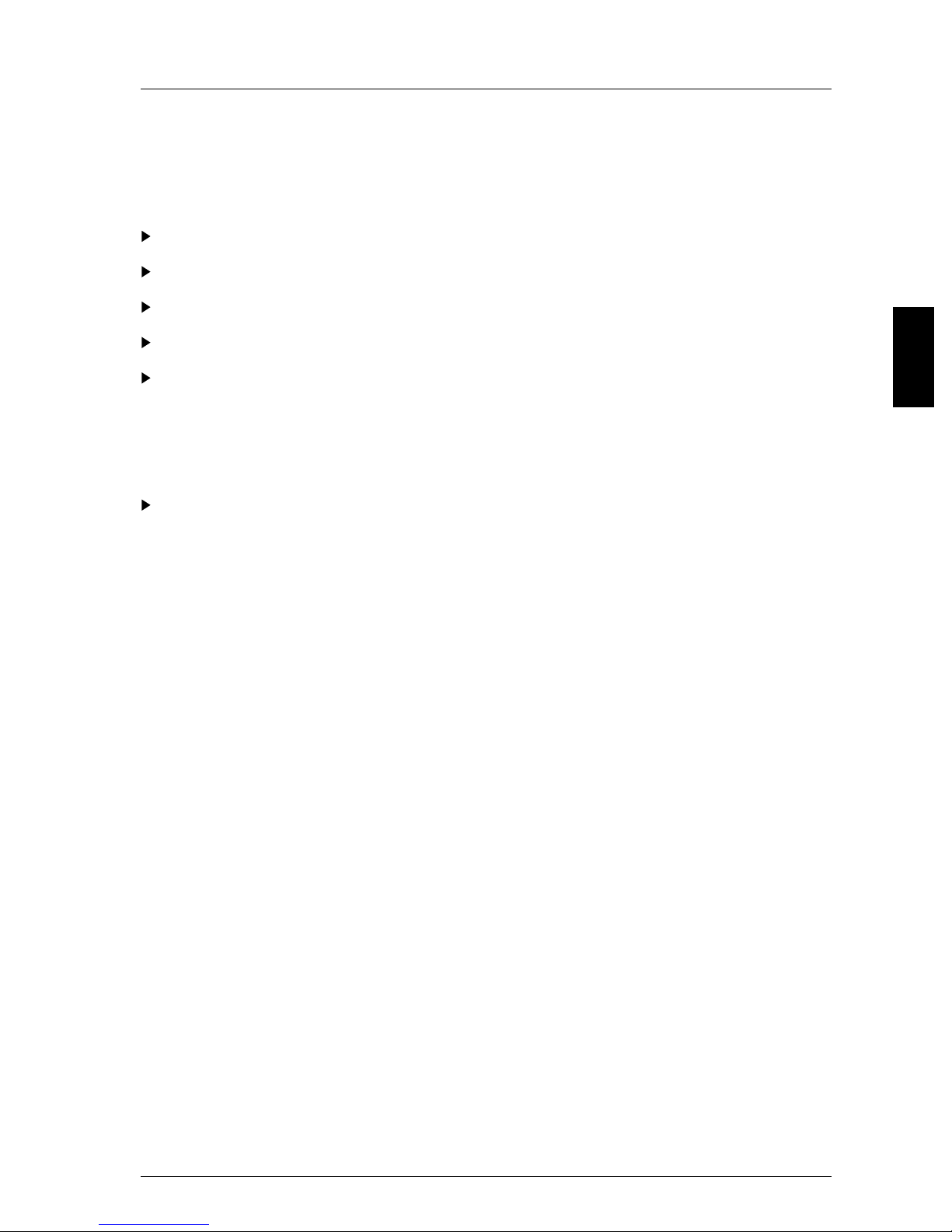
Utility disks, programs Preparation for use
Creating utility disks
To create the utility disks you need two unformatted 3 1/2-inch floppy disks.
Switch on the notebook.
Start Microsoft Windows.
Choose the Utility disks icon and press the Enter key.
Follow the on-screen instructions.
Label the floppy disks as shown in the on-screen instructions.
Installing application programs and drivers
Follow the instructions provided in the manuals and the information files (e.g.,
INFO, README, *.HLP, *.DOC, *.TXT or *.WRI) supplied with your application
programs and device drivers.
A26391-K64-Z100-2-7619 15
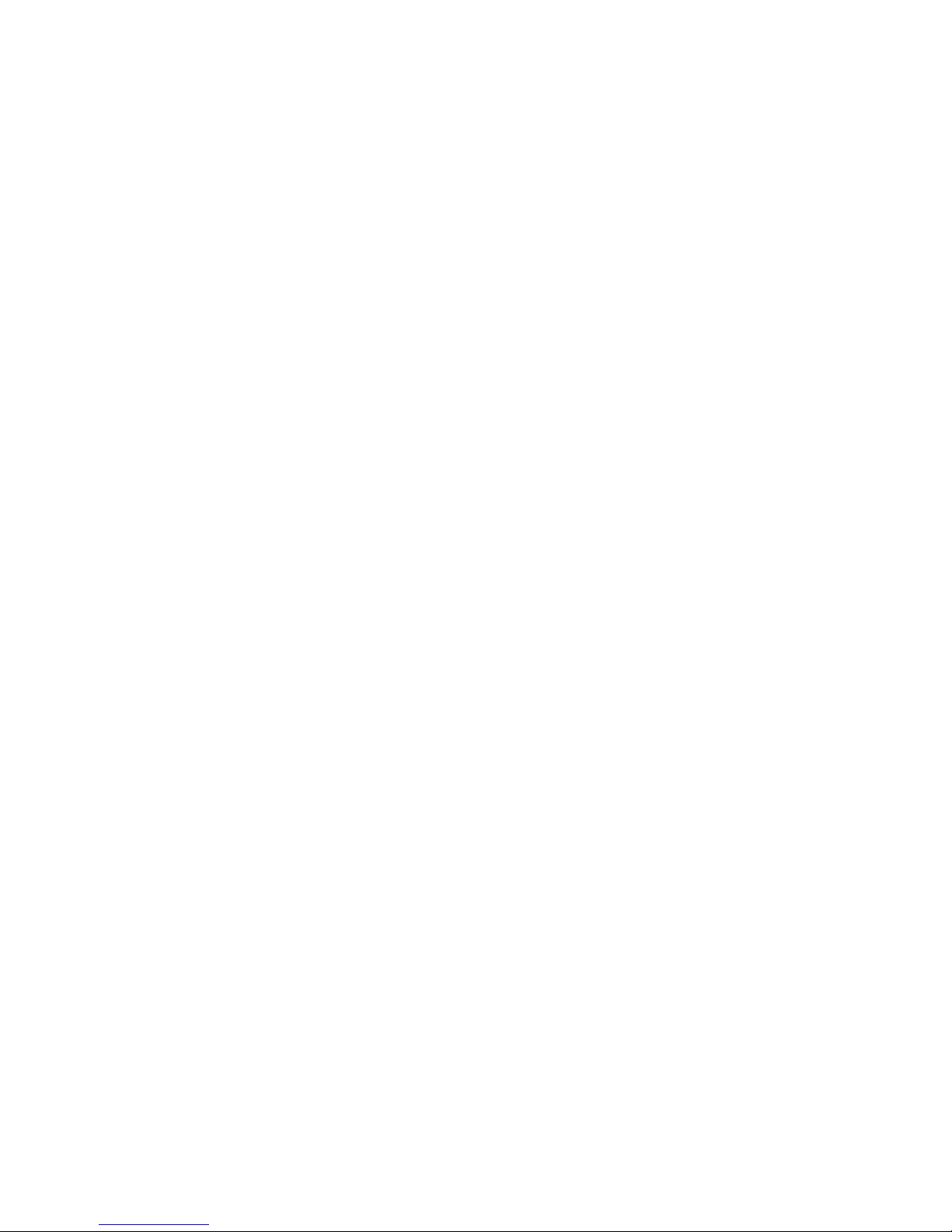
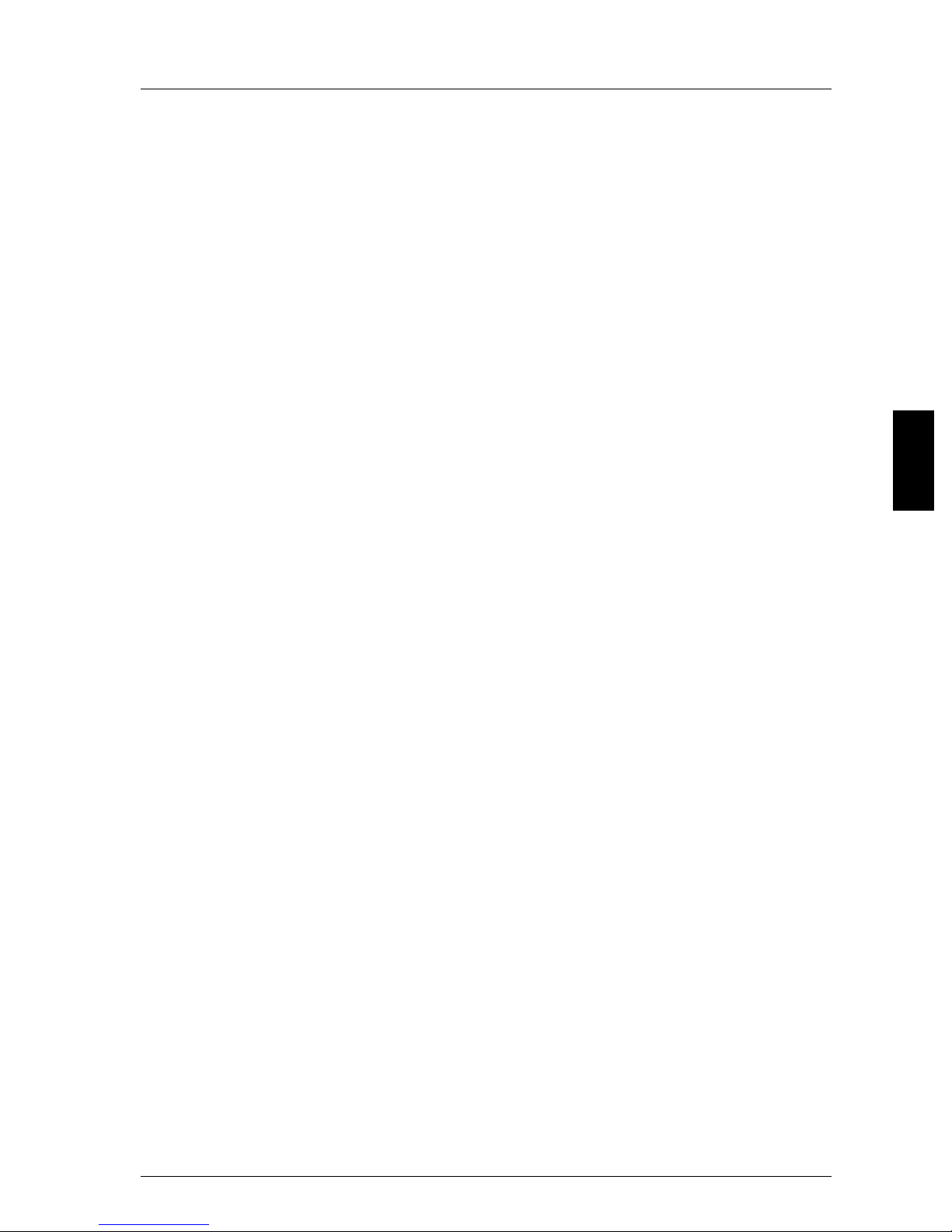
Operation
When used away from a wall power outlet, the notebook runs on its built-in battery.
You can increase battery life by enabling its power management features.
If you use the notebook in a normal office situation, you run it off the mains with the
aid of the power supply unit, or in a docking unit or station box. This conserves
battery power for mobile use.
Choosing where to set up your notebook
Select a suitable place at which to set up your notebook. We recommend the
following:
– Choose a stable, non-slip surface on which to set up the notebook. Set it up with
care: the notebook's plastic feet might conceivably scratch or damage the finish
on different types of furniture.
– Do not use the notebook in environments with high dust, humidity or heat levels.
– Keep other objects 100 mm clear of the notebook and its power supply unit to
ensure adequate ventilation. The space between the notebook's plastic feet
must be clear. Do not place it on a soft surface (e.g., a carpet or soft
furnishings). Do not cover the ventilation slots in the notebook and the power
supply unit.
– The power supply unit must be at least 200 mm away from the notebook. It must
be free-standing and may not be covered. Do not stand the power adapter on
heat-sensitive material.
– For wireless data transfer you must align the notebook's infrared interface with
that of the partner device (e.g. PC).
The devices must not be more than one meter apart.
A26391-K64-Z100-2-7619 17
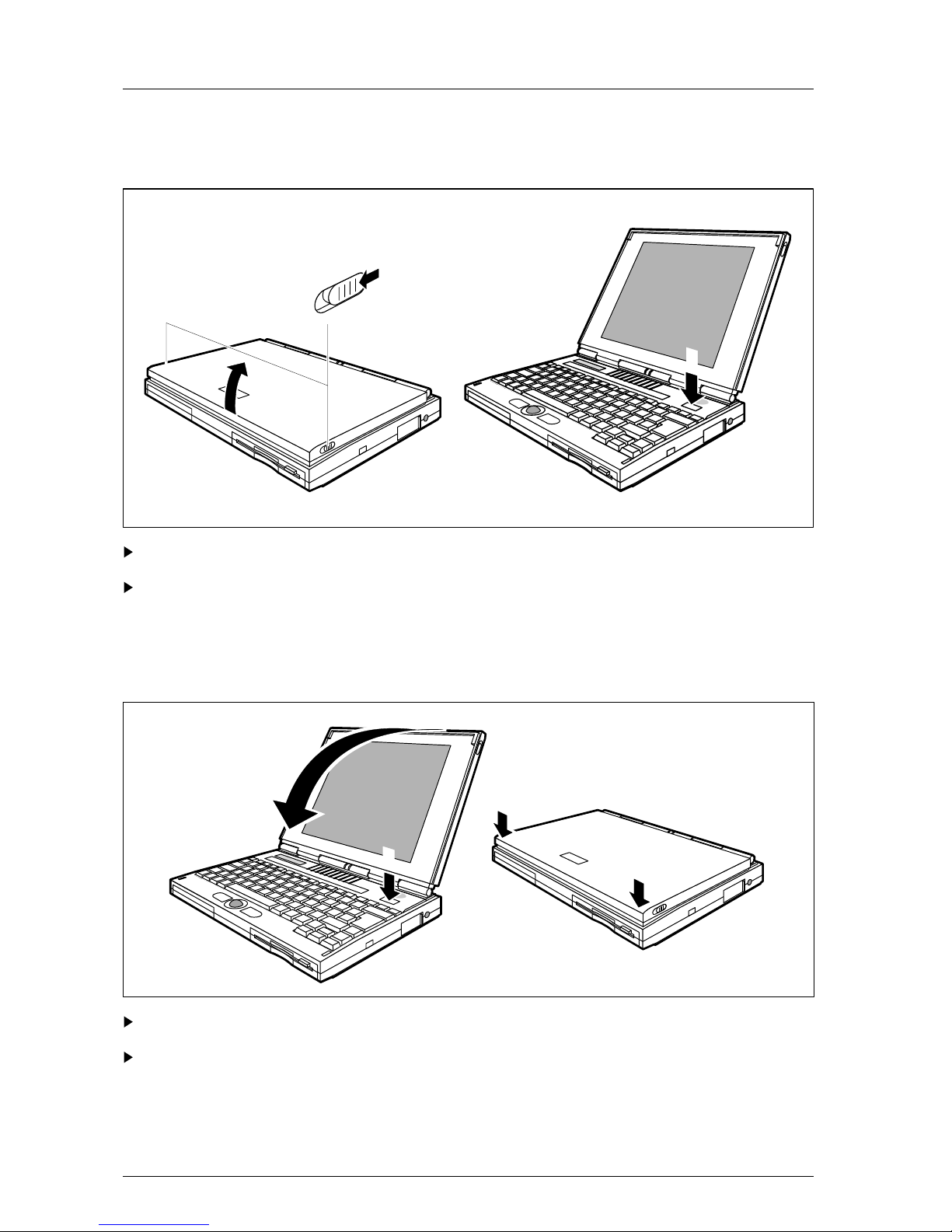
Operation Switching the notebook on/off
Switching on the notebook
1
2
Slide forward the release tabs (1) and swing open the cover (2).
Press the power switch (3) for roughly one second.
Switching off the notebook
2
3
3
Press the power switch (1) for roughly one second.
Close the cover of the notebook (2) so that it locks into place on the left and
right (3).
18 A26391-K64-Z100-2-7619
1
3
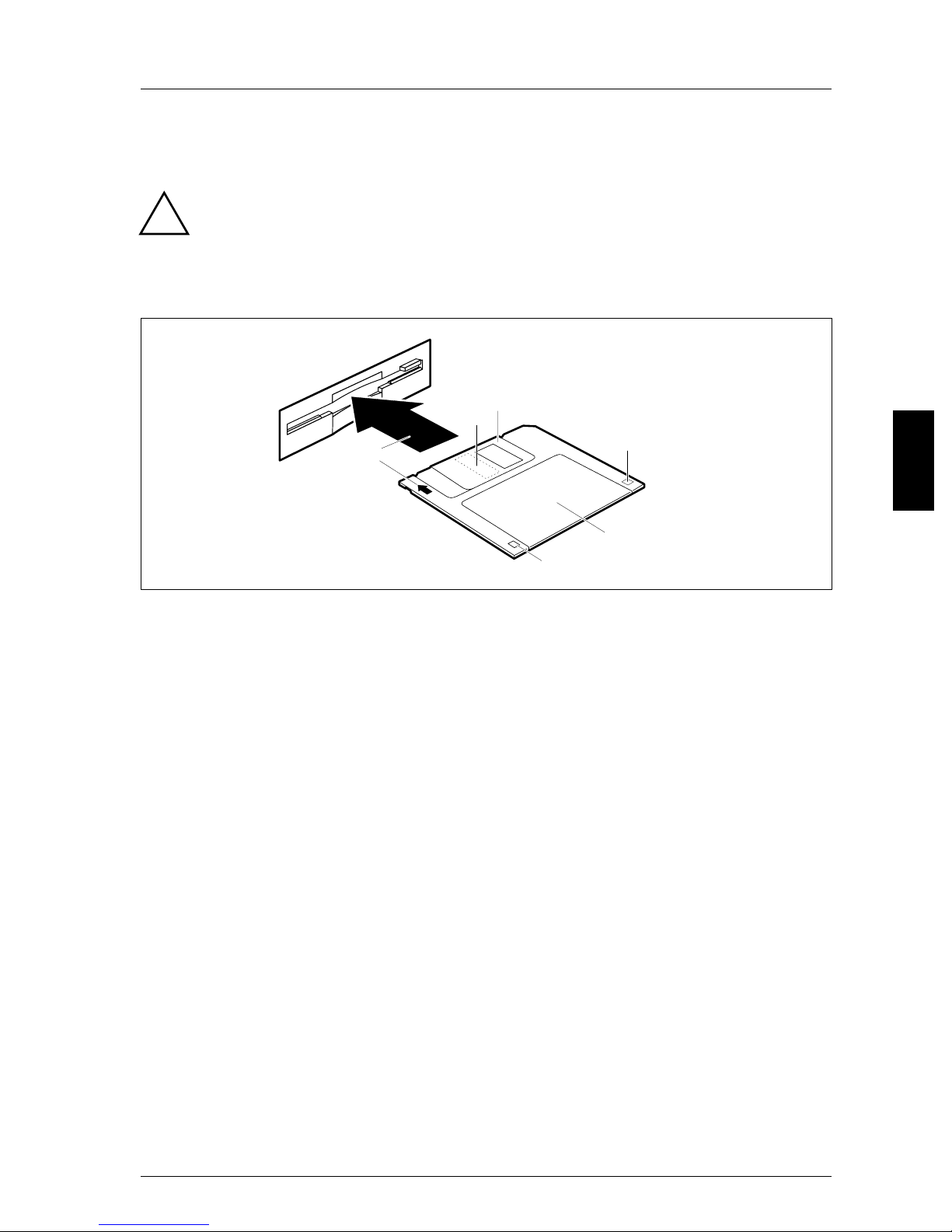
Using floppy disks Operation
Using floppy disks
When using floppy disks, read the information provided by the floppy-disk
manufacturer.
!
Do not use cleaning disks in the floppy disk drive. Doing so would destroy
the read/write heads in the drive in just 20 seconds.
2
1
6
3
4
5
1 = Slot for read/write head 4 = Label area
2 = Head access cover 5 = Write-protect slider
3 = HD disk indicator hole 6 = Direction of insertion
(high density)
Write-protecting floppy disks
A26391-K64-Z100-2-7619 19
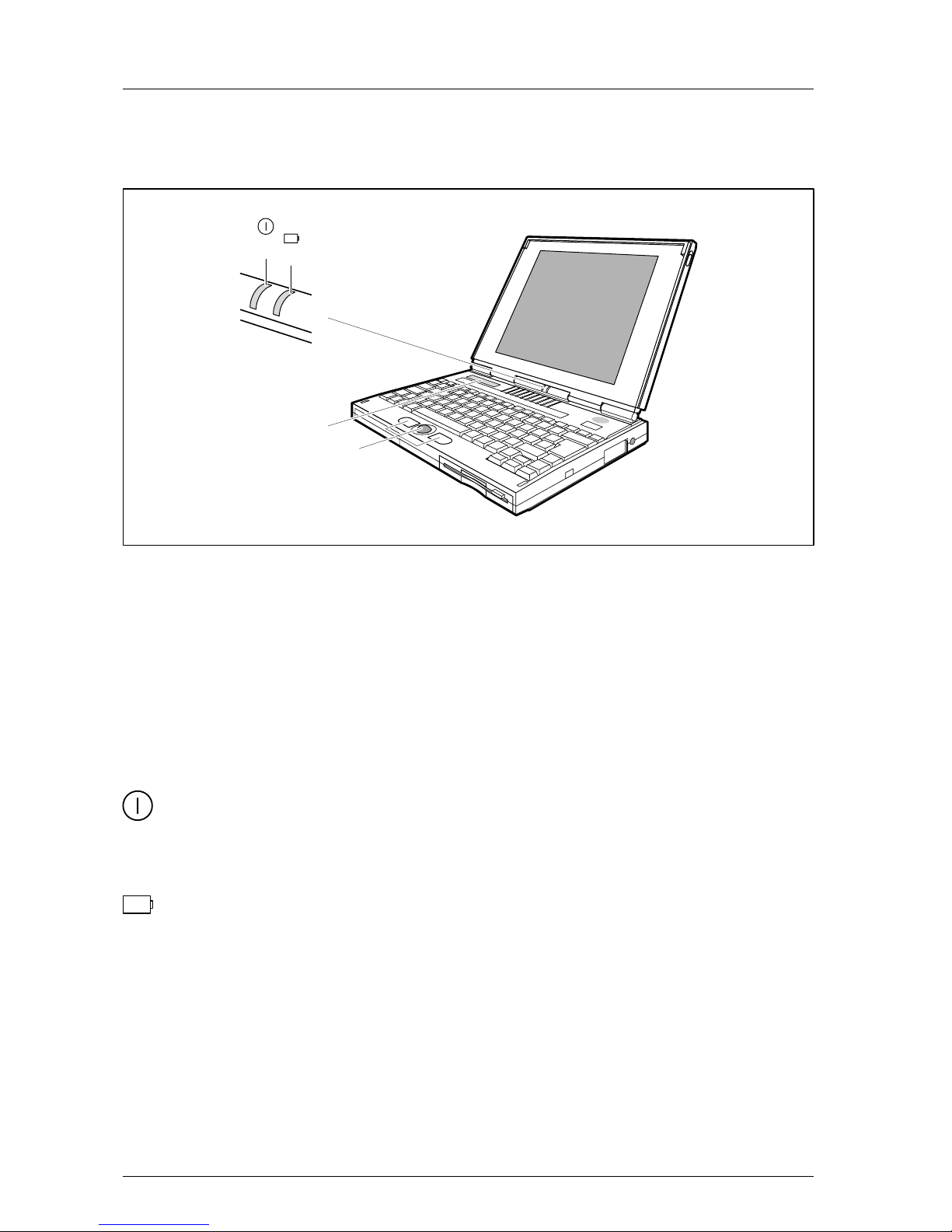
Operation Displays and input devices
Displays and input devices
1
2
3
4
1 = POWER LED 3 = Display field
2 = BATTERY LED 4 = Trackball and trackball buttons
Displays
The notebook has two LEDs and an LCD-type function display.
POWER LED
The POWER LED is on when the notebook is switched on.
BATTERY LED
The BATTERY LED is on when the battery is charging.
It flashes when battery power has dropped to below 10%. The frequency
with which it flashes increases before the notebook shuts itself down.
20 A26391-K64-Z100-2-7619
 Loading...
Loading...