Siemens SXG75 User Manual

s
issued by
BenQ Mobile GmbH & Co.OHG
Haidenauplatz 1
D-81667 Munich
BenQ Mobile GmbH & Co.OHG
All rights reserved. Subject to availability.
Rights of modification reserved.
Manufactured by BenQ Mobile GmbH & Co.OHG
under trademark license of Siemens AG
www.siemens.com/sxg75
s
Designed for life
SXG75
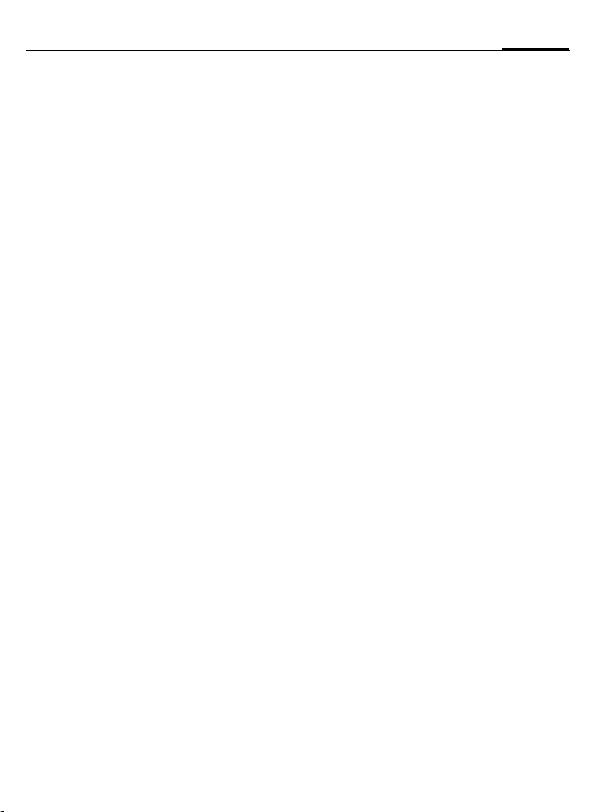
Table of Contents 1
Safety precautions ..................... 2
Phone overview ......................... 5
Display symbols ......................... 7
Getting started ........................... 8
Switch phone on/off,
enter PIN .................................. 11
General instructions ................ 12
Security .................................... 16
Text entry ................................. 17
Calling ...................................... 20
Contacts ................................... 25
Call records .............................. 29
Camera ..................................... 30
Create message ....................... 31
Inbox ........................................ 33
Message lists ............................ 35
Message settings ..................... 36
Voice mail ................................. 38
Internet .................................... 38
Games ....................................... 40
Settings .................................... 40
Organiser .................................. 49
Extras ........................................ 50
Media player ............................. 51
My stuff .................................... 53
Mobile Phone Manager ............54
Customer Care .......................... 55
Care and maintenance ............. 57
Product data ............................. 58
SAR ........................................... 59
Guarantee certificate (UK) ......... 60
Guarantee certificate (IRL)......... 61
License Agreement ................... 62
Index ......................................... 65
This is a summarised version of the User Guide. The complete
version can be found on the Internet at this address:
www.siemens.com/sxg75
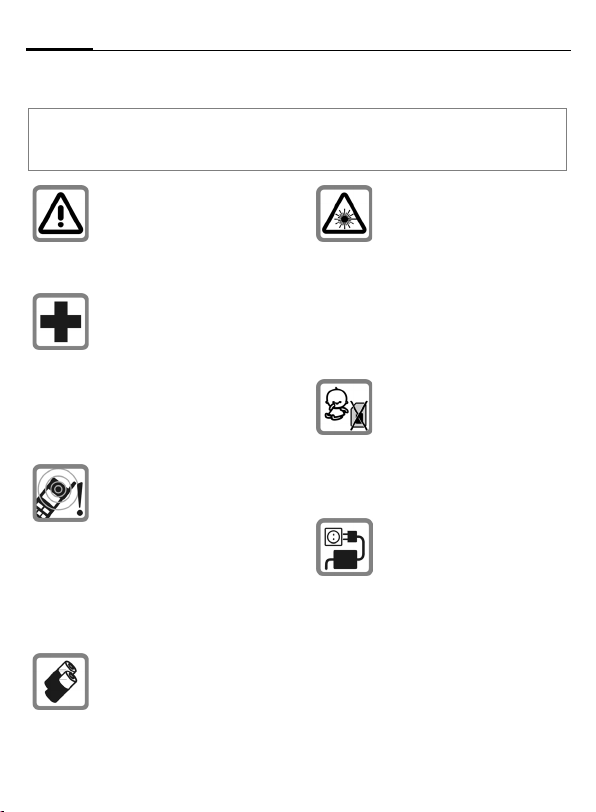
Safety precautions2
Safety precautions
Information for parents
Please read the operating instructions and safety precautions carefully before use.
Explain the content to your children and the hazards associated with using the phone.
Remember to comply with legal requirements and local restrictions when using the
phone. For example, in aeroplanes, petrol stations, hospitals or while driving.
Mobile phones can interfere
with the functioning of medical
devices such as hearing aids
or pacemakers. Keep at least
20 cm between phone and
pacemaker. When using the
mobile phone hold it to the ear
which is further away from the
pacemaker. For more information consult your doctor.
The ringtones (page 40), info
tones (page 45) and handsfree talking are reproduced
through the loudspeaker. Do
not hold the phone to your ear
when it rings or when you
have switched on the handsfree function (page 22). Otherwise you risk serious
permanent damage to your
hearing.
Only use original Siemens batteries (100% mercury-free)
and charging devices. Otherwise you risk serious damage
to health and property. The
battery could explode, for instance.
Do not look at the LED (e.g.
activated infrared port, flash
LED) with optical magnifiers
because of radiation.
This product complies with
IEC/EN 60825-1 “Safety of
Laser Products” for LED Class
1M products; such products
are safe under reasonably
foreseeable operating
conditions.
Small parts such as the SIM
card, sealing stop, lens ring
and lens cap as well as the
RS MultiMediaCard can be
dismantled and swallowed by
small children. The phone
must therefore be stored out of
the reach of small children.
The mains voltage specified
on the power supply unit (V)
must not be exceeded. Otherwise the charging device may
be destroyed.
The power supply must be
plugged into an easily accessible AC mains power socket
when charging the battery.
The only way to turn off the
charging device after charging
the battery is to unplug it.
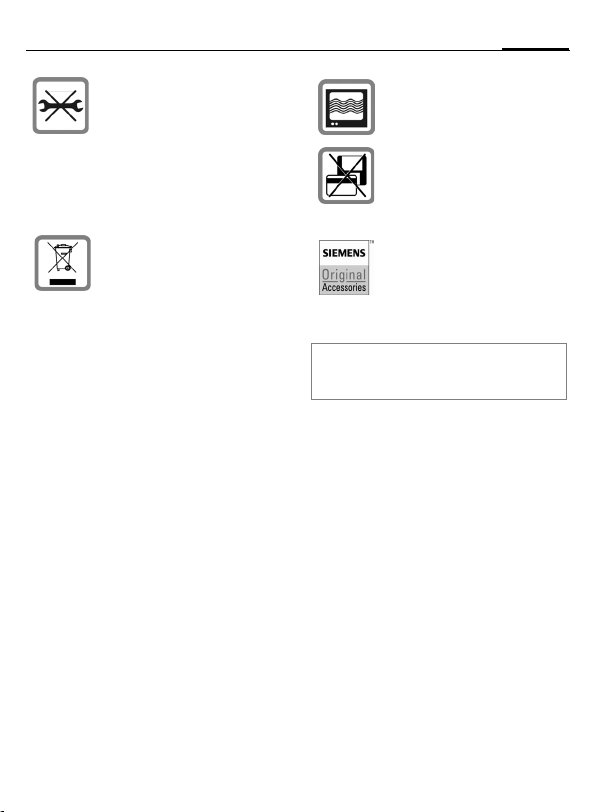
3Safety precautions
Do not open the phone. Only
replacing the battery, SIM card
and RS MultiMediaCard is
permissible. You must not
open the battery under any circumstances. Any other changes to this device are strictly
prohibited and will invalidate
the operating licence.
All electrical and electronic
products should be disposed
of separately from the municipal waste stream via designated collection facilities
appointed by the government
or the local authorities.
This crossed-out wheeled bin
symbol on the product means
the product is covered by the
European Directive
2002/96/EC.
The correct disposal and separate collection of your old appliance will help prevent
potential negative consequences for the environment
and human health. It is a precondition for reuse and recycling of used electrical and
electronic equipment.
For more detailed information
about disposal of your old appliance, please contact your
city office, waste disposal
service or the shop where you
purchased the product.
The phone may cause interference in the vicinity of TV sets,
radios and PCs.
Do not place the phone near to
electromagnetic data carriers
such as credit cards and floppy disks. Information stored on
them could be lost.
Use only Siemens original accessories. This will avoid potential risks to health or
property and ensure compliance with all relevant
regulations.
Improper use will invalidate the guarantee!
These safety instructions also apply to
Siemens original accessories.
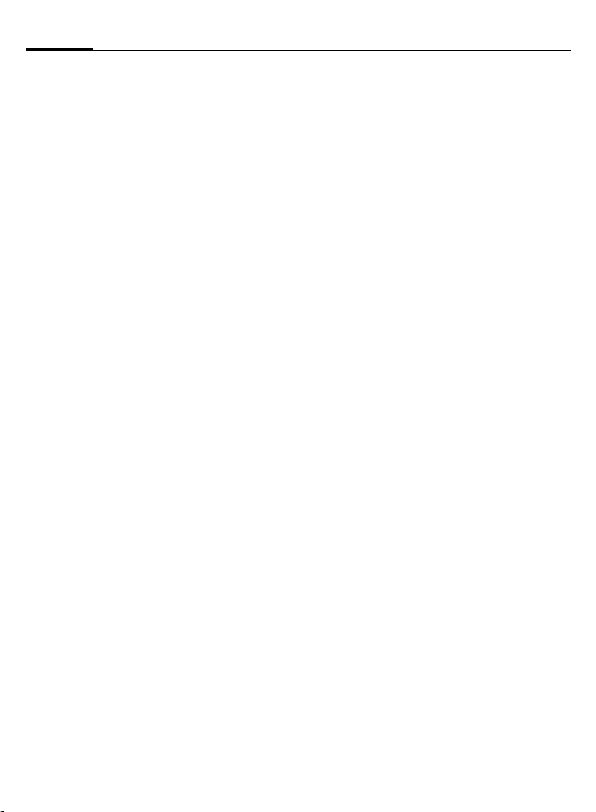
Safety precautions4
Bluetooth
Your phone has a Bluetooth interface. This
makes it possible to establish a wireless connection of your phone with a headset of a car
kit, or with other Bluetooth-enabled devices.
In order to establish a secure link between
the devices and to prevent a third party from
having access to your phone, you should observe the following points:
• The initial connection between two devices, what is called "pairing", should take
place in familiar surroundings.
• Both devices must be able to identify
themselves one time by using a password/PIN. To ensure sufficient security,
you should choose a 16-digit number combination for a password that would be difficult to guess (if a PIN has not been
assigned).
• An automatic connection acceptance
("connection without confirmation") should
only be used in exceptional cases.
• In general, only trustworthy devices should
be linked in order to minimize security
risks.
• You should restrict the "visibility" of your
phone if possible. This will make it much
more difficult for unknown devices to establish a connection with your phone. To
do this, in the Bluetooth menu, set the option Visib.to others of Always visible to
Not visible (page 42).
®
• The name of your phone is transmitted in
a Bluetooth connection. The factory default is the "Bluetooth ID". The first time
Bluetooth is activated, or later in the
Bluetooth menu, you can change this
name (My BT name, page 42).
• If Bluetooth is not needed, this function
should be deactivated.
Before using Bluetooth accessories, or a
mobile phone inside a vehicle, check the vehicle user guide for any limitations on the use
of these products.
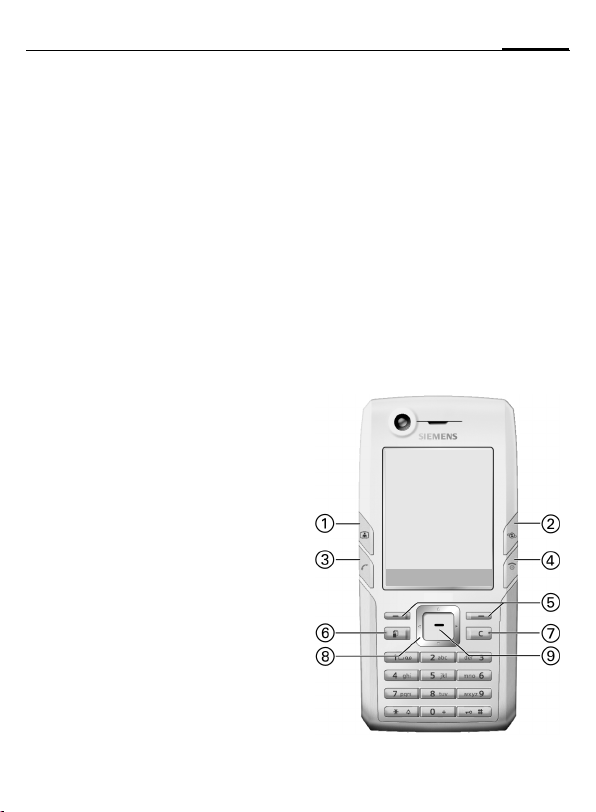
Phone overview
Video call key
1
j
Press the video call key. The phone is in
video call mode.
WAP key
k
2
Open the browser if not predefined.
A Call key
3
Dial the number/name displayed/ highlighted, take calls.
B On/Off/End key
4
• Switched off: Press and hold to
switch on.
• During a conversation or in an appli-
cation: press briefly to finish.
• In menus: Press and hold to go back
to standby mode.
• In standby mode: Press and hold to
switch off.
Press briefly: Power down menu.
Softkeys
5
The current functions of this keys are
shown in the bottom line of the display
§Text§/symbol.
as
Task key
6
i
Press briefly: open task switcher.
Press and hold: open main menu.
Clear key
l
7
Text input: Clear characters one by one
in text input mode. Press and hold to
delete text quickly.
Lists/Input fields: Delete highlighted
item(s).
Navigation key
8
Press the navigation key to
C
open the main menu or start an
application/ function (page 13).
In standby mode:
9
Press briefly: Open the user
G
profiles.
Press and hold: Start the voice
dialling.
H
Open the Contacts.
E
Open the Calendar.
D
Start the FM radio.
In lists, messages and menus:
I
Scroll up and down.
Z
01.05.2005 10:10
Service provider
Inboxƒ Mob.Navi.
5Phone overview
W
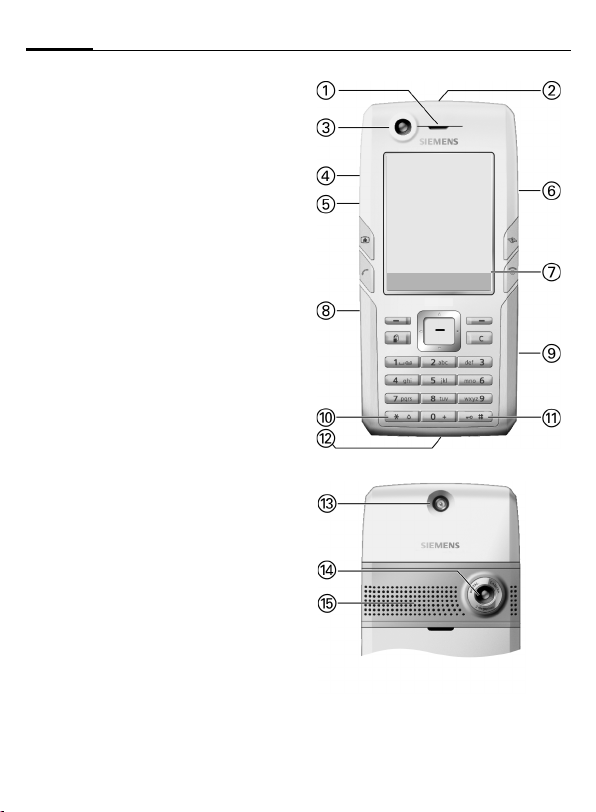
Phone overview6
Earpiece
1
Integrated antenna
2
Do not obstruct the phone above the
battery cover unnecessarily. This
reduces the signal quality.
3
Camera lens
Camera key
;
4
: Media player key
5
+ / - Volume control
6
Display
7
RS MultiMediaCard tray
8
Infrared interface (IrDA)
9
*
:
!
"
§
$
%
Ringtone
• Press and hold in standby mode:
Switch all audible signals on/off
(except alarm). Vibration is activated
automatically.
• Press and hold on incoming call:
Switch off ringtone for this call only.
#
Key lock
Press and hold in standby mode to
switch key lock on/off. Only emergency
numbers can be dialled.
While dialling: Enter wildcard "?".
Connection socket
For charger, headset, flash, etc.
Connection for external antenna
Camera lens
Loudspeaker
Z
01.05.2005 10:10
Service provider
Inboxƒ Mob.Navi.
W

Display symbols
Display symbols (selection)
Z
Signal strength
W
Battery charge level, e.g. 50%
L
Contacts
P
Call records
O
Internet/Service provider portal
R
Camera
M
Messages
Q
Organiser
Games
§
Media player
¦
Video telephony
¥
S
Extras
My stuff (file management)
N
T
Settings
All calls are diverted
Ç
Ringtone off
¿
Alarm set
¹
Keypad locked
Ä
Auto answer feature on
Å
®
IrDA transmission
ª
Bluetooth during data transfer
Call accepted at Bluetooth device
¬
Instant Message login
œ
Mobile Navigation
~
Events (selection)
SMS memory full
ã
Missed calls
}
Phone memory full
å
No network access
Æ
Á
Inbox
Message symbols (selection)
Unread
p
r
Draft
Sent
s
MMS received
w
MMS with DRM contents
y
(page 13)
E-Mail forwarded
z
{
E-Mail with attatchment
Voice mail received
À
7Display symbols
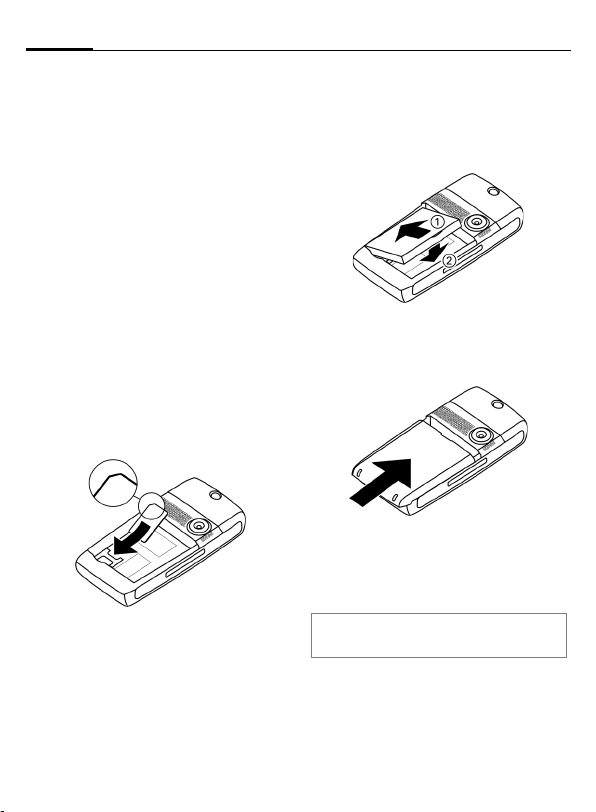
Getting started8
Getting started
Your phone's display is supplied with
a protective film. Remove this film
slowly before using the phone.
In rare cases, static discharge may
cause discolouration at the edges of
the display. However, this will disappear within approx. 10 minutes.
Inserting the SIM card/ battery
The service provider supplies you
with a SIM card on which all the important data for your line is stored. If
the SIM card has been delivered in
credit-card size, snap the smaller
segment out and remove any rough
edges.
• Place the SIM card in front of the
slot with the contact surface facing downwards. Then press the SIM
card slightly to push it in (ensure
that the chamfered corner is in the
correct position).
• Insert the battery sideways into
the phone
wards
• To remove, press the retaining tab
on the side of the battery, then lift
the battery out.
• Place the cover in position, then
push it towards the front in the direction indicated by the arrow, until it clicks into place.
Please switch off your phone before removing the battery!
1, then press it down-
2 until it engages.
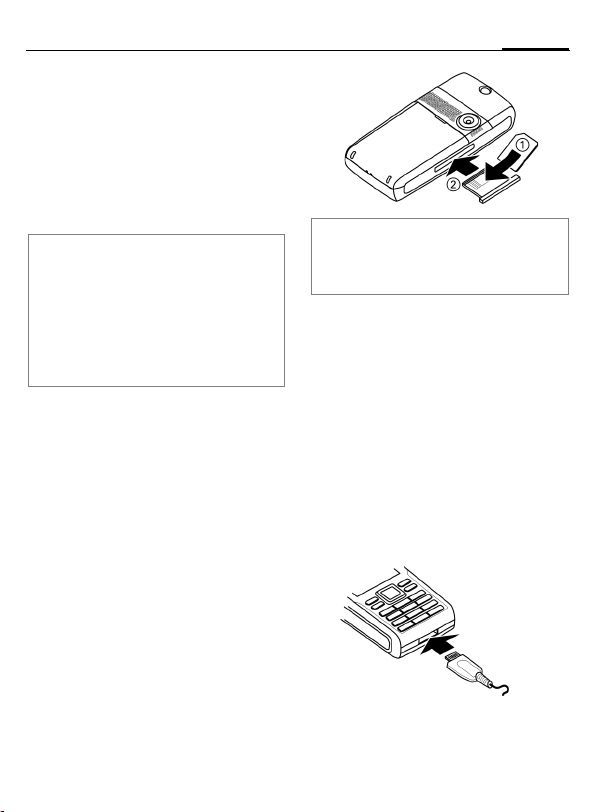
RS MultiMediaCard™
The RS MultiMediaCard gives your
phone a very large memory capacity.
This allows you to save picture/video
files and sound recordings, for example. However, you can also use
this MultiMediaCard like a floppy
disk to save any other files.
RS MultiMediaCard™ is a trademark of
the MultiMediaCard Association.
New RS MultiMediaCard
• Create a backup copy of the data on the
old card on a PC.
• Format the new card.
• Copy the data from the PC onto the new
card.
Inserting/removing the
RS MultiMediaCard
Please observe the manufacturer's
operating instructions that come
with the RS MultiMediaCard.
• Press on the tray. The tray for the
card is opened. You can remove
the tray.
• Insert the card on the tray (ensure
that the chamfered corner is in the
correct position
tray with the card into the
phone
2 until it snaps in.
1). Insert the
Before removing the RS MultiMediaCard,
carry out the Eject card function in the settings menu (page 46). This prevents any
possible data loss.
Charging the battery
The battery is not fully charged
when delivered. Plug the charger
cable into the bottom of the phone,
plug the power supply unit into a
mains power socket and charge for
at least two hours.
Only use the plug-in power supply
included in delivery!
As an alternative, the battery can
be charged via the USB port
(Accessories, page 49).
9Getting started
Y
Display during charging.
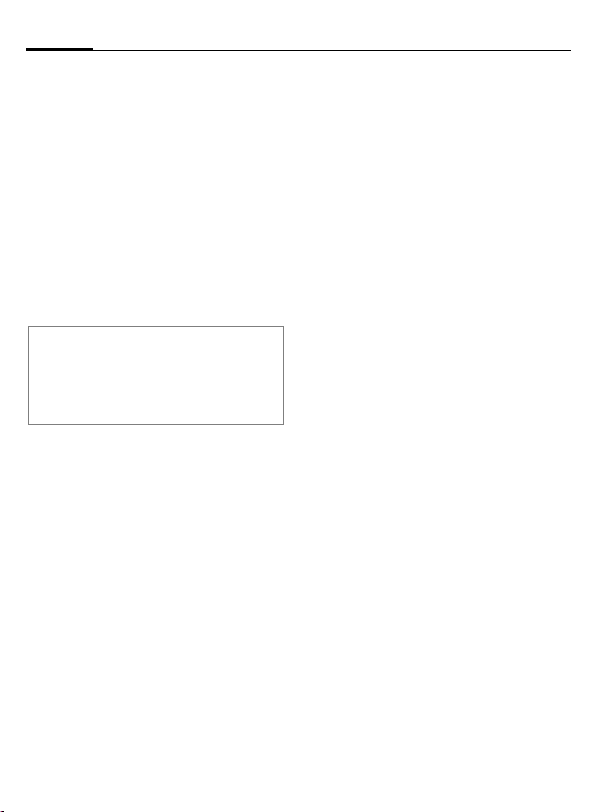
Getting started10
Charging time
An empty battery is fully charged after about 2 hours. Charging is only
possible within a temperature range
of +5 °C to 45 °C. If the temperature
rises/falls 5 °C above/below this, the
charge symbol flashes a warning.
The mains voltage specified on the
power supply unit must not be
exceeded.
Do not remove the battery unnecessarily,
and where possible, do not end the
charging process prematurely.
The power supply unit heats up when used
for long periods. This is normal and not
dangerous.
If the battery is removed for longer than
30 seconds, the clock must be reset.
Operating time
The operating time depends upon
the respective conditions of use. Extreme temperatures considerably reduce the phone’s standby time.
Avoid placing the phone in the sun
or on a heater.
Call time:
• UMTS: up to 300 minutes
• GSM: up to 360 minutes
Standby time:
• UMTS: up to 400 hours
• GSM: up to 400 hours
Charge icon not visible
If the battery has been discharged
fully, the charge icon is not immediately visible when the power supply
is plugged in. It will appear after up
to two hours. In this case the battery
is fully charged after 3 to 4 hours.
Display while in service
Charge level display during operation (empty–full):
VWX
Battery low warning
When the battery is almost empty
you are warned twice. The first
warning appears when the battery
has 10 minutes of power remaining.
The second warning appears when
the battery has 1 minute of power
remaining.
§OK§ Press to confirm warning.
Power off
If battery is completely empty, the
phone switches off automatically.
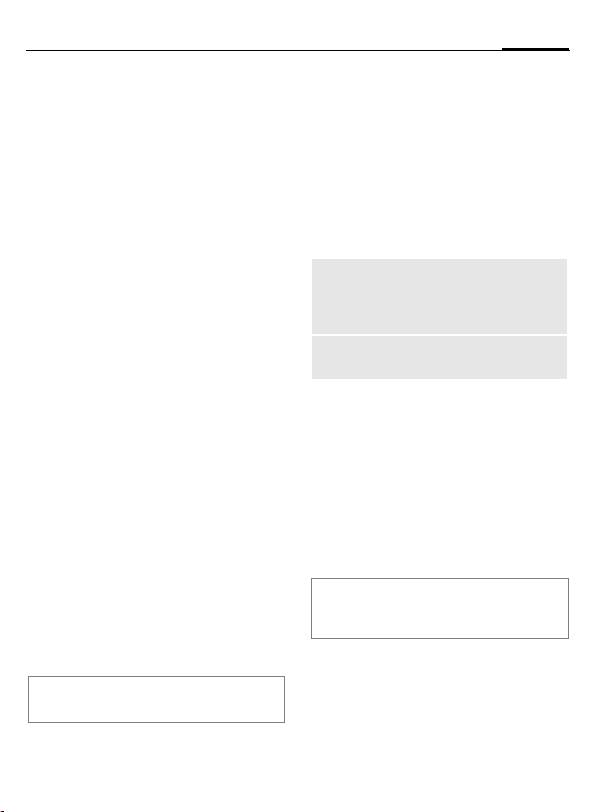
Switch phone on/off, enter PIN
11Switch phone on/off, enter PIN
Switching phone on/off
Switching phone on
B
Enter PIN or confirm request
(page 17).
The phone switches on automatically when:
• you charge phone via USB or
• an alert or calendar event appears.
§Yes§ Press to activate.
Or
§Offline§ Press to start in offline
Entering PIN
The SIM card can be protected with a
4 to 8-digit PIN.
J
§OK§ Confirm. Logging on to
Change PIN .................................page 16
Clear SIM card barring .................page 17
Press and hold On/Off/End
key to switch phone on.
mode (page 12).
Enter PIN using number
keys. Asterisks appear to
ensure nobody can read
your PIN on the display.
Correct with
the network will take a
few seconds.
l.
Switching phone off
B
Or
B
Switch off
Offline
mode
Press and hold On/Off/End
key.
Press briefly and select one
of the following options.
Switch phone off. Phone
switches on automatically if
alarm or calendar event
occurs.
Phone is not switched off, but
has no connectivity (page 12).
Emergency number (SOS)
Only to be used in real emergencies!
By pressing the softkey §SOS§ you can
make an emergency call on any network without a SIM card and without
entering a PIN (not available in all
countries).
If key lock is active (page 6) only emergency numbers can be dialled: Enter number
and press §SOS§.
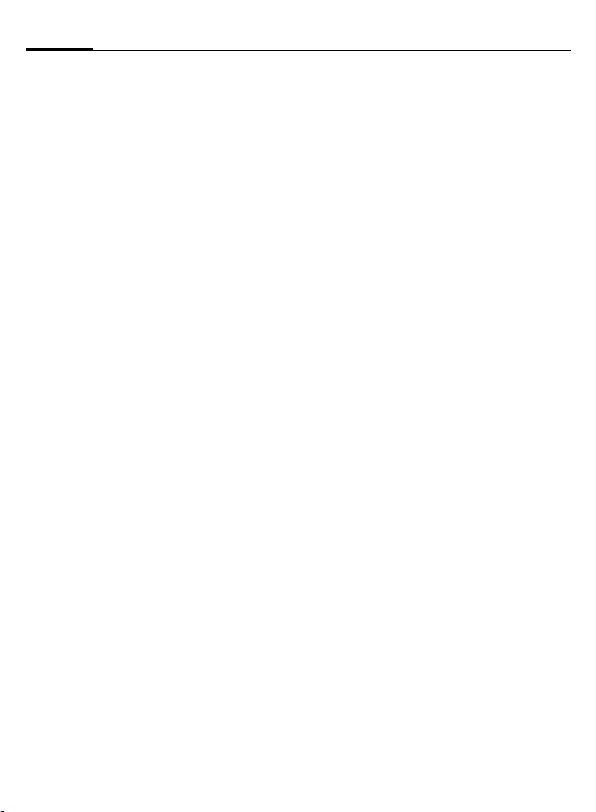
General instructions12
Switching on your phone
for the first time
When you switch on the phone for
the first time or after the battery has
been removed, you are prompted to
set the time/date.
C
Time/Date
When you first switch on, set the
clock and date so that it displays the
correct time. You will not have to
make this setting again.
J
C
Time zones
F
I
§Options§ Open menu and select Set
Further options and settings on
page 46.
Select if you want to enter
time/date.
First enter date
(day/month/year), then
time (24 hours).
Press to update time and
date.
Select desired setting and
change time zone in
world map.
Select a city in the selected time zone.
time zone to save.
General instructions
Standby mode
The phone is in standby mode and is
ready for use when the name of the
service provider appears on the
display.
B
Signal strength
Z Strong signal strength.
[
Offline mode
In offline mode you can operate
many phone functions but you are
not connected to any network (you
are not available for incoming calls
and you cannot initiate a call).
Switching between offline and online mode:
B
C
Press and hold the
On/Off/End key to return
to standby mode from
any situation.
A weak signal reduces the
call quality and may lead
to loss of the connection.
Change your location.
Press briefly and select
Offline mode/Online mode.
Confirm request.
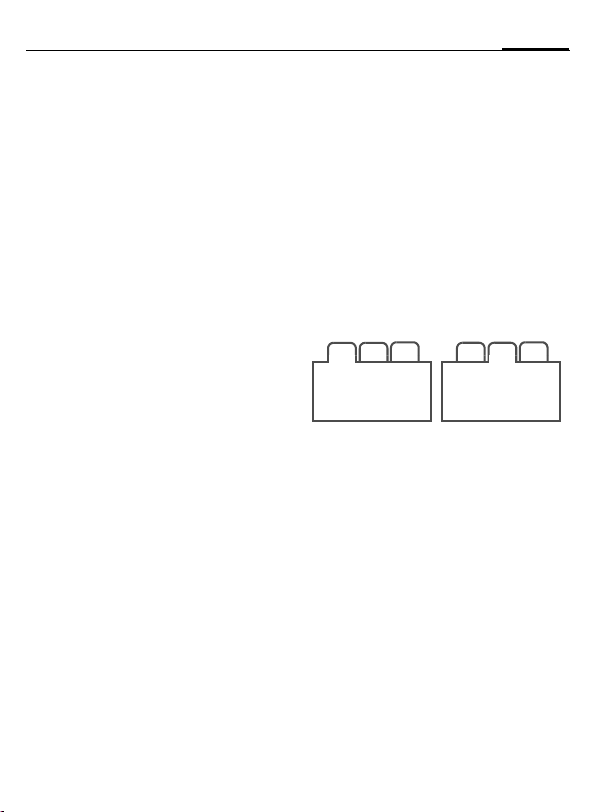
13General instructions
Digital Rights Mgmt. (DRM)
Remember that your telephone has
digital rights management. The use
of downloaded pictures, sounds or
applications can be restricted by the
suppliers, e.g. copy protection, use
for a limited period of time only,
number of times they can be
used etc.
User guide
Symbols
The following symbols are used to
explain operation:
J
B
A
§Options§
C
D F E
H I G
=
Enter numbers or letters.
On/Off/End key
Call key
Displays a softkey
function.
Press the navigation key,
to call up the menu for
example.
Display navigation function. Press navigation key
in the direction indicated.
Function dependent on
service provider, may require special registration.
Main menu
The main menu is displayed graphically with symbols:
C
F/I
C
Call up from standby
mode.
Select application
symbols.
Start application.
Tabs
Tabs allow fast access to information
and applications.
2
1
3
2
31
Navigation key
The symbol in the centre of the lower line of the display shows the current function when the navigation
key is pressed down vertically.
Menu control
The steps needed to reach a function
are shown in a condensed form in the
user guide, e. g. to set ringtones
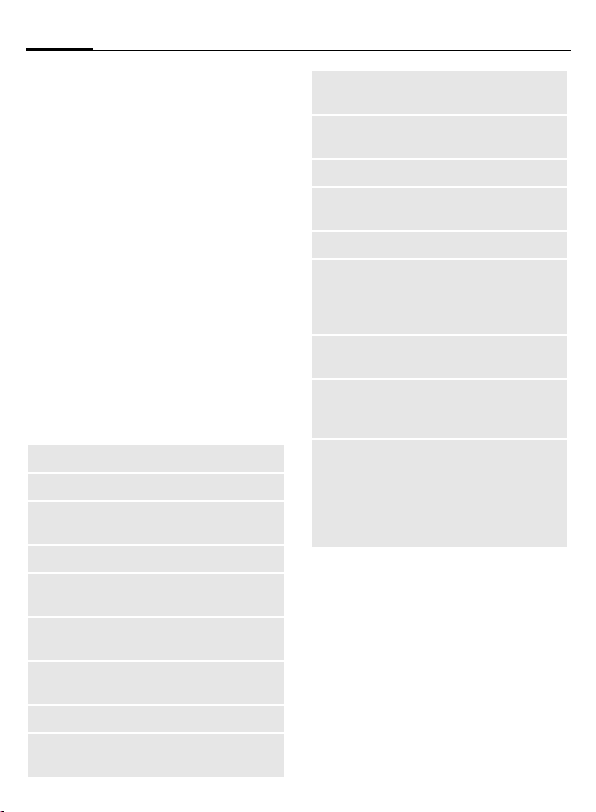
General instructions14
¢ T ¢ Ringtones
C
This comprises the following steps:
C
F/I
C
I
C
Open main menu.
Select T to open Settings
menu.
Confirm selection.
Select Ringtones function.
Confirm selection.
Standard functions
Options menu
The list contains functions that are
offered in several options menus.
§Options§ Open menu.
<New entry>
Save
Change
View
Info
Details
Delete/
Delete all
Exit
Edit
Create new entry.
Store entry.
Open options list. Select
option and confirm.
Display entry.
Display properties of
selected entry.
Display additional information about the file.
Delete entry/delete all entries after confirmation.
Exit application.
Open entry to edit/open
input field to edit.
Text input
meth.
Text edit
menu
Sort by
Set as
Rename
Send
Create
message
Reply/
Reply to all
Capacity/
Memory
status
Open input method menu
(page 18).
Open text edit menu
(page 18).
Select sort criteria.
e.g. set picture as wallpaper, melody as ringtone.
Rename selected entry.
Select transmission type
(MMS, SMS, Instant Message, e-mail, Bluetooth or
IrDA).
Select transmission type
and create message.
The sender becomes the
recipient, "Re." is placed in
front of the subject matter.
Display memory status for
respective application,
phone, SIM card or the
RS MultiMediaCard. If
memory is insufficient start
the Memory assistant.
Fast list search
Pressing number keys while you are
in alphabetically ordered lists opens
a fast search window.
J
Enter text to jump quickly
to the entry that corresponds most closely with
the entered text.
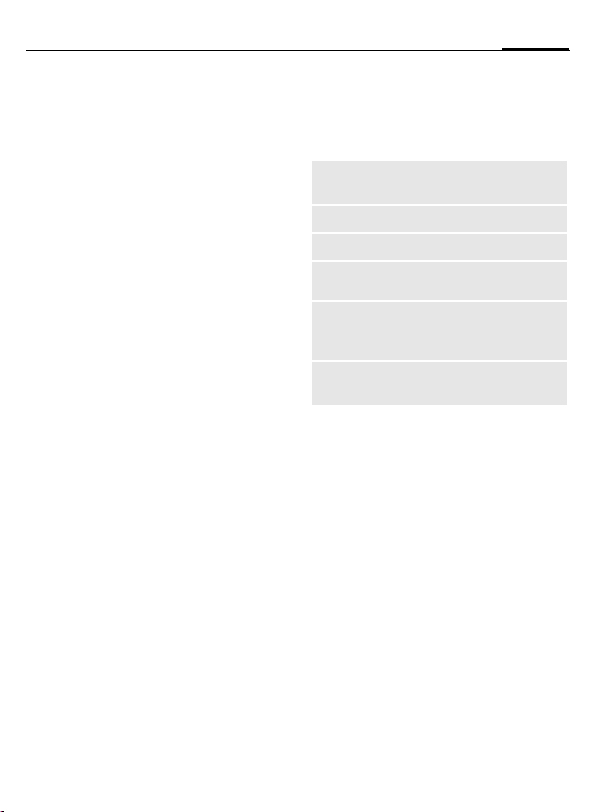
15General instructions
Memory assistant
The memory assistant is launched
automatically if memory is low.
¢T ¢ Phone ¢ File system
C
¢ Memory assistant
All saved folders and files in phone
memory and on RS MultiMediaCard
(page 9) are listed.
F
I
§Options§
Select tab (phone memory/
RS MultiMediaCard).
List of folders/files is
displayed.
Select folder/file.
Open menu and select
function (standard
functions page 14).
Mark mode
In some applications (e.g. Contacts/
My Stuff) one or more entries in a list
can be highlighted to carry out a
function jointly.
§Options§
I
C
Open menu and select
Mark
.
Select entry/entries.
Mark/unmark entry.
Mark options
Depending on the actual situation,
different functions will be offered.
§Options§ Open menu.
Mark/
Unmark
Mark all
Unmark all
Delete
marked
Send
marked
Retrieve
marked
Mark/unmark selected
entry.
Mark all entries.
Unmark all marked entries.
Delete all marked entries.
Send marked messages
(e.g. e-mails from draft
folder).
Retrieve marked e-mails (if
only header is retrieved).
Task switching
You can switch from the current application to the main menu, standby
mode or to any open application.
i
You can directly switch to the Main
Menu, Home or to any open
application:
Menu/Home/<application>
If you are holding a call, select
Current call to return to the call.
Press the Task key. All currently open applications
are listed.
Select and confirm
with
C.
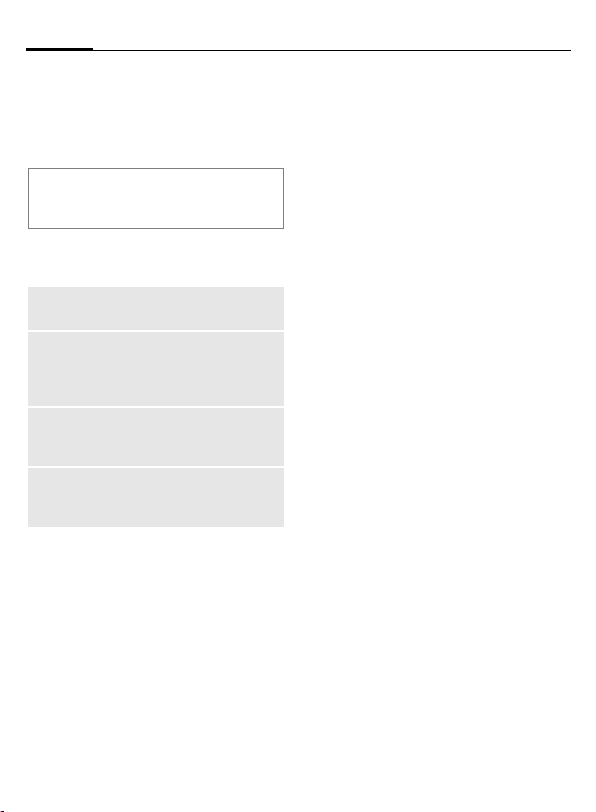
Security16
Security
The phone and SIM card are protected against misuse by several security
codes.
Keep these confidential numbers in
a safe place where you can access
them again if required.
PIN codes
PIN
PIN2
PUK
PUK2
Phone
code
C
PIN control
The PIN is usually requested each
time the phone is switched on. You
can deactivate this feature but you
risk unauthorised use of the phone.
Some service providers do not permit deactivating the control.
On/Off Activate/deactivate PIN
Protects your SIM card (personal identification number).
This is needed to set the
charge detail display and to
access additional functions on
special SIM cards.
Key code. Used to unlock
SIM cards after the wrong PIN
has been entered repeatedly.
Protects your phone. Must be
entered at the first security
setting.
¢T ¢ Security ¢ PIN codes
¢ Select function.
control.
J
C
Enter PIN code.
Confirm.
Change PIN
You can change the PIN to any
4 to 8-digit number you find easier
to remember.
J
J
J
C
Enter current PIN code
and confirm with
Enter new PIN code and
confirm with
Re-enter new PIN code and
confirm with
Confirm.
C.
C.
C.
Change PIN2
(Display only if PIN2 is available).
Proceed as with Change PIN.
Change phonecde
You define the phone code (4 to 8digits) when you call up a phonecode protected function for the first
time. It is then valid for all phonecode protected functions.
To change phone code proceed as
with Change PIN.
Following the third unsuccessful attempt, access to the phone code and
the functions that use it is denied.
Contact the Siemens Service Centre
(page 55).
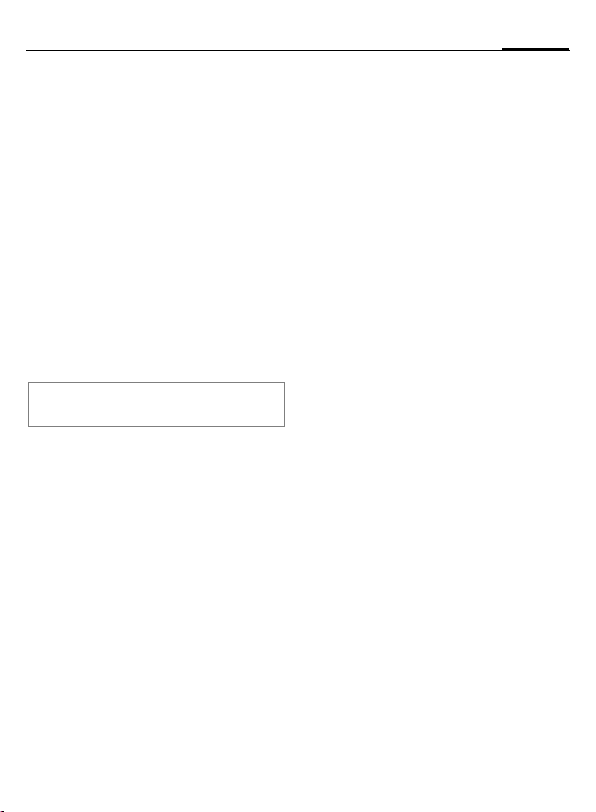
17Text entry
Clearing SIM card barring
If the PIN is entered incorrectly three
times, the SIM card is barred.
J
J
J
C
If the PUK (MASTER PIN) has been lost,
please contact your service provider.
Enter new PIN code and
confirm with
Enter new PIN code again
and confirm with
Enter PUK code
(MASTER PIN) provided by
your service provider with
the SIM card in accordance
with the instructions and
confirm with
Confirm.
C.
C.
C.
Preventing accidental
activation
Even if PIN use is deactivated
(page 11) confirmation is required
to switch on the phone.
This prevents accidental activation
of the phone, e.g. when you are
carrying it in a bag or when you are
travelling in an aircraft.
B
§OK§ Press. The phone
§Cancel§ Press or take no action.
Press and hold.
switches on.
The phone does not
switch on.
Connecting to PCs
You can connect your phone to a
Windows® PC using IrDA, Bluetooth
or a data cable. The Windows® PC
program MPM (Mobile Phone Manager, page 54) enables you to backup data on your Windows® PC and to
synchronise the contacts with
Outlook®, Lotus Notes™ and other
Siemens phones. You can download
the Mobile Phone Manager from the
Internet at:
www.siemens.com/sxg75
Text entry
Text entry without T9
Press number key repeatedly until
the required letter appears. After a
brief interval the cursor will advance.
Example:
2
l
F
Press once briefly to write
the letter a, twice to write
b etc. Press and hold to
write the number.
Press briefly to delete the
letter left of the cursor or
marked text. Press and
hold to delete text quickly.
Move the cursor
(forwards/back).
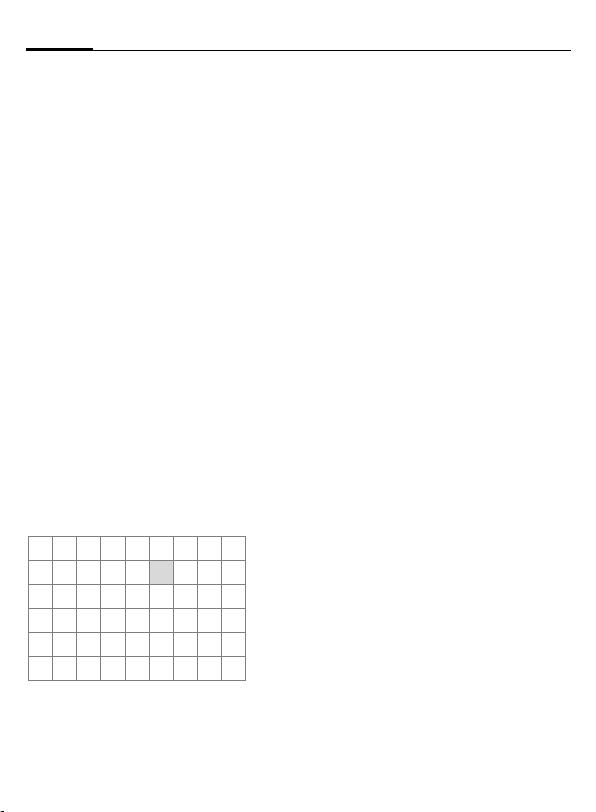
Text entry18
#
*
0
1
Press briefly: Swap between: abc, Abc, ABC,
T9 abc, T9 Abc, T9 ABC, 123.
Press and hold: Input
method menu is
displayed.
The sequence of input
methods is languagedependent.
Press briefly: Special characters are shown.
Press and hold: Open edit
menu.
Press once/repeatedly:
. , ? ! ’ " 0 + - ( ) @ / : _
Press and hold: inserts 0.
Press to insert space.
Press twice to insert line
feed.
Special characters
*
1
) ¿¡ _; . , ?!
+- "’ :
¤¥$£€@\ &#
[]{}%~<=>
| ^` § Γ ∆ Θ Λ Ξ
Π Σ Φ Ψ Ω
1
) Line feed
I, F
C
Press briefly.
*/()
Navigate to characters.
Confirm.
Text edit menu
*
Selecting input language
Select the language in which you
want to compose your message.
§Options§ Open edit menu and se-
If you select Automatic, the Input
language is based on the Display
language.
Marking text
You can highlight text in order to
copy and paste it to a different place.
*
Press and hold:
Insert symbol, Spell word,
Mark text, Copy/Paste, Input
language
lect Input language. Then
select language and
confirm.
Press and hold. The edit
menu is displayed:
Mark text, Copy, Paste.
Text entry withT9
"T9" deduces the correct word from
the individual key entries.
Activating, deactivating T9
#
Select desired input mode.
§Select§ Activate/deactivate T9.
Press and hold.
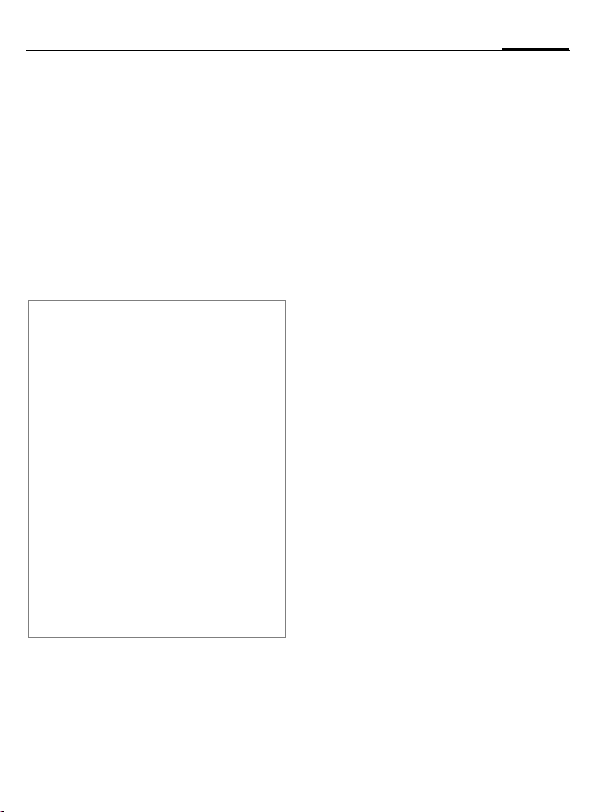
19Text entry
Writing with T9
Finish a word without looking at the
display.
Simply press the keys once where the
relevant letter is located.
E
1
Do not use special characters such as
Ä. Use standard characters instead,
e.g. A; T9 will do the rest for you.
T9® Text Input is licensed under one or more of
the following: U.S. Pat. Nos. 5,187,480,
5,818,437, 5,945,928, 5,953,541, 6,011,554,
6,286,064, 6,307,548, 6,307,549, 6,636,162 and
6,646,573;
Australian Pat. Nos. 727539, 746674 and 747901;
Canadian Pat. Nos. 1,331,057, 2,302,595 and
2,227,904;
Japan Pat. No. 3532780, 3492981;
United Kingdom Pat. No. 2238414B;
Hong Kong Standard Pat. No. HK1010924;
Republic of Singapore Pat. No. 51383, 66959 and
71979;
European Pat. Nos. 0 842 463 (96927260.8),
1 010 057 (98903671.0), 1 018 069 (98950708.2);
Republic of Korea Pat. Nos. KR201211B1 and
KR226206B1.
People's Republic of China Pat. Application Nos.
98802801.8, 98809472.X and 96196739.0;
Mexico Pat. No. 208141;
Russian Federation Pat. No. 2206118;
and additional patents are pending worldwide.
A blank or moving the
/
cursor to the right ends
aword.
T9 word suggestions
If several options are found in the
dictionary for a key sequence
(a word), the most probable is displayed first. The word must be
shown §highlighted§. Then press
§<< T9 <<§ The displayed word is re-
placed with a different
word. If this word is also
incorrect, press again
§<< T9 <<§ Repeat until the correct
word is displayed.
To add a word to the dictionary:
§Spell§ Select.
The last suggestion is deleted and
the word may now be entered without T9 support. Press §OK§ to add it
automatically to the dictionary.
Correcting a word
F
§<< T9 <<§ Scroll through the T9
Move left or right,
word by word, until
the required word is
§highlighted§.
word suggestions again.
l Deletes the character to
the left of cursor and displays a new possible
word!
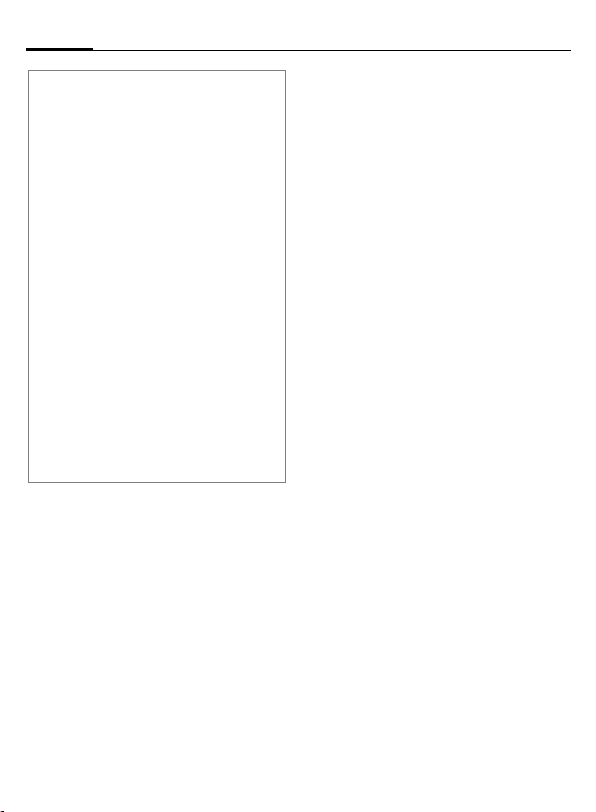
Calling20
Within a "T9-word", individual letters may
not be edited without first removing the T9
status. In most cases it is better to rewrite
the complete word.
0
Input method
#
Special characters
*
Set a full stop. Word is concluded if it is followed by
space. Within a word, full stop
represents an apostrophe or
hyphen:
e.g. §provider.s§ = provider’s.
Press briefly: Switch between: abc, Abc, T9 abc, T9
Abc, 123. Status shown in top
line of display.
Press and hold: All input
variants are displayed.
Press briefly: Select special
characters (page 18).
Press and hold: Open edit
menu (page 18).
Text templates
¢M ¢ Template
C
Text templates are short excerpts of
texts that you can insert in your
messages (SMS, MMS).
Calling
With your phone you can make conventional (voice) calls as well as video calls. However, it is not possible
to make a voice call and a video call
at the same time.
Video calls
To initiate a video call (in standby
mode):
¢¥
C
The phone switches to video call
mode and you can enter a number
(see Dialling with number keys).
Or
J
j
You can also decide to make a video
call after you have already entered a
number or selected a number from a
call list.
Enter the number (always
with prefix/international
dialling code).
Press the video call key.
The phone switches to
video call mode.
 Loading...
Loading...