Page 1

Issued by
Siemens Home and Office Communication Devices GmbH & Co. KG
Schlavenhorst 66
D-46395 Bocholt
© Siemens Home and Office Communication Devices GmbH & Co. KG 2006
All rights reserved. Subject to availability.
Rights of modification reserved.
Gigaset
www.siemens.com/gigaset
C460 IP
Page 2

The handset at a glance
The handset at a glance
14
13
12
11
10
¨ V
11.11 .05 11:5 6
§§§§§§INT§§§§§ §§§Menu§§
Base station at a glance
Handset keys
1 Display in idle status (example)
2 Battery charge level
e V U (1/3 charged to fully charged)
= flashes: battery almost flat
e V U flashes: battery charging
3 Message key
1
2
3
4
5
6
7
8
9
Opens calls and message lists
Flashes: new message or new call
4 Display keys (page 10)
5 Recall key
Enter flash (press briefly)
Insert a pause (press and hold)
6 Control key (page 10)
7 End call key, On/Off key
End call, cancel function, go back one menu
level (press briefly), back to idle status
(press and hold), activate/deactivate handset (press and hold in idle status)
8 Hash key
Keypad lock on/off (press and hold,
page 10)
Toggle between upper/lower case letters
and digits for text entry (page 29)
9 Microphone
10 Star key
Ringtones on/off (press and hold in idle
status),
11 Connection socket for headset (page 6)
12 Tal k key
Answer a call, open last number redial list
(press briefly), start dialling (press and hold)
13 Handsfree key
Switch between earpiece and handsfree
mode
Lights up: handsfree activated
Flashes: incoming call
14 Signal strength
¦ § ¨ (low to high)
¥ flashes: no reception
Paging key
Base station key
1 Paging key
Lights up: LAN connection active (phone is
connected to router)
Flashes: Data transfer to LAN connection
Press briefly: start paging (page 33)
Press and hold: set base station to registration mode (page 32)
1
Page 3

Contents
Contents
The handset at a glance . . . . . . . . 1
Base station at a glance . . . . . . . . 1
Safety precautions . . . . . . . . . . . . 4
Gigaset C460 IP –
more than just making calls . . . . . 5
VoIP – Making calls via the
Internet . . . . . . . . . . . . . . . . . . . . . 5
First steps . . . . . . . . . . . . . . . . . . . . 6
Pack contents . . . . . . . . . . . . . . . . . . . . 6
Setting up the handset for use . . . . . . . 6
Installing the base station . . . . . . . . . . 8
Connecting the base station . . . . . . . . 8
Making settings for VoIP telephony . . . 9
Belt clip and headset . . . . . . . . . . . . . 11
Menu trees . . . . . . . . . . . . . . . . . . 12
Phone menu . . . . . . . . . . . . . . . . . . . . 12
Web configurator menu . . . . . . . . . . . 14
Making calls . . . . . . . . . . . . . . . . . 15
Making an external call . . . . . . . . . . . 15
Ending a call . . . . . . . . . . . . . . . . . . . . 15
Accepting a call . . . . . . . . . . . . . . . . . 15
Calling Line Identification . . . . . . . . . 16
Handsfree talking . . . . . . . . . . . . . . . . 17
Muting the handset . . . . . . . . . . . . . . 17
Dialling the emergency number . . . . 17
Operating the handset . . . . . . . . 17
Switching the handset on/off . . . . . . 17
Activating/deactivating the
keypad lock . . . . . . . . . . . . . . . . . . . . . 17
Control key . . . . . . . . . . . . . . . . . . . . 18
Display keys . . . . . . . . . . . . . . . . . . . . 18
Returning to idle status . . . . . . . . . . . 18
Menu guidance . . . . . . . . . . . . . . . . . 19
Correcting incorrect entries . . . . . . . . 19
Network services . . . . . . . . . . . . . 20
Withholding your number for the
next call . . . . . . . . . . . . . . . . . . . . . . . 20
Making settings for all calls . . . . . . . . 20
Functions during a call . . . . . . . . . . . . 20
Functions after a call . . . . . . . . . . . . . 21
Using the directory and lists . . 22
Directory . . . . . . . . . . . . . . . . . . . . . . . 22
Last number redial list . . . . . . . . . . . . 23
Opening lists with the message key . . 24
Making cost-effective calls . . . . 25
Displaying the call duration . . . . . . . . 25
SMS (text messages) . . . . . . . . . 26
Registering for SMS using the
registration wizard . . . . . . . . . . . . . . . 26
Registering without the
registration wizard . . . . . . . . . . . . . . . 27
Writing/sending an SMS . . . . . . . . . . . 27
Receiving an SMS . . . . . . . . . . . . . . . . 27
Setting SMS centre . . . . . . . . . . . . . . . 28
SMS on a PABX . . . . . . . . . . . . . . . . . . 29
Activating/deactivating the SMS
function . . . . . . . . . . . . . . . . . . . . . . . . 29
SMS troubleshooting . . . . . . . . . . . . . 29
Using the network mailbox . . . 31
Configuring the network mailbox
for fast access . . . . . . . . . . . . . . . . . . . 31
Viewing the network mailbox
message . . . . . . . . . . . . . . . . . . . . . . . 31
Using several handsets . . . . . . . 32
Registering handsets . . . . . . . . . . . . . . 32
De-registering handsets . . . . . . . . . . . 32
Changing a handset's internal
number . . . . . . . . . . . . . . . . . . . . . . . . 33
Changing the name of a handset . . . . 33
Locating a handset ("Paging") . . . . . . . 33
Making internal calls . . . . . . . . . . . . . . 33
Handset settings . . . . . . . . . . . . 35
Change display language . . . . . . . . . . 35
Setting the display . . . . . . . . . . . . . . . 35
Activating/deactivating
auto-answer . . . . . . . . . . . . . . . . . . . . 35
Adjusting the loudspeaker
volume . . . . . . . . . . . . . . . . . . . . . . . . 35
Changing ringtones . . . . . . . . . . . . . . 36
Activating/deactivating muting
of the first ringtone . . . . . . . . . . . . . . . 36
Advisory tones . . . . . . . . . . . . . . . . . . 36
Using the handset as an alarm
clock . . . . . . . . . . . . . . . . . . . . . . . . . . 37
2
Page 4
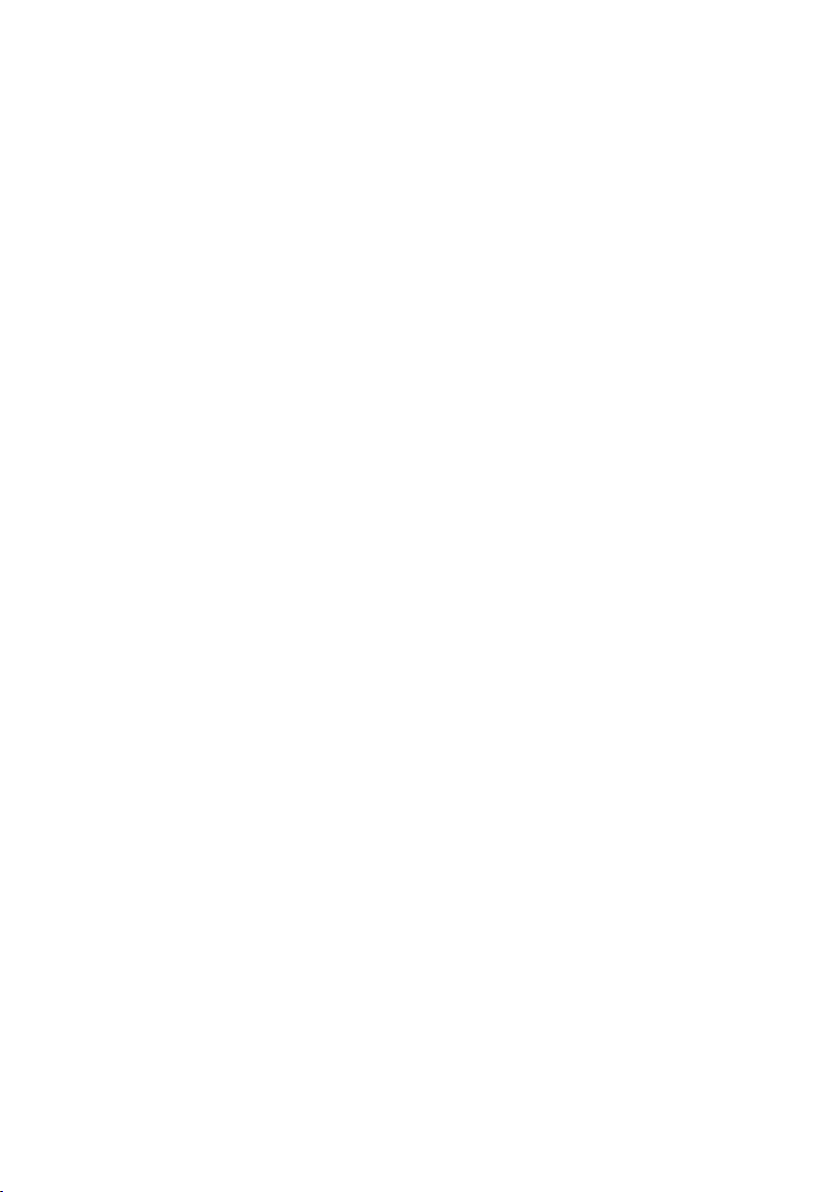
Contents
Restoring the handset default
settings . . . . . . . . . . . . . . . . . . . . . . . . 37
Base station settings . . . . . . . . . . 38
Restoring the base station to
factory settings . . . . . . . . . . . . . . . . . . 38
Activating/deactivating repeater
mode . . . . . . . . . . . . . . . . . . . . . . . . . 38
Setting up an emergency number . . . 38
Set default connection . . . . . . . . . . . . 38
Updating the base station firmware . 39
Making VoIP settings . . . . . . . . . 39
Using the connection wizard . . . . . . . 39
Changing settings without the
connection wizard . . . . . . . . . . . . . . . 39
Setting the phone's IP address in
LAN . . . . . . . . . . . . . . . . . . . . . . . . . . . 40
Activating/deactivating display
of VoIP status messages . . . . . . . . . . . 41
Check the base station MAC
address . . . . . . . . . . . . . . . . . . . . . . . . 41
Operating the base station
on the PABX . . . . . . . . . . . . . . . . . 41
Changing the dialling mode . . . . . . . . 41
Setting the flash time . . . . . . . . . . . . . 42
Setting pauses . . . . . . . . . . . . . . . . . . 42
Switching temporarily to tone
dialling (DTMF) . . . . . . . . . . . . . . . . . . 42
Web configurator . . . . . . . . . . . . 43
Configuring the phone via your PC . . 43
Connecting your PC to the Web
configurator . . . . . . . . . . . . . . . . . . . . 43
Registering, setting the Web
configurator language . . . . . . . . . . . . 43
De-registering . . . . . . . . . . . . . . . . . . . 44
Structure of the Web pages . . . . . . . . 44
Opening Web pages . . . . . . . . . . . . . . 45
Setting phone with Web
configurator . . . . . . . . . . . . . . . . . . . . 46
Checking status information via
your phone . . . . . . . . . . . . . . . . . . . . . 53
Appendix . . . . . . . . . . . . . . . . . . 54
Symbols and typographical
conventions used . . . . . . . . . . . . . . . . 54
Care . . . . . . . . . . . . . . . . . . . . . . . . . . . 54
Contact with liquid . . . . . . . . . . . . . . . 54
Questions and answers . . . . . . . . . . . . 54
Voice quality and infrastructure . . . . . 56
Service (Customer Care) . . . . . . . . . . . 56
Approval . . . . . . . . . . . . . . . . . . . . . . . 57
Guarantee Certificate
United Kingdom . . . . . . . . . . . . . . . . . 57
Specifications . . . . . . . . . . . . . . . . . . . 58
Writing and editing a text message . . 59
PPPoE connection . . . . . . . . . . . . . . . . 60
Gigaset C460 IP – Free software . . . . . 60
Accessories . . . . . . . . . . . . . . . . . 67
Glossary . . . . . . . . . . . . . . . . . . . 68
Index . . . . . . . . . . . . . . . . . . . . . . 78
3
Page 5

Safety precautions
Safety precautions
Please note:
Read the safety precautions and the user guide before use.
Explain their contents to your children, and the potential hazards associated with using the tele-
phone.
Only use the mains adapter supplied, as indicated on the underside of the base station.
$
Fit only the recommended rechargeable batteries (page 58) of the same type! This
means: do not use any other battery type or non-rechargeable batteries as this could
result in significant health risks and personal injury.
‹
Œ
ƒ
Insert rechargeable batteries with the correct polarity, and use them according to this user
guide (polarity symbols can be seen in the handset's battery compartment, page 6).
The operation of medical appliances may be affected. Be aware of the technical conditions in your particular environment, e.g. doctor's surgery.
Do not hold the rear side of the handset to the ear when it rings or when you have activated on the handsfree function. Otherwise you risk serious and permanent damage to
your hearing.
The handset may cause an unpleasant humming noise in hearing aids.
Do not install the base station in bathrooms or shower rooms. The handset and base station are not splashproof (page 54).
Do not use your phone in environments with a potential explosion hazard (e.g. paint
shops).
If you give your Gigaset to someone else, make sure you also give them the user guide.
All electrical and electronic products should be disposed of separately from the municipal
waste stream via designated collection facilities appointed by the government or the local
authorities.
This crossed-out wheeled bin symbol on the product means the product is covered by the
European Directive 2002/96/EC.
The correct disposal and separate collection of your old appliance will help prevent potential negative consequences for the environment and human health. It is a precondition for
reuse and recycling of used electrical and electronic equipment.
For more detailed information about disposal of your old appliance, please contact your
local council refuse centre or the original supplier of the product.
Please note:
Not all of the functions described in this user guide are available in all countries.
4
Page 6

Gigaset C460 IP – more than just making calls
Gigaset C460 IP –
more than just making calls
Your phone lets you make calls both via
the fixed network and (cost effectively)
via the Internet (VoIP) without using a
PC. It is secured against Internet viruses
by its own network interface with protected operating system.
And your phone can do much more
besides:
u By registering a second handset to your
base station, you can use one handset
to make a call via the fixed network and
the other to make a call via the Internet.
u Configure the phone connection for
VoIP without a PC. Your phone's connection wizard downloads general data
about your VoIP provider from the
Internet and guides you through entering your personal data (account). This
makes it easy for you to start using VoIP
(page 10).
u If necessary, establish any further
required VoIP settings on a PC. The
phone has a Web interface (Web con-
figurator) that can be accessed via
your PC's Web browser (page 43).
u Assign your own password (system
PIN) to protect your device and the Web
configurator from unauthorised access
(page 38).
u You can operate your phone behind a
router or a switch (depending on your
provider). To operate behind a switch,
you may need a firmware update from
the Internet.
u Send and receive SMS messages via the
fixed network (page 26).
u Save 100 phone numbers on your
handset (page 22).
u You can programme the keys of your
phone with important phone numbers.
The phone number is then dialled by
simply pressing the respective key
(page 23).
u Use the handsfree function to keep
your hands free when making a call
(page 17).
u Use your handset as an alarm clock
(page 37).
Have fun using your new telephone!
VoIP – Making calls via the
Internet
With VoIP (Voice over Internet Protocol),
your calls are not made via a fixed connection as in the telephone network, but
rather they are transmitted via the Internet in the form of data packets.
You can take advantage of all the benefits
of VoIP with your phone:
u You can make cost-effective calls with
high voice quality with subscribers on
the Internet, the fixed network or the
mobile phone network.
u Your SIP provider will give you a per-
sonal number, with which you can be
reached from the Internet, the fixed
network and any mobile phone network.
To be able to use VoIP, you need the following:
u A broadband Internet connection (e.g.
DSL) with flat rate or volume-based
price
u Internet access, i.e. you need a router
that will connect your phone to the
Internet. You can find a list of recommended routers on the Internet at:
http://siemens.com/gigaset
u Access to the services of a VoIP pro-
vider. Open an account with a VoIP provider.
5
Page 7
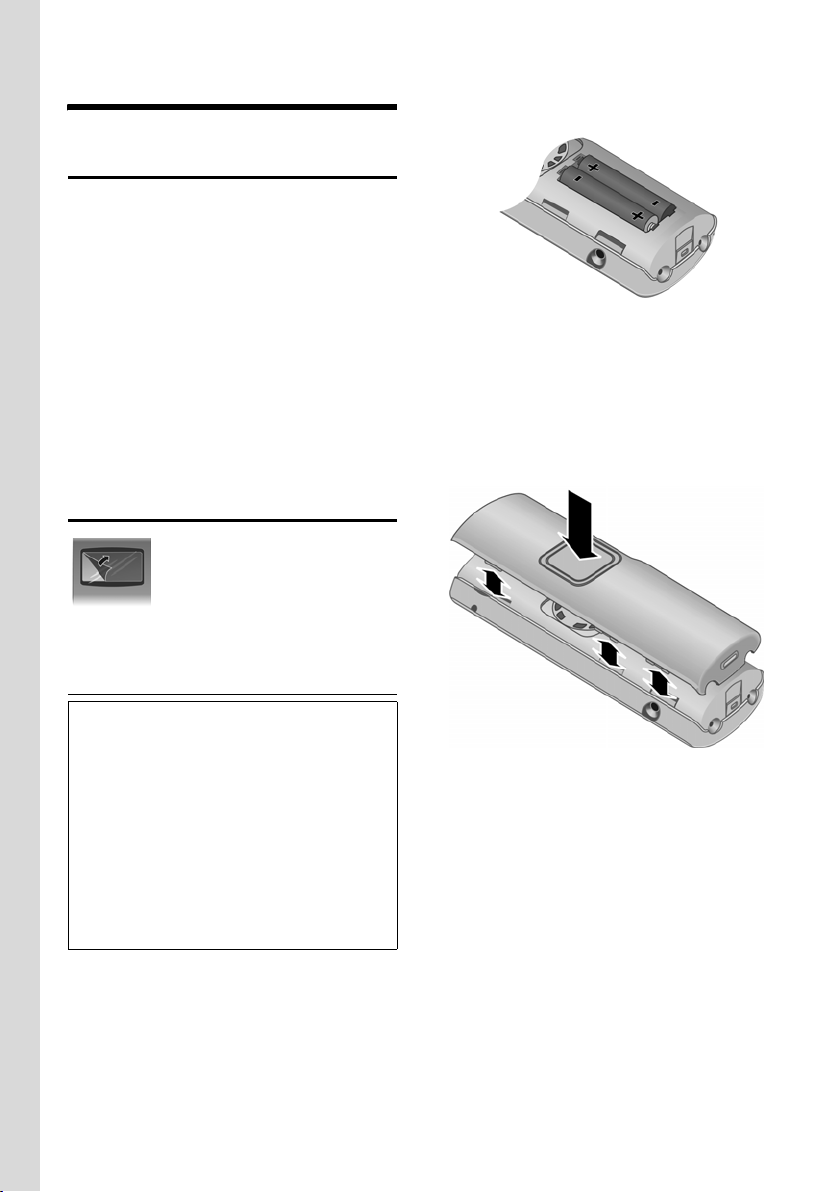
First steps
First steps
Pack contents
The pack contains:
u one Gigaset C460 IP base station
u one Gigaset C46 handset
u one mains adapter for the base station
u one charging cradle incl. mains adapter
u one phone cord
u one Ethernet cable (LAN cable)
u two batteries
u one battery cover
u one belt clip
u one quick guide
Setting up the handset for use
The display is protected with
a plastic film. Please
remove the protective
film!
The polarity is indicated in/on the battery
compartment.
Closing the battery cover
¤ First align the notches on the side of
the battery cover with the lugs on the
inside of the casing.
¤ Then press the cover so that it clicks
into place.
Inserting the batteries
Please note:
Use only the rechargeable batteries recommended by Siemens Home and Office
Communication Devices GmbH & Co. KG on
page 58! This means: on no account may
conventional (non-rechargeable) batteries or
other battery types be used, otherwise serious
damage to health and property cannot be
ruled out, e.g. the outer casing of the batteries
could be destroyed or the batteries could
explode. The phone could also malfunction or
be damaged as a result of using batteries that
are not of the recommended type.
¤ Fit the batteries with the correct polar-
ity (see diagram).
6
Attaching the belt clip
There are notches for attaching the belt
clip on the side of the handset at the same
height as the display.
Page 8

First steps
¤ Press the belt clip onto the back of the
handset so that the protrusions on the
belt clip engage with the notches.
Opening the battery cover
¤ If fitted, remove belt clip.
¤ Insert a fingernail into the headset
socket cavity and pull the battery cover
upwards.
Connecting the charging cradle
Connecting up the charging cradle and
mounting it on the wall (if required) is
described at the end of this user guide.
¤ To charge the batteries, leave the hand-
set in the charging cradle.
Please note:
– Only place the handset in the charging cra-
dle that is intended for it.
– If the handset has switched itself off
because the batteries are flat and if it is
then placed in the charging cradle, it will
switch itself on automatically.
For questions and problems see page 54.
Initial charging and discharging of batteries
Battery charging is indicated in the top
right of the display by a flashing battery
icon e, V or U. During handset
operation, the battery icon indicates the
charge status of the batteries (page 1).
The correct charge status can only be displayed when the batteries are first fully
charged and discharged through use.
¤ To do this, leave the handset in the
charging cradle without interruption
until the battery icon stops flashing in
the display (approx. 13 hours).
¤ Once the batteries are fully charged,
remove the handset from the charging
cradle and do not put it back again until
the batteries are fully discharged.
Please note:
After the first battery charge and discharge,
you may replace your handset in the charging
cradle after every call.
Please note:
u Always repeat the charging and dis-
charging procedure if you remove the
batteries from the handset and insert
them in again.
u The batteries may warm up as they are
charging. This is not dangerous.
u After a while the charge capacity of the
batteries will decrease for technical
reasons.
Please note:
You will find explanations for the symbols and
typographical conventions used in this user
guide in the appendix, page 54.
7
Page 9

First steps
Setting the date and time
§Menu§ ¢ Settings ¢ Date/Time
~ Enter the day, month and year
with 6 digits and press
§OK§.
Use q to move between the
fields.
~ Enter hours and minutes with
4 digits (e.g. 0 7 1 5 for 07.15
hrs) and press
§OK§. Use q to
move between the fields.
The date and time are shown in the handset's idle display page 1.
Registering the handset to the base station
Your handset is registered to the base station by default.
Instructions on how to register further
handsets to the base station are given on
page 32.
4
Installing the base station
The base station is designed for use in
closed, dry rooms with a temperature
range of +5 °C to +45 °C.
¤ Set up the base station at a central
point in the apartment or house.
Please note:
u Never expose the telephone to heat
sources, direct sunlight, other electrical
appliances.
u Protect your Gigaset from moisture,
dust, corrosive liquids and vapours.
Connecting the base station
In order to be able to make calls with your
phone via the fixed network and via VoIP,
you must connect the base station to
the fixed network and the Internet, see
Figure 1.
Internet
LAN
1
3
2
1
Fixed network
Figure 1 Connecting the phone to the fixed network and the Internet
1 Internet connection:
Router with integrated modem or
router and modem or
switch and modem
2 Gigaset C460 IP base station
3 Gigaset C46 handset
4PC in LAN
Follow the steps in the order given below:
1. Connect the base station with the
phone connection
2. Connect the base station with the
mains power supply
3. Connect the base station with the
router
8
Page 10

First steps
Connecting the base station with the
fixed network and the mains power
supply
¤ Please first connect the phone jack
and then the mains adapter, as shown
below.
1
2
1 Phone jack with phone cord
2 Underside of the base station
3 Mains adapter 230 V
Please note:
u Keep the mains adapter plugged in at
all times for operation, as the phone
does not work without mains connection.
u If you buy a replacement phone cord
from a retailer, ensure that the phone
jack is connected correctly.
Correct phone jack assignment
3
2
1
4
5
6
You can now use your phone to make calls
via the fixed network and can be reached
at your fixed network number!
3
1unused
2unused
3a
4b
5unused
6unused
Connecting the base station with the
router
For Internet access you need a router or a
switch, connected to the Internet via a
modem (if necessary, this can be integrated in the router).
3
1
2
1 Side view of the base station
2 Network plug (LAN) with network cable
3 Router (or switch) network plug
3
As soon as the cable connecting the
phone and router is plugged in, the paging
key lights up on the front of the base
station.
Making settings for VoIP telephony
Precondition: You have registered with a
VoIP provider (e.g.via your PC) and set up
an account. The provider must support
the VoIP SIP standard.
The following phone settings are necessary in order for you to use VoIP. You will
receive all information from your VoIP provider.
u Your user name with the VoIP provider,
if this is required by the VoIP provider
u Your registration name
u Your password with the VoIP provider
u VoIP provider general settings
The connection wizard will help you with
the settings.
9
Page 11

First steps
For many VoIP providers, the connection
wizard downloads the general settings
directly from the Internet. If your provider
settings are not available for download,
you must enter the data manually via the
Web configurator (page 47).
Starting the connection wizard
Precondition: You have connected the
base station with the mains power supply
and the router.
Please note:
Your phone is preconfigured for dynamic
assignment of the IP address. In order for your
router to "recognise" the phone, dynamic IP
address assignment must also be activated on
the router, i.e. the router's DHCP server is activated. Turn to page 40 to find out how to
assign your phone a static IP address if necessary.
If the handset battery is sufficiently
charged, the message key on the handset
will flash (around 20 minutes after you
have put the handset in the charging cradle). Press the message key to start the
connection wizard.
If the connection wizard starts automatically, a prompt will be displayed:
§Yes§ Press the display key to con-
firm the prompt.
Make the VoIP settings with the help of
the connection wizard.
Please note:
The connection wizard will also start automatically if you try to establish a connection via
the Internet, before you have made the necessary settings.
You can also call up the connection wizard at
any time via the menu (page 39).
Making VoIP settings
Precondition: The base station is connected to the Internet, i.e. the base station is connected to the router and the
router has an Internet connection
(page 9).
Downloading VoIP provider data
q Select country and press §OK§.
q Select VoIP provider and press
§OK§.
The necessary data for your VoIP provider
is downloaded and saved on the phone.
Please note:
If the data for your VoIP provider is not available for download, you can make the necessary
settings with the Web configurator (page 47).
Entering VoIP user data
Username:
If this is required by your provider, enter name and press
§OK§.
Authentication Name:
Enter name and press
Authentication Password:
Enter password and press
If the settings are correct and complete, a
message will be displayed to this effect.
You can now use your phone to make calls
via the fixed network and the Internet!
Callers can reach you on your fixed
network number and your VoIP number!
Please note:
To ensure that you can always be reached via
the Internet, the router should be permanently
connected to the Internet.
§OK§.
§OK§.
10
Page 12

Belt clip and headset
By using a belt clip and headset (optional)
you can easily make your handset a constant companion both inside the building
and in its immediate vicinity.
Attaching the belt clip
There are notches for attaching the belt
clip on the side of the handset at approximately the same height as the display.
¤ Press the belt clip onto the back of the
handset so that the protrusions on the
belt clip engage with the notches.
Connection socket for headset
You can use headsets with jack connectors. The following models have been
tested and are therefore recommended:
HAMA Plantronics M40, MX100 and
MX150.
The transmission quality of other models
cannot be guaranteed.
First steps
11
Page 13

Menu trees
Menu trees
Phone menu
There are two ways to select a function:
Using number combinations ("shortcut")
¤ To open the main menu, press §Menu§ with the handset in idle status.
¤ Enter the number combination that is in front of the function in the menu tree.
¤ Example: §Menu§ 422 for "Set handset language".
Scrolling through the menus
¤ To open the main menu, press §Menu§ with the handset in idle status.
¤ Scroll to the function with the control key s and press §OK§.
1 SMS
1-1 Write Message page 27
1-2 Incoming 00+00
1-3 Outgoing
1-6 Settings 1-6-1 Service Centres 1-6-1-1 Service Centre 1 page 28
… [to]
1-6-1-4 Service Centre 4
1-6-2 Register to Service
Centres
2 Alarm Clock page 37
2-1 Activation
2-2 Wake up time
3 Audio Settings
3-1 Ringer Volume page 36
3-2 Ringer Melody 3-2-1 External Calls page 36
3-2-2 Internal Calls
3-2-3 Alarm Clock
3-3 Advisory Tones page 37
3-4 Battery Low 3-4-1 Off page 37
3-4-2 On
3-4-3 During Call
12
Page 14
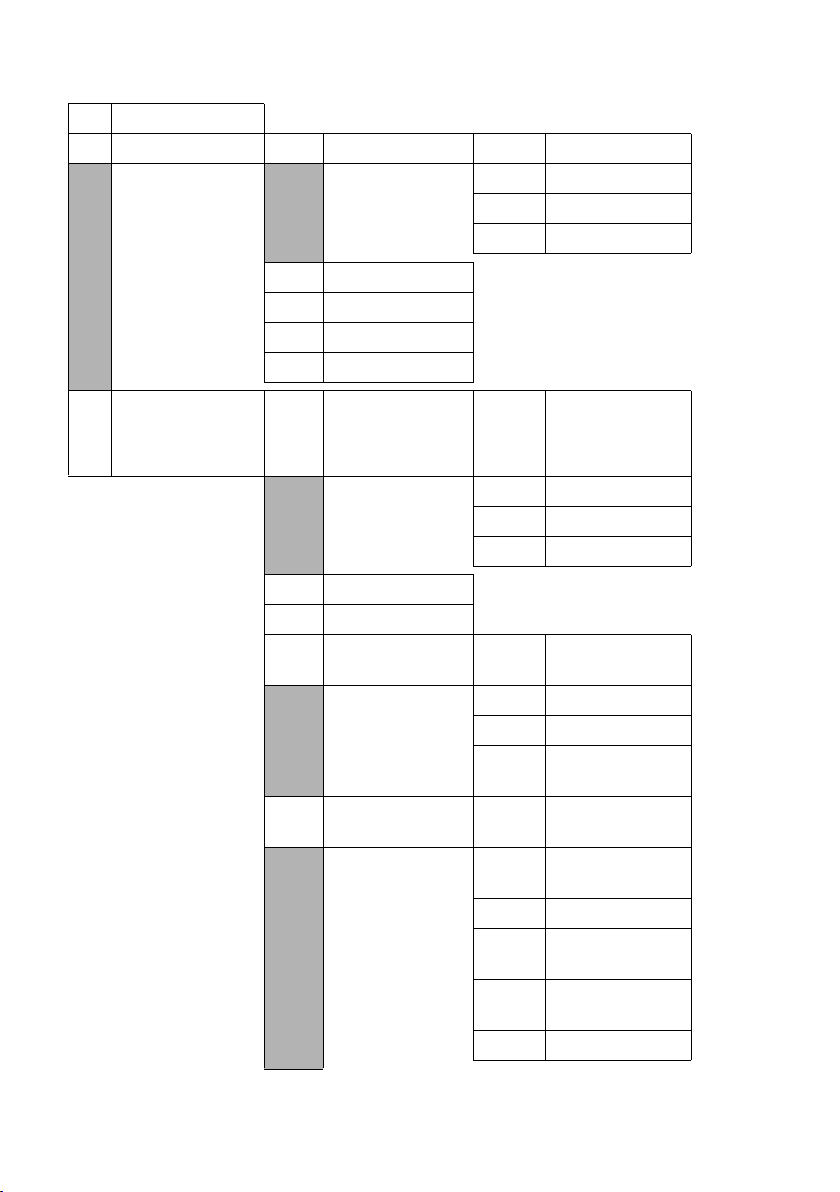
Menu trees
4 Settings
4-1 Date/Time page 8
4-2 Handset 4-2-1 Display 4-2-1-1 Screensaver page 35
4-2-1-2 Colour Scheme
4-2-1-3 Contrast
4-2-1-4 Backlight
4-2-2 Language page 35
4-2-3 Auto Answer page 35
4-2-4 Register Handset page 32
4-2-5 Reset Handset page 37
4-3 Base 4-3-1 Select Services
Only displayed if
Default Line Type =
fixed line is set.
4-3-2 System PIN
4-3-3 Base Reset
4-3-4 Additional Fea-
tures
4-3-6 VoIP Configura-
tion
4-3-1-2 Network Mailbox page 31
4-3-1-3 Withhold Number page 20
4-3-1-6 For All Calls page 20
4-3-1-7 Cancel Ringback page 21
4-3-4-1 Dialling Mode page 41
4-3-4-2 Recall page 42
4-3-4-3 Repeater Mode page 38
4-3-4-5 Additional Emer-
page 38
gency No.
4-3-6-1 Connection
page 39
Assistant
4-3-6-2 Select VoIP Pro-
vider
4-3-6-3 Username
4-3-6-4 Authentication
Name
4-3-6-5 Authentication
Password
4-3-6-6 IP Configuration
13
Page 15

Menu trees
4-3-7 Default Line Type 4-3-7-1 IP page 38
4-3-7-2 fixed line
4-3-8 Firmware Update page 39
5 Voice Mail page 31
5-1 Set Key 1 5-1-1 Network Mailbox
Web configurator menu
Home page 43
Settings
IP configuration page 46
Telephony
VoIP page 47
DTMF page 51
Emergency numbers page 51
Miscellaneous page 51,
page 52
Status page 53
14
Page 16
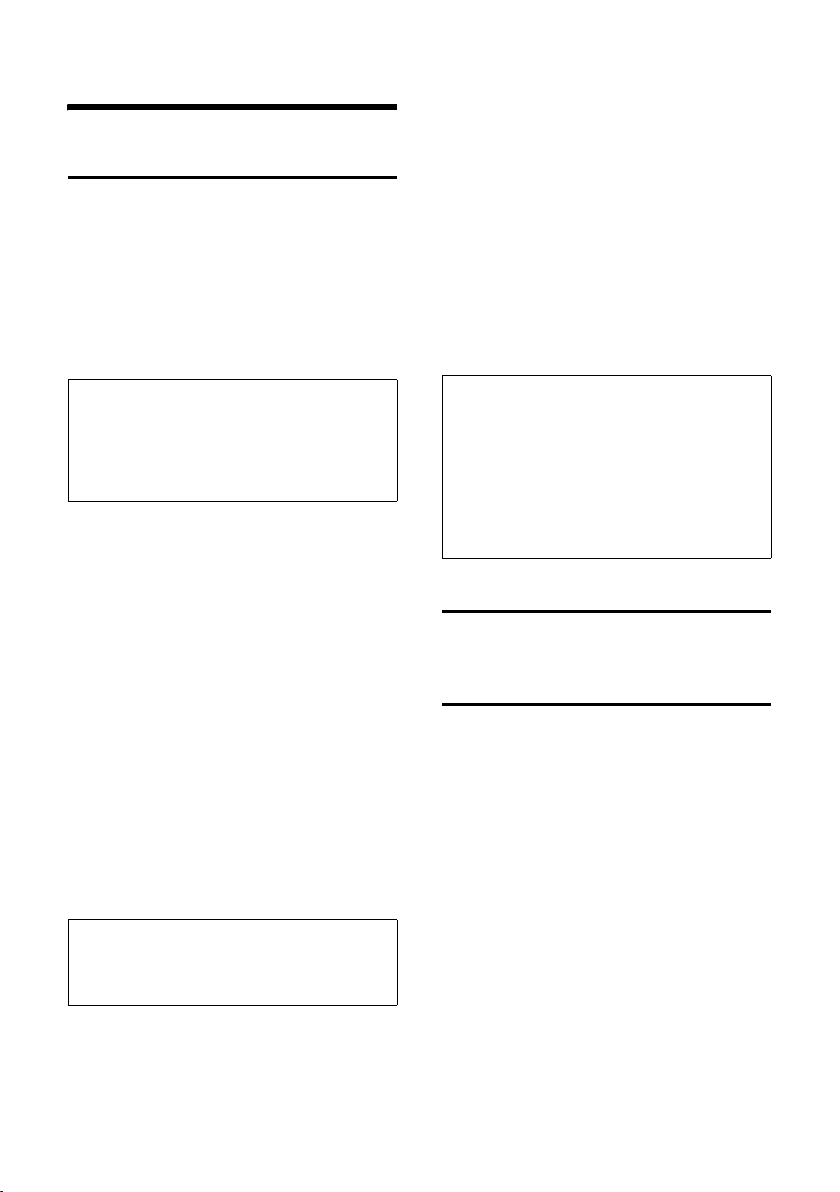
Making calls
Making calls
Making an external call
External calls are those that are made via
the public telephone network (fixed network) or the Internet (VoIP). You determine what type of connection you want to
use when you dial.
If you want to call a fixed-network subscriber via VoIP, you must always dial the
number with the dialling code.
Please note:
If there are at least two handsets registered to
your base station, you can use one to make a
call via the fixed network and the other to
make a call via the Internet (VoIP) at the same
time.
~c Enter number/IP address and
briefly press/press and hold
the talk key.
The type of connection is determined by
whether you press the talk key c briefly
or press and hold it, i.e. you indicate
whether you want to make a call via the
fixed network or VoIP.
Selecting the connection type
A default connection is established on
your phone (fixed network or VoIP).
¤ Press the talk key c briefly if you want
to make the call via the default connection.
¤ Press and hold the talk key c if you
want to make the call via the other connection type.
Please note:
You can change the setting for the default connection type (fixed network or VoIP)
(page 38).
Cancelling the dialling operation
You can cancel the dialling operation with
the end call key a.
Entering an IP address
If you are making a call via VoIP, you can
enter an IP address instead of a phone
number.
P Press the star key to separate
the parts of the IP address
(e.g. 149*246*122*28).
# If necessary, press the hash
key to attach the SIP port
number of the person you are
calling (page 75) to the IP
address (e.g.
149*246*122*28#5060).
Please note:
– Dialling with the directory (page 22) or last
number redial list (page 23) saves repeated
keying of phone numbers.
– You can assign a number from the directory
to a key for speed dialling (page 23).
– You can edit or add to any phone number
selected by means of quick dial or from the
directory and use it for the current call.
Ending a call
a Press the end call key.
Accepting a call
The handset indicates an incoming call in
three ways: by ringing, by a display on the
screen and by the flashing handsfree key
d.
You can answer the call by:
¤ Pressing the talk key c.
¤ Pressing the handsfree key d.
If the handset is in the charging cradle and
the Auto Answer function is activated
(page 35), the handset will take a call
automatically when you lift it out of the
cradle.
If the ringtone is intrusive, press
§Menu§ Silent. You can accept the call so long
as it is displayed on the screen.
15
Page 17

Making calls
Calling Line Identification
When you receive a call from the Internet,
the caller's number and/or the name they
have specified is displayed on the screen.
When you receive a call from the fixed network, the caller's number and/or name is
displayed on the screen if the following
conditions are met:
u Your fixed network provider supports
CLIP, CLI and CNIP:
– CLI (Calling Line Identification): the
caller's number is transmitted
– CLIP (Calling Line Identification Pres-
entation): the caller's number is displayed
– CNIP (Calling Name Identification
Presentation): the caller's name is
displayed
u You have arranged CLIP or CNIP with
your network provider.
u The caller has arranged CLI with the
network provider.
If the phone number is identified and the
caller's number is saved in your directory,
the name will be displayed from the directory.
Call display
By means of the ringtone icon on the
screen, you can decide whether the call is
directed to your fixed network number or
to your VoIP number.
Calls to your fixed network number
®
1234567890
Menu§
1 Ringtone icon
2 Number or name of caller
1
2
Calls to your VoIP number
W
1234567890
Menu§
1Ringtone icon
2 Number or name of caller
1
2
Display when Calling Line Identification is
withheld
For calls from the fixed network, the caller
can withhold calling line identification or
not request it. In this case the number is
not displayed. The following is displayed
in place of the number:
u External Call, if no number is trans-
mitted.
u Withheld, if the caller has withheld Call-
ing Line Identification.
u Unavailable, if the caller has not
arranged Calling Line Identification.
Display with CNIP
Precondition: Call from the fixed network.
If you have CNIP, then the name (town)
that is registered with your network provider for that calling number will also be
displayed. If the caller's number is saved in
your directory then the directory entry will
be shown.
1234567890
Anna Fielding,
London IP
§Menu
1 Caller's number
2 Name and town (IP is displayed for calls
made via the Internet)
The display shows:
u External Call, if no number is trans-
mitted.
u Withheld, if the caller has withheld Call-
ing Line Identification.
u Unavailable, if the caller has not
arranged Calling Line Identification.
1
2
16
Page 18
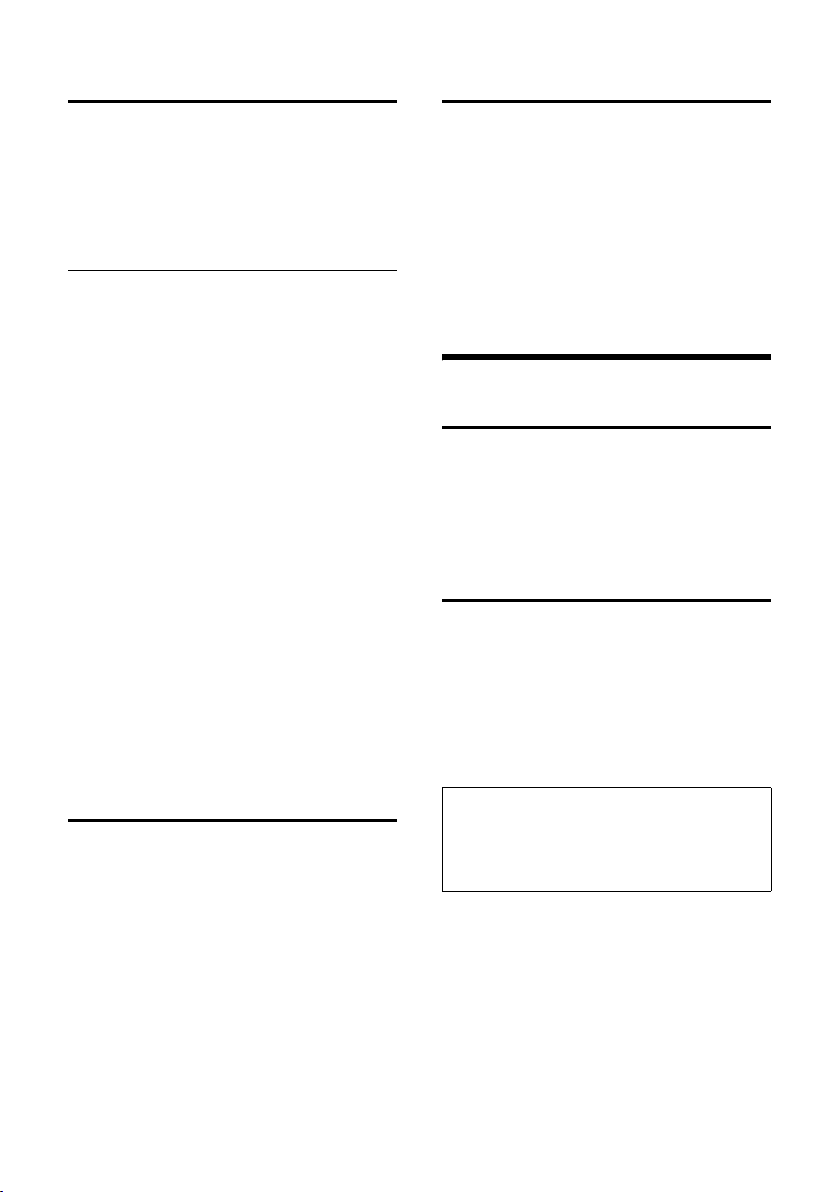
Operating the handset
Handsfree talking
In handsfree mode, instead of holding the
handset to your ear you can put it down,
e.g. on the table in front of you, to allow
others to participate in the call.
Activating/deactivating handsfree mode
Activating while dialling
~d Enter number and press
briefly/press and hold the
handsfree key to select the
connection type (page 15).
¤ You should inform your caller before
you use the handsfree function so that
they know someone else is listening.
Switching between earpiece and
handsfree mode
d Press the handsfree key.
Switch handsfree on and off during a call.
If you wish to place the handset in the
charging cradle during a call:
¤ Press and hold the handsfree key d
while placing the handset in the charging cradle. If the handsfree key d does
not light up, press the key again.
For how to adjust the loudspeaker volume, see page 35.
Dialling the emergency number
If a number is saved as an emergency
number, it is automatically dialled via the
fixed network. The selected connection
type (Internet or fixed network) is irrelevant for dialling an entered emergency
number.
~c Enter the emergency number
and press the talk key.
Operating the handset
Switching the handset on/off
a Press and hold the end call
key.
You will hear the confirmation tone.
Activating/deactivating the keypad lock
# Press and hold the hash key.
You will hear the confirmation tone. The
Ø icon appears in the display when the
keypad lock is activated.
The keypad lock deactivates automatically
when you receive a call and activates
again after the call.
Muting the handset
You can deactivate the microphone in
your handset during an external call. The
other party hears a wait melody.
Muting the handset
§INT§ Press the display key.
Cancelling muting
§Back§ Press the display key.
Please note:
The handset displays an advisory message if
you press a key by accident while the keypad
lock is on. To deactivate the keypad lock, press
and hold the hash key
#.
17
Page 19

Operating the handset
Control key
1
1 Control key
In this user guide, the side of the control
key that you must press in the given operating situation is shown in black (top, bottom). Example: t for "press the top of
the control key".
The control key has a number of different
functions:
When the handset is in idle status
s Open the directory.
t Adjust the ringtone volume of
the handset (page 36).
In lists and menus
t / s Scroll up/down line by line.
In an input field
t / s Move the cursor left or right.
During an external call
s Open the directory.
t Adjust loudspeaker volume for
earpiece and handsfree mode.
Display keys
The current display functions are shown in
the bottom display line in reversed highlights. The function of the display keys
changes depending on the particular
operating situation.
Example:
§§§§INT§§§ §§Menu
1 Current display key functions
2 Display keys
The most important display symbols are:
§Back§ Go back one menu level or
cancel the operation.
§INT§ Make an internal call
(page 33).
§Menu§ Open the main menu or a con-
text-dependent menu.
§OK§ Confirm highlighted selection.
˜ Delete key: deletes one char-
acter at a time from right to
left.
1
2
Returning to idle status
You wish to return to idle status from anywhere in the menu:
¤ Press the end call key a and hold.
Or:
¤ Do not press any key: after 2 minutes
the display will automatically revert to
idle status.
Changes that you have not confirmed/
saved by pressing
For an example of the display in idle status, page 1.
§OK§ will be rejected.
18
Page 20
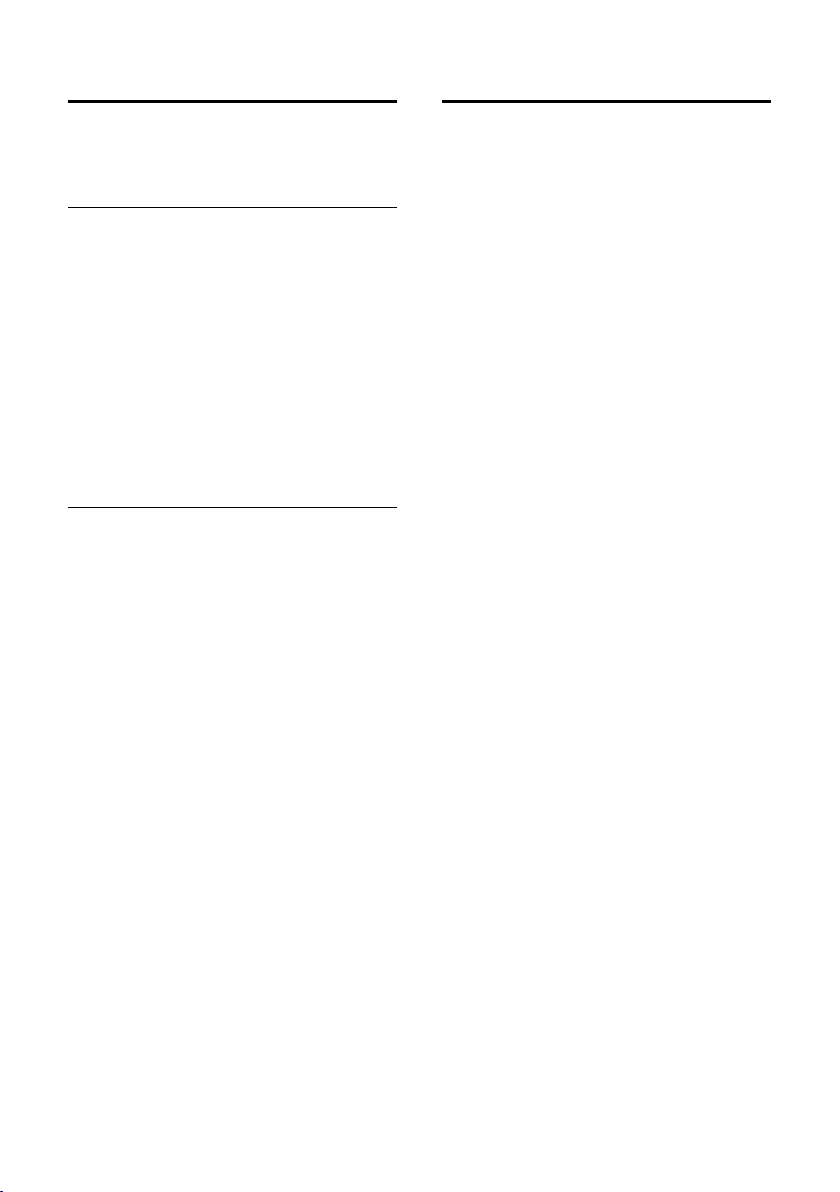
Operating the handset
Menu guidance
Your telephone's functions are accessed
using a menu that has a number of levels.
Main menu (first menu level)
¤ To open the main menu, press §Menu§
with the handset in idle status.
Accessing a function
¤ Scroll to the function with the control
key q and press
Or:
§OK§.
¤ Enter the number that is in front of the
function in the menu tree (page 12).
The corresponding submenu (the next
menu level) is opened.
Submenus
The functions in the submenus are displayed as lists.
To access a function:
¤ Scroll to the function with the control
key q and press
Or:
§OK§.
¤ Enter the number combination that is
in front of the function in the menu
tree (page 12).
A short press on the end call key a returns
you to the previous menu level / cancels
the operation.
Correcting incorrect entries
u Navigate to the incorrect input with the
control key if û is displayed.
u Press ˜ to delete the character to the
left of the cursor.
u Insert new character to the left of the
cursor.
u When entering the time and date etc.,
edit the flashing character.
You will find explanations for the symbols
and typographical conventions used in
this user guide in the appendix, page 54.
19
Page 21

Network services
Network services
The following network services can currently only be used for making calls via the
fixed network.
Please note:
The Settings £Base £Select Services menu is
only displayed if you have set the fixed network as your default connection (page 38).
Network services are functions that your
network provider makes available to you.
You have to request these services from
your network provider.
¤ If you require assistance, please con-
tact your network provider.
Withholding your number for the next call
You can withhold your number for the
next call (CLIR), provided that the "Withhold calling line identification on a caseby-case basis" feature is supported by your
network provider.
The setting will revert to the default when
the call ends and your number will be displayed once again, even if you dial the
same number again from the last number
redial list.
§Menu§ ¢ Settings ¢ Base ¢Select
Services
~c Enter the number and press
Making settings for all calls
If you have completed one of the following procedures, a code is sent.
¤ After confirmation from the telephone
network, press the end call key a.
¢ Withhold Number
the talk key.
Setting up call diversion
§Menu§ ¢ Settings ¢ Base ¢Select
Services
¢ For All Calls ¢ Call Divert
Setting up call forwarding
All Calls / No Answer / When Busy
Select and press
On Select and press §OK§.
~ Enter number and press §OK§.
§OK§.
Deactivating call forwarding
All Calls / No Answer / When Busy
Off Select and press §OK§.
Call forwarding is deactivated.
Activating/deactivating call waiting
When call waiting is activated, the caller
will hear the ringing tone if you are
already making a call. This call is
announced acoustically and visually on
your handset screen.
Accepting/rejecting call waiting, see
page 21.
§Menu§ ¢ Settings ¢ Base ¢Select
Services
On / Off Select and press §OK§.
¢ For All Calls ¢ Call Waiting
Functions during a call
Initiating ringback
You hear the busy tone.
§Menu§ ¢ Ringback
a Press the end call key.
Consultation
During a call:
§Menu§ ¢ External Call
~ Ent er a n umber o r copy it fro m
the directory and press
Please note:
After a few seconds, the number selected for a
consultation call is saved in the last number
redial list.
§OK§.
20
Page 22

Network services
You have the following options:
u Toggli ng:
¤ Use q to toggle between the par-
ticipants.
– End call with active participant:
§Menu§ End Active Call.
u Conference call:
– Talk to both participants:
§Menu§ Conference Call.
– End conference call (toggle):
§Menu§ End Conference.
– End call with both participants: Press
the end call key a.
u Diverting call:
– Connecting two external partici-
§Menu§ Call Transfer.
pants:
You can also connect the participants
with each other before the second participant answers.
Accepting a waiting call
Precondition: Call waiting is activated
(page 20).
§Menu§ ¢ Accept Call Waiting
You have the option of toggling or holding
a conference call.
Please note:
– Without CLIP a waiting call is only
announced with a beep.
– If the first call was an internal call, the inter-
nal connection is ended.
– An internal call waiting is shown on the dis-
play. You can neither accept the internal
call nor reject it.
Functions after a call
Cancelling ringback
§Menu§ ¢ Settings ¢ Base ¢Select
Services
If you have cancelled the ringback, a code
is sent.
¢ Cancel Ringback
¤ After confirmation from the telephone
network, press the end call key a.
Rejecting a waiting call
§Menu§ ¢ Reject Call Waiting
Select and press
Favouring a waiting call
§Menu§ ¢ Favour Call Waiting
Select and press
§OK§.
§OK§.
21
Page 23

Using the directory and lists
Using the directory and lists
The options are:
u Directory
u Last number redial list
u SMS list
u Calls list
You can save 100 entries in the directory.
You can create a personalised directory for
your own individual handset. However,
you can send the list or individual entries
to other handsets (page 23).
Directory
In the directory you store numbers and
matching names.
¤ With the handset in idle status, open
the directory by pressing the s key.
Length of an entry
Number: max. 32 digits
Name: max. 16 characters
Please note:
– Always enter the phone number with a
dialling code. You will need this if you want
to call a fixed network subscriber via VoIP.
– You can assign a number from the directory
to a key for quick dial (page 23).
Saving the first number in the directory
s ¢ Directory empty New Entry?
~ Enter number and press §OK§.
~ Enter the name and press §OK§.
Please note:
To find out how to enter IP addresses, turn to
page 15.
Saving a number in the directory
s ¢ §Menu§ ¢ New Entry
~ Enter number and press §OK§.
~ Enter the name and press §OK§.
Selecting a directory entry
s Open the directory.
You have the following options:
u Use q to scroll to the entry until the
required name is selected.
u Enter the first character of the name, or
scroll to the entry with q.
Dialling with the directory
s ¢ q (select entry; page 22)
c Briefly press/press and hold
the talk key. The number is
dialled using the selected connection type (page 15).
Please note:
You can only dial IP addresses via VoIP.
Managing directory entries
You have selected an entry (page 22).
Editing entries
§Menu§ ¢ Edit Entry
~ Edit the number if required,
and press
~ Edit the name if required, and
press
Assigning a key
You can assign keys Q and 2 to O with a
number. The number is then dialled by
simply pressing a key.
§Menu§ ¢ Shortcut
Assign to the current entry for quick
dial to a selected key.
§OK§.
§OK§.
22
Page 24

Using the directory and lists
Using other functions
s ¢ s (select entry; page 22)
¢ §Menu§
The following functions can be selected
with q:
Use Number
Edit or add to a saved number. Then
dial or use other functions with
Delete Entry
Delete selected entry.
Send Entry
Send a single entry to another handset
(page 23).
Delete List
Delete all directory entries.
Send List
Send the complete list to another handset (page 23).
§Menu§.
Using quick dial keys
¤ Press and hold the required quick dial
key (page 22).
Sending the directory to another handset
Please note:
u Entries with identical numbers are not
overwritten in the receiver handset.
u The transfer is cancelled if the phone
rings or if the memory of the receiving
handset is full.
Copying a displayed number to the directory
You can copy numbers that are displayed
in a list, e.g. the calls list or last number
redial list, to the directory.
A number is displayed.
§Menu§ ¢ Copy to Directory
¤ Complete the entry (page 22).
Copying a number from the directory
You can open the directory in many operating situations e.g. to copy a number.
Your handset need not be in idle status.
s Open the directory.
q Select an entry (page 22).
Last number redial list
Requirements:
u The sending and receiving handsets
must both be registered to the same
base station.
u The other handset can send and
receive directory entries.
¢ q (Select entry; page 22)
s
¢ §Menu§ ¢ Send Entry / Send List
~ Enter the internal number of
the receiving handset and
§OK§.
press
A successful transfer is confirmed by a
message and confirmation tone on the
receiving handset.
If you have sent a single entry, you can
transfer another entry with
§OK§.
The las t n umbe r re di al list contains the ten
numbers last dialled with the handset
(max. 32 numbers). If one of the numbers
is in the directory, then the corresponding
name will be displayed.
Dialling from the last number redial list
c Press the key briefly.
q Select an entry.
c Briefly press/press and hold
the talk key. The number is
dialled using the selected connection type (page 15).
23
Page 25

Using the directory and lists
Managing entries in the last number
redial list
c Press the key briefly.
q Select an entry.
§Menu§ Press the display key.
The following functions can be selected
with q:
Use Number
(as in the directory, page 23)
Copy to Directory
An entry is transferred to the directory
(page 23).
Delete Entry
(as in the directory, page 23)
Delete List
(as in the directory, page 23)
Opening lists with the message key
You can use the message key f to open
the following lists:
u SMS list
u Network mailbox
If your network provider supports this
function and the network mailbox is
configured for fast access (page 31).
u Calls list
An advisory tone sounds as soon as a new
message arrives in a list. The message key
f flashes. A message appears in the display.
When you press the flashing key f, you
will see all the lists that contain new messages. If only one list contains new messages, this will be opened automatically.
Calls list
Precondition: CLIP (page 16)
The numbers of the last 30 incoming calls
are saved. Multiple calls from the same
number are all saved.
The calls list is displayed as follows:
Calls List: 01+02
Number of new entries + number of old, read
entries
Opening the calls list
f ¢ Calls List: 01+02
q Select entry.
The last incoming call is displayed in the
calls list.
List entry
Example of a list entry:
New Call 01/02
1234567890
11. 03.0 6 19:2 7
§Back§ U §Menu
u Status of entr y
In the calls list
New Call: new missed call
Old Call: entry already read
u Entry number
01/02 means e.g.: first of a total of two
entries.
u Number or name of caller
You can add the number of the caller to
the directory (page 23).
u Call date and time (if set, page 8).
Please note:
If calls are saved in the network answering
machine you will receive a message if the
appropriate settings have been made (see the
network mailbox instructions of your network
provider).
24
Page 26

Making cost-effective calls
Displaying CNIP information
If you have requested CNIP, you can view
the name and town that are registered for
this number with your network provider.
You have selected a list entry.
§Menu§ ¢ Show Name
If the name and town are not shown, it
means that the caller has not requested
Calling Line Identification or that Calling
Line Identification has been withheld.
§OK§ Press the display key to return
to the list.
Selecting from the calls list
f ¢ Calls List: 01+02
q Select entry.
c Briefly press/press and hold
the talk key. The number is
dialled using the selected connection type (page 15).
Managing entries in the calls list
f ¢ Calls List: 01+02
q Select entry.
§Menu§ Press the display key.
The following functions can be selected
with q:
Copy to Directory
An entry is copied to the directory
(page 23).
Delete Entry (as in the directory, page 23)
Delete List (as in the directory, page 23)
Making cost-effective calls
Using the Internet (VoIP) is the preferred
cost-effective way of making calls. If you
make calls via the fixed network, select a
network provider who offers very low call
charges (call-by-call) or have the call
duration displayed on your handset after
the call.
Displaying the call duration
The duration of a call is displayed
u during the conversation,
u until about three seconds after the call
has ended if you do not replace the
handset in the charging cradle.
Please note:
The actual duration of the call can vary from
that shown by a few seconds.
25
Page 27

SMS (text messages)
SMS (text messages)
You can only send and receive SMS messages via the fixed network.
When an SMS is sent, the base station
automatically establishes a connection via
the fixed network.
Your unit is supplied ready for you to send
SMS messages immediately.
Requirements:
u Calling Line Identification (CLIP,
page 16) is enabled for your phone
connection.
u Your network provider supports SMS in
the fixed network (information on this
can be obtained from your network
provider).
u You are registered with your service
provider to send and receive SMS.
SMS messages are exchanged between
SMS centres that are operated by service
providers. You must enter the SMS centre
in the phone through which you wish to
send and receive. You can receive SMS
from every SMS centre that is entered
provided you have registered with your
service provider. The registration wizard
(page 26) will help you to register.
Yo ur te xt me ss ag e i s s ent throu gh th e S MS
centre that is active. However, you can
activate any other SMS centre to send a
current message (page 28).
If no SMS centre has been entered, an
error message will be displayed as soon as
you try to send an SMS. Enter an SMS centre (page 28).
Please note:
u If your phone is connected to a PABX,
please read page 29.
u You must be registered with your serv-
ice provider to receive SMS messages.
u Each incoming SMS is signalled by a
single ring (ringtone as for external
calls). If you accept such an SMS call on
the first ring, the SMS will be lost. To
prevent this, suppress the first ringtone
for all external calls (page 36).
Registering for SMS using the registration wizard
You can use the registration wizard to register with all service providers whose
number you have entered to send and
receive SMS messages.
Precondition:
u You must have saved a number for at
least one SMS centre.
When you call up the SMS menu for the
first time, the wizard automatically registers you with accessible SMS centres
whose number you have entered. You can
also use the registration wizard to register
with SMS centres at a later time.
§Menu§ ¢ SMS (on 1st call)
§Menu§ ¢ SMS ¢ Register to Service Centres
(later)
§Yes§ Press the soft key to confirm
the prompt.
You can now receive SMS messages from
any of the SMS centres whose number you
have entered (page 28).
26
Page 28

SMS (text messages)
Registering without the
registration wizard
Writing/sending an SMS
An SMS may contain up to 160 characters.
Writing/sending SMS
§Menu§ ¢ SMS ¢ Write Message
~ Write an SMS. For how to
enter the text, see page 59.
§Menu§ Send Text
Select and press
s / ~ Enter the number with dialling
code (including your local area
code) from the directory or
key it in manually, and press
§OK§.
For SMS to an SMS mailbox:
put the mailbox ID at the end
of the number.
The SMS is sent.
Please note:
If you are interrupted by an external call while
writing an SMS, the text is automatically saved
in the draft message list.
Draft message list
In the draft message list, you can save,
edit later and send an SMS.
Saving an SMS in the draft message list
You write an SMS (page 27).
§Menu§ ¢ Save Text
Opening the draft message list
§Menu§ ¢ SMS ¢ Outgoing
The first entry in the list is displayed, e.g.:
Saved 01/02
11.03.06 19:27
§Back§ U §Menu
01/02: Current number/total number of SMS
messages
§OK§.
Reading or deleting individual SMS
messages
¤ Open the draft message list.
q Select SMS.
§Menu§ Read SMS
Select and press
the message. Scroll in the SMS
using q.
Or:
§Menu§ Delete Entry
Select and press
the message.
§OK§ to read
§OK§ to delete
Writing an SMS
You are reading an SMS in the draft message list.
§Menu§ Press the soft key.
Write Message
Write and then send a new SMS
(page 27) or save.
Deleting draft message list
¤ Open the draft message list.
§Menu§ Delete List
Select and press
§OK§ Press the soft key to confirm
the delete. The list is cleared.
a Press and hold (idle status).
§OK§.
Receiving an SMS
All received SMS messages are saved in
the incoming message list. If you receive a
linked SMS, a maximum of 160 characters
can be displayed. Since an SMS remains in
the list even after it has been read, you
should regularly delete SMS messages
from the list.
The display tells you if the SMS memory is
full.
¤ Deleting SMS messages you no longer
require (page 28).
27
Page 29

SMS (text messages)
Incoming message list
The incoming message list contains:
u All received SMS messages, starting
with the latest.
u Messages that could not be sent on
account of an error.
New SMS messages are signalled on all
Gigaset C46 handsets by a message in the
display, the flashing message key f and
an advisory tone.
Opening the incoming message list with
the
f key
f Press.
The incoming message list is displayed as
follows (example):
SMS:
01+05: The number of new + the number of
old, read messages
An entry in the list is displayed e.g. as
follows:
New 01/02
1234567890
11.03.06 19:27
§Back§ U §Menu§
01/02: Current number of the SMS currently in
the display / total number of new SMS messages
01+05
Opening the incoming message list via the
SMS menu
§Menu§ ¢ SMS ¢ Incoming 01+05
Reading or deleting individual SMS
messages
¤ Open the incoming message list.
¤ Continue as for reading/deleting indi-
vidual SMS from the draft message list,
page 27.
A new message which you have read
acquires the status Old.
Deleting incoming message list
All new and old SMS in the list are
deleted.
¤ Open the incoming message list.
§Menu§ Press the soft key.
¤ Continue as described at "Deleting
draft message list", page 27.
Replying to or forwarding SMS messages
You are reading an SMS (page 28).
§Menu§ Press the soft key.
You have the following options:
Reply
Write and send a reply SMS directly
(page 27).
Send Text
Forward the text of an SMS to another
recipient (page 27).
Adding a number to the directory
Adding the sender's number
You are reading an SMS in the incoming
message list.
§Menu§ Press the soft key.
For further information, see page 23.
Setting SMS centre
You can set up a maximum of four SMS
centres.
Entering/changing SMS centres
¤ You should find out about the services
and special functions offered by your
service provider before you make a
new application and before you delete
preconfigured phone numbers.
§Menu§ ¢ SMS ¢ Settings ¢Service
Centres
q Select SMS centre (e.g. Service
Centre 1) and press
§OK§.
28
Page 30

SMS (text messages)
You have the following options:
Active Send Serv. Centre
If the SMS messages are to be sent
through this SMS centre, press
activate the SMS centre (‰ =on). If a
different SMS centre was active previously, then this will be deactivated.
With SMS centres 2, 3 and 4, the setting only applies to the next SMS.
SMS
Enter the number of the SMS centre
and press
§OK§.
§OK§ to
Sending an SMS through another SMS centre
¤ Activate the SMS centre (2 or 3) as the
active send service centre (page 28).
¤ Send the SMS.
This setting only applies to the next SMS
to be sent. After that, the setting returns
to Service Centre 1.
SMS on a PABX
u You can only receive an SMS when the
Calling Line Identification (page 16)
is forwarded to the extension of the
PABX (CLIP). The CLIP of the phone
number for the SMS centre is evaluated
in your Gigaset.
u Depending on your PABX, you may
have to add the access code (external
line prefix) before the number of the
SMS centre.
If in doubt, test your PABX e.g. by sending an SMS to your own phone number,
once with and once without the access
code.
u When you send SMS messages, your
sender number may be sent without
your extension number. In this case the
recipient cannot reply to you directly.
Sending and receiving SMS on ISDN
PABXs is only possible via the MSN
number assigned to your base station.
Activating/deactivating the SMS function
When you switch off you cannot send or
receive any SMS messages with your
phone.
Settings which you have made for sending
and receiving SMS messages (the numbers of SMS centres) and any entries in the
incoming message and draft message lists
will be retained even after the function is
deactivated.
§Menu§ 4IO2L
~Q§OK§ Deactivate the SMS function.
Or:
~1§OK§ Activate the SMS function
(default settings).
SMS troubleshooting
Error codes when sending
If an SMS cannot be sent for a longer
period of time, it is moved to the
incoming message list and given the
status Error XX.
E0 Calling Line Identification permanently
withheld (CLIR) or Calling Line Identification not activated.
FE Error occurred during SMS transfer.
FD Connection to SMS centre failed, see self-
help.
29
Page 31

SMS (text messages)
Self-help with errors
The following table lists error situations
and possible causes and provides notes on
troubleshooting.
You cannot send messages.
1. You have not requested the CLIP service
(Calling Line Identification Presentation,
page 16).
¥ Ask your service provider to enable this
service.
2. SMS transmission has been interrupted
(e.g. by a call).
¥ Re-send the SMS.
3. Network provider does not support this feature.
4. No phone number or an invalid phone
number is entered for the SMS centre activated as the active send service centre.
¥ Enter phone number (page 28).
You receive an incomplete SMS.
1. Your phone's memory is full.
¥ Delete old SMS messages (page 28).
2. The service provider has not yet sent the
rest of the SMS.
The message is played back.
1. The "display call number" service is not activated.
¥ Ask your service provider to activate this
function (chargeable).
2. Mobile phone operator and network SMS
service provider have not agreed on a cooperation.
¥ Obtain information from your network
SMS service provider.
3. Your terminal is recorded by your SMS provider as having no fixed network SMS functionality, i.e. you are no longer registered
with the provider.
¥ Register your terminal (again) for SMS
reception (page 26).
SMS messages are only received as voice messages during the day.
The terminal is recorded in your SMS provider's database as having no fixed network
SMS functionality, i.e. you are no longer
registered with the provider.
¥ Register your terminal (again) for SMS
reception (page 26).
You cannot access the SMS functions on your
handset.
Another handset that is registered at the
same base station is currently using the
SMS functions.
¥ Wait until there is no other handset
using the SMS functions.
30
Page 32

Using the network mailbox
Using the network mailbox
Some fixed network providers and VoIP
providers offer answering machines on
the network – network mailboxes.
You can use the relevant network mailbox
if you have requested it from your fixed
network or VoIP provider.
The network mailbox only answers incoming calls made via the relevant line (fixed
network or VoIP). To record all calls, you
should therefore set up network mailboxes for both fixed network and VoIP.
Please note:
You can only set up fast access to one of the
network mailboxes.
You can assign the number for the second network mailbox a quick dial digit in the directory
(e.g. the
must be assigned for each handset.
Configuring the network mailbox for fast access
With fast access you can dial a network
mailbox directly.
The network mailbox is preconfigured for
fast access. You only need to enter the
number of a network mailbox.
Configuring the network mailbox for fast
access and entering the network mailbox
number
§Menu§ ¢ Voice Mail ¢ Set Key 1
Network Mailbox
~ Enter the network mailbox
a Press and hold (idle status).
2 key) (page 22). The quick dial digit
Select and press
access activated).
number and press
The entry is saved.
§OK§ (‰ =fast
§OK§.
Fast access is automatically activated.
To deactivate fast access, you must delete
the number.
This setting is now valid for all registered
handsets.
Please note:
If no number has been entered: press and hold
1 to enter the number.
Calling the network mailbox
1 Press and hold. You are con-
nected straight to the network
mailbox.
d If necessary, press the hands-
free key. You hear the network
mailbox announcement.
Activating/deactivating the network
mailbox
§Menu§ ¢ Settings ¢ Base ¢Select
Services
On / Off Select and press §OK§.
¢ Network Mailbox
Viewing the network mailbox message
If a message arrives for you, you receive a
call from the network mailbox. If you have
requested Calling Line Identification, the
display shows the network mailbox
number. If you accept the call, the new
messages are played back. If you do not
accept the call, the network mailbox
number will be saved in the missed calls
list and the message key flashes
(page 23).
31
Page 33

Using several handsets
Using several handsets
Registering handsets
You can register up to six handsets to your
base station.
Please note:
– If there are several handsets registered to
your base station, you can use one to make
a call via the fixed network and the other to
make a call via the Internet at the same
time.
– As a rule, all calls from a registered GAP
handset are dialled via the connection type
(fixed network or VoIP, see page 38) that
has been set up as Default Line Type. If you
want to establish a connection via the other
connection type, enter a "*" (star) after the
phone number. Example: 1234567*.
Registering another Gigaset C46 handset
Before you can use your handset, you
must register it to a base station.
You must initiate handset registration on
the handset and on the base station.
If the handset has been registered successfully you will see the display key
the bottom left of the display. Otherwise
repeat the procedure.
On the handset
Menu§ ¢ Settings ¢ Handset ¢Register
Handset
~ Enter the system PIN of the
base station (the default is
0000) and press
play shows e.g. Registering and
Base is flashing.
On the base station
÷ Within 60 secs. press and hold
the registration/paging key on
the base station (page 1)
(min. 1 sec.).
§INT§ at
§OK§. The dis-
Please note:
If six handsets are already registered to the
base station, there are two options:
– The handset with the internal number 6 is
in idle status: the handset you wish to register is assigned the number 6. The handset
that was previously number 6 is de-registered.
– The handset with the internal number 6 is
being used: the handset you wish to register cannot be registered.
Registering other handsets
You can register other Gigaset handsets
and handsets for other devices with GAP
functionality as follows.
On the handset
¤ Start to register the handset as
described in its user guide.
On the base station
÷ Press and hold the registra-
tion/paging key on the base
station (page 1) (min. 1 sec.).
De-registering handsets
You can de-register any registered C46
handset from any registered handset.
§INT§ Press the display key. All regis-
tered handsets are displayed.
q Select the handset to be de-
registered.
§Menu§ Press the display key.
De-register Handset
Select and press
~ Enter the base station system
PIN (default setting: 0000).
§OK§ Press the display key to con-
firm the prompt.
a Press and hold (idle status).
The handset is de-registered immediately,
even if it is not in idle status.
§OK§.
32
Page 34

Using several handsets
Changing a handset's internal number
A handset is automatically assigned the
lowest available number on registration.
In the list of internal subscribers, the
handset is sorted according to its internal
number.
You can change the internal number of all
registered handsets (1–6). Numbers 1–6
can only be assigned once each.
§INT§ Press the display key.
§Menu§ Press the display key.
Edit Handset Number
Select and press
q Select handset.
~ Enter number (1–6).
§OK§ Press the display key to com-
plete the operation.
You will hear the error tone if an internal
number has been allocated twice.
§OK§.
¤ Repeat the procedure with a free
number.
Changing the name of a handset
The names "INT 1", "INT 2" etc. are
assigned at registration. You can change
these names. The changed name is displayed in every handset's list.
§INT§ Press the display key.
q Select handset.
§Menu§ Press the display key.
Change Handset Name
Select and press
~ Enter name (max. 10 charac-
ters) and press
§OK§.
§OK§.
Locating a handset ("Paging")
You can locate your handset using the
base station.
¤ Press the registration/paging key on
the base station (page 1) briefly.
¤ All handsets will ring at the same time
("paging"), even if the ringtones are
switched off.
Ending paging
÷ / c Briefly press the registration/
paging key on the base station
(page 1) or press the talk key
on the handset.
Making internal calls
Internal calls to other handsets registered
on the same base station are free.
Calling a specific handset
§INT§ Press the display key.
qc Select handset and press the
talk key.
Or:
~ Enter the number of the hand-
set.
Calling all handsets ("group call")
§INT§ Press the display key.
P Press the star key.
Or:
Call All c Select and press the talk key.
Ending a call
a Press the end call key.
33
Page 35

Using several handsets
Transferring a call to another handset
You can forward (connect) an external
call, made via fixed network or VoIP, to
another handset.
§INT§ Press the display key.
The external participant hears
the hold music.
q Select handset or Call All and
§OK§.
press
When an internal participant answers:
¤ If necessary announce the external call.
a Press the end call key.
The call is transferred. If the internal par-
ticipant does not answer or their phone is
in use the call will automatically return to
you.
Internal consultation calls
You are talking to an external participant
(via fixed network or VoIP) and can call an
internal participant at the same time to
hold a consultation call.
§INT§ Press the display key.
The external participant hears
the hold music.
q Select handset or Call All and
§OK§.
press
When an internal participant answers you
can speak to them.
Accept call waiting during an internal
call
If you get an external call while conducting an internal call, you will hear the call
waiting tone (short tone). With Calling
Line Identification, the caller's number or
name will appear in the display.
a Press the end call key to end
the internal call.
c Press the talk key to take the
external call.
Ending a consultation call
§Menu§ Press the display key.
Back Select and press §OK§.
You are reconnected with the external
participant.
34
Page 36

Handset settings
Handset settings
Your handset is preconfigured, but you
can change these settings to suit your
individual requirements.
Change display language
You can view the display texts in different
languages.
§Menu§ ¢ Settings ¢ Handset ¢Language
The current language is indicated by ‰ .
q Select a language and press
§OK§.
a Press and hold (idle status).
If you accidentally choose a language you
do not understand:
§Menu§ 422
Press keys one after the other.
q Select the correct language
and press
Setting the display
§OK§.
Backlight
In Charger / Without Charger. Determines
whether the backlight stays on permanently or is switched off after a certain
time (‰ = permanently switched on).
Please note:
If the backlight is switched on outside the
charging cradle, the standby time for the
handset is considerably reduced!
Activating/deactivating auto-answer
When this function is activated simply lift
the handset from the base to answer the
phonecall without having to press the talk
key c.
§Menu§ ¢ Settings ¢ Handset
Auto Answer
Select and press
a Press and hold (idle status).
§OK§ (‰ =on).
Adjusting the loudspeaker volume
You have a choice of four colour schemes
and several different contrasts. You can
also set a screensaver and backlight.
§Menu§ ¢ Settings ¢ Handset ¢Display
You have the following options:
Screensaver
There are four different screensavers
and the settings No Screensaver or Dig-
ital Clock.
Colour Scheme
Four colour schemes. When the backlight is switched off, the display is
shown in black and white regardless of
the selected setting.
Contrast
You have a choice of several different
contrasts.
You can set the loudspeaker volume for
handsfree talking to five different levels
and the earpiece volume to three different
levels. You can only adjust the loudspeaker volume during a call.
You are conducting an external call.
t Press the control key.
q Adjust the volume and press
§OK§.
Please note:
The handsfree volume can only be adjusted
when this function is set.
If t is assigned a different function e.g.
toggling (page 20):
§Menu§ Open menu.
Vol ume Select and press §OK§.
Make settings (see above).
35
Page 37

Handset settings
Changing ringtones
u Volume:
Five volume levels (1–5; e.g. Volume 2
= ˆ) and "crescendo" ring ‰. With
"crescendo" ring, the volume gets
louder with every ring.
u Melody:
List of pre-loaded ringtone melodies.
The first three melodies are the "classical" ringtones.
You can also set different melodies for the
following functions:
u External Calls: for external calls
u Internal Calls: for internal calls
u Alarm Clock: for the alarm clock
Setting the ringtone volume
The ringtone volume is the same for all
types of ring.
§Menu§ ¢ Audio Settings ¢ Ringer Volume
Or in idle status:
t Press briefly.
Then:
q Adjust the volume and press
§OK§.
a Press and hold (idle status).
Setting ringtone melody
Set different ringtone melodies for external calls, internal calls and the alarm clock.
§Menu§ ¢ Audio Settings ¢ Ringer Melody
External Calls / Internal Calls / Alarm Clock
Select and press
q Select melody (‰ =on) and
§OK§.
press
a Press and hold (idle status).
§OK§.
Activating/deactivating the ringtone
You can turn off the ringtone on your
handset before you take a call or while the
phone is in idle status.You can take a call
as long as it is displayed on the screen.
Deactivating the ringtone
P Press the star key and hold,
until the Ú icon appears in the
display.
Re-activating the ringtone
P Press and hold the star key in
idle status.
Activating/deactivating muting of the first ringtone
The phone identifies an incoming SMS
from the first network signal.
§Menu§ 4IO1O
~1§OK§ First ringtone muted.
Or:
~Q§OK§ First ringtone audible.
Please note:
If first ringtone muting is deactivated,
then every incoming SMS will be signalled
by a ringtone. If you take this type of "call"
at the first ringtone, you will lose the SMS.
Advisory tones
Your handset uses ‘advisory tones’ to tell
you about different activities and statuses. You can activate or deactivate the
following tones:
36
Page 38

Handset settings
u Advisory tones:
– Key click: every key press is con-
firmed.
– Confirmation tone (rising tone
sequence): at end of entry/setting,
when replacing handset in the
charging cradle and when an SMS is
received or a new entry is made in
the calls list.
– Error tone (descending tone
sequence): when you make an
incorrect entry.
– Menu end tone: when scrolling at
the end of a menu.
u Battery low beep: the battery requires
charging.
You cannot deactivate the confirmation
tone for placing the handset in the charging cradle.
Activating/deactivating advisory tones
§Menu§ ¢ Audio Settings ¢ Advisory Tones
Select and press
All advisory tones are activated or deactivated.
§OK§ (‰ =on).
Setting the battery low beep
§Menu§ ¢ Audio Settings ¢ Battery Low
On / Off / During Call
Select and press
The battery low beep is activated or deactivated or sounds
during a call.
§OK§ (‰ =on).
Using the handset as an alarm clock
Activating/deactivating the alarm clock
§Menu§ ¢ Alarm Clock ¢ Activation
(‰ =on)
Or:
g Press the alarm clock key.
After you activate the alarm clock, the
menu for setting the wake up time opens
automatically (page 37).
If the alarm clock is set, the wake up time
appears with the l icon in the display
instead of the date.
Setting the wake up time.
§Menu§ ¢ Alarm Clock ¢ Wake up time
~ Enter the wake up time in
hours and minutes, then press
§OK§.
When the alarm clock rings…
Alarm repeat after 5 minutes
§Snooze§ Press the display key or any
key.
If you press
clock switches off for 24 hours.
§Snooze§ three times the alarm
Switching off the alarm clock for 24 hours
§Off§ Press the display key.
Restoring the handset default settings
You can reset any individual settings and
changes that you have made. This will not
affect entries in the directory, calls list, or
SMS lists or the handset's registration to
the base station.
§Menu§ ¢ Settings ¢ Handset ¢Reset
Handset
§OK§ Press the display key to con-
firm.
a Press and hold (idle status).
Cancel the reset with a.
37
Page 39

Base station settings
Base station settings
The base station settings are carried out
using a registered Gigaset C46 handset.
Changing the system PIN
You have to enter the system PIN when
registering a handset to the base station.
You can change the base station's 4-digit
default system PIN ("0000") to a 4-digit
PIN known only to yourself.
§Menu§ ¢ Settings ¢ Base ¢System PIN
~ Enter current system PIN and
§OK§.
press
~ Enter your new system PIN
and press
For security reasons, "
instead of the system PIN.
a Press and hold (idle status).
Restoring the base station to factory settings
When the settings are restored all handsets are de-registered. The individual settings are reset. Only the date and time are
retained.
§Menu§ ¢ Settings ¢ Base ¢Base Reset
§OK§ Press the display key to
confirm.
Activating/deactivating repeater mode
With a repeater you can increase the
range and reception strength of your base
station. You have to activate the repeater
mode for this. This will terminate any calls
being made via the base station at that
time.
§OK§.
" is displayed
****
Precondition: a repeater is registered.
§Menu§ ¢ Settings ¢ Base ¢Additional
Features
¢ Repeater Mode
Select and press
§OK§ (‰ =on).
Setting up an emergency number
Emergency numbers are automatically
dialled via the fixed network. You can set
up your own emergency number.
§Menu§ ¢ Settings ¢ Base ¢Additional
Features
~ Enter the system PIN and press
If an emergency number is already saved,
this will be displayed.
~ Enter emergency number and
¢ Additional Emergency No.
§OK§.
§OK§.
press
Set default connection
You can make settings according to
whether you want to make calls via VoIP or
fixed network by default.
§Menu§ ¢ Settings ¢ Base ¢Default Line
Typ e
IP / fixed line
Select and press
§OK§ (‰ =on).
When making calls:
¤ Briefly press the talk key c if you want
to make a call via this default connection.
¤ Press and hold the talk key c if you
want to make a call via the other connection type.
38
Page 40

Making VoIP settings
Updating the base station
firmware
If necessary, you can update your base
station firmware.
The firmware update is downloaded by
default directly from the Internet. The relevant website is preconfigured in your
phone.
Please note:
For the following firmware updates, you can
use the Web configurator to specify a local PC
from which the firmware should be downloaded to the phone (page 51).
Precondition:
The base station is in idle status, i.e.:
u No calls are being made via the fixed
network or VoIP.
u There is no connection between regis-
tered handsets or to GHC devices.
u The phone's Web configurator is not
connected to a PC.
u The base station menu is not open in
any of the handsets.
Making VoIP settings
In order to be able to use VoIP, you must
set a few parameters for your base station.
You can set all parameters easily via a PC
connected to your network (see page 43).
Using the connection wizard
The connection wizard starts automatically the first time your handset and base
station are used. You can also start the
connection wizard via the menu:
§Menu§ ¢ Settings ¢ Base ¢VoI P
Configuration (enter system PIN)
¢ Connection Assistant
For how to enter VoIP settings using the
connection wizard, see page 10.
Changing settings without the connection wizard
You can change your provider's VoIP settings and the VoIP user data via the menu
without starting the connection wizard.
Starting firmware update
§Menu§ ¢ Settings ¢ Base ¢Firmware
Update
~ Enter base station system PIN
(default setting: 0000).
The base station establishes a connection
to the Internet or to the local PC.
§Yes§ Press the display key to start
the firmware update.
Please note:
– If the update is carried out from the Inter-
net, a check is made to ensure that there is
not a more recent version of the firmware
available. If this is not the case, the operation is terminated and a message is issued
to that effect.
– If an error occurs while firmware is being
updated from a local PC, the most recent
version of the firmware is automatically
downloaded from the Internet.
Downloading your VoIP provider's settings
The general settings for various VoIP providers are available for download on the
Internet. The relevant website is preconfigured in your phone.
§Menu§ ¢ Settings ¢ Base ¢VoI P
Configuration (enter system PIN)
¢ Select VoIP Provider
The phone establishes a connection to the Internet.
q Select country and press
q Select VoIP provider and press
§OK§.
Your VoIP provider data is downloaded
and saved in your phone.
§OK§.
39
Page 41

Making VoIP settings
Please note:
You can make and adapt the general settings
for your VoIP provider manually via your
phone's Web configurator, see page 47.
Entering/changing VoIP user data
The VoIP settings must also be extended
for your personal data. You will receive all
necessary data from your VoIP provider.
Please note:
To enter text see page 59.
§Menu§ ¢ Settings ¢ Base ¢VoI P
Configuration
~ Enter the system PIN and press
§OK§.
Username / Authentication Name /
Authentication Password
Select and press
~ Enter/change user data and
§OK§.
press
Enter Caller ID for you VoIP provider
account as the Username. The Username is
mainly identical to your Internet phone
number (the first part of your SIP address
see page 47).
For Authentication Name and Authentication
Password enter the provider-dependent
access data that has to be transferred by
the phone to the SIP service at registration.
§OK§.
Setting the phone's IP address in LAN
The base station requires an IP address in
order to be "recognised" by the LAN.
The IP address can be assigned to the base
station (by the router) automatically or
manually.
u If performed dynamically, the router's
DHCP server automatically assigns the
base station an IP address. The base
station's IP address can be changed
according to router settings.
u If performed manually, you assign the
base station a static IP address. This
may be necessary regardless of your
network configuration.
Please note:
For how to make the local network settings on
the Web configurator, turn to page 46.
Activating/deactivating dynamic assignment
§Menu§ ¢ Settings ¢ Base ¢VoI P
Configuration (enter system PIN)
Configuration
dynamic IP address (‰ =on)
Select and press
the current settings.
If you deactivate dynamic assignment,
you must set the base station IP address
and subnet mask manually. A corresponding message is displayed.
§OK§ to change
¢ IP
Please note:
To assign the IP address dynamically, the DHCP
server on the router must be activated. Please
also read the user guide for your router.
Viewing/changing the base station IP address
You can only change the IP address
(page 72) if you have deactivated
dynamic assignment.
§Menu§ ¢ Settings ¢ Base ¢VoI P
Configuration (enter system PIN)
Configuration
The current IP address is displayed.
~ If necessary, enter IP address
¢ IP Address
and press
§OK§.
Please note:
For notes on the IP address, please see page 46
and the glossary on page 72.
¢ IP
40
Page 42

Operating the base station on the PABX
Viewing/changing subnet mask
You can only change the subnet mask
(page 76) if you have deactivated
dynamic assignment.
§Menu§ ¢ Settings ¢ Base ¢VoI P
Configuration (enter system PIN)
Configuration
The current subnet mask is displayed.
~ If necessary, enter subnet
¢ Subnet Mask
mask and press
§OK§.
¢ IP
Please note:
For notes on the subnet mask, please see
page 46 and the glossary on page 76.
Activating/deactivating display of VoIP status messages
If the function is activated, a VoIP status
code for your service provider is displayed.
Activate the function e.g. if you have problems with VoIP connections. You will
receive a provider-specific status code,
which supports the service when the
problem is analysed.
§Menu§ ¢ Settings ¢ Base ¢VoI P
Configuration (enter system PIN)
Configuration
Status on HS (‰ =on)
Select and press
Please note:
For how to make the setting on the Web configurator, see page 53.
¢ IP
§OK§.
Check the base station MAC
address
Depending on your network configuration, it may be that you have to enter your
base station MAC address e.g. into your
router's access control list. You can check
your base station MAC address:
§Menu§ 4IO2Q
The base station MAC address is displayed.
a Press and hold (idle status).
Operating the base station
on the PABX
The following settings are only necessary
when your PABX requires them; see the
PABX User Guide. The settings only concern fixed network connections.
You cannot send or receive SMS messages
on PABXs that do not support Calling Line
Identification.
Changing the dialling mode
You can set the dialling mode.
§Menu§ ¢ Settings ¢ Base ¢Additional
Features
Tone / Pulse
a Press and hold (idle status).
¢ Dialling Mode
Select and press
§OK§ (‰ =on).
41
Page 43

Operating the base station on the PABX
Setting the flash time
You can set the flashing time.
§Menu§ ¢ Settings ¢ Base ¢Additional
Features
q Select flashing time and press
The current setting is marked with ‰.
a Press and hold (idle status).
¢ Recall
§OK§.
Setting pauses
Changing pause after line seizure
You can set the length of the pause
inserted between pressing the talk key c
and sending the phone number.
§Menu§ 4IO1L
~ Enter digit for the pause
length (1 = 1 sec.; 2 = 3 sec.;
3 = 7 sec.) and press
a Press and hold (idle status).
Changing the pause after the recall key
You can change the length of the pause if
your PABX requires this (refer to the user
guide for your PABX).
§Menu§ 4IO11
~ Enter a digit for the length of
the pause (1 = 1 sec.;
2 = 2 secs.; 3 = 3 secs.;
4 = 6 secs.) and press
a Press and hold (idle status).
§OK§.
§OK§.
Switching temporarily to tone
dialling (DTMF)
If your PABX still operates with dial pulsing
(DP), but you need touch tone dialling
(DTMF) for a connection (e.g. to listen to
the network mailbox) you must switch to
touch tone dialling for the call.
Precondition: You are currently holding
an external call via the fixed network or
have already dialled an external fixed network number.
§Menu§ Open menu.
Tone dialling
Select and press
Touch tone dialling is now activated for
this call only.
§OK§.
42
Page 44

Web configurator
Web configurator
The Web configurator is the Web interface
for your handset. It allows you to make the
settings for your phone's base station via
your PC's Web browser.
Please note:
Depending on your VoIP provider, it is possible
that you will be unable to change individual
settings in the Web configurator.
Configuring the phone via your PC
Preconditions:
u A standard Web browser is installed on
the PC, e.g. Internet Explorer version
6.0 or higher, or Firefox version 1.0.4
or higher.
u The phone and PC are connected to
each other via a router or a switch.
Please note:
–The phone is not blocked while you make
your settings in the Web configurator. You
can also use your phone to make calls or
change base station or handset settings on
your handset at the same time.
– While you are connected to the Web config-
urator, it is blocked to other users. It cannot
be accessed by more than one user at any
time.
With the Web configurator on your phone
you have the following options:
u Configure your phone access to the
local network (IP address, gateway to
the Internet).
u Configure your phone for VoIP.
u Set the data server for firmware
updates
u Obtain information about your phone's
status (firmware version, MAC address
etc.)
Connecting your PC to the Web configurator
¤ Launch the Web browser on your PC.
¤ Enter the phone's IP address in the
address field of the Web browser, e.g.
http://192.168.1.10.
¤ Press the return key.
A connection is established to the phone's
Web configurator.
Please note:
Your phone's IP address can change if you have
activated dynamic IP address assignment
(page 46).
You can check the phone's current IP address
on the handset (page 40).
Registering, setting the Web configurator language
Once you have successfully established
the connection, the Web page Log Off will
be displayed in the Web browser.
You can select the language you want the
menus and Web configurator dialogs to be
displayed in. The language that is currently selected is displayed in the top field
of the Web page.
¤ If necessary, click on to open the list
of available languages.
¤ Select the language.
¤ In the bottom field of the Web page,
enter your phone's system PIN (default
setting: 0000) to access the Web configurator functions.
¤ Click on OK.
Once you have successfully registered, a
Home opens with general information on
the Web configurator.
43
Page 45

Web configurator
Please note:
– If you have forgotten your system PIN, you
must restore your device's factory settings.
Ensure that all other settings are also
restored (page 38).
– If you do not make any entries for a lengthy
period, you will be automatically de-registered. The next time you try to make an
entry or open a Web page, the Web page
registration will be displayed. Enter the system PIN again to re-register.
– Entries that had not yet been saved on the
phone before automatic de-registration are
lost.
De-registering
In the menu bar (page 44) at the top right
of every Web page in the Web configurator, you will see the command Log Off.
Click on Log Off to de-register from the
Web configurator.
Please note:
Always use the command Log Off to end the
connection to the Web configurator. If, for
example, you close the Web browser without
de-registering beforehand, it is possible that
access to the Web configurator will be blocked
for a few minutes.
Structure of the Web pages
The Web pages contain the UI elements
displayed in the diagram below.
Working areaNavigation area Menu barButtons
Figure 2 Example of the structure of a Web page
Menu bar
In the menu bar, the Web configurator
The following menus are available:
u Home
menus are given in the form of tab pages.
44
The start screen is opened once you
have registered with the Web configurator. It contains information on the
Web configurator functions.
Page 46

Web configurator
u Settings (page 46)
This menu allows you to make settings
on your phone.
u Status (page 53)
This menu gives you information about
your phone.
If you click on the Settings menu, a list with
this menu's functions is displayed in the
navigation area (see below).
You will find the Log Off function to the
right of the menu bar on every Web page
(page 44).
Navigation area
In the navigation area, the functions of
the menu selected in the menu bar
(page 44) are listed.
If you click on a function, the associated
page opens in the working area with information and/or fields for your inputs.
If a function is assigned subfunctions,
these are displayed with the function as
soon as you click on the function. The relevant page for the first subfunction is displayed in the working area
Working area
Depending on the function selected,
information or dialog boxes are displayed
in the working area, which allow you to
make or change your phone settings.
Making changes
Make settings for entry fields, lists or
options.
u There may be restrictions regarding the
possible values for a field, e.g. entering
special characters or certain value
ranges.
u To open a list, click on . You can
choose between default values.
u To activate options, click on . The
previously activated option is deactivated. The active option is marked
with .
Applying changes
As soo n as you have ma de your cha nge on
a page, activate the new setting on the
phone by clicking on Set.
If your input in a field does not comply
with the rules for this field, an appropriate
error message will be displayed. You can
then repeat the input.
Please note:
Changes that have not been saved on your
phone are lost if you move to another Web
page or if the Web configurator is terminated,
e.g. due to the time limit (page 44).
Buttons
Buttons are displayed in the bottom section of the working area.
Set
Save entries on the phone
Cancel
Reject changes made on the Web page
and reload the settings that are currently saved on your phone to the Web
page.
Opening Web pages
A brief outline of the navigation to the
individual Web configurator functions is
given below.
Example:
Entering your own emergency number
Settings ¢ Telephony ¢ Emergency
numbers
To open this Web page, carry out the following steps after registration:
¤ Click on the Settings menu in the menu
bar.
¤ Click on the Telephony function in the
navigation area.
The subfunctions of Telephony are
displayed in the navigation tree.
¤ Click on the Emergency numbers
subfunction.
45
Page 47

Web configurator
Setting phone with Web configurator
You can make the following settings using
the Web configurator:
u Connecting your phone to the local
network (page 46)
u Configuration for VoIP telephony
(page 47)
u User-specific emergency number
(page 51)
u Data server for firmware update down-
loads (page 51)
u Displaying VoIP status messages on
your handset (page 52)
IP configuration
Make the necessary settings for operating
your phone in your local network and to
connect it to the Internet. For more
detailed explanations on the individual
components/terms, see the glossary
(page 68).
¤ Open Settings ¢ IP configuration Web
page.
¤ Select IP address type.
Select Obtained automatically if you want
your phone to be assigned a dynamic IP
address by a DHCP server in your local network. No further settings are necessary
for the local network.
Select Static if you would like to set up a
static IP address for your phone. A static IP
address is useful, for example, when Port
Forwarding or a DMZ is set up on the
router for the phone.
The following fields are displayed when
you select IP address type = Static:
IP address
Enter an IP address for you phone. This
IP address allows your phone to be
reached by other subscribers in your
local network (e.g. PC).
Please note the following:
– The IP address must be from the
address block for private use that is
used in the router. This is generally
block 192.168.0.1 –
192.168.255.254 with Subnet mask
255.255.255.0. The subnet mask
determines that the first three parts
of the IP address must be identical
for all subscribers in your LAN.
– The static IP address must not
belong to the address block (IP pool
range) that is reserved for the DHCP
server. In addition, it must not be
used by another device on the
router.
If necessary, check the settings on the
router.
Subnet mask
Enter the subnet mask for your device's
IP address. For addresses in the address
block 192.168.0.1 – 192.168.255.254.
The usual address for the subnet mask
255.255.255.0 is preconfigured in the
default settings.
Default gateway
Enter the IP address for the standard
gateway, by means of which the local
network is connected with the Internet. This is generally the local (private)
IP address for your router (e.g.
192.168.2.1). Your phone requires this
information to be able to access the
Internet.
46
Page 48

Web configurator
Preferred DNS server
Enter the IP address for the preferred
DNS server. DNS (Domain Name
System) allows you to assign public IP
addresses to symbolic names. The DNS
server is required to convert the DNS
name into the IP address when connection is being established to a server.
You can specify your router's IP address
here. The router forwards phone
address requests to its DNS server.
Alternate DNS server (optional)
Enter the IP address for the alternative
DNS server that should be used in situations where the preferred DNS server
cannot be reached.
Click on Set to save the changes.
Click on Cancel to reject the changes.
VoIP telephony
Make the settings that your phone
requires to access your provider's SIP
server. For the majority of VoIP providers,
you can make the most important setting
on your handset (page 39). The Web configurator allows you to extend the possibility of these settings.
If your VoIP provider general settings are
not available for download in the provider
list on the Internet, you must make these
settings using the Web configurator as follows.
¤ Open Settings ¢ Telephony ¢ Vo IP
Web page.
¤ In the working area, enter the configu-
ration data as listed below into the
areas SIP, Listen ports, Network and Voic e
codecs.
Area: SIP
Enter the configuration data that is necessary for accessing your VoIP provider's SIP
service. You will receive this data from
your VoIP provider.
Authentication Name
Specify the registration or authentication Id agreed with your VoIP provider.
The registration ID serves as the access
ID that your phone must specify when
registering with the SIP proxy/registrar
server. The Authentication Name is
mainly identical to the Username, i.e. to
your Internet phone number.
Authentication password / Confirm
authentication password
Enter the password that you have
agreed with your VoIP provider in the
Authentication password field. The phone
needs the password when registering
with the SIP proxy/registrar server. The
password is concealed when entered.
Re-enter the password in the Confirm
authentication password field.
Username
Enter the caller ID for your VoIP provider account. This ID is usually identical to the first part of your SIP address
(URI, your Internet phone number).
Example: If your SIP address is
"987654321@provider.com", enter
"987654321" in Username.
Domain
Specify the last part of your SIP address
(URI) here.
Example: For the SIP address
"987654321@provider.com", enter
"provider.com" in Domain.
Realm
Enter the name of your provider's security domain (SIP realm). The SIP realm
often corresponds to the name of the
SIP proxy server.
Examples: provider.com or
@provider.com or WallyWorld
47
Page 49

Web configurator
Display name (optional)
Enter any name that should be shown
in the other party's display when you
call him via the Internet (example:
Anna Sand). All characters in the UTF8
character set (Unicode) are permitted.
This name must not exceed 32 characters
If you do not enter a name, Username is
displayed.
Ask your VoIP provider if this feature is
supported.
Proxy server address
The SIP proxy is your VoIP provider's
gateway server. Enter the IP address or
the (fully-qualified) DNS name of your
SIP proxy server.
Example: myprovider.com.
Proxy server port
Enter the number of the communication port that the SIP proxy uses to send
and receive signalling data (SIP port).
Port 5060 is used by most VoIP providers.
Registrar server
Enter the (fully-qualified) DNS name or
the IP address of the registrar server.
The registrar is needed when the
phone is registered. It assigns the public IP address/port number to your SIP
address (Username@Domain) that were
used by the phone at registration. With
most VoIP providers, the registrar
server is identical to the SIP server.
Example: reg.myprovider.com.
Registrar server port
Enter the communication port used in
the regis trar. I t is ma inly port 5060 that
is used.
Area: Listen ports
Specify the phone's local ports for VoIP
telephony here. The ports must not be
used by any other subscriber in the LAN.
SIP port
Specify the local communication port
that the phone should use to send and
receive signalling data. Specify a
number between 1 and 65535. The
default port number for SIP signalling is
5060.
Please note:
Ports 0 to 1023 should not be used,
because these are often used by standard
applications.
RTP port
Specify the local communication port
that the phone should use to send and
receive voice data. Enter an even
number between 1 and 65535. The
port number must not be the same as
the port number in the SIP port field. If
you enter an odd number, the even
number just below it will be set (e.g. if
you enter 5003, 5002 is set). The
default port number for voice transmission is 5004.
Please note:
Ports 0 to 1023 should not be used,
because these are often used by standard
applications.
Use random ports
Click on the option Yes, if you do not
want the phone to use fixed ports for
SIP port and RTP port, but rather to use
any free ports.
The use of random ports makes sense if
you want several phones to be operated on the same router with NAT. The
phones must then use different ports
so that the router's NAT is only able to
forward incoming calls and voice data
to one (the intended) phone.
If you click on No, the phone will use
the ports specified in SIP port and RTP
port.
48
Page 50

Web configurator
Area: Network
If your phone is connected to a router with
NAT (Network Address Translation) and/or
Firewall, you must make a few settings in
this area so that your phone can be
reached from the Internet (i.e. can be
addressed).
Through NAT, the IP addresses of subscribers in the LAN are concealed behind the
public IP address of the router.
For incoming calls
If port forwarding is activated or a DMZ is
set up for the phone on the router, no special settings are required for incoming
calls.
If this is not the case, an entry in the NAT
routing table (in the router) is necessary in
order for the phone to be reached. This
entry is created when the phone is registered with the SIP service. In the interest
of security, this entry is automatically
deleted at certain intervals (session timeout). The phone must therefore confirm
its registration at certain intervals (see
NAT refresh time, page 49), so that the
entry stays in the routing table.
For outgoing calls
The phone needs its public address in
order to receive caller voice data.
There are two possibilities:
u The phone requests the public address
from a STUN server on the Internet
(Simple Transversal of UDP over NAT).
STUN can only be used with asymmetric NATs and non-blocking firewalls.
u The phone does not direct the connec-
tion request to the SIP proxy but to an
outbound proxy on the Internet that
supplies the data packets along with
the public address.
The STUN server and outbound proxy are
used alternately to work around the NAT/
firewall in the router.
STUN enabled
Click on Yes if you want your phone to
use STUN as soon as it is used on a
router with asymmetric NAT.
STUN server
Enter the (fully-qualified) DNS name or
the IP address of the STUN server on
the Internet.
If you selected the option Yes in the
STUN enabled field, you must enter a
STUN server here.
STUN port
Enter the number of the communication port on the STUN server. The
default port is 3478.
NAT refresh time
Specify the intervals at which you want
the phone to update its entry in the
NAT routing table. Specify an inter val in
seconds that is a little smaller than the
NAT session timeout.
As a rule you should not change the
preconfigured value for the NAT refresh
time.
Outbound proxy mode
Specify when the outbound proxy
should be used.
Always
All signalling and voice data sent by the
phone is sent to the outbound proxy.
Auto
Data sent by the phone is only sent to
the outbound proxy when the phone is
connected to a router with symmetric
NAT or blocking firewall. If the phone is
phone is behind an asymmetric NAT,
the STUN server is used.
If you have set STUN enabled = No or
have not entered a STUN server, the
outbound proxy is always used.
Never
The outbound proxy is not used.
If you do not make an entry in the Out-
bound proxy field, the phone behaves
independently of the selected mode,
just as with Never.
49
Page 51

Web configurator
Outbound proxy
Enter the (fully qualified) DNS name or
the IP address of your provider's outbound proxy.
Please note:
With many providers, the outbound proxy is
identical to the SIP proxy.
Outbound proxy port
Enter the number of the communication port used by the outbound proxy.
The default port is 5060.
Area: Voice codecs
Your phone supports various voice Codecs
for digitalising (coding and decoding)
voice data. The voice Codec used on a
phone connection has a significant influence on the voice quality, e.g. through the
time need to code/decode (voice delay).
The choice of voice Codec is a compromise
between voice quality and the necessary
bandwidth.
Both sides of a phone connection (caller/
sender side and receiver side) must be
using the same voice Codec. The voice
Codec is negotiated between the sender
and the recipient when establishing a connection.
Set the voice Codec that your phone suggests when establishing a VoIP connection.
You can choose between the following
voice Codecs supported by your phone:
G729
Average voice quality. The necessary
bandwidth is less than 8 Kbit/s per
voice connection.
G711 a law/G711 µ law
Excellent voice quality (comparable
with ISDN). The necessary bandwidth is
64 Kbit/s per voice connection.
G726
Good voice quality (inferior to that with
G.711 but better than with G.729).
Your phone supports G.726 with a
transmission rate of 32 Kbit/s per voice
connection.
¤ Apply the voice Codecs that your phone
suggests with outgoing calls into the
Selected codecs list.
Click in the Available codecs list on the
voice Codec that you want to apply
(you can mark several entries using the
Shift key or the Ctrl key). Click on the
<Add button.
¤ Move the voice Codecs that you do not
want the phone to use into the Available
codecs list.
Also select the voice Codec in the Avail-
able codecs list (see above) and click on
the Remove> button.
¤ Sort the voice Codecs in the Selected
codecs list into the order in which they
should be suggested to the receiver
when a connection is established. To
do this, use the Up and Down buttons.
When establishing a VoIP connection, the
phone suggests the 1st voice Codec in the
Selected codecs list to the receiver to begin
with. If the receiver does not accept this
voice Codec (e.g. because it does not support it), the 2nd voice Codec in the list is
suggested etc.
If the receiver does not accept any of the
voice Codecs in the Selected codecs list, the
connection is not established. An appropriate message will be displayed on the
handset.
Please note:
– You should only deactivate Codecs (put
them in the Available codecs list) if there is a
particular reason. The more Codecs are
deactivated, the greater the danger that
calls will not be able to be established due
to unsuccessful Codec negotiations.
– With incoming calls, all supported voice
Codecs are always permitted.
50
Page 52

Web configurator
Saving settings on phone
¤ Click on Set to save the changes.
If yo u w ant to re ject th e c hanges t ha t hav e
been made, click on Cancel. The Web page
is re-loaded with the data saved on the
phone.
Please note: If you do not make an entries
for a lengthy period, the connection to the
Web configurator is automatically terminated. Unsaved entries are lost. If necessary, implement temporary security measures. You can subsequently continue the
entry and make changes if necessary.
Setting DTMF tones
You can control whether DTMF tones are
set for calls made via the Internet (VoIP).
You need these e.g. for remote access to
an answering machine.
¤ Open the following Web page: Settings
¢ Telephony ¢ DTMF.
¤ Make the desired settings in the Send
and Receive areas. Bear in mind your
provider's guidelines.
¤ Now click on Set to save your settings.
Area: Send
In this area, make the settings for sending
DTMF tones.
¤ In the RTP Mode field, specify whether
DTMF tones should be transmitted
acoustically. If so, activate Audio; otherwise, activate no DTMF via RTP.
¤ In the Via SIP Info field, specify whether
the key code will be transferred. Activate Yes or No.
Area: Receive
In this area, make the settings for receiving DTMF tones.
¤ In the Mode field, specify whether a
received DTMF tone will only be played
back acoustically (Audio) or whether it
will be also be converted into the relevant code (SIP Info).
¤ In the Generate DTMF tone field, specify
whether a received code will be converted into an acoustic tone and played
back. Activate Yes or No.
Entering emergency number
There are emergency numbers already
preconfigured in your phone's default settings. The preconfigured emergency numbers are displayed. You cannot change
these emergency numbers.
You can enter an additional emergency
number.
¤ Open the following Web page: Settings
¢ Telephony ¢ Emergency numbers.
¤ Enter a phone number as an additional
emergency number in the User-editable
number field.
¤ Click on Set to save the phone number
on your phone.
Your phone recognises the number as an
emergency number. If this number is
dialled, your phone will always establish
the connection via the fixed network.
Please note:
For how to change the emergency number,
see page 38.
Setting data server for firmware update
If necessary, you can download updates
for your base station firmware to your
phone.
You must start the firmware update on the
handset (page 39).
You can specify where the firmware is
downloaded from via the Web configurator.
You have the following options:
u Download the firmware update directly
from the Internet. The server on which
Siemens makes new firmware versions
available for your base station is set by
default.
51
Page 53

Web configurator
Please note:
– When updating from the Internet,
checks are made to ensure that no
newer version of the firmware exists. If
this is not the case, the operation is terminated.
– You should not change the URL for the
software update. If you have entered
another URL, you can re-activate the
default URL by restoring the base station
default settings (page 38).
u Implement the firmware update
locally. To do this, you must first download the desired version of the
firmware from the Internet to a local
PC. The base station is then updated
from this PC.
Precondition: A Web server runs on
the local PC (e.g. Apache).
In the Web configurator, specify the IP
address of your local PC and the complete path and name of the firmware
file on the PC.
This setting is automatically used for
the subsequent firmware update. The
Internet server URL stays saved and is
re-used for further firmware updates. If
you want to use a local PC for the
update again, you must re-enter the IP
address and file names.
Please note:
– Updating via a PC in your LAN can make
sense if you want to download the same
or an older version of the firmware
again because of an error or if you want
to first test the firmware for security reasons.
– If an error arises during a firmware
update from a local PC, the most recent
version of the firmware is automatically
downloaded from the Internet.
The Internet server URL that is saved on
the phone for the firmware download is
displayed in the Data server field.
¤ In the Data server field, enter the URL of
an Internet server or the local address
of a PC in the LAN (e.g.
192.168.2.105), from which the
firmware should be downloaded on the
next update.
If you have entered the address of a local
PC in the Data server field:
¤ In the User defined firmware file field,
enter the complete name of the
firmware file on the PC (e.g.
D:\C460IP\update.exe).
¤ Click on Set to save the changes.
Activating VoIP status message display
Display VoIP status messages on your
handset when there are VoIP connection
problems. These messages give you information on the status of a connection and
contain a provider-specific code that helps
the service team when they are analysing
the problem.
¤ Open the following Web page: Settings
¢ Miscellaneous.
¤ Click on the Yes option after Show VoIP
status on handset to activate status mes-
sage display
If you click on No, no VoIP status mes-
sages are displayed.
¤ Click on Set to save the changes.
¤ Open the following Web page: Settings
¢ Miscellaneous.
52
Page 54

Checking status information via
your phone
General information about your phone is
displayed.
¤ In the menu list, click on the Status reg-
ister.
The following information is displayed:
IP configuration
IP address
The phone's current IP address within
the local network. For assigning the IP
address, see page 46.
MAC address
The phone's device address.
Software
Firmware version
Version of the firmware currently
downloaded. You can download
updates of the firmware on your phone
(page 39). Firmware updates are available on the Internet.
EEPROM version
Version of your phone's EEPROM storage chip (page 70).
Web configurator
53
Page 55

Appendix
Appendix
Symbols and typographical conventions used
This section explains the meaning of certain symbols and typographical conventions that are used in this user guide.
~ Enter digits or letters.
§Menu§ The display functions cur-
rently in the bottom display
line are shown in reversed
highlights. Press the relevant
display key to launch the function.
q Press the control key up or
down, e.g. when scrolling.
c / Q / P etc.
Press the illustrated key on the
handset.
External Calls / Internal Calls (example)
Select one of the menu functions (External Calls or Internal
Calls) from the list and press
§OK§.
§Menu§ ¢ Audio Settings ¢ Ringer Melody
(example)
§Menu§. Select Audio Set-
Press
tings with q and press
Select Ringer Melody with q
and press
§OK§.
Care
¤ Wipe the base station and handset with
a damp cloth (do not use solvent) or an
antistatic cloth.
Never use a dry cloth. This can cause
static.
§OK§.
Contact with liquid
If the handset has come into contact with
liquid:
!
¤ Switch the handset off and remove
the batteries immediately.
¤ Allow the liquid to drain from the hand-
set.
¤ Pat all parts dry, then place the handset
with the battery compartment open
and the keypad facing down in a dry,
warm place for at least 72 hours (not
in a microwave, oven etc.).
¤ Do not switch on the handset again
until it is completely dry.
When it has fully dried out, you will normally be able to use it again.
Questions and answers
If you have any questions about using
your phone, visit us at any time at
www.siemens.com/gigasetcustomercare
The table below contains a list of common
problems and possible solutions.
Please note:
To support the service team, it can be helpful
if you have the following information to hand:
– Version of firmware, EEPROM and your
phone's MAC address
You can check this information with the
Web configurator (page 53). For how to
check the MAC address displayed on your
handset, turn to page 41.
–VoIP status code
For problems with VoIP connections, you
should set VoIP status messages to be displayed on your handset. (page 40,
page 52). These messages contain a status
code that helps when the problem is analysed.
.
54
Page 56

Appendix
The display is blank.
1. The handset is not switched on.
¥ Press and hold the end call key a.
2. The battery is flat.
¥ Charge the battery or replace it
(page 6).
The handset does not respond to a key
press.
The keypad lock is activated.
¥ Press and hold the hash key
(page 17).
Base flashes in the display.
1. The handset is outside the range of the
base station.
#
¥ Move the handset closer to the base
station.
2. The base station is not switched on.
¥ Check the base station mains adapter
(page 8).
Please Register flashes in the display.
The handset is not registered.
¥ Register the handset (page 32).
Handset does not ring.
The ringtone is switched off.
¥ Activate the ringtone (page 36).
You cannot hear a ringtone/dialling tone.
Base station's phone cord has been replaced.
¥ When purchasing a new cord, ensure that it
has the correct pin connections (page 9).
When making calls from the fixed network,
the caller's phone number is not displayed
although CLIP (page 16) is set.
Phone number identification is not enabled.
¥ The caller should ask his network provider
to enable Calling Line Identification (CLI).
You hear an error tone when keying an
input
(a descending tone sequence).
Action has failed/invalid input.
¥ Repeat the operation.
Watch the display and refer to the user
guide if necessary.
You cannot connect to the router and the
phone is assigned a static IP address.
¥ Check on the router whether the IP address
is already being used by another device in
the LAN or belongs to the block of IP
addresses that is reserved on the router for
dynamic address assignment.
¥ If necessary, change the phone's IP address
(page 40).
You have made a call via VoIP but cannot
hear the other participant.
Your phone is connected to a router with NAT/
firewall.
¥ Your STUN server or outbound proxy set-
tings are incomplete or incorrect. Check
the settings (page 49, page 50).
¥ No outbound proxy is entered or the out-
bound proxy mode Never is activated
(page 49) and your phone is connected to a
router with symmetric NAT or a blocking
firewall.
You cannot make calls via VoIP.
¥ Check whether your phone's Ethernet cable
is correctly connected to the router.
¥ Check your router's cable connection to the
Internet.
¥ Check whether your information for your
VoIP provider's SIP service is correct
(page 47).
You cannot establish a connection to the
phone with your PC's Web browser.
¥ When establishing a connection, check the
local phone IP address that has been
entered. You can check the IP address on
your handset.
¥ Check the LAN connections for the PC and
phone.
¥ Check that your phone can be reached.
Transmit a ping command to your phone,
e.g. from your PC (ping s <phone's local IP
address>).
¥ You have tried to reach the phone via a
secure http (https://...). Try again with
http://....
55
Page 57

Appendix
You cannot be reached for calls from the
Internet.
¥ There is no entry for your phone in your
router's routing table. Check the settings
for the NAT refresh time (page 49).
¥ Your phone is not registered with the SIP
service.
¥ You have entered the wrong user ID or an
incorrect domain (page 47).
Voice quality and infrastructure
With your Gigaset C460 IP you have the
possibility of making calls with good voice
quality via VoIP.
However, your phone's performance with
VoIP – and therefore the voice quality –
also depends on the properties of the
entire infrastructure.
The following VoIP provider components
are just some of the things that can influence performance:
u Router
u DSLAM
u DSL transmission line and speed
u Connection paths over the Internet
u If necessary, other applications that
also use the DSL connection
In VoIP networks, the voice quality,
amongst other things, is influenced by the
"quality of service" (QoS). If the entire
infrastructure demonstrates QoS, voice
quality is better (fewer delays, less echoing, less crackling etc.).
If, for example, the router does not have
QoS, the voice quality is not as good.
Please see the specialist documentation
for further information.
Service (Customer Care)
We offer you support that is fast and tailored to your specific needs!
Our Online Support on the Internet:
www.siemens.com/gigasetcustomercare
This site can be accessed at any time
wherever you are. It will give you 24/7
support for all our products. It also provides interactive troubleshooting, a list of
FAQs and answers plus operating instructions for you to download. You will also
find frequently asked questions and
answers in the Questions and Answers
section in the appendix of this user guide.
For fast and dependable assistance with
any repairs or guarantee/warranty claims,
contact our Service Centres.
Service-Center:
0845 367 0812
You will be given personal advice about
our range of products on our Premium
Hotline:
0906 9500 430 0.75 £/minute
Please have your record of receipt ready
when calling.
In some countries repair and replace
services are impossible where the
products are not sold through our
authorised dealers.
Please address any questions about the
DSL and cable connection to your Internet provider.
56
Page 58

Appendix
Approval
Authorisation
This device is intended for analogue
phone lines in the UK.
Voice over IP telephony is possible via the
LAN interface if an additonal modem has
been connected.
Country-specific requirements have been
taken into consideration.
We, Siemens Home and Office
Communication Devices GmbH & Co. KG,
declare that this device meets the
essential requirements and other relevant
regulations laid down in Directive 1999/5/
EC.
A copy of the 1999/5/EC Declaration of
Conformity is available at this Internet
address:
http://www.siemens.com/gigasetdocs
.
Guarantee Certificate United Kingdom
Without prejudice to any claim the user
(customer) may have in relation to the
dealer or retailer, the customer shall be
granted a manufacturer's Guarantee
under the conditions set out below:
u In the case of new devices and their
components exhibiting defects resulting from manufacturing and/or material faults within 24 months of purchase, Siemens shall, at its own option
and free of charge, either replace the
device with another device reflecting
the current state of the art, or repair
the said device. In respect of parts subject to wear and tear (including but not
limited to, batteries, keypads, casing),
this warranty shall be valid for six
months from the date of purchase.
u This Guarantee shall be invalid if the
device defect is attributable to
improper treatment and/or failure to
comply with information contained in
the user guides.
u This Guarantee shall not apply to or
extend to services performed by the
authorised dealer or the customer
themselves (e. g. installation, configuration, software downloads). User
guides and any software supplied on a
separate data medium shall be
excluded from the Guarantee.
u The purchase receipt, together with the
date of purchase, shall be required as
evidence for invoking the Guarantee.
Claims under the Guarantee must be
submitted within two months of the
Guarantee default becoming evident.
u Ownership of devices or components
replaced by and returned to Siemens
shall vest in Siemens.
u This Guarantee shall apply to new
devices purchased in the European
Union. For Products sold in the United
Kingdom the Guarantee is issued by:
Siemens Home and Office Communication Devices GmbH & Co. KG, Schlavenhorst 66, D-46395 Bocholt, Germany.
u Any other claims resulting out of or in
connection with the device shall be
excluded from this Guarantee. Nothing
in this Guarantee shall attempt to limit
or exclude a Customers Statutory
Rights, nor the manufacturer's liability
for death or personal injury resulting
from its negligence.
u The duration of the Guarantee shall not
be extended by services rendered
under the terms of the Guarantee.
u Insofar as no Guarantee default exists,
Siemens reserves the right to charge
the customer for replacement or repair.
u The above provisions does not imply a
change in the burden of proof to the
detriment of the customer.
To invoke this Guarantee, please contact
the Siemens telephone service. The rele-
57
Page 59

Appendix
vant number is to be found in the accompanying user guide.
Specifications
Recommended rechargeable batteries
(Valid at the time of going to press)
Nickel-metal-hydride (NiMH):
u Sanyo Twicell 650
u Sanyo Twicell 700
u Sanyo NiMH 800
u Panasonic 700 mAh "for DECT"
u GP 550mAh
u GP 700mAh
u GP 850mAh
u Yuasa Technology AAA Phone 600
u Yuasa Technology AAA Phone 700
u Yuasa Technology AAA 800
u VARTA Phone Power AAA 700mAh
The handset is supplied with two recommended batteries.
Handset operating times/charging times
The following information relates to batteries with a capacity of 650 mAh.
Standby time around 125 hours (5 days)
Talktime around 13 hours
Charging time around 7.5 hours
The operating and charging times apply
only when using the recommended batteries.
Base station power consumption
Depending on current status,
around 2.5 W.
General specifications
Interfaces Fixed network, Ethernet
DECT standard is supported
GAP standard is supported
No. of channels 60 duplex channels
Radio frequency
range
Duplex method Time multiplex,
Channel grid 1728 kHz
Bit rate 1152 kbit/s
Modulation GFSK
Language code 32 kbit/s
Transmission
power
Range up to 300 m outdoors,
Base station
power supply
Environmental
conditions for
operation
Dialling mode DTMF (touch tone dial-
Flashing time 250 ms
Codecs G711, G726, G729AB with
Quality of Service TOS, DiffServ
Protoco l s DE C T, S I P, RT P, D H C P, N AT
Base station
dimensions
Dimensions,
handset
Base station
weight
Weight of handset
with battery
1880–1900 MHz
10 ms frame length
10 mW,
average power per channel
up to 50 m indoors
230 V ~/50 Hz
+5 °C to +45 °C;
20 % to 75 % relative
humidity
ling)/DP (dial pulsing)
VAD/CNG
Trave r sal (STU N)
105 x 132 x 46 mm
(L x W x D)
141 x 53 x 31mm
(L × W × H)
130 g
116 g
58
Page 60

Appendix
Writing and editing a text
message
The following rules apply when writing a
text message:
u The cursor is controlled with t s.
u Characters are added to the left of the
cursor.
u Press the hash key
switch from "Abc" mode to "123", from
"123" to "abc", and from "abc" to "Abc"
(upper case: 1st letter upper case, all
others lower case). Press the hash key
# before entering the letter.
u Press the hash key
the selection line of the characters
assigned to the hash key.
u The first letter of the name of directory
entries is automatically capitalised, followed by lower case letters.
Editing text
When you press a key and hold it, the
characters of that key appear in the bottom display line and are highlighted one
after the other. When you release the key
the highlighted character is inserted into
the input field. For how to enter special
characters, see page 59.
The display briefly shows whether upper
or lower case letters or digits are selected
when you switch from one mode to the
next: the bottom text line displays "abc ->
Abc", "Abc -> 123" or "123 -> abc".
briefly to
#
3 times: shows
#
Order of directory entries
The directory entries are usually sorted in
alphabetical order. Spaces and digits take
first priority. The sort order is as follows:
1. Space (shown here as s)
2. Digits (0–9)
3. Letters (alphabetical)
4. Other characters
To get round the alphabetical order of the
entries, insert a space or a digit in front of
the name. These entries will then move to
the beginning of the directory. Names
which you have preceded with an asterisk
will move to the end of the directory.
Entering special characters
Standard characters
1 Q P #
*) **)
Space Space
1x
.*
2x 1 Â ,/
3x £ 1 ? ( #
4x $
â
!)@
5x ¥ £ 0 < \
6x ¤ $ + = &
7x ¥ - > §
8x ¤ : %
9x ¿
10x ¡
11x “
12x ‘
13x ;
14x _
Abc-->
123
123 -->
abc
*) Directory and other lists
**) When writing an SMS
59
Page 61

Appendix
PPPoE connection
Some Internet providers offer a PPPoE
connection for VoIP (PPPoE = Point-toPoint Protocol over Ethernet). This enables
you to connect your phone directly to the
Internet without a router via a modem.
Please note:
– The PPPoE connection function is only
available with a later version of firmware.
This user guide is extended to include the
PPPoE function, as soon as C460 IP
firmware is available with this feature.
–Turn to
"Starting firmware update",
page 39 to find out how to check whether
your firmware is up to date.
Gigaset C460 IP – Free software
Your Gigaset C460 IP's firmware contains,
amongst other things, free software that
is licensed under the GNU Lesser General
Public License. This free software was
developed by a third party and is protected by copyright. You will find the
licence text in its original English version
on the pages that follow.
The software is provided free of charge.
You are authorised to use this free software in accordance with the above-mentioned licence conditions. In the event of
contradictions between these licence conditions and the licence conditions that
apply for the software according to Siemens Home and Office Communication
Devices GmbH & Co. KG, the above-mentioned licence conditions shall take precedence for the free software.
The GNU Lesser General Public License
(LGPL) is supplied with this product. You
can also download the licence conditions
from the Internet:
u The LGPL is available on the Internet at:
http://www.gnu.org/copyleft/lesser.html
u The source text, including copyright
notices for free software, is currently
available on the Internet at:
http://www.siemens.com/developer/c450ip
For more information and Internet links to
the source text of the free software, see
the Online Support pages on the Internet
at:
www.siemens.com/gigasetcustomercare
If it is not already supplied with the product, you can request the source text,
including copyright notices, from Siemens. There is a charge to cover the cost
of copying and postage. Please submit this
request by Email or fax to the following
address or fax number within 3 years of
purchasing this product. Please state the
exact device type plus the version number
of the installed device software.
Small Parts Dispatch Com Bocholt
Email: kleinteileversand.com@siemens.com
Fax: +49 2871 913029
Use of the free software contained in this
product extending beyond the program
sequence intended by Siemens is at the
user's own risk – i.e. there shall be no
claims for liability for defects against Siemens Home and Office Communication
Devices GmbH & Co. KG. The GNU Lesser
General Public License contains notes
regarding the author's liability for defects
or other proprietors of the free software.
You shall have no right to assert a claim
against Siemens Home and Office Communication Devices GmbH & Co. KG based
on liability for defects, if a defect in the
product is or could be due to changes you
have made to the programs or their configuration. Furthermore, you shall have no
right to assert a claim against Siemens
Home and Office Communication Devices
GmbH & Co. KG based on liability for
defects if the free software violates the
copyright of third parties.
60
Page 62

Appendix
Siemens shall not provide technical support for the software, including the free
software included within it, if it has been
changed.
GNU LESSER GENERAL PUBLIC LICENSE
Version 2.1, February 1999
Copyright (C) 1991, 1999 Free Software
Foundation, Inc., 59 Temple Place, Suite 330,
Boston, MA 02111-1307 USA
Everyone is permitted to copy and distribute
verbatim copies of this license document, but
changing it is not allowed.
[This is the first released version of the Lesser
GPL. It also counts as the successor of the GNU
Library Public License, version 2, hence the
version number 2.1.]
Preamble
The licenses for most software are designed to
take away your freedom to share and change it.
By contrast, the GNU General Public Licenses
are intended to guarantee your freedom to
share and change free software--to make sure
the software is free for all its users.
This license, the Lesser General Public License,
applies to some specially designated software
packages--typically libraries--of the Free Software Foundation and other authors who decide
to use it. You can use it too, but we suggest you
first think carefully about whether this license
or the ordinary General Public License is the
better strategy to use in any particular case,
based on the explanations below.
When we speak of free software, we are referring to freedom of use, not price. Our General
Public Licenses are designed to make sure that
you have the freedom to distribute copies of
free software (and charge for this service if you
wi sh) ; th at y ou rec eiv e so urc e co de o r ca n ge t it
if you want it; that you can change the software
and use pieces of it in new free programs; and
that you are informed that you can do these
things.
To protect your rights, we need to make restrictions that forbid distributors to deny you these
rights or to ask you to surrender these rights.
These restrictions translate to certain responsibilities for you if you distribute copies of the
library or if you modify it.
For example, if you distribute copies of the
library, whether gratis or for a fee, you must
give the recipients all the rights that we gave
you. You mu st make s ure that they, too, r eceive
or can get the source code. If you link other
code with the library, you must provide complete object files to the recipients, so that they
can relink them with the library after making
changes to the library and recompiling it. And
you must show them these terms so they know
their rights.
We protect your rights with a two-step method:
(1) we copyright the library, and (2) we offer
you this license, which gives you legal permission to copy, distribute and/or modify the
library.
To protect each distributor, we want to make it
very clear that there is no warranty for the free
library. Also, if the library is modified by someone else and passed on, the recipients should
know that what they have is not the original
version, so that the original author's reputation
will not be affected by problems that might be
introduced by others.
Finally, software patents pose a constant threat
to the existence of any free program. We wish
to make sure that a company cannot effectively
restrict the users of a free program by obtaining
a restrictive license from a patent holder. Therefore, we insist that any patent license obtained
for a version of the library must be consistent
with the full freedom of use specified in this
license.
Most GNU software, including some libraries, is
covered by the ordinary GNU General Public
License. This license, the GNU Lesser General
Public License, applies to certain designated
libraries, and is quite different from the ordinary General Public License. We use this license
for certain libraries in order to permit linking
those libraries into non-free programs.
When a program is linked with a library,
whether statically or using a shared library, the
combination of the two is legally speaking a
combined work, a derivative of the original
library. The ordinary General Public License
therefore permits such linking only if the entire
combination fits its criteria of freedom. The
Lesser General Public License permits more lax
criteria for linking other code with the library.
We call this license the "Lesser" General Public
License because it does Less to protect the
user's freedom than the ordinary General Public
License. It also provides other free software
developers Less of an advantage over competing non-free programs. These disadvantages
are the reason we use the ordinary General
Public License for many libraries. However, the
Lesser license provides advantages in certain
special circumstances.
For example, on rare occasions, there may be a
special need to encourage the widest possible
61
Page 63

Appendix
use of a certain library, so that it becomes a defacto standard. To achieve this, non-free programs must be allowed to use the library. A
more frequent case is that a free library does
the same job as widely used non-free libraries.
In this case, there is little to gain by limiting the
free library to free software only, so we use the
Lesser General Public License.
In other cases, permission to use a particular
library in non-free programs enables a greater
number of people to use a large body of free
software. For example, permission to use the
GNU C Library in non-free programs enables
many more people to use the whole GNU operating system, as well as its variant, the GNU/
Linux operating system.
Although the Lesser General Public License is
Less protective of the users' freedom, it does
ensure that the user of a program that is linked
with the Library has the freedom and the
wherewithal to run that program using a modified version of the Library.
The precise terms and conditions for copying,
distribution and modification follow. Pay close
attention to the difference between a "work
based on the library" and a "work that uses the
library". The former contains code derived from
the library, whereas the latter must be combined with the library in order to run.
GNU LESSER GENERAL PUBLIC LICENSE
TERMS AND CONDITIONS FOR COPYING, DISTRIBUTION AND MODIFICATION
0. This License Agreement applies to any soft-
ware library or other program which contains a
notice placed by the copyright holder or other
authorized party saying it may be distributed
under the terms of this Lesser General Public
License (also called "this License"). Each licensee is addressed as "you".
A "library" means a collection of software functions and/or data prepared so as to be conveniently linked with application programs (which
use some of those functions and data) to form
executables.
The "Library", below, refers to any such software library or work which has been distributed
under these terms. A "work based on the
Library" means either the Library or any derivative work under copyright law: that is to say, a
work containing the Library or a portion of it,
either verbatim or with modifications and/or
translated straightforwardly into another language. (Hereinafter, translation is included
without limitation in the term "modification".)
"Source code" for a work means the preferred
form of the work for making modifications to it.
For a library, complete source code means all
the source code for all modules it contains, plus
any associated interface definition files, plus
the scripts used to control compilation and
installation of the library.
Activities other than copying, distribution and
modification are not covered by this License;
they are outside its scope. The act of running a
program using the Library is not restricted, and
output from such a program is covered only if
its contents constitute a work based on the
Library (independent of the use of the Librar y in
a tool for writing it). Whether that is true
depends on what the Library does and what the
program that uses the Library does.
1. You may copy and distribute verbatim copies
of the Library's complete source code as you
receive it, in any medium, provided that you
conspicuously and appropriately publish on
each copy an appropriate copyright notice and
disclaimer of warranty; keep intact all the
notices that refer to this License and to the
absence of any warranty; and distribute a copy
of this License along with the Library.
You may charge a fee for the physical act of
transferring a copy, and you may at your option
offer warranty protection in exchange for a fee.
2. You may modify your copy or copies of the
Library or any portion of it, thus forming a work
based on the Library, and copy and distribute
such modifications or work under the terms of
Section 1 above, provided that you also meet all
of these conditions:
a) The modified work must itself be a software
library.
b) You must cause the files modified to carry
prominent notices stating that you changed the
files and the date of any change.
c) You must cause the whole of the work to be
licensed at no charge to all third parties under
the terms of this License.
d) If a facility in the modified Library refers to a
function or a table of data to be supplied by an
application program that uses the facility, other
than as an argument passed when the facility is
invoked, then you must make a good faith
effort to ensure that, in the event an application does not supply such function or table, the
facility still operates, and performs whatever
part of its purpose remains meaningful.
(For example, a function in a library to compute
square roots has a purpose that is entirely welldefined independent of the application. Therefore, Subsection 2d requires that any application-supplied function or table used by this
function must be optional: if the application
62
Page 64

Appendix
does not supply it, the square root function
must still compute square roots.)
These requirements apply to the modified work
as a whole. If identifiable sections of that work
are not derived from the Library, and can be
reasonably considered independent and separate works in themselv es, then this License, and
its terms, do not apply to those sections when
you distribute them as separate works. But
when you distribute the same sections as part
of a whole which is a work based on the Library,
the distribution of the whole must be on the
terms of this License, whose permissions for
other licensees extend to the entire whole, and
thus to each and every part regardless of who
wrote it.
Thus, it is not the intent of this section to claim
rights or contest your rights to work written
entirely by you; rather, the intent is to exercise
the right to control the distribution of derivative
or collective works based on the Library.
In addition, mere aggregation of another work
not based on the Library with the Library (or
with a work based on the Library) on a volume
of a storage or distribution medium does not
bring the other work under the scope of this
License.
3. You may opt to apply the terms of the ordinary GNU General Public License instead of this
License to a given copy of the Library. To do
this, you must alter all the notices that refer to
this License, so that they refer to the ordinary
GNU General Public License, version 2, instead
of to this License. (If a newer version than version 2 of the ordinary GNU General Public
License has appeared, then you can specify that
version instead if you wish.) Do not make any
other change in these notices.
Once this change is made in a given copy, it is
irreversible for that copy, so the ordinary GNU
General Public License applies to all subsequent
copies and derivative works made from that
copy.
Th is op tion is us ef ul w he n y ou wis h t o c opy pa rt
of the code of the Library into a program that is
not a library.
4. You may copy and distribute the Library (or a
portion or derivative of it, under Section 2) in
object code or executable form under the terms
of Sections 1 and 2 above provided that you
accompany it with the complete corresponding
machine-readable source code, which must be
distributed under the terms of Sections 1 and 2
above on a medium customarily used for software interchange.
If distribution of object code is made by offering access to copy from a designated place,
then offering equivalent access to copy the
source code from the same place satisfies the
requirement to distribute the source code, even
though third parties are not compelled to copy
the source along with the object code.
5. A program that contains no derivative of any
portion of the Library, but is designed to work
with the Library by being compiled or linked
with it, is called a "work that uses the Library".
Such a work, in isolation, is not a derivative
work of the Library, and therefore falls outside
the scope of this License.
However, linking a "work that uses the Library"
with the Library creates an executable that is a
derivative of the Library (because it contains
portions of the Library), rather than a "work
that uses the library". The executable is therefore covered by this License.
Section 6 states terms for distribution of such
executables.
When a "work that uses the Library" uses material from a header file that is par t of the Library,
the object code for the work may be a derivative
work of the Library even though the source
code is not.
Whether this is true is especially significant if
the work can be linked without the Library, or if
the work is itself a library. The threshold for this
to be true is not precisely defined by law.
If such an object file uses only numerical
parameters, data structure layouts and accessors, and small macros and small inline functions (ten lines or less in length), then the use
of the object file is unrestricted, regardless of
whether it is legally a derivative work. (Executables containing this object code plus portions
of the Library will still fall under Section 6.)
Otherwise, if the work is a derivative of the
Library, you may distribute the object code for
the work under the terms of Section 6.
Any executables containing that work also fall
under Section 6, whether or not they are linked
directly with the Library itself.
6. As an exception to the Sections above, you
may also combine or link a "work that uses the
Library" with the Library to produce a work containing portions of the Library, and distribute
that work under terms of your choice, provided
that the terms permit modification of the work
for the customer's own use and reverse engineering for debugging such modifications.
You must give prominent notice with each copy
of the work that the Library is used in it and that
the Library and its use are covered by this
License. You must supply a copy of this License.
If the work during execution displays copyright
notices, you must include the copyright notice
63
Page 65

Appendix
for the Library among them, as well as a reference directing the user to the copy of this
License. Also, you must do one of these things:
a) Accompany the work with the complete corresponding machine-readable source code for
the Library including whatever changes were
used in the work (which must be distributed
under Sections 1 and 2 above); and, if the work
is an executable linked with the Library, with
the complete machine-readable "work that
uses the Library", as object code and/or source
code, so that the user can modify the Library
and then relink to produce a modified executable containing the modified Library. (It is understood that the user who changes the contents
of definitions files in the Library will not necessarily be able to recompile the application to
use the modified definitions.)
b) Use a suitable shared library mechanism for
linking with the Library. A suitable mechanism
is one that (1) uses at run time a copy of the
library already present on the user's computer
system, rather than copying library functions
into the executable, and (2) will operate properly with a modified version of the library, if the
user installs one, as long as the modified version is interface-compatible with the version
that the work was made with.
c) Accompany the work with a written offer,
valid for at least three years, to give the same
user the materials specified in Subsection 6a,
above, for a charge no more than the cost of
performing this distribution.
d) If distribution of the work is made by offering
access to copy from a designated place, offer
equivalent access to copy the above specified
materials from the same place.
e) Verify that the user has already received a
copy of these materials or that you have already
sent this user a copy.
For an executable, the required form of the
"work that uses the Library" must include any
data and utility programs needed for reproducing the executable from it. However, as a special exception, the materials to be distributed
need not include anything that is normally distributed (in either source or binary form) with
the major components (compiler, kernel, and
so on) of the operating system on which the
executable runs, unless that component itself
accompanies the executable.
It may happen that this requirement contradicts the license restrictions of other proprietary libraries that do not normally accompany
the operating system. Such a contradiction
means you cannot use both them and the
Library together in an executable that you distribute.
7. You may place library facilities that are a
work based on the Library side-by-side in a single library together with other library facilities
not covered by this License, and distribute such
a combined library, provided that the separate
distribution of the work based on the Library
and of the other library facilities is otherwise
permitted, and provided that you do these two
things:
a) Accompany the combined library with a copy
of the same work based on the Library, uncombined with any other library facilities. This must
be distributed under the terms of the Sections
above.
b) Give prominent notice with the combined
library of the fact that part of it is a work based
on the Library, and explaining where to find the
accompanying uncombined form of the same
work.
8. You may not copy, modify, sublicense, link
with, or distribute the Library except as
expressly provided under this License. Any
attempt otherwise to copy, modify, sublicense,
link with, or distribute the Library is void, and
will automatically terminate your rights under
this License. However, parties who have
received copies, or rights, from you under this
License will not have their licenses terminated
so long as such parties remain in full compliance.
9. You are not required to accept this License,
since you have not signed it. However, nothing
else grants you permission to modify or distribute the Library or its derivative works. These
actions are prohibited by law if you do not
accept this License. Therefore, by modifying or
distributing the Library (or any work based on
the Library), you indicate your acceptance of
this License to do so, and all its terms and conditions for copying, distributing or modifying
the Library or works based on it.
10. Each time you redistribute the Library (or
any work based on the Library), the recipient
automatically receives a license from the original licensor to copy, distribute, link with or
modify the Library subject to these terms and
conditions. You may not impose any further
restrictions on the recipients' exercise of the
rights granted herein.
You are not responsible for enforcing compliance by third parties with this License.
11. If, as a consequence of a court judgment or
allegation of patent infringement or for any
other reason (not limited to patent issues), conditions are imposed on you (whether by court
64
Page 66

Appendix
order, agreement or otherwise) that contradict
the conditions of this License, they do not
excuse you from the conditions of this License.
If you cannot distribute so as to satisfy simultaneously your obligations under this License and
any other pertinent obligations, then as a consequence you may not distribute the Library at
all. For example, if a patent license would not
permit royalty-free redistribution of the Library
by all those who receive copies directly or indirectly through you, then the only way you coul d
satisfy both it and this License would be to
refrain entirely from distribution of the Library.
If any portion of this section is held invalid or
unenforceable under any particular circumstance, the balance of the section is intended to
apply, and the section as a whole is intended to
apply in other circumstances.
It is not the purpose of this section to induce
you to infringe any patents or other property
right claims or to contest validity of any such
claims; this section has the sole purpose of protecting the integrity of the free software distribution system which is implemented by public
license practices. Many people have made generous contributions to the wide range of software distributed through that system in reliance on consistent application of that system; it
is up to the author/donor to decide if he or she
is willing to distribute software through any
other system and a licensee cannot impose that
choice.
This section is intended to make thoroughly
clear what is believed to be a consequence of
the rest of this License.
12. If the distribution and/or use of the Library
is restricted in certain countries either by patents or by copyrighted interfaces, the original
copyright holder who places the Library under
this License may add an explicit geographical
distribution limitation excluding those countries, so that distribution is permitted only in or
among countries not thus excluded. In such
case, this License incorporates the limitation as
if written in the body of this License.
13. The Free Software Foundation may publish
revised and/or new versions of the Lesser General Public License from time to time. Such new
versions will be similar in spirit to the present
version, but may differ in detail to address new
problems or concerns.
Each version is given a distinguishing version
number. If the Library specifies a version
number of this License which applies to it and
"any later version", you have the option of following the terms and conditions either of that
version or of any later version published by the
Free Software Foundation. If the Library does
not specify a license version number, you may
choose any version ever published by the Free
Software Foundation.
14. If you wish to incorporate parts of the
Library into other free programs whose distribution conditions are incompatible with these,
write to the author to ask for permission. For
software which is copyrighted by the Free Software Foundation, write to the Free Software
Foundation; we sometimes make exceptions
for this. Our decision will be guided by the two
goals of preserving the free status of all derivatives of our free software and of promoting the
sharing and reuse of software generally.
NO WARRANTY
15. BECAUSE THE LIBRARY IS LICENSED FREE OF
CHARGE, THERE IS NO WARRANTY FOR THE
LIBRARY, TO THE EXTENT PERMITTED BY APPLICABLE LAW.
EXCEPT WHEN OTHERWISE STATED IN WRITING
THE COPYRIGHT HOLDERS AND/OR OTHER PARTIES PROVIDE THE LIBRARY "AS IS" WITHOUT
WARRANTY OF ANY KIND, EITHER EXPRESSED
OR IMPLIED, INCLUDING, BUT NOT LIMITED TO,
THE IMPLIED WARRANTIES OF MERCHANTABILITY AND FITNESS FOR A PARTICULAR PURPOSE.
THE ENTIRE RISK AS TO THE QUALITY AND PERFORMANCE OF THE LIBRARY IS WITH YOU.
SHOULD THE LIBRARY PROVE DEFECTIVE, YOU
ASSUME THE COST OF ALL NECESSARY SERVICING, REPAIR OR CORRECTION.
16. IN NO EVENT UNLESS REQUIRED BY APPLICABLE LAW OR AGREED TO IN WRITING WILL
ANY COPYRIGHT HOLDER, OR ANY OTHER
PARTY WHO MAY MODIFY AND/OR REDISTRIBUTE THE LIBRARY AS PERMITTED ABOVE, BE LIABLE TO YOU FOR DAMAGES, INCLUDING ANY
GENERAL, SPECIAL, INCIDENTAL OR CONSEQUENTIAL DAMAGES ARISING OUT OF THE USE
OR INABILITY TO USE THE LIBRARY (INCLUDING
BUT NOT LIMITED TO LOSS OF DATA OR DATA
BEING RENDERED INACCURATE OR LOSSES SUSTAINED BY YOU OR THIRD PARTIES OR A FAILURE
OF THE LIBRARY TO OPERATE WITH ANY OTHER
SOFTWARE), EVEN IF SUCH HOLDER OR OTHER
PARTY HAS BEEN ADVISED OF THE POSSIBILITY
OF SUCH DAMAGES.
END OF TERMS AND CONDITIONS
How to Apply These Terms to Your New
Libraries
If you develop a new library, and you want it to
be of the greatest possible use to the public, we
recommend making it free software that everyone can redistribute and change. You can do so
by permitting redistribution under these terms
65
Page 67

Appendix
(or, alternatively, under the terms of the ordinary General Public License).
To apply these terms, attach the following
notices to the library. It is safest to attach them
to the start of each source file to most effectively convey the exclusion of warranty; and
each file should have at least the "copyright"
line and a pointer to where the full notice is
found.
<one line to give the library's name and a brief
idea of what it does.>
Copyright (C) <year> <name of author>
This library is free software; you can redistribute it and/or modify it under the terms of the
GNU Lesser General Public License as published by the Free Software Foundation; either
version 2.1 of the License, or (at your option)
any later version.
This library is distributed in the hope that it will
be useful, but WITHOUT ANY WARRANT Y;
without even the implied warranty of MERCHANTABILITY or FITNESS FOR A PARTICULAR
PURPOSE. See the GNU Lesser General Public
License for more details.
You should have received a copy of the GNU
Lesser General Public License along with this
library; if not, write to the Free Software Foundation, Inc., 59 Temple Place, Suite 330, Boston, MA 02111-1307 USA
Also add information on how to contact you by
electronic and paper mail.
You should also get your employer (if you work
as a programmer) or your school, if any, to sign
a "copyright disclaimer" for the library, if necessary. Here is a sample; alter the names:
Yoyodyne, Inc., hereby disclaims all copyright
interest in the library `Frob' (a library for
tweaking knobs) written by James Random
Hacker. <signature of Ty Coon>, 1 April 1990
Ty Coon, President of Vice
66
Page 68

Accessories
Gigaset Handsets
Upgrade your Gigaset to a cordless PABX:
Gigaset Handset C46
u Illuminated colour display (4096 colours)
u Various different screensavers
u Illuminated keypad
u Handsfree mode
u Polyphonic ringer melodies
u Directory for around 100 entries
u SMS (Precondition: CLIP must be enabled)
u Alarm clock
u Headset socket
www.siemens.com/gigaset
Only use original accessories. This will avoid possible health risks and damage, and also ensure that all the relevant regulations are complied with.
Accessories
67
Page 69

Glossary
Glossary
A
ADSL
Asymmetric Digital Subscriber Line
Special form of DSL.
ALG
Application Layer Gateway
NAT control mechanism of a router.
Many routers with integrated NAT use
ALG. ALG lets the data packets in a VoIP
connection pass and adds the public IP
address of the secure private network.
The router's ALG should be deactivated
if the VoIP provider offers a STUN server
or an outbound proxy.
See also: Firewall, NAT, Outbound
proxy, STUN (Simple Transversal of
UDP over NAT).
Authentication
Restriction of access to a network/
service by use of a password to log in.
Automatic ringback
See Ringback when the number is
busy.
B
Block dialling
Enter the complete phone number, and
correct it if necessary. Then pick up the
receiver or press the handsfree key to
dial the phone number.
Broadband Internet access
See DSL.
C
Call forwarding
CF
Automatic forwarding of a call to a different telephone number. There are
three kinds of call forwarding:
– CFU, Call Forwarding Unconditional
– CFB, Call Forwarding Busy
– CFNR, Call Forwarding No Reply
Call waiting
VoIP provider feature. A beep during a
call indicates that another caller is wait-
ing. You can accept or reject the second
call. You can activate/deactivate the
feature.
CF
Call Forwarding
See Call forwarding.
Client
Application that requests a service
from a server.
Codec
Coder/decoder
Codec is a procedure that digitises and
compresses analogue voice before it is
sent via the Internet and decodes –
i.e.translates into analogue voice –
digital data when voice packets are
received. There are different Codecs
that vary, for instance, according to the
level of compression.
Both parties involved in the telephone
connection (caller/sender and recipi-
ent) must use the same Codec. This is
negotiated between the sender and
the recipient when establishing a con-
nection.
The choice of Codec is a compromise
between voice quality, transmission
speed and the necessary bandwidth. A
high level of compression, for example,
means that the bandwidth required for
each voice connection is low. However,
it also means that the time needed to
compress/decompress the data is
greater, which increases execution
time for data in the network and thus
impairs voice quality. The time required
increases the delay between the sender
speaking and the recipient hearing
what has been said.
68
Page 70

Glossary
Consultation call
You are making a call. With a consultation call, you interrupt the conversation
briefly to establish a connection to
another participant. If you terminate
the connection to this participant
immediately, then this was an enquiry
call. If you switch to and fro between
the first and second participants, it is
called toggling.
CW
See Call waiting.
D
DHCP
Dynamic Host Configuration Protocol
Internet protocol that regulates the
automatic assignment of IP addresses
to network subscribers. The protocol
is made available in the network by a
server. A DHCP server can e.g. be a
router.
The phone contains a DHCP client. A
router that contains a DHCP server can
assign the IP addresses for the phone
automatically from a defined address
block. This dynamic assignment means
that several network subscribers can
share one IP address, although they use
it alternately and not simultaneously.
With some routers you can specify that
the IP address for the phone is never
changed.
Displayed name
VoIP provider feature. You can specify
any name that is to be shown to the
other party call instead of your phone
number.
DMZ (Demilitarised Zone)
DMZ describes a part of a network that
is outside the firewall.
A DMZ is set up, as it were, between a
network you want to protect (e.g. a
LAN) and a non-secure network (e.g.
the Internet). A DMZ permits unre-
stricted access from the Internet to only
one or a few network components,
while the other network components
remain secure behind the firewall.
DNS
Domain Name System
Hierarchical system that permits the
assignment of IP addresses to domain
names that are easier to note. This
assignment has to be managed by a
local DNS server in each (W)LAN. The
local DNS server determines the IP
address, if necessary by enquiring of
superordinate DNS servers and other
local DNS servers in the Internet.
You can specify the IP address of the
primary/secondary DNS server.
See also: DynDNS.
Domain name
Name of one (or several) Web server(s)
on the Internet (e.g. Siemens-Home).
The domain name is assigned to the
relevant IP address by DNS.
DSCP
Differentiated Service Code Point
See Quality of Service (QoS).
DSL
Digital Subscriber Line
Data transfer technology which allows
Internet access at e.g. 1.5 Mbps over
conventional phone lines. Require-
ments: DSL modem and the appropri-
ate service offered by the Internet pro-
vider.
69
Page 71

Glossary
DSLAM
Digital Subscriber Line Access Multiplexer
The DSLAM is a switch cabinet in an
exchange at which all subscriber connectors converge.
DTMF
Dual Tone Multi-Frequency
Dynamic IP Address
A dynamic IP address is assigned to a
network component automatically via
DHCP. The dynamic IP address for a network component can change every
time it registers or in certain time intervals.
See also: Static IP address
DynDNS
Dynamic DNS
DNS is used to assign domain names
and IP addresses. For dynamic IP
addresses this service is now
enhanced with "Dynamic DNS". This
permits the use of a PC with a changing
IP address as a server on the Internet.
DynDNS ensures that a service in the
Internet can always be addressed
under the same domain name irrespective of the current IP address.
E
ECT
Explicit Call Transfer
Participant A calls Participant B. He puts
the connection on hold and calls Participant C. Rather than connect everyone
in a three-party conference, A now
transfers Participant B to C and hangs
up.
EEPROM
Electrically Eraseable Programmable Read Only
Memory
Your phone's storage chip with fixed
data (e.g. user-specific device settings
made at the factory) and automatically
saved data (e.g. caller list entries).
Ethernet network
Wired LAN.
F
Firewall
You can use a firewall to protect your
network against unauthorised external
access. This involves combining various
measures and technologies (hard and/
or software) to control the flow of data
between a private network you wish to
protect and an unprotected network
(e.g. the Internet).
See also: NAT.
Firmware
Device software in which basic infor-
mation is saved for the functioning of a
device. A new version of the firmware
can be loaded into the device's memory
(firmware update) to correct errors or
update the device software.
Flat rate
System of billing for an Internet con-
nection. The Internet provider charges
a set monthly fee. There are no addi-
tional charges for the duration of the
connection or number of connections.
Fragmentation
Data packets that are too big are split
into smaller packets (fragments) before
they are transferred. They are put
together again when they reach the
recipient (defragmented).
Full duplex
Data transmission mode in which data
can be sent and received at the same
time.
70
Page 72

Glossary
G
G.711 a law, G.711 µ law
Standard for a Codec.
G.711 delivers a very good voice qual-
ity that corresponds to that in the ISDN
fixed network. As there is little compression, the necessary bandwidth is
approx. 64 Kbit/s per voice connection,
but the delay caused by coding/decoding is only 0.125 ms.
"a law" describes the European standard and "μ law" describes the North
American/Japanese equivalent.
G.726
Standard for a Codec.
G.726 delivers a good voice quality. It is
inferior to the quality with Codec G.711
but better than with G.729.
G.729A/B
Standard for a Codec.
The voice quality is rather less with
G.729A/B. As a result of the high level
of compression, the necessary bandwidth is only approx. 8 Kbit/s per voice
connection, but the delay is approx. 15
ms.
Gateway
Connects two different networks with
one another, e.g. router as Internet
gateway.
For phone calls from VoIP to the telephone network, a gateway has to be
connected to the IP network and the
telephone network (gateway/VoIP provi der ). I t for wards c all s from VoIP to the
telephone network as required.
Gateway Provider
See SIP Provider.
GHC devices
Gigaset Home Control
GHC devices are e.g. Gigaset M34 USB,
gate intercoms, alarm systems, fire and
smoke alarms.
You can operate a GHC device via a
handset.
Global IP Address
See IP address.
GSM
Global System for Mobile Communication
Originally, European standard for
mobile networks. GSM can now be
described as a worldwide standard. In
the USA and Japan national standards
are now more frequently supported
than in the past.
H
Headset
Combination of microphone and head-
phone. A headset makes handsfree
talking more comfortable. There are
headsets available which are con-
nected to the handset by a cable.
Hold music
Music on hold
Music is played while you are making a
consultation call or toggling. The
waiting participant hears music while
on hold.
HTTP proxy
Sever via which the network subscrib-
ers can process their Internet traffic.
Hub
Connects several network subscribers
in one infrastructure network. All
data sent to the hub by one network
subscriber is forwarded to all network
subscribers.
See also: Gateway, Router.
I
IEEE
Institute of Electrical and Electronics Engineers
International body that defines stand-
ards in electronics and electrotechnol-
ogy, concerned in particular with the
standardisation of LAN technology,
transmission protocols, data transfer
rate and wiring.
Infrastructure network
Network with central structure: all net-
work subscribers communicate via a
central Router.
71
Page 73

Glossary
Internet
Global WAN. A series of protocols have
been defined for exchanging data,
known by the name TCP/IP.
All network subscribers are identifiable by IP addresses. DNS assigns
domain names to IP addresses.
Important services on the Internet
include the World Wide Web (WWW),
Email, file transfer and discussion
forums.
Internet Service Provider
Enables access to the Internet for a fee.
IP (Internet Protocol)
TCP/IP protocol on the Internet. IP is
responsible for the addressing of subscribers in a network using IP
addresses, and routes data from the
sender to the recipient. IP determines
the paths (routing) along which the
data packets travel.
IP address
A unique address for a network component within a network on the basis of
the TCP/IP protocols (e.g. LAN, Internet). On the Internet, domain names
are usually assigned instead of IP
addresses. DNS assigns the corresponding IP address to the domain
name.
The IP address consists of four parts
(decimal numbers between 0 and 255)
separated by points (e.g.
230.94.233.2).
The IP address is made up of the net-
work number and the number of the
network subscriber (e.g. phone).
Depending on the subnet mask, the
front one, two or three parts make up
of the network number and the rest of
the IP address addresses the network
components. The network number of
all the components in any one network
must be identical.
IP addresses can be assigned automatically with DHCP (dynamic IP addresses)
or manually (static IP addresses).
See also: DHCP.
IP pool range
Range of IP addresses that the DHCP
server can use to assign dynamic IP
addresses.
L
LAN
Local Area Network
Network with a restricted physical
range. A LAN can be wireless (WLAN)
and/or wired.
Local IP Address
The local or private IP address is the
address for a network component in
the local network (LAN). The network
operator can assign any address he or
she wants. Devices that act as a link
from a local network to the Internet
(gateway or router) have a public and a
private IP address.
See also: IP address.
Local SIP Port
See SIP port/Local SIP port.
M
MAC Address (Media Access Control)
Hardware address by means of which
each network device (e.g. network
card, switch, phone) can be uniquely
identified worldwide. It is composed of
six parts (hexadecimal numbers), sepa-
rated by a "-" (e.g. 00-90-65-44-00-3A).
The MAC address is assigned by the
manufacturer and cannot be changed.
Mbps
Million bits per second
Unit of the transmission speed in a net-
work.
MRU
Maximum Receive Unit
Defines the maximum user data vol-
ume within a data packet.
MTU
Maximum Transmission Unit
Defines the maximum length of a data
packet that can be carried over the net-
work at a time.
72
Page 74

Glossary
N
NAT
Network Address Translation
Method for converting (private) IP
addresses to one or more (public) IP
addresses. NAT enables the IP
addresses of network subscribers
(e.g. VoIP telephones) in a LAN to be
concealed behind a shared IP address
for the router on the Internet.
VoIP telephones behind a NAT router
cannot be reached by VoIP servers (on
account of the private IP address). In
order to "get around" NAT, it is possible
to use (alternatively) ALG in the router,
STUN in the VoIP telephone, or for the
VoIP provider to use an outbound
proxy.
If an outbound proxy is made available
you must allow for this in the VoIP settings for your phone.
Network
Group of devices. Devices can be connected in either wired or wireless
mode.
Networks can also differ in range and
structure:
– Range: local networks (LAN) or
wide-area networks (WAN)
– Structure: infrastructure network
or ad-hoc network
Network subscribers
Devices and computers that are connected to each other in a network, e.g.
servers, PCs and phones.
O
Outbound proxy
Alternative NAT control mechanism to
STUN and ALG.
Outbound proxies are implemented by
the VoIP provider in Firewall/NAT envi-
ronments as an alternative to SIP Proxy
Server. They control data traffic
through the firewall.
Outbound proxy and STUN servers
should not be used simultaneously.
See also: STUN and NAT.
P
PIN
Personal Identification Number
Protects against unauthorised use.
When the PIN is activated a number
combination has to be entered in order
to access a protected area.
You can protect your base station con-
figuration data with a system PIN (4-
digit number combination).
Port
Data is exchanged between two appli-
cations in a network across a port.
Port Forwarding
The Internet gateway (e.g. your router)
forwards data packets from the Inter-
net that are directed to a certain port
to the por t concerned. This allows serv-
ers in the LAN to offer services on the
Internet without you needing a public
IP address.
73
Page 75

Glossary
Port Number
Indicates a specific application of a network subscriber. Depending on the
setting in the LAN, the port number is
permanently assigned or else it is
newly assigned with each access.
The combination of IP address/port
number identifies the recipient or
sender of a data packet within a network.
PPPoE
Point-to-Point Protocol over Ethernet
Protocol for connecting network subscribers within an Ethernet network to
the Internet via a modem.
Pre-dialling
See Block dialling.
Private IP Address
See public IP address.
Protocol
Describes the agreements for communicating within a network. It contains
rules for opening, administering and
closing a connection, about data formats, time frames and possible error
handling.
Proxy/Proxy Server
Computer program that controls the
exchange of data between client and
server in computer networks. If the
phone sends a query to the VoIP server,
the proxy acts as a server towards the
phone and as a client towards the
server. A proxy is addressed via the IP
address/domain name and port.
Public IP address
The public IP address is the address for
a network component on the Internet.
It is assigned by the Internet Service
Provider. Devices that act as a link from
a local network to the Internet (gateway or router) have a public and a local
IP address.
See also: IP address, NAT
Q
Quality of Service (QoS)
Describes the Quality of Service in com-
munication networks. Differentiations
are made between various Quality of
Service classes.
QoS influences the flow of data packets
on the Internet e.g. by prioritising data
packets, bandwidth reservation and
packet optimisation.
In VoIP networks, QoS influences the
voice quality. If the whole infrastruc-
ture (router, network server etc.) has
QoS, the voice quality is better, i.e.
fewer delays, less echoing, less crack-
ling.
R
RAM
Random Access Memory
Memory in which you have reading and
storage rights. Such items as melodies
and screen pictures are saved in the
RAM after being loaded onto the phone
via the Web configurator.
Registrar
The registrar manages the network
subscriber's current IP addresses.
When you register with your VoIP pro-
vider, your current IP address is saved
on the registrar. This means you can
also be reached when on the move.
Ringback when the call is not answered
= CCNR (Completion of Calls No Reply).
If a participant does not respond when
called, a caller can arrange an auto-
matic ringback. As soon as the destina-
tion phone has completed a call and is
free again the caller is rung back. This
feature must be supported by the
exchange. The ringback request is
automatically cancelled after about 2
hours (depending on the VoIP pro-
vider).
74
Page 76

Glossary
Ringback when the number is busy
= CCBS (Completion of Calls to Busy
Subscriber). If a caller hears the busy
tone, he or she can activate the ringback function. As soon as the connection is free the caller is rung back. As
soon as the caller lifts his receiver the
connection is made automatically.
ROM
Read Only Memory
A type of memory that can only be
read, as opposed to RAM which can be
both read and written.
Router
Routes data packets within a network
and between different networks via
the quickest route. Can connect Ether-
net networks and WLAN. Can be the
gateway to the Internet.
Routing
Routing is the transmission of data
packets to another subscriber in your
network. On its way to the recipient,
the data packet is sent from one router
to the next until it reaches its destination.
If data packets were not forwarded in
this way, a network like the Internet
would not be possible. Routing connects the individual network to this global system.
A router is a part of this system; it transmits data packets both within a network and from one network to the
next. Transmission of data from one
network to another is performed on the
basis of a common protocol.
RTP
Realtime Transport Protocol
Global standard for transferring audio
and video data. Often used in conjunction with UDP. In this case, RTP packets
are embedded in UDP packets.
RTP port
(Local) port by means of which voice
data packets are sent and received for
VoIP.
S
Server
Makes a service available to other net-
work subscribers (clients). The term
can indicate a computer/PC or an appli-
cation. A server is addressed via the IP
address/domain name and port.
SIP (Session Initiation Protocol)
Signalling protocol independent of
voice communication. Used for estab-
lishing and ending a call. It is also pos-
sible to define parameters for voice
transmission.
SIP Address
See URI.
SIP port/Local SIP port
(Local) port by means of which SIP sig-
nalling data is sent and received for
VoIP.
SIP Provider
See VoIP provider.
SIP Proxy Server
IP address of your VoIP provider's gate-
way server.
Static IP address
A static IP address is assigned to a net-
work component manually during net-
work configuration. Unlike a dynamic
IP address, a static IP address never
changes.
STUN (Simple Transversal of UDP over NAT)
NAT control mechanism.
STUN is a data protocol for VoIP tele-
phones. STUN replaces the private IP
address in the data packets of the VoIP
telephone with the public address of
the secure private network. To control
data transfer, a STUN server is also
required on the Internet. STUN cannot
be implemented by symmetric NATs.
See also: ALG, Firewall, NAT, Outbound
Proxy.
Subnet
Segment of a network.
75
Page 77

Glossary
Subnet mask
IP addresses consist of a fixed network
number and a variable subscriber
number. The network number is identical for all network subscribers. The
proportion of the IP address made up of
the network number is determined in
the subnet mask. For the subnet mask
255.255.255.0, for example, the first
three parts of the IP address are the
network number and the last part the
subscriber number.
Switch
Connects different network elements
(see also Hub). A switch forwards data
packets straight to the network sub-
scriber to which they are addressed.
Symmetric NAT
A symmetric NAT assigns different
external IP addresses and port numbers
to the same internal IP addresses and
port numbers – depending on the
external target address.
T
TCP
Transmission Control Protocol
Transport protocol. Session-based
transmission protocol: it sets up, monitors and terminates a connection
between sender and recipient for transporting data.
TLS
Tra nsp ort Laye r Sec uri ty
Protocol for encrypting data transmissions on the Internet. TLS is a superordinated transport protocol.
Toggling
Toggling allows you to switch between
two callers or between a conference
call and an individual caller without
allowing the waiting caller to listen in.
Transmission rate
Speed at which data is transmitted in
the WAN or LAN. The transmission rate
is measured in data units per unit of
time (Mbit/s).
Transport Protocol.
Controls data transport between com-
munication partners (applications).
See also: UDP, TCP, TLS.
U
UDP
User Datagram Protocol
Transport protocol. Unlike TCP, UDP is
a non session-based protocol. It does
not establish a fixed connection. The
data packets (datagrams) are sent as
broadcast. The recipient is solely
responsible for making sure the data is
received. The sender is not notified
about whether it is received.
URI
Uniform Resource Identifier
Character string used to identify
resources (e.g. Email recipient, http://
siemens.com, files).
On the Internet URIs are used as a
unique identification for resources.
URIs are also described as an SIP
address.
URIs can be entered in the phone as a
number. By dialling a URI you can call
an Internet subscriber with VoIP equip-
ment.
URL
Universal Resource Locator
Globally unique address of a domain on
the Internet.
A URL is a subtype of URI. URLs identify
a resource by its location) on the Inter-
net. For historical reasons the term is
often used as a synonym for URI.
User ID
See User recognition.
User recognition
Name/number combination for access
e.g. to your VoIP account.
76
Page 78

Glossary
V
Voice Codec
See Codec.
VoI P
Voice over Internet Protocol
Calls are no longer established and
transmitted via the telephone network,
but via the Internet (or other IP networks).
VoIP provider
A VoIP, SIP or gateway provider is an
Internet service provider that provides
a gateway for Internet telephony. As
the phone works with the SIP standard,
your provider must support the SIP
standard.
The provider routes calls from VoIP to
the telephone network (analogue,
ISDN and mobile radio) and vice versa.
W
WAN
Wide Area Network
Wide-area network that is unrestricted
in terms of area (e.g. Internet).
77
Page 79

Index
Index
Numerics
24 hours in advance (alarm clock) . . . 37
A
Accessories . . . . . . . . . . . . . . . . . . . . 67
Activating
advisory tones
call acceptance
handset
handsfree talking
keypad lock
muting ringtone
SMS function
Activating/deactivating repeater
operation
Activating/deactivating SMS
function
. . . . . . . . . . . . . . . . . . . . . . . . . 68
ADSL
Advisory tones
Alarm clock
setting
setting ringtone
snooze
Alarm repeat
. . . . . . . . . . . . . . . . . . . . . . . . . . 68
ALG
Alternative DNS server (Web
configurator)
Answering machine see also network
mailbox
Application Layer Gateway (ALG)
Approval
Asymmetric Digital Subscriber Line
Audio
Authentication
Authorisation
Auto-answer
. . . . . . . . . . . . . . . . . . . . . . 57
advisory tones
battery warning tone
changing ringtone
B
Backlight . . . . . . . . . . . . . . . . . . . . . . 35
Base station
changing system PIN
connecting
connecting with fixed network
. . . . . . . . . . . . . . . . 36
. . . . . . . . . . . . . . . . 35
. . . . . . . . . . . . . . . . . . . . . . 1
. . . . . . . . . . . . . . 17
. . . . . . . . . . . . . . . . . . 17
. . . . . . . . . . . . . . . 36
. . . . . . . . . . . . . . . . . 29
. . . . . . . . . . . . . . . . . . 38
. . . . . . . . . . . . . . . . . . . 29
. . . . . . . . . . . . . . . . . . 36
. . . . . . . . . . . . . . . . . . . . 37
. . . . . . . . . . . . . . . . . . . . . . 37
. . . . . . . . . . . . . . . 36
. . . . . . . . . . . . . . . . . . . . . . 37
. . . . . . . . . . . . . . . . . . . 37
. . . . . . . . . . . . . . . . 47
. . . . 68
. . . 68
. . . . . . . . . . . . . . . . 36
. . . . . . . . . . . 37
. . . . . . . . . . . . . 36
. . . . . . . . . . . . . . . . . . 68
. . . . . . . . . . . . . . . . . . . 57
. . . . . . . . . . . . . . . . 15, 35
. . . . . . . . . . . . 38
. . . . . . . . . . . . . . . . . . . . 8
. . . . . 9
connecting with mains power
. . . . . . . . . . . . . . . . . . . . 9
supply
connecting with router
Installation
operating on PABX
power consumption
restoring to factory settings
setting
setting default connection
updating firmware
Battery
charging
display
fitting
icon
recommended batteries
warning tone
Belt clip
Block dialling
Broadband Internet access
Buttons (Web configurator)
. . . . . . . . . . . . . . . . . . . 8
. . . . . . . . . . . . . . . . . . . . . 38
. . . . . . . . . . . . . . . . . . 7, 10
. . . . . . . . . . . . . . . . . . . . 1, 7
. . . . . . . . . . . . . . . . . . . . . . . 6
. . . . . . . . . . . . . . . . . . . . . 7, 10
. . . . . . . . . . . . . . . . . 37
. . . . . . . . . . . . . . . . . . . . . . 11
. . . . . . . . . . . . . . . . . . 68
. . . . . . . . . . 9
. . . . . . . . . . . . . 41
. . . . . . . . . . . . 58
. . . . . . 38
. . . . . . . 38
. . . . . . . . . . . . . 39
. . . . . . . . . 58
. . . . . . . . . 68
. . . . . . . . 45
C
Call
answering
disconnecting (toggling)
ending
external
internal
transferring (connect)
Call acceptance
Call duration
Call forwarding
Call waiting
accepting/rejecting
activating/deactivating
internal call
Caller list
Calling
entering IP address
external
selecting connection type
Calling Line Identification
withholding
Calling Line Identification.
Cancelling (operation)
Care of the telephone
. . . . . . . . . . . . . . . . . . . . . . . . . . 68
CF
CF (Call Forwarding)
. . . . . . . . . . . . . . . . . . . 15
. . . . . . . . 21
. . . . . . . . . . . . . . . . . . . . . 15
. . . . . . . . . . . . . . . . . . . . . 16
. . . . . . . . . . . . . . . . . . . . . 33
. . . . . . . . . . 34
. . . . . . . . . . . . . . . . . 35
. . . . . . . . . . . . . . . . . . . 25
. . . . . . . . . . . . . . 20, 68
. . . . . . . . . . . . . . . . 68, 69
. . . . . . . . . . . . 21
. . . . . . . . . . 20
. . . . . . . . . . . . . . . . . . 34
. . . . . . . . . . . . . . . . . . . . . 24
. . . . . . . . . . . . 15
. . . . . . . . . . . . . . . . . . . . . 15
. . . . . . . 15
. . . . . . . . . . . . . . . . . . 20
. . . . . . . . . 16
. . . . . . . . . . . . 19
. . . . . . . . . . . . 54
. . . . . . . . . . 20, 68
78
Page 80

Index
Changing dialling mode . . . . . . . . . . . 41
Changing PIN
Changing system PIN
Characters
deleting
Charge status display
Charging status (battery)
Checking EEPROM version
(Web configurator)
Checking firmware version
(Web configurator)
CLI, CLIP
Client
. . . . . . . . . . . . . . . . . . . . . . . . . . 20
CLIR
. . . . . . . . . . . . . . . . . . . . . . 16, 25
CNIP
Codec
Colour scheme
Conference call
Conferring (internal)
Configuring via your PC
Confirmation tone
Connecting
with Web configurator
Connecting PC with Web
configurator
Connecting the charging cradle
Connection socket for headset
Connection wizard
using
Contrast
Control key
Correcting incorrect input
Customer Care
Customer service
. . . . . . . . . . . . . . . . . . . . . . . . . . 69
CW
. . . . . . . . . . . . . . . . . . . 38
. . . . . . . . . . . . . 38
. . . . . . . . . . . . . . . . . . . . . 19
. . . . . . . . . . . 7, 10
. . . . . . . . . 1, 7
. . . . . . . . . . . 53
. . . . . . . . . . . 53
. . . . . . . . . . . . . . . . . . . . . . 16
. . . . . . . . . . . . . . . . . . . . . . . . 68
. . . . . . . . . . . . . . . . . . . . . . . . 68
. . . . . . . . . . . . . . . . . . 35
. . . . . . . . . . . . . . . . . 21
. . . . . . . . . . . . . 34
. . . . . . . . . . . 43
. . . . . . . . . . . . . . . 37
. . . . . . . . . . 43
. . . . . . . . . . . . . . . . 43
. . . . . . 7
. . . . 1, 11
. . . . . . . . . . . . . . . . . . . . . . . 39
. . . . . . . . . . . . . . . . . . . . . . 35
. . . . . . . . . . . . . . . . . . 1, 18
. . . . . . . . . 19
. . . . . . . . . . . . . . . . . . 56
. . . . . . . . . . . . . . . . 56
D
Data packets, fragmentation . . . . . . . 70
Deactivate
call acceptance
Deactivating
advisory tones
handset
handsfree talking
keypad lock
muting ringtone
SMS function
Default connection
selecting
. . . . . . . . . . . . . . . . . . . . . . 38
setting
. . . . . . . . . . . . . . . . 35
. . . . . . . . . . . . . . . . 36
. . . . . . . . . . . . . . . . . . . . . . 1
. . . . . . . . . . . . . . 17
. . . . . . . . . . . . . . . . . . 17
. . . . . . . . . . . . . . . 36
. . . . . . . . . . . . . . . . . 29
. . . . . . . . . . . . . . . . . . . . 15
Default gateway (Web
configurator)
Demilitarised Zone
De-registering
handset
with Web configurator
. . . . . . . . . . . . . . . . . . . . . 69, 70
DHCP
Dialling
directory
with quick dial
Dialling mode
Differentiated Service Code Point
Digital clock
Digital Subscriber Line
Access Multifier
Directory
Display
Display keys
Displayed name
Displaying caller's name (CNIP)
DMZ
DNS
Domain name
Domain Name System
DSCP
DSL
DSLAM
DTMF (tone dialling)
. . . . . . . . . . . . . . . . . . . . . 22
copying number from text
opening
order of entries
save entry
saving the first number
saving the sender’s number
(SMS)
select an entry
send entry/list to handset
use to enter numbers
backlight
call duration
call duration/charges
changing display language
colour scheme
contrast
in idle status
name (CNIP)
network mailbox message
number (CLI/CLIP)
screensaver
. . . . . . . . . . . . . . . . . . . . . 35
setting
. . . . . . . . . . . . . . . . . . . . . . . . . 69
. . . . . . . . . . . . . . . . . . . . . . . . . 69
. . . . . . . . . . . . . . . . . . . . . . . . 69
. . . . . . . . . . . . . . . . . . . . . . . . . 69
. . . . . . . . . . . . . . . . . . . . . . . 70
. . . . . . . . . . . . . . . 46
. . . . . . . . . . . . . . 69
. . . . . . . . . . . . . . . . . . . . . 32
. . . . . . . . . . 44
. . . . . . . . . . . . . . . . . . . . 22
. . . . . . . . . . . . . . . . 23
. . . . . . . . . . . . . . . 41, 42
. . . . . . . . . . . . . . . . . . . 35
. . . . . . . . . . . . 69
. . . . . . . . . . . . . . . 70
. . . . . . . 23
. . . . . . . . . . . . . . . . . . . . 18
. . . . . . . . . . . . . . . 59
. . . . . . . . . . . . . . . . . . . 22
. . . . . . . . . 22
. . . . . . . . . . . . . . . . . . . 28
. . . . . . . . . . . . . . . . 22
. . . . . . . . 23
. . . . . . . . . . . 23
. . . . . . . . . . . . . . . . . . . . 35
. . . . . . . . . . . . . . . . . 25
. . . . . . . . . . . 25
. . . . . . . 35
. . . . . . . . . . . . . . . . 35
. . . . . . . . . . . . . . . . . . . . . 35
. . . . . . . . . . . . . . . . . . 1
. . . . . . . . . . . . . . . . . 16
. . . . . . . 31
. . . . . . . . . . . . . 16
. . . . . . . . . . . . . . . . . . 35
. . . . . . . . . . . . . . . . . 1, 18
. . . . . . . . . . . . . . . . 69
. . . . . . . . . . . . . . . . . . 69
. . . . . . . . . . . . 69
. . . . . . . . . . . . . 42
. . . . 69
. . . . . 16
79
Page 81

Index
DTMF tones, setting (Web
configurator)
Dynamic DNS
Dynamic Host Configuration
Protocol
Dynamic IP address
DynDNS
. . . . . . . . . . . . . . . . . . . . . . . 70
. . . . . . . . . . . . . . . . 51
. . . . . . . . . . . . . . . . . . . 70
. . . . . . . . . . . . . . . . . . . 69
. . . . . . . . . . . . . . 70
E
Earpiece mode. . . . . . . . . . . . . . . . . . 17
Earpiece volume
Emergency number
dialling
entering
setting
End call key
Ending, call
Enquiry call
Enter pause
Error tone
Ethernet network
Explicit Call Transfer
. . . . . . . . . . . . . . . . 35
. . . . . . . . . . . . . . . . . . . . . . 17
. . . . . . . . . . . . . . . . . . . . . 51
. . . . . . . . . . . . . . . . . . . . . . 38
. . . . . . . . . . . . . . . . . . 1, 15
. . . . . . . . . . . . . . . . . . . . 15
. . . . . . . . . . . . . . . . . 20, 69
. . . . . . . . . . . . . . . . . . . . . 1
. . . . . . . . . . . . . . . . . . . . . 37
. . . . . . . . . . . . . . . . 70
. . . . . . . . . . . . . . 70
F
Fast access
directory entry
network mailbox
Firewall
Firmware
Flash
Flat rate
Fragmentation of data packets
Free software
Full duplex
. . . . . . . . . . . . . . . . . . . . . . . 70
entering
. . . . . . . . . . . . . . . . . . . . . . . 70
licences
. . . . . . . . . . . . . . . . 23
. . . . . . . . . . . . . . . 31
. . . . . . . . . . . . . . . . . . . . . . 70
. . . . . . . . . . . . . . . . . . . . . . 1
. . . . . . 70
. . . . . . . . . . . . . . . . . . . . . 60
. . . . . . . . . . . . . . . . . . . . . 70
G
G711 μ law . . . . . . . . . . . . . . . . . . . . 50
G711 a law
G726
G729
Gateway
Gateway Provider
GHC device
Gigaset Home Control
Global IP address
Global System for
GNU Lesser General Public Licence
. . . . . . . . . . . . . . . . . . . . 50
. . . . . . . . . . . . . . . . . . . . . . . . . 50
. . . . . . . . . . . . . . . . . . . . . . . . . 50
. . . . . . . . . . . . . . . . . . . . . . 71
. . . . . . . . . . . . . . . . 71
. . . . . . . . . . . . . . . . . . . . 71
. . . . . . . . . . . . 71
. . . . . . . . . . . . . . . . 71
Mobile Communication
. . . . . . . . 71
. . . 60
. . . . . . . . . . . . . . . . . . . . . . . . . 71
GSM
Guarantee Certificate
. . . . . . . . . . . . 57
H
Handset
activating/deactivating
advisory tones
changing internal names
changing internal number
contact with liquid
de-registering
display language
idle status
loudspeaker volume
muting
operating and charging times
paging
registering
restoring to factory settings
setting (individual)
. . . . . . . . . . . . . . . . . . . . . . . 6
setup
transferring a call
using as an alarm
using several
Handset charging times
Handset operating time
Handsfree
. . . . . . . . . . . . . . . . . . . . . . . . . 1
key
Handsfree talking
Hash key
Headset
Hearing aids
Hold music
HTTP Proxy
Hub
. . . . . . . . . . . . . . . . . . . . 1, 17
. . . . . . . . . . . . . . . . . 1, 11, 71
. . . . . . . . . . . . . . . . . . . . . . . . . 71
. . . . . . . . . . . . . . . . 36
. . . . . . . . . . . . . 32, 38
. . . . . . . . . . . . . . . . . . . 18
. . . . . . . . . . . . . . . . . . . . . 17
. . . . . . . . . . . . . . . . . . . . . 33
. . . . . . . . . . . . . . . . . . . 32
. . . . . . . . . . . . . . . . . 32
. . . . . . . . . . . . . . . . . . . . 4
. . . . . . . . . . . . . . . . . 17, 71
. . . . . . . . . . . . . . . . . . . . 71
. . . . . . . . 1, 17
. . . . . . . . 33
. . . . . . . 33
. . . . . . . . . . . . . 54
. . . . . . . . . . . . . . 35
. . . . . . . . . 18, 35
. . . . . . 37
. . . . . . . . . . . . . 35
. . . . . . . . . . . . . . 34
. . . . . . . . . . . . . . 37
. . . . . . . . . . . 58
. . . . . . . . . . . 58
. . . . . . . . . . . . . . . 17
I
Idle status
. . . . . . . . . . . . . . . . . . . . . 18
back to
. . . . . . . . . . . . . . . . . . . . . . 1
display
. . . . . . . . . . . . . . . . . . . . . . . . . 71
IEEE
Incorrect input (correction)
Infrastructure Network
Installation, base station
Institute of Electrical and
Electronics Engineers
Interface language
Web configurator
Internal
conferring
. . . . . . . . . . . . . . . . . . . 34
. . . . . . . . 19
. . . . . . . . . . . 71
. . . . . . . . . . . 8
. . . . . . . . . 71
. . . . . . . . . . . . . . 43
. . . . . 58
80
Page 82

Index
making calls . . . . . . . . . . . . . . . . . .33
Internal call
call waiting
Internet
Internet access (broadband)
Internet Protocol
Internet service provider
Introduction to VoIP
. . . . . . . . . . . . . . . . . . . . . . . . . . . 72
IP
IP address
assigning automatically/manually
checking (Web configurator)
dynamic
entering
global
local
private
public
static
IP address (Web configurator)
IP address type
IP pool range
. . . . . . . . . . . . . . . . . . . . 33
. . . . . . . . . . . . . . . . . . . 34
. . . . . . . . . . . . . . . . . . . . . . . 72
. . . . . . . . 68
. . . . . . . . . . . . . . . . 72
. . . . . . . . . . 72
. . . . . . . . . . . . . . . 5
. . . . . . . . . . . . . . . . . . . . . 72
. . 40
. . . . . . 53
. . . . . . . . . . . . . . . . . . . . . 70
. . . . . . . . . . . . . . . . . . . . . 15
. . . . . . . . . . . . . . . . . . . . . . 71
. . . . . . . . . . . . . . . . . . . . . . . . 72
. . . . . . . . . . . . . . . . . . . . . . 74
. . . . . . . . . . . . . . . . . . . . . . . 74
. . . . . . . . . . . . . . . . . . . . . . . 75
. . . . . . . 46
. . . . . . . . . . . . . . . . . . 46
. . . . . . . . . . . . . . . . . . . 72
K
Key click . . . . . . . . . . . . . . . . . . . . . . 37
Keying in (instructions)
Keypad lock
Keys
assigning directory entry
control key
display keys
end call key
handsfree key
hash key
keypad lock
message key
on/off key
paging key
quick dial
recall key
star key
talk key
. . . . . . . . . . . . . . . . . . . . 17
. . . . . . . . . . . . . . . . . 1, 18
. . . . . . . . . . . . . . . . 1, 18
. . . . . . . . . . . . . 1, 15, 19
. . . . . . . . . . . . . . . . . . . 1, 17
. . . . . . . . . . . . . . . . . . 17
. . . . . . . . . . . . . . . . 1, 24
. . . . . . . . . . . . . . . . . . . . . 1
. . . . . . . . . . . . . . . . . . . . 1
. . . . . . . . . . . . . . . . . . . . 23
. . . . . . . . . . . . . . . . . . . . . 1
. . . . . . . . . . . . . . . . . . . 1, 36
. . . . . . . . . . . . . . . . . . . . . . 1
. . . . . . . . . . . 54
. . . . . . . . . 23
. . . . . . . . . . . . . . . . . . 1
L
LAN. . . . . . . . . . . . . . . . . . . . . . . . . .72
Language
Web configurator
Last number redial
. . . . . . . . . . . . . . . . . . . . . . . . . 60
LGPL
Licences, free software
. . . . . . . . . . . . . . 43
. . . . . . . . . . . . . . . 23
. . . . . . . . . . . . 60
Liquid
. . . . . . . . . . . . . . . . . . . . . . . . 54
List
caller list
draft message list (SMS)
entry
incoming message list (SMS)
last number redial list
missed calls
Local Area Network
Local IP address
Local network
Local SIP port
Lock (keypad lock)
Loudspeaker volume
. . . . . . . . . . . . . . . . . . . . 24
. . . . . . . . . 27
. . . . . . . . . . . . . . . . . . . . . . . 24
. . . . . 28
. . . . . . . . . . . 23
. . . . . . . . . . . . . . . . . . 24
. . . . . . . . . . . . . . 72
. . . . . . . . . . . . . . . . . 72
. . . . . . . . . . . . . . . . . . 46
. . . . . . . . . . . . . . . . . . 75
. . . . . . . . . . . . . . 17
. . . . . . . . . . 18, 35
M
MAC address. . . . . . . . . . . . . . . . . . . 72
checking (Web configurator)
displaying on handset
Mains adapter
Making calls
accepting a call
external
internal
Making cost-effective calls
Maximum Receive Unit
Maximum Transmission Unit
. . . . . . . . . . . . . . . . . . . . . . . . 72
Mbps
Media Access Control
Medical appliances
Menu
end tone
go back one menu level
menu guidance
phone overview
Web configurator overview
Menu bar (Web configurator)
Message key
open list
opening lists
Microphone
Million bits per second
Missed calls
. . . . . . . . . . . . . . . . . . . . . . . . . 72
MRU
. . . . . . . . . . . . . . . . . . . . . . . . . 72
MTU
Music on hold
Muting
first ring
Muting the handset
. . . . . . . . . . . . . . . . . . . 4
. . . . . . . . . . . . 15, 17
. . . . . . . . . . . . . . . . . . . . . 15
. . . . . . . . . . . . . . . . . . . . . 33
. . . . . . . . . . . 72
. . . . . . . . . . . . 72
. . . . . . . . . . . . . . . 4
. . . . . . . . . . . . . . . . . . . . 37
. . . . . . . . . . . . . . . 19
. . . . . . . . . . . . . . . 12
. . . . . . . . . . . . . . . . . . . . 1
. . . . . . . . . . . . . . . . . . . . 28
. . . . . . . . . . . . . . . . . 24
. . . . . . . . . . . . . . . . . . . 17
. . . . . . . . . . . 72
. . . . . . . . . . . . . . . . . . . 24
. . . . . . . . . . . . . . . . . . 71
. . . . . . . . . . . . . . . . . . . . 36
. . . . . . . . . . . . . . 17
. . . . . 53
. . . . . . . . . . 41
. . . . . . . . . 25
. . . . . . . 72
. . . . . . . . . 19
. . . . . . 14
. . . . . . 44
81
Page 83

Index
N
Name
changing name of the handset
displayed (VoIP)
. . . . . . . . . . . . . . . . . . . . . . . . . . 73
NAT
symmetric
Navigation area (Web
configurator)
Network
Network Address Translation
Network area
Network mailbox
Network services
Number
. . . . . . . . . . . . . . . . . . . . . . 73
Ethernet
assigning key 1
settings during call
settings for the next call
copying from directory
displaying caller's (CLIP)
enter with directory
entering network mailbox
number
saving in the directory
saving sender in the directory
setting for SMS centre
withhold for next call
. . . . . . . . . . . . . . . 69
. . . . . . . . . . . . . . . . . . . 76
. . . . . . . . . . . . . . . . 45
. . . . . . . . . . . . . . . . . . . . . 70
. . . . . . . . . . . . . . . . . . . 49
. . . . . . . . . . . . . . . . 31
. . . . . . . . . . . . . . . . 31
. . . . . . . . . . . . . 20
. . . . . . . . . . 23
. . . . . . . . . . . . 23
. . . . . . . . . . . . . . . . . . 31
. . . . . . . 22, 23
. . . . . . . . . . . 28
. . . . . . . . . . . 20
. . . . 33
. . . . . . . 73
. . . . . . . . . 20
. . . . . . . . . 16
. . . . . 28
O
On/Off key. . . . . . . . . . . . . . . . . . . . . . 1
Operation (preparing to use the
. . . . . . . . . . . . . . . . . . . . . 6
phone)
Order in directory
Outbound proxy
. . . . . . . . . . . . . . . 59
. . . . . . . . . . . . . . . . . 73
P
PABX
operating base station on PABX
. . . . . . . . . . . . . . . . . . . . . . 42
pauses
setting dialling mode
setting flashing time
. . . . . . . . . . . . . . . . . . . . . . . . 29
SMS
Pack contents
Paging
Pauses (PABX)
Personal Identification Number
Phone
configure via PC
setting phone with Web
configurator
. . . . . . . . . . . . . . . . . . . 6
. . . . . . . . . . . . . . . . . . . . . . 1, 33
. . . . . . . . . . . . . . . . . . 42
. . . . . . . . 41, 42
. . . . . . . . . . . . 42
. . . . . . . . . . . . . . . 43
. . . . . . . . . . . . . . . 46
. . . . 41
. . . . . 73
Phone jack assignment . . . . . . . . . . . . 9
Phoning
internal
PIN
Point-to-Point Protocol
over Ethernet
Port
Port domain area
Port forwarding
Port number
Power consumption (base station)
PPPoE
Pre-dialling
Preferred DNS server (Web
Private IP address
Problems and solutions
Protocol
Proxy
Proxy server
Public IP address
. . . . . . . . . . . . . . . . . . . . . 33
. . . . . . . . . . . . . . . . . . . . . . . . . . 73
. . . . . . . . . . . . . . . . 74
. . . . . . . . . . . . . . . . . . . . . . . . . 73
. . . . . . . . . . . . . . . 48
. . . . . . . . . . . . . . . . . 73
. . . . . . . . . . . . . . . . . . . 74
. . . 58
. . . . . . . . . . . . . . . . . . . . . 60, 74
. . . . . . . . . . . . . . . . . . . . 74
configurator)
. . . . . . . . . . . . . . . 47
. . . . . . . . . . . . . . . 74
. . . . . . . . . . . 54
. . . . . . . . . . . . . . . . . . . . . . 74
. . . . . . . . . . . . . . . . . . . . . . . . 74
. . . . . . . . . . . . . . . . . . . 74
. . . . . . . . . . . . . . . . 73
Q
Quality of Service . . . . . . . . . . . . . . . 74
Questions and answers
Quick dial
. . . . . . . . . . . . . . . . . . . . . 23
. . . . . . . . . . . 54
R
RAM . . . . . . . . . . . . . . . . . . . . . . . . . 74
Random Access Memory
Read Only Memory
Recall key
Receive area
Registering (handset)
Registrar
Registration wizard (SMS)
Restoring to factory settings
base station
handset
Ringback
cancelling
initiating
when busy
when the call is not answered
Ringtone
activating/deactivating
changing
muting
setting melody
setting volume
. . . . . . . . . . . . . . . . . . . . . . 1
. . . . . . . . . . . . . . . . . . . 51
. . . . . . . . . . . . . . . . . . . . . . 74
. . . . . . . . . . . . . . . . . . 38
. . . . . . . . . . . . . . . . . . . . . 37
. . . . . . . . . . . . . . . . . . . 21
. . . . . . . . . . . . . . . . . . . . 20
. . . . . . . . . . . . . . . . . . 75
. . . . . . . . . . . . . . . . . . . . 36
. . . . . . . . . . . . . . . . . . . . . 36
. . . . . . . . . . 74
. . . . . . . . . . . . . . 75
. . . . . . . . . . 8, 32
. . . . . . . . . 26
. . . . 74
. . . . . . . . . . 36
. . . . . . . . . . . . . . . 36
. . . . . . . . . . . . 18, 36
82
Page 84

Index
ROM . . . . . . . . . . . . . . . . . . . . . . . . . 75
. . . . . . . . . . . . . . . . . . . . . . . . 75
Router
Routing
RTP
RTP port
. . . . . . . . . . . . . . . . . . . . . . . 75
. . . . . . . . . . . . . . . . . . . . . . . . . . 75
. . . . . . . . . . . . . . . . . . . . . . 75
S
Safety precautions . . . . . . . . . . . . . . . .4
Screensaver
Searching
handset
in directory
Selecting
IP address
selecting connection type
Selecting connection type
Send area
Sending
directory entry to handset . . . . . . . . 23
SMS
Server
Setting
base station
date/time
DTMF tones, Web configurator
handset
Setting data server for firmware
update
Setting flashing time (PABX)
Setting loudspeaker volume
handset language
Setting melody (ringtone)
Setting the date
Setting the time
Setting volume
earpiece
loudspeaker
ringtone
Setting wake-up time
Shortcut (digit combination)
Signal strength
Simple Transversal of UDP over NAT
. . . . . . . . . . . . . . . . . . . . . . . . . . 75
SIP
SIP address
SIP area
SIP port
SIP provider
SIP proxy server
SMS
deleting
. . . . . . . . . . . . . . . . . . . . 35
. . . . . . . . . . . . . . . . . . . . . 33
. . . . . . . . . . . . . . . . . . . 22
. . . . . . . . . . . . . . . . . . . . 15
. . . . . . . . 15
. . . . . . . . . 15
. . . . . . . . . . . . . . . . . . . . . 51
. . . . . . . . . . . . . . . . . . . . . . . . 27
. . . . . . . . . . . . . . . . . . . . . . . . 75
. . . . . . . . . . . . . . . . . . 38
. . . . . . . . . . . . . . . . . . . . . 8
. . . . 51
. . . . . . . . . . . . . . . . . . . . . 35
. . . . . . . . . . . . . . . . . . . . 51
. . . . . . . . 42
. . . . . . . . . . . 18, 35
. . . . . . . . . 36
. . . . . . . . . . . . . . . . . . 8
. . . . . . . . . . . . . . . . . . 8
. . . . . . . . . . . . . . . . . . . . . 35
. . . . . . . . . . . . . . . . . . 35
. . . . . . . . . . . . . . . . . . . . . 36
. . . . . . . . . . . . . 37
. . . . . . . 12
. . . . . . . . . . . . . . . . . . 1
. . 75
. . . . . . . . . . . . . . . . . . . . 75
. . . . . . . . . . . . . . . . . . . . . . . 47
. . . . . . . . . . . . . . . . . . . . . . . 75
. . . . . . . . . . . . . . . . . . . . 75
. . . . . . . . . . . . . . . . . 75
. . . . . . . . . . . . . . . . . . . . . . . . . 26
. . . . . . . . . . . . . . . . . . . . . 27
draft message list . . . . . . . . . . . . . 27
forwarding
incoming message list
reading
receiving
registration wizard
replying to and forwarding
saving number
self help with error messages
sending
settings
to PABX
troubleshooting
writing
writing an SMS
SMS centre
changing number
setting
Snooze (alarm clock)
Special characters
Specifications
Star key
Starting the connection wizard
Static IP address
Status (Web configurator)
Structure of IP address
. . . . . . . . . . . . . . . . . . . . . . . . 75
STUN
Subnet
Subnet mask
Subnet mask (Web configurator)
Switch
Symbols (instructions)
Symmetric NAT
. . . . . . . . . . . . . . . . . . 28
. . . . . . . . . . 28
. . . . . . . . . . . . . . . . . . . . . 27
. . . . . . . . . . . . . . . . . . . . 27
. . . . . . . . . . . . . 26
. . . . . . . 28
. . . . . . . . . . . . . . . . 28
. . . . . 30
. . . . . . . . . . . . . . . . . . . . . 27
. . . . . . . . . . . . . . . . . . . . . 28
. . . . . . . . . . . . . . . . . . . . . 29
. . . . . . . . . . . . . . . 29
. . . . . . . . . . . . . . . . . . . . . 27
. . . . . . . . . . . . . . . 59
. . . . . . . . . . . . . 28
. . . . . . . . . . . . . . . . . . . . . 28
. . . . . . . . . . . . . 37
. . . . . . . . . . . . . . . 59
. . . . . . . . . . . . . . . . . . 58
. . . . . . . . . . . . . . . . . . . . 1, 36
. . . . . 10
. . . . . . . . . . . . . . . . 75
. . . . . . . . . 53
. . . . . . . . . . . . 72
. . . . . . . . . . . . . . . . . . . . . . . 75
. . . . . . . . . . . . . . . . 41, 76
. . . . 46
. . . . . . . . . . . . . . . . . . . . . . . 76
. . . . . . . . . . . . 54
. . . . . . . . . . . . . . . . . 76
T
Tal k key . . . . . . . . . . . . . . . . . . . . . . . 1
. . . . . . . . . . . . . . . . . . . . . . . . . . 76
TCP
Text message, see SMS
. . . . . . . . . . . . . . . . . . . . . . . . . . 76
TLS
Tog gling
Touch tone dialling
Transmission Control Protocol
Transmission rate
Transport Layer Security
Transport protocol.
Troubl esh ootin g
. . . . . . . . . . . . . . . . . . . 21, 76
. . . . . . . . . . . . . . 42
. . . . . . . . . . . . . . . 76
. . . . . . . . . . 76
. . . . . . . . . . . . . . 76
. . . . . . . . . . . . . . . . 54
. . . . . . . . . . . . . . . . . . . . . . . 29
SMS
. . . . . . 76
U
UDP . . . . . . . . . . . . . . . . . . . . . . . . . 76
83
Page 85

Index
Uniform Resource Identifier . . . . . . . . 76
Universal Resource Locator
Unknown
Unknown caller
Updating firmware
specifying data server
URI
URL
User Datagram Protocol
User ID
User identification
. . . . . . . . . . . . . . . . . . . . . 16
. . . . . . . . . . . . . . . . . 16
. . . . . . . . . . . . . . . 39
. . . . . . . . . . . . . . . . . . . . . . . . . . 76
. . . . . . . . . . . . . . . . . . . . . . . . . . 76
. . . . . . . . . . . . . . . . . . . . . . . 76
. . . . . . . . . . . . . . . 76
. . . . . . . . . 76
. . . . . . . . . . . 51
. . . . . . . . . . . 76
V
Viewing the network mailbox
message
Voice Codec area
Voice over Internet Protocol
Voice quality and infrastructure
VoIP
. . . . . . . . . . . . . . . . . . . . . . . . . 77
activating/deactivating status
assigning IP address
downloading settings
entering user data
introduction
making settings with connection
requirement
settings (on handset)
using connection wizard
VoIP provider
VoIP status messages
activating display
VoIP telephony
. . . . . . . . . . . . . . . . . . . 31
. . . . . . . . . . . . . . . . 50
message
. . . . . . . . . . . . . . . . . 41
. . . . . . . . . . . . 40
. . . . . . . . . . . 39
. . . . . . . . . . . . . 40
. . . . . . . . . . . . . . . . . . . 5
. . . . . . . . . . . . . . . . . . . 10
wizard
. . . . . . . . . . . . . . . . . . . 5
. . . . . . . . . . . 39
. . . . . . . . . . . . . . . . . . . 77
. . . . . . . . . . . . . . 52
. . . . . . . . . . . . . . . . . . 47
. . . . . . . . 77
. . . . . 56
. . . . . . . . . 39
W
WAN . . . . . . . . . . . . . . . . . . . . . . . . . 77
Warning tone (battery)
Web configurator
alternative DNS server
checking EEPROM version
checking firmware version
checking MAC address
checking the phone's IP address
connecting with PC
default gateway
de-registering
IP address
IP address type
language
. . . . . . . . . . . . . . . . . . . . 46
. . . . . . . . . . . . . . . . . . . . 43
. . . . . . . . . . . . 37
. . . . . . . . . . . . . . . . 43
. . . . . . . . . . 47
. . . . . . . . 53
. . . . . . . 53
. . . . . . . . . . 53
. . . 53
. . . . . . . . . . . . . 43
. . . . . . . . . . . . . . . 46
. . . . . . . . . . . . . . . . . 44
. . . . . . . . . . . . . . . . 46
local network
opening Web page
preferred DNS server
setting phone
status
subnet mask
Web page structure
Web interface, see Web configurator
Web page
opening
structure
Wide Area Network
Withholding
Calling Line Identification
Working area (Web configurator)
Writing, editing text
. . . . . . . . . . . . . . . . . 46
. . . . . . . . . . . . . 45
. . . . . . . . . . . 47
. . . . . . . . . . . . . . . . 46
. . . . . . . . . . . . . . . . . . . . . . 53
. . . . . . . . . . . . . . . . . 46
. . . . . . . . . . . . 44
. . . . . . . . . . . . . . . . . . . . 45
. . . . . . . . . . . . . . . . . . . . 44
. . . . . . . . . . . . . . 77
. . . . . . . . 20
. . . . 45
. . . . . . . . . . . . . 59
84
Page 86

85
 Loading...
Loading...