Page 1
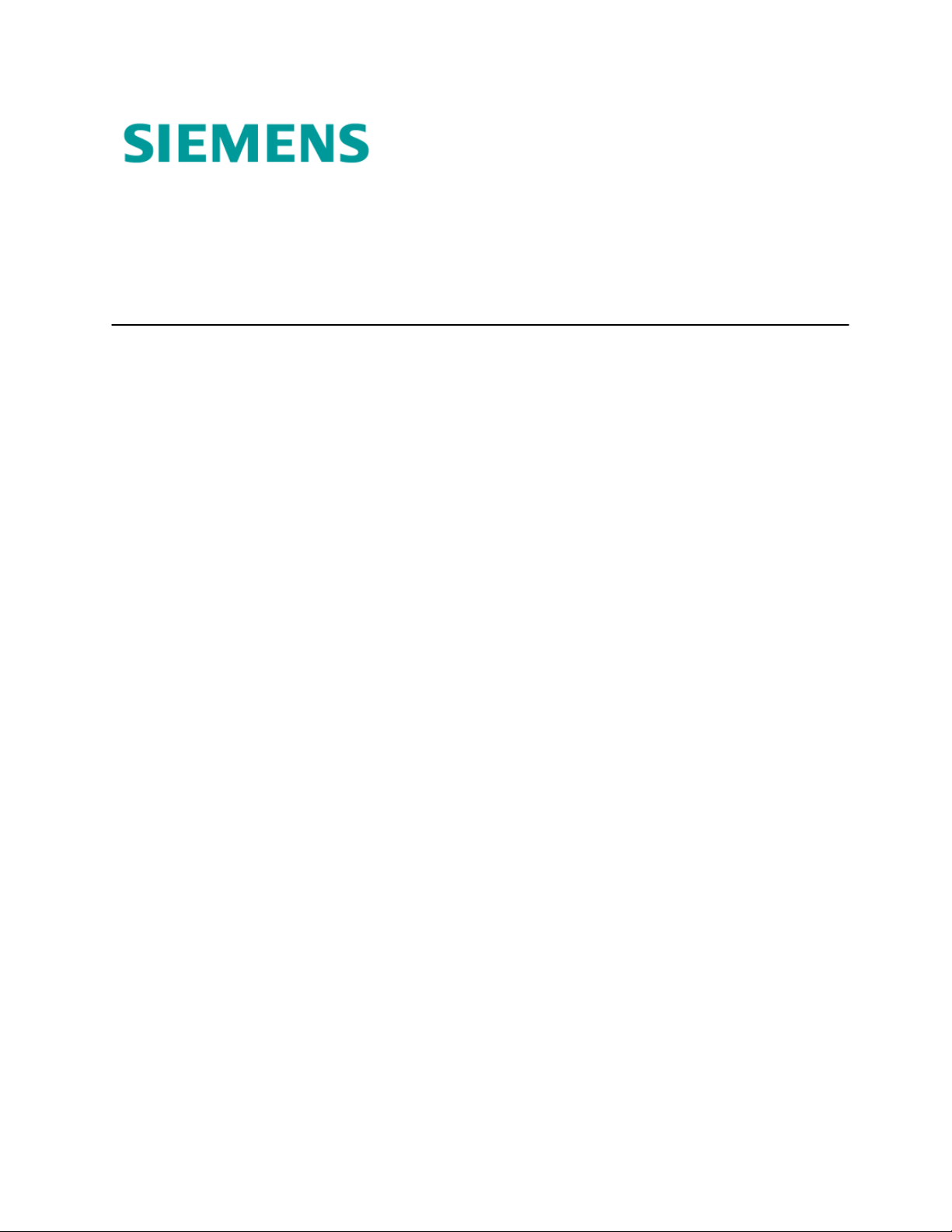
SpeedStream
®
Residential Family
User’s Guide
5450 Four-Port Router
Part No. 007-0980-001
Page 2
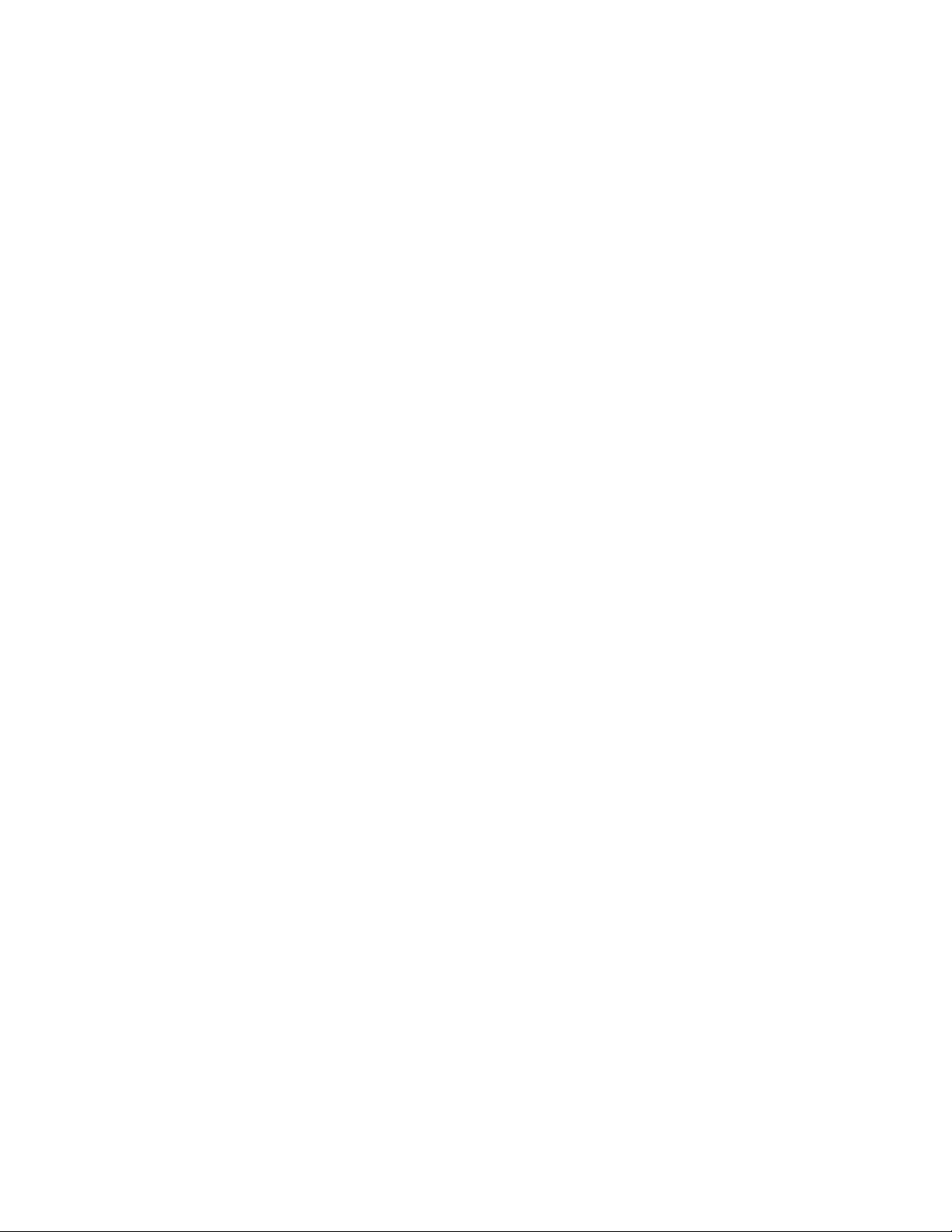
5450 Four-Port Router User’s Guide
© Copyright 2004, Siemens Subscriber Network.
All rights reserved. Printed in the U.S.A.
Product names mentioned herein may be trademarks and/or registered trademarks of their respective companies. Siemens Subscriber Networks shall
not be liable for technical or editorial errors or omissions in this document; nor for incidental or consequential damages resulting from the furnishing,
performance, or use of this material.
Siemens Subscriber Networks – End User Software License and Limited Warranty
INSTALLATION OF THE HARDWARE AND SOFTWARE PROVIDED BY SIEMENS SUBSCRIBER NETWORKS (SIEMENS) CONSTITUTES
ACCEPTANCE BY YOU OF THE TERMS OF THE FOLLOWING SOFTWARE LICENSE AND LIMITED WARRANTY. IF YOU DO NOT ACCEPT
THESE TERMS, PLEASE RETURN THE HARDWARE AND SOFTWARE IN ITS ORIGINAL PACKAGING TO THE STORE OR OTHER VENDOR
FROM WHICH YOU PURCHASED IT FOR A FULL REFUND OF THE PURCHASE PRICE.
The following describes your license to use the software (the “Software”) that has been provided with your SIEMENS DSL customer premises
equipment (“Hardware”) and the limited warranty that SIEMENS provides on its Software and Hardware.
Software License
The Software is protected by copyright laws and international copyright treaties. The Software is licensed and not sold to you. Accordingly, while you
own the media (CD ROM or floppy disk) on which the Software is recorded, SIEMENS retains ownership of the Software itself.
1. Grant of License. You may install and use one (and only one) copy of the Software on the computer on which the Hardware is being installed. If
the Hardware is being installed on a network, you may install the Software on the network server or other server-side device on which the Hardware is
being installed and onto the client-side devices connected to the network as necessary.
2. Restrictions. The license granted is a limited license. You may NOT:
sublicense, assign, or distribute copies of the Software to others; decompile, reverse engineer, disassemble or otherwise reduce the Software or any
part thereof to a human perceivable form; modify, adapt, translate or create derivative works based upon the Software or any part thereof; or rent,
lease, loan or otherwise operate for profit the Software.
3. Transfer. You may transfer the Software only where you are also transferring the Hardware. In such cases, you must remove all copies of the
Software from any devices onto which you have installed it, and must ensure that the party to whom you transfer the Hardware receives this License
Agreement and Limited Warranty.
4. Upgrades Covered. This license covers the Software originally provided to you with the Hardware, and any additional software that you may
receive from SIEMENS, whether delivered via tangible media (CD ROM or floppy disk), down loaded from SIEMENS or delivered through customer
support. Any such additional software shall be considered “Software” for all purposes under this License.
5. Export Law Assurance. You acknowledge that the Software may be subject to export control laws and regulations of the U.S.A. You confirm that
you will not export or re-export the Software to any countries that are subject to export restrictions.
6. No Other Rights Granted. Other than the limited license expressly granted herein, no license, whether express or implied, by estoppel or
otherwise, is granted to any copyright, patent, trademark, trade secret, or other proprietary rights of SIEMENS.
7. Termination. Without limiting SIEMENS’s other rights, SIEMENS may terminate this license if you fail to comply with any of these provisions. Upon
termination, you must destroy the Software and all copies thereof.
Limited Warranty
The following limited warranties provided by SIEMENS extend to the original end user of the Hardware/licensee of the Software and are not
assignable or transferable to any subsequent purchaser/licensee.
1. Hardware. SIEMENS warrants that the Hardware will be free from defects in materials and workmanship and will perform substantially in
compliance with the user documentation relating to the Hardware for a period of one year from the date the original end user received the Hardware.
2. Software. SIEMENS warrants that the Software will perform substantially in compliance with the end user documentation provided with the
Hardware and Software for a period of ninety days from the date the original end user received the Hardware and Software. The end user is
responsible for the selection of hardware and software used in the end user’s systems. Given the wide range of third-party hardware and applications,
SIEMENS does not warrant the compatibility or uninterrupted or error free operation of our Software with the end user’s system.
3. Exclusive Remedy. Your exclusive remedy and SIEMENS’s exclusive obligation for breach of this limited warranty is, in SIEMENS’s sole option,
either (a) a refund of the purchase price paid for the Hardware/Software or (b) repair or replacement of the Hardware/Software with new or
remanufactured products. Any replacement Hardware or Software will be warranted for the remainder of the original warranty period or thirty (30) days,
which ever is longer.
4. Warranty Procedures. If a problem develops during the limited warranty period, the end user shall follow the procedure outlined below:
A. Prior to returning a product under this warranty, the end user must first call SIEMENS at (888) 286-9375, or send an email to SIEMENS at
support@efficient.com to obtain a return materials authorization (RMA) number. RMAs are issued between 8:00 a.m. and 5:00 p.m. Central Time,
excluding weekends and holidays. The end user must provide the serial number(s) of the products in order to obtain an RMA.
B. After receiving an RMA, the end user shall ship the product, including power supplies and cable, where applicable, freight or postage prepaid and
insured, to SIEMENS at 4849 Alpha Road, Dallas Texas 75244, U.S.A. Within five (5) days notice from SIEMENS, the end user shall provide
SIEMENS with any missing items or, at SIEMENS’s sole option, SIEMENS will either (a) replace missing items and charge the end user or (b) return
the product to the end user freight collect. The end user shall include a return address, daytime telephone number and/or fax. The RMA number must
be clearly marked on the outside of the package.
C. Returned Products will be tested upon receipt by SIEMENS. Products that pass all functional tests will be returned to the end user.
Page 3
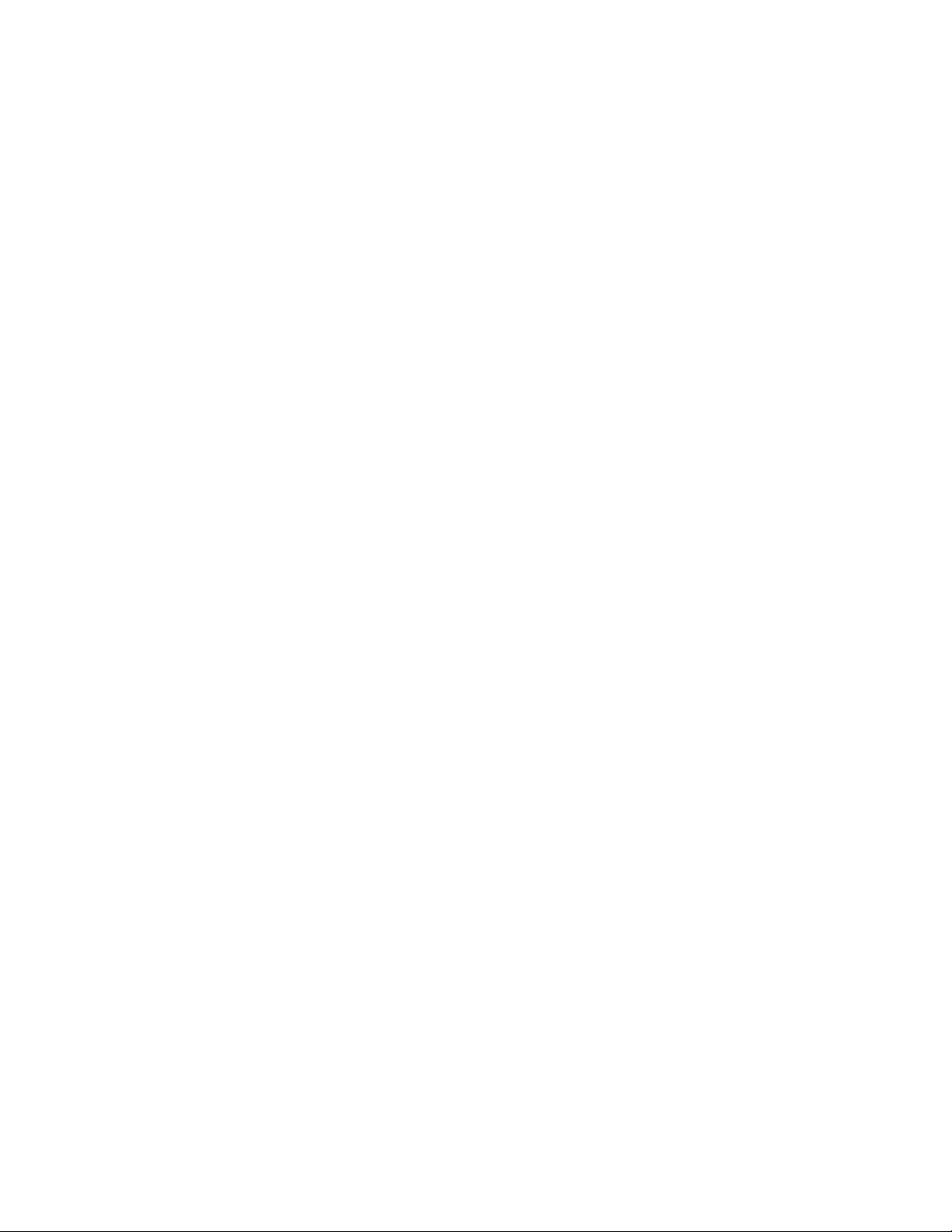
5450 Four-Port Router User’s Guide
D. SIEMENS will return the repaired or replacement Product to the end user at the address provided by the end user at SIEMENS’s expense. For
Products shipped within the United States of America, SIEMENS will use reasonable efforts to ensure delivery within five (5) business days from the
date received by SIEMENS. Expedited service is available at additional cost to the end user.
E. Upon request from SIEMENS, the end user must prove the date of the original purchase of the product by a dated bill of sale or dated itemized
receipt.
5.Limitations.
The end user shall have no coverage or benefits under this limited warranty if the product has been subject to abnormal use, abnormal conditions,
improper storage, exposure to moisture or dampness, unauthorized modifications, unauthorized repair, misuse, neglect, abuse, accident, alteration,
improper installation, or other acts which are not the fault of SIEMENS, including acts of nature and damage caused by shipping.
SIEMENS will not honor, and will consider the warranty voided, if: (1) the seal or serial number on the Product have been tampered with; (2) the
Product’s case has been opened; or (3) there has been any attempted or actual repair or modification of the Product by anyone other than an
SIEMENS authorized service provider.
The limited warranty does not cover defects in appearance, cosmetic, decorative or structural items, including framing, and any non-operative parts.
SIEMENS’s limit of liability under the limited warranty shall be the actual cash value of the product at the time the end user returns the product for
repair, determined by the price paid by the end user for the product less a reasonable amount for usage. SIEMENS shall not be liable for any other
losses or damages.
The end user will be billed for any parts or labor charges not covered by this limited warranty. The end user will be responsible for any expenses
related to reinstallation of the product.
THIS LIMITED WARRANTY IS THE ONLY WARRANTY SIEMENS MAKES FOR THE PRODUCT AND SOFTWARE. TO THE EXTENT ALLOWED
BY LAW, NO OTHER WARRANTY APPLIES, WHETHER EXPRESS, IMPLIED OR STATUTORY, INCLUDING ANY WARRANTY OF
MERCHANTABILITY OR FITNESS FOR A PARTICULAR PURPOSE.
6. Out of Warranty Repair. Out of warranty repair is available for fixed fee. Please contact SIEMENS at the numbers provided above to determine the
current out of warranty repair rate. End users seeking out of warranty repair should contact SIEMENS as described above to obtain an RMA and to
arrange for payment of the repair charge. All shipping charges will be billed to the end user.
General Provisions
The following general provisions apply to the foregoing Software License and Limited Warranty:
1. No Modification. The foregoing limited warranty is the end user’s sole and exclusive remedy and is in lieu of all other warranties, express or
implied. No oral or written information or advice given by SIEMENS or its dealers, distributors, employees or agents shall in any way extend, modify or
add to the foregoing Software License and Limited Warranty. This Software License and Limited Warranty constitutes the entire a
SIEMENS and the end user, and supersedes all prior and contemporaneous representation, agreements or understandings, oral or written. This
Software License and Limited Warranty may not be changed or amended except by a written instrument executed by a duly authorized officer of
SIEMENS.
SIEMENS neither assumes nor authorizes any authorized service center or any other person or entity to assume for it any other obligation or liability
beyond that which is expressly provided for in this limited warranty including the provider or seller of any extended warranty or service agreement.
The limited warranty period for SIEMENS supplied attachments and accessories is specifically defined within their own warranty cards and packaging.
2. EXCLUSION OF INCIDENTAL, CONSEQUENTIAL AND CERTAIN OTHER DAMAGES. TO THE FULL EXTENT PERMITTED BY LAW, IN NO
EVENT SHALL SIEMENS BE LIABLE, WHETHER UNDER CONTRACT, WARRANTY, TORT OR ANY OTHER THEORY OF LAW FOR ANY
SPECIAL, INCIDENTAL OR CONSEQUENTIAL DAMAGES WHATSOEVER, INCLUDING BUT NOT LIMITED TO DAMAGES FOR LOSS OF
PROFITS, BUSINESS INTERRUPTION, PERSONAL INJURY, LOSS OR IMPAIRMENT OF DATA OR BUSINESS INFORMATION, EVEN IF
SIEMENS HAS BEEN NOTIFIED OF THE POSSIBILITY OF SUCH DAMAGES. SIEMENS’S LIABILITY TO YOU (IF ANY) FOR ACTUAL DIRECT
DAMAGES FOR ANY CAUSE WHATSOEVER, AND REGARDLESS OF THE FORM OF THE ACTION, WILL BE LIMITED TO, AND SHALL NOT
EXCEED, THE AMOUNT PAID FOR THE HARDWARE/SOFTWARE.
3. General. This Software License and Limited Warranty will be covered by and construed in accordance with the laws of the State of Texas, United
States (excluding conflicts of laws rules), and shall inure to the benefit of SIEMENS and its successor, assignees and legal representatives. If any
provision of this Software License and Limited Warranty is held by a court of competent jurisdiction to be invalid or unenforceable to any extent under
applicable law, that provision will be enforced to the maximum extent permissible, and the remaining provisions of this Software License and Limited
Warranty will remain in full force and effect. Any notices or other communications to be sent to SIEMENS must be mailed by certified mail to the
following address:
Siemens Subscriber Networks
4849 Alpha Road
Dallas, TX 75244
U.S.A.
Attn: Customer Service
greement between
Page 4

Contents
CHAPTER 1 INTRODUCTION.....................................................................................................................1
Features of the 5450 Router ...............................................................................................................1
Network (LAN) Features..................................................................................................................1
Security Features.............................................................................................................................1
Configuration & Management..........................................................................................................2
Advanced Router Functions ............................................................................................................2
Minimum System Requirements ........................................................................................................2
Package Contents................................................................................................................................2
Physical Details....................................................................................................................................3
Front Panel LEDs ............................................................................................................................3
Rear Panel.......................................................................................................................................3
General Safety Guidelines ..................................................................................................................5
CHAPTER 2 INSTALLATION......................................................................................................................6
Minimum System Requirements ........................................................................................................6
Hardware Installation ..........................................................................................................................6
Basic Installation Procedure............................................................................................................6
Installing Line Filters........................................................................................................................7
Connecting Cables to Ethernet........................................................................................................8
CHAPTER 3..................................................................................................................................................9
OPERATING SYSTEM CONFIGURATION .................................................................................................9
Check TCP/IP Protocol Settings.........................................................................................................9
Checking TCP/IP Settings (Windows 9x/ME)................................................................................10
Checking TCP/IP Settings (Windows 2000)..................................................................................11
Checking TCP/IP Settings (Windows XP).....................................................................................12
Checking TCP/IP Settings (MAC OS 8.6 through 9.x)..................................................................13
Checking TCP/IP Settings (MAC OSX).........................................................................................14
Internet Access Configuration .........................................................................................................15
For Windows 9x/2000....................................................................................................................15
For Windows XP............................................................................................................................15
CHAPTER 4 SPEEDSTREAM ROUTER SETUP......................................................................................16
Before Configuring the Router.........................................................................................................16
Connecting to the Router..................................................................................................................17
Router Setup Wizard..........................................................................................................................18
Home Window ....................................................................................................................................20
Menu Bar .......................................................................................................................................20
Toolbar...........................................................................................................................................21
Logging into the Router .................................................................................................................21
Logging out of the Router..............................................................................................................21
CHAPTER 5 CONFIGURING USERS AND DEVICES..............................................................................22
Configuring Users..............................................................................................................................22
Adding a User................................................................................................................................22
Editing A User Profile.....................................................................................................................27
Deleting a User..............................................................................................................................28
Viewing User Logs.........................................................................................................................29
Configuring Devices..........................................................................................................................30
i
Page 5
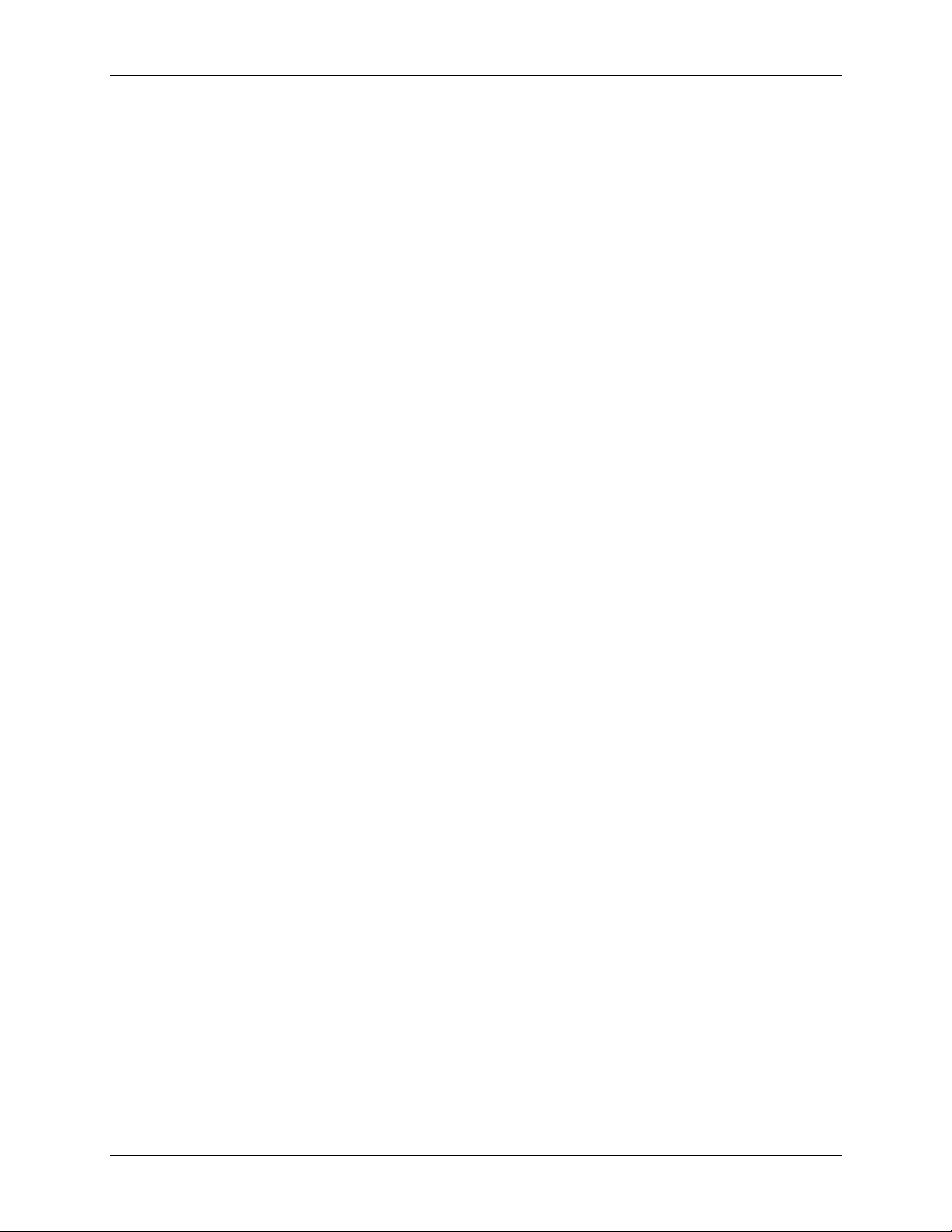
5450 Four-Port Router User’s Guide Contents
CHAPTER 6 CONFIGURING ADVANCED FEATURES...........................................................................31
ISP Connection ..................................................................................................................................32
Advanced ISP Settings..................................................................................................................33
ATM Virtual Circuits.......................................................................................................................34
Static Routes .................................................................................................................................35
Dynamic DNS ................................................................................................................................36
RIP (Routing Information Protocol)................................................................................................37
Home Network....................................................................................................................................38
IP Network .....................................................................................................................................39
Server Ports...................................................................................................................................40
LAN/WAN Port...............................................................................................................................41
UPnP (Universal Plug and Play)....................................................................................................42
Security...............................................................................................................................................44
Firewall Settings ............................................................................................................................45
Administrator Password.................................................................................................................57
Address Translation.......................................................................................................................58
CHAPTER 7 MONITORING ROUTER HEALTH.......................................................................................62
Statistics.........................................................................................................................................63
Update Firmware...........................................................................................................................67
Diagnostics ....................................................................................................................................68
CHAPTER 8 MISCELLANEOUS ROUTER OPTIONS..............................................................................69
Customize...........................................................................................................................................69
Color Palette..................................................................................................................................70
Language.......................................................................................................................................71
Time Zone......................................................................................................................................72
Reboot.................................................................................................................................................73
APPENDIX A TROUBLESHOOTING ........................................................................................................74
Overview.............................................................................................................................................74
General Issues ...................................................................................................................................74
Internet Access..................................................................................................................................74
Contacting Technical Support..........................................................................................................75
APPENDIX B SPECIFICATIONS...............................................................................................................76
ii
Page 6
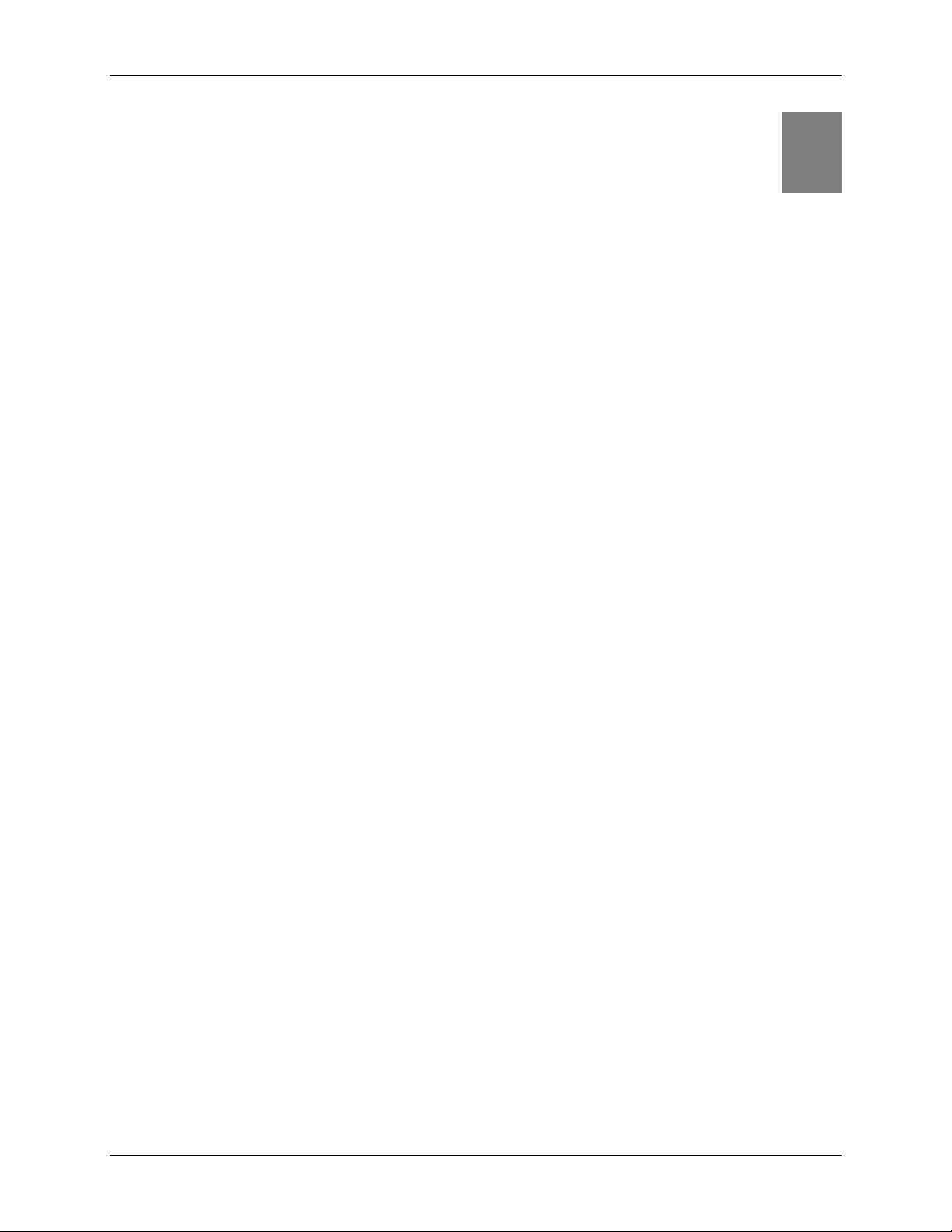
Chapter 1
Introduction
This chapter provides an overview of the router’s features and capabilities.
Congratulations on the purchase of your new SpeedStream 5450 four-port router. The 5450 four-port
router is a multi-function device providing the following services:
• Built-in DSL Modem that provides shared Internet access for multiple users.
• Four-port 10/100 Ethernet Switch for 10Base-T or 100Base-T connections.
• Custom Controls that allow you to configure the router to best meet your specific security and Internet-
sharing needs.
1
Features of the 5450 Router
The 5450 router incorporates many advanced features, carefully designed to provide sophisticated
functions while being easy to use.
Network (LAN) Features
• Four-Port 10/100 Ethernet Switch
The router incorporates a four-port 10/100 Ethernet switch, making it easy to create or extend your
network. Optionally, you can configure the fourth port as a WAN port for connection to another
broadband device.
• DHCP Server Support
Dynamic Host Configuration Protocol (DHCP) provides a dynamic, “upon request,” IP address to
computers and other networked devices. Your router can act as a DHCP Server for devices on your
local network.
• Network Status and Statistics
Using these diagnostic tools, you can easily monitor the status of each network connection and
evaluate network performance.
Security Features
• Password Protected Configuration
Password protection is provided to prevent unauthorized users from modifying the router’s
configuration data and settings.
• NAT Protection
An intrinsic side affect of NAT (Network Address Translation) technology is that by allowing all your
network users to share a single IP address, the location and even the existence of each computer is
hidden. From the external viewpoint, there is no network, only a single device.
• Stateful Inspection Firewall
All incoming data packets are monitored and all incoming server requests are filtered, thus protecting
your network from malicious attacks from external sources.
• Attack Protection System
Attacks can flood your Internet connection with invalid data packets and connection requests, using so
much bandwidth and so many resources that Internet access becomes unavailable. The router
incorporates protection against these types of attacks as well as other common hacker attacks.
1
Page 7
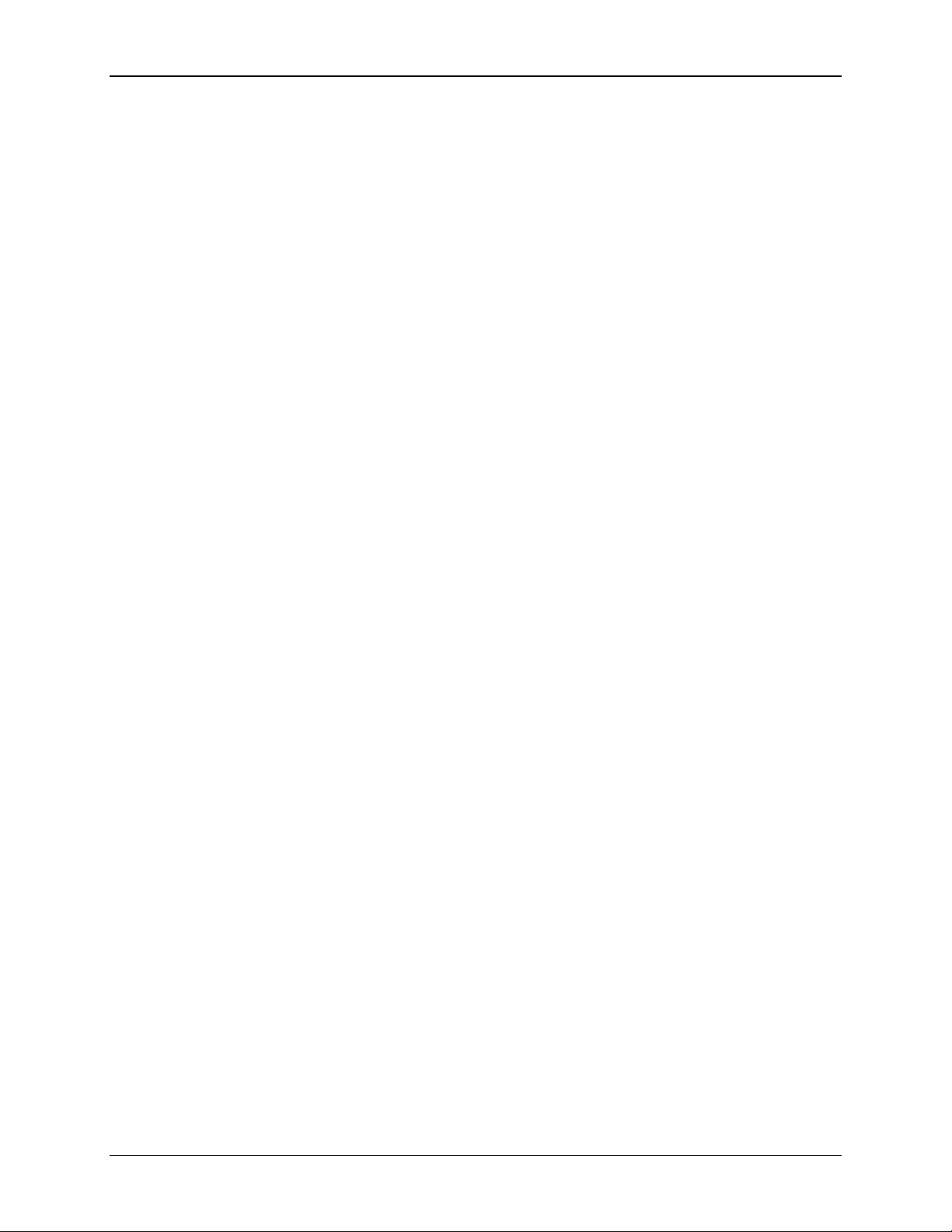
5450 Four-Port Router User’s Guide Introduction
Configuration & Management
• Easy Setup
Use your Web browser for quick and easy configuration.
• UPnP Support
Universal Plug and Play (UPnP) allows automatic discovery and configuration of the SpeedStream
Router. UPnP is supported by Windows Me, XP, or later, operating systems.
Advanced Router Functions
• DMZ
One computer on your local network can be configured to allow unrestricted two-way communication
with servers or individual users on the Internet. This provides the ability to run programs that are
incompatible with firewalls.
• Firewall “Snooze”
Temporarily disable firewall protection to limit interference with games and other applications
incompatible with firewalls.
• Content Filter
Use the Content Filter to block individual user access to undesirable Web sites. Content filtering can
be defined differently for each user.
• Time of Day Use Restrictions
Limit the time of day during which individual users have access to the Internet. Time limitations can be
defined differently for each user.
Minimum System Requirements
At a minimum, your computer must be equipped with the following to successfully install the router. Your
Internet Service Provider may have additional requirements for use of their service.
• A network interface card (NIC) that supports 10/100 Ethernet
• Operating system that supports TCP/IP
• Microsoft Internet Explorer or Netscape Navigator versions 5.0 or later
Package Contents
If any of the items are damaged or missing, please contact your Internet Service Provider for assistance.
• Model 5450 Router
• Power adapter
• CAT-5 Ethernet cable for LAN connections
• RJ11 cable for DSL connection
• Quick Start Guide
• CD-ROM containing user documentation
2
Page 8

5450 Four-Port Router User’s Guide Introduction
Physical Details
Familiarize yourself with the router before installing.
Front Panel LEDs
The front panel contains the following LEDs:
Power
Off
Power is off.
DSL Port
Ethernet
Internet
Green
Flashing
Red
On
Off
On
Off
Off
Flashing
Off
Green
Power is on.
Flash write in progress.
The Power LED briefly shows red
during power-up. This indicates that the
SpeedStream is conducting the POST
(Power-On Self Test) that is run each
time the SpeedStream is powered on.
Post error occurred if persistent.
DSL connection is active.
No active DSL connection.
One or more Ethernet LAN ports are
active.
No active Ethernet LAN port
connection.
No data being transmitted or received.
Data is being transmitted or received.
No power or bridge mode or no DSL
link.
DLS link is up + WAN interface + WAN
interface has IP address.
Activity
Example Front Panel
Rear Panel
DSL Port
(RJ11)
Four 10/100
Ethernet Ports
Power Adapter
Port
Connect the RJ11 DSL cable (looks like a telephone
cord) here to use your DSL connection through an
existing phone line.
Connect the RJ45 Ethernet cable here to connect
your computers, hubs, or switches to the router.
You can configure port #4 as either a LAN or WAN
port.
Connect the supplied power adapter provided with
the router here.
3
Example Rear Panel
Page 9
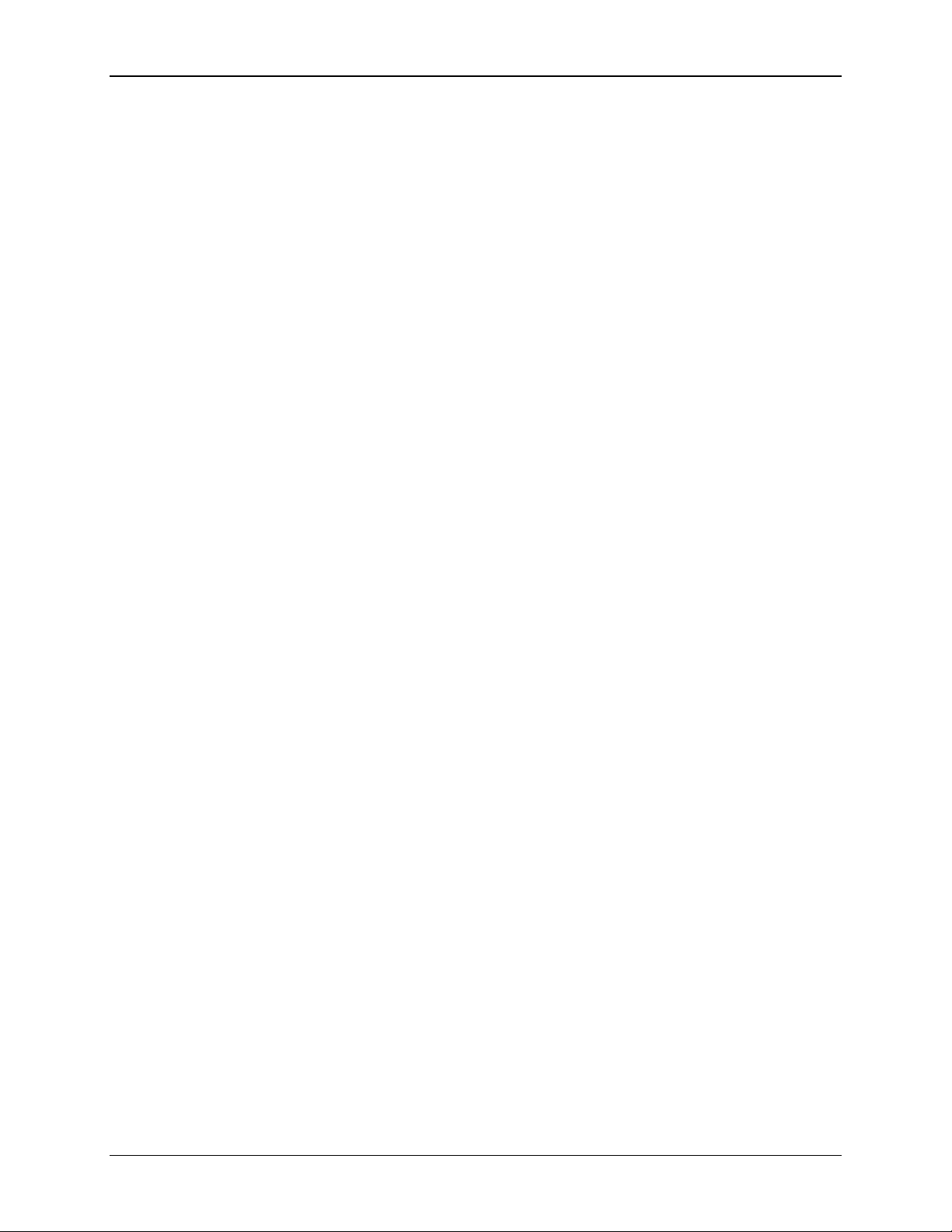
5450 Four-Port Router User’s Guide Introduction
Power Button
Push this button to power the router on and off.
4
Page 10
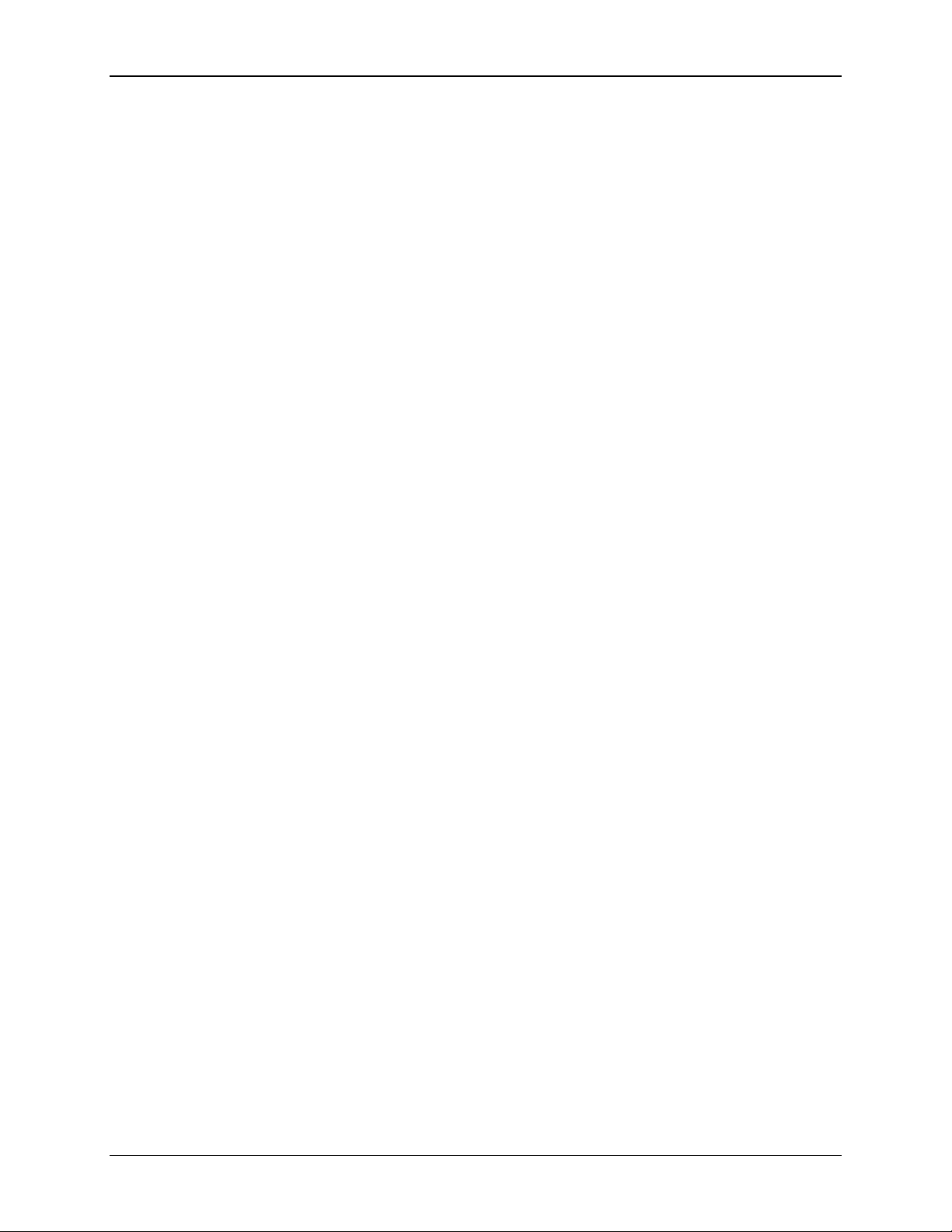
5450 Four-Port Router User’s Guide Introduction
General Safety Guidelines
When using the 5450 router, observe the following safety guidelines:
• Never install telephone wiring during a storm.
• Avoid using a telephone during an electrical storm. Lightening increases the risk of electrical shock.
• Do not install telephone jacks in wet locations and never use the product near water.
• Do not exceed the maximum power load ratings for the product; otherwise, you risk dangerous
overloading of the power circuit.
5
Page 11
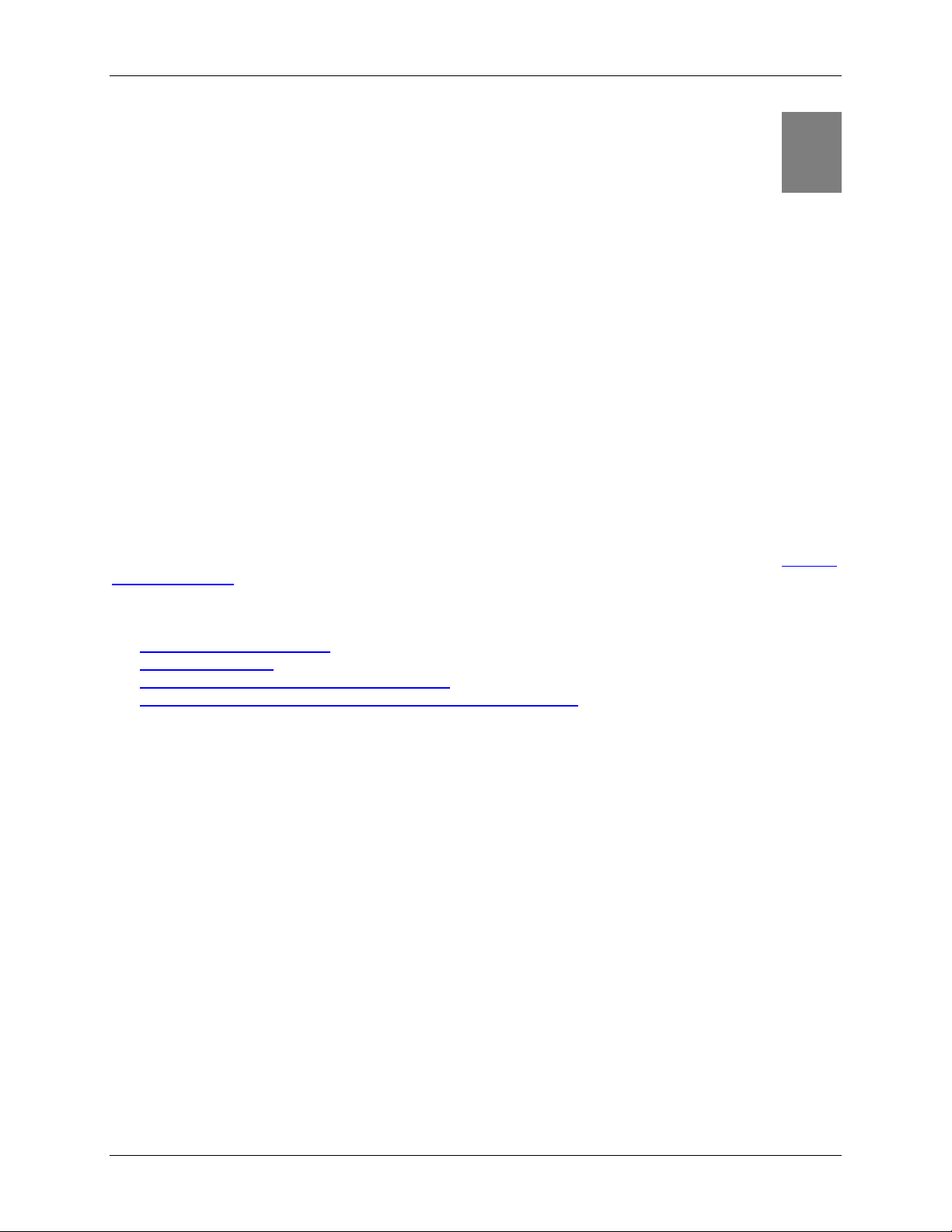
Chapter 2
Installation
This chapter covers the physical installation of the router.
Minimum System Requirements
• DSL service and an Internet access account from an Internet Service Provider (ISP).
• Network cables for each device you intend to connect to the router.
• TCP/IP network protocol must be installed on all computers.
Note: Your configuration may vary slightly from the instructions and illustrations in this chapter. Refer to
your service provider’s documentation, or contact them with questions regarding your specific
configuration.
Hardware Installation
You may position the router at any convenient location in your office or home. No special wiring or cooling
requirements are needed; however, you should comply with the safety guidelines specified in the
Safety Guidelines section.
Basic Installation Procedure
2
General
1. Install line filters if necessary.
Connect the cables.
2.
Configure network settings on your computer.
3.
Configure the Router via the Web-based management interface.
4.
5. Reboot the computer if prompted. Whenever you are required to reboot the router, allow five seconds
between turning off the unit and powering it back on.
6
Page 12

5450 Four-Port Router User’s Guide Installation
Installing Line Filters
Because DSL shares your telephone line, you may need to separate the two signals so they do not
interfere with each other. A line filter (may be included with some models) prevents DSL traffic from
disrupting the voice signal on the telephone line, and vice versa. Follow the procedures below to install
line filters on any device (telephones, fax machines, caller ID boxes) that shares the same telephone line
with your DSL. (Note, this section may not apply to you. Consult your provider if you are unsure.)
There are two types of filters to connect between the telephone and the wall plate:
• In-line filter: For use with standard desktop telephones.
• Wall-mount filter: For use with wall-mounted telephones.
DSL performance may be significantly degraded if the line filters are not installed in the correct direction,
as illustrated below.
In-Line Filter
For each device sharing the same telephone line:
1. Unplug the device’s cord from the telephone jack.
2. Plug the filter into the telephone jack.
3. Plug the telephone cord (or other device cord) into the
filter.
Wall-Mount Filter
For a wall-mounted telephone, install a wall mount filter:
1. Remove the telephone.
2. Connect the wall mount filter to the wall plate.
3. Reconnect the telephone.
7
Page 13
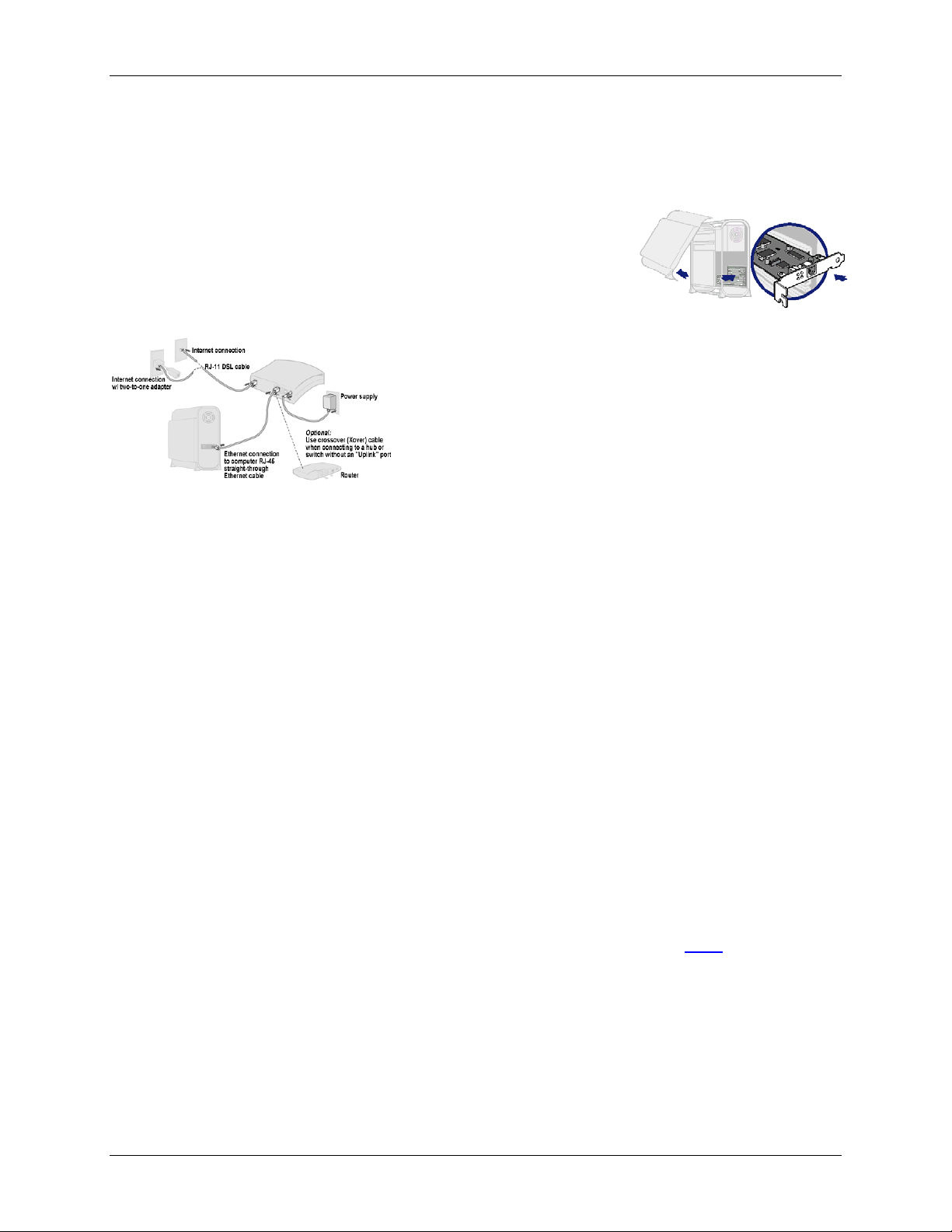
5450 Four-Port Router User’s Guide Installation
Connecting Cables to Ethernet
The router provides four ports for Ethernet connection to your primary computer. Follow the step-by-step
instructions below to connect your computer to the router.
To connect the router via the Ethernet interface, your computer must
have an Ethernet adapter (also called a network interface card, or “NIC”)
installed.
If your computer does not have this adapter, install it before proceeding
further. Refer to your Ethernet adapter documentation for complete
installation instructions.
1. Connect the Ethernet cable(s)
1) With your computer powered off, connect the Ethernet
cable to an Ethernet port (1-4) on the router.
2) Connect the other end of the Ethernet cable to the
Ethernet port on your computer.
3) If desired, use standard 10/100 CAT5 Ethernet cables
to connect additional computers to the remaining
Ethernet ports on the router.
2. Connect the DSL cable
1) Connect the DSL cable (resembles a telephone cord) to the DSL port on the router.
2) Plug the other end of the DSL cable into the phone jack.
3. Connect the power
1) Connect the power adapter to the rear of the router.
2) Plug the power adapter into the electrical wall outlet.
3) Flip the power switch to power on the router.
4) Power on all connected computers.
4. Check the LEDs
1) For each active Ethernet connection, the LAN Link LED for the corresponding port number
should be lit.
2) The DSL and Power LEDs should be lit. (For more information, refer to the
Chapter 1.)
When using the Ethernet installation method, you do not have to install any software. Refer to your
Internet Service Provider’s instructions for installing their software and/or connecting to the Internet. You
can now configure the TCP/IP settings as detailed in the next chapter.
LEDs section in
8
Page 14
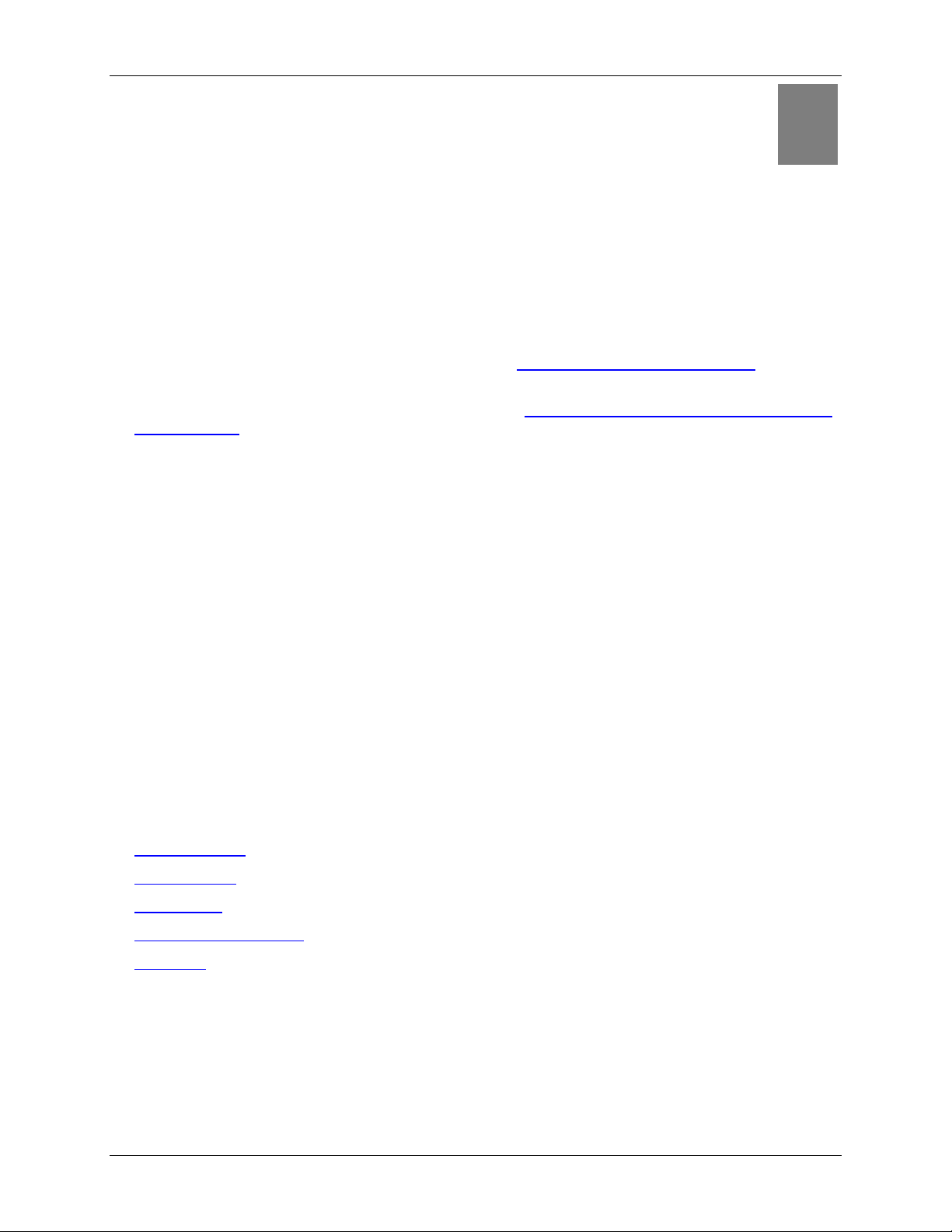
Chapter 3
3
Operating System Configuration
This chapter explains how to configure each computer on your network to work with the
router.
To access the Internet through the router, the TCP/IP protocol must be installed on your computer. If
TCP/IP is not already installed on your computer, install it. Refer to your system documentation or online
help for instructions.
• Once TCP/IP is installed on your computer, you should
sure they are correct for use with the router.
• Once TCP/IP configuration is verified, the next step is to
internet access so your PC will use the router when connecting to the Internet and not Dial-Up
Networking.
The operating system on each computer in your network must have the TCP/IP network settings and
Internet access settings configured.
check the TCP/IP protocol settings to make
configure your computer to use the router for
Check TCP/IP Protocol Settings
Because the router uses the TCP/IP network protocol for all functions, it is essential that the TCP/IP
protocol be installed and configured properly.
The default network settings for the router are:
IP Address: 192.168.254.254
Subnet Mask: 255.255.255.0
By default, the router will act as a DHCP server, automatically providing a suitable IP address and related
information to each computer when the computer boots up. For all non-server versions of Windows, the
TCP/IP setting defaults to act as a DHCP client. If using the default router settings and the default
Windows TCP/IP settings, you do not need to make any changes.
The instructions to check TCP/IP protocol settings differ between operating system. Check the settings
using the instructions for your operating system:
•
Windows 9x/ME
•
Windows 2000
•
Windows XP
•
MAC OS 8.6 through 9.x
•
MAC OSX
9
Page 15
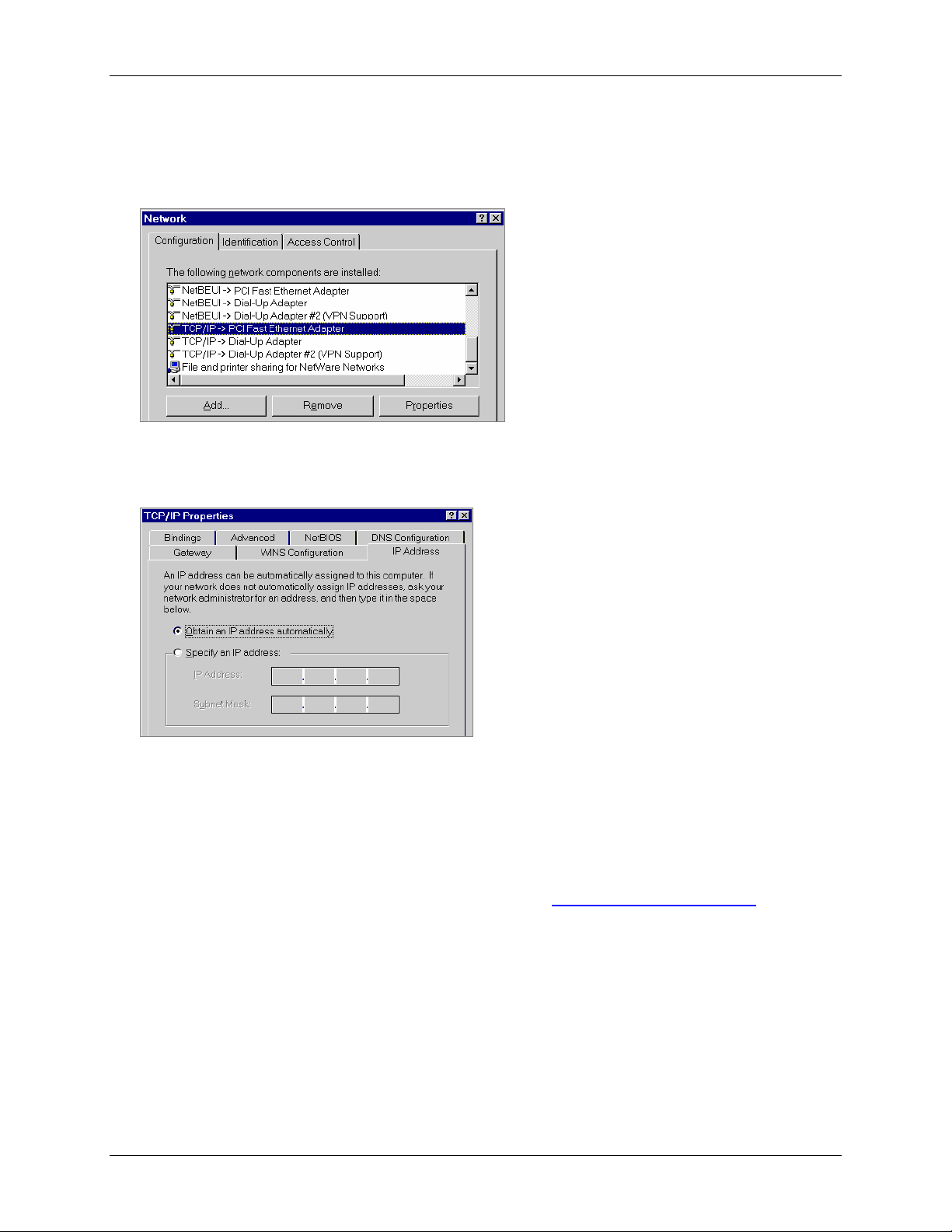
5450 Four-Port Router User’s Guide Operating System Configuration
Checking TCP/IP Settings (Windows 9x/ME)
1. Select Start>Control Panel >Network. This displays the Configuration tab on the “Network”
window.
2. Select the TCP/IP protocol for your network card.
3. Click Properties. This displays the “TCP/IP Properties” window.
4. Click the IP Address tab.
5. Ensure that the Obtain an IP address automatically option is selected. This is the default Windows
settings.
6. Close this window.
7. Restart your computer to ensure it obtains an IP address from the router.
8. Configure internet access using the procedure described in Internet Access Configuration.
10
Page 16
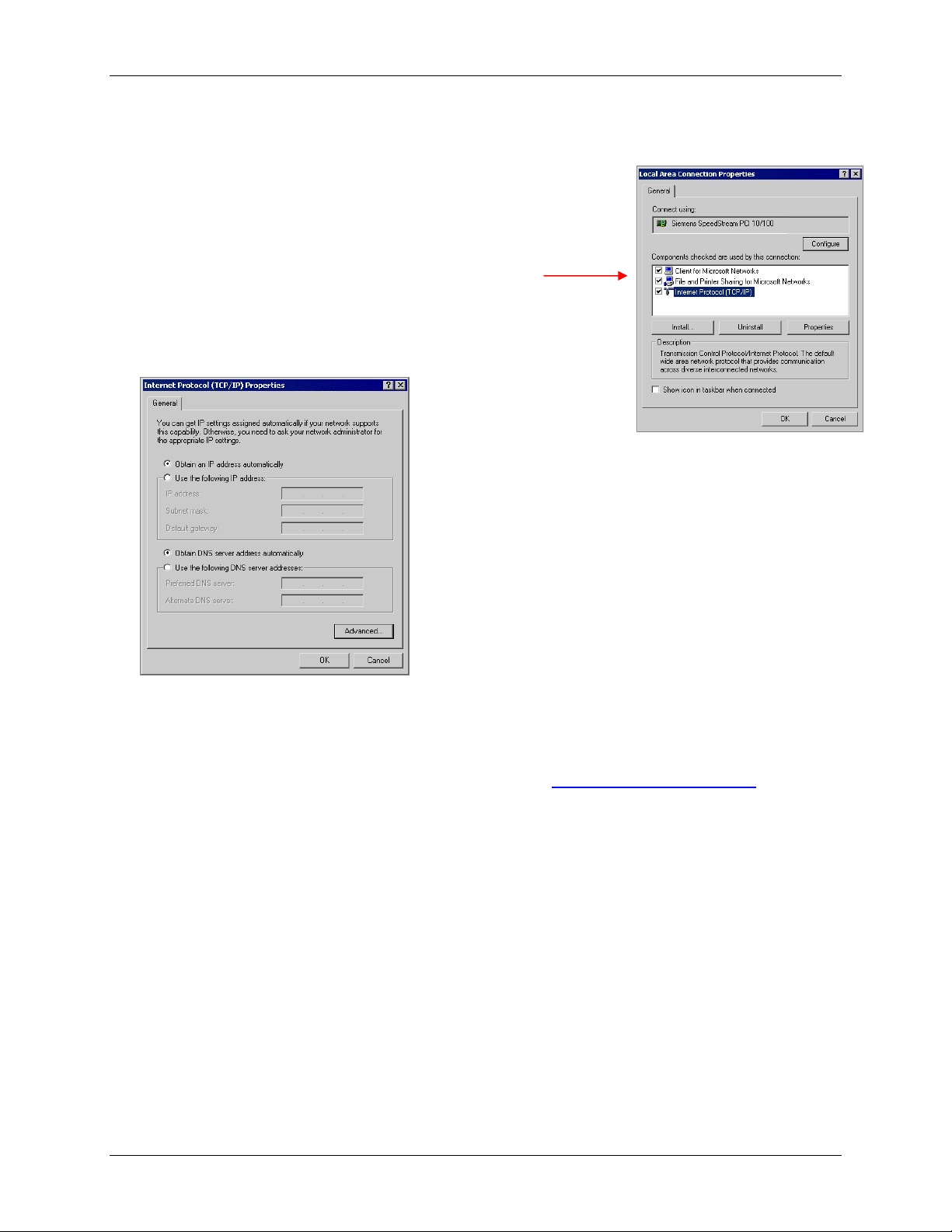
5450 Four-Port Router User’s Guide Operating System Configuration
Checking TCP/IP Settings (Windows 2000)
1. On the Windows taskbar click Start>Settings>Control Panel. This
displays the “Control Panel” window.
2. Double-click Network and Dial-up Connections. This displays the
“Network and Dial-up Connections” window.
3. Right-click Local Area Connection and select Properties. This
displays the “Local Area Connections Properties” window.
4. Select the TCP/IP protocol for your network card.
5. Click Properties. This displays the “Internet Protocol (TCP/IP)
Properties” window.
6. Select the Obtain an IP address automatically and Obtain DNS server address automatically
options. Exit back to the Control Panel.
7. Restart your computer to ensure it obtains an IP address from the router.
8. Configure internet access using the procedure described in Internet Access Configuration.
11
Page 17
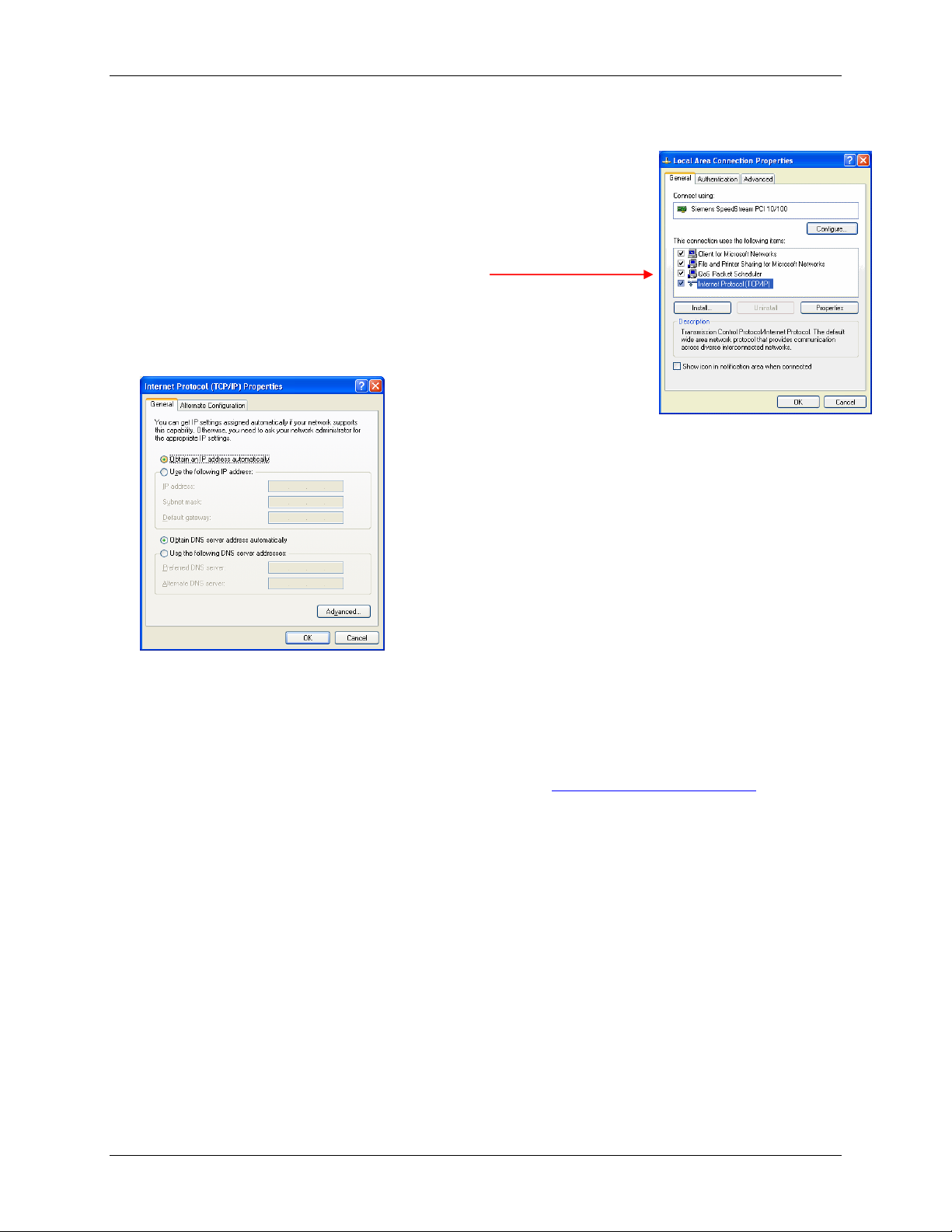
5450 Four-Port Router User’s Guide Operating System Configuration
Checking TCP/IP Settings (Windows XP)
1. On the Windows taskbar click Start>Control Panel. This displays the
“Control Panel” window.
2. Double-click the Network Connection icon. This displays the “Network
Connections” window.
3. Right-click Local Area Connection, then click Properties. This displays
the “Local Area Connection Properties” window.
4. Select the TCP/IP protocol for your network card.
5. Click Properties. This displays the “Internet Protocol (TCP/IP)
Properties” window.
6. Ensure that Obtain an IP address automatically and Obtain DNS server address automatically
are selected.
7. Exit back to the Control Panel.
8. Restart the computer to ensure it obtains an IP address from the router.
9. Configure internet access using the procedure described in Internet Access Configuration.
12
Page 18
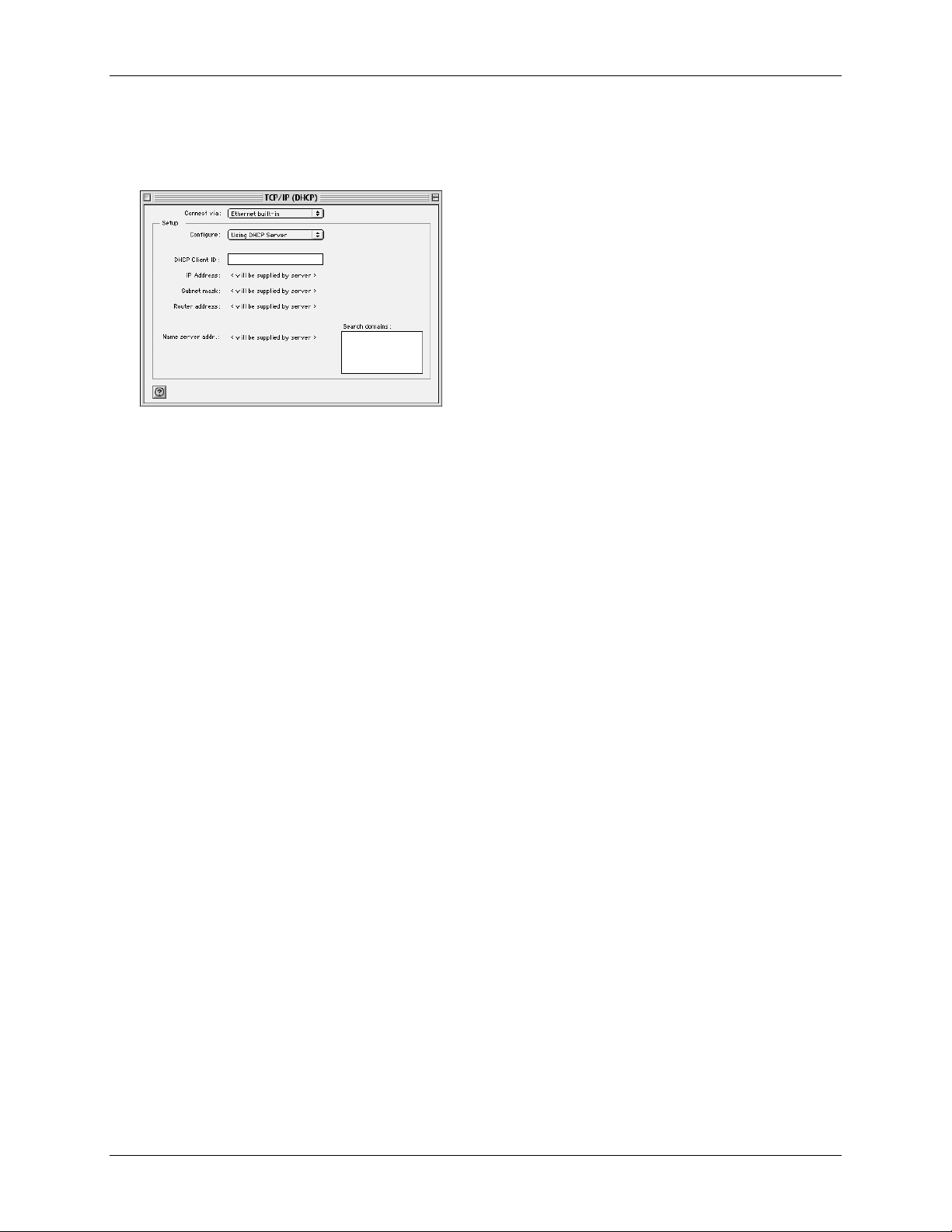
5450 Four-Port Router User’s Guide Operating System Configuration
Checking TCP/IP Settings (MAC OS 8.6 through 9.x)
1. Select Apple >Control Panel >TCP/IP. This displays the “TCP/IP” window.
2. Select Ethernet or Ethernet built-in from the Connect via drop-down menu.
3. Select Using DHCP Server from the Configure drop-down menu.
4. Close the “TCP/IP window” and click Save.
5. Reboot when configuration is saved. Once rebooted, the computer will pull an IP address from the
DHCP server on the router.
6. Configure the router using the procedure described in the next chapter.
13
Page 19
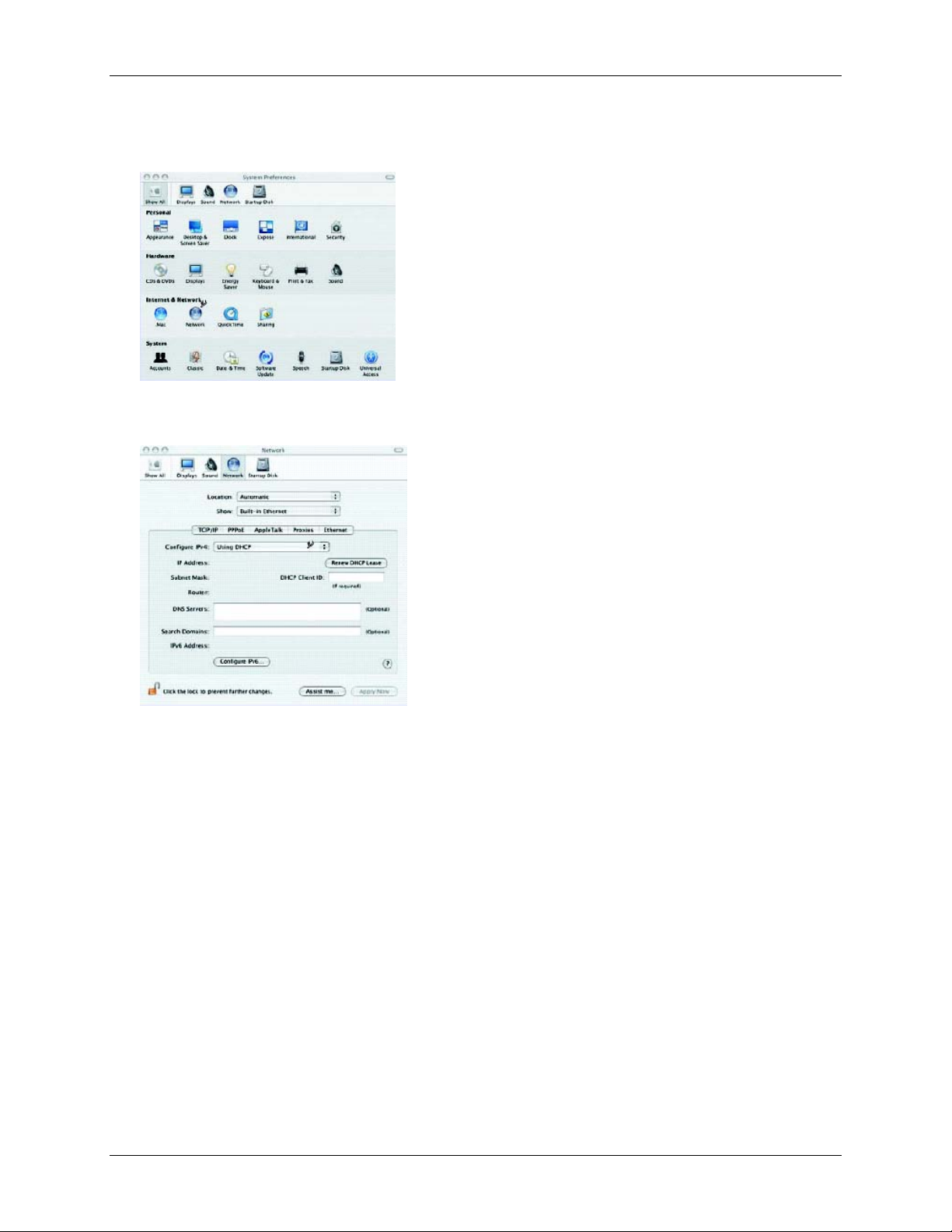
5450 Four-Port Router User’s Guide Operating System Configuration
Checking TCP/IP Settings (MAC OSX)
1. Click Apple -> System Preferences. This displays the “System Preferences” window.
2. Double-click the Network icon under the Internet & Network section. This displays the “Network”
window.
3. Select Built-in Ethernet from the Show drop-down menu:
4. Select Using DHCP Server from the Configure IPv4 drop-down menu.
5. Click Apply Now and quit window.
6. Configure the router using the procedure described in the next chapter.
14
Page 20
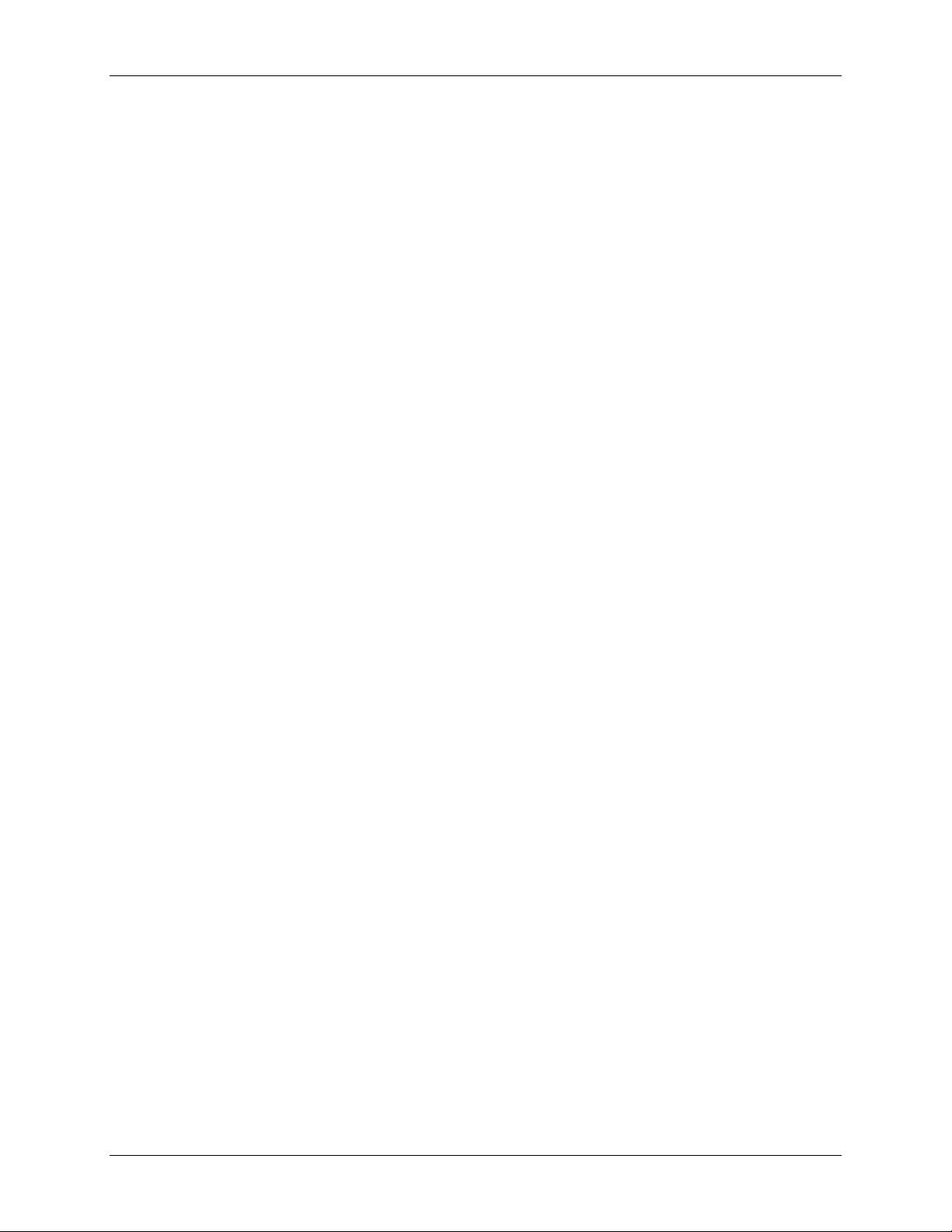
5450 Four-Port Router User’s Guide Operating System Configuration
Internet Access Configuration
Windows users must configure their computers to use the router for Internet access. Ensure that the
router is installed correctly and the DSL line is functional. Then follow the appropriate procedure below to
configure your Web browser to access the Internet via the LAN, rather than by a dial-up connection.
For Windows 9x/2000
1. Select Start>Settings>Control Panel to display the Control Panel.
2. Double-click the Internet Options icon. This displays the “Internet Properties” window.
3. Click the Connections tab.
4. Click Setup.
5. Click I want to set up my Internet connection manually, or I want to connect through a local
area network (LAN), then click Next. This displays the “Internet Connection Wizard” window.
6. Click I connect through a local area network (LAN), then click Next. This displays the “Local Area
Network Internet Configuration” window.
7. Ensure all the boxes are deselected, then click Next. This displays the “Set Up your Internet Mail
Account” window.
8. Click No, then click Next. This displays the “Completing the Internet Connection Wizard” window.
9. Click Finish to close the Internet Connection Wizard. Setup is now complete.
10. Configure the router using the procedure described in the next chapter.
For Windows XP
1. Select Start>Control Panel.
2. Double-click the Internet Options icon. This displays the “Internet Options” window.
3. Click the Connections tab.
4. Click Setup. This starts the New Connection Wizard.
5. Click Next.
6. Select Connect to the Internet, then click Next.
7. Select Setup my connection manually, then click Next.
8. Select Connect using a broadband connection that is always on, then click Next.
9. Click Finish.
10. Configure the router using the procedure described in the next chapter.
15
Page 21
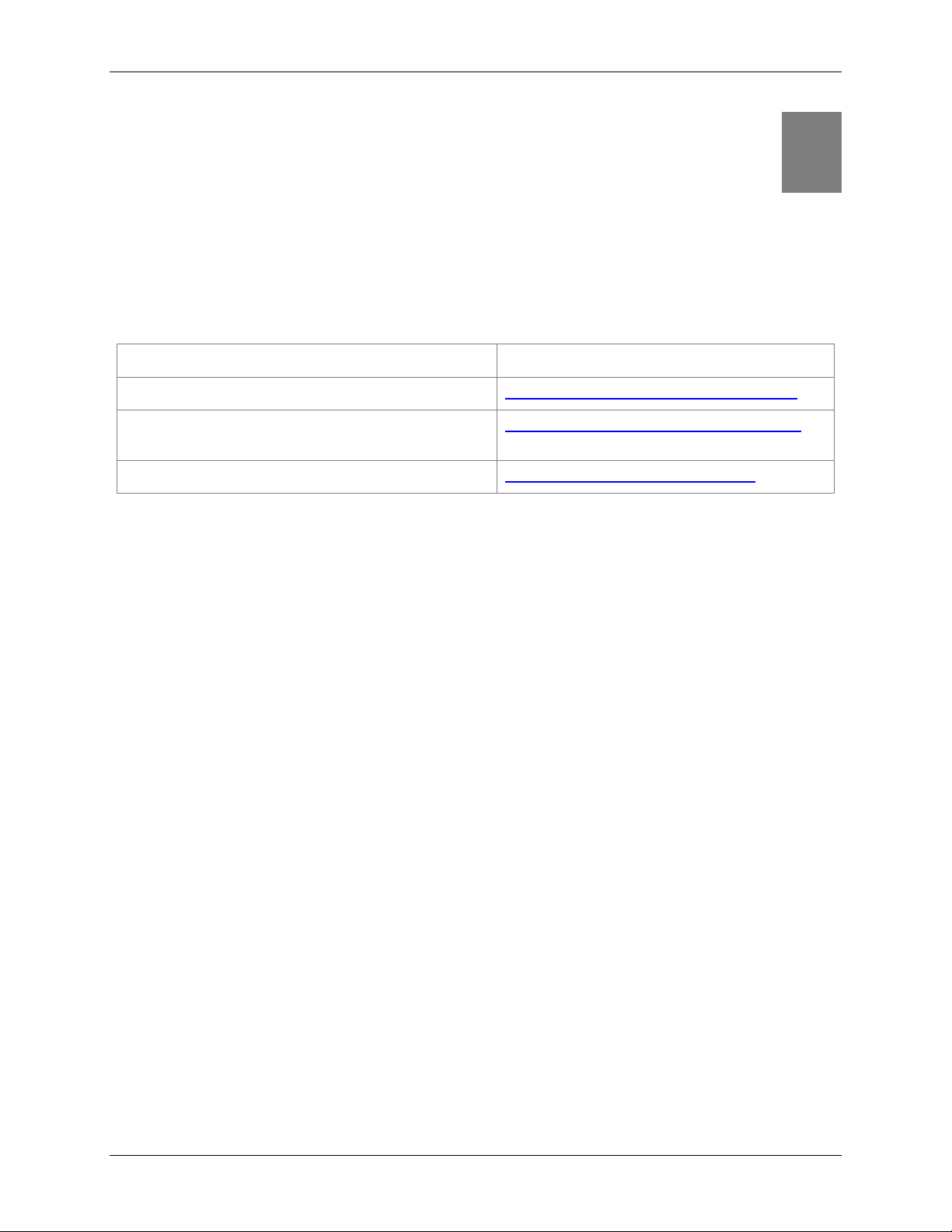
Chapter 4
SpeedStream Router Setup
This chapter describes how to connect to and setup your router configuration.
This chapter describes the steps to set up the router configuration using the Setup Wizard. Other
configuration may also be required on the router, depending on which features and functions of the router
you wish to use. Use the table below to locate detailed instructions for the required functions.
To do this Refer to
Configure users and devices on the router. Chapter 5, Configuring Users and Devices
Configure router advance options such as ISP
connections, networking options, and security.
Monitor the health of the router. Chapter 7, Monitoring Router Health
Before Configuring the Router
Before attempting to configure the router, please ensure that:
• Your computer can establish a physical connection to the router. The computer and the router must be
directly connected using Ethernet ports on the router.
Chapter 6, Configuring Advanced Features
4
• The router is installed correctly and powered on.
• The TCP/IP protocol is installed on all computers on your network. (If you need to install TCP/IP, refer
to your system documentation or Windows Help.)
• The network settings on each computer are correctly configured.
From this point on, you will perform all configuration of the router from your computer using the Web
browser-based setup program.
16
Page 22

5450 Four-Port Router User’s Guide SpeedStream Gateway Setup
Connecting to the Router
You can connect to the Gateway using UPnP (if it is enabled on your computer) or through the Web
browser.
Using UPnP
If your Windows operating system supports UPnP (Universal Plug and Play) and UPnP is enabled, an
icon for the Gateway appears in the system tray near the time display, notifying you that a new network
device has been found and offering to create a new desktop shortcut to the newly discovered device.
Note: You must be logged in as administrator or be a user with administrative rights for Windows 2000
and XP to be able to install the drivers for the Gateway.
4. Unless you intend to change the IP address of the Gateway, you can accept the desktop shortcut.
Whether you accept the desktop shortcut or not, you can find UPnP devices in My Network Places
(previously called Network Neighborhood).
5. Double-click the icon for the Gateway (either on the desktop or in My Network Places) to access
the Gateway’s configuration program.
6. Refer to the
Using your Web Browser
The SpeedStream Gateway contains an HTTP server that allows you to connect to the Gateway and
configure it from your Web browser (Microsoft Internet Explorer or Netscape Navigator, versions 5.0 or
later).
To establish a connection from your computer to the Gateway:
(Windows XP and Me)
Setup Wizard section for details of the initial configuration process.
1. After installing the router, start your computer. If your computer is already running, reboot it.
2. Open your Internet Explorer or Netscape Navigator Web browser.
3. In the Address bar, type
window.
4. Refer to the
Setup Wizard section for details of the initial configuration process.
http://speedstream and press the Enter key. This displays the “Setup”
17
Page 23
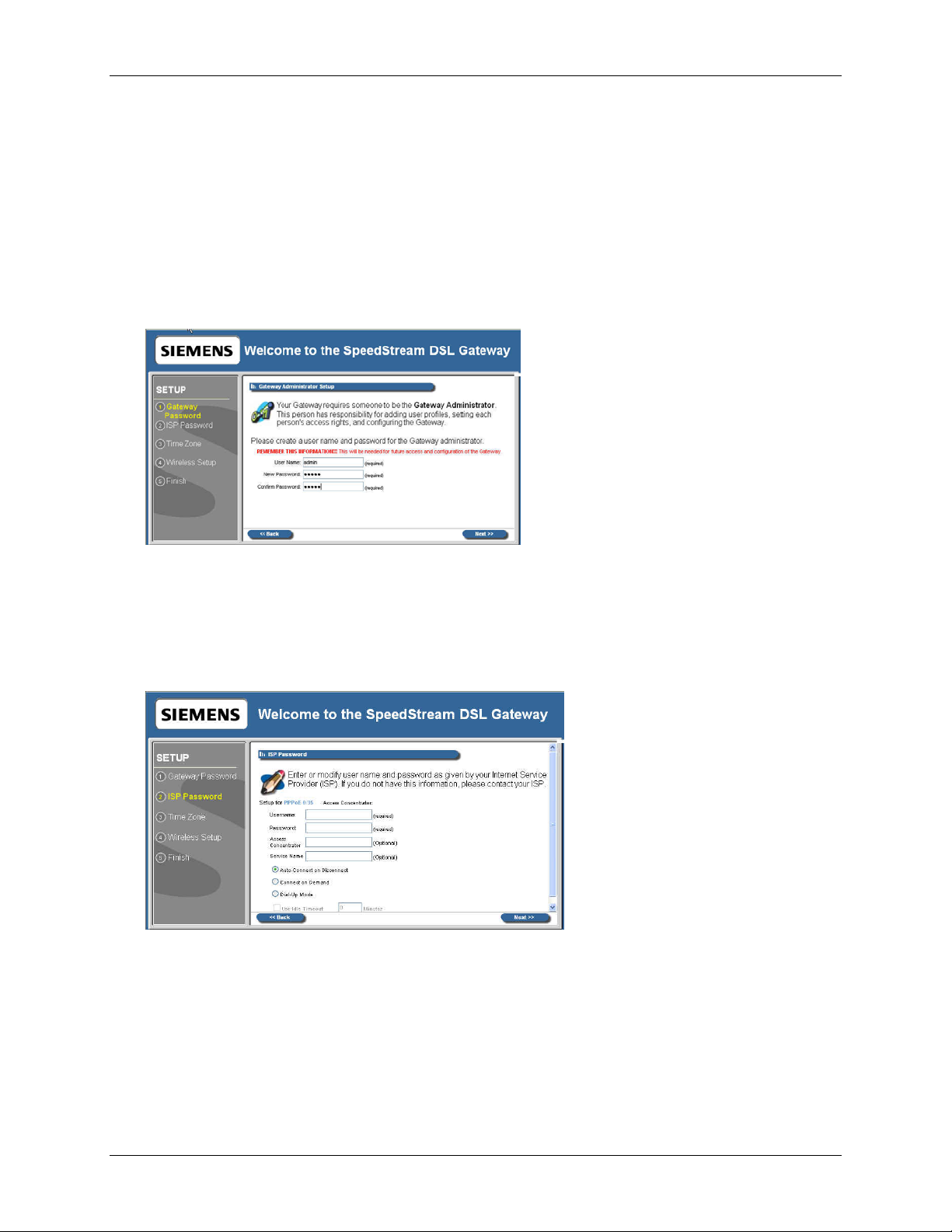
5450 Four-Port Router User’s Guide SpeedStream Gateway Setup
Router Setup Wizard
The first time you connect to the router, the Setup Wizard runs automatically. (The Setup Wizard also
runs if the router’s default settings are restored.) Proceed through the entire Setup Wizard to ensure
accuracy of the installation.
You will need to know the username and password for Internet service provided by your ISP.
Check the information supplied by your ISP for details.
1. The first window of the Setup Wizard is the “Welcome” window. Click Next on the “Welcome”
window to begin setup. This displays the “Gateway Administrator Setup” window.
2. An administrator account has access rights to the router configuration windows. Optionally, change
the “admin” user name to a different administrative name by typing the new administrative name in
User Name. If you wish, simply leave the “admin” user name in User Name.
3. Type a password in New Password and re-type it in Confirm Password.
4. Click Next. This displays the “ISP Password” window.
5. Enter information as specified by your ISP.
18
Page 24
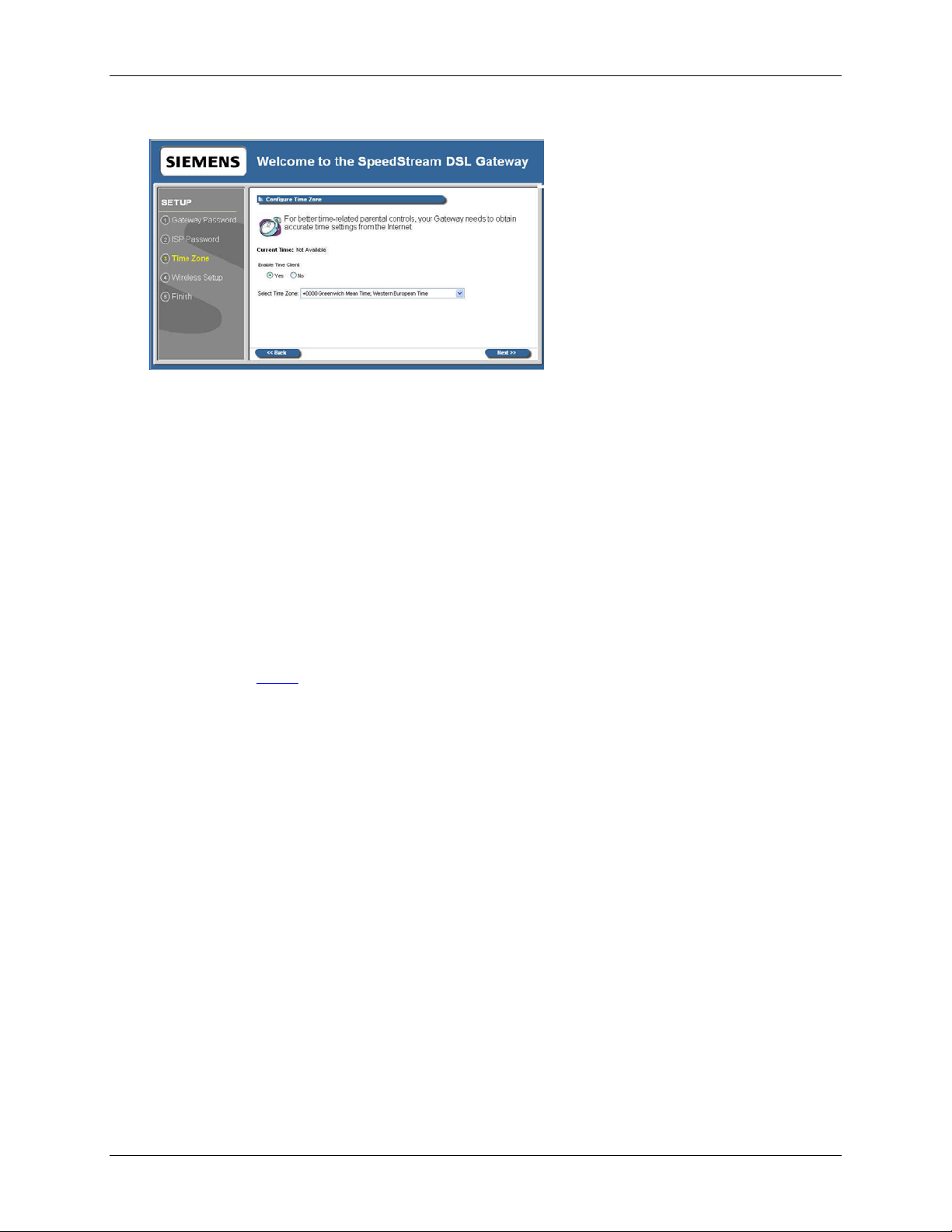
5450 Four-Port Router User’s Guide SpeedStream Gateway Setup
6. Click Next. This displays the “Configure Time Zone” window.
Optionally set the time zone of the area of the world in which you live on the “Configure Time Zone”
window. This option must be enabled to define time of day restrictions for users.
7. To set the time zone, select the Yes option for Enable Time Client.
8. Select your time zone from the Select Time Zone drop-down menu, then click Next. This displays
the “Finish” window.
9. On the “Finish” window, click Finish. This displays the “What do I do now?” window. From this
window you may click one of the following:
• Surf Now
Your Web browser re-directs you to default home page of the Web browser you are using. You
may return to the router’s configuration interface at anytime should you choose to further configure
the router.
• Continue
Displays the “
Home” window where you can create usage profiles/rules for different users, change
the level or type of security used on the router, or define/configure your network to be managed by
the router.
19
Page 25
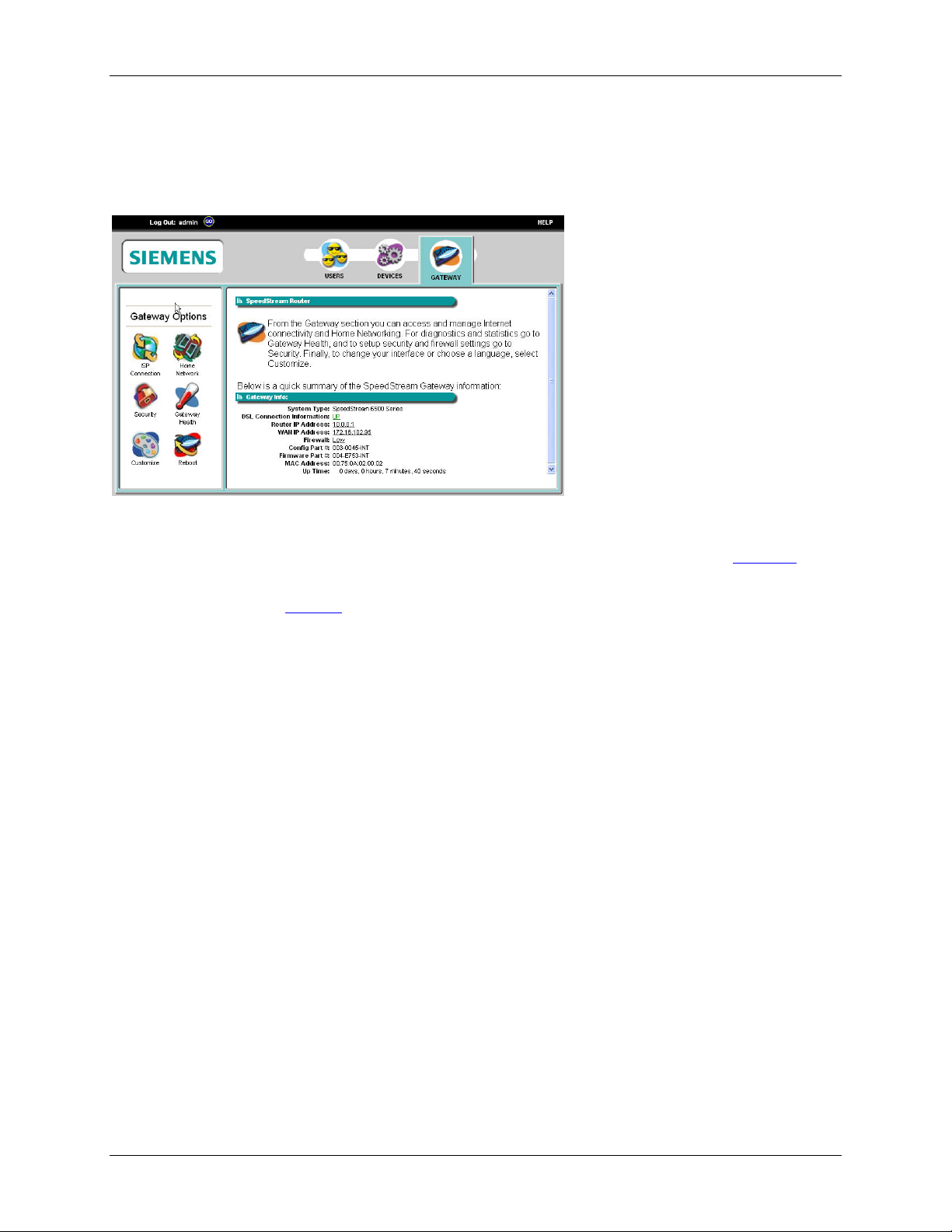
5450 Four-Port Router User’s Guide SpeedStream Gateway Setup
Home Window
After finishing the Setup Wizard and clicking Configure, the Home window appears. This window also
appears from now on when connecting to the router.
After finishing the Setup Wizard and clicking Configure, the “Home” window is displayed. This window is
also displayed from now on when connecting to the router. At the top of this window is the MenuBar that
contains the login/logout drop-down menu and Help menu.
Below the Menu Bar is a
information windows on the router: Users, Devices, Gateway. In the left navigation pane there are
configuration options for the selected Toolbar button. These options differ depending on how a user is
logged into the system. An administrator has full configuration rights (shown above), while a user has
limited configuration rights. To Home window displays basic networking attributes of the modem including
IP address and default router specifications.
Pay special attention to Login in the top left-hand corner of the window to ensure that you are logged in
to access all available features.
Toolbar that contains a set of buttons to access various configuration and
Menu Bar
The only two items on the menu bar are the Log in drop-down menu and the Help menu option. The Log
In drop-down menu is used to log in a user or administrator. The Help option is used to display a help
system for the router.
20
Page 26

5450 Four-Port Router User’s Guide SpeedStream Gateway Setup
Toolbar
The router has three primary toolbar buttons: Users, Devices, and Gateway. The options for all the
toolbar buttons differ depending on the user login. The administrator has the most authority with all
options enabled, while the user has limited options based on the user profile for the login. Please see the
table below for more information.
Users Button: This button provides access to user profiles and the User Profile
Wizard. This wizard guides you through the steps required to set up and configure
individual user profiles. Once configured, you can use this option to view a user’s
profile.
Devices Button: This button provides Access to network devices connected to the
router. You can use this option to view shared files and resources on other computers
if they are shared via Windows File Sharing.
Gateway Button: This button provides access to all router configuration options,
security settings, router health monitoring, and Internet connection and network
details. The settings available may differ depending upon your service provider.
Logging into the Router
There are two types of primary users that log into the router: administrators and users. Administrators
have rights to all of the configuration options available on the router. Users have limited access based on
what is set by the administrator for each user.
To log on to the router:
1. Select a user from the Log In drop-down menu in the upper-left
corner of the “Home” window.
2. Select a user from the Username drop-down menu.
3. Type the user password in Password.
4. Click Go. This displays the “Home” window.
Logging out of the Router
To log out of the router:
1. Click GO next to Log Out. The system responds by displaying the
“Home” window.
21
Page 27

Chapter 5
Configuring Users and Devices
This chapter explains how to configure users and devices on the router.
This chapter contains details for configuring users and devices on the router. This chapter is organized
into two parts corresponding to the buttons in the toolbar:
Configuring Router Options for details on configuring the features on the router.
Configuring Users
Users are added and maintained from the “User Profiles” window accessed by clicking Users button on
the toolbar. The “User Profiles” window provides details about all active user profiles if Enable User
Profiling is selected.
Users and Devices. Refer to Chapter 6,
5
The Enable User Profiling option must be selected on the “User Profiles” window for the content filtering
option to be operational.
Adding a User
This section describes how to add users to the router to restrict their access to router functions and to the
Internet. You MUST be logged in as the administrator to add a user.
To add a user:
1. From the “Users Profile” window, click the Add New User button in the left navigation pane. This
displays the “Profile User Information” window.
22
Page 28

5450 Four-Port Router User’s Guide Configuring Users and Devices
2. Type a user name in Username.
3. Type a password in Password.
4. Re-type the password in Confirm.
5. Click Next. This displays the “Profile Content Filtering” window. (At any time during user
configuration, you can click Finish to complete the user profile and accept the defaults for this user.)
Content filtering restricts access to undesirable Web sites and Web content. The Enable User Profiling
option must be selected on the “
User Profiles” window for the content filtering option to be operational.
6. Select one of the following content filtering options:
• Disable all Content Filtering
User has access to all Internet content without restrictions.
• Allow access only to website addresses containing the following words
User has access only to the specified Web addresses or to addresses containing specified word
entries defined in the Website word/name table.
• Deny all access to website addresses containing the following words
User is denied access to all Web addresses specified as well as addresses that contain any
words specified in the Website word/name table.
7. If the Allow access only… or Deny all access… option is selected, type a word or Web address in
the box under the Website word/name table, then click Add Entry. The system responds by adding
the word or Web address to the Website word/name table.
Note: The entries in the Website word/name table may be either modified or deleted at any time by
clicking either Edit or Delete next to the corresponding word or Web address.
8. Click Next. This displays the “Profile Configuration Access” window.
23
Page 29

5450 Four-Port Router User’s Guide Configuring Users and Devices
Profile configuration access defines the access permission for a user controlling what functions and
features are available to that user.
9. Select one of the following profiles and click.
• Administrator
User has access to the Internet and all of the configuration tools on the router.
• Gamer
User has access to the Internet as well as the router’s commonly used tools for gamers, including
Port Configuration and DMZ.
• Web Surfer
Use has access only to the Internet, not to the router’s configuration.
10. Click Next. This displays the “Profile Time Setting” window.
Profile time settings are used to limit a user’s ability to use the Internet during certain times of the day or
night. You can also define the amount of time a user stays logged on to the Internet without Web surfing
activity (Idle Time). To use the time of day restrictions, you must have the Time Client enabled. Please
see the
11. Select one of the following time of day options to control the time of day a user can access the
Setup Wizard section for more information.
internet:
No time of day restrictions
•
The user can access the Internet at any time.
• Only allowed from
The user can only access the Internet at the time range set in the time drop-down menus. Be sure
to specify the from and until times the user can access the Internet.
24
Page 30

5450 Four-Port Router User’s Guide Configuring Users and Devices
12. Select one of the following options to designate the number of minutes a user can sit idle before they
are automatically logged out from the web:
• Infinite Time
The user is never automatically logged out of the Internet.
• Minutes
Type a time interval in minutes in Minutes. This time represents how long a user may be idle
before automatically being logged out of the Internet.
25
Page 31

5450 Four-Port Router User’s Guide Configuring Users and Devices
13. Click Next. This displays the “Associated Computer/Connected Device” window.
Some users consistently use a particular computer to surf the Internet. To simplify logging in for these
users, you can use the Associated Computer option to automatically log a particular user into the router
with their username and password when they access the Internet from the specified computer.
14. Select one of the following:
• A specific device to associate with the profile. All computers and devices currently on the network,
powered on, and detected by the router are displayed in the computer list.
• None. The user can log in from any device.
15. Click Next. This displays the “Customized Profile Icon” window.
All user profiles have an icon that displays in the left navigation pane of the “User Profiles” window. You
may customize the color of this icon using the “Customized Profile Icon” window.
16. To select a color, do one of the following:
• Select a color from the drop-down menu.
• Type a numeric color value in the box next to the color drop-down menu. The number is based on
RGB (Red Green Blue) values. For example, the color red is represented by a value of ff0000,
green is represented by a value of 00ff00, and blue is represented by a value of 0000ff. Note: If
you are entering a numeric value for the color, ensure that the “#” is in front of your numeric value.
17. Click Finish. This displays the “User Profile” window. The icon of the user you just created is
displayed in the left navigation pane.
26
Page 32

5450 Four-Port Router User’s Guide Configuring Users and Devices
Editing A User Profile
This section describes how to edit a user profile. You must be logged in as the administrator to edit a user
profile.
To edit a user profile:
1. From the “
user you want to edit. This displays the “Profile Monitor” window.
2. Click Edit Profile. This displays the “Profile Content Filtering” window with the User Setup pane in
the left navigation pane.
Users Profile” window, click the button in the left navigation pane corresponding to the
3. Click on any item in the User Setup list to display the appropriate window.
4. Make any changes.
5. Once you have made all the changes you want, click Finish.
27
Page 33

5450 Four-Port Router User’s Guide Configuring Users and Devices
Deleting a User
This section describes how to delete a user. You must be logged in as the administrator to delete a user.
To delete a user:
1. From the “Users Profile” window, click the button in the left navigation pane corresponding to the
user you want to delete. This displays the “Profile Monitor” window.
2. Click Delete User.
28
Page 34

5450 Four-Port Router User’s Guide Configuring Users and Devices
Viewing User Logs
User logs provide time stamped information about the activity of the user over the network.
To view user logs:
1. From the “Users Profile” window, click the button in the left navigation pane corresponding to the
user you want to delete. This displays the “Profile Monitor” window.
2. Click View User Log. This displays the “Current Log Entries” window displaying all the log
information about the user.
29
Page 35

5450 Four-Port Router User’s Guide Configuring Users and Devices
Configuring Devices
The Devices option allows you to view devices connected to your router. If you are logged in as the
administrator, you can view all the connected devices to the router. If you are logged in as a specific user,
you can only view devices associated with that user logon.
To use the Devices option:
1. Click Devices in the toolbar. This displays the “Connected Devices” window displaying general
information about devices on your network.
2. Click the icon of a connected device in the left navigation pane, or click the device hyperlink under
Connected Devices Summary. This displays the “Connected Devices” window, which displays both
general and network information about the selected device.
30
Page 36

Chapter 6
Configuring Advanced Features
This chapter explains how to configure advanced features on the router.
This chapter contains details for configuring the many advanced features available with your router.
Some of the features described below require at least a mid-level understanding of networking principles.
These features are provided to allow configuration flexibility for advanced users.
These advanced features are accessed through the Gateway button available on the toolbar on the
“Main” window. The options that display under the Gateway Options pane in the left navigation pane are
based on how you logged into the system. If you logged in as the administrator, all options are turned on
and enabled. If you logged in as a user, only the Gateway Health, Customize, and Reboot options are
enabled.
6
Gateway Options discussed in this chapter
This chapter is organized into parts that correspond to the following buttons shown in the Gateway
Options pane.
Get information about ISP
connections. You can also use this
option to set ISP configuration
parameters. This should only be
done when instructed by your ISP.
Configure security for the router.
View network-related
information
Reboot the router.
31
Page 37

5450 Four-Port Router User’s Guide Configuring Advanced Features
ISP Connection
The ISP Connection option displays all active and available Internet connections. Many of the settings
for this option are intended for use only by advanced users. This option may not be available depending
on your ISP. You must be logged in as an administrator to use this option.
WARNING: If this feature is not properly configured your Internet connection may terminate.
To use the ISP connection function:
1. Click the ISP Connection button in the left navigation pane. This displays the “ISP Connection
Information” window listing all the ISP connections being managed by the router.
2. Click one of the ISP connections (in red) to reconfigure that connection. Please check with your ISP
for the information required to reconfigure a connection.
3. Optionally refer to the section titled
connection settings.
Advanced Settings for details on configuring advanced ISP
32
Page 38

5450 Four-Port Router User’s Guide Configuring Advanced Features
Advanced ISP Settings
The router provides access to additional, advanced ISP configuration settings. All the options in this
section should only be configured with the help and guidance of your ISP. Incorrect changes to any of
these options could result in the failure of your Internet connection.
To access the advanced settings, click Advanced Settings from the “
window. This displays the “Advanced Internet Options” window.
The advanced options are listed below. To access one of these options, click its link on the “Advanced
Internet Options” window.
Configure the ATM Virtual Circuit Create and configure a PVC (Permanent Virtual Circuit) across a
network. A PVC is used to maintain a permanent connection
between two points on a network.
ISP Connection Information”
Add Static Routes for direct ISP
Connections
View the Current Routing Table View a table of routing information of all static and dynamic routes
Set up Dynamic DNS Set up dynamic DNS. Dynamic DNS translates IP addresses into
Configure the RIP protocol for
advanced routing
Configure static routes to remote equipment. Static routing allows a
pre-defined route to be set for the transmission of data.
for network devices.
alphanumeric names.
Configure the protocol that allows the router to determine the
shortest path between two points on the network.
33
Page 39

5450 Four-Port Router User’s Guide Configuring Advanced Features
ATM Virtual Circuits
Use the ATM virtual circuit advanced option to create and configure a Permanent Virtual Circuit (PVC). A
PVC is used to maintain a permanent connection between two points on a network. Changes to ATM
settings should not be made unless you are advised to do so by your Internet Service Provider.
To access the ATM virtual circuit option, click the Configure ATM Virtual Circuit hyperlink on the
Advanced Internet Options” window. This displays the “ATM Virtual Circuit Wizard” window.
“
Make any modifications advised by your ISP.
34
Page 40

5450 Four-Port Router User’s Guide Configuring Advanced Features
Static Routes
Use the static routes advanced option to configure static routes to remote equipment. Static routing
allows a pre-defined route to be set for the transmission of data. Static routes take precedence over all
dynamic routing options and also provide enhanced security over dynamic routing.
To configure the static routes:
1. Click the Add Static Routes for Direct IP Connections hyperlink from the “
Options” window. This displays the “Static Routes” window.
2. Type the IP address of the destination device in Destination.
3. Type the net mask of the destination device in Net Mask.
4. Optionally, type the IP address of a destination Gateway in Next Hop.
5. Select a connection type from the Interface drop-down menu.
6. Click Apply. The system responds by adding your new route to the routing table.
To view the current routing table, click the View the current routing table hyperlink. This displays a
table of routing information including destination IP address, subnet mask, flags, Gateway, metric and
interface of all static and dynamic routes for network devices.
Advanced Internet
35
Page 41

5450 Four-Port Router User’s Guide Configuring Advanced Features
Dynamic DNS
Use the dynamic DNS advanced option to set up dynamic DNS. Dynamic DNS translates IP addresses
into alphanumeric names. For example, an IP address of 333.136.249.80 could be translated into
siemens.com. To use the DDNS service, you must register for the service. You can register from the
following web page:
Once registered, you must set up your DNS data on the router. Once this is done users can connect to
your servers (or DMZ computer) from the Internet using your Domain name. Refer to the section in this
document titled DMZ for more information on DMZs.
To set up Dynamic DNS on the router:
www.dydns.org/services/dydns.
1. Click the Set up Dynamic DNS hyperlink from the “
displays the “Set Up Dynamic DNS” window.
2. Select the Enable option.
3. Type the name provided to you by
4. Type your
5. Type the domain or host name provided by
6. Optionally, if you have more than one domain or host name, type it in Host Name 2.
7. Click Apply. The system responds by registering your domain or host name to
www.dydns.org password in Password.
www.dydns.org in Service Username.
www.dydns.org in Host Name 1.
Advanced Internet Options” window. This
www.dydns.org.
36
Page 42

5450 Four-Port Router User’s Guide Configuring Advanced Features
RIP (Routing Information Protocol)
Using RIP, the router is able to determine the shortest distance between two points on the network based
on the addresses of the originating devices. RIP (Routing Information Protocol) is based on distance
algorithms to calculate the shortest path. The shortest path is based on the number of hops between two
points.
To use the RIP option:
1. Click the Configure the RIP protocol for advanced routing hyperlink from the “
Options” window. This displays the “RIP Configuration” window.
2. Select one of the following options from under the RIP Version heading next to the connection of
your choice:
• 1: Provides essential RIP packet formatting for routing information packets.
• 2: Provides enhanced packet formatting for routing information packets by providing the following:
IP address, subnet mask, next hop, and metric (shows how many routers the routing packet
crossed to its destination.
• 1&2: A combination of both types of RIP packets.
Advanced Internet
3. Select an Active Mode checkbox next to a corresponding connection to enable it.
4. Click Apply. This displays the “Your Settings Have Been Saved” window.
5. Optionally, click Reboot if you wish for the settings to immediately be implemented. The system
responds by restarting your router.
37
Page 43

5450 Four-Port Router User’s Guide Configuring Advanced Features
Home Network
The Home Network option displays all network-related information. You must be logged in as the
administrator to access this option. To use the Home Network option:
1. Click the Home Network button on the Gateway Options pane. This displays the “Home Network”
window containing information about the home network.
2. Optionally, click Advanced Settings to display a list of advanced features that allow you to manage
the computers on your network. This displays the “Advanced Home Networking” window.
The advanced options are listed below. To access one of these options, click its link on the “Advanced
Home Networking” window.
IP Network Define the range for assigning IP addresses.
Server Ports Specify the ports used by common applications such as HTTP, FTP,
and Telnet.
LAN/WAN Port Configure Ethernet port #4 as either a LAN (network) port or as a
WAN (Internet connection) port.
UPnP
Configure UPnP. UPnP allows the Gateway to communicate directly
with certain Windows operating systems.
38
Page 44

5450 Four-Port Router User’s Guide Configuring Advanced Features
IP Network
The router provides the flexibility to use different ranges of IP addresses to be assigned by the DHCP
Server housed in the router. DHCP (Dynamic Host Configuration Protocol) allows computers to obtain
either permanent or temporary IP addresses from a central server.
To configure the IP network option:
1. Click the Configure the local SpeedStream Gateway IP Network hyperlink. This displays the
“SpeedStream Gateway IP Network” window.
2. Select a range from the displayed options and click Save Settings. Be sure to select an IP address
range that is not in conflict with any existing devices.
3. Optionally, click the Custom Settings hyperlink for advanced configuration. Please contact your ISP
for more information on configuring the options for custom settings.
39
Page 45

5450 Four-Port Router User’s Guide Configuring Advanced Features
Server Ports
Common applications such as HTTP (Web site traffic), FTP, and Telnet use pre-defined incoming port
numbers for compatibility with other services. If you wish to change the ports used by these applications
you may do so using this option. This feature is recommended for use by advanced users only.
To configure the server port option:
1. Click the Configure the Local SpeedStream Gateway Server Ports hyperlink. This displays the
“SpeedStream Gateway Server Ports” window.
2. Optionally, type a port number in HTTP. The default port for this field is 80.
3. Optionally, type a port number in FTP. The default port for this field is 21.
4. Optionally, type a port number in Telnet. The default port for this field is 23.
5. Click Apply. This displays the “Your settings have been saved” window.
6. Optionally, click Reboot if you wish for the settings to immediately be implemented. The system
responds by restarting your router.
40
Page 46

5450 Four-Port Router User’s Guide Configuring Advanced Features
LAN/WAN Port
Your router contains four Ethernet ports, Ethernet port #4 can be used as either a LAN (network) port or
as a WAN (Internet connection) port. Select the appropriate option to define whether the port is used as a
fourth local network port or as a connection for another broadband device.
Note: For configuration of the port as a WAN port, you may be required to consult your Internet Service
Provider for the appropriate settings.
To configure the LAN/WAN port:
1. Click the Configure the Local SpeedStream Gateway LAN/WAN Port hyperlink. This displays the
“SpeedStream Gateway LAN/WAN Port” window.
2. Select one of the following options:
• LAN (Local Area Network)
Use the port as a connection to the network located in your home or premises.
• WAN (Wide Area Network)
Use the port as a connection to a large connected network such as the Internet that is spread over
a large geographic area. If you select the WAN option, please contact your ISP for instructions on
how to configure this option.
3. Click Apply.
41
Page 47

5450 Four-Port Router User’s Guide Configuring Advanced Features
UPnP (Universal Plug and Play)
Microsoft UPnP allows the Gateway to communicate directly with certain Windows operating systems to
trade information about the special needs of certain applications (such as messaging programs and
interactive games) as well as provide information about other devices on the network. This
communication between the operating system and Gateway greatly reduces the amount of manual
configuration required to use new applications and devices.
Only certain versions of Windows XP and computer support the UPnP (Universal Plug and Play) function.
Before configuring this option, make sure that UPnP is installed on your computer and enabled. Follow
the steps below for installing UPnP components.
1. Select Start>Control Panel.
2. Select Add or Remove Programs>Add/Remove Windows Components to open the “Windows
Components Wizard” window.
3. Select Network Services and click Details. This displays the “Networking Services” window.
4. Select Universal Plug and Play.
5. Click OK. The system installs the UPnP components automatically.
6. After finishing the installation, go to My Network Places. You will find an icon for the UPnP function
called Residential Gateway Device.
42
Page 48

5450 Four-Port Router User’s Guide Configuring Advanced Features
7. Double-click the icon. The Gateway will open another Web page for UPnP functions. Now, NAT
functionality is available. The Gateway will create virtual servers automatically when it detects the
computer running Internet applications that require this configuration.
Now you can configure the Gateway for UPnP. To configure UPnP on the Gateway:
8. Click Configure the Universal Plug and Play Settings link to display the ”UPnP Configuration”
window:
9. Select one of the following operating modes to enable or disable UPnP.
• Disable UPnP
Prevents the Gateway from using the UPnP feature to communicate with other devices or your
operating system. Also may be disabled if your operating system does not support UPnP.
• Enable Discovery and Advertisement only (SSDP)
Sends information about new devices (hardware) detected only. No information concerning
software applications or services is transmitted.
• Enable full Internet Gateway Device (IGD) support
Allows the Gateway to communicate freely with computers on the network about new devices,
software applications, and services as needed to ensure they are working with minimal manual
configuration required.
10. Select one of the following control options.
• Enable Access Logging
Logs UPnP transactions to the system log.
• Read Only Mode
Can read configuration information from a device; cannot modify the device configuration.
11. Click Apply to accept the settings. This displays the UPnP finish window.
12. Click Reboot.
43
Page 49

5450 Four-Port Router User’s Guide Configuring Advanced Features
Security
Your router provides broad security measures against unwanted users. Security also allows for the
configuration of the router firewall, administrator password, (NAT) Network Address Translation, and DMZ
(Demilitarized Zone) configuration.
To use the security option, click the Security button on the Gateway Options pane. This displays the
“Security Options” window containing icons to access the security features.
This section is organized into parts that correspond to the following buttons shown in the Gateway
Options pane.
Configure the network firewall. A firewall is a system designed to prevent unauthorized
access to or from a private network.
Change administrative password.
Configure address translation. Address translation hides individual users/computers
behind a single outward-facing address. Hiding internal addresses allows greater
security for your network.
44
Page 50

5450 Four-Port Router User’s Guide Configuring Advanced Features
Firewall Settings
A firewall is a system designed to prevent unauthorized access to or from a private network. The firewall
window provides a listing of options to be enabled or disabled as well as links to configure the more
complex details of each feature.
To configure the firewall:
1. From the “
window.
2. Select the checkboxes for all Security options you wish to enable. This can be any of the following:
• Level
Enable security level access is from the router to the Internet or other networks. Click Configure
to configure Security Level feature. This displays the “
• Attack Detection
Enable protection from common hacker attacks to your computer/network from the Internet. Click
Configure to configure the Attack Detection feature. This displays the “
Configuration” window.
Security Options” window, click Firewall Settings. This displays the "Firewall Settings"
Firewall Level Configuration” window.
Attack Detection
• IP Filtering
Configure inbound and outbound filter rules if your firewall Level setting is Custom. Click
Configure to configure IP filter rules. This displays the “
window.
3. Select DMZ for the Gaming option if you want to enable DMZ. Click Configure to configure firewall
DMZ option. This displays the “
4. Select the checkboxes for all Support options you wish to enable. This can be any of the following:
• Firewall Snooze Control
Bypass the firewall for a set amount of time so outside support personnel can access your router
or network or so you can run an application that conflicts with the firewall. Click Configure to
configure the snooze control. This displays the “
Firewall DMZ Configuration” window.
Firewall Snooze Control” window.
45
Firewall IP Filter Configuration Wizard”
Page 51

5450 Four-Port Router User’s Guide Configuring Advanced Features
Security Level
Security level refers to how much access is permitted from your router to the Internet or other networks.
To enable and configure the security level feature:
1. Select Level from the “
Firewall Settings” window.
2. Click the Configure hyperlink next to Level. This displays the “Firewall Level Configuration” window.
3. Select the firewall security level from the Select Firewall Level drop-down menu. This can be one of
the following:
• Off
No firewall protection. Data can move freely both in and out of the router.
• Low
Provides basic firewall protection. Attack detection is enabled and only ports well known to the
router can allow the flow of data.
• High
Provides maximum firewall protection. Only certain applications are allowed through the firewall or
traffic that is already "in conversation" with an application from the host PC and host application.
(ICSA 3.0a Compliant.)
• Custom
Set your own rules for firewall protection. This option should be used by advanced users only. If
you select this option, you must set customized rules for both inbound and outbound traffic using
the
IP Filtering option.
4. Click Apply.
46
Page 52

5450 Four-Port Router User’s Guide Configuring Advanced Features
Attack Detection
If the Attack Detection System is enabled, the router provides protection against the most common
hacker attacks that attempt to access your computer/network from the Internet. Intrusion attempts can
also be logged to provide a record of attempts and their source (when available).
To enable and configure the attack detection feature:
1. Select Attack Detection from the “
Firewall Settings” window.
2. Click the Configure hyperlink next to Attack Detection option. This displays the “Attack Detection
Configuration” window.
3. Select Enable Attack Detection.
4. Select Filter for each event in the list you want to filter or, if you want to filter all events, select Filter
All. This provides maximum protection against malicious intrusion from outside your network.
5. Select Log for each event in the list you want to log or, if you want to log all events, select Log All.
6. Click Apply.
Below is a description of each event that can be monitored.
• Same Source and Destination Address
An outside device can send a SYN (synchronize) packet to a host with the same source and
destination address (including port) causing the system to hang. When the receiving host tries to
respond to the source address in the packet, it ends up just sending it back to itself. This packet could
ping-pong back and forth over 200 times (consuming CPU resources) before being discarded.
• Broadcast Source Address
An outside device can send a ping to your router broadcast address using a forged source address.
When your system responds to these pings, it is brought down by echo replies.
• LAN Source Address on LAN
An outside device can send a forged source address in an incoming IP packet to block trace back.
• Invalid IP Packet Fragment
An outside device can send fragmented data packets that can bring down your system. IP packets
can be fairly large in size. If a link between two hosts transporting a packet can only handle smaller
packets, the large packet may be split (or fragmented) into smaller ones. When the packet fragments
get to the destination host, they must be reassembled into the original large packet like pieces of a
puzzle. A specially crafted invalid fragment can cause the host to crash
• TCP NULL
An outside device can send an IP packet with the protocol field set to TCP but with an all null TCP
header and data section. If your router responds to this attack, it will bring down your system.
47
Page 53

5450 Four-Port Router User’s Guide Configuring Advanced Features
• TCP FIN
An outside device can send an attack using TCP FIN. This attack never allows a data packet to finish
transmitting and brings down your system.
• TCP XMAS
An outside device can send an attack using TCP packets with all the flags set. This causes your
system to slow to a halt.
• Fragmented TCP Packet
An outside device can send an attack using fragmented packets to allow an outside user Telnet
access to a device on your network.
• Fragmented TCP Header
An outside device can send an attack using TCP packets with only a header and no payload. When
numerous packets are sent through the router in this manner, your system slows and halts.
• Fragmented UDP Header
An outside device can send an attack using fragmented UDP headers to bring down a device on your
network.
• Fragmented ICMP Header
An outside device can send an attack using fragmented ICMP headers to bring down a device on your
network.
• Inconsistent UDP/IP header lengths
An outside device can send an attack using inconsistent UDP/IP headers to bring down a device on
your network.
• Inconsistent IP header lengths
An outside device can send an attack using changes in the IP header to zero the fragment offset field.
This will be treated as a complete packet when received and cause your system to halt.
48
Page 54

5450 Four-Port Router User’s Guide Configuring Advanced Features
IP Filtering
Define inbound and outbound IP filter rules using this procedure. IP filtering rules can only be defined if
the Firewall Level setting is Custom. This method of firewall protection is recommended for advanced
users only.
To define IP filtering rules:
1. Click the Configuration hyperlink next to the IP Filter option on the “
displays the “Firewall IP Filter Configuration Wizard” window.
2. Do one of the following:
• Click Add New IP Filter Rule to add new IP filter rules. This displays the “Basic Rule Definition”
window.
• Click Clone IP Filter Level to clone IP filter rules already defined. This displays the “Clone Rule
Definition” window. Once cloned, you can modify the existing rules.
Firewall Settings” window. This
49
Page 55

5450 Four-Port Router User’s Guide Configuring Advanced Features
Add New IP Filter Rules
The “Basic Rule Definition” window is displayed when you select Add New IP Filter Rule from the
Firewall IP Configuration Wizard” window. Using this option, you can define both inbound and outbound
“
rules. Each rule defined is added to the Rule Definition table.
To add a new rule:
1. Type up to a five digit numeric value in Rule No to uniquely identify the rule.
2. Select either Permit or Deny from the Access drop-down menu. Select Permit to allow the rule and
Deny to prohibit the rule.
3. Select either Inbound or Outbound from the Direction drop-down menu. Inbound refers to data
coming into the router, while Outbound refers to data transmitted from the router.
4. Optionally, select Disable stateful inspection for packets matching this rule.
5. Optionally, select Create a log entry for packets matching this rule. When selected, an entry is
placed in the log file when packets match this rule.
6. Click Next. This displays the “Source and Destination Definition” window.
7. Under the Source heading, select a network connection from the Network Interface drop-down
menu.
8. Select one of the following options:
• Any IP Address
Select this option if this rule applies to any IP address from the source.
• This IP Address
Select this option if a rule applies to a specific IP address from the source.
50
Page 56

5450 Four-Port Router User’s Guide Configuring Advanced Features
9. If you selected This IP Address, enter an IP address in the IP Address field and do one of the
following:
• Enter a netmask in the Netmask field.
• Select or Host to use your router netmask as the source netmask.
10. Under the Destination heading, select a network connection from the Network Interface drop-down
menu.
11. Select one of the following options:
• Any IP Address
Select this option if this rule applies to any IP address of the destination.
• This IP Address
Select this option if a rule applies to a specific IP address of the destination.
12. If you selected This IP Address, enter an IP address in the IP Address field and do one of the
following:
• Enter a netmask in the Netmask field.
• Select or Host to use your router netmask as the destination netmask.
13. Click Next. This displays the “Protocol Definition” window.
14. Do one of the following:
• Select one of the following protocol options from the Select by Name drop-down menu. This
defines the types of packets filtered.
− Any Protocol
− TCP (Transmission Control Protocol):
Provides reliable, sequenced, and unduplicated delivery of bytes to remote or local users.
Click Next to display the “
TCP/UDP Options” window.
− UDP (User Datagram Protocol):
Provides for the exchange of datagrams without acknowledgement or guaranteed delivery.
Click Next to display the “
TCP/UDP Options” window.
− ICMP (Internet Control Message Protocol):
A mechanism that provides for peer communication. The most commonly used application for
this protocol is the PING command. Click Next to display the “
ICMP Options” window.
− GRE (Generic Routing Encapsulation):
A tunneling protocol that is used primarily for VPN (Virtual Private Networks).
• Type a protocol number in the Select by Number field.
15. Click Finish.
51
Page 57

5450 Four-Port Router User’s Guide Configuring Advanced Features
TCP/UDP Options Window
The “TCP/UDP Options” window is displayed if you select TCP or UDP protocol from the “
Protocol
Definition” window. If you selected either of these protocol types, you must identify the source and
destination ports.
1. Select one of the following options from the Source Port Operator drop-down menu and the
Destination Port Operator drop-down menu:
• any
Any port is acceptable as the source/destination port.
• less than or equal to
A port less than or equal to the numeric value in the Port 1 field is acceptable as the
source/destination port. Be sure to provide a value in the Port 1 field.
• equal to
A port equal to the numeric value in the Port 1 field is acceptable as the source/destination port.
Be sure to provide a value in the Port 1 field.
• greater than or equal to
a port greater than or equal to the numeric value in the Port 1 field is acceptable as the
source/destination port. Be sure to provide a value in the Port 1 field.
• range
Any port between the value of the entry in the Port 1 field and the value in the Port 2 field is
acceptable as the source/destination port. Be sure to provide a value in the Port 1 and Port 2
fields.
2. Optionally, select Check TCP syn packets if you wish this rule to prevent the blocking of
synchronization packets for pre-existing sessions.
3. Click Next.
4. Click Finish.
52
Page 58

5450 Four-Port Router User’s Guide Configuring Advanced Features
ICMP Options Window
The “ICMP Options” window is displayed if you select ICMP protocol from the “
window.
1. Do one of the following:
• Select any of the ICMP options you wish to filter.
• Select All Types to filter all options.
2. Click Next.
3. Click Finish.
Protocol Definition”
53
Page 59

5450 Four-Port Router User’s Guide Configuring Advanced Features
Clone IP Filter Rules
The “Clone Rule Definitions” window is displayed when you select Clone IP Filter Level from the
Firewall IP Configuration Wizard” window. Using this option, you can clone either high or low level rules
“
and modify them according to your needs. If you choose to clone IP filter rules, the rules already defined
in the Rule Definition table are discarded.
To clone IP filter rules:
1. Select one of the following from the Select preconfigured firewall level for cloning drop-down
menu.
• Low
Clones low-level IP filter rules.
• High
Clones high-level IP filter rules.
2. Click Apply. This displays the “Firewall IP Filter Configuration Wizard” window with the selected rule
set showing in the Rule Definition table.
3. Disable or delete any rule as desired.
54
Page 60

5450 Four-Port Router User’s Guide Configuring Advanced Features
DMZ
The DMZ feature allows a computer on your home network to circumvent the firewall and have direct
access to the internet. This feature is primarily used for gaming. The router allows you to configure a
temporary or permanent DMZ (Demilitarized Zone) to bypass the firewall for network or Internet gaming.
If the DMZ feature is enabled, you must select the computer to be used as the DMZ computer/host. This
function is recommended for use only when you require this special level of unrestricted access as it
leaves your router and network exposed to the Internet with no firewall protection.
To enable and configure the DMZ:
1. Select DMZ from the “
Firewall Settings” window.
2. Click the Configure hyperlink next to DMZ. This displays the “Firewall DMZ Configuration” window.
3. Select one of the following DMZ enable options:
• Disable DMZ
The firewall is not bypassed.
• Enable DMZ with this Host IP address
The firewall is bypassed through an IP address typed in the box next to this field.
• Enable DMZ with this Host IP address
The firewall is bypassed through an IP address that is selected from the Select Host drop-down
menu next to this field. Select the desired host from the drop down.
4. Select one of the following time element options:
• Make Settings Permanent
DMZ settings are permanent unless changed by the administrator.
• Make Settings Last for
DMZ settings last for only the time (in minutes) entered in the box next to this option.
5. Click Apply.
55
Page 61

5450 Four-Port Router User’s Guide Configuring Advanced Features
Firewall Snooze Control
The snooze feature allows you to bypass the firewall for a set amount of time so outside support
personnel can access your router or network, or so you can run an application that conflicts with the
firewall. This function is recommended for use only when you require this special level of unrestricted
access as it leaves your router and network exposed to the Internet with no firewall protection.
To enable and configure snooze control:
1. Select Firewall Snooze Control from the “
Firewall Settings” window.
2. Click the Configure hyperlink next to Firewall Snooze Control. This displays the “Firewall Snooze
Control” window.
3. Select one of the following options:
• Disable Snooze
Disables all snooze control. In this mode, the firewall is not bypassed.
• Enable Snooze, and set the Snooze time interval to
Enables snooze for a specified time period. Be sure to enter the number of minutes to define how
long the firewall should be disabled.
• Reset the Snooze time interval to
Reset the snooze control time period. Use this option if you need a time extension for an open
snooze session. Be sure to specify the additional amount of time (minutes) the firewall should be
disabled.
4. Click Apply.
56
Page 62

5450 Four-Port Router User’s Guide Configuring Advanced Features
Administrator Password
You may change the router’s administrator password at any time if you have administrative rights to the
router. To change the administrator password:
1. From the “Security Options” window, click the Admin Password button. This displays the “Enter
Network Password” window.
2. Provide the administrator log on ID and password, then click OK. This displays the router
Administrator Setup window.
3. Make any desired changes to the User Name, New Password, and Confirm Password.
4. Click Save Settings.
57
Page 63

5450 Four-Port Router User’s Guide Configuring Advanced Features
Address Translation
The Address Translation feature provides different methods of keeping individual users/computers hidden
behind a single outward-facing address, while still allowing them to access the Internet and related
applications. If you have more than one available Internet connection interface, they will all be displayed
in the drop-down menu for ease of selection.
To enable and configure the address translation feature:
1. From the “
“Address Translation (NAT/NAPT)” window.
2. Select an interface from the Select Interface drop-down menu.
3. Select one of the following options:
• Use no address translation
Disables address translation.
• Address Translation (NAT)
Uses NAT for address translation. NAT is an Internet standard that allows a LAN to use one set of
IP addresses for internal traffic and a second set for external traffic. This displays the “
Address Configuration” window.
Security Options” window, select the Address Translation button. This displays the
NAT
• Port By-Pass (NAPT)
Uses NAPT for address translation. Only TCP, UDP, and ICMP protocols support NAPT. NAPT
allows many devices connected to the router access to the Internet while masking the
identification of the internal IP addresses. This displays the “
58
Port By-Bass Configuration” window.
Page 64

5450 Four-Port Router User’s Guide Configuring Advanced Features
Address Translation With NAT
Network Address Translation (NAT) translates an IP address from your home network to an address on
the Internet. It allows only one machine to access the Internet.
To enable and configure NAT address translation:
1. Select Address Translation (NAT) from the “
2. Click the Configure hyperlink next to Address Translation (NAT). This displays the “NAT Address
Configuration” window.
3. Type the IP address of the one computer in your network that you wish to have access to the
Internet.
4. Click Apply.
Address Translation (NAT/NAPT)” window.
59
Page 65

5450 Four-Port Router User’s Guide Configuring Advanced Features
Address Translation With NAPT
Many applications require special port access to the Internet in order to function. By enabling Network
Address Port Translation (NAPT), multiple computers in your home network have access to the Internet
by translating port addresses to an Internet IP address while masking their IP addresses from outside
users. Only TCP, UDP, and ICMP protocols support NAPT.
To enable and configure NAPT address translation:
1. Select Port By-Pass (NAPT) from the “
Address Translation (NAT/NAPT)” window.
2. Click the Configure hyperlink next to Port By-Pass (NAPT). This displays the “Port-By-Pass
Configuration” window.
3. To enable an application for NAPT, click the desired application from the Available Applications
list. The application is moved to the Enabled Applications list.
4. Optionally, click the Add a custom bypass entry hyperlink. This displays the advanced features on
the Port By-Pass Configuration” window. The advanced option allows you to configure special port
access to the Internet.
60
Page 66

5450 Four-Port Router User’s Guide Configuring Advanced Features
5. Do one of the following:
• Select one of the following services from the Select service by name drop-down menu.
− Telnet
Telnet is a program that allows you to connect to other computers over the Internet. This
options uses port 23.
− FTP (File Transfer Protocol)
FTP is used to transfer files in both ASCI and Binary format between local and remote
devices. This option uses port 21.
− HTTP (Hyper Text Transfer Protocol)
HTTP is the standard method of transferring all types of information over the Internet. This
option uses port 80.
− SNMP (Signaling Network Management Protocol)
SNMP is a protocol used by network management applications to help manage a network.
This option uses port 161.
− SMTP (Simple Mail Transfer Protocol)
SMTP is used for sending email between servers. This port uses port 25.
− PPTP (Point-to-Point Tunneling Protocol)
PPTP is a protocol that allows VPN (Virtual Private Network) applications. This option uses
port 1723.
− Domain
Domain is used for DNS options. This option uses port 53.
• Select a protocol from the Select Protocol drop-down menu. This can be one of the following:
− TCP (Transmission Control Protocol)
Provides reliable, sequenced, and unduplicated delivery of bytes to a remote or local user.
− UDP (User Datagram Protocol)
A connectionless mode protocol that provides the delivery of packets to a remote or local
user.
− ICMP (Internet Control Message Protocol)
A method by which IP software on a host or router can communicate to pass information to
other machines.
− GRE (Generic Routing Encapsulation)
This protocol is used to provide tunneling for a VPN connection.
6. If you selected a protocol, type the range of UDP or TCP ports in the appropriate boxes
7. Select one of the following options:
• Redirect selected protocol/service to this router
The protocol or service that you select is directed to your router.
• Redirect selected protocol/service to IP Address
The protocol or service that you select is directed to an IP address on your LAN that you type in
the box next to this field.
8. Click
Apply.
61
Page 67

Chapter 7
Monitoring Router Health
This chapter explains how to monitor the health of the router.
This chapter describes how to monitor the health of the router. The router health options are used to
gauge the various measures of router’s health. To use the router health options, click the Gateway
Health button from the Gateway Options pane. This displays the “Gateway Health” window.
Gateway Health options discussed in this chapter:
7
This chapter is organized into parts that correspond to the following buttons shown in the Gateway
Health pane.
Used to measure the Internet stats,
home networking stats, security stats,
and the different router log files.
Runs a diagnostic program against a
selected connection on your router.
Updates the firmware of your
router through the Internet or
from a device connected to your
router. (Not all routers will have
this option.)
Reboots the system or resets
all settings to router factory
defaults.
62
Page 68

5450 Four-Port Router User’s Guide Monitoring Gateway Health
Statistics
You can display statistics for the Internet, Home Networking, Security, and Logging. To display any of
these statistics, click the Statistics button from the “
“SpeedStream Gateway Statistics” window.
Gateway Health” window. This displays the
Click the hyperlink for the type of statistics you wish to view. These fall into four categories:
• Internet Stats
Internet statistics are commonly used by your Internet Service provider to diagnose service-related
issues. Internet statistics include either
• Home Networking Stats
Home Networking statistics are helpful for troubleshooting issues on your home network. These
statistics are displayed for each physical interface connected to the router. (USB connection is not
available on this model.)
• Security Stats
Security breach attempts are shown for any firewall rules or attack detection services you have
defined on the Firewall customization window.
• Logging
Extensive activity logs are provided for advanced troubleshooting and administrative use. The
following types of logs are available:
ATM or DSL statistics.
System, Firewall, and User Access.
63
Page 69

5450 Four-Port Router User’s Guide Monitoring Gateway Health
Internet Stats
Internet statistics are commonly used by your Internet Service provider to diagnose service-related
issues. Internet statistics include either
ATM or DSL statistics.
ATM Statistics
View status and statistical information for the
WAN-side Asynchronous Transfer Mode (ATM)
network connection. WAN-side connection to
the service provider is based on an
Asynchronous Transfer Mode (ATM) network
connection. In addition, statistical information is
provided for each Virtual Circuit (VC)
configured under the ATM Adaptation Layer
(AAL).
To view ATM statistics, click the ATM hyperlink
under Internet Stats.
DSL Statistics
View status and statistical information for the
Digital Subscriber Line (DSL) when the
physical WAN-side connection to the service
provider is achieved through a DSL line.
Statistical information is accumulated over
periodic intervals and may be displayed for up
to a 24 hour period.
To view DSL statistics, click the DSL hyperlink
under Internet Stats
64
Page 70

5450 Four-Port Router User’s Guide Monitoring Gateway Health
Ethernet Home Networking Stats
Home Networking statistics are helpful for troubleshooting issues on your home network. These statistics
are displayed for each physical interface connected to the router.
View status and statistical information for LAN-side
Ethernet connectivity.
Pay special attention to the status (up or down)
reported for each Ethernet port to verify that each
cable is connected properly and detected by the
router.
65
Page 71

5450 Four-Port Router User’s Guide Monitoring Gateway Health
Logging
Extensive activity logs are provided for advanced troubleshooting and administrative use. The following
types of logs are available:
System, Firewall, and User Access.
System Logging
System logging displays router status, user
login, interfaces accessed, etc. Activity
displayed in the system log is defined
using the checkboxes provided at the
bottom of the window. Click Apply after
making any changes. The system log can
be cleared or saved to a text file using the
appropriate buttons, Clear Log or Save
Log.
Firewall Logging
Firewall Logging displays attempts (both
failures and successes) to access data
through the firewall. Firewall log entries are
defined on the Firewall Settings
Configuration window found under the
Security menu.
User Access
User Access logging displays activity
related to users logging in or out of the
router. Both successful and unsuccessful
attempts by username are recorded.
66
Page 72

5450 Four-Port Router User’s Guide Monitoring Gateway Health
Update Firmware
This feature updates the firmware of your router through the Internet or from a device connected to your
router. This option may not be available on your router configuration. If available, you must be logged in
as the router Administrator to access the utility.
To access this feature, click the Update Firmware button from your “
displays the “System Update” window.
Select one of the following download options to start the download process.
• Remote
Checks the Internet for the appropriate upgrade file. This is the recommended method.
• Local
Download the firmware update from a location on your network and select the upgrade file. Before
doing this, you must download the upgrade file to your computer.
Gateway Health” window. This
Important: Do not turn off or interrupt the router during a firmware upgrade session. The router could be
rendered inoperable!
67
Page 73

5450 Four-Port Router User’s Guide Monitoring Gateway Health
Diagnostics
The router provides diagnostic tests and data for each interface. This data is commonly requested by
technical support to assist in troubleshooting. To access this feature, click the Diagnostics button from
Gateway Health” window. This displays the “Diagnostics” window.
your “
To use the diagnostic option:
1. Select a connection to test from the Connection to Test drop-down menu. You must move all the
way to the bottom of this window to display this drop-down menu.
2. Click Run Diagnostics. The system responds by displaying the results in the different tables. Pay
special attention to any tests that report a failing condition and check the connections for these
interfaces before running the diagnostics again.
3. Click Apply.
68
Page 74

Chapter 8
Miscellaneous Router Options
This chapter explains how to customize the appearance of the configuration program and to reboot the
router. This chapter is organized into parts that correspond to the following buttons shown in the
Gateway Options pane.
Customize the router’s display.
Customize
You are able to control the background color, language, and time zone settings of your router using
customization options. To access the customization options, click the Customization button from the
Gateway Options pane. This displays the “Customized Settings” window.
Reboot the router.
8
Customization options discussed in this chapter:
Customize the appearance of
the configuration
interface/program.
Configure time parameters to automatically synchronize the router’s internal date and
time settings with those of your selected time zone.
Select language to display in text.
(Not all routers will have this option.)
69
Page 75

5450 Four-Port Router User’s Guide Miscellaneous Gateway Options
Color Palette
Multiple color selections are available to customize the appearance of the configuration
interface/program.
To configure the color palette:
1. From the “Customized Settings” window, click the Color Palette button. This displays the
“Customized Colors” window.
2. Using the color drop-down menus from the different display options, select the colors you wish to
use in the system.
3. Optionally, type a numeric color value in the box next to the particular color drop-down menu. The
number is based on RGB (Red Green Blue) values. For example, the color red is represented by a
value of ff0000, green is represented by a value of 00ff00, and blue is represented by a value of
0000ff. If you are entering a numeric value for the color, ensure that the “#” is in front of your numeric
value.
Click Reset System Default Colors if you want to reset all system color schemes to the factory
settings.
4. Click Apply.
70
Page 76

5450 Four-Port Router User’s Guide Miscellaneous Gateway Options
Language
Multiple languages may be available for displaying text in the configuration interface/program. This option
may not be available on your router configuration.
To set the language used on the router windows:
1. From the “Customized Settings” window, click the Language button. This displays the “Customized
Language” window.
2. Select your desired language.
3. Click Apply.
71
Page 77

5450 Four-Port Router User’s Guide Miscellaneous Gateway Options
Time Zone
Using this option, you can configure the time parameters to automatically synchronize the router’s internal
date and time settings with those of your selected time zone. This time will be used to control time
restrictions you may set for users as well as in entries in the system log.
To enable and configure the time zone feature:
1. From the “Customized Settings” window, click the Time Zone button. This displays the “Configure
Time Zone” window.
2. Select Yes for Enable Time Client.
3. Select a time zone from the Select Time Zone drop-down menu.
Note: The router’s time server is unable to determine whether your time zone is currently observing
daylight savings time. If you are currently observing daylight savings time, select an alternate time
zone that matches your time settings during daylight savings time observation periods.
4. Click Apply.
72
Page 78

5450 Four-Port Router User’s Guide Miscellaneous Gateway Options
Reboot
You can reboot the router using the Reboot option, or you can reset the router to factory defaults using
the reset option. Reboot should be used when the router needs to be restarted. The router can also be
rebooted using the power switch on the rear panel of the router. This option can be used at either the
user or administrator level.
To reboot or reset factory defaults on the router:
1. Click the Reboot button from the Gateway Options pane. This displays the “System Reboot”
window.
2. If you want the factory default settings to be reset, click Reset to Factory Defaults. Reset should be
used when you find it necessary to recover the factory default settings. This may be necessary when
a custom configuration did not go as planned, when a new configuration is desired, or when the
router does not appear to be working properly. This option resets all custom settings, users, and
passwords on your router. You must be logged on as the administrator to use this option.
3. Click Reboot.
73
Page 79

Appendix A
Troubleshooting
A
Overview
This chapter covers some common problems that may be encountered while using the router and some
possible solutions to them. If you follow the suggested steps and the router still does not function
properly, contact your Internet Service Provider or Technical Support for assistance.
General Issues
Problem: Can't connect to the router to configure it.
Solution:
Check the following:
• The router is properly installed, connections are OK, and it is powered ON. Check the
LEDs for Ethernet port status.
• Ensure that your computer and the router are on the same network segment.
• If your computer is set to "Obtain an IP Address automatically" (DHCP client), restart
your computer.
Internet Access
Problem : When I enter a Web site address or IP address I get a time out error.
Solution:
Problem: Some applications do not run properly when using the router.
Solution:
A number of things could be causing this. Try the following troubleshooting steps.
• Verify that other computers work. If they do, ensure that your computer’s IP settings
are correct. If using a fixed (static) IP address, check the network mask, default
router and DNS settings as well as the IP address.
• If the computers are configured correctly, but still not working, check the router.
Ensure that it is connected and on. Connect to it and check its settings. (If you cannot
connect to it, check the Ethernet and power connections.)
The router processes the data passing through it, so it is not transparent.
• If you are running a supported Windows operating system, ensure that the UPnP
feature is enabled.
• If this does not solve the problem or your operating system does not support UPnP
you can use the DMZ function. This should work with almost every application, but:
- It is a security risk, since the firewall is disabled for the DMZ computer.
- Only one (1) computer can use this feature.
• Another option is to use the Firewall Snooze Control feature to temporarily disable
the firewall to allow the application to function unimpeded.
74
Page 80

5450 Four-Port Router User’s Guide Appendix A - Troubleshooting
Contacting Technical Support
Before contacting technical support, please refer to the previous troubleshooting information. For issues
concerning DSL service or connectivity, contact your Internet Service Provider (ISP) directly. If you are
still unable to resolve the problem, be prepared to provide the following information:
• Internet Service Provider and service type (DSL, cable)
• Product model number (SpeedStream 5450)
• Date of purchase or installation
• Description of problem
Technical Support services are available via the Internet, e-mail and telephone:
Telephone: (972) 852-1000
Fax: (972) 852-1001
Email: infor.ssn@siemens.com
Internet: http://www.icn.siemens.com/subscriber
75
Page 81

Appendix B
Specifications
Media Interface:
Diagnostic LEDs:
Management:
Security:
RJ-11 DSL WAN connection
(5) 10/100Base-T RJ-45 Ethernet LAN connections (Auto-MDI/MDI-X)
DB-9 RS-232 Serial console port
Power, Status, Link and Activity for DSL, and Ethernet
Intuitive, Web-based management
Comprehensive hardware diagnostics
SNMPv1 support
UPnP IGD-NAT traversal support
XML Management Scheme, DSL Forum 2002-281
PAP (RFC 1334), CHAP (RFC 1994)
Password Authentication
Access Control list
Stateful Inspection Firewall with Denial of Service (DoS) protection
B
Standards
Compliance:
Pre-configured firewall levels for ease of use with “Custom” level for
advanced users
Filter on source and/or destination IP address
Filter on transport protocol and/or port number
Firewall logging with Network Time Protocol support and Syslog support
DMZ support and Firewall “Snooze” feature
Content filtering
ICSA compliancy mode
IEEE 802.1d, 802.11g, 802.3, and 802.3u
T1.413 issue 2
G.992.1 (G.DMT)
G.992.2 (G.Lite)
76
Page 82

5450 Four-Port Router User’s Guide Appendix B Specifications
Routing:
Bridging:
DHCP server and DNS agent
Network Address Port Translation (NAPT)
Network Address Translation (NAT)
Packet filtering
RFC 2364 Point-to-Point Protocol over ATM PVCs (PPPoA)
RFC 2516 Point-to-Point Protocol over Ethernet (PPPoE)
RFC 2684 (formerly 1483) Bridged Ethernet and routed encapsulation
RFC 2225 (formerly 1577) Classical IP over ATM
PPPoE Relay/Bridging
Configurable PAP and CHAP authentication
TCP/IP with RIP1 and RIP2 or static routing on the LAN and/or WAN
Dynamic DNS Support
IP QoS (depending on configuration)
IEEE 802.1.d Transparent Learning Bridge
(dynamic learning of up to 255 addresses)
RFC 2684 (formerly 1483) Bridged Ethernet over ATM PVCs
Spanning Tree support
AAL and ATM
Support:
Power:
Certifications:
Up to 8 active VCCs across VPI 0-255, VCI 0-65535 address range
ATM Forum UNI3.1/4.0 PVC
ATM Traffic class: UBR, CBR, VBRnrt, VBRrt
OAM F5
12V power supply included 1000mA max. output
FCC Part 15, Class B
FCC Part 68
UL Listed
CE certification
CSA
Industry Canada
WHQL
77
Page 83

Siemens Subscriber Network
4849 Alpha Road
Dallas, TX 75244 USA
(972) 852-1000 Tel
(972) 852-1001 Fax
info.ssn@siemens.com
http://www.icn.siemens.com/subscriber
 Loading...
Loading...