Page 1
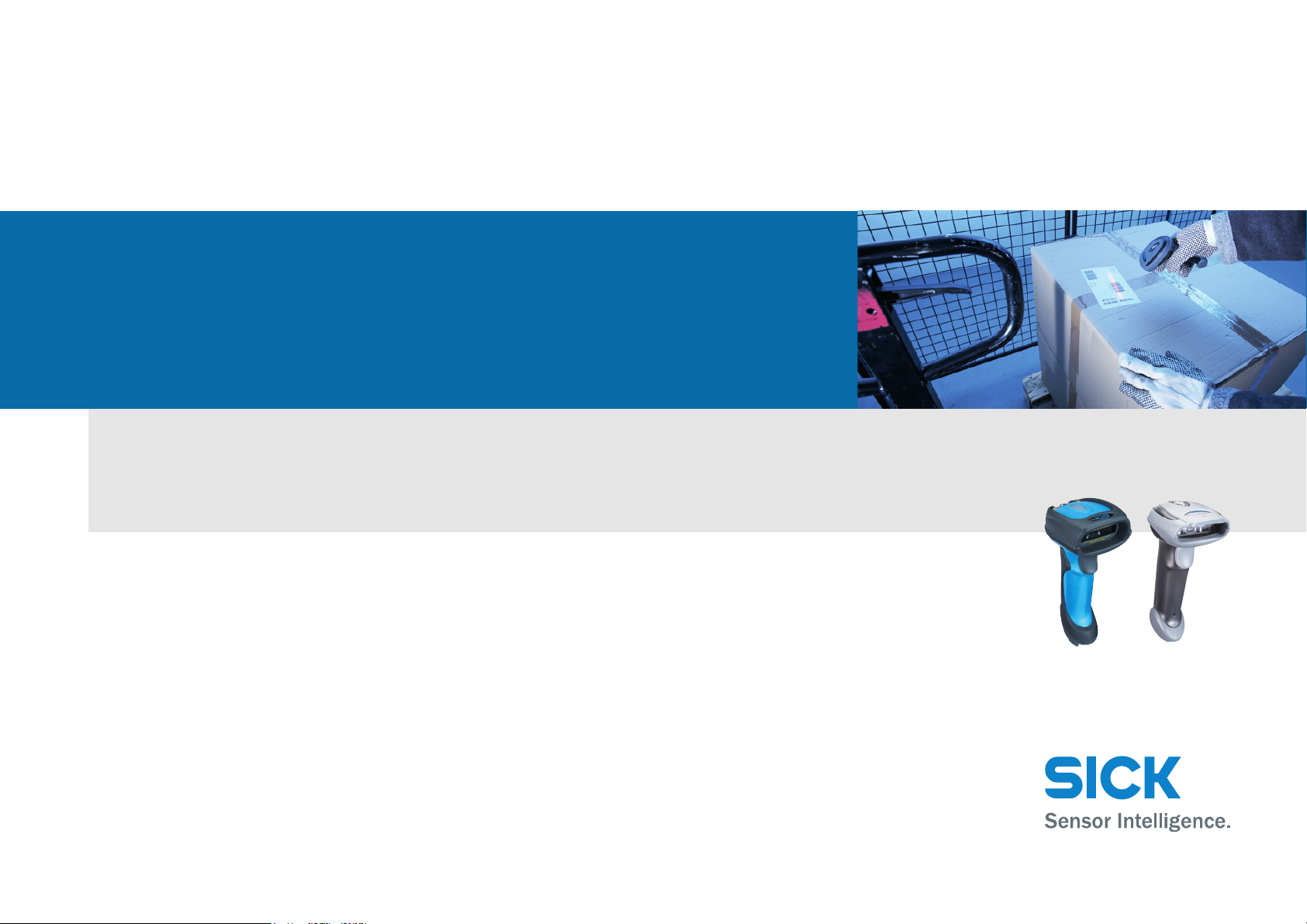
IDM1xx Bluetooth
Hand-held Scanners
Hand-held Line
PROGRAMMING MANUAL
Page 2
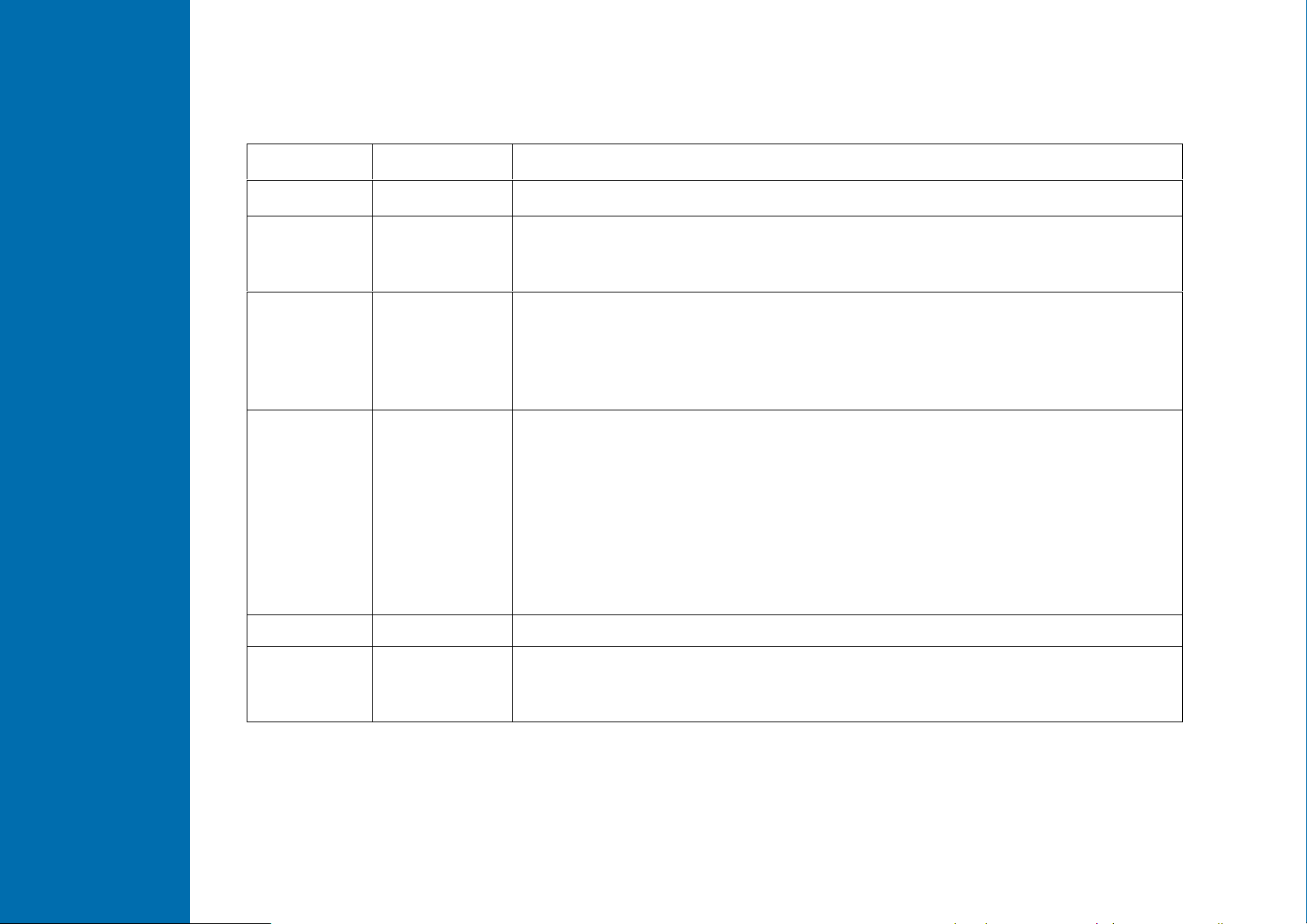
IDM
Bluetooth
S
S
Revision History
Rev. No. Released Date Description
Rev. A Jan.10, 2010 First Release
Modify UPC-E/EAN-8 expansion and UPC-A standardization.
Rev. A1 Mar.23, 2010
Rev.A2 Jun.30, 2010
Rev. A3 Sep 23, 2010
Add “Presentation Sensitivity”.
Add “Extremely short” option to Good Read Duration.
Add “UPC/EAN Security Level”.
Baud Rate – Add 57.6K BPS and 115.2K BPS.
Add “Immediate” parameter for "Time Delay to Low Power Trigger" and
change the default value from 5 sections to immediate.
Hands Free Time out – Add “Disable”.
Add “Supplement Scan Voting” in Symbology Reading Control
Add “EAN Supplement Control”
Keyboard Layout – Add “Czech (QWERTY)”, remove “Universal”, and rename
Spain (QWERTY) to Spain (Spanish QWERTY), Latin America (QWERTY) to
Spain (Latin America, QWERTY)
Add “Good Read Indicator”
Add “Scan Rate Control”
Add “‹Scanned Data› ‹Field Delimiter› ‹Quantity›” parameter selection on
Batch Data Quantity Output Format.
Rev. A4 Nov 30, 2010 Baud Rate – Cancel Baud Rate 300/600 BPS.
Buzzer Tone Adjust – Modify No power-on beep behavior. The setting of
Rev. A5
Jan 05, 2011
No power-on beep will impact both Bluetooth Scanner and Smart Cradle.
Add “Beeping Control” setting.
Reference Manual
8014563/VP14/2011-11-30
© SICK AG · Germany · All rights reserved · Subject to change without notice
1
Page 3
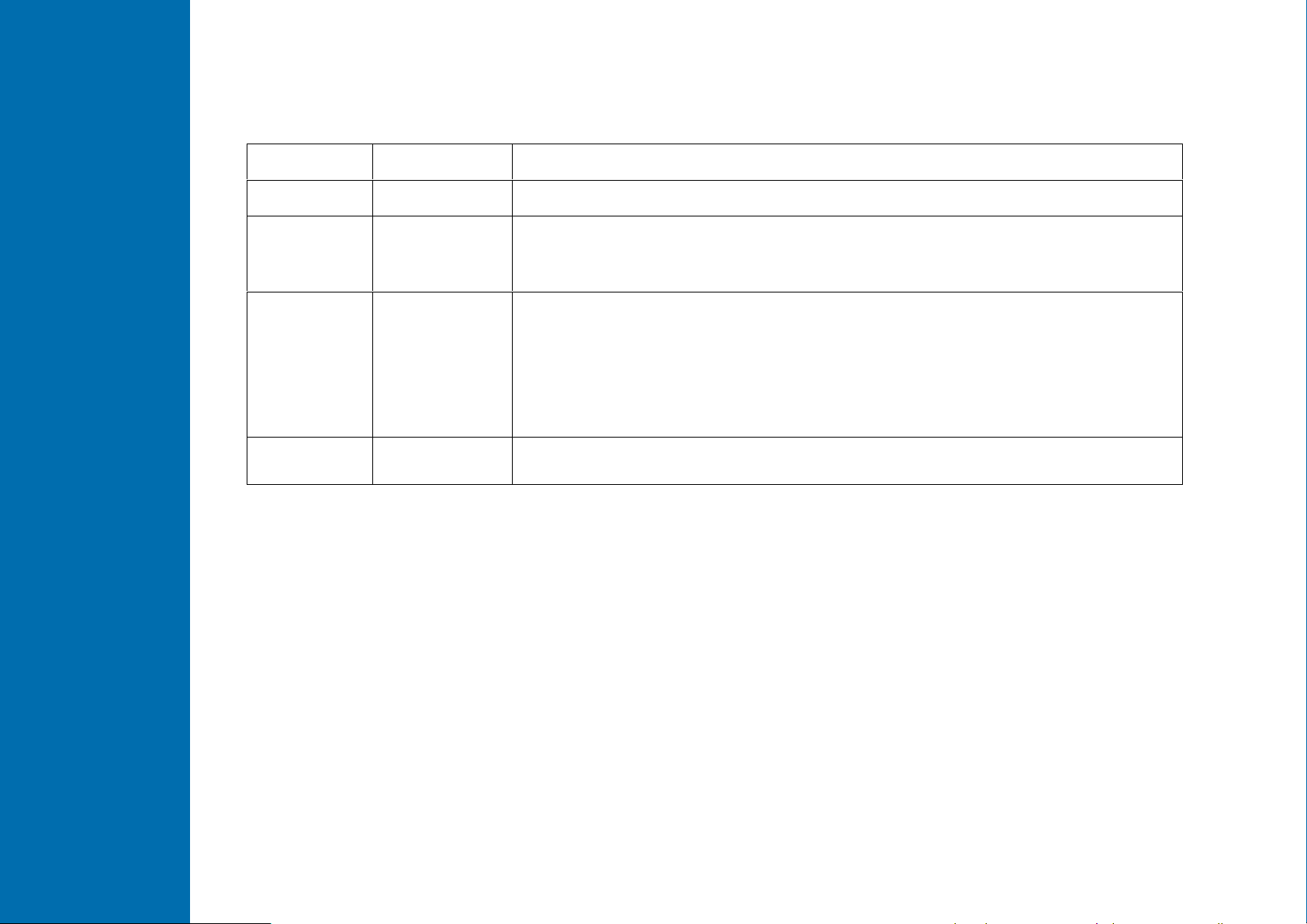
IDM
Bluetooth
S
S
Revision History
Rev. No. Released Date Description
Rev. A6 Mar 04, 2011
Rev. A7 Mar 07, 2011
Rev. A8 Jun 27, 2011
Rev. A9 Aug 02, 2011 “Paging/ Reset button” is changed from 3 seconds to 5 seconds.
Baud Rate – Revise 57.6K BPS and 115.2K BPS option code from 6.7. to 8.9.
Add ”Code 39 Security Level”
Add “NAK Retry Count”
Add “ACK/NAK Transmission Indication”
Introduction of IDM160 Bluetooth
UCC/EAN-128 was renamed GS1-128.
Add new parameter selections to “ACK/NAK Transmission Indication”.
Add new parameter selections to “Serial Response Time-out”.
Add “Laser Aiming Control”
Add “Numeric Bar Codes”
SICK makes no warranty of any kind with regard to this publication, including, but not limited to, the implied warranty of
merchantability and fitness for any particular purpose. SICK shall not be liable for errors contained herein or for incidental
consequential damages in connection with the furnishing, performance, or use of this publication. This publication contains
proprietary information that is protected by copyright. All rights are reserved. No part of this publication may be photocopied,
reproduced or translated into any language, in any forms, in an electronic retrieval system or otherwise, without prior written
permission of SICK.
Reference Manual
8014563/VP14/2011-11-30
© SICK AG · Germany · All rights reserved · Subject to change without notice
2
Page 4
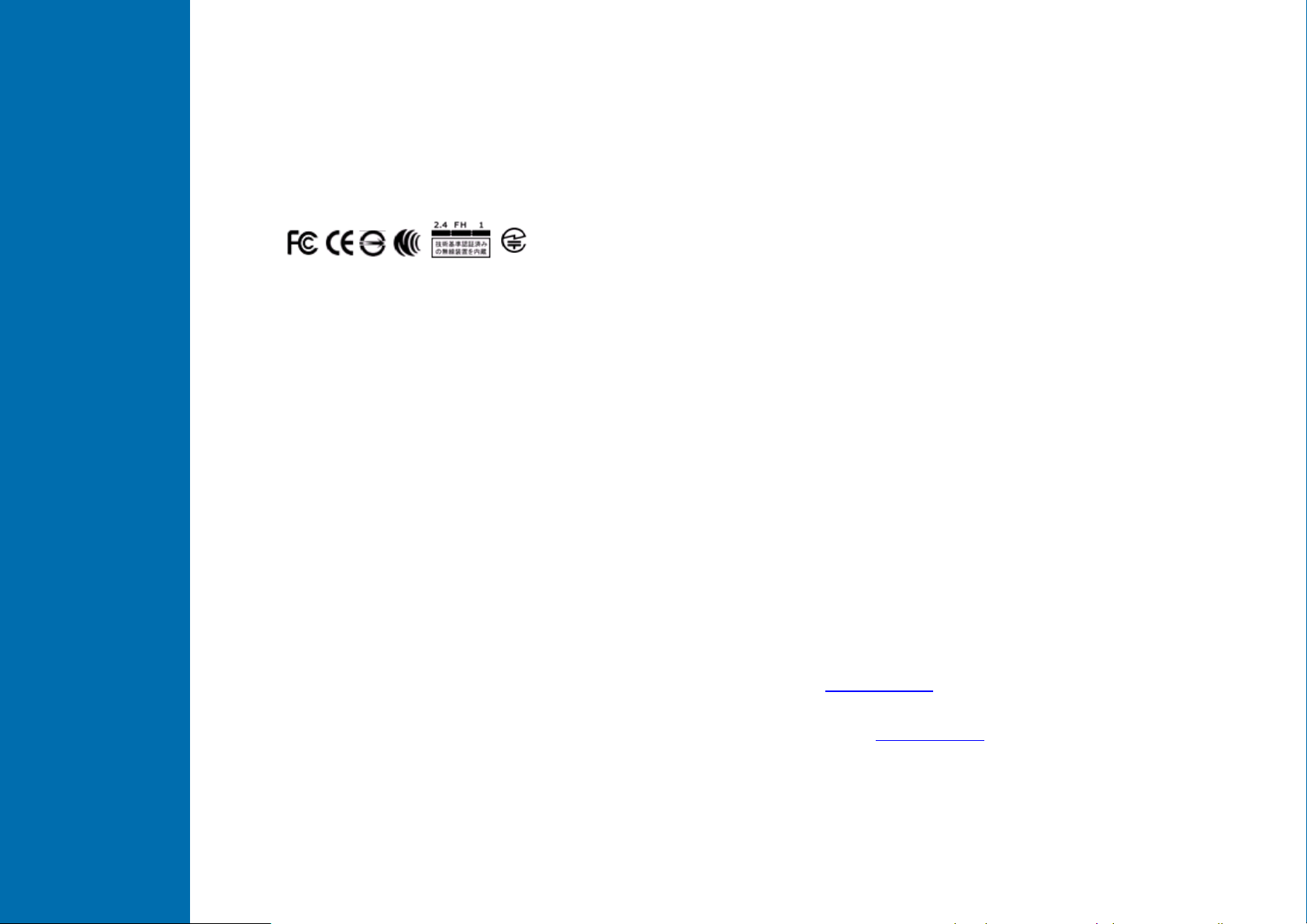
IDM
Bluetooth
S
S
Warranty
The currently released status of SICK General Terms of Delivery Factory Automation and Logistics Automation shall apply
Regulatory
FCC, CE, CNS, LP, MIC
LED Eye Safety
RohS All Bluetooth IDM devices are conform to RohS standards
Print out this manual
If you want to print out this manual please ensure that the original size is remained and the print out is of good quality.
Otherwise the configuration codes contained in this manual may be distorted and cannot be scanned anymore.
Deutsche Version / German version
Das Handbuch ist auch in deutscher Sprache verfügbar. Es kann unter www.sick.com heruntergeladen werden.
This manual is available in German language as well. You can download it on www.sick.com.
IEC62471-1 LED Class 1
Reference Manual
8014563/VP14/2011-11-30
© SICK AG · Germany · All rights reserved · Subject to change without notice
3
Page 5
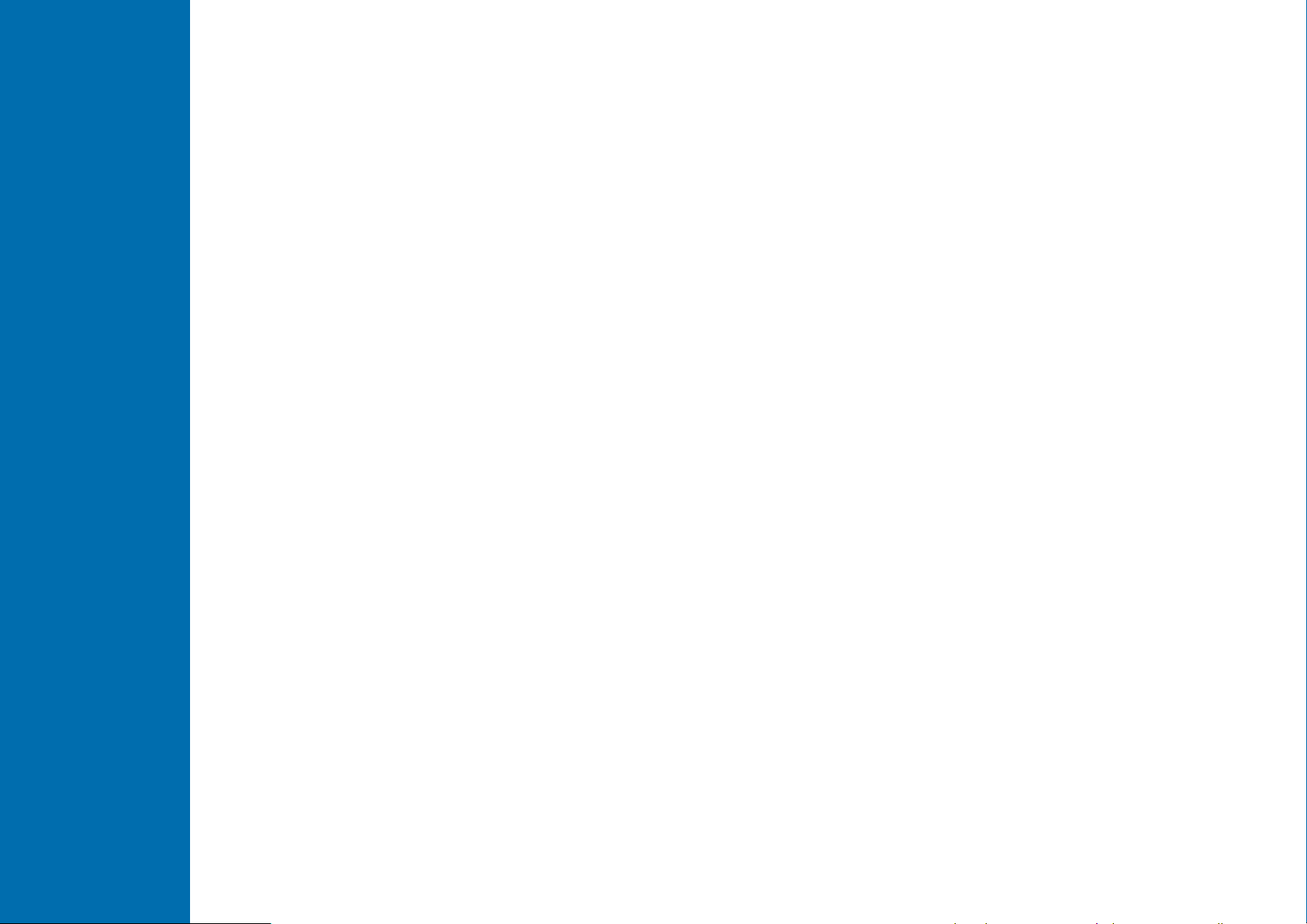
IDM
Bluetooth
S
S
Table of Contents
Getting Started
Getting Familiar with Your IDM BT 5
Preparation before Using 7
Decide Your Radio Link Mode 9
Using IDM BT in PAIR Mode 10
Using IDM BT in PICO Mode 11
Using IDM BT in HID Mode 13
Using IDM BT in SPP Mode 14
Out-of-range Scanning/Presentation Scanning/Paging Function 16
Batch Scanning (Inventory Mode) 17
Configure Your IDM
Bar Code Programming Manual 19
Programming Procedures 20
Host Interface Selection 24
Symbology Reading Control 25
Keyboard Interface Control 45
Serial Interface Control 49
Wand/Laser Emulation Control 53
Operation Control 54
Condensed DataWizard 65
Appendix
Symbology ID Table 72
Keyboard Function Code Table 73
ASCII Input Shortcut 74
Link Mode Quick Set/Operation Mode Quick Set 75
Host Interface Quick Set 76
Option Codes 77
System Commands 78
Indications 79
Reference Manual
8014563/VP14/2011-11-30
© SICK AG · Germany · All rights reserved · Subject to change without notice
4
Page 6
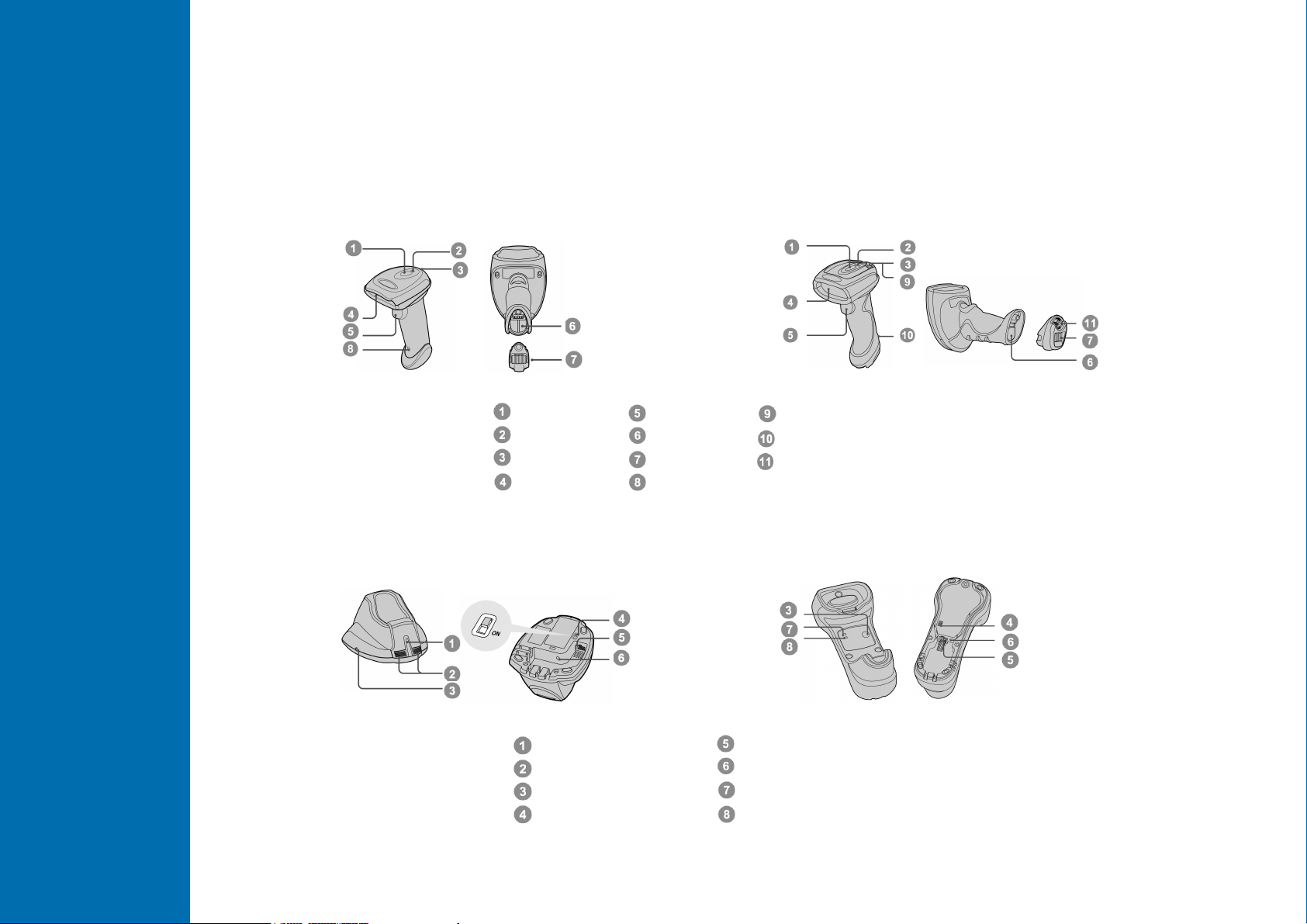
IDM
Bluetooth
Getting Started
S
S
Getting Familiar with Your IDM BT
Thank you for choosing SICK IDM Bluetooth Scanners. All IDM Bluetooth Scanners deliver reliable performance for a broad
range of market applications to unleash your productivity
IDM140BT Series Scanner IDM160BT Series Scanner
Status Indicator
Link Indicator
Beeper
Scan Window
Trigger
Battery Cavity
End Cap
Reset Button
Tether Plate
Lanyard Catch
Retaining Screw
Reference Manual
IDM140BT Smart Cradle IDM160-BT Smart Cradle
8014563/VP14/2011-11-30
Center Indicator
Side Indicators
Paging/Reset Button
USB Bus Power Switch
© SICK AG · Germany · All rights reserved · Subject to change without notice
Host Interface Port
DC Power Jack
Upper Indicator
Lower Indicator
5
Page 7
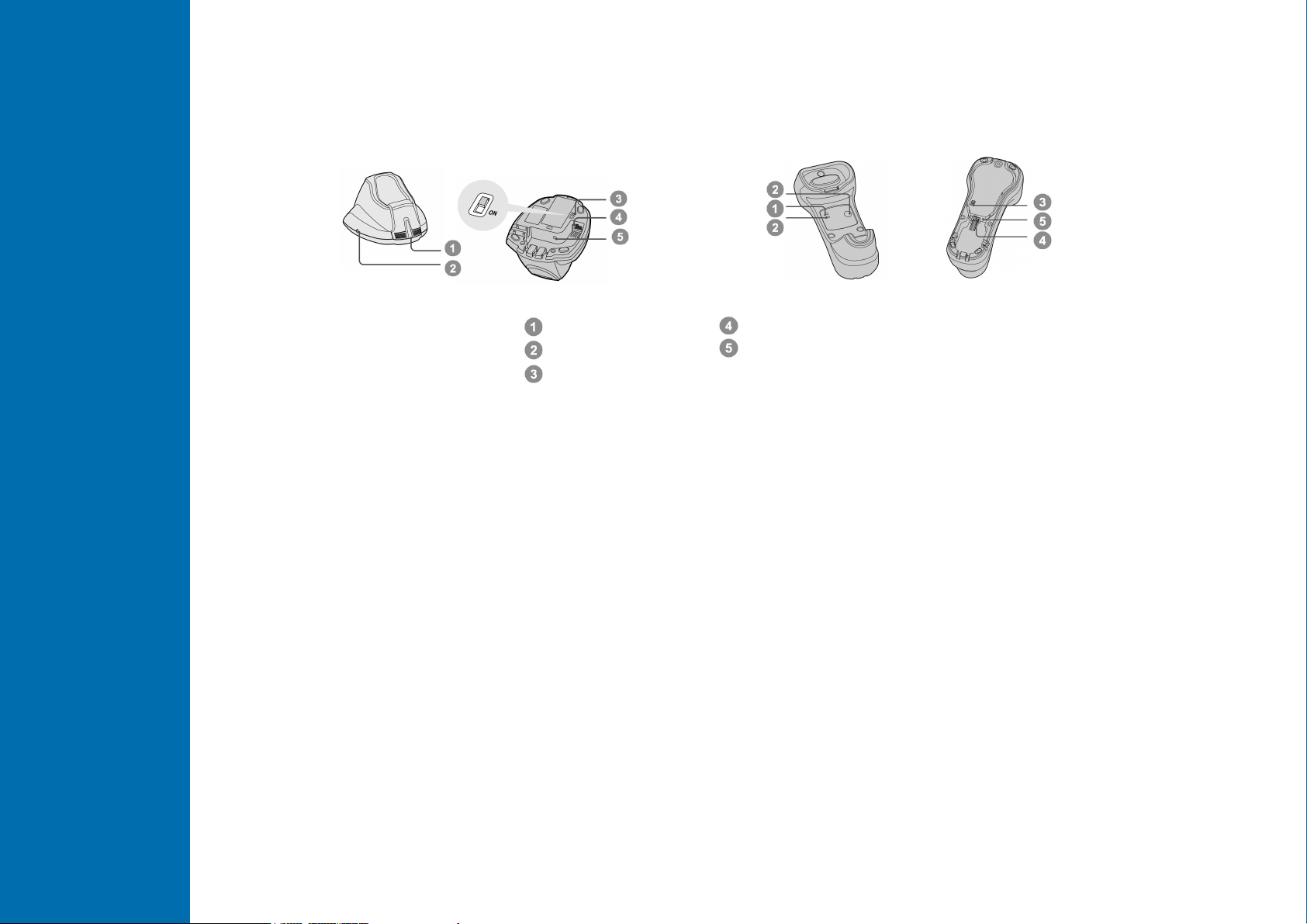
IDM
Bluetooth
Getting Started
S
S
IDM140BT Charging Cradle IDM160-BT Charging Cradle
Power Indicator
Reserved
USB Bus Power Switch
Host Interface Port
DC Power Jack
Reference Manual
8014563/VP14/2011-11-30
© SICK AG · Germany · All rights reserved · Subject to change without notice
6
Page 8

IDM
Bluetooth
Getting Started
S
S
The scanner
Preparation before Using
Install the Battery
Ensure the battery contacts of the battery pack are facing the charging contacts inside the battery cavity.
Slide the battery pack into the battery cavity until hearing a click sound before locking it with the end cap.
will give 4 beeps when the battery pack is installed properly if the battery pack still has power.
Secure the end cap with the screw provided.
Charge the Battery
Reference Manual
8014563/VP14/2011-11-30
© SICK AG · Germany · All rights reserved · Subject to change without notice
7
Page 9

IDM
Bluetooth
Getting Started
S
S
Plug the DC power cord of the power supply unit into the DC power jack of the cradle. The cradle will issue the power on
beeps. The center (upper) indicator of smart cradle will give one blue blink. The power indicator of charging cradle will
Place the scanner on the cradle. The status indicator of scanner will turn steady red if the battery is not fully charged.
USB 3.0 is available in your host device, both battery charging and regular operation can be supported by the USB
cradle and host device
Plug the AC power plug into the appropriate AC wall socket.
turn steady blue.
When the battery is fully charged, the status indicator of scanner will flash green at regular interval.
Please charge the new battery pack for 8 hours prior to the first use.
Use USB Bus Power
If
Bus Power without using external power supply.
If you want to use this feature, please slide the USB bus power switch to “ON”. Then connect the
via USB cable.
Reference Manual
8014563/VP14/2011-11-30
© SICK AG · Germany · All rights reserved · Subject to change without notice
8
Page 10
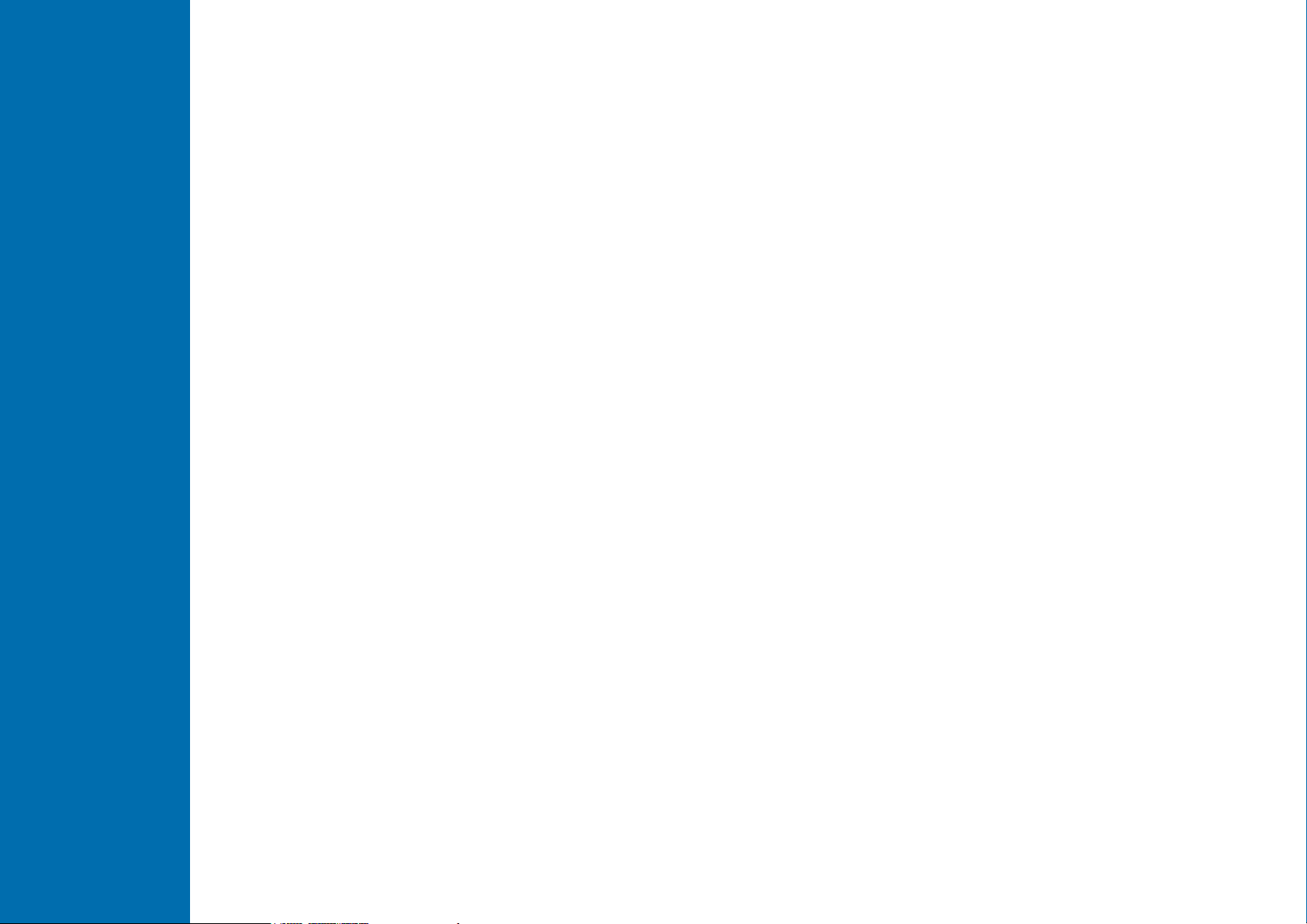
IDM
Bluetooth
Getting Started
S
S
Decide Your Radio Link Mode
The IDM Bluetooth image scanner provides several radio link modes to communicate with most host devices. When the
Bluetooth-enabled host device is not available, it can work with the smart cradle in PAIR mode (one to one connection) or
PICO mode (multiple connections) to provide a plug-and-play cordless migration of your existing non-Bluetooth-enabled IT
assets. Moreover, you are also able to use the scanner to work with Bluetooth-enabled host devices via SPP master/slave
modes and HID mode.
After losing the radio link, the scanner is capable of resuming the radio connection automatically while it returns to the
communication coverage. But please note that this feature is not available in SPP slave mode. If you would like to change
the radio link mode, you have to scan the “Uninstall” command to revert the scanner to uninstall state.
PAIR Mode – 1 scanner connected to one cradle
If the Bluetooth device is not available in your existing system, this is the simplest plug-and-play solution. In this mode, one
scanner can only work with one smart cradle. The smart cradle not only provides the Bluetooth radio link with the scanner,
but also offers the legacy cabled interfaces to the host device, including USB HID, USB COM, PS/2(DOS/V) Keyboard
Wedge and RS232 Serial.
PICO Mode – up to 7 scanners connected to one cradle
Reference Manual
For the requirement of multiple connections, up to 7 scanners can be connected to one smart cradle concurrently. If you
would like to un-pair all paired scanners and smart cradle, you can simply press and hold the paging/reset button of the
smart cradle for over 5 seconds. If you just want to un-pair part of the paired scanners, please take those paired scanners to
scan the “Uninstall” command one by one.
HID Mode –HID communication directly to Bluetooth host without cradle
Through the most helpful HID service, the scanner can work like a Bluetooth keyboard. In this mode, the scanner is
discoverable by the radio connection request issued by a remote host device. For security purpose, you will be requested to
input the PIN Code to establish the Bluetooth connection in most time.
SPP Master/Slave Mode– Serial communication directly to Bluetooth host without cradle
Through the standard SPP service, the scanner can work like a serial input device. In SPP master mode, the scanner
initiates the radio connection request to a remote slave device. In SPP slave mode, the scanner is discoverable by the radio
connection request issued by a remote master device.
8014563/VP14/2011-11-30
© SICK AG · Germany · All rights reserved · Subject to change without notice
9
Page 11
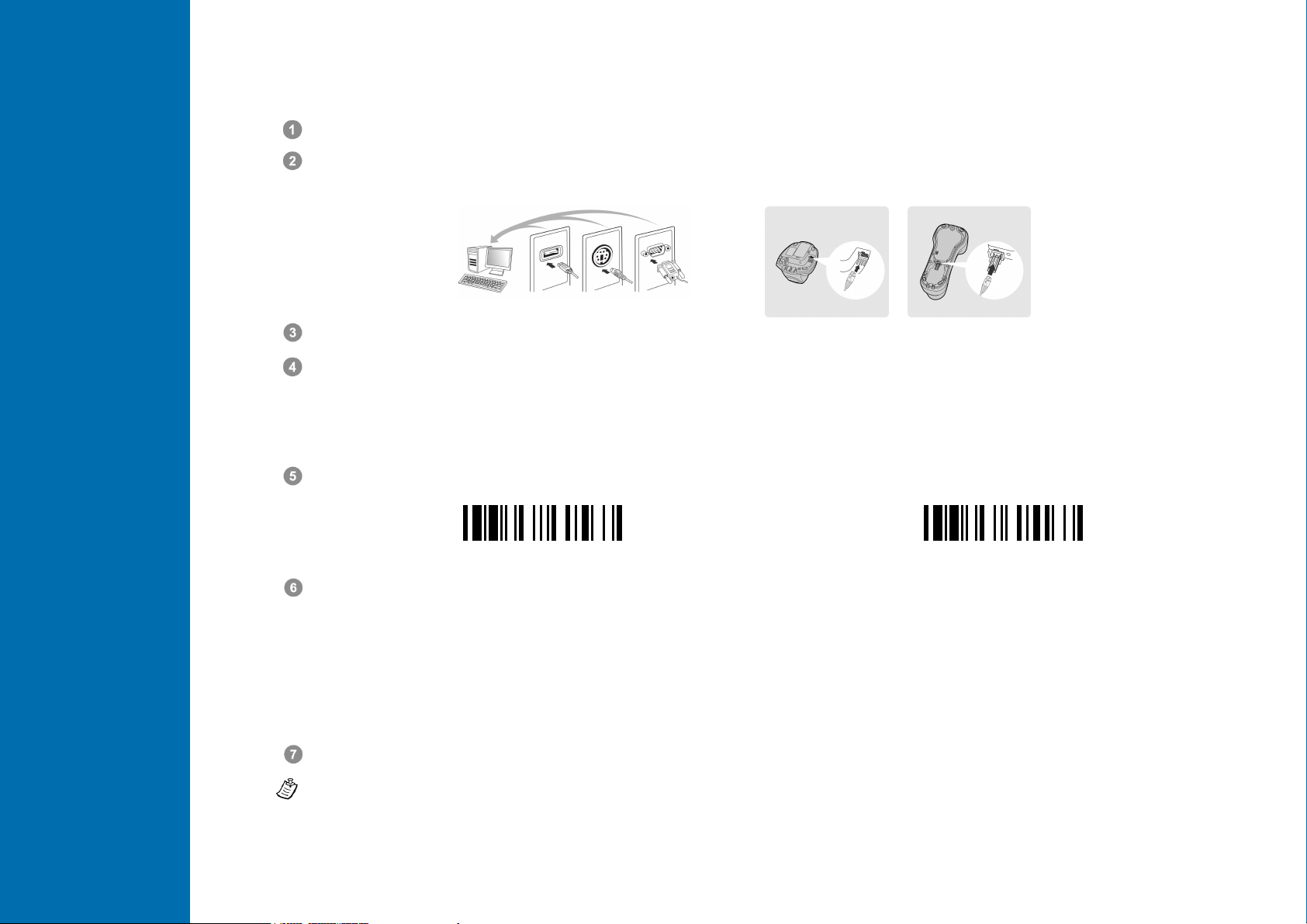
IDM
Bluetooth
Getting Started
S
S
Using IDM BT in PAIR Mode
Ensure the battery is fully charged. You may refer to the section of Preparations before Using for details.
Please choose your desired interface cable, then plug it into the host interface port of the smart cradle and connect it to
the host device.
Turn on the power of your host device.
Please note that the scanner has been pre-paired already, if the scanner is shipped together with the smart cradle. You
will see the link indicator of scanner gives 1 blue blink per 2.5 seconds and the middle indicator of smart cradle turns
steady blue. If the scanner and smart cradle just give alternating red and green blinks (in “Uninstall” state), please
follow steps 5-6 to establish the connection between the scanner and the smart cradle.
Scan “PAIR mode” command. The status indicator of scanner will turn steady red.
USB PS/2 RS232
Reference Manual
Uninstall
Place the scanner on the smart cradle, then you will hear one short beep to indicate the pairing process is activated. The
scanner will give continuous short clicks and the link indicator of scanner will flash blue quickly during the pairing process.
When you hear 4 beeps in ascending tone, the pairing process is completed. You will see the link indicator of scanner
giving 1 blue blink per 2.5 seconds and the center or upper indicator of the smart cradle turning steady blue.
If the scanner pairing process failed or it’s not placed on the smart cradle within 20 seconds, you will hear 2 “Di-do Di-do”
beeps to indicate pair failure, the scanner will return to uninstall state automatically.
Scan the corresponding host interface quick set command to complete the installation.
The default host interface of smart cradle is preset to USB HID. If you want to set the host interface to USB COM, you have to
install the USB virtual COM driver (available on www.sick.com) into your host device before using the scanner. General
selection of host interface can be made via chapter “Host Interface Selection”.
8014563/VP14/2011-11-30
© SICK AG · Germany · All rights reserved · Subject to change without notice
PAIR Mode
10
Page 12
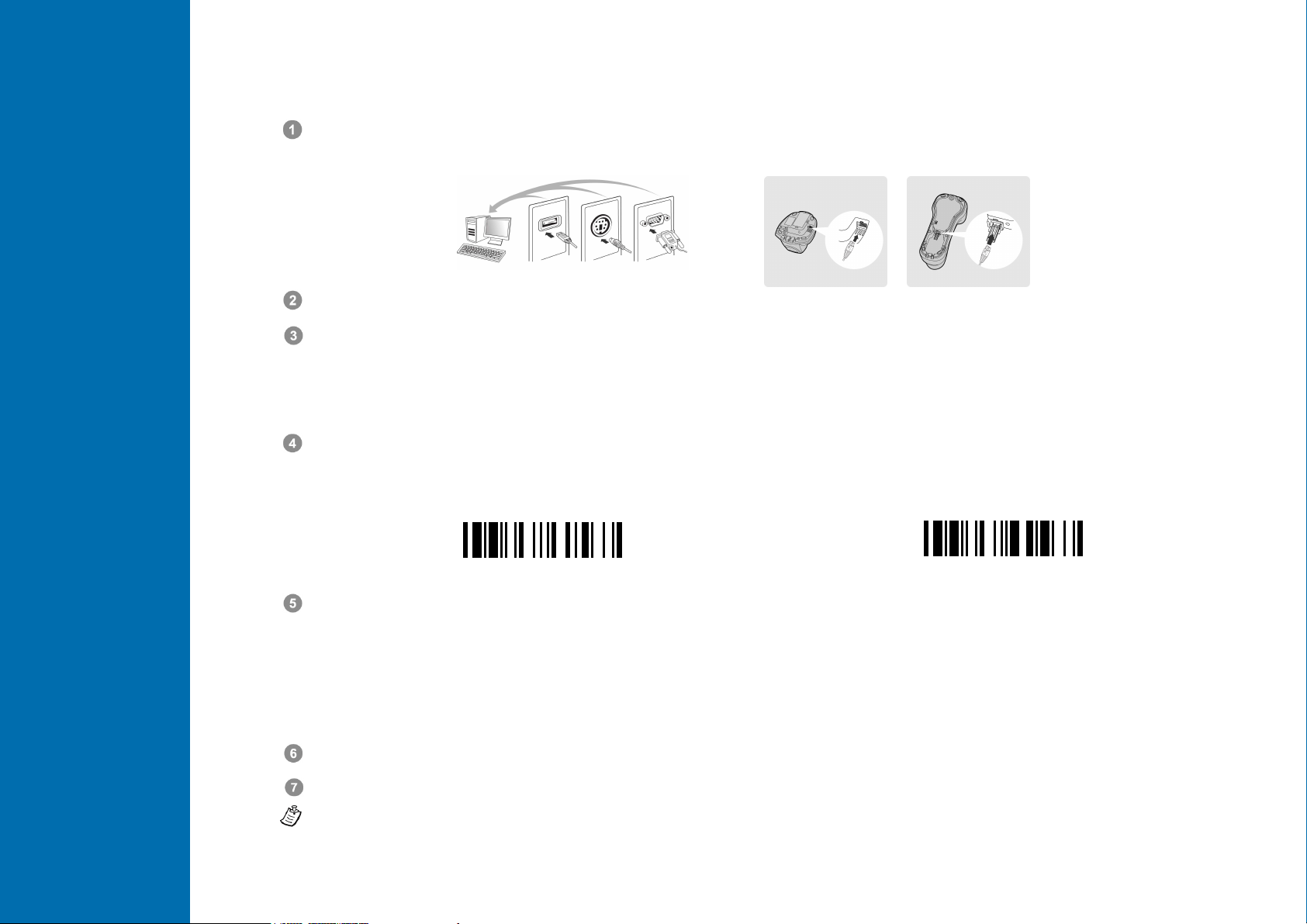
IDM
Bluetooth
Getting Started
S
S
Using IDM BT in PICO Mode
Ensure the battery is fully charged and choose your desired interface cable, then plug it into the host interface port of the
smart cradle and connect it to the host device.
Turn on the power of your host device.
Ensure the side (IDM140BT cradle) or lower indicator (IDM160BT cradle) of the smart cradle give alternative red and
green blinks (in “Uninstall” state). If the smart cradle is paired with other scanners, you can press and hold the
paging/reset button for over 5 seconds to un-pair all paired scanners. Then smart cradle will return to uninstall state
automatically.
Prepare the scanners you desire to pair with smart cradle. Ensure the status indicator of each scanner give alternative
red and green blinks (in “Uninstall” state). If the scanner is not in uninstall state, please scan the “Uninstall” command to
un-pair the scanner. Then scan the “PICO mode” command, and the status indicator of scanner will turn steady red.
USB PS/2 RS232
Reference Manual
Uninstall
Place the scanner on the smart cradle, then you will hear one short beep to indicate the pairing process is activated. The
scanner will give continuous short clicks and the link indicator of scanner will flash blue quickly during the pairing process.
When you hear 4 beeps in ascending tone, the pairing process is completed. You will see the link indicator of scanner
giving 1 blue blink per 2.5 seconds, the center or upper indicator of the smart cradle turning steady blue and its side
indicators turning steady green. If the scanner pairing process failed or it’s not placed on the smart cradle within 20
seconds, you will hear 2 “Di-do Di-do” beeps to indicate pair failure, the scanner will return to uninstall state automatically.
Scan the corresponding host interface quick set command to complete the installation.
Please follow the same procedures to pair the other scanners with the smart cradle.
For user’s convenience, the smart cradle will automatically assign the ID numbers to each scanner. After completed all
pairing processes, you can scan the “System Information” command to check the assigned ID number of each scanner.
8014563/VP14/2011-11-30
© SICK AG · Germany · All rights reserved · Subject to change without notice
PICO Mode
11
Page 13
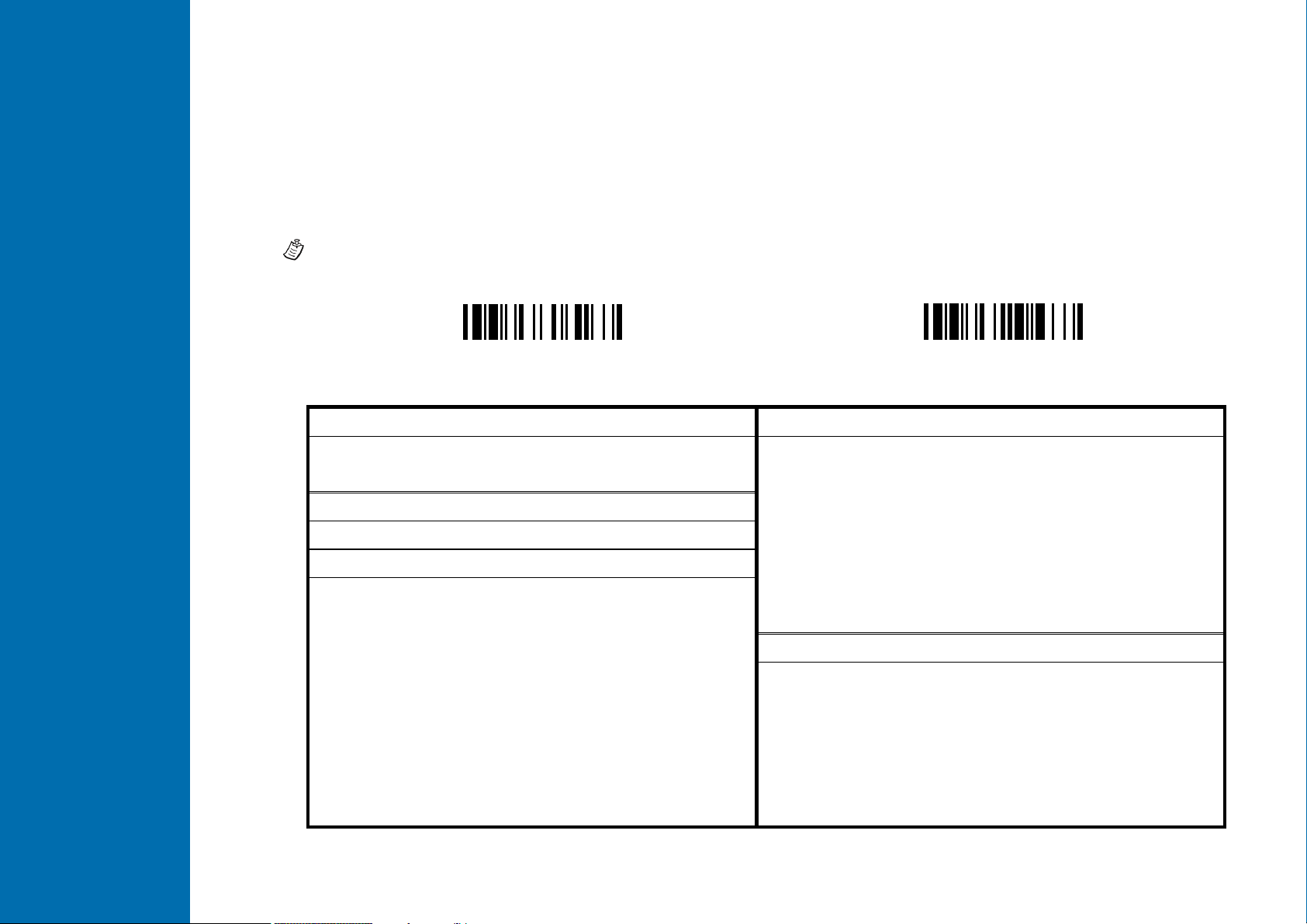
IDM
Bluetooth
Getting Started
S
S
Clone Function
For the user’s convenience, the clone function will help you to clone the host interface related parameters (please refer to
following table for details) from one of the paired scanners to the rest of paired scanners under PICO mode. You can use
one of the paired scanners to set the host interface related parameters first and then scan “Save Configuration” command.
After that, please take the other paired scanners to scan “Clone” command one by one to clone the host interface related
parameters.
Please ensure to keep those paired scanners in connected status when you use the “Clone” function. Because the host
interfaces related parameters can’t be cloned to the paired scanner in disconnected status.
Save Configuration
The below host interface related parameters will be impacted by clone function:
Data Transmission Parameter Serial Interface Control
Field Delimiter Handshaking Protocol
Data Transmission Format Intermessage Delay
Host Interface Control Interfunction Delay
Host interface Selection Intercharacter Delay
Keyboard Interface Control Baud Rate
Keyboard Layout Data Frame
Intermessage Delay Time Out Control
Interfunction Delay Wand Emulation Control
Intercharacter Delay Output Polarity
Caps Lock Control Initial Signal State
Caps Lock Release Control Margin Time
Function Key Emulation Module Time
Key Pad Emulation Narrow/Wide Ratio
Clone
Reference Manual
Upper/Lower Case Code39 Emulation
8014563/VP14/2011-11-30
© SICK AG · Germany · All rights reserved · Subject to change without notice
12
Page 14
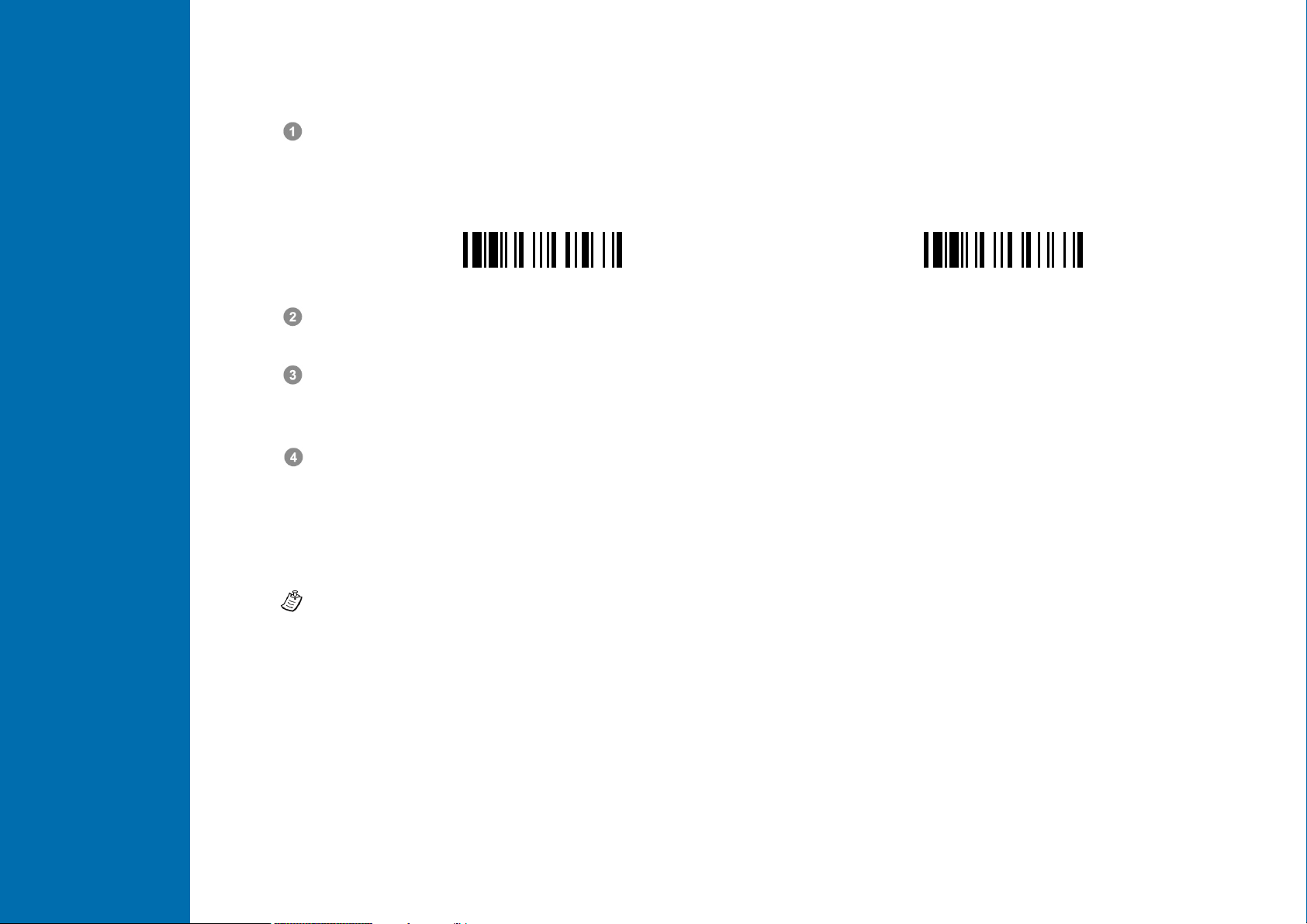
IDM
Bluetooth
Getting Started
S
S
Using IDM BT in HID Mode
Ensure the battery is fully charged. Power on the scanner within radio range and ensure the status indicator of scanner
gives alternating red and green blinks (in “Uninstall” state). If the scanner is not in uninstall state, please scan the
“Uninstall” command first. Then scan the “HID Mode” command, and the link indicator of scanner will give 3 blue blinks
per 2 seconds.
Uninstall
Execute the Bluetooth Discovery procedure to find all available Bluetooth devices in your remote host. You will see
‘’IDMxxxBT-xxxx’’ is shown in the list if the scanner is successfully discovered already.
Double click the “IDMxxxBT-xxxx” in the discovered Bluetooth device list. If the PIN Code or Passkey is requested for
security connection, please enter “00000000” (default setting). You will see “Keyboard on IDMxxxBT-xxxx”, and double
click this HID service to establish the connection between the scanner and the remote host device.
The scanner will give 4 beeps in ascending tone to indicate the radio is connected. At the same time, the link indicator of
scanner will give 1 blue blink per 2.5 seconds to indicate the scanner is in radio-connected state.
Please note that if the scanner is not connected to the host device within 1 minute after scanning the “HID Mode”
command, the scanner will go to sleep automatically. You just need to press the trigger to wake up the scanner to
continue the installation.
1. The installation procedures vary on different remote host devices, operation systems and the Bluetooth software driver.
Please consult your professional IT consultant to obtain necessary support if any problem has been encountered during
the installation processes.
2. While using HID mode, beware of potential error in the data transmitted at the same time when radio link quality is poor.
You are suggested to use the scanner under the communication coverage all the times.
HID Mode
Reference Manual
8014563/VP14/2011-11-30
© SICK AG · Germany · All rights reserved · Subject to change without notice
13
Page 15
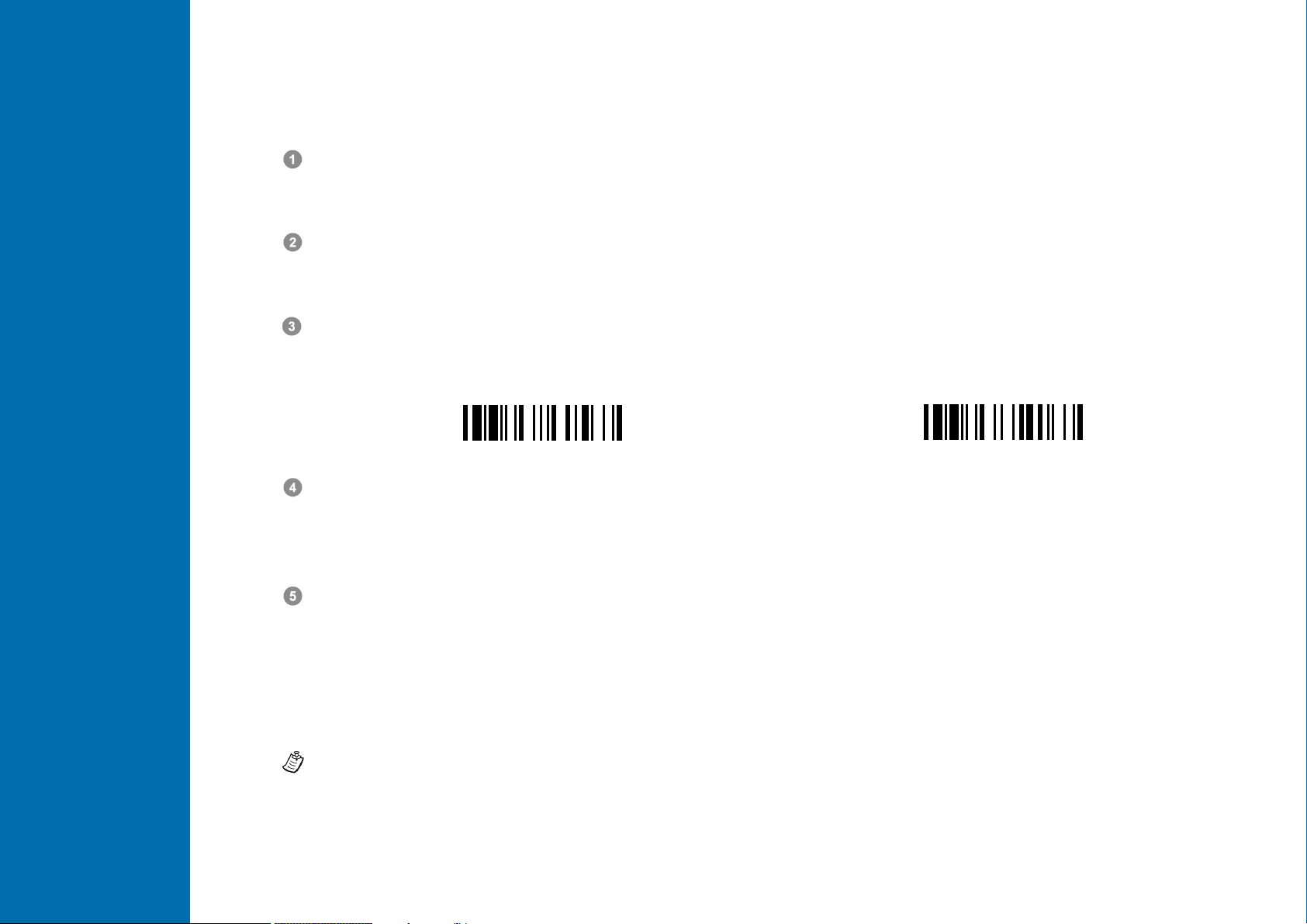
IDM
Bluetooth
Getting Started
S
S
Using IDM BT in SPP Mode
Establish SPP Master Connection
Ensure the battery is fully charged. Please go to the folder of “Hardware” located in Bluetooth Advanced Setting of the
remote host device to check its device MAC address. Then prepare a 12-character Code 128 barcode of the remote host
device MAC address, or follow the step 4 to input MAC address by scanning 12 option codes.
Ensure a virtual COM port is available in your remote host for connecting the scanner. If not, please go to the folder of
“Local Services” located in Bluetooth Advanced Setting. Click the “Add Serial Services” to add one more Bluetooth
COM port.
Power on the scanner within radio range and ensure the status indicator of scanner gives alternating red and green
blinks (in “Uninstall” state). If the scanner is not in uninstall state, please scan the “Uninstall” command first. Then scan
the “SPP Master Mode” command, and the status indicator of scanner will turn steady red.
Uninstall
Scan a 12-character MAC address barcode, or scan 12 option codes and “FIN” command to confirm your inputs. The
scanner will give continuous short clicks and the link indicator of the scanner will flash blue quickly during the radio
connecting process. If the PIN Code or Passkey is requested for security connection, please enter “00000000” (default
setting).
The scanner will give 4 beeps in ascending tone to indicate the radio is connected. At the same time, the link indicator of
scanner will give 1 blue blink per 2.5 seconds to indicate the scanner is in radio-connected state.
Please note that if the scanner failed to connect to the host device within 30 seconds, the link indicator will give 3 blue
blinks per 2 seconds. But the scanner is still continuing to discover the host device for another 30 seconds before go to
sleep. In the interim, you still can scan “Uninstall” command to revert the scanner to uninstall state. If the scanner goes to
sleep already, you just need to press the trigger to wake up the scanner to continue the installation.
The installation procedures vary on different remote host devices, operating systems and the Bluetooth software driver.
Please consult your professional IT consultant to obtain necessary support if any problem has been encountered during the
installation processes.
SPP Master Mode
Reference Manual
8014563/VP14/2011-11-30
© SICK AG · Germany · All rights reserved · Subject to change without notice
14
Page 16
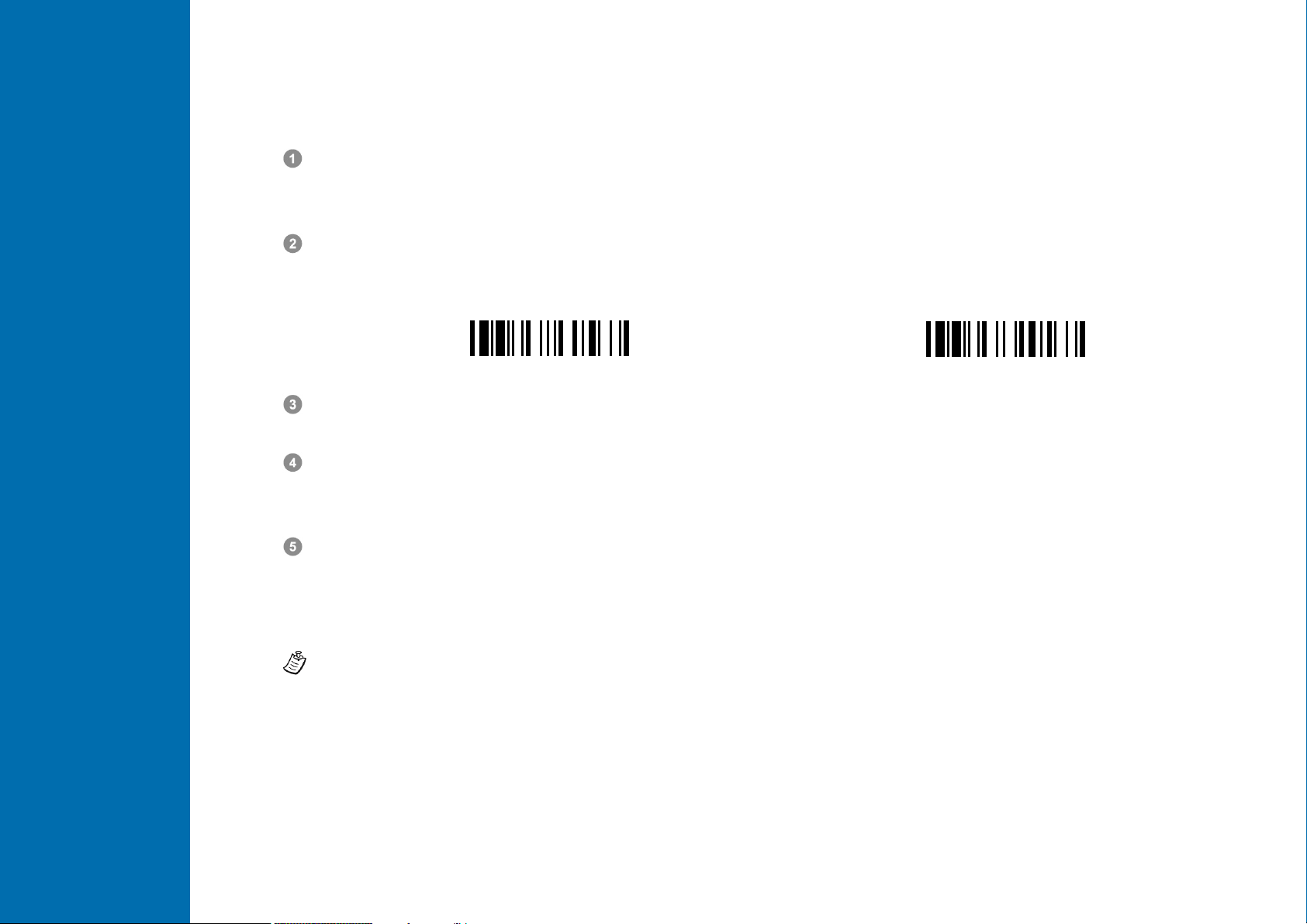
IDM
Bluetooth
Getting Started
S
S
Establish SPP Slave Connection
Ensure the battery is fully charged and a virtual COM port is available in your remote host for connecting the scanner. If
not, please go to the folder of “Client Applications” located in Bluetooth Advanced Setting. Click the “Add COM Port” to
add one more Bluetooth COM port.
Power on the scanner within radio range and ensure the status indicator of scanner gives alternating red and green
blinks (in “Uninstall” state). If the scanner is not in uninstall state, please scan the “Uninstall” command first. Then scan
the “SPP Slave Mode” command, and the link indicator of scanner will give 3 blue blinks per 2 seconds.
Uninstall
Execute the Bluetooth Discovery procedure to find all available Bluetooth device list in your remote host. You will see
‘’ IDMxxxBT-xxxx’’ is shown in the list if the scanner is successfully discovered already.
Double click the “IDMxxxBT-xxxx” on the discovered Bluetooth devices. If the PIN Code or Passkey is requested for
security connection, please enter “00000000” (default setting). You will see “Serial Port on IDMxxxBT-xxxx”, and double
click this SPP service to establish the connection between the scanner and the remote host device.
The scanner will give 4 beeps in ascending tone to indicate the radio is connected. At the same time, the link indicator of
scanner will give 1 blue blink per 2.5 seconds to indicate the scanner is in radio-connected state.
Please note that if the scanner is not connected to the host device within 1 minute, the scanner will go to sleep. You can
press the trigger to wake up the scanner to continue the installation.
The installation procedures vary on different remote host devices, operating systems and the Bluetooth software drivers.
Please consult your professional IT consultant to obtain necessary support if any problem has been encountered during the
installation processes.
SPP Slave Mode
Reference Manual
8014563/VP14/2011-11-30
© SICK AG · Germany · All rights reserved · Subject to change without notice
15
Page 17
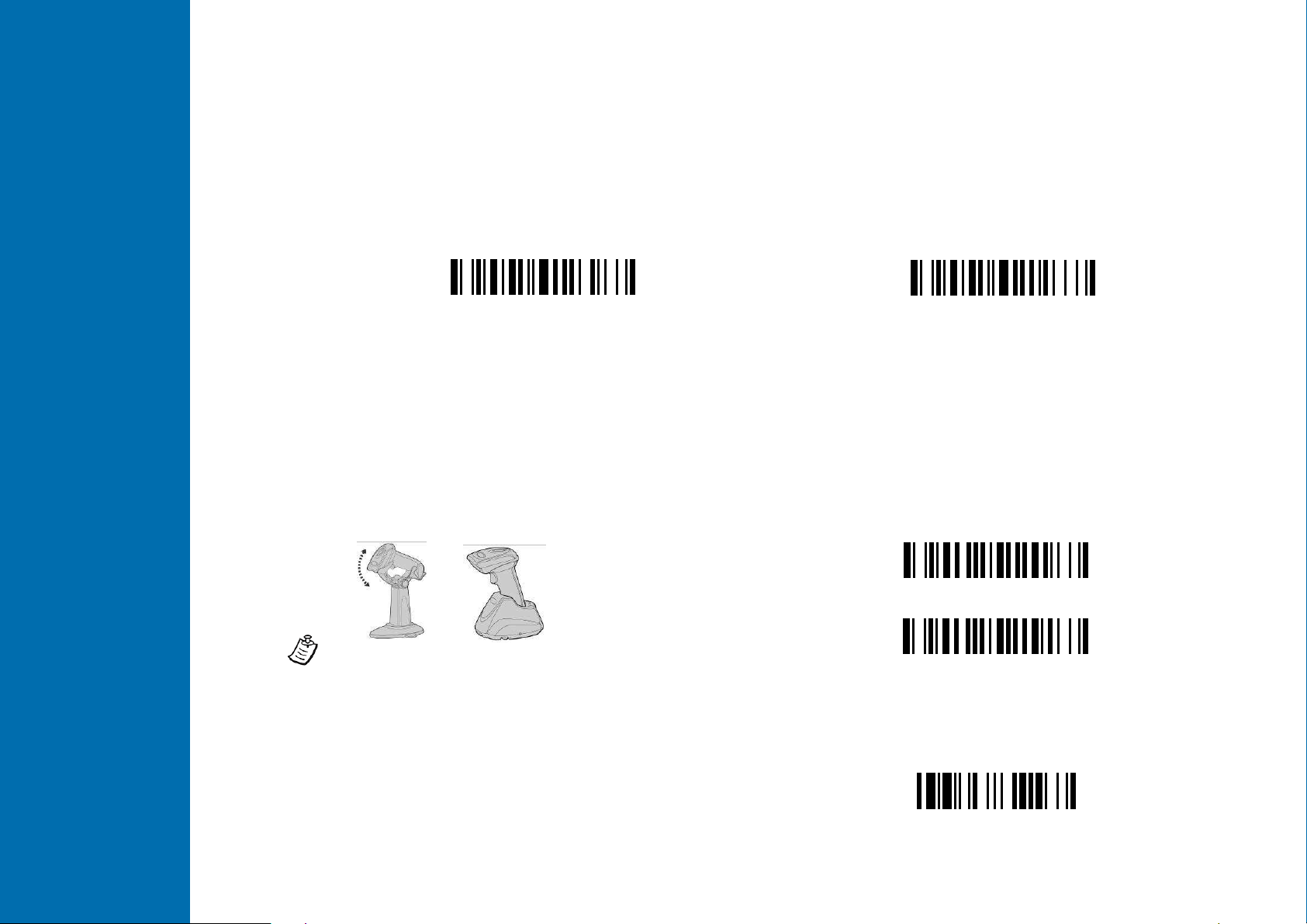
IDM
Bluetooth
Getting Started
S
S
Out-of-range Scanning
When the radio is connected between the scanner and the remote host device, the scanner will transmit each scanned data
right after scanning the barcode. However, the scanner is preset for unable to scan any barcode data when it loses the radio
connection with the remote host device.
If you enable the out-of-range scanning function, the scanner is able to continue scanning barcode data while it is out of
working range. All scanned data will be temporarily stored into the memory buffer until radio link resumed.
Enable Out-of-range Scannning
In case of the scanner is out of working range, you will hear 4 beeps in descending tone to indicate the radio connection lost.
The link indicator of scanner will give 3 blue blinks per 2 seconds. Once the scanner is back to working range, you will hear 4
beeps in ascending tone to indicate the radio connection rebuilt and the scanner will give 1 blue blink per 2.5 seconds. At the
same time, all stored scanned data will be transmitted automatically right after the radio link is resumed.
Disable Out-of-range Scanning
◆
◆◆◆
Presentation Scanning
The Presentation Scanning is designed for hand-free applications for user’s convenience. If the “Presentation Scanning
Auto-sense” function is enabled, the scanner is capable of automatically switching to presentation mode when you place it
onto the Stand or cradle.
Presentation scanning on cradle is only available for IDM140BT.
Enable Presentation Scanning Auto-sense
Disable Presentation Scanning Auto-sense ◆
◆
◆◆
Paging Function
The paging function is helpful for you to locate the paired smart cradle or scanner. If you would like to page the paired smart
cradle, you can scan “Paging” command. If you would like to page the paired scanner, you can press the paging/rest button
of the smart cradle no longer than 5 seconds.
Reference Manual
8014563/VP14/2011-11-30
Paging
© SICK AG · Germany · All rights reserved · Subject to change without notice
16
Page 18
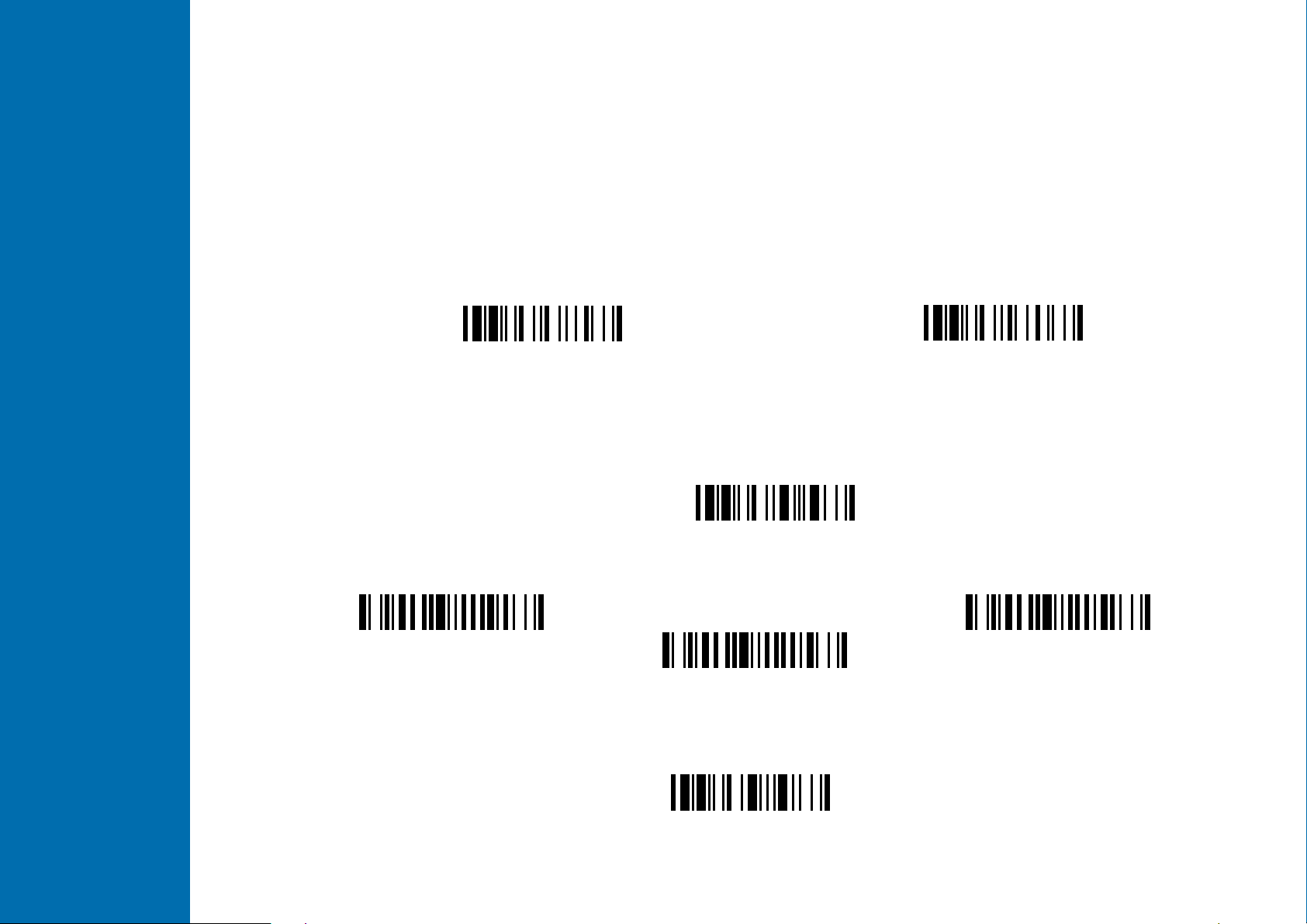
IDM
Bluetooth
Getting Started
S
S
Batch Scanning (Inventory Mode)
Thanks to the specially designed Batch Scanning function, the scanner is capable of storing the barcode data up to 20,000
EAN-13 labels. It is an ideal cost-saving solution for inventory applications.
Once you scan the “Enter Batch Scanning” command to activate this function, all scanned barcode data will be stored into
the memory storage, and the status indicator of scanner will give green blink at regular interval during batch scanning. You
can scan and store the barcode data till the memory storage is full. If the storage is full, you will hear 2 long beeps and the
status indicator will give 2 red blinks to indicate out of storage. To terminate the batch scanning, please scan the “Exit Batch
Scanning” command.
Enter Batch Scanning
Exit Batching Scanning
How to Transmit Stored Data
The scanner is preset so you need to scan the “Transmit Stored Data” command to transmit all stored data. During the
transmission process, the scanner will give continuous short clicks and blue blinks. Then the scanner will give two short
beeps after data transmission is completed.
Transmit Stored Data
But you are also able to set the scanner to transmit the stored data by placing the scanner onto the cradle.
Transmit Stored Data by Scanning
Barcode Command ◆◆◆◆
The scanner is preset to keep all the stored data until you scan the “Clear All Stored Data” command. But you are also able
to change the setting to “Auto Delete Stored Data after Transmission”.
Transmit Stored Data by
Placing Scanner onto Cradle
Transmit Stored Data by Scanning Barcode
or Placing Scanner onto Cradle
Reference Manual
8014563/VP14/2011-11-30
Clear All Stored Data
© SICK AG · Germany · All rights reserved · Subject to change without notice
17
Page 19
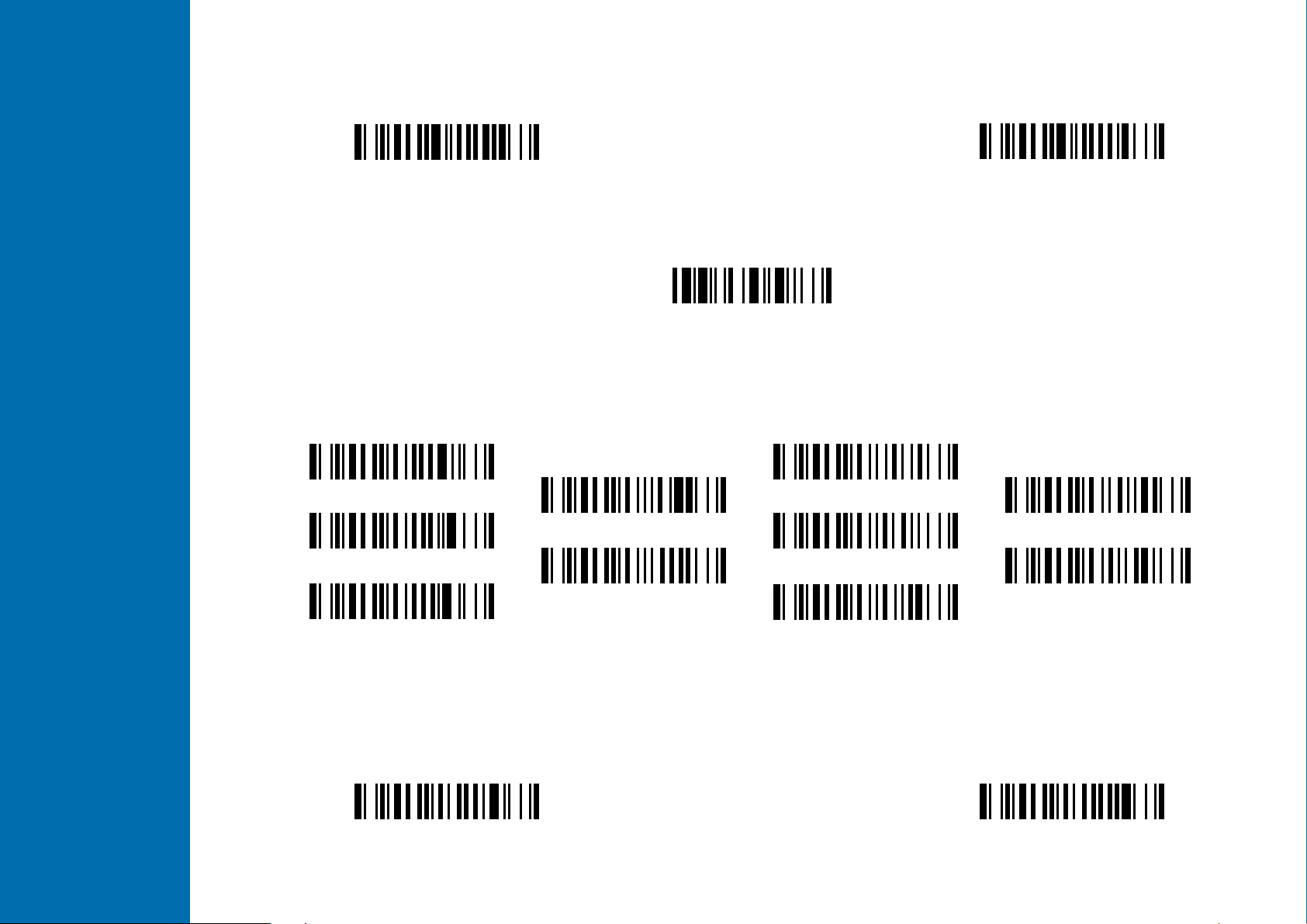
IDM
Bluetooth
Getting Started
S
S
Auto Delete Stored Data
after Transmission
If you scanned a wrong barcode, the “Delete Last Scanned Data’’ command is helpful to recover mistake. By scanning the
‘’Delete Last Scanned Data’’ command, the last stored data can be deleted.
Delete Last Scanned Data
Keep Stored Data after
Transmission ◆
◆
◆◆
Using Quantity Feature
If you want to input the quantity information of barcode data, you can enter the quantity from 1 to 9999 by scanning the
quantity barcodes right after you scanned the barcode data. The quantity information will be stored into the memory storage
together with the barcode data.
Quantity 0 Quantity 5
Quantity 3 Quantity 8
Quantity 1 Quantity 6
Quantity 4 Quantity 9
Reference Manual
Quantity 2 Quantity 7
There are two ways to output the stored barcode data and quantity information. Please refer to following for details:
Stored data is transmitted as many times as the quantity indicated (default).
Stored data is transmitted together with quantity information in two fields. Please scan “Enable Quantity Field
Transmission” command to enable this function. The preset delimiter is “,,,,“, but you are able to choose your desired one
via using configuration codes inside chapter “Operation Control”.
Disable Quantity Field Transmission ◆◆◆◆
8014563/VP14/2011-11-30
© SICK AG · Germany · All rights reserved · Subject to change without notice
Enable Quantity Field Transmission
18
Page 20

IDM
Bluetooth
Configure Your IDM BT
S
S
Bar Code Programming Manual
The IDM BT bar code commands are specially designed
Proprietary bar code labels which allow you to set the IDM
BT internal programming parameters. There are System
Command, Family Code and Option Code for
programming purpose.
Each programmable family and bar code command label is
listed on the same page with major system commands. The
detailed explanations and special programming flowchart are
printed on facing or following pages. You can read the
explanation and set the IDM BT concurrently.
A supplemental bar code command menu incorporates the
bar code command labels of System Command and Option
Code. As you set the IDM, open the bar code command
menu to find the option code page. You may scan the desired
family code and option code to set IDM. If you want to
change the programming family for multiple settings, you
need only turn over the programming page to find next
desired programming family.
System Command
System Command
System CommandSystem Command
The System Command is the highest level bar code
command which directs IDM BT to perform immediate
operations, such as entering programming mode
(PROGRAM), exiting programming mode (EXIT), listing
system information (SYSLIST), recovering to factory
preset configurations (M_DEFAULT), and so on. Please
note that all system commands will take a few seconds to
complete the operations. User must wait for the
completion beeps before scanning another bar code.
Family Code
Family Code
Family CodeFamily Code
The Family Code is scanned to select the user desired
programming family. IDM BT has already provided more
than one hundred programming families to meet any
specific requirements.
Option Code
Option Code
Option CodeOption Code
The Option Codes is a set of bar code commands
represented by “0–9”, “A–F” and finishing selection (FIN).
For most setting, you must select at least one option code
following the family code selection to set the desired
parameter for the selected programming family.
Reference Manual
8014563/VP14/2011-11-30
© SICK AG · Germany · All rights reserved · Subject to change without notice
19
Page 21
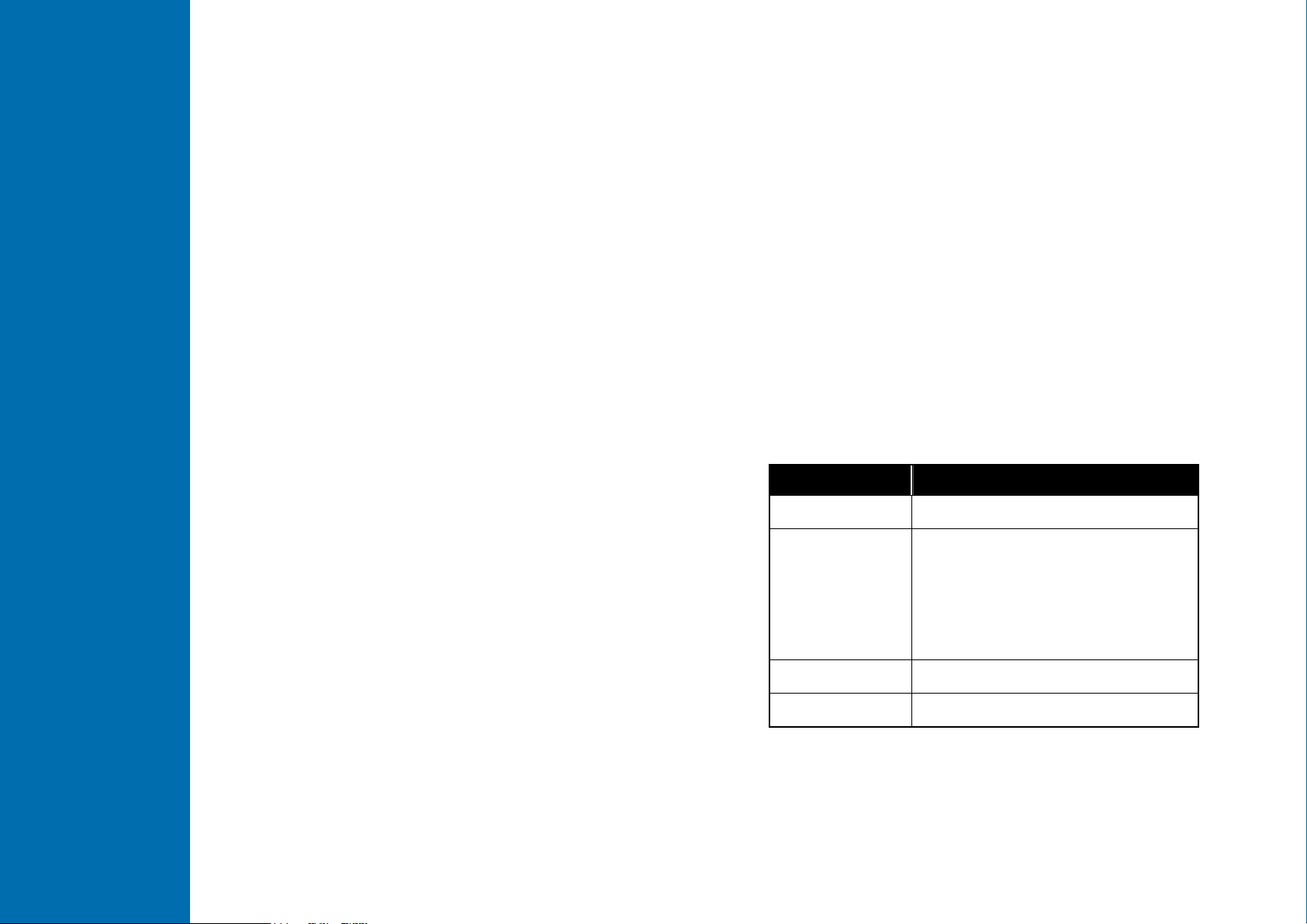
IDM
Bluetooth
Configure Your IDM BT
S
S
Programming Procedures
Programming Procedures
Programming ProceduresProgramming Procedures
As you scan the bar code command to select the desired
parameters, information about the final selected parameters
represented by the bar code commands are stored in the
IDM’s internal Flash Memory ASIC or non-volatile memory.
If you turn off the unit, the Flash Memory ASIC or
non-volatile memory retains all programming options. You
need not re-program the IDM BT if you want to keep the
existing configurations in the next power on.
The programming procedures of IDM BT are designed as
simple as possible for ease of setting. Most programming
families take the Single Scan Selection programming
procedure. But several programming families have more
complex and flexible programmable options, and you must
take Multiple Scans Selection, Cycling Scan Selection
or Dual Level Selection to complete their programming
procedures. Each kind of programming procedure is listed
in the following pages for your reference. Please give
careful attention to become familiar with each programming
procedure.
If the programming family must take multiple scans
selection, cycling scan selection, or dual level selection
procedures, the family of the programming menu will be
marked with the matched representing symbol of
Programming Category (P.C.) in bold font listed in the
following table. You can easily find the bold mark in the
programming menu, and refer to their flowcharts for details.
Before setting the IDM, please also refer to the “Beeping
Indications” listed in Appendix to understand the details of
programming beeping indications. It will be very helpful for
you to know the existing status while you are programming
the IDM.
Conventions of Programming Menu
Conventions of Programming Menu
Conventions of Programming MenuConventions of Programming Menu
Conventions Descriptions
P.C. Programming Category
( ) Necessary Option Code
[ ] Selectable Option Code
Factory Default Value
: Single scan selection
SS
MS : Multiple scans selection
CS : Cycling scan selection
DS : Dual level scan selection
Reference Manual
8014563/VP14/2011-11-30
© SICK AG · Germany · All rights reserved · Subject to change without notice
20
Page 22
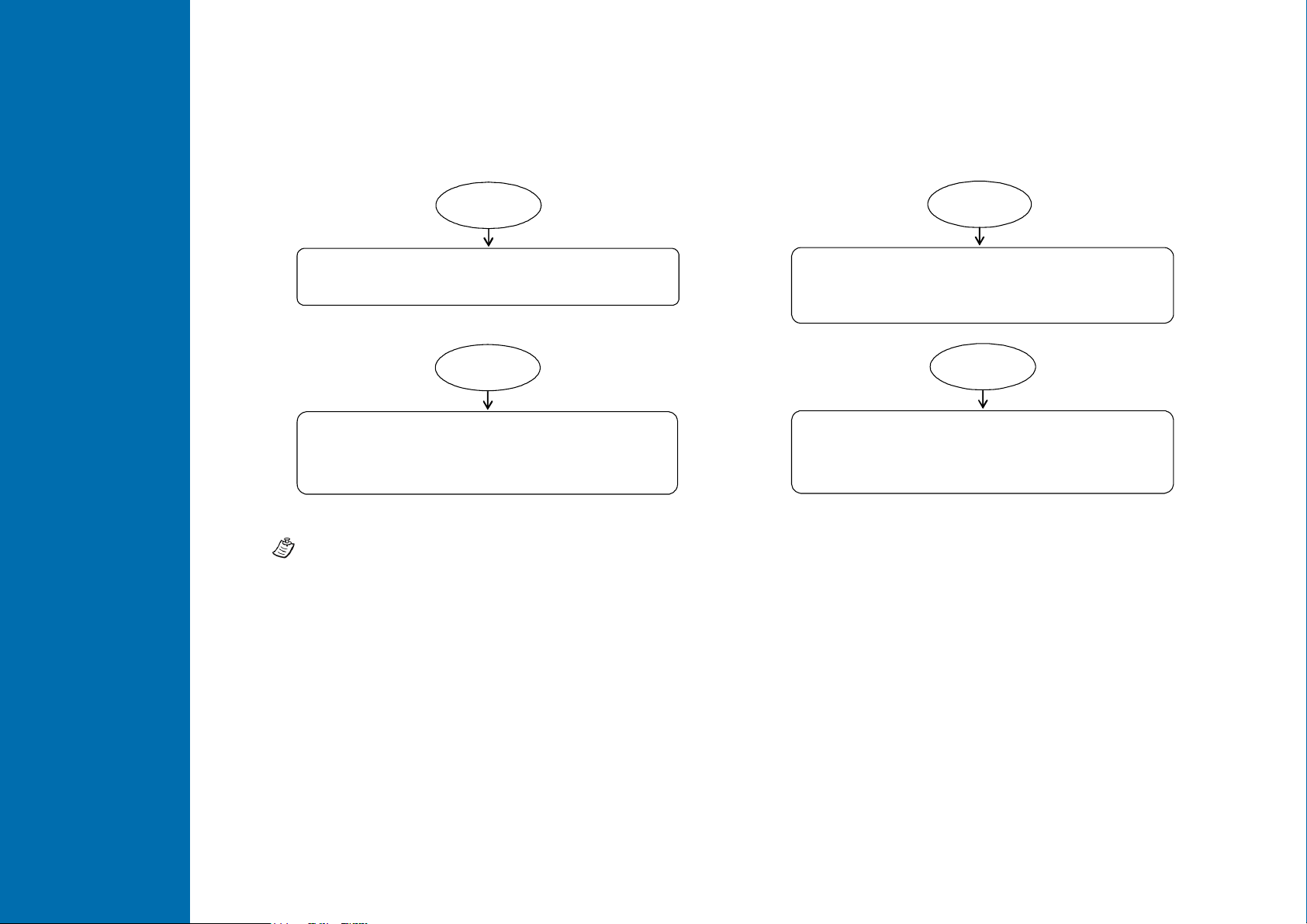
IDM
Bluetooth
Configure Your IDM BT
S
S
Program & End
Program & End
Program & EndProgram & End
parameters in Flash Memory ASIC or non-volatile memory,
Please note that the IDM BT will take 3-4 seconds to store
parameters in internal Flash Memory ASIC or non-volatile
memory after you scan the “END”. Please don’t turn off the
power before the completion beeping. It may destroy all
configured parameters.
IDM will enter programming mode,
and inhibit all non-programming functions.
IDM will exit programming mode, and store all
then issue the completion beeping.
Scan
“PROGRAM”
Scan
“END”
System List, Group & Master Default
System List, Group & Master Default
System List, Group & Master DefaultSystem List, Group & Master Default
IDM will list the product information and
revision number to host via selected host interface,
then issue the completion beeping.
IDM will recover all programmable
parameters into factory preset configurations,
then issue the completion beeping.
Scan
“SYSLIST”
Scan
M_DEFAULT
“
”
Reference Manual
8014563/VP14/2011-11-30
© SICK AG · Germany · All rights reserved · Subject to change without notice
21
Page 23
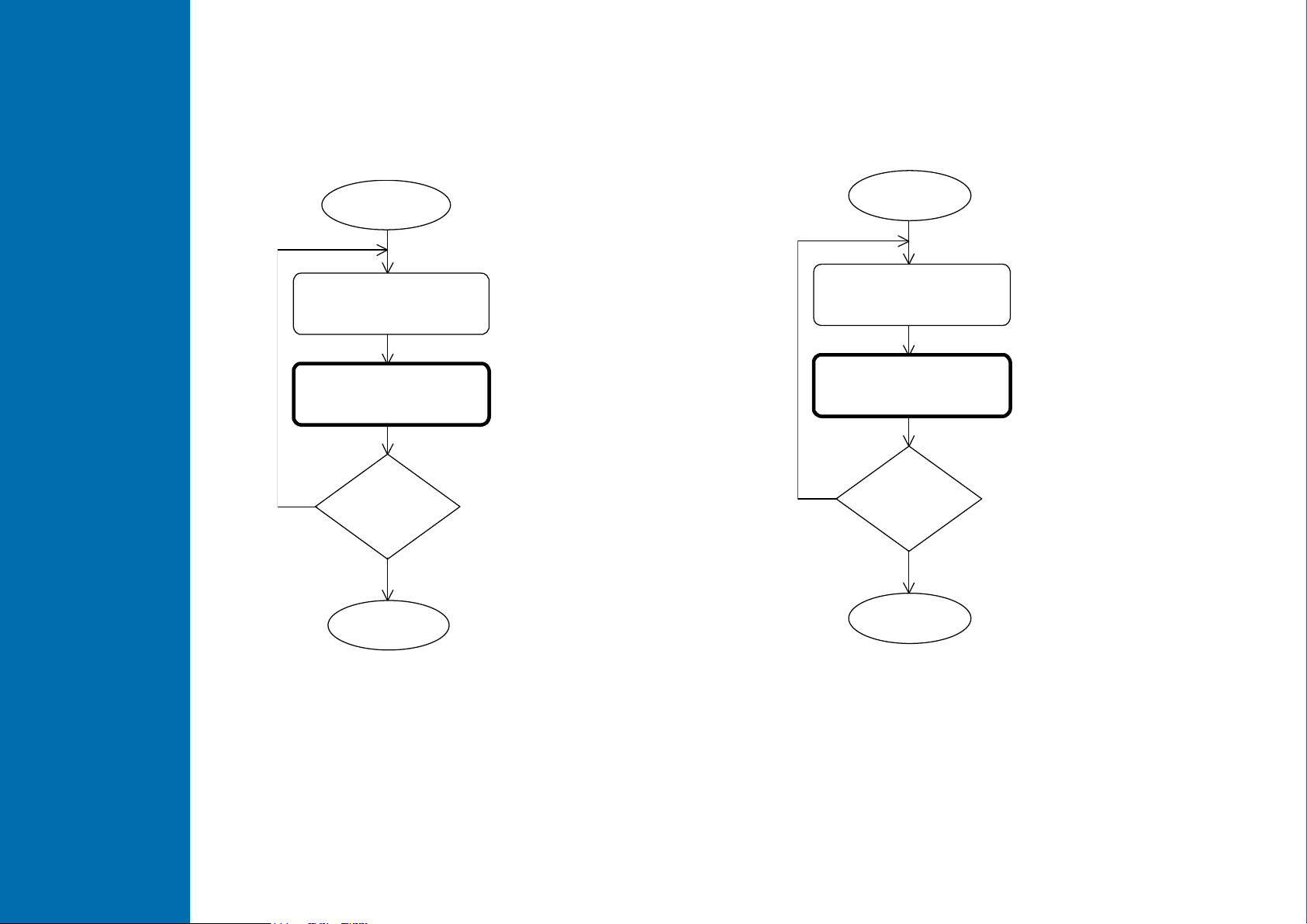
IDM
Bluetooth
Configure Your IDM BT
S
S
Single scan selection
Single scan selection
Single scan selectionSingle scan selection
One of
One of
Yes
Scan
“
PROGRAM
Scan
Family
Scan
Option
Repeat
Selection
Scan
“
END
”
Codes
Codes
No
”
Enter programming mode.
Select one of desired
programming families.
Select one option code of
desired parameter.
Want to select another
programming family?
Exit programming mode.
Multiple scans selection
Multiple scans selection
Multiple scans selectionMultiple scans selection
Yes
One of
Several
Scan
“
PROGRAM”
Scan
END
Codes
Codes
No
”
Family
Scan One or
Option
Repeat
Selection
Scan
“
Enter programming mode.
Select one of desired
programming families.
1. Select one or several
option codes to select
desired parameters.
2. If it’s necessary, scan
“FIN” to terminate
option code selection.
Want to select another
programming family?
Exit programming mode.
Reference Manual
8014563/VP14/2011-11-30
© SICK AG · Germany · All rights reserved · Subject to change without notice
22
Page 24
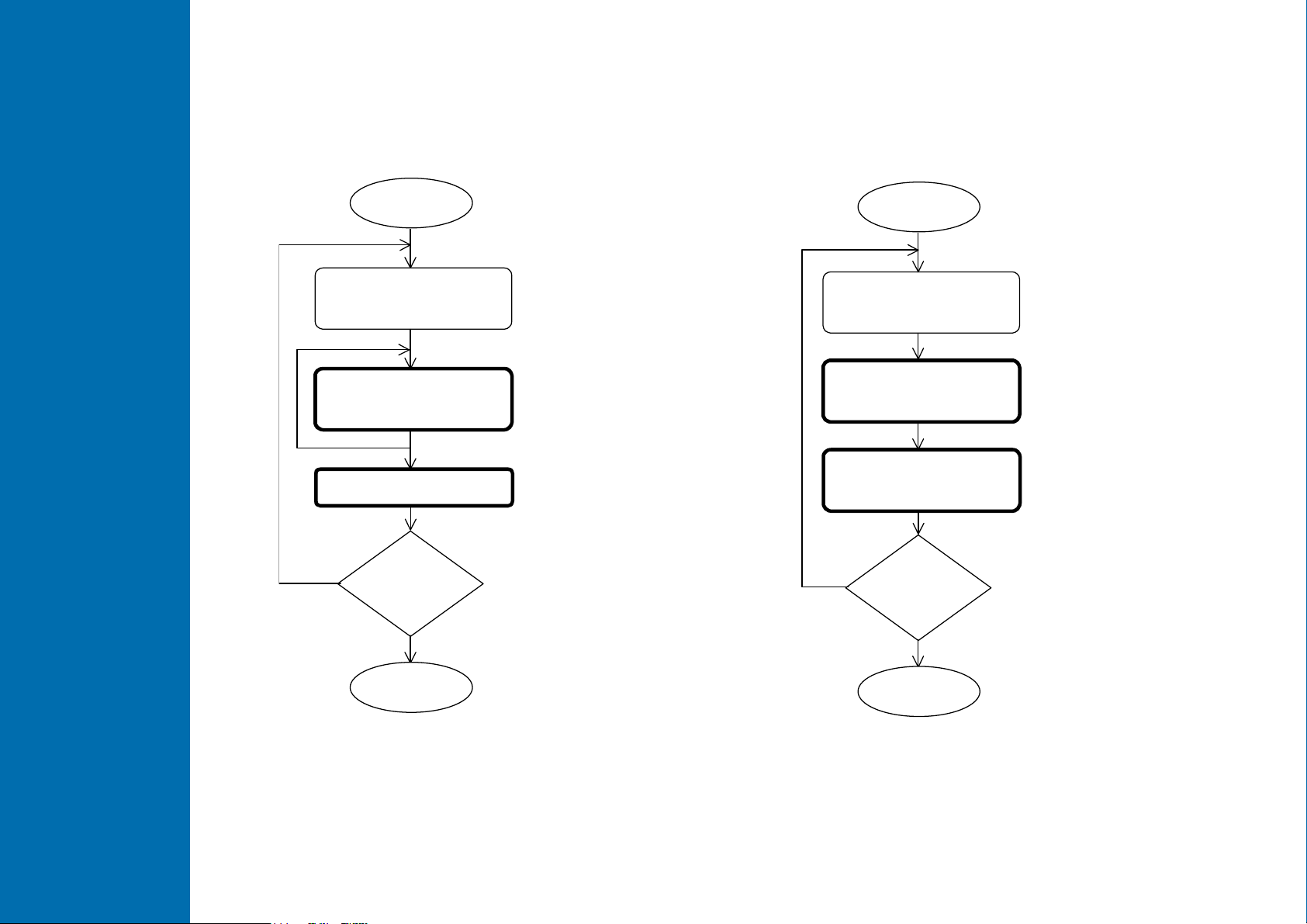
IDM
Bluetooth
Configure Your IDM BT
S
S
Cycling scan selection
Cycling scan selection
Cycling scan selectionCycling scan selection
Yes
One of
One of
Scan
“PROGRAM”
Scan
Family
Scan
Option
Scan “
Repeat
Selection
Scan
“
END
Codes
Codes
FIN
No
”
”
Enter programming mode.
Select one of desired
programming families.
Cycling select one or
several option codes of
desired parameters as
“Single” or “Multiple”
scans selection.
Finish cycling selection.
(If necessary)
Want to select another
programming family?
Exit programming mode.
Dual level selection
Dual level selection
Dual level selectionDual level selection
One of
Several
Several
Yes
Scan
“
PROGRAM”
Scan
Family
(
) Scan
1st
Option
(
) Scan One or
2nd
Option
Repeat
Selection
Scan
“
END”
Codes
No
Codes
Codes
Enter programming mode.
Select one of desired
programming families.
Select several option codes
of desired parameters.
1. Select one or several
option codes of desired
parameters.
2. If it’s necessary, scan
“FIN” to terminate
option code selection.
Want to select another
programming family?
Exit programming mode.
Reference Manual
8014563/VP14/2011-11-30
© SICK AG · Germany · All rights reserved · Subject to change without notice
23
Page 25
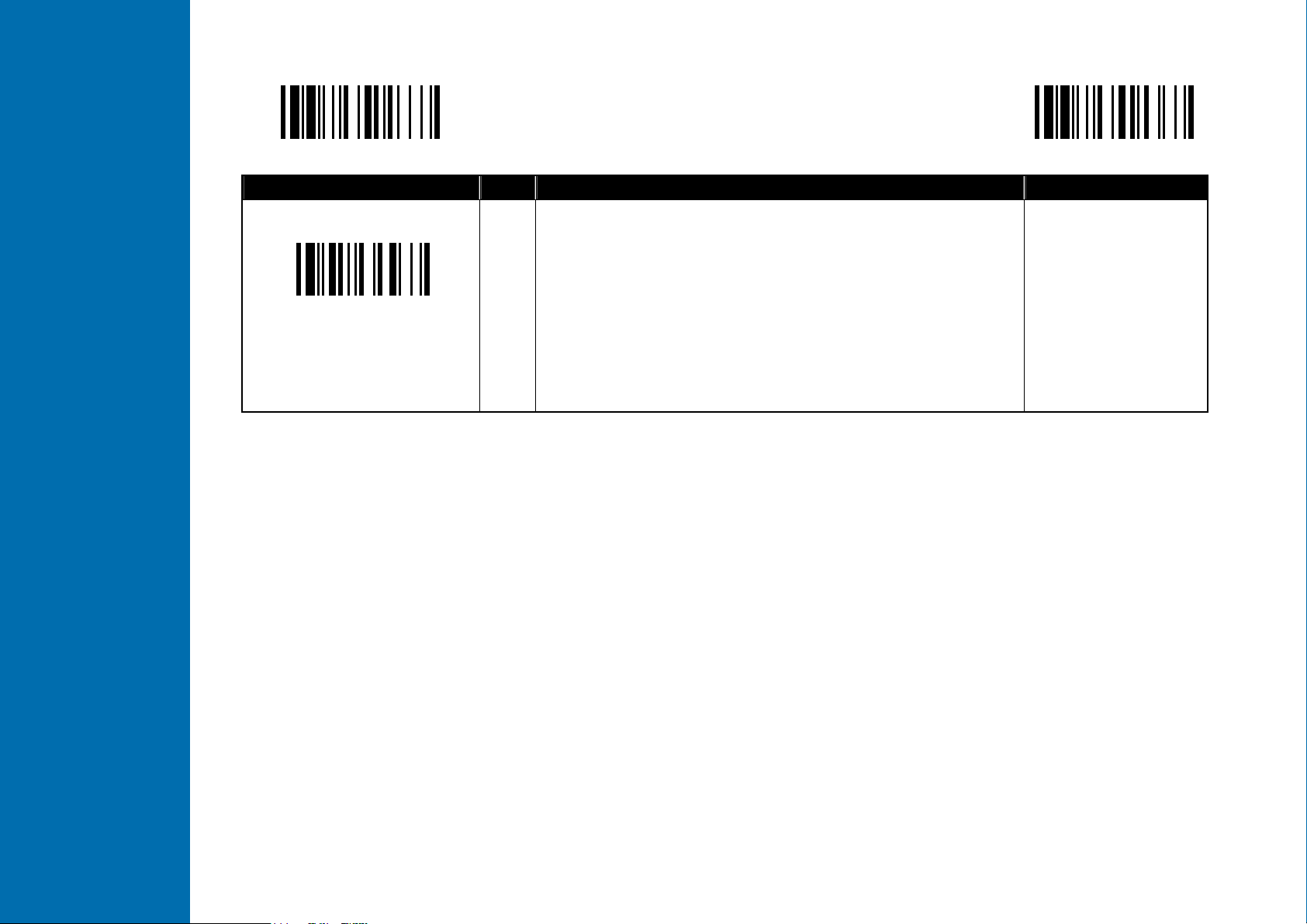
IDM
Bluetooth
Configure Your IDM BT
S
S
Host Interface Selection
PROGRAM
Family Code Selection P.C Parameter Selection Option Code
MS
Host Interface Selection
Please note:
When using USB mode, field disturbances in frequency ranges of
• 16 MHz +/- 1 MHz
• 32 MHz +/- 1 MHz
• 48 MHz +/- 1 MHz
• 64 MHz +/- 1 MHz
• 120 to 150 MHz
can reduce the immunity of IDM160BT. This is only valid while using USB mode. After a possible disturbance, the scanner automatically re-connects with its base station.
Codes that were scanned in the meantime are stored in the internal scanner memory. After the radio connection is re-established, buffered codes will be automatically
transmitted to the host.
IBM PS/2, 25-30 series keyboard wedge interface
MS
Standard/TTL RS-232 peer-to-peer serial
MS
Wand emulation
MS
USB Com Port Emulation
MS
PS/2 (DOS/V) direct link (keyboard replacement)
MS
PS/2 (DOS/V) keyboard wedge turbo mode
MS
PS/2 (DOS/V) keyboard wedge standard mode
MS
Laser emulation
MS
USB HID standard mode
MS
USB HID turbo mode
F_DEFAULT
02
06
08
09
10
13
14
17
18
19
Reference Manual
8014563/VP14/2011-11-30
© SICK AG · Germany · All rights reserved · Subject to change without notice
24
Page 26

IDM
Bluetooth
Configure Your IDM BT
S
S
Symbology Reading Control
PROGRAM
Family Code Selection P.C Parameter Selection Option Code 2nd Option Code
Symbol ID : 1 character
DS Code 128 (default=B)
GS1-128 (default=C)
UPC-A (default=A)
EAN-13 (default=F)
Codabar/NW-7 (default=D)
Code 39/Code 32 (default=G)
Code 93 (default=H)
Standard/Industrial 2 of 5 (default=I)
Interleaved 2 of 5 (default=J)
Matrix 2 of 5 (default=K)
China Postal Code (default=L)
German Postal Code (default=M)
IATA (default=O)
Code 11 (default=P)
MSI/Plessey (default=R)
UK/Plessey (default=S)
Telepen (default=T)
GS1 DataBar (default=X)
UPC-E (default=E)
EAN-8 (default=N)
Trioptic Code 39 (Default=W)
UCC Coupon Extended Code (Default=Z)
PDF417/Micro PDF417 (default=V)
Codablock F (default=Y)
Korea Post Code (default =a)
♦♦♦♦ User Defined Symbol ID ♦♦♦♦
00
01
02
03
04
05
06
07
08
09
10
11
12
13
14
15
16
17
18
19
20
21
22
23
26
F_DEFAULT
(1 character)
(1 character)
(1 character)
(1 character)
(1 character)
(1 character)
(1 character)
(1 character)
(1 character)
(1 character)
(1 character)
(1 character)
(1 character)
(1 character)
(1 character)
(1 character)
(1 character)
(1 character)
(1 character)
(1 character)
(1 character)
(1 character)
(1 character)
(1 character)
(1 character)
If your application requires user defined symbology IDs you are able to configure it.
Reference Manual
8014563/VP14/2011-11-30
© SICK AG · Germany · All rights reserved · Subject to change without notice
25
Page 27

IDM
Bluetooth
Configure Your IDM BT
S
S
Symbology Reading Control
PROGRAM
Family Code Selection P.C Parameter Selection Option Code
SS
Symbology ID Transmission
Disable symbology ID transmission
SS
Enable prefix user defined symbology ID transmission
SS
Enable suffix user defined symbology ID transmission
SS
Enable both prefix and suffix user defined symbology ID transmission
SS
Enable prefix AIM symbology ID transmission
SS
Enable suffix AIM symbology ID transmission
SS
Enable both prefix and suffix AIM symbology ID transmission
♦♦♦♦ Symbology ID Transmission ♦♦♦♦
F_DEFAULT
0
1
2
3
4
5
6
Reference Manual
8014563/VP14/2011-11-30
© SICK AG · Germany · All rights reserved · Subject to change without notice
26
Page 28

IDM
Bluetooth
Configure Your IDM BT
S
S
Symbology Reading Control
PROGRAM
Family Code Selection P.C Parameter Selection Option Code
SS
Readable Symbology Setting
Remember to scan “FIN” to terminate
this selection. But if you select the
“Auto”, IDMScan will terminate this
selection automatically.
Auto
CS
Code 128 *
CS
UPC-A *
CS
UPC-E *
CS
EAN-13 *
CS
EAN-8 *
CS
Codabar/NW-7 *
CS
Code 39 *
CS
Trioptic Code 39
CS
Standard/Industrial 2 of 5
CS
Matrix 2 of 5
CS
Interleaved 2 of 5 *
CS
China Postal Code
CS
German Postal Code
CS
Code 93 *
CS
Code 11
CS
MSI/Plessey
CS
UK/Plessey
CS
Telepen
CS
GS1 DataBar (RSS-14) *
CS
IATA
CS
PDF417/Micro PDF417
CS
Codablock F
CS
Korea Post Code
♦♦♦♦ Readable Bar Code Setting ♦♦♦♦
F_DEFAULT
00
01
02
03
04
05
06
07
47
08
38
48
58
68
09
10
11
12
13
14
15
17
18
21
If your application is known, you may select those known symbologies only to increase the reading speed and decrease the possibility of reading error. Furthermore, to add
the “Symbology ID” into the transmitted data is also helpful to identify the specific symbology.
Above symbologies marketed with * are enable as default. When you select “Auto”, the scanner only read those symbologies marked with *
When you set the minimum and maximum length of each symbology, please note the data length of scanned bar code doesn’t include star/stop characters.
Reference Manual
8014563/VP14/2011-11-30
© SICK AG · Germany · All rights reserved · Subject to change without notice
27
Page 29

IDM
Bluetooth
Configure Your IDM BT
S
S
Symbology Reading Control
PROGRAM
Family Code Selection P.C Parameter Selection Option Code
SS
Code 39 Family Setting
Trioptic Code 39 Setting
Disable Code 39
SS
Enable Code 39
SS
Select Standard Code 39 as primary format
SS
Select Full ASCII Code 39 as primary format
SS
Select Code 32 (PARAF, Italian Pharmaceutical) as primary format
SS
Disable start/stop symbol transmission
SS
Enable start/stop symbol transmission
SS
Disable Code 32 leading A transmission
SS
Enable Code 32 leading A transmission
SS
Disable MOD 43 check digit verification
SS
Enable MOD 43 check digit verification
SS
Disable check digit transmission
SS
Enable check digit transmission
SS
Disable Code 39 buffering
SS
Enable Code 39 buffering
SS
Disable Trioptic Code 39
SS
Enable Trioptic Code 39
♦♦♦♦ Code 39/Code 32 Setting ♦♦♦♦
F_DEFAULT
0
1
2
3
4
5
6
7
8
9
A
B
C
D
E
0
1
SS
Code 39 Min. Length
Code 39 Max. Length
Trioptic Code 39 and Code 39 Full ASCII cannot be enabled simultaneously.
Default (01)
MS
01-Maximum
Scan 2 digits from the option code chart in Appendix, then IDM BT will terminate this
selection automatically.
SS
Default (98)
MS
98-Minimum
Scan 2 digits from the option code chart in Appendix, then IDMBT will terminate this
selection automatically.
FIN
(2 digits)
FIN
(2 digits)
Reference Manual
8014563/VP14/2011-11-30
© SICK AG · Germany · All rights reserved · Subject to change without notice
28
Page 30
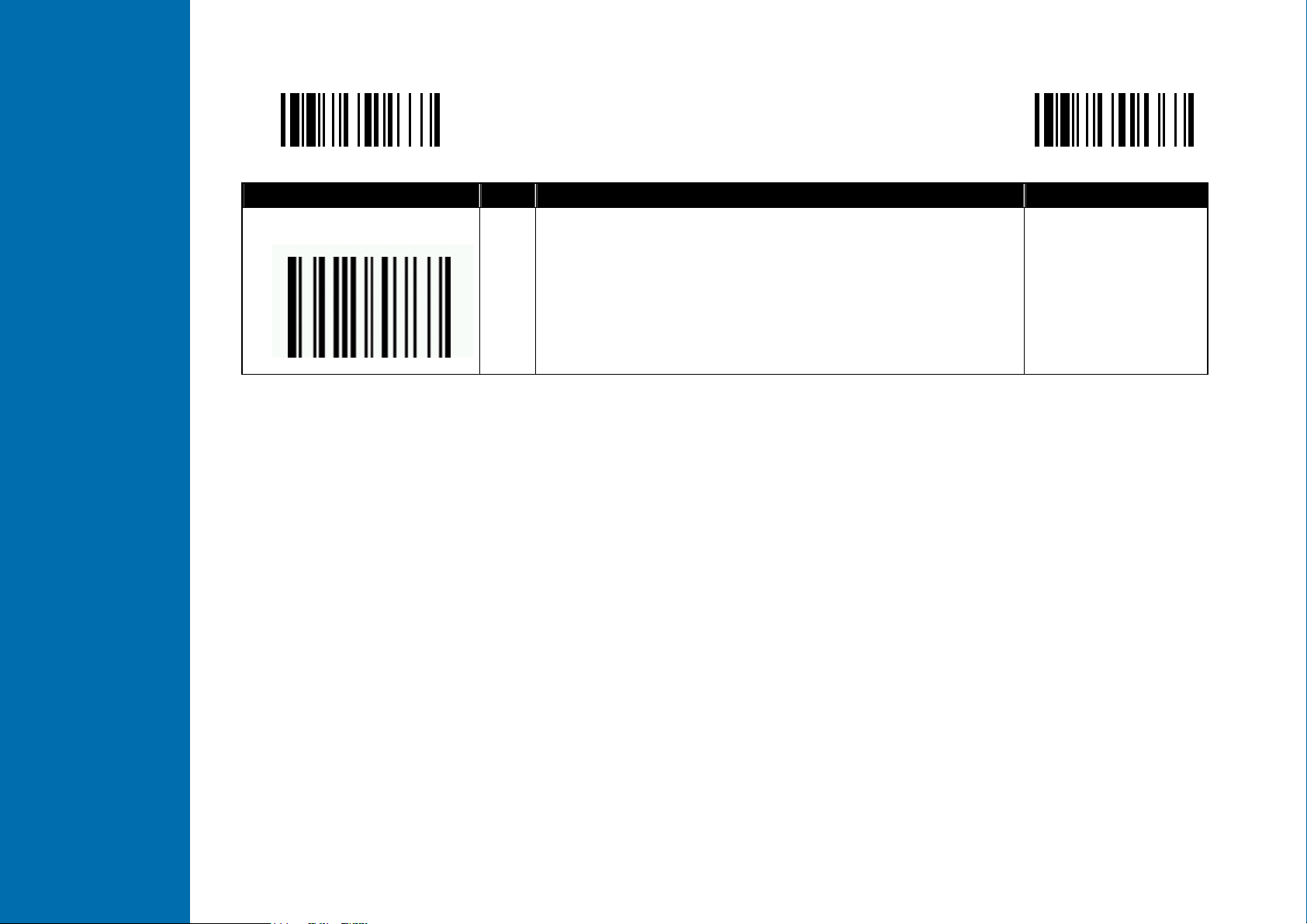
IDM
Bluetooth
Configure Your IDM BT
S
S
Symbology Reading Control
PROGRAM
Family Code Selection P.C Parameter Selection Option Code
SS
SS
SS
SS
Level 0
Level 1
Level 2
Level 3
Code 39 Security Level
♦♦♦♦ Code 39 Setting ♦♦♦♦
F_DEFAULT
0
1
2
3
Reference Manual
8014563/VP14/2011-11-30
© SICK AG · Germany · All rights reserved · Subject to change without notice
29
Page 31

IDM
Bluetooth
Configure Your IDM BT
S
S
Symbology Reading Control
PROGRAM
Family Code Selection P.C Parameter Selection Option Code
SS
Codabar Setting
Codabar Min. Length
Disable Codabar
SS
Enable Codabar
SS
Select Codabar standard format
SS
Select Codabar ABC format
SS
Select Codabar CLSI format
SS
Select Codabar CX format
SS
Disable start/stop symbol transmission
SS
Enable ABCD/ABCD start/stop symbol transmission
SS
Enable abcd/abcd start/stop symbol transmission
SS
Enable ABCD/TN*E start/stop symbol transmission
SS
Enable abcd/tn*e start/stop symbol transmission
SS
Disable check digit verification
SS
Enable check digit verification
SS
Disable check digit transmission
SS
Enable check digit transmission
SS
Default (04)
MS
01-Maximum
Scan 2 digits from the option code chart in Appendix, then IDM BT will terminate this
selection automatically.
♦♦♦♦ Codabar/NW-7 Setting ♦♦♦♦
F_DEFAULT
0
1
2
3
4
5
6
7
8
9
A
B
C
D
E
FIN
(2 digits)
Codabar Max. Length
SS
Default (98)
MS
98-Minimum
Scan 2 digits from the option code chart in Appendix, then IDM BT will terminate this
selection automatically.
FIN
(2 digits)
Reference Manual
8014563/VP14/2011-11-30
© SICK AG · Germany · All rights reserved · Subject to change without notice
30
Page 32

IDM
Bluetooth
Configure Your IDM BT
S
S
Symbology Reading Control
PROGRAM
♦♦♦♦ UPC-A & UPC-E Setting ♦♦♦♦
F_DEFAULT
Family Code Selection P.C Parameter Selection Option Code
SS
UPC Family Setting
When enable UPC-E expansion, the UPC-E decoded data will be converted to UPC-A format and affected by related setting, such as UPC standardization, UPC numeric
system, UPC-A check digit transmission.
UPC-E & EAN-8 Expansion : Expand the 8-digit UPC-E and 8-digit ENA-8 to 12-digit UPC-A and 13-digit EAN-13.
UPC-A/E Standardization : Expand the 12-digit UPC-A to 13-digit EAN-13 with 1 zero insertion.
UPC Lead 1 Numeric System : Enable to read UPC leading with the 1 numeric system, you must enable this option.
WPC Selection
(UPC/EAN/CAN)
UPC-A 12 - 1 - 1 + 2 + 5 + 1 0
UPC-E 8 - 1 - 1 + 2 + 5 + 1 + 4
EAN-13 13 - 1 NC + 2 + 5 NC 0
EAN-8 8 - 1 NC + 2 + 5 NC + 5
Basic Length
Disable UPC-A
SS
Enable UPC-A
SS
Disable UPC-E
SS
Enable UPC-E
SS
Disable UPC-E expansion
SS
Enable UPC-E expansion
SS
Disable UPC standardization
SS
Enable UPC standardization
SS
Disable UPC numeric system
SS
Enable UPC numeric system
SS
Disable UPC-A check digit transmission
SS
Enable UPC-A check digit transmission
SS
Disable UPC-E check digit transmission
SS
Enable UPC-E check digit transmission
SS
Disable UPC “leading 1” portion
SS
Enable UPC “leading 1” portion
Disable
Check Digit
Disable
Numeric System
With 2-digit
Addendum
With 5-digit
Addendum
Enable
Standardization
0
1
2
3
4
5
6
7
8
9
A
B
C
D
E
F
Enable
Expansion
Reference Manual
8014563/VP14/2011-11-30
© SICK AG · Germany · All rights reserved · Subject to change without notice
31
Page 33

IDM
Bluetooth
Configure Your IDM BT
S
S
Symbology Reading Control
PROGRAM
Family Code Selection P.C Parameter Selection Option Code
SS
UPC Supplement Setting
UPC/EAN Security Level
Supplement Scan Voting
Select UPC without supplement digits
SS
Select UPC with only 2 supplement digits
SS
Select UPC with only 5 supplement digits
SS
Select UPC with 2/5 supplement digits
SS
Disable force supplement digits output
SS
Enable force supplement digits output
SS
UPC Family Addenda Separator Off
SS
UPC Family Addenda Separator On
SS
Level 0
SS
Level 1
Level 2
SS
Only available for UPC-A & EAN-13
SS
None
SS
Level 1
SS
Level 2
SS
Level 3
SS
Level 4
SS
Level 5
SS
Level 6
♦♦♦♦ UPC-A & UPC-E Setting ♦♦♦♦
Level 7
Level 8
Level 9
Level 10
Level 11
Level 12
Level 13
F_DEFAULT
0
1
2
3
4
5
6
7
0
1
2
0
1
2
3
4
5
6
C
D
7
8
9
A
B
UPC/EAN Security Level
The scanner offers three levels of decode security for UPC/EAN bar codes:
Level 0: If you are experiencing misread of poorly-printed or out-of-spec. bar codes, especially in characters 1, 2, 7, and 8 in level 1, please select level 0. Selection of this
Level 1: This is the default setting which allows the scanner to operate fastest, while providing sufficient security in decoding “in-spec” UPC/EAN bar codes.
Level 2: If you are experiencing misread of poorly-printed, soiled or damage bar codes in level 1, please select level 2. This is the most aggressive setting and may
The Supplement Scan Voting is the number of times the same UPC/EAN with 2/5 supplement digits has to be decoded before it is transmitted. It is helpful when decoding
a mix of UPC/EAN symbols with and without supplement digits. This function is effective when you select UPC/EAN with only 2 supplement digits, UPC/EAN with only 5
supplement digits or UPC/EAN with 2/5 supplement digits. The default value is Level 3. When you select higher level, it may impact the reading speed on poorly-printed,
low contrast or damage barcode labels.
security level may significantly impair the decoding ability of the scanner.
increase the misread.
Reference Manual
8014563/VP14/2011-11-30
© SICK AG · Germany · All rights reserved · Subject to change without notice
32
Page 34

IDM
Bluetooth
Configure Your IDM BT
S
S
Symbology Reading Control
PROGRAM
♦♦♦♦ EAN Setting ♦♦♦♦
F_DEFAULT
Family Code Selection P.C Parameter Selection Option Code
SS
EAN Setting
EAN Supplement Setting
Disable EAN-13
SS
Enable EAN-13
SS
Disable EAN-8
SS
Enable EAN-8
SS
Disable EAN-8 expansion
SS
Enable EAN-8 expansion
SS
Disable EAN-13 check digit transmission
SS
Enable EAN-13 check digit transmission
SS
Disable EAN-8 check digit transmission
SS
Enable EAN-8 check digit transmission
SS
Disable ISBN/ISSN Conversion reading check
SS
Enable ISBN/ISSN Conversion reading check
SS
Select EAN without supplement digits
SS
Select EAN with only 2 supplement digits
SS
Select EAN with only 5 supplement digits
SS
Select EAN with 2/5 supplement digits
SS
Disable force supplement digits output
SS
Enable force supplement digits output
SS
EAN Addenda Separator Off
SS
EAN Addenda Separator On
0
1
2
3
4
5
6
7
8
9
A
B
0
1
2
3
4
5
6
7
SS
SS
SS
SS
SS
SS
SS
None
Level 1
Level 2
Level 3
Level 4
Level 5
Level 6
© SICK AG · Germany · All rights reserved · Subject to change without notice
Supplement Scan Voting
The Supplement Scan Voting is the number of times the same UPC/EAN with 2/5 supplement digits has to be decoded before it is transmitted. It is helpful when decoding
a mix of UPC/EAN symbols with and without supplement digits. This function is effective when you select UPC/EAN with only 2 supplement digits, UPC/EAN with only 5
supplement digits or UPC/EAN with 2/5 supplement digits. The default value is Level 3. When you select higher level, it may impact the reading speed on poorly-printed,
Reference Manual
low contrast or damage barcode labels.
8014563/VP14/2011-11-30
Level 7
Level 8
Level 9
Level 10
Level 11
Level 12
Level 13
0
1
2
3
4
5
6
33
7
8
9
A
B
C
D
Page 35

IDM
Bluetooth
Configure Your IDM BT
S
S
Symbology Reading Control
PROGRAM
Family Code Selection P.C Parameter Selection Option Code
SS
UPC/EAN Security Level
EAN Supplement Control
UPC/EAN Security Level
The scanner offers three levels of decode security for UPC/EAN bar codes:
Level 0: If you are experiencing misread of poorly-printed or out-of-spec. bar codes, especially in characters 1, 2, 7, and 8 in level 1, please select level 0. Selection of this
Level 1: This is the default setting which allows the scanner to operate fastest, while providing sufficient security in decoding “in-spec” UPC/EAN bar codes.
Level 2: If you are experiencing misread of poorly-printed, soiled or damage bar codes in level 1, please select level 2. This is the most aggressive setting and may
security level may significantly impair the decoding ability of the scanner.
increase the misread.
Level 0
SS
Level 1
Level 2
SS
Only available for UPC-A & EAN-13
SS
Disable all specific prefix supplement digital output
SS
Enable all specific prefix supplement digital output
SS
Enable 491 Supplement Digit Output
SS
Enable 978/979 Supplement Digit Output
SS
Enable 977 Supplement Digit Output
SS
Enable 378/379 Supplement Digit Output
SS
Enable 414/419 Supplement Digit Output
SS
Enable 434/439 Supplement Digit Output
♦♦♦♦ UPC/EAN Security Level Setting ♦♦♦♦
F_DEFAULT
0
1
2
0
1
2
3
4
5
6
7
Reference Manual
8014563/VP14/2011-11-30
© SICK AG · Germany · All rights reserved · Subject to change without notice
34
Page 36

IDM
Bluetooth
Configure Your IDM BT
S
S
Symbology Reading Control
PROGRAM
Family Code Selection P.C Parameter Selection Option Code
UCC Coupon Extended Code
UCC Coupon Extended Code
When UCC coupon extended code function is enabled, scanner decodes UPC-A barcodes starting with digit “5”, EAN-13 barcodes starting with digit “99”, and GS1-128
Coupon Codes. UPC-A, EAN-13 and EAN-128 must be enabled to scan all types of Coupon Codes.
SS
SS
♦♦♦♦ UCC Coupon Extended Code Setting ♦♦♦♦
Disable UCC Coupon Extended Code
Enable UCC Coupon Extended Code
F_DEFAULT
0
1
Reference Manual
8014563/VP14/2011-11-30
© SICK AG · Germany · All rights reserved · Subject to change without notice
35
Page 37

IDM
Bluetooth
Configure Your IDM BT
S
S
Symbology Reading Control
PROGRAM
Family Code Selection P.C Parameter Selection Option Code
SS
IATA Setting
Interleaved 2 of 5 Setting
Disable IATA
SS
Enable IATA
SS
Select 15-digit fixed length IATA checking
SS
Select variable length IATA
SS
Disable check digit verification
SS
Enable check digit automatic verification
SS
Enable S/N checking digit verification only
SS
Enable CPN checking digit verification only
SS
Enable CPN, Airline and S/N check digit verification
SS
Disable check digit transmission
SS
Enable check digit transmission
SS
Disable start/stop symbol transmission
SS
Enable start/stop symbol transmission
SS
Disable Interleaved 2 of 5
SS
Enable Interleaved 2 of 5
SS
Select Interleaved 2 of 5 as primary format
SS
Select German Postal Code as primary format
SS
No check character
SS
Validate USS check digit
SS
Validate OPCC check digit
SS
Disable check digit transmission
SS
Enable check digit transmission
♦♦♦♦ IATA & Interleaved 2 of 5 Setting ♦♦♦♦
F_DEFAULT
0
1
2
3
4
5
6
7
8
9
A
B
C
0
1
2
3
4
5
6
7
8
Reference Manual
8014563/VP14/2011-11-30
© SICK AG · Germany · All rights reserved · Subject to change without notice
36
Page 38

IDM
Bluetooth
Configure Your IDM BT
S
S
Symbology Reading Control
PROGRAM
Family Code Selection P.C Parameter Selection Option Code
SS
Code 25 Setting
Code 25 Family Min. Length
Code 25 Family Max. Length
Disable Standard/Industrial 2 of 5
SS
Enable Standard/Industrial 2 of 5
SS
Disable Matrix 2 of 5
SS
Enable Matrix 2 of 5
SS
Disable China Postal Code
SS
Enable China Postal Code
SS
Disable check digit verification
SS
Enable check digit verification
SS
Disable check digit transmission
SS
Enable check digit transmission
SS
Default (04)
MS
01-Maximum
Scan 2 digits from the option code chart in Appendix, then IDM BT will terminate this
selection automatically.
SS
Default (98)
MS
98-Minimum
Scan 2 digits from the option code chart in Appendix, then IDM BT will terminate this
selection automatically.
♦♦♦♦ Code 25 Family Setting ♦♦♦♦
F_DEFAULT
0
1
2
3
4
5
6
7
8
9
FIN
(2 digits)
FIN
(2 digits)
For Code25 setting, we recommend you to select only one type of Code 25 or set the maximum/minimum bar code length. To decode all types of Code 25 or to variable
length of Code 25 will increase the possibility of reading error.
Reference Manual
8014563/VP14/2011-11-30
© SICK AG · Germany · All rights reserved · Subject to change without notice
37
Page 39

IDM
Bluetooth
Configure Your IDM BT
S
S
Symbology Reading Control
PROGRAM
Family Code Selection P.C Parameter Selection Option Code
SS
Code 11 Setting
Code 11 Min. Length
Code 11 Max. Length
Code 93 Setting
Disable Code 11
SS
Enable Code 11
SS
Disable check digit verification
SS
Select 1-check digit verification
SS
Select 2-check digit verification
SS
Disable check digit transmission
SS
Enable check digit transmission
SS
Default (04)
MS
01-Maximum
Scan 2 digits from the option code chart in Appendix, then IDM BT will terminate this
selection automatically.
SS
Default (98)
MS
98-Minimum
Scan 2 digits from the option code chart in Appendix, then IDM BT will terminate this
selection automatically.
SS
Disable Code 93
SS
Enable Code 93
SS
Disable check digit transmission
SS
Enable check digit transmission
♦♦♦♦ Code 11 & Code 93 Setting ♦♦♦♦
F_DEFAULT
0
1
2
3
4
5
6
FIN
(2 digits)
FIN
(2 digits)
0
1
2
3
Code 93 Min. Length
Code 93 Max. Length
SS
Default (01)
MS
01-Maximum
Scan 2 digits from the option code chart in Appendix, then IDM BT will terminate this
selection automatically.
SS
Default (98)
MS
98-Minimum
Scan 2 digits from the option code chart in Appendix, then IDM BT will terminate this
selection automatically.
FIN
(2 digits)
FIN
(2 digits)
Reference Manual
8014563/VP14/2011-11-30
© SICK AG · Germany · All rights reserved · Subject to change without notice
38
Page 40

IDM
Bluetooth
Configure Your IDM BT
S
S
Symbology Reading Control
PROGRAM
Family Code Selection P.C Parameter Selection Option Code
SS
MSI/Plessey Setting
MSI/Plessey Min. Length
MSI/Plessey Max. Length
Disable MSI/Plessy
SS
Enable MSI/Plessy
SS
Select MOD 10 check digit
SS
Select MOD 10-10 check digit
SS
Select MOD 11-10 check digit
SS
Disable check digit transmission
SS
Enable check digit transmission
SS
Default (04)
MS
01-Maximum
Scan 2 digits from the option code chart in Appendix, then IDM BT will terminate this
selection automatically.
SS
Default (98)
MS
98-Minimum
Scan 2 digits from the option code chart in Appendix, then IDM BT will terminate this
selection automatically.
♦♦♦♦ MSI/Plessey Setting ♦♦♦♦
F_DEFAULT
0
1
2
3
4
5
6
FIN
(2 digits)
FIN
(2 digits)
Reference Manual
8014563/VP14/2011-11-30
© SICK AG · Germany · All rights reserved · Subject to change without notice
39
Page 41

IDM
Bluetooth
Configure Your IDM BT
S
S
Symbology Reading Control
PROGRAM
Family Code Selection P.C Parameter Selection Option Code
Code 128/EAN-128 Setting
Code 128/EAN-128 Min. Length
Code 128/EAN-128 Max. Length
SS
SS
SS
SS
SS
SS
SS
MS
SS
MS
♦♦♦♦ Code 128 & UCC/EAN 128 Setting ♦♦♦♦
Disable Code 128 and GS1-128
Enable Code 128 and GS1-128
Disable function code conversion
Enable function code conversion
ISBT Concatenation Off
ISBT Concatenation On
Default (01)
01-Maximum
Scan 2 digits from the option code chart in Appendix, then IDM BT will terminate this
selection automatically.
Default (98)
98-Minimum
Scan 2 digits from the option code chart in Appendix, then IDMBT will terminate this
selection automatically.
F_DEFAULT
0
1
2
3
4
5
FIN
(2 digits)
FIN
(2 digits)
Reference Manual
8014563/VP14/2011-11-30
© SICK AG · Germany · All rights reserved · Subject to change without notice
40
Page 42

IDM
Bluetooth
Configure Your IDM BT
S
S
Symbology Reading Control
PROGRAM
Family Code Selection P.C Parameter Selection Option Code
SS
UK/Plessey Setting
UK/Plessey Min. Length
UK/Plessey Max. Length
Disable UK/Plessey
SS
Enable UK/Plessey
SS
Select UK/Plessey Standard Format
SS
Select UK/Plessey CLSI Format
SS
Disable Convert X to A-F
SS
Enable Convert X to A-F
SS
Disable check digit transmission
SS
Enable check digit transmission
SS
Default (04)
MS
01-Maximum
Scan 2 digits from the option code chart in Appendix, then IDM BT will terminate this
selection automatically.
SS
Default (98)
MS
98-Minimum
Scan 2 digits from the option code chart in Appendix, then IDM BT will terminate this
selection automatically.
♦♦♦♦ UK/Plessey Setting ♦♦♦♦
F_DEFAULT
0
1
2
3
4
5
6
7
FIN
(2 digits)
FIN
(2 digits)
Reference Manual
8014563/VP14/2011-11-30
© SICK AG · Germany · All rights reserved · Subject to change without notice
41
Page 43

IDM
Bluetooth
Configure Your IDM BT
S
S
Symbology Reading Control
PROGRAM
Family Code Selection P.C Parameter Selection Option Code
SS
Telepen Setting
Telepen Min. Length
Telepen Max. Length
Disable Telepen
SS
Enable Telepen
SS
Select Telepen Numeric mode
SS
Select Telepen Full ASCII mode
SS
Disable check digit transmission
SS
Enable check digit transmission
SS
Default (04)
MS
01-Maximum
Scan 2 digits from the option code chart in Appendix, then IDM BT will terminate this
selection automatically.
SS
Default (98)
MS
98-Minimum
Scan 2 digits from the option code chart in Appendix, then IDM BT will terminate this
selection automatically.
♦♦♦♦ Telepen Setting ♦♦♦♦
F_DEFAULT
0
1
2
3
4
5
FIN
(2 digits)
FIN
(2 digits)
Reference Manual
8014563/VP14/2011-11-30
© SICK AG · Germany · All rights reserved · Subject to change without notice
42
Page 44

IDM
Bluetooth
Configure Your IDM BT
S
S
Symbology Reading Control
PROGRAM
Family Code Selection P.C Parameter Selection Option Code
SS
GS1 DataBar Setting
GS1 DataBar Min. Length
GS1 DataBar Max. Length
Disable GS1 DataBar (RSS-14)
SS
Enable GS1 DataBar (RSS-14)
SS
Disable GS1 DataBar Limited
SS
Enable GS1 DataBar Limited
SS
Disable GS1 DataBar Expanded
SS
Enable GS1 DataBar Expanded
SS
Default (04)
MS
01-Maximum
Only available for Expanded GS1 Databar.
Scan 2 digits from the option code chart in Appendix, then IDMBT will terminate this
selection automatically.
SS
Default (74)
MS
74-Minimum
Only available for Expanded GS1 Databar.
Scan 2 digits from the option code chart in Appendix, then IDM BT will terminate this
selection automatically.
♦♦♦♦ GS1 DataBar Setting ♦♦♦♦
F_DEFAULT
0
1
2
3
4
5
FIN
(2 digits)
FIN
(2 digits)
Reference Manual
8014563/VP14/2011-11-30
© SICK AG · Germany · All rights reserved · Subject to change without notice
43
Page 45

IDM
Bluetooth
Configure Your IDM BT
S
S
Symbology Reading Control
PROGRAM
Family Code Selection P.C Parameter Selection Option Code
Composite Codes Setting
PDF417/MicroPDF417 Setting
Codablock F Setting
Korea Post Code Setting
SS
SS
SS
SS
SS
SS
SS
SS
SS
SS
SS
SS
♦♦♦♦ Linear-stacked & Korea Post Code Setting ♦♦♦♦
Please note that stacked code only can be identified with IDMxxx PDF versions
Disable composite codes
Enable composite codes
UPC Composite Mode: UPC never linked
UPC Composite Mode: UPC always linked
Disable PDF417
Enable PDF417
Disable MicroPDF417
Enable MicroPDF417
Disable
Enable
Disable
Enable
Length fixed in 6 characters.
F_DEFAULT
0
1
2
3
0
1
2
3
0
1
0
1
Composite Codes Setting
If UPC Composite Mode: UPC never linked is selected; UPC barcodes are transmitted regardless of whether a MicroPDF417 symbol is detected.
If UPC Composite Mode: UPC always linked is selected, UPC barcodes are only transmitted when the MicroPDF417 is detected.
Reference Manual
8014563/VP14/2011-11-30
© SICK AG · Germany · All rights reserved · Subject to change without notice
44
Page 46

IDM
Bluetooth
Configure Your IDM BT
S
S
Keyboard Interface Control
PROGRAM
Family Code Selection P.C Parameter Selection Option Code
Keyboard Layout
SS
SS
SS
SS
SS
SS
SS
SS
SS
SS
SS
SS
SS
SS
SS
SS
SS
SS
♦♦♦♦ Keyboard Layout (Language) Setting ♦♦♦♦
USA (QWERTY)
France (AZERTY)
Germany (QWERTZ)
United Kingdom - UK (QWERTY)
Canadian French (QWERTY)
Spain (Spanish, QWERTY)
Sweden/Finland (QWERTY)
Portugal (QWERTY)
Norway (QWERTY)
Spain (Latin America, QWERTY)
Italy (QWERTY)
Netherlands (QWERTY)
Denmark (QWERTY)
Belgium (AZERTY)
Switzerland-Germany (QWERTY)
Iceland (QWERTY)
Japan (DOS/V)
Czech (QWERTY)
F_DEFAULT
00
01
02
03
04
05
06
07
08
09
10
11
12
13
14
15
16
17
Please refer to the ASCII/HEX Table listed in the Appendix to determine HEX codes for characters, symbols, and functions to be used as preamble or postamble.
To set preamble or postamble as function key output, you must enable the “Function Key Emulation” feature as listed in page 3-25 first.
Keyboard Interface Message String :
Preamble Data Length Prefix Symbol ID Scanned Data Suffix Symbol ID Postamble Record Suffix
1-15 characters 2-3 digits 1 or 2 characters Variable length 1 or 2 characters 1-15 characters 1 character
Reference Manual
8014563/VP14/2011-11-30
© SICK AG · Germany · All rights reserved · Subject to change without notice
45
Page 47

IDM
Bluetooth
Configure Your IDM BT
S
S
Keyboard Interface Control
PROGRAM
Family Code Selection P.C Parameter Selection Option Code
Record Suffix
Preamble
Postamble
Caps Lock Control
♦♦♦♦ Record Suffix, Preamble, Postamble & Caps Lock ♦♦♦♦
SS
None
SS
RETURN
SS
TAB
SS
SPACE
SS
ENTER (Numeric Key Pad)
SS
User defined character (1 character)
SS
None
MS
1-15 characters
Maximum 15-character input; scan “FIN” to terminate this selection.
SS
None
MS
1-15 characters
Maximum 15-character input; scan “FIN” to terminate this selection.
SS
“Caps Lock Off” State
SS
“Caps Lock On” State
SS
Auto Detect (PC/AT, PS/2, Keyboard Replacement and DOS/V Machines only)
F_DEFAULT
0
1
2
3
4
5, (00-7F)
FIN
[00-7F], [FIN]
FIN
[00-7F], [FIN]
0
1
2
SS
Caps Lock Release Control
The function of “Caps Lock Control” and “Key Pad Emulation” are only available for IBM PC/AT, PS/VP, PS/2 series personal computers and compatible machines.
While selecting the other host interfaces, these selections don’t perform the above functions for you.
Please check the actual Caps Lock state in use while software application is running. If the Caps Lock state is off, select “Caps Lock Off” state, then IDM BT will perform
normal data transmission. If the Caps Lock state is on, select “Caps Lock On” state. Select “Auto Detect”, IDM will perform special transmission handshaking without
changing the status of Caps Lock switch.
“Caps Lock On, Caps Off”
SS
“Caps Lock On, Shift Off”
0
1
Reference Manual
8014563/VP14/2011-11-30
© SICK AG · Germany · All rights reserved · Subject to change without notice
46
Page 48

IDM
Bluetooth
Configure Your IDM BT
S
S
Keyboard Interface Control
PROGRAM
Family Code Selection P.C Parameter Selection Option Code
Intermessage Delay
Intercharacter Delay
Interfunction Delay
Intermessage Delay is a time delay between messages output by IDM. Increasing this delay will help host applications process the incoming data on time.
Intercharacter Delay is a time delay between data characters output by IDM. These two parameters are used to synchronize data communication when : 1) the data
transmission speed is too fast, characters may be skipped; 2) multitasking operation system or host computers in a network may slow down the keyboard handling; 3)
various notebook or desktop PC systems require different timing parameter settings. Please always add one extra unit as safety margin when adjusting these two
parameters.
Interfunction Delay is a time delay between the transmission of each segment of the message string.
Intermessage Delay, Intercharacter Delay and Interfunction Delay cannot be only worked under SPP and HID modes.
SS
MS
SS
MS
SS
MS
None
1-99 (x10) msec.
Scan 2 digits from the option code chart in Appendix, then IDM BT will terminate this
selection automatically.
None
1-99 (x5) msec.
Scan 2 digits from the option code chart in Appendix, then IDM BT will terminate this
selection automatically.
None
1-99 (x5) msec.
Scan 2 digits from the option code chart in Appendix, then IDM BT will terminate this
selection automatically.
♦♦♦♦ Delay Setting ♦♦♦♦
F_DEFAULT
FIN
(2 digits)
FIN
(2 digits)
FIN
(2 digits)
Reference Manual
8014563/VP14/2011-11-30
© SICK AG · Germany · All rights reserved · Subject to change without notice
47
Page 49

IDM
Bluetooth
Configure Your IDM BT
S
S
Keyboard Interface Control
PROGRAM
Family Code Selection P.C Parameter Selection Option Code
Function Key Emulation
Key Pad Emulation
Upper/Lower Case
♦♦♦♦ Emulation Setting & Upper/Lower Case Setting ♦♦♦♦
SS
Enable ASCII 00-31 code as keyboard function code output
SS
Ctrl-Output
Refer to Appendix – Keyboard Function Code Table for details.
SS
Disable key pad emulation
SS
Enable numeric output as key pad (Num Lock On) output
SS
Normal case (neglect the upper/lower case control)
SS
Inverse case (change all characters output to inverse case)
SS
Upper case (force all characters output as upper case)
SS
Lower case (force all characters output as lower case)
F_DEFAULT
0
1
0
1
0
1
2
3
Reference Manual
8014563/VP14/2011-11-30
© SICK AG · Germany · All rights reserved · Subject to change without notice
48
Page 50

IDM
Bluetooth
Configure Your IDM BT
S
S
Serial Interface Control
PROGRAM
Family Code Selection P.C Parameter Selection Option Code
STX/ETX Control
Record Suffix
Preamble
Postamble
♦♦♦♦ Record Suffix, Preamble ,Postamble Setting ♦♦♦♦
SS
Disable STX/ETX transmission
SS
Enable STX/ETX transmission
STX/ETX is two characters used to indicate the starting and ending of the total data
frame transmitted via serial interface.
SS
None
SS
CR (0DH)
SS
LF (0AH)
SS
CRLF (0D0AH)
SS
TAB (09H)
SS
SPACE (20H)
MS
User defined character (1 character)
SS
None
MS
1-15 characters
Maximum 15-character input; scan “FIN” to terminate this selection.
SS
None
MS
1-15 characters
Maximum 15-character input; scan “FIN” to terminate this selection.
F_DEFAULT
0
1
0
1
2
3
4
5
6, (00-7F)
FIN
[00-7F], [FIN]
FIN
[00-7F], [FIN]
Serial Interface Message String (RS232, USB COM) :
STX Preamble Data Length Prefix Symbol ID Scanned Data Suffix Symbol ID Postamble ETX Record Suffix
1 character
1-15 characters 2-3 digits 1 or 2 characters Variable length 1 or 2 characters 1-15 characters 1 character 1 character
Reference Manual
8014563/VP14/2011-11-30
© SICK AG · Germany · All rights reserved · Subject to change without notice
49
Page 51

IDM
Bluetooth
Configure Your IDM BT
S
S
Serial Interface Control
PROGRAM
Family Code Selection P.C Parameter Selection Option Code
Intermessage Delay
Intercharacter Delay
Interfunction Delay
Intermessage Delay is a time delay between messages output by IDM. Increasing this delay will help host applications process the incoming data on time.
Intercharacter Delay is a time delay between data characters output by IDM. These two parameters are used to synchronize data communication when : 1) the data
transmission speed is too fast, characters may be skipped; 2) multitasking operation system or host computers in a network may slow down the keyboard handling; 3)
various notebook or desktop PC systems require different timing parameter settings. Please always add one extra unit as safety margin when adjusting these two
parameters.
Interfunction Delay is a time delay between the transmissions of each segment of the message string.
Intermessage Delay, Intercharacter Delay and Interfunction Delay cannot be only worked under SPP and HID modes.
SS
MS
SS
MS
SS
MS
None
1-99 (x10) msec.
Scan 2 digits from the option code chart in Appendix, then IDM BT will terminate this
selection automatically.
None
1-99 (x5) msec.
Scan 2 digits from the option code chart in Appendix, then IDM BT will terminate this
selection automatically.
None
1-99 (x5) msec.
Scan 2 digits from the option code chart in Appendix, then IDM BT will terminate this
selection automatically.
♦♦♦♦ Delay Setting ♦♦♦♦
F_DEFAULT
FIN
(2 digits)
FIN
(2 digits)
FIN
(2 digits)
Reference Manual
8014563/VP14/2011-11-30
© SICK AG · Germany · All rights reserved · Subject to change without notice
50
Page 52

IDM
Bluetooth
Configure Your IDM BT
S
S
Serial Interface Control
PROGRAM
Family Code Selection P.C Parameter Selection Option Code
Handshaking Protocol
NAK Retry Count
ACK/NAK Transmission Indication
Baud Rate (BPS)
♦♦♦♦ Protocol, Baud Rate, Data Frame, ACK/NAK Setting ♦♦♦♦
SS
None (free running mode)
SS
RTS/CTS (hardware handshaking)
SS
ACK/NAK (software handshaking)
SS
Xon/Xoff (software handshaking)
SS
3 times
SS
0~255 times
SS
Disable
SS
SS
SS
SS
SS
SS
SS
Enable
Disable ACK Indication
Enable ACK Indication
38.4K BPS
19.2K BPS
9600 BPS
4800 BPS
2400 BPS
1200 BPS
57.6K BPS
115.2K BPS
F_DEFAULT
0
1
2
3
FIN
(3 digits)
0
1
2
3
0
1
2
3
4
5
8
9
Data Frame
SS
SS
SS
SS
SS
SS
SS
SS
8, None, 1
8, Odd, 1
8, Even, 1
8, Space, 1
8, Mark, 1
8, None, 2
7, Odd, 1
7, Even, 1
7, Space, 1
7, Mark, 1
7, None, 2
7, Odd, 2
7, Even, 2
7, Space, 2
7, Mark, 2
0
1
2
3
4
5
6
7
8
9
A
B
C
D
E
Reference Manual
8014563/VP14/2011-11-30
© SICK AG · Germany · All rights reserved · Subject to change without notice
51
Page 53

IDM
Bluetooth
Configure Your IDM BT
S
S
Serial Interface Control
PROGRAM
Family Code Selection P.C Parameter Selection Option Code
SS
SS
SS
SS
SS
SS
None
200 mseconds
500 mseconds
800 mseconds
1 second
2 seconds
Serial Response Time-out
When the RTS/CTS Hardware Handshaking option is selected, the RTS (request to send) and CTS (clear to send) signals will be issued before normal data
communication. This option is very helpful to ensure the reliability of data communication.
When the ACK/NAK Software Handshaking option is selected, the IDM BT waits for an ACK (acknowledge) or NAK (not acknowledge) from the host computer after each
data transmission. If the NAK is received, IDM will re-send the data until receiving ACK.
The Serial Response Time-out is a pre-defined delay time for IDM BT to wait for handshaking, acknowledgment or non-acknowledgment from the host computer.
♦♦♦♦Time Out Setting ♦♦♦♦
3 seconds
4 seconds
5 seconds
8 seconds
10 seconds
15 seconds
F_DEFAULT
0
1
2
3
4
5
6
7
8
9
A
B
Reference Manual
8014563/VP14/2011-11-30
© SICK AG · Germany · All rights reserved · Subject to change without notice
52
Page 54

IDM
Bluetooth
Configure Your IDM BT
S
S
Wand/Laser Emulation Control
PROGRAM
Family Code Selection P.C Parameter Selection Option Code
Output Polarity
Initial Signal State
Margin Time
Module Time
♦♦♦♦ Output Polarity, Signal State, Margin/Module Time, etc. ♦♦♦♦
SS
High level (5Vdc) on Bar (low level on Space)
SS
Low level (0Vdc) on Bar (high level on Space)
Determine the output voltage level for both bar and space.
SS
High Level (5Vdc)
SS
Low Level (0Vdc)
Determine the initial state of output voltage level.
SS
10 msec.
SS
15 msec.
SS
SS
SS
SS
SS
20 msec.
25 msec.
Extremely short
Short
Medium
30 msec.
50 msec.
100 msec.
Delay time before data transmission
Long
Time base of minimum narrow bar
F_DEFAULT
0
1
0
1
0
1
2
3
0
1
2
4
5
6
3
Narrow/Wide Ratio
Code 39/Code 128 Emulation
[ Code 39 Skip ] : When this option is selected, all scanned data will be translated as Standard Code 39 wand/laser emulation output. If any lower case characters are read,
they will be translated to upper case characters. Any other characters that are not available in Code 39 symbology set will be skipped.
[ Code 39 Replace] : Any character not normally available in the standard Code 39 symbology set, will be translated as Space.
SS
SS
SS
SS
SS
SS
SS
SS
1:2
1:2.5
1:3
Disable standard Code 39 emulation
Enable standard Code 39 skip emulation
Enable standard Code 39 replace emulation
Enable Full ASCII Code 39 emulation
Enable Code 128 emulation
0
1
2
0
1
2
3
4
Reference Manual
8014563/VP14/2011-11-30
© SICK AG · Germany · All rights reserved · Subject to change without notice
53
Page 55

IDM
Bluetooth
Configure Your IDM BT
S
S
Operation Control
PROGRAM
Family Code Selection P.C Parameter Selection Option Code
SS
Operation Mode
Trigger Mode (Low Power Triggering) The scanner goes into standby state after scanning the bar code. You must press the trigger to turn on the light source of the
scanner before scanning the bar code.
Presentation Mode (Auto Detection) Presentation mode uses ambient light to detect the bar codes. The light source is off until the scanner detects an image which is
similar to a barcode. Then the light source turns on automatically to read the bar code. If the light level in the room is not high enough, Presentation Mode may not work
properly. You can choose different level of “Presentation Sensitivity” to meet your application (Please refer to the setting of “ Presentation Sensitivity”).
Trigger mode
SS
Presentation mode
♦♦♦♦ Operation Mode ♦♦♦♦
F_DEFAULT
1
2
Reference Manual
8014563/VP14/2011-11-30
© SICK AG · Germany · All rights reserved · Subject to change without notice
54
Page 56

IDM
Bluetooth
Configure Your IDM BT
S
S
Operation Control
PROGRAM
Family Code Selection P.C Parameter Selection Option Code
Buzzer Tone Adjust
Power On Indicator
Good Read Indicator
Vibrator Control
♦♦♦♦ Buzzer, Indicator, Vibrator, Inverse Reading ♦♦♦♦
SS
Buzzer tone – mute
SS
Buzzer tone – low
SS
Buzzer tone – medium
SS
Buzzer tone – high
SS
Buzzer tone - extremely high
SS
Power-on beep
SS
No power-on beep
SS
Disable (LED off)
SS
LED steady on
SS
LED flash
SS
Disable
SS
Enable
SS
Disable
SS
Enable
Optional function, only available for vibrator model.
F_DEFAULT
0
1
2
3
4
5
6
0
1
2
0
1
0
1
Inverse Reading
Beeping Control
Disable
SS
Enable
SS
Radio Connected/ Disconnected Beep On
SS
Radio Connected/ Disconnected Beep Off
SS
Battery Power Low Beep On
SS
Battery Power Low Beep Off
0
1
0
1
2
3
SS
Reference Manual
8014563/VP14/2011-11-30
© SICK AG · Germany · All rights reserved · Subject to change without notice
55
Page 57

IDM
Bluetooth
Configure Your IDM BT
S
S
Operation Control
PROGRAM
Family Code Selection P.C Parameter Selection Option Code
Dollar Sign Control
Redundancy
Scan Rate Control
The Redundancy is the number of times the same bar code label has to be decoded before it is transmitted. scanner before scanning the bar code.
Scan Rate Control: The scanner will have better motion tolerance when you select “Fixed” scan rate. It’s suitable for application which needs higher motion tolerance on
the move. But this may impact to the reading distance.
♦♦♦♦ Dollar Sign Control, Redundancy, Scan Rate Control ♦♦♦♦
SS
Dollar sign output as “ $ “
SS
Dollar sign output as “¥“
SS
Dollar sign output as “ € “
SS
Dollar sign output as “ £ “
SS
Dollar sign output as “ ¢ “
SS
None
SS
Level 1
SS
Level 2
SS
Level 3
SS
Level 4
SS
Level 5
To prevent potential miss reading.
SS
Dynamic
SS
Fixed
F_DEFAULT
0
1
2
3
4
0
1
2
3
4
5
0
1
Reference Manual
8014563/VP14/2011-11-30
© SICK AG · Germany · All rights reserved · Subject to change without notice
56
Page 58
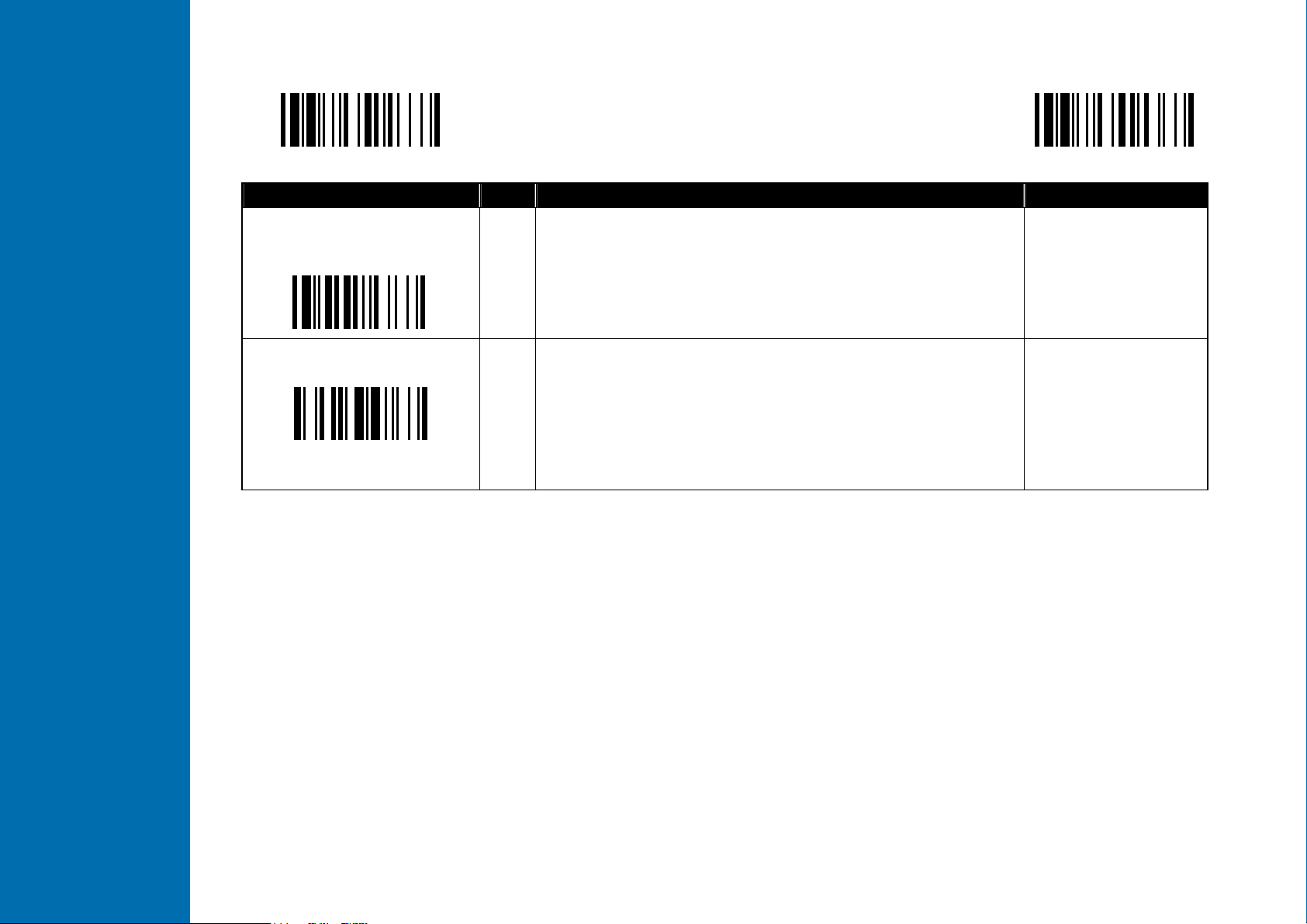
IDM
Bluetooth
Configure Your IDM BT
S
S
Operation Control
PROGRAM
Family Code Selection P.C Parameter Selection Option Code
SS
Reread Delay
(Double Scan Verification)
Good Read Delay
The Reread Delay (Double Scan Verification) is designed to inhibit IDM from reading the same bar code label twice in pre-defined short duration. Force Verification will
not allow reading of the same bar code twice.
This Good Read Delay is the minimum amount of time before the scanner can read another bar code.
Disable
SS
Immediate time out
SS
Short time out
SS
Medium time out
SS
Long time out
SS
Force verification
SS
None
SS
200 msec.
SS
500 msec.
SS
1 sec.
SS
1.5 sec.
SS
2 sec.
SS
3 sec.
♦♦♦♦ Delay Setting ♦♦♦♦
F_DEFAULT
0
1
2
3
4
5
0
1
2
3
4
5
6
Reference Manual
8014563/VP14/2011-11-30
© SICK AG · Germany · All rights reserved · Subject to change without notice
57
Page 59

IDM
Bluetooth
Configure Your IDM BT
S
S
Operation Control
PROGRAM
Family Code Selection P.C Parameter Selection Option Code
Light Source On Time
Hands Free Time-out
Good Read Duration
Time Delay to Low Power Trigger
The Light Source On Time is a pre-defined light source time out counter for Alternative Mode, Presentation Mode and Level Mode. The scanner keeps the light source on
till the pre-defined light source on time is up. You can adjust this parameter to meet your own application requirement.
The Presentation Mode is referred to as “hands free” mode. The hands free mode will be automatically changed to manual trigger mode when you press the trigger. You
can remain the scanner in manual trigger mode by setting the Hands Free Time-Out. Once the time-out duration is up (if there’s no any trigger operation), the imager will
revert to the original hands free mode.
The Time Delay to Low Power Trigger sets the time for scanner to enter low power trigger mode after any scanning activity.
SS
SS
SS
SS
SS
SS
SS
SS
SS
SS
SS
SS
SS
SS
SS
SS
SS
SS
SS
SS
♦♦♦♦ Time-out Setting, Good Read Duration ♦♦♦♦
Short
Medium
Long
Extremely long
Short
Medium
Long
Extremely long
Disable
Short
Medium
Long
Extremely long
Extremely short
1 sec
3 secs
5 secs
7 secs
9 secs
Immediate
F_DEFAULT
0
1
2
3
0
1
2
3
4
0
1
2
3
4
0
1
2
3
4
5
Reference Manual
8014563/VP14/2011-11-30
© SICK AG · Germany · All rights reserved · Subject to change without notice
58
Page 60

IDM
Bluetooth
Configure Your IDM BT
S
S
Operation Control
PROGRAM
Family Code Selection P.C Parameter Selection Option Code
Stand Power Off Timeout
Presentation Auto-sense
Presentation Sensitivity
Laser Aiming Control
♦♦♦♦ Presentation Scanning Setting, Laser Aiming Control ♦♦♦♦
SS
3 mins
SS
5 mins
SS
10 mins
Only available for SICK IDM Laser model
SS
Disable
SS
Enable
SS
Level 1
SS
Level 2
SS
Level 3
SS
Level 4
SS
Level 5
SS
Disable
SS
Enable
Only relevant for models with integrated laser aimer.
Level 6
Level 7
F_DEFAULT
0
1
2
0
1
0
1
2
3
4
0
1
5
6
The Stand Power Off Timeout is a pre-defined duration for scanner’s light source on time when the scanner is placed on Stand. While the scanner is placed on Stand, the
scanner’s will be switched from hand-held scanning to presentation scanning and the light source will be forced on automatically. The light source will be off when the
pre-defined duration is up.
When enable the Presentation Auto-sense, the scanner can be switched between hands free scanning and hand-held scanning automatically when working with the
Stand or cradle
The Presentation Sensitivity is used to configure the sensitivity level when the scanner is set as presentation mode. The higher lever means higher sensitivity for detecting
the barcode.
Reference Manual
8014563/VP14/2011-11-30
© SICK AG · Germany · All rights reserved · Subject to change without notice
59
Page 61

IDM
Bluetooth
Configure Your IDM BT
S
S
Operation Control
PROGRAM
Family Code Selection P.C Parameter Selection Option Code
Out-of-range Scanning
Link Supervision Time-out
Sleep Time-out of Connect State
Sleep Time-out of Disconnect State
♦♦♦♦ Out-of-range Scanning, Sleep Time-out Control ♦♦♦♦
SS
Disable
SS
Enable
SS
1 sec
SS
SS
SS
SS
SS
MS
SS
MS
3 secs
5 secs
7 secs
9 secs
Only available in PAIR & PICO modes
6 (x5) minutes
0-99 (x5) minutes
1 minute
0-99 minutes
F_DEFAULT
FIN
(2 digits)
FIN
(2 digits)
0
1
0
1
2
3
4
Out-of-range Scanning when radio link is built between the scanner and remote host device, the scanner will transmit each scanned data right after scanning the barcode
data. However, the scanner is preset for unable to scan any barcode data when it loses the radio connection. You can enable the Out-of-range Scanning function to
continue scanning barcode data into memory buffer until radio link resumed.
The Link Supervision Time-out is a pre-defined radio link supervision timeout setting. The scanner will supervise the radio link status every preset seconds.
The Sleep Time-out Control can be set under radio connection or disconnection state. If the scanner is not used within the preset time-out duration, it will automatically
enter “Sleep State” for power saving purpose. You are able to disable this function by setting the time-out duration to “0”.
Reference Manual
8014563/VP14/2011-11-30
© SICK AG · Germany · All rights reserved · Subject to change without notice
60
Page 62
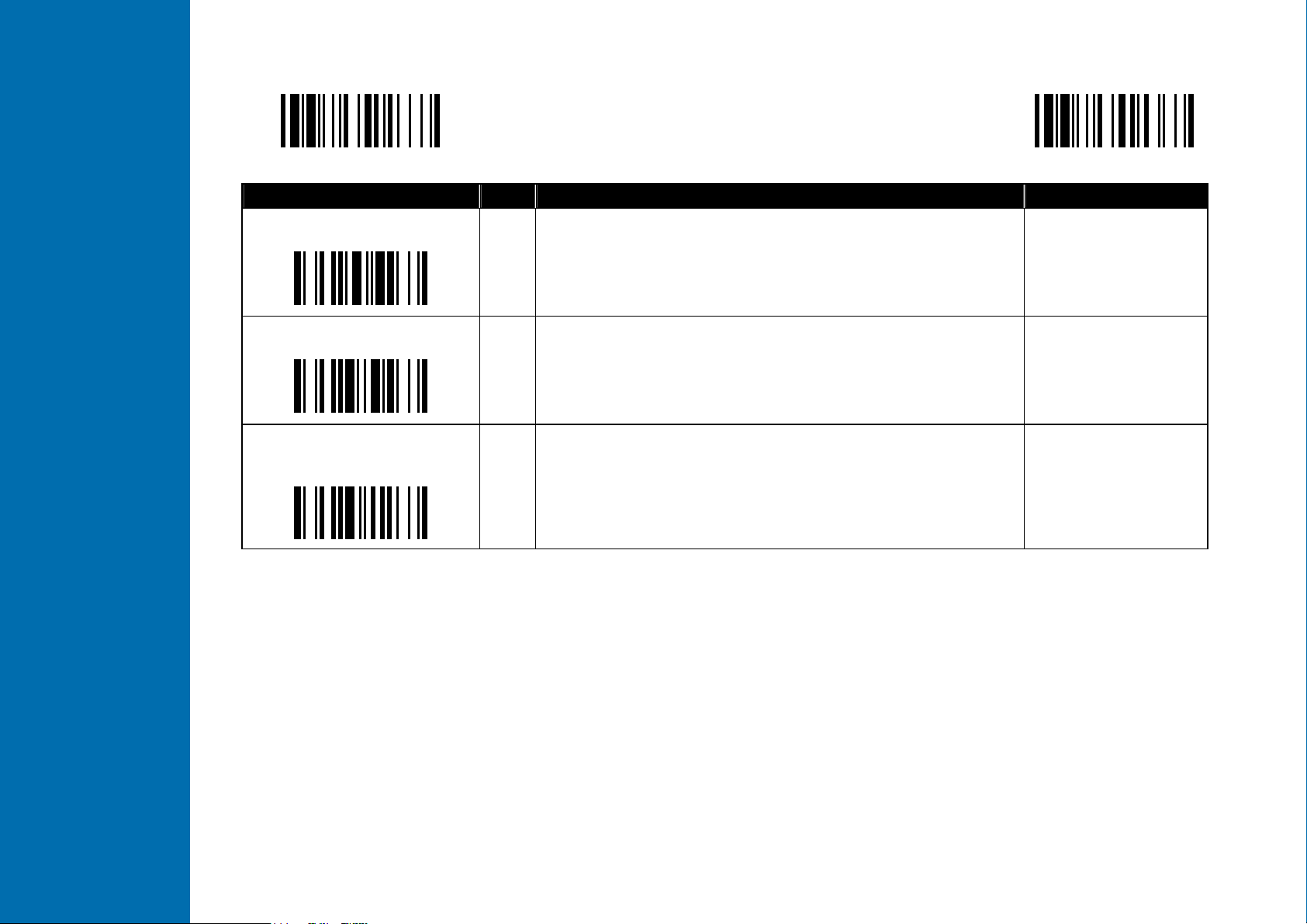
IDM
Bluetooth
Configure Your IDM BT
S
S
Operation Control
PROGRAM
Family Code Selection P.C Parameter Selection Option Code
SS
Batch Scanning Link Control
Stored Data Transmission
Delete Stored Data after
Transmission
The Batch Scanning Link Control is a pre-defined radio option to control the radio-on or radio-off status under batch scanning operation. Please note that if the radio
disable is activated, the radio link will be disconnected once you enter batching scanning. The radio link will be resumed when you transmit the stored data or exit batch
scanning.
The Stored Data Transmission is a pre-defined approach when you want to transmit the scanned data under batch scanning operation. You can transmit the scanned data
by placing the scanner onto the cradle or scanning “Transmit Stored Data” command, or by either one of both methods.
In batching scanning, the default setting of Delete Stored Data after Transmission is disabling. The scanner will keep all stored data after transmission until you scan the
“Clear All Stored Data” command. You are also able to delete all stored data after transmission automatically by enabling this function.
Radio disable
SS
Radio enable
SS
All
SS
On cradle
SS
Scan barcode
SS
Disable
SS
Enable
♦♦♦♦ Batch Scanning Setting ♦♦♦♦
F_DEFAULT
0
1
0
1
2
0
1
Reference Manual
8014563/VP14/2011-11-30
© SICK AG · Germany · All rights reserved · Subject to change without notice
61
Page 63

IDM
Bluetooth
Configure Your IDM BT
S
S
Operation Control
PROGRAM
Family Code Selection P.C Parameter Selection Option Code
Field Delimiter
Batch Data Quantity Output Format
Data Transmission Format
The Field Delimiter is used to separate the specific information and scanned data into two fields. You can choose desired delimiter format.
The Batch Data Quantity Output Format If you want to input the quantity information of barcode data, you can enter the quantity from 1 to 9999 by scanning the quantity
barcodes right after you scanned the barcode data. The quantity information will be stored into the memory storage together with the barcode data. There are two ways to
output the stored barcode data and quantity information.
In PICO mode, up to 7 scanners can be connected with one smart cradle. The Data Transmission Format can help user to identify the source of the transmitted data.
You can choose to transmit the scanned data leading with MAC address or pre-assigned ID.
Example format: <MAC address><Field Delimiter><Data> or <ID><Field Delimiter><Data>.
♦♦♦♦ Batch Scanning Data Transmission Setting ♦♦♦♦
SS
SS
SS
SS
SS
SS
SS
SS
SS
SS
SS
SS
None
,
SPACE
–
.
User define
As many times as the quantity indicates
<Quantity><Field Delimiter><Scanned Data>
<Scanned Data><Field Delimiter><Quantity>
Disable (scanned data only)
Leading with MAC address (MAC address and scanned data)
Leading with ID No. (scanner ID and scanned data)
Only available for RS232, USB HID and USB COM interface in PAIR & PICO modes
F_DEFAULT
0
1
2
3
4
5, [00-7F]
0
1
2
0
1
2
Reference Manual
8014563/VP14/2011-11-30
© SICK AG · Germany · All rights reserved · Subject to change without notice
62
Page 64

IDM
Bluetooth
Configure Your IDM BT
S
S
Operation Control
PROGRAM
Family Code Selection P.C Parameter Selection Option Code
Bluetooth Device Name
Bluetooth PIN Code
Bluetooth Authentication
The default Bluetooth Device Name is “IDMxxxBT--xxxx”, you will be able to change the device name by scanning HEX values (1-16 characters).
The default Bluetooth PIN Code is “00000000”, you will be able to change the PIN Code by scanning HEX values (1-8 numbers).
The Bluetooth Authentication You can enable or disable the Bluetooth Authentication between the scanner and remote host device. If this function is enabled, when the
scanner wants to connect itself and sends the data to the host device, the host device has to return a link key shared between the scanner and the host device.
SS
MS
SS
MS
SS
SS
♦♦♦♦ Bluetooth Device Name & Security Setting♦♦♦♦
Default device name
User define, 1-16 characters
Default Bluetooth PIN Code
User define, 1-8 numbers
Disable
Enable
F_DEFAULT
FIN
[00-7F], FIN
FIN
[30-39], FIN
0
1
Reference Manual
8014563/VP14/2011-11-30
© SICK AG · Germany · All rights reserved · Subject to change without notice
63
Page 65

IDM
Bluetooth
Configure Your IDM BT
S
S
Operation Control
PROGRAM
Family Code Selection P.C Parameter Selection Option Code
SS
SS
SS
SS
Disable
Enable
Disable
Enable
HID Link Quality Setting
Bluetooth Power Saving Mode
The HID Link Quality Setting while using the HID radio link mode, some errors may occur during the data transmission when the radio link is disconnected. You can
enable this function to prevent such error from occurring.
The Bluetooth Power Saving Mode Bluetooth module will enter low consumption mode when you enable this function.
♦♦♦♦ Bluetooth Other Settings ♦♦♦♦
F_DEFAULT
0
1
0
1
Reference Manual
8014563/VP14/2011-11-30
© SICK AG · Germany · All rights reserved · Subject to change without notice
64
Page 66

IDM
Bluetooth
Configure Your IDM BT
S
S
Condensed DataWizard
PROGRAM
Family Code Selection P.C Parameter Selection Option Code
Preamble
Postamble
Data Length Transmission
Symbology ID Transmission
DataWizard is the most powerful, Artificial-Intelligence based data editing expert system provided specially for the IDM BT family bar code readers. Through DataWizard,
you can process the scanned data prior the transmissions in many ways as: Insert, Delete, Match, Verify, Replace, Reorganize, and Repeat Transmission. It will help
you to arrange the transmission of scanned data to any specific format without software modification.
Due to the resources used by this system, Full-feature DataWizard is only supported by IDM Set Up Tool. Through the IDM Set Up Tool, all settings and configurations
can be done on-screen, under Windows 95/98/NT/2000/XP environment.
A Condensed Version DataWizard is provided by each IDM series. Through this menu, the condensed DataWizard can be utilized via bar code menu readings with ease.
Please note that all “Character” input should be referred to the ASCII/HEX Table listed in Appendix to find matched HEX value.
If you have any problem to use DataWizard, please refer to following pages for details and consult your local IDM BT vendor or our web site for any assistance.
♦♦♦♦ Preamble, Postamble, Data Length & Symbol ID Trans. ♦♦♦♦
SS
MS
SS
MS
SS
SS
SS
SS
SS
SS
SS
SS
SS
None
1-15 characters
Maximum 15-character input; scan “FIN” to terminate this selection.
None
1-15 characters
Maximum 15-character input; scan “FIN” to terminate this selection.
Disable
Enable 2 digits data length transmission
If data length exceeds 99, 3-digit data length will be transmitted.
Disable symbology ID transmission
Enable prefix symbology ID transmission
Enable suffix symbology ID transmission
Enable both prefix and suffix symbology ID transmission
Enable prefix AIM symbology ID transmission
Enable suffix AIM symbology ID transmission
Enable both prefix and suffix AIM symbology ID transmission
F_DEFAULT
FIN
[00-7F], [FIN]
FIN
[00-7F], [FIN]
0
1
0
1
2
3
4
5
6
Reference Manual
8014563/VP14/2011-11-30
© SICK AG · Germany · All rights reserved · Subject to change without notice
65
Page 67

IDM
Bluetooth
Configure Your IDM BT
S
S
Condensed DataWizard
PROGRAM
Family Code Selection P.C Parameter Selection Option Code 2nd Option Code
Formatter Control
1st Insertion
2nd Insertion
3rd Insertion
SS
MS
MS
SS
DS
SS
DS
SS
DS
Disable
Select one bar code symbology
Select all bar code symbologies
Disable
Enable
2-digits identified position; max. 3 insertion characters
Disable
Enable
2-digits identified position; max. 3 insertion characters
Disable
Enable
2-digits identified position; max. 3 insertion characters
♦♦♦♦ Data Formatter Setting ♦♦♦♦
FIN
(2 digits)
00
FIN
(2 digits)
position
FIN
(2 digits)
position
FIN
(2 digits)
position
F_DEFAULT
automatic termination
automatic termination
[1-3 characters], [FIN]
[1-3 characters], [FIN]
[1-3 characters], [FIN]
4th Insertion
The Data Formatter is used to edit the scanned raw data prior to transmitting the data to the host computers or terminals. It allows you to select desired bar code
symbologies for formatter control, and provides Multiple Position Insertion and Multiple Character Insertion (max three characters) in the identified position.
While the Data Formatter is enabled, it arranges only scanned data without Preamble, Postamble, STX, ETX, Data Length, Prefix/Suffix Symbolology ID or Record
Suffix. All of the above programmable parameters perform the same function depending on your setting.
Regarding the “Bar Code Selection” and “Position Calculation” of data formatter, please refer to page 65 for details.
Please note that all “Character” input should be referred to the ASCII/HEX Table listed in Appendix to find matched HEX value.
SS
DS
Disable
Enable
2-digits identified position; max. 3 insertion characters
FIN
(2 digits)
position
[1-3 characters], [FIN]
Reference Manual
8014563/VP14/2011-11-30
© SICK AG · Germany · All rights reserved · Subject to change without notice
66
Page 68

IDM
Bluetooth
Configure Your IDM BT
S
S
Condensed DataWizard
PROGRAM
Family Code Selection P.C Parameter Selection Option Code 2nd Option Code
Verifier Control
Identified Data Length
1st Identified Character
2nd Identified Character
SS
MS
MS
SS
MS
SS
DS
SS
DS
Disable
Select one bar code symbology
Select all bar code symbologies
Disable
Enable
Determine the identified data length for verification.
Disable
Enable
2-digits checking position; 1 identified character
Disable
Enable
2-digits checking position; 1 identified character
♦♦♦♦ Data Verifier Setting ♦♦♦♦
FIN
(2 digits)
00
FIN
(2 digits)
FIN
(2 digits)
position
FIN
(2 digits)
position
F_DEFAULT
automatic termination
automatic termination
[00-7F]
[00-7F]
3rd Identified Character
The Data Verifier is used to provide advanced verification for error-free scanning and to work as an Embedded Data Transmitting Filter.
All data must conform to the Identified Bar Code Symbologies, Identified Data Length, and one to three Identified Characters in the checking position. Otherwise, the
IDM BT will not transmit the data to the host computers or terminals, but will instead issue 3 long beeps for verification error and skip the scanned data.
The Data Verifier checks only scanned data without Preamble, Postamble, STX, ETX, Data Length, Prefix/Suffix Symbology ID or Record Suffix.
Regarding the “Bar Code Selection” and “Position Calculation” of Data Verifier, please refer to page 65 for details.
Please note that all “Character” input should be referred to the ASCII/HEX Table listed in Appendix to find matched HEX value.
SS
DS
Disable
Enable
2-digits checking position; 1 identified character
FIN
(2 digits)
position
[00-7F]
Reference Manual
8014563/VP14/2011-11-30
© SICK AG · Germany · All rights reserved · Subject to change without notice
67
Page 69

IDM
Bluetooth
Configure Your IDM BT
S
S
Condensed DataWizard
PROGRAM
Family Code Selection P.C Parameter Selection Option Code 2nd Option Code
Replacer Control
1st Replacement
2nd Replacement
3rd Replacement
SS
MS
MS
SS
DS
SS
DS
SS
DS
Disable
Select one bar code symbology
Select all bar code symbologies
Disable
Enable
2-digits identified position; 1 replacement character
Disable
Enable
2-digits identified position; 1 replacement character
Disable
Enable
2-digits identified position; 1 replacement character
♦♦♦♦ Data Replacer Setting ♦♦♦♦
FIN
(2 digits)
00
FIN
(2 digits)
position
FIN
(2 digits)
position
FIN
(2 digits)
position
F_DEFAULT
automatic termination
automatic termination
[00-7F]
[00-7F]
[00-7F]
The Data Replacer is used to edit the scanned raw data prior to transmitting the data to the host computers or terminals. It allows you to select desired bar code
symbologies for replacer control, and provides Multiple Position Replcement in the identified position.
All data must conform to the Identified Bar Code Symbologies, and one to three Identified Characters in the identified position while the Data Replacer is enabled; it
arranges only scanned data without Preamble, Postamble, STX, ETX, Data Length, Prefix/Suffix Symbology ID or Record Suffix.
Regarding the “Bar Code Selection” and “Position Calculation” of Data Replacer, please refer to page 65 for details.
Please note that all “Character” input should be referred to the ASCII/HEX Table listed in Appendix to find mathced HEX value.
Reference Manual
8014563/VP14/2011-11-30
© SICK AG · Germany · All rights reserved · Subject to change without notice
68
Page 70

IDM
Bluetooth
Configure Your IDM BT
S
S
Condensed DataWizard
PROGRAM
Family Code Selection P.C Parameter Selection Option Code 2nd Option Code
Organizer Control
1st Organization
2nd Organization
Include/Exclude Control
SS
MS
MS
SS
DS
SS
DS
SS
DS
Disable
Select one bar code symbology
Select all bar code symbologies
Disable
Enable
2-digits identified position;
Forward/backward data transmission setting
Disable
Enable
2-digits identified position;
Forward/backward data transmission setting
Transmitted data excluded the data of identified position
Transmitted data included the data of identified position
♦♦♦♦ Data Organizer Setting ♦♦♦♦
FIN
(2 digits)
00
FIN
(2 digits)
position
direction
FIN
(2 digits)
position
direction
0
1
F_DEFAULT
automatic termination
automatic termination
0 (Forward)
1 (Backward)
0 (Forward)
1 (Backward)
The Data Organizer is used to edit the scanned raw data prior to transmitting the data to the host computers or terminals. It allows you to select desired bar code
symbologies for organizer control, and provides maximum two identified positions to send the data forward or backward. It also allows you to control the transmitted data
including or excluding the data of identification position. Please refer to the application example listed in page 65 for details.
While the Data Organizer is enabled, it arranges only scanned data without Preamble, Postamble, STX, ETX, Data Length, Prefix/Suffix Symbology ID or Record
Suffix.
Regarding the “Bar Code Selection” and “Position Calculation” of Data Organizer, please refer to page 65 for details.
Please note that all “Character” input should be referred to the ASCII/HEX Table.
Reference Manual
8014563/VP14/2011-11-30
© SICK AG · Germany · All rights reserved · Subject to change without notice
69
Page 71

IDM
Bluetooth
Configure Your IDM BT
S
S
Select a Bar Code Symbology
Select a Bar Code Symbology
Select a Bar Code SymbologySelect a Bar Code Symbology
You can select one or all types of bar code symbologies to
use Condensed DataWizard for advanced transmission
arrangement. If you scan “00” to select all types, the IDM BT
will arrange all incoming data to meet your pre-defined
format. If you want to select only one type bar code, please
select one of the option code listed below.
Code 128 : 01
UCC/EAN 128 : 31
UPC-A : 02
UPC-A with 2 supple.: 32
UPC-A with 5 supple.: 42
UPC-E : 03
UPC-E with 2 supple.: 33
UPC-E with 5 supple.: 43
EAN-13 : 04
EAN-13 with 2 supple. : 34
EAN-13 with 5 supple. : 44
Position Calculation
Position Calculation
Position CalculationPosition Calculation
EAN-8 : 05
EAN-8 with 2 supple : 35
EAN-8 with 5 supple.: 45
Codabar/NW-7 : 06
Code 39 : 07
Code 32 : 37
Trioptic Code 39: 47
Matrix 2 of 5 : 38
Interleaved 2 of 5 : 48
China Postal Code : 58
German Postal Code : 68
Code 93 : 09
Code 11 : 10
MSI/Plessey : 11
UK/Plessey : 12
Telepen : 13
GS1 Data Bar : 14
IATA : 15
Coupon Code : 16
PDF417/MicroPDF417: 22
Codablock: 23
Korea Post Code: 26
[Data Verifier, Data Replacer, Data Organizer]
Example: If there is a 11-character data string, please
refer to the following to calculate the actual position for
identification.
X X X X X X X X X X X
00 01 02 03 04 05 06 07 08 09 10
Application Example
Application Example
Application ExampleApplication Example
If your bar code label is a 16-digit Interleaved 2 of 5 which
includes the information of 6-digit date code, 6-digit serial
number and 4-digit unit price, you want the IDM BT do the
following for you without software modification:
Apply only Interleaved 2 of 5 to the condensed
DataWizard.
Check bar code is actually with 16-digit length.
Allow bar code output whose date code is leading with
“9”.
Three outputs with “TAB” suffix.
[Data Formatter]
Example: If there is a 5-character input data string, refer to
the following to calculate the actual position for insertion:
X X X X X
00 01 02 03 04 05
The date code output should skip “9” and replaced it by
“A”.
The serial number output should be led with “SN”.
The unit price output should be skipped the first 2
digits.
Test Bar Code : 9 8 1 0 2 5 1 2 3 4 5 6 9 8 7 6
Actual Output : A81025[TAB]SN123456[TAB]76[TAB]
Reference Manual
8014563/VP14/2011-11-30
© SICK AG · Germany · All rights reserved · Subject to change without notice
70
Page 72

IDM
Bluetooth
Configure Your IDM BT
S
S
Programming Procedure
Programming Procedure
Programming ProcedureProgramming Procedure
[Data Verifier]
Scan “Program” to enter the programming mode.
Scan “Verifier Control” and set bar code symbology to “48”
(Interleaved 2 of 5).
Scan “Identified Data Length” and set the length to “16”.
Scan “1st Identified Character” and set the identified
position to “00”, then set the identified character to “39”
(Hex Code of 9).
[Data Formatter]
Scan “Formatter Control” and set bar code symbology to
“48”.
Scan 1st Insertion” and set the identified position to “06”,
then inserted characters to “09” (Hex Code of TAB), “53”
(Hex Code of S), “4E” (Hex Code of N).
[Data Replacer]
Scan “Replacer Control” and set bar code symbology
to “48”.
Scan “1st Replacement” and set the identified position
to “00”, then replaced character to “41” (Hex Code of
A).
[Data Organizer]
Scan “Organizer Control” and set bar code symbology
to “48”.
Scan “1st Organization” and set the identified position
to “16”, then set the data transmission to “0” (forward).
Scan “2nd Organization” and set the identified position
to “17”, then set the data transmission to “1”
(backward).
Scan “2nd Insertion” and set the identified position to “12”,
then inserted character to “09”. In the final, you must scan
“FIN” (Finish) code to terminate this selection.
Scan “3rd Insertion” and set the identified position to “16”,
then inserted character to “09”. In the final, you must scan
“FIN” (Finish) code to terminate this selection.
Scan “END” (Exit) to terminate the programming.
[Important Notice]
Please note that Condensed DataWizard will follow the
preset working flow as below:
Verifier Formatter Replacer Organizer
So when you set the identified position in Data Organizer,
you must consider the inserted data which you already set
via Data Formatter.
Reference Manual
8014563/VP14/2011-11-30
© SICK AG · Germany · All rights reserved · Subject to change without notice
71
Page 73

IDM
Bluetooth
Appendix
S
S
Symbology ID Table
Each AIM Code Identifier contains the three-character string ]cm where:
] = Flag Character
c = Code Character
m = Modifier Character
The listed user defined characters are default values.
User def. ID AIM ID User def. ID AIM ID
Code Family
UPC
Code 128
Codabar Codabar/NW-7 D F m MSI/Plessey MSI/Plessey R M m
Code 25
IATA IATA O R m
UCC Coupon
Primary Format
UPC-A m EAN/JAN-8 4
UPC-A with 2 supple. 1 EAN/JAN-8 with 2 supple. 1
UPC-A with 5 supple.
UPC-E m EAN/JAN-13 m
UPC-E with 2 supple. 1 EAN/JAN-13 with 2 supple. 1
UPC-E with 5 supple.
Example: A UPC-A bar code 012345678950 with 2 supplement 12 is
transmitted as ]E0012345678950]E112
Code 128 B m Code 93 Code 93 H G m
GS1-128 C
Standard/Industrial 2 of 5 I S 0 UK/Plessey UK/Plessey S P 0
Matrix 2 of 5 K X 0 Telepen Telepen T B m
Interleaved 2 of 5 J I m GS1 DataBar GS1 Databar
China Postal Code L X 0
German Postal Code M I 3 Code 39 Trioptic W X 0
UCC Coupon Code Z PDF417 PDF417/Micro PDF417 V L 0
Example : A UPC-A 512345678900 + GS1-128 81010123451297 bar
code is transmitted as]E0512345678900]C181010123451297
Example: A EAN-13 9923456789019 + GS1-128 81010123451297 bar
code is transmitted as ]E09923456789019]C181010123451297
Code
Character
A
E
Code
Character
E
C
Modified
Character
2 EAN/JAN-8 with 5 supple.
2 EAN/JAN-13 with 5 supple.
1 Code 11 Code 11 P H m
Code Family Primary Format
EAN/JAN
Example: A EAN/JAN-8 bar code 49123562 with 5 supplement 12345 is
transmitted as ]E449123562]E212345
Compsoite Composite Code
Code 39 G A m
Code 39
Code 32 G A 0
Codablock Codablock F Y O 0
Korea Post Korea Post Code a X 0
Remark: Above examples are given for the transmission of AIM ID.
Code
Character
N E
F E
X e 0
Code
Character
Modified
Character
2
2
Reference Manual
8014563/VP14/2011-11-30
© SICK AG · Germany · All rights reserved · Subject to change without notice
72
Page 74

IDM
Bluetooth
Appendix
S
S
Keyboard Function Code Table
No. ANSI ASCII Key Function No. ANSI ASCII Key Function
00 NUL 00H RESERVED 16 DLE 10H F7
01 SOH 01H CTRL (Left) 17 DC1 11H F8
02 STX 02H ALT (Left) 18 DC2 12H F9
03 ETX 03H SHIFT 19 DC3 13H F10
04 EOT 04H CAPS LOCK 20 DC4 14H F11
05 ENQ 05H NUM LOCK 21 NAK 15H F12
06 ACK 06H ESC 22 SYN 16H INS (Insert) (Edit)
07 BEL 07H F1 23 ETB 17H DEL (Delete) (Edit)
08 BS 08H BACK SPACE 24 CAN 18H HOME (Edit)
09 HT 09H TAB 25 EM 19H END (Edit)
10 LF 0AH F2 26 SUB 1AH PAGE UP (Edit)
11 VT 0BH F3 27 ESC 1BH PAGE DOWN (Edit)
12 FF 0CH F4 28 FS 1CH UP (Edit)
Reference Manual
13 CR 0DH ENTER (CR) 29 GS 1DH DOWN (Edit)
14 SO 0EH F5 30 RS 1EH LEFT (Edit)
15 SI 0FH F6 31 US 1FH RIGHT (Edit)
To emulate the keyboard function key input for user definable parameters, user must configure actual content using the
Reserved ASCII 0 – 31 characters, and also Enable the “Function Key Emulation”. Otherwise, the Ctrl output will be done
by the scanner. Please refer to the above Keyboard Function Code Table which is for IBM PC/XT/AT, PS/2, PS/VP,
COMPAQ PC, HP Vectra PC, Notebook PC, APPLE and PowerMac, and WYSE PC Enhanced or fully compatible machines.
8014563/VP14/2011-11-30
© SICK AG · Germany · All rights reserved · Subject to change without notice
73
Page 75

IDM
Bluetooth
Appendix
S
S
ASCII Input Shortcut
To configure the user definable parameters of IDM BT via
programming menu, IDM BT will ask you to scan your
desired ASCII value in HEX form. You have to refer to the
“HEX/ASCII Table” for details.
Example:
If you want the scanned data output leading with a Dollar
Sign, you have to set the “Preamble” to “$”. The configuration
procedure is listed below for reference.
Scan the system command – PROGRAM listed on page
3-24 to enter programming mode.
Scan family code – PREAMBLE to select this family.
Refer to the Hex/ASCII Table, you will find the HEX value
of “$” is 24.
Scan the option code – 2 listed on the fold out back cover.
Scan the option code – 4 listed on the fold out back cover.
Scan the system command – FIN (Finish) to terminate
Preamble setting.
HEX/ASCII Reference Table
H
L
0
1
2
3
4
5
6
7
8
9
A
B
C
D
E
F
0 1 2 3 4 5 6 7
NUL DLE SPACE 0 @ P ` p
SOH DC1 ! 1 A Q a q
STX DC2 " 2 B R b r
ETX DC3 # 3 C S c s
EOT DC4 $ 4 D T d t
ENQ NAK % 5 E U e u
ACK SYN & 6 F V f v
BEL ETB ' 7 G W g w
BS CAN ( 8 H X h x
HT EM ) 9 I Y i y
LF SUB * : J Z j z
VT ESC + ; K [ k {
FF FS , < L \ l |
CR GS - = M ] m }
SO RS . > N ^ n ~
SI US / ? O _ o DEL
Reference Manual
Scan the system command – End to exit the programming
mode for normal operation.
8014563/VP14/2011-11-30
© SICK AG · Germany · All rights reserved · Subject to change without notice
Example: ASCII “A” → HEX “41”; ASCII “a” → “61”
: High Byte of HEX Value
: Low Byte of HEX Value
74
Page 76

IDM
Bluetooth
S
S
Link Mode Quick Set
Appendix
Uninstall
HID Mode
PICO Mode
Operation Mode Quick Set
PAIR Mode
SPP Slave Mode
SPP Master Mode
Reference Manual
Trigger Mode Presentation Mode
8014563/VP14/2011-11-30
© SICK AG · Germany · All rights reserved · Subject to change without notice
75
Page 77

IDM
Bluetooth
S
S
Host Interface Quick Set
(Work with Smart Cradle only)
Appendix
RS232 Serial
Keyboard Replacement PS/2 (DOS/V) KBW Turbo Mode
USB HID Turbo Mode
USB Com Port Emulation
USB HID Standard Mode
PS/2 (DOS/V) KBW Standard Mode
Reference Manual
8014563/VP14/2011-11-30
© SICK AG · Germany · All rights reserved · Subject to change without notice
76
Page 78

IDM
Bluetooth
S
S
Option Codes
Appendix
0
1
2
3
7 F
4
5
6
8
9
A
B
C
D
E
Reference Manual
8014563/VP14/2011-11-30
FIN (Finish)
END (Exit)
© SICK AG · Germany · All rights reserved · Subject to change without notice
77
Page 79

IDM
Bluetooth
S
S
System Commands
Appendix
PROGRAM
(Enter Programming Mode)
Sleep
FIN (Finish) Clone
Paging
END
(Exit Programming Mode)
IDM Set Up Link
Factory Default
(connection procedure see below)
Save Configuration
Reference Manual
System Information List
(SYSLIST)
Factory Default: After scanning” Factory Default” command, all parameters will be returned to factory default value (The radio link will be disconnected and the scanner will revert to uninstall state).
Master Default: After scanning “Master Default” command, the scanner will remain the pre-set parameters of Host Interface Selection, Keyboard Interface Control (except Record Suffix; Preamble;
Postamble), Serial Interface Control (except Record Suffix; Preamble; Postamble), Wand/Laser Emulation Control, Bluetooth Device Name, Bluetooth PIN Code & Out-of-range Scanning, the
rest of parameters will be returned to default value (The radio link is still keep on).
Connection with IDM Set Up Software: 1. Pair scanner with cradle (pair mode) and set USB Com or RS232 interface. 2. Set scanner and cradle into unlink mode. 3. Place scanner inside cradle.
4. Scan link code. 5. Press up or download button inside software (correct Com port has to be choosen)
Save User Default User Default
User Default: After configuring the IDM imager you can store your configuration via scanning “Save User Default”. When scanning “User Default” the scanner will load the
configurations that you’ve done before. Please note that when scanning “Master or Factory Default” the user default values will be deleted.
8014563/VP14/2011-11-30
© SICK AG · Germany · All rights reserved · Subject to change without notice
Master Default
78
Page 80

IDM
Bluetooth
Appendix
S
S
Link Indicator
Indications
Descriptions Link Indicator Beeper
Radio connected 1 blue blink per 2.5 sec. Off
Radio disconnected 3 blue blinks per 2 sec. Off
During connection Quick blue blinks Short clicks
Radio connection built 1 blue blink per 2.5 sec. 4 beeps in ascending tone
Radio connection lost 3 blue blinks per 2 sec. 4 beeps in descending tone
Data Transmission Quick blue blink Short clicks
Descriptions Status Indicator Beeper
Under charging (on cradle) Steady red Off
Fully charged (on cradle) 1 green blink at regular interval Off
Under batch scanning 1 green blink per 2.5 sec. Off
Pair failure Steady red 2 Di-do Di-do beeps
Status Indicator
Reference Manual
Out of memory 2 red blinks 2 long beeps
Battery power low 1 red blink at regular interval 1 beep at regular interval
Battery power extremely low 8 red blinks 8 beeps
Good read 1 green blink 1 good read beep
Under Configuration Steady red Off
Uninstall state Alternative red and green blinks Off
Upgrade state Steady red Short click
Time out warning Off 3 long beeps
Paged by smart cradle Off 6 page beeps
Sleep state / Battery no power Off Off
8014563/VP14/2011-11-30
© SICK AG · Germany · All rights reserved · Subject to change without notice
79
Page 81

IDM
Bluetooth
Appendix
S
S
Center (Power) Indicator
IDM BT Charging Cradle Indication
Descriptions Power Beeper
Power on Steady blue Off
IDM BT Smart Cradle Indications
Side Indicators
Upper (Power) Indicator
Lower indicator
Descriptions
Center/Upper
Power on 1 blue blink Off Power on beeps
Smart Cradle Upgrade State Off Steady red Short clicks
Uninstall state Off Alternative red-green blinks Off
PICO Mode
PAIR Mode
Smart cradle paged
by scanner
Radio Connected Steady blue Steady Green Off
Radio Disconnected Off Steady red Off
Radio Connected Steady blue Off Off
Radio Disconnected Off Steady red Off
PICO Mode Steady blue Steady green 6 page beeps
PAIR Mode Steady blue Off 6 page beeps
Indicators
Side/Lower
Beeper
Reference Manual
8014563/VP14/2011-11-30
© SICK AG · Germany · All rights reserved · Subject to change without notice
80
Page 82

8014563/VP14/2011-11-30 ∙ 5M/ MC/TE O/BU01 ∙ A4 4c int37
Australia
Phone +61 3 9497 4100
1800 334 802 – tollfree
E-Mail sales@sick.com.au
Belgium/Luxembourg
Phone +32 (0)2 466 55 66
E-Mail info@sick.be
Brasil
Phone +55 11 3215-4900
E-Mail sac@sick.com.br
Canada
Phone +1(952) 941-6780
1 800-325-7425 – tollfree
E-Mail info@sickusa.com
Ceská Republika
Phone +420 2 57 91 18 50
E-Mail sick@sick.cz
China
Phone +852-2763 6966
E-Mail ghk@sick.com.hk
Danmark
Phone +45 45 82 64 00
E-Mail sick@sick.dk
Deutschland
Phone +49 211 5301-301
E-Mail kundenservice@sick.de
España
Phone +34 93 480 31 00
E-Mail info@sick.es
France
Phone +33 1 64 62 35 00
E-Mail info@sick.fr
Great Britain
Phone +44 (0)1727 831121
E-Mail info@sick.co.uk
India
Phone +91–22–4033 8333
E-Mail info@sick-india.com
Israel
Phone +972-4-999-0590
E-Mail info@sick-sensors.com
Italia
Phone +39 02 27 43 41
E-Mail info@sick.it
Japan
Phone +81 (0)3 3358 1341
E-Mail support@sick.jp
Magyarország
+36 1 371 2680
Phone
E-Mail office@sick.hu
Nederlands
Phone +31 (0)30 229 25 44
E-Mail info@sick.nl
Norge
Phone +47 67 81 50 00
E-Mail austefjord@sic
k.no
Österreich
Phone +43 (0)22 36 62 28 8-0
E-Mail office@sick.at
Polska
Phone +48 22 837 40 50
E-Mail info@sick.pl
România
Phone +40 356 171 120
E-Mail office@sick.ro
Russia
Phone +7 495 775 05 30
E-Mail info@sick.ru
Schweiz
Phone +41 41 619 29 39
E-Mail contact@sick.ch
Singapore
Phone +65 6744 3732
E-Mail admin@sicksgp.com.sg
South Africa
Phone +27 11 472 3733
E-Mail info@sickautomation.co.za
South Korea
Phone +82-2 786 6321/4
E-Mail info@sickkorea.net
Slovenija
Phone +386 (0)1-47 69 990
E-Mail office@sick.si
Suomi
Phone +358-9-25 15 800
E-Mail sick@sick.fi
Sverige
Phone +46 10 110 10 00
E-Mail info@sick.se
Taiwan
Phone +886 2 2375-6288
E-Mail sales@sick.com.tw
Türkiye
Phone +90 216 528 50 00
E-Mail info@sick.com.tr
United Arab Emirates
Phone +971 4 8865 878
E-Mail info@sick.ae
USA/Canada/México
Phone +1(952) 941-6780
1 800-325-7425 – tollfree
E-Mail info@sickusa.com
More representatives and agencies
at www.sick.com
SICK AG | Waldkirch | Germany | www.sick.com
 Loading...
Loading...