SIBELL IPOD-SB3IREV Quick Start Manuals
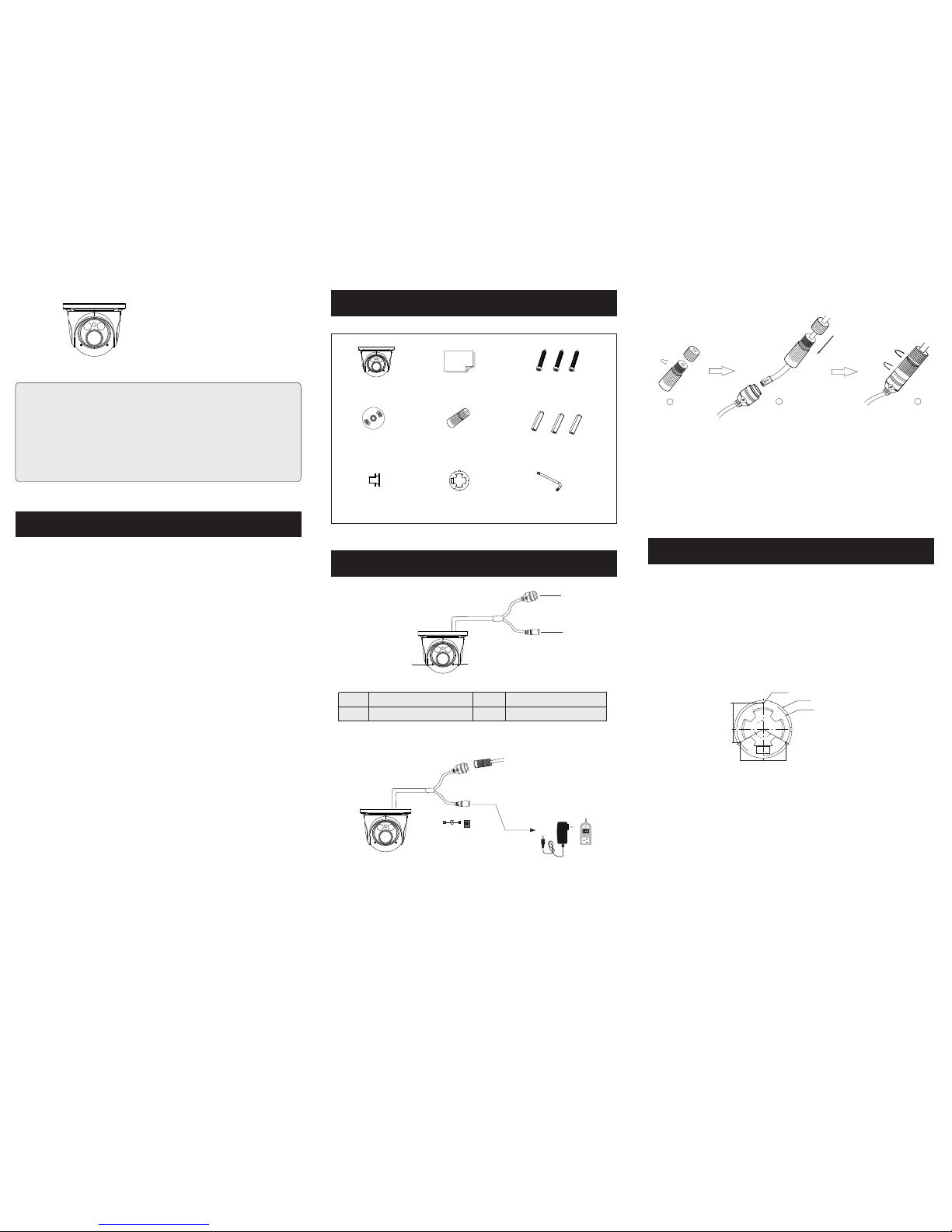
Package
Overview
Installation
1
2
3
4
► Connec tin g Net wor k Cab le
2
1
3
*
1 It is recommended to install the Security cap for network cable connection.
* 2 If the PoE net work swit ch is used to conn ect the came ra, DC12V po wer supply
is no t requir ed.
① Loo sen the n ut from t he main e lemen t.
② Run
the n etwor k cable ( witho ut RJ 45 co nnect or) thr ough th e
bot h eleme nts. Th en
cri mp the ca ble wit h RJ 45 con necto r.
③ Con nect t he ca ble to t he he rmet ic conn ector . Then ti ght en the
nut a nd the ma in cove r.
Thank you for purchasing Sibell. We are always looking to
improve and will update the products or procedures as technology
changes and the industry adapts. If you need further product
assistance please contact your technical support specialist.
Content is subject to change without notice.*.
Warning and Caution
■ If th e prod uct d oes no t work pr operl y, ple ase con tact yo ur deal er
or the nearest service center. Never attempt to disassemble the
camera yourself. (We will not be responsible for any problems
caused by unauthorized repair or maintenance.)
■
Keep away from liquid while in use, due to risks of electric shock
■
When using this product, you must be in compliance with the
electrical safety regulations of the region. When the product is mounted
on wall or ceiling, the device should be secured firmly.
■
Do not use camera beyond specified voltage range.
■ Do no t drop th e camer a or subj ect it to p hysic al shoc k.
■ Avoid t ouch ing the c amera l ens.
■ If cl eanin g is nece ssary, p lease use c lea n clot h to wi pe it ge ntly.
If th e devic e will no t be used f or a long t ime, pl ease co ver the l ens
cap t o prote ct the de vice fr om dirt .
■
Do not aim the camera at the sun or extra bright places.
■
Do not place the camera in extreme hot or cold temps (the operating
temper ature shall be -20˚ C~50˚C) , dusty or damp locatio ns, and do
not expos e it to high elect romagne tism radiat ion.
■ To avo id heat acc umulati on, g ood ve nti lati on is r equi red for
ope ratin g envir onmen t.
■
Regular Maintenance is recommended for all devices
Quick Star t Guide
Network Camera
Cam era
Qui ck star t guide
CD
Security cap
Pla stic pl ug ×3
Dri ll temp late
Rub ber plu g
Scr ewdri ver
3 tap ping sc rews PA 4×25
Ple ase mak e sure th at the wa ll or cei ling is s trong e nough t o
withstand 3 times the weight of the camera. Please install and use the
camera in a dry environment. Advised: If lens cover is removed, re-
apply the cover within 4 hours.
① Dril l the sc rew hol es and th e cable h ole on th e wall ac cordi ng to
the d rill te mplat e.
Focus
Zoom
Focus
Zoom
∅130.7
∅119.5
∅4.5
120°
120°
103.5 mm
59.7mm
29.9mm
Net work Ca ble
Zoo m
Foc us
1
2
3
4
② R oute t he cabl es and co nnect t he powe r cable a nd netw ork cab le.
And t hen sec ure the c amera t o the cei ling or w all wit h the scr ews.
Pow er Cabl e
3
4
Focu
s
Zoom
1
2
DC12V
Netw ork Cab le
Focus
Zoom
To Use Security Cap: you must have experience in cable termination

MENU
MENU
IPC
IPC
N etwor k Cab le N etwor k Cab le
N etwor k Cab le
Swi tch
Rou ter
Com puter
Com puter
● Ac ces s the c ame ra throug h IP- Tool
Rub ber Plu g
Loc k Screw
Focus
Zoom
Focus
Zoom
Focus
Zoom
③ Adj ust the c amera t o obtai n an opti mum ang le by loo senin g the
loc k screw s. Befo re adju stmen t, prev iew the i mage of t he came ra
on a mo nitor. Tig hten the lock screw s after you finish adjusting the
view angle of the came ra.
Focus
Zoom
④ Adjust t he Zoom sc rew and th e Focus sc rew with the screwdriv er
until you get th e optim um image ( if the cam era you ge t is fixed le ns,
ple ase ski p this st ep).
Focus
Focus
Zoom
Focus
Zoom
Zoom
⑤ Re move th e prote ction f ilm gen tly to fi nish th e insta lla tion .
Focus
Zoom
5
IE Network Connection
● SECTION 1: Accessing the camera using the IP Tool
1.**Default Network settings for the camera are:
IP address: 192.168.226.201
Subnet Mask 255.255.255.0
Gateway: 192.168.226.1
2. Connect the IP camera and a Windows computer to a network switch
or router
3. Find IPTool on the CD, and install it on the computer.
4. Determine what the local network scheme is.
Devi ce
Netw ork Sea rch
Imme diate R efres h
name
name
name
IPC
IPC
IPC
unkno wn
unkno wn
unkno wn
192.1 68.22 6.201
192.1 68.1. 2
192.1 68.1. 3
80
80
80
9008
9008
9008
255.2 55.
255.2 55.
255.2 55.
Modif y Netwo rk Para meter
Mac Addr ess
IP Addre ss
Modif y
CE :98 :2 3 :75 :35 : 22
192 .16 8 . 226 . 201
255 . 255 . 2 55 . 0
192 .16 8 . 226 . 1
i
Tip: Ent er the ad minis trato r passw ord, and
then mo dify th e netwo rk para meter s.
Total Dev ice: 3
Local I P Addres s:192 .168. 1.4
Subne t Mask: 255.2 55.25 5.0 Gate way: 19 2.168 .1.1 DNS:210 .21.1 96.6
Devic e Name Devi ce Type IP Addre ss Http Po rt Data Po rt
Subne t
Produ ct Mode l
Abou t
Subne t Mask
Gatew ay
Restore IPC Default Configuration
5. Type IPCONFIG within the console > Press Enter
6. Listed is LOCAL AREA CONNECTION with an IP address/Subnet
Mask/Default Gateway
7. Write down the information for local area connection displayed in
Command prompt
8. Double-click to open the IP search tool
9. Under Modify network parameter, change the first 3 DIGITS
(OCTETS) OF THE IP ADDRESS TO MATCH THE NETWORK
SCHEME FROM STEP 5 ABOVE. THE LAST OCTET WILL BE A
DIFFERENT NUMBER, YOU MUST CHOOSE AN IP ADDRESS
THAT IS AVAILABLE ON THE NETWORK TO PREVENT A
CONFLICT. Use the PING command in the command prompt to find
and available IP address.
**ex. C:\user\desktop> ping 192.168.1.199 If the ping “request times
out”, or “destination host unavailable” then the IP address is available for
use.
10. Proceed to enter in the available IP address, and use the same subnet
mask and Default Gateway from step 5
11. Type in the password of the camera:
DEFAULT PW: 123456 > Click MODIFY
12. The camera IP will change if modify is successful
13. You can now access the camera settings via Internet Explorer by
typing http://<ip address of camera>
SECTION 2: Accessing the camera using Internet
Explorer WITHOUT IPTool:
6. After saving your temporary settings on the computer, you can now
access the camera using Internet Explorer. In the address bar type:
http://192.168.226.201
**IMPORTANT: AFTER you have configured the camera with a
permanent IP address. You must repeat steps 2-4 and set your
network adapter back to “obtain an IP address automatically.”
If everything has been setup correctly, in both cases you should be
able to access the camera on the local network using Internet Explorer,
or Sibell NVMS
1. connect the IP camera and a Windows computer to a network
switch or router
2. On the computer, browse to:
a. Control Panel\Network and Internet\Network Connections
3. Right-Click Local Area Connection > Choose Properties
4. Highlight Internet Protocol TCP/IP version 4 > Click the Properties
Button
5. See figure 1 Below for temporary IP configuration
 Loading...
Loading...