SIBELL IPOB-SB8IR User Manual

8 Megapixel Network Camera
User Manual
Please read this manual carefully before use of the products and preserve for reference
purposes. Specifications are subject to change without notice*
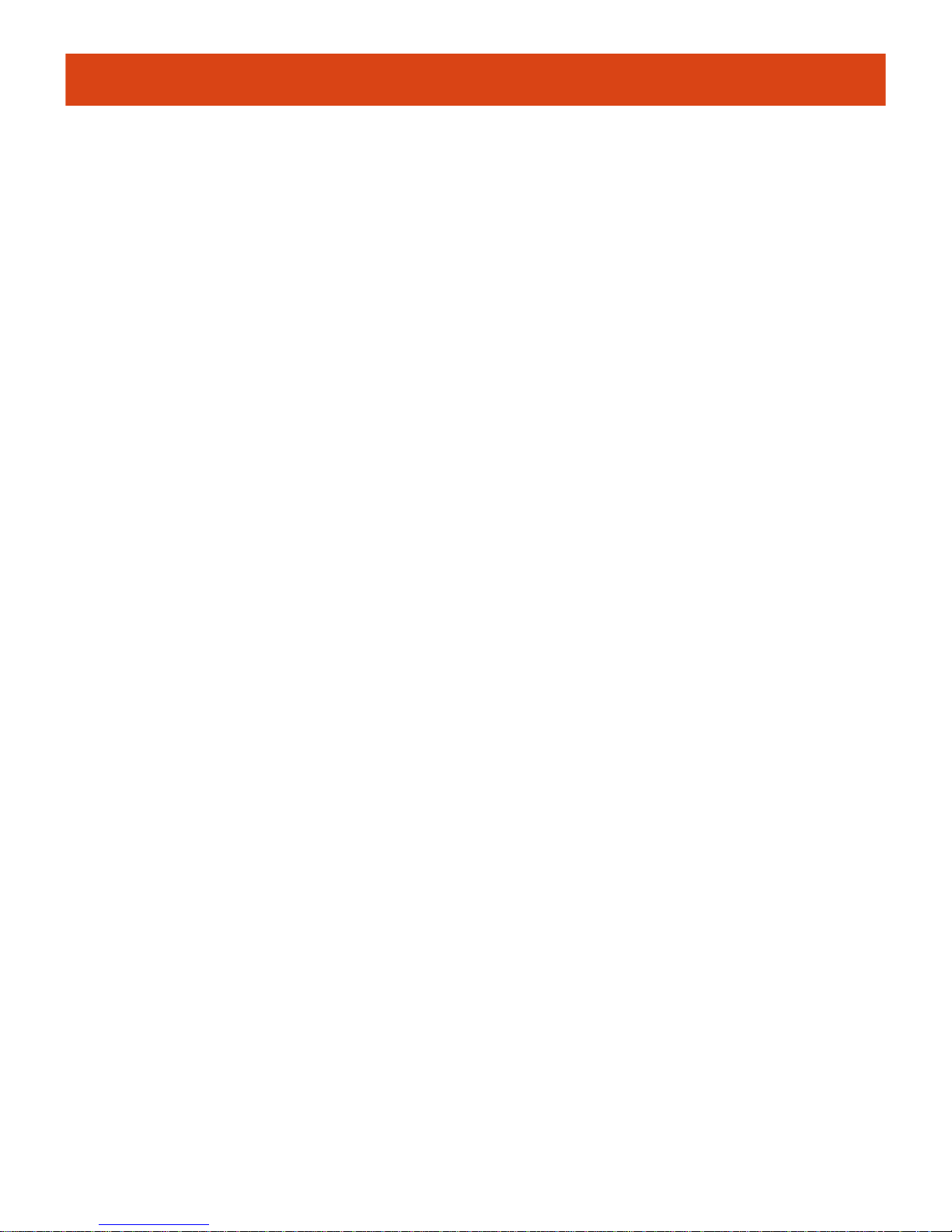
Notes on Safety
■ Please use the specified power supply to connect.
■ Do not attempt to disassemble the camera; in order to prevent electric shock, do not
remove screws or covers.
■ There are no user-serviceable parts inside. Please contact the nearest service center as
soon as possible if there is any failure.
■ Avoid shock, vibration, and heavy pressure which can cause damage to the product.
■ Do not use corrosive detergent to clean the main body of the camera. If necessary, use a
soft dry cloth to wipe dirt; for hard contamination, use neutral detergent. Any cleanser for
high-grade furniture is applicable.
■ Avoid aiming the camera directly towards extremely bright objects, such as the sun, as
this may damage the image sensor.
■ Please follow the instructions to install the camera. Do not reverse the camera or the
reversing image will be received.
■ Do not operate if temperature, humidity and power supply are beyond the limited
stipulations.
■ Keep away from heat sources such as radiators, heat registers, stove, etc.
■ Do not expose the product to the direct airflow from an air conditioner.
■ This is a product manual NOT a warranty. We may reserve the rights of amending the
typographical errors, inconsistencies with the latest version, software upgrades and
product improvements, interpretation, and modification. These changes will be published
in the latest version without special notification.
■ When this product is in use, the relevant contents of Microsoft, Apple and Google will be
involved in. The pictures and screenshots in this manual are only used to explain the usage
of our product. The ownerships of trademarks, logos and other intellectual properties
related to Microsoft, Apple and Google belong to the above-mentioned companies.
■ This manual is suitable for IR waterproof network camera. All pictures and examples used
in the manual are for reference only.
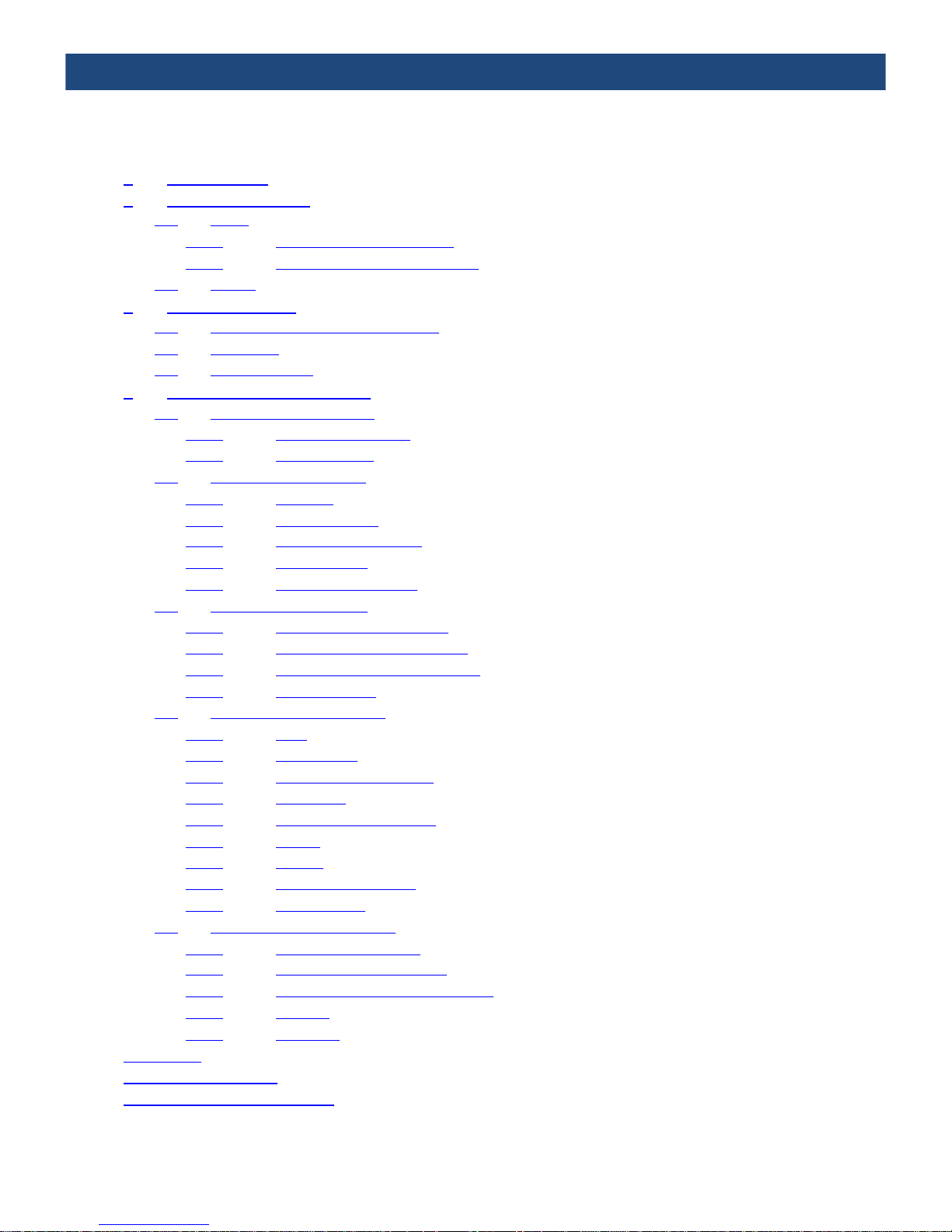
Table of Contents
1 Introduction
2 IE Remote Access
2.1 LAN
2.1.1 Access through IP-Tool
2.1.2 Directly Access through IE
2.2 WAN
3 Remote Preview
3.1 The Remote Preview Interface
3.2 Playback
3.3 Snap Pictures
4 Remote Live Surveillance
4.1 System Configuration
4.1.1 Basic Information
4.1.2 Date & Time
4.2 Video Configuration
4.2.1 Camera
4.2.2 Video Stream
4.2.3 OSD Configuration
4.2.4 Video Mask
4.2.5 ROI Configuration
4.3 Alarm Configuration
4.3.1 Motion Detection Area
4.3.2 Motion Detection Trigger
4.3.3 Motion Detection Schedule
4.3.4 Alarm Server
4.4 Network Configuration
4.4.1 Port
4.4.2 IP Address
4.4.3 Server Configuration
4.4.4 IP Notify
4.4.5 DDNS Configuration
4.4.6 RTSP
4.4.7 UPNP
4.4.8 Mail configuration
4.4.9 FTP Setting
4.5 Advanced Configuration
4.5.1 User Configuration
4.5.2 Security Configuration
4.5.3 Configure Backup & Restore
4.5.4 Reboot
4.5.5 Upgrade
Appendix
Appendix 1 Q & A
Appendix 2 Specifications
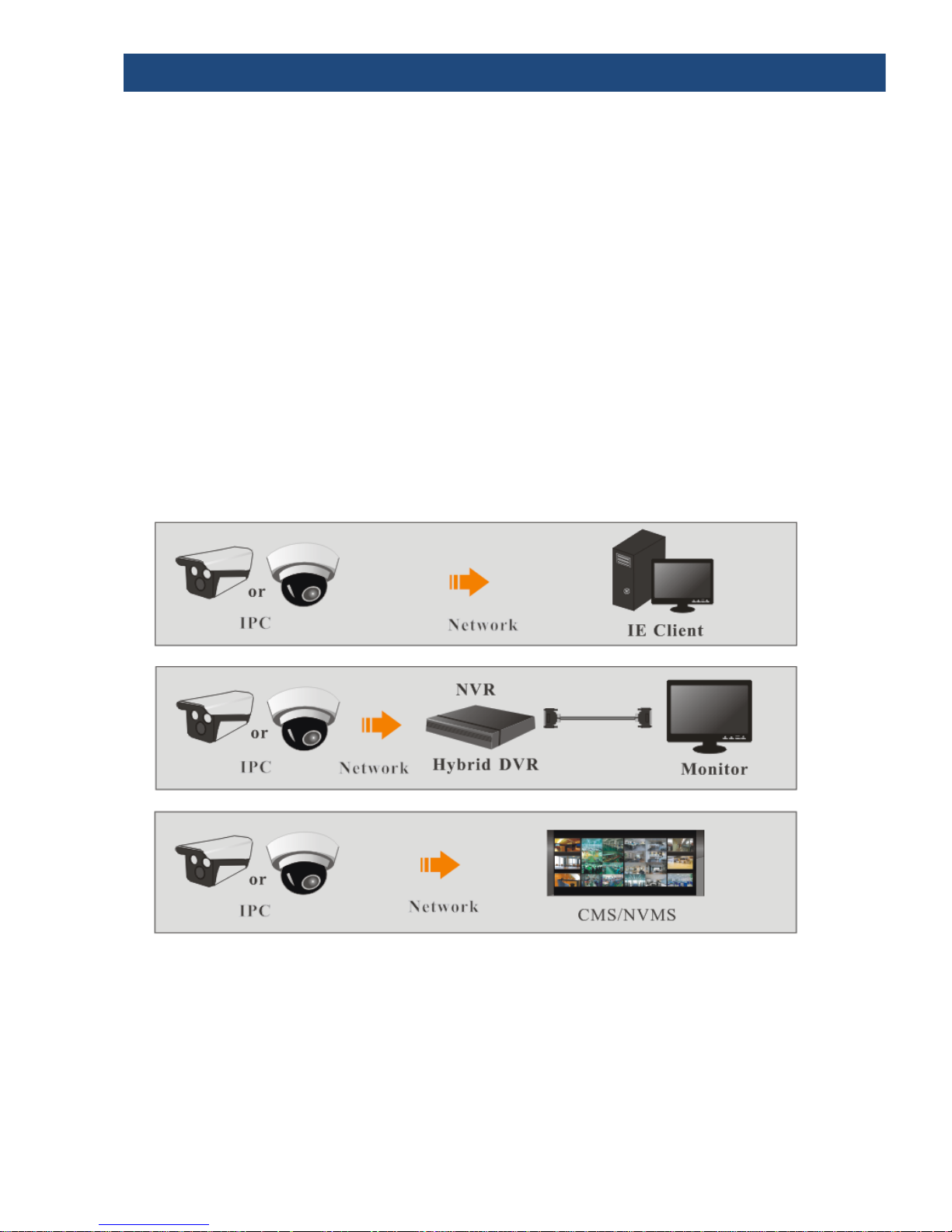
1 Introduction
This IP-CAMERA is designed for high-performance CCTV solutions. It adopts state of the art
video processing chips. It utilizes most advanced technologies, such as video encoding and
decoding technology, complies with the TCP/IP protocol, SoC, etc to ensure this system is
stable and reliable.
This product is widely used in banks, telecommunication systems, electricity power
departments, law systems, factories, storehouses, uptowns, etc. In addition, it is also an ideal
choice for surveillance sites with middle or high risks.
Main Features
● ICR auto switch, true day/night
● 3D DNR, digital WDR
● ROI coding
● Support smart phone, iPad, remote monitoring
Surveillance Application
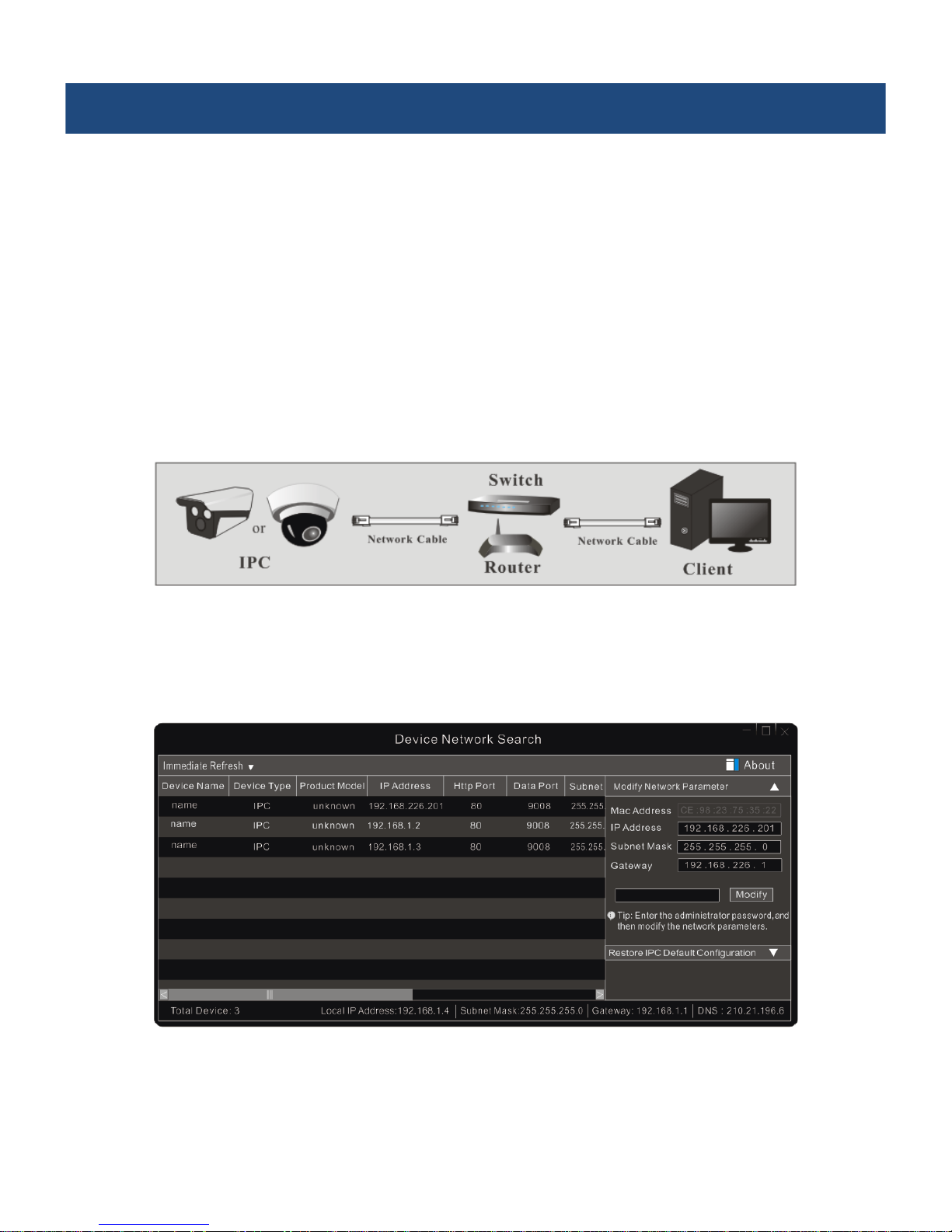
IE Remote Access
You may connect IP-Cam via LAN (Local Area Network) or WAN (Wide Area Network). The
details are as follows:
1.1 LAN (Local network)
In LAN, there are two ways to access IP-Cam: 1. access through IP-Tool; 2. directly access
through IE browser.
1.1.1 Access through IP-Tool
Network connection:
① Make sure the PC and IP-Cam are connected to the LAN and the IP-Tool is installed
in the PC from the CD.
② Double click the IP-Tool icon on the desktop to run this software as shown below:
③ Modify the IP address. The default IP address of this camera is 192.168.226.201.
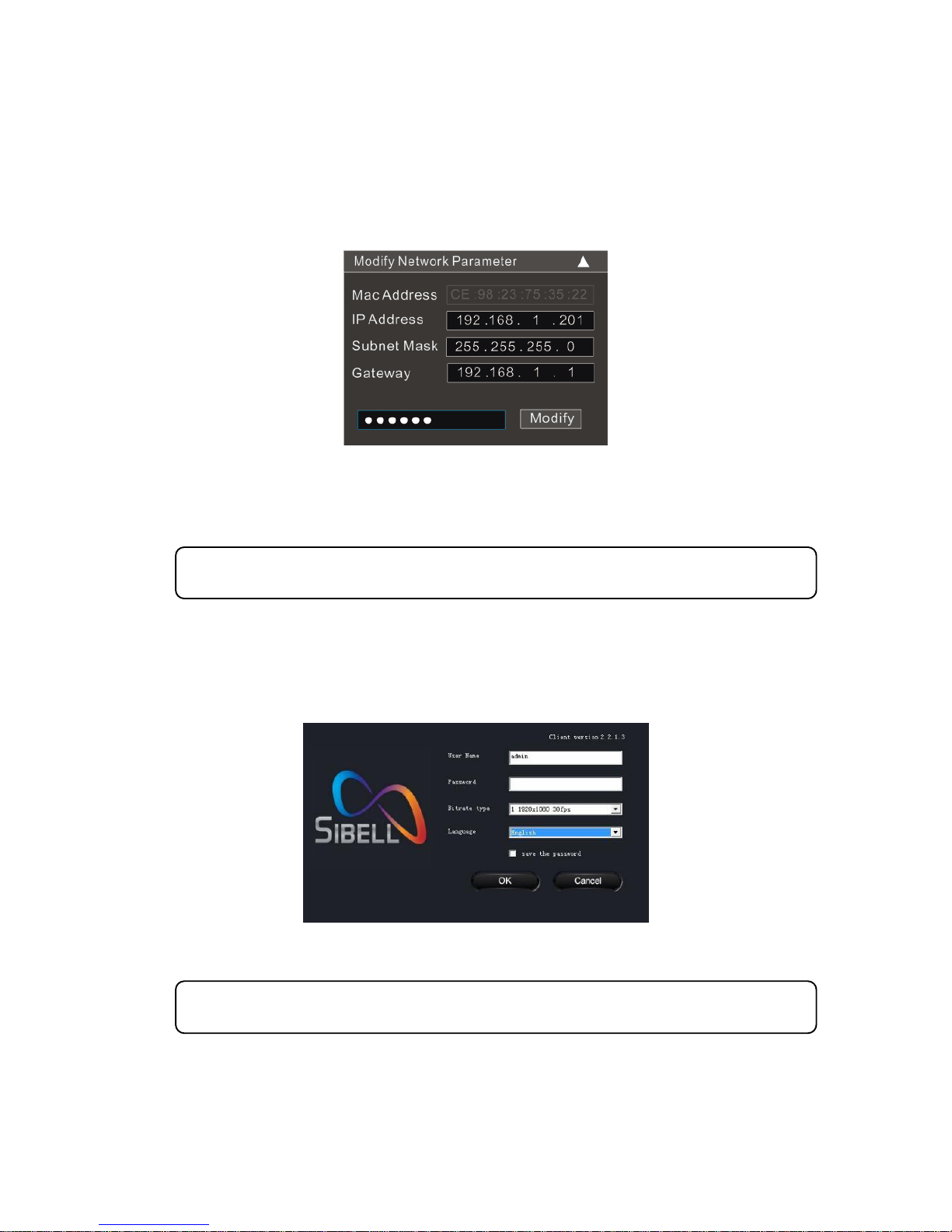
Click the information of the camera listed in the above table to show the network
information on the right hand. Modify the IP address and gateway of the camera and
make sure its network address is in the same local network segment as the computers.
Please modify the IP address of your device according to your local network
configuration.
For example, the IP address of your computer is 192.168.1.4. So the IP address of the camera
shall be changed to 192.168.1.X. After modification, please input the password of the
administrator and click “Modify” button to modify the setting.
☞
④ Double-click the IP address and the system will pop up the IE browser to connect
IP-CAM. IE browser will auto download the Active X control. After downloading, a login
window will pop up as shown below.
Input the username and password to log in.
☞
The default password of the administrator is “123456”.
The default username is “admin”; the default password is “123456”.
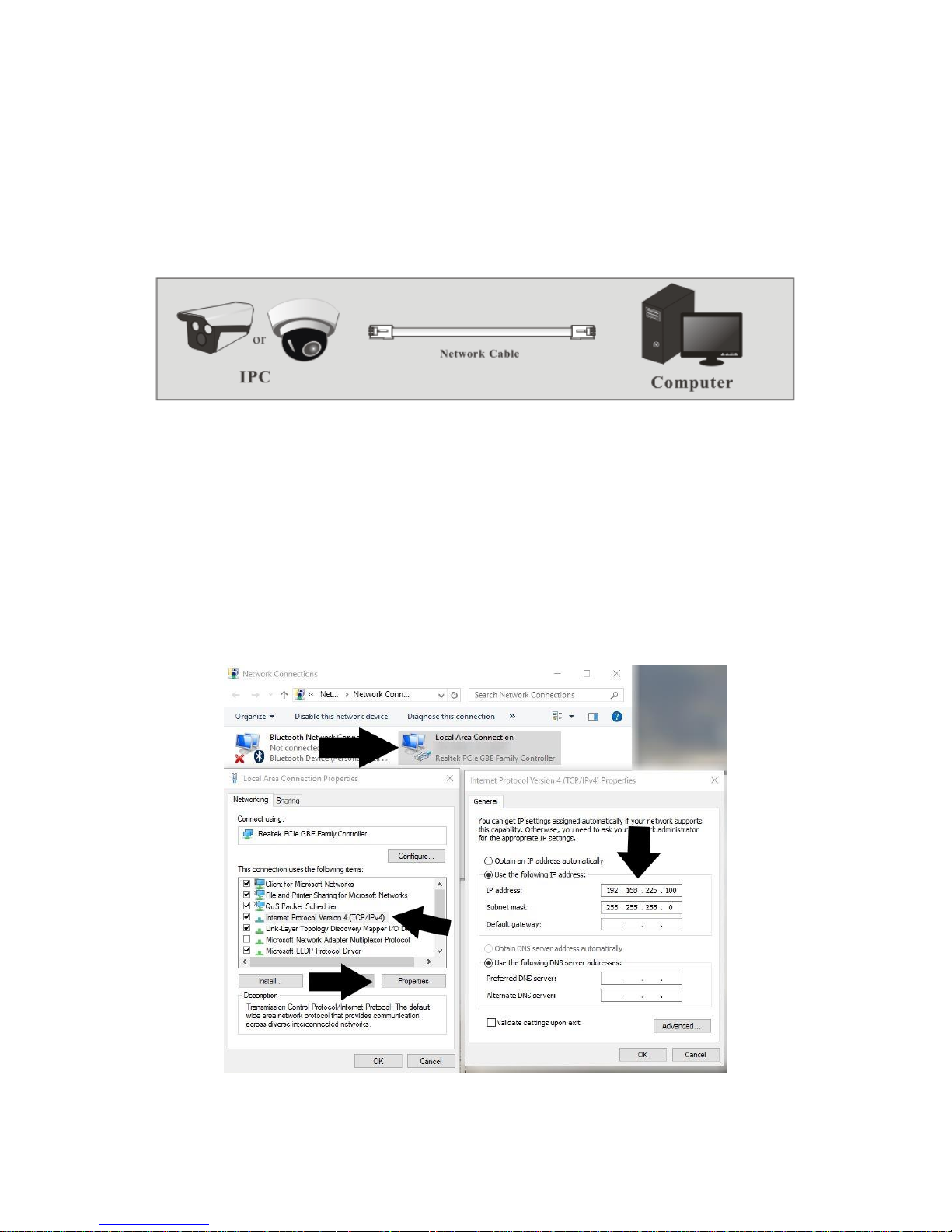
1.1.2 Directly Access through IE
The default network settings are as shown below:
IP address: 192.168.226.201
Subnet Mask: 255.255.255.0
Gateway: 192.168.226.1
HTTP: 80
Data port: 9008
You may use the above default settings when you log in the camera for the first time. You may
directly connect the camera to the computer through a network cable.
① Manually set the IP address of the PC. The network segment should be as the same
as the default settings of the IP camera. Open Network and Sharing Center in Windows
Control Panel. Click “Change adapter settings,” Right-click “Local Area Connection”
and choose Properties, Left-click on “Internet Protocol TCP/IP v4,” and click the
properties button.
Select “Use the following IP address” and manually enter the following information:
IP address: 192.168.226.4
Subnet Mask: 255.255.255.0
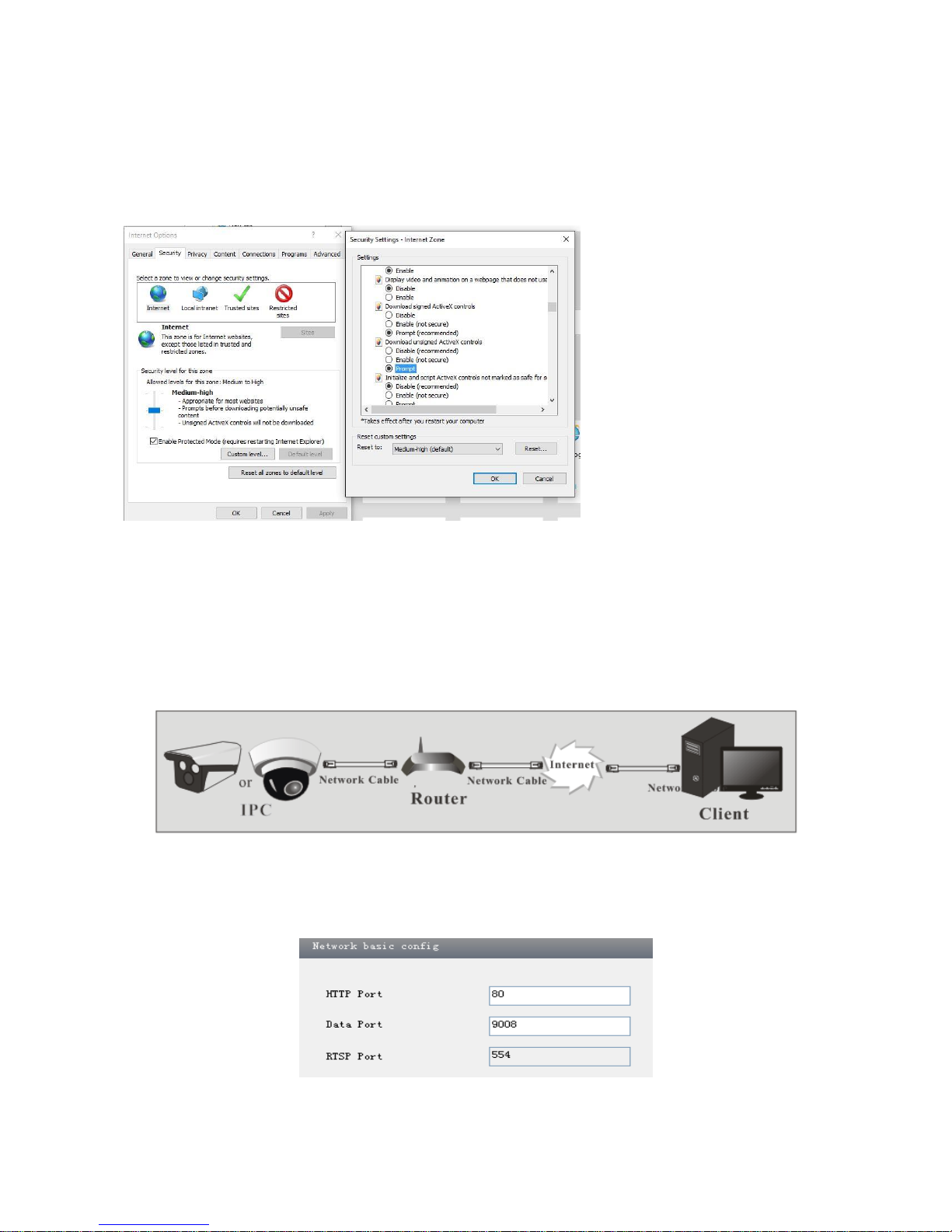
② Open the IE browser and input the default address of IP-Cam and connect. The IE
browser will download Active X control automatically.
**IMPORTANT: You must configure IE Internet options before the Active X control will
install. Proceed to do the following in Internet Explorer:
Click on Tools (cog wheel top right corner) > Internet Options > Security > Click Custom level
> Scroll to DOWNLOAD UNSIGNED ACTIVEX CONTROLS > set it to PROMPT >
Click OK.
③ After downloading Active X control, the login dialog box will pop up.
④ Input the default username and password and then enter to view camera, and
access camera settings.
1.2 WAN
➢ Access through the router or virtual server
① Make sure the camera is well connected via LAN and then log in to the camera via
LAN and go to ConfigNetwork ConfigPort menu to set the port number. **Note: Only
change the ports if there will be more than
Port Setup
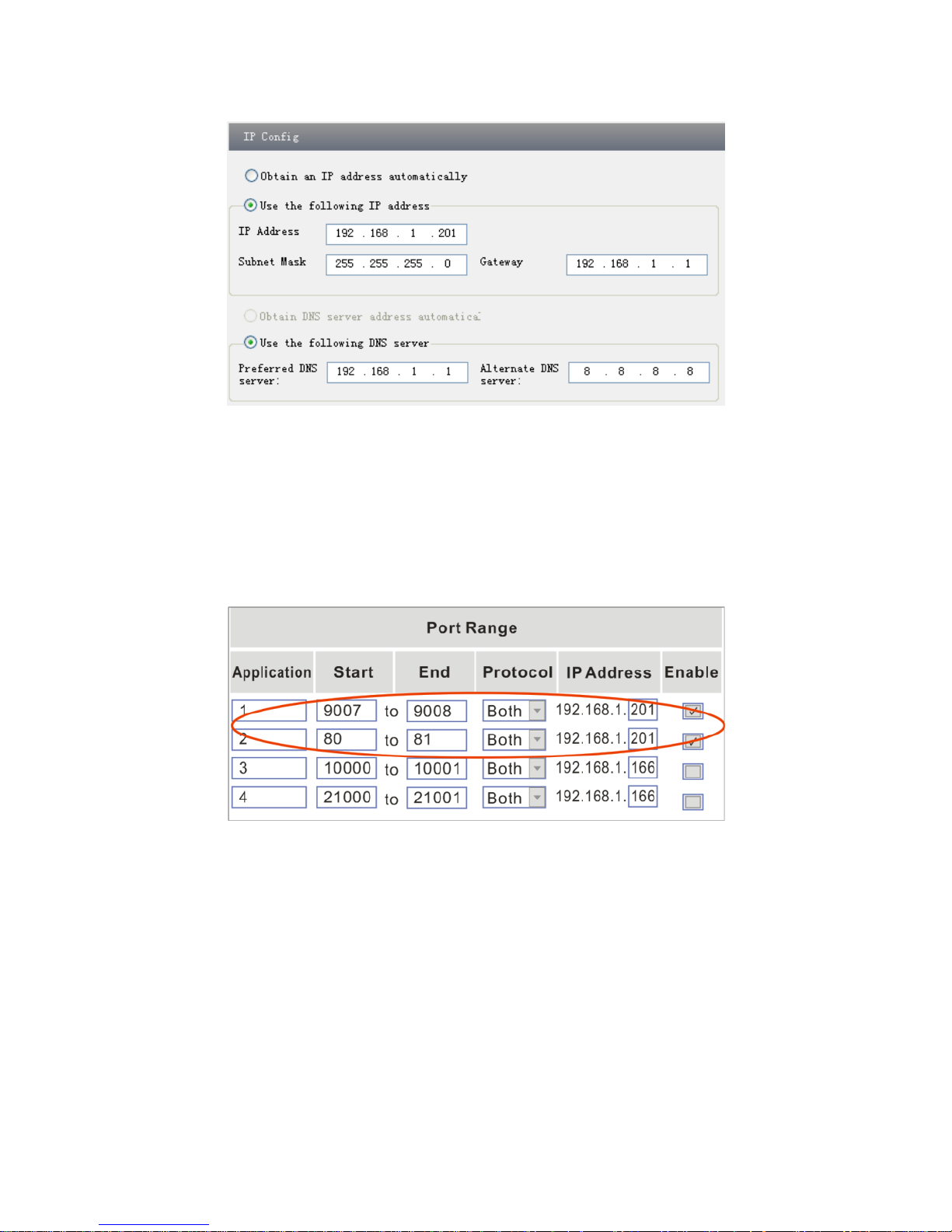
② Go to Config Network ConfigIP Address menu to modify the IP address.
IP Setup
③ Go to the router’s management interface through IE browser to forward the IP
address and port of the camera. Login to the router by typing in the default gateway
address into the web address bar of the browser (ex. http://192.168.1.1). Navigate to
the Port forwarding, Virtual Server, Custom service, or Pinhole section in the router.
Router Setup
④ Open the IE browser and input its WAN IP and HTTP port to access. You can find
the WAN IP address under the router status page. It is also called the “Internet IP
address.”
➢ Access through PPPoE dial-up
Network connection
You may access the camera through PPPoE auto dial-up. The setting steps are as follow:
① Go to ConfigNetwork ConfigPort menu to set the port number.
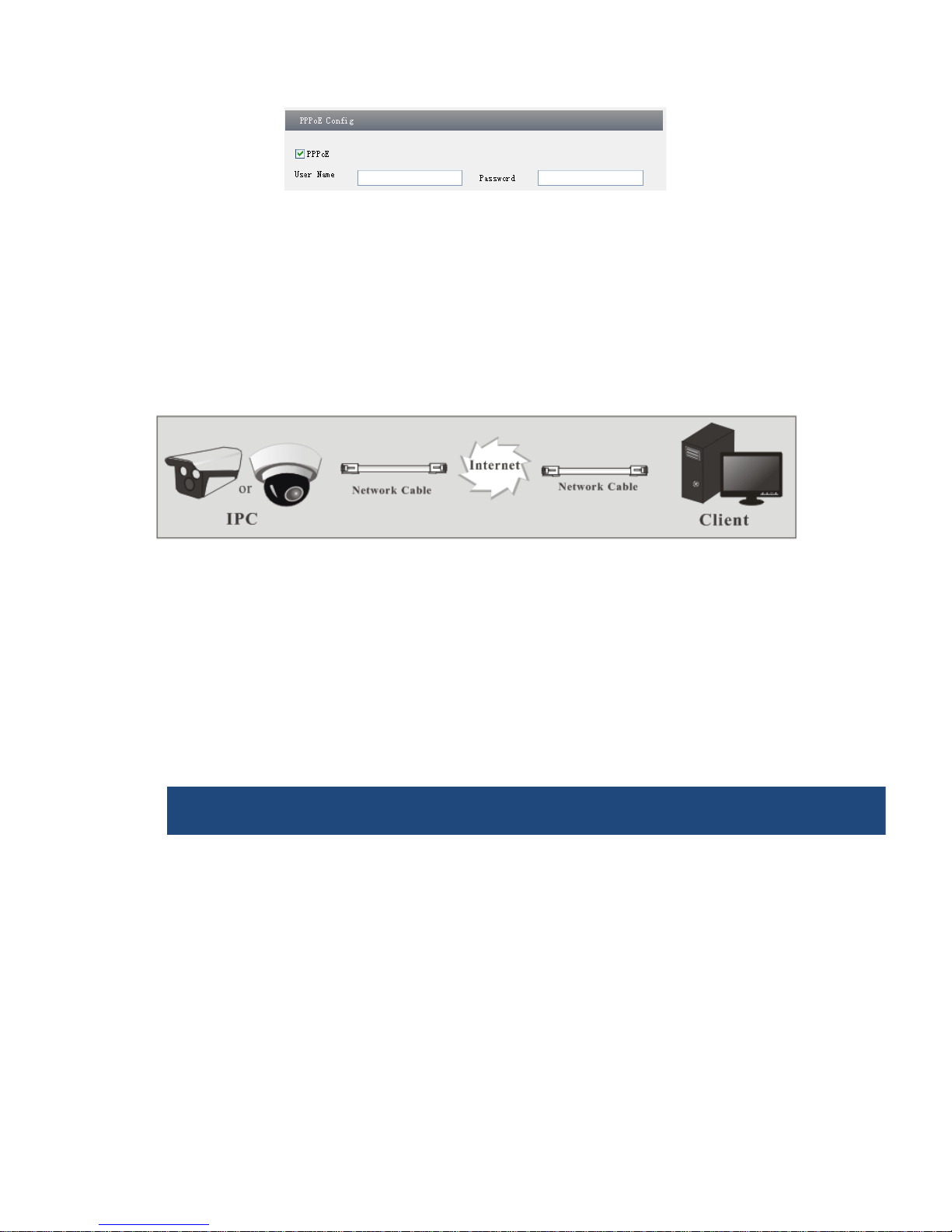
② Go to Config Network ConfigIP Address menu. Check “PPPoE” and then input the
username and password which you can get from your internet service provider.
③ Go to Config Network ConfigDDNS Config menu. Before you configure the DDNS,
please apply for a domain name. Please refer to 4.4.5 DDNS Configuration for detail
information.
④ Open the IE browser and input the domain name and HTTP port to access.
➢ Access through static IP
Network connection
The setting steps are as follow:
① Go to ConfigNetwork ConfigPort menu to set the port number.
② Go to Config Network ConfigIP Address menu to set the IP address. Check “Use the
following IP address” and then input the static IP address and other parameters.
③ Open the IE browser and input its WAN IP and HTTP port to access.
2 Remote Preview
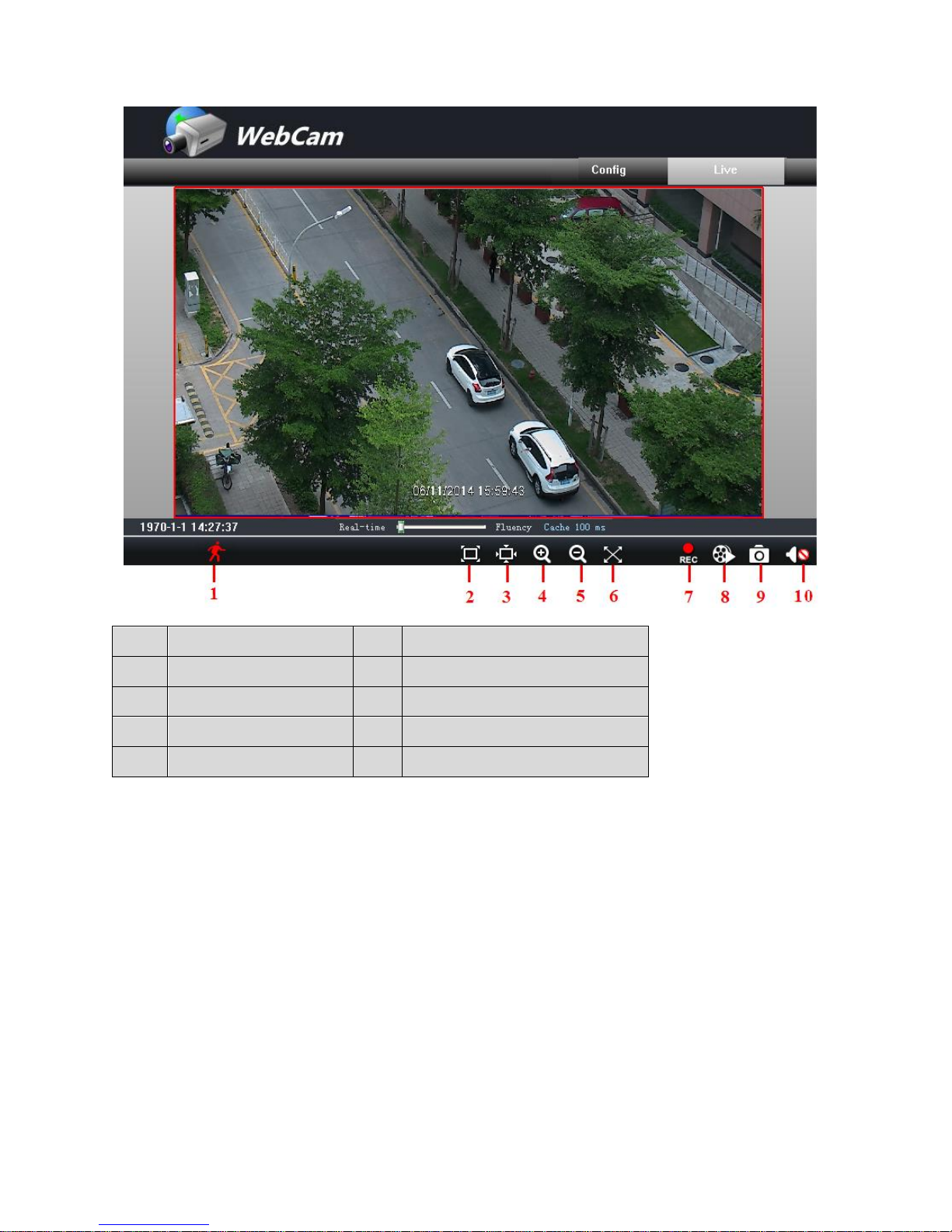
2.1 The Remote Preview Interface
1
People icon
6
Full screen
2
Fix size
7
Start recording
3
Actual size
8
Playback
4
Zoom in
9
Snap
5
Zoom out
10
Enable audio
When motion detection alarm is triggered, the people icon will turn red.
Right click to pop up a pull-down list as shown below:
 Loading...
Loading...