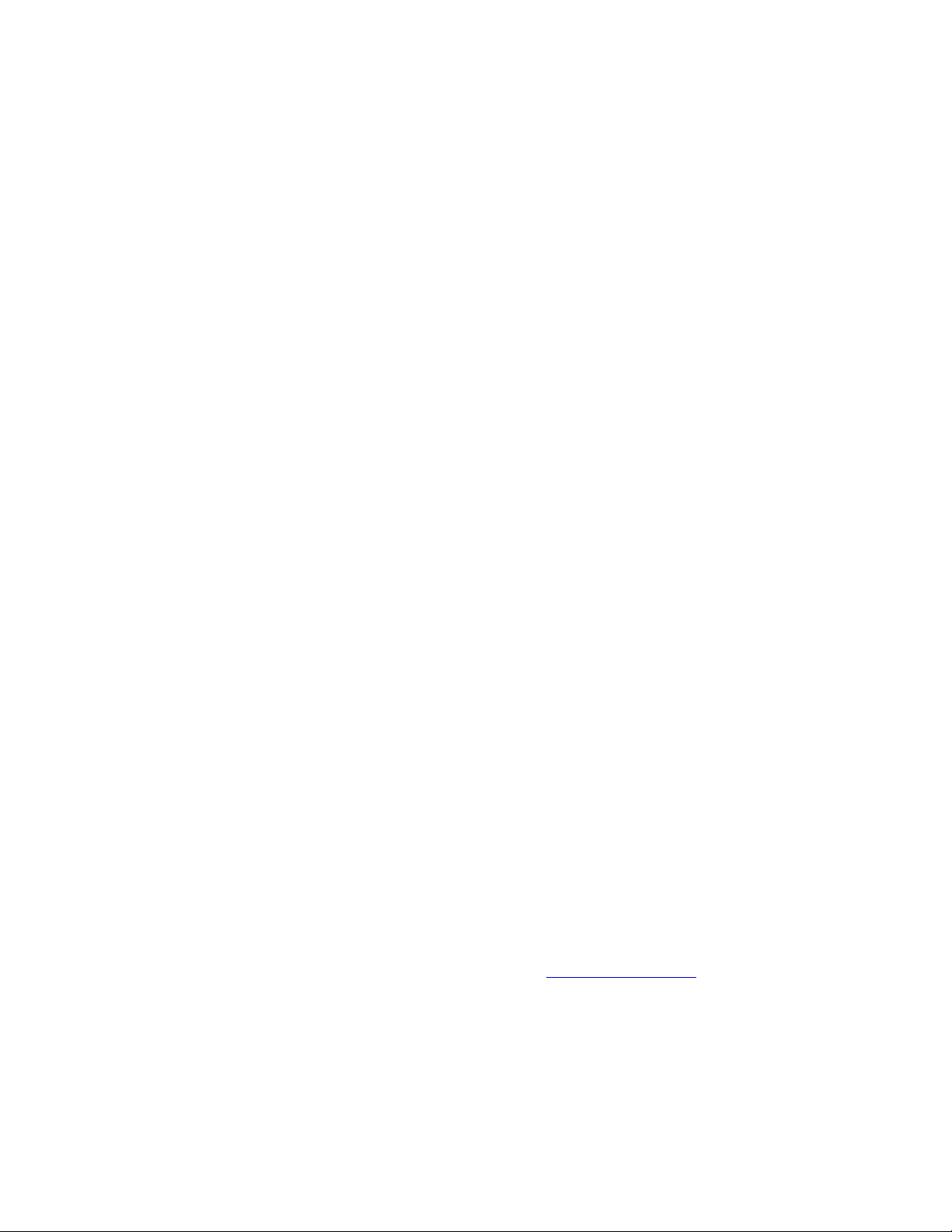
Sibelius Manual
Setting up Sibelius . . . . . . . 2
Starting a Score . . . . . . . . 3
Basic Note Entry . . . . . . . . 4
Adding Text & Markings . . . . . . 5
Altering the Layout of Your Score . . . . . 7
Basic Shortcuts In Sibelius . . . . . . 10
Excerpts from Sibelius Quick Start Manual by:
Robin Hodson, Eastern Region Manager, Sibelius USA robin@sibelius.com,
or 201 370 0936
This edition: August 2005
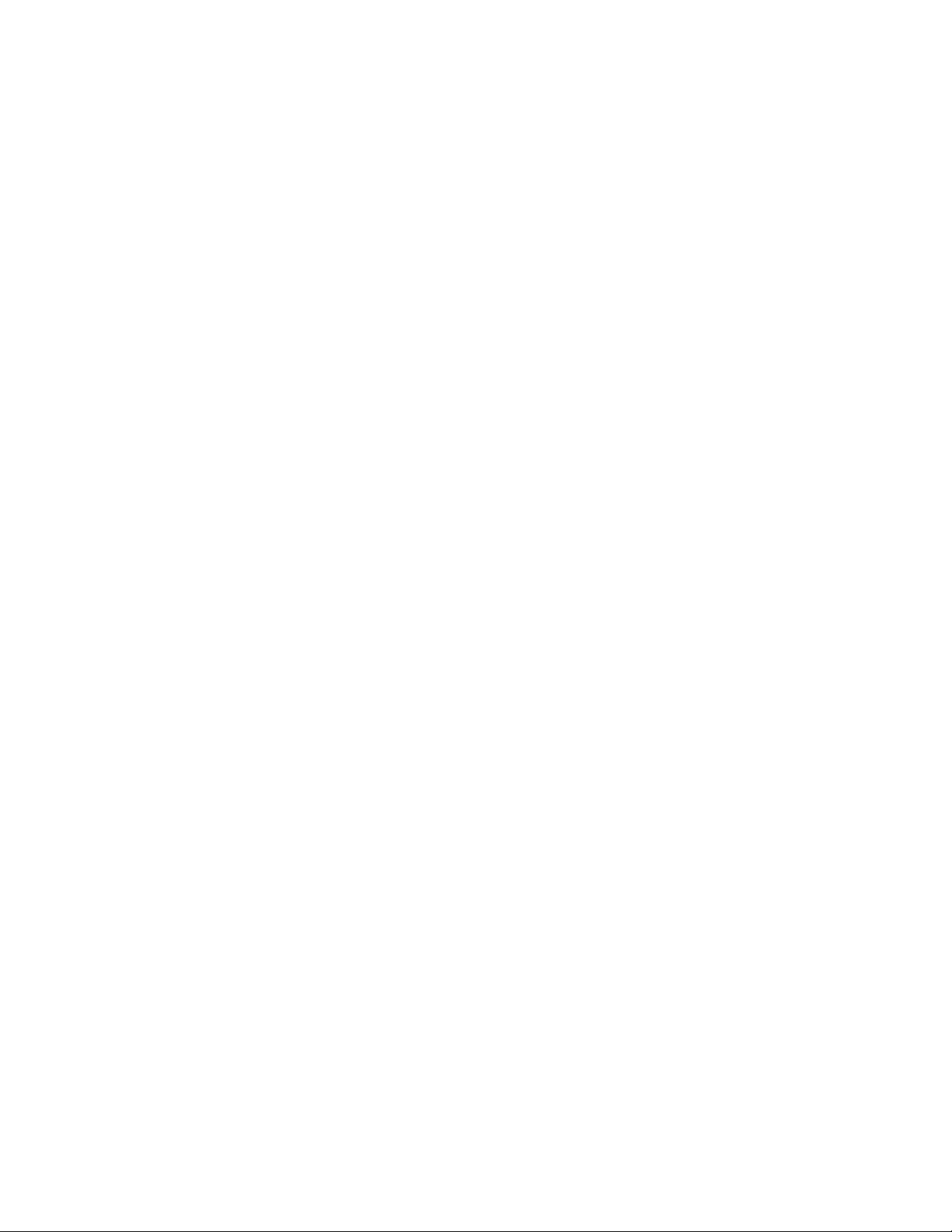
Setting up Sibelius (Mac shortcuts in italics if needed)
2
In this section, you’ll ensure that the program is set up the way you like to use it, every time you
want to turn it on.
1 MIDI settings This is all testable by going to: Play>Playback and Input
devices. Generally speaking, please only choose ONE device to use for playback. If all you see is
your soundcard, then use that!
2 General Display Options The icons in the top right of the screen allow you to choose
which floating windows you wish to see whilst using Sibelius: you choose! Obviously only use
the windows that you NEED, and turn off windows when you don’t need them. This includes
the keypad, navigator, playback window, parts window, properties box, Kontakt player and
mixer. There are shortcuts to do this also.
3 Preferences Go to File>Preferences (Sibelius>Preferences on Mac). There are
many choices here for layout, most of which are fine to leave as they are. Windows users: you
may wish to go to the “Mouse” section, and check the box that says “Enable copying with
mouse” – this allows you to copy notes, measures, objects etc by clicking BOTH sides of the
mouse button at once.
4 Note Input Options This is important too: find this in the Preferences section (see 3
above), as well as Score Position. Sibelius will remember these settings in the future.
5 Flexitime Input (live recording) these options for when you want to record live are
all in Notes>Flexitime Options: please check inside BOTH pages/tabs that appear, as choosing
carefully will vastly improve the accuracy of live transcription.
6 Live playback velocities This feature vastly improves the quality of playback of your
live performances, and of MIDI files if it is activated. To turn it on, go to View and click on Live
Playback Velocities. Then, when you enter notes live or open a MIDI file, you’ll see the velocities
(volume levels) of all the notes in your score, which you can adjust by going to Play>Transform
Live Playback. If you don’t want to see the velocities displayed on-screen, go to the floating
PLAYBACK window, and click on the “lightening bolt” you see there.
7 Saving scores Please be careful to remember WHERE you save scores in your
computer’s hard drive. On windows they are typically saved in My Documents>Scores on your
computer, but you can choose instead to create your own folder, perhaps on the DESKTOP, where
you typically save your scores. You can also SEARCH for a score you might have lost in your hard
drive by going to START>Search (windows users), and typing “*.sib” in the search box – that
finds ALL the Sibelius files on your hard drive. Mac users, hit Command + F once you have
hidden Sibelius: this launches the “Find” feature to allow you to search for files on your Mac.
8 Tutorial Videos Purchased versions of Sibelius v4 have excellent “quick start”
videos that you can watch before trying anything: you’ll find these in the Quick Start Dialog box
that should open whenever you launch Sibelius.
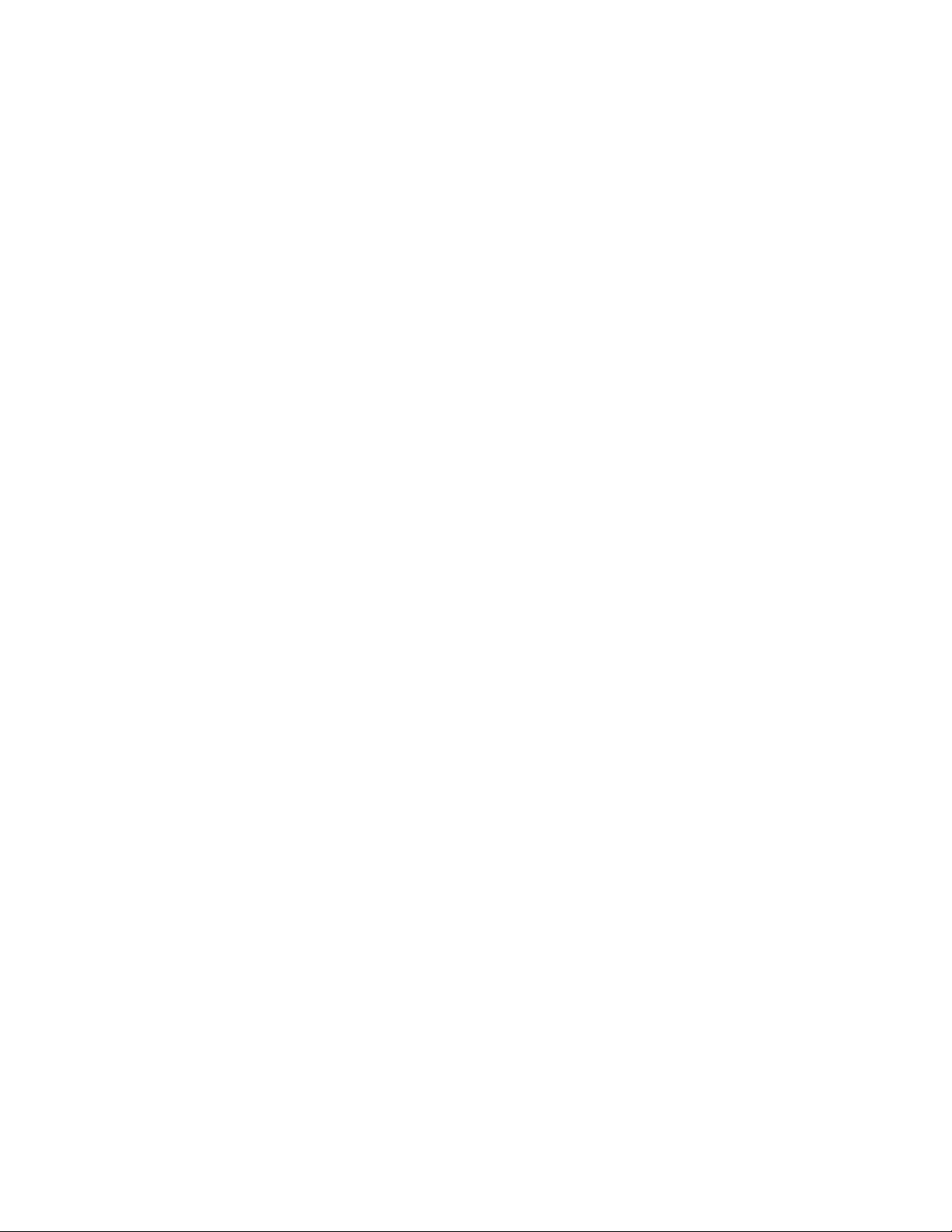
Starting a Score in Sibelius v4 (Mac shortcuts in italics)
3
1 Launch Sibelius, and click NEW to start a new score - follow the various steps in the set
up wizard to create a score.
2 Always start by choosing a template score. At this stage, you can add, remove or reorder
INSTRUMENTS in your score by hitting the button that says “Add Instruments”.
Choose any number of instruments by selecting the family, then the instrument, and then
clicking ADD. Keep choosing instruments until you have what you need, then click OK.
Follow the remaining pages to complete the score setup wizard.
3 Once your score appears on the screen, you can add more blank MEASURES if you
need, by hitting Control + b (Command + b)
4 If you need to change or add a TIME signature, Hit ESCAPE, then hit T to choose a time
signature (4/4 is the default already chosen). Click on the first measure of your score to
add the time signature.
5 If you need to change or add a KEY signature, Hit ESCAPE, then hit K to add a key
signature in the score. You can see your score as a transposing score by clicking the
ICON at the top of the screen with two flats on it. Click the same icon again to revert to a
non-transposing score.
6 If you have forgotten to add a Title or other kinds of TEXT, you can find these in the
CREATE menu. Add a tempo marking by selecting the first measure of the score, typing
Control +Alt T (Command +Option T), then right clicking (Control +click) to get a
submenu of all you need.
7 You can MOVE around the score around by pressing and holding the mouse inside the
gray box in the BOTTOM LEFT of the computer screen (the NAVIGATOR). You can
also press and hold the mouse on any white space on the score itself to drag the paper
around. Also use the PAGE UP/PAGE DOWN/HOME/END keys.
8 Also note: you can ZOOM in or out of your score at any time by hitting Control and “+”
key a few times (+ key is found near the P key) or Control and the “–“ key (Command
and “+” key or Command and the ”–“ key).
9 You can also add/delete or re-order the instruments in your existing score by hitting i
on your computer’s keyboard, and following the steps in the instruments box that appears.
10 You can adjust the volume levels of each staff by hitting m (the Mixer). Each staff has
its own slider for volume. Hit m to close the mixer again.
11 To PLAY back your score, hit the ESCAPE key twice, then hit p to play your score from
the beginning and Escape to stop it playing. A green cursor will follow the score – this
can also be controlled by hitting SPACEBAR to start and stop. Use the playback floating
window to control tempo, metronome, location to play from etc. There is also a timeline
in the playback window (below the icons) which you can click and drag with your mouse
to advance through the score. The shorter horizontal line controls TEMPO.
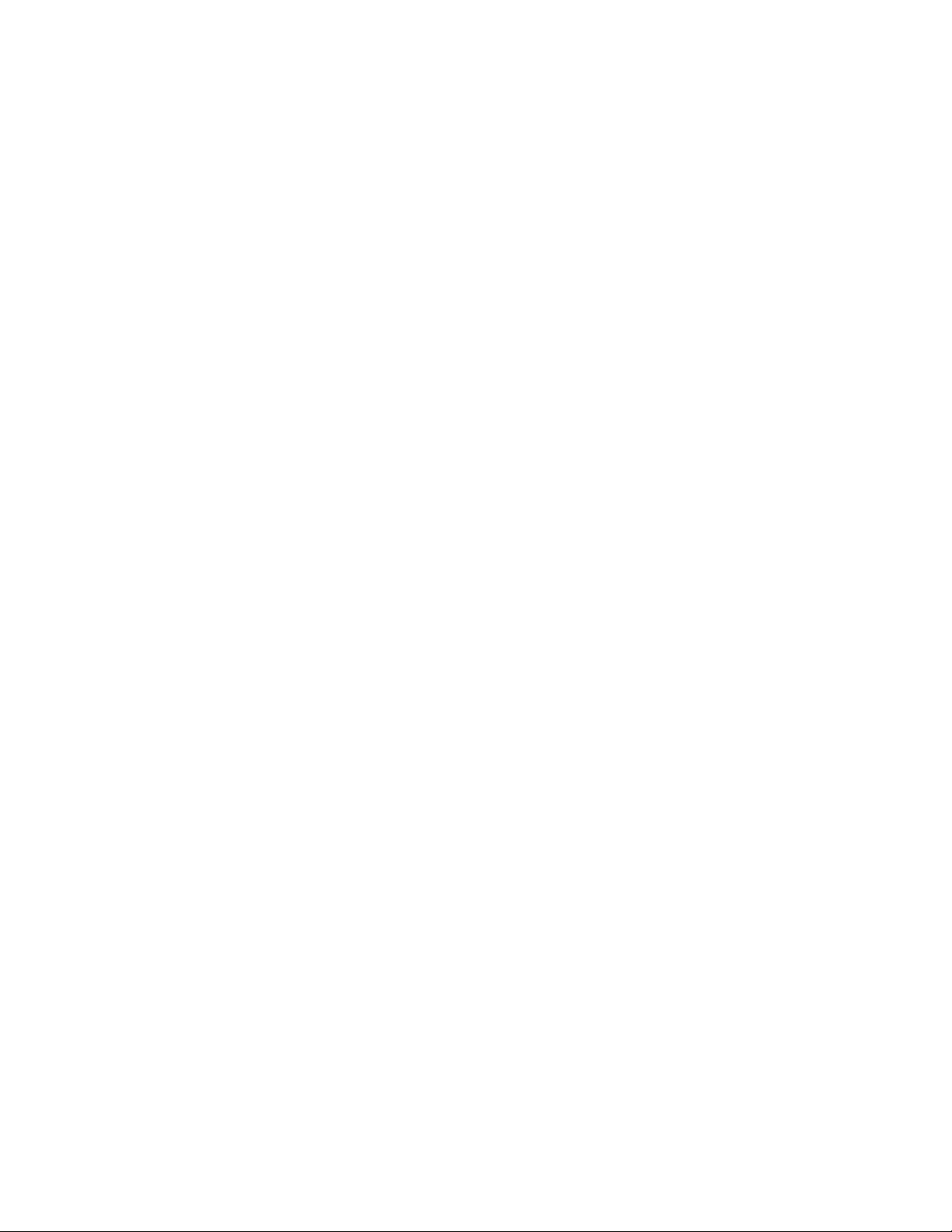
Basic Note Entry
4
Basic Note entry A (Click notes into your score with a mouse)
1 Hit escape key
2 Choose note value on keypad (box in bottom right of screen) with mouse
3 Click on any measure with mouse – keep clicking to add lots of notes
4 Use arrow keys to change pitches of any blue notes just added
5 Hit Control + z (Command + z) if you make a mistake
6 Hit escape key when done
Basic Note entry B (Type notes into your score using computer keys)
1 Hit escape key
2 Select empty measure with mouse
3 Hit N, then choose note value on keypad (box in bottom right of screen)
4 Type a, b, c, d, e, f or g on computer keyboard (or number zero on number pad for rests)
5 Use Control (Command) + arrow up or down to change octave of note
6 Hit escape key when done
Basic Note entry C (Step time entry with a MIDI keyboard)
1 Hit escape key
2 Select empty measure
3 Hit N, then choose note value (on keypad on screen) with mouse – or use numeric keypad
on right of computer keyboard to select note value on screen
4 Play pitches on MIDI keyboard – hit zero on number pad for rests also
5 Hit escape key when done
Basic Note entry D (Live recording with a MIDI keyboard)
1 Check your recording options: go to Notes>Flexitime options
2 Hit escape key
3 Select empty measure
4 Hit round red Record button or Control+Shift + F (Command + Shift + F)
5 Play live, but listen carefully to the metronome
6 Hit escape to stop recording
7 Hit Control + Z (Command + Z) to undo recording
Extra hints
1 Use the r key to repeat selected notes/measures/passages
2 Use the numbers along the top of the computer’s keyboard to add pitches to selected
notes/measures/passages
3 To paste anything, select object, note, measure or passage, move mouse to destination
place, then hit Alt (option) + click with mouse to paste (or windows users can click both
sides of mouse to paste – please set up this feature first – see p2, step 3)
4 To change length of selected note(s), choose different value on keypad
5 Don’t forget that the keypad on the screen can also be accessed from the NUMERIC
KEYPAD on your computer’s keyboard
6 For Voice 2 notes, hit N and choose a note value on keypad, then hit 2, 3 or 4 at the
bottom of the keypad on screen (or use shortcut Alt + 2,3 or 4 on main computer
keyboard, then enter notes: they will be GREEN. You can also select an existing note or
notes and change its voice the same way. All voices are color coded. Rarely use voices 3
and 4!!
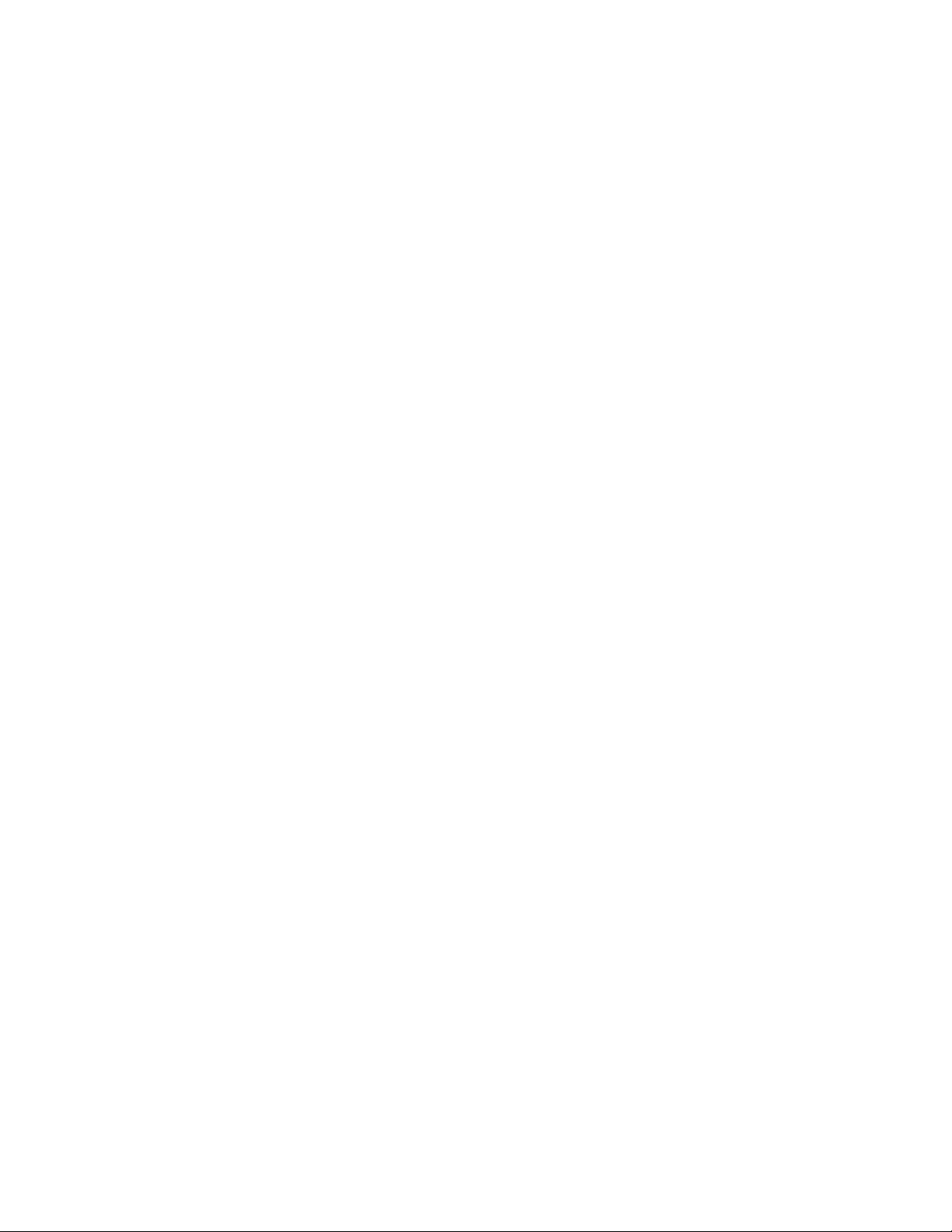
Adding Text and Markings
5
Mac shortcuts are given in italics on this sheet. For ALL steps in Sibelius, we recommend hitting
the ESCAPE key on the computer’s keyboard before and after every action detailed below.
1 Slurs: Select a note where you want to add a slur, then hit S. Use the spacebar to
extend the slur. Use shift+spacebar to reduce the length of the slur. Use X to flip a
selected slur (also works for notes). You can also drag the slur manually with your
mouse to reposition the arc.
2 Crescendos & Decrescendos (Hairpins): Select a note where you want the
crescendo (hairpin) to start, and hit H. Use the spacebar to extend the hairpin, and
shift+spacebar if you go too far. For decrescendos, use Shift + H as the shortcut
instead. Use your mouse or arrow keys to reposition the hairpin. They have
“handles” on either end which can also be adjusted, and you can adjust the “aperture”
of hairpins by hitting Control+Shift+E (Command + Shift +E), choose the “Lines”
tab and changing the options on the screen.
3 Accents, Staccatos and Tenutos: These can be recorded live using Flexitime, but if
you need to mark them into your score, select the note (or notes) where you want
them, and add them using the first keypad layout screen (the keypad usually lives in
the bottom right of your computer screen). They play back. Marcatos and other
markings are on page 4 of the keypad.
4 Ties: Don’t confuse them with slurs! To add them, select a note or notes, and use the
tie that’s on the first keypad layout screen. Triplets: add these by first adding an
eighth note in the score, then typing Control +3 (near the “w” key) or Command +3.
Then click or type/play in the remaining notes. For other tuplets like quintuplets, type
Control + 5 etc (Command + 5). For complex tuplets, (like 15 in the time of 16), go
to Create>Tuplet, and specify what you want there.
5 Re-beaming notes: Use the third keypad layout screen to change the beaming of
notes. Don’t forget to select the notes you wish to rebeam first.
6 String markings/Pauses/Fermatas: These can be found on the fourth keypad layout
screen. Follow the same steps as in 3, 4 or 5 above.
7 Trills: Select a note where you want a trill to appear, then hit L (Lines menu in
Sibelius). Choose a trill from the list on the left hand side that appears, then hit OK.
Use the spacebar to extend the length of the trill if you need. Use the properties box
in Sibelius to alter the playback of trills.
8 Ottavas, Glissandi and Pedal Markings, etc: These can all be found and added
using exactly the same method as in step 7 above.
9 Rits, Ralls, Accelerandos, etc: hit Escape key, then hit L (lines menu) and choose
what you need from the right hand column. Draw them into your score by pressing
and holding your mouse from left to right. Note that these markings appear at the top
of systems, not on individual staffs in your score.
10 Repeat Bars, First & Second Time Bars and Rehearsal Marks: For repeat bars,
select barline, then go to Create>Barline and choose what you want. For first and
second time bars (as with step 9 above), use the Lines menu and draw the first/second
time bars into your score. For rehearsal marks, select a barline, then use Control + R
(Command + R). These can be copied in the normal way by Alt + Clicking them
(Option + click). You can adjust the style of rehearsal marks (letters or numbers etc),
by going to Control + Shift + E (Command + Shift + E) and choosing the Rehearsal
Marks tab.

Adding Text and Markings
6
11 Coloring sections of your score: Sibelius allows you to do this. Hit Escape key,
then select an object, note, passage (or anything in the score); hit Control + J
(Command + J), and choose what color you’d like for your objects. To delete the
coloring, select the colored object, and choose Layout>Reset Design (Control + Shift
D or Command + Shift D).
12 Symbols & Pictures: you can also insert pictures of anything in your score. Hit Z
for the symbols menu, and choose/add them, or go to Create>Graphic, and insert a
TIFF file of any other image in your score. These are resizable once on the screen,
and we provide users with a folder called “Graphic Files” with many images already
created. Import your own TIFF files into Sibelius if you wish.
13 Dynamic markings and copying them: Select a note where you want the dynamic,
and hit Control + E (Command + E). Right click (Control + Click) to get a sub-menu
of what you need. Once on the screen, dynamics can be moved and copied into their
perfect position by using Shift + Alt + click (shift + option + click). You can also
copy a dynamic marking to multiple locations by selecting the dynamic to copy (so it
goes blue), hitting Control + C (Command + C), then putting a blue box around all
the notes where you want the dynamic copied. Finally hit Control + V (Command +
V) to multi-copy.
14 Regular Text: Select note and hit Control + T (Command + T). Start typing when
you see the flashing cursor (using Enter or Return for a second line of text like a
hymn verse). There is a sub menu also available (see step 13 above).
15 Lyrics: Select note and hit Control + L (Command + L). Start typing when you see
the flashing cursor. Use the hyphen key (minus key) to hyphenate words, and hit the
spacebar at the end of every word. If you want lots of notes on one syllable in the
middle of a word, hit the hyphen key multiple times. If you want lots of notes at the
end of a word, hit the spacebar multiple times. To edit lyrics, double click on them.
16 Second verses of Lyrics, copying and editing lyrics: for second verses, select note,
hit Control + Alt + L (Command + Opt + L) and follow steps as in 15 above. To
copy lyrics from one staff to another, triple-click on the staff with lyrics in it, then
click on Edit>Filter>Lyrics. Lyrics will all be highlighted. Copy lyrics by Alt +
Clicking (Option + click), as you would with notes. To edit the position of lyrics on a
staff, select the passage with lyrics in it (Hint: triple click selects the whole staff),
then use Edit>Filter>Lyrics to find the lyrics (they should go blue), and use the up or
down arrows to adjust their position. To alter the font or size of lyrics (either
individually or globally) follow step 20 below.
17 Chord symbols: Select a note and hit Control + K (Command + K). Right-click
(Control + click) for a sub-menu if you need it. Type the chord you need, then use
the spacebar to advance to the next note, and repeat the steps. There is also a plug-in
in Sibelius (Plug-ins>Text) that will automatically calculate chord symbols in your
score, as long as there are chords or multiple notes on the score itself. Use shift + K
to add Chord diagrams (Guitar frames) too.
18 Title, Composer Name, Lyricist Name etc: these can all be obtained by going to
Create>Text and choosing the appropriate text style.
19 Fingering Markings, Figured Bass etc: Go to Create>Text>Other Staff Text to find
what you need. There is a sub-menu for these too. See step 13 above.
20 Editing text, lines and symbols etc: To edit an individual piece of regular text, select it,
then go to Window>Properties and choose the tab that says TEXT to edit it.
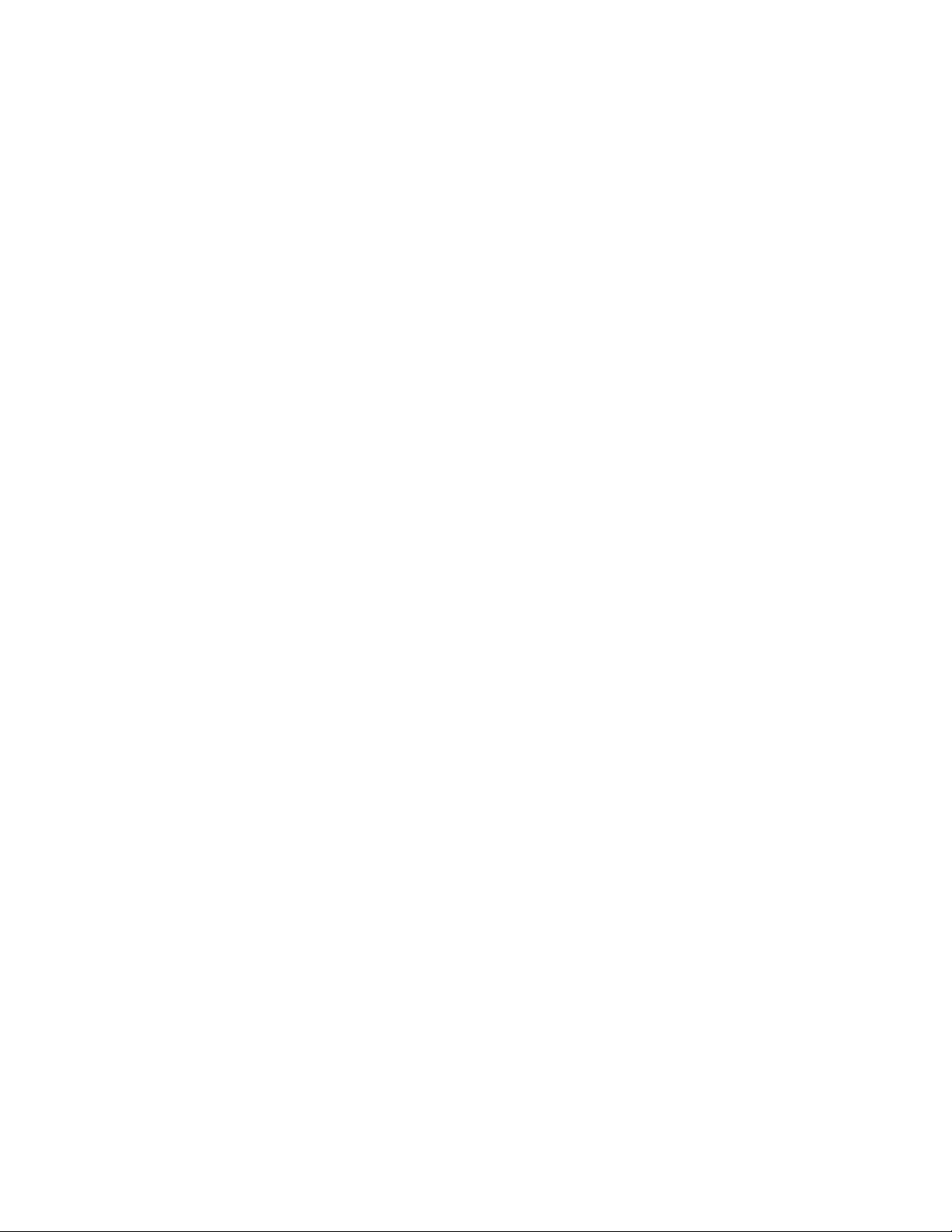
Altering The Layout Of Your Score
7
Mac shortcuts are given in italics on this sheet. For ALL steps in Sibelius, we recommend hitting
the ESCAPE key on the computer’s keyboard before and after every action detailed below.
1 Automatic Layout: Sibelius will always try to lay your score out nicely without you
having to intervene too much. This is great almost all of the time, but occasionally,
you’ll want to know how to make manual changes to scores, and also parts.
2 Document set-up screen: hit Control + D (Command + D) to open this important
screen where you can make global changes to the paper size, orientation, margins and
size of your music. This is always a good place to start, and you can jump from page
to page on this screen to see the affect of any changes you make.
3 If you ever need to force a system or page break in your score (particularly for
parts, but also occasionally for visual reasons), select the barline where you want the
system to change, and hit Enter (Return) for a system break and Control + Enter
(Command + Return) for a page break. You can also set up the look of the parts in
your score by going to Layout>Auto Layout.
4 Locking the format entirely. Occasionally you might want to lock all the measures
in place. Do this by hitting Control + A (Command + A) to select the whole score,
then go to Plug-ins>Other, and choose “Make Layout Uniform”. You can then
choose exactly how many measures and systems will be on each page, but be careful
to choose wisely! To unlock the format, hit Control + A (Command +A), then
Control+Shift+U (Command + Shift+ U). This is commonly needed when you first
open a MIDI file, scanned image or Finale file in Sibelius.
5 Fitting all the music on a certain number of pages. Occasionally, you’ll be left
with a small amount of music “left over”. Follow step 2 to fix this. If you need to
force more measures into one system than Sibelius would like to do, select the
measures in question (so you get a blue box around all of them), then go to
Layout>Format>Make into System, or Shift + Alt + M (Shift + Option + M).
6 Adding or deleting measures. To add measures to the end of your score, hit Control
+ B (Command + B). To add individual measures elsewhere, go to Create>Bar,
choose “single” or “other”, and follow the steps. To delete unwanted bars, Control
(Command) + click on the first measure you wish to delete (a double purple box will
appear around it), then shift + click on the final bar you need to delete (the double
purple box should be around everything you selected). Then hit delete.
7 To hide measures on instruments when they are not playing, the manual way of
doing this is to double click on a staff where an instrument isn’t playing and hit
delete. This HIDES the staff for that particular line (and will reformat your score).
To do this far more globally, select the passage around which you’d like to hide
staffs, or hit Control + A (Command + A) to select the whole score, then go to
Layout>Hide Empty Staves. The shortcut is Control + Alt + Shift + H (Command +
Option + Shift + H). Do the same to show empty staves, and Sibelius will ask you
which ones you’d like to show.
8 To change the bar numbers of your score (i.e. start at a strange or “offset” number),
go to Create>Bar number change, choose the new number, and click on the score
where you’d like this to apply. To alter where and how bar numbers appear in your
score, go to Layout>Default Positions or House Style>Engraving Rules.

Altering The Layout Of Your Score
8
9 To add a rehearsal mark, select a barline, then hit Control + R (Command + R), and
insert one in your score (you can drag it around). To make more rehearsal marks,
copy the first one to where you’d like new ones (Hint: the easiest way to copy things
in Sibelius is to select what you want to copy so it goes blue, move your mouse to
where you’d like the new object, then Alt + Click (Option + click).
10 To change the Page numbering of your score, hit Control + Shift + E (Command +
Shift + E) which takes you to “Engraving Rules”. Select the “Page numbers” tab and
maker your changes. Notice, this is also the screen where you make many other
global changes to your score. Take a close look at what all the other tabs might do
inside “Engraving Rules”.
11 To nudge a measure wider (i.e. one with notes and/or lyrics in it), select the
measure, then hit Shift + Alt (Shift + Option) and the right or left arrow on your
computer’s keyboard. It gets wider or narrower. You can use the same shortcut if
you’ve selected just a single note, or perhaps multiple notes and measures.
12 To Extract Parts in your score (i.e. make individual scores for each instrument), this
is now effectively done for you (see section on Dynamic Parts on page 8).
13 To adjust the global positioning of objects in your score, there are various options.
The most obvious place to look is inside House Style>Default Positions. Choose the
type of text or object you’d like to modify, and make global changes here. Also
inside that same House Style menu, there’s the option to edit Lines, Noteheads, Staff
types, Symbols and Text styles, so you can globally alter the way lyrics or dynamics
look, and where they appear on your score, for example.
14 To fix any spacing irregularities in your score, select the score or passage, then go
to the Layout menu, and you’ll see options to RESET various things like note
spacing. This will also affect how the score looks.
15 To adjust the position of all or some of the lyrics in your score, select the passage
where you’d like to make changes (or select the whole score), then go to Edit>Format
and choose “Lyrics”. All the lyrics should go blue. Use the up or down arrow keys
to nudge them all in terms of their vertical position below the stave. To select a line of
lyrics, you can also do this by clicking on ONE lyric then hitting Control + Shift + A
(Command + Shift + A). Then use the arrow keys to adjust their position.
16 To adjust the space between all the staffs in your score, hit Control + Shift + E
(Command + Shift + E), and choose the “Staves” tab. You’ll see options here for
adjusting the distance between all staves and systems, and also an option concerning
staff justification (see 17).
17 To adjust Staff justification, see step 16 above. This is critical if you’re finding
Sibelius is creating lots of white space in the middle or bottom of your score. The
Engraving Rules screen has a setting that says “Justify Staves when page is at least
50% full”. Changing the percentage figure to 90%, for example, may change the
layout of your score, and force white space to the bottom of the screen. Justification
simply means whether Sibelius “spreads out” the staves or not.

Altering The Layout Of Your Score
9
18 To adjust the distance between two individual staffs, there are two shortcuts worth
knowing. First of all, select the staff you’d like to move closer or further away (Hint:
triple clicking on a staff selects it for the whole score, whilst single clicking on a staff
will just select that stave on that particular system). Now use the following shortcuts
(once the measure or measures have gone blue): Shift + Alt (Option) + down/up
arrow will move that staff independently of every other staff. Control + Alt
(Command + Option) + down/up arrow will move that staff and all the others below
it. Try not to drag staffs with your mouse.
19 If you need to make minor adjustments to objects and staffs in your score, you might
want to turn on Rulers in your score (don’t worry, they don’t print), by going to the
“View” menu, and you’ll see you can choose selection, object or staff rulers to turn
on. Watch out – they can slow your computer down slightly, so turn them off if you
don’t need them, by going to the same menu, and unchecking them. You can also use
the “View” menu to turn on various other things like “Attachment, Breaks & Locks,
and Hidden Objects.
20 Finally, how do you Hide something in your score (like notes in a measure, or a piece
of text)? Select the note or text (so it goes blue), and hit Control + Shift + H
(Command + Shift + H). Then hit escape. The notes are hidden but still play back.
To show them again later, select the measure where they are hidden and hit Control +
Shift + S (Command + Shift + S). Remember you can also hide whole staves full of
music (excellent for creating backing tracks that you don’t want to see in your score,
or for musical tests you’re creating for kids, with hidden intervals etc). Do this by
selecting the staves you DO want to see: use Control + click (Command + click) on
the first measure of these instruments. Then hit the Focus on staves icon at the top of
the screen, to the right of the zoom window (shortcut is Control + Alt + F or
Command + Option + F). The other staves are now effectively hidden, but they still
play back! Use the same shortcut to “undo” this action.

BASIC SHORTCUTS IN SIBELIUS 4 (Mac shortcuts in italics)
10
Escape key: stops Sibelius doing anything, and puts it to sleep!
Single click: select something (note, measure, text etc)
Double click on a staff: selects the whole line of music
Triple click on a staff: selects a staff for the whole score
Enter (return) key (in middle of computer keyboard): respells enharmonically (if a note is selected),
edits text (if text is selected), or forces a system break (if a barline is selected)
A the note a (shift + a to add an a to an existing selected note)
B the note b (shift + a to add a b to an existing selected note)
C the note c (shift + a to add a c to an existing selected note)
D the note d (shift + a to add a d to an existing selected note)
E the note e (shift + a to add an e to an existing selected note)
F the note f (shift + a to add an f to an existing selected note)
G the note g (shift + a to add a g to an existing selected note)
H crescendo (shift + H for a decrescendo) - use spacebar to extend them
I instruments menu – add instruments to your score
K key signatures – add a key signature to your score
L lines menu (includes trills, first/second time bars, rits, accels)
M mixer (hit M again to close Mixer) – adjust volume levels and sounds
N Begin note entry (if a measure is selected)
P Play your score – also use the SPACEBAR (escape or the spacebar to stop)
Q clefs – change clefs of existing staffs, or insert clef changes
R repeat something selected (single notes or passages/pages of notes)
S slurs – use space bar to extend them (shift + spacebar if you go too far)
T time signature – add a time signature to your score
W flip between full score and part (if a measure is selected)
X flip a selected note or slur
Z symbols menu (includes pictures of lots of things)
0 on keypad enters a rest of whatever note value is selected
1 on keypad thirty-second note
2 on keypad sixteenth note
3 on keypad eighth note
4 on keypad quarter note
5 on keypad half note
6 on keypad whole note
7 on keypad adds a natural to a selected note
8 on keypad adds a sharp to a selected note
9 on keypad adds a flat to a selected note
3 on main computer keyboard add third above selected note
4, 5, 6, 7, 8 or 9 on main computer keyboard add fourth, fifth, sixth etc above selected note
Shift +3 on main computer keyboard add third below selected note
Shift +4, 5, 6, 7, 8 or 9 on main computer keyboard add fourth, fifth, sixth etc below selected note
Alt (option) + click pastes whatever is selected (or click both sides of mouse)
Alt (option)+ 2,3,4 (above W key, not on keypad) changes voice of note to 2,3 or 4
Control + Shift + Alt (Command + Shift + Option) 1, 2, 3 or 4 select voice 1,2, 3 or 4
Control (command) + A select everything in your score
Control (command) + B add blank measure to the end of score
Control (command) + C copy to clipboard (for arrange feature primarily)
Control (command) + D document setup screen – for resizing music/changing margins etc
Control (command) + E add dynamic to selected note (right click or Ctrl Click for sub-menu)
Control (command) + K add chord symbol above a selected note
Control (command) + L add lyrics to a selected note (right click or Ctrl Click for sub-menu)
Control (command) + N start a new score
Control (command) + O open an existing score
Control (command) + P print
Control (command) + Q close down Sibelius entirely
Control (command) + R add rehearsal mark above selected note/measure
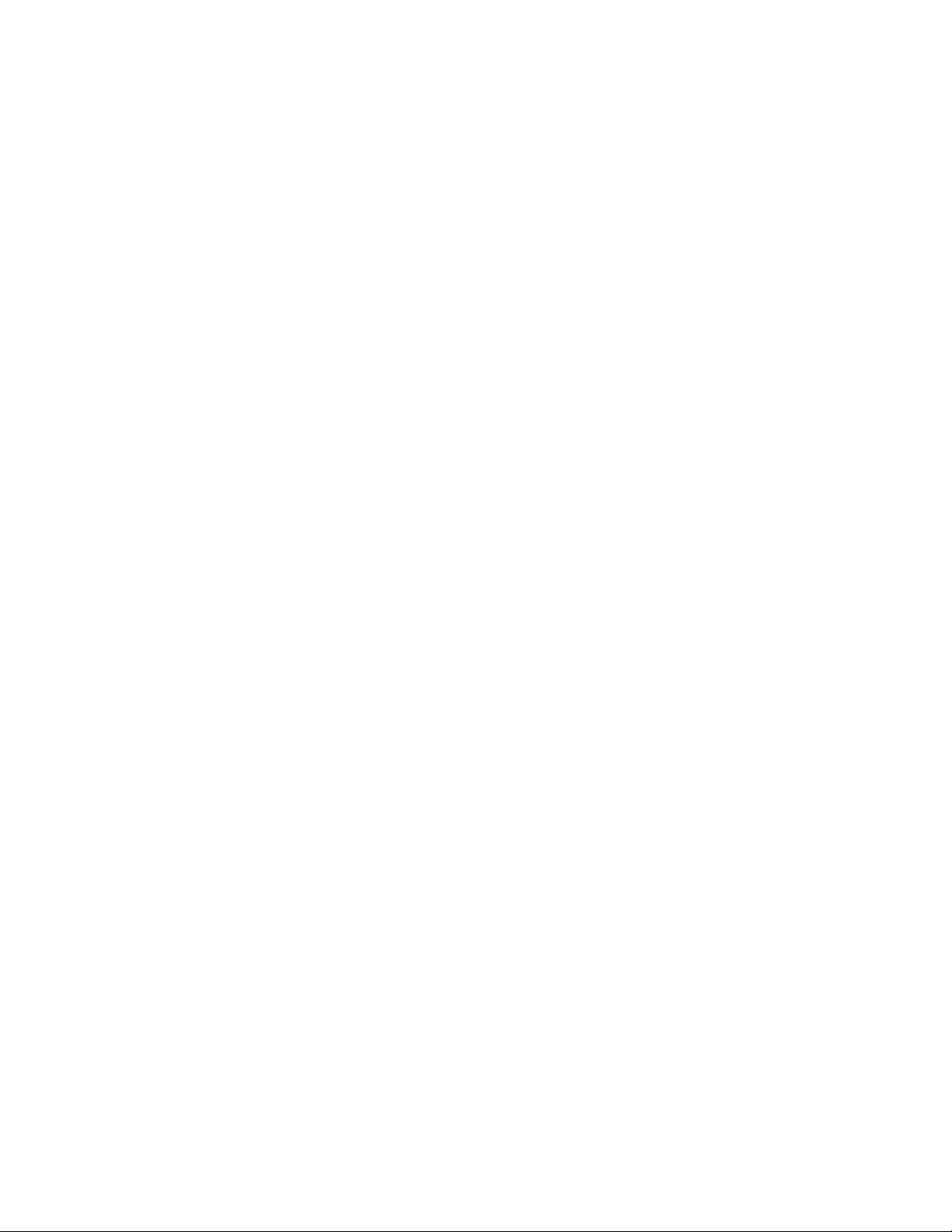
BASIC SHORTCUTS IN SIBELIUS 4 (Mac shortcuts in italics)
11
Control (command) + S save
Control (command) + T add text to a selected note (right click or Ctrl Click for sub-menu)
Control (command) + W close your score
Control (command) + Y redo last action (if you’ve undone it)
Control (command) + Z undo last action (hit multiple times to undo lots!)
Control + Alt (command + option) F focus on a stave that’s selected (i.e. turn off everything else)
Control + Alt (command + option) G go to a specific bar in your score
Control + Alt (command + option) K open or close Keypad
Control + Alt (command + option) M open or close Mixer (also just use M)
Control + Alt (command + option) N open or close Navigator
Control + Alt (command + option) O open or close Kontakt Player
Control + Alt (command + option) P open or close the Properties box
Control + Alt (command + option) R open or close the Parts dialog box
Control + Alt (command + option) T add a tempo mark (right click or Ctrl Click for sub-menu)
Control + Alt (command + option) V open or close the Video window
Control + Alt (command + option) X open or close ALL tool windows in use
Control (command) + Shift A select whole line of lyrics (if one word is already selected)
Control (command) + Shift B add a measure after what is currently selected
Control (command) + Shift F record (escape to stop)
Control (command) + Shift G go to a specific page of your score
Control (command) + Shift H Hide selected (Control + Shift S to show what’s hidden)
Control (command) + Shift N Reset note spacing for selected notes or score
Control (command) + Shift O recording options
Control (command) + Shift T turn score into transposing score (or vice versa)
Control (command) and “+” key make score get bigger
Control (command) and “–“ key make score get smaller
Shift + K chord diagram (guitar frame)
Up arrow key moves a selected note up in pitch (or moves text)
Down arrow key moves a selected note down in pitch (or moves text)
Control (command) + up arrow moves selected note(s) up an octave
Control (command) + down arrow moves selected note(s) down an octave
Left arrow key moves to previous note if note is selected (or moves text)
Right arrow key moves to next note if note is selected (or moves text)
TAB key select the first measure rest in a score
HOME/END keys takes you back/forward a page
PAGE UP/PAGE DOWN keys takes you up/down the page
To transpose music Control (command) + A (select all), then Shift + T (transpose)
To arrange music Control (command) + A (select all), then
Control (command) + C (copy score), then
Control (command) + N (start new score), then
Control (command) + click on first measure of new score, then
Control (command) + Shift V (activate the arrange feature)
Shift + Alt (option) + right arrow make a selected note or measure get wider
Shift + Alt (option) + left arrow make a selected note or measure get narrower
Shift + Alt (option) + up arrow move an individual staff up
Shift + Alt (option) + down arrow move an individual staff down
Control + Alt (command + option)
+ down arrow moves staff and rest of score down
 Loading...
Loading...